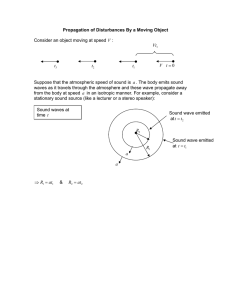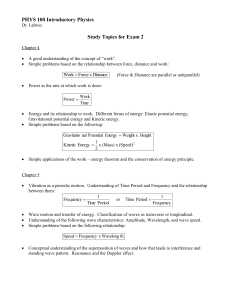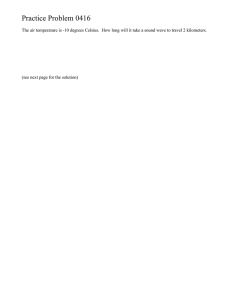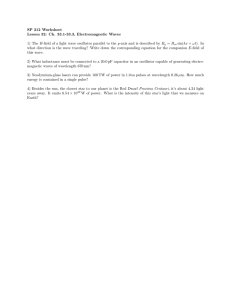Tables - Latest Igor Pro Installers
advertisement

Chapter
II-11
II-11Tables
Overview ..........................................................................................................................................................
Creating Tables................................................................................................................................................
Table Creation with New Experiment..................................................................................................
Creating an Empty Table for Entering New Waves ...........................................................................
Creating a Table to Edit Existing Waves ..............................................................................................
Showing Index Values ............................................................................................................................
Showing Dimension Labels....................................................................................................................
The Horizontal Index Row .....................................................................................................................
Creating a Table While Loading Waves From a File ..........................................................................
Parts of a Table ................................................................................................................................................
Showing and Hiding Parts of a Table ..........................................................................................................
Arrow Keys in Tables .....................................................................................................................................
Table Keyboard Navigation ..........................................................................................................................
Decimal Symbol and Thousands Separator in Tables ...............................................................................
Using a Table to Create New Waves............................................................................................................
Creating a New Wave by Entering a Value .........................................................................................
Creating New Waves by Pasting Data from Another Program........................................................
Troubleshooting Table Copy and Paste ...............................................................................................
Creating New Waves by Pasting Data from Igor................................................................................
Table Names and Titles..................................................................................................................................
Hiding and Showing a Table.........................................................................................................................
Killing and Recreating a Table ......................................................................................................................
Index Columns ................................................................................................................................................
Column Names................................................................................................................................................
Appending Columns ......................................................................................................................................
Removing Columns ........................................................................................................................................
Selecting Cells..................................................................................................................................................
The Insertion Cell............................................................................................................................................
Entering Values ...............................................................................................................................................
Table Display Precision..................................................................................................................................
Date Values ......................................................................................................................................................
Special Values ..................................................................................................................................................
Missing Values (NaNs) ...........................................................................................................................
Infinities (INFs) ........................................................................................................................................
Clearing Values ...............................................................................................................................................
Copying Values ...............................................................................................................................................
Cutting Values.................................................................................................................................................
Pasting Values .................................................................................................................................................
Mismatched Number of Columns.........................................................................................................
Pasting and Index Columns ...................................................................................................................
Pasting and Column Formats ................................................................................................................
Copy-Paste Waves ..........................................................................................................................................
Inserting and Deleting Points........................................................................................................................
Finding Table Values......................................................................................................................................
169
169
169
169
170
170
170
170
170
170
172
172
172
173
174
174
174
175
175
175
175
176
176
176
177
177
178
179
179
180
180
182
182
182
182
182
183
183
184
184
184
184
184
184
Chapter II-11 — Tables
Replacing Table Values ..................................................................................................................................
Selectively Replacing Table Values .......................................................................................................
Exporting Data from Tables ..........................................................................................................................
Changing Column Positions .........................................................................................................................
Changing Column Widths.............................................................................................................................
Autosizing Columns By Double-Clicking............................................................................................
Autosizing Columns Using Menus .......................................................................................................
Autosizing Limitations ...........................................................................................................................
Changing Column Styles ...............................................................................................................................
Modifying Column Properties ......................................................................................................................
Column Titles ...........................................................................................................................................
Numeric Formats .....................................................................................................................................
Date/Time Formats ..................................................................................................................................
Octal Numeric Formats...........................................................................................................................
Hexadecimal Numeric Formats.............................................................................................................
Editing Text Waves.........................................................................................................................................
Large Amounts of Text in a Single Cell................................................................................................
Tabs, CRs and Other Control Characters .............................................................................................
Editing Invalid Text ........................................................................................................................................
Entering Special Characters...........................................................................................................................
Editing Multidimensional Waves.................................................................................................................
Changing the View of the Data..............................................................................................................
Changing the Viewed Dimensions........................................................................................................
ModifyTable Elements Command ........................................................................................................
Multidimensional Copy/Cut/Paste/Clear....................................................................................................
Replace-Paste of Multidimensional Data .............................................................................................
Copying a Layer of a 3D Wave to Another Layer .......................................................................
Copying and Pasting All Data of a 3D Wave ...............................................................................
Making a 2D Wave from Two 1D Waves.............................................................................................
Insert-Paste of Multidimensional Data.................................................................................................
Inserting New Rows in a 3D Wave ................................................................................................
Cutting and Pasting Rows Versus Columns........................................................................................
Create-Paste of Multidimensional Data ...............................................................................................
Making a 2D Wave from a Slice of a 3D Wave....................................................................................
Making a 1D Wave from a Column of a 3D Wave .............................................................................
Save Table Copy..............................................................................................................................................
Printing Tables.................................................................................................................................................
Exporting Tables as Graphics........................................................................................................................
Exporting a Table as a Picture................................................................................................................
Table Preferences ............................................................................................................................................
Table Style Macros ..........................................................................................................................................
Table Shortcuts ................................................................................................................................................
II-168
186
186
187
187
187
187
188
188
188
189
189
189
191
192
192
193
193
193
193
194
194
195
196
196
198
199
199
200
200
200
200
201
201
202
202
203
203
203
204
204
204
205
Chapter II-11 — Tables
Overview
Tables are useful for entering, modifying, and inspecting waves. You can also use a table for presentation
purposes by exporting it to another program as a picture or by including it in a page layout. However, it is
not optimized for this purpose.
If your data has a small number of points you will probably find it most convenient to manually enter it in
a table. In this case, creating a new empty table will be your first step.
If your data has a large number of points you will most likely load it into Igor from a file. In this case it is
not necessary to make a table. However, you may want to display the waves in a table to inspect them. Igor
Pro tables can handle virtually any number of rows and columns provided you have sufficient memory.
A table in Igor is similar to but not identical to a spreadsheet in other graphing programs. The main difference
is that in Igor data exists independent of the table. You can create new waves in Igor’s memory by entering data
in a table. Once you have entered your data, you may, if you wish, kill the table. The waves exist independently
in memory so killing the table does not kill the waves. You can still display them in a graph or in a new table.
In a spreadsheet, you can create a formula that makes one cell dependent on another. You can not create cellbased dependencies in Igor. You can create dependencies that control entire waves using Analysis→Compose
Expression, Misc→Object Status, or the SetFormula operation (see page V-718), but this is not recommended
for routine work.
To make a table, choose Windows→New Table.
When the active window is a table, the Table menu appears in Igor’s menu bar. Items in this menu allow
you to append and remove columns, change the formatting of columns, and sets table preferences.
Waves in tables are updated dynamically. Whenever the values in a wave change, Igor automatically
updates any tables containing that wave. Because of this, tables are often useful for troubleshooting
number-crunching procedures.
Creating Tables
Table Creation with New Experiment
By default, when you create a new experiment, Igor automatically creates a new, empty table. This is convenient if you generally start working by entering data manually. However, in Igor data can exist in
memory without being displayed in a table. If you wish, you can turn automatic table creation off using the
Experiment Settings category of the Miscellaneous Settings dialog (Misc menu).
Creating an Empty Table for Entering New Waves
Choose Windows→New Table and click the Do It button.
If you enter a numeric value in the table, Igor creates a numeric wave. If you enter a non-numeric value,
Igor creates a text wave.
To create multidimensional waves you must use the Make Waves dialog (Data menu).
After creating the wave, you may want to rename it. Choose Rename from the Table pop-up menu or from
the Data menu in the main menu bar.
II-169
Chapter II-11 — Tables
Creating a Table to Edit Existing Waves
Choose Windows→New Table.
Select the waves to appear in the table from the Columns to Edit list. Press Shift while clicking to select a
range of waves. Press Cmd (Macintosh) or Ctrl (Windows) to select an individual list item.
Click the Do It button to create the table.
Showing Index Values
As described in Chapter II-5, Waves, waves have built-in scaled index values. The New Table and Append
to Table dialogs allow you to display just the data in the wave or the index values and the data. If you click
the Edit Index And Data Columns radio button in either of these dialogs, Igor displays both index and data
columns in the table.
A 1D wave’s X index values are determined by its X scaling which is a property that you set using the
Change Wave Scaling dialog or SetScale operation. A 2D wave has X and Y scaling, controlling X and Y
scaled index values. Higher dimension waves have additional scaling properties and scaled index values.
Displaying index values in a table is of use mostly if you are not sure what a wave’s scaling is or if you want
to see the effect of a SetScale operation.
Showing Dimension Labels
As described in Dimension Labels on page II-83, waves have dimension labels. The New Table and
Append Columns to Table dialogs allow you to display just the data in the wave or the dimension labels
and the data. If you click the Edit Dimension Label And Data Columns radio button in either of these dialogs, Igor displays both label and data columns in the table.
Dimension labels are of use only when individual rows or columns of data have distinct meanings. In an
image, for example, this is not the case because the significance of one row or column is the same as any other
row or column. It is the case when a multidimensional wave is really a collection of related but disparate data.
A 2D wave has row and column dimension labels. A 1D wave has row dimension labels only.
You can display dimension labels or dimension indices in a table, but you can not display both at the same
time for the same wave.
The Horizontal Index Row
When a multidimensional wave is displayed in a table, Igor adds the horizontal index row, which appears
below the column names and above the data cells. This row can display numeric dimension indices or
textual dimension labels.
By default, the horizontal index row displays dimension labels if the wave’s dimension label column is displayed in the table. Otherwise it displays numeric dimension indices. You can override this default using
the Table→Horizontal Index submenu.
Creating a Table While Loading Waves From a File
The Load Waves dialog (Data menu) has an option to create a table to show the newly loaded waves.
Parts of a Table
This diagram shows the parts of a table displaying 1D waves. If you display multidimensional waves, Igor
adds some additional items to the table, described under Editing Multidimensional Waves on page II-194.
II-170
Chapter II-11 — Tables
Accept box.
Click to accept entry.
Discard box.
Click to discard entry.
Entry line.
Enter numbers here.
Table pop-up menu.
Click to browse, rename, redimension,
remove, kill waves or to change the
style of the column.
Target cell ID
Unused cell.
Click here and
enter numeric or
non-numeric
text to create a
new wave.
Target cell
Column name. Click to select entire column.
The bulk of a table is the cell area. The cell area contains columns of numeric or text data values as well as
the column of point numbers on the left. If you wish, it can also display index columns or dimension label
columns. To the right are unused columns into which you can type or paste new data.
If the table displays multidimensional waves then it will include a row of column indices or dimension labels
below the row of names. Use the Append Columns to Table dialog to switch between the indices and labels.
In the top left corner is the target cell ID area. This identifies a wave element corresponding to the target
cell. For example, if a table displays a 2D wave, the ID area might show “R13 C22”, meaning that the target
cell is on row 13, column 22 of the 2D wave. For 3D waves the target cell ID includes the layer (“L”) and for
a 4D wave it includes the chunk (“Ch”).
If you scroll the target cell out of view you can quickly bring it back into view by clicking in the target cell ID
There is a special cell, called the insertion cell, at the bottom of each column of data values. You can add
points to a wave by entering a value or pasting in the insertion cell.
The insertion cell appears after the
very last point in a wave.
The cells after the insertion cell are
unused. They are not part of the wave.
The Table pop-up menu provides a quick way to inspect or change a wave, remove or kill a wave and
change the formatting of one or more columns. You can invoke the Table pop-up menu by clicking the gear
icon or right-clicking (Windows) or Control-clicking (Macintosh) a column.
II-171
Chapter II-11 — Tables
For waves displayed in multiple columns (complex waves and multidimensional waves), if you change the
display format of any data column from the wave, Igor changes the format for all data columns from that wave.
One of the items in the pop-up menu is Delay Update. Normally, when you change the value of a cell in the
table, Igor immediately updates any other tables or graphs to reflect the new value. Enabling Delay Update
forces this updating of other tables and graphs to be postponed until you click in another window or disable
Delay Update. When Delay Update has been enabled, there is a checkmark next to the menu item. You can
do this if you have a list of values to enter into a table and you don’t want other tables or graphs to be
updated until you are finished.
Delay Update does not delay updates when you remove or add cells to a wave. It only delays updates when
you change the value of a cell.
Showing and Hiding Parts of a Table
The Table menu has a Show submenu that shows or hides various parts of a table. This is of use only in
specialized situations such as when you are using a table subwindow in a control panel to display data but
don’t want the user to enter data. For normal use you should leave all of the items in the Show submenu
checked so that all parts of the table will be visible.
When the entry line is hidden, the user can not change values in the table.
Arrow Keys in Tables
By default, if you are in the process of entering data, the arrow keys accept the entry as if you pressed Enter
and then move the selected cell.
Some users prefer to use the arrow keys to move the selection in the entry line when an entry is in progress. You
can specify your preference via the Table Settings category in the Miscellaneous Settings dialog (Misc menu).
Table Keyboard Navigation
The term “keyboard navigation” refers to selection and scrolling actions in response to the arrow keys and to the
Home, End, Page Up, and Page Down keys. Macintosh and Windows have different conventions for these
actions in windows containing text. You can use either Macintosh or Windows conventions on either platform.
By default, Macintosh conventions apply on Macintosh and Windows conventions apply on Windows. You
can change this using the Keyboard Navigation menu in the Misc Settings section of the Miscellaneous Settings Dialog. If you use Macintosh conventions on Windows, use Ctrl in place of Command. If you use
Windows conventions on Macintosh, use Command in place of Ctrl.
Macintosh Table Navigation
Key
No Modifier
Option
Command
Left Arrow
Move selection left one cell
Not used
Move selection to first
column
Right Arrow
Move selection right one cell Not used
Move selection to last
column
Up Arrow
Move selection up one cell
Show previous layer
Scroll and move selection
to first row
Down Arrow
Move selection down one
cell
Show next layer
Scroll and move selection
to last row
Home
Scroll to start of document
Scroll to start of document
Scroll to start of document
End
Scroll to end of document
Scroll to end of document
Scroll to end of document
II-172
Chapter II-11 — Tables
Macintosh Table Navigation
Key
No Modifier
Option
Command
Page Up
Scroll up one screen
Scroll left one screen
Scroll up one screen
Page Down
Scroll down one screen
Scroll right one screen
Scroll down one screen
When viewing a 3D or 4D wave, Option-Up Arrow and Option-Down Arrow change the currently
viewed layer.
When viewing a 4D wave, Command-Option-Up Arrow and Command-Option-Down Arrow change
the currently viewed chunk.
Pressing shift-arrow-key extends the selection in the direction of the arrow key. Pressing cmd-shiftarrow-key extends selection as far as possible in the direction of the arrow key.
Windows Table Navigation
Key
No Modifier
Alt
Ctrl
Left Arrow
Move selection left one cell
Not used
Move selection to first
column
Right Arrow
Move selection right one
cell
Not used
Move selection to last
column
Up Arrow
Move selection up one cell
Show previous layer
Scroll and move selection
to first row
Down Arrow
Move selection down one
cell
Show next layer
Scroll and move selection
to last row
Home
Move selection to first
visible cell
Not used
Scroll and move selection
to first cell
End
Move selection to last
visible cell
Not used
Scroll and move selection
to last cell
Page Up
Scroll up one screen
Scroll left one screen
Scroll up one screen
Page Down
Scroll down one screen
Scroll right one screen
Scroll down one screen
When viewing a 3D or 4D wave, Alt+Up Arrow and Alt+Down Arrow change the currently viewed layer.
When viewing a 4D wave, Ctrl+Alt+Up Arrow and Ctrl+Alt+Down Arrow change the currently viewed
chunk.
Pressing shift-arrow-key extends the selection in the direction of the arrow key. Pressing cmd-shiftarrow-key extends selection as far as possible in the direction of the arrow key.
Decimal Symbol and Thousands Separator in Tables
By default, the decimal symbol for entering a number in a table is period. You can change this to comma or
Per System Setting using the Table→Table Misc Settings menu. The selected decimal symbol is used for
entering, copying, and pasting data in tables.
The Decimal Symbol setting controls the character that is produced when you press the decimal key on the
numeric keypad while entering a value in the entry area of a table.
If comma is selected as the decimal symbol then it is not supported as a column separator when creating
new waves by pasting text into a table.
When you choose Per System Setting, the decimal symbol is determined by your system settings as of when
Igor was launched. Only period and comma are supported as the decimal symbol. If you choose any
decimal symbol other than comma, period will be used as the decimal symbol for tables.
II-173
Chapter II-11 — Tables
When creating a new wave by entering data into an unused table cell, there are some rare situations when
what you are trying to enter cannot be properly interpreted unless you first choose the appropriate column
numeric format from the Table menu. For example, if the decimal symbol is comma and you want to enter
a time or date/time value with fractional seconds, you must choose Time or Date/Time from the
Table→Formats menu before entering the data.
If the decimal symbol is period then the thousands separator is comma. If the decimal symbol is comma
then the thousands separator is period. The thousands separator is permitted when entering data in a table.
You can also choose a column numeric format that displays thousands separators. However thousands separators are not permitted when creating new waves by pasting text into a table.
Using a Table to Create New Waves
If you click in any unused column, Igor selects the first cell in the first unused column. You can then create
new waves by entering a value or pasting data that you have copied to the clipboard.
Creating a New Wave by Entering a Value
When you enter a data value in the first unused cell, Igor creates a single new 1D wave and displays it in the
table. This is handy for entering a small list of numbers or text items. If you enter a numeric value, including
date/time values, Igor creates a numeric wave. If you enter a nonnumeric value, Igor creates a text wave.
Igor gives the wave a default name, such as wave0 or wave1. You can rename the wave using the Rename
item in the Data menu or the Rename item in the Table pop-up menu. You can also rename the wave from
the command line by simply executing:
Rename oldName, newName
When you create a new wave, the wave has one data point — point 0. The cell in point number 1 appears
gray. This is the insertion cell. It indicates that the preceding cell is the last point of the wave. You can click
in the insertion cell and enter a value or do a paste. This adds one or more points to the wave.
If the new wave is numeric, it will be single or double precision, depending on the Default Data Precision
setting in the Miscellaneous Settings dialog. The number of digits displayed, however, depends on the
numeric format. See Numeric Formats on page II-189.
When entering a date, you must use the format selected in the Table Date Format dialog, accessible via the
Table menu. The setting in this dialog affects all tables.
If you enter a date (e.g., 1993-01-26), time (e.g., 10:23:30) or date/time (e.g., 1993-01-26 10:23:30) value, Igor
notices this. It sets the column’s numeric format to display the value properly. It also forces the new wave
to be double precision, regardless the Default Data Precision setting in the Miscellaneous Settings dialog.
This is necessary because single precision does not have enough range to store date and time values.
Creating New Waves by Pasting Data from Another Program
If you have data in a spreadsheet program or other graphing program, you may be able to import that data
into Igor using copy and paste.
This will work if the other program can copy its data to the clipboard as tab-delimited text or comma-delimited text. Most programs that handle data in columns can do this. Tab-delimited data consists of a number
of lines of text with following format:
value <tab> value <tab> value <terminator>
It may start with a line containing column names. The end of a line is marked by a terminator which may
be a carriage return, a linefeed, or a carriage return/linefeed combination. If pasted into a word processor,
tab delimited text would look something like this:
column1
27.95
31.37
II-174
column2
-13.738
-12.89
column3
12.74e3
13.97e3
(this line is optional)
Chapter II-11 — Tables
.
.
.
.
.
.
.
.
.
In the other program, select the cells containing the data of interest and copy them to the clipboard. In Igor,
select the first cell in the first unused column in a table and then select Paste from Igor’s Edit menu.
Igor scans the contents of the clipboard to determine the number of rows and columns of numeric text data.
It also checks the first line of text in the clipboard to see if it contains column names. It creates waves and
displays them in the table using the names found in the clipboard or default names. If the text contains
names which conflict with existing names, Igor presents a dialog in which you can correct the problem.
If you paste text-only data, which does not contain numbers,dates, times or date/time values, Igor treats all
of the pasted text as data instead of treating the first line as column names. This will usually produce the
desired results. If you want to treat the first line as column names, use the Load Delimited Text routine to
load the text from the clipboard and specify that you want to load wave names. See Loading Delimited
Text Files on page II-118 for details.
Troubleshooting Table Copy and Paste
If the waves that are created when you paste don’t contain the values you expect, chances are that the clipboard does not contain tab-delimited text. In this case you will need to undo the paste. To examine the contents of the clipboard, paste it into an Igor plain text notebook or into the word processor of your choice.
After editing the text, copy it to the clipboard again and repaste it into the table.
Creating New Waves by Pasting Data from Igor
You can also create new waves by copying data from existing waves. When you copy wave data in a table,
Igor stores not only the raw data but also the following properties of the wave or waves:
• Data units and dimension units
• Data full scale and dimension scaling
• Dimension labels
• The wave note
Thus you can duplicate a wave by copying it in a table and pasting into the unused area of the same table or
a different table. You can also copy from a table in one experiment and paste in a table in another experiment.
You can copy and paste the wave note only if you copy the entire wave. If you copy part of the wave, it does
not copy the wave note.
Table Names and Titles
Every table that you create has a name. The name is a short Igor object name that you or Igor can use to
reference the table from a command or procedure. When you create a new table, Igor assigns it a name of
the form Table0, Table1 and so on. You will most often use a table’s name when you kill and recreate the
table, as described in the next section.
A table also has a title. The title is the text that appears at the top of the table window. Its purpose is to identify the table visually. It is not used to identify the table from a command or procedure. The title can consist
of any text, up to 255 bytes.
You can change the name and title of a table using the Window Control dialog. This dialog is a collection of
assorted window-related things. Choose Windows→Control→Window Control to display the dialog.
Hiding and Showing a Table
You can hide a table by Shift-clicking the close button.
II-175
Chapter II-11 — Tables
You can show a table by choosing its name from the Windows→Tables submenu.
Killing and Recreating a Table
Igor provides a way for you to kill a table and then later to recreate it. Use this to temporarily get rid of a
table that you expect to be of use later.
You kill a table by clicking the table window’s close button or by using the Close item in the Windows menu.
When you kill a table, Igor offers to create a window recreation macro. Igor stores the window recreation
macro in the procedure window of the current experiment. The name of the window recreation macro is the
same as the name of the table. You can invoke the window recreation macro later to recreate the table by
choosing its name from Windows→Table Macros.
A table does not contain waves but is just a way of viewing them. Killing a table does not kill the waves
displayed in a table. If you want to kill the waves in a table, select all of them (Select All in Edit menu) and
then choose Kill All Selected Waves from the Table pop-up menu.
For further details, see Closing a Window on page II-40 and Saving a Window as a Recreation Macro on
page II-41.
Index Columns
There are two kinds of numeric values associated with a numeric wave: the stored data values and the computed index values. For example, each point in a real 1D wave has two values: a data value and an X index
value. The data value is stored in memory. The X value is computed based on the point number and the
wave’s X scaling property. The correspondence between point numbers and X values is discussed in detail
under Waveform Model of Data on page II-55.
Because the index values for a wave are computed, a value in an index column in a table can not be altered
by editing the wave. Only values in data columns of a table can be edited. To alter the index values of a
wave, use the Change Wave Scaling dialog.
Column Names
Column names are related to but not identical to wave names. You need to use column names to append,
remove or modify table columns from the command line or from an Igor procedure.
A column name consists of a wave name and a suffix that identifies which part of the wave the column displays. For each real 1D wave there can be two columns: one for the X index values or dimension labels of
the wave and one for the data values of the wave. For complex waves there can be three columns: one for
the X index values or dimension labels of the wave, one for the real data values of the wave and one for the
imaginary data values of the wave.
If we have a real 1D wave named “test” then there are three column names associated with that wave: test.i
(“i” for “index”), test.l (“l” for “label”) and test.d (“d” for “data”). If we have a complex 1D wave named
“ctest” then there are four column names associated with that wave:ctest.i, ctest.l, ctest.d.real and ctest.d.imag.
Wave Name
Column Name
Column Contents
test
test.i
Index values of test
test
test.l
Dimension labels of test
II-176
Chapter II-11 — Tables
Wave Name
Column Name
Column Contents
test
test.d
Data values of test
ctest
ctest.i
Index values of ctest
ctest
ctest.d.real
Real part of data values of ctest
ctest
ctest.d.imag
Imaginary part of data values of ctest
For multidimensional waves, the “.i” and “.l” suffixes still specify a single column of index values or dimension labels while the “.d” suffix specifies all of the data columns.
In the table-related commands, you can abbreviate column names as follows:
Full Column Specification
Abbreviated Column Specification
test.d
test
test.i, test.d
test.id
test.l, test.d
test.ld
ctest.d.real, ctest.d.imag
ctest.d or ctest
ctest.i, ctest.d.real
ctest.id.real
ctest.l, ctest.d.real
ctest.ld.real
ctest.i, ctest.d.imag
ctest.id.imag
ctest.l, ctest.d.imag
ctest.ld.imag
ctest.i,ctest.d.real,ctest.d.imag
ctest.id
ctest.l,ctest.d.real,ctest.d.imag
ctest.ld
A 2D wave has X and Y index values. A 3D wave has X, Y and Z index values. A 4D wave has X, Y, Z and T
index values. Regardless of the dimensionality of the wave, however, it has only one index column in a table.
The index column for a 2D wave, for example, may show the X values or the Y values, depending on how you
are viewing the data. The index column will be labeled “wave.x” or “wave.y”, depending on the view. However, when referring to the column from an Igor command, you can always use the generic column name
“wave.i” as well as the specific column name “wave.x” or “wave.y”. A dimension label column is always
called “wave.l”, regardless of which dimension is showing in the table.
See Edit on page V-168 for some examples of commands using column names.
Appending Columns
To append columns to a table, choose Table→Append Columns to Table. This displays the Append
Columns dialog.
Igor appends columns to the right end of the table. You can drag a column to a new position by pressing
Option (Macintosh) or Alt (Windows) and dragging the column name.
Removing Columns
To remove columns from a table, choose Table→Remove Columns from Table. This displays the Remove
Columns dialog.
You can also select the columns in the table, and use the Table pop-up menu to remove the selected columns.
II-177
Chapter II-11 — Tables
Removing a column from a table does not kill the underlying wave. The column is not the wave but just a view
of the wave. Use the Kill Waves item in the Table pop-up menu to remove waves from the table and kill them.
Use the Kill Waves item in the Data menu to kill waves you have already removed from a table.
Selecting Cells
If you click in a cell, it becomes the target cell. The old target cell is deselected and the cell you clicked on is
highlighted. The target cell ID changes to reflect the row and column of the new target cell and the value of
the target cell is shown in the entry line. You click in a cell and make it the target when you want to enter a
new value for that cell or because you want to select a range of cells starting with that cell.
Here are the selections that you can make:
Click
Action
Click
Selects a single cell and makes it the target cell
Shift-click
Extends or reduces the selection range
Click in the point column
Selects the entire row
Click in a column name
Selects the entire column
Click in an unused column
Selects the first unused cell
Choose Select All (Edit menu)
Selects all cells (if possible)
The selection in a table must be rectangular. Igor will not let you select a range that is not rectangular. If you
choose Select All, Igor will attempt to select all of the cells in the table. However, if you have columns of
different length, Igor will be limited to selecting a rectangular array of cells.
If, after clicking in a cell to make it the target cell, you drag the mouse, the cells over which you drag are
selected and highlighted to indicate that they are selected. You select a range of cells in preparation for
copying, cutting, pasting or clearing those cells. While you drag, the cell ID area shows the number of rows
and columns that you have currently selected. If you drag beyond the edges of the table, the cell area scrolls
so that you can select as many cells as you want.
Moving the target cell accepts any data entry in progress.
You can change which cell is the target cell using Return, Enter, Tab, or arrow keys. If you are entering a
value, these keys also accept the entry.
Key
Action (When a Single Cell is Selected)
Return, Enter, Down Arrow
Moves target cell down
Shift-Return, Shift-Enter, Up Arrow
Moves target cell up
Tab, Right Arrow
Moves target cell right
Shift-Tab, Left Arrow
Move target cell left
If you have a range of cells selected, these keys keep the target cell within that selected range. If it is at one
extreme of the selected range it will wrap around to the other extreme.
By default, the arrow keys move the target cell. You can change it so they move the insertion point in the
entry line using Table→Table Misc Settings.
The used columns in a table are always contiguous. If you click in any unused column, Igor selects the first
unused cell. There are just two things you can do when the first unused cell is selected: create a new wave
II-178
Chapter II-11 — Tables
by entering a value or create new waves by pasting data from the clipboard. Igor will not allow you to select
any unused cell other than the first cell in the first unused column.
The Insertion Cell
At the bottom of every column of data values is a special cell called the insertion cell. It appears as a gray
box below the very last point in a wave.
Sometimes you know the number of points that you want a wave to contain and don’t need to insert additional points into the wave. However, if you want to enter a short list of values into a table or to add new
data to an existing wave, you can do this by entering data in the insertion cell.
When you enter a value in an insertion cell, Igor extends the wave by one point. Then the insertion cell
moves down one position and you can insert another point.
The insertion cell can also be used to a extend a wave or waves by more than one point at a time. This is
described under Pasting Values on page II-183.
You can also insert points in waves using the Insert Points item which appears in both the Table pop-up
menu and the Data menu or using the InsertPoints operation from the command line.
Entering Values
You can alter the data value of a point in a wave by making the cell corresponding to that value the target
cell, typing the new value in the entry line, and then confirming the entry.
You can also accept the entry by clicking in any cell or by pressing any of the keys that move the target cell:
Return, Enter, Tab, or arrow keys. You can discard the entry by pressing Escape or by clicking the X icon.
If a range of cells is selected when you confirm an entry, the target cell will move within the range of
selected cells unless you click in a cell outside this range.
While you are in the process of entering a value, the Clear, Copy, Cut and Paste items in the Edit menu as
well as their corresponding command key shortcuts affect the entry line. If you are not in the process of
entering, these operations affect the cells.
Entering a value in an insertion cell is identical to entering a value in any other cell except that when the
entry is confirmed the wave is extended by one point.
Igor will not let you enter a value in an index column since index values are computed based on a waves
dimension scaling.
Dimension labels are limited to 31 bytes. If you paste into a dimension label cell, Igor clips the pasted data
to 31 bytes.
When entering a value in a numeric column, if what you have entered in the entry line is not a valid numeric
entry, Igor will not let you confirm it. The check icon will be dimmed to indicate that the value can not be
entered. To enter a date in a date column, you must use the date format specified in the Table Date Format
dialog.
If you edit a text wave or dimension label which contains bytes that are not valid in the wave's text encoding, Igor displays a warning and substitutes escape codes for the invalid bytes. See Editing Invalid Text on
page II-193 for details.
If you attempt to enter a character that can not be represented in the text encoding controlling a text wave
or dimension label, Igor displays an error message. See Entering Special Characters on page II-194 for
details.
II-179
Chapter II-11 — Tables
Table Display Precision
The display of data in a column of a table depends on the data type of the displayed wave, the values stored
in the wave, and the numeric format settings applied to the column. In some cases, the cell area displays
less than full precision but the entry line always displays full precision.
For example, this table displays five double-precision floating point waves using different display formats.
Each of the waves contains the values 10, 3.141592653589793, and 3 billion.
The first column is set to general format with six digits of precision which is the factory default format for
new table columns. The general format chooses either integer, floating point or scientific notation depending on the displayed value.
The value of General[1] is displayed in the body of the table as 3.14159 since the format specifies six digits
of precision. Since this cell is selected as the target cell, its value appears in the entry line. However, the
entry line displays the value using full 16-digit precision rather than using the column's format. This guarantees that, if you click in the entry line and accept the text that is already there, no precision is lost.
Prior to Igor Pro 7, Igor used the column's format for the entry line so, in this example, the entry line would
show 3.14159.
If the General wave were single-precision floating point instead of double-precision, the entry line would
show 8 digits for non-integer values since 8 digits are sufficient for single-precision. Integer values from
single-precision waves are displayed using up to 16 digits.
Because the Integer column is formatted to display as integer, 3.141592653589793 is displayed as 3. If you
clicked on Integer[1], the entry line would show the full precision.
The story is the same for Decimal[1]. The cell area of the table follows the column's formatting but if you
clicked Decimal[1], the full precision would appear in the entry line.
The Hex and Octal columns are set to hexadecimal and octal display respectively. In Igor Pro 7, the hex and
octal formats do not support the display of fractional data so Hex[1] and Decimal[1] display error messages
instead of values. This is further discussed under Hexadecimal Numeric Formats on page II-192 and Octal
Numeric Formats on page II-192.
Date Values
Dates and times are represented in Igor date format — as a number of seconds since midnight, January 1,
1904. Dates before that are represented by negative values. There is no practical limit to the range of dates
that can be represented.
A date can not be accurately stored in the data values of a single precision wave. Make sure to use double
precision to store dates and times.
The way you enter dates in tables and the way that Igor displays them is controlled by the Table Date
Format dialog which you invoke through the Table menu. This dialog sets a global preference that determines the date format for all tables.
II-180
Chapter II-11 — Tables
If in the Table Date Format dialog you choose to use the system date format, which is the factory default
setting, Igor displays dates in a table using the short date format as set by the Language & Region control
panel (Macintosh) or by the Region control panel (Windows).
Alternatively, you can choose to use a common date format or a custom date format. Here is what the dialog
looks like if the Use Common Format radio button is selected:
You can access even more flexibility in those rare cases where it’s needed by clicking the Use Custom
Format radio button:
When using a common or custom date format that includes separators (e.g., 10/05/99 or 10.05.99), Igor is
lenient about the number of digits in the year and whether or not leading zeros are used. Igor will accept
two or four digit years and leading zeros or no leading zeros for the year, month, and day of month. However, when using a format with no separators (e.g., 991005 or 19991005), Igor requires that you enter the
date exactly as the format specifies.
When you enter a value in the first unused column in a table, Igor must deduce what kind of value you are
entering (number, date, time, date/time, or text). It then sets the column format appropriately and interprets
what you have entered accordingly. An ambiguity occurs if you use date formats with no separators. For
II-181
Chapter II-11 — Tables
example, if you enter 991005, are you trying to enter a date or a number? Igor has no way to know. Therefore, if you want to create a new column consisting of dates with no separators, you must choose Date from
the Table Format submenu before you enter the value. This is not necessary for dates that include separators
because Igor can distinguish them from numbers.
If you choose a date format that includes alphabetic characters, such as “October 11, 1999”, you must enter
dates exactly as the format indicates, including spaces.
For further discussion of how Igor represents dates, see Date/Time Waves on page II-76.
Special Values
There are two special values that can be entered in any numeric data column. They are NaN and INF.
Missing Values (NaNs)
NaN stand for “Not a Number” and is the value Igor uses for missing or blank data. Igor displays NaNs in
a table as a blank cell. NaN is a legal number in a text data file, in text pasted from the clipboard, and in a
numeric expression in Igor’s command line or in a procedure.
A point will have the value NaN when a computation has produced a meaningless result, for example if
you take the log of a negative number. You can enter a missing value in a cell of a table by entering NaN or
by deleting all of the text in the entry line and confirming the entry.
You can also get NaNs in a wave if you load a delimited text data file or paste delimited text which contains
two delimiters with no number in between.
Infinities (INFs)
INF stands for “infinity”. Igor displays infinities in a table as “INF”. INF is a legal number in a text data file,
in text pasted from the clipboard and in a numeric expression in Igor’s command line or in a procedure.
A point will have the value INF or -INF when a computation has produced an infinity, for example if you
divide by zero. You can enter an infinity in a cell of a table by entering INF or -INF.
Clearing Values
You invoke the clear operation by choosing Edit→Clear from. Clear sets all selected cells in numeric
columns to zero. It sets all selected cells in text and dimension label columns to "" (empty string). It has no
effect on selected cells in index columns.
To set a block of numeric values to NaN (or any other numeric value), select the block and then choose Analysis→Compose Expression. In the resulting dialog, choose “_table selection_” from the Wave Destination
pop-up menu. Enter “NaN” as the expression and click Do It.
Copying Values
You invoke the copy operation by choosing Edit→Copy. This copies all selected cells to the clipboard as text
and as Igor binary. It is useful for copying ranges of points from one wave to another, from one part of a
wave to another part of that wave, and for exporting data to another application or to another Igor experiment (see Exporting Data from Tables on page II-187).
Copying and pasting in Igor tables uses the binary version of the data which represents the data with full
precision and also includes wave properties such as scaling and units. If you paste anywhere other than an
Igor table, for example to an Igor notebook or to another program, the text version of the data is used.
For technical reasons relating to 64-bit support, the Igor Pro 7 binary clipboard format is different from the
Igor Pro 6 format. Consequently you can not copy/paste binary table data between these versions.
II-182
Chapter II-11 — Tables
The text version of the copied data uses as many digits as needed to represent the data with full precision.
Prior to Igor Pro 7 the copied text followed the table's display formatting and therefore did not necessarily
represent full precision. In Igor Pro 7, if you want to export text exactly as shown in the table you must use
the Save operation with the /F flag, or File→Save Table Copy, or the SaveTableCopy operation.
You can also create new waves by copying data from existing waves. This is described earlier in this chapter
under Creating New Waves by Pasting Data from Igor on page II-175.
See also Multidimensional Copy/Cut/Paste/Clear on page II-198.
Cutting Values
You invoke the cut operation by choosing Edit→Cut. Cut starts by copying all selected cells to the clipboard
as text and as Igor binary. Then it deletes the selected points from their respective waves, thereby shortening the waves.
You cannot cut sections of an index column since index values are computed based on point numbers, not
stored. However, if you cut a section of a data or dimension label column, the index column corresponding
to the data column will also be shortened.
Pasting Values
You invoke the paste operation by choosing Edit→Paste. There are three kinds of paste operations: a
replace-paste, an insert-paste and a create-paste.
Paste Type
What You Do
What Igor Does
Replace-paste
Choose Paste.
Replaces the selected cells with data from the
clipboard.
Insert-paste
Press Shift and choose Paste.
Inserts data from clipboard as new cells.
Create-paste
Select the first cell in the first unused
column and then choose Paste.
Creates new waves containing clipboard data.
When dealing with multidimensional waves, there are other options. See Multidimensional
Copy/Cut/Paste/Clear on page II-198 for details.
When you do a paste, Igor starts by figuring out how many rows and columns of values are in the clipboard.
The clipboard may contain binary data that you just copied from an Igor table or it may contain plain text
data from another application such as a spreadsheet or a text editor.
If the data in the clipboard is plain text, Igor expects that rows of values be separated by carriage return
characters, linefeed characters, or carriage return/linefeed pairs and that individual values in a row be separated by tabs or commas. This is normally no problem since most applications export data as tab-delimited
text. If you have trouble with a paste and are not sure about the format of the data in the clipboard, you can
paste it into an Igor notebook to inspect or edit it.
Once Igor has figured out how many rows and columns are in the clipboard, it proceeds to paste those
values into the table and therefore into the waves that the table displays.
If you select the first cell in the first unused column, the paste will be a create-paste. In this case, Igor makes
new waves, appends them to the table and then stores the data in the clipboard in the new waves. It makes
one new wave for each column of text in the clipboard. If the text starts with a row of column names, Igor
uses this row as the basis for the names of the new waves. Otherwise Igor uses default wave names.
II-183
Chapter II-11 — Tables
Mismatched Number of Columns
If the number of columns in the clipboard is not the same as the number of columns selected in the table
then Igor will ask you how many columns to paste. This applies to the replace-paste and the insert-paste
but not to the create-paste.
For example, if you have three columns of text in the clipboard but you select two columns and then do a
paste, Igor presents a dialog with a Paste 2 button and a Paste 3 button. If you click Paste 3, Igor extends the
selection to include the third column before doing the paste.
Pasting and Index Columns
Since the values of an index column are computed based on point numbers, they can not be altered by pasting. However, if index columns and data columns are adjacent in a range of selected cells, a paste can still
be done. The data values will be altered by the paste but the index values will not be altered.
Pasting and Column Formats
When you paste plain text data into existing numeric columns, Igor tries to interpret the text in the clipboard based on the numeric format of the columns. For example, if a column is formatted as dates then Igor
tries to interpret the data according to the table date format. If the column is formatted as time then Igor
tries to interpret the text as a time values (e.g., 10:00:00). If the column has a regular number format, Igor
tries to intrepret the text as regular numbers.
When you paste plain text data into unused columns, Igor does a create-paste. In this case, Igor inspects the
text in the clipboard to determine if the data is in date format, time format, date and time format or regular
number format. When it appends new columns to the table, it applies the appropriate numeric format.
When pasting octal or hexadecimal text in a table, you must first set the column format to octal or hexadecimal so that Igor will correctly interpret the text.
If the column does not appear to be in any of these formats, Igor creates a text wave rather than a numeric wave.
See Date Values on page II-180 for details on entering dates.
Copy-Paste Waves
You can copy and paste entire waves within Igor. This is described under Creating New Waves by Pasting
Data from Igor on page II-175.
Inserting and Deleting Points
In addition to pasting and cutting, you can also insert and delete points from waves using the Insert Points
and Delete Points dialogs via the Data menu or via the Table pop-up menu. You can use these dialogs to
modify waves without using a table but they do work intelligently when a table is the top window.
Finding Table Values
You can search tables for specific contents by choosing Edit→Find. This displays the Find In Table dialog.
Find In Table can search the current selection in the active table, the entire active table or all table windows.
You control this using the right-hand pop-up menu at the top of the dialog.
The All Table Windows mode searches standalone table windows only. It does not search table subwindows. It is possible to search a table subwindow in a control panel using the Top Table mode. Searching in
tables embedded in graphs and page layouts is not supported.
II-184
Chapter II-11 — Tables
Find In Table can search for the following types of values which you control using the left-hand pop-up menu.
Find Type
Description
Row
Displays the specified row but does not select it.
Text String
Finds the specified text string in any type of column: text, numeric, date, time,
date/time, and dimension labels.
For example, searching for “-1” would find numeric cells containing -1.234 and -1e6. A
given cell is found only once, even if the search string occurs more than once in that cell.
The target string is limited to 254 bytes.
Blank Cell
Finds blank cells in any type of column: text, numeric, date, time, date/time, and
dimension labels. Finds blank cells in numeric columns (NaNs) and text columns (text
elements containing zero characters).
Numeric Value
Finds numeric values within the specified range in numeric columns only. Does not
search the following types of columns: text, date, time, date/time, and dimension labels.
Date
Finds date values within the specified range in date and date/time columns only. Does
not search the following types of columns: text, numeric, time and dimension labels.
Accepts input of dates in the format specified by Table Date Format dialog (Table menu).
Time of Day
Finds a time of day within the specified range in time and date/time columns only. Does
not search the following types of columns: text, numeric, date and dimension labels.
A time of day is a time between 00:00:00 and 24:00:00. Times are entered as hh:mm:ss.ff
with the seconds part and fractional part optional.
Elapsed Time
Finds an elapsed time within the specified range in time columns only. Does not search
the following types of columns: text, numeric, date, date/time and dimension labels.
Unlike a time of day, an elapsed time can be negative and can be greater than 24:00:00.
Times are entered as hh:mm:ss.ff with the seconds part and fractional part optional.
Date/Time
Finds a date/time within the specified range in date/time columns only. Does not search
the following types of columns: text, numeric, date, time and dimension labels.
Date/time values consist of a date, a space and a time.
Find In Table does not search the point column.
The search starts from the “anchor” cell. If you are searching the top table or the current selection, the
anchor cell is the target cell. If you are searching all tables, the anchor cell is the first cell in the first-opened
table, or the last cell in the last-opened table if you are doing a backward search.
When you do an initial search via the Find dialog, the search includes the anchor cell. When you do a subsequent search using Find Again, the search starts from the cell after the anchor cell, or before it if you are
doing a backward search.
A find in the top table starts from the target cell and proceeds forward or backward, depending on the state
of the Search Backwards checkbox. The search stops when it hits the end or beginning of the table, unless
Wrap Around Search is enabled, in which case the whole table is searched.
A find in the current selection also starts from the target cell and proceeds forward or backward, depending
on the state of the Search Backwards checkbox. The search stops when it hits the end or beginning of the
selection, unless Wrap Around Search is enabled, in which case the whole selection is searched.
If Search Rows First is selected, all rows of a given column are searched, then all rows of the next column. If
Search Columns First is selected, all columns of a given row are searched, then all columns of the next row.
II-185
Chapter II-11 — Tables
To do a search of a 3D or 4D wave, you must create a table containing just that wave. Then the Table Find
will search the entirety of the wave. If the table contains more than one wave, the Table Find will not search
the parts (e.g. other layers of a 3D wave) of a 3D or 4D wave that are not shown in the table.
Choosing the Edit→Find Selection menu sets the Find mode to Find Text String, Find Blank Cells, Find Numeric
Value, Find Date, Find Time Of Day, Find Elapsed Time, or Find Date/Time based on the format of the target cell
except that, if the target cell is blank, the mode is set to Find Blank Cells regardless of the cell’s format.
You may find it convenient to use Find Again (Command-G on Macintosh, Ctrl+G on Windows) after doing
an initial find to find subsequent cells with the specified contents. Pressing Shift (Comand-Shift-G on Macintosh, Ctrl+Shift+G on Windows) does a Find Again in the opposite direction.
Replacing Table Values
You can perform a mass replace in a table by choosing Edit→Replace. This displays the Replace In Table
dialog.
Unlike Find In Table, which can search all tables, Replace In Table is limited to the top table or the current
selection, as set by the right-hand pop-up menu.
When you click Replace All, Replace In Table first finds the specified cell contents using the same rules as
Find In Table. It then replaces the contents with the specified replace value. It then continues searching and
replacing until it hits the end of the table or selection, unless Wrap Around Search is enabled, in which case
the whole table or selection is searched.
You can undo all of the replacements by choosing Edit→Undo Replace.
Replace In Table does not affect X columns. You must use the Change Wave Scaling dialog (Data menu) for that.
Replace In Table goes through each candidate cell looking for the specified search value. If it finds the value,
it extracts the text from the cell and does the replacement on the extracted text. If the resulting text is legal
given the format of the cell, the replacement is done. If it is not legal, Replace In Table stops and displays
an error dialog showing where the error occurred.
Here are some additional considerations regarding Replace In Table.
Find Type
Description
Text String
In each cell, all occurrences of the find string are replaced with the replace string. For
example, if you replacing “22” with “33” and a cell contains the value 122.223, the
resulting value will be 133.333. The replace string is limited to 254 bytes.
Using text string replace, it is possible to come up with a value that is not legal given a cell’s
formatting. For example, if you replace “22” with “9.9” in the example above, you get
“19.9.9.93”. This is not a legal numeric value so Replace In Table displays an error dialog.
Date
You can replace a date in a date column or a date/time column. When replacing a date in a
date/time column, the time component is not changed. Dates must use the format specified
by the Table Date Format dialog (Table menu).
Time of Day
You can replace a time of day in a time column or a date/time column. When replacing a
time of day in a date/time column, the date component is not changed.
Selectively Replacing Table Values
The Replace In Table dialog is designed to do a mass replace. You can do a selective replace using the Find
In Table dialog followed by a series of Find Again and Paste operations. Here is the process:
1.
2.
3.
4.
Choose Edit→Find and find the first cell containing the value you want to replace.
Edit that cell so it contains the desired value.
Copy that cell’s contents to the clipboard.
Do Find Again (Command-G on Macintosh, Ctrl+G on Windows) to find the next cell you might
II-186
Chapter II-11 — Tables
5.
6.
want to replace.
If you want to replace the found cell, do Paste (Command-V on Macintosh, Ctrl+V on Windows).
If not done, go back to step 4.
Exporting Data from Tables
You can use the clipboard to export data from an Igor table to another application. If you do this you must
be careful to preserve the precision of the exported data.
When you copy data from an Igor table, Igor puts the data into the clipboard in two formats: tab-delimited
text and Igor binary.
If you later paste that data into an Igor table, Igor uses the Igor binary data so that you retain all precision
through the copy-paste operation.
If you paste the data into another application, the other application uses the text data that Igor stored in the
clipboard. To prevent losing precision, Igor uses enough digits to represent the data with full precision.
You can also export data via files by choosing Data→Save Waves→Save Delimited Text or File→Save Table
Copy.
Changing Column Positions
You can rearrange the order of columns in the table. To do this, position the cursor over the name of the
column that you want to move. Press Option (Macintosh) or Alt (Windows) and the cursor changes to a hand.
If you now click the mouse you can drag an outline of the column to its new position.
When you release the mouse the column will be redrawn in its new position. Igor always keeps all of the
columns for a particular wave together so if you drag a column, you will move all of the columns for that wave.
The point column can not be moved and is always at the extreme left of the cell area.
Changing Column Widths
You can change the width of a column by dragging the vertical boundary to the right of the column name.
You can influence the manner in which column widths are changed by pressing certain modifier keys.
If Shift is pressed, all table columns except the Point column are changed to the same width.
The Command (Macintosh) or Ctrl (Windows) key determines what happens when you drag the boundary
of a data column of a multidimensional wave. If that key is not pressed, all data columns of the wave are
set to the same width. If that key is pressed then just the dragged column is changed.
Autosizing Columns By Double-Clicking
You can autosize a column by double-clicking the vertical boundary to the right of the column name.
You can influence the manner in which column widths are changed by pressing certain modifier keys.
If the no modifier keys are pressed and you double-click the boundary of a data column of a multidimensional wave then the width of each data column is set individually.
When pressing Option (Macintosh) or Alt (Windows) and you double-click the boundary of a data column
of a multidimensional wave then the width of all data columns are set the same.
If Shift is pressed, all table columns except the Point column are autosized. Shift pressed with Option (Macintosh) or Alt (Windows) will autosize all data columns of a given wave to the same width.
II-187
Chapter II-11 — Tables
When pressing Command (Macintosh) or Ctrl (Windows), only the double-clicked column is autosized, not
all data columns of a multidimensional wave.
Autosizing Columns Using Menus
You can autosize columns by selecting them and choosing Autosize Columns from the Table menu or from
the table popup menu in the top-right corner of the table. You can also choose Autosize Columns from the
contextual menu that you get when you Control-click (Macintosh) or right-click (Windows) on a column.
You can influence the manner in which column widths are changed by pressing certain modifier keys.
If the no modifier keys are pressed and a data column of a multidimensional wave is selected, all data
columns of that wave are set individually.
If Option (Macintosh) or Alt (Windows) is pressed and a data column of a multidimensional wave is selected,
all data columns of that wave are set the same.
If Shift is pressed, all table columns except the Point column are autosized. Shift pressed with Option (Macintosh) or Alt (Windows) will autosize all data columns of a given wave to the same width.
When pressing Command (Macintosh) or Ctrl (Windows), only the selected columns are autosized, not all
data columns of a multidimensional wave.
Autosizing Limitations
When you autosize a column, the width of every cell in that column must determined. For very long
columns (100,000 points or more), this may take a very long time. When this happens, cell checking stops
and the autosize is based only on the checked cells.
Similarly, if you autosize the data columns of a multidimensional wave with a very large number of
columns (10,000 or more columns), this could take a very long time. When this happens, columns checking
stops and the autosize is based only on the checked columns.
If the default time limits are not suitable, use the ModifyTable autosize keyword to set the time limits.
Changing Column Styles
You can change the presentation style of columns in a table using the Modify Columns dialog, the Table
menu in the main menu bar, the Table pop-up menu (gear icon), or the contextual menu that you get by
right-clicking.
You can invoke the Modify Columns dialog from the Table menu, from the Table pop-up menu, from the
contextual menu, or by double-clicking a column name.
You can select one or more columns in the Columns to Modify list. If you select more than one column, the
items in the dialog reflect the settings of the first selected column.
Once you have made your selection, you can change settings for the selected columns. After doing this, you
can then select a different column or set of columns and make more changes. Igor remembers all of the
changes you make, allowing you to do everything in one trip to the dialog.
There is a shortcut for changing a setting for all columns at once without using the dialog: Press Shift while
choosing an item from the Table menu, from the Table pop-up menu, or from the contextual menu.
Tables are primarily intended for on-screen data editing. You can use a table for presentation purposes by
exporting it to another program as a picture or by including it in a page layout. However, it is not ideal for
this purpose. For example, there no way to change the background color or the appearance of gridlines.
You can capture your favorite styles as preferences. See Table Preferences on page II-204.
II-188
Chapter II-11 — Tables
Modifying Column Properties
You can independently set properties, such as color, column width, font, etc., for the index or dimension
label column and the data column of 1D waves. Except in rare cases all of the data columns of a multidimensional wave should have the same properties. When you set the properties of one data column of a multidimensional wave using Igor’s menus or using the Modify Columns dialog, Igor sets the properties of all
data columns the same.
For example, if you are editing a 3 x 3 2D wave and you set the first data column to red, Igor will make the
second and third data columns will red too.
Despite Igor’s inclination to set all of the data columns of a multidimensional wave the same, it is possible
to set them differently. Select the columns to be modified. Press Command (Macintosh) or Ctrl (Windows)
before clicking the Table menu or Table pop-up menu and make a selection. Your selection will be applied
to the selected columns only instead of to all data columns from the selected waves.
The ModifyTable operation supports a column number syntax that designates a column by its position in
the table. Using this operation, you can set any column to any setting. For example:
Make/O/N=(3,3) mat
Edit mat
ModifyTable rgb[1]=(50000,0,0), rgb[2]=(0,50000,0)
This sets mat’s first data column to red and its second to blue.
You can specify a range of columns using column number syntax:
ModifyTable rgb[1,3]=(50000,0,0)
The Modify Columns dialog sets the properties for both the real and imaginary columns of complex waves
at the same time. If you really want to set the properties of the real and imaginary columns differently, you
must use the column number syntax shown above.
Column Titles
The column title appears at the top of each column. By default, Igor automatically derives the column title
from the name of the wave displayed in the column. For example, if we display the X index and data values
of wave1 and data values of wave2, the table will have columns titled wave0.x, wave0.d, and wave1.
Igor uses the suffixes “.x” and “.d” only if this is necessary to distinguish columns. If there is no index
column displayed, Igor omits the suffix.
Using the Title setting in the Modify Columns dialog, you can replace the automatically derived title with
a title of your own. Remove all text from this item to turn the automatic title back on.
The title setting changes only the title of the column in this table. It does not change wave name. We provide
the column title setting primarily to make tables look better in presentations (in layouts and exported pictures). If you are not using a table for a presentation, it is better to let Igor automatically generate column
titles since this has less potential for confusion. If you want to rename a wave, use the Rename items in the
Data and Table pop-up menus.
If you really need to use column titles for multidimensional waves, use the techniques described in Modifying Column Properties on page II-189 to set the title for individual columns.
Numeric Formats
Columns in tables display either text or numeric waves. For numeric waves, the column format determines
how the data values in the wave are entered and displayed. The column format has no effect on data
columns of text waves.
In addition to regular number formats, tables support date, time and date&time formats. The format is
merely a way of displaying a number. Even dates and times are stored internally in Igor as numbers. You
II-189
Chapter II-11 — Tables
can enter a value in a numeric column of a table as a number, date, time or date&time if you set the format
for the column appropriately.
The following table lists all of the numeric formats.
Numeric Format
Description
General
Displays numbers in a format appropriate to the number itself. Very large or small
numbers are displayed in scientific notation. Other numbers are displayed in decimal
form (e.g. 1234.567). The Digits setting controls the number of significant digits.
Integers are displayed with no fractional digits.
Integer
Numbers are displayed as the nearest integer number. For example, 1234.567 is
displayed as 1235.
Integer with
comma
Numbers are displayed as the nearest integer number. In addition, commas are used to
separate groups of three digits. For example, 1234.567 is displayed as 1,235.
Decimal
As many digits to the left of the decimal point as are required are used to display the
number. The Digits setting controls the number of digits to the right of the decimal point.
For example, if the number of digits is specified as two, 1234.567 is displayed as 1234.57.
Decimal with
comma
Identical to the decimal format except that commas are used to separate groups of
three digits to the left of the decimal point.
Scientific
Numbers are displayed in scientific notation. The Digits setting controls the number
of digits to the right of the decimal point.
Date
Dates are displayed using the format set in the Table Date Format dialog.
See Date/Time Formats on page II-191.
Time
[+][-]hhhh:mm:ss[.ff] [AM/PM].
See Date/Time Formats on page II-191.
Date & Time
Date format plus space plus time format.
See Date/Time Formats on page II-191.
Octal
Numbers are displayed in octal (base 8) notation. Only integers are supported. The
number of digits displayed depends on the wave data type and the Digits setting is
ignored. See Octal Numeric Formats on page II-192 for details.
Hexadecimal
Numbers are displayed in hexadecimal (base 16) notation. Only integers are
supported. The number of digits displayed depends on the wave data type and the
Digits setting is ignored. See Hexadecimal Numeric Formats on page II-192 for details.
When you enter a number in a table, Igor expects either dot or comma as the decimal symbol, as determined
by the Decimal Symbol setting in the Table Misc Settings dialog. The factory default is dot. This setting
applies only to entering numbers in tables. To change it, choose Table→Table Misc Settings. If it is set to Per
System Setting and you change the system decimal symbol, you must restart Igor for the change to take
effect.
For most numeric formats you can control the number of digits displayed. You can set this using the Modify
Columns dialog or using the Digits submenu of the Table menu, table pop-up menu (gear icon), or table
contextual menu. The meaning of the number that you choose from the Digits submenu depends on the
numeric format.
Numeric Format
You Specify
General
Number of displayed digits
Decimal (0.0...0)
Number of digits after the decimal point
Decimal with comma (0.0...0)
Number of digits after the decimal point
II-190
Chapter II-11 — Tables
Numeric Format
You Specify
Time and Date&Time
Number of digits after the decimal point when displaying
fractional seconds
Scientific (0.0...0E+00)
Number of digits after the decimal point
Octal
Total number of octal digits to display.
Hexadecimal
Total number of hexadecimal digits to display.
The Digits setting has no effect on columns displayed using the integer, octal and hexadecimal formats and
also has no effect on columns displaying text waves. It affects time and date/time formats only if the display
of fractional seconds is enabled.
With the General format, you can choose to display trailing zeros or not.
With the time format, Igor accepts and displays times from -9999:59:59 to +9999:59:59. This is the supported
range of elapsed times. If you are entering a time-of-day rather than an elapsed time, you should restrict
yourself to the range 00:00:00 to 23:59:59.
With the Time and Date&Time formats, you can choose to display fractional seconds. Most people dealing
with time data use whole numbers of seconds. Therefore, by default, a table does not show fractional seconds. If you want to see fractional seconds in a table, you must choose Show Fractional Seconds from the
Table→Format menu. Once you do this, the Table→Digits menu controls the number of digits that appear
in the fractional part of the time.
If you always want to see fractional seconds, use the Capture Table Prefs dialog to capture columns whose
Show Fractional Seconds setting is on. This applies to tables created after you capture the preference.
When displaying fractional seconds, Igor always displays trailing zeros and the Show Trailing Zeros menu
item in the Table→Format menu has no effect.
When choosing a format, remember that single precision floating point data stores about 7 decimal digits
and double-precision floating point data stores about 16 decimal digits. If you want to inspect your data
down to the last decimal place, you need to select a format with enough digits.
The format does not affect the precision of data that you export via the clipboard from a table to another
application. See Exporting Data from Tables on page II-187.
Date/Time Formats
As described under Date Values on page II-180, the way you enter dates in tables and the way Igor displays
them is controlled by the Table Date Format dialog which you invoke through the Table menu. This dialog
sets a global preference that determines the date format for all tables. By factory default, the table date
format is controlled by the system Regional Settings control panel.
If you set the column format to time, then Igor displays time in elapsed time format. You can enter elapsed
times from -9999:59:59 to +9999:59:59. You can precede an elapsed time with a minus sign to enter a negative
elapsed time. You can also enter a fractional seconds value, for example 31:35:20.19. To view fractional seconds, choose Show Fractional Seconds from the Format submenu of the Table menu.
You can also enter times in time-of-day format, for example 1:45 PM or 1:45:00 PM or 13:45 or 13:45:00. A
space before the AM or PM is allowed but not required. AM and am have no effect on the resulting time.
PM adds 12 hours to the time. PM has no effect if the hour is already 12 or greater.
Igor stores times the same way whether they are time-of-day times or elapsed times. The difference is in
how you think of the value and how you choose to display it in a graph.
Here are some valid time-of-day times:
00:00:00 (midnight)
06:30:00 (breakfast time)
12:00:00 (noon)
18:30:00 (dinner time)
II-191
Chapter II-11 — Tables
06:30 (breakfast time)
06:30 PM (dinner time)
18:30 (dinner time)
18:30 PM (dinner time)
Here are some valid elapsed times:
-00:00:10
72:00:00
4:17:33.25
(T minus 10 and counting)
(an elapsed time covering three days)
(an elapsed time with fractional seconds)
Octal Numeric Formats
You can format any numeric column in a table as octal.
Prior to Igor Pro 7, Igor honored the digits setting for columns displayed as octal. This permitted you to
display octal values in a table that did not accurately reflect the data in the underlying wave. For example,
a wave element containing 257 decimal, which is 401 octal, when displayed as octal using two digits,
appeared as 01.
To avoid this misleading display, Igor now ignores the digits setting for columns displayed as octal and
always displays all digits required for the supported range of values.
For floating point waves (single-precision and double-precision), negative values are displayed using a
minus sign as this is necessary to accurately present the wave value. For example, -1 is displayed as 00000001.
It is possible to store in floating point waves a value that can't be displayed in octal because the value is
fractional or exceeds the supported range of values. In these cases, the table will display an error message
such as "# Can't format fractional value as octal" or "# Value too large to display as octal".
If you are using a floating point wave for data you think of as integer data of a given size, consider redimensioning the wave to the appropriate integer type using the Redimension operation. For example, if you
are storing 16-bit signed integer data in a floating point wave, consider redimensioning the wave as 16-bit
signed integer to get a more appropriate octal display in a table.
Hexadecimal Numeric Formats
You can format any numeric column in a table as hexadecimal.
Prior to Igor Pro 7, Igor honored the digits setting for columns displayed as hexadecimal. This permitted
you to display hexadecimal values in a table that did not accurately reflect the data in the underlying wave.
For example, a wave element containing 257 decimal, which is 101 hexadecimal, when displayed as hexadecimal using two digits, appeared as 01.
To avoid this misleading display, Igor now ignores the digits setting for columns displayed as hexadecimal
and always displays all digits required for the supported range of values.
For floating point waves (single-precision and double-precision), negative values are displayed using a
minus sign as this is necessary to accurately present the wave value. For example, -1 is displayed as 00000001.
It is possible to store in floating point waves a value that can't be displayed in hexadecimal because the
value is fractional or exceeds the supported range of values. In these cases, the table will display an error
message such as "# Can't display fractional value as hex" or "# Value too large to display as hex".
Although SP waves are displayed as 32 bits using 8 hex digits, they have only 24 bits of precision so not all
values greater than 2^24 (16,777,216) can be represented by an SP wave.
If you are using a floating point wave for data you think of as integer data of a given size, consider redimensioning the wave to the appropriate integer type using the Redimension operation. For example, if you
are storing 16-bit signed integer data in a floating point wave, consider redimensioning the wave as 16-bit
signed integer to get a more appropriate hexadecimal display in a table.
II-192
Chapter II-11 — Tables
Editing Text Waves
You can create a text wave in a table by clicking in the first unused cell and entering non-numeric text. For
the most part, editing a text wave is self-evident. However, there are some issues, mostly relating to special
characters or large amounts of text, that you may run into.
Large Amounts of Text in a Single Cell
A text wave is handy for storing short descriptions of corresponding data in numeric waves. In some cases,
you may find it useful to store larger amounts of text. There is no limit on the number of characters in a
point of a text wave. However, the entry area of a table can display no more than 100,000 bytes. You cannot
edit in a table a cell containing more than 100,000 bytes.
Tabs, CRs and Other Control Characters
In rare cases, you may want to store text containing control characters such as tabs and carriage-returns in
text waves. You can’t enter such characters in the table entry line, but you can enter them using the Edit
Text Cell dialog. To display the dialog, click the button at the right end of the table entry line. This button
appears only when you are editing an existing text wave or a dimension label.
To enter other control characters, such as linefeeds, you need to execute a command. For example:
textWave0[0] = "Hello\nGoodbye"
// Text with linefeed character
Editing cells containing control characters can be tricky. In the table entry line, both carriage-returns and
linefeeds are displayed as spaces. In the Edit Text cell dialog, they both start new lines. You can examine
what is in a text wave by printing it from the command line:
Print textWave0
This displays tabs, carriage-returns and linefeeds using escape sequences.
Editing Invalid Text
Some patterns of bytes are invalid in some text encodings. For example, this command creates a UTF-8 text
wave with invalid text:
// "\xFE" represents a single byte with value 0xFE
Make/O/T test = {"A", "\xFE", "C"}
Point 1 of the wave is invalid because, in UTF-8, any byte outside the range 0x00..0x7F must be part of a multibyte character. Invalid bytes are displayed in table cells using the Unicode replacement character.
The most likely way for this situation to arise is if you have a text wave containing MacRoman, Windows-1252
or Shift JIS text but the wave's text encoding is mistakenly set to UTF-8. In this case, you can either edit the
wave to remove the invalid text or correct Igor's notion of the wave's text encoding using Misc→Text Encodings→Set Wave Text Encoding. In this section we assume that you want to edit the wave.
If you click a cell containing invalid text, Igor displays a yellow warning icon. If you attempt to edit the cell
contents, Igor displays a warning dialog.
When the yellow warning icon is visible, the entry line works in a special mode. Each invalid byte in the cell
is represented by a \x escape code. In the example above, if you click the cell representing point 1 of the wave,
Igor displays \xFE in the entry area.
While editing the text, in most cases you will want to remove the escape sequences.
If you accept the text in the entry area, Igor converts any remaining \x escape sequences back to the byte
which they represent. In the example above, assuming that you started the editing process, made no changes
in the entry line, and accepted the text, the contents of the cell would be the same after editing as they were
before.
II-193
Chapter II-11 — Tables
This use of escape sequences in tables applies only when the yellow warning icon is visible, indicating that the
cell contained invalid text when you selected it. It applies only to \x escape sequences, not to other escape
sequences such as \t (tab), \r (carriage-return) or \n (linefeed). If the yellow warning icon is not visible, there
is no special treatment of escape sequences.
For expert debugging purposes, you can get a hex dump of text wave and dimension label cell contents by
double-clicking the yellow warning icon. You can also get a hex dump whether the warning icon is visible or
not by pressing Cmd (Macintosh) or Ctrl (Windows) and double-clicking a cell. The hex dump is printed in the
history area of the command window.
See also Chapter III-16, Text Encodings, Wave Text Encodings on page III-421.
Entering Special Characters
While editing a cell, you can enter special characters, such as Greek letters and math symbols, by choosing
Edit→Special Characters.
If the wave whose element you are editing uses the UTF-8 text encoding, which is the default for waves
created in Igor7 or later, then you can enter any character.
If the wave uses another text encoding then it is not possible to represent all characters. For example, the triple
integral character, U+222D, can not be represented in MacRoman, Windows-1252, Shift JIS, or any other nonUnicode text encoding.
If you attempt to enter a character that can not be represented in the wave's text encoding, Igor displays an
alert informing you of the problem. Your options are to omit that character or to convert the wave to UTF-8,
using Misc→Text Encoding→Set Wave Text Encoding.
See also Chapter III-16, Text Encodings, Wave Text Encodings on page III-421.
Editing Multidimensional Waves
If you view a multidimensional wave in a table, Igor adds some items to the table that are not present for
1D waves. To see this, execute the following commands which create and display a 2D wave:
Make/O/N=(3,4) w2D = p + 10*q; Edit w2D.id
Horizontal index row.
The first column in the table is labeled Row, indicating that it shows row numbers. The second column contains the scaled row indices, which in this case are the same as the wave row numbers. The remaining
columns show the wave data. Notice the name at the top of the first column of wave data: “w2D[][0].d”.
The “w2D” identifies the wave. The “.d” specifies that the column shows wave data rather than wave indices. The “[][0]” identifies the part of the wave shown by this column. The “[]” means “all rows” and the
“[0]” means column 0. This is derived from the syntax that you would use from Igor’s command line to
store values into all rows of column 0 of the wave:
w2D[][0] = 123
// Set all rows of column 0 to 123
When displaying a multidimensional wave in a table, Igor adds a row to the table below the row of names.
This row is called the horizontal index row. It can display either the scaled indices or the dimension labels
for the wave elements shown in the columns below.
II-194
Chapter II-11 — Tables
By default, if you view a 2D wave in a table and append the wave’s index column, Igor displays the wave’s
row indices in a column to the left of the wave data and displays the wave’s column indices in the horizontal
index row, above the wave data.
If you append the wave’s dimension label column, Igor displays the wave’s row labels in a column to the left
of the wave data and displays the wave’s column labels in the horizontal index row, above the wave data.
If you display neither index columns nor dimension labels, Igor still displays the wave’s column indices in
the horizontal index row.
If you want to show numeric indices horizontally and dimension labels vertically or vice versa, you can use
the Table→Horizontal Index submenu to override the default behavior. For example, if you want dimension labels vertically and numeric indices horizontally, append the wave’s dimension label column to the
table and then choose Table→Horizontal Index→Numeric Indices.
In the example above, the row and column indices are equal to the row and column element numbers. You
can set the row and column scaling of your 2D data to reflect the nature of your data. For example, if the
data is an image with 5 mm resolution in both dimensions, you should use the following commands:
SetScale/P x 0, .005, "m", w2D; SetScale/P y 0, .005, "m", w2D
When you do this, you will notice that the row and column indices in the table reflect the scaling that you
have specified.
1D waves have no column indices. Therefore, if you have no multidimensional waves in the table, Igor does
not display the horizontal index row. If you have a mix of 1D and multidimensional waves in the table, Igor
does display the horizontal index row but displays nothing in that row for the 1D waves.
When showing 1D data, Igor displays a column of point numbers at the left side of the table. This is called
the Point column. When showing a 2D wave, Igor titles the column Row or Column depending on how you
are viewing the 2D wave. If you have 3D or 4D waves in the table, Igor titles the column Row, Column,
Layer or Chunk, depending on how you are viewing the waves.
It is possible to display a mix of 1D waves and multidimensional waves such that none of these titles is appropriate. For example, you could display two 2D waves, one with the wave rows shown vertically (the normal
case) and one with the wave rows shown horizontally. In this case, Igor will title the Point column “Element”.
You can edit dimension labels in the main body of the table by merely clicking in the cell and typing. However, you can’t edit dimension labels in the horizontal index row this way. Instead you must double-click a
label in this row. Igor then displays a dialog into which you can enter a dimension label. You can also set
dimension labels using the SetDimLabel operation from the command line.
Changing the View of the Data
A table can display waves of dimension 1 through 4. A one dimensional wave appears as a simple column
of numbers, or, if the wave is complex, as two columns, one real and one imaginary. A two dimensional
wave appears as a matrix. In the one and two dimensional cases, you can see all of the wave data at once.
If you display a three dimensional wave in a table, you can view and edit only one slice at a time. To see
this, execute the following commands:
Make/O/N=(5,4,3) w3D = p + 10*q + 100*r; Edit w3D.id
Initially you see the slice of the wave whose layer index is 0 — layer zero of the wave. You can change which
layer you are viewing using icons that appear in the top/right corner of the table or using keyboard shortcuts.
By analogy with the up-arrow and down-arrow keys as applied to the row dimension of a 1D wave, “up”
means “previous layer” (lower index) and “down” means “next layer” (higher index).
II-195
Chapter II-11 — Tables
To change the layer from the keyboard, press Option-Up Arrow (Macintosh) or Alt+Up Arrow (Windows) to
view the previous layer and Option-Down Arrow (Macintosh) or Alt+Down Arrow (Windows) to view the next
layer.
Pressing the Shift key reverses the direction for both the icons and the arrow keys.
If you display a four dimensional wave in a table, you can still view and edit only one layer at a time. You can
change which layer you are viewing by using the icons or keyboard shortcuts described above. To view the previous chunk in the 4D wave, press Option (Macintosh) or Alt (Windows) while clicking the up icon or press
Command-Option-Up Arrow (Macintosh) or Ctrl+Alt+Up Arrow (Windows). To view the next chunk, press
Option or Alt while clicking the down icon or press Command-Option-Down Arrow or Ctrl+Alt+Down Arrow.
In addition to using the keyboard shortcuts, you can specify the layer and chunk that you want to use using
the ModifyTable elements operation.
Changing the Viewed Dimensions
When you initially view a 3D wave in a table, Igor shows a slice of the wave in the rows-columns plane. The
wave’s rows dimension is mapped to the table’s vertical dimension and the wave’s columns dimension is
mapped to the table’s horizontal dimension.
Using the Choose Dimensions icon, which appears to the right of the layer icons, you can instruct Igor to map
any wave dimension to the vertical table dimension and any other wave dimension to the horizontal table
dimension. This is primarily of interest if you work with waves of dimension three or higher because you can
view and edit any orthogonal plane in the wave. You can, for example, create a new wave that contains a slice
of data from the 3D wave.
When you click the Choose Dimensions icon, Igor displays the Choose Dimensions dialog. This dialog
allows you to specify how the dimensions in the wave are to be displayed in the table.
ModifyTable Elements Command
This section discusses choosing viewed dimensions using the ModifyTable “elements” keyword. You do
not need to know about this unless you want a thorough understand of editing 3D and 4D waves and
viewing them from different perspectives.
The best way to understand this section is to execute all of the commands shown.
Igor needs to know which wave dimension to map to the vertical table dimension and which wave dimension to map to the horizontal table dimension. In addition, for waves of dimension three or higher, Igor
needs to know which element of the remaining dimensions to display.
The form of the command is:
ModifyTable elements(<wave name>) = (<row>,<column>,<layer>,<chunk>)
The parameters specify which element of the wave’s rows, columns, layers and chunks dimensions you
want to view. The value of each parameter may be an element number (0 or greater) or it may be a special
value. There are three special values that you can use for any of the parameters:
-1
Means no change from the current value.
-2
Means map this dimension to the table’s vertical dimension.
-3
Means map this dimension to the table’s horizontal dimension.
In reading the following discussion, remember that the first parameter specifies how you want to view the
wave’s rows, the second parameter specifies how you want to view the wave’s columns, the third parameter specifies how you want to view the wave’s layers and the fourth parameter specifies how you want to
view the wave’s chunks.
If you omit a parameter, it takes the default value of -1 (no change). Thus, if you are dealing with a 2D wave,
you can supply only the first two parameters and omit the last two.
II-196
Chapter II-11 — Tables
To get a feel for this command, let’s start with the example of a simple matrix, which is a 2D wave.
Make/O/N=(3,3) wave0 = p + 10*q
Edit wave0.id
As you look down in the table, you see the rows of the matrix and as you look across the table, you see its
columns. Thus, initially, the rows dimension is mapped to the vertical table dimension in the and the
columns dimension is mapped to the horizontal table dimension. This is the default mapping. You can
change this with the following command:
ModifyTable elements(wave0) = (-3, -2)
The first parameter specifies how you want to view the wave’s rows and the second parameter specifies
how you want to view the wave’s columns. Since the wave has only two dimensions, the third and fourth
parameters can be omitted.
The -3 in this example maps the wave’s rows to the table’s horizontal dimension. The -2 maps the wave’s
columns to the table’s vertical dimension.
You can return the wave to its default view using:
ModifyTable elements(wave0) = (-2, -3)
When you consider a 3D wave, things get a bit more complex. In addition to the rows and columns dimensions, there is a third dimension — the layers dimension. When you initially create a table containing a 3D
wave, it shows all of the rows and columns of layer 0 of the wave. Thus, as with the 2D wave, the rows
dimension is mapped to the vertical table dimension and the columns dimension is mapped to the horizontal table dimension. You can control which layer of the 3D wave is displayed in the table using the icons
and keyboard shortcuts described above, or using the ModifyTable elements keyword.
For example:
Make/O/N=(5,4,3) wave0 = p + 10*q + 100*r
ModifyTable elements(wave0)=(-2, -3, 1)
//Shows layer 1 of 3D wave
ModifyTable elements(wave0)=(-2, -3, 2)
//Shows layer 2 of 3D wave
In these examples, the wave’s layers dimension is fixed to a specific value whereas the wave’s rows and
columns dimensions change as you look down or across the table. The term “free dimension” refers to a
wave dimension that is mapped to either of the table’s dimensions. The term “fixed dimension” refers to a
wave dimension for which you have chosen a fixed value.
In the preceding example, we viewed a slice of the 3D wave in the rows-columns plane. We can view any
orthogonal plane. For example, this command shows us the data in the layers-rows plane:
ModifyTable elements=(-3, 0, -2)
// Shows column 0 of 3D wave
The first parameter says that we want to map the wave’s rows dimension to the table’s horizontal dimension. The second parameter says that we want to see column 0 of the wave. The third parameter says that
we want to map the wave’s layers dimension to the table’s vertical dimension.
Dealing with a 4D wave is similar to the 3D case, except that, in addition to the two free dimensions, you
have two fixed dimension.
Make/O/N=(5,4,3,2) wave0 = p + 10*q + 100*r + 1000*s
ModifyTable elements(wave0)=(-2, -3, 1, 0)
//Shows layer 1/chunk 0
ModifyTable elements(wave0)=(-2, -3, 2, 1)
//Shows layer 2/chunk 1
If you change a wave (using Make/O or Redimension) such that one or both of the free dimensions has zero
points, Igor automatically resets the view to the default — the wave’s rows dimension mapped to the table’s
vertical dimension and the wave’s column dimension mapped to the table’s horizontal dimension. Here is
an example:
Make/O/N=(5,4,3) wave0 = p + 10*q + 100*r
Edit wave0.id
II-197
Chapter II-11 — Tables
Modify elements(wave0) = (0, -2, -3)// Map layers to horizontal dim
Redimension/N=(5,4) wave0
// Eliminate layers dimension!
This last command has eliminated the wave dimension that is mapped to the table horizontal dimension.
Thus, Igor will automatically reset the table view.
If you use a dimension with zero points as a free dimension, Igor will also reset the view to the default:
Make/O/N=(3,3) wave0 = p + 10*q
Edit wave0.id
Modify elements(wave0) = (0, -2, -3)
// Map layers to horizontal dim
This last command maps the wave’s layers dimension to the table’s horizontal dimension. However, the
wave has no layers dimension, so Igor will reset the view to the default.
The initial discussion of changing the view using keyboard shortcuts was incomplete for the sake of simplicity. It said that Option-Down Arrow (Macintosh) or Alt+Down Arrow (Windows) displayed the next layer and
that Command-Option-Down Arrow or Ctrl+Alt+Down Arrow displayed the next chunk. This is true if rows
and columns are the free dimensions. A more general statement is that Option-Down Arrow or Alt+Down
Arrow changes the viewed element of the first fixed dimension and Command-Option-Down Arrow or
Ctrl+Alt+Down Arrow changes the viewed element of the second fixed dimension. Here is an example using
a 4D wave:
Make/O/N=(5,4,3,2) wave0 = p + 10*q + 100*r + 1000*s
Edit wave0.id
ModifyTable elements(wave0)=(0, -2, 0, -3)
The ModifyTable command specifies that the columns and chunks dimensions are the free dimensions. The
rows and layers dimensions are fixed at 0. If you now press Option-Down Arrow or Alt+Down Arrow, you
change the element of the first fixed dimension — the rows dimension in this case. If you press CommandDown Arrow or Ctrl+Alt+Down Arrow, you change the element of the second fixed dimension — the layers
dimension in this case.
Multidimensional Copy/Cut/Paste/Clear
The material in this section is primarily of interest if you intend to edit 3D and 4D data in a table. There are
also a few items that deal with 2D data.
When you copy table cells, Igor copies the data in two formats:
•
Igor binary, for pasting into another Igor wave
•
Plain text, for pasting into another program
For 1D and 2D waves, the subset that you copy and paste is obvious from the table selection. In the case of
3D and 4D waves, you can only see two dimensions in the table at one time and you can select a subset of
those two dimensions.
When copying as plain text, Igor always copies just the visible cells to the clipboard.
When copying as Igor binary, if you press Option (Macintosh) or Alt (Windows), Igor copies cells from all
dimensions.
Consider the following example. We make a wave with 5 rows, 4 columns and 3 layers and display it in a table:
Make/O/N=(5,4,3) w3D = p + 10*q + 100*r; Edit w3D.id
The table now displays all rows and all columns of layer 0 of the wave. If you select all of the visible data cells
and do a copy, Igor copies all of layer 0 to the clipboard. However, if you do an Option-copy or Alt-copy, Igor
copies all three layers to the clipboard — layer 0 plus the two layers that are currently not visible — in Igor
binary format.
II-198
Chapter II-11 — Tables
This table shows the effect of the Option (Macintosh) or Alt (Windows) key.
Copy
Paste
Clear
No modifiers
Copies visible
Replace-pastes visible
Clears visible
Option or Alt
Copies all
Replace-pastes all
Clears all
The middle column of the preceding table mentions “replace-pasting”. When you do a paste, Igor normally
replaces the selection in the table with the data in the clipboard. However, if you press Shift while pasting,
Igor inserts the data as new cells in the table. This is called an “insert-paste”. This table shows the effect of
the Shift and Option (Macintosh) or Alt (Windows) keys on a paste.
Paste
No modifiers
Replace-pastes visible
Option
Replace-pastes all
Shift
Insert-pastes visible
Shift and Option or Alt
Insert-pastes all
Replace-Paste of Multidimensional Data
If you copy data in a table, and then select cells in the table or in another table, and do a paste, you are doing
a replace-paste. The copied data replaces the selection when you do the paste.
For 1D and 2D waves, the subset that you copy and paste is obvious from the table selection. In the case of
3D and 4D waves, you can only see two dimensions in the table at one time and you can select a subset of
those two dimensions.
When you do a normal replace-paste involving waves of dimension 3 or higher, the data in the clipboard
replaces the data in the currently visible slice of the selected wave.
Copying a Layer of a 3D Wave to Another Layer
Here is an example that illustrates replace-paste.
1.
Make a wave with 5 rows, 4 columns and 3 layers and display it in a table:
Make/O/N=(5,4,3) w3D = p + 10*q + 100*r; Edit w3D
The table now displays all rows and all columns of layer 0 of the wave. Let’s look at layer 1 of the
wave.
2.
Press Option-Down Arrow (Macintosh) or Alt+Down Arrow (Windows) while the table is active.
This changes the view to show layer 1 instead of layer 0.
3.
Select all of the visible cells and do a copy.
This copies all of layer 1 to the clipboard.
4.
Press Option-Down Arrow or Alt+Down Arrow again to view layer 2 of the wave.
5.
With all of the cells still selected, do a paste.
6.
Do an undo.
The data copied from layer 1 replaces the data in layer 2 of the wave.
Layer 2 is restored to its original state.
7.
Press Option-Up Arrow or Alt+Up Arrow two times.
We are now looking at layer 0.
8.
Do a paste.
II-199
Chapter II-11 — Tables
The data that we copied from layer 1 replaces the data in layer 0.
9.
Do an undo to return layer 0 to the original state.
Copying and Pasting All Data of a 3D Wave
Now let’s consider an example in which we copy and paste all of the wave data, not just one layer.
1.
Make a wave with 5 rows, 4 columns and 3 layers and display it in a table:
Make/O/N=(5,4,3) w3D = p + 10*q + 100*r; Edit w3D
2.
Select all of the visible cells.
3.
While pressing Option (Macintosh) or Alt (Window), do a copy.
4.
Press Option or Alt and choose Clear from the Edit menu.
This copies the entire wave, all three layers, to the clipboard.
This clears all three layers.
5.
Use Option-Down Arrow or Alt+Down Arrow and Option-Up Arrow or Alt+Up Arrow to verify that
all three layers were cleared.
6.
Press Option or Alt and choose Paste from the Edit menu.
This pastes all three layers from the clipboard into the selected wave.
7.
Use Option-Down Arrow and Option-Up Arrow or Alt+Down Arrow and Alt+Up Arrow to verify that
all three layers were pasted.
Making a 2D Wave from Two 1D Waves
In this example, we make a 2D wave from two 1D waves. Execute:
Make/O/N=5 w1DA=p, w1DB=100+p; Edit w1DA, w1DB
1.
Select all of the first 1D wave and do a copy.
2.
Click in the first unused cell in the table and do a paste.
Because you pasted into the unused cell, Igor created a new wave. This is a “create-paste”.
3.
Choose Redimension from the Table pop-up menu (gear icon).
4.
In the Redimension Waves dialog, enter 2 for the number of columns and click Do It.
5.
Right-click the column name of the redimensioned wave and choose Rename.
6.
Rename w1DA1 as w2D.
7.
Select all of the second 1D wave, w1DB, and choose Copy.
8.
Select all of the second column of the 2D wave, w2D, and choose Paste.
We now have a 2D wave generated from two 1D waves.
Insert-Paste of Multidimensional Data
If you copy data in a table, and then select in the table or in another table, and do a paste while pressing
Shift, you are doing an insert-paste. The copied data is inserted into the selected wave or waves before the
selected cells. As in the case of the replace-paste, the insert-paste works on just the visible layer of data if
Option (Macintosh) or Alt (Windows) is not pressed or on all layers if the Option or Alt is pressed. Next is an
example that illustrates this.
Inserting New Rows in a 3D Wave
1.
Make a wave with 5 rows, 4 columns and 3 layers and display it in a table:
Make/O/N=(5,4,3) w3D = p + 10*q + 100*r; Edit w3D
2.
Select all of the cells in rows 1 and 2 of the table.
An easy way to do this is to click the “1” in the Row column and drag down to the “2”.
II-200
Chapter II-11 — Tables
3.
Copy the selected cells.
Since you did not press Option or Alt, this copies just the visible layer.
4.
Press shift and choose Paste from the Edit menu to insert-paste the copied data.
5.
Press Option-Down Arrow or Alt+Down Arrow to see what was inserted in layers 1 and 2 of the 3D
wave.
Notice that two new rows were inserted, pushing the pre-existing rows down.
Notice that zeros were inserted. This is because the paste stored data only in the visible layer.
6.
Press Option-Up Arrow or Alt+Up Arrow to view layer 0 again.
7.
Choose Undo from the Edit menu to undo the paste.
8.
Use Option-Down Arrow or Alt+Down Arrow to check the other layers of the wave and then use
Option-Up Arrow or Alt+Up Arrow to come back to layer zero.
The wave is back in its original state.
Now we will do an insert-paste in all layers.
9.
Select rows 1 and 2 of the wave.
10. Press Option or Alt and choose Copy from the Edit menu.
This copies data from all three layers to the clipboard.
11. Press Shift-Option or Shift+Alt and choose Paste from the Edit menu.
This pastes data from the clipboard into all three layers of the wave. By pressing Shift, we did an
insert-paste rather than a replace-paste and by pressing Option or Alt, we pasted into all layers, not
just the visible layer.
12. Use Option-Down Arrow or Alt+Down Arrow to verify that we have pasted data into all layers.
Cutting and Pasting Rows Versus Columns
Normally, you cut and paste rows of data. However, there may be cases where you want to cut and paste
columns. For example, if you have a 2D wave with 5 rows and 3 columns, you may want to cut the middle
column from the wave. Here is how Igor determines if you want to cut rows or columns.
If the selected wave is 2D or higher, and if one or more entire columns is selected, Igor cuts the selected
column or columns. In all other cases Igor cuts rows.
After copying or cutting wave data, you have data in the clipboard. Normally, a paste overwrites the
selected rows or inserts new rows (if you press Shift).
To insert columns, you need to do the following:
1.
2.
Select exactly one entire column. You can do this by clicking in the column name.
Press Shift and choose Paste from the Edit menu or press Command-Shift-V (Macintosh) or
Ctrl+Shift+V (Windows).
If the wave data is real (not complex), Igor normally pastes the new column or columns before the selected
column. This behavior would provide you with no way to paste columns after the last column of a wave.
Therefore, if the selected column is the last column, Igor presents a dialog to ask you if you want to paste
the new columns before or after the last column.
If the wave data is complex, Igor pastes the new columns before the selected column if the selected column
is real or after the selected column if it is imaginary.
If you select more than one column or if you do not select all of the column, Igor will insert rows instead of
columns.
Create-Paste of Multidimensional Data
When you copy data in a table and then select the first unused cell in the table and then do a paste, Igor
creates one or more new waves.
II-201
Chapter II-11 — Tables
The number of waves created and the number of dimensions in each wave are the same as for the copied
data. Igor also copies and pastes the following wave properties:
• Data units and dimension units
• Data full scale and dimension scaling
• Dimension labels
• The wave note
Igor copies and pastes the wave note only if you copy the entire wave. If you copy part of the wave, it does
not copy the wave note.
You can use a create-paste to create a copy of a subset of the data displayed in the table. For 1D and 2D waves,
the subset that you copy and paste is obvious from the table selection. In the case of 3 and higher dimension
waves, you can only see two dimensions in the table at one time and you can choose a subset of those two dimensions. If you do a copy and then a create-paste, Igor creates a new 2D wave containing just the data that was
visible when you did the copy. If you do an Option-copy (Macintosh) or Alt-copy (Windows) to copy all and then
a create-paste, Igor creates a new wave with the same number of dimensions and same data as what you copied.
Making a 2D Wave from a Slice of a 3D Wave
1.
Make a 3D wave and display it in a table:
Make/O/N=(5,4,3) w3D = p + 10*q + 100*r; Edit w3D
2.
Select all of the cells of the 3D wave and do a copy.
3.
Click in the first unused cell and choose Paste.
You now have a 2D wave consisting of the data from layer 0 of the 3D wave.
Making a 3D Wave from a 3D Wave
1.
Make a 3D wave and display it in a table:
Make/O/N=(5,4,3) w3D = p + 10*q + 100*r; Edit w3D
2.
Select all of the cells of the 3D wave.
3.
Press Option or Alt, and choose Edit→Copy.
4.
Click in the first unused cell and do a paste.
You now have a 3D wave consisting of the data from all layer2 of the original 3D wave.
To confirm this, we will inspect all layers of the new wave.
5.
To demonstrate this, view the other layers of the new wave by pressing Option-Down Arrow or
Alt+Down Arrow (to go to the next layer) and Option-Up Arrow or Alt+Up Arrow (to go to the previous layer).
Making a 1D Wave from a Column of a 3D Wave
1.
Make a 3D wave and display it in a table:
Make/O/N=(5,4,3) w3D = p + 10*q + 100*r; Edit w3D
2.
Select the column of the 3D wave and do a copy.
3.
Click in the first unused cell in the table and do a paste.
4.
Choose Redimension from the Table pop-up menu (gear icon) to display the Redimension Waves
dialog.
5.
Enter 0 for the number of columns and click Do It.
You have created a single-column wave but it is a 2D wave, not a 1D wave.
You now have a 1D wave created from a column of a 3D wave.
II-202
Chapter II-11 — Tables
Save Table Copy
You can save the active table as an Igor packed experiment file or as a tab or comma-delimited text file by
choosing File→Save Table Copy.
The main uses for saving as a packed experiment are to save an archival copy of data or to prepare to merge
data from multiple experiments (see Merging Experiments on page II-19). The resulting experiment file
preserves the data folder hierarchy of the waves displayed in the table starting from the “top” data folder,
which is the data folder that encloses all waves displayed in the table. The top data folder becomes the root
data folder of the resulting experiment file. Only the table and its waves are saved in the packed experiment
file, not variables or strings or any other objects in the experiment.
Save Table Copy does not know about dependencies. If a table contains a wave, wave0, that is dependent
on another wave, wave1 which is not in the table, Save Table Copy will save wave0 but not wave1. When
the saved experiment is open, there will be a broken dependency.
The main use for saving as a tab or comma-delimited text file is for exporting data to another program.
The point column is never saved.
When saving as text, the data format matches the format shown in the table. This causes truncation if the
underlying data has more precision than shown in the table.
To save data as text with full precision, choose Data→Save Waves→Save Delimited Text or use the SaveTableCopy operation with /F=1.
When saving 3D and 4D waves as text, only the visible layer is saved. To save the entirety of a 3D or 4D wave,
choose Data→Save Waves→Save Delimited Text.
The SaveTableCopy provides options that are not available using the Save Table Copy menu command.
Printing Tables
Before printing a table you should bring the table to the top of the desktop and set the page size and orientation using the Page Setup dialog. Choose the Page Setup for All Tables item from the Files menu.
In each experiment, Igor stores one page setup for all tables. Thus, changing the page setup while a table is
active changes the page setup for all tables in the current experiment.
When you invoke the Page Setup dialog you must make sure that the table that you want to print is the top
window. Changing the page setup for graphs, page layouts or other windows does not affect the page setup
for tables.
You can print all or part of a table. To print the whole table, select just one cell and choose File-Print Table.
To print the selection, select multiple cells and choose File→Print Table Selection.
Exporting Tables as Graphics
Although Igor tables are intended primarily for editing data, you can also use them for presentation purposes. You can put a table into an Igor page layout, as discussed in Chapter II-17, Page Layouts. This section
deals with exporting a table to other applications as a picture.
Typically you would do this if you are preparing a report in a word processor or page layout program or
making an illustration in a drawing program. If you are exporting to a program that has strong text formatting features, it may be better to copy the data from the table as text, using the Copy item in the Edit menu.
You can paste the text into the other program and then format it as you wish.
II-203
Chapter II-11 — Tables
Exporting a Table as a Picture
To export a table as a Macintosh picture via the clipboard, choose Export Graphics from the Edit menu. This
copies the table to the clipboard as a picture.
The picture that Igor puts into the clipboard contains just the visible cells in the table window. You can
scroll, expand or shrink the window to control which cells will appear in the picture.
Igor can write a picture out to a file instead of copying it to the clipboard. To do this, use the Save Graphics
submenu of the File menu.
Most word processing, drawing and page layout programs permit you to import a picture via the clipboard
or via a file.
Although we have not optimized tables for presentation purposes, we did put two features into tables specifically for presentation. First, you can hide the point column by setting its width to zero. Second, you can replace
the automatic column titles with column titles of your own. Use the Modify Columns dialog for both of these.
There are some features lacking that would be nice for presentation. You can’t change the background color
of a table. You can’t change or remove the grid lines. If you want to do these things, export the table to a
drawing program for sprucing up.
Table Preferences
Table preferences allow you to control what happens when you create a new table or add new columns to
an existing table. To set preferences, create a table and set it up to your taste. We call this your prototype
table. Then choose Capture Table Prefs from the Table menu.
Preferences are normally in effect only for manual operations, not for automatic operations from Igor procedures. This is discussed in more detail in How to Use Preferences on page III-454.
When you initially install Igor, all preferences are set to the factory defaults. The dialog indicates which
preferences you have changed, and which are factory defaults.
The Window Position and Size preference affects the creation of new tables only.
The Column Styles preference affects the formatting of newly created tables and of columns added to an
existing table. This preference stores column settings for the point column and for one additional column the first column after the point column in the prototype table. When you create a new table or add columns
to a table, these settings determine the formatting of the columns.
The page setup preference affects what happens when you create a new experiment, not when you create a
new table. Here is why.
Each experiment stores one page setup for all tables in that experiment. The preferences also store one page
setup for tables. When you set the preferred page setup for tables, Igor stores a copy of the current experiment’s page setup for tables in the preferences file. When you create a new experiment, Igor stores a copy
of the preferred page setup for tables in the experiment.
Table Style Macros
The purpose of a table style macro is to allow you to create a number of tables with the same stylistic properties. Using the Window Control dialog, you can instruct Igor to automatically generate a style macro from
a prototype table. You can then apply the macro to other tables.
Igor can generate style macros for graphs, tables and page layouts. However, their usefulness is mainly for
graphs. See Graph Style Macros on page II-260. The principles explained there apply to table style macros also.
II-204
Chapter II-11 — Tables
Table Shortcuts
To view table keyboard navigation shortcuts, see Table Keyboard Navigation on page II-172.
Action
Shortcut (Macintosh)
Shortcut (Windows)
To add columns for
existing waves
Choose Append to Table from the
Table menu.
Choose Append to Table from the
Table menu.
To create new
numeric waves
Click in the first unused column and
enter a number or paste numeric data
from the clipboard.
Click in the first unused column and
enter a number or paste numeric data
from the clipboard.
Copy all or part of an existing numeric
wave and paste in the first unused
column.
Copy all or part of an existing numeric
wave and paste in the first unused
column.
Click in the first unused column and
enter nonnumeric text or paste text data
from the clipboard.
Click in the first unused column and
enter nonnumeric text or paste text data
from the clipboard.
Copy all or part of an existing text wave
and paste in the first unused column.
Copy all or part of an existing text wave
and paste in the first unused column.
To create new text
waves
To kill one or more
waves
Select the waves in the table and choose Select the waves in the table and choose
Kill Waves from the Table pop-up menu. Kill Waves from the Table pop-up menu.
To rename a wave
Select one or more cells from the wave
and choose Rename from the Table
pop-up menu.
Select one or more cells from the wave
and choose Rename from the Table
pop-up menu.
To redimension a
wave
Select one or more cells from the wave
and choose Redimension from the
Table pop-up menu.
Select one or more cells from the wave
and choose Redimension from the
Table pop-up menu.
To add cells to a
column
Click in a row and choose Insert Points
from the Table pop-up.
Click in a row and choose Insert Points
from the Table pop-up.
Press Command-Shift-V. This does an
insert-paste.
Press Ctrl+Shift+V. This does an insertpaste.
Click in the insertion cell at the end of
the column and enter a value or paste.
Click in the insertion cell at the end of
the column and enter a value or paste.
Select the cells to be removed and choose
Delete Points from the Table pop-up.
Select the cells to be removed and choose
Delete Points from the Table pop-up.
Press Command-X (Cut).
Press Ctrl+X (Cut).
To identify a
particular column
Press Command-Option-Control and
click in the column.
Press Shift-F1 to summon contextsensitive help and then click in the
column.
To modify column
styles
Double-click a column title (goes to
Modify Columns dialog).
Double-click a column title (goes to
Modify Columns dialog).
Select one or more columns and click
the Table pop-up menu.
Select one or more columns and click
the Table pop-up menu.
To remove cells from
a column
Press Control and click the column title. Right-click the column title.
To modify the style of
all columns at once
Press Shift while using the Table popup menu.
Press Shift while using the Table popup menu.
Press Shift-Option to modify all but the
Point column.
Press Alt+Shift to modify all but the
Point column.
II-205
Chapter II-11 — Tables
Action
Shortcut (Macintosh)
Shortcut (Windows)
To modify the style of
a subset of the data
columns of
multidimensional
wave
Select the columns to modify, press
Command, then click the Table menu
or the Table pop-up menu, then make a
selection.
Select the columns to modify, press
Ctrl, then click the Table menu or the
Table pop-up menu, then make a
selection.
To select entire rows
Drag in the point number column.
Drag in the point number column.
To select entire
columns
Drag on the column titles.
Drag on the column titles.
To select all of the
columns of a given
wave
Press Command and click the column
title of a data column from the wave.
This selects all data columns from the
wave.
Press Ctrl and click the column title of
a data column from the wave. This
selects all data columns from the wave.
Press Command and click the column
title of an index or label column from a
wave to select that column plus all data
columns.
Press Ctrl and click the column title of
an index or label column from a wave
to select that column plus all data
columns.
To change a wave’s
position
Press Option and drag the column title
to the new position.
Press Alt and drag the column title to
the new position.
To adjust the width
of a column
Drag the border at the right of the
column title.
Drag the border at the right of the
column title.
Press Shift to resize all columns except
the point column.
Press Shift to resize all columns except
the point column.
Press Command while clicking to set
the width of a single data column of a
multidimensional wave.
Press Ctrl while clicking to set the
width of a single data column of a
multidimensional wave.
Click in the cell ID in the top left corner
of the table.
Click in the cell ID in the top left corner
of the table.
To bring the target
cell into view
II-206