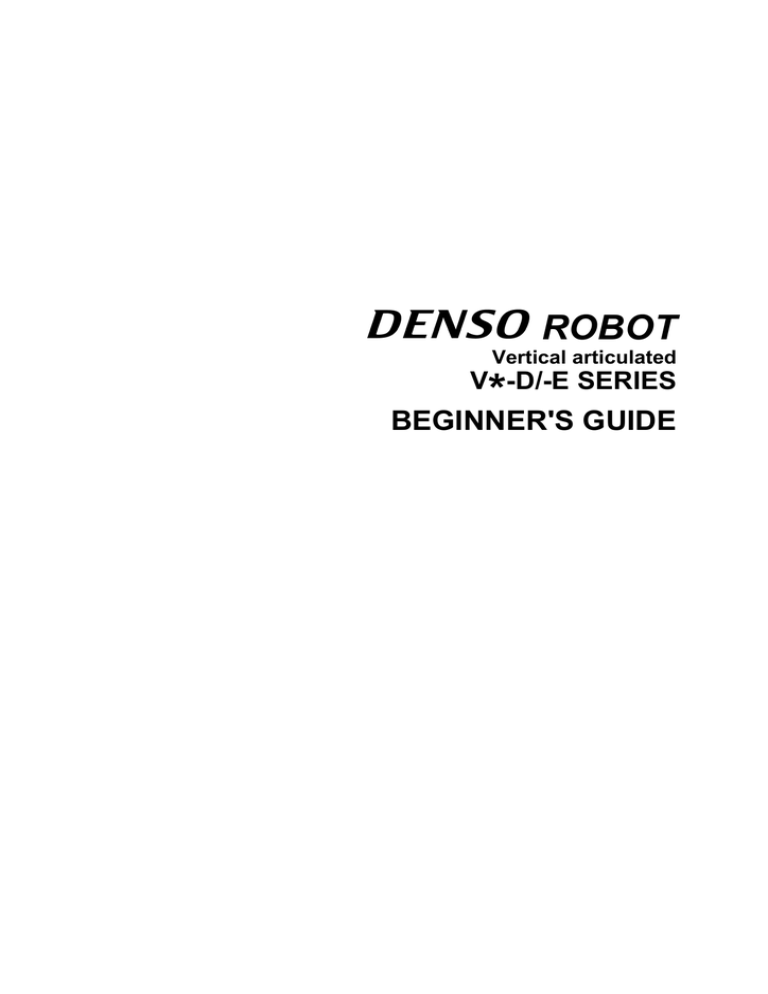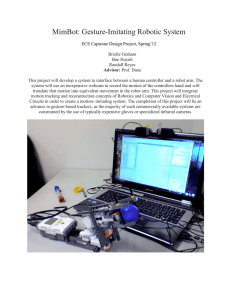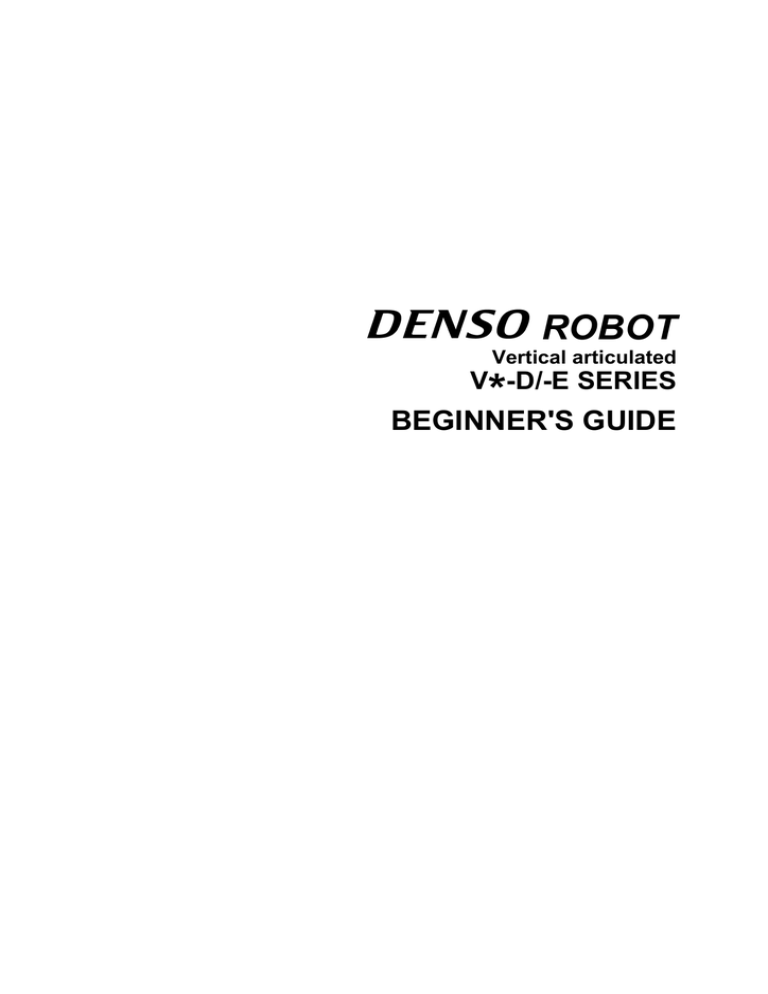
ROBOT
Vertical articulated
*
V -D/-E SERIES
BEGINNER'S GUIDE
Copyright © DENSO WAVE INCORPORATED, 2001
All rights reserved. No part of this publication may be reproduced in any form or by any means
without permission in writing from the publisher.
Specifications are subject to change without prior notice.
All products and company names mentioned are trademarks or registered trademarks of their
respective holders
Preface
Thank you for purchasing this high-speed, high-accuracy assembly robot.
Before operating your robot, read this manual carefully to safely get the maximum benefit from
your robot in your assembling operations.
Robot series and/or models covered by this manual
Vertical articulated, V*-D, E SERIES robot
Important
To ensure operator safety, be sure to read the precautions and instructions in "SAFETY
PRECAUTIONS," pages 1 through 9.
i
How the V*-D, E documentation set is
organized
The V*-D, E documentation set consists of the following six books. If you are unfamiliar with this
robot series, please read all six books and understand them fully before operating your robot.
BEGINNER'S GUIDE - this book Introduces you to the DENSO robot. Taking an equipment setup example, this book
guides you through running your robot with the teach pendant, making a program in
WINCAPSII, and running your robot automatically.
INSTALLATION & MAINTENANCE GUIDE
Provides an explanation of the robot outline, instructions for installing the robot
components, and maintenance & inspection procedures.
SETTING-UP MANUAL
Describes how to set-up or teach your robot with the teach pendant, mini pendant or
operating panel.
WINCAPSII GUIDE (that comes with WINCAPSII)
Provides instructions on how to use the teaching system installed on the PC, connected
to the robot and its controller, for developing and managing programs.
PROGRAMMER'S MANUAL
Describes the PAC programming language, steps to develop programs in PAC, and
command specifications.
ERROR CODE TABLES
List error codes that will appear on the teach pendant, operating panel, mini pendant or
PC screen if an error occurs in the robot series or WINCAPSII. These tables provide
detailed description and recovery ways.
ii
How this book is organized
This book is just one part of the V*-D documentation set.
PRECAUTIONS, parts one through five, and appendices.
This book consists of SAFETY
SAFETY PRECAUTIONS
Defines safety terms, safety related symbols and provides precautions that should be observed.
Be sure to read this section before operating your robot.
Part 1 Running the Robot with the Teach Pendant
Describes how to run the robot with the teach pendant in manual mode, how to create a simple
program with the teach pendant, and how to teach the robot.
Part 2 Creating a Program on a PC in WINCAPSII
Provides instructions for setting up WINCAPSII on a PC, creating and compiling a program, and
uploading the compiled program to the robot controller.
It also describes machine lock which is required for simulations to be performed in Part 3.
Part 3 Simulating the Robot Motion on a PC according to the Program
Describes how to check the programmed operation by using the simulator on a PC.
Part 4 Running the Robot Using Programs
Provides procedures for running your robot actually according to programs and describes
palletizing which is one of the main applications on robots. It also describes how to make use of
PAC libraries which greatly improve the efficiency of task program development.
Part 5 Features of DENSO Robots
Describes compliance controls and other functions of the DENSO robots.
Appendices
Appendix-1
Appendix-2
Appendix-3
Appendix-4
Glossary
Names of the robot controller parts
Names of the teach pendant parts
Menu tree on the teach pendant
iii
SAFETY PRECAUTIONS
SAFETY PRECAUTIONS
Be sure to observe all of the following safety precautions.
Strict observance of these warning and caution indications are a MUST for preventing accidents, which
could result in bodily injury and substantial property damage. Make sure you fully understand all
definitions of these terms and related symbols given below, before you proceed to the text itself.
WARNING
Alerts you to those conditions, which could result
in serious bodily injury or death if the instructions
are not followed correctly.
CAUTION
Alerts you to those conditions, which could result
in minor bodily injury or substantial property
damage if the instructions are not followed
correctly.
Terminology and Definitions
Maximum space: Refers to the volume of space encompassing the maximum designed movements of
all robot parts including the end-effector, workpiece and attachments. (Quoted from the RIA*
Committee Draft.)
Restricted space: Refers to the portion of the maximum space to which a robot is restricted by limiting
devices (i.e., mechanical stops). The maximum distance that the robot, end-effector, and workpiece
can travel after the limiting device is actuated defines the boundaries of the restricted space of the
robot. (Quoted from the RIA Committee Draft.)
Motion space: Refers to the portion of the restricted space to which a robot is restricted by software
motion limits. The maximum distance that the robot, end-effector, and workpiece can travel after the
software motion limits are set defines the boundaries of the motion space of the robot. (The "motion
space" is Denso-proprietary terminology.)
Operating space: Refers to the portion of the restricted space (or motion space in Denso) that is
actually used by the robot while performing its task program. (Quoted from the RIA Committee Draft.)
Task program: Refers to a set of instructions for motion and auxiliary functions that define the specific
intended task of the robot system. (Quoted from the RIA Committee Draft.)
(*RIA: Robotic Industries Association)
1
1. Introduction
This section provides safety precautions to be observed during
installation, teaching, inspection, adjustment, and maintenance
of the robot.
2. Installation Precautions
2.1 Insuring the proper
installation environment
2.1.1 For standard type
The standard type has not been designed to withstand
explosions, dust-proof, nor is it splash-proof. Therefore, it
should not be installed in any environment where:
(1) there are flammable gases or liquids,
(2) there are any shavings from metal processing or other
conductive material flying about,
(3) there are any acidic, alkaline or other corrosive gases,
(4) there is cutting or grinding oil mist,
(5) it may likely be submerged in fluid,
(6) there is sulfuric cutting or grinding oil mist, or
(7) there are any large-sized inverters, high output/high
frequency transmitters, large contactors, welders, or other
sources of electrical noise.
2.1.2 For dust-proof, splashproof type
The dust-proof, splash-proof type is an IP54-equivalent dustproof and splash-proof structure, but it has not been designed
to withstand explosions. (The wrist of the VM-D-W or VS-E-W
is an IP65-equivalent dust-proof and splash-proof structure.)
Note that the robot controller is not a dust- or splash-proof
structure. Therefore, when using the robot controller in an
environment exposed to mist, put it in an optional protective
box.
The dust-proof, splash-proof type should not be installed in any
environment where:
(1) there are any flammable gases or liquids,
(2) there are any acidic, alkaline or other corrosive gases,
(3) there are any large-sized inverters, high output/high
frequency transmitters, large contactors, welders, or other
sources of electrical noise,
(4) it may likely be submerged in fluid,
(5) there are any grinding or machining chips or shavings,
(6) any machining oil other than DENSO authorized oil is in
use, or
Note: DENSO authorized oil: Yushiron Oil No. 4C (nonsoluble)
(7) there is sulfuric cutting or grinding oil mist.
2.2 Service space
2
The robot and peripheral equipment should be installed so that
sufficient service space is maintained for safe teaching,
maintenance, and inspection.
SAFETY PRECAUTIONS
2.3 Control devices
outside the robot's
restricted space
The robot controller, teach pendant, and operating panel should
be installed outside the robot's restricted space and in a place
where you can observe all of the robot’s movements when
operating the robot controller, teach pendant, or operating
panel.
2.4 Positioning of gauges
Pressure gauges, oil pressure gauges and other gauges should
be installed in an easy-to-check location.
2.5 Protection of electrical
wiring and
hydraulic/pneumatic
piping
If there is any possibility of the electrical wiring or
hydraulic/pneumatic piping being damaged, protect them with a
cover or similar item.
2.6 Positioning of
emergency stop
switches
Emergency stop switches should be provided in a position
where they can be reached easily should it be necessary to
stop the robot immediately.
(1) The emergency stop switches should be red.
(2) Emergency stop switches should be designed so that they
will not be released after pressed, automatically or
mistakenly by any other person.
(3) Emergency stop switches should be separate from the
power switch.
2.7 Positioning of
operating status
indicators
Operating status indicators should be positioned in such a way
where workers can easily see whether the robot is on
temporary halt or on an emergency or abnormal stop.
3
2.8 Setting-up the safety
fence or enclosure
A safety fence or enclosure should be set up so that no one can
easily enter the robot's restricted space. If it is impossible,
utilize other protectors as described in Section 2.9.
(1) The fence or enclosure should be constructed so that it
cannot be easily moved or removed.
(2) The fence or enclosure should be constructed so that it
cannot be easily damaged or deformed through external
force.
(3) Establish the exit/entrance to the fence or enclosure.
Construct the fence or enclosure so that no one can easily
get past it by climbing over the fence or enclosure.
(4) The fence or enclosure should be constructed to ensure
that it is not possible for hands or any other parts of the
body to get through it.
(5) Take any one of the following protections for the entrance/
exit of the fence or enclosure:
1) Place a door, rope or chain across the entrance/exit of
the fence or enclosure, and fit it with an interlock that
ensures the emergency stop device operates
automatically if it is opened or removed.
2) Post a warning notice at the entrance/exit of the fence
or enclosure stating "In operation--Entry forbidden" or
"Work in progress--Do not operate" and ensure that
workers follow these instructions at all times.
When making a test run, before setting up the fence or
enclosure, place an overseer in a position outside the
robot’s restricted space and one in which he/she can
see all of the robot’s movements. The overseer should
prevent workers from entering the robot's restricted
space and be devoted solely to that task.
2.9 Positioning of rope or
chain
If it is not possible to set up the safety fence or enclosure
described in Section 2.8, hang a rope or chain around the
perimeter of the robot’s restricted space to ensure that no one
can enter the restricted space.
(1) Ensure the support posts cannot be moved easily.
(2) Ensure that the rope or chain’s color or material can easily
be discerned from the surrounds.
(3) Post a warning notice in a position where it is easy to see
stating "In operation--Entry forbidden" or "Work in progress
--Do not operate" and ensure that workers follow these
instructions at all times.
(4) Set the exit/entrance, and follow the instructions given in
Section 2.8, (3) through (5).
4
SAFETY PRECAUTIONS
2.10 Setting the robot's
motion space
The area required for the robot to work is called the robot's
operating space.
If the robot’s motion space is greater than the operating space,
it is recommended that you set a smaller motion space to
prevent the robot from interfering or disrupting other equipment.
Refer to the "INSTALLATION & MAINTENANCE GUIDE"
Chapter 4.
2.11 No robot modification
allowed
Never modify the robot unit, robot controller, teach pendant or
other devices.
2.12 Cleaning of tools
If your robot uses welding guns, paint spray nozzles, or other
end-effectors requiring cleaning, it is recommended that the
cleaning process be carried out automatically.
2.13 Lighting
Sufficient illumination should be assured for safe robot
operation.
2.14 Protection from objects
thrown by the endeffector
If there is any risk of workers being injured in the event that the
object being held by the end-effector is dropped or thrown by
the end-effector, consider the size, weight, temperature and
chemical nature of the object and take appropriate safeguards
to ensure safety.
2.15 Affixing the warning
label
Place the warning label packaged
with the robot on the exit/entrance
of the safety fence or in a position
where it is easy to see.
5
3. Precautions
while robot is
running
Touching the robot while it is
Warning in operation can lead to
serious injury. Please ensure
the following conditions are
maintained and that the
cautions listed from Section
3.1 onwards are followed
when any work is being
performed.
1) Do not enter the robot's restricted space when the robot
is in operation or when the motor power is on.
2) As a precaution against malfunction, ensure that an
emergency stop device is activated to cut the power to
the robot motor upon entry into the robot's restricted
space.
3) When it is necessary to enter the robot's restricted
space to perform teaching or maintenance work while
the robot is running, ensure that the steps described in
Section 3.3 "Ensuring safety of workers performing jobs
within the robot's restricted space" are taken.
3.1 Creation of working
regulations and
assuring worker
adherence
When entering the robot’s restricted space to perform teaching
or maintenance inspections, set "working regulations" for the
following items and ensure workers adhere to them.
(1) Operating procedures required to run the robot.
(2) Robot speed when performing teaching.
(3) Signaling methods to be used when more than one worker
is to perform work.
(4) Steps that must be taken by the worker in the event of a
malfunction, according to the contents of the malfunction.
(5) The necessary steps for checking release and safety of the
malfunction status, in order to restart the robot after robot
movement has been stopped due to activation of the
emergency stop device
(6) Apart from the above, any steps below necessary to
prevent danger from unexpected robot movement or
malfunction of the robot.
1) Display of the control panel (See Section 3.2 on the
following page)
2) Assuring the safety of workers performing jobs within
the robot's restricted space (See Section 3.3 on the
following page)
3) Maintaining worker position and stance
Position and stance that enables the worker to confirm
normal robot operation and to take immediate refuge if
a malfunction occurs.
6
SAFETY PRECAUTIONS
4) Implementation of measures for noise prevention
5) Signaling methods for workers of related equipment
6) Types of malfunctions and how to distinguish them
Please ensure "working regulations" are appropriate to the
robot type, the place of installation and to the content of the
work.
Be sure to consult the opinions of related workers, engineers at
the equipment manufacturer and that of a labor safety
consultant when creating these "working regulations".
3.2 Display of operation
panel
To prevent anyone other than the worker from accessing the
start switch or the changeover switch by accident during
operation, display something to indicate it is in operation on the
operating panel or teach pendant. Take any other steps as
appropriate, such as locking the cover.
3.3 Ensuring safety of
workers performing
jobs within the robot's
restricted space
When performing jobs within the robot’s restricted space, take
any of the following steps to ensure that robot operation can be
stopped immediately upon a malfunction.
(1) Ensure an overseer is placed in a position outside the
robot’s restricted space and one in which he/she can see
all robot movements, and that he/she is devoted solely to
that task.
Q An emergency stop device should be activated
immediately upon a malfunction.
R Do not permit anyone other than the worker engaged
for that job to enter the robot’s restricted space.
(2) Ensure a worker within the robot's restricted space carries
the portable emergency stop switch so he/she can press it
(the robot stop button on the teach pendant) immediately if
it should be necessary to do so.
7
3.4 Inspections before
commencing work
such as teaching
Before starting work such as teaching, inspect the following
items, carry out any repairs immediately upon detection of a
malfunction and perform any other necessary measures.
(1) Check for any damage to the sheath or cover of the
external wiring or to the external devices.
(2) Check that the robot is functioning normally or not (any
unusual noise or vibration during operation).
(3) Check the functioning of the emergency stop device.
(4) Check there is no leakage of air or oil from any pipes.
(5) Check there are no obstructive objects in or near the
robot’s restricted space.
3.5 Release of residual air
pressure
Before disassembling or replacing pneumatic parts, first release
any residual air pressure in the drive cylinder.
3.6 Precautions for test
runs
Whenever possible, have the worker stay outside of the robot's
restricted space when performing test runs.
3.7 Precautions for
automatic operation
(1) At start-up
Before the robot is to be started up, first check the following
items as well as setting the signals to be used and perform
signaling practice with all related workers.
1) Check that there is no one inside the robot’s restricted
space.
2) Check that the teach pendant and tools are in their
designated places.
3) Check that no lamps indicating a malfunction on the
robot or related equipment are lit.
(2) Check that the display lamp indicating automatic operation
is lit during automatic operation.
(3) Steps to be taken when a malfunction occurs
Should a malfunction occur with the robot or related
equipment and it is necessary to enter the robot's restricted
space to perform emergency maintenance, stop the robot’s
operation by activating the emergency stop device. Take
any necessary steps such as placing a display on the
starter switch to indicate work is in progress to prevent
anyone from accessing the robot.
8
SAFETY PRECAUTIONS
3.8 Precautions in repairs
(1) Do not perform repairs outside of the designated range.
(2) Under no circumstances should the interlock mechanism
be removed.
(3) When opening the robot controller's cover for battery
replacement or any other reasons, always turn the robot
controller power off and disconnect the power cable.
(4) Use only spare tools authorized by DENSO.
4. Daily and periodical
inspections
(1) Be sure to perform daily and periodical inspections. Before
starting jobs, always check that there is no problem with the
robot and related equipment. If any problems are found,
take any necessary measures to correct them.
(2) When carrying out periodical inspections or any repairs,
maintain records and keep them for at least 3 years.
5. Management of
floppy disks
(1) Carefully handle and store the "Initial settings" floppy disks
packaged with the robot, which store special data
exclusively prepared for your robot.
(2) After finishing teaching or making any changes, always
save the programs and data onto floppy disks.
Making back-ups will help you recover if data stored in the
robot controller is lost due to the expired life of the back-up
battery.
(3) Write the names of each of the floppy disks used for storing
task programs to prevent incorrect disks from loading into
the robot controller.
(4) Store the floppy disks where they will not be exposed to
dust, humidity and magnetic field, which could corrupt the
disks or data stored on them.
9
10
CONTENTS
Preface ..................................................................................................................................................................... i
How the V*-D, E documentation set is organized...............................................................................................ii
How this book is organized..................................................................................................................................iii
SAFETY PRECAUTIONS ................................................................................................................................... 1
Part 1 Running the Robot with the Teach Pendant............................................................................................ 1
Lesson 1 Running the Robot in Manual Mode.................................................................................................... 3
1.1 Basic teach pendant operations ................................................................................................................. 3
1.2 Running the robot manually with the teach pendant ................................................................................. 5
Lesson 2 Running the Robot Using a Simple Program ..................................................................................... 14
2.1 Creating a simple program from the teach pendant................................................................................. 15
2.2 Teaching.................................................................................................................................................. 24
2.3 Teach check............................................................................................................................................. 29
2.4 Running the robot in Auto mode............................................................................................................. 34
Part 2 Creating a Program on a PC in WINCAPSII........................................................................................ 39
Lesson 3 Setting Up the Robot Controller with the Teach Pendant .................................................................. 40
3.1 Performing calibration (CAL) ................................................................................................................. 40
3.2 Placing the robot controller in machine lock........................................................................................... 43
3.3 Setting the communications port of the robot controller......................................................................... 44
Lesson 4 Starting up WINCAPSII and Creating a System Project ................................................................... 48
4.1 Starting the System Manager .................................................................................................................. 48
4.2 Registering a new system project............................................................................................................ 50
4.3 Setting the communications port of the PC............................................................................................. 51
Lesson 5 Defining Macros ................................................................................................................................ 53
Lesson 6 Inputting and Editing Programs ......................................................................................................... 55
6.1 Sample program ...................................................................................................................................... 55
6.2 Opening the program edit window.......................................................................................................... 56
6.3 Inputting program codes ......................................................................................................................... 57
6.4 Using the command builder .................................................................................................................... 58
6.5 Saving the program ................................................................................................................................. 60
Lesson 7 Compiling the Program into Run-time Format .................................................................................. 61
Lesson 8 Uploading the Program (PC → Robot controller).............................................................................. 62
Part 3 Simulating the Robot Motion on a PC with the Program Created...................................................... 65
Lesson 9 Preparing the PC for Simulation ........................................................................................................ 67
9.1 Starting Arm Manager............................................................................................................................. 67
9.2 Establishing the communications link with the robot controller in Arm Manager.................................. 67
Lesson 10 Assigning the Current Position Values to Position Variables .......................................................... 68
10.1 Simulating the robot motion manually.................................................................................................. 68
10.2 Getting the current position into a position variable ............................................................................. 70
10.3 Editing position variables...................................................................................................................... 76
Lesson 11 Test-running the Program ................................................................................................................ 77
11.1 Loading the program ............................................................................................................................. 77
11.2 Starting the program.............................................................................................................................. 79
Lesson 12 Monitoring and Manipulating the I/Os............................................................................................. 80
12.1 Starting the DIO Manager and establishing the communications link with the robot controller .......... 80
12.2 Monitoring the I/Os............................................................................................................................... 81
12.3 Turning the I/O dummy switches ON/OFF........................................................................................... 82
Lesson 13 Monitoring and Manipulating Variables .......................................................................................... 83
13.1 Starting the Variable Manager and establishing the communications link with the robot controller.... 83
13.2 Monitoring variables ............................................................................................................................. 84
Lesson 14 Continuous Run for Testing ............................................................................................................. 85
14.1 Continuous run ...................................................................................................................................... 85
14.2 Continuous monitoring of the I/Os........................................................................................................ 86
14.3 Stopping the running program............................................................................................................... 88
Part 4 Running the Robot Using Programs ...................................................................................................... 89
Lesson 15 Running the Robot in Practice ......................................................................................................... 90
15.1 Releasing machine lock......................................................................................................................... 90
15.2 Setting robot speed and acceleration ..................................................................................................... 91
15.3 Turning the drive motor ON.................................................................................................................. 92
15.4 Teaching................................................................................................................................................ 93
15.5 Starting programs .................................................................................................................................. 96
15.6 Changing the robot speed...................................................................................................................... 97
15.7 Stopping the robot in continuous running ............................................................................................. 98
Lesson 16 Palletizing ...................................................................................................................................... 102
16.1 What is palletizing?............................................................................................................................. 102
16.2 Simplified Palletizing.......................................................................................................................... 110
Lesson 17 Using Libraries Effectively ............................................................................................................ 118
17.1 Program bank ...................................................................................................................................... 119
17.2 Importing programs............................................................................................................................. 121
Lesson 18 Terminating the Session................................................................................................................. 123
18.1 Terminating WINCAPSII and shutting down the PC ......................................................................... 123
18.2 Turning the robot controller OFF........................................................................................................ 123
Part 5 Features of DENSO Robots................................................................................................................... 125
Lesson 19 Compliance Control ....................................................................................................................... 126
19.1 Current limit function for individual axes ........................................................................................... 126
19.2 Tip compliance function...................................................................................................................... 127
Lesson 20 Other Features ................................................................................................................................ 128
Appendices ......................................................................................................................................................... 129
Appendix-1 Glossary....................................................................................................................................... 130
Appendix-2 Names of the robot controller parts ............................................................................................. 140
Appendix-3 Names of the teach pendant parts................................................................................................ 142
Appendix-4 Menu tree of the teach pendant ................................................................................................... 144
Part 1
Running the Robot with the Teach Pendant
In Part 1, you will:
- Learn how to handle and operate the teach pendant.
- Practice the following with the teach pendant:
•
•
•
•
•
•
Performing safe and precise manual operation (in Joint, X-Y, and Tool modes)
Calibrating (CAL) the robot
Creating and editing programs
Performing safe teaching
Making a safe teach check
Starting up and stopping programs safely
Lesson 1 Running the Robot in Manual Mode
1.1 Basic teach pendant operations
1.2 Running the robot manually with the teach pendant
Lesson 2 Running the Robot Using a Simple Program
2.1
2.2
2.3
2.4
Creating a simple program from the teach pendant
Teaching
Teach check
Running the robot in Auto mode
■ Part 1 Practice Problems
3
3
5
14
15
24
29
34
38
1
Equipment Setup Example
The figure below shows an example of equipment setup with the robot included as part of the
production line. This robot performs palletizing operations.
Robot unit
Hand
Pallet
Conveyor
Process flow from program creation to checking of robot motion
Shown below is the process flow starting with program creation and continuing as far as checking
of the robot motion.
Start
Enter program codes
from the teach pendant ••••• Lesson 2.1
Compile the program
into run-time format
Y
••••• Lesson 2.1
Any errors?
N
Load the program
••••• Lesson 2.1
Perform teaching
••••• Lesson 2.2
Run the robot
teach check and auto
run
End
2
••••• Lessons 2.3 and 2.4
Lesson 1 Running the Robot in Manual Mode
1.1
Basic teach pendant operations
Holding the teach pendant and the deadman switch
When operating the teach pendant, grasp it as shown below.
The teach pendant has two deadman switches, so it is possible to hold the
teach pendant in the following 2 ways:
Deadman switch
Deadman switch
Holding the teach pendant
★Tip★
★
The deadman switch is provided to stop the robot automatically and safely when
the operator can no longer operate the robot correctly due to unforeseen
circumstances such as the operator suffering a blackout or dying while running
the robot manually with the teach pendant. If a situation such as this arises, the
strength with which the operator is pressing the deadman switch will either
decrease or increase markedly. The deadman switch is a 3-position switch
which is able to recognize and react to the following 3 operating statuses:
1) When the switch is not being pressed or is being pressed lightly
→ Switch: OFF
2) When the switch is being pressed with correct pressure
→ Switch: ON
3) When the switch is being pressed too strongly
→ Switch: OFF
Unless the switch is ON, the robot cannot run nor is it possible to drive the
robot.
In order to ensure safety, the robot is designed so that in manual mode the
deadman switch should be held down, for example, when the operator presses
any of the arm traverse keys.
3
Basic make-up of the teach pendant
When the controller power is turned ON, the top screen shown below appears
on the teach pendant.
➀ Mode selector switch
➁ Jog dial
➂ Status bar
➃ Touch panel
➄ Arm traverse keys
➅ Function keys
➆ Cursor keys
Teach pendant – top screen
➀ Mode selector switch
This switches operation modes between Auto, Manual and Teach check
modes.
➁ Jog dial
This makes adjusting values easier.
➂ Status bar
This always displays the current operation mode and robot status.
➃ Touch panel
The LCD screen of the teach pendant is also a touch panel. By touching the
buttons or data entry areas displayed on the screen, it is possible to perform
operations and make selections.
Caution: Touch the LCD screen with your fingers only, never with the tip of a
pen or any pointed object. Otherwise, the LCD will be damaged.
➄ Arm traverse keys
These keys drive the robot arm manually in a designated direction. It is also
necessary to hold down the deadman switch at the same time.
➅ Function keys
F1 to F6 are normally displayed on the screen. This can be switched to display
F7 to F12 when required by pressing the SHIFT key.
➆ Cursor keys
These are used to move the cursor on the display screen and entry screen.
Refer to Appendix 3 for details on each section of the teach pendant.
4
1.2
Running the robot manually with the teach pendant
First of all, you will practice turning the robot controller and motor ON and running the robot
manually with the teach pendant.
Step 1
Checking that it is safe to proceed
• Check that the robot is installed correctly.
• Check that there is no one within the robot’s restricted space.
Step 2
Turning the robot controller ON
➀ Flip the controller power switch
upward.
The power lamp (furthest left one
of the 3 pilot lamps) will light and
the remaining 2 lamps will flash
momentarily.
The top screen will appear on the
teach pendant soon after.
(Top screen)
5
Step 3
Placing the robot in Manual mode
➀ Set the mode selector switch to
MANUAL.
In the leftmost area of the status
bar, an icon indicating Manual
mode will be displayed.
Step 4
Setting the speed and acceleration
➀ Press [SPEED].
The [Set Speed] window appears.
The SPEED box should be
selected, however if either the
ACCEL or DECEL box has been
selected, use the UP and DOWN
cursor keys to select the SPEED
box.
Cursor keys
Speed setting tool
bar
➁ Press [F2 10%]. (The SPEED
value can also be changed with
the Jog dial.)
(SPEED will be set at 10% and
ACCEL and DECEL at 1%.)
➂ Press [OK].
★Remarks★
At the beginning, leave these settings as they are, as you will be running the
robot slowly to ensure safety. The settings can be changed later on, after you
have become accustomed to running the robot with the teach pendant.
6
The SPEED display will become
10%.
Step 5
Turning the motor ON
➀ Press [MOTOR].
The motor power is turned ON
and the [MOTOR] lamp comes
on.
Step 6
Caution
Moving each arm of the robot manually
When this operation is performed, the robot arm will move. Any workers should
leave the robot’s restricted space.
➀ Press [F2 Arm].
F2
7
➁ While observing the robot, press
the arm traverse keys with the
deadman switch held down.
The arm corresponding with the operation of the J1 to J6 arm traverse keys will
move. In the Current Robot Position window the angle of each axis will be
displayed.
Caution: Until calibration (CAL) is performed, it is only possible to run the robot
in Joint mode. Furthermore, the values shown for the coordinates for each of
the axes are not accurate.
★Caution★
★
Step 7
CAL is necessary to run the robot using accurate values.
Performing CAL (calibration)
CAL stands for calibration, which actuates all robot axes to move the robot arm
in small motions in order to confirm the current arm position after the controller
power is turned ON.
The CAL procedure is described below.
Caution
Performing CAL will move the robot arm. Before proceeding, be sure that all
workers have left the robot’s restricted space and that there are no obstacles in
the robot’s restricted space.
➀ Press [F6 Aux.] with the [Current
F6
8
Robot Position] window
displayed.
➁ Press [F12 Exec CAL].
➂ Check the System Message and
press [OK].
➃ Check that the System Message
reads "CAL operation finished
successfully!" and press [OK].
9
➄ After returning to the [Auxiliary
Functions (Arm)] window, press
[Cancel].
The [Current Robot Position] window will be displayed again. At this point, CAL
is completed and it is possible to run the robot.
10
Step 8
Selecting Manual mode and running the robot manually
➀ Press [M-MOD].
The [Operation Mode] window
appears.
★Point★
★
In Manual mode, you may select any of these three modes: Joint mode, X-Y
mode and Tool mode.
<Joint mode >
<X-Y mode>
Allows you to drive each
of the six joints
independently.
<Tool mode>
Allows you to drive the robot
flange linearly along the X, Y,
or Z axis, respectively. If you
use the RX, RY, or RZ key,
the robot arm rotates on each
axis of the virtual work
coordinates defined on the
center of the flange surface
without changing the center
position of the flange surface.
Allows you to drive the
robot flange linearly
along the X, Y, or Z
axis, respectively. If you
use the RX, RY, or RZ
key, the robot arm
rotates on each axis of
the tool coordinates.
φ5H7
4th axis
(J4)
3rd axis
(J3)
5th axis
(J5)
6th axis
(J6)
Flange
surface
2nd axis
(J2)
(—)
1st axis
(J1)
In this lesson, you will practice running the robot in X-Y mode.
➁ In the [Select Operation Mode]
window, select "X-Y" (use the
UP and DOWN cursor keys or
the Jog dial).
➂ Press [OK].
The top screen will appear.
11
X-Y appears on the status bar.
➃ Press [F2 Arm].
F2
The Current Robot Position
window appears.
➄ Press the P (position variable)
button to show the current robot
position. You may press the shift
key and [F7 Show P] in the
menu bar, instead of the P
button.
(This is necessary to run the
robot in X-Y mode.)
The P lamp comes on and the
screen changes to one where the
current robot position is expressed
in position variables.
12
➅ Run the robot by pressing the
arm traverse keys with the
deadman switch held down.
Arm traverse keys
➀ Motion in X direction
➁ Motion in Y direction
➂ Motion in Z direction
➃ Rotation around X axis
➄ Rotation around Y axis
➅ Rotation around Z axis
Deadman switch
Z
➅ Rotation around
RZ
Z-axis.
➂ Motion along the
Z-axis.
RY
➄ Rotation around
Y-axis
➀ Motion along
RX
the X-axis
Y
➁ Motion along
X
➃ Rotation
around T-axis
13
the Y-axis
Lesson 2 Running the Robot Using a Simple Program
In order to run the robot in a designated way, it is necessary to create a program and teach the
positions you want the robot arm to move to.
In this lesson, you will practice moving the robot arm from P1 to P2 as shown below. This will be
described in the following order.
2.1
2.2
2.3
2.4
Creating a simple program from the teach pendant
Teaching (teaching of P1 and P2)
Teach check
Running the robot with automatic operation
Z
RZ
RY
RX
Y
P1
X
P2
14
2.1
Creating a simple program from the teach pendant
First, you will enter codes of a simple program using the teach pendant.
Creating and editing of programs should be done in the Manual mode. If you take the following
procedure immediately after performing the previous lesson, the robot is now in the Manual
mode, so proceed as is. If not, you need to place the robot in Manual mode before proceeding.
Refer to the PROGRAMMER'S MANUAL for a detailed description on writing programs.
Step 1
Opening a program edit window
To create a new program, it is necessary to open the window for editing
programs on the teach pendant screen.
➀ Press [F1 Program] on the top
screen.
➁ Press [F1 NewProg.].
➂ Press [OK].
15
Next, type the file name of the program (here we will use PRO1) to be created.
➃ Type PRO1 using the letter and
numeric buttons.
➄ After typing PRO1 correctly,
press [OK].
This ends the preparation for program editing.
The preset program codes are
displayed.
Step 2
Entering program codes
In this step, you will create a program to move from P1 to P2. Enter the
program codes listed in the table below.
Coding List for "PRO1"
PROGRAM PRO1
TAKEARM
SPEED 100
MOVE L, P1
MOVE L, P2
GIVEARM
END
'Acquires the arm semaphore
'Specifies internal speed
'Moves to specified coordinates for P1
'Moves to specified coordinates for P2
'Releases the arm semaphore
16
➀ In the "Program: PRO1" window,
move the cursor to the 3rd line
using the cursor keys or jog dial.
➁ Press [F5 EditLine].
➂ Delete the apostrophe (') from
the head of the line using the
cursor keys and [Del].
➃ Press [OK].
The screen shows the program edit
window [Program: PRO1] again
where the 3rd line has been
modified.
17
➄ Move the cursor to the 3rd line
and press [F1 NewLine.].
F1
➅ Enter "SPEED 100" from the
keyboard. This is displayed in
this window.
➆ Press [OK].
The program edit window
"Program: PRO1" appears where
"SPEED 100" is displayed in the
4th line.
18
➇ Enter all of the program codes
given on p.16 in the same way
used to enter "SPEED 100".
➈ After completing entry of all
codes, press [F6 Save.].
F6
➉ Press [OK] to save the newly
entered program.
The display will return to the Program List window.
★Caution★
★
➀ If you do not want to save the changes made, press [Cancel] instead of
[OK] and the display will return to the program edit screen without the
changes being saved.
➁ To create a new program, go back to Step 1.
19
Step 3
Compiling the program into run-time format
After editing a program, you need to compile it; that is, transform the edited
program into run-time format which is executable by the robot controller.
During compiling, syntax errors will be detected if contained in the edited
program. You need to correct all syntax errors since programs containing them
cannot be loaded or executed.
➀ Select "PRO1" in the Program
List window.
(You may select it by using the
cursor keys or jog dial, or by
touching the screen directly.)
➁ Press [F12 Config.].
F12
➂ Select "Make the specified
program active".
➃ Press [OK].
20
➄ Press [OK].
Compiling will start.
When compiling is complete, the screen will return to the [Program List]
window.
★Caution★
★
➀ If you press [Cancel] instead of [OK] at this point, the screen will return to
the [Program List] window without performing the compiling operation.
➁ There is one other way with which you may compile programs into run-time
format.
Press [F6 Aux.] in the [Program List] window to call up the [Auxiliary
Functions (Programs)] window. In the window, press [F12 Compile]. With
this method, you may continue on to load programs after compiling.
F6
21
Step 4
Loading the program
You need to load the compiled program so that the robot controller can execute
it.
Even if compiled programs are transferred from the PC connected to the robot
controller, they cannot execute. They need to be loaded to the memory area
where the program can be executed.
➀ Display the top screen.
(If any other screen is displayed,
press [Cancel] as many times as
necessary until the top screen
appears.)
➁ Press [F6 Set] on the top
screen.
The [Settings (Main)] window
appears.
➂ Press [F1 Load].
➃ Press [OK].
22
The message "Please wait…
Loading the project now." is
displayed.
Upon completion of loading, the
screen returns to the [Setting
(Main)] window.
★Caution★
★
If you load a project using local variables different from those used in the
previous project, the error message "Local variable initialized" appears.
Press [OK] to continue.
➄ Press [OK].
Now, the program is ready to execute.
Press [Cancel] to return to the top screen.
This completes the creation of the program to run the robot.
23
2.2
Teaching
Teaching refers to a method of programming in which you guide a robot through its motions using
the teach pendant. In teaching, the robot is taught its motion.
In programming, you may specify positions as constants. However, in order to make the robot
accurately learn the relative positional relationship between itself and objective point, you need to
move the robot actually on site. Consequently, you write positions as variables in programming
and assign actual values to those variables by on-site teaching.
The program created in Lesson 2.1 contains two position variables P1 and P2. This section gives
you how to teach the robot values for P1 and P2.
Step 1
Teaching the robot position P1
➀ While holding down the
deadman switch, press the
appropriate arm traverse keys to
move the robot arm to the
desired position that you want to
assign to P1.
Arm traverse keys
➀ Motion in X direction
➁ Motion in Y direction
➂ Motion in Z direction
➃ Rotation around X axis
➄ Rotation around Y axis
➅ Rotation around Z axis
Deadman switch
Z
RZ
➅
Rotation around Z-axis.
➂ Motion along the
Z-axis.
P1
RY
RX
➀ Motion along the
X-axis
Y
➃ Rotation
around X-axis
X
24
➄ Rotation around the Y-axis
➁ Motion along the
Y-axis
Step 2
Assigning the taught value to [Variable P1]
➀ Press [F4 Var.].
F4
➁ Select the variable type in the
[Select Variable Type] window.
At this point, press [F4 Pos.] to
assign a value to a position
variable.
(It is also possible to touch
[Pos.] in the window.)
F4
★Tip★
★
A variable refers to a program identifier for a storage location which can contain
any number or characters and which may vary during the program. The
following types of variables are supported:
I. (Integer):
F. (Float):
D. (Double):
V. (Vector):
P. (Pos):
J. (Joint):
T. (Trans):
S. (String):
Integer variable (range: -2147483648 to +2147483647)
Floating-point variable
(range: -3.402823E+383.402823E+38)
Double-precision variable
(range: -1.7976931348623157D+308 to
1.7976931348623157D+308)
Vector variable (X, Y, Z)
Position variable (X, Y, Z, RX, RY, RZ, FIG)
Joint variable (J1, J2, J3, J5, J6)
Homogeneous transform matrix variable (Px, Py, Pz, 0x, 0y,
0z, Ax, Ay, Az, FIG)
Character string variable (which can contain a character
string of up to 247 characters)
25
The [Position Variables] window
appears.
➂ Select the [P1] box using the
cursor keys or jog dial.
The [Position Variables] window shows seven types of data for each variable
name.
If you select and highlight any one of them, for example, any in the [Var name
P1] box, then it means that the [Var name P1] is selected.
➃ Check that the [Var name P1] is
selected.
➄ Press [F6 Get Pos.].
F6
➅ Check the system message and
if all is correct, press [OK].
26
The current position will be read
into variable P1.
Step 3
Teaching robot position P2 and assigning it to [Var name P2]
➀ Press [Cancel] twice to return to
the [Current Robot Position]
window.
27
➁ While holding down the
deadman switch, press the
appropriate arm traverse keys to
move the robot arm to the
position to be assigned to P2.
Arm traverse keys
➀ Motion in X direction
➁ Motion in Y direction
➂ Motion in Z direction
➃ Rotation around X axis
➄ Rotation around Y axis
➅ Rotation around Z axis
Deadman switch
Z
➅ Rotation around the
RZ
➂ Motion along
Z-axis.
the Z-axis.
➀ Motion along the
X-axis.
RY
➄ Rotation around the
Y-axis.
RX
Y
➃ Rotation around
P1
➁ Motion along the Y-axis.
the X-axis.
➂ Assign the value taught for P2 to
X
P2
This completes the teaching of P1 and P2.
28
[Var name P2] in the same way
as in Step 2, "Assigning the
taught value to [Variable P1]."
2.3
Teach check
"Teach check" refers to checking the teaching results by running the program manually. You may
take the teach check procedure in Teach check mode.
Step 1
Placing the robot in Teach check mode
➀ Set the mode selector switch to
the TEACHCHECK position.
In the leftmost area of the status
bar, an icon indicating
TEACHCHECK mode is displayed.
➁ Press [F1 Program] on the top
screen.
The Program List window appears.
29
Step 2
Step check
➀ Select "PRO1" in the Program
List window.
(Selection can be made using
the cursor keys or jog dial, or by
touching the screen directly.)
➁ Press [Display.] to call up the
PRO1 program codes.
The PRO1 coding list appears in the program edit window "Program: PRO1".
➂ Press [F6 StpStart].
F6
30
(This is also possible with the
right cursor.)
This system message appears.
★Caution★
★
During teach check, always keep one hand free and ready to press the STOP
key.
➃ While holding down the
deadman switch, press [OK].
(To cancel step operation, press
[Cancel].)
Deadman switch
Deadman switch
In Teach check mode, keep both the deadman switch and OK key depressed
until the execution is completed. If either of them is released, the robot comes
to a halt instantly.
Perform the procedure above repeatedly to execute all codes in PRO1,
checking that each motion is safe.
31
Step 2
Cycle check
Next, check the program you have just checked with Step check, this time with
Cycle check. The Cycle check executes the selected program from the current
program line to the end as a single cycle.
➀ Press [F4 CycStart].
F4
This system message appears.
32
★Caution★
★
During teach check, always keep one hand free and ready to press the STOP
key.
➁ While holding down the
deadman switch, press [OK].
(To cancel the cycle check,
press [Cancel].)
Deadman switch
Deadman switch
In Teach check mode, keep both the deadman switch and OK key depressed
until the execution is completed. If either of them is released, the robot comes
to a halt instantly.
As the program starts to execute cycle check so that the robot runs, the
highlighted section on the coding list window will proceed in order.
When the program has been executed through to the end, it will stop.
33
2.4
Running the robot in Auto mode
After the teach check, now you will run the program in Auto mode according to the program
PRO1 that you edited in the last section.
Caution: For programs that will be executed for the first time in Auto mode, set the reduced ratio
of the programmed speed at 10% or less. In Auto mode, the robot may run at full speed, while in
Manual mode or Teach check mode the robot speed is automatically reduced to 10% of the full
speed.
Step 1
Placing the robot in Auto mode
➀ Set the mode selector switch to
AUTO.
In the leftmost area of the status
bar, an icon indicating Auto mode
will be displayed.
➁ Press [F1 Program].
Step 2
Selecting the program to be executed
In the [Program List] window, select the program to be run in Auto mode.
➀ Select "PRO1" in the Program
List window.
(You may select it by using the
cursor keys or jog dial, or by
touching the screen directly.)
34
Step 3
★Note★
★
Single-step run
If you want to display the program during a single-step run, press [F11 Display]
beforehand.
➀ Check that the program to be
run is selected.
➁ Press [F6 StpStart].
(This is also possible with the
right cursor.)
This system message appears.
➂ Press [OK].
(To cancel a single-step run,
press [Cancel].)
★Caution★
★
During program running, always keep one hand free and ready to press the
STOP key.
The PRO1 program will start a single-step run in Auto mode.
Perform the procedure above repeatedly through to the end of the program,
checking that each motion is safe.
35
Step 4
Single-cycle run
After running a single-step run, start a single-cycle run.
➀ Check that the program to be
run is selected.
➁ Press [F4 Start.].
★Caution★
★
During program running, always keep one hand free and ready to press the
STOP key.
➂ Select [Single-cycle] and press
[OK].
Program PRO1 will execute.
Once the program has been run to the end, it will stop.
★Caution★
★
The elapsed time on display refers to the length of time from the start to end of
the program including temporary stop time caused by Step stop or Halt.
36
Step 5
Continuous run
Start a continuous run of the program.
➀ Check that the program to be
run is selected.
➁ Press [F4 Start.].
The selection screen for [Singlecycle] and [Continuously] is
displayed.
➂ Select [Continuously].
➃ Press [OK].
Program PRO1 will execute
continuously.
(You may stop continuous run
by Halt (Stop) or Step stop.)
★Caution★
★
During program running, always keep one hand free and ready to press the
STOP key.
This completes the procedures required to run the robot with the teach pendant.
37
Part 1 Practice Problems
Exercise:
Create a program for moving a workpiece from point
an operation check.
to point
, then perform
Assuming that:
• I/O assignment
No. 64 (system output) … Close hand
No. 65 (system output) … Open hand
• Speed
ratio
when
collecting
Speed ratio for other motions: 80%
and
putting
• Each of the approach and depart distances: 50mm
• Interpolation control: PTP
Answer:
0001
0002
0003
0004
0005
0006
0007
0008
0009
0010
0011
0012
0013
0014
0015
0016
0017
'!TITLE "P&P"
PROGRAM PRO10
TAKEARM
APPROACH P , P5 , 50 , S=80
MOVE P , P5 , S=30
DELAY 500
RESET IO[65]
SET IO[64]
DEPART P , 50 , S=80
APPROACH P , P6 , 50 , S=80
MOVE P , P6 , S=30
DELAY 500
RESET IO[64]
SET IO[65]
DEPART P , 50 , S=80
GIVEARM
END
38
a
workpiece:
30%
Part 2
Creating a Program on a PC in WINCAPSII
In Part 2, you will:
Start up the PC teaching system WINCAPSII on a personal computer and actually create and
compile a program. You will then upload the compiled program to the robot controller.
Further, in Part 2, you will also place the robot controller in machine lock. This is in preparation
for Part 3 where you will simulate the programmed robot motion on the PC screen without
actually running the robot.
Lesson 3 Setting Up the Robot Controller with the Teach Pendant
40
3.1 Performing calibration (CAL)
3.2 Placing the robot controller in machine lock
3.3 Setting the communications port of the robot controller
40
43
44
Lesson 4 Starting Up WINCAPSII and Creating a System Project
48
4.1 Starting the System Manager
4.2 Registering a new system project
4.3 Setting the communications port of the PC
48
50
51
Lesson 5
Defining Macros
53
Lesson 6
Inputting and Editing Programs
55
6.1
6.2
6.3
6.4
6.5
Sample program
Opening the program edit window
Inputting program codes
Using the command builder
Saving the program
55
56
57
58
60
Lesson 7
Compiling the Program into Run-time Format
61
Lesson 8
Uploading the Program (PC → Robot controller)
62
39
Lesson 3 Setting Up the Robot Controller with the Teach
Pendant
3.1
Performing calibration (CAL)
Calibration (CAL), which actuates all robot axes, is necessary to confirm the current position of
the robot.
Warning Performing CAL operation will move the robot arm. Before proceeding with the
CAL procedure, make sure that all workers have left the robot’s restricted space
and that there are no obstacles within.
Step 1
Placing the robot in Manual mode
➀ Set the mode selector switch to
MANUAL.
(The robot is now in the Manual
mode.)
Top screen
➁ Press [F2 Arm].
40
Step 2
Starting CAL operation
➀ Press [F6 Aux.].
F6
➁ Press [F12 Exec CAL].
Step 3
Turning the motor ON
➀ Press [MOTOR].
The motor will be turned ON and
the [MOTOR] lamp will light.
➁ Press [OK].
41
Step 4
Ending CAL operation
➀ Press [OK].
This completes CAL.
➁ Press [Cancel].
(The display returns to the
[Robot Current Position]
window.)
➂ Press [Cancel].
The display returns to the top
screen.)
42
3.2
Placing the robot controller in machine lock
You will now place the robot controller in machine lock. This enables you to simulate the
programmed robot motion on the PC screen without actually running the robot in Part 3.
Step 1
Turning the motor OFF
Step 2
Placing the robot in machine lock
➀ Press [MOTOR].
(The motor power is turned OFF
and the [MOTOR] lamp goes off.)
➁ Press [LOCK].
(The robot controller is locked
and the [LOCK] lamp lights.)
★Caution★
★
★Tip★
Before placing the robot controller in machine lock, ensure that the motor power
is OFF; that is, check that the [MOTOR] lamp is off.
[Ver. 1.4 or later]
If the machine is locked, you may restrict I/O output. For details, refer to the
SETTING-UP MANUAL, Section 5.5 "Displaying I/O Signals and Simulating
Robot Motion."
The dummy input icon on the status bar changes according to the I/O output
restriction condition.
: I/O output restricted
: No I/O output restricted
43
3.3
Setting the communications port of the robot controller
To enable the robot controller to communicate with the personal computer, you need to set up the
communications port.
This subsection describes the most popular connection using the RS-232C.
Step 1
Setting the communication permission
F6
➀ Press [F6 Set].
➁ Press [F5 Set Com.].
F5
➂ Press [F1 Permit.].
F1
44
➃ Select the [COM2 (RS232C)]
row.
F5
➄ Press [F5 Change.].
➅ Select [Read/write].
➆ Press [OK].
The [COM2 (RS232C)] column
changes to [Read/write].
➇ Press [OK].
45
Step 2
Setting the transmission rate
➀ Press [F2 Serial IF].
F2
➁ Select the [COM2 (RS232C)]
row.
F5
➂ Press [F5 Change.].
➃ Select [19200 BPS].
➄ Press [OK].
➅ Press [OK].
46
➆ Press [Cancel].
(The display returns to the
[Communications Setting
Menu].)
➇ Press [Cancel].
(The display returns to the top
screen.)
47
Lesson 4 Starting up WINCAPSII and Creating a System
Project
In this lesson, you will start up WINCAPSII with a PC and register a new system project. This is
necessary in order to enter, edit and verify the program. You will also make settings for the
communications port of the PC.
4.1
Starting the System Manager
WINCAPSII consists of the following functional modules:
• PAC Program Manager
• Variable Manager
• DIO Manager
• Arm Manager
• Vision Manager
• Log Manager
• Communications Setting Manager
System Manager enables overall control of these functional modules. All functions in WINCAPSII
may be called up from the System Manager.
To use the PC teaching system, first start the System Manager as follows:
Step 1
Selecting System Manager
➀ From the Start button, access
[System Manager] in the
WINCAPSII folder.
★Caution★
★
• When starting System Manager first time after installation, you need to specify
the file name of the program bank. The "Create a New Program Bank" dialog
may appear as necessary. Refer to the WINCAPSII GUIDE, Chapter 5,
Subsection 5.6.2.3 "Updating the program bank."
• When starting the System Manager for the first time, the Create New Project
dialogue box appears because no system project has been defined yet. In this
case, you must first perform "4.2 Registering a new system project" before
proceeding to Step 2.
48
Step 2
Selecting the user level
➀ Select the user level from the
pop-up menu.
➁ Type the password if necessary.
➂ Press [OK].
➃ Click [No].
★Point★
★
Shown below are the startup buttons of the functional modules on the tool bar.
The System Manager is started and
the [System Manager] window
displayed. The buttons with icons
are for starting each functional
module.
Communications Setting button
Log Manager button
Vision Manager Button
Arm Manager button
DIO Manager button
Variable Manager button
PAC Program Manager button
49
4.2
Registering a new system project
WINCAPSII controls more than one robot program in units of a project. To run a single robot, a
set of combined programs will usually be used. Therefore, it is convenient to manage these
programs as a set in one project.
For creating a robot program, first you should register a new project.
Caution: When starting the System Manager for the first time, the [Create New Project] dialog
box will appear, so first carry out "New Project Registration" before proceeding to Step 2 of "4.1
Starting the system manager".
Step 1
Selecting "New Project" from [File] menu
➀
Step 2
Click here.
Registering a new project
➀ Select VM/VS/VC
➁ Select VM-60B1D.
➂ Select Standard.
➃ Enter the desired project name.
(In this example, enter " VM-
➄ Specify the folder name.
➅ Specify the version number of the
execution program.
➆ Select 0-Standard.
➇ Click [OK].
50
4.3
Setting the communications port of the PC
Make the WINCAPSII communications settings the same as those of the robot controller.
Step 1
Calling up the [ROBOTalk Manager] dialog box
➀ Click on the [Communications
Setting] button.
★Caution★
★
Step 2
If you have not yet entered the password, the [Password] dialog box will
appear. You need to select the user level and enter the password. (Refer to "4.1
Starting the system manager".)
Setting the communication device and optional settings
➁ Click the [ROBOTalk] tab.
➂ Click here to select RS232C.
➃ Make optional settings with
these switches.
In this example, set the Timeout
at 4000 msec, Retry at 5 times
and Communication Retry at 5
times.
★Caution★
★
Step 3
If timeout occurs during data transmission, adjust the timeout to a longer period.
Setting the RS232C communications options
➄ Click on the [RS232C] tab.
➅ Click on [Normal].
The Optional Settings box
changes to normal settings.
➆ Click on [OK].
The settings become effective
and the [ROBOTalk Manager]
closes.
51
★Caution★
★
When making settings other than the normal settings, ensure the settings
match the specifications of the robot controller or PC being used.
★Caution★
★
If [OK] is disabled, set the [Connect] button
for all managers to OFF. If any
of the managers is connected, it will not be possible to change the
communications settings.
Once performed, the WINCAPSII communications settings will remain effective until you change
them again. You do not need to perform the settings each time you start WINCAPSII. Just click
on [Yes] in response to the [Connect with the controller?] dialog message that appears when
WINCAPSII is started up. If you click on [No], no automatic settings will be made.
52
Lesson 5 Defining Macros
In this lesson you will create macro definition files by defining names and applications of variables
and I/Os.
Step 1
Creating a variable macro definition file
➀ Click on the Variable Manager
button to start up the Variable
Manager.
The [Variable Manager] window
appears.
➁ Click on the [Type P] tab.
➂ Double click on each box and
enter the usage and macro
names of the variables.
In this example, enter position
variables P10 to P13.
➃ Click on [Make Macro Definition
File].
➄ Press [OK].
The macro definition file is now
created.
➅ Click here to exit Variable
Manager.
53
Step 2
Making an I/O macro definition file
➀ Click on the DIO Manager
button to start up the DIO
➁ Double click on each box and
enter the usage and macro
names of the I/Os.
➂ Click on [Make Macro Definition
File].
➃ Press [OK].
The I/O macro definition file is
now created.
➄ Click [Close] to exit DIO
Manager.
54
Lesson 6 Inputting and Editing Programs
6.1
Sample program
Before starting the program input procedure, take a look over the coding list sample below.
Read through the process to get an understanding of the motion, while referring to the comments to
the right.
Coding List "PRO1"
'!TITLE "Pick & Place"
#INCLUDE "dio_tab.h"
#INCLUDE "var_tab.h"
PROGRAM pro1
TAKEARM
SET IO[ioComplate]
MOVE P, P[pHome], S=50
SPEED 100
APPROACH P,P[pPick],200
MOVE P,P[pPick]
GOSUB *ChuckItem
DEPART P,200
APPROACH P,P[pPlace1],200
MOVE P,P[pPlace1]
GOSUB *UnchuckItem
DEPART P,200
SET IO[ioComplate]
GIVEARM
END
'Reads the DIO macro definition file.
'Reads the variable macro definition file.
Acquires arm semaphore.
'PTP control to home position at 50% internal speed
'Changes to 100% speed.
'Issues a motion complete signal.
'Releases arm semaphore.
' ===== Parts chuck =====
*ChuckItem:
RESET IO[ioUnChuck]
SET IO[ioChuck]
RETURN
' ===== Parts chuck =====
*UnchuckItem:
RESET IO[ioChuck]
SET IO[ioUnChuck]
RETURN
55
6.2
Opening the program edit window
To input and edit task programs, use the Program Manager which is called up from the System
Manager.
Step 1
Starting PAC Program Manager
➀ Click on the PAC Program
Manager button to start the PAC
Program Manager.
Step 2
Opening the program edit window
➁ Click on the [New Program]
button.
A new edit window appears.
56
6.3
Inputting program codes
Step 1
Typing the program title
➀ Type the program title. (In this
example, type "Pick & Place".)
Step 2
Typing the program name
➁ Type the program name. (In this
example, type "pro1".)
Step 3
Inputting the program codes
➂ Input the "Pick & Place" program
codes.
57
6.4
Using the command builder
You may input program codes to the program edit window by using the keyboard, just as with a
word processor. However, the Program Manager is provided with the command builder function,
allowing you to enter commands with ease. This section describes how to enter commands using
the command builder.
Step 1
Selecting the command builder
➀ Select [Command Builder] from
the [Tools] menu.
Step 2
Using the command builder
➁ Click on the [Class Selection] list
in the [Command Builder]
window and select "Input/output
control" statements from the list.
Command list
➂ Using the scroll bar in the
Input/output control statements,
scroll down to display the
[RESET] command.
➃ Click on the [RESET] command.
➄ Double click on the [I/O variable]
Set Value box.
➅ Type "ioUnchuck" in the [I/O
variable] Set Value box using
the keyboard.
58
➆ In the program edit window, click
on the position where you want
to enter commands.
➇ Click on the [Paste] button
Step 3
★Caution★
★
.
Editing program codes for ease of clarity
To save the edited program, proceed to the procedure described in the
following section "6.5 Saving the program".
59
6.5
Saving the program
In this section, you will save PRO1, the program created in the previous section "6.4 Using the
command builder".
Step 1
Selecting [Save]
➀ Select [Save] from the [Program]
menu.
Step 2
Entering the file name
➁ Enter the file name in the [File
name] box.
In this example, enter "pro1" as
the file name.
(The extension is attached
automatically.)
➂ Click [Save]. The program
source file "pro1.pac" is saved.
The file name of the [PAC Manager] window changes to "pro1.pac". This
completes the inputting and saving procedure of program "pro1".
60
Lesson 7 Compiling the Program into Run-time Format
To execute a program written in PAC language, it is necessary to convert (compile) it into run-time
format so it is executable by the robot controller. The compiled program is referred to as an
execution program.
Step 1
Compiling the program into run-time format
➀ Click on the [Make Exec.
Program] button
.
All the programs included in the currently selected project are converted to
execution programs. The record of the compiling process is displayed in the
message pane of the [DensoPACManager] window.
Step 2
Checking that no error has occurred
➁ Check that "Number of
programming errors (warnings)
= 0 (0)" is displayed and click
[OK]
If an error is showing, return to "Lesson 6 Inputting and Editing Programs" and
check for syntax errors.
61
Lesson 8 Uploading the Program (PC → Robot controller)
At present, the execution program complied in Lesson 7 is still in the PC. To run the program, it is
necessary to transmit (upload) it to the robot controller.
Since you have already made communications settings on both the robot controller and PC in
Lesson 3.3 and Lesson 4.3, respectively, you may now upload the program to the robot controller.
Step 1
Establishing communications link between the Program Manager and robot
controller
➀ From the File menu, select
[Transfer Project.]
Step 2
Selecting the program to be uploaded
"Local" refers to the PC side and
"Remote" to the robot controller
side.
➁ Click on [Select All].
62
All items will be selected with √.
➂ Click on [Transmit >].
Step 3
Uploading the selected program
➃ Check the displayed message
and click on [Yes].
The program file is now uploaded to the robot controller.
63
64
Part 3 Simulating the Robot Motion on a
PC with the Program Created
In Part 3, you will:
Run the program, which you have created on a PC and uploaded to the robot controller, in
machine lock in order to simulate the robot motion on the PC screen.
Simulation allows you to verify the program before actually running the robot, helping you improve
safety and the efficiency of program development.
Lesson 9
Preparing the PC for Simulation
67
9.1 Starting Arm Manager
9.2 Establishing the communications link with the robot controller
in Arm Manager
67
Lesson 10 Assigning the Current Position Values to Position Variables
68
10.1 Simulating robot motion manually
10.2 Getting the current position into a position variable
10.3 Editing position variables
Lesson 11 Test-running the Program
67
68
70
76
77
11.1 Loading the program
11.2 Starting the program
77
79
Lesson 12 Monitoring and Manipulating the I/Os
12.1 Starting DIO Manager and establishing the communications link
with the robot controller
12.2 Monitoring the I/Os
12.3 Turning the I/O dummy switches ON/OFF
Lesson 13 Monitoring and Manipulating Variables
13.1 Starting the variable manager and connecting communications
13.2 Monitoring variables
Lesson 14 Continuous Run for Testing
80
80
81
82
83
83
84
85
14.1 Continuous run
14.2 Continuous monitoring of the I/Os
14.3 Stopping the running program
65
85
86
88
Start
Lesson 9
"
Preparing the PC for
•••
You will start up WINCAPSII Arm Manager, which is necessary in
order to simulate the robot motion on the PC screen.
•••
You will assign the values to the position variable representing where
the robot arm is to move to.
(1) Move the robot arm to the specified position with manual operation.
(2) Read in the current position to the position variable.
(3) Modify the value assigned to the position variable if necessary.
Lesson 11
Test-Running the
Program
•••
Start a single-cycle run and check the robot motion.
Lesson 12
"
Monitoring and
•••
Continue the program to the next step by manipulating the I/Os
being used by the interlock in the program.
"
•••
Check the contents of the variables being used by the program.
Lesson 14
"
Continuous Run for
•••
Run the program with Continuous Run.
Simulation
"
Lesson 10
Assigning the Current
Position Values to
Position Variables
"
Manipulating the I/Os
Lesson 13
Monitoring and
Manipulating Variables
Testing
End
66
Lesson 9 Preparing the PC for Simulation
You will start Arm Manager and establish the communications link with the robot controller.
9.1
Starting Arm Manager
You need to start Arm Manager in order to display the simulated robot images. The Arm Manager
is called up from the System Manager.
Step 1
➀ Click the [Arm] button.
9.2
Establishing the communications link with the robot controller in
Arm Manager
You establish the communications link with the robot controller so that the PC may always
exchange data with the robot controller
Step 1
➀ Click on the [Connect] button.
(The [Connect] button appears
depressed.)
➁ Click on the [Monitor] button.
(The [Monitor] button appears
depressed.)
The communications link is
established between Arm Manager
and the robot controller, enabling
data exchange between them.
The current robot position is
displayed in the [Current Robot
Position] window.
67
Lesson 10 Assigning the Current Position Values to Position
Variables
Before running the program, it is necessary to determine the values to be assigned to the
respective position variables "pHome", "pPick", "pPlace1" and "pPlace2" for the program which
you created in "Lesson 6 Entering and Editing Programs" of Part 2 "Creating a Program on a PC
in WINCAPSII".
In this lesson you will enter the values from the teach pendant through "Point Teaching".
pPlace1
pHome
pPlace2
★Caution★
★
10.1
pPick
Refer to "Lesson 5 Defining Macros" for each of the position variable numbers
for "pHome", "pPick", "pPlace1" and "pPlace2".
Simulating the robot motion manually
While monitoring the simulation images displayed in Arm Manager, move the robot arm manually
to the position values assigned to the "pHOme" position variable, according to the procedure
given below.
Step 1
Placing the robot in Manual mode and displaying the current robot
position
➀ Set the mode selector switch to
the MANUAL position to switch
to Manual mode.
➁ Press [LOCK].
➂ Press [F2 Arm] on the top
screen.
The [Current Robot Position]
window appears where you
should switch to the joint
variables window.
68
Step 2
➃ While monitoring the robot
Moving the robot arm
simulation image, move the
robot arm to "pHome" using the
deadman switch and the arm
traverse keys so that the
following values will apply:
• J1: Approx. 40°
• J2: 0° (no move)
• J3: Approx. 100°
• J4: 0° (no move)
• J5: Approx. 70°
• J6: 0° (no move)
Step 3
Checking the current position
➄ Check the position of each axis
in the [Current Robot Position]
window.
69
10.2
Getting the current position into a position variable
Let's get the current position, to which the robot arm has moved in Arm Manager, into a position
variable.
There are the following three ways to get the current position into a position variable:
[ 1 ] Using the [Position Variables] window on the teach pendant
[ 2 ] Using the program edit window (coding list) on the teach pendant, in which you get the
current position into a position variable defined in the specified program
[ 3 ] Using the operating panel
[ 1 ] Using the [Position Variables] window on the teach pendant
Step 1
Calling up the [Position Variables] window
➀ Press [F4 Var.] with the [Current
Robot Position] window
displayed.
F4
➁ On the [Select Variable Type]
window, press [F4 Pos.].
F4
The [Position Variables] window
appears.
70
Step 2
Getting the current position into a position variable
➂ Using the jog dial or cursor keys,
select "P10" box.
➃ Press [F6 Get Pos.].
F6
➄ Press [OK].
This gets the current position of
the robot arm into position
variable P[10].
➅ Press [Cancel] twice.
The display returns to the [Robot
Current Position] window.
➆ Go back to Step 2 "Moving the
robot arm" in Lesson 10.1.
Step 3
Getting other arm positions into position variables
As in Steps 1 and 2, get other arm
positions.
71
[ 2 ] Using the program edit window (coding list) on the teach pendant, in which you
get the current position into a position variable defined in the specified program
Step 1
Calling up the Program List window
➀ Set the mode selector switch
MANUAL.
➁ On the top screen, press [F1
Program] to call up the [Program
List] window.
Step 2
Selecting the target program
➂ Select the target program.
➃ Press [Display.] or [F5 Edit.] to
show the coding list.
F5
Step 3
Selecting the program line containing the target variable
➄ Select the line containing the
target variable.
➅ Press [GetPos.].
72
Step 4
Getting the current position into a variable contained in the line
If the program line contains a single variable candidate, the system message
will appear as shown below.
➆ Press [OK]. This gets the current
position into the variable.
If the program line contains more than one variable candidate, the system
message will appear as shown below. Select the desired variable.
➇ Select the desired variable by
using the cursor keys or jog dial.
➈ Press [OK]. This gets the current
position into the selected
variable.
If a variable(s) contained in the selected program line is not appropriate, no
variable will be displayed as a candidate for teaching.
Only the heading three variables in the program line will be displayed as a
candidate.
73
[ 3 ] Using the operating panel
Mode switch
Robot stop button
SHIFT key
M-MOD (Manual
mode) key
STOP key
R-SEL (Robot
selection) key
Cancel key
MOTOR key
OK key
Arm traverse keys
Step 1
BRAKE release/STEPSTOP key
Switching to the Manual mode
Turn the mode switch to the MANUAL position and check that its LED comes
on.
Step 2
Entering the function selection mode
Press the SHIFT key and check that its LED comes on.
Then press the BRAKE release/STEP-STOP key to make the operating panel
enter the function selection mode.
Step 3
Choosing the get-position function
Use the ñ and òcursor keys to choose the desired function.
To get the current position into:
Choose:
Position variable
Joint variable
Trans. variable
[F7: Set CurPos P]
[F8: Set CurPos J]
[F9: Set CurPos T]
After choosing the desired function, press the OK key.
74
Step 4
Choosing a target variable number
Use the numerical keys to enter a variable number into which you want to get
the current position.
Press the OK key. (To cancel the number you entered, press the Cancel key.
The LCD returns to Step 3.)
Step 5
Getting the current position
The LCD shows [SetCurrentPos?].
Press the OK key. (To cancel the operation, press the Cancel key. The LCD
returns to Step 4.)
Upon completion of getting of the current position, the LCD shows [Set VarVal
OK].
75
10.3
Editing position variables
You may edit position variables as required. As a simple example, you will modify the value
assigned to a position variable.
The teach pendant displays the Position Variables window as shown below.
Step 1
Selecting Position Variables
➀ Using the jog dial or the cursor
keys, select the [X] column of
position variable "P13".
F5
➁ Press [F5 Change.].
The numeric keypad appears as
shown below.
Step 2
Modifying the value assigned to "P12"
➀ Using the numerical keys on the
numeric keypad, enter a new
value.
As an error will result if you enter
too different a value, enter "319"
which is close to the original
value.
➁ Press [OK].
"319" is entered into the [X/T]
column of position variable
"P13".
Returning to the top screen
➂ Press [Cancel] 3 times to return
to the top screen.
This completes the editing of
position variables.
76
Lesson 11 Test-running the Program
You will test-run program "PRO1" by a single-cycle run.
11.1
Loading the program
Even if you load a compiled program from the PC to the robot controller, the controller cannot
execute it. The program needs to be loaded to the memory area where it can be executed.
Step 1
Displaying the load screen
➀ Press [F6 Set] on the top
F6
Step 2
screen.
Loading the project
➁ Press either the [F1 Load!]
button or [Load!].
F1
77
➂ Check the system message and
press [OK].
Upon completion of loading, the
screen returns to the [Setting
(Main)] window.
Returning to the top screen
➄ Press [Cancel] to return to the
top screen.
78
11.2
Starting the program
Now you will place the robot controller in machine lock and start the loaded program by a singlecycle run in order to simulate the robot motion on the PC screen.
The program will come to a halt and wait for part supply confirmation I/O signals; however,
proceed to the following step as you will manipulate I/Os in Lesson 12.
Step 1
Displaying the Program List window in Teach Check mode
➀ Set the mode selector switch to
TEACHCHECK.
(The robot controller enters the
Teach Check mode.)
➁ Check that the mode icon at the
top left of the screen has
changed to [
].
➂ Press [LOCK] to place the robot
in machine lock. Check that the
[LOCK] LED has come on.
➃ Press [F1 Program] to display
the [Program List] window.
Step 2
Selecting the program to start it
➄ Select the "PRO1" line.
➅ Press [F4 CycStart].
F4
➆ Check the system message.
➇ Press [OK].
"PRO1" runs a single-cycle.
79
Lesson 12 Monitoring and Manipulating the I/Os
Cycle-started program "PRO1" is now on halt, waiting for the macro I/O "ioParts" for confirming
parts supply.
In this lesson, to test the program, you will use the I/O Manager for monitoring and manipulating
the I/Os to continue program execution.
Note: Refer to "Lesson 5 Defining Macros" for the I/O numbers of "ioParts".
12.1
Starting the DIO Manager and establishing the communications link
with the robot controller
You will start the DIO Manager and establish the communications link with the robot controller so
that the PC may always exchange data with the robot controller.
Step 1
Starting the DIO Manager
➀ Click on the [I/O] button in the
System Manager window.
The [DIO Manager] window
appears.
Step 2
Connecting with the robot controller to start continuous monitoring
➁ Click the [Connect] button in the
DIO Manager window.
The [Connect] button appears
depressed.
➂ Click on the [Monitor] button.
The communications link is
established between the DIO
Manager and robot controller,
enabling data exchange
between them.
The [Monitor] button appears
depressed.
80
12.2
Monitoring the I/Os
You will monitor the I/Os with the DIO Manager.
The DIO Manager can show the I/O status in three types of display formats--table type,
oscilloscope type, and panel type. In this lesson, use the table type display to check "ioParts" on
I/O No. 34.
The table type display is just like a list and appears initially when you open the [DIO Manager]
window. If the display is in any other display type, select the table type from the [Variable Scope]
list.
Step 1
Displaying the I/Os
➀ Scroll down the [DIO Manager]
window to display I/O No. 34.
(Use the scroll bar at the right
side of the window to scroll.)
Step 2
Setting the monitor type
➁ Click the [Continuous Monitor]
button in the [DIO Manager]
window to set the monitor to
OFF. (It is not possible to
change the set contents while
the monitor is set to ON.)
➂ Double-click on the [Monitor]
box of I/O No. 34 that is
displayed in the DIO Manager
window.
The setting in the [Monitor] box
changes from "OFF" to "ON"
making it now possible to
monitor I/O No. 34.
➃ Click on the [Continuous Monitor]
button to set the monitor to ON.
The "State" of I/O No. 34 is
displayed as "ON" or "OFF",
according to the changes made to
the I/O.
In this example, the "ioParts" for
I/O No. 34 is displayed as "OFF".
81
12.3
Turning the I/O dummy switches ON/OFF
In DIO Manager, you may falsely turn the I/Os on or off.
The program PRO1 "PICK & PLACE" is waiting for I/O No. 34 "ioParts" to turn ON and will not
proceed to the next step in this status. By managing the I/O falsely, you may perform the
operation test.
Step 1
Stopping monitoring
➀ In the [DIO Manager] window,
check that the [Monitor] box for
I/O No. 34 is set to "ON".
➁ Click here to set the [Continuous
Monitor] to "OFF".
Step 2
Setting the dummy switch
➂ Double-click the [Dummy SW]
box of I/O No. 34 in the [DIO
Manager] window to set it "ON".
➃ To enable the dummy I/O:
Click the [Dummy I/O] button in
the DIO Manager window.
The [Dummy I/O] button
appears depressed.
➄ Double-click the [State] box of
I/O No. 34 to set it "ON".
The program recognizes I/O No. 34 "ioParts" as being "ON", so it proceeds
onto the next step. If no problem is detected, the program will run through to the
end and stop.
82
Lesson 13 Monitoring and Manipulating Variables
The Variable Manager allows you to monitor variables.
In this lesson, you will examine the integer variable [0] of macro "iParts", which is used in the
operation count.
NOTE: Refer to "Lesson 5 Defining Macros" for the variable number 0 of "ioParts".
13.1
Starting the Variable Manager and establishing the communications
link with the robot controller
Start the Variable Manager and connect communications so that data exchange is constantly
performed with the robot controller.
Step 1
Start the Variable Manager
➀ Click on the Variable button in
the [System Manager] window.
The [Variable Manager] window
appears.
Step 2
➁ Click on the [Connect] button to
establish the communications
link with the robot controller.
The [Connect] button appears
depressed.
➂ Click on the [Continuous
Monitor] button to start
continuous monitor.
The [Continuous Monitor] button
appears depressed.
The above process has established the communications link so that the PC
may always exchange data with the robot controller.
83
13.2
Monitoring variables
Establishing the communications link with the robot controller allows you to monitor the variables
used in the robot controller.
Step 1
Displaying the variables
➀ Scroll down the [Variable
Manager] window to display
integer variable [0].
To do so, use the scroll bar at
the right side of the window.
The [Value] column for integer variable [0] reflects the changes made to the
variable.
84
Lesson 14 Continuous Run for Testing
Up to the previous lesson, you have checked the PRO1 with a single-cycle run.
Continuous run makes the robot perform the programmed motion repeatedly. If I/O No. 34
"ioParts" is kept at ON with the dummy switch, continuous run is possible even if no actual entry
is given to I/O No. 34.
Before actually running the robot, place the robot controller in machine lock and conduct a
continuous run for testing while monitoring the simulated robot images in the Arm Manager.
Here we will assume that I/O No. 34 "ioParts" remains ON from the preceding section.
14.1
Continuous run
Start the Variable Manager and establish the communications link with the robot controller so that
the Variable Manager may always exchange data with the robot controller.
Step 1
Displaying the Program List window in Auto mode
➀ Set the mode selector switch to
AUTO.
➁ Check that the mode icon at the
top left of the screen has
].
changed to [
➂ Press [F1 Program] on the top
screen to display the [Program
List] window.
Step 2
Selecting a program to be executed
➃ Select the "PRO1" line.
➄ Press [F4 Start.].
F4
85
Step 3
Continuous run
The "Single-cycle" and
"Continuously" selection screen
appears.
➅ Select [Continuously] and press
[OK].
"PRO1" will start a continuous
run.
14.2
Continuous monitoring of the I/Os
In this section, you will monitor the I/O status during the continuous run with the DIO Manager.
The DIO Manager has three types of I/O display formats--table type, oscilloscope type, and panel
type.
When the [Monitor] button is pressed, the I/O status with the [Monitor] box "ON" is displayed
continuously in real time.
You will monitor the I/Os used in the program.
The DIO Manager that was opened in Lesson 13 should have remained open. If closed, however,
click on the [Variable] button in the System Manager to start it.
Table Type
The table type I/O display format is similar to the list that initially appears when you open the DIO
Manager.
If the display is other than the table type, select the table type from the [Display Switch] list.
➀ Scroll down the [DIO Manager]
window to display I/O Nos. 34 to
36.
(Use the scroll bar at the right
side of the window to scroll.)
➁ Double-click on the [Monitor]
boxes for I/O Nos. 34 to 36
displayed in the [DIO Manager]
window to set them to "ON".
The [State] box display changes
to "ON" or "OFF" according to
the changes made to the I/O.
86
Oscilloscope Type
You can visually monitor the I/O status with [Monitor] turned "ON" just as you watch an
oscilloscope in the table type display of the [DIO Manager] window.
Proceed with the following operation, continuing on from that described in the previous lesson.
➀ Click on the
button and
select [1 – Oscilloscope]
from the list displayed.
The statuses of I/O Nos.
34 to 36 are displayed
like an oscilloscope.
➁ The oscilloscope type
display is suitable for
examining the changing
state of I/O signals with
the lapse of time.
Check if each I/O is
turned ON or OFF
according to the program.
Panel Type
With the DIO Manager, the I/O statuses can also be displayed as a panel type display.
Here you will display the I/O statuses of which the [Monitor] is "ON" in the table type format.
➀ Click on the
button of
the [Display Switch] list
and select [2 – Panel]
from the list displayed.
The statuses of I/O Nos.
34 to 36 are displayed
like an oscilloscope.
➁ The panel type display
is suitable for
simultaneously
monitoring the changes
to the statuses of
multiple I/O signals.
Check if each I/O is
turned ON or OFF
according to the
program.
87
14.3
Stopping the running program
Up to this point, you have checked continuous run of "PRO1". Before continuing onto Part 4, stop
the running program.
➀ Press [STOP]
The program stops instantly
and the [Status] box of the
program changes from
"Running" to "Cont.Stp."
➁ Press [SHIFT] and then [F7
ProgRst.].
➂ The Reset Program window
appears. Choose "Reset this
program" and press [OK].
The [Status] box shows "On halt"
and the programmed operation
stops.
88
Part 4
Running the Robot Using Programs
In Part 4, you will:
- Run the robot using a program.
- Learn palletizing, which is one of the main applications on 4-axis robots, and related
programming.
- Learn how to effectively use PAC libraries, which are the easiest way to develop robot
programs.
Lesson15 Running the Robot in Practice
15.1 Releasing machine lock
15.2 Setting robot speed and acceleration
15.3 Turning the drive motor ON
15.4 Teaching
15.5 Starting programs
15.6 Changing the robot speed
15.7 Stopping the robot in continuous running
■ Making the program [Continue Stop] and [Continue Start]
■ Stopping the program completely ([Program Reset])
Lesson16 Palletizing
90
90
91
92
93
96
97
98
98
100
102
16.1 What is palletizing?
16.2 Simplified Palletizing
102
110
Lesson17 Using Libraries Effectively
118
17.1 Program bank
17.2 Importing programs
119
121
Lesson18 Terminating the Session
123
18.1 Terminating WINCAPSII and shutting down the PC
18.2 Turning the robot controller OFF
89
123
123
Lesson 15 Running the Robot in Practice
You learnt how to check program operation in Parts 1 to 3. In Lesson 15, let's practice running the
robot using programs.
First of all, you should perform a safety check. Then set the robot at a low speed and run it slowly
to check its motion.
You should also test-run the robot using dummy I/O signals. In this lesson you will connect the
actual hardware to the robot controller and check its motion.
Refer to the INSTALLATION & MAINTENANCE GUIDE for details on setting up your hardware.
15.1
Releasing machine lock
Step 1
➀ Press [LOCK].
➁ Check that the green LED on
the [LOCK] button comes on.
This releases machine lock.
90
15.2
Setting robot speed and acceleration
Step 1
➀ Press [SPEED].
Step 2
The [Set Speed] window
appears.
➁ Press [F2 10%].
The set values appear in the
[SPEED], [ACCEL], and [DECEL]
fields.
F2
➂ Press [OK] to accept these
settings.
This completes the procedure for setting the speed and acceleration of the
robot.
91
15.3
Turning the drive motor ON
Step 1
➀ Press [MOTOR].
➁ Check that the LED on the
[MOTOR] button comes on.
The power to the motor is now on.
92
15.4
Teaching
You entered values for the position variable values in Lesson 10 "Entering position variables", but
positioning in the Arm Manager will not necessarily be exact. You will need to perform
repositioning here by using the robot in practice, and assigning accurate values to the position
variables.
You will follow almost same as that described in Lesson 10 "Inputting Values to Position
Variables"; however, here you have to enter actual values observing the current robot position
and figure, not to seek the position representing the target values.
Step 1
Selecting Manual mode and displaying the current robot position
➀ Set the mode selector switch to
MANUAL to switch the robot to
Manual mode.
➁ Press [MOTOR].
➂ Press [F2 Arm] on the top
screen.
Step 2
Moving the robot arm
The [Current Robot Position]
window appears.
Leave position display in Joint
mode.
➃ Move the robot arm up to
[pHome] position using the
arm traverse keys, while
watching the robot motion.
➄ Press [F4 Var.].
93
Step 3
Displaying position variables
The [Select Variable Type]
window is displayed.
➅ Press [F4 Pos.].
Step 4
Getting the current robot position into position variables
Jog dial
The [Position Variables] window
appears.
➆ Select the right column in
[P10] by using the jog dial or
cursor keys.
➇ Press [F6 Get Pos.].
Cursor keys
➈ Check the system message
and press [OK].
This gets the current position
into position variable [P10].
94
Step 5
Getting other position values into position variables
➉ Press [Cancel] twice.
The screen returns to the
[Current Robot Position]
11
Step 6
Repeat Steps 2 to 4 to get the
position data to [P11], [P12] and
[P13] into other three variables
[pPlace1], [pPlace2] and [P13],
respectively.
Returning to the top screen
12
95
After finishing all of the above
procedures, press [Cancel] to
return to the top screen.
15.5
Starting programs
You will now actually run the robot using a program.
Caution: Always keep one hand free, ready to press the STOP key.
Step 1
Switching to Auto mode to display the program list window
➀ Set the mode selector switch
to AUTO to switch the robot to
Auto mode.
➁ Press [F1 Program].
The [Program List] window
appears.
➂ Select the [PRO1] line.
➃ Press [F4 Start.].
F4
Step 2
➄ Select [Single-cycle] and
press [OK].
The task program [PRO1] will
start in single cycle.
Step 3
If you select [Continuously] instead of [Single-cycle], the robot will start in the
continuous mode.
If operation in single cycle mode is successful, try operation in the continuous
start mode.
96
15.6
Changing the robot speed
Let the robot run faster by gradually changing the speed settings if you have been successful in
both the single cycle run and continuous run.
Step 1
➀ Press [SPEED].
Step 2
The [Set Speed] window
appears.
➁ Turn the jog dial to select the
desired speed.
When a value is set in the
[SPEED] column, default
values will be automatically
entered in the [ACCEL] and
[DECEL] columns.
➂ Press [OK].
Robot speed, acceleration and deceleration are now set.
97
15.7
Stopping the robot in continuous running
If you stop the robot during continuous running by pressing the [STOP] button, the robot will
change to [Continue Stop] status. In this state you can restart the program from the line where the
program stopped.
If you want to abort the program completely, you need to perform [Program Reset].
Caution: In emergencies, press the Robot Stop button.
■ Making the program [Continue Stop] and [Continue Start]
Step 1
Making the task program [Continue Stop]
Robot Stop button
➀ Press [STOP].
The program stops immediately
and [Cont. Stp.] will appear in the
[Status] column.
Step 2
Making the program [Continue Start]
➁ Press the Shift button.
Shift
98
➂ Press [F10 Continue].
F10
➃ Press [OK].
The program restarts and
[Running] appears in the [Status]
column.
Now you are ready to restart the program.
99
■ Stopping the program completely ([Program Reset])
Step 1
Making the program [Continue Stop]
Robot Stop button
➀ Press [STOP].
The program stops immediately
and [Cont. Stp.] appears in the
[Status] column.
Step 2
Resetting the program ([Program Reset])
➁ Press the Shift button.
Shift
100
➂ Press [F7 ProgRst.].
F7
➃ Select the program you want to
abort.
If you select [Reset this
program], only the current
program will be aborted.
If you select [Reset all
programs], all programs will be
aborted.
➄ Press [OK].
The program(s) is (are) aborted
and [On halt] is displayed in the
[Status] column.
The program(s) is (are) now aborted.
101
Lesson 16 Palletizing
16.1 What is palletizing?
Palletizing refers to placing parts in/removing parts from a partitioned pallet
(shown below) in programmed order.
You can easily use library programs for palletizing. To use these programs you
have to only know the number of partitions provided in the pallet and the
positions of each of the 4 corners of the pallet, and teach this information to the
robot.
The palletizing programs update the partition information as each position is
called to enable the robot to know which partition it should place the next part
in/remove the next part from.
Figure 16-1 Partitioned pallet
102
Palletizing Program "PRO1"
Using the library, you can find a typical procedure to build a program in program
"PRO1" under the title "Palletizing template 2," although there would actually be
many different possible programs for palletizing depending on the applications
and the circumstances in which they are being used.
Use this "palletizing template 2" effectively as your template by adding/deleting
the items necessary for your applications.
Listed below is a sample template program named "PRO1."
This sample template assumes that
•
the palletizing points should be at P50 to P55, and
•
the program to be built would control the robot to move to the position P50
which is the work pick-up position, to run the palletizing program "0", to
move to the position P51 which is the work piece mount position, to
unchuck the work piece, to check end of the pallet, to replace the pallet if
end of work signal detected and if needed, and to end the program if no
work piece remains.
When you create "New Project" by selecting "Palletizing" in "Device Type," the
system manager will automatically register the "Palletizing template 2" with
program name "PRO1" and the "Palletizing initialization template 1" with
program name "PRO2."
' !TITLE "Palletizing template 2"
' !AUTHOR "DENSO CORPORTION"
#DEFINE pltIndex
0
#DEFINE ChuckNG 40
PROGRAM PRO1
TAKEARM
MOVE P, P50
IF IO[ChuckNG] = ON THEN
CALL pltDecCnt(pltIndex)
END IF
CALL pltMove(pltIndex)
MOVE P, P51
' Rename PRO1 as desired.
' Obtains the arm semaphore.
' Move to the position P50.
' Move to the palletizing position P50.
' Check status of previous picking-up.
' Subtract by 1 for the total counter.
' Execute palletizing 0.
' Move to the mount position P51.
' Move to the palletizing position P51.
'<--- Insert unchucking or other operations here --->
CALL pltGetPLT1END(pltIndex,0)
' Acquires the end of 1st pallet signal on I[0].
IF I[0] THEN
' If ON (that is when <>0),
'<--- Insert pallet replacing or other operations here --->
CALL pltResetPLT1END(pltIndex)
' Clears the end of 1st pallet signal.
END IF
GIVEARM
' Releases the arm semaphore.
END
Figure 16-2 Program [PRO1], "Palletizing template 2"
103
Palletizing parameters
Figure 16-3, 16-4, 16-5 and Table 16-1 show the parameters needed for
palletizing.
PAC language retains these parameters as value sets of variables.
P3
P4
P1
P2
N
M
Robot
Figure 16-3 Upper view of pallet
H3mm
Figure 16-4 Side view of pallet
APR H1·DEP H2
Path of robot motion
H1 or H2 mm
Kth
Figure 16-5 Stacked pallets
104
Table 16-1 Parameters needed for palletizing
Symbol
Name
Description
Unit
Palletizing number
Index of palletizing
None (Integer)
N
No. of row parts
Number of partitions from P1 to P3
Count (Integer)
M
No. of column parts
Number of partitions from P1 to P2
Count (Integer)
K
No. of stacked
pallets
Number of stacked pallets
Count (Integer)
H1
Approach clearance
Approach clearance where the robot approaches
a pallet
mm (Single
precision FPT)
H2
Depart clearance
Departure clearance where the robot departs
from a pallet
mm (Single
precision FPT)
H3
Height of a pallet
Height of a pallet
mm (Single
precision FPT)
Where H1 and H2 satisfy the conditions below.
H1 > {H3 x K-1)}+5
H2 > {H3 x K-1)}+5
P1
P2
P3
P4
Positions of the 4 corners of the pallet as shown in Figure 16-3.
It is not possible to exchange the relative positioning of any of the corners.
The robot maintains its orientation from where the position P1 was taught previously, for all
points in the program.
N Number of partitions in row
Expresses the number of partitions in each row of the pallet.
If this is 3, it reflects 3 rows as in the example in Figure 16-3.
M Number of partitions in column
This expresses the number of partitions in each column of the pallet.
If this is 5, it reflects 5 rows as in the example in Figure 16-4.
K Number of stacked pallets
This expresses the number of pallets in the pallet stack.
If this is 3, it reflects 3 stacked pallets as in the example on Figure 16-5.
H1 Approach clearance
Expresses the length of the approach path as the robot approaches the pallets.
A program applies the single approach path length at every call of the same
palletizing program.
H2 Departure path clearance
Expresses the length of the departure path as the robot departs from the pallets.
A program applies the single departure path length at every call of the same
palletizing program.
H3 Pallet unit heights
Expresses height of each pallet.
For every pallet added to a stack, a plus unit value is added.
For every pallet removed from a stack, a minus unit value is added.
If the stack is not changed, 0 is added.
105
Caution: H1 and H2 shall satisfy the conditions below.
H1 > {H3 x (K-1)} + 5
H2 > {H3 x (K-1)} + 5
If not, an error will occur during initializing. These restrictions ensure the robot
does not crush the pallet in operation by ensuring the robot approaches or
departs from the stacked pallets at 5 mm higher than the topmost pallet in a
stack.
As shown in Figure 16-6, changing stack height does not affect the
approach/departure points of the robot in same palletizing program.
Approach/Departure point Approach/Departure point Approach/Departure point
H1 or H2
H3
Figure 16-6 Relationship between the stack height and approach/departure points
Four corner points P1, P2, P3 and P4
These points represent the parts position for each of the 4 corner partitions of
the pallet. Figure 16-7 depicts in what order the robot palletizes these parts.
P3
P4
Done in order ➀-
N
P
P2
M
Figure 16-7 Palletizing order
106
15
.
Setting palletizing parameters
To set the parameter values such as the number of row and column partitions
and the number of pallets in a stack, first call the “pltInitialize” module from the
program library.
If you select [1-palletizing] in [Device type] in the [New project] dialog box when
you want to create "New system project," the System Manager will automatically
register the program “PRO2” titled “Palletizing initialization template 1” in the
library. Since this program is to call “pltInitialize” module, modify the values of
the indexes in the CALL statement to the ones you want to use.
'!TITLE “Palletizing initialization template 1”
' !AUTHOR "DENSO CORPORTION"
PROGRAM PRO2
CALL pltInitialize(0,4,3,1,50,50,50,52,53,54,55)
END
'Initializing palletizing No. 0.
Figure 16-8 Library program "Palletizing initialization template 1"
Descriptions on parameters of CALL pltInitialize (0, 3, 5, 3, 50, 50, 10, 52, 53, 54, 55)
1st . . . Palletizing program number (0)
2nd . . . Number of row partitions (3)
3rd . . . Number of column partitions (5)
4th . . . Number of stacked pallets (3)
5th . . . Approach clearance (50mm)
6th . . . Departure clearance (50mm)
7th . . . Pallet height (10mm)
8th . . . P1 position (P52)
9th . . . P2 position (P53)
Designate only the indexes of the position
10th . . . P3 position (P54)
variables.
11th . . . P4 position (P55)
Figure 16-9 Parameters of "pltInitialize"
You can also find descriptions on the above parameters in the "Command
builder" tool provided in the PAC Manager of WINCAPSII.
107
Palletizing Counter
In palletizing, the robot counts the number of partitions as they change and
retains the counts in the variables.
There are four types of counters; number of partitions in the row (N), number of
partitions in the column (M), number of stacked pallets (K) and total (cnt).
These counters are defined in “pltKernl” which is the kernel program for
controlling palletizing operation.
The library program “pltMove” adds 1 to the total counter every time a palletizing
operation is completed and aligns the values of the other counters.
The library program “pltDecCnt” subtracts 1 from the total counter every time it is
called and aligns each counter.
You can create up to 30 palletizing programs as the initial setting. Therefore, the
system may provide 31 sets of the palletizing counters.
Count Rules
The palletizing counter adds 1 to the total counter every time “pltMove” is run
and aligns the counts of the other counters so as to ensure the next pallet
position.
If adding 1 to the total counter, the position of the pallet column indicated by the
column counter (M) moves to the next column. If the pallet column position
indicated by the column counter (M) reaches the end and becomes the
maximum count, then the row counter (N) counts up by 1 to indicate the next
row of the pallet and the column counter (M) becomes its minimum value. If the
position of the row counter (N) reaches the end of the pallet row partition and
becomes the maximum value, the stacked pallet counter (K) counts up by 1 and
the row counter (N) becomes the set minimum value.
If you halt a palletizing program during operation and restart it, the robot moves
to the next partition because the value of the counter variable is added to.
The system retains the contents of the palletizing counter even if the power is
turned off. Unless you initialize the system after restarting, the robot will proceed
to palletize from the previous counter value.
Caution: When you compile a new task program and load its run time module
the system will automatically initialize the values of all variables.
108
P3
P4
c
c
b
b
N
a
K
P1
a
P2
M
If counts are N=3, M=5 and K=3,
position a is at (N=1, M=1 and K=1)
position b is at (N=2, M=2 and K=2)
position c is at (N=3, M=4 and K=3)
Figure 16-10 Relationship between palletizing position and counters
Initializing the Counters
When you replace any pallets or do not want to use any partitions, you need to
initialize all of the counters.
The systems substitute 1 into all of the counters to initialize them.
If you use the library program "pltResetAll" you can initialize all the palletizing
counters at once.
For example, if you want to initialize all counters for pallet number 1, write as
follows.
CALL pltResetAll(1)
If you want to initialize each palletizing counter independently, use the library
programs “pltLetN1,” “pltLetM1,” “pltLetK1” and “pltLetCnt.”
For example, if want to initialize the N counter for pallet number 1, write as
follows.
CALL pltLetN1(1,1)
Caution: The second argument is the value to substitute into the N counter.
You can also choose any number instead of 1.
Ending palletizing program process
Upon finishing the palletizing for one of the stacked pallets or for the whole pallet
stack, the palletizing program sets a stacked pallet end flag or whole pallet stack
end flag, respectively.
To obtain the one stacked pallet finish flag status, use the library program
“pltGetPLT1END.” To obtain the whole pallet stack finish flag status, use the
library program “pltGetPLTEND.”
To reset the one stacked pallet finish flag to (0), use the library program
“pltResetPLT1END.” To reset the whole pallet stack finish flag to (0), use the
library program “pltResetPLTEND.”
109
16.2 Simplified Palletizing
Palletizing is explained in the “16.1 What is palletizing?”. For simpler
palletizing, this section provides you with a simplified palletizing template using
a palletizing library.
Simplified Palletizing Program "PRO1"
‘!TITLE “Simplified palletizing program sample”
‘
‘Approach clearance 50mm, Depart clearance 50mm
‘Palletizing target position variable P[40]
‘Palletizing counter I[10]
‘Stacked-pallets counter I[11]
‘N= 3 M= 5 K=20mm
‘
M
‘ N P[54]---------P[55]
‘ /
/|
‘+ P[52]-------P[53]|
‘K |
|/
‘- -------------/
'
PROGRAM PRO1
TAKEARM
(1) Program name
‘------- Get palletizing positions from P[40] ------‘Order of parameters N,M,Stacked pallet height mm,P1,P2,P3,P4,Palletizing points numbers,
‘Palletizing counter, Stacked-pallets counter
(2) Call library
CALL xdGetPalt(3, 5, 20,P[52],P[53],P[54],P[55],P[40],I[10],I[11])
‘-------------- Palletizing ---------------APPROACH P,P[40],@0 50 ‘Approaching P[40] 50mm upwards
(3) Approaching
MOVE L,@0 P[40]
‘Move down to P[40]
(4) Down-movement
DEPART L,50
‘Move up by 50mm
(5) Up-movement
‘-------------- Count up counters -----------I[10] = I[10] + 1
‘Increment palletizing counter by one
if I[10] > (3 * 5) then
(6) Count up palletizing counter
‘If palletizing a layer of pallets (3 rows x 5 columns) finishes
I[10] = 1
‘then reset palletizing counter to initial value
I[11] = I[11] + 1
‘Increment stacked-pallets counter by one
(7) Check completion of
palletizing of a layer
of pallets
(8) Reset palletizing counter
IF I[11] >= 5 THEN
I[10] = 1
END IF
END IF
‘-----------------END
‘If palletizing 5 layers of pallets finishes
‘then reset stacked-pallets counter to initial value
(9) Count up stacked-pallets counter
(10) Check completion of palletizing
of 5 stacks
(11) Reset stacked-pallets counter
110
■ Simplified palletizing program "PRO1"
In palletizing explained in the “16.1 What is palletizing?”, you need to execute
the pltInitialize library before starting palletizing.
This simplified palletizing program requires no execution of that library. Just
executing PRO1 will start palletizing operation.
In simplified palletizing, you need to specify addition and resetting of the
palletizing counter and stacked-pallets counter, while in conventional palletizing
those counters are automatically controlled inside libraries.
Variables used in PRO1
●
Palletizing target position variable (Position variable, P40 in this example)
●
Palletizing counter variable (Integer variable, I10 in this example)
●
Stacked-pallets counter (Integer variable, I11 in this example)
●
Corner partition variables (Position variables, P52 to P55 in this example)
What to do before execution of PRO1
Before start of PRO1, you need to:
- Assign the initial value "1" to each of the palletizing counter I10 and stackedpallets counter I11 and
- Teach the positions of four corner partitions in the pallet to corner partition
variables P1 to P4.
On the following pages are detailed explanation of each part of the program
PO1.
111
(1) Program name
‘
PROGRAM PRO1
TAKEARM
Change the program name
(2) Call library
‘------- Get palletizing positions from P[40] -------‘Order of parameters N,M,Stacked pallet height mm,P1,P2,P3,P4,Palletizing points numbers
‘Palletizing counter, Stacked-pallets counter
CALL xdGetPalt (3, 5, 20,P[52],P[53],P[54],P[55],P[40],I[10],I[11])
Setting the following parameters to the called library will assign the target
position to the palletizing target position variable specified by the 8th
parameter.
1st parameter
No. of rows, which should be 1 or greater.
(3 rows in this example)
2nd parameter
No. of columns, which should be 1 or greater.
(5 columns in this example)
3rd parameter
Height of stacked pallets in mm.
Specify a positive value when increasing the layers of pallets;
a negative value when decreasing them.
(20 mm specified in this example)
4th to 7th parameters
Position variables to which four corner partition
positions of the pallet are assigned.
(P52 to P55 in this example)
8th parameter
Palletizing target position variable to which the target position
will be assigned. This position may be calculated from the
current counter values.
(P40 in this example)
9th parameter
Palletizing counter, which should be 1 or greater and M*N or
less. According to this value, the corner partition positions
may be specified.
10th parameter Stacked-pallets counter, which should be 1 or greater.
According to this value, the layer number may be specified.
112
(3) Approaching
(4) Down-movement
(5) Up-movement
‘------- Palletizing ------------------------APPROACH P,P[40],@0 50 ‘Approaching P[40] 50mm upwards
MOVE L,@0 P[40]
‘Move down to P[40]
DEPART L,50
‘Move up by 50mm
As a result of execution of "(2) Call library," the palletizing target position is
assigned to P40. Then some operations should be carried out to P40.
Usually, during those operation, chuck and unchuck processes will be inserted.
113
(6) Count up palletizing counter
(7) Check completion of palletizing of a layer of pallets
(8) Reset palletizing counter
(9) Count up stacked-pallets counter
(10) Check completion of palletizing of 5 layers of pallets
(11) Reset stacked-pallets counter
‘------- Count up counters----------------I[10] = I[10] + 1
‘Increment palletizing counter by one
if I[10] > (3 * 5) then
I[10] = 1
I[11] = I[11] + 1
IF I[11] >= 5 THEN
I[10] = 1
END IF
END IF
‘If palletizing a layer of pallets (3 rows x 5 columns) finishes
‘then reset palletizing counter to initial value
‘Increment stacked-pallets counter by one
‘If palletizing 5 layers of pallets finishes
‘then reset stacked-pallets counter to initial value
This part of the PRO1 counts up the palletizing counter and stacked-pallets
counter and checks the completion of palletizing operation for a layer of pallets.
Unlike usual palletizing programs, the simplified palletizing program uses
integer variables (I10 and I11 in this example) as a palletizing counter and
stacked-pallets counter.
According to the values assigned to I10 and I11, the "(2) Call library" calculates
the palletizing target position and assigns it to P40.
11
11
N rows
6
1
12
6
1
7
2
11
12
13
14
15
12
6
13
7
14
8
15
9
10
10
4
5
1
13
7
2
8
2
14
8
3
3
3
15
9
9
10
4
4
5
I11=3
5
I11=2
I11=1
M columns
Palletizing counter value
(I10 in this example)
114
Stacked-pallets
counter value
(I11 in this example)
For a single layer of pallet, you may simplify the program further as shown below.
‘------- Count up counters----------------I[10] = I[10] + 1
‘Increment palletizing counter by one
if I[10] > (3 * 5) then
I[10] = 1
I[11] = I[11] + 1
IF I[11] >= 5 THEN
I[10] = 1
END IF
END IF
‘If palletizing a layer of pallets (3 rows x 5 columns) finishes
‘then reset palletizing counter to initial value
‘Increment stacked-pallets counter by one
‘If palletizing 5 layers of pallets finishes
‘then reset stacked-pallets counter to initial value
Delete these lines for a single layer of pallet.
■ Relationship between the palletizing positions and counter
values in the simplified palletizing program
If each pallet consists of 3 rows x 5 columns (N=3, M=5), palletizing counter is
I10 and stacked-pallets counter is I11, then
Position
: I10=1, I11=1
Position
: I10=7, I11=4
Position
: I10=14, I11=5
115
■ Applications of the simplified palletizing program
--- Special-purpose palletizing examples --(1) Alternate checker-pattern palletizing
Alternate checker-pattern palletizing refers to palletizing to every other
partitions as illustrated below. Programming for this is very easy.
11
N rows
13
7
15
9
1
3
5
M columns
(6) Count up palletizing counter
‘----------- Count up counters ----------------I[10] = I[10] + 1
‘Increment palletizing counter by one
‘--------- Count up counters ----------------I[10] = I[10] + 2
‘Increment palletizing counter by 2
12
N rows
6
You need to assign "1" to
palletizing counter I[10]
with the teach pendant
beforehand.
14
8
2
10
4
M columns
(6) Count up palletizing counter
‘------ Count up counters ------------I[10] = I[10] + 1
‘Increment palletizing counter by one
if I[10] > (3 * 5) then
‘If palletizing a layer of pallets (3 rows x 5 columns) finishes
I[10] = 1
‘then reset palletizing counter to initial value
‘------Count up counters ----------I[10] = I[10] + 2
‘Increment palletizing counter by 2
if I[10] > (3 * 5) then
‘If palletizing a layer of pallets (3 rows x 5 columns) finishes
I[10] = 2
‘then reset palletizing counter to second value
You need to assign "2" to
palletizing counter I[10]
with the teach pendant
beforehand.
116
(2) Skipped palletizing
Skipped palletizing skips arbitrary partitions in palletizing.
N rows
11
12
13
14
15
6
7
8
9
10
1
2
3
4
5
No palletizing to 2nd, 8th, 9th or 11th partition.
M columns
The above palletizing operation seems complicated, but you may easily
program such palletizing just by changing the palletizing counter value that will
pass to the library.
PROGRAM PRO1
TAKEARM
‘------- Get palletizing positions from P[40] -----‘Order of parameters N,M,Stacked pallet height mm,P1,P2,P3,P4,Palletizing points numbers
‘Palletizing counter, Stacked-pallets counter
CALL xdGetPalt(3, 5, 20,P[52],P[53],P[54],P[55],P[40],I[10],I[11])
PROGRAM PRO1
TAKEARM
SELECT CASE I[10]
CASE 2
‘If palletizing counter I[10]=2
I[10] = 3
‘then set the counter to 3
CASE 8,9
I[10] = 10
CASE 11
I[10] = 12
END SELECT
‘If palletizing counter I[10]=8 or 9
‘then set the counter to 10
‘If palletizing counter I[10]=11
‘then set the counter to
‘------- Get palletizing positions from P[40] -----‘Order of parameters N,M,Stacked pallet height mm,P1,P2,P3,P4,Palletizing points numbers
‘Palletizing counter, Stacked-pallets counter
CALL xdGetPalt(3, 5, 20,P[52],P[53],P[54],P[55],P[40],I[10],I[11])
117
Lesson 17 Using Libraries Effectively
You can assemble existing programs into a project in any of the following three
ways.
• Program bank:
You can add any programs registered in the program bank to your new
project.
• Importing programs:
You can register any programs into your new project folder by copying
programs already created for another program project.
• Adding programs:
You can register any programs already created for other program projects
into your new project. In this case, the projects it is registered with share the
program.
You can effectively apply existing programs to your new project using any of the
methods above. Some examples to do so follow.
118
17.1
Program bank
Let's add the program "dioSetAndWait" from the program bank to your new
project.
Step 1
Searching the program bank
➀ Select [Program Bank] from
the Tool menu in the [PAC
Manager window].
The [Program Bank] window
appears.
Step 2
Choosing the class
➁ Click the class selection box.
The class selection pull-down
menu appears.
➂ Select [Input/output].
Step 3
Choosing a program to be added
The program name list box
shows the titles of programs
registered in the [Input/output
Class].
➃ Select [dioSetAndWait]
displayed in the list.
119
Step 4
Adding the program to a new project
➄ Click [Add to Project].
[dioSetAndWait] is registered in
the new project and the [Edit]
window appears.
➅ Click here to close the
[Program Bank] window.
The window will close.
120
17.2
Importing programs
Let's import two programs, "pro1" and "pro2" into your new project. If you have
installed WINCAPSII in "Typical," these programs will be in the directory
C: ProgramFiles Wincaps2 Sample modelcase .
Step 1
➀ Select [Import] from the
Program menu, in the [PAC
Manager] window.
The [Add Program] dialog
window is displayed.
The [Tutorial] folder of the
current system folder is
displayed in the window.
➁ Click the [Previous] button
.
Step 2
The [Wincaps2] folder is
displayed in the [Look in]
window, showing the directory
holding programs you are
seeking
➂ Select the [Sample] folder and
click [Open].
Step 3
The [Look in] window display
changes to the [Sample] folder.
➃ Select the [Modelcase] folder
and click [Open].
121
Step 4
The [Look in] window display
changes to the [Modelcase]
folder.
➄ Select the icons for the
"PRO1.pa" and "PRO2.pac"
files, and click [Open].
Step 5
The two programs have been
newly added to the list in the
[PAC Manager] window.
➅ Double-click [PRO1.pac] in
the list in the [PAC Manager]
window.
★Tip ★
You can also open the program edit window by selecting [Show] in [Action]
menu after clicking [PRO1.pac] to select it.
The program edit window for
[PRO1.pac] is displayed.
Step 6
➆ Check that there are no
mistakes in the contents of
the edit window.
➇ Check that there are no
mistakes in the contents of
the edit window for the other
program, [PRO2.pac], by
repeating steps 4 to 5.
➈ Click here to close the
program edit window.
122
Lesson 18 Terminating the Session
Let's close this session of Part 4 in both the PC and robot controller.
18.1
Terminating WINCAPSII and shutting down the PC
Step 1
➀ Click the closing box in the
upper right corner of the [
System Manager] window.
All WINCAPSII software on
the PC will be exited.
Step 2
18.2
If needed, close the OS, such as Windows95, and shut down the PC.
Turning the robot controller OFF
Step 1
➀ Flip the power switch
downward to turn the robot
controller OFF.
123
124
Part 5
Features of DENSO Robots
In Part 5, you will:
Learn the useful and advantageous features of DENSO robots such as compliance control.
These features are effective for reducing installation costs and improving the efficiency of the
preparation work and practical work.
Lesson 19 Compliance Control
126
19.1 Current limit function for individual axes
19.2 Tip compliance function
Lesson 20 Other Features
126
127
128
125
Lesson 19 Compliance Control
Compliance control provides compliance for robots by software. This feature may absorb
misalignment errors encountered when parts are mated during assembly operations or loaded
into fixture and prevent robots or workpieces from undergoing excessive force.
Two types of compliance control are available: one is a current limit function that sets compliance
to individual joints, and the other is a tip compliance function that sets compliance to individual
elements of the coordinates formed at the end of the robot flange (the mechanical interface
coordinates).
NOTE: The current limit function is available for Ver 1.2 or later. The tip compliance function is
available for the V*-D series (excluding the VM-6070D), Ver. 1.4 or later.
19.1
Current limit function for individual axes
This function provides compliance for individual axes by limiting the drive torque (current) of each
axis motor. It prevents excessive force from applying to robots or workpieces or avoids robot
stops caused by an overload or overcurrent error.
Absorbing misalignment errors in handling parts
Concept of current limit function
■ Enabling/disabling the current limit function
You may enable or disable the current limit function by executing the current limit library,
SetCurLmt or ResetCurLmt, respectively. For details, refer to the PROGRAMMER'S MANUAL.
126
19.2
Tip compliance function
This function sets compliance to the individual elements of coordinates at the end of the robot
flange (tip) by controlling the drive torque (current) of each axis motor based on the force limit at
the tip. You may select the base coordinates, tool coordinates, or work coordinates to be applied.
This function is used to make the robot follow an external force in a specified direction(s) or to
make the robot touch an object for height check.
Following an external force or touching an object for height check
Concept of tip compliance control
■ Making the tip compliance function active from the teach pendant
This is one of the extended functions. You need to make extended functions active from the teach
pendant. Once made active, the setting will be retained after the controller power is turned off.
■ Enabling/disabling the tip compliance function
You may enable or disable the tip compliance function by executing the compliance control
library, SetCompControl or ResetCompControl, respectively. For details, refer to the
PROGRAMMER'S MANUAL.
127
Lesson 20 Other Features
In addition to compliance control, DENSO robots have the following features. Refer to the
PROGRAMMER’S MANUAL for more details.
Name
Interference area
check
Outline of the features and commands
An output signal is issued from the specified I/O
port when the robot arm end is within the
designated area.
Related commands
AREA
SETAREA
RESETAREA
These commands are useful to confirm the original
position and the working position.
Interrupt stop
feature
When any interrupt signal of the system I/O port is
ON, the current operation command is terminated
and the next operation command is processed.
INTERRUPT ON/OFF
This command is useful when you want to change
the robot stop position through external input.
However, the distance until the robot stops
depends upon the speed setting of the operation
command and the actual speed of the robot.
Parallel execution
function of
operation/nonoperation command
The non-operation command can be executed
during the execution of an operation command.
Multi-task feature
More that one program can be run concurrently.
IOBLOCK ON/OFF
This command is useful to shorten the cycle time.
It is possible to shorten cycle time by checking the
external interlock and executing vision commands
in other programs.
RUN
KILL
etc.
Program debugging
facilities
It is possible to display messages and sound a
beeper. This is useful for debugging user
programs.
PRINTMSG
PRINTDBG
BUZZER
Optimal payload
setting feature
This makes it possible to set acceleration speed
appropriate to the mass of the workpiece and endeffector.
aspACLD
aspChange
This makes it possible to shorten cycle time.
128
Appendices
Appendix-1
Appendix-2
Appendix-3
Appendix-4
Glossary
Names of the robot controller parts
Names of the teach pendant parts
Menu tree of the teach pendant
129
130
140
142
144
Appendix-1 Glossary
A
B
ABOVE
BASE
One of the elbow figures of 6-axis robot. (⇔
BELOW)
The portion to install the 1st axis of the robot.
ABSOLUTE MOTION
The three dimensional orthogonal coordinate
system which has the origin on the robot base.
BASE COORDINATES
The motion to move to the motion target
position set by teaching. (⇔ relative motion)
BASE MOUNTING SURFACE
ADDRESS SETTING (IP address)
The junction surface of the base and the
installation frame.
To set the controller IP address. It is required in
Ethernet communication.
BELOW
APPROACH VECTOR
One of the elbow figures of 6-axis robot. (⇔
ABOVE)
Positive directional vector of Z-axis on the
mechanical interface coordinates.
BINARIZATION
AREA
To change the brightness of each pixel to either
white (0) or black (1) by the threshold value
(binarization level).
The number of white and black pixels in a
window when an image data is binarized.
(Vision terms)
BINARIZATION LEVEL
ARM CONFIFURATION MACRO DEFINITION
FILE
The threshold value of binarization.
terms)
The file which contains the macro definition
information of the arm setting data.
BRAKE-OFF (releasing brakes)
(Vision
To release the brake of each axis.
ARM FIGURE
The figure determined by the value of the 1
through the 3rd axes of 6-axis robot. There are
two kinds of figures; RIGHTY and LEFTY.
BRAKE-ON (locking brakes)
ARM FILE
The numerical value (0-255) which shows the
brightness of each pixel. (Vision terms)
st
To apply the brake of each axis.
BRIGHTNESS
The file in which the information peculiar to the
robot is recorded. The arm manager uses the
file.
BRIGHTNESS INTEGRAL VALUE
The value which is the sum of the brightness of
all the pixels in the window. (Vision terms)
ARM MANAGER
The software
movement.
which
simulates
the
robot
ARM SEMAFORE
C
The privilege of robot control. The task which
has the privilege can operate the robot.
CAL
Slight movement of all axes of the robot to
make the robot confirm the current position
after the robot controller power on.
AUTOMATIC ROBOT RUN
To run the robot by executing a program.
130
CALSET
CONVENTIONAL LANGUAGE
Calibration of the relation between the actual
robot position and the positional information of
the controller.
The robot language used in Denso robot
conventionally.
CALSET OF A SINGLE AXIS
Compensation control to make the path from
the current position to the motion target position
a straight line or a circle. (⇔ PTP control)
CP CONTROL
To perform CALSET on the specified axis only.
CENTER OF GRAVITY
CURRENT POSITION
The balance point on which the object weight
balances on a plane. (Vision terms)
The current position of the origin of the tool
coordinates.
COMMAND AREA
CYCLE STOP
A group of I/O ports which specify the I/O
command type.
The stop method to stop a program after one
cycle execution.
COMMAND EXECUTION I/O SIGNAL
D VARIABLE (Double-precision variable)
The input/output signal fixed to the system in
order to inform the execution of I/O command
and the execution status to the outside.
The variable which has a value of double
precision real number (15 digits of effective
precision).
COMMAND PROCESSING COMPLETE
The output signal to inform the completion of
I/O command processing to the outside.
D
COMMAND
The instruction written in a program. The
controller reads commands in the sequence
written in a program, interprets commands and
executes.
DAILY INSPECTION
COMMENT
A group of I/O ports to specify the necessary
data for I/O command.
The inspection before the daily work.
DATA AREA
Explanatory notes in a program to make the
program easy to understand. The controller
does not execute comment.
DEADMAN SWITCH
The switch which moves robot as long as any of
the
arm
traverse
keys
is
pressed
simultaneously for safety. The robot stops
immediately when either the arm traverse key
or the deadman switch is released.
COMMUNICATION LOG
The record of the communication condition
between the PC and the robot.
COMPATIBLE MODE
DEFINING INTERFERENCE AREA
The mode in which the I/O allocation is set to
be compatible with the conventional series of
robots. It is switched by software.
To define the interference area. It is set either
with the teach pendant, in WINCAPSII or with
the program command.
CONTINUOUS START
DEFINING TOOL COORDINATES
The start method to execute a program in
iteration. The operation continues until it is
forced to stop.
To define tool coordinates. Origin offset amount
and rotational angle amount around each axis
are defined in reference to the mechanical
interface coordinates. TOOL1 through TOOL63
can be defined.
CONTROL LOG
The record of the specified value, the encoder
value, the current value and the load ratio.
They are recorded by each motion axis.
131
DIO MANAGER
ETERNET BOARD
The software which monitors I/O condition and
manages I/O allocation.
One of the controller optional boards. It is used
to communicate with WINCAPSII through
TCP/IP protocol.
DISCRIMINATION ANALYSIS METHOD
The method to set the binarization level from
the histogram using statistical method. (Vision
terms).
EXECUTION PROGRAM
DOUBLE
EXTERNAL ACCELERATION
One of the 6th axis figures of 6-axis robot. (⇔
SINGLE)
The acceleration value set with the teach
pendant. Percentage value to the maximum
acceleration is inputted.
The program converted to the data format
intelligible to the robot.
DOUBLE4
EXTERNAL AUTOMATIC RUN
One of the 4th axis figures of 6-axis robot. (⇔
SINGLE4)
To execute a program from the external device.
EXTERNAL DECELERATION
The deceleration value set with the teach
pendant. Percentage value to the maximum
acceleration is inputted.
E
EDGE
EXTERNAL MODE
Transition point of brightness. (Vision terms)
The mode in which robot operation is possible
from the external device.
ELBOW FIGURE
The figure determined by the 2nd and the 3rd
axis value of 6-axis robot. There are two kinds
of elbow figures; ABOVE and BELOW.
EXTERNAL SPEED
The speed set with the teach pendant.
Percentage value to the maximum speed is
inputted.
ENABLE AUTO
The signal to enable auto mode in ON
condition. Manual mode and teach check mode
are possible in OFF condition.
F
ENCODER VALUE CHECK MOTION
The motion which judges that the target position
is reached when the encoder value becomes
within the specified pulse range toward the
motion target position set by teaching.
F VARIABLE (Floating-point variable)
END MOTION
FIG
The motion which judges that the target position
is reached when the specified position of the
servo coincides with the motion target position
set by teaching.
The number which denotes the robot figure.
The variable which has a value of single
precision real number (7 digits of effective
precision).
FIGURE
The possible status of each axis (joint) of the
robot. Multiple figures are possible for the
same position and posture.
ERROR CODE
Four digits hexadecimal code which describes
error causes/conditions occurred in the robot or
in WINCAPII. Refer to the error code table for
the meaning of each error code.
FIGURE COMPONENT
The component which determine figure. There
are five components in 6-axis robot; arm, elbow,
wrist, the 6th axis and the 4th axis.
ERROR LOG
Record of the error content and occurred time.
132
FIRST ARM
The disk in which the initial setting of the robot
at the factory shipment is recorded. It is used
to recover to the initial condition when an error
occurs in the controller memory.
The robot arm nearest to the base.
FLIP
One of the wrist figures of 6-axis robot.
NONFLIP)
(⇔
INSTALLATION FRAME
The platform to install the robot.
FUNCTION KEYS
INTERFERENCE AREA
The buttons provided under the pendant
screen. Function names are displayed on the
lower part of the screen and executes the
function upon pressing the button.
The area provided by the user to watch if the
tool interferes with the installation. If the origin
of the tool coordinates enters into this area,
output signal is issued from the specified I/O
port.
INTERNAL ACCELERATION
G
The acceleration set in a program.
GLOBAL VARIABLE
INTERNAL AUTOMATIC RUN
The variable available for any task.
To execute a program from the operating panel
or the teach pendant.
INTERNAL DECELERATION
H
The deceleration set in a program.
INTERNAL MODE
HALT
The mode in which robot run and teaching are
possible using the operating panel or the teach
pendant.
The stop method to stop the program
immediately. The motor power is not turned off.
HAND (end-effector)
INTERNAL SPEED
The portion to hold the work. The same as tool.
The speed set in a program.
HISTOGRAM
INTERRUPT SKIP
The occurrence ratio of the brightness value in
a window. (Vision terms)
The input signal which halts the operation of the
current step when it is ON during the execution
of a robot command and starts the execution of
the next step.
I
I VARIABLE (Integer variable)
J
The variable which has an integer value.
J VARIABLE (Joint variable)
I/O
The variable denoted by the value of each axis.
The input and/or output signal.
JOG DIAL
I/O COMMAND
The dial on the pendant which is used to move
cursor or to select a path on the input screen.
The process command given by the external
device through the I/O port.
The robot
controller processes according to this
command.
JOINT MODE
The mode in which the robot is manually
operated on each axis.
INITALIZATION FLOPPY DISK
133
L
MANUAL ROBOT OPERATION
Robot operation by the user using the operation
keys of the teach pendant or the operating
panel.
LABELING
To number the binarized white and black area.
(Vision terms)
MECHANICAL END
LEFTY
One of the arm figures of 6-axis robot.
RIGHTY)
The mechanical motion limit set by the
mechanical stopper. (⇔ Software limit)
(⇔
MECHANICAL INTERFACE
LIBRARY
The junction surface of the flange and the tool.
Mechanical interface (JIS)
The collection of programs for reuse. They are
registered and utilized using the program bank
of WINCAPSII.
MECHANICAL INTERFACE COORDINATES
Three dimensional orthogonal coordinate
system which has the origin on the center of the
flange.
LOAD
To read programs, arm data, etc.
floppy disk into the robot controller.
from the
MECHANICAL STOPPER
LOAD CAPACITY
The mechanism to restrict the motion of the
robot axes physically.
The mass of the sum of the tool and the work
which the robot can hold.
MENU TREE
LOCAL VARIABLE
The description of the functional menu of
function keys in tree form. It is listed on the
operational guide.
The variable which is utilized within a task.
LOG
MODE METHOD
The record about operations, motions, etc. of
the robot. There are four kinds of logs; error
log,
operation
log,
control
log
and
communication log.
The method to set binarization level in the
valley when the histogram is two hills
distribution.
LOG MANAGER
MODE SWITCH
The software which copies and manages the
record of operations, errors, etc. of the robot in
personal computer.
The switch on the pendant. It can switch the
robot run mode.
MONITOR
To display the current status of the robot.
MOTION SPACE
M
The range in which the robot can operate.
MACHINE LOCK
MULTITASKING
The state of simulating motion by the robot
controller without actual robot motion.
The state in which multiple programs are
executed virtually simultaneously. It is realized
in the way that CPU of the robot controller
executes each program in a short interval by
turns.
MACRO
The definition of names with 12 characters in
regard to variable numbers and port numbers.
Names are replaced with numbers in program
execution.
MACRO DEFINITION FILE
The file which defines macro.
134
Operator
N
One of the user levels of WINCAPSII.
Important parameters cannot be changed.
Password input is not necessary.
NLIM
The negative directional end value of the
software limit. (⇔ PLIM)
NONFLIP
One of the wrist figures of 6-axis robot.
FLIP)
P
(⇔
P TYLE METHOD
NORMAL MODE
NORMAL VECTOR
The binarization level setting method to make
the area of the object and the area of the black
(or white) portion to be the same. (Vision
terms)
Positive directional vector of X-axis on the
mechanical interface coordinates.
P VARIABLE (Position variable)
The standard allocation mode of I/O.
The variable denoted by the position, the
posture and the figure.
PAC (PAC)
O
New robot language used in Denso robot. It is
upward compatible from SLIM. (Industrial robot
language of JIS)
OERATING MODE
The mode in which the robot is operated
manually. Three are three modes; each axis
mode, X-Y mode and TOOL mode.
PAC PROGRAM MANAGER
The software to support PAC program
development. Editor, command builder and
program bank functions are included.
OERATION LOG
The record of operations about the use of the
teach pendant or the operating panel.
PALLETIZING
To put in or take out parts, etc.
pallet with partition.
OPERATING PANEL
The fixed operating panel connected to the
controller. It has no teaching function.
to/from the
PANEL OPERATION
OPTIMAL LOAD CAPACITY SETTING
FUNCTION
To make ON/OFF operation of the internal I/O
from the teach pendant screen.
The function which sets the optimal speed and
acceleration in response to the load condition or
the posture of the robot.
PASS MOTION
The motion to pass near the motion target
position set by teaching.
ORIENT VECTOR
PENDANTLESS STATE
Positive directional vector of Y-axis on the
mechanical interface coordinates.
To run the robot from the external device when
the operating panel or the teach pendant is not
connected.
OVERHEAD VERSION
The robot specified to install as it hangs from
the ceiling setting the base above and the arm
below. As the installation space is not needed
on the working platform, working space could
be wider.
PITCH ANGLE
The rotational angle around Y-axis.
PIXEL
The point which forms the screen. visual
terms
135
PLATE MECHANICAL INTERFACE
PROGRAM TRANSFER
The portion to install tools located on the top
end of the robot arm.
To send/receive robot programs between the
robot controller and WINCAPSII (PC).
PLIM
PTP CONTROL
The positive directional end value of the
software limit. ( NLIM)
The control which moves the robot arm to the
target position without compensation. The path
may not necessarily be a straight line. ( CP
control)
POSITION DATA
The data of the base coordinates which
describes the position of the robot flange center
(the tool top end when the tool definition is
effective) and the robot posture at the time.
Programmer
One of the user levels of WINCAPSII. All the
common operations are possible. Password
input is necessary to enter into this mode.
POSTURE
The inclination of the tool determined by the
roll, pitch and yaw angles in case of 6-axis
robot. The tool direction determined by the
angle around Z-axis in case of 4-axes robot.
R
RANG
POWERING OFF THE MOTER
POWERING OFF THE ROBOT CONTROLLER
The angle which determines the relation of the
robot standard position and the mechanical
end.
To turn off the power of the robot controller.
RELATIVE MOTION
POWERING ON THE MOTER
The motion to move from the current position
for the motion amount set by teaching.
To turn off the motor power of the robot.
To turn on the motor power of the robot.
REMOTE OPERATION
POWERING ON THE ROBOT CONTROLLER
To operate the robot arm which is displayed on
the arm manager.
To turn on the power of the robot controller.
PRINCIPAL AXIS
RIGHTY (RIGHTY)
The axis which gives the minimum moment of
inertia in case of rotating the object on a plane.
(Vision terms)
One of the arm figures of 6-axis robot.
LEFTY)
(⇔
ROBOT ERROR
PRINCIPAL AXIS ANGLE
The output signal which informs that an error
condition occurred in the robot such as servo
error, program error, etc.
The angle formed by the horizontal axis and the
principal axis. (Vision terms)
PRIORITY
ROBOT STOP
The sequence of task execution in order of
importance. The program with higher priority is
executed first.
The stop method to stop programs immediately
and power off the motor.
ROBOT WARNING
PROGRAM RESET
The output signal which informs that a slight
error occurred during I/O command or servo
processing.
The input signal to force program execution
from the top of the program.
PROGRAM START
ROLL ANGLE
The input signal to start a program. When it is
a step stop, execution begins from the next step
and when it is a halt, execution begins from the
following of the same step.
The rotational angle around Z-axis.
136
RX COMPONENT
SINGLE-CYCLE START
The amount of rotational angle around the X
coordinate axis.
The start method to make a program execute
one cycle. The program stops after one cycle
execution (to the last step of the program).
RY COMPONENT
SINGLE-STEP START
The amount of rotational angle around the Y
coordinate axis.
RZ COMPONENT
The start method to make a program execute
one step. The program stops after one step
execution.
The amount of rotational angle around the Z
coordinate axis.
SINGLE4
One of the 4th axis figures of 6-axis robot. (⇔
DOUBLE4)
SINGULAR POINT
S
The position on the boundary of the two figures.
SAVE
To save programs, arm data, etc.
floppy disk from the robot controller.
SNAPSHOT
onto the
The function to record the current status of the
robot.
SEARCH
SOFTWARE LIMIT
To search the space which coincides with a
standardized
image
data
(search
model). Vision terms
The limit of the robot motion range determined
by the software. (⇔ mechanical end)
STATUS AREA
SECOND ARM
A group of output signals to inform the result of
I/O command processing.
The status
corresponding to the I/O command is set.
The farther arm of the robot arms measured
from the base.
SEMAPHORE
STEP CHECK
The task execution privilege which is used to
synchronize among tasks or to do exclusive
control among the tasks that must not be
executed simultaneously.
One step execution of a program in teach check
mode.
STEP STOP
The stop method to stop a program after one
step execution.
SERVO ON
The signal to inform to the outside that the
motor power is on.
STOP KEY
One of the pendant buttons. Pressing the
button makes all programs halt immediately.
SET COMMUNICATION
To set the usage conditions (communication
speed, etc.) of each communication port of the
robot controller.
STROBE SIGNAL
The input signal to instruct the start of I/O
command processing.
SET COMMUNICATION PERMISSION
To set the usage permission of each
communication port of the robot controller.
SUBROUTINE
The program which describes a specific motion
and is called from a portion of a main program.
SINGLE
One of the 6th axis figures of 6-axis robot. (⇔
DOUBLE
SYSTEM I/O SIGNALS
The input/output signals fixed to the system in
order to inform the run control or run condition
to the outside.
137
SYSTEM MANAGER
TYPE DECLARATION
The software which generally manages all the
information of WINCAPSII.
To declare the type of variable in a program.
SYSTEM PROJECT
Programs and related data groups which are
managed by the system manager.
U
USER COORDINATES
SYSTEM VARIABLE
The coordinate system which users can define.
The variable to check the system condition in a
program.
USER I/O SIGNALS
The input/output signals controllable by the
user program.
T
USER LEVEL
The class provided for users to keep data
management security. Access to information or
operation is restricted by each class.
T VARIABLE (Homogeneous transform
matrix variable)
The variable denoted by the position vector, the
orient vector, the approach vector and the
figure.
V
TASK
The motion process formed by each program
when multiple programs are managed their
simultaneous execution.
VARIABLE TABLE
A group of data which are the pair of each port
number and value retained by the controller.
TEACH CHECK
VISUAL DEVICE
To check the motion by the program.
The device to provide the robot with necessary
data by processing the images inputted from
the camera.
TEACHING
To input the necessary information for operation
into the robot using the teach pendant.
VISUAL FUNCTION
The function to provide the robot control
function with necessary data by processing the
images inputted from the camera.
TOOL
The portion of the robot which affects the work
immediately. It is a synonym of end-effector
(JIS).
TOOL COORDINATES
W
The coordinate system which sets the origin on
the tool and offsets the origin of the mechanical
interface coordinates to any point and rotates
around each axis.
WINDOW
The space to process images. (Vision terms)
TOOL MODE
WORK COORDINATES
The manual operation mode on the tool
coordinates.
The three dimensional orthogonal coordinate
system which sets the origin on the work to be
processed by the robot.
TOOL0
WRIST FIGURE
A special form of tool definition that has origin
offset zero, i.e. it implies the mechanical
interface coordinates.
The figure determined by the value of the 4th
and the 5th axis of the 6-axis robot. There are
two kinds of wrist figures; FLIP and NONFLIP.
138
X
X-Y MODE
The manual operation mode on the base
coordinates.
Y
YAW ANGLE
The rotational angle around X-axis.
SYMBOLS
µVision
Visual device manufactured by DENSO.
139
Appendix-2 Names of the robot controller parts
The figure and table given below show the names of the robot controller parts.
Floppy disk drive (option)
FG terminal
Robot stop button
Memory backup
battery holder
Pilot lamps
Fuse box
Power switch
Transistor array box
<Left side>
<Right side>
Filters (exhaust)
Filters (air intake)
Names of Robot Controller Parts (VS-D series)
140
Radiating
fin
Connector Names (VS-D series)
Connector
No.
Marking
Name
Connector
No.
Marking
CN1
RS232C
CN2
CRT
CN3
Serial interface
connector
CN8
INPUT
Connector for CRT
CN9
HAND I/O
Connector for endeffector I/O
KEYBD
Connector for
keyboard
CN10
OUTPUT
Connector for user
output or system
output
CN4
MOUSE
Connector for PS/2
mouse
CN11
INPUT AC
Power connector
CN5
PENDANT
Connector for
pendant
CN12
MOTOR
CN6
PRINTER
Connector for
printer
CN13
CN7
Name
Connector for user
input or system input
Connector for motor
ENCODER Connector for encoder
I/O POWER Power connector for
I/O
Caution: The robot controller connectors are of a screw-lock type or ring-lock type. Lock
the connectors securely. If even one of the connectors is not locked, incomplete
contact may result thereby causing an error.
Connecting or disconnecting the power connector or motor connector when the
robot controller power switch is ON may cause damage to the internal circuits of
the robot controller. Turn OFF the power switch before connecting or
disconnecting these connectors.
141
Appendix-3 Names of the teach pendant parts
LOCK key
R-SEL (Robot selection) key
M-MOD (Motion mode) key
MOTOR key
SPEED key
Robot stop button
Mode switch
Jog dial
STOP key
Cancel key
Hand strap
OK key
Cursor keys
Hand strap
Arm traverse keys
LCD screen
SHIFT key
Function keys
Deadman switches
(To run the robot, hold down either of these switches
when pressing any of the arm traverse keys in Manual
mode or pressing the OK key in Teach check mode.
Bottom of the teach pendant
142
Task programs on halt
Task programs on halt
(Receiving programs from
external equipment)
Task programs on halt
(Transmitting programs to
external equipment)
Task program(s) running
Task program(s) running (Receiving
programs from external equipment)
Task program(s) running (Transmitting
programs to external equipment)
Dummy input not set
Backup batteries working
Dummy input set to a
user-input port(s)
Backup batteries low
Operation mode
Ver. 1.4 or later
Work coordinates
Tool coordinates
Speed indicator
bar graph
I/O output restricted
Internal Auto mode
Status
bar
External Auto mode
Manual mode
Shortcut button
(which calls up
the shortcut
menu. Use this
when you want
to access other
functions
halfway through
some
processing.)
Teach check mode
No mode selected
Menu
bar
Shift
button
F1
(F7)
F2
(F8)
F3
(F9)
F4
F5
(F10) (F11)
Function buttons
Top screen
143
F6
(F12)
Appendix-4 Menu tree of the teach pendant
144
145
146
147
148
Vertical Articulated Robot
V*-D/-E SERIES
BEGINNER'S GUIDE
First Edition
June 2000
Third Edition
October 2001
DENSO WAVE INCORPORATED
Factory Automation Division
8D30C
The purpose of this manual is to provide accurate information in the handling and
operating of the robot. Please feed free to send your comments regarding any errors
or omissions you may have found, or any suggestions you may have for generally
improving the manual.
In no event will DENSO WAVE INCORPORATED be liable for any direct or indirect
damages resulting from the application of the information in this manual.