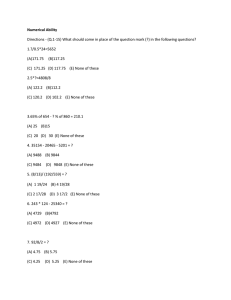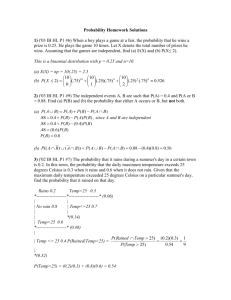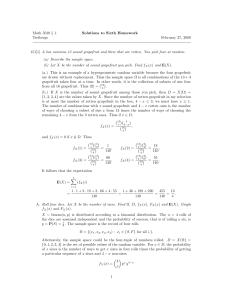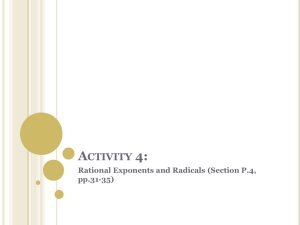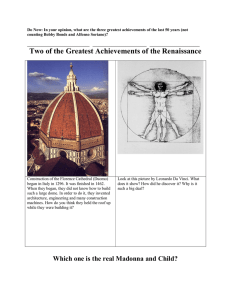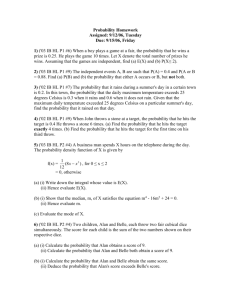1296 Dielectric Interface
advertisement

1296 Dielectric Interface OPERATING MANUAL Solartron a division of Solartron Group Ltd Victoria Road, Farnborough, Hampshire GU14 7PW. UK. Issue BE : Nov 1999 Solartron Part No. : 12966001 1999 Solartron Victoria Road, Farnborough Hampshire, GU14 7PW England Telephone: +44 (0)1252 376666 Fax: +44 (0)1252 544981 Solartron 964 Marcon Blvd., Suite 200 Allentown, PA 18103, USA Telephone: +1 610-264-5034 Fax: +1 610-264-5329 Solartron 37 Rue du Saule Trapu 91882 MASSY, Cedex France Telephone: +33 (0)1 69 53 63 53 Fax: +33 (0)1 60 13 37 06 Solartron Beijing Liaison Office Room 327 Ya Mao Building No. 16, Bei Tu Chen Xi Road Beijing 100101, PR China Telephone: +86 10-6238 1199 ext 2327 Fax: +86 10-6238 4687 Email: solartron@solartron.com Web: http://www.solartron.com For details of our agents in other countries, please contact our Farnborough, UK, office. Solartron pursues a policy of continuous development and product improvement. The specification in this document may therefore be changed without notice. Dielectric Interface IMP DLL1296 Driver for Windows 3.1 Programmer’s Guide Operating Manual Contents Chapter 1 Introduction 1 What the 1296 Does 2 PC System Requirements 3 The 1296 Accessories 4 Installing the 1296 5 Using the 1296 6 1296 Information Available 7 Technical Support Chapter 2 Installing the 1296 1 Hardware Installation 2 Software Installation 3 Initial Checkout Chapter 3 Setting Up and Running an Experiment 1 Using the 1296 2 Defining an Instrument Set-up 3 Defining an Experiment 4 Defining a Sample 5 Setting Up a Measurement 6 Using Stored Set-Ups Chapter 4 Displaying and Printing Graphs 1 Setting Up and Displaying a Graph 2 Using the Graph Facilities 3 Printing a Graph Continued overleaf. JWS / 1296 Op Man / Issue BB Contents 1 Chapter 5 1 Exporting a Graph 2 Exporting the Measurement Data Chapter 6 2 Contents Exporting Graphs and Measurement Data Using the Measurement Batch Facility 1 Introduction 2 Procedure Appendix A 1296 Specification Appendix B 1296 Measurement Term Definitions Appendix C Temperature Controller Set-Up Files Appendix D 1296 Sample Holders Appendix E 129604S Software for HP4192 JWS / 1296 Op Man / Issue BB Solartron a division of Solartron Group Ltd. Victoria Road, Farnborough Hampshire GU14 7PW England Tel +44 (0) 1252 376666 Fax +44 (0) 1252 543854 DECLARATION OF CONFORMITY The directives covered by this declaration 73/23/EEC Low voltage Equipment Directive, amended by 93/68/EEC 89/336/EEC Electromagnetic Compatibility Directive, amended by 92/31/EEC & 93/68/EEC Product(s) 1296A Dielectric Interface Basis on which conformity is being declared The product(s) identified above comply with the requirements of the EU directives by meeting the following standards: EN50081-1:1992 Electromagnetic Compatibility - Generic Emission Standard Part 1: Residential, commercial and light industry. EN50082-1:1992 Electromagnetic Compatibility - Generic Immunity Standard Part 1: Residential, commercial and light industry. EN61010-1:1993 Safety requirements for electrical equipment for measurement, control and laboratory use, including amendment A2:1995. Accordingly the CE mark has been applied to this product. Signed For and on behalf of Solartron, a division of Solartron Group Limited CERTIFICATE No. FM1709 Authority: Engineering Manager Date: August 1997 REGISTERED IN ENGLAND No.2852989. REGISTERED OFFICE: BYRON HOUSE, CAMBRIDGE BUSINESS PARK, CAMBRIDGE, CB4 4WZ Approved to BS EN ISO 9001:1994 and BS EN 123000, MOD Registered Company A Roxboro Group company CALIBRATION Nos. 0011 & 0099 GENERAL SAFETY PRECAUTIONS The equipment described in this manual accords with BS EN61010 "Safety requirements for electrical equipment for measurement, control and laboratory use", and is supplied in a safe condition. To avoid injury to an operator or service technician the safety precautions given below, and throughout the manual, must be strictly adhered to, whenever the equipment is operated, serviced or repaired. For specific safety details, please refer to the relevant sections within the manual. The equipment is designed solely for electronic measurement and should be used for no other purpose. Solartron accept no responsibility for accidents or damage resulting from any failure to comply with these precautions. GROUNDING To minimize the hazard of electrical shock it is essential that the equipment is connected to a protective ground whenever the power supply, measurement or control circuits are connected, even if the equipment is switched off. Where mains power supply units are used, the protective earth (E) terminal must be connected to the mains installation earth. The ground connection must have a current rating of 25A. AC SUPPLY VOLTAGE Never operate the equipment from a line voltage or frequency in excess of that specified. Otherwise, the insulation of internal components may break down and cause excessive leakage currents. FUSES Before switching on the equipment check that the fuses accessible from the exterior of the equipment are of the correct rating. The rating of the ac line fuse must accord with the value stated in the Specification. (The correct value for the ac supply fuse is also inscribed on the rear panel of the instrument, near the ac supply connector.) Should any fuse continually blow, do not insert a fuse of a higher rating. Switch the equipment off, clearly label it "unserviceable" and inform a service technician. EXPLOSIVE ATMOSPHERES NEVER OPERATE the equipment, or any sensors connected to the equipment, in a potentially explosive atmosphere. It is NOT intrinsically safe and could possibly cause an explosion. Continued overleaf. SAFETY PRECAUTIONS (continued from previous page) SAFETY SYMBOLS For the guidance and protection of the user, the following safety symbols appear on the equipment: SYMBOL MEANING ! Refer to operating manual for detailed instructions of use. In particular, note the maximum voltages permissible at the input sockets, as detailed in the Specification. Hazardous voltages. NOTES, CAUTIONS AND WARNINGS For the guidance and protection of the user, Notes, Cautions and Warnings appear, where necessary, in the manual. The significance of these is as follows: Note Highlights important information for the reader’s special attention. Caution Guides the reader in avoiding damage to the equipment. Warning Guides the reader in avoiding a hazard that could cause injury or death. AVOID UNSAFE EQUIPMENT The equipment may be unsafe if any of the following statements apply: • • • • Equipment shows visible damage. Equipment has failed to perform an intended operation. Equipment has been subjected to prolonged storage under unfavourable conditions. Equipment has been subjected to severe physical stress. If in any doubt as to the serviceability of the equipment, don’t use it. Get it properly checked out by a qualified service technician. LIVE CONDUCTORS When the equipment is connected to its measurement inputs or supply, the opening of covers or removal of parts could expose live conductors. The equipment must be disconnected from all power and signal sources before it is opened for any adjustment, replacement, maintenance or repair. Adjustments, maintenance or repair, must be done only by qualified personnel, who should refer to the Service Manual. EQUIPMENT MODIFICATION To avoid introducing safety hazards, never install non-standard parts in the equipment, or make any unauthorized modification. To maintain safety, always return the equipment to Solartron for service and repair. 1 Introduction: 1296 Dielectric Interface Contents 1 WHAT THE 1296 DOES ........................................................................................................ 1-3 1.1 1296 HARDWARE FUNCTIONS ................................................................................. 1-3 1.2 1296 SOFTWARE FUNCTIONS .................................................................................. 1-3 2 PC SYSTEM REQUIREMENTS ............................................................................................. 1-3 3 THE 1296 ACCESSORIES .................................................................................................... 1-4 3.1 Sample holders ............................................................................................................ 1-4 4 INSTALLING THE 1296 ......................................................................................................... 1-4 5 USING THE 1296 ................................................................................................................... 1-4 6 1296 INFORMATION AVAILABLE........................................................................................ 1-5 7 TECHNICAL SUPPORT ........................................................................................................ 1-5 JWS / 1296 Operating Manual / Issue BB Introduction: 1296 Dielectric Interface 1-1 1-2 Introduction: 1296 Dielectric Interface JWS / 1296 Operating Manual / Issue BB 1 WHAT THE 1296 DOES The 1296 Dielectric Interface is a development of the Chelsea Dielectric Interface. It is used in conjunction with a Solartron Frequency Response Analyser (1260, 1255, 1253, or 1250) and extends the measurement capabilities of the FRA to address a wide range of materials testing. 1296 can also be used with Hewlett Packard’s HP4192 FRA - see Appendix E for details. 1.1 1296 HARDWARE FUNCTIONS The 1296 is designed for control by a PC. The PC communicates with the 1296, the FRA, and any other instruments in the system, via the GPIB. The system can also include an ac amplifier, a dc bias generator and a temperature controller. The basic function of the 1296 hardware is to extend the current measurement range of the FRA downwards, from 6µA to 100fA, thus enabling the measurement of very high impedance. In combination with the software it also gives additional accuracy to capacitance measurement by enabling the sample capacitance to be compared with high quality internal or external reference capacitors. 1.2 1296 SOFTWARE FUNCTIONS The PC software for the 1296 is a Microsoft Windows based package, designed to run with Windows 3.1, ’95 and NT4. The windows interface provided by the 1296 software offers a simple and effective way of configuring the 1296 system for sample measurement. Once the sample data has been obtained, other windows entries enable you to display the data in graphical form, or to export the data, in its original form or as a graph image, to other windows-based display facilities. Data is also saved to disk, for later recall and analysis. Sample measurement configurations can be saved on disk, and reloaded for later use. A batch facility allows several such configurations to be loaded and run to conduct a series of experiments. The batch configuration can include executable files to control external equipment, such as a sample selector. 2 PC SYSTEM REQUIREMENTS The minimum requirement for the PC that is to run the 1296 software is: • a 486 processor and 8Mbytes RAM, • 5Mbytes of free disk space. • a National Instruments or CEC interface card for the GPIB. JWS / 1296 Operating Manual / Issue BB Introduction: 1296 Dielectric Interface 1-3 3 THE 1296 ACCESSORIES The following accessories are provided as part of the 1296 product: 3.1 • a set of software disks, • a 12961 Dielectric Reference Module, • four 0.5 metre BNC leads, • an ac power lead. Sample holders The 1296 2A sample holder and associated electrode kits (1296 3A and 1296 4A) are available for use with both solid and liquids. More details are given in Appendix D. 4 INSTALLING THE 1296 The installation of the 1296 hardware and software is described in Chapter 2 of this manual. The hardware installation consists of setting up, where necessary, the GPIB addresses of the instruments used in the 1296 system and cabling the instruments together. The software installation consists of loading one or more floppy disks and following the on-screen instructions. 5 USING THE 1296 The use of the 1296 is described in Chapters 3 through 6 of this manual. In essence, the procedure is: 1. Define the instrument set-up. (See Chap. 3, Sect. 2.) This tells the 1296 software which instruments you are using, and their GPIB addresses. 2. Define the experiment. (See Chap. 3, Sect. 3.) Here you define the experiment parameters, for example: the frequency and level of the ac source, and the dc bias. You can set up a single sweep, of the frequency value for example, or you if you wish can set up several nested sweeps. 3. Define the sample. (See Chap. 3, Sect. 4.) Here you enter the information that enables the 1296 to compute the relative permittivity of the sample (or "cell") to be measured. The information you enter can be either the cell dimensions or the empty cell capacitance. 1-4 Introduction: 1296 Dielectric Interface JWS / 1296 Operating Manual / Issue BB 4. Define the measurement set-up. (See Chap. 3, Sect. 5.) Here you select the measurement method, Normal or Reference, and the integration to be used by the FRA. With the Normal method the sample capacitance is measured directly. The Reference method involves two measurements, one of the sample capacitance and one of a reference capacitor of comparable value: a comparison technique is then used to compute the true capacitance of the sample. 5. Tell the 1296 to start. (See Chap. 3, Sect. 1.) 6. When data has been measured you can: a. Display the data as a graph, and print it (see Chap. 4), b. Export the data, directly or as a graph image, to other windows facilities (see Chap. 5). 6 1296 INFORMATION AVAILABLE The following sources of information are readily available for the 1296: 7 • The 1296 Operating Manual. • The 1296 On-line Help Text. TECHNICAL SUPPORT Should you have a problem with your 1296 system, that can not be resolved by recourse to the information listed above, then please contact the Technical Support staff at our Farnborough, UK office: Technical Support Dept. Solartron Victoria Road, Farnborough, Hampshire GU14 7PW England Telephone: +44 (0) 1252 376666 Fax: +44 (0) 1252 544981 Email: support@solartron.com When you contact us, please supply the following information: a. the make and model of your PC, its operating system and version, b. the issue of the 1296 software you are using, c. the nature of the problem. (Can it be easily reproduced?) JWS / 1296 Operating Manual / Issue BB Introduction: 1296 Dielectric Interface 1-5 1-6 Introduction: 1296 Dielectric Interface JWS / 1296 Operating Manual / Issue BB 2 Installing the 1296 Contents 1 Hardware Installation ........................................................................................................... 2-3 1.1 High Voltage Measurements ........................................................................................ 2-5 2 Software Installation ............................................................................................................ 2-9 3 Initial Checkout .................................................................................................................... 2-9 List of Figures Figure 2.1 Setting up the GPIB address switches in the 1296. ..................................................... 2-4 Figure 2.2 Connecting the 1296 system for normal operation. ..................................................... 2-4 Figure 2.3 Test circuit for a high voltage ac source. ..................................................................... 2-6 Figure 2.4 High voltage dc bias, using a floating power supply. ................................................... 2-7 Figure 2.5 High voltage dc bias, with grounded bias and capacitively coupled ac. ...................... 2-8 Figure 2.6 Impedance plot of the 12961 test circuit. ................................................................... 2-10 Figure 2.7 Various characteristics of the 12961 test circuit. ....................................................... 2-11 JWS / 1296 Operating Manual / Issue BC Installing the 1296 2-1 2-2 Installing the 1296 JWS / 1296 Operating Manual / Issue BC 1 HARDWARE INSTALLATION The procedure for installing the 1296 hardware is: 1. Check the GPIB address of each instrument to be included in the 1296 system and ensure that each address is unique and valid. The default GPIB addresses assumed by the 1296 software are: Dielectric Interface: FRA: DC Bias Controller: Temperature Controller: 2 12 (and 13) 10 6 The 1296 is supplied with the GPIB address set to 2, and it is recommended that you leave this as it is. However, if a change in the GPIB address of the 1296 is unavoidable then you can remove the top cover and set up the required address as shown in Figure 2.1. CAUTION: Should you remove the top cover of the 1296 to change the GPIB address, you must: a. replace the cover promptly, to ensure that the dessicant bag remains dry, b. before refitting the cover, ensure that the grounding lead is reconnected, c. when refitting the cover, ensure that the grounding clips are in place, and will make good contact with the cover when this is in place. Items b. and c. are necessary to maintain the emc performance of the 1296. 2. For normal operation, connect the 1296 hardware as shown in Figure 2.2. Note that the FRA input connections vary according to the type of FRA used, as shown in the following table. This shows the correspondence between the connectors on the 1296 (first column) and the connectors on the various types of FRA. (Details for connecting to the HP4192 are given in Appendix E) 1296 (Rear Panel) 1250 (Rear Panel) 1253 (Rear Panel) 1255 (Front Panel) 1260 (Front Panel) Gen. Gen, Hi* Gen. Gen. Gen. V1 Chan. 1, Hi* Chan. 1 V1, Hi V1, Hi V2 Chan. 2, Hi* Chan. 2 V2, Hi V2, Hi *Short circuit the Lo connection to ground, through a shorted BNC connector. 3. For operation with high voltage dc bias or high voltage ac, use the connections detailed in Sections 1.1.1 and 1.1.2. 4. When taking measurements, ensure that the sample and reference cables are not moved, to minimize measurement disturbance due to cable noise. JWS / 1296 Operating Manual / Issue BC Installing the 1296 2-3 To access the GPIB switches inside the 1296, slide back the cover on each corner, remove the four top cover retaining screws and corner pieces, and disconnect the ground lead. Then lift the cover clear. With the GPIB switch orientated as shown, a logic ’1’ is obtained when the relevant toggle is set to the left. In this example the ’2’ toggle is set for logic ’1’ and the other toggles are set for logic ’0’. Ignore the logic notation on the pcb. 1 2 4 8 16 Set the GPIB slider switches to the required address. The set-up shown here is for an address of 2. - Note: The ground lead must be reconnected before the cover is refitted. This is to ensure EMC compliance. Figure 2.1 Setting up the GPIB address switches in the 1296. GPIB PC AC Supply 1296 (rear) Gen V1 V2 1296 (Front) GPIB Lo Hi Lo Hi AC Supply FRA GPIB Gen V1 V2 For details of connections on the various types of FRA, see table on opposite page. Sample AC Supply Reference* *The use of a Reference Unit is optional. Figure 2.2 Connecting the 1296 system for normal operation. It is recommended that you use the GPIB cable (2 metre) HP10833B. This is available from Solartron under part number 31203B. 2-4 Installing the 1296 JWS / 1296 Operating Manual / Issue BD 1.1 HIGH VOLTAGE MEASUREMENTS Methods are available for testing samples at higher voltages than those offered by the FRA generator output alone. There are two types of application: a. testing with a high ac voltage, b. testing with a low ac voltage, but with a high dc bias. Both types of testing benefit from the use of the external reference mode, but neither can be used with the internal reference mode. CAUTION: The 1296 may be damaged if the test sample breaks down during high voltage testing. Therefore, use a protection resistor to limit the fault current to ±20mA. Correctly sited, this resistor should not affect the measurement. WARNING: Where high voltage amplifiers or supplies are used, the appropriate safety precautions must be taken. Consult the manufacturers operating instructions. 1.1.1 Using a High Voltage AC Source High ac voltage testing can be done using the circuit shown in Figure 2.3. When an experiment is run the ac voltage applied to the sample is the programmed value times the amplifier gain. However, the amplifier gain is not taken into account by the software. This has the following effect: • impedance result = actual impedance ÷ amplifier gain. • capacitance result = actual capacitance × amplifier gain. For example, a 100pF capacitor, measured using an amplifier gain of ×100, appears to be a 100nF capacitor. The voltage and frequency ranges covered depend on the performance of the amplifier and attenuator. Results obtained in the Normal measurement mode will have additional errors at high frequencies due to the attenuator characteristics. These errors can be minimised by using the Reference mode, with an external reference capacitor. NOTE: The reference capacitance should be entered as it appears to the software. In the example above a 100pF reference capacitance would be entered as 100nF. JWS / 1296 Operating Manual / Issue BC Installing the 1296 2-5 GPIB PC AC Supply FRA (1260) Gen V1 V2 GPIB AC Supply 1296 (rear) SAMPLE REFERENCE Lo Hi Lo Hi GPIB Gen V1 V2 1296 (Front) AC Supply Protection CSample Amp R4 100kΩ R1 990kΩ R2 1kΩ CReference R3 110kΩ Figure 2.3 Test circuit for a high voltage ac source. 2-6 Installing the 1296 JWS / 1296 Operating Manual / Issue BC 1.1.2 Using a High Voltage DC Bias Additional dc bias (up to 1kV, approximately) can be applied to the sample from an external power supply. There are two methods of doing this: a. Use a floating power supply, connected as shown in Figure 2.4. b. Use a grounded bias circuit, with the ac source capacitively coupled as shown in Figure 2.5. Method a. is the preferred method, but it is limited by the effects of floating-common to ground capacitance. Typically, this capacitance is in the region of 500nF, which reduces the ac test voltage to about 70% of its low frequency value at 6kHz. Method b. is useful for higher frequencies, but the results at the lower frequencies should be treated with caution. This is due to the following: 1. The test voltage falls off at low frequencies, due to the loading effect of R2 with C2. Measurement results are not affected until the test voltage becomes very small. The low frequency performance can be improved by increasing R2, but if any dc bias current is present the bias voltage is reduced. 2. The time constant of C3 and the 1MΩ input inpedance of the FRA combined must be sufficiently large to minimise measurement errors at low frequencies. The accuracy of tan delta, in particular, is badly affected by phase shift. For this reason it is much better to use the external reference method to cancel these errors out. NOTES 1. The reference capacitor must be rated to withstand the test/bias voltage. 2. High bias voltages may give rise to dc bias currents larger than the ac current. If this is the case then the 1296 is unable to range correctly and the FRA indicates overload. 1296 (Front) Lo Hi Lo Hi Output HIGH VOLTAGE POWER SUPPLY Common Ground Sample Reference The other connections are the same as those shown in Figure 2.2. Figure 2.4 High voltage dc bias, using a floating power supply. JWS / 1296 Operating Manual / Issue BC Installing the 1296 2-7 GPIB PC AC Supply FRA (1260) Gen V1 V2 GPIB AC Supply SAMPLE REFERENCE Lo Hi Lo Hi GPIB 1296 (rear) Gen V1 V2 1296 (Front) AC Supply R1 R2 C2 Output HIGH VOLTAGE POWER SUPPLY C3 Common Ground C1 CSample R1 10MΩ C1 1nF, 4kΩ R2 10MΩ, 100MΩ, or 1GΩ, whichever gives the best results C2 10nF, 1.5kV polypropylene C3 100nF, 1.5kV polypropylene CReference Optional filter Figure 2.5 High voltage dc bias, with grounded bias and capacitively coupled ac. 2-8 Installing the 1296 JWS / 1296 Operating Manual / Issue BC 2 SOFTWARE INSTALLATION The 1296 software is supplied on a set of floppy disks. To use 1296 with the Hewlett-Packard HP4192, use 129604S software, details of which are given in Appendix E. To install the 1296 software: 1. Check that 1296 hardware is safely installed, and that the ac supply is switched on. 2. Insert the first disk (#1) into Drive A on your PC. 3. Run: a:\setup.exe 4. Follow the on-screen instructions. NOTE: CPU intensive screen savers can slow down or stop measurements. To avoid this problem, the screen savers should be disabled or given a low priority. 3 INITIAL CHECKOUT To satisfy yourself that the 1296 is working, use the following checkout procedure: 1. Take a 12961 Dielectric Reference Module and connect the Test terminals to the Sample terminals on the 1296. 2. In the menu bar of the 1296 operating window click the LMB2 on ‘Experiment’. 3. In the Experiment menu click the LMB on ‘Configuration Assistant’. This opens each of the set-up windows in turn, beginning with the Instrument Set-up window. 4. In the Instrument Set-up window check that the settings shown correspond exactly with your hardware. Make any corrections necessary and then click the LMB on ‘OK’. This opens the Experiment Set-up window. 5. In the Experiment Set-up window: a. Specify a data filename, for example: Test.dat b. Click the LMB on the Frequency button to open the Frequency Set-up window. c. Specify a frequency sweep between 1Hz and 1MHz, log scale, 5 points per decade. 2 LMB= Left Mouse Button. JWS / 1296 Operating Manual / Issue BC Installing the 1296 2-9 d. Click the LMB on ‘OK’ in the Frequency Set-up window. e. Click the LMB on ‘OK’ in the Experiment Set-up window. This opens the Measurement Set-up window. 6. In the Measurement Set-up window ensure that Normal measurement is selected, with a fixed integration time of 1 second. Then click the LMB on ‘OK’. This opens the Sample Definition window. 7. Cancel the Sample Definition window. (A sample definition is not required for the initial checkout, because permittivity will not be displayed.) 8. Start the experiment, by clicking the LMB on the traffic light icon, and allow the experiment to complete. The Graph Set-up window then opens automatically. 9. In the Graph Set-up window: a. Enter the graph title, for example "Test Circuit Checkout #1". b. Click the LMB on ‘OK’. After a short initialising delay the graph shown in Figure 2.6 should appear. Figure 2.6 Impedance plot of the 12961 test circuit. 10. In the graph window, click the LMB on the Set-up button. This re-opens the Graph Set-up window. In the Graph Set-up window: a. Select Impedance and Phase (Deg.) for the Upper Y-Axis and Y-Axis type. b. Click the LMB on ‘OK’. After a short initialising delay the phase plot shown in Figure 2.7a should appear. 2-10 Installing the 1296 JWS / 1296 Operating Manual / Issue BC 11. Repeat step 10, as required, to select and plot various other characteristics of the test circuit. Figures 2.7b and 2.7c show plots of capacitance and capacitance tan delta against frequency. a. b. c. Figure 2.7 Various characteristics of the 12961 test circuit. JWS / 1296 Operating Manual / Issue BC Installing the 1296 2-11 2-12 Installing the 1296 JWS / 1296 Operating Manual / Issue BC 3 Setting Up and Running an Experiment Contents 1 Using the 1296 ...................................................................................................................... 3-3 1.1 Accessing the 1296 Set-Up Windows .......................................................................... 3-4 2 Defining an Instrument Set-Up ............................................................................................ 3-5 3 Defining an Experiment ....................................................................................................... 3-7 3.1 Entering the Experiment Parameters ........................................................................... 3-8 3.2 Editing a List of Parameter Values ............................................................................. 3-11 3.3 Normalising a Measurement ...................................................................................... 3-13 4 Defining a Sample .............................................................................................................. 3-15 5 Setting Up a Measurement ................................................................................................ 3-16 6 5.1 Selecting the Measurement Method .......................................................................... 3-16 5.2 Selecting the Analyser Integration ............................................................................. 3-18 Using Stored Set-Ups ........................................................................................................ 3-19 List of Figures Figure 3.1 The 1296 operating window. ....................................................................................... 3-3 Figure 3.2 The Instrument Set-up window. ................................................................................... 3-6 Figure 3.3 The Experiment Set-up window. .................................................................................. 3-7 Figure 3.4 The experiment parameter set-up windows ............................................................... 3-10 Figure 3.5 The "List of Measurement Points" window. ............................................................... 3-11 Figure 3.6 The Normalisation Data entry window. ...................................................................... 3-14 Figure 3.7 The Sample Definition window. ................................................................................. 3-15 JWS / 1296 Operating Manual / Issue BB Setting Up and Running an Experiment 3-1 Figure 3.8 3-2 The Measurement Set-up window. ............................................................................ 3-16 Setting Up and Running an Experiment JWS / 1296 Operating Manual / Issue BB 1 USING THE 1296 Broadly, there are three steps in using the 1296: setting up the system, making the dielectric measurements, and displaying the results. You set up the 1296 through various set-up windows (Instrument Set-up, Experiment Set-up, etc.). Each window is opened by clicking on an icon in the toolbar or making a selection from a drop-down menu. This is done in the main operating window, which is shown in Figure 3.1. A configuration assistant is also available, as an aid to the new user. This selects each of the relevant set-up windows, in turn, to allow the initial parameters of an experiment to be entered. Dropdown menus Toolbar LOAD SAVE Set-Up Set-up INSTR. Set-up EXPT. MEAS. SAMPLE GRAPH Set-up Set-up Defn Set-up Status Bar START STOP EXPT EXPT HELP TEXT Clock Figure 3.1 The 1296 operating window. Once the 1296 and its companion instruments have been set up, you start the experiment by clicking on the traffic light icon in the tool bar (or ‘Start’ in the Experiment menu). You can then allow the experiment to complete or, if necessary, stop it part-way. To stop an experiment, click on the Stop icon (or on ‘Stop’ in the Experiment menu). Data obtained from an experiment may be displayed as a graph, or it can be exported. (See Chapters 4 and 5.) JWS / 1296 Operating Manual / Issue BB Setting Up and Running an Experiment 3-3 1.1 ACCESSING THE 1296 SET-UP WINDOWS To help the new user, the 1296 set-up windows can conveniently be opened by selecting the configuration assistant in the Experiment menu. This gives access to each set-up window in turn. When you complete a set-up, by clicking on OK, the next window opens. The set-up windows accessed by the configuration assistant are: • • • • Instrument Set-up, Experiment Set-up, Measurement Set-up, Sample Definition. Each set-up window can also be accessed on its own. You do this by clicking the LMB1 either on the relevant icon in the toolbar or on the relevant item in the Experiment menu. (To display the toolbar, click on Show Toolbar in the Options menu.) Note: Clicking Cancel on a Configuration Assistant window aborts the window sequence. 1 LMB=Left mouse button. 3-4 Setting Up and Running an Experiment JWS / 1296 Operating Manual / Issue BB 2 DEFINING AN INSTRUMENT SET-UP For your PC to control the 1296 system, it must know the Instrument set-up. Starting at the top of the Instrument Set-up window (Figure 3.2) enter the details listed below. The default GPIB addresses of the dielectric interface and the FRA agree with those set on the hardware, as supplied. You can if you wish select different addresses from these, but all GPIB addresses entered must agree with those set on the instrument hardware. Impedance interface Type 1296 or CDI (Chelsea Dielectric Interface). (Note that 1294 is not an appropriate selection.) Address GPIB address of the dielectric interface. Frequency Response Analyser (FRA) Type Solartron 1260, 1255, 1253, or 1250, or Hewlett Packard HP4192 (See Appendix E for details.) Address GPIB address of the FRA. Note: The FRA uses two addresses the (even) one shown in the Address box and the one which follows it. A warning is displayed if you attempt to enter the second FRA address for any of the other instruments in your 1296 system. DC Bias Controller Type FRA (as selected above), Other (an instrument other than the FRA), or Manual (an instrument controlled from outside the system). Note: For each of these you enter the bias through the Experiment Set-up window. For a bias control instrument other than the FRA... Address You must enter a GPIB address... Set-up File ...and you must specify a DLL file and a set-up file. These contain the instrument driver and set-ups. If you choose to adjust the bias manually the program prompts you to do this whilst the experiment is running. Continued on next page.... JWS / 1296 Operating Manual / Issue BB Setting Up and Running an Experiment 3-5 Temperature Controller Type Manual (an instrument controlled from outside the system, as selected above), Lakeshore 340, Oxford Instruments ITC503, or Other (an instrument other than Lakeshore 340, etc.). If you choose to adjust the temperature manually the 1296 program prompts you to do this whilst the experiment is running. If no temperature control is required then select manual mode (and select fixed with no prompt in experiment set-up). NOTE: The temperature controllers Lakeshore 340 and Oxford Instruments ITC503 are set up, prior to being operated, from their respective set-up files. These files, which are supplied with the impedance measurement software, are Lakeshore.set and oi_setup.set. Guidance on modifying the content of these files for your particular application is given in Appendix C of this manual. Address For Lakeshore 340, Oxford Instruments ITC503, or any other temperature control device, you must enter a GPIB address. Set-up File For Lakeshore 340 and Oxford Instruments ITC503, you must select a set-up file. For any other type of temperature control device, you must select a set-up file and a DLL file. Figure 3.2 The Instrument Set-up window. 3-6 Setting Up and Running an Experiment JWS / 1296 Operating Manual / Issue BB 3 DEFINING AN EXPERIMENT To define an experiment you must specify the way in which the 1296 is to drive the sample during the experiment. You must also specify the Data File in which the 1296 is to store the results. Starting at the top of the Experiment Set-up window (Figure 3.3) make the following entries. Figure 3.3 The Experiment Set-up window. Data File Click on the [...] button and enter the name of the Data File that is to hold the experiment results. Experiment Description Enter an experiment description of your choice (30 characters maximum). This is to help you identify the set-up. Repeat/Interval Enter the number of times that the 1296 is to repeat the experiment. Also enter the time that the 1296 must wait before repeating the experiment. JWS / 1296 Operating Manual / Issue BB Setting Up and Running an Experiment 3-7 Constants Enter constant drive values in the Fixed mode, from the relevant set-up window. Each value has a delay, which also is entered from the set-up window. This delay gives the drive time to settle before measurement starts. To open a set-up window, double-click the LMB on the relevant row in the Constants table or click on the relevant button: Interval, AC Level, DC Bias, Frequency, Temperature Measurement Sequence This is a list of the parameters that you wish to change during the experiment. You enter the values for each of these parameters in the Sweep or List mode, from the relevant set-up window. For each parameter you can also enter a measurement delay: this gives each new value time to settle. Each row in the Measurement Sequence table represents a level in a measurement ‘tree’. As an example, assume that the table has two rows: the first row specifies ac Levels of 1Vrms and 3Vrms; and the second specifies frequencies of 1kHz, 2kHz, and 3kHz. In the measurement sequence, the parameters thus specified are applied as follows: 1Vrms at 1kHz, 1Vrms at 2kHz, 1Vrms at 3kHz; 3Vrms at 1kHz, 3Vrms at 2kHz, 3Vrms at 3kHz. Note that the parameter at the top of the Measurement Sequence table is the one that changes least often. Similarly, the parameter in the second row changes less often than the one in the third row, and so on down the table. Remember this when creating a measurement sequence. Parameters, such as temperature, that are slow to settle should normally be entered at the top. This ensures the minimum use of long settling delays. The position of a value in the measurement sequence table can be altered by clicking the LMB on the relevant row and then clicking on the arrow buttons to move the row up or down. Measurement Repetitions Enter the number of times that each measurement is to be made, within the experiment. 3.1 ENTERING THE EXPERIMENT PARAMETERS Values are assigned to each experiment parameter in a specific set-up window. You can open the window in one of two ways: double-click the LMB on the relevant entry in the Experiment Set-up window; or click once on the relevant set-up button. The set-up windows that you can open in this way are shown in Figure 3.4. The entries that you can make in these windows are described on the next page. Repeat/Interval Enter the number of times that the experiment is to be repeated, and the interval between the end of one experiment and the start of the next. 3-8 Setting Up and Running an Experiment JWS / 1296 Operating Manual / Issue BB Ac Level, Dc Bias, Frequency, Temperature Each of these parameters can work in any one of the following modes: Fixed In this mode you enter a constant drive value for the parameter. This value is applied throughout the experiment. Sweep In this mode you enter a start value and a stop value. These two values define the limits of the sweep. You also enter the number of points at which measurements are to be made. For AC Level and DC Bias the measurement points follow a linear scale, from the start value to the stop value. In a Frequency or Temperature sweep the measurement points can be given a linear or log scale. List In this mode you enter a list of drive values and a measurement is made for each one. You can derive the values from those contained in a sweep, or you can enter any values that fit the experiment. See also Section 6: ‘Editing a List of Parameter Values’. In the DC Bias and Temperature set-up windows you may see the the entry "Prompt for manual control". This appears in the respective window when manual control for the related parameter is selected in the Instrument Set-up window. To enable a prompt, click the LMB in the box to display a tick. A prompt is then displayed when you may change the parameter value. In the Temperature Set-up window you can also select the temperature units. In the Frequency Set-up window you can select the units for the measurement delay. The cycles setting is useful for measurements at very low frequencies. In the Temperature Set-up window, the "At End of Experiment" options are offered when temperature control other than manual is selected in the Instrument Set-up window. The options allow you to take one of the following actions at the end of the experiment: • Return the temperature to 20ºC. • Maintain the last temperature selected. • Turn off the heater. JWS / 1296 Operating Manual / Issue BB Setting Up and Running an Experiment 3-9 Figure 3.4 The experiment parameter set-up windows 3-10 Setting Up and Running an Experiment JWS / 1296 Operating Manual / Issue BB 3.2 EDITING A LIST OF PARAMETER VALUES As an alternative to using a sweep you can enter a list of parameter values. Create the list in one of two ways: either edit the values of a sweep or enter any sequence of values that fits the experiment. You can save the list on file and reload it later. 3.2.1 Opening The "List of Measurement Points" Window 1. In the Experiment Set-up window, click the LMB on a set-up button (for example, AC Level) to open the set-up window. 2. In the set-up window, select the Sweep mode (with a valid sweep values) or the List mode. 3. Click on the Edit List button to display the "List of Measurement Points" window (Figure 3.5). Figure 3.5 The "List of Measurement Points" window. JWS / 1296 Operating Manual / Issue BB Setting Up and Running an Experiment 3-11 3.2.2 Editing The Measurement Points List In the "List of Measurement Points" window you can edit the measurement points list as follows: Insert a value: 1. Click the LMB on the value in the list above which the new value is to go. 2. Put the new value into the Value box. 3. Click on the Insert button. Reposition a value: 1. Click the LMB on the value in the list. 2. Move the value up and down the list, with the arrow buttons. Delete a Value: 1. Click the LMB on the value in the list. 2. Click on the Delete button. Delete All values in the list, by clicking the LMB on the Delete All button. Save a list, by clicking the LMB on the Save button and entering an appropriate filename. Load a previously-saved list, by clicking the LMB on the Load button and specifying the filename. 3-12 Setting Up and Running an Experiment JWS / 1296 Operating Manual / Issue BB 3.3 NORMALISING A MEASUREMENT Normalisation is used primarily to cancel out errors in difficult measurement environments. A typical application in which normalisation can be usefully applied is where dielectric tests are done on samples that are heated or cooled by a temperature controlled cryostat system. The long wires with which the sample is connected are subject to many sources of stray impedance. It is impractical to use the reference measurement mode, since this would require a second cryostat of exactly the same construction as the one containing the sample. Here, measurement normalisation can be used to full advantage. Measurement normalisation corrects for the effect of stray impedances due to such things as the connection cables, sample holder, temperature control system. The measurements are made as quickly as possible, since only the sample is measured −not the reference capacitor, as is the case in the reference measurement mode. Normalisation is applied at all the measurement frequencies of interest. A frequency sweep is made with the cryostat, sample holder and connecting leads set up as for the experiment, but without the sample inserted. This means that the sample holder is measured as a capacitor with an air dielectric. Each measurement result thus obtained comprises the impedance of the empty sample holder, plus any stray impedances in the measurement system. Provided that you know the geometry of the sample holder you can calculate what its capacitance should be when empty. This value is entered as the "Normalisation data needed...". The 1296 uses this value to calculate what the impedance of the empty sample holder should be at each measurement frequency. It then divides each calculated impedance value by the value actually measured. This gives a normalisation factor for each measurement frequency, which is stored in a normalisation file for future use. Note that normalisation is most effective when the measured impedances are similar to the calculated values used in normalisation. This can sometimes be arranged by varying the separation of the sample holder plates. The normalisation file for a particular experiment is created with a single sweep. The sample may then be put into the sample holder, normalisation requested from the specified normalisation file, and measurements made at different temperatures. In addition to the example of a cryostat there are many other cases in which measurement normalisation can be usefully applied. These include the measurement of fast changing systems, such as in the cure of adhesives, thermoset polymers, etc., where it is important to capture data quickly and accurately. A normalisation file may be created in either of two ways. You can request a normalisation run in the Experiment Set-up window, as described in Section 3.3.1 below, or you can convert a standard impedance data file into a normalisation file, as described in Chapter 4, Section 1.4. JWS / 1296 Operating Manual / Issue BB Setting Up and Running an Experiment 3-13 3.3.1 Creating a Normalisation File with a Frequency Sweep To create a normalisation file with a frequency sweep: 1. Connect the empty sample holder to the Sample inputs. 2. In the Experiment Set-up window: a. set up the required experiment parameters and b. enable Normalisation run by clicking the LMB in the box to display a tick or cross. The Normalisation data needed... window is now displayed. (See Figure 3.6.) 3. In the Normalisation data needed... window, enter the capacitance and conductance of the sample presently connected and click the LMB on OK. 4. Complete the remainder of the system set-ups and start the measurement sequence by clicking the LMB on the traffic light button. An impedance measurement is now made of the sample at each frequency point specified in the experiment set-up. For each measurement the program divides the theoretical impedance value (computed from the capacitance and conductance values entered in step 3) by the measured impedance value. A normalisation factor for each frequency is thus obtained. Note that the frequencies specified must include all the frequencies likely to be used in future measurements normalised with the presently created normalisation file. The method of employing the normalisation file thus obtained is explained in Chapter 4, Section 1.4. Figure 3.6 The Normalisation Data entry window. 3-14 Setting Up and Running an Experiment JWS / 1296 Operating Manual / Issue BB 4 DEFINING A SAMPLE The Sample Definition window (Figure 3.7) enables you to enter the empty cell capacitance of the sample, or the dimensions from which this may be derived. The empty cell capacitance enables the 1296 to compute the relative permittivity of the sample. Figure 3.7 The Sample Definition window. You can define a sample in either of two ways: enter the sample dimensions and let the 1296 compute the empty cell capacitance; or enter the capacitance value direct. The first method is suitable for a sample for which you know the dimensions, but cannot remove the dielectric. The second method is suitable for samples of an irregular shape: if you do not know the empty cell capacitance, but you can remove the dielectric, the 1296 can measure the capacitance for you. The entries that you can make are: Dimensions Circular cross-section and diameter (mm), or Non-circular cross-section and area (mm2). Sample thickness (mm). Electrical Properties Empty cell capacitance (pf). Sample Comment Here you can enter a description of the sample being investigated. JWS / 1296 Operating Manual / Issue BB Setting Up and Running an Experiment 3-15 5 SETTING UP A MEASUREMENT The 1296 offers two methods of making a sample measurement - Normal or Reference. With the Normal method, a single direct measurement is made. The results that this gives are accurate at low frequencies, but errors due to stray impedances can arise at high frequencies. To avoid this problem, you can use the Reference method. With this, two measurements are made: one of the sample and one of a reference capacitor of comparable value. From the ratio of the two results and the reference capacitance value the 1296 computes the true sample value. To reject any noise that may be present in the sample signal the 1296 allows you to select integration of the Analyser input. 5.1 SELECTING THE MEASUREMENT METHOD You select the measurement method in the Measurement Set-up window (Figure 3.8). Figure 3.8 The Measurement Set-up window. 3-16 Setting Up and Running an Experiment JWS / 1296 Operating Manual / Issue BB The measurement set-up defaults to normal measurement. To select the reference method, click the LMB on the Reference option: [Note: With CDI selected as the dielectric interface (see Section 2 in this chapter) you can choose between Reference methods 1 and 2. These are the methods used by the CDI to measure the sample and reference capacitors.] With the Reference method you have the option of using the Normal method for measurements below a specified frequency and the Reference method for measurements at frequencies above. This is worth doing when you can obtain the same accuracy with either method over the lower part of the frequency range. The Normal method makes only one measurement per result and this saves time. To combine the Normal and Reference methods in this way, click the LMB in the Use Normal Mode Below box. Then specify a frequency, in Hz, below which the Normal method is to be used: The frequency that you enter depends on the sample and must therefore be found by experiment. The easiest way to do this is to make two frequency sweeps, one using the Normal method and the other using the Reference method. Compare the results on a graph and note the frequency at which the traces diverge. This is the frequency to put in the Use Normal Mode Below box. You should then obtain a consistent accuracy throughout the sweep, for this particular sample. JWS / 1296 Operating Manual / Issue BB Setting Up and Running an Experiment 3-17 5.1.1 Selecting the Reference Capacitor When you select the reference method you must also tell the 1296 which reference capacitor to use. Click the LMB on the Internal button or the External button. (For a CDI, the internal reference is not available when the Reference 2 measurement method is selected, or if your CDI has no internal reference capacitors.) For the internal reference, the 1296 automatically selects a capacitance that is comparable to that of the sample. If you wish to use an external reference, however, you must connect a suitable capacitor to the 1296 yourself. You must also enter the values of this capacitor, in the External Capacitor boxes. If you use a wide range of frequencies, you may need to use several different values for the external reference capacitor to maintain measurement accuracy. To do this you will need to conduct a series of experiments, for each experiment using a suitable reference capacitor. 5.2 SELECTING THE ANALYSER INTEGRATION Noise that is present in the signal applied to the Analyser can be rejected by a process known as signal integration. This process averages the signal over a whole number of cycles, which narrows the measurement bandwidth and thus increases the signal to noise ratio. The more a signal is averaged the longer it takes to get a result, so there is a trade-off between the accuracy you require and the measurement speed. The measurement set-up defaults to a fixed Integration Period, with auto integration off: If you wish to use a fixed integration period, enter the period you require, in seconds or cycles, in the Integration Period box. Select cycles or seconds by clicking on the relevant option button. 3-18 Setting Up and Running an Experiment JWS / 1296 Operating Manual / Issue BB If you know what accuracy you want in your results, but you don’t know how much integration is required to obtain this then a possible solution is to use Auto Integration: Auto Integration averages the signal until the standard deviation reaches a target value. Details of the standard deviations obtained are given in the relevant FRA manual. To avoid excessive measurement times, you assign a Maximum Period, in seconds or cycles. When you enter a value in seconds the 1296 always selects the most appropriate number of whole cycles. You must specify at least one cycle for the Analyser to operate. 6 USING STORED SET-UPS To save you time in setting up the 1296, the following facilities are available from the File drop-down menu: Load Set-up Allows you to load a previously saved configuration file. Save Set-up Allows you to save the present set-ups for the Instrument, Experiment, Sample and Measurement, in a specified configuration file. Initialise Set-up Sets the 1296 to a factory defined configuration. Load Default Sets the 1296 to the default configuration. (This is the configuration in which the 1296 starts up.) Save as Default Saves the presently selected configuration as the default configuration. In addition to the above, any one of the last four user-defined configurations can be recalled from the File drop-down menu. JWS / 1296 Operating Manual / Issue BB Setting Up and Running an Experiment 3-19 3-20 Setting Up and Running an Experiment JWS / 1296 Operating Manual / Issue BB 4 Displaying and Printing Graphs Contents 1 Setting Up and Displaying a Graph .................................................................................... 4-3 1.1 Selecting the Graph Type and Axis Functions ............................................................. 4-4 1.2 Scaling the Graph Axes ............................................................................................... 4-4 1.3 Selecting the Graph Data ............................................................................................. 4-6 1.4 Normalising the Graph Data ........................................................................................ 4-6 2 Using the Graph Facilities ................................................................................................... 4-8 3 Printing a Graph ................................................................................................................. 4-10 List of Figures Figure 4.1 The Graph Set-up window. .......................................................................................... 4-3 Figure 4.2 The Axis Set-up window. ............................................................................................. 4-5 Figure 4.3 The normalisation data entry window. ......................................................................... 4-7 Figure 4.4 Using the Graph facilities. ............................................................................................ 4-9 Figure 4.5 Print Graph window for double Bode plot. ................................................................. 4-10 JWS / 1296 Operating Manual / Issue BA Displaying and Printing Graphs 4-1 4-2 Displaying and Printing Graphs JWS / 1296 Operating Manual / Issue BA 1 SETTING UP AND DISPLAYING A GRAPH The procedure for setting up a graph is: 1. If no data is loaded, click the LMB1 on Load Data in the File menu. 2. Choose a datafile and open it. 3. Click the LMB on the graph toolbar button. (Or click on View Graph in the Experiment menu.) The Graph Set-up window (Figure 4.1) is then displayed. 4. Select the Graph Type: Complex Plane or Bode Plot. (See Section 1.1.) 5. Enter a Graph title and select a colour scheme. These are optional entries. 6. Select the Axes: horizontal function and type for upper (and lower) vertical axes. (See Section 1.1.) 7. Open the Axis Set-up window and enter the Axis scaling and labels. (See Section 1.2.) These are optional entries: automatic scaling is used by default. 8. Define the measurement results to be displayed. (See Sections 1.2 and 1.3.) 9. Click on OK to initialise and display the graph. To change a displayed graph you can return to the Graph Set-up window. To do this, click the LMB on the Set-up button in the Graph window. Figure 4.1 The Graph Set-up window. 1 LMB= Left Mouse Button. JWS / 1296 Operating Manual / Issue BA Displaying and Printing Graphs 4-3 1.1 SELECTING THE GRAPH TYPE AND AXIS FUNCTIONS For the graph type you can select a Complex Plane or a Bode Plot. Your choice determines the axis functions that you must select. For a complex plane you need select only the sweep parameter and the dielectric function to be plotted. The real and imaginary parts of the selected function are plotted for each value of the swept parameter. For a Bode plot you can select a single or a double plot. For a single Bode plot you select the parameters for: a. the Upper X-Axis (example: frequency), b. the Upper Y-Axis (example: impedance, admittance), c. the Upper Y-Axis type (example: magnitude, phase). To obtain a true plot of Tan Delta (as defined in Appendix B) select capacitance or permittivity for the y-axis and Tan Delta as the y-axis type. Note that permittivity requires that you define the empty cell capacitance of the sample, or the cell geometry from which this can be obtained. (See Chapter 3, Section 4.) For a double Bode plot you select a common X-Axis parameter. The parameters for the two Y-Axes are entered individually, using the Upper and Lower Y-Axis and Y-Axis type buttons to enable the relevant menus. 1.2 SCALING THE GRAPH AXES You can define the scale and the graph axes, according to your taste, from the Axis Set-up window. See Figure 4.2. To open this window, you click the LMB on the Axis Set-up button in the Graph Set-up window. By default the graph axes are set as follows: • The axes are labelled according to the functions assigned to them in the Graph Set-up window. • The axis limits are automatically assigned to cover the range of the data to be plotted. (Auto Scale is selected.) • For Bode plots the X- and Y- axes both have a logarithmic scale −except when phase is selected, when the vertical axis has a linear scale. (Should you select a Complex Plane in the Graph Set-up window the graph will default to a linear scale on both axes. This is regardless of the scale type shown in the Axis Set-up window. You are made aware of such a change by a displayed warning.) With Auto Scale selected you can make the following adjustments: a. You can enter your axis titles in the Axis Label boxes. This allows you to relate a graph more closely to an experiment. b. For a Bode plot you can select a logarithmic or a linear scale on either axis independently. This allows you to plot your data in the most appropriate way. 4-4 Displaying and Printing Graphs JWS / 1296 Operating Manual / Issue BA With Auto Scale de-selected you can, in addition, define the axis limits by entering the Min and Max values. This allows you to plot a selected part of the original data. Also, by entering the number of major and minor ticks required you choose appropriate graduations for the graph axes. Note that the Major and Minor Tick values are ignored when log scale is selected. When the Axis Set-up window is first displayed, Max, Min, Major Ticks, and Minor Ticks are set to their default values (Figure 4.2a). Once an auto-scaled graph has been plotted, Max and Min take on the auto-scaled values (Figure 4.2b). With a complex plane graph selected, the isotropic and invert Y axis facilities become available (Figure 4.2c). Isotropic selects the same scaling for the X and Y axes: this enables circular and semi-circular plots to be clearly recognised as such. Invert Y Axis rotates a plot about the X axis: negative Y values are thus displayed in the first quadrant, but with a negative scale. a b c Figure 4.2 The Axis Set-up window. JWS / 1296 Operating Manual / Issue BA Displaying and Printing Graphs 4-5 1.3 SELECTING THE GRAPH DATA On each graph you can display up to eight traces. The data for these can come from one datafile or several. A double Bode plot can support eight traces on each plot. The graph set-up defaults to Trace No 1 enabled. (See Figure 4.1.) The data for this comes from the datafile named in the Data File box. A description of the experiment from which the data originates should appear in the box below. (This description is entered from the Experiment Set-up window, before the experiment is run.) Where more than one datafile has been loaded you can select a different one from the Data File list. Otherwise, you can load the datafile you need from the datafile select window: call this up by clicking with the LMB on the [...] button. To display another trace, select the Trace Number and click with the LMB in the Enabled box. A trace is enabled when the Enabled box contains a cross (or tick). If you wish to remove a trace from the graph, click again in the Enabled box to delete the cross (or tick). Below the Experiment Description box are the experiment parameter boxes. These contain the parametric values used for the data to be displayed. Where a datafile contains the data for multiple sweeps, each parameter box can contain a list of values: to see such a list, click with the LMB on the down arrow button. The listed values allow you to assign each trace to a particular phase in an experiment. To do this, enable each trace you want to plot with the relevant values selected. To help you to relate to the original experiment, the order of the parameter boxes (top to bottom) is the same as that used in the measurement sequence. To reveal information on the experiment configuration, click the LMB on the [?] button. To help you pick out a particular trace in a multi-trace plot each trace has a unique colour. You can select the colour and line type of each trace to suit your taste. Similarly, you can select the trace markers. 1.4 NORMALISING THE GRAPH DATA To normalise the graph data you select a normalisation file and click the LMB on the normalisation enabling box. A normalisation file can be created by requesting a normalisation run in the Experiment Set-up window. (See Chapter 3, Section 3.3.) However, it is also possible to convert a standard data file into a normalisation file. The procedure is: 1. In the Graph Set-up window, select the data file and characteristics of the graph that you want 2. Select an appropriate data file to Normalise to and enable normalisation by clicking the LMB in the box to display a tick or cross. 4-6 Displaying and Printing Graphs JWS / 1296 Operating Manual / Issue BA 3. If the file you select is not a normalisation file, the Normalisation data needed... window is displayed. (Figure 4.3.) Enter appropriate capacitance and conductance values and click the LMB on OK. If the Normalisation data needed... window is not displayed it means that the selected file is already a normalisation file: in this case go directly to step 4. 4. Click the LMB on OK in the Graph Set-up window. After a short initialisation delay, a graph of the data contained in the file selected from the ‘Data File’ list is displayed, normalised according to the selected normalisation file. Figure 4.3 The normalisation data entry window. JWS / 1296 Operating Manual / Issue BA Displaying and Printing Graphs 4-7 2 USING THE GRAPH FACILITIES With a graph is displayed, the following facilities become available: • Zoom • Cursor • Grid • Legend Graph zoom enables you to magnify a selected part of a plot. The data plotted has the same measurement resolution, but the data points are more widely spaced. This allows you to see individual points more clearly. Zoom in by selecting the area of interest with the LMB: unzoom by disabling zoom. The cross-line cursor enables you to get a precise reading of each data point on the displayed plot. As you move the cursor along the trace, a precise reading of the intersect point appears in the lower right hand corner of the graph window. The grid extends the scaling of the X and Y axes over the whole display area. This allows the value of any point on the plot to be seen at a glance. The legend panel contains the title of each plot, against colour-coded plot identities. To enable each facility, click the LMB in the relevant box. In each case the facility is enabled when the Enabled box contains a cross (or tick). Click again to delete the cross (or tick) if you wish to disable zoom or cursor. You can use the graph facilities independently or together. If you wish to use zoom and cursor together you should select cursor before zooming: selecting the cursor with a zoomed plot displayed causes the plot to revert to the pre-zoom state. Figure 4.4 shows: a. Bode plot of two traces, with the grid and legends, b. complex plane plot of the same data, with the grid and legends, c. a zoomed version of the complex plane plot, with the cursor and legends. 4-8 Displaying and Printing Graphs JWS / 1296 Operating Manual / Issue BA Figure 4.4 Using the Graph facilities. JWS / 1296 Operating Manual / Issue BA Displaying and Printing Graphs 4-9 3 PRINTING A GRAPH To print a graph: 1. Display a graph. 2. In the Graph window, click the LMB on the Print button. This brings up the Print Graph window. See Figure 4.5. 3. In the Print Graph window select the graph format. For a Double Bode plot you have the option of printing: the Upper and Lower plots; the Upper plot only; or the Lower plot only. For Double Bode, Single Bode, or Complex Plane you also have the option of printing the graph on a full page, or not, of maintaining the graph aspect ratio, or not, and of printing the graph background, or not. 4. Set up the standard windows print options. To access these, you click the LMB on the Printer Set-up button. 5. Click the LMB on the Print button. Figure 4.5 Print Graph window for double Bode plot. 4-10 Displaying and Printing Graphs JWS / 1296 Operating Manual / Issue BA 5 Exporting Graphs and Measurement Data Contents 1 Exporting a Graph ................................................................................................................ 5-3 2 Exporting the Measurement Data ....................................................................................... 5-4 List of Figures Figure 5.1 Export Graph Data window. ......................................................................................... 5-2 Figure 5.2 Graph data exported to Excel as a CSV format text file. ............................................. 5-3 Figure 5.3 Data Export for Excel window. ..................................................................................... 5-4 Figure 5.4 Measurement dataset exported to Excel as a .CSV file. ............................................. 5-5 JWS / 1294/1296 Operating Manual / Issue AA Exporting Graphs and Measurement Data 5-1 a. b. c. Figure 5.1 Export Graph Data window. 5-2 Exporting Graphs and Measurement Data JWS / 1294/1296 Operating Manual / Issue AA 1 EXPORTING A GRAPH You can export a graph in three ways: • • • as an image, to the windows clipboard, as an image, to a windows metafile (WMF), as data, to a CSV1 format text file (Figure 5.2). The procedure is: 1. Click the LMB2 on the Export button in the graph window. This reveals the Export Graph Data window (Figure 5.1a). 2. For a WMF image or CSV text file, click the LMB on the relevant option button (Figure 5.1b) and enter the filename. 3. If you wish to start a WMF image file or CSV text file in its associated application, click on the "Start File in Associated Application" box to display a cross or tick (Figure 5.1c). 4. Click the LMB on the Export button in the Export Graph Data window. A displayed message tells you whether or not the graph data has been exported successfully. Figure 5.2 Graph data exported to Excel as a CSV format text file. 1 CSV= Comma Separated Variables. 2 LMB= Left Mouse Button. JWS / 1294/1296 Operating Manual / Issue AA Exporting Graphs and Measurement Data 5-3 2 EXPORTING THE MEASUREMENT DATA You can export the complete measurement dataset to the following applications: • • • Excel, as a .CSV file, LEVM, as an .lev file, ZView, as a .Z60 file. LEVM and ZView are graphing and curve fitting programs, which are available from Solartron. The procedure for exporting measurement data is: 1. Click the LMB on Export in the menu bar. 2. Click to select your application from the export menu: a. For Excel (CSV)... b. For LEVM... c. For ZView... 3. In the window now displayed (Figure 5.3) enter the names of the data source and destination files... 4. ... then click on the Export button. A displayed message tells you whether or not the data has been exported successfully. Figure 5.3 Data Export for Excel window. 5-4 Exporting Graphs and Measurement Data JWS / 1294/1296 Operating Manual / Issue AA Figure 5.4 Measurement dataset exported to Excel as a .CSV file. JWS / 1294/1296 Operating Manual / Issue AA Exporting Graphs and Measurement Data 5-5 5-6 Exporting Graphs and Measurement Data JWS / 1294/1296 Operating Manual / Issue AA 6 Using the Experiment Batch Facility Contents 1 Introduction .......................................................................................................................... 6-3 2 Procedure ............................................................................................................................. 6-3 2.1 Batch Functions ........................................................................................................... 6-3 List of Figures Figure 2.1 The Batch Execution Set-up window. .......................................................................... 6-2 JWS / 1294/1296 Operating Manual / Issue AA Using the Experiment Batch Facility 6-1 Figure 6.1 The Batch Execution Set-up window. JWS / 1294/1296 Operating Manual / Issue AA Using the Experiment Batch Facility 6-2 1 INTRODUCTION The batch facility of the 1296 enables you to run a series of experiments. The batch definition contains the configuration and data files of each experiment to be done, in the order of execution. Where external equipment needs to be set up, executable files may also be included in the list. 2 PROCEDURE The procedure for setting up and running a batch is: 1. In the Experiment menu, select Batch Execution. This opens the Batch Execution Set-up window (Figure 6.1). 2. In the Batch Execution Set-up window, use the following functions to set up and run a batch of experiments. 2.1 BATCH FUNCTIONS 2.1.1 Add Experiment To add an experiment to a batch, click the LMB1 on the Add Exp button. This opens the Add Experiment window. Use this to enter the experiment description and the names of its Configuration and Data files: 1 LMB= Left Mouse Button JWS / 1294/1296 Operating Manual / Issue AA Using the Experiment Batch Facility 6-3 2.1.2 Add File To add an executable file to a batch, click the LMB on the Add File button. This opens a window in which you can choose an executable file. 2.1.3 Load To load a previously saved batch, click the LMB on the Load button. A window then opens for you to choose a batch. If a suitable batch is available, select it and click on OK. Otherwise, cancel and use the Add Exp and Add File functions to create a new batch -or select a similar batch and modify it. To modify a batch you can re-order experiments, delete them and add them. You can also specify other datafiles. To move an item in the batch list, select the item and use the up or down arrow button. To delete an item, click on the Remove button. 2.1.4 Edit Edit replaces a selected file with a different file of the same type. For example, if you click the LMB on an experiment in the batch list and then click on the Edit button the Add Experiment window opens. Any file that you now select replaces the one in the batch list. 2.1.5 Save To save a batch definition, click on the Save button and enter a suitable filename. 2.1.6 Run To run a batch, click on the Run button. NOTE: Executable files must finish and remove themselves from memory before the batch sequence continues. 6-4 Using the Experiment Batch Facility JWS / 1294/1296 Operating Manual / Issue AA A 1296 Specification Contents A.1 12966001_AB 1296 SPECIFICATION .......................................................................A-3 A-1 A-2 12966001_AB A.1 1296 SPECIFICATION Characteristics dependent on type of FRA used: Type of FRA used with 1296 1296+FRA Characteristic 1260 or 1255 1250 Frequency Range 10µHz to 10MHz 10µHz to 65kHz Signal Amplitude up to 7Vrms* up to 10Vrms up to 10Vrms up to ±40V up to ±10V up to ±10V DC Bias 1253 10mHz to 20kHz * For signals >3Vrms an internal amplifier is used: signal amplitude + dc bias must not exceed 10Vpeak. Current Measurement: 1fA to 100mA. Tan Delta Range: <10-4 to 103 (10-2 to 103 at >1MHz) in ref. mode. Impedance Range: 100Ω to >100TΩ (1014Ω). Capacitance Range: 1pF to >0.1F. Software: Provides control of FRA, 1296, optional temperature controller, dc bias and provision for ac signal amplifiers. Result Parameters: Admittance (Y*), Impedance (Z*), Complex Capacitance (C*), Permittivity (e*), Tan Delta (e"/e') plotted v. frequency, time, temperature, bias, ac level. on Bode, complex plane. Power Supply: 85Vac - 264Vac (47Hz - 440Hz). Fuse T1.25A. Power Consumption: 30VA maximum. Dimensions: 340mm (13.39in.) wide × 120mm (4.72in.) high × 300mm (11.81in.) deep. Weight: 5.5kg (12.13lb) Operating Temperature: 10°C to 30°C (50°F to 86°F). 12966001_AB A-3 1n 100p 10p 1p 100T 10f 10n 10T 100f 100n <5% accuracy (typical) 1µ <2% accuracy (typical) 1p 1T 10p 100G <0.2% accuracy (typical) 10µ 100p 10G 100µ 1n 1G 1m 10n 100M Ω) Z (Ω Y (S) 10m 100n 10M 100m 1µ 1M 1 10µ 100k 10 100µ 10k 1m 1k 100 10m 10 100m 1µ 10µ 100µ 1m 10m 100m 1 10 100 1k 10k 100k 1M 10M 100M Frequency (Hz) Accuracy of real capacitance values (typical), measured in the reference mode The measurement accuracy of the 1296 may be degraded should the instrument be subjected to high levels of radiated or conducted radio-frequency interference as defined in EN50082-1. A-4 12966001_AB B Measurement Term Definitions Contents 1 Measurement Term Definitions ........................................................................................... B-3 1.1 Admittance ................................................................................................................... B-3 1.2 Impedance ................................................................................................................... B-3 1.3 Complex Capacitance .................................................................................................. B-3 1.4 Permittivity ................................................................................................................... B-3 1.5 Modulus ....................................................................................................................... B-4 1.6 Tan Delta ..................................................................................................................... B-4 JWS / 1294/1296 Operating Manual / Issue AA Measurement Term Definitions B-1 B-2 Measurement Term Definitions JWS / 1294/1296 Operating Manual / Issue AA 1 MEASUREMENT TERM DEFINITIONS The following definitions relate to the various quantities calculated by the impedance measurement software. 1.1 ADMITTANCE Admittance (Y* = I*/V* = G+jB) is displayed in Bode or Nyquist plots as conductance G (real) and susceptance B (imaginary). This is the basic quantity calculated as each measurement is made. Admittance corresponds to a parallel combination of resistive and reactive elements and is expressed in siemens (S). Admittance is also displayed on Bode plots, using the polar parameters of magnitude and phase. 1.2 IMPEDANCE Impedance (Z* = V*/I* = R+jX) is displayed as resistance R (real) and reactance X (imaginary). Impedance corresponds to a series combination of resistive and reactive elements and is expressed in ohms (Ω). This is the form in which each result is held in the 1296 data output file. 1.3 COMPLEX CAPACITANCE The concept of complex capacitance is used in dielectric studies. If we consider admittance of a complex capacitor to be equivalent to the simple combination of R and C in parallel, we get: jωC* = G+jωC ∴C* = G/jω+C = C− jG/ω Note that the imaginary part is negative. The complex capacitance is defined as C* = C’− jC’’ so that, in this simple example, C’ = C and C’’ = G/ω, both positive. 1.4 PERMITTIVITY The expression for permittivity can be derived as follows: C = ε.A/d where ε = permittivity, A = electrode area (m2) d = thickness of dielectric (m) also ε = εo.εr where εo = permittivity of free space = 8.85419e-12 F/m εr = relative permittivity of dielectric material From this ε = C.d/A or, in complex form, ε* = C*.d/A = (C’− jC’’)d/A = ε’− jε’’ It then follows that εr* = ε*/εo = εr’- jεr’’ ; εr’ = ε’/εo ; εr’’ = ε’’/εo JWS / 1294/1296 Operating Manual / Issue AA Measurement Term Definitions B-3 1.5 MODULUS Some researchers favour the use of dielectric modulus M* = 1/ε* 1.6 TAN DELTA The phase angle between voltage and current in a capacitor is nominally 90°. A (normally) small deviation δ from 90° is caused by the power loss in the capacitor. The loss factor or tan delta of the capacitor or dielectric material is the ratio of this power, VIsinδ, to the purely reactive component VIcosδ. It can be calculated from: tan delta = C’’/C’ or ε’’/ε’ This should be a positive value. B-4 Measurement Term Definitions JWS / 1294/1296 Operating Manual / Issue AA C Temperature Controller Set-Up Files Contents 1 Introduction .......................................................................................................................... C-3 2 Lakeshore 340 Set-Up File .................................................................................................. C-4 3 Oxford Instruments ITC503 Set-Up File ............................................................................. C-6 3.1 File Format ................................................................................................................... C-6 3.2 Temperature Stabilisation ............................................................................................ C-6 3.3 Driver Parameters ........................................................................................................ C-7 3.4 Typical ITC503 Set-Up File .......................................................................................... C-7 List of Figures Figure C.1 Cryostat temperature sensing with Lakeshore 340. .................................................... C-4 JWS / 1294/1296 Operating Manual / Issue AA Temperature Controller Set-Up Files C-1 C-2 Temperature Controller Set-Up Files JWS / 1294/1296 Operating Manual / Issue AA 1 INTRODUCTION The set-up files for the Lakeshore 340 and Oxford Instruments ITC503 temperature controllers, supplied with the Impedance Measurement software, are intended as examples. Although these files, as supplied, are fully workable, the object is that users should edit the files to suit their particular needs. An explanation of the commands and parameters for the Lakeshore340 and Oxford Instruments ITC503 can be found in the operating manuals provided with those instruments. Sections 2 and 3 of this appendix give typical examples of the temperature controller set-up files and general advice on how to use them. JWS / 1294/1296 Operating Manual / Issue AA Temperature Controller Set-Up Files C-3 2 LAKESHORE 340 SET-UP FILE A Cryostat has two temperature sensors, "Heater" and "Sample", whilst the Lakeshore 340 has two sensor inputs "A" and "B". (See Figure C.1.) The normal method of using the cryostat is to connect input "A" to "Heater" and input "B" to "Sample", and to control the cryostat heater from "A". Cryostat Lakeshore 340 HEATER Sensor A SAMPLE Sensor B Figure C.1 Cryostat temperature sensing with Lakeshore 340. Since "B" lags behind "A", a settle period is configured to allow the temperature to stabilise at a temperature nearer to "A". The alternative allowed by the software is to control the cryostat with the sample temperature sensed at "B". Controlling the cryostat from the "B" input is a more accurate way of controlling the sample temperature, but it depends on there being a good thermal link between "A" and "B" in the cryostat. A poor thermal link can result in control loop instability and thermal runaway. You will need to decide which method is the best for your particular experiment. (If you control the cryostat temperature from the sensor "B" input, the sensor "A" input should be disabled.) After transmitting the SETUP file to the controller, the DLL takes the following actions. 1. Sends CSET? to determine the control input. It assumes for now that the other input is on the sample. 2. Sends INSET? <Control Input> to verify that the control input is enabled. 3. Sends RDGST? <Control Input> to verify that the control Input is configured. 4. Sends INSET? <Sample Input> to verify that the sample input is enabled. If the sample input is not enabled, the control temperature is returned as the sample temperature. 5. If the sample input is enabled, sends RDGST? <Sample Input> to verify that the sample input is configured. If this is not so, the control temperature is used as the sample temperature. The sample temperature and the setpoint are both stored in the results file. C-4 Temperature Controller Set-Up Files JWS / 1294/1296 Operating Manual / Issue AA Below is a typical example of a Lakeshore set-up file. In this particular example, sense input "A" of the Lakeshore 340 is enabled and sense input "B" is disabled. ! Lines Begining with ! are ignored ! All Commands are Converted to Upper Case before being ! Sent to the Temperature Controller. ! ! MAXIMUM PERMITTED LINE LENGTH IS 255 Chars ! ! The Only Query Allowed is BUSY?, which will wait ! For the response from the Controller to be 0 ! ! ! Turn Off The Heater RANGE 0 ! ! Turn Off Ramping RAMP 1,0,0 ! ! Set Platinum 100(500Ohm) on Input A INTYPE A,4 BUSY? ! ! Select Curve 4 for Input A INCRV A,4 ! ! Set Input A to be Enabled, B to be Disabled INSET A,1,0 INSET B,0,0 ! !Setup The Display DISPLAY 1,60 DISPFLD 1,A,1 ! ! Set Limits dependant of Cryostat CLIMIT 1,500,0,0,4,5 ! ! Configure Control Loop 1,InputA, Units Kelvin, ON, Enable at power up CSET 1,A,1,1,1 ! ! Set Stability Condition = Within 1.5 Degrees for 30 Seconds SETTLE 1.5,30 ! ! Wait for not Busy BUSY? ! ! Allow heater to go to Maximum range RANGE 5 ! End of Setup File JWS / 1294/1296 Operating Manual / Issue AA Temperature Controller Set-Up Files C-5 3 OXFORD INSTRUMENTS ITC503 SET-UP FILE This section describes the setup file that is used to initialise the Oxford Instruments ITC503 Temperature Controller. 3.1 FILE FORMAT In the ITC503 set-up file there are lines of three types: 1. Lines begining with ! are comments and are ignored. 2. Lines begining with % define some driver parameters, as described below. 3. Other lines (including blank ones) are sent to the ITC503 as commands. See the ITC503 manual for full details of the commands available. Lines may contain up to 255 characters. 3.2 TEMPERATURE STABILISATION The driver internally decides when the sample temperature has reached stability, before any impedance measurements are made. The stability test is very flexible and can be configured using the driver parameters listed in Section 3.3. The driver keeps an internal history of measured temperatures and uses these to decide when the sample temperature is stable, as follows: 1. The driver waits until the control channel temperature is within a small span of the requested temperature. The span is defined by %TStabTolerance. This test is optional and is done only if %TStabControlTarget is non-zero. 2. Similarly, the driver waits until the sample channel temperature is within a small span of the requested temperature. The span is defined by %TStabTolerance. This test is optional and is done only if %TStabSampleTarget is non-zero. 3. A moving standard deviation of the measured sample temperatures is calculated and the driver waits until this value is less than %TStabSD kelvin before deeming the temperature to be stable. The standard deviation is calculated over a time window of the most recent %TStabPeriod milliseconds of temperature readings. C-6 Temperature Controller Set-Up Files JWS / 1294/1296 Operating Manual / Issue AA 3.3 DRIVER PARAMETERS The driver parameters for the ITC503 are: %ControlChannel = n This defines the channel (1-3) whose temperature is to be controlled by the temperature controller. %SampleChannel = 2 This defines the channel (1-3) whose temperature is to be interpreted as the sample temperature. It can be the same as the control channel. %TStabPeriod = 10000 %TStabSD = 0.1 %TStabControlTarget = 1 %TStabSampleTarget = 0 %TStabTolerance = 0.1 3.4 These are temperature stabilisation parameters, as described above. TYPICAL ITC503 SET-UP FILE %ControlChannel = 1 %SampleChannel = 1 %TStabPeriod = 10000 %TStabSD = 0.1 %TStabControlTarget = 1 %TStabSampleTarget = 0 ! Control temperature channel is 1. ! Sample temperature channel is 1. ! 10s stabilisation period. ! Temperature SD to be less than 0.1 K. ! Wait for the control temperature to reach target. ! Allow the sample temperature to differ from the ! target. ! Temperatures must be within 0.1K of target. %TStabTolerance = 0.1 ! ! Go into manual mode: A0 ! ! Turn the heater off: O0 ! ! Turn the gas flow off: G0 ! ! Use the following command to set the maximum heater output (in volts) if ! required. Note that 0 has a special significance - see the ITC manual: ! M20 ! ! Set the PID controller terms if required: ! P25 ! I0.5 ! D0 JWS / 1294/1296 Operating Manual / Issue AA Temperature Controller Set-Up Files C-7 C-8 Temperature Controller Set-Up Files JWS / 1294/1296 Operating Manual / Issue AA D 1296 Sample Holders Contents D.1 INTRODUCTION ................................................................................D-3 D.2 1296 2A SAMPLE HOLDER...............................................................D-3 D.2.1 Sample geometry ..................................................................D-4 D.2.2 Using the micrometer ............................................................D-4 D.2.3 Guard ring .............................................................................D-4 D.2.4 Changing the fixed (‘lo’) electrode .........................................D-5 D.3 1296 4A LIQUID SAMPLE HOLDER..................................................D-6 D.3.1 Using the 1296 4A.................................................................D-6 D.4 NORMALISATION..............................................................................D-7 D.4.1 Method 1 - matched geometry ..............................................D-7 D.4.2 Method 2 - matched capacitance ..........................................D-7 (Used separately, this document has part number 12966006A/Issue AB) 12966001_BC D-1 D-2 12966001_BC D.1 INTRODUCTION The sample holders available for use with the 1296 Dielectric Interface measurement system are listed below: • 1296 2A sample holder is designed for room temperature testing of solid samples, and has 20mm diameter electrodes. It consists of two parallel electrodes, one fixed and the other which can be moved into contact with the sample by adjusting the built-in micrometer. • 1296 3A electrode kit contains a set of additional fixed electrodes for testing solid samples of various sizes; electrode diameters are 10mm, 30mm and 40mm. It must be used with the 1296 2A sample holder. • 1296 4A liquid sample electrode kit has electrodes for use with the 1296 2A for testing liquid samples. Sample thickness can range from 0.2 to 25.4mm, and the impedance measurement range is 1Ω to >100TΩ. All 1296 sample holders utilise guard ring techniques to reduce the effect of stray fields at the edge of the sample (see section D.2.3). For increased accuracy, normalisation should be employed (see section D.4). For information about sample holders for high and low temperature applications using cryostats and furnaces, please contact Solartron. Warning Do not attempt to disassemble the fixed electrodes for solid samples. Any attempt to do so will adversely affect measurement accuracy, and will render the warranty invalid. D.2 1296 2A SAMPLE HOLDER The 1296 2A sample holder is designed to allow accurate tests of high impedance solid materials at room temperature. The sample holder consists of two parallel electrodes, one of which is fixed in position (the ‘Lo’ electrode) and the other which can be moved into contact with the sample by adjustment of a micrometer (the ‘Hi’ electrode). The size of the active region of the Lo electrode for the standard sample holder is 20mm diameter. The 1296 3A electrode kit is available for testing materials of different sizes. 12966001_BC D-3 D.2.1 SAMPLE GEOMETRY The 1296 software requires knowledge of the geometry of the sample. The thickness of the sample can be read from a micrometer digital display which is included as part of the sample holder, and the area of the sample is defined by the area of the central Lo electrode. These dimensions are used in the 1296 PC software to calculate the permittivity of the material (which is independent of the size of the sample), using the formula: ε = C.d/A where ε = permittivity (F/m) C = capacitance (F) d = thickness (m) A = area (m2) This allows results from materials of different sizes to be compared. Results can be displayed using the 1296 software as absolute or relative permittivity. Relative permittivity of the material, also known as the “dielectric constant” is calculated as: εr = ε / ε0 where: εr = relative permittivity ε = permittivity of sample εο = permittivity of free space (8.85419E-12 F/m) D.2.2 USING THE MICROMETER For accurate measurements of the sample thickness, the micrometer should first be zeroed. This is done by removing the sample and moving the electrodes into contact with each other using the micrometer adjustment thimble. The micrometer is then zeroed by pressing the ‘Zero/Abs’ button. (Refer to instructions supplied with the micrometer for details). The micrometer display can be configured for display of thickness in mm or inches as required. D.2.3 GUARD RING The 1296 2A makes use of a guard ring on the fixed electrode in order to reduce the effect of stray field lines at the edge of the sample which would otherwise lead to measurement errors (see figure D-1). The guard ring ensures that the electric field lines are parallel throughout the part of the sample which contributes to the impedance measurement. D-4 12966001_BC “Hi” Electrode Sample Insulation Guard Ring “Lo” Electrode Figure D-1: Electrode arrangement of the 1296 2A sample holder The guard ring is connected to ground on the sample holder, while the Lo electrode is virtually the same ground potential because the current to voltage converter in the 1296 is a ‘virtual earth’ device. There is no potential difference between the Lo electrode and the guard ring and therefore the field lines at the edge of the “Lo” electrode are maintained parallel to each other. The impedance of the sample is calculated from the voltage drop across the sample and the current which goes through the central part of the sample only (where the field lines are parallel). The current which goes through the edge of the sample and the air surrounding the sample is not measured (it goes directly to earth) and therefore does not contribute to the measurement. D.2.4 CHANGING THE FIXED (‘LO’) ELECTRODE 1. Using the micrometer, move the travelling electrode as far away as possible from the fixed electrode, to give access to the fixed electrode. 2. Carefully unscrew the fixed electrode assembly (central electrode, guard ring and insulation) from the body of the sample holder, using finger pressure only. Store the electrode safely. 3. Screw the new electrode assembly into the body of the sample holder, taking care to keep the assembly properly aligned with the sample holder to avoid crossing the threads. Tighten the electrode gently against the body, using finger pressure only. DO NOT OVER TIGHTEN. Do not attempt to disassemble the electrode assembly. 12966001_BC D-5 D.3 1296 4A LIQUID SAMPLE HOLDER “Hi” Electrode Sample Holder Wall Liquid Sample Insulation Guard Ring “Lo” Electrode Figure D-2: Electrode arrangement of the 1296 4A liquid sample holder The 1296 4A electrodes replace the solid sample holder electrodes in the 1296 2A. The liquid sample holder is shaped as a dish in order to be able to measure small samples of liquid. Unlike the fixed electrode for solid samples, it is permissible to disassemble this electrode for cleaning. It makes use of the guard ring techniques described above. D.3.1 USING THE 1296 4A The upper electrode should be dipped into the liquid to make sure that air is removed from the sample being measured. To create a particular sample thickness, follow this procedure: 1. Zero the micrometer (as described in section D.2.2). 2. Using the micrometer, adjust the position of the upper electrode sufficiently, then place the sample liquid into the lower dish electrode. 3. Move the upper electrode carefully towards the lower electrode until the required sample thickness is displayed. The upper electrode is slightly smaller than the lower dish electrode so that excess liquid can escape around the side of the upper electrode. Do not go past the required thickness, otherwise too much liquid will escape, and it will not be in contact with the upper electrode. D-6 12966001_BC D.4 NORMALISATION For optimum accuracy when using liquid or solid sample holders, you should make use of the normalisation technique. This will reduce the errors due to fringing, connections, etc. For a more detailed description, see Chapter 3. There are two possible methods of normalisation: matched cell geometry, and matched cell capacitance. Both have advantages: matched capacitance gives best cancellation of instrumentation errors, whereas matching the cell geometry optimises the cancellation of fringing effects. Select the one which gives you the best results. D.4.1 METHOD 1 - MATCHED GEOMETRY 1. Take measurements on the sample in the way described above, making a note of the micrometer setting. 2. Remove the sample, clean the electrodes if necessary, and reset the micrometer to the setting noted above. This will create an air gap cell with the same dimensions as the cell used for the sample. 3. Measure the impedance of this air gap cell at the same frequencies as before, and use this data as the normalisation data. D.4.2 METHOD 2 - MATCHED CAPACITANCE 1. Take measurements on the sample in the way described above and note the capacitance of the sample. 2. Remove the sample and clean the electrodes if necessary. Calculate the air gap, d (in m.), required to create an air gap cell with the same capacitance as the sample, using the equation: d = Aε0/C where A is the area of the cell (in m2), C is the required capacitance (in F), and ε0 is the permittivity of free space (8.85419E-12 F/m) 3. Set the micrometer to the calculated air gap, measure the impedance of this air gap cell at the same frequencies as those used for the sample measurements, and use this data for normalisation. 12966001_BC D-7 D-8 12966001_BC E 129604S software for HP 4192 Contents E.1 INTRODUCTION ................................................................................E-2 E.2 SOFTWARE INSTALLATION.............................................................E-3 E.3 INSTRUMENT CONNECTIONS .........................................................E-3 E.4 LIMITATIONS WHEN USING HP4192 ...............................................E-4 12966001/Iss BB E-1 E-2 12966001_BB E.1 INTRODUCTION The 129604S software package is identical to the normal 1296 package, but has additional drivers to enable it to work with Hewlett Packard’s popular HP4192 Frequency Response Analyzer (FRA). The software can also be used with any of Solartron’s range of FRAs. There are some system limitations imposed by the HP4192 when used with 1296, and these are listed in section E.4. In general, however, the 1296 system uses HP4192 functions which are identical or similar to those of Solartron FRAs. The software cannot be used to control HP4192 connected to a 1294 Impedance Interface. E.2 SOFTWARE INSTALLATION The 129604S software is supplied on a set of floppy disks. To install the 1296 software: 1. Check that 1296 hardware is safely installed, and that the ac supply is switched on. 2. Insert the first disk (#1) into Drive A on your PC. 3. Run: a:\setup.exe 4. Follow the on-screen instructions. NOTE: CPU intensive screen savers can slow down or stop measurements. To avoid this problem, the screen savers should be disabled or given a low priority. 12966001_BB E-3 E.3 INSTRUMENT CONNECTIONS Figure E-1 below shows the connections to be made between the HP4192 and the 1296. A 50Ω feedthrough terminator should be used at the 1296 end of the connection between the HP4192 ‘Osc’ Output and 1296’s ‘Gen’ input. If the terminator is not installed the signals appearing at the 1296 will be double the programmed level. This may give unpredictable results if the programmed level is >0.55Vrms, due to possible signal overload on the HP4192 inputs. The terminator is not required with Solartron FRAs. 1296 Dielectric Interface HP4192 FRA 50Ω Osc output Gen Sample Sample HI Sample LO Channel A V1 HI Ref HI Channel B V2 HI Ref LO Reference Capacitor, if required (e.g., 12961 Test Box) Figure E-1: HP4192 - 1296 connections E-4 12966001_BB E.4 LIMITATIONS WHEN USING HP4192 Low frequency The low frequency limit is 5Hz (compared to 10µHz for Solartron’s 1260). DC Bias DC Bias is not available. This is because the HP4192 only supports DC Bias for impedance measurement mode, not in transfer function mode, which is required as the signals output by the 1296 are both voltage signals. Impedance range The maximum impedance which can be measured is around 50GΩ. This is a result of the 5Hz low frequency limit of the HP4192. (See Appendix A.) Integration time The HP4192 does not have auto-integration facilities so these are “greyed out” in the software when using HP4192. The three available options for integration time are selected by the software as a function of the programmed integration time as follows: Int. time value set less than 0.2 seconds between 0.2 and 1 second more than 1 second HP4192 Integration time selected High speed Normal speed Averaged Result reformatting The HP4192 does not allow the user to change input channels without remeasuring. The 1296 software needs to have data from two sources, channel A and channel B-A in order to compute the voltage and current on the sample (together with phase information). This requires the HP4192 to take two measurements whereas the 1260 data output can be reformatted without remeasuring. AC amplitude A 50Ω terminator should be used for the Oscillator output of the HP4192 (see section E.3), and the sample voltage level programmed to less than 1.6Vrms to avoid overloading the HP4192’s channel A and B inputs. 12966001_BB E-5 E-6 12966001_BB