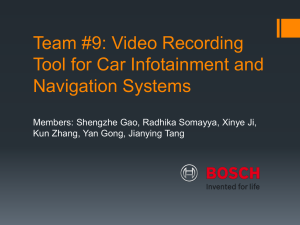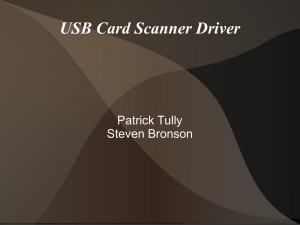odroid-xu4 user manual - ODROID Magazine
advertisement

USER MANUAL ODROID-XU4 rev. 20151207 Index ODROID-XU4 Beginner’s Guide Chapter 1 • Welcome......................................................................................1 Differences between a typical PC and a Single Board Computer (SBC).........2 Components Included on an SBC....................................................................2 Block Diagram..................................................................................................3 Board Image.....................................................................................................3 Power Supply...................................................................................................4 Monitor.............................................................................................................5 Keyboard and Mouse.......................................................................................5 Ethernet and Wifi..............................................................................................6 MicroSD Card...................................................................................................6 eMMC Module..................................................................................................7 LED Status.......................................................................................................7 Technical Specifications...................................................................................8 Heatsink and Fan............................................................................................10 Frequently Asked Questions...........................................................................11 Chapter 2 • Getting Started...........................................................................16 Home Computing Network..............................................................................16 Preparing the Work Area.................................................................................17 Flashing an Image...........................................................................................18 Boot Media......................................................................................................18 Windows 7+.....................................................................................................20 Linux................................................................................................................24 OSX.................................................................................................................25 Inserting the eMMC Module or SD Card.........................................................26 Powering Up....................................................................................................26 Troubleshooting...............................................................................................26 Configuring Linux............................................................................................28 Configuring Android.........................................................................................29 Powering Down...............................................................................................29 Chapter 3 • Operating Systems....................................................................30 Ubuntu/Debian................................................................................................30 Index ODROID-XU4 Beginner’s Guide Linux Basics....................................................................................................31 Kernel..............................................................................................................32 GUI..................................................................................................................32 720p vs 1080p.................................................................................................32 Progressive vs Interlaced Video......................................................................33 Video Downconversion....................................................................................33 Video Upconversion........................................................................................34 HDMI Overscan...............................................................................................34 Disabling Monitor Overscan............................................................................35 Display Setting Button on Remote Control......................................................35 Command Line Interface.................................................................................36 Disk Partitions.................................................................................................36 Web Browsing.................................................................................................37 Kodi (formerly XBMC)......................................................................................37 Office and Productivity Applications................................................................38 Music and MIDI...............................................................................................39 How do I Add a MIDI Interface to the XU4?....................................................39 Experimental Music with the XU4....................................................................40 Android............................................................................................................40 Desktop Environment......................................................................................40 ODROID Utility and Updater...........................................................................41 Setting the Display Resolution........................................................................41 Installing Google Play......................................................................................42 Kodi.................................................................................................................42 Netflix..............................................................................................................42 Gaming............................................................................................................42 Music and MIDI...............................................................................................42 Using Bluetooth Devices with Android.............................................................43 Adding an ODROID-VU Touchscreen.............................................................43 Chapter 4 • Hardware Tinkering...................................................................44 USB/UART......................................................................................................45 Bluetooth Module............................................................................................52 Index ODROID-XU4 Beginner’s Guide ODUINO ONE.................................................................................................55 ODROID-SHOW2............................................................................................56 Weather Board................................................................................................58 USB Audio Adapter..........................................................................................59 USB-SPDIF.....................................................................................................61 USB-CAM 720p...............................................................................................62 USB3/SATA3 HDD/SDD Interface Kit..............................................................63 USB3/SATA3 HDD/SSD RAID0/1 Enclosure..................................................66 USB GPS Module............................................................................................68 myAHRS+ Board.............................................................................................70 Cloudshell........................................................................................................72 Expansion Board.............................................................................................74 Shifter Shield...................................................................................................75 ODROID-VU7..................................................................................................77 Conclusion.......................................................................................................78 Additional Resources......................................................................................78 Credits Authors: Rob Roy Venkat Bommakanti Art Editor: Bruno Doiche Technical Editors: Tobias Schaaf Saleem Almajed What we stand for. We strive to symbolize the edge of technology, future, youth, humanity, and engineering. Our philosophy is based on Developers. And our efforts to keep close relationships with developers around the world. For that, you can always count on having the quality and sophistication that is the hallmark of our products. Simple, modern and distinctive. So you can have the best to accomplish everything you can dream of. © 2015 Hard Kernel, Ltd. • 704 Anyang K-Center, Gwanyang, Dongan, Anyang, Gyeonggi, South Korea, 431-815 Hardkernel manufactures the ODROID family of quad-core development boards and the world’s first ARM big.LITTLE single board computer. Read our monthly magazine at http://magazine.odroid.com. You can join the growing ODROID community with members from over 135 countries at http://forum.odroid.com. Explore the new technologies offered by Hardkernel at http://www.hardkernel.com. Welcome C ongratulations on purchasing the ODROID-XU4! It is one of the most powerful low-cost Single Board computers available, as well as being an extremely versatile device. Featuring an octa-core Exynos 5422 big.LITTLE processor, advanced Mali GPU, and Gigabit ethernet, it can function as a home theater set-top box, a general purpose computer for web browsing, gaming and socializing, a compact tool for college or office work, a prototyping device for hardware tinkering, a controller for home automation, a workstation for software development, and much more. Some of the modern operating systems that run on the ODROID-XU4 are Ubuntu, Android, Fedora, ARCHLinux, Debian, and OpenELEC, with thousands of free open-source software packages available. The ODROID-XU4 is an ARM device, which is the most widely used architecture for mobile devices and embedded 32-bit computing. 1 ODROID XU4 USER MANUAL Chapter 1 Differences between a typical PC and a Single Board Computer (SBC) If you are used to using a standard PC such as an OSX or Windows machine, there are a few small differences to note when transitioning to an ARM device. To begin with, the speed of an ARM processor is not directly comparable to the speed of an Intel processor. Because of the efficiency of the CPU, the XU4 can give great response time that feels just as fast as using a more expensive computer. The operating systems available for the XU4 are also highly optimized, and benefit from the expertise of many open-source contributors that continually review each others’ work that bring daily improvements to the OS. In addition, nearly all of the applications available for the XU4 also have their source code publicly available, which means that you can freely modify and update the applications to fit your specific needs. Program authors often maintain a GitHub repository, where suggestions can be submitted, reviewed and distributed to all of the application’s users. The XU4 also uses Solid State technology for its storage media, although a conventional hard disk may be used as an auxiliary device. The boot partition can be stored on either a microSD card or the much faster eMMC module, and Hardkernel’s products have the unique distinction of supporting removable eMMC modules, so that operating systems may be switched out conveniently and easily. An eMMC module is a type of storage typically used in a smart phone, and is one of the more advanced compact media devices available. The power consumption of a typical personal computer can be anywhere between 100W and 1000W or more, depending on the peripherals, processor and type of power supply used. However, the ODROID-XU4 uses between 10W and 20W, greatly reducing your electricity bills, as well as allowing unique power configurations such as compact solar power cells and long-running batteries. Components Included on an SBC The ODROID-XU4 contains many of the same connections as a typical computer, with 1 USB 2.0 port, 2 USB 3.0 ports, an Ethernet port that supports Gigabit transfer speeds, an HDMI connector for 720p and 1080p monitors, and a 5V/4A DC power connector. In addition to these standard inputs, the XU4 also includes 30-pin and 12-pin GPIO ports, an external RTC battery connector, a USB-UART serial console port, an eMMC module connector, and a dedicated slot for a microSD card. For more details, refer to the ODROID-XU4 introductory videos at https://youtu.be/wtqfC9v0xB0 and https://youtu.be/lUchfyTpOjU. 2 ODROID XU4 USER MANUAL Chapter 1 Block Diagram The following diagram illustrates conceptually how the components of the XU4 fit together: XU4 Block Diagram and Annoted Board Image 3 ODROID XU4 USER MANUAL Chapter 1 Power Supply The XU4 board requires a 5V/4A DC power source. The dedicated power connector (miniature barrel jack) can accept a DC plug cable with a plug that has an outer diameter of 5.5mm and an inner diameter of 2.1mm. The plug inner core (center) is positive (attached to the RED wire in the cable) and outer cylinder is negative (attached to BLACK wire in the cable). The XU4 can be powered using different options, which are outlined below. 5V DC 4A Power Supply Attach the plug to the power connector on the XU4. Plug the 2-pin PSU into the power outlet. The pins are of Asian standard, and you may need an adapter to use in your region - such as the Americas. The PSU pictured above is available from Hardkernel. DC plug cable If you have a 5V DC 4A PSU which does not have the required plug, you can cut off the plug from such a power supply. Expose about ½” of the red/black wires on the psu cable and attach them to the same colored cables of this cable, then solder the joints. You can cover the joint using electrical tape or a heat-shrink wrap. Attach the plug to the XU4 and insert the PSU pins into a power outlet. 4 ODROID XU4 USER MANUAL Chapter 1 This cable is also available from Hardkernel, and may be paired with the SmartPower peripheral, which is an excellent bench power supply with variable voltage. Monitor The XU4 offers an HDMI port for connecting an HDMI-compliant monitor. It is recommended to use the Hardkernel supplied HDMI cable, but many other high quality standard cables should also work. There are some reported issues with cables that lack HDMI grounding wires inside the cable, so it is best to order this cable directly from Hardkernel or one of its certified distributors. The image below shows the use of an ODROID-VU HDMI touchscreen monitor supporting 10-point touch control. ODROID-VU HDMI Monitor Keyboard and Mouse Nearly all USB HID-compliant keyboard and mouse will work when connected to one of the four USB ports. The use of a bluetooth mouse or keyboard requires a bluetooth dongle and, for first pairing, either an USB mouse/keyboard, an SSH access from remote or a working touchscreen. To pair a bluetooth keyboard or mouse via the Linux console, run the following command in a Terminal window: $ sudo hcitool scan Push the Connect button on the bluetooth keyboard or mouse to initiate a connection with the ODROID, and the following output should appear in the console: 5 ODROID XU4 USER MANUAL Chapter 1 Scanning ... XX:XX:XX:XX:XX:XX Rapoo E6700 $ sudo bluez-simple-agent hci0 XX:XX:XX:XX:XX:XX Push the Connect button again, and enter the shown pin on the keyboard, followed by the Enter key. If no pin is shown, try 000000. Then, type the following to trust the device and restart the bluetooth service: $ sudo bluez-test-device trusted XX:XX:XX:XX:XX:XX yes $ sudo /etc/init.d/bluetooth restart In Android, the Settings application may be used to connect to the bluetooth keyboard or mouse. More details on using bluetooth with Android are covered in Chapter 2. Ethernet and WiFi The Ethernet port accepts a standard Ethernet cable, and is capable of up to 1 GB (1000 MB) per second transmission rate. The WiFi USB adapter fits in any of the 3 USB ports. MicroSD Card Align the metal strips of the microSD card with the pins of the microSD card connector, and slowly push it in until it clicks in place. Be gentle. If you are unable to push it in, it may be misaligned. Recheck and flip the microSD card if you notice a wrong insertion direction. The image below shows a properly mounted microSD card. XU4 closeup with microSD card attached 6 ODROID XU4 USER MANUAL Chapter 1 eMMC Module Align the eMMC module and the eMMC connector on the XU4 board, using the white rectangle on the PCB as a guide. The female portion of the eMMC module should line up with the male connector on the board. Slowly push it in until it clicks in place. Be gentle. If you are unable to push it in, it may be misaligned. Recheck and turn the eMMC module if you notice a wrong insertion direction. The writing on the card will be exposed after insertion. The image below depicts how the eMMC module appears after it is mounted. XU4 closeup with eMMC module attached LED status The ODROID-XU4 includes several LED lights that indicate the status of the device: The red LED • Is on when power is available The blue LED • Is on (solid light) when the bootloader is running The blue LED • Blinks slowly when the kernel is running, like a heartbeat The blue LED • Blinks quickly when the kernel is in panic mode 7 ODROID XU4 USER MANUAL Chapter 1 Technical specifications Processor Samsung Exynos5422 Cortex™-A15 2Ghz and Cortex™-A7 Octacore CPUs with Mali Mali-T628 MP6 GPU Storage There are two different methods of storage for the operating system. The first is by using a microSD Card and another is by inserting an eMMC module, which is normally used for storage for smartphones and digital cameras. eMMC 5.0 module socket 8GB/64GB : Toshiba 16GB/32GB : Sandisk iNAND Extreme The eMMC storage access time is 2-3 times faster than the SD card. You can purchase 4 size options: 8GB, 16GB, 32GB and 64GB. Using an eMMC module will increase speed and responsiveness, similar to the way in which upgrading to a Solid State Drive (SSD) in a typical PC also improves performance over a mechanical hard drive (HDD). Micro Secure Digital (microSD) card slot The ODROID-XU4 can utilize a newer UHS-1 SD model, which is about twice as fast as a class 10 card. There are some microSD cards which cause an additional boot delay time of around 30 seconds. According to our testing, most Sandisk microSD cards don’t cause a long boot delay. The ODROID-XU4 model is compatible with a wide array of microSD cards, but class 10 cards or above are highly recommended. 5V 4A DC input The DC input is for 5V power input, with an inner diameter of 2.1mm, and an outer diameter of 5.5mm. USB host ports There is one USB 2.0 host port and two USB 3.0 ports. You can plug a keyboard, mouse, WiFi adapter, storage or many other devices into these ports. You can also charge your smartphone with it! If you need more than 3 ports, you can use an external USB hub. A self-powered hub will also reduce the power load on the main device. 8 ODROID XU4 USER MANUAL Chapter 1 HDMI port The XU4 model uses a standard Type-A HDMI connector. Ethernet RJ-45 jack The standard RJ45 Ethernet port for LAN connection supports 10/100/1000 Mbps speed. The green LED Flashes when there is 100 Mbps connectivity, and the yellow LED Flashes when there is 1000 Mbps connectivity. General Purpose Input and Output (GPIO) ports The 30-pin GPIO port can be used as GPIO/IRQ/SPI/ADC, and the 12-pin GPIO port can be used as GPIO/I2S/I2C for electronics and robotics. The GPIO pins on an ODROID-XU4 are a great way to interface with physical devices like buttons and LEDs using a lightweight Linux controller. If you’re a C/C++ or Python developer, there’s a useful library called WiringPi that handles interfacing with the pins, which is described in Chapter 4. Note that all of the GPIO ports are 1.8Volt, and the ADC inputs are limited to 1.8Volt. If a sensor or peripheral needs higher voltage, the GPIO ports may be level-shifted to 3.3V or 5V using the XU4 Level Shifter Shield. Serial console port Connecting to a PC gives access to the Linux console. You can monitor the boot process, or to log in to the XU4 to perform root maintenance. Note that this serial UART uses a 1.8 volt interface, and it is recommended to use the USB-UART module kit available from Hardkernel. A Molex 5268-04a (2.5mm pitch) is mounted on the PCB, and its mate is Molex 50-37-5043 Wire-to-Board Crimp Housing. RTC (Real Time Clock) backup battery connector If you want to add a RTC functions for logging or keeping time when offline, just connect a Lithium coin backup battery (CR2032 or equivalent). All of the RTC circuits are included on the ODROID-XU4 by default. It connects with a Molex 53398-0271 1.25mm pitch Header, Surface Mount, Vertical type (Mate with Molex 51021-0200). Gigabit Ethernet The Realtek RTL8153-CG 10/100/1000M Ethernet controller combines an IEEE 802.3u compliant Media Access Controller (MAC), USB 3.0 bus controller. USB MTT hub controller The Genesys GL3521 is a 2-port, low-power, and configurable USB 3.0 SuperSpeed hub controller. 9 ODROID XU4 USER MANUAL Chapter 1 USB VBUS controller A NCP380 Protection IC for USB power supply from OnSemi. Boot media selector The eMMC/SD card switch on the side of the board selects the boot media. Power supply circuit Discrete DC-DC converters LDOs are used for CPU/DRAM/IO power supply. Power protector IC The power protected is a NCP372 over-voltage, over-current, reverse-voltage protection IC from OnSemi. Heatsink and fan Electronic components all generate heat while operating, and Electronic components all generate heat while operating, and different components generate different levels of heat. Some components do not require any cooling, while others do. Complex components such as the XU4 processor may reach temperatures as high as 95°C. At high temperatures, the processor will throttle itself and operate slower so that temperatures do not continue to increase. Heat transfer from components to the surrounding air is related to the surface area available to transfer heat to the surrounding air. The processor of the XU4 provides a relatively small area to dissipate heat. The heatsink is much larger and is therefore able to dissipate more heat into the surrounding air than the processor itself. The fan provides additional cooling by drawing air across the heatsink, and is controlled through software to vary the amount of cooling depending on the temperature of the heatsink. 10 ODROID XU4 USER MANUAL Chapter 1 Frequently Asked Questions What’s an ODROID? ODROID means Open + Android. It is a development platform with hardware as well as software. Why is the company named Hardkernel? Hardkernel produces both hardware and the associated Linux kernels. What SoC are you using? The SoC is a Samsung Exynos5422 Octa. What GPU does it include? An ARM Mali-T628 6 Core. How does it boot? You may boot from either microSD card or eMMC module. Can I buy OS pre-loaded SD card or eMMC? Yes, they are available from Hardkernel as well as other distributors. Can I add extra RAM memory? No. The RAM is not removable or swappable. How can I get the Ubuntu or Android BSP source code? The U-boot, Kernel and OS source code are released via Github from the first shipping date at http://github.com/hardkernel. Does it play 1080p content well on Ubuntu Linux? Yes, H.264/H.265/VXU4/MPEG4/MPEG2 video clips are playable with Kodi (formerly XBMC) in most cases. How can I root Android? Android for the ODROID is unlocked and rooted by default for development. How can I install the Google Play Store? It is very simple. Just download an installer from http://bit.ly/1gkv4PM, click the APK, and follow the instructions inside the application. Can I get a PCB layout file and gerber file? The ODROID project is not a full open source hardware, and only the schematics are released to the public. 11 ODROID XU4 USER MANUAL Chapter 1 What peripherals are available? The following peripherals are available from the Hardkernel store and many of the Hardkernel certified distributors: • • • • • • • • • • • • • • • • • • • • WiFi Module Bluetooth Module HDMI Cable MicroSD 8GB, 16GB cards (with a pre-installed OS) eMMC 8GB, 16GB, 32GB, 64GB module (with a pre-installed OS) Shifter Shield ODROID-SHOW2 USB-UART Module Kit USB-CAM 720p USB GPS Module Weather Board Expansion Board USB IO Board myAHRS+ ODROID-SPDIF Cloudshell USB Audio Adapter Backup Battery for RTC ODROID Smart Power Supply ODROID-VU7 What are the minimum peripherals to run Ubuntu or Android with an ODROID-XU4? The following peripherals are not included with the basic ODROID-XU4 board, but may be purchased separately from the Hardkernel store, or from a certified distributor: • HDMI monitor for output device & HDMI Cable • Mouse for input device • MicroSD card for the operating system and user data (8GB or higher is required) or an eMMC module • MicroSD card reader to install the operating system image • Ethernet cable • Power supply: DC 5V/4A I am a platform/OS developer. What should I buy with the ODROIDXU4? You should obtain the minimum peripherals, along with the USB-UART module Kit for debugging and system console. 12 ODROID XU4 USER MANUAL Chapter 1 I have a USB-Serial converter. Should I buy your USB-UART module kit? We strongly recommend using our USB-UART module kit because it includes the proper connector and voltage. How do I access the Internet with an ODROID-XU4? Use a 10/100/1000 LAN Ethernet connection, or purchase the WiFi module kit for a wireless connection. What display can I use? There is an HDMI Type-A output port on the ODROID-XU4. Below is a list of resolutions that are currently supported: • 1920x1200 • 1920x1080 • 1280x720 • 720x480 • 720x576 • 1280x800 • 1280x1024 • 1024x768 • 800x600 • 800x480 • 640x480 (WUXGA) (1080p) (720p) (480p) (576p) (800p for ODROID-VU) (SXGA) (XGA) (SVGA) (WVGA) (VGA) Can I use an HDMI to DVI converter? An HDMI-DVI converter may work with many DVI monitors, but a few of them will not work due to compatibility issues. We recommend our HDMI LCD kit (ODROID-VU) with a capacitive touch screen if you want to develop a modern user interface. Is there a touch screen on the HDMI LCD Kit? Yes. It supports 10-point multi-touch via a standard USB interface. Is sound over HDMI supported? Yes. Is SPDIF and optical pass-through supported? It is possible with our USB to SPDIF interface, available at the Hardkernel store, but it only works with Kodi (XBMC) on Ubuntu. The Android platform does not yet support the 5.1 channel pass-through. 13 ODROID XU4 USER MANUAL Chapter 1 Is there any analog audio output or input? Not on the board itself, but you can use our USB Audio Adapter for analog audio. Is there an I2S port to connect a HiFi DAC? Yes, the 12-pin GPIO port provides an I2S interface. What is an eMMC module? The eMMC module is a NAND flash-based storage IC which is mounted on a custom PCB for easier upgrade/replacement, and is much faster than SD card. The transfer rate of a typical eMMC is approximately 400MB/sec, while a microSD UHS-1 card is approximately 30MB/sec. Do you have a SATA port? No, but you can use a SATA-to-USB bridge device. Which power adapter should I use? The ODROID-XU4 consumes less than 1A in most cases, but it can climb to 4A if many passive USB peripherals are attached directly to the main board. It is recommended to use the Hardkernel 5V/4A PSU or USB-to-DC Plug cable with a 5V/4A charger. Due to the limited power output from a computer’s USB port, we suggest only powering the ODROID-XU4 with a good quality 5V/4A PSU. What operating system (OS) does it use? We recommend Android and Ubuntu as our default distribution. The OS is stored on the SD-card / eMMC. Which Android and Ubuntu version are included? Android 4.4.x and Ubuntu 15.04, which both run on the Linux kernel 3.10 LTS. Newer OS and kernel versions will be made available on the XU4 wiki at http://bit.ly/1kMUC27 as they are developed. Which OpenGL and OpenCL versions are included in Android and Ubuntu? OpenGL ES 1.0, 2.0, 3.0 and 3.1 are included. OpenCL is also fully supported. Where is the OpenGL ES SDK? Refer to the ARM Mali Developers site at http://bit.ly/1FRJEi0 for information on OpenGL ES. 14 ODROID XU4 USER MANUAL Chapter 1 Is the full source code open, and can I build it by myself? Yes, the bootloader, kernel and OS platform source code are available. However, the GPU userland drivers are in binary format due to ARM’s policies. Do I need to patch for optional accessories that are purchased from the Hardkernel store? No, they will work out-of-box with the kernels supplied with the operating system. Does the device support networking? Yes, there is 10/100/1000 RJ45 Ethernet port. Is there WiFi? WiFi is available via an optional USB dongle. I still have more questions! You may ask any ODROID-related questions in our user support forums at http://forum.odroid.com. 15 ODROID XU4 USER MANUAL Getting Started G iven the introduction to the XU4 Single Board Computer (SBC) development board and the fact that you have all of the necessary peripherals, you must be excited to get started with your XU4 now. To be able to use the computer on the Internet, we first need an idea of how the XU4 will fit into a home computing network. Basic XU4 board Home Computing Network A typical simplistic home computing network environment includes the following, as shown in the diagam below: • A Digital Subscriber Line (DSL) modem, typically provided by your Internet Service Provider (ISP), which connects your network to the Internet, • A single (2.4GHz) / Dual (2.4 and 5GHz) band 802.11b/g/n WiFi router, with at least four (4) Gigabit Ethernet (gigE) ports and an additional Wide Area Network (WAN) port, where the WAN port connects to the DSL modem, • An Intel/AMD based laptop (running MS Windows 7+ or Ubuntu 14.04 LTS+ Linux), that connects via wired ethernet or WiFi to the router, and • At least one XU4, that connects (wired ethernet or WiFi) to the router, which uses a High-Definition Multimedia Interface (HDMI) monitor (possibly touch-capable, such as a ODROID-VU). 16 ODROID XU4 USER MANUAL Chapter 2 Typical home computing network After preparing the boot media, it is theoretically possible to use a XU4 in a network disconnected from the Internet. However, many use cases require an always-ON functioning secure connection to the Internet. In either case, it is presumed you have a fully functioning intranet (i.e., the internal network within the home). There are numerous online guides to setting up a secure network and as such, the setup of such a network is beyond the scope of this guide. Preparing the Work Area Your work area should be similar to the following: • A well-lit and ventilated area, • A flat-top desk spanning at least 2m x 1m with a height of 1m or appropriate to optimize posture and minimize overall fatigue, • A freely available area of non-conductive surface of at least 1m x 1m, preferably covered by a well-grounded anti-static mat with you wearing the grounding wrist band/cable attached to mat. This safeguards the handling and placement of unprotected electronics such as XU4 board, etc., on this area, • A desktop with accessible monitor, keyboard/mouse or a laptop to prepare the boot-media for the XU4 and debug the XU4 bringup process, • If needed, a 4-port USB3 (USB2 compatible) hub attached to the computer within the reach of the free area - for easy image flashing using a USB-based SD/eMMC module reader/writer and attaching the USB UART debug cable, and • A well-grounded surge-protector with 6 or more outlets, within reach of the free area. The above setup will go a long way in ensuring a safe workspace for you and your projects involving boards such as the XU4. 17 ODROID XU4 USER MANUAL Chapter 2 Flashing an Image All SBCs require an operating system (OS) for booting. The operating system will be transferred to and reside on boot media, either built on to the board or attachable to the board. The process of placing the operating system on the boot media is termed flashing. Given this process, it is obvious that another computer system will be needed to flash the image on to the boot media, before the XU4 can boot up. The flexible XU4 design allows you to use a boot media device that will be attached to it through an appropriate receptacles on the board. If you refer to the annotated board image, you can see that the XU4 supports two boot media types - microSD card or an eMMC module. They can be obtained from Hardkernel directly, either with Linux or Android, pre-installed. If you purchased one such device and if it has a factory-installed image, you can skip the flashing steps in this section and proceed to the next section. Boot Media microSD/microSDHC card • Slower, less longevity • 8GB, 16GB, 32GB • Linux, Android • Requires USB reader/writer 16GB Linux MicroSD card and USB reader/writer eMMC version 5.0 module • Faster, more longevity • 8GB, 16GB, 32GB, 64GB • Linux, Android • Requires eMMC/microSD adapter • Requires USB SD card reader/writer 16GB Linux eMMC and adapter § = Available from Hardkernel 18 ODROID XU4 USER MANUAL Chapter 2 Development boards such as the XU4, by definition, will at some point either require an OS upgrade or a simple reflash to revert to a known good base state. The following section describes flashing the media. USB microSD card adapter No matter which boot media you select for your XU4, you will need an additional device to perform the flashing process, which is called a USB SD card reader / writer. It should be compatible with your host desktop or laptop (flashing computer) and with the OS running on it. The image above shows a typical microSD card adapter. If you recall in the previous section, we recommended the placement of a USB3 hub close to your free work area. This hub, if present, is where you would connect the USB SD card reader / writer. Now, you may see the point of the suggested hub location - basically, it allows for frequent flashing of the boot media and its convenient attachment to the XU4. If all points in the connection are USB3 type, you will get the fastest possible read / write speeds. USB2 compatibility will allow one or more points to be of type USB2, but will result in slower speeds. Start using the designated non-conductive free work area for all subsequent activities. In the microSD receptacle of the USB SD card reader / writer, look for the metal contact pins. Then, if you are using a microSD card to flash the image, align the metal strips of the microSD card to make contact with the pins. Insert the microSD card into the USB SD card reader / writer. The image below indicates the alignment when using the Transcend USB3 microSD card reader / writer model. The alignment may be different with your reader / writer model. However, if you are using an eMMC module to flash the image, you first need to attach the eMMC module to the eMMC/microSD USB adapter. Place the eMMC module and the adapter such that the 34 pin female/male connectors overlap and gently press them together. Align the metal strips of the microSD adapter to make contact with the pins in the microSD receptacle of the USB SD card reader / writer. Insert the assembly by pressing firmly on the eMMC module until it clicks into place. 19 ODROID XU4 USER MANUAL Chapter 2 Preparing the eMMC module Shown above is the alignment when using the Transcend USB3 microSD card reader / writer model. The alignment may be different with your own microSD USB adapter. Next, ensure that the computer you are about to use to flash the image, has a functioning connection to the Internet. Now that you have the USB SD card reader / writer with the boot media inserted, attach the male USB end of the USB SD card reader / writer to the appropriate (USB3 or USB2) female port on the computer/USB3-hub. The boot times are shortest for eMMC 5.0 modules, midway for class 10 microSD (microSDHC / microSDXC UHS-I) cards and longest for class 4 microSD cards. Flashing an Image on a Microsoft Windows 7+ Computer As soon as you attach the USB SD card reader / writer for the first time, the Windows OS will sense the presence of a new USB device through its plug-and-play (PNP) infrastructure. It will obtain the device identifiers from the device and search through its local database. If found, it will install it for the first time. If not found, it will request you to provide a location for the driver or seek to find it over the Internet. Once the driver is obtained for the first time, it will install it and request permission to reboot the system, which should be allowed. Once installed, it will use the driver on all subsequent sessions. After the system has booted, launch a web-browser such as Firefox and navigate to http://bit.ly/1kMUC27, which will list all of the available Ubuntu images. Click on the link to download the latest Ubuntu 15.04 image, for example, http://bit.ly/1KD6rg2. 20 ODROID XU4 USER MANUAL Chapter 2 List of Ubuntu images for the ODROID-XU4 Because the ODROID-XU4 is fully software compatible with the ODROID-XU3, many images listed on the Hardkernel website and the ODROID forums are labeled for the ODROID-XU3. Any image that was built for the ODROID-XU3 will work properly on the ODROIDXU4. You will need to uncompress this file before flashing it to the boot media. To do so, you will need a specialized utility to uncompress the downloaded file. A reliable utility to uncompress such files is the 7-zip program. Launch a web-browser such as Firefox and navigate to http://www.7-zip.org/download.html, which will list all of the available installation files for this utility. Click on a link that corresponds to your host computer’s OS. Details of your OS can be found by running either the msinfo32.exe or systeminfo.exe command in a command window. The Windows OS used for this guide is a 64-bit type. Click the download link that corresponds to the 64-bit Windows OS, in this case, 7z1509-x64.msi. 21 ODROID XU4 USER MANUAL Chapter 2 List of 7-zip installation files After the file is downloaded, run it and select the default options, and wait for 7-zip to finish installing. Next, launch the Windows Explorer application and browse the download directory. Select the downloaded compressed image file and right-click the file with the mouse. Select the 7-zip menu option and under that select the Extract Here option. After the uncompress process, it will result in the image file that can be flashed. In this example, it will be ubuntu-15.04-mateodroid-xu3-20150710.img. Note that, although this image is an XU3 image, it is compatible with the XU4 board. Another essential utility is one that will be used to flash the uncompressed image file, such as the Win32DiskImager utility. Hardkernel has an updated version of it that adds a useful step to the flash process, which clears the boot media prior to writing the image. This version of Win32DiskImager.exe can be downloaded from http://bit. ly/1LVPcbF. Uncompress the compressed image file using the 7-zip application, which generates the directory win32diskimager2-binary that includes the Win32DiskImager2.exe application. Move the entire directory to C:\Program Files (x86): C:\Program Files (x86)\win32diskimager2-binary\ You will need to be logged in to Windows OS as an administrator to move this directory. Then, create a shortcut for the application on the desktop using the following link: 22 ODROID XU4 USER MANUAL Chapter 2 C:\Program Files (x86)\win32diskimager2-binary\Win32DiskImager2. exe Next, change the properties of the shortcut (right-click of mouse) so that it will run with Administrator privileges. Finally, double-click this shortcut in order to launch the Win32DiskImager2.exe application. Click the folder (directory) icon to browse and select the directory that has the uncompressed image file. Select the uncompressed image file. Make sure that the drive letter of the selected device (in the example below, E:) corresponds to the boot media that was placed in the USB SD card reader / writer. The screenshot above shows the Win32DiskImager2 interface. Click on the Write button to start the flash process. Flashing an image using Win32DiskImager2 You will be notified of the completion of the flash process. Launch the Windows Explorer application and right-click the device that was used in the flash process by Win32DiskImager2.exe with the mouse and select the Eject option. When permitted, remove the USB SD card reader / writer from the USB port of the computer. Remove the boot media and place it on the non-conductive surface. The above steps are to flash the Linux image. What if you wish to flash an Android image? While you would download a different compressed file, all subsequent steps would be that same as those listed above. You would need to to launch the browser once again and point it 23 ODROID XU4 USER MANUAL Chapter 2 to http://bit.ly/1XwOatZ. Look for the latest eMMC-installer Android compressed image file link and click the link to download it. The screenshot above shows the webpage that lists the Android images. Once the compressed file has been downloaded, uncompress it and flash it, using the steps listed earlier in this section. List of Android images for the ODROID-XU4 Flashing an Image on a Linux Ubuntu 14.04 LTS Computer In your Ubuntu Linux desktop, launch a terminal window. Create a working directory: $ cd ~ && mkdir linux-img && cd linux-img You can download the compressed image using a browser like Firefox for Ubuntu using the same (Windows OS) steps described earlier. If you follow this method, you should use the “mv” command to move the downloaded compressed file to the working directory listed above. Instead, if you wish, you can use a Linux utility like “wget” right from within the working directory: $ wget http://odroid.in/ubuntu_14.04lts/\ ubuntu-14.04.1lts-lubuntu-odroid-xu3-20150212.img.xz 24 ODROID XU4 USER MANUAL Chapter 2 Wait for the download process to complete, then uncompress the file using the following command: $ unxz ./ubuntu-14.04.1lts-lubuntu-odroid-xu3-20150212.img.xz This will result in an uncompressed image file called ubuntu14.04.1lts-lubuntu-odroid-xu3-20150212.img. Attach the USB SD card reader/writer with the boot media into an appropriate USB port. After a few moments, check for an entry that corresponds to the SD card or eMMC module using the following command (your results may differ): $ df -h Filesystem SizeUsedAvail /dev/mmcblk1p258G5.8G 49G ... /dev/sdb1 30G224K 30G Use%Mounted on 11%/ 1% /media/odroid/BLANK This tells us that the write destination path to the media is /dev/ sdb. Given this information, we can carefully construct the image copy command using appropriate input and output paths: $ cd ~/linux-img $ sudo dd \ if=./ubuntu-14.04.1lts-lubuntu-odroid-xu3-20150212.img \ of=/dev/sdb \ bs=1M conv=fsync $ sync The “dd” command is very powerful, so use it with a lot of care. If incorrect parameters (especially the of parameter) are used here, you could potentially ruin the OS installation of the computer. The “dd” command is often referred to as the disk destroyer command. This step could take a while. So, wait for it to complete before proceeding. Once completed, remove the USB SD card reader / writer from the USB port of the computer. Remove the boot media and place it on the non-conductive surface. The above steps are to flash the Linux image. To flash an Android image, simply download a different compressed file, and all subsequent steps would be that same as those listed above. As noted earlier, the Android images can be found at http://bit.ly/1XwOatZ. Flashing an Image on an OSX Computer The procedure for creating an image file using OSX is similar to Linux, with some small differences. First, download and install the 25 ODROID XU4 USER MANUAL Chapter 2 xzutils package from http://tukaani.org/xz/, making sure to select the OSX binaries, and use it to uncompress the image: $ xz -d <path-to-compressed-image-file> Other differences are that the block size (bs) parameter for the “dd” command is in lowercase, and the USB adapter’s device name is in the format /dev/diskX. Before writing the image to SD Card or eMMC module using the “dd” utility, run the command “diskutil” to determine the device name, then unmount it: $ diskutil list $ diskutil unmountdisk /dev/diskX $ sudo dd of=/dev/diskX bs=1m if=<path-to-uncompressed-image-file> Inserting the eMMC Module or SD Card Now that the desired image has been flashed on to the boot media, it’s time to insert the boot media into the appropriate port on the XU4. Ensure that the work area is clear of unnecessary items. Wear the grounded wristband. Touch a metallic surface, like that of your desktop. Then, open the XU4 packaging box. Place the anti-static bag containing the XU4 board, on to the non-conductive work surface. Open the bag and remove the board, holding the edges. Avoid touching any of the components, peripheral connectors, ports, exposed circuits or on board solder. Place the board on the work surface, with the bottom side up. Check the annotated diagrams and follow the instructions from Chapter 1 for inserting the eMMC module or SD card. Powering Up Before powering the board, attach all peripherals as described in Chapter 1. Insert the power cable, which will be indicated by the red LED lighting up, and wait for the image to boot to desktop. It will take anywhere from 20 seconds to 2 minutes for the desktop to appear, depending on the operating system and the type of boot media used. Troubleshooting Red LED not glowing If the red LED is not glowing, power is not being supplied to the board. Check the connections, and verify that the plug is inserted properly. Also, make sure that a supported 5V/4A power supply is being used, and that it is plugged in properly. Depending on the peripherals attached, you may need a more powerful power supply, such as one rated at 5V/6A+. If the first power supply doesn’t work, try another supported model. If neither work, seek to RMA the XU4. 26 ODROID XU4 USER MANUAL Chapter 2 Blue LED not flashing or glowing If the blue LED is not flashing or glowing at all, it is likely there is something wrong with the image being booted. Check the following: • Ensure the boot media is inserted properly in the receptacle on the XU4 and that the boot media switch (SD/eMMC) is in the proper position. • Retry flashing the boot media with the downloaded image. • If it still does not boot up, repeat the whole process, starting with re-downloading the image from the website. • If these attempts are not successful, create a post on the ODROID forums at http://forum.odroid.com, which may result in an approved RMA. Blue LED solid glowing If the blue LED is not flashing or glowing at all, something went wrong with the image writing or the card is not correctly inserted. Try to download, extract and write the image again. If that doesn’t solve the issue, try downloading and flashing a different image. Mouse/Keyboard not working Ensure that it’s correctly plugged in, or try a different USB port. You can change it while the XU4 is running. No desktop image Be patient, since some SD cards require several minutes to boot, and anywhere from 30 seconds to 2 minutes to show the first image. Verify that the HDMI cable is correctly plugged in, and edit the boot.ini on a PC and select the correct resolution (see Chapter 1 for details). Some HDMI cables have compatibility issues, so make sure to use an official Hardkernel HDMI cable. Some monitors have non-standard EDID functions. In this case, you need to select the non-EDID mode in the ODROID configuration utility. Some cables have a shorter plug, and it may be necessary to remove the plastic case for a better connection. If there is a USB host port on the monitor, connect a USB cable from the ODROID to the monitor, which creates a ground path between the TV and the device. Add a short jumper wire between the outer casing of the HDMI and USB ports to create a ground path. On the next page the series of steps that should be followed in order to troubleshoot issues is outlined in detail. Before requesting an RMA, research the relevant forums and verify that a solution or workaround doesn’t already exist for your issue. If your issue has not been previously encountered by anyone, 27 ODROID XU4 USER MANUAL Chapter 2 create a new issue and post it on the forums at http://forum.odroid. com, then carefully read any feedback and follow the recommendations. Provide as many details as possible, indicating not only your software and hardware environment, but also the exact steps to recreate the issue. Acquisition, setup and troubleshooting Configuring Linux After booting the ODROID to a Linux desktop, run the included ODROID Utility, which is linked on the desktop, and expand the file system to have full use of the microSD card or eMMC module. Reboot and run the ODROID-Utility again to continue updating the system. To update the HDMI resolution, edit the file /media/boot/boot.ini. Update the section titled “Screen Configuration for HDMI” by un-commenting only one entry of the HDMI setting. For some older versions of Linux, you may be able to use the ODROID Utility to update the 28 ODROID XU4 USER MANUAL Chapter 2 HDMI setting. In those systems, run the ODROID-Utility, select the option: HDMI Configuration. Select the desired HDMI resolution and exit the utility. The SSH daemon is enabled by default in the Ubuntu template, and the username:password is odroid:odroid. The root password is also odroid. Finally, the language and timezone settings may be configured with the following command, after installing the desired language in the “Language Support” settings application: $ sudo dpkg-reconfigure locales After the command completes, drag the selected language to the top of the list in the “Language Support” settings. The timezone may be selected by typing the following command: $ sudo dpkg-reconfigure tzdata Configuring HDMI Resolution in Android Once the Android desktop has loaded, run the ODROID Utility app, and select the desired CPU frequency, monitor resolution and orientation. To set the timezone and other configurable options, use the built-in Settings panel that comes with the Android installation. Powering Down Shutting down the ODROID-XU4 is very important in order to prevent damage to the microSD card or eMMC module. In Android, powering down is done by selecting the power button icon at the bottom of the desktop. In Linux, powering down may be done by either selecting the shutdown option from the Applications menu, or by typing the following into a Terminal window: $ sudo shutdown -h now Wait until the blue LED goes out, which indicates that all system activity has completed. It is now safe to unplug the ODROID-XU4 power supply, remove the boot media, and detach the peripherals. 29 ODROID XU4 USER MANUAL Operating Systems T he ODROID-XU4 can run many free, full-featured, Linux-based, open-source operating systems. Two of the most popular, Ubuntu and Android, are available for download from Hardkernel’s website, while many other flavors of Linux may be compiled from source, such as ARCH Linux, FreeBSD, Fedora, CentOS, OpenSUSE, Slackware, and Mint. All of them have a common customized kernel which allows the operating system to communicate with the ODROID hardware. Hardkernel publishes kernels that are specific to the ODROID architecture, and maintains a repository where they may be downloaded and installed as improvements are made. Ubuntu/Debian Ubuntu is based on the Debian operating system, and both offer a desktop as well as a large library of applications that may be freely installed, used, and modified. The main GUI tool for obtaining applications on Ubuntu is Synaptic Package Manager, although the command line tool called apt-get is often used by advanced users and scripts in order to streamline the installation process. Applications are stored on servers called repositories, which allow you to receive updates and new versions of software automatically. Booting Up Ubuntu can be ordered as a pre-installation on the eMMC or microSD card that comes with the ODROID-XU4. Please refer to Chapter 2 for instructions on downloading and flashing Ubuntu onto your XU4’s boot media. Once the XU4 has been powered on, it will boot to a desktop similar to the one shown in the following image. 30 ODROID XU4 USER MANUAL Chapter 3 Linux Basics Ubuntu and Debian, along with most Linux distributions, have a home folder structure where documents, files and media may be stored for each user of the system. For example, downloaded files from the Internet are automatically saved to the Downloads folder, and the other folders may be used to organize various public and private files such as pictures, video, and word processing documents. There are also many special folders that are normally hidden from view that start with a dot (.), where settings for various applications are stored. To view the Home folder, start the File Manager application from the Applications menu in the bottom left corner of the screen, which will look like the screenshot below. Both Ubuntu and Debian offer many different types of desktop environments, such as Xubuntu, LXDE (Lubuntu), Gnome, KDE (Kubuntu), and Blackbox, to name a few. Each one includes specific applications that are useful for different types of users. For instance, a typical desktop user who wishes to browse the Internet, use LibreOffice to create, edit and read documents, and listen to music or watch videos might choose Lubuntu, Kubuntu, or Xubuntu, since they include a 31 ODROID XU4 USER MANUAL Chapter 3 robust Applications menu and Software Center for downloading new applications, as shown in the above image. If the ODROID-XU4 is being used as part of robotics project, a lightweight environment such as Blackbox may be more suitable, in order to free up the amount of memory available for the main controller application. Other specialized environments are also available from Synaptic Package Manager, including Ubuntu Studio, which includes many applications that are primarily used for creating and producing music, videos, artwork, and photography. Kernel At the heart of the Linux system is the kernel, which is responsible for allowing the desktop environment to communicate with the hardware through a common interface. Each ODROID has its own customized kernel code that is modified, tested and published by Hardkernel. Programmers may also download the source code from the official repository at http://github.com/hardkernel and make any modifications or contributions that they wish. The Linux kernel is compatible with all versions of Linux, so any operating system that has been compiled for the ARM hard-float architecture (ARMHF) may be converted to run on the ODROID by installing an ODROID-XU4 kernel and modifying the boot partition. This makes Linux one of the most versatile operating systems available, since it can be configured to run on almost any device, including laptops, desktop PCs, smartphones, and ODROID microcomputers. Graphical User Interface (GUI) All versions of Linux offer a command line interface (CLI), and sometimes include a window manager and desktop environment that is launched on startup. Most modern Linux systems such as Ubuntu use a library called X11 to create a windowing environment and provide graphics libraries so that users may interact with applications using a mouse. The ODROID-XU4 includes a Mali T628 Graphics Processor Unit (GPU) which is controlled by X11, in conjunction with the Open Graphics Library (OpenGL), in order to render graphics on a 720p or 1080p monitor. ODROIDs use a subset of the popular OpenGL library called OpenGL ES, which is specifically designed to work with ARM processors, especially smartphones. Applications that are written for OpenGL ES can use low-level graphics functions on the GPU chip itself in order to quickly and efficiently render graphics, resulting in a much faster and smoother user experience than using the CPU alone. 720p vs 1080p ODROIDs support both 720p and 1080p monitor configurations, 32 ODROID XU4 USER MANUAL Chapter 3 which are video resolutions commonly supported on LCD TV’s and on many LCD computer monitors. 720p is sometimes referred to as HD, and 1080p as Full HD. The following comparison table lists the native display resolutions along with some sources that use these resolutions. Standard 1080p 1080i 720p Resolution 1920 x 1080 1920 x 1080 1280 x 720 Aspect Ratio Refresh Rate Typical Sources 16:9(1.78:1) 24Hz, 50Hz, 60Hz HDTV, Blu-ray 16:9(1.78:1) 50Hz, 60Hz HDTV, Blu-ray 16:9(1.78:1) 50Hz, 60Hz HDTV, miniDV As a comparison, the standard DVD Video format uses a display resolution of 720 x 480 with a 4:3 aspect ratio (non-widescreen). This resolution is also referred to as D-1 video and is the standard used or miniDV digital camcorders. Progressive vs Interlaced Video 1080p and 720p are progressive video formats. For these formats, a complete video image is transferred for each frame of the video signal, so that a 60fps video displays 60 complete, full frames per second. This format is visually superior to interlaced video, and in general should be used when supported by your display. 1080i and 720i are interlaced video formats, and video interlacing is the historical standard for broadcast video. In interlacing, two frames (or more correctly, fields) are transferred for each frame of the video signal, so that a 60fps video has 30 complete, full frames per second. The display device sends the two fields to the screen in the horizontal odd and even (or interlaced) pixel positions. Given the visual persistence of the human eye, this reconstruction of full frames is undetectable to the viewer. In general, faster frame rates result in a visually smoother video playback, and interlacing results in a halving of the native frame/field transfer rate because two fields are required for the full image. Frame rate and visual experience are subjective, however. Traditionally, movies produced with conventional film use a 24 frames per second rate, and many viewers prefer the cinematic experience that 24fps video provides. In fact, much of the professional video produced with highend gear is actually shot at 24fps, and later converted to video frame rates to provide the look and feel of cinematic film. Video Downconversion When selecting a screen resolution for your XU4, you should first consult the specifications for the display that you plan to use. In general, using the native resolution of your display will provide the best performance and quality. 33 ODROID XU4 USER MANUAL Chapter 3 For example, if you use a display that only supports native 720p, and you set your XU4 to a 1080p screen resolution, it will probably work, but is not the ideal configuration. The mismatch in resolutions indicates that your display is automatically performing a downconversion of the incoming signal. Despite appearing to work OK, the XU4 will be performing unnecessary work in order to create the 1080p output. If a 720p video is viewed with this configuration, the XU4 will upconvert the original 720p video by extrapolation to produce a 1080p output, only to have that 1080p video downconverted by interpolation back into 720p by the video display. In this case, setting the XU4 screen resolution to 720p is the logical choice. Video Upconversion When the XU4 is set to a higher output resolution than the source video, an upconversion is performed by extrapolation to produce the higher resolution frame in the framebuffer. The average video player can display videos with a number of different source resolutions. These videos are upconverted by the XU4 in order to fit the screen, and the user therefore has a uniform viewing experience. However, if the XU4 is used solely for such purposes as video editing, video effects, or historical restoration, and the source material resolution is lower than the maximum resolution of the video display, the user may wish to setup the video settings differently. In this case, matching both the XU4 video settings and the video display settings to the source material’s native format would be appropriate. With this configuration, the video playback would provide an image that is true to the original source material, as well as freeing up more of the XU4’s CPU bandwidth for other processing tasks. HDMI Overscan If the display used on your XU4 shows a slight cropping of the visible image on the screen, you may be experiencing overscan. This is not an uncommon problem, and especially so for LCD TV monitors. The fix is usually a simple one, and the underlying issue is most likely due to a setting with the LCD monitor. Some PC Monitors with HDMI inputs will also apply overscan to the HDMI input, assuming that a broadcast TV signal is being used. Why Do Monitors Have Overscan? Monitors that are used for broadcast television usually have overscan enabled by default. This is a normal feature of TV monitors and has been present from the very beginning of television. Overscan is used to crop the edges of the video frame in order to remove any 34 ODROID XU4 USER MANUAL Chapter 3 erratic or distorted edges that often exist with broadcast video. To the viewer, this results in a cleaner picture, and the overscan simply isn’t noticed. For a computer display however, this can be an issue. For this reason, computer LCD monitors usually do not provide overscan, and if they do have this feature, it is disabled by default. Disabling Monitor Overscan Prior to attempting to fix overscan using the methods detailed below, first verify that the monitor resolution setting and the XU4 screen resolution setting match. Unfortunately, there isn’t a standard method or terminology for disabling overscan used by monitor manufacturers, so you may have to search through the monitor menus a bit until you find the overscan setting. Display Setting Button on Remote Control Using the LCD monitor remote control, first look for a display mode button labeled Display, Screen Mode, marked with a display icon, or marked with |<>| (for wide mode). If your remote has one of these dedicated display mode keys, pressing this key should allow you to cycle through the display modes. Finding Setting in Monitor Menus If you cannot find a display mode button, you will need to enter the display’s menu setting mode, usually marked Menu or Settings. You will need to search for the menu item that controls the overscan setting, and on some displays you will need to enable the Advanced mode. The table below describes several possible menu locations for the overscan setting on different displays: Menu > Picture Mode > Aspect ratio Change to “Just Scan” Menu > Picture > Screen adjustment > Picture Size Change to “Screen Fit” Menu > View Mode Change to “Dot by Dot” Menu > Tools Change HDMI Source to “PC” Menu > Picture > Screen adjustment > Picture Size Screen Auto Config Menu > AV Preset > HDMI Change to “PC” As you can see, finding the setting for your LCD monitor may take some time to locate. Other terms manufacturers may use for overscan disable include HD size, full pixel, unscaled, native, and 1:1. 35 ODROID XU4 USER MANUAL Chapter 3 On some monitor models, one of the HDMI inputs is intended to work with a PC and will disable overscan for that input (often HDMI 2). You can also look at the monitor’s HDMI connectors for a label such as PC Input, or read the monitor users manual to find the correct input to use if applicable. If you have used one of the above methods to change your LCD monitor’s display mode and it does not help, or if your monitor does not provide an overscan adjustment, use one of the following methods to adjust the XU4 video output directly. Adjusting Linux Display Output Installing xrandr and using the transform command can help fix an overscan issue inUbuntu. Here is a typical adjustment using xrandr, which should be typed into a Terminal window: $ xrandr –output HDMI-1 \ –transform 1.05, 0, -35, 0, 1.05, -19, 0, 0, 1 Command Line Interface The Linux terminal CLI is the basic method of interacting with the Linux system, normally using a shell called BASH. When a graphical system is running, a Terminal window may be launched in order to issue commands using the keyboard. Many Linux systems also come with the Secure Shell (SSH) server, which allows a command line interface to be invoked from a remote computer via Ethernet. Other protocols, such as Virtual Network Computing (VNC) have the ability to project the graphical environment to a remote computer as well. BASH is a powerful scripting language as well as a means of reading, creating, modifying, and launching files and programs that are stored in the Linux file system. A collection of BASH commands, called a script, can be saved to a file with the extension “.sh” and used as an executable file. A shell script can perform many tasks, such as configuring program variables, launching an application, and copying or moving files. Disk Partitions Linux can read and write to a variety of disk formats, with the most common called EXT3, EXT4, and FAT. If disk compatibility with Windows and OSX is a priority, it is recommended to format external drives as FAT32 which can be read by nearly all operating systems. The root filesystem of Linux is usually in EXT3 or EXT4 format, which can only be read by other Linux systems. Disk partitions may be easily resized in order to use all of the 36 ODROID XU4 USER MANUAL Chapter 3 available space on a disk using a utility called Gparted. The image below shows the Gparted application being used to resize a root partition. It is recommended to use the ODROID Utility to resize the main partition in Ubuntu in order to have as much storage space as possible on the microSD card or eMMC module. Web Browsing One of the main uses of modern computers is to browse the World Wide Web, and the octa-core ODROID-XU4 delivers a smooth, enjoyable browsing experience. Using the Ubuntu Software Center, a browser such as Firefox and/or Chromium may be installed, along with open-source versions like Iceweasel. When watching streaming videos, it is recommended to use the Kodi/XBMC YouTube plugin in order to launch videos in full-screen, since mainstream browsers are not specifically written to use the video decoding chip available on ODROIDs. However, the ODROID-XU4 CPU is powerful enough to play standard videos within a browser window at normal size using software rendering. Kodi (formerly XBMC) Kodi is an application which can turn an ODROID-XU4 into an amazingly powerful home media center. In fact, using the XU4 to run Kodi is the reason why many, if not most people purchased their XU4 in the first place. If you’re not familiar with Kodi, here are links to the official Kodi Intro FAQ at http://bit.ly/1G8wDjD and the Kodi Wikipedia page at http://bit.ly/1Ir2z3R. The current versions of Ubuntu Linux and Android provided by Hardkernel already have Kodi installed. However, you may wish to re-install or upgrade Kodi in the future when a new release becomes available. Pre-release (beta) versions of Kodi are made available for test, and you can join a group of users that test out new features before the formal release. Troubleshooting If you experience problems with playback of some video formats 37 ODROID XU4 USER MANUAL Chapter 3 in Kodi, the first troubleshooting step would be to set video acceleration to “software” by selecting the System menu, the pressing Settings >Video >Acceleration >Decoding Method >Software. Kodi Upgrade If you are installing a newer version of Kodi, you do not need to uninstall the current version first. However you should create a Kodi backup just to be safe, which is covered later in this section. Kodi Installation To install Kodi, use the ODROID Utility published by Hardkernel. If the ODROID Utility is not already installed on the image, it may be downloaded using the following Terminal commands: $ sudo wget -O /usr/local/bin/odroid-utility.sh \ https://raw.githubusercontent.com/mdrjr/\ odroid-utility/master/odroid-utility.sh $ sudo chmod +x /usr/local/bin/odroid-utility.sh $ sudo odroid-utility.sh Kodi Backup Backing up your data is always a good idea, and Kodi is no exception. Kodi configurations and databases can become quite detailed, but backup and restoration is quite simple. You can perform full or partial backups/restores, as well as copy your complete Kodi setup to another system - even to your PC or laptop. In order to perform a Kodi backup or restore, you will first need to install the Kodi “Backup AddOn”. More information may be found at http://bit.ly/1JER8XL, along with details on performing Kodi backups at http://bit.ly/1KRNF6K, and on the Kodi forum at http://bit.ly/1QGOfGf. Office and Productivity Applications LibreOffice is a popular and powerful office productivity suite that includes word processing, spreadsheets, presentations, drawing, and flowcharting applications. It is a free alternative to Microsoft Office, and can be installed on Ubuntu via the Ubuntu Software Center or Synaptic Package Manager. The loading screen of LibreOffice is shown below: 38 ODROID XU4 USER MANUAL Chapter 3 Music and MIDI Not long after the first personal computers became available, creative individuals began to find inventive ways to use them for music composition and performance. Before long, the need for I/O standardization became clear, and in 1983 the MIDI specification was developed. MIDI (Musical Instrument Digital Interface) gained rapid industry acceptance, and within a few years, a MIDI Interface was found on virtually every sound card and on most PCs with sound chips on the motherboard. This is no longer the case, but the MIDI interface, MIDI instruments, and external MIDI synthesizers are still widely used by musicians and sound engineers. In fact, MIDI is still the de-facto standard instrument interface, and does not show any signs of falling into obscurity as have many early computing standards. What is MIDI? MIDI encompasses not only the MIDI connector hardware specification, but also includes the communication protocol used for instruments and synthesizers, and a MIDI file format specification for MIDI recording and playback. The standard MPU-401 physical MIDI interface is a 5-pin DIN connector. Internal sound cards no longer include this connector, but it can be found on some high-end external USB sound modules. However USB-to-MIDI adapters are inexpensive and widely available. The MIDI Manufacturers Associated website at http://bit.ly/1Gn2cYw is a good source for additional information. Linux Support for Music and MIDI MIDI adapters, USB Sound Devices, and Music Applications have wide support on Linux. For example, the Ubuntu Studio project is an excellent open-source Linux build that has extensive device support with pre-configured applications. The official Ubuntu Studio site page has an http://bit.ly/1FFKyvh which will give you an idea of the range of Music and MIDI applications possible on Linux. Ubuntu Studio includes some of the most popular audio apps available - including tools for DAW (Digital Audio Workstations) for multi-track mixing, sequencers for MIDI music, drum machines, software synthesizers, and even music creation via programming. Ubuntu Studio is available from the Ubuntu Software Center and Synaptic Package Manager. How do I add a MIDI Interface to the XU4 ? Three basic options for MIDI are available for the XU4: USB sound module: If you wish to use a USB sound module, look for a device that has solid Linux and/or Android device driver support 39 ODROID XU4 USER MANUAL Chapter 3 which includes the MPU-401 interface. USB-to-MIDI-Adapter: A number of basic devices are available which have been proven to work on both Android and Linux. Compatible devices will be advertised as a “no device driver required” model. Direct UART to MIDI interface: Since MIDI is a asynchronous serial interface, standard serial ports can often be easily converted to a MIDI interface. Sound Cards and Devices for MIDI File Playback on the XU4 Not all sound cards and modules provide native MIDI file playback capability, including the ODROID USB sound card. Many other USB sound cards do however, so make sure to consult the device’s specifications. Professional-level USB MIDI synthesizers are also available, including sampling synths by Roland, Ensoniq, Kurzweil, Roland, and Korg. Experimental Music with the XU4 Using an ODROID-XU4 for computer music opens up possibilities beyond those of traditional computer music performance, productions, and engineering. A MIDI Interface and any number of sensors could be used to create unique musical instruments. For example, a pressure transducer could be used as a MIDI breath controller, ultrasonic transducers could be used to make a Vulcan Lute, a string-less harp, or a super-theremin, or a capacitive touch controller such as the Freescale MPR121. Using conductive paint for the capacitive inputs could inspire even more interesting inventions. Android Android is an easy-to-use, yet powerful operating system, intended for smartphones, tablets and other portable devices It also runs very well on the ODROID-XU4, not only as an inexpensive testing platform for building Android applications, but also as a set-top box for video and music streaming and playback, a general-purpose operating system capable of web browsing, social networking, remote control of other computers, and much more. Desktop Environment The Hardkernel Android image offers several Android tablet features, including two pulldown menus at the top of the screen. As shown below, the top left menu shows notifications and application information. The top right menu offers direct access to the operating system 40 ODROID XU4 USER MANUAL Chapter 3 settings. To open the applications menu, click on the circle with the six dots, which displays an alphabetical list of all installed apps. The Recent menu shows the recently opened applications. Power Options allows you to reboot, shutdown the device and put it in airplane mode, which disables all wireless functions, including Bluetooth. ODROID Utility and Updater To run the ODROID Utility application, open the applications menu and click on the ODROID Utility icon. When you start the ODROID Utility for the first time, it will ask for superuser permissions, which should be confirmed. This application contains several tabs which can be used to configure various aspects of the hardware: CPU changes the CPU governor settings and can set the Kodi media center to launch at system startup. The Performance governor will give the best speed but consume the most power. Screen allows you to change the resolution as well as stretch and move the screen. Rotation allows you to rotate the screen to either Portrait or Landscape mode. Setting the Display Resolution On the Screen tab of the ODROID Utility application, select the preferred monitor resolution, then click on Apply and Reboot. The new resolution will be active after the reboot has completed. An overscan adjustment tool is also provided in the ODROID Utility application. To adjust the screen, click on the Screen Tab. You will then see a group of arrows that represents the four screen edges. For the edges that you wish to adjust, click on the corresponding arrow 41 ODROID XU4 USER MANUAL Chapter 3 in order to set the number of offset pixels. After adjusting the settings, click on the “Apply and Reboot” button. Installing Google Play and applications The official Hardkernel Android image comes without any Google applications installed. The best way to install them, is to use the “Universal 1-Click GApps Installer for ODROID” application, available at http://bit.ly/1gkv4PM. Kodi To install Kodi, you will first need to download the most recent .apk file from the Kodi Download page at http://bit.ly/1yIrUDd, as shown in the image below. Find the link to the ARM build, then click on the link to download the .apk installation package. After download, simply click on the .apk file to install. The official Kodi website provides more detail on the Android installation at http://bit.ly/1FFK7B9. Netflix Install Netflix from Google Play, then click on its icon, which should be automatically added to the Android desktop. Login with your existing Netflix account or create a new one. When you start a video, it always begins playing at low quality, then switches to higher quality after about 30 seconds, depending on the speed of your Internet connection. Gaming Most Android games are compatible with the ODROID-XU4, but some applications that use multitouch gestures won’t be playable without a touchscreen. The ODROID-VU, available from the Hardkernel Store, will allow all Android games to be played without the need for an auxiliary controller. Music and MIDI There are a number of Android Apps available for music and MIDI. In order to work correctly with Android, USB MIDI adapters and 42 ODROID XU4 USER MANUAL Chapter 3 sound cards typically need to be class-compliant USB MIDI devices that do not require a device driver, and need to be used on a USB connector that supports host mode. The MIDI Manufacturers Association webpage at http://bit. ly/1IzGkvb is a good source for additional links on this topic. Other good webpages for MIDI and computer music on Android include http://bit.ly/1FFKoUH and http://bit.ly/1IzGumw. TouchDAW is an excellent and mature app which allows the XU4 to be a MIDI Controller for DAW and general-purpose MIDI control on secondary workstations. TouchDAW supports the leading computer music production applications on Windows, IOS, and Linux systems. Using Bluetooth Devices with Android Bluetooth device detection and pairing are very easy with Android using the Settings application. After plugging in a USB bluetooth adapter and powering up the XU4, you will need to enable the bluetooth receiver. Open the Settings application, find Bluetooth in the settings list under the Wireless and Networks category, and select ON to enable your USB bluetooth adapter and bluetooth services. To begin pairing your bluetooth device to the XU4, turn on your device and put the device into pairing mode. The Bluetooth manager will display a list of detected devices, as well as devices that have been successfully paired. If your device was detected, but not shown to be a paired device, click on the sliders icon on the right side of the listed device to open the bluetooth settings for this device. Complete the pairing process by entering the pairing code or passkey for the device. If the bluetooth device was not detected, clicking on search for devices will perform a manual scan for any detectable bluetooth devices within range of the XU4. Adding an ODROID-VU Touchscreen The ODROID-VU is a 10-point multitouch display that is capable of both 720p and 1080p resolutions. To use the ODROID-VU with Android, connect the USB cable from the VU to the ODROID-XU4’s USB port, then use an HDMI Type A cable to connect the display. Hardkernel’s Android images support the ODROID-VU without any additional configuration. Use the ODROID Utility application to adjust the resolution to a comfortable level, if necessary. 43 ODROID XU4 USER MANUAL Hardware Tinkering N ow that you have been introduced to the XU4 and have become aware of booting it up with a image, it is time to get acquainted with its main purpose of creation – to be able to interact with the external world through the age-old activity of tinkering. While its design and production is a marvel in itself, it really shines in its use to interact with the external world, through a slew of breakout-boards and sensory devices – all under the control of powerful operating systems like Linux or Android. Here are the devices covered in this section: • • • • • • • • • USB UART Module Kit; Bluetooth Module 2 ODROID ONE, ODROID-SHOW/SHOW2, and Weather Board DC Plug Cable Assembly 5.5mm USB audio adapter, USB-SPDIF, and ODROID USB-CAM 720P USB GPS Module and myAHRS+ board USB3 / SATA3 HDD/SSD interface kit USB3 / SATA2 HDD/SSD RAID 0/1 enclosure Cloudshell, Expansion Board and Shifter Shield ODROID-VU7 Always shut-down the XU4 and power it off before attaching or detaching peripheral devices. The same applies for peripherals that have their own power supplies. Some unsupported powered peripherals, though known to work with the XU4, may not be safe to use if they leak current back through the USB port, which could damage the XU4. Always backup your image before attempting to work with any new peripheral, especially if it requires installation of additional software. You can always revert to a known working state, should your efforts cause issues. Prerequisites Install the latest official Hardkernel Linux image from http:// bit.ly/1Y9EZhJ onto an eMMC module or compatible microSD card. The version information is found by typing the following command: $ uname -a Linux odroid 3.10.82-39 #1 SMP PREEMPT Fri Jul 10 17:47:37 BRT 2015 armv7l armv7l armv7l GNU/Linux After ensuring Internet connectivity, update this image using the following commands: 44 ODROID XU4 USER MANUAL Chapter 4 $ sudo apt-get update && sudo apt-get upgrade && \ sudo apt-get dist-upgrade Restart the system. The version image should match the following, or have a higher version: $ uname -a Linux odroid 3.10.92-64 #1 SMP PREEMPT Mon Nov 23 15:13:42 BRST 2015 armv7l armv7l armv7l GNU/Linux You can optionally install a VNC server, which allows you to control the XU4 from another device on the local network via VNC Viewer: $ sudo apt-get install x11vnc More information about configuring VNC may be found at http://bit. ly/1OYeFVb. USB / UART Module Kit It is often crucial to get a view of the early boot process, especially if you are working with newly added external devices or creating special purpose boot images. Typically these activities can be debugged by viewing their corresponding log entries using the dmesg application. This can be achieved using the USB UART module and a microUSB male to USB male cable, which is typically used to charge smartphones and tablets. Together, they form the kit, as shown below. USB UART kit setup When using Microsoft Windows 7+ as a host PC system, you will need to install a Terminal application such as PuTTY. This can be used to set up common configurations in order to access the XU4 45 ODROID XU4 USER MANUAL Chapter 4 either via a serial connection or SSH. Prior to setting up the kit, power off the XU4. Attach one end of the USB UART module to the XU4. Attach the other (micro USB) end of the USB UART module to the USB cable. Attach the free end of the cable to an available USB port of the host PC system, then power on the XU4. The Windows 7+ host PC system will recognize the module as a Silicon Labs CP210x USB to UART Bridge and install the appropriate device driver. After installation has completed, you should note which COM port the module is associated with. To do so, launch the Computer Management utility of Windows 7+, highlight the Device Manager option, and expand the Ports list. In this particular case, as shown below, the module is installed on COM7. This is the COM port that should be used in the PuTTY configuration. USB UART module on COM7 Next, launch PuTTY and select the Serial option on the left pane as shown next page. Serial line to connect to: COM7 Speed (baud): 115200 Data bits: 8 Stop bits: 1 Parity: None Flow Control: XON/XOFF Enter configuration information as shown in the screenshots below. Then, select the Session option in the left pane. You will see a popup window as indicated on the next page. 46 ODROID XU4 USER MANUAL Chapter 4 Serial configuration in PuTTY Saved serial configuration in PuTTY Serial line: COM7 Speed: 115200 Connection Type: Serial Give this configuration a name such as “XU4-1-usb-serial”, then save it. This saved configuration can be reloaded and used anytime, as long as the COM port on the host PC system has not changed. Click on the Open button to start a session. Next, reboot the XU4. After a short delay, you will see messages scroll by in the PuTTY console, as shown below, related to the mounting of external devices and loading of software modules. These messages can help with debugging issues that you may encounter. Most of these messages will also be listed via the dmesg command. 47 ODROID XU4 USER MANUAL Chapter 4 PuTTY serial console Close the serial console, then set up the SSH connection option by relaunching the PuTTY application and selecting the Session option on the left pane. For this SSH option to work, the host PC system and the XU4 need to be visible to each other on the same local area network (LAN). Refer to the screenshot below for an example PuTTY configuration. Saved SSH configuration in PuTTY Host name: 192.168.7.67 Port: 22 Connection type: SSH Enter the XU4’s IP address or hostname (if it can be resolved from the host PC system) and a numerical value of 22 for the Port number. Select the Connection Type to be SSH. Enter “XU4-1-usb- 48 ODROID XU4 USER MANUAL Chapter 4 ssh” for the configuration name and save it. This saved configuration can be reloaded and used anytime, as long as the XU4’s IP address and hostname remain unchanged. Click on the Open button to start a session. Next, reboot the XU4 and wait approximately 2 minutes. If this is the first time you are accessing SSH, you may be prompted to trust the XU4’s RSA key. Select Yes, and you should be prompted for a username and password, which are typically “odroid” and “odroid”. You will see a screen presented as shown below. PuTTY SSH console Using the USB UART connection, you can access the XU4 system as if you had locally opened a terminal instance. While you cannot view the boot-time log in real-time, you can run a large number of Linux commands, including dmesg, from this SSH session. So far, we’ve addressed the case where the host PC system is a Windows 7+ system. Next, we will present information on the use of a Ubuntu desktop Linux host system. Most of the steps apply to a host system running any Linux version, including a server OS. Linux Host Setup Access the Linux desktop of the host system and launch a terminal session. Attach the USB cable from the USB UART setup to the host system. Use the following commands to verify the installation: $ lsusb ... Bus 004 Device 003: ID 10c4:ea60 Cygnal Integrated Products, Inc. CP210x UART Bridge / myAVR mySmartUSB light ... 49 ODROID XU4 USER MANUAL Chapter 4 Based on the output above, you get obtain additional details of the USB UART module using the following command: $ sudo lsusb -D /dev/bus/usb/004/003 Device: ID 10c4:ea60 Cygnal Integrated Products, Inc. CP210x UART Bridge / myAVR mySmartUSB light Device Descriptor: bLength 18 bDescriptorType 1 bcdUSB 2.00 bDeviceClass 0 (Defined at Interface level) bDeviceSubClass 0 bDeviceProtocol 0 bMaxPacketSize0 64 idVendor 0x10c4 Cygnal Integrated Products, Inc. idProduct 0xea60 CP210x UART Bridge / myAVR mySmartUSB light bcdDevice 1.00 iManufacturer 1 Silicon Labs iProduct 2 CP2104 USB to UART Bridge Controller iSerial 3 00513B0C bNumConfigurations 1 … The TTY port on which the module is detected can be obtained with the following command: $ sudo ls -lsa /dev/tty* | grep USB 0 crw-rw---- 1 root dialout 188, 0 Oct 7 16:48 /dev/ttyUSB0 The lockfile location can also be checked using the following command: $ sudo ls -lsa /var/lock* 0 lrwxrwxrwx 1 root root 9 Apr 26 2014 /var/lock -> /run/lock This information is used to setup the communications between the host system and USB UART cable attached to the XU4. The application used to enable communication is called Minicom. Launch Minicom using the following commands: $ minicom -version minicom version 2.6.1 (compiled May 1 2012) Copyright (C) Miquel van Smoorenburg. ... $ sudo minicom -o -s 50 ODROID XU4 USER MANUAL Chapter 4 Here are the four screens necessary to configure and use Minicom: Port option Serial port data Save setup Minicom session 51 ODROID XU4 USER MANUAL Chapter 4 The four steps include: • Select the Serial port setup option, which will display screen 2. • In screen 2, type A to select option A. Edit the serial device to that used on your system. In this case it is: /dev/ttyUSB0. Ensure the lockfile location is what was obtained earlier. Likewise, check that option E reflects the information shown in the image: 115200 8N1. Ensure Hardware Flow Control is set to YES, then hit the ENTER key to go to the next screen. • In screen 3, select the Save setup as … option to save this config for future use. Enter a filename at the new prompt. Hit ENTER to accept the filename. Then select Exit option to complete the config process. • You will now return to the terminal windows, as shown in step 4. Reboot the XU4 and you will observe boot-time information scroll through the minicom (terminal) session. Bluetooth Module Hardkernel offers a bluetooth adapter called the Bluetooth (4.0) Module 2 which is certified to work with the XU4 under both Android and Linux, in the following modes: • Classic Bluetooth v2.0: Android, Linux • Bluetooth High Speed v3.0: Linux • Bluetooth low energy v4.0 (BLE): Linux Bluetooth Module 2 adapter While some of the required software modules may already exist in your XU4’s image, it is helpful to install the following additional modules and utilities using the following commands: $ sudo apt-get install bluez-dbg bluez-utils bluez-tools $ sudo apt-get install bluewho blueman python-bluetooth Some of these utilities may be used to debug your Bluetooth setup if you are using a third-party bluetooth adapter. Next, check the USB information related to the adapter using the lsusb command. 52 ODROID XU4 USER MANUAL Chapter 4 You can check the Bluetooth adapter’s support for additional features by examining the dmesg logs, using the following command: $ [ [ [ [ [ [ [ [ [ [ [ dmesg | grep Blue 3572.908051] [c7] Bluetooth: Core ver 2.16 3572.908175] [c7] Bluetooth: HCI device and connection manager initialized 3572.908343] [c7] Bluetooth: HCI socket layer initialized 3572.908363] [c7] Bluetooth: L2CAP socket layer initialized 3572.908416] [c7] Bluetooth: SCO socket layer initialized 3573.997061] [c4] Bluetooth: BNEP (Ethernet Emulation) ver 1.3 3573.997073] [c4] Bluetooth: BNEP filters: protocol multicast 3573.997100] [c4] Bluetooth: BNEP socket layer initialized 3574.009074] [c7] Bluetooth: RFCOMM TTY layer initialized 3574.009117] [c7] Bluetooth: RFCOMM socket layer initialized 3574.009125] [c7] Bluetooth: RFCOMM ver 1.11 You can then check the list of the installed Bluetooth modules, using the command “dpkg -l | grep blue”. We can then check the presence of the Bluetooth device, which is useful for connection configuration later: $ hcitool dev Devices: hci0 00:02:72:CC:F4:CE $ hciconfig hci0: Type: BR/EDR Bus: USB BD Address: 00:02:72:CC:F4:CE ACL MTU: 1021:8 UP RUNNING PSCAN RX bytes:583 acl:0 sco:0 events:33 errors:0 TX bytes:898 acl:0 sco:0 commands:33 errors:0 $ sudo rfkill list all 0: hci0: Bluetooth Soft blocked: no Hard blocked: no Bluetooth Manager configuration screen 53 ODROID XU4 USER MANUAL SCO MTU: 64:1 Chapter 4 To configure the adapter from the Ubuntu desktop, launch the Bluetooth Manager configuration utility from the System → Preferences menu item. Then, select the Adapter → Preferences menu item to configure the application. Keep the friendly name of the Bluetooth adapter as “odroid-0”. You can make the device always visible when other Bluetooth devices scan for this adapter. The image above shows the configuration screen. After configuring, save the changes and reboot. If there is a need to test or debug issues related to the adapter, you can use the command line Bluetooth packet analyzer/sniffer tool called “hcidump” to analyze the Bluetooth traffic. This tool does not have a prebuilt package, so it needs to be built from source using the following steps: $ sudo apt-get install autoconf $ cd ~/ $ mkdir hci $ cd hci/ $ wget -c http://www.kernel.org/pub/linux/bluetooth/bluez-hcidump-2.5.tar.xz $ tar xvfJ bluez-hcidump-2.5.tar.xz $ cd bluez-hcidump-2.5 $ autoconf $ automake --add-missing $ ./configure $ make $ sudo make install $ sudo hcidump HCI sniffer - Bluetooth packet analyzer ver 2.5 device: hci0 snap_len: 1500 filter: 0xffffffff … Debug Bluetooth traffic using hcidump Using a device that has Bluetooth support, enable it and scan for the XU4’s Bluetooth device called “odroid-0”. Select it in order to pair it with the XU4. Debug information will appear in the terminal instance where the hcidump utility was started, as shown in the image above. 54 ODROID XU4 USER MANUAL Chapter 4 ODUINO ONE The ODROID-compatible Arduino called the ODUINO ONE includes the following components, all packaged into one experimentation unit: ● Arduino Uno R3 + a shield containing, ● a 16x2 LCD display, ● a DHT11 one-wire humidity / Temperature sensor, and ● a keypad (four directional keys) The ONE package can be powered by the XU4 using the USB Std A/Std B cable. Connect the cable to the ODUINO ONE and the XU4. The ONE goes through the power-up process and displays the ambient humidity and temperature, as shown in the image below. It can also display the key that gets clicked on the keypad, and can be reset from the same keypad. ODUINO ONE setup using Arduino UNO Some additional information on the ONE package can be obtained using the following commands: $ ls -lsa /dev/ttyA* 0 crw-rw---- 1 root dialout 166, 0 Oct 26 03:39 /dev/ttyACM0 $ lsusb … Bus 003 Device 005: ID 2341:0043 Arduino SA Uno R3 (CDC ACM) … $ lsusb -D /dev/bus/usb/003/005 Device: ID 2341:0043 Arduino SA Uno R3 (CDC ACM) Couldn’t open device, some information will be missing Device Descriptor: bLength 18 bDescriptorType 1 bcdUSB 1.10 55 ODROID XU4 USER MANUAL Chapter 4 … bDeviceClass bDeviceSubClass bDeviceProtocol bMaxPacketSize0 idVendor idProduct bcdDevice iManufacturer iProduct iSerial bNumConfigurations 1 2 Communications 0 0 8 0x2341 Arduino SA 0x0043 Uno R3 (CDC ACM) 0.01 1 2 220 The activity on the ONE package may also be transmitted to the XU4. Hardkernel has provided C sample source code to display this information transmitted by the ONE at http://bit.ly/1Q1K3p2. Note that it has been tested on some older platforms, but in order for it to work on the XU4, the sample code needs to be modified as described at http://bit.ly/1p8uitU. ODROID-SHOW2 Hardkernel offers an Arduino compatible 2.2” 240×320 TFT-LCD display, called the ODROID-SHOW2, that can be used with the XU4, any other Hardkernel board, or even a PC. ODROID-SHOW2 detail closeup After attaching the SHOW2 to the XU4, use the following commands to obtain its information: $ lsusb … Bus 003 Device 003: ID 10c4:ea60 Cygnal Integrated Products, Inc. CP210x UART Bridge / myAVR mySmartUSB light 56 ODROID XU4 USER MANUAL Chapter 4 $ sudo lsusb -D /dev/bus/usb/003/003 [sudo] password for odroid: Device: ID 10c4:ea60 Cygnal Integrated Products, Inc. CP210x UART Bridge / myAVR mySmartUSB light Device Descriptor: bLength 18 bDescriptorType 1 bcdUSB 2.00 bDeviceClass 0 (Defined at Interface level) bDeviceSubClass 0 bDeviceProtocol 0 bMaxPacketSize0 64 idVendor 0x10c4 Cygnal Integrated Products, Inc. idProduct 0xea60 CP210x UART Bridge / myAVR mySmartUSB light bcdDevice 1.00 iManufacturer 1 Silicon Labs iProduct 2 CP2104 USB to UART Bridge Controller iSerial 3 00875559 bNumConfigurations 1 … $ ls -lsa /dev/ttyUSB* 0 crw-rw---- 1 root dialout 188, 0 Oct 29 06:07 /dev/ttyUSB0 There are ODROID-SHOW2 programming examples at http:// bit.ly/1NcQwd7. Obtain the SHOW2 sample source code and build a sample using the commands: $ $ $ $ $ cd ~ git clone https://github.com/hardkernel/ODROID-SHOW cd ODROID-SHOW/example/linux gcc -o status status.c sudo ./status You should see the LCD display similar to the image below. ODROID-SHOW2 displaying some system statistics 57 ODROID XU4 USER MANUAL Chapter 4 Additional details, such as burning new firmware for the SHOW, along with sample applications, may be found at http://bit.ly/ 1toe7Pl. One important aspect of the SHOW2 board, is the presence of a Data Terminal Ready (DTR) reset jumper/switch. Its role is important during burning of new firmware. The following precautions need to to be followed, regarding the DTR jumper: • It must be installed when you upload the firmware, and • It must NOT be installed during normal usage mode. Weather Board The Weather board is an add-on developed by Hardkernel that may be used with either the SHOW2 or a 16x2 LCD device. Follow the following steps to get the Weather board to work with the SHOW2 and the ODROID-XU4. First, power down the XU4. Attach the Weather board to the SHOW2 as described in the wiki at http://bit.ly/1IG1LvF. Then, attach the assembly using the USB cable to the XU4. Turn on the power to the XU4. The link above also lists the steps necessary to install the Arduino-compatible firmware for displaying the temperature, humidity, pressure, light levels, and altitude on the SHOW2. Next, install Hardkernel’s Ubuntu sample application for displaying the same information in the QT-based user-interface on the XU4: $ $ $ $ $ $ $ $ sudo apt-get install qt4-default qt4-designer libqwt-dev export GIT_SSL_NO_VERIFY=1 git clone https://github.com/hardkernel/ODROID-SHOW cd ODROID-SHOW/qt_weather uic weather_board.ui > ui_weather_board.h qmake make ./WEATHER_BOARD Weather board on SHOW2 and monitor 58 ODROID XU4 USER MANUAL Chapter 4 The image above shows both the assembly and the QT-based application’s user-interface displaying the real-time weather data. DC Plug Cable Assembly 5.5mm The DC Plug cable accessory, shown below, is typically used to provide power to the XU4 using a special purpose power supply. These power supplies could include bench-top models or Hardkernel’s SmartPower. Ensure that the power supply provides clean power, rated at 5V, 2.0+ Amps. Use the cable colors to ensure polarities match at either end. DC plug cable assembly USB Audio Adapter Attach the USB-powered audio adapter to the XU4. After a few moments, check to see if the device is detected: $ lsusb … Bus 002 Device 002: ID 0d8c:000c C-Media Electronics, Inc. Adapter Audio USB audio adapter with USB-powered speakers This adapter is based on the CM108AH single-chip USB audio solution, and is capable of stereo output and includes the dual DAC/ headphone amplifier, ADC, microphone booster, PLL, regulator, and USB transceiver. While the setup can be tested with headphones con- 59 ODROID XU4 USER MANUAL Chapter 4 nected to the headphone port on the adapter, one can also test it with a USB-powered stereo speaker set as shown in the image above. Adjust the volume using the speaker icon on the top right of the desktop and set to ~25% for safety. Start a web browser like Firefox and launch a Youtube link in order to play some video with audio. This adapter also includes a mono microphone jack. Attach a 3.5mm microphone to the adapter, then install Audacity and PulseAudio Volume Control applications using the following commands: $ sudo apt-get install audacity $ sudo apt-get install pavucontrol Launch Audacity from the Applications → Sound & Video menu, then start recording a sample audio stream. The image below illustrates a recording in progress. Audacity screen during a recording Click the small green Play icon on the 3rd row of icons. You should be able to listen to your recording over the attached speakers/ headphones. You can also verify the recording in progress using the PulseAudio Volume Control application. To do so, launch the application from the Applications menu. Select the Recording tab and start recording. You should observe the recording level in the green bar located midway on the screen as shown in the image below. PulseAudio Volume Control showing recording progress 60 ODROID XU4 USER MANUAL Chapter 4 USB-SPDIF Hardkernel makes an XU4-compatible S/PDIF (Sony/Philips Digital Interface Format) kit with a USB interface, as shown below. This allows you to hook up the audio from the XU4 via USB to an amplifier (A/V receiver), when the HDMI audio out option is not used. USB-SPDIF kit Attach the cable provided in the kit to the device on one end and the XU4’s USB port on the other end. Reboot the system. You can check to see if the device is detected using the commands: $ lsusb … Bus 003 Device 008: ID 0d8c:013c C-Media Electronics, Inc. Audio Controller … CM108 $ sudo lsusb -D /dev/bus/usb/003/008 [sudo] password for odroid: Device: ID 0d8c:013c C-Media Electronics, Inc. CM108 Audio Controller Device Descriptor: bLength 18 bDescriptorType 1 bcdUSB 1.10 bDeviceClass 0 (Defined at Interface level) bDeviceSubClass 0 bDeviceProtocol 0 bMaxPacketSize0 8 idVendor 0x0d8c C-Media Electronics, Inc. idProduct 0x013c CM108 Audio Controller bcdDevice 1.00 iManufacturer 1 C-Media Electronics Inc. iProduct 2 USB PnP Sound Device iSerial 0 bNumConfigurations 1 … 61 Once the device is verified to be recognized by the system, con- ODROID XU4 USER MANUAL Chapter 4 figure it by launching PulseAudio Volume Control from the Applications menu. Then, in the Configuration tab, select the Digital Stereo Output profile, and select the Output Devices tab and update the configuration for the CM108 device as shown below. Note that TrueHD or DTS-MA pass-through is not supported. PulseAudio Volume Control settings for the SPDIF Connect a TOSLINK optical cable to this SPDIF peripheral and an AV Receiver capable of accepting the optical TOSLINK cable. The AV Receiver should be connected to an appropriate set of speakers. Power up the AV Receiver and select the appropriate input option on the AV Receiver. Launch the browser on the XU4 and access a YouTube video link that has audio included. Play it in order to verify that the audio is audible. USB-CAM 720P Hardkernel offers a USB-CAM rated @720p with up to 30 fps. The image below shows a camera that is certified to work with the XU4: 720p 30fps USB-CAM Attach the USB-CAM to an available USB port on the XU4, and wait for a few moments. Install the camorama application using the following command: $ sudo apt-get install camorama 62 ODROID XU4 USER MANUAL Chapter 4 Launch the camorama application from the Applications → Graphics → Camorama Webcam Viewer menu of the desktop, then point the camera at a well-lit object. You should see a screen similar to the image below. Camorama application USB3 / SATA3 HDD/SSD Interface Kit The USB3/SATA3 HDD/SDD interface kit offered by Hardkernel can be used to attach a SATA HDD or SSD to the XU4. The package includes the docking system, a power supply (12V/2A) and a USB3.0 cable. This package is compatible with Android and linux on the XU4. From a Terminal window, obtain details about the USB3/SATA3 bridge component used in the docking system using the following command: odroid@xu4-2:~$ lsusb … Bus 004 Device 003: ID 174c:55aa ASMedia Technology Inc. 2105 SATA bridge … ASMedia $ sudo lsusb -D /dev/bus/usb/004/003 [sudo] password for odroid: Device: ID 174c:55aa ASMedia Technology Inc. ASMedia 2105 SATA bridge Device Descriptor: bLength 18 bDescriptorType 1 bcdUSB 3.00 bDeviceClass 0 (Defined at Interface level) bDeviceSubClass 0 bDeviceProtocol 0 bMaxPacketSize0 9 idVendor 0x174c ASMedia Technology Inc. idProduct 0x55aa ASMedia 2105 SATA bridge bcdDevice 1.00 iManufacturer 2 Asmedia 63 ODROID XU4 USER MANUAL Chapter 4 … … iProduct iSerial bNumConfigurations 1 3 ASM1051 1 0123456789ABCDEF0124 Device can operate at Full Speed (12Mbps) Device can operate at High Speed (480Mbps) Device can operate at SuperSpeed (5Gbps) bFunctionalitySupport 1 Lowest fully-functional device speed is Full Speed (12Mbps) bU1DevExitLat 10 micro seconds bU2DevExitLat 2047 micro seconds As you can see, the docking system uses the ASMedia‘s ASM1051E single-chip based SuperSpeed USB (USB 3.0) to Serial ATA3 bridge. Follow these steps to use it: • Shutdown the XU4 and turn the power off • Attach the docking system to the XU4 with the included USB3 cable • Insert the SATA storage device (HDD/SSD) with its SATA interface aligned with the receptacle in the docking system • Gently press down the storage device so the SATA connectors connect well and the storage device sits firmly in the docking system • Turn on the power to the XU4 and let it complete the boot up process. Figure 27 shows the installation of new 1TB HGST Travelstar 2.5” SATA3 HDD suitable for laptops. It worked well with SATA3 SSDs too, such as the PNY 240GB XLR8 model. Some older desktop SATA2 desktop-class HDDs may also work. Docking system with SATA HDD storage device attached to XU4 64 A brand new storage device, if unformatted, will not be automat- ODROID XU4 USER MANUAL Chapter 4 ically detected by the docking system. You can follow the steps below to use the storage device on an XU4. First, install gparted using the command: $ sudo apt-get install gparted Next, start the gparted application from the desktop’s System → Administration menu. Select the device, typically named /dev/sda if no other storage devices exist on the system. You should see the screen shown below. Initial gparted view of new HDD Select the unallocated partition and select the Device → Create Partition Table menu item. You will be presented with a warning as shown below. Partition creation warning Click the Apply button, and you will be presented with a screen to enter the new partition’s information, as shown below. New partition information Enter a label name such as “xu4-hdd-01” and click the Add button. You will be presented with the next screen. Select the new parti- 65 ODROID XU4 USER MANUAL Chapter 4 tion and Click on the check icon in order to apply/save all changes, as shown below. Save partition information Reboot the system, then use the following command to validate the creation of the new partition: $ df -h Filesystem udev tmpfs /dev/mmcblk0p2 tmpfs tmpfs tmpfs /dev/mmcblk0p1 cgmfs tmpfs tmpfs /dev/sda1 Size 746M 200M 15G 998M 5.0M 998M 128M 100K 200M 200M 917G Used Avail Use% Mounted on 0 746M 0% /dev 6.9M 193M 4% /run 3.8G 10G 28% / 160K 998M 1% /dev/shm 4.0K 5.0M 1% /run/lock 0 998M 0% /sys/fs/cgroup 7.1M 121M 6% /media/boot 0 100K 0% /run/cgmanager/fs 8.0K 200M 1% /run/user/118 28K 200M 1% /run/user/1000 72M 871G 1% /media/odroid/xu4-hdd-01 You can also verify using the Console application by selecting the Places → Computer menu from the desktop. You can see that the HDD has been installed and mounted, ready for use, as shown below. New hard drive mounted and ready for use USB3 / SATA2 HDD/SSD RAID 0/1 Enclosure As of December 2015, Hardkernel does not yet provide a kit that officially supports RAID 0/1 support for HDDs/SSDs. However, you may be successful in using some 3rd-party peripherals, such as the CineRAID CR-H212 2-bay 2.5” HDD/SDD RAID enclosure, with the 66 ODROID XU4 USER MANUAL Chapter 4 most recent (3.10.92+) Linux images. No new software needs to be installed. It has not been tested under any Android version. The enclosure required its own 5V/4A power source (purchased separately), since the XU4 cannot provide the peak startup power requirements of the enclosure via the USB3 port. Please note that Hardkernel does not endorse or support this enclosure and cannot be expected to provide help with its use on the XU4. This enclosure is mentioned here only to satisfy your experimental curiosity and no guarantee is offered. Your luck in getting to use unsupported devices such as this enclosure with an XU4 may vary. The details of the enclosure may be discovered with the following command: $ lsusb ... Bus 004 Device 003: ID 067b:2775 Prolific Technology, Inc. Bus 004 Device 002: ID 05e3:0616 Genesys Logic, Inc. ... The first entry reflects the RAID controller, and the second entry reflects the USB3 controller used in the enclosure. The image below shows the setup using two (2) PNY XLR8 240GB SSDs in a RAID1 setup, with the enclosure cover removed to show internal details. XU4 with two SSDs in a RAID1 setup Make sure to follow the instructions provided along with the enclosure packaging in order to configure it for a RAID1 setup. As always, follow the standard procedure of shutting down power to the XU4 and peripherals before attachment and detachment. Power up the peripherals (if they have their own power supplies) before turning the power to the XU4, so they can be detected. Improper usage could damage the XU4. After power up, follow the HDD/SSD partition setup instructions in the previous section. In this example, the partition was labeled 67 ODROID XU4 USER MANUAL Chapter 4 “xu4-01-raid1”. The XU4 sees the enclosure setup as just one drive called RAID1. Power off the entire setup and power them back up, then run the following command in order to validate the setup: $ df -h Filesystem udev tmpfs /dev/mmcblk0p2 tmpfs tmpfs tmpfs /dev/mmcblk0p1 cgmfs tmpfs /dev/sda1 Size 746M 200M 15G 998M 5.0M 998M 128M 100K 200M 237G Used Avail Use% Mounted on 0 746M 0% /dev 6.8M 193M 4% /run 3.8G 10G 28% / 88K 998M 1% /dev/shm 4.0K 5.0M 1% /run/lock 0 998M 0% /sys/fs/cgroup 7.1M 121M 6% /media/boot 0 100K 0% /run/cgmanager/fs 20K 200M 1% /run/user/1000 63M 225G 1% /media/odroid/xu4-01-raid1 Note that the file-system entry of /dev/sda1 is the same as the entry for the HDD storage device used in the official Hardkernel docking system kit described in the previous section. No two entries can actually have the same filesystem names. They are the same here since these sections were written with only one external storage device attached at a time. These kits and enclosures can used at the same time provided that they use their own power supplies, since the XU4 cannot deliver the high power requirements through the on-board USB3 ports. They will have different device names if used simultaneously. Since the RAID1 functionality is provided by the hardware in the enclosure, the disk access speeds under optimal test conditions are quite reasonable: $ sudo hdparm -t /dev/sda1 /dev/sda1: Timing buffered disk reads: 296 MB in 3.01 seconds = 98.33 MB/sec odroid@xu4-2:~$ sudo hdparm -T /dev/sda1 /dev/sda1: Timing cached reads: 1724 MB in 2.00 seconds = 863.05 MB/sec The actual performance speeds may vary based on your setup. USB GPS Module Hardkernel produces a 5V/0.1A GPS receiver with an USB interface that supports the standard National Marine Electronics Association (NMEA) GPS protocol, as shown below. The device uses the Ublox 6010 chipset, with support already built into the official Hardkernel Ubuntu image. One should be able to attach the device to an available USB port on the XU4 and start using it right away. 68 ODROID XU4 USER MANUAL Chapter 4 USB GPS module $ lsusb … Bus 003 Device 003: ID 1546:01a6 U-Blox AG … $ sudo ls -lsa /dev/ttyA* 0 crw-rw---- 1 root dialout 166, 0 Nov 18 05:26 /dev/ttyACM0 Once the relevant TTY port is obtained, you can check to see if the GPS receiver is working properly with the following command: $ sudo cat /dev/ttyACM0 | grep GPRMC $GPRMC,161053.00,A,3719.54074,N,12201.49867,W,0.079,,110415,,,A*65 $GPRMC,161054.00,A,3719.54074,N,12201.49867,W,0.085,,110415,,,A*65 $GPRMC,161055.00,A,3719.54074,N,12201.49867,W,0.024,,110415,,,A*66 … The RMC - NMEA has its own version of essential GPS pvt (position, velocity, time) data, which represents the following information: $GPRMC,123519,A,4807.038,N,01131.000,E,022.4,084.4,230394,003.1,W*6A RMC 123519 A 4807.038,N 01131.000,E 022.4 084.4 230394 003.1,W *6A Recommended Minimum sentence C Fix taken at 12:35:19 UTC Status A=active or V=Void. Latitude 48 deg 07.038’ N Longitude 11 deg 31.000’ E Speed over the ground in knots Track angle in degrees True Date - 23rd of March 1994 Magnetic Variation The checksum data, always begins with * To test the higher level functionality of the GPS dongle, we can use the services of gpsd, a service daemon, that monitors one or more GPS modules and makes the pcv (position, course, velocity) data available via the TCP port 2947 of the host system. 69 ODROID XU4 USER MANUAL Chapter 4 Install gpsd and relevant utilities using the following command: $ sudo apt-get install gpsd gpsd-clients foxtrotgps Then, configure gpsd using the following command and options and reboot: $ sudo dpkg-reconfigure gpsd From a Terminal window, launch the foxtrotgps application using the following command: $ foxtrotgps Note that the display of a live map, as shown below, requires the presence of a working internet connection. If you wish to see a real-time map while you are driving in a vehicle with this setup, you will need to use your smartphone as a hot-spot and have the setup talk to it via WiFi. Foxtrotgps display myAHRS+ Board If you are looking for an Attitude Heading Reference System (AHRS) that is minimally influenced by acceleration and magnetic disturbances, the low-cost USB2-based myAHRS+ board offered by Hardkernel is a good choice. It also sports an I2C interface useful in an embedded application like Arduino-based projects. The sensors it includes are: • triple axis 16-bit gyroscope : ± 2000 dps • triple axis 16-bit accelerometer : ± 16 g • triple axis 13-bit magnetometer : ± 1200 µT Attach the board to the USB2 port on the XU4. After a few moments, you should observe the following two LEDs: 70 ODROID XU4 USER MANUAL Chapter 4 • Red LED: When ON, it implies that the myAHRS+ is connected to PC via USB ok • Yellow LED: When blinking, it means that myAHRS+ is in normal state. The image below shows the board attached to the XU4. myAHRS+ on XU4 To get the device information, run the following commands: $ lsusb … Bus 003 Device 003: ID 0483:5740 STMicroelectronics STM32F407 … $ sudo lsusb -D /dev/bus/usb/003/003 Device: ID 0483:5740 STMicroelectronics STM32F407 Device Descriptor: bLength 18 bDescriptorType 1 bcdUSB 2.00 bDeviceClass 2 Communications bDeviceSubClass 0 bDeviceProtocol 0 bMaxPacketSize0 64 idVendor 0x0483 STMicroelectronics idProduct 0x5740 STM32F407 bcdDevice 2.00 iManufacturer 1 STMicroelectronics iProduct 2 STM32 Virtual COM Port iSerial 3 000001010000 bNumConfigurations 1 ... The board should be configured using the steps described at http://bit.ly/1TGve9g. Run the following command to view typical out- 71 ODROID XU4 USER MANUAL Chapter 4 put from the board while moving the board around: $ sudo cat /dev/ttyACM0 $RPY,58,7.95,1.95,79.85*59 $RPY,61,75.92,66.04,132.32*6A $RPY,62,88.22,59.02,148.94*6B $RPY,70,-12.06,59.27,48.14*7E $RPY,85,4.25,22.07,41.41*68 … XU4-specific sample applications can be obtained at http://bit.ly/ 1jU6VZj. Run the following commands to test an OpenGL ES sample: $ cd ~ && mkdir ahrs && cd ahrs/ $ sudo apt-get install subversion libapache2-svn $ svn export https://github.com/withrobot/myAHRS_plus/trunk/\ odroid_xu3 $ cd odroid_xu3/opengles30/ $ chmod 777 *.sh $ ./config.sh && make -j8 $ cd samples/opengles_20/cube_with_myahrs $ ./cube_myahrs /dev/ttyACM0 The image below shows the OpenGL ES sample application’s display. myAHRS+ sample application Cloudshell The powerful XU4, along with its I/O, makes for a very cost effective DIY Network Attached Storage (NAS) Solution. Hardkernel has developed a compact NAS solution called the Cloudshell. It is essentially a modern case that includes the following: 72 • a color 2.2” 320 x 240 TFT LCD console display • a USB3.0 to SATA bridge • mounting area for a 2.5inch HDD/SSD • an IR receiver and required USB3 cable ODROID XU4 USER MANUAL Chapter 4 The assembly instructions can be found at http://bit. ly/1N3xNm7. The image below shows an assembled cloudshell with the top cover removed. Assembled cloudshell You can configure the LCD using the steps at ly/1Laq7IS, which are detailed below: http://bit. $ sudo -s $ echo “options fbtft_device name=hktft9340 busnum=1 rotate=270” > /etc/modprobe.d/odroid-cloudshell.conf $ echo “spi_s3c64xx” >> /etc/modules $ echo “fbtft_device” >> /etc/modules Hardkernel also offers an infrared remote control that can be configured to work the Cloudshell using the following commands: $ wget https://raw.githubusercontent.com/mdrjr/\ cloudshell_ir/master/install_ir.sh $ chmod +x install_ir.sh $ sudo ./install_ir.sh The Xorg settings for enabling the LCD and disabling HDMI are shown below: Section “Device” Identifier Driver Option Option Option EndSection “ODROID” “fbdev” “fbdev” “Debug” “DPMS” Section “Screen” Identifier Device EndSection “Default Screen” “ODROID” Section “ServerLayout” 73 ODROID XU4 USER MANUAL “/dev/fb0” “false” “false” Chapter 4 Identifier Option Option Option Option EndSection Section “DRI” Mode EndSection “Default Layout” “BlankTime” “0” “StandbyTime” “0” “SuspendTime” “0” “OffTime” “0” 0666 Because of the small size of the the LCD display, it can be difficult to access the icon for shutting down the system. To overcome this, you can add a new panel with the shutdown icon on it. The image below shows the Cloudshell display displaying the Linux desktop. Cloudshell with linux desktop Expansion Board Hardkernel offers a convenient expansion board compatible with the XU4. It has the following inputs and outputs: • 4 x buttons (GPIO) • 1 x button (Power On) • 5 x LEDs (GPIO) • 1 x SPI Flash 2Mbit (Upto 20Mhz SPI clocking) • 1 x I2C Temperature/Pressure sensor BMP180 • 1 x I2C Ambient Light sensor BH1780GLI • 1 x Trimpot(variable resistor) for ADC access The image below shows the expansion board connected to the XU4. 74 ODROID XU4 USER MANUAL Chapter 4 XU4 with expansion board The latest version of Linux has the driver support for this expansion board. The article at http://bit.ly/1Y3viqf details the steps that can be used to test the board: $ # # # # # su echo ioboard-bmp180 0x77 > /sys/class/i2c-dev/i2c-10/device/new_device modprobe ioboard-bh1780 echo ioboard-bh1780 0x29 > /sys/class/i2c-dev/i2c-10/device/new_device echo 1 > /sys/class/i2c-dev/i2c-10/device/10-0077/enable echo 1 > /sys/class/i2c-dev/i2c-10/device/10-0029/enable Run the following commands to obtain the temperature, pressure and light-levels respectively: # cat /sys/class/i2c-dev/i2c-10/device/10-0077/temperature 284 # cat /sys/class/i2c-dev/i2c-10/device/10-0077/pressure 101523 # cat /sys/class/i2c-dev/i2c-10/device/10-0029/lux 407 The output values imply the following measurements: 284 = 28.4C 101523 = 1015.23Pa 407 = 407Lux Shifter Shield Many devices already available for integration support either 3.3V or 5.0V. However, the native GPIO pins on the XU4 operate at 1.8V. Because of this difference, a level shifter is needed to allow inter-operation between the XU4 and these devices. This board contains 3 x TSX0108E bi-directional level shifter ICs. The 30-pin and 12-pin GPIO ports on the XU4 are converted to the more common 0.1inch (2.54mm) pitch 40-pin header which is 75 ODROID XU4 USER MANUAL compatible with the spacing on the C1+ and Raspberry Pi/Pi 2. The signals can be level shifted to 3.3V or 5V, whereas the operating voltage can be set using the small hardware slide switch on the board. The image below shows the components provided with the kit. Shifter shield components The shifter can be tested with the 16x2 LCD compatible with the XU4. The image below shows the assembly. Shifter shield with 16x2 LCD The display is a white on blue LCD display with tactile switches and I/O pins. The WiringPi library provides a convenient programming interface, which may be built using the following commands: $ git clone https://github.com/hardkernel/wiringPi $ cd wiringPi $ ./build 76 ODROID XU4 USER MANUAL The sample source can be obtained from http://bit.ly/1fbtFlE. Fetch the sample project using the following commands: $ cd ~ && mkdir lcdio && cd lcdio $ mv ~/Downloads/lcd_cpuInfo.c . Then, build and launch the application using the following commands, which should display the date and time: $ gcc -o lcd_cpuInfo lcd_cpuInfo.c -lwiringPi \ -lwiringPiDev -lpthread $ sudo ./lcd_cpuInfo Refer to the C1+ wiki to look at other C1+ peripherals and sample code that can be used with the XU4/Shifter-shield combination, which includes devices such as the Tinkering Kit. ODROID-VU7 If you want to add a 7” HDMI display that supports 5-point multitouch to your XU4 with low power requirements, Hardkernel has developed the VU7 kit for this very purpose. Linux is supported with minimal setup, and Android compatibility is expected in early 2016. It supports the 800x480 resolution, and offers the ability to enabled or disable the backlighting. Along with the 7” screen, the kit contains the following items: • Micro USB link board • HDMI link board • Micro-to-TypeA USB Cable • Micro-to-Micro USB Cable • TypeA-to-TypeA HDMI cable • Screws and nuts required for assembly Some of the parts are provided to interface to the XU4, while others, such as the link boards, are useful for the devices such as the C1+. Using Linux kernel 3.10.92-63+ or higher, while attached to another display or via SSH, access the Terminal and type the following commands: $ cd /media/boot $ nano boot.ini Then, enable the following entries in the boot.ini file: setenv videoconfig “drm_kms_helper.edid_firmware=edid/800x480.bin” setenv vout “dvi” 77 ODROID XU4 USER MANUAL Make sure that no other videoconfig or vout value is set. The rest of the related settings should be commented out. Save these new settings and shut the system down. Reconnect the XU4 to the VU7 display, with the touch interface USB cable attached to the USB port on the XU4. Power up the assembly and login to the desktop. The assembly will appear as shown below. In Linux, the Chromium browser supports pinch and zoom gestures. Additional details on using and setting up the ODROID-VU7 can be found at http://bit.ly/1NWxgDx. XU4 with the VU7 display Conclusion The ODROID-XU4 is compatible with many types of hardware gadgets, and many USB sensors may be used as long as they have Linux drivers available. The gadgets sold by Hardkernel at http:// bit.ly/1fbE9ld have the advantage of having pre-configured drivers included with the official Hardkernel disk images. We hope you enjoy tinkering and building your own projects using some of the techniques described here. Additional Resources ODROID forums: http://forum.odroid.com ODROID Magazine: http://magazine.odroid.com ODROID-XU4 wiki: http://bit.ly/1IF3Kyh Android images: http://bit.ly/1XwOatZ Linux images: http://bit.ly/1kMUC27 Improved Win32 DiskImager: http://bit.ly/1lYQ7MF Hardkernel store: http://bit.ly/1fbE9ld 78 ODROID XU4 USER MANUAL