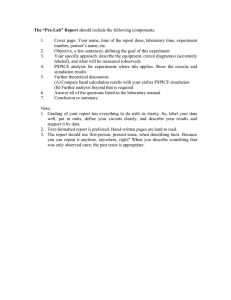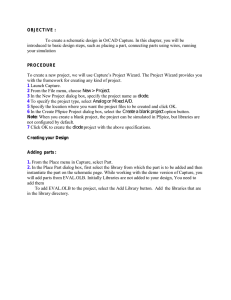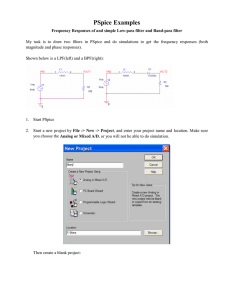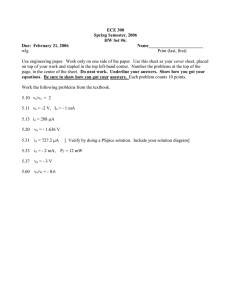Run the program `Capture` – check to see that the version of
advertisement

Run the program ‘Capture’ – check to see that the version of Capture is at least 9 and that PSPICE is at least version 9.1. From the top left part of the toolbar, ‘File’, select, ‘New Project’. A new window should open. Select ‘Analog or Mixed Signal Wizard’ and select the folder that you want this project in. This will create a bunch of files, so the best plan is to put it in a fresh new folder for each new assignment or simulation. Let’s call this project, ‘newproject’. A new window labeled, ‘Analog Mixed-Mode Project Wizard’ will show up asking if you want any libraries loaded. You will need: analog.olb, source.olb, special.olb, sourcstm.olb (we will manually load the class library later) Chances are, these have already been loaded by default. When done, hit, ‘Finish’. You will now have two windows created inside of the ‘Capture’ window. ‘newproject.opj’ and ‘/SCHEMATIC PAGE 1’ In the newproject.opj window, expand the ‘PSPICE Resources’ folder. Right click on the ‘PSPICE Resources’ text and select, ‘add a file’. Go select the enee312_diodes.lib file. – consider this an ‘unknown’ file type This file should now show up in the ‘PSPICE Resources’ list. Drag and drop the file in the ‘Include Files’ folder. This .lib file will now be included at runtime. Switch back to the ‘/ - SCHEMATIC’ window. When you select this window, a vertical toolbar should show up on the righthand side of the Capture window. One of the tool buttons is a symbol for an ‘AND’ gate. This is the ‘Place Part’ button. Click on this to get a part. In this class we will be using the BREAKOUT library. Go to the breakout library and select Dbreak. Place the part on your schematic page. We have four defined diodes in our library file. Double-click on the label, “Dbreak” and change the label to “D312a”. On the toolbar to the right, now seek out the ‘ground’ symbol. Click on that button and pick the library called, ‘SOURCE’. Use the ground symbol labeled, 0 ‘0’. You can left-click repeatedly to drop multiple instances in your schematic. Connect the ground symbol to the n-side of the diode. While you’re at it, drop another ground symbols for use in setting up the power supply voltage. On the toolbar on the right, click the ‘AND’ symbol button again and select the ‘SOURCE’ library. Use the ‘VDC’ object and one instance of this. We’ll be using it as ‘vdd’. You can double-click on the text ‘0V’ to change it to whatever you want. Change it to ‘5v’. On the toolbar to the right, seek out the ‘Power’ button. Click on that button and pick the library called, ‘CAPSYM’. Use the power symbol labeled, ‘VCC_BAR’. Drop one of these on the SCHEMATIC page. Double-click on the text ‘VCC_BAR’. This should allow you to change it to whatever you want. Change it to say, ‘vdd’. Using the ‘Place Wire’ function from the toolbar on the right, wire the circuit as follows. vdd vdd R1 10K 5v V1 D312a D1 0 0 OK, you’re almost ready. Go to the pull-down menu along the top and select, ‘PSpice’/’New Simulation Profile’. Call the simulation profile, ‘newproject’ and hit, ‘Create’. Using the ‘Analysis’ tab along the top, select the ‘DC Sweep’ type of analysis. We’re going to sweep the ‘DC source’ V1 from 4v to 5v, using 0.01v increments. Go to the pull-down menu selection ‘PSpice’/’Run’ along the top of the Capture window and run the DC sweep simulation. The PSPICE simulation engine will automatically grab your circuit ‘netlist’ from Capture and run the simulation. While a new window will open and show that the simulation has been accomplished, you will not see any traces until you go back to Capture and indicate what you want plotted. Sooo… go back to the Capture window. vdd vdd R1 10K I 5v V1 D312a D1 0 0 Using the symbol shown here in red, labeled with the ‘I’, (current probe), place it on one of the diode terminals to measure the diode current. HAVE FUN SIMULATING!