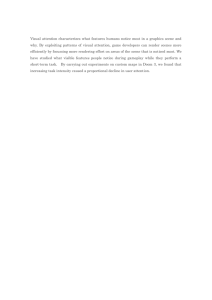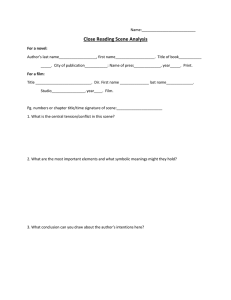M7CL Short-Cuts and Tips List For Version 3 Users
advertisement

M7CL Short-Cuts and Tips List For Version 3 Users Encoder operations 1. SELECTED CHANNEL VIEW Push-click any selected channel encoder to see the selected channel view. NOTE _____________________________________________________ A preference can be selected to bring the pop-up of the push-clicked encoder up at the same time. SETUP>USER SETUP>PREFERENCE 2. MIX SEND AND MULTI-FUNCTION ENCODERS. The mix send encoders increase the mix in coarse steps but by pushing the mix send encoders when turning gives finer steps of change. NOTE _____________________________________________________ Fine control of mix sends is also available using Sends on Fader. Push-turn fine control is also available for OUTPORT delay times. 3. SELECTED CHANNEL ENCODERS. The selected channel encoders always work; even when the screen shows something else. A small pop-up will appear to show you the encoder value. Navigation Keys 1. FIX CENTRALOGIC™ FADERS to centre Hold down any Navigation key for two seconds or more, the light flashes and the chosen Centralogic faders will be fixed to the central section. Now, pressing the other navigation keys changes the screen image and multifunction encoders but the faders remain as shown by the flashing navigation key. If you don’t require this feature press and hold the flashing key until it stops. NOTE _____________________________________________________ This is often used to keep the DCA faders accessible at all times. The Help File 1. ACCESS THE HELP FILE The question mark [?] icon in the top of the function access panel will bring the help file to the screen. The help file is an abridged manual. NOTE _____________________________________________________ 1. This function only works when the help file has been loaded into the console via the USB port. Get the help file from www.yamahaproaudio.com downloads and keep it on your USB memory device. There are English, French, German, Japanese, and Spanish versions. 2. The help file must be reloaded each time the console is powered up. 2. HELP WITH A PARTICULAR CONTROL A User Defined Key can be programmed to access the help file. When the “Help” User Defined Key is held down and any other controller on the desk or screen is touched the help file will go directly to that section. Screen Navigation Tips 1. CLOSING POP UPS. Close pop-ups by pressing the [x] but sometimes it’s easier to press the greyed areas anywhere outside the popup when the pop-up is small. 2. ASSIGN THE MULTIFUNCTION ENCODERS. The multifunction encoders below the screen control the highlighted row of screen knobs. Touch any other row to highlight a new row. NOTE _____________________________________________________ You need these encoders to control effects parameters, and many other features. 3. MULTIPLE SELECTIONS. By pressing and dragging your finger across the screen you can select multiple points. TIP ________________________________________________________ Try this to highlight character strings in library names or when pasting parameters to multiple locations. 4. LIST SCROLLING. Use the encoders below the screen to scroll up and down lists Example____________________________________________________ Use encoders to scroll through scenes or lists of User Defined Key choices; “push-click” to move to the next column. Monitor Tips 1. TO PATCH MONITOR OUT The default patch does not include an XLR output for cue/monitor signals. (Except in M7CL-48ES, omni 6,7) To patch the monitor bus to an omni out; 1. Press the Headphone Icon in the function access panel. 2. Open the MONITOR pop-up by pressing the grey tab to the left of the screen. 3. Press the grey square under the L meter to see the OUTPUT PORT SELECT for Monitor L pop-up and chose your output (eg. OMNI 1). 4. If you want to monitor in mono press MONO MONITOR to combine signals from ST IN channels and hear signals panned to the right. 5. If you want to monitor in stereo repeat steps 1-3 for the R side. 2. CUE LEVEL ON A FADER Some stage monitor engineers like to have fader control of their Cue listening level. M7CLV2 firmware introduced a short-cut for doing this. 1. Press the headphone icon to open the Monitor Screen 2. Press the grey tab to the left of the Monitor tab to open the Monitor Pop-up. 3. In the Monitor Fader area press mode to assign either the pink or yellow fader to the task of Monitor/Cue attenuator. 4. If you want access to Monitor/Cue level on Fader and both masters on fader then assign a user defined key as Monitor on Master toggle switch. NOTE _____________________________________________________ Remember to set the MONITOR LEVEL rotary knob to 10 as the audio still passes through this. 3. 24 MIXES ON FADERS M7CLV3 can offer 24 mixes on faders by using Matrix on Faders feature, but remember there are only 16 OMNI outs. Add MY cards to gain more output sockets in your chosen format. Move between mixes by pressing the MIX encoder tops. Other Tips 1. MIX CUE WHEN IN SENDS ON FADER MODE To cue a MIX bus when in Sends on Fader, press the relevant SENDS ON FADER screen key or mix encoder key a second time. The key will go yellow and the mix is fed to the monitor bus. 2. TO ACCESS THE RIGHT SIDE of ST IN and STEREO CHANNELS Press the SEL button to access the Left side of a Stereo channel. Press the SEL button again to access the Right side. 3. EQ GAIN to 0dB To reset the gain of a single EQ band to 0dB, press-click the Q and Gain encoders together. To reset a single band of GEQ press the ON key above the band’s fader. TIP ________________________________________________________ This lets you flatten an EQ curve of a channel without flattening the HPF. 4. EFFECT TAP TEMPO Effect Tap Tempo can be assigned to USER DEFINED keys. Tap Tempo will work for any effect with a NOTE parameter. The NOTE parameters should be set to ‘Quarter Note’ or ‘Crotchet’ for Tap Tempo to work as expected. Turn Sync on. 5. COPY AND PASTING GEQ and FLEX 15 GEQ You can copy and paste a 31band EQ to a Flex 15 if there are less than 15 bands moved, but Flex 15 GEQ library entries are not compatible with 31 band GEQ, even if there are less bands moved. 6. DELAYS; HOW TO ADD CHANNEL DELAY To achieve an input channel delay (for time aligning sound to video for example); 1. A delay unit from the RACK can be inserted (Feedback at 0%). 2. Or the OUTPORT delays available at each Slot output can be used together with a MY card with in and out, such as MY8-AE. Turn on the channel insert and patch the insert through the card. (Slot 1-1 send and Slot 1-1 return). Physically connect Slot 1-1 in to Slot 1-1 out with your breakout cables. It is not necessary to insert an external delay device, simply use the insert send OUTPORT delay available at SETUP> OUTPORT SETUP. TIP ________________________________________________________ Bookmark the OUTPORT setup page for quick access to delay controls. 8. SCENE STORE To speed up the Scene Store process, 1. Disable the STORE CONFIRMATION in the USER SETUP, PREFERENCES pop-up. 2. Now you can Scene Store by simply double pressing the Store key. Go back and rename the scenes later if required. 9. CUE CLEAR You can program a user defined key for this, but you can always clear cue selections by pressing the blue area around the on screen Cue Meter. 10. BOOKMARK (USER DEFINE 3-8) This can be useful to quickly access a frequently used menu page. Hold the USER DEFINED button for 2 seconds until it lights up. Now, every time that button is pressed, it will quickly access the assigned page. TIP ________________________________________________________ This is useful to quickly access different GEQs or EFFECTS. 11. SCENE HOLDOVER SAFE When recalling a scene you can apply a temporary “safe” to a channel by press and holding its SEL button. TIP ________________________________________________________ Use this when an artist is giving thank you messages from the last song and the next song must start. 12. SCENE RECALL AND STORE UNDO There is one step of UNDO if you store or recall a scene in error. The screen button for UNDO is on the Scene page, but you can program a User Defined Key for this purpose. 13. IMPORT SCENES FROM USB MEMORY DEVICE USING STUDIO MANAGER This is a useful tip for engineers at a festival, to take just some scenes from an existing file and load it into the console without overwriting the existing console data: 1. When a USB saved session is loaded into a console all the data in the console is lost. (but see tip 14) 2. However, fewer numbers of scenes can be loaded into the console if M7CLEditor is on line with the console, and not all the console scenes and data are lost. Use the following steps to effectively merge two sessions: 3. Open two instances of M7CL Editor (one can be online if required) 4. Open the two files to be merged, one in each editor. 5. Open the Scene Memory window (press Ctrl+9) in each editor and drag scenes from one to the other. If scenes are dragged towards an online editor then they will be available for immediate recall in the console. 6. Carefully consider the use of FOCUS or RECALL SAFE before recalling these scenes if the Input or Output patches are different. 7. Note that audio can be running in the console the whole time. If a DJ/compere is in channels with Recall Safe set you can go from one band to another uninterrupted. 14. IMPORT ONE SCENE TO ANOTHER SESSION WITHIN THE CONSOLE 1. When a USB saved session is loaded into a console all the data in the console is lost, except the scene copy and paste buffer. 2. Load session A and open the scene list. Copy the chosen scene. 3. Load session B and paste the chosen scene into an available location. 4. The A scene is now in the B session. Note that this cannot be done without interrupting audio passing through the desk; for that you must use Studio Manager. 15. RETURN TO CURRENT SCENE When scrolling through the SCENE MEMORY list, it is easy to forget which is the current scene. To return to displaying the current Scene, press both SCENE UP and DOWN keys simultaneously. 16. ASSIGNING DCA AND MUTE GROUP MEMBERS When the DCA faders are assigned there is no function for the SEL key; but double press this key and it’s a short-cut to the DCA/MUTE assign pop-up. 17. INITIALIZE ALL MEMORIES To erase all the memories in the console and return it to its initial settings, first switch off the console. Then switch it on again while holding the SCENE STORE switch. An Initialize all Memories dialogue box will then appear. Choose INITIALIZE to erase all the libraries and return to the default settings. INITIALIZE CURRENT MEMORIES will return the console to the default settings without erasing the libraries. Remember the IP address also returns to default! NOTE _____________________________________________________ This screen also gives access to “hidden” Input and Output trim settings and screen and fader calibration options. 17. If you forget your PASSWORDS! If you set user access privileges for keyholders and guest and then forget your administrator password you can be locked out of vital console features! The only course of action is to save data to a USB memory device, initialize the console (see above). All passwords will be removed, but all scenes and data are lost too. You will have to reload your saved data from the USB device and reset any user privileges again too. M7CL-32/48 and M7CL-48ES file Tips 1. 48 and 32 size FILE TIPS Files made in one size console can be opened in the other size. If a 48 size file is opened in a 32 the higher number channels are ignored. The data is not lost if the file is re-saved and returned to a 48 size. 2. M7CL32/48 and M7CL-48ES with SB168-ES FILE TIPS Files between these models are compatible without changes. But if you created a file using M7CL32/48 with MY16-ES64 and MY16-EX cards and SB168-ES stageboxes use the “STAGEBOX DATA CONVERSION” feature on the SAVE/LOAD page. M7CL-48ES and SB168-ES Tips 1. MAKE THE CORRECT DIPSWITCH SETTINGS BEFORE POWER ON; 2. FOR RING REDUNDANCY; Ring redundancy provides extra security against a cable problem; if one cable in the system becomes disconnected the system can continue to work. 1. Disable Auto Configure on the EXT HA Rack page. 2. Select Ring Mode 3. Re-Enable Auto Configure 4. Connect the OUT of the last SB168-ES to the IN of the console. Remember the restriction is that you now only get 16 different outputs from the SB168-ES 3. FOR +48V The SB168-ES has a master switch on the front panel, this is independent from the console software master switch and must be ON for +48V use. Check for the latest downloads at www.yamahaproaudio.com