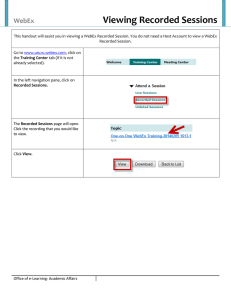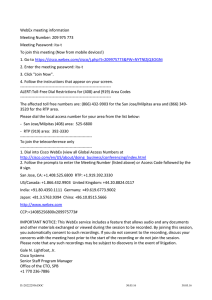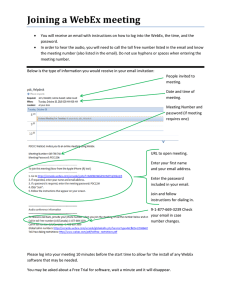Administration Guide for Cisco WebEx Meetings Server Release 2.7
First Published: 2016-06-08
Last Modified: 2016-06-08
Americas Headquarters
Cisco Systems, Inc.
170 West Tasman Drive
San Jose, CA 95134-1706
USA
http://www.cisco.com
Tel: 408 526-4000
800 553-NETS (6387)
Fax: 408 527-0883
THE SPECIFICATIONS AND INFORMATION REGARDING THE PRODUCTS IN THIS MANUAL ARE SUBJECT TO CHANGE WITHOUT NOTICE. ALL STATEMENTS,
INFORMATION, AND RECOMMENDATIONS IN THIS MANUAL ARE BELIEVED TO BE ACCURATE BUT ARE PRESENTED WITHOUT WARRANTY OF ANY KIND,
EXPRESS OR IMPLIED. USERS MUST TAKE FULL RESPONSIBILITY FOR THEIR APPLICATION OF ANY PRODUCTS.
THE SOFTWARE LICENSE AND LIMITED WARRANTY FOR THE ACCOMPANYING PRODUCT ARE SET FORTH IN THE INFORMATION PACKET THAT SHIPPED WITH
THE PRODUCT AND ARE INCORPORATED HEREIN BY THIS REFERENCE. IF YOU ARE UNABLE TO LOCATE THE SOFTWARE LICENSE OR LIMITED WARRANTY,
CONTACT YOUR CISCO REPRESENTATIVE FOR A COPY.
The Cisco implementation of TCP header compression is an adaptation of a program developed by the University of California, Berkeley (UCB) as part of UCB's public domain version
of the UNIX operating system. All rights reserved. Copyright © 1981, Regents of the University of California.
NOTWITHSTANDING ANY OTHER WARRANTY HEREIN, ALL DOCUMENT FILES AND SOFTWARE OF THESE SUPPLIERS ARE PROVIDED “AS IS" WITH ALL FAULTS.
CISCO AND THE ABOVE-NAMED SUPPLIERS DISCLAIM ALL WARRANTIES, EXPRESSED OR IMPLIED, INCLUDING, WITHOUT LIMITATION, THOSE OF
MERCHANTABILITY, FITNESS FOR A PARTICULAR PURPOSE AND NONINFRINGEMENT OR ARISING FROM A COURSE OF DEALING, USAGE, OR TRADE PRACTICE.
IN NO EVENT SHALL CISCO OR ITS SUPPLIERS BE LIABLE FOR ANY INDIRECT, SPECIAL, CONSEQUENTIAL, OR INCIDENTAL DAMAGES, INCLUDING, WITHOUT
LIMITATION, LOST PROFITS OR LOSS OR DAMAGE TO DATA ARISING OUT OF THE USE OR INABILITY TO USE THIS MANUAL, EVEN IF CISCO OR ITS SUPPLIERS
HAVE BEEN ADVISED OF THE POSSIBILITY OF SUCH DAMAGES.
Any Internet Protocol (IP) addresses and phone numbers used in this document are not intended to be actual addresses and phone numbers. Any examples, command display output, network
topology diagrams, and other figures included in the document are shown for illustrative purposes only. Any use of actual IP addresses or phone numbers in illustrative content is unintentional
and coincidental.
Cisco and the Cisco logo are trademarks or registered trademarks of Cisco and/or its affiliates in the U.S. and other countries. To view a list of Cisco trademarks, go to this URL: http://
www.cisco.com/go/trademarks. Third-party trademarks mentioned are the property of their respective owners. The use of the word partner does not imply a partnership
relationship between Cisco and any other company. (1110R)
© 2016
Cisco Systems, Inc. All rights reserved.
CONTENTS
CHAPTER 1
System Overview 1
Product Licensing Information 1
About Product Documentation 1
Terms 2
PART I
CHAPTER 2
Cisco WebEx Meetings Server Deployment Guide 3
Using VMware vSphere With Your System 5
Using VMware vSphere 5
Configuring the ESXi Host to Use an NTP Server 6
Creating a Backup by Using VMware vCenter 6
Taking a Snapshot by using VMware vCenter 7
Removing a Snapshot 9
Attaching an Existing VMDK File to a New Virtual Machine 10
CHAPTER 3
Deploying a System Automatically 13
General Concepts for System Deployment 13
System Sizes 13
Terms Used During the Deployment 14
System Profile Information 15
Installation Checklist 16
Required Information For an Automatic Deployment 17
Deploying the OVA File From the VMware vSphere Client 20
Checking Your Networking Configuration After a Failed OVA Deployment 22
Selecting Your Language for Setup 22
Confirming the Deployment 23
Confirming the Size of Your System 23
Choosing What System to Install 23
Administration Guide for Cisco WebEx Meetings Server Release 2.7
iii
Contents
Choosing the Type of Deployment 24
Providing VMware vCenter Credentials 24
Choosing vCenter Settings for your Media Virtual Machine 25
Entering Networking Information for the Media Virtual Machine 25
Adding Public Access 26
Choosing vCenter Settings for Internet Reverse Proxy (IRP) 26
Entering Networking Information for the Internet Reverse Proxy (IRP) 27
Entering the Public VIP Address 27
Entering the Private VIP Address 28
WebEx Site and WebEx Administration URLs 28
Entering the WebEx Common Site and Administration Site URLs 30
Confirming that the Network is Configured Correctly 30
Deploying the Virtual Machines 30
Checking the System 31
CHAPTER 4
Deploying a System Manually 33
General Concepts for System Deployment 34
Installation Checklist 34
Required Information For a Manual Deployment 34
Deploying the OVA File From the VMware vSphere Client 36
Checking Your Networking Configuration After a Failed OVA Deployment 38
Selecting Your Language for Setup 38
Confirming the Deployment 39
Confirming the Size of Your System 39
Choosing What System to Install 39
Choosing the Type of Deployment 40
Adding Public Access 40
Choosing vCenter Settings for Internet Reverse Proxy (IRP) 41
Entering Networking Information for the Internet Reverse Proxy (IRP) 42
Entering the Public VIP Address 42
Entering the Private VIP Address 43
WebEx Site and WebEx Administration URLs 43
Entering the WebEx Common Site and Administration Site URLs 44
Confirming that the Network is Configured Correctly 45
Deploying Virtual Machines 45
Administration Guide for Cisco WebEx Meetings Server Release 2.7
iv
Contents
Checking the System 46
CHAPTER 5
Configuring Your Mail Server, Time Zone, and Locale 49
Configuring an Email (SMTP) Server 49
Email Templates 50
Setting the Time Zone, Language, and Locale 55
Creating Administrator Accounts 55
Adding an Auditor Role 56
About System Testing 57
CHAPTER 6
Altering the System After Deployment 59
Preparing For a System-Altering Procedure 59
CHAPTER 7
Adding a High Availability System for Version 2.5 and Later 61
Preparing to Add High Availability (HA) to a System 61
Deploying a System for High Availability (HA) 62
Linking a High Availability System to a Primary System 63
High Availability System Behavior After Component Failure 64
Removing High Availability from a System 65
CHAPTER 8
Expanding Your System 67
Preparing for System Expansion 67
Expanding the System Size 68
CHAPTER 9
Updating the System 73
About Updating a System 73
Upgrade or Update 73
Updating Data Centers Version 2.5 and Higher With System Downtime 75
Connecting to an ISO Image from the CD/DVD Drive 77
CHAPTER 10
Upgrading the System 79
Supported Upgrade Paths 79
Configuring Your High-Availability System 81
Before You Begin an Upgrade 81
Upgrading the System Automatically 82
Administration Guide for Cisco WebEx Meetings Server Release 2.7
v
Contents
Upgrading the System Manually 84
CHAPTER 11
Testing the System 87
About System Testing 87
Using the Meetings Test 88
Using the System Resource Test 88
Cisco WebEx Meetings Server Configuration Guide 91
PART II
CHAPTER 12
Using Your Dashboard 93
About the Dashboard (versions 2.0 through 2.7) 93
About the Data Center Information Displayed on the Dashboard 95
Monitoring CPU, Memory, and Network Usage 96
Viewing and Editing Alarms 97
Viewing Meeting Trends 99
Viewing the Meetings List 100
Finding a Meeting 102
Viewing a Meeting Analysis Report 103
Downloading Cisco WebEx Meeting Logs 104
About Meeting Logs 105
Scheduling a Maintenance Window 107
Changing a Scheduled Maintenance Window 108
About Maintenance Mode 109
Turning Maintenance Mode On or Off for Version 2.5 and Later 111
Turning Maintenance Mode On or Off for Version 2.0 and Earlier 112
CHAPTER 13
Managing Users 115
About Managing Users (Versions 2.7 and Earlier) 115
Creating Comma- or Tab-Delimited Files 117
CSV File Field Values 119
Exporting User Accounts to a CSV File 130
Importing User Accounts from a CSV File 130
Transferring User Accounts Between Systems by using a CSV File 131
Adding Users 132
Editing Users 132
Administration Guide for Cisco WebEx Meetings Server Release 2.7
vi
Contents
Change User Email 134
About Session Types 134
Creating Custom Session Types 135
Session Type Features 136
Activating or Deactivating a Custom Session Type 136
Setting New User Default Session Types 137
Enabling or Changing a Session Type for a Host Account 137
Unlocking an Account 138
Activating or Deactivating Users or Administrators 138
Finding Users 139
Configuring Tracking Codes 139
Editing Tracking Codes 140
Configuring Directory Integration 141
Synchronizing User Groups 145
Using CUCM to Configure AXL Web Service and Directory Synchronization 146
Using CUCM to Configure LDAP Integration and Authentication 146
Emailing Users 147
CHAPTER 14
Configuring Your System 149
Configuring System Properties 149
Changing Virtual Machine Settings 149
Changing the IP Address of a Virtual Machine while Retaining the Hostname 150
Changing the Virtual IP Address 151
Configuring Public Access 152
Adding Public Access to Your System by using IRP 152
Removing Public Access 154
Configuring IPv6 for Client Connections 155
Changing the CWMS Subnet 157
Configuring General Settings 158
Changing Your WebEx Site Settings 159
Changing Your Administration Site Settings 160
Configuring Servers 161
Configuring an Email (SMTP) Server 161
Configuring an NTP Server 162
Configuring a Storage Server 163
Administration Guide for Cisco WebEx Meetings Server Release 2.7
vii
Contents
Adding an NFS or SSH Storage Server 164
Install NFS File Services 167
Configure an NFS Share 167
Connect a Linux Client to the NFS Share 168
Changing to a Different Storage Server 168
Disaster Recovery by using the Storage Server 170
Configuring Your SNMP Settings 173
Configuring Community Strings 173
Adding Community Strings 173
Editing Community Strings 174
Configuring USM Users 176
Adding USM Users 176
Editing USM Users 177
Configuring Notification Destinations 179
Editing a Notification Destination 181
Configuring Notification Destinations 181
CHAPTER 15
Configuring Settings 183
Configuring Company Information 183
Configuring the Branding Settings 185
Configuring General Branding 185
Configuring Extended Branding 185
Wave File Messages and Filenames 187
Removing Extended Branding 197
Configuring Branding for Help and Support 198
Configuring Meeting Settings 198
About Meeting Security 201
Configuring Your Audio Settings 202
Configuring Your Audio Settings for the First Time 202
Modifying Audio Settings 204
Editing Audio CUCM 208
Enabling Teleconference Privileges for All Users 209
About WebEx Blast Dial 209
Downloading the Group Template 210
Adding a Blast Dial Group 210
Administration Guide for Cisco WebEx Meetings Server Release 2.7
viii
Contents
Editing Blast Dial Group Settings 213
Deleting a Blast Dial Group 213
Adding Blast Dial Participants 214
Exporting a Participants List 215
Importing a Participants List 216
Configuring Video Settings 217
Configuring Your Mobile Device Settings 217
Configuring Quality of Service (QoS) 218
About QoS Marking 219
Configuring Passwords 220
Configuring General Password Settings 220
Configuring User Password Requirements and Limitations 221
Configuring the Meeting Password Settings 223
Configuring Your Email Settings 224
About Email Templates 225
About Application Downloads 243
Configuring Your Download Settings 244
Configuring Security 245
Managing Certificates 245
Generating SSL Certificates 246
Generating a Certificate Signing Request (CSR) for Version 2.6 and Higher 247
Generating a Certificate Signing Request (CSR) Version 2.5 and Lower 248
Importing a SSL Certificate 250
Exporting a SSL Certificate 251
Exporting an SSL Certificate for Mobile Devices 252
Downloading A CSR and Private Key 253
Generating a Self-Signed Certificate 253
Restoring a SSL Certificate 254
Importing SSO IdP Certificates 256
Importing SMTP Certificates 257
Importing Secure Teleconferencing Certificates 257
Configuring User Session Security 259
Certificate Revocation Checking 260
Encrypting Sensitive Information 260
Encrypt Meeting Content 260
Administration Guide for Cisco WebEx Meetings Server Release 2.7
ix
Contents
Block Unencrypted Meeting Content 261
Eliminate (Remove) Un-secure Data from URLs (Short Link) 262
Configuring Federated Single Sign-On (SSO) Settings 262
Disabling SSO 266
Configuring Virtual Machine Security 266
Updating Your Encryption Keys 267
About FIPS 267
Enabling FIPS Compliant Encryption 268
Disabling FIPS Compliant Encryption 269
Uploading a Security Sign-in Warning Message 270
Configuring the Application Audit Log 270
Configuring a Security Sign-in Warning 272
CHAPTER 16
Managing Reports 273
Downloading Monthly Reports 273
About Monthly Reports (v2.7) 274
Generating Customized Details Reports 276
About Customized Details Reports 276
CHAPTER 17
Managing Licenses 281
Managing Host Licenses 281
About MDC Licenses 281
About Host Licenses 282
Types of Host Licenses 282
License Status of Users 283
Exceeding the Number of Available Licenses 284
Obtaining Licenses 284
License Manager Connection 285
Fulfilling Licenses by Using the License Manager 285
Fulfilling Licenses by using eFulfilment 286
Fulfilling Licenses by Contacting TAC 288
Re-hosting Licenses 288
Accessing the GLO Request Form 288
Re-hosting Licenses after a Major System Modification 289
Generate a License Request 289
Administration Guide for Cisco WebEx Meetings Server Release 2.7
x
Contents
Register Licenses to be Re-hosted 289
Upgrading Licenses after a Software Modification 290
CHAPTER 18
Creating a Multi-data Center (MDC) System 291
About Multi-data Centers 291
Preparing to Join an Active CWMS Data Center to a MDC System 293
Preserving CWMS Data on a Secondary Data Center Before a Join 293
Preserving Recordings before Joining a MDC System 294
Preparing an MDC System to Receive Data Center Join Requests 295
Joining a Data Center to a Multi-Data Center System 297
Disaster Recovery in a Multi-data Center Environment 299
Removing a Data Center 300
CHAPTER 19
Using the Support Features 303
Customizing Your Log 303
Setting Up a Remote Support Account 304
Disabling a Remote Support Account 305
Administration Guide for Cisco WebEx Meetings Server Release 2.7
xi
Contents
Administration Guide for Cisco WebEx Meetings Server Release 2.7
xii
CHAPTER
1
System Overview
• Product Licensing Information, page 1
• About Product Documentation, page 1
• Terms, page 2
Product Licensing Information
Links to licensing information for this product:
• http://www.webex.com/license.html
• http://www.cisco.com/en/US/docs/general/warranty/English/EU1KEN_.html
• http://www.webex.com/CiscoWebExMeetingsServerSEULA.html
About Product Documentation
The Cisco WebEx Meetings Server Guides provides detailed procedures planning, deploying, and managing
your system:
These include installation and networking checklists, to enable you to gather information and make decisions
prior to the actual deployment.
In addition, we cover post-deployment, system-altering procedures, such as:
• Adding a high availability (HA)
• Expanding the system to a larger system size
• Updating or upgrading your system to the latest version
The Cisco WebEx Meetings Server Administration Guide describes how to use the features available to you
on the Administration site and includes the following sections:
• Dashboard—Your dashboard displays your system monitor and includes links to your alarm settings,
Meeting Trends page, Resource History page, system pages, and settings pages. See About the
Dashboard (versions 2.0 through 2.7), on page 93 for more information.
Administration Guide for Cisco WebEx Meetings Server Release 2.7
1
System Overview
Terms
• User management—Add, import, activate, and deactivate users, configure tracking codes, and email the
users on your system with these features. See Managing Users, on page 115 for more information.
• System—Configure system properties, site and administration site URLs, servers, SNMP settings, and
licenses with these features. See Configuring Your System, on page 149 for more information.
• Settings—Configure your settings including company information, branding features, meeting settings,
audio, video, mobility, quality of service, passwords, email settings, downloads, and security settings
with these features. See Configuring Settings, on page 183 for more information.
• Report management—Configure and view your monthly reports. See Managing Reports, on page 273
for more information.
• Support access and information—Open and view support cases, configure debugging features, and
conduct system resource and meeting tests using these features. See Using the Support Features, on
page 303 for more information.
Terms
Terms used when describing this product.
Data Center—The physical hardware that includes at least one device that contains an instance of a system.
High Availability—A redundant system that exists locally in parallel with the primary system. If the primary
system fails, the High Availability system replaces the failed functionality and an alert is sent. The failover
is transparent to users.
Server—A single instance of a Cisco WebEx Server. Multiple data centers can be joined and function as a
single system.
System—The Cisco WebEx Server system application that includes one or more physical data centers.
Administration Guide for Cisco WebEx Meetings Server Release 2.7
2
PART
I
Cisco WebEx Meetings Server Deployment Guide
• Using VMware vSphere With Your System, page 5
• Deploying a System Automatically, page 13
• Deploying a System Manually, page 33
• Configuring Your Mail Server, Time Zone, and Locale, page 49
• Altering the System After Deployment, page 59
• Adding a High Availability System for Version 2.5 and Later, page 61
• Expanding Your System, page 67
• Updating the System, page 73
• Upgrading the System, page 79
• Testing the System, page 87
CHAPTER
2
Using VMware vSphere With Your System
• Using VMware vSphere, page 5
• Configuring the ESXi Host to Use an NTP Server, page 6
• Creating a Backup by Using VMware vCenter, page 6
• Taking a Snapshot by using VMware vCenter, page 7
• Removing a Snapshot, page 9
• Attaching an Existing VMDK File to a New Virtual Machine, page 10
Using VMware vSphere
The virtual machines for your system are deployed with VMware vSphere. Cisco WebEx Meetings Server
must be installed on VMware virtual machines, subject to the following constraints:
• Use VMware vSphere 5.0, 5.0 Update 1, 5.0 Update 2, 5.1, 5.1 Update 1, 5.5 or 6.0 (CWMS 2.6MR1
and higher).
Earlier releases of vSphere are not supported.
• Use VMware ESXi 5.0, 5.0 Update 1, 5.0 Update 2, 5.1, 5.1 Update 1, 5.5 or 6.0 (CWMS 2.6MR1 and
higher).
Use of earlier ESXi releases results in confusing error messages about unsupported hardware that do
not explicitly list the problem.
• Verify that the DNS server configured with the ESXi host can resolve the hostnames of the virtual
machines that are deployed on that ESXi host.
• You must use VMware vCenter to manage the ESXi hosts on which the Cisco WebEx Meetings Server
system is deployed.
• When powering down a virtual machine, always select Power > Shut Down Guest for each virtual
machine. (Do not use the Power Off option.)
Administration Guide for Cisco WebEx Meetings Server Release 2.7
5
Configuring the ESXi Host to Use an NTP Server
Important
Note
VMWare Tools for CWMS is automatically installed during system deployment and should not be upgraded
manually. See docwiki.cisco.com/wiki/VMware_Tools for more information on VMWare Tools.
For details on supported VMware configurations, see the Cisco WebEx Meetings Server Planning Guide
and System Requirements.
Configuring the ESXi Host to Use an NTP Server
Configure the ESXi host to use Network Time Protocol (NTP) for device clock synchronization and verify
that the NTP servers are reachable. In a multi-data center environment, synchronization of the data center
clocks is critical to maintaining the data sharing between data centers. For detailed instructions, see the
VMware ESXi documentation.
Procedure
Step 1
Step 2
Step 3
Step 4
Step 5
Using the vSphere client, select the ESXi host in the inventory panel.
Select Configuration > Time Configuration in the Software section.
Select Properties.
Select NTP Client Enabled.
Select Options to configure the NTP server settings.
We recommend that you select Start and stop with host to reduce the possibility of the ESXi host time
becoming incorrect.
Creating a Backup by Using VMware vCenter
Backups are traditional file systems that leverage VMware technology and SAN‐based data transfer. VMware®
Data Recovery creates backups of virtual machines without interrupting their use or the data and services they
provide. Data Recovery uses a virtual machine appliance and a client plug-in to manage and restore backups.
The backup appliance is provided in open virtualization format (OVF). The Data Recovery plug-in requires
the VMware vSphere Client.
Data Recovery manages existing backups, removing backups as they become older. It also supports
de-duplication to remove redundant data. Before doing any system-altering procedure, we recommend that
you create a backup of each of the virtual machines by using VMware Data Recovery (available in VMware
vSphere Release 5.0) or vSphere Data Protection (available in vSphere Release 5.1). (VMware Data
Recovery/vSphere Data Protection is included with VMware vSphere, except in the vSphere Essentials Kit.
See http://www.vmware.com/pdf/vdr_11_admin.pdf for more information.)
Backups can also be created by using a storage server. See Adding an NFS or SSH Storage Server, on page
164 for more information.
Administration Guide for Cisco WebEx Meetings Server Release 2.7
6
Taking a Snapshot by using VMware vCenter
Virtual machine snapshots are pictures of your system at a specific point in time, and are not the same as
backups. For performance reasons, we recommend that you use backups and keep your virtual machine
backups in a storage location that is different from the physical drives that contain your virtual machines. For
more information on snapshots and known performance issues, see Taking a Snapshot by using VMware
vCenter, on page 7.
Procedure
Step 1
Turn on Maintenance Mode.
See Turning Maintenance Mode On or Off for Version 2.0 and Earlier, on page 112 or Turning Maintenance
Mode On or Off for Version 2.5 and Later, on page 111.
Unless you are expanding a system, we recommend that you take a snapshot of each virtual machine. (See
Taking a Snapshot by using VMware vCenter, on page 7.)
Turning on Maintenance Mode on all active data centers shuts down conferencing activity. Users cannot sign
in to the WebEx site, schedule meetings, join meetings, or play meeting recordings. If this data center is part
of a Multidata Center (MDC) system, in-progress meetings fail over to an active data center. The failover
might cause a brief interruption in active meetings. See About Maintenance Mode, on page 109 for information
about which system tasks require Maintenance Mode to be turned on.
Step 2
Follow the instructions in your VMware vSphere documentation and use VMware Data Recovery (called
VMware vSphere Data Protection starting with vSphere Release 5.1) to create a backup of the system and
each of your virtual machines.
For complete details on this backup, see the VMware Data Recovery Administration Guide or the vSphere
Data Protection Administration Guide.
Note
We recommend that you delete backups after a system-altering procedure is complete, you have
tested the system, and you are satisfied with the results. Restoring a data center from old backups or
snapshots might cause unexpected behavior.
Taking a Snapshot by using VMware vCenter
Virtual machine snapshots are used to quickly recover a virtual machine after a system-altering procedure.
Snapshots are pictures of your system at a specific point in time, and are not the same as backups (see Creating
a Backup by Using VMware vCenter, on page 6). If the original virtual machine disk file is lost, you cannot
recover the virtual machine with the snapshot. We recommend that in addition to taking snapshots, that you
backup your system.
Snapshots are stored on the physical drives containing your virtual machines. If you do not delete these
snapshots in a timely manner, end users might experience degraded audio and video due to a known issue
that affects virtual machine performance. Therefore, we recommend that you use backups and keep your
virtual machine backups in a storage location that is different from the physical drives that contain your virtual
machines. Also, snapshots can be used for updates, but for system upgrades we recommend that you delete
all snapshots and backup the original system before performing an upgrade.
For more information on this known issue with VMware snapshots, go to the VMware web site and read the
white paper, Best Practices for Running VMware vSphere on Network Attached Storage. You can also search
the VMware KnowledgeBase for snapshot impact performance for additional information.
Administration Guide for Cisco WebEx Meetings Server Release 2.7
7
Taking a Snapshot by using VMware vCenter
Before doing most system-altering procedures, we recommend that you backup the system (especially when
performing an upgrade or expansion) and take a snapshot (when performing an update) of each of the virtual
machines. You can backup your system by using VMware Data Recovery (VMware vSphere Data Protection)
starting with vSphere Release 5.1 or take a snapshot of each virtual machine. (VMware Data Recovery/vSphere
Data Protection is included with VMware vSphere, except in the vSphere Essentials Kit.)
Be sure to read the preparation section for the specific procedure. We list specific considerations for each
procedure.
We recommend you keep snapshots no longer than 24 hours. If you want to keep them longer, we recommend
that you create a backup instead. For more information on VMware Data Recovery (VMware vSphere Data
Protection starting with vSphere Release 5.1) see Creating a Backup by Using VMware vCenter, on page
6.
Procedure
Step 1
Sign in to the Administration site.
In a Multidata Center system, the DNS determines which data center Dashboard appears. Use this Dashboard
to manage all the data centers in this system.
Step 2
Turn on Maintenance Mode.
See Turning Maintenance Mode On or Off for Version 2.0 and Earlier, on page 112 or Turning Maintenance
Mode On or Off for Version 2.5 and Later, on page 111.
Unless you are expanding a system, we recommend that you take a snapshot of each virtual machine. (See
Taking a Snapshot by using VMware vCenter, on page 7.)
Turning on Maintenance Mode on all active data centers shuts down conferencing activity. Users cannot sign
in to the WebEx site, schedule meetings, join meetings, or play meeting recordings. If this data center is part
of a Multidata Center (MDC) system, in-progress meetings fail over to an active data center. The failover
might cause a brief interruption in active meetings. See About Maintenance Mode, on page 109 for information
about which system tasks require Maintenance Mode to be turned on.
Step 3
Step 4
Step 5
On VMware vCenter, select Power > Shut Down Guest for each of the virtual machines.
Select Snapshot > Take Snapshot for each virtual machine.
Enter a name for the snapshot and select OK.
Label the snapshot for each virtual machine with the same prefix, for example, August 20, so you know that
these snapshots were done at the same time.
Step 6
Turn off Maintenance Mode.
When you turn off Maintenance Mode, the system determines whether a restart or a reboot is required, and
displays the appropriate message. A restart takes approximated 3 to 5 minutes and a reboot takes approximately
30 minutes. If this data center is part of a Multidata Center (MDC) system, the administrator is redirected to
the global admin URL. The DNS resolution policy determines which data center the administrator sees. If
Key Regeneration is enabled, taking one data center out of Maintenance Mode automatically takes all data
centers in the system out of Maintenance Mode.
See Turning Maintenance Mode On or Off for Version 2.0 and Earlier or Turning Maintenance Mode On or
Off for Version 2.5 and Later.
Meeting service for users on this data center is restored.
Administration Guide for Cisco WebEx Meetings Server Release 2.7
8
Removing a Snapshot
What to Do Next
• Test your system to confirm that it is successful.
• If you must revert to a snapshot, be sure the snapshot for each virtual machine was taken at the same
time. Powering on a system with mismatched snapshots might result in database corruption.
Removing a Snapshot
Removal of snapshots while the system is active causes performance issues. To avoid a reduction of system
performance, take the system offline before removing snapshots.
Procedure
Step 1
Sign in to the Administration site.
In a Multidata Center system, the DNS determines which data center Dashboard appears. Use this Dashboard
to manage all the data centers in this system.
Step 2
Turn on Maintenance Mode. See Turning Maintenance Mode On or Off for Version 2.0 and Earlier, on page
112 or Turning Maintenance Mode On or Off for Version 2.5 and Later, on page 111.
Turning on Maintenance Mode on all active data centers shuts down conferencing activity and prevents users
from signing in to the WebEx site, scheduling meetings, joining meetings, or playing meeting recordings. If
this data center is part of a Multi-data Center (MDC) system and another data center is active, in-progress
meetings will fail over to the active data center. This might cause a brief interruption in active meetings. See
About Maintenance Mode, on page 109 for information about which system tasks require Maintenance Mode
to be turned on.
Step 3
In the VMware vCenter, select VM > Power > Shut Down Guest on each of the virtual machines in the data
center.
For complete details on using vSphere, see the VMware ESXi and vCenter Server documentation.
Step 4
Step 5
Step 6
Step 7
To remove the snapshots for all the VMs, right-click VM > Snapshot > Snapshot Manager.
Select the snapshot and select Delete.
Select Yes to confirm this action.
Turn off Maintenance Mode.
When you turn off Maintenance Mode, the system determines whether a restart or a reboot is required, and
displays the appropriate message. A restart takes approximated 3 to 5 minutes and a reboot takes approximately
30 minutes. If this data center is part of a Multidata Center (MDC) system, the administrator is redirected to
the global admin URL. The DNS resolution policy determines which data center the administrator sees. If
Key Regeneration is enabled, taking one data center out of Maintenance Mode automatically takes all data
centers in the system out of Maintenance Mode.
See Turning Maintenance Mode On or Off for Version 2.0 and Earlier or Turning Maintenance Mode On or
Off for Version 2.5 and Later.
Meeting service for users on this data center is restored.
Administration Guide for Cisco WebEx Meetings Server Release 2.7
9
Attaching an Existing VMDK File to a New Virtual Machine
Attaching an Existing VMDK File to a New Virtual Machine
This section describes how to attach a Virtual Machine Disk (VMDK) from an existing Administration virtual
machine to a new Administration virtual machine by using VMware vCenter. This procedure is used when
you expand or upgrade your system. (We reuse the system data stored on Hard disk 4 of the Admin virtual
machine.)
Caution
Make a copy of the Hard disk 4 base VMDK file and copy that file to the virtual machine folder of the
Admin virtual machine in the upgraded or expanded system. If you simply attach Hard disk 4, the data is
still stored in the virtual machine folder of the old Admin virtual machine. If you accidentally delete the
existing Admin virtual machine in the vCenter inventory, the current system loses access to Hard disk 4.
Important
Be sure to copy the original base VMDK file for Hard disk 4, and not a snapshot of this VMDK file.
Note
If you are using Direct-attached storage (DAS), you must migrate the VMDK to a logical unit number
(LUN) where the new Admin virtual machine can access it.
Note
We refer to the Admin virtual machine before the system-altering procedure as the current Admin virtual
machine. The Admin virtual machine following expansion or upgrade, is named the upgrade Admin virtual
machine.
Procedure
Step 1
Step 2
Navigate the inventory in VMware vCenter and find the current Admin virtual machine for your system.
Right-click the virtual machine name and select Edit Settings....
The Virtual Machine Properties window is displayed.
Step 3
Step 4
Select the Hardware tab, then select Hard disk 4.
For future reference, copy and paste into another document, the Disk File location.
This specifies the location of the VMDK in VMware vCenter.
The string is similar to [EMC-LUN10-RAID5] webex-sysA-admin/webex-sysA-admin_3.vmdk.
If you have previously upgraded your system, the filename does not follow the naming convention of the
existing virtual machine.
Step 5
Write down the storage location for Hard disk 4 and the virtual machine folder name.
The folder name string is similar to [EMC-LUN8-RAID5] webex-sysB-admin.
Administration Guide for Cisco WebEx Meetings Server Release 2.7
10
Attaching an Existing VMDK File to a New Virtual Machine
Step 6
Step 7
Close the Edit Settings... window without making any changes.
Change the vCenter view into the Datastore and Datastore Cluster view. Select View > Inventory >
Datastores and Datastore Clusters.
Step 8 Select the storage location where your existing Admin virtual machine is located (from Step 5) and select
Browse this datastore.
Step 9 Select the storage location where your newly deployed (for the expanded or upgraded system) Admin virtual
machine is located and select Browse this datastore.
Step 10 Arrange the two datastore browser windows (for the current and expanded or upgraded Admin virtual machine)
side-by-side so that you can see both Admin virtual machine folders.
Step 11 Open both virtual machine folders and copy the VMDK from the current Admin virtual machine folder to the
expanded or updated Admin virtual machine folder.
a) In the current Admin virtual machine folder, locate the VMDK that is associated with Hard disk 4. Refer
to the file location you wrote down in Step 4 to confirm accuracy.
b) Right-click on the file and select Copy.
c) Right-click inside the expanded or upgraded Admin virtual machine folder and select Paste. When the
paste operation is completed, close both datastore windows.
d) Return the vCenter view to a list of hosts and clusters by selecting View > Inventory > Hosts and Clusters.
Step 12 Navigate the inventory in VMware vCenter and find the expanded or upgraded Admin virtual machine for
your system.
Step 13 Right-click the expanded or updated virtual machine name and select Edit Settings....
The Virtual Machine Properties window is displayed.
Step 14 Select the Hardware tab, then select Hard disk 4.
Step 15 Select Remove.
This action does not remove the virtual disk immediately. Instead, the existing virtual disk is scheduled for
removal.
Step 16 Select Add.
The Add Hardware wizard is displayed.
Step 17 Select Hard Disk, then Next.
Step 18 Select Use an existing virtual disk, then Next.
Step 19 Select Browse, and navigate to the datastore where the expanded or upgraded Admin virtual machine is
located. Navigate to the new Admin virtual machine folder. Double-click this folder, then select the virtual
disk you copied over in Step 11. Select OK.
Step 20 In the Virtual Device Node drop-down list select SCSI (0:3), then select Next.
Step 21 Review your changes and if they are correct, select Finish. Otherwise, select Back and fix any errors.
Once the wizard is complete, a new disk marked for addition in the Hardware tab is shown.
Step 22 Commit both the Add and Remove operations by selecting OK.
Step 23 View this virtual machine reconfiguration task in the VMware vCenter Recent Tasks pane to ensure there
are no errors.
Administration Guide for Cisco WebEx Meetings Server Release 2.7
11
Attaching an Existing VMDK File to a New Virtual Machine
Administration Guide for Cisco WebEx Meetings Server Release 2.7
12
CHAPTER
3
Deploying a System Automatically
• General Concepts for System Deployment, page 13
• Installation Checklist, page 16
• Required Information For an Automatic Deployment, page 17
• Deploying the OVA File From the VMware vSphere Client, page 20
• Selecting Your Language for Setup, page 22
• Confirming the Deployment, page 23
• Choosing What System to Install, page 23
• Choosing the Type of Deployment, page 24
• Providing VMware vCenter Credentials, page 24
• Choosing vCenter Settings for your Media Virtual Machine, page 25
• Entering Networking Information for the Media Virtual Machine, page 25
• Adding Public Access, page 26
• Entering the Public VIP Address, page 27
• Entering the Private VIP Address, page 28
• WebEx Site and WebEx Administration URLs, page 28
• Confirming that the Network is Configured Correctly, page 30
• Deploying the Virtual Machines, page 30
• Checking the System, page 31
General Concepts for System Deployment
System Sizes
Systems are identified by the number of concurrent users supported:
Administration Guide for Cisco WebEx Meetings Server Release 2.7
13
General Concepts for System Deployment
• 50 concurrent users (also known as a micro system)
◦Typically supports a company between 500 and 1000 employees
◦Primary system [(without High Availability (HA)] comprises an Admin virtual machine, and an
optional Internet Reverse Proxy (IRP) machine.
• 250 concurrent users (also known as a small system)
◦Typically supports a company between 2500 and 5000 employees
◦Primary system (without HA) comprises an Admin virtual machine, a Media virtual machine, and
an optional Internet Reverse Proxy (IRP) machine.
• 800 concurrent users (also known as a medium system)
◦Typically supports a company between 8000 and 16,000 employees.
◦Primary system (without HA) comprises an Admin virtual machine, a Media virtual machine, and
an optional Internet Reverse Proxy (IRP) machine.
• 2000 concurrent users (also known as a large system)
◦Typically supports a company between 20,000 and 40,000 employees.
◦Primary system (without HA) comprises an Admin virtual machine, 3 Media virtual machines, 2
Web machines, and an optional Internet Reverse Proxy (IRP) machine.
Terms Used During the Deployment
WebEx Site URL—Secure HTTP URL for users to host and attend meetings in a single-data center
environment.
WebEx Administration URL—Secure HTTP URL for administrators to configure, monitor, and manage
the system in a single-data center environment.
Public VIP—virtual IP address for the WebEx site URL.
Private VIP—virtual IP address for the Administration site URL or the virtual IP address for the WebEx site
URL (for internal users only, if you have a split-horizon DNS).
WebEx Common URL—used by the DNS to redirect the user to the data center where the user performs
meeting-related tasks, such as scheduling or hosting meetings. Which data center DNS chooses is transparent
to the user. The WebEx Common URL is simply a convenient location for a user to enter the system. If a data
center goes down, nothing changes for the user, including the URL used to access meetings, because the DNS
redirects the user to the surviving data center.
Administration Common URL—is often referenced as simply the Administration URL. It is used by the
DNS to redirect an administrator to the management data center to where the administrator logs into the
system. Which data center the DNS chooses is transparent to the administrator (however, the string in the
URL bar changes depending on which data center the administrator is using to access the system). The
Administration Common URL is simply a convenient target an administrator uses to enter the system.
Administration Local URLs—are specific to each data center in a Multi-data Center (MDC) system. When
signing in through the Administration Common URL, the DNS redirects the administrator to the Administration
Administration Guide for Cisco WebEx Meetings Server Release 2.7
14
General Concepts for System Deployment
Local URL for the management data center. Any system modifications, such as assigning a license to a user,
are performed on the management data center and replicated to all data centers in the MDC system.
An administrator can choose a specific data center to modify from within the CWMS application, but selecting
another data center to modify does not change the Administration Local URL, because the administrator's
access to the system remains with the data center chosen by the DNS when the administrator logged into the
system. The administrator's modifications to another data center in the MDC system pass through the
management data center chosen by the DNS to the target data center.
An MDC system has a minimum of two Administration Local URLs, one for every data center in the system.
Local URLs that are specific to each data center.
System Profile Information
Common Site URL
Common Administration URL
DC1 and DC2 Virtual IP addresses
Data Center 1
Data Center 2
Local Site URLs
Local Administrator URLs
Public Virtual IP Addresses
Private Virtual IP Addresses
DNS Server
Administration Virtual Machine IP
Address
Media Virtual Machine IP Address
1
Media Virtual Machine IP Address
2
Media Virtual Machine IP Address
3
Web Virtual Machine IP Address
1
Web Virtual Machine IP Address
2
Administration Guide for Cisco WebEx Meetings Server Release 2.7
15
Installation Checklist
DMZ Virtual Machine IP Address
(optional)
CWMS Administrator Email
Addresses
Administrator Password
Remote Access1
Remote Access Password
Call Manager IP Address
Cisco Call Manager Administrator
ID
Cisco Call Manager Password
CWMS Dial-in Numbers
Phone Numbers
1 Remote access is not enabled unless the account is active.
Installation Checklist
Restriction
You must use VMware vCenter to manage the ESXi hosts on which the Cisco WebEx Meetings Server
system is deployed.
Networking Changes
See the Cisco WebEx Meetings Server Planning Guide and select the appropriate networking checklist for
your deployment. Consider the following:
• Public access: whether or not users external to your firewall, can host and access meetings from the
Internet or mobile devices. We recommend allowing public access because it provides a better user
experience for your mobile workforce.
• Type of DNS setup at your company: split-horizon DNS or a non-split horizon DNS (most common
DNS configuration). For more information about DNS setup, see the Cisco WebEx Meetings Server
Planning Guide.
• Open port 10200 from the administrator desktop to the Admin virtual machine. Port 10200 is used by
the web browser during the deployment.
Administration Guide for Cisco WebEx Meetings Server Release 2.7
16
Required Information For an Automatic Deployment
Required Information
The required information varies if you are doing an automatic deployment (supported for 50 concurrent users,
250 concurrent users, and 800 concurrent users) systems or manual deployment (supported for all system
sizes). We recommend that you select an automatic deployment unless you are deploying a 2000-user system
that always requires a manual deployment.
Select the appropriate checklist for your deployment type:
• Required Information For an Automatic Deployment, on page 17
• Required Information For a Manual Deployment, on page 34
Required Information For an Automatic Deployment
This is the information required for your system, in order.
Note
Be sure to add the virtual machine FQDNs, IP addresses, WebEx and Administration site URLs, and VIP
addresses to your DNS servers before you start the system deployment. We use this information to look
up IP addresses for you during the deployment.
To avoid any DNS issues, you may want to test these URLs and IP addresses before you start the OVA
deployment. Otherwise, the system deployment will fail until you correct these errors.
Field Name
Description
vCenter URL
Secure http address of the vCenter server for the
virtual machines in your system.
vCenter Username
Username to deploy the virtual machines for your
system. This user must have administrator privileges:
to deploy, configure, power on or off, and delete
virtual machines.
vCenter Password
Password of the vCenter user.
(250 and 800
concurrent user
systems only)
ESXi host for the media virtual machine.
Note
Value For Your System
This ESXi host must be on the same
vCenter, as the vCenter URL above.
ESXi Host
(250 and 800
concurrent user
systems only)
Datastore for the media virtual machine.
Datastore
Administration Guide for Cisco WebEx Meetings Server Release 2.7
17
Required Information For an Automatic Deployment
Field Name
Description
(250 and 800
concurrent user
systems only)
Port group for the media virtual machine.
Virtual Machine Port
Group
(250 and 800
concurrent user
systems only)
Note
Cisco recommends you choose the same port
group that you selected for the Admin virtual
machine.
Fully qualified domain name (all lowercase
characters) for the media virtual machine.
FQDN for the media
virtual machine
(250 and 800
concurrent user
systems only)
IPv4 address for the media virtual machine. We will
automatically look up the corresponding IPv4 address
for this media virtual machine.
IPv4 address for the
media virtual
machine
(Public access only)
ESXi host
ESXi host for the Internet Reverse Proxy virtual
machine.
Note
Cisco recommends that you select a different
ESXi host than you chose for the Admin and
other internal virtual machine.
To enable traffic to the Internet Reverse
Proxy, be sure the ESXi host is configured
with a port group that can route the VLAN
whose IP address is used by the Internet
Reverse Proxy.
(Public access only)
Datastore
Datastore for the Internet Reverse Proxy virtual
machine.
(Public access only)
Port group for the Internet Reverse Proxy virtual
Virtual Machine Port machine.
Group
Note
For security reasons, Cisco recommends that
you select a different port group than you
chose for the Admin virtual machine.
(Public access only)
FQDN for the
Internet Reverse
Proxy
Fully qualified domain name (all lowercase
characters) for the Internet Reverse Proxy virtual
machine.
Administration Guide for Cisco WebEx Meetings Server Release 2.7
18
Value For Your System
Required Information For an Automatic Deployment
Field Name
Description
(Public access only)
IPv4 address for the Internet Reverse Proxy virtual
machine. We will automatically look up the
corresponding IPv4 address for this Internet Reverse
Proxy virtual machine.
Internet Reverse
Proxy IPv4 Address
(Public access only)
IPv4 Gateway
(Public access only)
IPv4 Subnet Mask
Value For Your System
IPv4 gateway for the Internet Reverse Proxy virtual
machine.
Subnet mask for the Internet Reverse Proxy virtual
machine.
(Public access only)
DNS server for the Internet Reverse Proxy virtual
Primary DNS Server machine.
IPv4 Address
(Public access only)
Secondary DNS
Server IPv4 Address
Public VIP
Private VIP
(Optional) Additional DNS server for the Internet
Reverse Proxy virtual machine.
IP address for the WebEx site URL (site users access
to host and attend meetings)
• IP address for the Administration site URL (for
administrators to configure, monitor, and
manage the system)
• IP address for the WebEx site URL (for internal
users only, if you have a split-horizon DNS).
WebEx Site URL
Secure http URL (all lowercase characters) for users
to host and attend meetings.
WebEx
Secure http URL (all lowercase characters) for
Administration URL administrators to configure, monitor, and manage the
system.
What To Do Next
With this information, start the system deployment by entering the deployment URL in a browser window.
(The deployment URL is displayed in the console window for the Admin virtual machine.)
Note
If the system is rebooted before the configuration is complete, a new passcode is generated and you must
use the deployment URL with the new passcode.
Administration Guide for Cisco WebEx Meetings Server Release 2.7
19
Deploying the OVA File From the VMware vSphere Client
Deploying the OVA File From the VMware vSphere Client
The OVA template creates two virtual NICs for each virtual machine. However, only the Administration
virtual machines uses both virtual NICs. All other Cisco WebEx Meetings Server (CWMS) virtual machines,
only one virtual NIC is used and the other one is disconnected.
This procedure is provided as a general guidance. The screens you see during the OVA deployment depends
upon your vCenter, storage, and networking configuration, and might be different from what is described in
this procedure. See your VMware vSphere documentation for complete information on the OVA wizard.
Before You Begin
Obtain the Cisco WebEx Meetings Server OVA file for your system and place it in a location that is accessible
from VMware vSphere. Use the VMware vSphere client to deploy the Administration virtual machine for
your system.
You must use VMware vCenter to manage the ESXi hosts on which the Cisco WebEx Meetings Server system
is deployed. Using the vSphere client, sign in to vCenter and deploy the OVA file for the Admin virtual
machine.
Procedure
Step 1
Sign in to your VMware vSphere client.
Be sure to sign in as a user that includes administrator privileges: to deploy, configure, power on or off, and
delete virtual machines.
Step 2
Step 3
Select File > Deploy OVF Template...
Select Browse to navigate to the location of the OVA file. Select Next.
You can select the Cisco WebEx Meetings Server link to go to a Web page with detailed information about
this system.
Step 4
Step 5
Read the End User License Agreement and select Accept, then select Next.
Navigate to and select the location in the vCenter inventory where you want to place the Admin virtual
machine.
Enter the name of the virtual machine for your system size and select Next. For more information on selecting
the correct size for your company, see General Concepts for System Deployment, on page 13.
You must deploy the Admin virtual machine before deploying any other virtual machines. If you select
automatic deployment (recommended), we deploy the other virtual machines for you. If you choose manual
deployment (required for a 2000 concurrent users system), then after deploying the Admin virtual machine,
you must deploy the other virtual machines by using this same wizard.
Step 6
Cisco recommends you include the type in the virtual machine name; for example, include "Admin" in your
Admin virtual machine name to easily identify it in your vCenter inventory.
All the internal virtual machines for your system must be in the same subnet as the Admin virtual machine.
(Depending on the system size you select, you might need one or more media and web internal virtual
machines.)
Step 7
From the drop-down list, select the virtual machine for your system size and select Next.
Be sure to deploy the Admin virtual machine before any other virtual machines in your system.
Administration Guide for Cisco WebEx Meetings Server Release 2.7
20
Deploying the OVA File From the VMware vSphere Client
Step 8
Step 9
Navigate through the vCenter inventory and select the ESXi host or cluster where you want to deploy the
virtual machines for your system. Select Next.
If the cluster contains a resource pool, select the resource pool where you want to deploy the OVA template
and select Next.
Resource pools share CPU and memory resources working with VMware features such as DRS or vMotion.
Resource pools must be dedicated to a single ESXi Host. VMware resource pools are not recommended for
use with Cisco WebEx Meetings Server.
Step 10 Select the datastore for your virtual machine and the kind of provisioning for your virtual machine.
You must select Thick Provisioning and create the maximum virtual disk space required for your system.
With Thin Provisioning, VMware allocates the file system space on an as-needed basis that can result in poor
performance. Lazy zero is sufficient and eager zero is acceptable, but eager zero will take more time to
complete.
Step 11 Set up network mapping. For each source network, select a destination network from the drop-down list in
the Destination Networks column. Select Next.
Note
Both the VM Network and the VIP Network must be mapped to the same value in the Destination
Network column. You can ignore the warning message about multiple source networks mapped to
the same host network.
Step 12 Enter the following information for the virtual machine, then select Next:
• Hostname of the virtual machine (do not include the domain here)
• Domain for the virtual machine
• IPv4 address (Eth0) of the virtual machine
• Subnet mask of the virtual machine
• Gateway IP address
• Primary DNS server that contains entries for the hostname and IP address of this virtual machine
• Secondary DNS server that contains entries for the hostname and IP address of this virtual machine (A
system with only one DNS server configured is at risk, because it creates a single point-of-failure. We
recommend that you configure a secondary DNS server to create network redundancy.)
• Language displayed during the install process, following the power on of this virtual machine
Note
To avoid DNS issues, you can test the URLs and IP addresses before you start the OVA deployment.
The deployment will fail if there are errors.
Step 13 Confirm the information that you have entered. If there are any mistakes, select Back and change the values.
Step 14 If you are manually upgrading a system, select Finish, skip the balance of this procedure and continue with
the next step in Upgrading the System Manually, on page 84. (Copying data from the original system to the
upgrade system by using manual deployment should be performed after the upgraded system is deployed, but
not yet powered on.) Otherwise, check Power on after deployment and select Finish.
Step 15 If you are deploying an Admin virtual machine, go to vCenter and open a console window for the virtual
machine. Once it powers on, we will check the networking information you entered during the OVA
deployment.
If we are able to confirm connectivity, a green checkmark appears.
If there is a problem, a red X appears. Fix the error and re-attempt the OVA deployment.
Step 16 Write down the case-sensitive URL displayed in the console window.
An administrator uses this URL to continue the system deployment.
Administration Guide for Cisco WebEx Meetings Server Release 2.7
21
Selecting Your Language for Setup
If the system is re-booted before the configuration is complete, a new passcode is generated and you must
use the URL with the new passcode.
What to Do Next
If you are performing a manual deployment, we recommend that you deploy the rest of the virtual machines
for your system at this time. This avoids any issues such as time outs when powering on virtual machines.
If the deployment is successful, continue with system deployment in a browser window.
If the deployment failed, see Checking Your Networking Configuration After a Failed OVA Deployment,
on page 22.
Checking Your Networking Configuration After a Failed OVA Deployment
Confirm the networking entries for the virtual machine.
Important
Note
Do not use Edit Settings... for any of the virtual machines in your system, other than after a failed
deployment. Once the system is up and running, you must use the WebEx Administration site to make
any further edits to virtual machine settings. If you use your vSphere client, those changes will not be
accepted by the system.
For detailed steps, see your VMware vSphere documentation.
Procedure
Step 1
Step 2
Step 3
Step 4
In the vSphere client, select Power > Shut Down Guest on the virtual machine.
Find the virtual machine in the Inventory and right-click Edit settings....
Select the Options tab.
Select Properties and confirm that all the networking information has been entered correctly. If any changes
are required, redeploy the OVA with the correct settings.
One possible networking issue is that the VLAN routing is not set up correctly for the ESXi host. Because
the virtual machine is on that VLAN, the virtual machine won't have network connectivity. From the network
where the ESXi host resides, you should be able to ping the default gateway IP address of the VLAN you will
be using for the virtual machines in your system.
Selecting Your Language for Setup
Determine your preferred language for setting up the system.
Administration Guide for Cisco WebEx Meetings Server Release 2.7
22
Confirming the Deployment
Note
Do not close this browser window until the system deployment is complete. If you close the browser early,
it might be necessary to restart the deployment.
CWMS System is the default name of the data center after an upgrade to version 2.5; it is not translated
from English in any of the other languages.
Before You Begin
Be sure you have deployed the Admin virtual machine from VMware vCenter. See Deploying the OVA File
From the VMware vSphere Client, on page 20
Procedure
Step 1
Step 2
Select the language from the drop-down menu.
Select Next.
Confirming the Deployment
To confirm that you are deploying a new system or expanding an existing system, select Next.
Confirming the Size of Your System
You selected the size of your system when you deployed the Admin virtual machine by using the OVA file.
• Confirm that the system size you selected during the OVA deployment is correct.
◦If the system size you selected is correct, then select Next.
◦If the system size you selected is incorrect, then select I want to change System Size.
a) Using your VMware vSphere client, select Power > Shut Down Guest for the Admin virtual machine
with the incorrect system size.
b) Right-click the virtual machine and select Delete from Disk.
c) Redeploy the OVA file and select the Admin virtual machine for the correct system size.
Choosing What System to Install
Procedure
Step 1
Determine the type of installation.
• If you are installing this system for the first time, then choose Install a primary system.
Administration Guide for Cisco WebEx Meetings Server Release 2.7
23
Choosing the Type of Deployment
• If you have installed a primary system and are adding a redundant High Availability (HA) system, then
choose Create a High Availability (HA) redundant system.
Do not attempt install a HA system before installing the primary system, as you cannot use the HA system
unless the primary system has first been installed.
Step 2
Select Next.
Choosing the Type of Deployment
You can choose automatic or manual deployment of the system virtual machines. Your choice of automatic
or manual deployment depends upon the following:
• If you have time constraints, an automatic deployment is faster than a manual deployment.
• If you prefer step-by-step guidance, this guidance is provided during an automatic deployment.
• If you are familiar with VMware vCenter and do not want to provide us your vCenter credentials, select
manual deployment.
We recommend that you select Automatic unless you are deploying a 2000-user system that always requires
a manual deployment.
Procedure
Step 1
Select automatic or manual deployment:
• Automatic: We deploy all the virtual machines required for your system.
• Manual: You manually deploy each virtual machine by using VMware vCenter. After answering a few
questions about your system, you are provided with a list of the virtual machines required for your
system.
Step 2
Select Next.
Providing VMware vCenter Credentials
If you select an automatic deployment, Cisco WebEx Meetings Server requires your vCenter credentials to
deploy the virtual machines for you.
Before You Begin
All the ESXi hosts for your system must belong to the same VMware vCenter.
Administration Guide for Cisco WebEx Meetings Server Release 2.7
24
Choosing vCenter Settings for your Media Virtual Machine
Procedure
Step 1
Step 2
Step 3
Step 4
Enter the secure https URL for the vCenter where the system will be deployed.
Enter the username that we will use to deploy the virtual machines. The vCenter user must include administrator
privileges that allow that administrator to deploy, configure, power on and off, and delete virtual machines.
Enter the password for this username.
Select Next.
Choosing vCenter Settings for your Media Virtual Machine
The media virtual machine is required for 250 user and 800 users system deployments.
Procedure
Step 1
Step 2
Step 3
From the drop-down list, choose the ESXi host for the media virtual machine.
Choose the datastore for the media virtual machine.
Choose the virtual machine port group for the media virtual machine.
Cisco recommends you choose the same port group that you selected for the Admin virtual machine.
Step 4
Select Next.
Entering Networking Information for the Media Virtual Machine
By entering the fully qualified domain name of the media virtual machine, Cisco WebEx Meetings Server
attempts to populate the networking information.
Note
The media virtual machine must be on the same subnet as the Admin virtual machine. Do not edit the
domain, IPv4 gateway, subnet mask, or DNS servers for the media virtual machine.
Procedure
Step 1
Enter the FQDN of the Media virtual machine.
You should have already entered the hostname and IP address of the media virtual machine in your DNS
servers. Cisco WebEx Meetings Server looks up and populates the IPv4 Address.
Step 2
Select Next.
Administration Guide for Cisco WebEx Meetings Server Release 2.7
25
Adding Public Access
Adding Public Access
If you add public access by using IRP, users outside the firewall can host or attend meetings from the Internet
or mobile devices. IRP virtual machines can be added to a system at any time on a per-data center basis.
Adding IRP to one data center in a Multi-data Center (MDC) environment gives users outside the firewall
access to the entire system. To prevent external access, all IRP virtual machines must be removed from a
system.
For security reasons, we recommend that you locate the Internet Reverse Proxy on a subnet different from
the subnet occupied by the Administration virtual machine. This ensures network level isolation between the
Internet Reverse Proxy and your internal (Admin and media, if applicable) virtual machines.
In a Multi-data Center (MDC) environment, the data centers cannot be expanded, upgraded, or updated.
Secondary data centers must be removed from the MDC, making it a Single-data Center (SDC) environment.
The MDC environment can be restored after the data centers are modified and it is verified that the data center
sizes and version match.
Before You Begin
It is not necessary to connect your storage server to an Internet Reverse Proxy (IRP) server.
If there is a firewall between the Administration virtual machines and the IRP virtual machines, the temporary
IP address must be allowed through the firewall.
Procedure
Step 1
Choose whether or not external users can host or attend meetings.
• If you want to add public access, confirm that Create an Internet Reverse Proxy virtual machine is
selected.
• If you want only internal users (those behind the company firewall) to host or attend meetings, then
deselect Create an Internet Reverse Proxy virtual machine.
Step 2
Select Next.
What to Do Next
• With public access: Choosing vCenter Settings for Internet Reverse Proxy (IRP), on page 26
• Without public access: Entering the Private VIP Address, on page 28
• For IPv6 client connections: Configuring IPv6 for Client Connections, on page 155
Choosing vCenter Settings for Internet Reverse Proxy (IRP)
Before You Begin
Verify that the firewall ports required by VMware vCenter are open so that vCenter can deploy the Internet
Reverse Proxy (IRP) virtual machine. For more information on the required firewall ports, see the Cisco
WebEx Meetings Server Planning Guide.
Administration Guide for Cisco WebEx Meetings Server Release 2.7
26
Entering the Public VIP Address
Procedure
Step 1
Step 2
Step 3
Step 4
From the drop-down list, choose the ESXi host for the IRP virtual machine.
Choose the datastore for the IRP.
Choose the virtual machine port group.
Select Next.
Entering Networking Information for the Internet Reverse Proxy (IRP)
Procedure
Step 1
Step 2
Enter the hostname and IP address of Internet Reverse Proxy (IRP) servers in your DNS to enable lookup
from an external network.
If you have DNS servers that enable lookup from internal networks, add the hostname and the IP address of
the IRP servers into these DNS servers as well. This enables a secure connection between your internal virtual
machines and the IRP servers.
Enter the following:
If you entered the hostname and IP address of the Internet Reverse Proxy virtual machine in your DNS servers,
then the IPv4 Address field is automatically populated.
• Fully qualified domain name (FQDN)
• IPv4 gateway
• IPv4 subnet mask
• Primary DNS server IPv4 address
• (Optional) Secondary DNS server IPv4 address
Step 3
Select Next.
Entering the Public VIP Address
• This public VIP address must be visible from both the Internet and the internal network (split-horizon
DNS only).
• This public VIP address must be on the same subnet as the Internet Reverse proxy.
• If you do not have a split-horizon DNS, then all users use the Public VIP address to host and attend
meetings.
• If you have a split-horizon DNS, and added public access, then external users use the Public VIP address
to host and attend meetings.
Administration Guide for Cisco WebEx Meetings Server Release 2.7
27
Entering the Private VIP Address
For more information on non-split horizon and split-horizon DNS, and public access, see the Cisco WebEx
Meetings Server Planning Guide.
Note
If you are creating a High Availability (HA) system, you do not need to reenter this information, as we
will use the information you entered for the primary system.
• Enter the public VIP IPv4 address and select Next.
Entering the Private VIP Address
Administrators configure, monitor, and maintain the system from the Administration site URL that maps to
the private VIP address.
If you have a split-horizon DNS, then internal users also use the Private VIP address to host and attend
meetings.
If you are adding a High Availability (HA) system, you do not need to reenter this information; we will use
the information you entered for the primary system.
Before You Begin
The private virtual IP (VIP) address must be on the same subnet as your internal (Admin and Media, if
applicable) virtual machines.
• Enter the IPv4 private VIP address and select Next.
WebEx Site and WebEx Administration URLs
WebEx Site URL
Users access the WebEx site URL to schedule, host, or attend meetings. This URL resolves to either the private
VIP address or the public VIP address, depending on whether or not you are using a split-horizon DNS.
• Resolves to the public VIP address for all users, when you do not have split-horizon DNS.
• Resolves to the public VIP address for external users when you have split-horizon DNS.
• Resolves to the private VIP address for internal users when you have split-horizon DNS.
Note
Ports 80 and 443 must be open for the WebEx site URL.
WebEx Administration URL
Administrators access the WebEx Administration URL to configure, manage, and monitor the system. This
URL resolves to the private VIP address.
Administration Guide for Cisco WebEx Meetings Server Release 2.7
28
WebEx Site and WebEx Administration URLs
Note
Ports 80 and 443 must be open for the WebEx Administration URL.
Names for the WebEx Site and WebEx Administration URLs
You may choose almost any names for these URLs, comprising all lowercase characters. However, you cannot
use the following as the hostname in the URLs:
• the same name as the hostnames for any of the virtual machines in the system
• authentication
• client
• companylogo
• dispatcher
• docs
• elm-admin
• elm-client-services
• emails
• maintenance
• manager
• orion
• oriondata
• oriontemp
• nbr
• npp
• probe
• reminder
• ROOT
• solr
• TomcatROOT
• upgradeserver
• url0107ld
• version
• WBXService
• webex
Administration Guide for Cisco WebEx Meetings Server Release 2.7
29
Confirming that the Network is Configured Correctly
Entering the WebEx Common Site and Administration Site URLs
The Common Site URL allows users to schedule and host meetings, and access meeting recordings. The
Administration Site URL provides management of the system. If you are adding a High Availability (HA)
system, it is not necessary to reenter this information; the primary system URLs should match the HA system
URLs. (See General Concepts for System Deployment, on page 13 for descriptions of the URLs.)
Procedure
Step 1
Enter the WebEx Common Site and WebEx Administration Site secure (https) URLs.
The WebEx Common Site URL must be different from the WebEx Administration URL.
Do not reuse the hostnames of the virtual machines in the hostname portion of the WebEx URLs.
Step 2
Select Next.
Confirming that the Network is Configured Correctly
This screen provides links to online help for the networking changes required for your system. The online
help provides details on DNS server changes as well as firewall settings.
You must make the DNS server and firewall changes that allow us to test network connectivity.
If you have not done so already, complete the networking configuration and select Next.
If you are testing an automatic deployment, we deploy the virtual machines required for your system when
you select Next.
If you are testing a manual deployment, enter the hostnames for your virtual machines and deploy them (if
you have not deployed them already).
When the deployment is complete, test them by powering them on and verifying that all the virtual machines
powered on successfully.
Deploying the Virtual Machines
Based on the information you entered earlier, we deploy the virtual machines required for your system.
The deployment requires several minutes to complete. Do not leave this page until all the virtual machines
have deployed and are powered on (or error messages are displayed indicating the deployment failed).
When the status column shows all green checks, the deployment is complete with no errors. Select Next.
If errors are indicated, fix the errors and select Next to redeploy the system. You can select Download log
file to obtain the log file for this deployment. The log provides a record of the deployment, that can be used
to troubleshoot a failed deployment.
Note
Before redeploying a system, be sure to power off and delete any virtual machines involved with the
errors; otherwise, during a redeployment you might see error messages about existing virtual machines.
Administration Guide for Cisco WebEx Meetings Server Release 2.7
30
Checking the System
Checking the System
The system check verifies the configuration parameters of your system. This includes confirming that the
virtual machines have the required minimum configuration, and validating the WebEx site and WebEx
Administration URLs.
The system check takes several minutes to complete. Do not leave this page until all the checks have been
completed successfully, or the system check fails and shows error messages indicating the problem.
If you reload the page before the checks are complete, you are returned to the first page of this system
deployment. When the checks are completed successfully, the first page of configuration utility appears.
The Administration site URL used during the deployment process is the Administration virtual machine
hostname. During basic configuration, the hostname is replaced with the Administration site URL. As a result,
the first time you sign in to the Administration site, the system might prompt you to accept the certificate
exception.
• Complete one of the following:
◦If there are no errors and the status shows all green checks, select Next and continue with
Configuring an Email (SMTP) Server, on page 49. In rare cases, you might see Not tested. This
does not mean that there are any problems with your virtual machines. It simply states that system
checks were not completed; for example, the entry might display because there was a temporary
loss of network connectivity. Once you complete the deployment, you can sign in to the
Administration site and check these resources.
◦If there is a problem with network connectivity, verify that the WebEx Site URL, Administration
URL, and IP addresses are entered correctly. Verify that these sites are in the same subnet, and the
parameters have been correctly entered in the DNS servers.
◦If there are problems with your system meeting the minimum system capacity, you have two
options:
◦Power down all the virtual machines from VMware vCenter and manually delete them. Then
retry the system deployment on a system with resources that meet or exceed the minimum
requirements.
◦Proceed with your current installation. If you do, you must acknowledge that you forgo the
right to request technical support from Cisco. Confirm by checking the error message check
box and select Next.
◦If there are any problems with one or more of your virtual machines, power off the virtual machines
with errors and manually delete them by using the VMware vCenter. Fix the issues and retry the
system deployment.
• Select Continue to go to the basic configuration where you begin by setting up the mail server
(Configuring an Email (SMTP) Server, on page 49) and identifying an administrator (Creating
Administrator Accounts, on page 55). If another administrator will complete the basic configuration,
send this URL to that administrator.
Administration Guide for Cisco WebEx Meetings Server Release 2.7
31
Checking the System
Administration Guide for Cisco WebEx Meetings Server Release 2.7
32
CHAPTER
4
Deploying a System Manually
• General Concepts for System Deployment, page 34
• Installation Checklist, page 34
• Required Information For a Manual Deployment, page 34
• Deploying the OVA File From the VMware vSphere Client, page 36
• Selecting Your Language for Setup, page 38
• Confirming the Deployment, page 39
• Confirming the Size of Your System, page 39
• Choosing What System to Install, page 39
• Choosing the Type of Deployment, page 40
• Adding Public Access, page 40
• Entering the Public VIP Address, page 42
• Entering the Private VIP Address, page 43
• WebEx Site and WebEx Administration URLs, page 43
• Entering the WebEx Common Site and Administration Site URLs, page 44
• Confirming that the Network is Configured Correctly, page 45
• Deploying Virtual Machines, page 45
• Checking the System, page 46
Administration Guide for Cisco WebEx Meetings Server Release 2.7
33
General Concepts for System Deployment
General Concepts for System Deployment
Installation Checklist
Restriction
You must use VMware vCenter to manage the ESXi hosts on which the Cisco WebEx Meetings Server
system is deployed.
Networking Changes
See the Cisco WebEx Meetings Server Planning Guide and select the appropriate networking checklist for
your deployment. Consider the following:
• Public access: whether or not users external to your firewall, can host and access meetings from the
Internet or mobile devices. We recommend allowing public access because it provides a better user
experience for your mobile workforce.
• Type of DNS setup at your company: split-horizon DNS or a non-split horizon DNS (most common
DNS configuration). For more information about DNS setup, see the Cisco WebEx Meetings Server
Planning Guide.
• Open port 10200 from the administrator desktop to the Admin virtual machine. Port 10200 is used by
the web browser during the deployment.
Required Information
The required information varies if you are doing an automatic deployment (supported for 50 concurrent users,
250 concurrent users, and 800 concurrent users) systems or manual deployment (supported for all system
sizes). We recommend that you select an automatic deployment unless you are deploying a 2000-user system
that always requires a manual deployment.
Select the appropriate checklist for your deployment type:
• Required Information For an Automatic Deployment, on page 17
• Required Information For a Manual Deployment, on page 34
Required Information For a Manual Deployment
In a manual deployment, you create all the virtual machines for your system using the OVA wizard from your
vSphere client. You then install your system using a manual deployment.
You must choose a manual deployment if you are deploying a 2000 user system.
Administration Guide for Cisco WebEx Meetings Server Release 2.7
34
Required Information For a Manual Deployment
Note
Be sure to add the virtual machine FQDNs, IP addresses, WebEx and Administration site URLs, and VIP
addresses to your DNS servers before you start the system deployment. We will use this information to
check network connectivity at the end of the deployment.
To avoid any DNS issues, you may want to test these URLs and IP addresses before you start the OVA
deployment. Otherwise, the system deployment will fail until you correct these errors.
This is the information required for your system, in order.
Field Name
Description
Public VIP
IP address for the WebEx site URL (site users access
to host and attend meetings)
Private VIP
Value For Your System
• IP address for the Administration site URL (for
administrators to configure, monitor, and
manage the system)
• IP address for the WebEx site URL (for internal
users only, if you have a split-horizon DNS).
WebEx Site URL
Secure HTTP URL (all lowercase characters) for
users to host and attend meetings.
WebEx
Secure HTTP URL (all lowercase characters) for
Administration URL administrators to configure, monitor, and manage the
system.
FQDN for the
internal virtual
machines
Depending on the system size you selected, the fully
qualified domain name (all lowercase characters) of
the media and web virtual machines.
(Public access only)
If you plan to add public access, then you need to
enter the fully qualified domain name (all lowercase
FQDN of the Internet
characters) of the Internet Reverse Proxy virtual
Reverse Proxy
machine.
What To Do Next
With this information, start the system deployment by entering the deployment URL in a browser window.
(The deployment URL is written in the console window for the Admin virtual machine.)
Note
If the system is rebooted before the configuration is complete, a new passcode is generated and you must
use the deployment URL with the new passcode.
Administration Guide for Cisco WebEx Meetings Server Release 2.7
35
Deploying the OVA File From the VMware vSphere Client
Deploying the OVA File From the VMware vSphere Client
The OVA template creates two virtual NICs for each virtual machine. However, only the Administration
virtual machines uses both virtual NICs. All other Cisco WebEx Meetings Server (CWMS) virtual machines,
only one virtual NIC is used and the other one is disconnected.
This procedure is provided as a general guidance. The screens you see during the OVA deployment depends
upon your vCenter, storage, and networking configuration, and might be different from what is described in
this procedure. See your VMware vSphere documentation for complete information on the OVA wizard.
Before You Begin
Obtain the Cisco WebEx Meetings Server OVA file for your system and place it in a location that is accessible
from VMware vSphere. Use the VMware vSphere client to deploy the Administration virtual machine for
your system.
You must use VMware vCenter to manage the ESXi hosts on which the Cisco WebEx Meetings Server system
is deployed. Using the vSphere client, sign in to vCenter and deploy the OVA file for the Admin virtual
machine.
Procedure
Step 1
Sign in to your VMware vSphere client.
Be sure to sign in as a user that includes administrator privileges: to deploy, configure, power on or off, and
delete virtual machines.
Step 2
Step 3
Select File > Deploy OVF Template...
Select Browse to navigate to the location of the OVA file. Select Next.
You can select the Cisco WebEx Meetings Server link to go to a Web page with detailed information about
this system.
Step 4
Step 5
Read the End User License Agreement and select Accept, then select Next.
Navigate to and select the location in the vCenter inventory where you want to place the Admin virtual
machine.
Enter the name of the virtual machine for your system size and select Next. For more information on selecting
the correct size for your company, see General Concepts for System Deployment, on page 13.
You must deploy the Admin virtual machine before deploying any other virtual machines. If you select
automatic deployment (recommended), we deploy the other virtual machines for you. If you choose manual
deployment (required for a 2000 concurrent users system), then after deploying the Admin virtual machine,
you must deploy the other virtual machines by using this same wizard.
Step 6
Cisco recommends you include the type in the virtual machine name; for example, include "Admin" in your
Admin virtual machine name to easily identify it in your vCenter inventory.
All the internal virtual machines for your system must be in the same subnet as the Admin virtual machine.
(Depending on the system size you select, you might need one or more media and web internal virtual
machines.)
Step 7
From the drop-down list, select the virtual machine for your system size and select Next.
Be sure to deploy the Admin virtual machine before any other virtual machines in your system.
Administration Guide for Cisco WebEx Meetings Server Release 2.7
36
Deploying the OVA File From the VMware vSphere Client
Step 8
Step 9
Navigate through the vCenter inventory and select the ESXi host or cluster where you want to deploy the
virtual machines for your system. Select Next.
If the cluster contains a resource pool, select the resource pool where you want to deploy the OVA template
and select Next.
Resource pools share CPU and memory resources working with VMware features such as DRS or vMotion.
Resource pools must be dedicated to a single ESXi Host. VMware resource pools are not recommended for
use with Cisco WebEx Meetings Server.
Step 10 Select the datastore for your virtual machine and the kind of provisioning for your virtual machine.
You must select Thick Provisioning and create the maximum virtual disk space required for your system.
With Thin Provisioning, VMware allocates the file system space on an as-needed basis that can result in poor
performance. Lazy zero is sufficient and eager zero is acceptable, but eager zero will take more time to
complete.
Step 11 Set up network mapping. For each source network, select a destination network from the drop-down list in
the Destination Networks column. Select Next.
Note
Both the VM Network and the VIP Network must be mapped to the same value in the Destination
Network column. You can ignore the warning message about multiple source networks mapped to
the same host network.
Step 12 Enter the following information for the virtual machine, then select Next:
• Hostname of the virtual machine (do not include the domain here)
• Domain for the virtual machine
• IPv4 address (Eth0) of the virtual machine
• Subnet mask of the virtual machine
• Gateway IP address
• Primary DNS server that contains entries for the hostname and IP address of this virtual machine
• Secondary DNS server that contains entries for the hostname and IP address of this virtual machine (A
system with only one DNS server configured is at risk, because it creates a single point-of-failure. We
recommend that you configure a secondary DNS server to create network redundancy.)
• Language displayed during the install process, following the power on of this virtual machine
Note
To avoid DNS issues, you can test the URLs and IP addresses before you start the OVA deployment.
The deployment will fail if there are errors.
Step 13 Confirm the information that you have entered. If there are any mistakes, select Back and change the values.
Step 14 If you are manually upgrading a system, select Finish, skip the balance of this procedure and continue with
the next step in Upgrading the System Manually, on page 84. (Copying data from the original system to the
upgrade system by using manual deployment should be performed after the upgraded system is deployed, but
not yet powered on.) Otherwise, check Power on after deployment and select Finish.
Step 15 If you are deploying an Admin virtual machine, go to vCenter and open a console window for the virtual
machine. Once it powers on, we will check the networking information you entered during the OVA
deployment.
If we are able to confirm connectivity, a green checkmark appears.
If there is a problem, a red X appears. Fix the error and re-attempt the OVA deployment.
Step 16 Write down the case-sensitive URL displayed in the console window.
An administrator uses this URL to continue the system deployment.
Administration Guide for Cisco WebEx Meetings Server Release 2.7
37
Selecting Your Language for Setup
If the system is re-booted before the configuration is complete, a new passcode is generated and you must
use the URL with the new passcode.
What to Do Next
If you are performing a manual deployment, we recommend that you deploy the rest of the virtual machines
for your system at this time. This avoids any issues such as time outs when powering on virtual machines.
If the deployment is successful, continue with system deployment in a browser window.
If the deployment failed, see Checking Your Networking Configuration After a Failed OVA Deployment,
on page 22.
Checking Your Networking Configuration After a Failed OVA Deployment
Confirm the networking entries for the virtual machine.
Important
Note
Do not use Edit Settings... for any of the virtual machines in your system, other than after a failed
deployment. Once the system is up and running, you must use the WebEx Administration site to make
any further edits to virtual machine settings. If you use your vSphere client, those changes will not be
accepted by the system.
For detailed steps, see your VMware vSphere documentation.
Procedure
Step 1
Step 2
Step 3
Step 4
In the vSphere client, select Power > Shut Down Guest on the virtual machine.
Find the virtual machine in the Inventory and right-click Edit settings....
Select the Options tab.
Select Properties and confirm that all the networking information has been entered correctly. If any changes
are required, redeploy the OVA with the correct settings.
One possible networking issue is that the VLAN routing is not set up correctly for the ESXi host. Because
the virtual machine is on that VLAN, the virtual machine won't have network connectivity. From the network
where the ESXi host resides, you should be able to ping the default gateway IP address of the VLAN you will
be using for the virtual machines in your system.
Selecting Your Language for Setup
Determine your preferred language for setting up the system.
Administration Guide for Cisco WebEx Meetings Server Release 2.7
38
Confirming the Deployment
Note
Do not close this browser window until the system deployment is complete. If you close the browser early,
it might be necessary to restart the deployment.
CWMS System is the default name of the data center after an upgrade to version 2.5; it is not translated
from English in any of the other languages.
Before You Begin
Be sure you have deployed the Admin virtual machine from VMware vCenter. See Deploying the OVA File
From the VMware vSphere Client, on page 20
Procedure
Step 1
Step 2
Select the language from the drop-down menu.
Select Next.
Confirming the Deployment
To confirm that you are deploying a new system or expanding an existing system, select Next.
Confirming the Size of Your System
You selected the size of your system when you deployed the Admin virtual machine by using the OVA file.
• Confirm that the system size you selected during the OVA deployment is correct.
◦If the system size you selected is correct, then select Next.
◦If the system size you selected is incorrect, then select I want to change System Size.
a) Using your VMware vSphere client, select Power > Shut Down Guest for the Admin virtual machine
with the incorrect system size.
b) Right-click the virtual machine and select Delete from Disk.
c) Redeploy the OVA file and select the Admin virtual machine for the correct system size.
Choosing What System to Install
Procedure
Step 1
Determine the type of installation.
• If you are installing this system for the first time, then choose Install a primary system.
Administration Guide for Cisco WebEx Meetings Server Release 2.7
39
Choosing the Type of Deployment
• If you have installed a primary system and are adding a redundant High Availability (HA) system, then
choose Create a High Availability (HA) redundant system.
Do not attempt install a HA system before installing the primary system, as you cannot use the HA system
unless the primary system has first been installed.
Step 2
Select Next.
Choosing the Type of Deployment
You can choose automatic or manual deployment of the system virtual machines. Your choice of automatic
or manual deployment depends upon the following:
• If you have time constraints, an automatic deployment is faster than a manual deployment.
• If you prefer step-by-step guidance, this guidance is provided during an automatic deployment.
• If you are familiar with VMware vCenter and do not want to provide us your vCenter credentials, select
manual deployment.
We recommend that you select Automatic unless you are deploying a 2000-user system that always requires
a manual deployment.
Procedure
Step 1
Select automatic or manual deployment:
• Automatic: We deploy all the virtual machines required for your system.
• Manual: You manually deploy each virtual machine by using VMware vCenter. After answering a few
questions about your system, you are provided with a list of the virtual machines required for your
system.
Step 2
Select Next.
Adding Public Access
If you add public access by using IRP, users outside the firewall can host or attend meetings from the Internet
or mobile devices. IRP virtual machines can be added to a system at any time on a per-data center basis.
Adding IRP to one data center in a Multi-data Center (MDC) environment gives users outside the firewall
access to the entire system. To prevent external access, all IRP virtual machines must be removed from a
system.
For security reasons, we recommend that you locate the Internet Reverse Proxy on a subnet different from
the subnet occupied by the Administration virtual machine. This ensures network level isolation between the
Internet Reverse Proxy and your internal (Admin and media, if applicable) virtual machines.
Administration Guide for Cisco WebEx Meetings Server Release 2.7
40
Adding Public Access
In a Multi-data Center (MDC) environment, the data centers cannot be expanded, upgraded, or updated.
Secondary data centers must be removed from the MDC, making it a Single-data Center (SDC) environment.
The MDC environment can be restored after the data centers are modified and it is verified that the data center
sizes and version match.
Before You Begin
It is not necessary to connect your storage server to an Internet Reverse Proxy (IRP) server.
If there is a firewall between the Administration virtual machines and the IRP virtual machines, the temporary
IP address must be allowed through the firewall.
Procedure
Step 1
Choose whether or not external users can host or attend meetings.
• If you want to add public access, confirm that Create an Internet Reverse Proxy virtual machine is
selected.
• If you want only internal users (those behind the company firewall) to host or attend meetings, then
deselect Create an Internet Reverse Proxy virtual machine.
Step 2
Select Next.
What to Do Next
• With public access: Choosing vCenter Settings for Internet Reverse Proxy (IRP), on page 26
• Without public access: Entering the Private VIP Address, on page 28
• For IPv6 client connections: Configuring IPv6 for Client Connections, on page 155
Choosing vCenter Settings for Internet Reverse Proxy (IRP)
Before You Begin
Verify that the firewall ports required by VMware vCenter are open so that vCenter can deploy the Internet
Reverse Proxy (IRP) virtual machine. For more information on the required firewall ports, see the Cisco
WebEx Meetings Server Planning Guide.
Procedure
Step 1
Step 2
Step 3
Step 4
From the drop-down list, choose the ESXi host for the IRP virtual machine.
Choose the datastore for the IRP.
Choose the virtual machine port group.
Select Next.
Administration Guide for Cisco WebEx Meetings Server Release 2.7
41
Entering the Public VIP Address
Entering Networking Information for the Internet Reverse Proxy (IRP)
Procedure
Step 1
Step 2
Enter the hostname and IP address of Internet Reverse Proxy (IRP) servers in your DNS to enable lookup
from an external network.
If you have DNS servers that enable lookup from internal networks, add the hostname and the IP address of
the IRP servers into these DNS servers as well. This enables a secure connection between your internal virtual
machines and the IRP servers.
Enter the following:
If you entered the hostname and IP address of the Internet Reverse Proxy virtual machine in your DNS servers,
then the IPv4 Address field is automatically populated.
• Fully qualified domain name (FQDN)
• IPv4 gateway
• IPv4 subnet mask
• Primary DNS server IPv4 address
• (Optional) Secondary DNS server IPv4 address
Step 3
Select Next.
Entering the Public VIP Address
• This public VIP address must be visible from both the Internet and the internal network (split-horizon
DNS only).
• This public VIP address must be on the same subnet as the Internet Reverse proxy.
• If you do not have a split-horizon DNS, then all users use the Public VIP address to host and attend
meetings.
• If you have a split-horizon DNS, and added public access, then external users use the Public VIP address
to host and attend meetings.
For more information on non-split horizon and split-horizon DNS, and public access, see the Cisco WebEx
Meetings Server Planning Guide.
Note
If you are creating a High Availability (HA) system, you do not need to reenter this information, as we
will use the information you entered for the primary system.
• Enter the public VIP IPv4 address and select Next.
Administration Guide for Cisco WebEx Meetings Server Release 2.7
42
Entering the Private VIP Address
Entering the Private VIP Address
Administrators configure, monitor, and maintain the system from the Administration site URL that maps to
the private VIP address.
If you have a split-horizon DNS, then internal users also use the Private VIP address to host and attend
meetings.
If you are adding a High Availability (HA) system, you do not need to reenter this information; we will use
the information you entered for the primary system.
Before You Begin
The private virtual IP (VIP) address must be on the same subnet as your internal (Admin and Media, if
applicable) virtual machines.
• Enter the IPv4 private VIP address and select Next.
WebEx Site and WebEx Administration URLs
WebEx Site URL
Users access the WebEx site URL to schedule, host, or attend meetings. This URL resolves to either the private
VIP address or the public VIP address, depending on whether or not you are using a split-horizon DNS.
• Resolves to the public VIP address for all users, when you do not have split-horizon DNS.
• Resolves to the public VIP address for external users when you have split-horizon DNS.
• Resolves to the private VIP address for internal users when you have split-horizon DNS.
Note
Ports 80 and 443 must be open for the WebEx site URL.
WebEx Administration URL
Administrators access the WebEx Administration URL to configure, manage, and monitor the system. This
URL resolves to the private VIP address.
Note
Ports 80 and 443 must be open for the WebEx Administration URL.
Names for the WebEx Site and WebEx Administration URLs
You may choose almost any names for these URLs, comprising all lowercase characters. However, you cannot
use the following as the hostname in the URLs:
• the same name as the hostnames for any of the virtual machines in the system
• authentication
Administration Guide for Cisco WebEx Meetings Server Release 2.7
43
Entering the WebEx Common Site and Administration Site URLs
• client
• companylogo
• dispatcher
• docs
• elm-admin
• elm-client-services
• emails
• maintenance
• manager
• orion
• oriondata
• oriontemp
• nbr
• npp
• probe
• reminder
• ROOT
• solr
• TomcatROOT
• upgradeserver
• url0107ld
• version
• WBXService
• webex
Entering the WebEx Common Site and Administration Site URLs
The Common Site URL allows users to schedule and host meetings, and access meeting recordings. The
Administration Site URL provides management of the system. If you are adding a High Availability (HA)
system, it is not necessary to reenter this information; the primary system URLs should match the HA system
URLs. (See General Concepts for System Deployment, on page 13 for descriptions of the URLs.)
Procedure
Step 1
Enter the WebEx Common Site and WebEx Administration Site secure (https) URLs.
The WebEx Common Site URL must be different from the WebEx Administration URL.
Administration Guide for Cisco WebEx Meetings Server Release 2.7
44
Confirming that the Network is Configured Correctly
Do not reuse the hostnames of the virtual machines in the hostname portion of the WebEx URLs.
Step 2
Select Next.
Confirming that the Network is Configured Correctly
This screen provides links to online help for the networking changes required for your system. The online
help provides details on DNS server changes as well as firewall settings.
You must make the DNS server and firewall changes that allow us to test network connectivity.
If you have not done so already, complete the networking configuration and select Next.
If you are testing an automatic deployment, we deploy the virtual machines required for your system when
you select Next.
If you are testing a manual deployment, enter the hostnames for your virtual machines and deploy them (if
you have not deployed them already).
When the deployment is complete, test them by powering them on and verifying that all the virtual machines
powered on successfully.
Deploying Virtual Machines
After providing information about the virtual machines in the system, we will attempt to connect to each of
the virtual machines deployed for your system.
Note
Do not leave this browser page until the system has connected to all the virtual machines or the connection
failed with error messages indicating the problem.
Procedure
Step 1
Step 2
Step 3
Step 4
Enter the fully qualified domain names (FQDNs) for any additional virtual machines required for your system.
(You entered the Admin virtual machine FQDN earlier, when you deployed it from the OVA file.)
If you have not done so already, using VMware vCenter, deploy all the additional virtual machines required
for the system.
Power on all these virtual machines and verify that they powered on successfully. Then select Detect virtual
machines.
We establish connections to these virtual machines. This might take several minutes.
Wait until a Connected status is displayed for each the virtual machine, then complete one of the following:
• If there are no errors, the status shows all green checks. If you are satisfied with the configuration so
far, select Next. Otherwise, you can change the FQDNs of the virtual machines by again selecting Detect
virtual machines.
• If you see errors, fix the errors and select Next to continue.
Administration Guide for Cisco WebEx Meetings Server Release 2.7
45
Checking the System
Note
You can select Download log file to obtain the log file for this deployment, providing a record
that can be used to troubleshoot a failed deployment.
• If there are other problems with one or more of the virtual machines, from the VMware vCenter power
off the virtual machines with errors and manually delete them. (If you do not delete them, you might
see error messages regarding these virtual machines.) After fixing the problems, redeploy the virtual
machines from the OVA file and select Detect virtual machines.
Checking the System
The system check verifies the configuration parameters of your system. This includes confirming that the
virtual machines have the required minimum configuration, and validating the WebEx site and WebEx
Administration URLs.
The system check takes several minutes to complete. Do not leave this page until all the checks have been
completed successfully, or the system check fails and shows error messages indicating the problem.
If you reload the page before the checks are complete, you are returned to the first page of this system
deployment. When the checks are completed successfully, the first page of configuration utility appears.
The Administration site URL used during the deployment process is the Administration virtual machine
hostname. During basic configuration, the hostname is replaced with the Administration site URL. As a result,
the first time you sign in to the Administration site, the system might prompt you to accept the certificate
exception.
• Complete one of the following:
◦If there are no errors and the status shows all green checks, select Next and continue with
Configuring an Email (SMTP) Server, on page 49. In rare cases, you might see Not tested. This
does not mean that there are any problems with your virtual machines. It simply states that system
checks were not completed; for example, the entry might display because there was a temporary
loss of network connectivity. Once you complete the deployment, you can sign in to the
Administration site and check these resources.
◦If there is a problem with network connectivity, verify that the WebEx Site URL, Administration
URL, and IP addresses are entered correctly. Verify that these sites are in the same subnet, and the
parameters have been correctly entered in the DNS servers.
◦If there are problems with your system meeting the minimum system capacity, you have two
options:
◦Power down all the virtual machines from VMware vCenter and manually delete them. Then
retry the system deployment on a system with resources that meet or exceed the minimum
requirements.
◦Proceed with your current installation. If you do, you must acknowledge that you forgo the
right to request technical support from Cisco. Confirm by checking the error message check
box and select Next.
◦If there are any problems with one or more of your virtual machines, power off the virtual machines
with errors and manually delete them by using the VMware vCenter. Fix the issues and retry the
system deployment.
Administration Guide for Cisco WebEx Meetings Server Release 2.7
46
Checking the System
• Select Continue to go to the basic configuration where you begin by setting up the mail server
(Configuring an Email (SMTP) Server, on page 49) and identifying an administrator (Creating
Administrator Accounts, on page 55). If another administrator will complete the basic configuration,
send this URL to that administrator.
Administration Guide for Cisco WebEx Meetings Server Release 2.7
47
Checking the System
Administration Guide for Cisco WebEx Meetings Server Release 2.7
48
CHAPTER
5
Configuring Your Mail Server, Time Zone, and
Locale
• Configuring an Email (SMTP) Server, page 49
• Setting the Time Zone, Language, and Locale, page 55
• Creating Administrator Accounts, page 55
• About System Testing, page 57
Configuring an Email (SMTP) Server
Configure an Email server to enable your system to send meeting invitations and other communications to
users.
It is important that the Email server is always operational. Email is the primary method of communication
with your users including recording notifications, meeting information changes, account status, and many
other important announcements. (See also Adding Users, on page 132.)
Important
Note
Users are identified to the system by Email address. If a user Email address is changed and the user remains
active, the Email address on CWMS must also be changed or that user will not receive notifications.
Turning on Maintenance Mode is not required to change these properties.
Procedure
Step 1
Sign in to the Administration site.
In a Multidata Center system, the DNS determines which data center Dashboard appears. Use this Dashboard
to manage all the data centers in this system.
Administration Guide for Cisco WebEx Meetings Server Release 2.7
49
Configuring an Email (SMTP) Server
Step 2
Step 3
Select System and select View More in the Servers section.
In the SMTP Server section, select Edit.
Step 4
Step 5
Enter the fully qualified domain name (FQDN) of a mail server that the system uses to send emails.
(Optional) Select TLS enabled to enable Transport Layer Security (TLS). (Basic authentication is enabled
by default.)
(Optional) Edit the Port field to change the default value.
The SMTP default port numbers are 25 or 465 (secure SMTP port).
Step 6
The Web node and Admin node send SMTP requests to the configured Email server. If there is a
firewall between the internal Web and Admin virtual machines and the Email server, SMTP traffic
might be blocked. To ensure Email server configuration and Email notification work properly, port
25 or 465 (secure SMTP port number) must be open between the Email server and the Web and the
Admin virtual machines.
(Optional) Enable mail server authentication, select Server authentication enabled. If you enable
authentication, enter the Username and Password credentials necessary for the system to access the corporate
mail server.
Emails from the system are sent by using admin@<WebEx-site-URL>. Ensure that the mail server can recognize
this user.
Note
Step 7
For micro, small, or medium systems, email notifications come from the administration virtual machines
(either the primary or high-availability system).
For large systems, email notifications come from the web virtual machines (either on the primary or
high-availability system). In a large system, there are two web virtual machines on the primary system and
one web virtual machine on the high-availability system.
Step 8
Select Save.
What to Do Next
See Activating or Deactivating Users or Administrators, on page 138, Adding Users, on page 132, and Editing
Users, on page 132.
Email Templates
A list of email templates:
• All Admins - Welcome Email
• Forgot Password - Reset Password-Admin
• Forgot Password - Password Changed-Admin
• Import finished
• Import aborted
• Export finished
• Export aborted
• Orion Site URL changed-Admin
• Orion Admin URL changed-Admin
Administration Guide for Cisco WebEx Meetings Server Release 2.7
50
Configuring an Email (SMTP) Server
• Primary admin - License-free Trial Started
• 1st alarm: Buy license
• 2nd alarm: Buy license
• Free license expired
• Licenses added successfully
• License converted successfully
• 1st alarm: Convert license
• 180 day expiration
• Alarm: SSL Certificate expiring
• SSL Certificate expired
• Alarm: SSO IdP Certificate expiring
• SSO IdP Certificate expired
• Alarm: Secure TC Certificate expiring
• Sec TC Certificate expired
• Monthly Report ready
• Customized Report ready
• Customized Log ready
• Alarm: Meeting Errors
• Alarm: Meeting participants
• Alarm: CPU usage
• Alarm: Memory usage
• Alarm: Network bandwidth usage
• Alarm: Storage usage
• Account Deactivated
• Send Email to All Users
• Account Reactivated-Admin
• Clear Alarm: CPU usage
• Clear Alarm: Meeting Errors
• Clear Alarm: Meeting participants
• Clear Alarm: Memory usage
• Clear Alarm: Network bandwidth usage
• Clear Alarm: Storage usage
• HA system present
Administration Guide for Cisco WebEx Meetings Server Release 2.7
51
Configuring an Email (SMTP) Server
• No HA system
• Back In Compliance
• AD-Sync Success
• AD-Sync Failed
• Account Locked
• Account Locked-Unlock
• Alarm License - user grace license allocated
• Alarm License - warn admin of user grace license allocation
• Alarm License - warn admin of grace license expiration
• Alarm License - warn admin when all grace licenses are used up
• Alarm License - warn admin when license usage over threshold
• Alarm audit logs
• Alarm MDC - DB Replication
• Clear Alarm MDC - DB Replication
• Alarm HA System - DB Replication Status
• Clear Alarm HA System - DB Replication Status
• Alarm MDC - Datacenter Status
• Alarm MDC - Datacenter Unreachable
• Alarm MDC - Datacenter Blocked
• Clear Alarm MDC - Datacenter Status
• Clear Alarm MDC - Datacenter Unreachable
• Conflict in user profiles auto-corrected
• Email when clocks are back to normal
• Email when clocks drift
• Meeting Summary report for Host
Example Alarms
• Alarm: Meeting Issues
Configurable percent: n%
Subject: Alert: Meetings experiencing issues has reached %n% of %MaxData%
On your Cisco WebEx site n% meetings in progress are experiencing issues.
• Alarm: Meeting participants
Configurable percent: n%
Subject: Alert: Online meeting participants has reached n% of %Total%
Administration Guide for Cisco WebEx Meetings Server Release 2.7
52
Configuring an Email (SMTP) Server
Number of online meeting participants has reached n% of system capacity.
• Alarm: CPU usage
Alert: CPU usage has reached %X% MHz of %Y% MHz (75%)
CPU usage has reached 75%
• Alarm: Memory usage
Alert: Memory usage has reached %X% GB of %Y% GB (75%)
Memory usage has reached 75%
• Alarm: Network bandwidth usage
Subject: Alert: Network bandwidth usage has reached %X% Mbps of %Y% Mbps (75%)
Network bandwidth usage has reached 75%
• Alarm: Storage usage
Subject: Alert: Storage usage has reached %X% GB of %Y% GB (75%)
Because your storage usage has reached 75%, meeting recording is disabled for all users to ensure
optimal performance for WebEx meetings.
Users will not be able to record meeting until storage is available on the Network File Server storage
system.
• Alarm License - user grace license allocated
Subject: Alert: Your temporary host license expires in 180 days
Your temporary host license expires in 180 days.
Contact your administrator to install permanent licenses.
• Alarm License - warn admin of user grace license allocation
Subject: Alert: Temporary host licenses expire in 180 days
%NumberofLicenses% temporary licenses expire in 180 days.
Install additional permanent licenses to enable these users to host meetings.
• Alarm License - warn admin of grace license expiration
Subject: Alert: Temporary host licenses expired
%NumberofLicenses% temporary licenses expired.
Install additional permanent licenses to enable these users to host meetings.
• Alarm License - warn admin when all grace licenses are used up
Subject: Alert: All licenses assigned
All licenses are assigned and new users cannot host meetings.
Install additional permanent licenses to enable users to host meetings.
• Alarm License - warn admin when license usage over threshold
Configurable threshold : $n
Subject: Alert: Licenses usage over threshold
Administration Guide for Cisco WebEx Meetings Server Release 2.7
53
Configuring an Email (SMTP) Server
$n of all permanent licenses are assigned. Install additional permanent licenses to allow more users to
host meetings.
• Alarm audit logs
Configurable percent = n%
Subject: Alert: Audit logs are nearing capacity
The log partition is n% of full capacity.
Increase free disk space.
Or you can navigate to Settings > Application Audit Log > Application Audit Log on CWMS system
section Log Purging Settings.
Select date before all log archives are to be deleted and click Purge Log Archive.
• Alarm MDC - DB Replication
%ReplicationStatus% = Inactive, Limited
Subject: Alert: Data synchronization between datacenters has been %ReplicationStatus%
Data synchronization from DC-1 to DC-2 has been %ReplicationStatus%. Verify that the state of the
network link between the data centers is good and meets Multi-datacenter requirements.
• Alarm HA System - DB Replication Status
Subject: Alert: Data synchronization has been Inactive
Data synchronization in the data center has been Inactive. Verify that the network connection between
the virtual machines meets the High Availability requirements.
• Alarm MDC - Datacenter Status
%DatacenterStatus% = Partial Service, Down
Subject: Alert: Datacenter is %DatacenterStatus%
The MyDatacenter1 data center is in a %DatacenterStatus% state and the system is attempting to fix the
problem.
System is operating normally, but a data center has an issue that should be addressed as soon as possible.
If this is intentional, then ignore this message.
• Alarm MDC - Datacenter Unreachable
Subject: Alert: The MyDatacenter2 datacenter is unreachable
The MyDatacenter2 datacenter is not reachable from the MyDatacenter1 datacenter. It is not operational
or is disconnected from the network.
If you are working with the data center and it was brought down intentionally, you can ignore this
message.
• Alarm MDC - Datacenter Blocked
Subject: Alert: Datacenter is Blocked
The MyDatacenter1 datacenter is blocked. The system is redirecting end user traffic to the other data
center and is attempting to self-correct the problem.
The OrionSite system continues to operate normally and this data center problem is transparent to users,
but the issue should be addressed as soon as possible. If you are working with the datacenter and it was
put into this state intentionally, you can ignore this message.
Administration Guide for Cisco WebEx Meetings Server Release 2.7
54
Setting the Time Zone, Language, and Locale
• Email when clocks drift
Subject: Customized log file is ready
A clock drift between the Admin virtual machines of data centers DC-1 and DC-2 was detected.
Synchronization of the clocks is critical to maintaining consistency of data shared by these data centers.
This problem is transparent to the end users, but the issue should be addressed as soon as possible.
Verify that the correct NTP servers are configured on the virtual machine hosts on both data centers and
that the NTP servers are reachable from those hosts.
Setting the Time Zone, Language, and Locale
Before You Begin
If you are running Windows 7 and have your Cisco WebEx site open in an Internet Explorer 10 browser, you
may want to select the document Internet Explorer 10 standards to make sure all the buttons in the application
work properly.
• Select Tools > Developer Tools.
• At the top of the Developer Tools window, select Document Mode: IE7 Standards > Internet Explorer
10 Standards.
Procedure
Step 1
Step 2
Step 3
Step 4
Step 5
From the Administration web site, navigate to Settings > Company Info
Select the local Time Zone for this system from the drop-down list.
Select the Language.
Select the country Locale.
Select Save.
Creating Administrator Accounts
The system creates a First Administrator account. This administrator must sign into the system, create a
password, and add other administrators. Until then, no other administrator can have access to the system. As
part of the process, the First Administrator can create an Auditor account, separating the administrator and
auditor. This can be done as part of the deployment process or the First Administrator can create an Auditor
(Users > Edit Users). (See Adding an Auditor Role, on page 56.)
Before You Begin
A mail server for the system to use to send emails to administrators must be configured. See Configuring an
Email (SMTP) Server, on page 49 for instructions.
Administration Guide for Cisco WebEx Meetings Server Release 2.7
55
Creating Administrator Accounts
Procedure
Step 1
Step 2
Step 3
Step 4
Step 5
Step 6
Step 7
Enter the first and last names of the administrator.
Enter the complete administrator email address and confirm it by entering it again.
(Optional) Select Create an auditor account to add an Auditor to the system.
Select Next to create the initial password.
Enter a password and confirm it by entering it again.
Select Submit to sign in to the WebEx Administration site.
Sign into the system and add administrators and users. Upon creation of each new account, the system sends
an email to that person, welcoming them and asking that user to sign in and change the initial password.
Upon initial sign in, each administrator is offered a tutorial of the system. The administrators can view the
tutorial immediately or view it on demand.
Adding an Auditor Role
The First Administrator has Auditor privileges by default, and is the only one who can activate the Auditor
role for another user. When doing so, the Auditor privileges are taken away from the First Administrator. If
an Auditor is also a System Administrator, that person has a System Auditing role.
The Auditor role separates administrative actions from system monitoring as follows:
• Turn auditing on or off.
• Configure CWMS to synchronize with the remote syslog servers.
• Perform log purging.
• Configure alarms for the log partition.
• Generate log captures.
• An Auditor does not have Host privileges and cannot schedule meetings by using the Auditor account.
An Auditor can attend meetings as a participant.
• If the Administrator and Auditor roles are not separated, only the Administrator role exists.
• If the Administrator and Auditor roles are separated when the system is deployed, a First Administrator
role is created (described as the emergency account). After system deployment, only the First
Administrator emergency account can create an Auditor. The First Administrator can create as many
auditors as desired after the system has been deployed.
• The Auditor is local only; it cannot come from synchronization with any external user base.
• Auditor parameters (such as the name) can be modified, but once created the Auditor role cannot be
deactivated or reassigned to another user ID.
• An Auditor cannot modify user parameters.
Administration Guide for Cisco WebEx Meetings Server Release 2.7
56
About System Testing
Procedure
Step 1
Sign in to the Administration site.
In a Multidata Center system, the DNS determines which data center Dashboard appears. Use this Dashboard
to manage all the data centers in this system.
Step 2
Step 3
Select Users.
Select a user.
The Edit Users window appears.
Step 4
Select the Auditor account type.
Step 5
Select Save.
Auditor is sent a welcome email.
About System Testing
Most of the system test are accomplished by using the CWMS system, for example by Using the Meetings
Test, on page 88 and Using the System Resource Test, on page 88.
When testing an upgraded system, you can keep the original system until you have finished testing the upgraded
system (but because they share some parameters, such as IP addresses, you cannot power on both systems at
the same time). Once you are satisfied with the results of the upgraded system tests, you can remove (forever)
the original system. Be sure your upgraded system is running when removing the original system. This prevents
accidental removal of the base virtual machine disk (VMDK) file that must be accessed by the upgraded
system.
Some of the recommended tests to run on the system are.
• Add, edit, activate, and deactivate users. (See Managing Users, on page 115.)
• Schedule and hold a meeting.
• Reschedule an existing meeting.
• Delete a series of scheduled meetings.
• Add and open a meeting attachment from the meeting invitation.
• Record a meeting and play back the recording.
The system can also be tested by:
• Confirming that the Network is Configured Correctly, on page 30
• Checking the System, on page 31
• Confirming that the primary system will failover to the HA system by removing the physical connection
to the primary system and verifying that Cisco WebEx is running on the HA system.
Administration Guide for Cisco WebEx Meetings Server Release 2.7
57
About System Testing
Administration Guide for Cisco WebEx Meetings Server Release 2.7
58
CHAPTER
6
Altering the System After Deployment
• Preparing For a System-Altering Procedure, page 59
Preparing For a System-Altering Procedure
Events that are system-altering and require advance preparation by the administrator are:
• Adding or removing a high availability (HA) system. See Adding a High Availability System for Version
2.5 and Later, on page 61.
• Updating the system to a later version (by using an ISO update file). See Updating the System, on page
73.
• Upgrading the system by deploying a parallel system and transferring the original system data to the
upgraded system (by using an OVA file). See Upgrading the System, on page 79.
• Expanding the system to a larger size. See Expanding Your System, on page 67.
Note
Because these procedures require exclusive access to the system, users cannot access the system for
meetings. Be sure to schedule this procedure during a time that will be least disruptive to your users.
Be sure to coordinate with other system administrators before starting a system-altering procedure. Other
system administrators should not access the system during this procedure. If they do so, their changes are
not saved, and the result can be unpredictable.
Backups are not required for these actions. If you do not need to create backups of your virtual machines,
then you do not need to complete this procedure. However, as a best practice, we recommend creating a
backup. For complete details on this backup, see Creating a Backup by Using VMware vCenter, on page 6,
the VMware Data Recovery Administration Guide, or the vSphere Data Protection Administration Guide.
Administration Guide for Cisco WebEx Meetings Server Release 2.7
59
Preparing For a System-Altering Procedure
Administration Guide for Cisco WebEx Meetings Server Release 2.7
60
CHAPTER
7
Adding a High Availability System for Version
2.5 and Later
• Preparing to Add High Availability (HA) to a System, page 61
• Deploying a System for High Availability (HA), page 62
• Linking a High Availability System to a Primary System, page 63
• High Availability System Behavior After Component Failure, page 64
• Removing High Availability from a System, page 65
Preparing to Add High Availability (HA) to a System
A High Availability (HA) system is a local, redundant system that is created, then added to a primary system.
In the event of a virtual machine failure, the system falls back to the HA system.
If you are planning to add HA and update the system, we recommend that you add HA before updating the
system, then update the combined (primary and HA) system; the HA system is updated automatically when
the primary system is updated. If you update the primary system first, then to add HA, you must independently
deploy and then update the HA system (so both the primary and HA systems are at the same version).
The HA system has the following constraints:
• A system running HA cannot join a Multi-data Center (MDC). (To remove HA, see Removing High
Availability from a System, on page 65.)
• The HA system size must be the same as the primary system size.
• The HA system must be at the same release version as the primary system.
If you update the primary system, the HA system must be updated.
• If the primary system currently has HA and you are deploying a new HA system, you cannot reuse the
virtual machines in the original HA system. Remove the old HA virtual machines before deploying the
new HA system with new virtual machines.
• Because this process adds new virtual machines to your system, your current security certificate becomes
invalid and requires an updated certificate unless you are using a self-signed certificate.
Administration Guide for Cisco WebEx Meetings Server Release 2.7
61
Deploying a System for High Availability (HA)
• Your HA system must be configured with the same OVA and patch as your primary system. If the
versions of your primary and high-availability systems do not match, you will be instructed to upgrade
to the higher version of the two.
• The HA system internal virtual machines must be on the same subnet as the primary system internal
virtual machines.
• If you have added public access on the primary system, you must add it to the HA system. Also, the HA
system Internet Reverse Proxy virtual machine must be on the same subnet as the primary system Internet
Reverse Proxy virtual machine.
• Most of the features on your HA system are prohibited. For example you do not have access to the HA
system to upgrade, configure SNMP, access storage, or configure email servers. You can view system
properties, but modification to the HA system is prohibited.
• Load Balancing is not configurable; it is automatic and built into the system. Any Load Balancer
configured as separate machine is not supported.
Before You Begin
The following conditions should be met before adding HA to a primary system:
• Verify:
◦The target primary system is deployed and not part of an MDC.
◦There is a redundant network between virtual machines.
◦The network is a 10gbps high-bandwidth network.
◦Network Time Protocol (NTP) configured on the primary and HA system, and that the clocks are
synchronized.
• Create a backup of the primary system. See Creating a Backup by Using VMware vCenter, on page
6.
• Verify that all virtual machines are functioning normally. Determine virtual machine status by viewing
the System Monitor as described in About the Dashboard (versions 2.0 through 2.7), on page 93.
• We recommend that you take a snapshot on the high-availability virtual machines before you perform
this procedure. Redo the procedure from the snapshot in case of error.
• Record the fully qualified domain name (FQDN) of the high-availability virtual machine; you must
know the FQDN to add high-availability to the primary system.
Deploying a System for High Availability (HA)
High Availability (HA) is deployed like a primary system, except that during the deployment the system
identifies it as a HA system. The HA system is then linked to the primary system that uses the HA system as
a fallback in the event of a primary system failure. A primary system failure is transparent to users.
To add HA to a system:
Administration Guide for Cisco WebEx Meetings Server Release 2.7
62
Linking a High Availability System to a Primary System
Procedure
Step 1
Deploy a parallel system by using Deploying a System Automatically, on page 13or Deploying a System
Manually, on page 33. When the process asks if you are deploying a primary system or HA, choose HA.
We recommend that you use the same process to deploy the HA system that you used to deploy the primary
system. If you do not know which process was used to deploy the primary system, use the Deploying a System
Automatically, on page 13 process, unless you are deploying a large (2000 concurrent users) system. All
large systems require Deploying a System Manually, on page 33.
Step 2
Verify the HA and primary system versions match:
1 In a separate browser window, sign in to the primary system WebEx Administration site.
2 On the Dashboard tab, verify that the primary system version number in the System pane matches the
version of the HA.
If the versions match, continue.
If the primary system is at a later version than the HA system, then you must either redeploy the HA system
by using a OVA file with a matching version of the software or update the HA system.
What to Do Next
Link the HA system to the primary system by using Linking a High Availability System to a Primary System,
on page 63.
When you update a high-availability system, after you reboot the system and the reboot process appears to
be complete, we recommend that you wait an additional 15 minutes before starting your add high-availability
system procedure.
Linking a High Availability System to a Primary System
To link the primary system to a deployed HA system completing the integration of HA into the primary
system:
Before You Begin
Verify that this system is not part of a Multi-data Center (MDC) system. (HA is not supported in a MDC
environment.)
Create a High Availability (HA) system by using the same process that you used to create the primary system
described in Deploying a System for High Availability (HA), on page 62.
Procedure
Step 1
Notify users and administrators that the system is being put into Maintenance Mode.
When you schedule a maintenance window to perform this task, the system performs a system reboot when
you turn off maintenance mode. A system reboot takes approximately 30 minutes depending on the size of
your system.
Administration Guide for Cisco WebEx Meetings Server Release 2.7
63
High Availability System Behavior After Component Failure
Step 2
Step 3
Step 4
Step 5
Sign into the primary system administration site.
In the System section, select the View More link.
Select Add High Availability System.
Follow the instructions on the System Properties page to add the HA system.
Step 6
Enter the fully-qualified domain name (FQDN) of the Administration site virtual machine of the high-availability
system and select Continue.
The readiness of both the primary system and the HA system is validated. If both systems are ready, then you
see a green Add button. (Do not select it if your system is not in Maintenance Mode.) If either system is not
ready, an error message is displayed. Fix the error and attempt the procedure again.
Step 7
Select Add.
Note
If "Error code: Database-64" displays, repeat this procedure by using a snapshot of the high-availability
virtual machines.
Your high-availability system is added and automatically configured to serve as a backup in the event of a
primary system failure.
Step 8
Sign back into the Administration site after the restart is complete.
To remove HA, see Removing High Availability from a System, on page 65.
High Availability System Behavior After Component Failure
When specific media and platform components running on a virtual machine go down, these components are
automatically restarted by the system. Affected meetings fail over to other available resources in the same or
another virtual machine in the system (for other than a standalone 50-user system).
High-Availability Systems
On high-availability (HA) systems Cisco WebEx Meetings Server will recover for these components when
there is a single component failure:
• A single service on one virtual machine.
• A virtual machine.
• A single physical server or blade, which hosts up to two virtual machines (as long as the virtual machine
layout conforms to the specifications listed in the Cisco WebEx Meetings Server Planning Guide).
• A single network link, assuming the network is provisioned in a fully redundant manner.
• A single Cisco Unified Communications Manager (CUCM) node, assuming CUCM is provisioned in a
redundant manner.
Following the single component failure, the Cisco WebEx Meetings Server system behaves as follows:
• For a period of up to three minutes, application sharing, audio voice connection using computer and
video might be interrupted. Cisco WebEx Meetings Server allows three minutes for the failure to be
detected and to reconnect all the affected meeting clients automatically. Users should not need to close
their meeting clients and rejoin their meeting.
• Some failures might cause teleconferencing audio connections to disconnect. If that happens, users will
need to reconnect manually. Reconnection should succeed within two minutes.
Administration Guide for Cisco WebEx Meetings Server Release 2.7
64
Removing High Availability from a System
• For some failures not all clients and meetings are affected. Meeting connections are normally redistributed
across multiple virtual machines and hosts.
Additional Information For a 2000 User System
A 2000 user system provides some high-availability functionality without the addition of a HA system. For
a 2000 user system without high availability:
• Your system still functions after the loss of any one of the web or media virtual machines but system
capacity will be impaired.
• Loss of the Administration virtual machine renders the system unusable.
For a 2000 user system with high availability:
• Loss of any one virtual machine (administration, media, or web) does not affect your system. Your
system will still run at full capacity even with the loss of any one physical server that is hosting the
primary virtual machines (administration and media or web and media) or the HA virtual machines
(administration and media or web).
• When a failed virtual machine is restarted, it rejoins the system and the system returns to its normal
working state.
• When a media virtual machine fails, meetings hosted on that server are briefly interrupted, but the
meeting fails over to an alternate media virtual machine. Users must manually rejoin the desktop audio
and video sessions.
• When a web virtual machine fails, existing web sessions hosted on that virtual machine also fail. Users
must sign in to the Cisco WebEx site again and establish a new browser session that will be hosted on
an alternate web virtual machine.
• When an administration virtual machine fails, any existing administrator sessions also fail. Administrators
must sign in again to the Administration site and establish a new browser session that will be hosted on
the alternate administration virtual machine. Also, there might be a brief interruption to any existing
administrator or end-user meeting sessions.
Removing High Availability from a System
Procedure
Step 1
Step 2
Step 3
Step 4
Sign in to the Administration site.
Select Turn On Maintenance Mode.
Select View More in the System section.
Select Remove High Availability System.
The Remove High Availability System page appears displaying the fully qualified domain name (FQDN)
of your high-availability system.
Step 5
Select Continue.
After you have removed a high-availability system, you cannot add the same high-availability system back
into the system. To reconfigure high availability, you must start over by redeploying a high-availability system
Administration Guide for Cisco WebEx Meetings Server Release 2.7
65
Removing High Availability from a System
from the OVA file. See Adding a High Availability System for Version 2.5 and Later, on page 61 for more
information.
Your high-availability system is removed.
Step 6
Step 7
Open VMware vCenter and remove the high-availability system by using the Delete from Disk command.
Select Turn Off Maintenance Mode and Continue to confirm.
The system reboots.
Administration Guide for Cisco WebEx Meetings Server Release 2.7
66
CHAPTER
8
Expanding Your System
• Preparing for System Expansion, page 67
• Expanding the System Size, page 68
Preparing for System Expansion
System expansion requires the deployment of a new primary system, and the transfer of the system data and
Host licenses from the original system to the expanded system.
A Multi-data Center (MDC) system cannot be expanded. It must be reduced to a Single Data Center system:
• Remove secondary data centers. (See Removing a Data Center, on page 300.) Typically this is the data
center that is not running the license manager.
• Expand the primary, single-data center system by following the instructions in this chapter.
• Obtain MDC licenses for the expanded system and load the licenses on the primary system.
• Create a new secondary data center of the same size as the primary data center.
• Join the data centers. (See Joining a Data Center to a Multi-Data Center System, on page 297.)
Considerations for an Expanded System
Consider the following:
• When you expand a CWMS system that has NFS storage configured, you must ensure that the newly
deployed virtual machines of the expanded system have the same access privileges to the NFS storage
as did the original system. Otherwise expansion process will fail at the System Check phase.
• Budgeting for any additional hardware.
• Anticipating the number of concurrent meetings and their average size over the next few months.
• When an original system is upgraded or expanded, a parallel system is created. If there is time left in
the trial period of the original system, that time is transferred to the upgraded or expanded system. Valid
Permanent Host licenses on the original system must be transferred to an upgraded or expanded system
by re-hosting the licenses. (See Re-hosting Licenses after a Major System Modification, on page 289.)
Administration Guide for Cisco WebEx Meetings Server Release 2.7
67
Expanding the System Size
Expanding the System Size
Before You Begin
Obtain the Open Virtualization Archive (OVA) file first used to install this system. For example, if you
deployed a version 2.0 system, obtain the base version 2.0.1.2 OVA.
Table 1: Expansion Checklist
Field Name
Current Value For Your System
WebEx Site URL
Administration Site URL
Private VIP Address
Public VIP Address
When expanding a Multi-data Center (MDC) system, it is necessary to first remove any secondary data centers.
(Typically the data center not running the License Manager See Removing a Data Center, on page 300.)
Note
Upgrading from an unencrypted version to an encrypted version or upgrading from an encrypted version
to an un-encrypted version is not supported. Obtain the OVA based on your existing system deployment.
Procedure
Step 1
Sign in to the Administration site.
In a Multidata Center system, the DNS determines which data center Dashboard appears. Use this Dashboard
to manage all the data centers in this system.
Step 2
If you are expanding an MDC system, remove the all but the primary data center.
See Removing a Data Center, on page 300.
Step 3
If you are expanding an MDC system, create a new data center running Cisco WebEx Meeting Server to be
joined after the primary system is expanded.
See Creating a Multi-data Center (MDC) System, on page 291.
Step 4
Step 5
Create a backup of the original system. (See Creating a Backup by Using VMware vCenter, on page 6.)
Turn on Maintenance Mode.
See Turning Maintenance Mode On or Off for Version 2.0 and Earlier, on page 112 or Turning Maintenance
Mode On or Off for Version 2.5 and Later, on page 111.
Unless you are expanding a system, we recommend that you take a snapshot of each virtual machine. (See
Taking a Snapshot by using VMware vCenter, on page 7.)
Turning on Maintenance Mode on all active data centers shuts down conferencing activity. Users cannot sign
in to the WebEx site, schedule meetings, join meetings, or play meeting recordings. If this data center is part
of a Multidata Center (MDC) system, in-progress meetings fail over to an active data center. The failover
Administration Guide for Cisco WebEx Meetings Server Release 2.7
68
Expanding the System Size
might cause a brief interruption in active meetings. See About Maintenance Mode, on page 109 for information
about which system tasks require Maintenance Mode to be turned on.
Step 6
Step 7
Step 8
Step 9
Select Continue.
Select System > View More.
Select Expand System Size.
Select Continue.
Your system checks connectivity to the virtual machines. If there are connectivity problems with one or more
virtual machines, you must fix the problems before you can continue. If there are no connectivity problems,
your system performs an automatic backup. When the backup is complete, you are notified that you can
proceed with your expansion.
Step 10 Using the VMware vSphere client, select Power > Shut Down Guest on the virtual machines for the original
system.
Step 11 Using the vSphere client, deploy the Admin virtual machine for the new system size.
If you are performing an automatic expansion, we create the other virtual machines for your system. If you
are performing a manual expansion, you can create the other virtual machines for your system. (See Deploying
the OVA File From the VMware vSphere Client, on page 20.)
Step 12 Attach Hard disk 4 from the original system Admin virtual machine to the Admin virtual machine for the
expanded system. (See Attaching an Existing VMDK File to a New Virtual Machine, on page 10.)
Step 13 Power on the Admin virtual machine for the expanded system and write down the deployment URL. If you
are performing an automatic expansion, we power on the other virtual machines for your system. If you are
performing a manual expansion, power on the other virtual machines for your system.
Step 14 Enter the deployment URL into a web browser and continue the deployment of your expanded system.
Step 15 Select your preferred language for the deployment of the expanded system. (See Selecting Your Language
for Setup, on page 22.)
Step 16 Select Expand the capacity of existing system > Next.
Step 17 Confirm the system size. (See Confirming the Size of Your System, on page 23.)
This system size must be larger than or equal to the original system.
Step 18 Select Install a primary system.
Step 19 Select automatic or manual deployment. (See Choosing the Type of Deployment, on page 24.)
If you chose manual deployment, continue to the next step. If you chose automatic deployment:
a) Enter your vCenter credentials so that we can deploy the virtual machines for you. (See Providing VMware
vCenter Credentials, on page 24.)
b) Select the ESXi host, data store, and virtual machine port group for the Media virtual machine. (See
Choosing vCenter Settings for your Media Virtual Machine, on page 25.)
c) Enter the fully qualified domain name of the Media virtual machine.
If you have already updated your DNS server with entries for the expanded system, then we look up the
IP address for you. (See Entering Networking Information for the Media Virtual Machine, on page 25.)
Use the same OVA file you first used to install the system. Deploy an Admin virtual machine for the new
system size.
Your system notifies you when the expansion is complete.
Step 20 If you want public access for your expanded system, then verify that there is a check in the Create an Internet
Reverse Proxy virtual machine check box. Otherwise, uncheck this check box. (See Adding Public Access
to Your System by using IRP, on page 152.)
Administration Guide for Cisco WebEx Meetings Server Release 2.7
69
Expanding the System Size
If you have chosen to add public access:
a) Select the ESXi host, data store, and virtual machine port group for the Internet Reverse Proxy (IRP)
virtual machine.
b) Enter the hostname and networking information for the IRP virtual machine.
Step 21 Enter the public VIP address for the WebEx site URL. (See Entering the Public VIP Address, on page 27.)
You can enter the same public VIP address that you use for your original system, or change it to a new IP
address. If you change it, then make the necessary updates in the DNS server.
Step 22 Enter the private VIP address for the WebEx site URL. (See Entering the Private VIP Address, on page 28.)
You can enter the same private VIP address that you use for your original system, or change it to a new IP
address. If you change it, then make the necessary updates in the DNS server.
Step 23 Enter the WebEx Common site URL. (See Entering the WebEx Common Site and Administration Site URLs,
on page 30.)
Participants access this URL to host and attend meetings. This URL resolves to the private VIP address or
the public VIP address, depending on whether or not you are using a split-horizon DNS.
You can enter the same WebEx Common site URL that you used for your original system, or change to a new
one. If you do change it, then make the necessary updates in the DNS server.
Note
If users attempt to use the original URL, those users cannot: After this change is made, system traffic
coming from hostnames, other than the ones currently configured, is dropped.
• Host or join meetings
• Log in from web pages, productivity tools, or mobile applications
• Playback recordings
Step 24 Enter the WebEx Administration site URL for administrators to access the Cisco WebEx Administration site.
(See Entering the WebEx Common Site and Administration Site URLs, on page 30.)
This URL resolves to the private VIP address.
You can enter the same WebEx Administration site URL that you use for the original system, or change to a
new one. If you do change it, then make the necessary updates in the DNS server.
Step 25 Verify that you have made all the networking, DNS server, and firewall configuration changes required for
your system. (See Confirming that the Network is Configured Correctly, on page 30.)
Step 26 After your virtual machines have deployed successfully, select Next to continue to the system check. (See
Deploying Virtual Machines, on page 45.)
Along with the system check, we update the expanded system with any required maintenance release updates
to match the software version of the original system. (These updates might take up to an hour.) When complete,
the system restarts. (See Checking the System, on page 31.)
Step 27 Select Restart.
Step 28 Sign in to the Administration site.
In a Multidata Center system, the DNS determines which data center Dashboard appears. Use this Dashboard
to manage all the data centers in this system.
Step 29 If you are expanding an MDC system, join it to the MDC system. (See Joining a Data Center to a Multi-Data
Center System, on page 297.)
Step 30 Turn off Maintenance Mode.
When you turn off Maintenance Mode, the system determines whether a restart or a reboot is required, and
displays the appropriate message. A restart takes approximated 3 to 5 minutes and a reboot takes approximately
Administration Guide for Cisco WebEx Meetings Server Release 2.7
70
Expanding the System Size
30 minutes. If this data center is part of a Multidata Center (MDC) system, the administrator is redirected to
the global admin URL. The DNS resolution policy determines which data center the administrator sees. If
Key Regeneration is enabled, taking one data center out of Maintenance Mode automatically takes all data
centers in the system out of Maintenance Mode.
See Turning Maintenance Mode On or Off for Version 2.0 and Earlier or Turning Maintenance Mode On or
Off for Version 2.5 and Later.
Meeting service for users on this data center is restored.
Step 31 Select Continue.
The system restarts. You can sign into the Administration site when the restart is completed.
Note
If you originally created the virtual machines by using the Cisco WebEx Meetings Server 2.0 OVA
file, then you might see a "Cannot access server" error message. If this happens, then use the VMware
vSphere client and "Restart Guest" for all the virtual machines in the system.
Step 32 Test the expanded system. (See About System Testing, on page 57.)
If the expansion is unsuccessful, then power off the expanded system and power on the original system. If
necessary, contact Cisco TAC for further assistance.
Step 33 Rehost the Host licenses or the MDC licenses as appropriate for the expanded system. (See Re-hosting Licenses
after a Major System Modification, on page 289.)
What to Do Next
Update the system to the desired MR.
Administration Guide for Cisco WebEx Meetings Server Release 2.7
71
Expanding the System Size
Administration Guide for Cisco WebEx Meetings Server Release 2.7
72
CHAPTER
9
Updating the System
• About Updating a System, page 73
• Updating Data Centers Version 2.5 and Higher With System Downtime , page 75
• Connecting to an ISO Image from the CD/DVD Drive, page 77
About Updating a System
In a Single-data Center (SDC) system, the data center must be put into Maintenance Mode. In a Multi-data
Center system (MDC), all data centers can be brought down for updating, or in some cases the data centers
can be brought down one-at-a-time. The process for bringing data centers down one-at-a-time and maintaining
service to the users is referred to as a Zero-downtime Update. Check the release notes for which Cisco WebEx
Meeting Server version is eligible for a Zero-downtime Update. If you are performing a Zero-downtime
Update, we recommend that you update all other data centers in the system as soon as possible after updating
the first data center.
An upgrade is defined as a replacement of the system to deploy major modifications that we made to the
system. For example, replacing a system currently running version 1.5 to run version 2.0 that includes support
for a new operating system. An update is defined as overwriting an existing (original) system to take advantage
of modifications that we made to improve the system. An expand is defined as enlarging an existing system,
but not changing the application version. For example, you might update a system from version 1.5 to 1.5MR,
upgrade a system from 1.5 to 2.0, or expand a system from 800 users to 2000 users. In all cases, the processes
include transferring all of the data from the original system to the updated, upgraded, or expanded system.
The complete update procedure, including backing up your virtual machines, can take up to an hour depending
on the following factors:
• System size
• Database size
• Speed of and load on the vCenter
Upgrade or Update
Use the following table to determine how to update or upgrade to Cisco WebEx Meetings Server Release 2.7.
Administration Guide for Cisco WebEx Meetings Server Release 2.7
73
About Updating a System
Installed Release
2.7 Release
1.0 to 1.1
2.7
Path
1 Update to 1.5.
2 Update to 1.5MR5.
3 Upgrade to 2.7.
1.5 to 1.5MR4
2.7
1 Update to 1.5MR5.
2 Upgrade to 2.7.
1.5 MR5 and later
2.7
2.0 to 2.0MR8
2.7
Upgrade to 2.7.
1 Update to 2.0MR9.
2 Update to 2.7.
2.0MR9 or later
2.7
2.5 to 2.5MR5
2.71
Single-data Center
(SDC) or Multidata
Center (MDC)
2.5MR6
Update to 2.7.
1 Update to 2.5MR6.
2 Update to 2.7.
2.71
Update to 2.7.
2.71
Update to 2.7.
Any 2.7MR1
Update to the 2.7MR.
Single-data Center
(SDC) or Multidata
Center (MDC)
2.6 or any 2.6MR
Single-data Center
(SDC) or Multidata
Center (MDC)
2.7 or any 2.7MR
Single-data Center
(SDC) or Multidata
Center (MDC)
1
Updates require downtime because you update both data centers simultaneously. Do not click Restart for one data center until
the update for the other is complete, and both display the Restart button.
When you update from Release 2.5MR6, 2.6, or any 2.6MR to 2.7, restarting one data center before the update is complete for
the other breaks replication.
Administration Guide for Cisco WebEx Meetings Server Release 2.7
74
Updating Data Centers Version 2.5 and Higher With System Downtime
Updating Data Centers Version 2.5 and Higher With System Downtime
This procedure describes how to update a Single Data Center (SDC) system or a Multi-data Center (MDC)
system where the system is taken offline by placing all data centers in Maintenance Mode.
Before You Begin
You have completed:
• Placing the ISO image in the vCenter datastore and connecting to the CD/DVD as described in Connecting
to an ISO Image from the CD/DVD Drive, on page 77.
Procedure
Step 1
Get the latest update files from Cisco at http://www.cisco.com/cisco/software/navigator.html.
The update package for your system includes an ISO image. You cannot skip some versions of the software.
For example, you must install the Cisco WebEx Meetings Server version 1.1 (Build 1.1.1.9.A) before applying
1.5MR3. Check the release notes for the correct version to use.
Step 2
Notify other system administrators that they should not access any data center being updated during this
procedure. If they do so, their changes are not saved and the result can be unpredictable.
Clear your browser cache.
Static resources are cached to enhance the performance of web pages; however, the data cached might be
incorrect. Therefore, we recommend that you clear your browser cache.
Step 3
Step 4
Sign into the Administration sites.
Do not close the browser windows until the data centers are restarted or re-booted, as you might not be able
to sign back into the Administration sites.
Step 5
Turn on Maintenance Mode.
See Turning Maintenance Mode On or Off for Version 2.0 and Earlier, on page 112 or Turning Maintenance
Mode On or Off for Version 2.5 and Later, on page 111.
Unless you are expanding a system, we recommend that you take a snapshot of each virtual machine. (See
Taking a Snapshot by using VMware vCenter, on page 7.)
Turning on Maintenance Mode on all active data centers shuts down conferencing activity. Users cannot sign
in to the WebEx site, schedule meetings, join meetings, or play meeting recordings. If this data center is part
of a Multidata Center (MDC) system, in-progress meetings fail over to an active data center. The failover
might cause a brief interruption in active meetings. See About Maintenance Mode, on page 109 for information
about which system tasks require Maintenance Mode to be turned on.
Step 6
Step 7
Step 8
Step 9
Make backups of all of the virtual machines in all data centers in this system (unless you are recovering from
a failed update).
(See Creating a Backup by Using VMware vCenter, on page 6.)
Select System.
Select the data center you want to update.
Select Upgrade.
The Upgrade System page appears.
Step 10 Select Update > Continue.
Administration Guide for Cisco WebEx Meetings Server Release 2.7
75
Updating Data Centers Version 2.5 and Higher With System Downtime
The Validate ISO Image page appears.
Step 11 Select I have connected to the ISO image and am ready to proceed > Continue.
The ISO image is read for conditions such as down time requirements.
The Update System page appears.
Step 12 Select I have taken backups of all virtual machines on all data center > Continue. Do not close the browser
window; otherwise, you will be unable to return to this page.
It might take up to an hour to complete an Update. If you see that the restart button has not yet appeared,
verify the update status of the primary data center to confirm that there are no errors in the Update and that
the Update is proceeding.
Do not shutdown or reboot any data center while another data center is updating; otherwise, it
can cause the Update to fail.
Once the Update on all data centers is complete, the Restart button appears, confirming the success of the
update.
Step 13 Select Continue.
Caution
Once you select Continue, you cannot stop the Update procedure. If an issue arises during the
procedure and it does not complete successfully, then you must use your backups to restore all
data centers in the system.
Do not close the browser window, otherwise you will not be able to return to this page. If a browser session
is closed or lose connection for any reason, you must check the splash screen of the virtual machines to verify
that the update has finished successfully, then reboot the system manually.
Important
Do not shutdown or reboot any data center while another data center is updating; otherwise, it
can cause the Update to fail.
Once the Update completes a new page appears confirming the success of the Update.
Important
Restart becomes active when all data centers in the system are updated.
Step 14 Select Restart to restart the system.
The Cisco WebEx Administration site sign on page appears.
Step 15 Sign in to the Administration site.
In a Multidata Center system, the DNS determines which data center Dashboard appears. Use this Dashboard
to manage all the data centers in this system.
Step 16 Check the release notes for this update, and determine whether any post-update tasks are required. If additional
tasks are required, complete them before you take the system out of Maintenance Mode.
Step 17 Turn off Maintenance Mode.
When you turn off Maintenance Mode, the system determines whether a restart or a reboot is required, and
displays the appropriate message. A restart takes approximated 3 to 5 minutes and a reboot takes approximately
30 minutes. If this data center is part of a Multidata Center (MDC) system, the administrator is redirected to
the global admin URL. The DNS resolution policy determines which data center the administrator sees. If
Key Regeneration is enabled, taking one data center out of Maintenance Mode automatically takes all data
centers in the system out of Maintenance Mode.
See Turning Maintenance Mode On or Off for Version 2.0 and Earlier or Turning Maintenance Mode On or
Off for Version 2.5 and Later.
Meeting service for users on this data center is restored.
Step 18 Test the system. See About System Testing, on page 57 for recommended tests.
Administration Guide for Cisco WebEx Meetings Server Release 2.7
76
Connecting to an ISO Image from the CD/DVD Drive
What to Do Next
We recommend that when you are satisfied with the operation, that you remove all backups.
If the previously deployed Cisco WebEx Meetings Application or Productivity Tools are different versions
or build numbers from a newly deployed version of the application, it might be necessary to push the Cisco
WebEx Meetings Application or Productivity Tools to the users. See the Cisco WebEx Meetings Application
and Productivity Tools Compatibility Matrix section of the Cisco WebEx Meetings Server Planning Guide
and System Requirements, found at http://www.cisco.com/c/en/us/support/conferencing/webex-meetings-server/
products-installation-and-configuration-guides-list.html.
Connecting to an ISO Image from the CD/DVD Drive
For the fastest update, we recommend that you mount the ISO image in the vCenter datatstore. However, if
you place it in a local disk accessible to the vSphere client, be sure the vSphere client has a hard-wired
connection into your company Intranet (not over VPN).
To place the ISO image in the vCenter datastore and connect to the CD/DVD, complete the following steps:
Procedure
Step 1
Step 2
Step 3
Step 4
Step 5
Step 6
Step 7
Step 8
Step 9
Get the desired ISO image from Cisco at http://www.cisco.com/cisco/software/navigator.html.
Verify that you have the appropriate permissions.
Select the ESXi host for the Admin virtual machine of the data center to be updated. Select the Summary
tab and double-click the datastore1 name under Storage.
On the Datastore and Datastore clusters window, select Browse this datastore.
Select the green up arrow icon (Upload file) and load the update ISO file.
Select the Admin virtual machine in the VMware vCenter inventory.
Select the CD/DVD icon for the Admin virtual machine.
Select CD/DVD drive 1 > Connect to ISO image on a local disk or on a datastore.
Confirm that the CD/DVD drive is connected.
a) Right-click the Admin virtual machine name in the vCenter inventory and select Edit Settings....
b) In the Hardware tab, select CD/DVD drive 1.
c) If unchecked, check the Connected check box.
d) Select OK.
What to Do Next
Update the data center by following the instructions at Updating Data Centers Version 2.5 and Higher With
System Downtime , on page 75.
Administration Guide for Cisco WebEx Meetings Server Release 2.7
77
Connecting to an ISO Image from the CD/DVD Drive
Administration Guide for Cisco WebEx Meetings Server Release 2.7
78
CHAPTER
10
Upgrading the System
• Supported Upgrade Paths, page 79
• Before You Begin an Upgrade, page 81
• Upgrading the System Automatically, page 82
• Upgrading the System Manually, page 84
Supported Upgrade Paths
This release of Cisco WebEx Meetings Server supports upgrades from release 1.x to 2.7. The following points
apply:
• An upgrade is defined as a replacement of the system to deploy major modifications that we made to
the system.
• An update is defined as an incremental modification of the system. Updates deploy fixes and minor
improvements.
• All the data from the original system, except for logs and log captures, transfers to the updated or upgraded
system.
• When upgrading, you cannot skip a major version of the software and go directly to a companion
maintenance release (MR).
For example, to upgrade from 1.5MR5 to a 2.7MR, upgrade from 1.5MR5 to 2.7 and then update to the
2.7MR.
Use the following table to determine how to update or upgrade to Cisco WebEx Meetings Server Release 2.7.
Installed Release
2.7 Release
1.0 to 1.1
2.7
Path
1 Update to 1.5.
2 Update to 1.5MR5.
3 Upgrade to 2.7.
Administration Guide for Cisco WebEx Meetings Server Release 2.7
79
Supported Upgrade Paths
Installed Release
2.7 Release
1.5 to 1.5MR4
2.7
Path
1 Update to 1.5MR5.
2 Upgrade to 2.7.
1.5 MR5 and later
2.7
2.0 to 2.0MR8
2.7
Upgrade to 2.7.
1 Update to 2.0MR9.
2 Update to 2.7.
2.0MR9 or later
2.7
2.5 to 2.5MR5
2.71
Single-data Center
(SDC) or Multidata
Center (MDC)
2.5MR6
Update to 2.7.
1 Update to 2.5MR6.
2 Update to 2.7.
2.71
Update to 2.7.
2.71
Update to 2.7.
Any 2.7MR1
Update to the 2.7MR.
Single-data Center
(SDC) or Multidata
Center (MDC)
2.6 or any 2.6MR
Single-data Center
(SDC) or Multidata
Center (MDC)
2.7 or any 2.7MR
Single-data Center
(SDC) or Multidata
Center (MDC)
1
Updates require downtime because you update both data centers simultaneously. Do not click Restart for one data center until
the update for the other is complete, and both display the Restart button.
When you update from Release 2.5MR6, 2.6, or any 2.6MR to 2.7, restarting one data center before the update is complete for
the other breaks replication.
Important
When you deploy a data center, choose between Audio Encrypted -AE or Audio Unencrypted -AU. After
deployment, you cannot convert from one type to the other. Data archived or backed up from one type of
system cannot be uploaded to the other type of system. You cannot change the audio encryption type
during an upgrade or during an update. The only way to change a system from one type of audio encryption
to the other is to deploy a new system.
Administration Guide for Cisco WebEx Meetings Server Release 2.7
80
Before You Begin an Upgrade
For more information, see the Cisco WebEx Meetings Server Administration Guide Release 2.7 at http://
www.cisco.com/en/US/products/ps12732/prod_installation_guides_list.html and the Cisco WebEx Meetings
Server Planning Guide and System Requirements Release 2.7 at http://www.cisco.com/c/en/us/support/
conferencing/webex-meetings-server/products-installation-and-configuration-guides-list.html.
Configuring Your High-Availability System
When you update a high-availability system, you reboot the system. After the reboot process appears to be
complete, we recommend that you wait an extra 15 minutes before you begin your add high-availability system
procedure.
Important
Before you deploy a data center, choose between Audio Encrypted -AE or Audio Unencrypted -AU. After
deployment, you cannot convert from one type to the other. Data archived or backed up from one type of
system cannot be uploaded to the other type of system. You cannot change the audio encryption type
during an upgrade or during an update. The only way to change a system from one type of audio encryption
to the other is to deploy a new system.
Before You Begin an Upgrade
Before you upgrade a system automatically or manually, address the following issues:
• Obtain the OVA file required for the upgrade.
Note
Upgrading from an unencrypted version to an encrypted version or upgrading from an
encrypted version to an unencrypted version is not supported. Obtain the OVA based
on your existing system deployment.
• Remove all VMware snapshots of the original (existing) system. Do not take any snapshots during the
upgrade process. To remove snapshots, see Removing a Snapshot, on page 9.
• Create a backup for each virtual machine in your original (existing) system. (See Creating a Backup by
Using VMware vCenter, on page 6.)
• Plan a maintenance outage. During the upgrade process, the original system is placed into maintenance
mode and requires exclusive access to the system. During this time, users cannot access the system for
meetings. Schedule this portion of the upgrade for a time that is the least disruptive to your users.
• Plan for the increased size of the data stores. The original system and the upgraded system share data
stores until testing of the upgraded system is complete and you remove the original system.
• Verify that the original system hostnames and IP addresses are reused in the upgraded system. Also that
the internal virtual machines for both systems are on the same subnet. If you have added public access,
the Internet Reverse Proxy virtual machines for the original system and the upgraded system must be
on the same subnet.
• Verify that the DNS server can resolve the vCenter hostname. Test the link by pinging the hostname.
Administration Guide for Cisco WebEx Meetings Server Release 2.7
81
Upgrading the System Automatically
Note
After an upgrade, CWMS System is the default name of the data center; it is not translated to any other
language.
Upgrading the System Automatically
This procedure lists the high-level tasks needed to complete an automatic upgrade. It includes links to sections
of the Cisco WebEx Meetings Server Administration Guide (at http://www.cisco.com/c/en/us/support/
conferencing/webex-meetings-server/products-installation-and-configuration-guides-list.html) that provide
the detailed steps necessary to complete each task.
Before You Begin
Before upgrading a system by using the automatic upgrade process:
• In a Multi-data Center (MDC) environment, the data centers cannot be expanded, upgraded, or updated.
Secondary data centers must be removed from the MDC, making it a Single-data Center (SDC)
environment. The MDC environment can be restored after the data centers are modified and it is verified
that the data center sizes and version match.
• Notify other system administrators that they should not access or make changes to the original system
during the upgrade, as their changes might yield unpredictable results.
• Provide and configure one additional IP address and hostname that will be used temporarily for the
administration virtual machine on the upgraded system. This can be any available IP address in the
VLAN. The hostname can be anything you want, as this IP address and hostname will be released at the
end of the upgrade process.
The original system and the upgraded system are both powered up during this process. The temporary
IP address and hostname prevents IP conflicts during this part of the procedure. After the data is transferred
from the original system to the modified system, the original system is powered down. At the end of the
process, the modified system is taken out of maintenance mode and re-boots.
During the reboot, the temporary IP address and hostname are released and the modified system uses
the original administration virtual machine IP address and hostname.
If there is a firewall between the administration virtual machines and the IRP virtual machines, the
temporary IP address must be allowed through the firewall.
• Do not manually power on or shut down either system.
• Verify that vSwitch is not used on ESXi hosts as a distributed switch. Automatic processes do not support
vSwitch Distributed Switch on CWMS ESXi hosts. Change to a standard switch or use a manual process.
(See Upgrading the System Manually, on page 84, Updating Data Centers Version 2.5 and Higher With
System Downtime , on page 75, or Expanding the System Size, on page 68.)
Procedure
Step 1
Clear your browser cache.
Static resources are cached to enhance the performance of web pages; however, the data cached might be
incorrect. Therefore, we recommend that you clear your browser cache.
Administration Guide for Cisco WebEx Meetings Server Release 2.7
82
Upgrading the System Automatically
Step 2
Step 3
Step 4
Step 5
Step 6
Step 7
Step 8
Step 9
Go to the license manager on the original system and generate a license request by selecting System > View
more > Manage Licenses.
License manager opens in a new tab.
Select Generate License Request.
A pop-up appears with the license request text. Copy the text and save the license request in a convenient
location as it might be necessary to use the manual re-host procedure to reclaim your licenses. This information
can also help Cisco to find your licenses. (See Fulfilling Licenses by Using the License Manager, on page
285.)
Using the vSphere client, deploy the Admin virtual machine (by using the temporary IP address) for the
upgraded system by selecting the configuration with the Auto-upgrade suffix, for example 250 Users Admin
Auto-upgrade. Use the same host as the original system Admin virtual machine.
Verify that the Upgrade Administration virtual machine can reach the original system disks.
The Administration virtual machines are on the same ESXi host and have access to the same data stores,
therefore they should be able to view both sets of disks. The datastore used by the Administration virtual
machine datastore (vmdk) files should be visible through the vCenter (by using the same vCenter credentials
that the automatic upgrade process uses).
Power on the Administration virtual machine for the upgraded system and write down the deployment URL
displayed on the virtual machine console.
Enter the deployment URL into a web browser URL field.
Enter the Administration and vCenter URLs and credentials, so we can deploy the virtual machines for you.
(See Providing VMware vCenter Credentials, on page 24.)
To deploy any additional virtual machines, select Continue.
Until you begin the setup of the upgraded system and the original system is placed in maintenance mode,
users can hold meetings, but administrators should not modify the original system virtual machines.
Step 10 Note the names of the automatically-created virtual machines listed in vCenter.
The format for virtual machine names is CWMS_hostname_MMDDHHmm where mm=minute
When the upgrade is complete, the virtual machines do not display. To find the virtual machines that were
created as part of the CWMS upgrade, you can search based on this format.
The progress of the upgrade is displayed on the deployment URL of the upgraded system and on the VMware
console connected to the primary system Admin virtual machine. The VMware console provides the deployment
URL to use in case the browser window inadvertently closes during the upgrade process.
Step 11 To automatically put the system in maintenance mode and begin the setup of the upgraded system, select
Continue.
A message displays when Maintenance Mode is enabled, which might take up to 30 minutes.
Step 12 To launch the upgraded Cisco WebEx Administration site, select Sign In to Administration Site and sign
in.
Step 13 Wait for the system to come to a good state, then turn off maintenance mode on the upgraded system and
select Continue.
It can take a few minutes for the meeting service to become available. Your system is ready for users to start
meetings when all the virtual machines listed on the System Properties page display a status of Good (green).
See Turning Maintenance Mode On or Off for Version 2.0 and Earlier, on page 112 or Turning Maintenance
Mode On or Off for Version 2.5 and Later, on page 111.
The system reboots.
Step 14 Test the upgraded system. (See About System Testing, on page 57.)
Administration Guide for Cisco WebEx Meetings Server Release 2.7
83
Upgrading the System Manually
When your upgraded system is running satisfactorily, you can delete your original system to free the original
system resources. Keep the upgraded system running while deleting the original system to prevent the accidental
removal of the Hard disk 4 base VMDK file that might be accessed by the upgraded system.
If the upgrade is unsuccessful, power off the upgraded system, power on the original system, and contact
Cisco TAC.
Step 15 Re-host and update the license version as appropriate for the upgraded system. (See About Host Licenses,
on page 282 and Re-hosting Licenses after a Major System Modification, on page 289).
If the previously deployed Cisco WebEx Meetings Application or Productivity Tools are different versions
or build numbers from a newly deployed version of the application and the upgrade is not blocked, you are
notified by an upgrade warning dialog box. It might be necessary to push the Cisco WebEx Meetings
Application or Productivity Tools to the users. See the Cisco WebEx Meetings Application and Productivity
Tools Compatibility Matrix section of the Cisco WebEx Meetings Server Planning Guide, found at http://
www.cisco.com/c/en/us/support/conferencing/webex-meetings-server/
products-installation-and-configuration-guides-list.html.
Within 180 days or less the license-free grace period shall expire. If the original system had valid licenses,
those licenses must be re-hosted in 180 days or less. If the original system was operating in the license-free
grace period, the remaining unexpired days are transferred to the upgraded system.
What to Do Next
If the previously deployed Cisco WebEx Meetings Application or Productivity Tools are different versions
or build numbers from a newly deployed version of the application and the upgrade is not blocked, you are
notified by an upgrade warning dialog box. It might be necessary to push the Cisco WebEx Meetings
Application or Productivity Tools to the users. See the Cisco WebEx Meetings Application and Productivity
Tools Compatibility Matrix section of the Cisco WebEx Meetings Server Planning Guide and System
Requirements, found at http://www.cisco.com/c/en/us/support/conferencing/webex-meetings-server/
products-installation-and-configuration-guides-list.html.
Upgrading the System Manually
This procedure lists the high-level tasks needed to complete an manual upgrade. It includes links to sections
of the Cisco WebEx Meetings Server Administration Guide (at http://www.cisco.com/c/en/us/support/
conferencing/webex-meetings-server/products-installation-and-configuration-guides-list.html) that provide
the detailed steps necessary to complete each task.
Before You Begin
In a Multi-data Center (MDC) environment, the data centers cannot be expanded, upgraded, or updated.
Secondary data centers must be removed from the MDC, making it a Single-data Center (SDC) environment.
The MDC environment can be restored after the data centers are modified and it is verified that the data center
sizes and version match.
Verify that the upgraded system can access the disks for the original system Admin virtual machine. (Hard
disk 4 will be copied from the original system to the upgraded system.)
Do not power on and run both systems at the same time, because the hostnames and IP addresses from the
original virtual machines are used in the upgraded system.
Administration Guide for Cisco WebEx Meetings Server Release 2.7
84
Upgrading the System Manually
Procedure
Step 1
Clear your browser cache.
Static resources are cached to enhance the performance of web pages; however, the data cached might be
incorrect. Therefore, we recommend that you clear your browser cache.
Step 2
Go to the license manager on the original system and generate a license request by selecting System > View
more > Manage Licenses.
License manager opens in a new tab.
Select Generate License Request.
A pop-up appears with the license request text. Copy the text and save the license request in a convenient
location as it might be necessary to use the manual re-host procedure to reclaim your licenses. This information
can also help Cisco to find your licenses. (See Fulfilling Licenses by Using the License Manager, on page
285.)
Step 3
Step 4
Step 5
Step 6
Step 7
Step 8
Step 9
Login to the Administration site of the original system.
Go to the System tab and select Upgrade.
Select Major Upgrade.
Select Continue to archive the original system data and put the system into maintenance mode.
Using the VMware vSphere client, select Power > Shut Down Guest on the virtual machines for the original
system.
Deploy all of the upgraded system virtual machines, including the high availability (HA) and Internet Reverse
Proxy (IRP) virtual machines.
If you are deploying a Multi-data Center (MDC), do not deploy a HA machine; MDC does not support HA.
During deployment there is an option to Power on VM after deployment. Verify that this is not checked or
that the VMs have been started manually before the next step is complete; otherwise, it will cause the VMs
to deploy as a new system and create a new deployment instead of migrating the data. If the VMs are powered
on, they must be deleted and redeployed before proceeding.
Step 10 Copy the data from your original system to the Admin virtual machine for the upgraded system. (See Attaching
an Existing VMDK File to a New Virtual Machine, on page 10.)
Step 11 Power on the upgraded Admin virtual machine and write down the deployment URL displayed on the virtual
machine console. (See Adding a High Availability System for Version 2.5 and Later.)
If the system will include HA, do not setup the HA virtual machines from HA Admin Deployment; allow the
upgrade script to discover the HA virtual machines.
Step 12 Power on the other upgraded virtual machines.
Step 13 Enter the deployment URL into a web browser.
Step 14 Select Continue to launch the system setup.
The progress of the upgrade is displayed on the deployment URL of the upgraded system and on the VMware
console connected to the primary system Admin virtual machine.
The VMware console provides the deployment URL to use in case the browser window inadvertently closes
during the upgrade process.
Step 15 Wait for the system to come to a good state, then turn off maintenance mode and select Continue.
It can take a few minutes for the meeting service to become available. Your system is ready for users to start
meetings when all the virtual machines listed on the System Properties page display a status of Good (green).
See Turning Maintenance Mode On or Off for Version 2.0 and Earlier, on page 112 or Turning Maintenance
Mode On or Off for Version 2.5 and Later, on page 111.
Administration Guide for Cisco WebEx Meetings Server Release 2.7
85
Upgrading the System Manually
Step 16 Test the upgraded system. (See About System Testing, on page 57.)
When your upgraded system is running satisfactorily, you can delete your original system to free the original
system resources. Keep the upgraded system running while deleting the original system to prevent the accidental
removal of the Hard disk 4 base VMDK file that might be accessed by the upgraded system.
If the upgrade is unsuccessful, power off the upgraded system, power on the original system, and contact
Cisco TAC.
Step 17 Re-host and update the license version as appropriate for the upgraded system. (See About Host Licenses,
on page 282 and Re-hosting Licenses after a Major System Modification, on page 289).
If the previously deployed Cisco WebEx Meetings Application or Productivity Tools are different versions
or build numbers from a newly deployed version of the application and the upgrade is not blocked, you are
notified by an upgrade warning dialog box. It might be necessary to push the Cisco WebEx Meetings
Application or Productivity Tools to the users. See the Cisco WebEx Meetings Application and Productivity
Tools Compatibility Matrix section of the Cisco WebEx Meetings Server Planning Guide, found at http://
www.cisco.com/c/en/us/support/conferencing/webex-meetings-server/
products-installation-and-configuration-guides-list.html.
Within 180 days or less the license-free grace period shall expire. If the original system had valid licenses,
those licenses must be re-hosted in 180 days or less. If the original system was operating in the license-free
grace period, the remaining unexpired days are transferred to the upgraded system.
Step 18
What to Do Next
If the previously deployed Cisco WebEx Meetings Application or Productivity Tools are different versions
or build numbers from a newly deployed version of the application and the upgrade is not blocked, you are
notified by an upgrade warning dialog box. It might be necessary to push the Cisco WebEx Meetings
Application or Productivity Tools to the users. See the Cisco WebEx Meetings Application and Productivity
Tools Compatibility Matrix section of the Cisco WebEx Meetings Server Planning Guide and System
Requirements, found at http://www.cisco.com/c/en/us/support/conferencing/webex-meetings-server/
products-installation-and-configuration-guides-list.html.
Administration Guide for Cisco WebEx Meetings Server Release 2.7
86
CHAPTER
11
Testing the System
• About System Testing, page 87
• Using the Meetings Test, page 88
• Using the System Resource Test, page 88
About System Testing
Most of the system test are accomplished by using the CWMS system, for example by Using the Meetings
Test, on page 88 and Using the System Resource Test, on page 88.
When testing an upgraded system, you can keep the original system until you have finished testing the upgraded
system (but because they share some parameters, such as IP addresses, you cannot power on both systems at
the same time). Once you are satisfied with the results of the upgraded system tests, you can remove (forever)
the original system. Be sure your upgraded system is running when removing the original system. This prevents
accidental removal of the base virtual machine disk (VMDK) file that must be accessed by the upgraded
system.
Some of the recommended tests to run on the system are.
• Add, edit, activate, and deactivate users. (See Managing Users, on page 115.)
• Schedule and hold a meeting.
• Reschedule an existing meeting.
• Delete a series of scheduled meetings.
• Add and open a meeting attachment from the meeting invitation.
• Record a meeting and play back the recording.
The system can also be tested by:
• Confirming that the Network is Configured Correctly, on page 30
• Checking the System, on page 31
• Confirming that the primary system will failover to the HA system by removing the physical connection
to the primary system and verifying that Cisco WebEx is running on the HA system.
Administration Guide for Cisco WebEx Meetings Server Release 2.7
87
Using the Meetings Test
Using the Meetings Test
Procedure
Step 1
Step 2
Step 3
Sign in to the Administration site.
Select Support > Meetings Test.
Select Next.
Your system runs a meetings test, verifying its ability to schedule, start, and join a meeting. The results of the
test appear within a few minutes.
Using the System Resource Test
Procedure
Step 1
Sign in to the Administration site.
In a Multidata Center system, the DNS determines which data center Dashboard appears. Use this Dashboard
to manage all the data centers in this system.
Step 2
Turn on Maintenance Mode.
See Turning Maintenance Mode On or Off for Version 2.0 and Earlier, on page 112 or Turning Maintenance
Mode On or Off for Version 2.5 and Later, on page 111.
Unless you are expanding a system, we recommend that you take a snapshot of each virtual machine. (See
Taking a Snapshot by using VMware vCenter, on page 7.)
Turning on Maintenance Mode on all active data centers shuts down conferencing activity. Users cannot sign
in to the WebEx site, schedule meetings, join meetings, or play meeting recordings. If this data center is part
of a Multidata Center (MDC) system, in-progress meetings fail over to an active data center. The failover
might cause a brief interruption in active meetings. See About Maintenance Mode, on page 109 for information
about which system tasks require Maintenance Mode to be turned on.
Step 3
Step 4
Select Support > System Resource Test.
Select Next.
The results of the test are posted for the following:
• CPU, memory, network, and storage for each host on your system
• Internal and external connectivity checks for your site and administration URLs
Step 5
Turn off Maintenance Mode.
When you turn off Maintenance Mode, the system determines whether a restart or a reboot is required, and
displays the appropriate message. A restart takes approximated 3 to 5 minutes and a reboot takes approximately
30 minutes. If this data center is part of a Multidata Center (MDC) system, the administrator is redirected to
the global admin URL. The DNS resolution policy determines which data center the administrator sees. If
Administration Guide for Cisco WebEx Meetings Server Release 2.7
88
Using the System Resource Test
Key Regeneration is enabled, taking one data center out of Maintenance Mode automatically takes all data
centers in the system out of Maintenance Mode.
See Turning Maintenance Mode On or Off for Version 2.0 and Earlier or Turning Maintenance Mode On or
Off for Version 2.5 and Later.
Meeting service for users on this data center is restored.
Administration Guide for Cisco WebEx Meetings Server Release 2.7
89
Using the System Resource Test
Administration Guide for Cisco WebEx Meetings Server Release 2.7
90
PART
II
Cisco WebEx Meetings Server Configuration
Guide
• Using Your Dashboard, page 93
• Managing Users, page 115
• Configuring Your System, page 149
• Configuring Settings, page 183
• Managing Reports, page 273
• Managing Licenses, page 281
• Creating a Multi-data Center (MDC) System, page 291
• Using the Support Features, page 303
CHAPTER
12
Using Your Dashboard
This module describes the features on your Cisco WebEx Server dashboard and how to use them.
• About the Dashboard (versions 2.0 through 2.7), page 93
• Viewing and Editing Alarms, page 97
• Viewing Meeting Trends, page 99
• Scheduling a Maintenance Window, page 107
• About Maintenance Mode, page 109
About the Dashboard (versions 2.0 through 2.7)
The dashboard is the home page of the administration site and provides several parameters and graphs key
monitoring features.
The dashboard includes the following sections:
• System Monitor—Displays the system status and time stamp and includes the following subsections:
◦Meetings and Users—Status of meetings in progress and usage. Displays the number of meetings
currently in progress and the number of distinct participants (usage). The status LED indicates
whether the meetings in progress and usage are under or over the configured alarm threshold. A
green status LED indicates under the configured threshold while red indicates over the configured
threshold. See Viewing and Editing Alarms, on page 97 for more information about configuring
alarms.
◦Alarm icon—Select the Alarm icon to view and edit the alarm threshold settings you have
configured. Alarm thresholds are displayed on the Alarms page in numerical form. By default,
alarm thresholds are displayed as a percentage. See Viewing and Editing Alarms, on page 97 for
more information about configuring alarms.
You can configure alarms for the following:
◦Meetings In Progress—Indicate when current meetings are experiencing issues.
◦Usage—Total number of distinct users using the system. Occasionally participants are in
multiple sessions, but participants are only counted once.
Administration Guide for Cisco WebEx Meetings Server Release 2.7
93
About the Dashboard (versions 2.0 through 2.7)
◦Storage—Recording and database backup storage space used.
Note
The storage alarm appears if you have configured a storage server. See Adding an NFS
or SSH Storage Server, on page 164 for more information.
Meeting recording is disabled if the storage usage is over the threshold.
◦Log Partition—Amount of space used to store the Application Audit Log.
Note
If an Auditor is configured for your system, this alarm is only visible to the Auditor.
◦License Usage—Percentage of permanent licenses assigned to host users.
◦Grace Licenses—Indicates whether grace licenses are assigned to host users.
• Data Center—Lists the name of each data center, whether Maintenance Mode is on or off, the amount
of storage used for each data center, and the status of data replication. See About the Data Center
Information Displayed on the Dashboard, on page 95 for more details.
• Meeting Trend—A graph of the number of meetings held on the system during a specified time. Use
the From and To fields to set the time for the meeting trend information and for the meetings displayed
in the Meetings list. You can select a point on the Meeting Trend graph to list the meetings on the
Meetings list that occurred during the time specified on the graph. To view meetings that occurred during
a specific time of day, mouse over the graph and select the desired time.
• Meeting Search—Find a meeting by entering specific search criteria, such as meeting number, meeting
topic, or a date range.
• Meetings—The total number of meetings that occurred during the selected time, the meeting topics,
hosts, numbers of participants, and the state of the meeting. If a data point has not been selected from
the Meeting Trend graph, all meetings for the time period are shown. You can sort each column of
information in the Meetings list, and the meetings are displayed in order by state: In progress, Ended,
and Not started.
Selecting a Meeting Topic in the list displays details of the meeting, including: Meeting number, start
time, end time, general status, and indicates if the meeting has been analyzed in detail. Prior to analysis,
the Status parameter shows the overall status of the meeting as it relates to quality. Select Analyze
Meeting Detail to perform a detailed analysis of the meeting and generate a log. After the log has been
compiled, the general Status of the meeting might change based on the detailed investigation performed
by the analysis. The date and time the log was generated is displayed and you are sent email with the
log file download information. You can also download the log from the dashboard by selecting Download
Log.
Note
If a meeting is not attended by the meeting host, the meeting is terminated 30 minutes
after last participant exits the meeting, regardless of the scheduled end time, and shows
as being in progress until this time expires.
Administration Guide for Cisco WebEx Meetings Server Release 2.7
94
About the Dashboard (versions 2.0 through 2.7)
• Maintenance—Schedules a maintenance window announcing when maintenance mode will be turned
on and off. See Scheduling a Maintenance Window, on page 107 and About Maintenance Mode, on
page 109 for more information.
• Last System Backup—Time and date that the last backup was taken; the filename, size, and location of
the backup; and the date and time of the next backup. It also notifies you if the backup failed and the
date of the first backup attempt if one has not been created yet. A separate backup link is provided for
each data center.
Note
Only appears if you have configured a storage server.
• System—Displays the maximum number of users who can simultaneously participate in meetings, the
version number, product URL, whether public access is allowed, if it is a high availability system, and
the number of user licenses. Select View More to go to Configuring Your System, on page 149.
• Users—Displays the number of active users, whether Directory Integration is configured, when the next
synchronization will occur (if configured), and the selected type of authentication. Select View More
to go to Editing Users, on page 132.
• Settings—Shows the maximum number of participants allowed in each meeting, audio type, and whether
or not WebEx HQ video is enabled. Select View More to go to Configuring Settings, on page 183.
Related Topics
Scheduling a Maintenance Window, on page 107
Turning Maintenance Mode On or Off for Version 2.5 and Later, on page 111
About the Data Center Information Displayed on the Dashboard
The System Monitor section of the dashboard displays status information for the data centers that comprise
your system. If you have a single data center system, the data center name automatically assigned by the
system is CWMS System, but the status information is dynamically updated for the single data center. In a
multi-data center system, each data center is listed in a separate row by the name you entered during the join
data center process and the status information is dynamically updated separately and displayed for each data
center.
• Status—This column displays the status of each data center. Status can be Good, Partial Service, Blocked,
or Down.
• Good—All components of the data center are working properly. No system-generated email
messages sent to the administrator.
• Partial Service—Some of the component of the data center are not working properly, but the data
center is providing service. The system sends an email to the administrator indicating that this data
center needs attention.
• Blocked—Some of the components on a data center have not been working properly for an extended
period of time. The system has blocked service on this data centers and is redirecting all activity
to another data center. The system sends an email to the administrator to indicate that service is
down, data is being redirected to another data center, and this data center needs attention.
• Down—The operation of a data center has degraded to the point where it can no longer provide
reliable service and failover to an operational data center is in progress. The system sends an email
Administration Guide for Cisco WebEx Meetings Server Release 2.7
95
About the Dashboard (versions 2.0 through 2.7)
to the administrator to indicate that service is down, data is being redirected to another data center,
and this data center needs attention.
In a Multi-data Center (MDC) environment, some components are capable of cascading, so the
disabled service on this data center might be provided by another data center. This is not an
indication of overall system status; it applies only to the status of this data center.
• Blocked or Down and Maintenance Mode is on—The data center status continues to show that the
data center is blocked. When Maintenance Mode is turned off AND all components are again up
and running, the status changes.
• Unreachable—Another data centers cannot communicate with this data center. The system sends
an email to the administrator asking them to check the network connectivity between the data
centers.
• Maintenance—Indicates whether a data center has Maintenance Mode turned On or Off.
• Storage—The amount of storage used on the storage server connected to each data center. Not Configured
displays If a storage server is not connected to the system.
• Data Replication—Indicates whether data replication is occurring between the data centers in an MDC
system.
When a data center is in the Blocked or Down state, users might experience the following:
• In-progress meetings are automatically moved to an operational data center after a few minutes; similar
to what happens in a failover situation. There is no impact on PCN or Blast Dial meetings.
• Previously scheduled meetings that have not started move to the operational data center. No other actions
are required for the host or participants.
• Users sign in to a WebEx site URL in the usual manner, but the system redirects the sign-in to the
operational data center.
• Administrators can sign in to the blocked data center as well as the operational data center.
• Administrators receive a system-generated email which explains which data center is in the blocked
state, and information explaining some of the possible causes.
Monitoring CPU, Memory, and Network Usage
To monitor CPU, memory, and network usage, we recommended that you use the performance tab of each
CWMS virtual machine in vSphere client or vSphere Web client. The advantage to monitoring performance
a of CWMS virtual machines by using vSphere client or vSphere Web client is that each virtual machine can
be monitored separately and for a specified period of time. If an issue that affects the system negatively exists,
it is easier to precisely troubleshoot.
To monitor CPU usage refer to http://pubs.vmware.com/vsphere-51/
index.jsp?topic=%2Fcom.vmware.vsphere.monitoring.doc%2FGUID-FC93B6FD-DCA7-4513-A45E-660ECAC54817.html.
Variations and spikes in CPU usage is expected; however, during general system use all levels should be less
than 90 percent.
To monitor Memory usage refer to http://pubs.vmware.com/vsphere-51/
index.jsp#com.vmware.vsphere.monitoring.doc/GUID-C442423F-18CD-4F01-914E-286ED6C72BC6.html.
During normal operation Memory usage should be stable. Some variations are expected, but an increasing
trend over a long period of time might indicate a pending issue that will soon affect system performance.
Administration Guide for Cisco WebEx Meetings Server Release 2.7
96
Viewing and Editing Alarms
To monitor Network usage refer to http://pubs.vmware.com/vsphere-51/
index.jsp#com.vmware.vsphere.monitoring.doc/GUID-41B7E742-B387-4638-A150-CB58E2ADD89F.html.
Network usage can vary widely in reference to a CWMS virtual machine, and spikes in network usage (for
example during a backup) are expected.
Viewing and Editing Alarms
Procedure
Step 1
Sign in to the Administration site.
In a Multidata Center system, the DNS determines which data center Dashboard appears. Use this Dashboard
to manage all the data centers in this system.
Step 2
Select the alarm icon.
The Alarms page appears.
Step 3
To modify the alarm thresholds or activate/deactivate alarm thresholds, select Edit.
The Edit Alarms page appears. Select Percentage % to view the alarm threshold as a percentage or Number
# to view the alarm threshold as a number. The default setting is Percentage %.
Step 4
Select the check boxes for the alarms that you want enabled and select the interval for each enabled alarm.
Option
Description
Meetings In
Progress
Meetings in progress alarm threshold.
• If set to Percentage %, move the selector bar to set from 2 to 99 percent.
• If set to Number #, enter a number from 2 to 99 percent.
Default: Selected with an interval of one hour.
Usage
System usage alarm threshold.
• If set to Percentage %, move the selector bar to set from 2 to 99 percent.
• If set to Number #, enter the number of users.
Default: Selected with an interval of 12 hours.
Administration Guide for Cisco WebEx Meetings Server Release 2.7
97
Viewing and Editing Alarms
Option
Description
Storage
Storage threshold in GB. The maximum storage threshold is calculated as (the total
space–recording buffer size). The size of the recording buffer depends on the size of your
system [50-user (1 GB), 250-user (5 GB), 800-user (16 GB), or 2000-user (40 GB)], the
number of Cisco WebEx meetings held, and the length of the recorded meetings. Larger
user systems (800– and 2000–user systems) require more storage to accommodate larger
database backups. In general, plan to provide enough storage space for three backup files.
• If set to Percentage %, move the selector bar to set from 2 to 99 percent.
• If set to Number #, enter the number of gigabytes.
Default: Not selected. Interval is one hour.
Note
Log Memory
Usage
This section only appears if you have configured a storage server. Recording is
disabled if the Storage usage exceeds this threshold. See Adding an NFS or SSH
Storage Server, on page 164 for more information.
Amount of disk space used for logs.
If a user is configured as an Auditor during system deployment, this alarm is visible and
configurable only by the Auditor on the Auditing tab. If your system does not have a
Auditor role, this alarm is visible and configurable by an Administrator, SSO Administrator,
or LDAP Administrator.
• If set to Percentage %, move the selector bar to set from 2 to 99 percent.
• If set to Number #, enter the number of gigabytes.
Set the Interval to indicate how often the system checks log memory usage.
License Usage
Permanent license use.
• If set to Percentage %, move the selector bar to set from 2 to 99 percent.
• If set to Number #, enter the number of gigabytes.
Set the Interval to indicate how often the system checks the number of assigned licenses.
Grace Licenses
Grace license use.
Select the Notification was sent to the Grace license holder check box to send
notifications to users when one of the selected conditions are met:
• A user is assigned a Grace license
• A Grace license assigned to a user is expired
• All Grace licenses are assigned
An email is sent to administrators when an alarm exceeds a threshold. The interval is used to suppress multiple
alarms within the specified time to avoid sending too many emails about the same issue.
Step 5
Select Save.
Administration Guide for Cisco WebEx Meetings Server Release 2.7
98
Viewing Meeting Trends
Your alarm settings are saved and the Alarms page is updated with your changes.
Viewing Meeting Trends
Procedure
Step 1
Sign in to the Administration site.
In a Multidata Center system, the DNS determines which data center Dashboard appears. Use this Dashboard
to manage all the data centers in this system.
Step 2
Above the Meeting Trend graph set a trend period by selecting the From and To date and time.
• You can view meeting trend data from the four previous months, the current month, and one month in
the future.
• Meetings scheduled before midnight and extending to the following day are displayed on the graph by
the meeting start date.
• If a meeting is disconnected due to a system problem and then reconnected, it is counted twice on the
Meeting Trends graph.
• Meeting trend data for one-month and six-month views is based on Greenwich Mean Time (GMT) and
is therefore not accurately displayed over a 24-hour period. For example, if your system hosts 200
meetings during a given day, the database records the occurrence of those meetings based on GMT and
not local time. Meeting trend data for one-day and one-week views are based on the user's time zone.
• A green track indicates meetings that are in progress or that have ended. Future meetings are shown in
yellow.
• If the selected time range is 24 hours, the data points for passed or in-progress meetings are in five-minute
intervals and future meetings are in one-hour intervals.
• If the selected time range is longer than one day but shorter than or equal to one week, the data points
for passed, in progress, or future meetings are in shown in one-hour intervals.
• If the selected time range is longer than one week, the data points for passed, in progress, or future
meetings are in shown in one-day intervals.
Step 3
The Meeting Trend graph shows the total number of meetings that occurred during the selected time period.
The Meetings list below the graph lists all the meetings during the selected trend period.
Note
Some meeting trend entries might appear to be duplicated, because they have the same name. An
entry is created every time a meeting is started. Therefore, if a meeting is started, stopped, and
restarted, multiple entries with the same meeting name are shown.
To view a list of meetings that occurred at a particular time:
a) Click a particular location on the Meeting Trend graph to list the meetings that occurred within 5 minutes
of the selected time in the Meetings list below the graph. See Viewing the Meetings List, on page 100 for
more information.
b) Select the graph symbol below the From and To fields to display a list of date and times when meetings
occurred between the From and To period. Then select a date from the drop-down list.
Administration Guide for Cisco WebEx Meetings Server Release 2.7
99
Viewing Meeting Trends
The data points shown in the drop-down menu are the same as those shown on the graph. They are made
accessible primarily for the benefit of users with a keyboard and screen reader.
Mouse over the graph to see the total number of meetings that occurred at that time.
What to Do Next
• See Viewing the Meetings List, on page 100 to view more information about a meeting.
• See Finding a Meeting, on page 102 for more information about using the Meeting Search tab.
Viewing the Meetings List
Procedure
Step 1
Sign in to the Administration site.
In a Multidata Center system, the DNS determines which data center Dashboard appears. Use this Dashboard
to manage all the data centers in this system.
Step 2
Above the Meeting Trend graph set a trend period by selecting the From and To date and time.
By default, the Meetings list displays the meetings for the current 24-hour period. See Viewing Meeting
Trends, on page 99 for more information.
By default he Meetings list displays meetings in the order of their scheduled start time.Meetings are displayed
in order of status: In Progress, Ended, Not Started. Information displayed in the Meetings list includes:
• Time range selected in the trend chart
• Meeting Topic
• Host 's name
• Number of participants
• State of the meeting: In Progress, Ended, Not Started
Administration Guide for Cisco WebEx Meetings Server Release 2.7
100
Viewing Meeting Trends
Note
A status icon displays in the first column to indicate the state of the meetings that are in-progress or
have ended as good (green), fair (yellow), or poor (red).
• Fair (yellow) indicates the audio/video delay or jitter taking place during the meeting has reached
a minor threshold and should be monitored and investigated to determine the cause.
• Poor (red) indicates the audio/video delay or jitter taking place during a meeting has reached
a major threshold.
• If the majority of the meetings displayed in the Meetings list indicate a status of poor, then
contact the Cisco Technical Assistance group (TAC) for assistance.
• The following table provides more details for the different meeting status indicators.
Category
Step 3
Step 4
Good
Fair
Poor
Data Round Trip Time Less than 3000 ms.
3000–5999 ms.
6000 ms. and higher
Audio Round Trip
Time
Less than 100 ms.
100–299 ms.
300 ms. and higher
Audio Packet Loss
Less than 5 percent
5–9 percent
10 percent and higher
Audio Jitter
Less than 100 ms.
100–499 ms.
500 ms. and higher
Video Round Trip
Time
Less than 100 ms.
100–499 ms.
500 ms. and higher
Video Packet Loss
Less than 20 percent
20–49 percent
50 percent and higher
Video Jitter
Less than 100 ms.
100–499 ms.
500 ms. and higher
(Optional) Select a column heading to sort the meetings.
Use the pagination function to view the next or previous page.
• A maximum of 10 meetings display on each page.
• You might see duplicate meeting entries in the Meetings list. A meeting entry is created every time a
meeting is started. Therefore, if a meeting is started, stopped, and restarted, multiple meeting entries
with the same name are displayed in the list.
Step 5
Select a meeting topic in the Meetings list to display more meeting information.
The list expands to show meeting details, such as the names of the participants, the start and end time, and
the meeting status
• Select time stamp to go to the Meeting Analysis Report page.
• Select Download Log to download the System Information Capture (Infocap) Log to your local drive.
Step 6
(Optional) To refine your search, select the Meeting Search tab.
Additional search fields appear.
Administration Guide for Cisco WebEx Meetings Server Release 2.7
101
Viewing Meeting Trends
What to Do Next
• See Viewing a Meeting Analysis Report, on page 103 for more detailed meeting information.
• See Downloading Cisco WebEx Meeting Logs, on page 104 to download a compressed file with several
meeting logs. Use these logs to troubleshoot issues that participants experienced during a meeting.
• See Finding a Meeting, on page 102 to refine your search results or find a specific meetings.
Finding a Meeting
Procedure
Step 1
Step 2
Step 3
Sign in to the Administration site.
In the Meeting Trend section, select the Meeting Search tab.
Enter your search criteria.
Search for meetings by using some or all of the following fields:
• Meeting Number or Host Name
• Status—Select All, Good, Fair, or Poor from the drop-down menu.
• Meeting Topic—You can enter the first few letters of the meeting topic to find all meetings with similar
topics.
• From Date and Time—Use the calendar icon and drop-down menu to select the date and time.
• To Date and Time—Use the calendar icon and drop-down menu to select the date and time.
Step 4
Select Search.
The Search Results lists the meetings that match the search criteria.
Step 5
To start another search, select Clear.
The system clears the search fields, but the results from the previous search remain in the Search Results.
Step 6
Select a meeting topic in the Meetings list to display more meeting information.
The list expands to show meeting details, such as the names of the participants, the start and end time, and
the meeting status
• Select time stamp to go to the Meeting Analysis Report page.
• Select Download Log to download the System Information Capture (Infocap) Log to your local drive.
What to Do Next
To view additional meeting information, see Viewing a Meeting Analysis Report, on page 103.
To download a zipped file with meeting logs, see Downloading Cisco WebEx Meeting Logs, on page 104.
Administration Guide for Cisco WebEx Meetings Server Release 2.7
102
Viewing Meeting Trends
Viewing a Meeting Analysis Report
Additional information about a Cisco WebEx meeting and its participants is available on the Meetings Analysis
Report page.
Before You Begin
One or more meetings are displayed in the Meetings list on the Meeting Trend tab. See Viewing the Meetings
List, on page 100 for details.
Procedure
Step 1
Step 2
Step 3
Select a meeting topic displayed in the Meetings list on the Meeting Trend tab.
In the Meetings list, select Analyze Meeting Detail.
While the system is processing the information, the date and time the system started generating the information
is displayed with a status of Pending. When the system is finished generating the information, the date and
time become an active link and the Pending status changes to a Download log active link.
Select the date and time link to view the Meeting Analysis Report page.
The following information displays:
• Meeting Topic
• Host's email address
• Status—Current status of the meeting. Values can be can Not Started, In-Progress, or Ended.
• Start Time—Date and time the meeting started.
• End Time—Date and time the meeting ended.
• Online Meeting ID—The meeting ID assigned to the online portion of the meeting.
• Join Before Host—Indicates whether participants are allowed to join the meeting before the meeting
host.
• Data Center—Shows the name of the data center used for the meeting. In a single data center environment,
the name is always CWMS System.
• Meeting Number—A 9-digit number assigned to the meeting.
• Health—The general health of the meeting. Values can be Normal, Fair, or Poor.
• Scheduled Start Time—The date and time the meeting was schedule to begin.
• Scheduled End Time—The date and time the meeting was schedule to end.
• Audio Meeting ID—The meeting ID assigned to the audio portion of the meeting.
• Audio Meeting Started First—Indicates whether the audio portion of the meeting was started before the
online portion of the meeting.
When the system refreshes the window, the meeting details are closed. Select the meeting topic again
to display the date and time or Download log links.
Select the Meeting Messages tab to display the Function, Time, and Messages generated during a meeting.
Select the Participants tab to display the following information for each meeting participant:
Note
Step 4
Step 5
Administration Guide for Cisco WebEx Meetings Server Release 2.7
103
Viewing Meeting Trends
• Participant's name
• Join Time
• Browser
• Client IP address—IP address of the WebEx site.
• Leave Time—Time the participant left the meeting.
• Leave Reason—Reason for leaving a meeting. Values are Normal or Timeout.
• Phone Number—Number of the phone that participants use to attend the meeting.
• VoIP Latency
• Audio QoS—Quality of the audio during the meeting. Values are Normal or Bad.
• Video QoS—Quality of the video during the meeting. Values can be Normal or Bad.
• Client Latency—Latency from the meeting client to the Data Meeting server. Values can be Normal or
Bad.
• Hosting Server—Name of the virtual machine that hosted the meeting. It is part of the fully-qualified
domain name (FQDN) of the virtual machine that hosted the meeting. For example, if a micro VM
FQDN is susmicro-vm.orionqa.com, then susmicro-vm is displayed.
What to Do Next
See Downloading Cisco WebEx Meeting Logs, on page 104 to download a compressed file with several
meeting logs.
Downloading Cisco WebEx Meeting Logs
While a Cisco WebEx meeting is in-progress or when a meeting has ended, you can download system-generated
meeting logs that provide information for troubleshooting an issue users experienced during a meeting.
Procedure
Step 1
Step 2
Step 3
Step 4
Step 5
Sign in to the Administration site.
Select the Meeting Trend tab, then select a From and To range to display a graph of meetings that occurred
during the selected time frame.
Click a particular location on the Meeting Trend graph to list the meetings that occurred within 5 minutes
of the selected time in the Meetings list below the graph.
Select a meeting topic in the Meetings list.
Information about the selected meeting display below the meeting topic.
Select Download logs.
Administration Guide for Cisco WebEx Meetings Server Release 2.7
104
Viewing Meeting Trends
What to Do Next
See About Meeting Logs, on page 105 for more information about the downloaded meeting logs.
About Meeting Logs
Your downloaded Meeting Logs compressed file contains the following logs:
Data Conference Log
This log contains information about the online portion of a meeting.
• Conference ID
• Meeting ID
• Scheduled Start Time
• Start Time
• End Time
• Host Email Address
• Site URL
• Meeting Type—Meeting client
• Meeting Name—The meeting topic.
• Primary Call-in Number
• Secondary Call-in Number
• Delete Meeting When Ended—Indicates whether this meeting is deleted from the Meetings details page
when the meeting ends.
• Meeting Status
• Application Sharing—indicates whether the application sharing feature was used during a meeting.
• Regular Telephony—Indicates whether participants called the meeting using telephones.
• Hybrid Telephony
• Eureka Video
• Eureka VoIP
• MMP VoIP
• Hybrid VoIP
• MMP Video
• NBR2
• Mobile
• Audio Broadcast
• Audio Broadcast for Mobile
Administration Guide for Cisco WebEx Meetings Server Release 2.7
105
Viewing Meeting Trends
Multimedia Log
This log provides information about audio streaming, audio switching, and SVC stream adaptation to the
meeting client as it relates to MMP.
• Meeting Name
• Conference ID
• Session Type
• Participants
• Total Join
• MCS Server
• Start Time
• End Time
• Duration
Teleconference Log
This log contains information about a teleconference meeting.
• TeleConf ID
• App Server
• Callers
• Callback
• Call-in
• Start Time
• End Time
• Duration
• Description
• Account Type
Web Join Event Log
This log contains information about the web join events.
• Meeting Name—Displays the meeting topic.
• Conference ID—Data conference instance ID.
• Site ID—The name of the Cisco WebEx site.
• Participants—Total number of participants that joined the meeting from a Web browser.
Note
The host that starts the meeting is not included in this total.
Administration Guide for Cisco WebEx Meetings Server Release 2.7
106
Scheduling a Maintenance Window
• Total Join—The total number of people who joined the meeting.
• Start Time—Starting date and time of the meeting.
• End Time—Ending date and time of the meeting.
• Duration—Amount of time, in minutes, the meeting lasted.
• End Reason—Reason the meeting ended.
Scheduling a Maintenance Window
Before you perform system maintenance, you should schedule a maintenance window. Users should be notified
that when the maintenance window is in effect and unless you are running a Multi-data Center system, meetings
transpiring during the time the system is in Maintenance Mode are terminated and users cannot schedule
meetings that overlap the maintenance window. If you are running a Multi-data Center system and only one
system is being put into Maintenance Mode, meetings transparently failover to the active system and there is
no need to notify users.
For example, an administrator wants to bring a Single Data Center system down for one hour for maintenance,
such as 5:00 a.m. to 6:00 a.m., a time when no meetings appear to be scheduled. If meetings are scheduled,
the administrator must contact each meeting host to tell them that a maintenance window has been scheduled
during their meeting time and if they try to hold the meeting anyway, it will be terminated.
When Maintenance Mode is turned on, all meetings currently in progress are ended and the Meet Now function
is no longer available. If the tasks you need to perform require an extended period of time to complete, such
as uploading a new Certificate Authority (CA) certificate, that schedule a maintenance window by specifying
a start time 30 minutes before you plan to turn on Maintenance Mode. This allows a grace period for all
meetings to be ended and no meetings scheduled for 30 minutes before the administrator intends to turn on
Maintenance Mode. Also we recommend that you add an hour to any maintenance window. This additional
time allows extra time for the system to become functional after the reboot that might occur, and time for the
administrator to start one or more instant meetings to test the modified settings before the users attempt to
schedule and host meetings.
While some system maintenance tasks do not require that you turn on Maintenance Mode, be aware that the
tasks that do require your system to be in Maintenance Mode will require extra time to complete a restart or
a reboot after you turn off Maintenance Mode. The system restart takes only a few minutes (approximately
3-5 minutes) but the reboot takes approximately 30 minutes. See Turning Maintenance Mode On or Off for
Version 2.0 and Earlier, on page 112 or Turning Maintenance Mode On or Off for Version 2.5 and Later, on
page 111 for more details.
Procedure
Step 1
Sign in to the Administration site.
In a Multidata Center system, the DNS determines which data center Dashboard appears. Use this Dashboard
to manage all the data centers in this system.
Step 2
Select Schedule Maintenance.
Administration Guide for Cisco WebEx Meetings Server Release 2.7
107
Scheduling a Maintenance Window
The Schedule Maintenance Window displays.
Step 3
Step 4
Step 5
Select the date and start time for the maintenance window using the calendar tool and the time drop-down
menu.
Enter the duration of the maintenance window by specifying the number of hours and minutes.
Select Schedule.
When the maintenance window begins, users receive an error message if they attempt to schedule a meeting
that falls within the scheduled maintenance window. Scheduling a maintenance window does not automatically
put the system into Maintenance Mode; that must be done by an administrator.
The scheduled maintenance window date, start time, and duration displays in the Maintenance pane.
What to Do Next
• See Emailing Users, on page 147 for details about notifying users of system maintenance events.
• See Turning Maintenance Mode On or Off for Version 2.0 and Earlier, on page 112 or Turning
Maintenance Mode On or Off for Version 2.5 and Later, on page 111 for information about turning on
Maintenance Mode.
Changing a Scheduled Maintenance Window
After you schedule a maintenance window, you can reschedule the date and time or delete it.
Procedure
Step 1
Sign in to the Administration site.
In a Multidata Center system, the DNS determines which data center Dashboard appears. Use this Dashboard
to manage all the data centers in this system.
Step 2
Step 3
Step 4
Select Dashboard.
Select the displayed system maintenance date and time.
On the Schedule Maintenance Window, you can:
• Enter a different start date and time.
• Modify the duration hour and minutes.
• Select Delete to remove the maintenance window.
If you finish your system maintenance early, you can either reduce the duration time or select Delete on the
Schedule Maintenance Window.
What to Do Next
Turn on Maintenance Mode before you modify system properties. See About Maintenance Mode, on page
109 for information about which system properties require Maintenance Mode to be turned on.
Administration Guide for Cisco WebEx Meetings Server Release 2.7
108
About Maintenance Mode
About Maintenance Mode
Many configuration changes require that you put your system into Maintenance Mode. Maintenance Mode
shuts down all conferencing activity on a data center, so you should alert users by scheduling the maintenance
windows (see Scheduling a Maintenance Window, on page 107).
Click here to display Turning Maintenance Mode On or Off for Version 2.5 and Later, on page 111 information
on version 2.5 higher. Click here to display Turning Maintenance Mode On or Off for Version 2.0 and Earlier,
on page 112 information on version 2.0.
Putting a data center in Maintenance Mode does the following:
• Disconnects users and closes all meetings. If you put a data center that is part of a Multi-data Center
(MDC) system into Maintenance Mode, meetings in progress fail over to the active data center.
• Prevents users from signing in from web pages, the Outlook plug-in, and mobile applications. Emails
are automatically sent when the system is taken out of Maintenance Mode.
• Stops access to meeting recordings.
• Users cannot schedule or host new meetings.
• The system will continue to send automatic notification emails to users and administrators.
A system reboot might take approximately 30 minutes, depending on the size of your system. A restart might
take 3 to 5 minutes. The system monitors the modifications and automatically makes the determination.
Use the following table to help determine which tasks require you to turn on Maintenance Mode and the action
your system performs after you turn off Maintenance Mode, so you can plan the downtime. When Maintenance
Mode is required, the system provides reminder messages if you attempt to perform a task without turning
on Maintenance Mode.
Task
Reference
Maintenance Reboot or Restart
Mode Required
Adding or removing High
Availability
Adding a High Availability
System for Version 2.5 and
Later, on page 61
Y
Reboot
Adding or removing public
access
Adding Public Access to Your
System by using IRP, on page
152 or Removing Public
Access, on page 154
Y
Restart
Change the system default
language
Configuring Company
Information, on page 183
Y
Restart
Changing your host or admin
account URLs
Changing Your WebEx Site
Settings, on page 159
Y
Restart
Changing your mail server
Configuring an Email (SMTP)
Server, on page 49
N
N/A
Administration Guide for Cisco WebEx Meetings Server Release 2.7
109
About Maintenance Mode
Task
Reference
Maintenance Reboot or Restart
Mode Required
Changing your virtual IP
address
Changing the Virtual IP
Address, on page 151
Y
Reboot
Configuring and changing
branding settings
Configuring the Branding
Settings, on page 185
N
N/A
Configuring and changing
many of the audio settings
Configuring Your Audio
Settings, on page 202
Y
Restart
Configuring and changing the Modifying Audio Settings, on
Call-In Access Numbers,
page 204
Display Name, and Caller ID
audio settings.
N
N/A
Configuring and changing
quality of service settings
Configuring Quality of Service
(QoS), on page 218
N
N/A
Configuring and changing
SNMP settings
Configuring Your SNMP
Settings, on page 173
Y
Restart
Configuring certificates
Managing Certificates, on
page 245
Y
Restart or Reboot
Configuring disaster recovery Disaster Recovery by using the
settings
Storage Server, on page 170
Y
Restart
Configuring FIPS-compatible Enabling FIPS Compliant
encryption
Encryption, on page 268
Y
Restart
Configuring storage servers
Adding an NFS or SSH
Storage Server, on page 164
Y
Restart
Configuring virtual machine
security
Configuring Virtual Machine
Security, on page 266
Y
Reboot
Expanding system size
Preparing for System
Expansion, on page 67
Y
Restart
Performing updates or
upgrades
Updating the System, on page
73 or Upgrading the System,
on page 79
Y
Restart
Updating shared keys
Managing Certificates, on
page 245
Y
Restart
Configuring Your Audio
Settings, on page 202
Administration Guide for Cisco WebEx Meetings Server Release 2.7
110
About Maintenance Mode
Task
Reference
Maintenance Reboot or Restart
Mode Required
Using the System Resource test Using the System Resource
Test, on page 88
Y
Restart
Each of your virtual machines has a console window that indicates when it is in Maintenance Mode. You can
open the console windows in the vCenter inventory bar (for navigation). The console windows provide the
URL of the system, type of system (primary, high availability, or public access), type of deployment (50 user,
250 user, 800 user, or 2000 user system), and current system status including whether Maintenance Mode is
on or off and the time and date of the status change. The time displayed is configured in your Company Info
settings. See Configuring Company Information, on page 183 for more information.
Completing System Maintenance Tasks
When you are finished modifying your system configuration you can turn off Maintenance Mode. Depending
on the tasks you performed, your system:
• Becomes operational quickly because Maintenance Mode was not required for your updates.
• Displays a message to indicate the changes you made require a system restart that takes only a few
minutes.
• Displays a message to indicate the changes you made require a system reboot that takes approximately
30 minutes, depending on the size of your system. During this time, conferencing activity is unavailable.
When Maintenance Mode is off, the Dashboard page refreshes. Your system is ready for users to successfully
start meetings when all the virtual machines listed on the System Properties page display a status of Good
(green) and Maintenance Mode is off. See Turning Maintenance Mode On or Off for Version 2.0 and Earlier,
on page 112 or Turning Maintenance Mode On or Off for Version 2.5 and Later, on page 111 for more
information.
If Maintenance Mode is off but the scheduled maintenance window is still in effect, users will be able to host
and attend previously scheduled meetings, but will not be able to schedule new meetings until the maintenance
window has ended.
Related Topics
Scheduling a Maintenance Window, on page 107
Turning Maintenance Mode On or Off for Version 2.5 and Later, on page 111
Turning Maintenance Mode On or Off for Version 2.5 and Later
Turning on Maintenance Mode on all active data centers shuts down conferencing activity and prevents users
from signing in to the WebEx site, scheduling or joining meetings, and playing meeting recordings. Some
actions do not require that all data centers in a Multi-data Center (MDC) environment be put into Maintenance
Mode. If all data centers are put into Maintenance Mode, meetings in progress will end. When you turn off
Maintenance Mode, the system determines if a restart (takes approximately 3 - 5 minutes) or a reboot (takes
approximately 30 minutes) is required and displays the appropriate message. See About Maintenance Mode,
on page 109 for information about which system tasks require Maintenance Mode to be turned on.
Administration Guide for Cisco WebEx Meetings Server Release 2.7
111
About Maintenance Mode
Before You Begin
Schedule a maintenance window and notify users about the scheduled system maintenance time. See Scheduling
a Maintenance Window, on page 107 for details.
Procedure
Step 1
Sign in to the Administration site.
In a Multidata Center system, the DNS determines which data center Dashboard appears. Use this Dashboard
to manage all the data centers in this system.
Step 2
From the Dashboard, select Manage Maintenance Mode.
The Manage Maintenance Mode dialog displays.
Step 3
Select the data center to be put into Maintenance Mode. Deselect the data center to be taken out of Maintenance
Mode.
Step 4
Step 5
Step 6
Select Save.
(Optional) Back up your virtual machines.
(Optional) To determine if the system is fully operational, select Dashboard > System > View More (in the
System section).
Conferencing activity can resume when the Status for all the listed virtual machines is Good (green).
Turning Maintenance Mode On or Off for Version 2.0 and Earlier
Turning on Maintenance Mode shuts down conferencing activity and prevents users from signing in to your
WebEx site, scheduling or joining meetings, and playing meeting recordings. Meetings in progress will end.
See About Maintenance Mode, on page 109 for information about which system tasks require Maintenance
Mode to be turned on.
Before You Begin
Schedule a maintenance window and notify users about the scheduled system maintenance time. See Scheduling
a Maintenance Window, on page 107 for details.
Procedure
Step 1
Sign in to the Administration site.
In a Multidata Center system, the DNS determines which data center Dashboard appears. Use this Dashboard
to manage all the data centers in this system.
Step 2
Select Turn On Maintenance Mode.
The Turn On Maintenance Mode dialog displays. Be sure to read about the condition of your system while
maintenance mode is turned on.
Select Continue when you are ready to start system maintenance or configuration.
Step 3
Administration Guide for Cisco WebEx Meetings Server Release 2.7
112
About Maintenance Mode
Step 4
Step 5
Step 6
A message displays indicating that your system is in maintenance mode. The Turn Off Maintenance Mode
button displays.
(Optional) Back up your virtual machines.
Select Turn Off Maintenance Mode when you are finished configuring your system.
When you turn off Maintenance Mode, the system determines if a restart (takes approximately 3 - 5 minutes)
or a reboot (takes approximately 30 minutes) is required and displays the appropriate message.
(Optional) To determine if the system is fully operational, select Dashboard > System > View More (in the
System section).
Conferencing activity can resume when the Status for all the listed virtual machines is Good (green).
Administration Guide for Cisco WebEx Meetings Server Release 2.7
113
About Maintenance Mode
Administration Guide for Cisco WebEx Meetings Server Release 2.7
114
CHAPTER
13
Managing Users
This section describes how to manage users on your system.
• About Managing Users (Versions 2.7 and Earlier), page 115
• Creating Comma- or Tab-Delimited Files, page 117
• Exporting User Accounts to a CSV File, page 130
• Importing User Accounts from a CSV File, page 130
• Transferring User Accounts Between Systems by using a CSV File, page 131
• Adding Users, page 132
• Editing Users, page 132
• About Session Types, page 134
• Unlocking an Account, page 138
• Activating or Deactivating Users or Administrators, page 138
• Finding Users, page 139
• Configuring Tracking Codes, page 139
• Configuring Directory Integration, page 141
• Synchronizing User Groups, page 145
• Using CUCM to Configure AXL Web Service and Directory Synchronization, page 146
• Using CUCM to Configure LDAP Integration and Authentication, page 146
• Emailing Users, page 147
About Managing Users (Versions 2.7 and Earlier)
You can add users individually by using the GUI or import user accounts stored in a comma-separated or
tab-delimited (CSV) file. See Creating Comma- or Tab-Delimited Files, on page 117.
Administration Guide for Cisco WebEx Meetings Server Release 2.7
115
About Managing Users (Versions 2.7 and Earlier)
The system supports a lifetime maximum of 400,000 user accounts, the sum of both active and deactivated
user accounts. (This lifetime maximum number of user accounts is large enough to accommodate the anticipated
growth in the user database of any organization.)
You can add and deactivate user accounts, but you cannot delete them. A deactivated user can be reactivated
as necessary. Reactivated user accounts regain access to the meetings, recordings, and other data that they
had access to before they were deactivated.
User accounts are based on the email address of the user. If the email address of a user is changed outside the
system, the user might not be able to use the system until the email address is reconciled.
To prevent unauthorized sign-in to the system, deactivate any users who leave your organization. You can
deactivate users in the following ways:
• If your system does not use integrated SSO, you can deactivate users individually by using the GUI or
by importing a CSV file with the ACTIVE field set to N for all the users you want to deactivate. See
Activating or Deactivating Users or Administrators, on page 138 for more information.
• If your system uses integrated SSO you must deactivate users by removing them from the corporate
directory in your SAML 2.0 IdP. This procedure cannot be performed through this product.
• Use the password configuration feature to deactivate users after a specified period of time. See Configuring
General Password Settings, on page 220 for more information.
For Cisco WebEx Meetings Server Release 2.5, there are additional user roles: SSO Administrator, LDAP
Administrator, and Auditor.
Auditor Role
The Auditor role is a special role created for environments that need to audit sign-ins and configuration changes
made by administrators. An auditor can configure log settings and generate Application Audit logs to meet
company security and JITC-compliance requirements. The Auditor role is a unique role with the following
aspects:
• A single Auditor user can be created during the system-deployment process. After the system is deployed,
the First Administrator can create any number of auditors. (See Adding an Auditor Role, on page 56.)
• An Auditor can only sign in to the Administration site URL.
• An Auditor can only see and configure settings on the Auditor tab.
• An Auditor can only attend meetings as a guest user.
• An Auditor cannot schedule meetings.
Note
If an Auditor is not configured, all administrators have access to and can configure the Application Audit
Log settings on the Settings > Security > Application Audit Log page and the Log Memory Usage alarm
on the Dashboard > Alarms > Edit Alarms page. If an Auditor is configured, administrators can view
these pages, but they cannot modify them.
Administration Guide for Cisco WebEx Meetings Server Release 2.7
116
Creating Comma- or Tab-Delimited Files
Creating Comma- or Tab-Delimited Files
The system can import and export user account values contained in a comma- or tab-delimited (CSV) file. (A
spreadsheet application, such as Microsoft Excel, can be used to manage CSV files.) If an account in an
imported CSV file does not exist, the account is added. If the account exists, imported CSV account values
replace the current values.
The system can export a CSV file containing user account values that can be modified and imported back into
the system or a new system.
To successfully import a CSV file, the following criteria must be met:
• All fields listed in the table are required. We recommend that before importing a CSV file, that you
export the current database to a CSV file to confirm the structure of the file. If a field is missing, an error
message appears. For example,
Incorrect file format. Custom10 is required.
• Field values can be empty, unless indicated otherwise.
• Valid characters in the CSV file are limited to those contained in UCS Transformation Format—8 bit
(UTF-8).
• When adding a new user account, the UserId field can be blank if the Email field contains an email
address that is not used by another user account. If the email address matches the email address in another
user account, the user account in the CSV file is not added.
• When editing a user account, the UserId must match an existing user account. If they do not match a
user account, none of the current values are changed to the CSV values.
• Up to ten Tracking Code Groups can be defined. Tracking code group names must be unique. Do not
use predefined field names (USERID, ACTIVE, FIRSTNAME, LASTNAME, EMAIL, LANGUAGE,
HOSTPRIVILEGE, TIMEZONE, and so forth) for tracking codes.
• After installing CWMS version 2.7 or changing a user email on an accessory device, it is mandatory
that you synchronize users with Cisco Unified Call Manager (CUCM) to update the CWMS database.
This is mandatory just for CUs using directory integration (user sync with CUCM) before update to 2.7.
Also full synchronization is required (not just regular synchronization).
Table 2: Field Names, Descriptions, and the Acceptable Values
Field Name
Description
Size and Type of Value
USERID
User ID.
1 to 19 alphanumeric characters
Important
This field is
generated by the
system and must be
left blank.
ACTIVE
Indicate whether or not this user is Y or N
active.
FIRSTNAME
User's first name.
1 to 32 character string
LASTNAME
User's last name.
1 to 32 character string
Administration Guide for Cisco WebEx Meetings Server Release 2.7
117
Creating Comma- or Tab-Delimited Files
Field Name
Description
Size and Type of Value
EMAIL
User's email address.
1 to 192 alphanumeric character
string
LANGUAGE
Language of the user. (See CSV
File Field Values, on page 119.)
1 to 64 character string
HOSTPRIVILEGE
Host privileges.
ADMN or HOST
TIMEZONE
Time zone where the user is
located. (See CSV File Field
Values, on page 119.)
Time zone name
DIVISION
Tracking code group 1. This field
is configurable on the Tracking
Codes page. (See Configuring
Tracking Codes, on page 139.)
1 to 128 character string
DEPARTMENT
Tracking code group 2. This field
is configurable on the Tracking
Codes page. (See Configuring
Tracking Codes, on page 139.)
1 to 128 character string
PROJECT
Tracking code group 3. This field
is configurable on the Tracking
Codes page. (See Configuring
Tracking Codes, on page 139.)
1 to 128 character string
OTHER
Tracking code group 4. This field
is configurable on the Tracking
Codes page. (See Configuring
Tracking Codes, on page 139.)
1 to 128 character string
CUSTOM5
Custom field 5. (See Configuring
Tracking Codes, on page 139.)
1 to 128 character string
CUSTOM6
Custom field 6.
1 to 128 character string
CUSTOM7
Custom field 7.
1 to 128 character string
CUSTOM8
Custom field 8.
1 to 128 character string
CUSTOM9
Custom field 9.
1 to 128 character string
CUSTOM10
Custom field 10.
1 to 128 character string
COUNTRY
Country of user.
1 to 128 character string
Administration Guide for Cisco WebEx Meetings Server Release 2.7
118
Creating Comma- or Tab-Delimited Files
Field Name
Description
Size and Type of Value
MEETINGPRIVILEGE
Session type features and options. A comma separated list of integers
(See About Session Types, on
that represent session type
page 134.)
identifiers. For example: 3, 10001,
10011, 10021, 10031.
Where 3 is the PRO session type.
The IDs for custom session types
are dynamically generated and vary
from system to system. You can
export the current users to see how
the session type identifiers are
structured on your system.
TELEPHONYPRIVILEGE
Dial-in privileges in a
comma–separated string.
Default: CLIN, CLBK, VOIP
Call-in teleconferencing
(CLIN)—attendees can call a
telephone number to join a
teleconference.
Call-back teleconferencing
(CLBK)—attendees receive a
telephone call from the WebEx
service to join a teleconference.
Each attendee first calls a telephone
number and hangs up. The service
then calls the attendee and links to
the meeting.
Internet phone (VOIP)—a user can
host sessions that include an
Internet phone (voice over IP)
conference.
The following topics provide additional information:
• Exporting User Accounts to a CSV File, on page 130
• Importing User Accounts from a CSV File, on page 130
• Transferring User Accounts Between Systems by using a CSV File, on page 131
• Configuring Tracking Codes, on page 139
CSV File Field Values
Language Field Values
Following are examples of the LANGUAGE field values that you can use in a CSV file.
Administration Guide for Cisco WebEx Meetings Server Release 2.7
119
Creating Comma- or Tab-Delimited Files
Field Value
Language
en-us
U.S. English
zh-cn
Simplified Chinese
zh-tw
Traditional Chinese
jp
Japanese
ko
Korean
fr
French
de
German
it
Italian
es-me
Castellon Spanish
es
Latin American Spanish
nl
Dutch
pt-br
Portuguese
ru
Russian
Time Zone Field Values
Following are the TIMEZONE field values that you can set in a CSV file.
Field Value
GMT
Marshall Islands
-12 hr
Samoa
-11 hr
Honolulu
-10 hr
Anchorage
-9 hr
San Francisco
-8 hr
Tijuana
-8 hr
Arizona
-7 hr
Denver
-7 hr
Administration Guide for Cisco WebEx Meetings Server Release 2.7
120
Creating Comma- or Tab-Delimited Files
Field Value
GMT
Chihuahua
-7 hr
Chicago
-6 hr
Mexico City
-6 hr
Saskatchewan
-6 hr
Tegucigalpa
-6 hr
Bogota
-5 hr
Panama
-5 hr
New York
-5 hr
Indiana
-5 hr
Caracas
-4.5 hr
Santiago
-4 hr
Halifax
-4 hr
Newfoundland
-3.5 hr
Brasilia
-3 hr
Buenos Aires
-3 hr
Recife
-3 hr
Nuuk
-3 hr
Mid-Atlantic
-2 hr
Azores
-1 hr
Reykjavik
0 hr
London
0 hr
Casablanca
0 hr
West Africa
1 hr
Amsterdam
1 hr
Administration Guide for Cisco WebEx Meetings Server Release 2.7
121
Creating Comma- or Tab-Delimited Files
Field Value
GMT
Berlin
1 hr
Madrid
1 hr
Paris
1 hr
Rome
1 hr
Stockholm
1 hr
Athens
2 hr
Cairo
2 hr
Pretoria
2 hr
Helsinki
2 hr
Tel Aviv
2 hr
Amman
2 hr
Istanbul
2 hr
Riyadh
3 hr
Nairobi
3 hr
Tehran
3.5 hr
Moscow
4 hr
Abu Dhabi
4 hr
Baku
4 hr
Kabul
4.5 hr
Islamabad
5 hr
Mumbai
5.5 hr
Colombo
5.5 hr
Ekaterinburg
6 hr
Almaty
6 hr
Administration Guide for Cisco WebEx Meetings Server Release 2.7
122
Creating Comma- or Tab-Delimited Files
Field Value
GMT
Kathmandu
6.75 hr
Bangkok
7 hr
Beijing
8 hr
Perth
8 hr
Singapore
8 hr
Taipei
8 hr
Kuala Lumpur
8 hr
Tokyo
9 hr
Seoul
9 hr
Adelaide
9.5 hr
Darwin
9.5 hr
Yakutsk
10 hr
Brisbane
10 hr
Sydney
10 hr
Guam
10 hr
Hobart
10 hr
Vladivostok
11 hr
Solomon Islands
11 hr
Wellington
12 hr
Fiji
12 hr
Country Field Values
The COUNTRY field is optional and, if included, follows the TIMEZONE field. These are examples of the
COUNTRY field values that you can use in a CSV file:
Afghanistan
Albania
Administration Guide for Cisco WebEx Meetings Server Release 2.7
123
Creating Comma- or Tab-Delimited Files
Algeria
American Samoa
Andorra
Angola
Anguilla
Antarctica
Antigua (including Barbuda)
Argentina
Armenia
Aruba
Ascension Islands
Australia
Austria
Azerbaijan
Bahamas
Bahrain
Bangladesh
Barbados
Belarus
Belgium
Belize
Benin
Bermuda
Bhutan
Bolivia
Bosnia-Herzegovina
Botswana
Brazil
British Virgin Islands
Brunei
Bulgaria
Burkina Faso
Burundi
Cambodia
Cameroon
Canada
Administration Guide for Cisco WebEx Meetings Server Release 2.7
124
Creating Comma- or Tab-Delimited Files
Cape Verde Island
Cayman Islands
Central African Republic
Chad Republic
Chile
China
Colombia
Comoros
Cook Islands
Costa Rica
Croatia
Cuba
Cyprus
Czech Republic
Democratic Republic of the Congo
Denmark
Diego Garcia
Djibouti
Dominica
Dominican Republic
Ecuador
Egypt outside Cairo
El Salvador
Equatorial Guinea
Eritrea
Estonia
Ethiopia
Faeroe Islands
Falkland Islands
Fiji Islands
Finland
France
French Depts. (Indian Ocean)
French Guiana
French Polynesia
Gabon Republic
Administration Guide for Cisco WebEx Meetings Server Release 2.7
125
Creating Comma- or Tab-Delimited Files
Gambia
Georgia
Germany
Ghana
Gibraltar
Greece
Greenland
Grenada
Guadeloupe
Guantanamo (U.S. Naval Base)
Guatemala
Guinea
Guinea-Bissau
Guyana
Haiti
Honduras
Hong Kong
Hungary
Iceland
India
Indonesia
Iran
Iraq
Ireland
Israel
Italy
Ivory Coast
Jamaica
Japan
Jordan
Kazakhstan
Kenya
Kiribati
Korea, North
Korea, South
Kuwait
Administration Guide for Cisco WebEx Meetings Server Release 2.7
126
Creating Comma- or Tab-Delimited Files
Kyrgyzstan
Laos
Latvia
Lebanon
Lesotho
Liberia
Libya
Liechtenstein
Lithuania
Luxembourg
Macao
Macedonia
Madagascar
Malawi
Malaysia
Maldives
Mali
Malta
Marshall Islands
Mauritania
Mauritius
Mayotte Island
Mexico
Micronesia
Moldova
Monaco
Mongolia
Montenegro
Montserrat
Morocco
Mozambique
Myanmar
Namibia
Nauru
Nepal
Netherlands
Administration Guide for Cisco WebEx Meetings Server Release 2.7
127
Creating Comma- or Tab-Delimited Files
Netherlands Antilles
New Caledonia
New Zealand
Nicaragua
Niger
Nigeria
Niue
Norfolk Island
Northern Mariana Islands
Norway
Oman
Pakistan
Palau
Panama
Papua New Guinea
Paraguay
Peru
Philippines
Poland
Portugal
Puerto Rico
Qatar
Republic of the Congo
Romania
Russia
Rwanda
San Marino
Sao Tome
Saudi Arabia
Senegal Republic
Serbia
Seychelles Islands
Sierra Leone
Singapore
Slovakia
Slovenia
Administration Guide for Cisco WebEx Meetings Server Release 2.7
128
Creating Comma- or Tab-Delimited Files
Solomon Islands
Somalia
South Africa
Spain
Sri Lanka
St Helena
St Kitts and Nevis
St Lucia
St Pierre and Miguelon
St Vincent
Sudan
Suriname
Swaziland
Sweden
Switzerland
Syria
Taiwan
Tajikistan
Tanzania
Thailand
Togo
Tonga Islands
Trinidad and Tobago
Tunisia
Turkey
Turkmenistan
Turks and Caicos
Tuvalu
Uganda
Ukraine
United Arab Emirates
United Kingdom
United States of America
Uruguay
Uzbekistan
Vanuatu
Administration Guide for Cisco WebEx Meetings Server Release 2.7
129
Exporting User Accounts to a CSV File
Vatican City
Venezuela
Vietnam
Wallis And Futuna Islands
Western Samoa
Yemen
Zambia
Zimbabwe
Exporting User Accounts to a CSV File
To export a CSV file:
Procedure
Step 1
Sign in to the Administration site.
In a Multidata Center system, the DNS determines which data center Dashboard appears. Use this Dashboard
to manage all the data centers in this system.
Step 2
Step 3
Select Users > Import/Export Users.
Select Export.
Your user data is exported as a CSV file. The system emails the administrator a link to the exported file
download. A Download exported csv file link appears in the window.
Step 4
Select the link to download the file and follow the instructions.
Importing User Accounts from a CSV File
To import a CSV file to the system:
Before You Begin
Prepare a comma- or tab-delimited (CSV) file containing the user account information. You can export the
current system user account values to a CSV file, modify the file, and import it to add or change user accounts.
See Exporting User Accounts to a CSV File, on page 130 and Creating Comma- or Tab-Delimited Files, on
page 117 for more information.
Procedure
Step 1
Sign in to the Administration site.
In a Multidata Center system, the DNS determines which data center Dashboard appears. Use this Dashboard
to manage all the data centers in this system.
Step 2
Select Users > Import/Export Users.
Administration Guide for Cisco WebEx Meetings Server Release 2.7
130
Transferring User Accounts Between Systems by using a CSV File
The Import/Export Users page appears.
Step 3
Select Import.
The Import Users page appears.
Step 4
Step 5
Step 6
Select Browse and then select the CSV file to be imported.
Select Comma or Tab to indicate which type of CSV file you are importing, comma-delimited or tab-delimited.
Select Import.
The file is imported and the system sends an email indicating how many user accounts were imported
successfully and how many accounts failed to be added or modified.
What to Do Next
Select Users to view the user accounts and verify that the values were imported correctly.
Transferring User Accounts Between Systems by using a CSV File
To transfer user accounts from one system to another by using a CSV file:
Procedure
Step 1
Step 2
Step 3
Sign in to the Administration site on the system that contains the source of the user accounts to be transferred.
Select Users > Import/Export Users.
Select Export.
Your user data is exported as a CSV file. The system emails the administrator a link to the exported file
download. A Download exported csv file link appears in the window.
Step 4
Optionally, open the exported CSV file, modify the user account values as needed, and save the CSV file.
(See Creating Comma- or Tab-Delimited Files, on page 117 for more information.)
Sign in to the target system Administration site.
Select Users > Import/Export Users.
The Import/Export Users page appears.
Step 5
Step 6
Step 7
Select Import.
The Import Users page appears.
Step 8 Select Browse and then select the CSV file to be imported.
Step 9 Select Comma or Tab to indicate which type of CSV file you are importing, comma-delimited or tab-delimited.
Step 10 Select Import.
The file is imported and the system sends an email indicating how many user accounts were imported
successfully and how many accounts failed to be added or modified.
What to Do Next
Select Users to view the user accounts and verify that the values were imported correctly.
Administration Guide for Cisco WebEx Meetings Server Release 2.7
131
Adding Users
Adding Users
Procedure
Step 1
Sign in to the Administration site.
In a Multidata Center system, the DNS determines which data center Dashboard appears. Use this Dashboard
to manage all the data centers in this system.
Step 2
Step 3
Select Users > Add User.
Select the account type (Auditor, Host, or Administrator).
The Auditor option is visible, but is an available option only for the First Administrator.
Step 4
Complete the fields with the user information. Fields marked with an asterisk are required fields.
Important
Users are identified to the system by Email address. If a user Email address is changed and the
user remains active, the Email address on CWMS must also be changed or that user will not
receive notifications.
Select Save.
Cisco WebEx Meetings Server sends an Email to the user with a Create Password link. A user must create
a password before signing in to the WebEx Common site.
Step 5
The Create Password link expires after 72 hours. If the link has expired, the user can select the Forgot
Password link to receive a new email message that gives them another opportunity to create a password.
The user is added to the system.
Editing Users
Change user information and activate or deactivate user accounts with the edit users feature.
Important
Users are identified to the system by Email address. If using SSO and a user Email address is changed
and that user remains active, we recommend that you change the Email address on CWMS or that user
will not receive notifications until the systems are synchronized.
After making a change to an existing user's email address, that user must wait until the Exchange server,
Outlook, and CWMS server are synchronized before the scheduling of a meeting by a delegate (proxy)
user hosted by that user with the modified email. Also attempting to schedule an alternate host with a
recently modified email address will fail. The address book in Outlook is synchronized with the Exchange
server once a day. When an email address is changed on the Exchange server, that change is not immediately
propagated to Outlook. If, prior to synchronization, a user attempts to schedule a meeting for a user with
a modified email address or identify them as an alternate host, the system receives the old email address
and issues a notice that the user cannot be found. Manually synchronizing the systems does not solve this
issue. Note that this is not a CWMS issue, but a result of the way Outlook and Exchange are designed.
Administration Guide for Cisco WebEx Meetings Server Release 2.7
132
Editing Users
Procedure
Step 1
Sign in to the Administration site.
In a Multidata Center system, the DNS determines which data center Dashboard appears. Use this Dashboard
to manage all the data centers in this system.
Step 2
Select Users.
The default number of users shown on each page is 50. Use the Users Per Page drop-down menu to change
the setting.
The list of users appears.
Step 3
Step 4
Select a user to edit.
Select an Account Type.
Auditor separates administrative actions from system monitoring. (See Adding an Auditor Role, on page
56.)
Hosts can schedule meetings and start meetings if they have an assigned license. A host can start up to two
simultaneous meetings, but will receive an error when attempting to start a third meeting.
Administrators are created on the Add User page. Administrators can configure settings during system
deployment and can make other users Hosts, Administrators, SSO Administrators, or LDAP Administrators.
If an Auditor is configured on a system, an administrator cannot configure the Application Audit Log settings.
SSO or LDAP Administrators can change configuration settings after the system is operational. These users
are synchronized into the system when the system is an SSO-integrated system or an LDAP-integrated system.
Only the option that applies to your system appears as an account type. SSO and LDAP Administrators sign-in
to the WebEx site URL and select the Administration Site link to connect to the Administration site. This
type of administrator can add other administrators on the Add User page, can make users hosts, or make other
users (synchronized on an SSO integrated or LDAP integrated system) SSO Administrators or LDAP
Administrators..
Step 5
Step 6
Make changes to the editable fields in the Account Information section. Fields marked with an asterisk are
required.
(Optional) Select Reserve license if this user requires a permanent license to host meetings.
See About Host Licenses, on page 282 for details.
Step 7
(Optional) Select Require user to change password at next sign in.
If SSO or LDAP is enabled on your system, this feature is disabled for host accounts. It is available only for
administrator and auditor passwords used to sign-in to the Administration site. Administrator and auditor will
continue to use the SSO or LDAP credentials to sign-in to their WebEx site.
Step 8
Optionally, to change the status of the account:
• Select Activate to reactivate the inactive account.
• Select Deactivate to turn off the account.
Activating or deactivating an account does not save any other configuration changes you have made to the
account. Select Save to save your changes.
Step 9
Select Save.
Administration Guide for Cisco WebEx Meetings Server Release 2.7
133
About Session Types
The changes are saved. Saving the parameters does not alter the status of the account. (See Activating or
Deactivating Users or Administrators, on page 138.)
Change User Email
Prior to version 2.7, in CWMS the user email was used as a unique identifier. (Changing the email in earlier
versions causes a loss of data associated with that account.) In version 2.7, a unique identifier (other than the
email address) is used to associate the user with previously scheduled regular and recurring meetings, meeting
recordings, and user account information. User email can be changed by the CWMS admin (for local users)
or by the AD administrator on AD for remote users. Changing the email can also be accomplished by importing
a CSV file.
After installing CWMS version 2.7 or changing a user email on AD, it is mandatory that you synchronize
users with Cisco Unified Call Manager (CUCM) to update the CWMS database. Local users on CUCM with
the same email address as the first user synchronization are matched and updated. If there is no match, a new
user entry is created. (CWMS uses the Group ID (objectGUID uniqueidentifier) in CUCM to track the record,
allowing modification of the email address.)
Change User Email SSO
Prior to version 2.7, the only field on the IdP server used as a unique identifier was email. From version 2.7
on, any static, unique AD field can be used as the NameId. In the CWMS database, the NameId is stored in
the SSO_NAMEID record in the CorUser field. That field is populated the first time the user logs on to CWMS.
The system first uses the NameId value to try to match users. If it cannot match users by NameId, it then tries
to match the record by the email. If a user email is changed, the mapping on IdP must be changed to use a
different field for the NameId. If after the initial synchronization a user email is changed, that user is updated
on CWMS.
About Session Types
Session types define the features and options that are available for scheduled meetings. There is one predefined
session type that can be set as the default for new users.
You can create up to four custom session types (Pro1 through Pro4) based on the predefined session type.
Custom session types can be assigned to specific users to manage meeting security, bandwidth, and the
conferencing options available to a user. For example, you can use session types to prevent specific users
from using screen sharing. This is done by creating a custom session type that does not include the desktop
sharing option, and then assign this session type to specific users by editing their accounts.
The audio privileges enabled in the meeting are listed under the Audio section.
The audio privileges can be edited from the scheduling page only by changing the meeting type.
The audio privileges depend on:
• Site settings
• User privileges
• Session type privileges
To enable a privilege, it must be enabled on site, user, and session type; all three must be true.
Administration Guide for Cisco WebEx Meetings Server Release 2.7
134
About Session Types
If there is not a common option between these three audio options, the system searches for common audio
options between the site and the user. If there are no common options between the site and the user, then the
system uses the site audio settings.
When using the Meet Now:
• There is no option to change session type.
• The session type used for the meeting is the first in the list of assigned session types for the host, sorted
by alphabetical order by session code.
• The selected session type is visible on the meeting details page.
When scheduling a meeting by using the productivity tools, the host can choose a session type from the list
of session types allowed for that user.
The predefined session type cannot be deactivated; only custom session types can be activated or deactivated.
You can choose the default session types assigned when a new user ID is created.
The default session types are applied to new users that are added to the system by:
• Synchronizing with LDAP server.
• Importing a csv file that does not have the session types field configured for a new user.
• Adding users to the system by SSO sign-in.
• Adding new user on administration console. The session type “Default for New Users" is selected by
default.
Creating Custom Session Types
You can create up to four custom session types for the Professional session type (Pro1 through Pro4). Once
you create a session type, you cannot delete it; however, you can modify it or deactivate it.
Procedure
Step 1
Sign in to the Administration site.
In a Multidata Center system, the DNS determines which data center Dashboard appears. Use this Dashboard
to manage all the data centers in this system.
Step 2
Select Settings > Session Types > Add Custom Session Type.
The Add Custom Session Type window shows.
Step 3
Enter the Session Name for the custom session type.
The session name must be unique.
Step 4
Select the session type features that you want to include in this session type.
See Session Type Features, on page 136.
Step 5
Select Save.
The session type is added to the List of Session Types page.
Administration Guide for Cisco WebEx Meetings Server Release 2.7
135
About Session Types
What to Do Next
Assign the session type to the users.
Session Type Features
Features
Select to
Application sharing
Presenters can show one or more applications to
demonstrate software or edit documents.
Application sharing - remote control
Participants can request remote control of the
application that the presenter is sharing.
Desktop sharing
Presenters can share entire contents of their
computers, including applications, windows, file
directories, and mouse movements.
Desktop sharing - remote control
Participants can request remote control of the
presenter's desktop.
Recording network-based
Hosts can record meetings on the network server.
Video
Determines whether Video feature is available. If so,
determines whether Video panel will be opened,
minimized, or closed for participants by default when
meeting starts.
Webtour—remote control (Web browser sharing)
Participants can share web browsers and related web
content during the meeting.
Activating or Deactivating a Custom Session Type
You cannot deactivate primary session types or deactivate custom session types that are assigned to users.
Before You Begin
Before deactivating a custom session type, disable the session type for all users.
Procedure
Step 1
Sign in to the Administration site.
In a Multidata Center system, the DNS determines which data center Dashboard appears. Use this Dashboard
to manage all the data centers in this system.
Step 2
Step 3
Step 4
Select Settings > Session Types > List of Session Types.
Check (activate) or clear (deactivate) the check box for the custom session type.
Select Save.
Administration Guide for Cisco WebEx Meetings Server Release 2.7
136
About Session Types
Setting New User Default Session Types
You can control the session types assigned to new users by default when the user ID is created. The default
session types are applied to new users that are added to the system by synchronizing with LDAP server,
importing from csv file that does not have a session types field configured, or users that are added to the
system by SSO login.
Procedure
Step 1
Sign in to the Administration site.
In a Multidata Center system, the DNS determines which data center Dashboard appears. Use this Dashboard
to manage all the data centers in this system.
Step 2
Step 3
Step 4
Select Settings > Session Types > List of Session Types.
Select the Default for New Users session types to be assigned when a new user is created.
Select Save.
Enabling or Changing a Session Type for a Host Account
You can associate Session Types to users by selecting them in the column on the Users page or follow the
procedure below to enable or disable the Session Types on the Edit User page.
Procedure
Step 1
Sign in to the Administration site.
In a Multidata Center system, the DNS determines which data center Dashboard appears. Use this Dashboard
to manage all the data centers in this system.
Step 2
Step 3
Step 4
Select Users.
Select the user from the list.
Check the Session Type Allowed in the Privileges section assigned to the user.
Selecting one of the highlighted session types shows the Session Type Features.
Step 5
Select the audio types allowed for this user.
Call-in teleconferencing allows the user to host a teleconference that participants can attend by calling a
telephone number.
Call-back teleconferencing allows the user to host a session in which participants receive a telephone call
from the WebEx service to join the teleconference. Each participant calls a telephone number and then hangs
up the call. The service then calls that participant's telephone number.
Integrated VoIP allows the user to host as session that includes an Internet telephone (voice-over-IP) access
to the teleconference.
Administration Guide for Cisco WebEx Meetings Server Release 2.7
137
Unlocking an Account
Step 6
Select Save.
Unlocking an Account
To prevent unauthorized access, the system can automatically lock out an account holder account. This feature
is off by default. The conditions that would cause an account holder to be locked out, such as number of
failures or the period of inactivity, and how many minutes the account will remain locked are configurable.
(See Configuring General Password Settings, on page 220.)
When an account is locked, the system sends the locked account holder and all administrators an email
indicating that the account is locked.
The following sections describe how to unlock an account.
Unlocking an Account From an Email
A locked account holder or an administrator can select Unlock Account in the email to unlock their account.
This option is off by default.
An administrator can select Unlock Account in the email to unlock their account. This option is off by default.
Unlocking an Account From a User Profile
An administrator that is not locked out of the system can select the locked-out account holder from the list on
the Users tab to display the Edit User page and then select the Unlock link in the message displayed at the
top of that page to unlock the account and notify the account holder that the account has been unlocked. This
option is always on.
When an administrator account is locked, another administrator can select the Unlock link in the message
that appears at the top of the Edit User page to unlock the account on behalf of the locked-out administrator.
Waiting Until the Timer Expires
When an account is locked and the optional timer is set, the account holder can log in when the timer expires.
Activating or Deactivating Users or Administrators
Use this feature to activate deactivated accounts or reactivate inactive accounts. The only accounts that cannot
be deactivated are the Auditor accounts. Alternatively, you can activate an account by setting the parameter
in a CSV file and importing it. See Editing Users, on page 132 for more information.
Procedure
Step 1
Sign in to the Administration site.
In a Multidata Center system, the DNS determines which data center Dashboard appears. Use this Dashboard
to manage all the data centers in this system.
Administration Guide for Cisco WebEx Meetings Server Release 2.7
138
Finding Users
Step 2
Step 3
Step 4
Select Users.
Select the check boxes for any inactive users you want to activate. Or select the check boxes for any active
users you want to deactivate.
Select Actions > Activate or Deactivate.
The selected accounts are modified and the status for each account reflects the updated status.
Finding Users
You can sort users by type, for example active or host, or by the type of license assigned to hosts. In addition
to sorting users, you can also search users by first, last, or full name and by email address. The search results
display user profile and license information.
Procedure
Step 1
Step 2
Step 3
Step 4
Step 5
Sign in to the Administration site.
Select Users.
Select a category from the drop-down menu to sort users.
(Optional) Use the Expire in drop-down to sort users with temporary licenses by license expiration (expired,
1 month, 3 months, 6 months).
Type a user's name (first, last, or full name) or email address in the search field and select Search.
Configuring Tracking Codes
Use tracking codes to categorize meeting usage, such as breaking out the data for a project or a department.
The tracking codes appear as options when you add or edit users.
Configure the following parameters for each tracking code:
• Tracking code group–Active groups can be chosen when you add or edit users.
• Input mode–Controls how the tracking code parameters appear when creating or editing a user.
• Usage–Prevents the group from displaying, being an optional entry, or a required entry.
Procedure
Step 1
Sign in to the Administration site.
In a Multidata Center system, the DNS determines which data center Dashboard appears. Use this Dashboard
to manage all the data centers in this system.
Step 2
Step 3
Select Users > Tracking Codes.
(Optional) Enter the name of each group you want to configure in the Tracking code group column.
Administration Guide for Cisco WebEx Meetings Server Release 2.7
139
Configuring Tracking Codes
The default group names are Division, Department, Project, Other, and Custom5 through Custom10. Any of
the group names can be changed.
Tracking code group names should be unique and you should not use predefined field names (USERID,
ACTIVE, FIRSTNAME, LASTNAME, EMAIL, LANGUAGE, HOSTPRIVILEGE, TIMEZONE).
Select Text Input or Dropdown Menu for each tracking code in the Input mode column.
Note
Step 4
• Select Text Input. The administrator enters the tracking code in a text field creating or editing a user.
• Select Dropdown menu. An Edit list link appears next to the Input mode field. Select the Edit list
link to configure the values for this tracking code. See Editing Tracking Codes, on page 140 for more
information.
Step 5
Select Not used to prevent the tracking code from displaying when that user is created or edited. Select
Optional to display, but not require a tracking code. Select Required to make assigning a tracking code to a
user a requirement.
Step 6
Select Save.
Your tracking code parameters are saved.
Editing Tracking Codes
A list of tracking codes can be associated with a specific group that displays when adding or editing a user.
This feature manages the tracking codes that display when those codes are selected from a drop-down menu.
Procedure
Step 1
Sign in to the Administration site.
In a Multidata Center system, the DNS determines which data center Dashboard appears. Use this Dashboard
to manage all the data centers in this system.
Step 2
Select Dropdown Menu in the Input mode column for the group that you want to list tracking codes in the
drop-down menu.
If you select Text Input, an input field displays next to the group where the administrator can enter any valid
string.
Step 3
(Optional) If you chose Dropdown Menu, select Edit list to configure the values for this tracking code. The
Edit Tracking Code List dialog box appears.
In addition to creating, editing, or deleting codes, you can deactivate or activate the code and indicate that a
code in the list is the default code.
• Select Show active codes only to display only active tracking codes. Deselect this option to show all
tracking codes. You cannot select this option the first time you configure tracking codes.
• Enter the drop-down menu code in the Code text box. This string is limited to 128 characters. If there
are no empty tracking codes shown, select Add 20 more lines to add 20 more configurable tracking
codes. The maximum number of tracking codes is 500 lines.
• Select Default to make a code the default selection.
Administration Guide for Cisco WebEx Meetings Server Release 2.7
140
Configuring Directory Integration
• Active is selected by default. Uncheck Active to make a tracking code inactive. Inactive tracking codes
do not appear on this tracking code group drop-down menu.
• Select Update to associate the codes with the group. You are returned to the Tracking Codes window.
Step 4
Select Save to save your settings.
Configuring Directory Integration
Directory integration enables your system to populate and synchronize your Cisco WebEx Meetings Server
user database with the CUCM user database that is then integrated with an LDAP directory.
Directory integration simplifies user profile administration in the following ways:
• Imports user profiles from CUCM to Cisco WebEx Meetings Server.
• Periodically updates the Cisco WebEx Meetings Server database with new or modified user attributes
in the CUCM database including each user's first name, last name, and email address. Cisco WebEx
Meetings Server differentiates users by their email addresses, so if users have the same first name and
last name but different email addresses, Cisco WebEx Meetings Server treats them as different users.
• Periodically checks the CUCM database for inactive user entries and deactivates their user profiles from
the Cisco WebEx Meetings Server database.
• Enables the system to use LDAP authentication to authenticate Cisco WebEx Meetings Server directory
integration users against the external directory.
• Supports fully encrypted LDAP integration when Secure LDAP (SLDAP) is enabled on CUCM and the
LDAP server.
• All users configured in CUCM are synchronized to Cisco WebEx Meetings Server and their accounts
are activated. You can optionally deactivate accounts after the synchronization is complete. All active
users in CUCM are synchronized into Cisco WebEx Meetings Server. Inactive users are not imported
into Cisco WebEx Meetings Server. (Users can be manually added into CUCM for environments where
LDAP/AD is not available or configured in CUCM.)
Before You Begin
Make sure the following prerequisites are met before you proceed with directory integration:
• Schedule synchronization during off-peak hours or on weekends to minimize the impact on your users.
• Verify that you have a supported version of Cisco Unified Communications Manager (CUCM). Refer
to the http://www.cisco.com/c/en/us/support/unified-communications/
unified-communications-manager-callmanager/tsd-products-support-configure.html for more information.
• Obtain CUCM administrative user credentials (required to add a CUCM server for directory integration).
• Configure AXL and LDAP directory service on CUCM. CUCM is required to import users into your
Cisco WebEx Meetings Server system. Use CUCM to do the following:
◦Enable Cisco AXL Web Service
◦Enable Cisco directory synchronization
Administration Guide for Cisco WebEx Meetings Server Release 2.7
141
Configuring Directory Integration
◦Configure LDAP integration
◦Configure LDAP authentication
See Using CUCM to Configure AXL Web Service and Directory Synchronization, on page 146 and
Using CUCM to Configure LDAP Integration and Authentication, on page 146. Refer to the http://
www.cisco.com/en/US/products/sw/voicesw/ps556/tsd_products_support_series_home.html for additional
information.
• Make sure that all users who require host privileges are available in CUCM. Any user not in CUCM
will not be able to host meetings (all users can join as a guest). If necessary, create CUCM groups or
filters which consist of only the users you want to import from CUCM.
Note
If you do not use CUCM groups, all active CUCM users are imported into Cisco WebEx
Meetings Server during your first directory synchronization. Inactive CUCM users are
not imported. Only active new and modified users are imported during subsequent
synchronization. You must deactivate user accounts in Cisco WebEx Meetings Server
that you do not want to give host access to. Note that a host license is only consumed
in Cisco WebEx Meetings Server when a user actually hosts a meeting. Accounts that
do not host meetings do not consume licenses. See "Managing Licenses" in Managing
Host Licenses, on page 281 for more information on license consumption.
• Users without email address are not imported.
• If users have multiple accounts that use the same first name and last name but are assigned different
email addresses on CUCM, when these users are imported to Cisco WebEx Meetings Server these
addresses are treated as different users. CUCM users are unique by username so an administrator can
create multiple user accounts with the same email address. However, accounts on the Cisco WebEx
Meeting Server are unique by email address. Therefore, if multiple CUCM user accounts have the same
email address, the administrator for CUCM should manually edit these user accounts to make the email
addresses unique before importing those accounts to the Cisco WebEx Meetings Server.
• When LDAP authentication is enabled, Cisco WebEx Meetings Server uses port 8443 to connect to
CUCM when you select the Synchronize Now, or check the Next synchronization option and enter a
date and time.
• Cisco WebEx Meetings Server supports passwords up to 64 characters. When creating a user on CUCM,
ensure that a password is no more than 64 characters. Users with passwords greater than 64 characters
will not be able to sign into Cisco WebEx.
Procedure
Step 1
Sign in to the Administration site.
In a Multidata Center system, the DNS determines which data center Dashboard appears. Use this Dashboard
to manage all the data centers in this system.
Step 2
(Optional) Turn On Maintenance Mode.
Maintenance mode is not required to perform directory integration but a large synchronization can affect
system performance. You can put your system into maintenance mode to prevent users from using the system
during a synchronization.
Administration Guide for Cisco WebEx Meetings Server Release 2.7
142
Configuring Directory Integration
Step 3
Step 4
Select Users > Directory Integration.
(Optional) Select the server (under CUCM) to enter your CUCM server information if you have not done so
already:
• IP Address or fully qualified domain name (FQDN)
• Username
• Password
The username and password can be your CUCM administrator or AXL username and password. After you
configure your CUCM information, the IP address or FQDN of your CUCM server appears under the CUCM
icon.
After you have configured your CUCM information, changing it is a complex procedure that can
cause user synchronization problems and is not recommended.
Select CUCM User Groups for Filtering to add only those users in the selected CUCM User Groups in to
Cisco WebEx Meeting Server.
(Optional) Select Full Synchronization to synchronize all users in the selected CUCM groups. When it is
not selected, the system synchronizes only the users updated or added to the selected CUCM groups since the
most recent update of the Directory Service user profile.
This option affects only the Synchronize Now option in the next step; it does not affect a scheduled (Next)
synchronization.
Note
Step 5
Step 6
We recommend that this action be performed as part of events such as, the CUCM server has been changed
on CWMS, the email addresses of users have been changed on CUCM, or a user is deleted from the group
on CUCM.
Depending on the size of the CUCM user database, system performance could be impacted when you chose
to synchronize the entire database.
Step 7
Synchronize your Cisco WebEx Meetings Server system with your LDAP directory service. You can perform
your synchronization in the following ways:
• Select Synchronize Now to perform a synchronization immediately. You cannot cancel synchronization
once it starts. You are sent an email when the synchronization is complete. The other administrators on
your system are not notified after a Synchronize Now.
• Select Next synchronization and enter a date and time to schedule synchronization. You can chose to
Repeat synchronization at regular intervals.
In an MDC system, the synchronization of each data center should be performed either at different times or
it should be active on only one of the data centers to avoid the degradation of system performance.
If you select Synchronize Now, your system immediately performs a synchronization. If you schedule a
synchronization, it occurs at the specified date and time. All administrators receive an email after a scheduled
synchronization is complete. If you want to prevent future synchronization, you can deselect Next
synchronization.
The following attributes are mapped during the synchronization process:
CUCM Attribute
Cisco WebEx Meetings Server Attribute
First Name
First Name
Last Name
Last Name
Administration Guide for Cisco WebEx Meetings Server Release 2.7
143
Configuring Directory Integration
CUCM Attribute
Cisco WebEx Meetings Server Attribute
Mail ID
Email Address
Note
The first name and last name in Cisco WebEx Meetings Server are components of the full name that
is displayed to users.
Mapped attributes in Cisco WebEx Meetings Server cannot be updated by end users.
If your synchronization fails, an error message appears on the page and an email with detailed information
about the error is sent to the administrator. Select View Log to see a detailed explanation of the error. The
logs provided include a deactivated user report, failed user report, and a summary.
After you have performed at least one synchronization, a summary of your last synchronization appears
indicating whether or not it was completed, the time and date it was completed (using the time and date
configured in your Company Info settings), and a listing of user changes including the following:
• Added—The number of new users added.
• Deactivated—The number of users who were deactivated.
Step 8
Step 9
Select Save if you have configured or changed your synchronization schedule or your administrator notification
settings.
Select the Users tab and make sure that the correct users have been synchronized.
a) Select Remote users on the drop-down menu to filter the user list. Make sure that the users you wanted
synchronized are present in the list. Remote users are imported into Cisco WebEx Meetings Server through
a directory synchronization. If a user is created locally first and is overwritten by a directory synchronization,
this user will become a remote user, not a local user.
b) Select Local users to see which users were not included in the synchronization. Local users are created
locally by a Cisco WebEx Meetings Server administrator. Local users can be added manually or imported
using a CSV file.
Step 10 Make sure your CUCM and Cisco WebEx Meetings Server synchronization schedules are sequential. Your
CUCM synchronization must occur first and your Cisco WebEx Meetings Server synchronization should
occur immediately afterward.
Step 11 (Optional) Select or deselect Notify administrators when synchronization completes and then select Save.
This option is selected by default and only informs administrators after a scheduled synchronisation.
Step 12 Select Enable LDAP Authentication.
Note
If your system is configured to use SSO, you must first disable SSO. See Disabling SSO, on page
266 for more information. If your system is not configured to use SSO, it uses its default authentication
until you enable LDAP authentication.
After enabling LDAP we recommend that administrators use Active Directory server for user
management including adding, disabling, and modifying users. After enabling LDAP authentication,
all participants must use their LDAP credentials to sign in to the WebEx site.
Step 13 Make sure that your users can sign into the system with their AD domain credentials.
Step 14 (Optional) If you put your system in maintenance mode Turn Off Maintenance Mode.
Step 15 (Optional) If you have performed a synchronization, you can select Notify Now to notify users by email that
accounts have been created for them on your Cisco WebEx Meetings Server system or when their accounts
have been changed. You can optionally select Automatically send out notifications, which automatically
Administration Guide for Cisco WebEx Meetings Server Release 2.7
144
Synchronizing User Groups
sends an email to your newly added users after each synchronization. After any change to the authentication
settings (for example, enabling LDAP), the Users–Password Changed email is sent to affected users.
When you select Notify Now
• All users receive only one notification in their lifetime. Subsequent synchronization do not cause additional
emails to be sent.
• "Users that require notification" indicates all users that are active and have not been notified yet.
• Inactive users or local users are not sent any notification.
• Adding a local user on Cisco WebEx Meetings Server sends an email to this user. However, this user
must be added on your CUCM Active Directory server before he can sign in to the WebEx site.
• You can only send notifications to users who were added using the synchronization feature.
• It might take a few minutes for your email notifications to be sent to your users. This delay is caused
by several factors that are external to your Cisco WebEx Meetings Server system including your email
server, network connectivity issues, and spam catchers on individual email accounts.
Your system sends the following emails:
• The AD Activation Email is sent to each user the first time they are imported into your system in a
synchronization. Users do not receive this email on subsequent synchronization.
• The User Password–Changed email is sent to users who were created locally on your system.
See About Email Templates, on page 225 for information on customizing these email templates.
Note
If you are using Directory Integration with LDAP authentication, users configured in CUCM are
synchronized into Cisco WebEx Meeting Server as hosts and use their LDAP credentials to sign in
to their WebEx site. However, if you change an imported user account type from host to
administrator, the user receives an email with a Create Password link. A user selects this link and
enters a new password for Cisco WebEx Meetings Server. The user will use this newly created
password to sign in to the Administration site, but will continue to use the LDAP credentials to sign
in to their WebEx site.
Synchronizing User Groups
Administrator can create groups of users in CUCM. For example, an administrator might create a user group
consisting of users who will be allowed to use Cisco WebEx Meetings Server. From CWMS, the administrator
can filter and import certain users by selecting specific user groups.
Before You Begin
Use CUCM to create groups of users. Refer to the "User Management Configuration" section in the Cisco
Unified Communications Manager Administration Guide http://www.cisco.com/en/us/products/sw/voicesw/
ps556/prod_maintenance_guides_list.html for more information.
Procedure
Step 1
Sign in to the Administration site.
Administration Guide for Cisco WebEx Meetings Server Release 2.7
145
Using CUCM to Configure AXL Web Service and Directory Synchronization
In a Multidata Center system, the DNS determines which data center Dashboard appears. Use this Dashboard
to manage all the data centers in this system.
Step 2
Step 3
Step 4
Select Users > Directory Integration.
Select the CUCM Groups for Filtering link.
Check the user groups to be synchronized.
Note
If no groups are selected, directory integration synchronizes all user groups.
Step 5
Step 6
Select Save.
Select Synchronize Now to perform the synchronization. The time this process takes varies depending on the
number of users being synchronized.
Note
The system remembers which user groups were previously synchronized. If you do not select a user
group that was previously synchronized, the users in the unselected user group will be deactivated
during the synchronization process.
When the synchronization is finished, the system displays the number of users added and deactivated.
Select View Log for summary information about the users who were imported or deactivated during the
synchronization process.
Step 7
Using CUCM to Configure AXL Web Service and Directory Synchronization
Use CUCM to configure AXL Web Service and directory synchronization.
Before You Begin
Perform this procedure before you use the Directory Integration feature. See Configuring Directory Integration,
on page 141 for more information.
Procedure
Step 1
Step 2
Step 3
Step 4
Sign in to your CUCM account.
Select Cisco Unified Serviceability from the top right dropdown menu and then select Go.
Select Tools > Service Activation.
Select Cisco AXL Web Service and Cisco DirSync and then select Save.
Note
If a Cisco Unified Call Manager (CUCM) failover condition occurs in a data center that is part of a
Multi-data Center (MDC) system, the CUCM administrator credentials should work for all CUCMs
in that data center.
What to Do Next
Use CUCM to configure LDAP integration and authentication if you have not already done so. See Using
CUCM to Configure LDAP Integration and Authentication, on page 146 for more information.
Using CUCM to Configure LDAP Integration and Authentication
Use CUCM to configure LDAP integration and authentication.
Administration Guide for Cisco WebEx Meetings Server Release 2.7
146
Emailing Users
Important
Note
Users are identified to the system by Email address. If a user Email address is changed and the user remains
active, the Email address on CWMS must also be changed or that user will not receive notifications.
If CUCM is configured for Directory Integration, you can choose to use SSO, LDAP, or local authentication.
Before You Begin
Perform this procedure before you use the Directory Integration feature. See Configuring Directory Integration,
on page 141 for more information.
Procedure
Step 1
Step 2
Step 3
Step 4
Step 5
Step 6
Step 7
Sign in to your Cisco Unified Call Manager (CUCM) account.
Select Cisco Unified CM Administration from the top right drop-down menu and then select Go.
Select File > LDAP > LDAP System.
Select Enable Synchronizing from LDAP Server, select Microsoft Active Directory for the LDAP Server
Type, select sAMAccountName for the LDAP Attribute for User ID, and select Save.
Select the check box for your LDAP server and then select Add New.
Complete the fields on the LDAP Directory page and then select Save.
On the LDAP Authentication page, select the Use LDAP Authentication for End Users check box, complete
the fields on the page, and then select Save.
What to Do Next
Use CUCM to configure Cisco AXL Web Service and Cisco Directory Sync if you have not already done so.
See Using CUCM to Configure AXL Web Service and Directory Synchronization, on page 146 for more
information.
Emailing Users
Procedure
Step 1
Sign in to the Administration site.
In a Multidata Center system, the DNS determines which data center Dashboard appears. Use this Dashboard
to manage all the data centers in this system.
Administration Guide for Cisco WebEx Meetings Server Release 2.7
147
Emailing Users
Step 2
Step 3
Step 4
Step 5
Step 6
Step 7
To send email notifications to users, select Users > Email Users.
Enter a target user email address or an email alias in the To field, or leave the field blank to send email to all
users.
(Optional) Enter email addresses or an email alias in the BCC field.
Enter the subject in the Subject field.
Enter a message in the Message field.
Select Send.
It might take a few minutes for your emails to be received by the users. This delay might be caused by several
factors that are external to your Cisco WebEx Meetings Server system, including your email server, network
connection speed, and spam catchers on individual email accounts.
Your email is sent.
Administration Guide for Cisco WebEx Meetings Server Release 2.7
148
CHAPTER
14
Configuring Your System
This module describes how to use the administrator pages to configure your system.
• Configuring System Properties, page 149
• Configuring General Settings, page 158
• Configuring Servers, page 161
• Configuring Your SNMP Settings, page 173
Configuring System Properties
Configure your system properties by selecting System and View More in the System section.
Changing Virtual Machine Settings
Use this feature to change virtual machine settings. Do not use VMware vCenter to change virtual machine
settings.
During deployment, you can only configure IPv4 settings. After deployment, you can configure IPv6 settings
if you have an IPv6 connection between your Internet Reverse Proxy in the DMZ network and your internal
virtual machines.
Procedure
Step 1
Sign in to the Administration site.
In a Multidata Center system, the DNS determines which data center Dashboard appears. Use this Dashboard
to manage all the data centers in this system.
Step 2
Turn on Maintenance Mode.
See Turning Maintenance Mode On or Off for Version 2.0 and Earlier, on page 112 or Turning Maintenance
Mode On or Off for Version 2.5 and Later, on page 111.
Unless you are expanding a system, we recommend that you take a snapshot of each virtual machine. (See
Taking a Snapshot by using VMware vCenter, on page 7.)
Administration Guide for Cisco WebEx Meetings Server Release 2.7
149
Configuring System Properties
Turning on Maintenance Mode on all active data centers shuts down conferencing activity. Users cannot sign
in to the WebEx site, schedule meetings, join meetings, or play meeting recordings. If this data center is part
of a Multidata Center (MDC) system, in-progress meetings fail over to an active data center. The failover
might cause a brief interruption in active meetings. See About Maintenance Mode, on page 109 for information
about which system tasks require Maintenance Mode to be turned on.
Step 3
Step 4
Step 5
Select System and select View More in the System section.
To modify the settings of a virtual machine, select the virtual machine name in the Primary System or High
Availability System section.
You can modify the following virtual machine settings:
• Fully Qualified Domain Name (FQDN) in lowercase characters
• Primary DNS Server
• Secondary DNS Server
• Subnet Mask/Prefix
• Gateway
The Virtual Machine field is grayed out. The system automatically retrieves the IP address by resolving the
host name to the IP address of a virtual machine in the DNS server. See Changing the IP Address of a Virtual
Machine while Retaining the Hostname, on page 150 for more information about changing an IP address of
a virtual machine.
Step 6
Select Save.
Your changes are saved and the virtual machine is re-booted.
Step 7
Turn off Maintenance Mode.
When you turn off Maintenance Mode, the system determines whether a restart or a reboot is required, and
displays the appropriate message. A restart takes approximated 3 to 5 minutes and a reboot takes approximately
30 minutes. If this data center is part of a Multidata Center (MDC) system, the administrator is redirected to
the global admin URL. The DNS resolution policy determines which data center the administrator sees. If
Key Regeneration is enabled, taking one data center out of Maintenance Mode automatically takes all data
centers in the system out of Maintenance Mode.
See Turning Maintenance Mode On or Off for Version 2.0 and Earlier or Turning Maintenance Mode On or
Off for Version 2.5 and Later.
Meeting service for users on this data center is restored.
What to Do Next
If you make changes to any of your virtual machines, you must deploy a new certificate on all virtual machines
in each data center unless you are using wildcard certificates for systems in the same domain. For more
information see Managing Certificates, on page 245.
Changing the IP Address of a Virtual Machine while Retaining the Hostname
If you change the hostname of a virtual machine that is part of your deployment, the corresponding IP address
is picked up automatically from the DNS. This procedure explains how to change the IP address of a virtual
machine and keep the same hostname.
Administration Guide for Cisco WebEx Meetings Server Release 2.7
150
Configuring System Properties
Procedure
Step 1
Step 2
Step 3
Step 4
Configure a temporary hostname in the DNS server.
Complete the Changing Virtual Machine Settings, on page 149 procedure to change the hostname of the virtual
machine to the temporary hostname you entered in the DNS server.
When you take the system out of maintenance mode, the new temporary hostname takes effect.
The original hostname is no longer part of the deployment after making this change.
Change the IP address of the original hostname in the DNS to the new IP address.
Using the Changing Virtual Machine Settings, on page 149 procedure, change the temporary hostname of the
virtual machine to the original hostname.
When you take the system out of maintenance mode, the original hostname takes effect.
Your original hostname with the new IP address is configured.
Changing the Virtual IP Address
Procedure
Step 1
Sign in to the Administration site.
In a Multidata Center system, the DNS determines which data center Dashboard appears. Use this Dashboard
to manage all the data centers in this system.
Step 2
Turn on Maintenance Mode.
See Turning Maintenance Mode On or Off for Version 2.0 and Earlier, on page 112 or Turning Maintenance
Mode On or Off for Version 2.5 and Later, on page 111.
Unless you are expanding a system, we recommend that you take a snapshot of each virtual machine. (See
Taking a Snapshot by using VMware vCenter, on page 7.)
Turning on Maintenance Mode on all active data centers shuts down conferencing activity. Users cannot sign
in to the WebEx site, schedule meetings, join meetings, or play meeting recordings. If this data center is part
of a Multidata Center (MDC) system, in-progress meetings fail over to an active data center. The failover
might cause a brief interruption in active meetings. See About Maintenance Mode, on page 109 for information
about which system tasks require Maintenance Mode to be turned on.
Step 3
Select System, select the data center, and select View More in the System section.
The Properties page appears.
Step 4
Step 5
Step 6
To modify the IP addresses, in the Virtual IP Address section select a link in the Type column.
Enter the virtual IP addresses.
Enter the virtual IP address, subnet mask, and gateway in the IPv6 Address column if you have enabled IPv6
for client connections.
The public and private virtual IP addresses must be on separate IPv6 subnets.
Select Save.
Turn off Maintenance Mode.
When you turn off Maintenance Mode, the system determines whether a restart or a reboot is required, and
displays the appropriate message. A restart takes approximated 3 to 5 minutes and a reboot takes approximately
Step 7
Step 8
Administration Guide for Cisco WebEx Meetings Server Release 2.7
151
Configuring System Properties
30 minutes. If this data center is part of a Multidata Center (MDC) system, the administrator is redirected to
the global admin URL. The DNS resolution policy determines which data center the administrator sees. If
Key Regeneration is enabled, taking one data center out of Maintenance Mode automatically takes all data
centers in the system out of Maintenance Mode.
See Turning Maintenance Mode On or Off for Version 2.0 and Earlier or Turning Maintenance Mode On or
Off for Version 2.5 and Later.
Meeting service for users on this data center is restored.
Configuring Public Access
Public access enables people external to your network to host or attend online meetings through the Internet
or mobile devices. Removing public access will remove public virtual IP address settings for your WebEx
site URLs and terminate external access to your site.
Adding Public Access to Your System by using IRP
The requirements for Internet Reverse Proxy (IRP) in an MDC environment are:
• The process for adding or removing IRP is the same for a Single-data Center system as they are for a
MDC system.
• When adding a data center to a MDC system, all data centers or none of the data centers should be
configured to use IRP.
• One IRP node is used per data center.
• Modifying IRP requires that the system be place in Maintenance Mode. In a MDC system, IRP can be
added or removed one system at a time to avoid a service interruption.
• In a MDC environment, adding or removing a local public VIP on one data center does not affect the
other data centers.
For a description of internal Internet Reverse Proxy topology, see the Cisco WebEx Meetings Server Planning
Guide.
Before You Begin
To enable public access you must first configure an Internet Reverse Proxy virtual machine to serve as your
public access system. Start VMware vCenter and perform the following:
• Back up your virtual machines using VMware Data Recovery (vSphere 5.0) or VMware vSphere Data
Protection (vSphere 5.1). This enables you to revert the changes if necessary. See Creating a Backup by
Using VMware vCenter, on page 6 for more information.
• Deploy an Internet Reverse Proxy virtual machine using the same OVA file that you used to deploy
your administrator virtual machine. Your Internet Reverse Proxy virtual machine must be on the same
subnet as the public virtual IP address.
Administration Guide for Cisco WebEx Meetings Server Release 2.7
152
Configuring System Properties
Note
If you have a High Availability system, you must also deploy an Internet Reverse Proxy
virtual machine for your High Availability system.
Deploy an Internet Reverse Proxy virtual machine by using the same OVA file that you
used to deploy your administrator virtual machine.
Procedure
Step 1
Sign in to the Administration site.
In a Multidata Center system, the DNS determines which data center Dashboard appears. Use this Dashboard
to manage all the data centers in this system.
Step 2
Turn on Maintenance Mode.
See Turning Maintenance Mode On or Off for Version 2.0 and Earlier, on page 112 or Turning Maintenance
Mode On or Off for Version 2.5 and Later, on page 111.
Unless you are expanding a system, we recommend that you take a snapshot of each virtual machine. (See
Taking a Snapshot by using VMware vCenter, on page 7.)
Turning on Maintenance Mode on all active data centers shuts down conferencing activity. Users cannot sign
in to the WebEx site, schedule meetings, join meetings, or play meeting recordings. If this data center is part
of a Multidata Center (MDC) system, in-progress meetings fail over to an active data center. The failover
might cause a brief interruption in active meetings. See About Maintenance Mode, on page 109 for information
about which system tasks require Maintenance Mode to be turned on.
Step 3
Step 4
Step 5
Select System > View More.
Select Add Public Access.
Enter your Internet Reverse Proxy virtual machine in the FQDN field.
There are two fully qualified domain name (FQDN) fields if your system is configured for high availability.
Enter your high availability FQDN in the second field.
Step 6
Select Detect virtual machines.
If your system is not configured for High Availability, a table appears displaying the Internet Reverse Proxy
virtual machine.
If your system is configured for High Availability, a table appears displaying the primary system Internet
Reverse Proxy virtual machine and the high availability Internet Reverse Proxy virtual machine.
If your system has any updates that are incompatible with the OVA version you used to create the Internet
Reverse proxy virtual machine, you receive an error message and cannot proceed until you redeploy the
Internet Reverse Proxy virtual machine by using an appropriate OVA file.
Step 7
Step 8
Select Continue.
Enter the IP address from the same subnet that you used to configure your Internet Reverse Proxy virtual
machine in the Public (VIP) Virtual IPv4 Address field and select Save.
Your system is updated and public access is configured. Keep your browser window open for the entire
process.
Administration Guide for Cisco WebEx Meetings Server Release 2.7
153
Configuring System Properties
If your system requires minor updates compatible with the OVA version you used for creating the Internet
Reverse Proxy virtual machine, they are automatically applied to your Internet Reverse Proxy virtual machine.
Step 9
If your system requires minor updates, you are prompted to select Restart after the updates are complete.
After the system restarts, you receive a confirmation message indicating that you have added public access.
Step 10 Verify your configuration. If you are satisfied, you can delete the virtual machine backup that you configured
before performing this procedure.
Step 11 Select Done.
Step 12 Verify that your security certificates are still valid.
Because this procedure changes your virtual machines, it might affect your certificates. If necessary, your
system provides a self-signed certificate to keep your system functioning until you can reconfigure your
certificates. See Managing Certificates, on page 245 for more information.
Step 13 Make any necessary changes to your DNS servers.
Step 14 Turn off Maintenance Mode.
When you turn off Maintenance Mode, the system determines whether a restart or a reboot is required, and
displays the appropriate message. A restart takes approximated 3 to 5 minutes and a reboot takes approximately
30 minutes. If this data center is part of a Multidata Center (MDC) system, the administrator is redirected to
the global admin URL. The DNS resolution policy determines which data center the administrator sees. If
Key Regeneration is enabled, taking one data center out of Maintenance Mode automatically takes all data
centers in the system out of Maintenance Mode.
See Turning Maintenance Mode On or Off for Version 2.0 and Earlier or Turning Maintenance Mode On or
Off for Version 2.5 and Later.
Meeting service for users on this data center is restored.
Removing Public Access
Before You Begin
Back up your virtual machines using VMware Data Recovery or VMware vSphere Data Protection. See
Creating a Backup by Using VMware vCenter, on page 6 for more information. Make sure you power on
your virtual machines after your backup is complete.
Procedure
Step 1
Sign in to the Administration site.
In a Multidata Center system, the DNS determines which data center Dashboard appears. Use this Dashboard
to manage all the data centers in this system.
Step 2
Turn on Maintenance Mode.
See Turning Maintenance Mode On or Off for Version 2.0 and Earlier, on page 112 or Turning Maintenance
Mode On or Off for Version 2.5 and Later, on page 111.
Unless you are expanding a system, we recommend that you take a snapshot of each virtual machine. (See
Taking a Snapshot by using VMware vCenter, on page 7.)
Turning on Maintenance Mode on all active data centers shuts down conferencing activity. Users cannot sign
in to the WebEx site, schedule meetings, join meetings, or play meeting recordings. If this data center is part
Administration Guide for Cisco WebEx Meetings Server Release 2.7
154
Configuring System Properties
of a Multidata Center (MDC) system, in-progress meetings fail over to an active data center. The failover
might cause a brief interruption in active meetings. See About Maintenance Mode, on page 109 for information
about which system tasks require Maintenance Mode to be turned on.
Step 3
Select System and then select the View More link in the System section.
The Properties page appears.
Step 4
Select the desired site, select Remove Public Access, and select Continue.
After you remove public access from your site, you cannot add the same Internet proxy virtual machine to
that site. To reconfigure public access, you must start over by redeploying an Internet reverse proxy virtual
machine from the OVA file. See Adding Public Access to Your System by using IRP, on page 152 for more
information.
Public access is removed from the site.
Step 5
Step 6
Step 7
Select Done.
Open VMware vCenter. Power off, and delete the Internet Reverse Proxy machine (and high-availability
Internet reverse proxy machine, if deployed) from your system.
Turn off Maintenance Mode.
When you turn off Maintenance Mode, the system determines whether a restart or a reboot is required, and
displays the appropriate message. A restart takes approximated 3 to 5 minutes and a reboot takes approximately
30 minutes. If this data center is part of a Multidata Center (MDC) system, the administrator is redirected to
the global admin URL. The DNS resolution policy determines which data center the administrator sees. If
Key Regeneration is enabled, taking one data center out of Maintenance Mode automatically takes all data
centers in the system out of Maintenance Mode.
See Turning Maintenance Mode On or Off for Version 2.0 and Earlier or Turning Maintenance Mode On or
Off for Version 2.5 and Later.
Meeting service for users on this data center is restored.
Configuring IPv6 for Client Connections
When you have a non-split-horizon network topology, all users (internal and external) with an IPv6 client
connection can access the WebEx site URL using the public VIP address to host and access online meetings.
When the private IPv6 virtual IP address information is configured, administrators with an IPv6 client
connection can sign in to the Administration site.
Note
• The IPv6 private virtual IP address must be on the same IPv6 subnet as the Admin virtual machine.
• The IPv6 public virtual IP address must be on the same IPv6 subnet as the Internet Reverse Proxy
virtual machine.
Before You Begin
Consider the following when configuring an IPv6 client connection:
• Configuring an IPv6 connection only for non-split-horizon network topologies.
• IPv4 address information should already be configured for internal virtual machines and the Internet
Reverse Proxy.
Administration Guide for Cisco WebEx Meetings Server Release 2.7
155
Configuring System Properties
• The IPv4 private and public virtual IP addresses should already be configured before you configure an
IPv6 public virtual IP address.
• The private and public virtual IP address for IPv6 client connections are on separate subnets.
• Configure the DNS servers so your Administration site URL points to the private IPv6 and the private
IPv4 virtual IP addresses.
• Configure the DNS servers so your WebEx site URL points to the public IPv6 and the public IPv4 virtual
IP addresses.
Procedure
Step 1
Sign in to the Administration site.
In a Multidata Center system, the DNS determines which data center Dashboard appears. Use this Dashboard
to manage all the data centers in this system.
Step 2
Turn on Maintenance Mode.
See Turning Maintenance Mode On or Off for Version 2.0 and Earlier, on page 112 or Turning Maintenance
Mode On or Off for Version 2.5 and Later, on page 111.
Unless you are expanding a system, we recommend that you take a snapshot of each virtual machine. (See
Taking a Snapshot by using VMware vCenter, on page 7.)
Turning on Maintenance Mode on all active data centers shuts down conferencing activity. Users cannot sign
in to the WebEx site, schedule meetings, join meetings, or play meeting recordings. If this data center is part
of a Multidata Center (MDC) system, in-progress meetings fail over to an active data center. The failover
might cause a brief interruption in active meetings. See About Maintenance Mode, on page 109 for information
about which system tasks require Maintenance Mode to be turned on.
Step 3
Step 4
Select System and then select the View More link in the System section.
In the Virtual IP Address section, select a link in the Type column.
• Select the Public link to configure the IPv6 address for accessing the WebEx Site URL.
• Select the Private link to configure the IPv6 address for accessing the Administration URL.
Step 5
Step 6
Step 7
The Private or Public Virtual IP Address page displays the previously entered IPv4 IP address, subnet mask,
and gateway IP address of the WebEx Site URL and Administration URL.
In the IPv6 Address column, enter the IPv6 IP address, subnet mask, and gateway IP address of the WebEx
Site URL and Administration URL.
Select Save.
Turn off Maintenance Mode.
When you turn off Maintenance Mode, the system determines whether a restart or a reboot is required, and
displays the appropriate message. A restart takes approximated 3 to 5 minutes and a reboot takes approximately
30 minutes. If this data center is part of a Multidata Center (MDC) system, the administrator is redirected to
the global admin URL. The DNS resolution policy determines which data center the administrator sees. If
Key Regeneration is enabled, taking one data center out of Maintenance Mode automatically takes all data
centers in the system out of Maintenance Mode.
See Turning Maintenance Mode On or Off for Version 2.0 and Earlier or Turning Maintenance Mode On or
Off for Version 2.5 and Later.
Administration Guide for Cisco WebEx Meetings Server Release 2.7
156
Configuring System Properties
Meeting service for users on this data center is restored.
Changing the CWMS Subnet
Steps to change the CWMS subnet.
Before You Begin
If you are you keeping the same DNS servers, keep the old DNS entries until the change is complete. If you
are changing DNS servers, make the change to the servers, turn off Maintenance Mode, and then change the
subnet.
If you are keeping the same fully-qualified domain names (FQDNs) and changing only the IP addresses, you
must do this in two stages by using temporary names. Typically you can change the IP address of a server
only if you also change its name. This is to avoid a change simply by changing a DNS entry. However, Admin
and Site URLs do not fall into this category. There might be times that the computer making all the
administrative changes appears to be unable to browse to the Admin URL pages. If that happens, make sure
that you can ping nslookup and if necessary, flush the local PC DNS cache after any changes.
We recommend for all versions of CWMS:
• Create a Remote Support Account prior to beginning any maintenance work.
• Apply for new certificates to be used when the IP address change is completed. In the interim, the system
can use a self-signed certificate.
• Verify that the DNS entries are prepared and ready. If the virtual machines do not restart, restart only
the Admin virtual machine and change the Network Adapter #2 assignment. The IRP can remain up,
and you can change the assignment for Network Adapter #2 when you see the Admin virtual machine
rebooting.
Note
The trick in the subnet change is that you must edit the virtual machine settings to move
the virtual NICs to another VLAN, because you cannot simply power off, make changes
to the system, and power it on. You must turn off Maintenance Mode to apply the
changes and cause all the virtual machines to reboot. If you fail to change the VLANs
after the virtual machines reboot, the network interfaces display, but they will not be
able to communicate.
Procedure
Step 1
Create new DNS entries for new (or temporary) names pointing to new addresses.
a) Go to the Admin window, open the servers one-by-one, and enter the new FQDNs.
b) Turn on Maintenance Mode.
Administration Guide for Cisco WebEx Meetings Server Release 2.7
157
Configuring General Settings
c) Verify that all the parameters are correct for the new subnet (the subnet mask and gateway are often
forgotten).
Step 2
Step 3
Step 4
After making the changes, go back into each server and verify that the FQDNs are entered correctly.
Turn Off Maintenance Mode and monitor the virtual machine consoles in the vSphere client.
When a virtual machine comes up from reboot, change the VLAN for Network adapter 1. (This can be done
live; there is no need to power the system off and back on.)
The time between turning Maintenance Mode off and the completion of the reboot can be long. When the
system comes up, it should work, but the (virtual IP address) VIP will be on a different subnet than the Admin
node. This is acceptable temporarily.
Step 5
Open the VIP pages and edit the IP addresses of the Public and Private VIPs.
We recommend that you re-visit the settings to confirm that the changes are accurate.
Step 6
(Optional) Open General Settings and change the URLs (only if you planned for this change). This process
does not need temporary values. If the site URL is changed, old meeting links will stop working.
Step 7
Turn off Maintenance Mode. The system restarts. (Although it should reboot, sometimes it simply restarts
and fails to reboot. Monitor the virtual machine console. If the system does not reboot all nodes after
Maintenance Mode is turned off, reboot the ADMIN nodes manually.
The system restarts. Although it should reboot, sometimes it simply restarts and fails to reboot. Monitor the
virtual machine console. If the system does not reboot all nodes when Maintenance Mode is turned off, reboot
the Admin nodes manually.
As soon as the virtual machines come up from reboot, change the VLAN for Network adapter 2.
It is not necessary to power off and power on the system
Step 8
The system is in the new subnet.
What to Do Next
If you used temporary names, complete the following procedure:
1 In the DNS, connect the permanent names to the new IP addresses. It might be necessary to change the
FQDN of the new IP addresses. Go to CWMS Admin pages and open the servers one-by-one to enter
permanent names.
2 Optionally edit the URLs.
3 Turn off Maintenance Mode.
4 After the system reboots, delete the unused entries from DNS.
5 Verify the system is working correctly by accessing the Admin URL. We also recommend that you test
access to meeting recordings on the NFS and test the system by creating a new recording.
6 Double check CUCM trunks and modify IP addresses as necessary.
Configuring General Settings
General settings include the following parameters:
• Site Settings—Manages the site URL.
• Administration Site Settings—Manages the administration site URL.
Administration Guide for Cisco WebEx Meetings Server Release 2.7
158
Configuring General Settings
Virtual IP addresses are shown in the information block and can be managed on the System > Properties.
Changing Your WebEx Site Settings
Use this procedure to change the original WebEx site URL to a new URL. You configured your original
WebEx site URLs during deployment. In an MDC system, the WebEx site URL is configured during the
process of joining data centers. For more information about site URL configuration and naming conventions,
see WebEx Site and WebEx Administration URLs, on page 28.
After this change is made, system traffic coming from hostnames, other than the ones currently configured,
is dropped.
Before You Begin
We recommend that you notify users of the pending change and suggest that before the change is made that
they download any recordings they want to retain.
If users attempt to use the original URL, those users cannot:
• host or join meetings
• log in from web pages, productivity tools, or mobile applications
• playback recordings
Procedure
Step 1
Sign in to the Administration site.
In a Multidata Center system, the DNS determines which data center Dashboard appears. Use this Dashboard
to manage all the data centers in this system.
Step 2
Turn on Maintenance Mode.
See Turning Maintenance Mode On or Off for Version 2.0 and Earlier, on page 112 or Turning Maintenance
Mode On or Off for Version 2.5 and Later, on page 111.
Unless you are expanding a system, we recommend that you take a snapshot of each virtual machine. (See
Taking a Snapshot by using VMware vCenter, on page 7.)
Turning on Maintenance Mode on all active data centers shuts down conferencing activity. Users cannot sign
in to the WebEx site, schedule meetings, join meetings, or play meeting recordings. If this data center is part
of a Multidata Center (MDC) system, in-progress meetings fail over to an active data center. The failover
might cause a brief interruption in active meetings. See About Maintenance Mode, on page 109 for information
about which system tasks require Maintenance Mode to be turned on.
Step 3
Step 4
Step 5
Step 6
Step 7
Select System > (Configuration/General settings) View More.
The General Settings window displays.
If this is an MDC system, select the data center.
In the Site Settings section to be modified, select Edit.
Enter the URLs and select Save.
Turn off Maintenance Mode.
When you turn off Maintenance Mode, the system determines whether a restart or a reboot is required, and
displays the appropriate message. A restart takes approximated 3 to 5 minutes and a reboot takes approximately
30 minutes. If this data center is part of a Multidata Center (MDC) system, the administrator is redirected to
Administration Guide for Cisco WebEx Meetings Server Release 2.7
159
Configuring General Settings
the global admin URL. The DNS resolution policy determines which data center the administrator sees. If
Key Regeneration is enabled, taking one data center out of Maintenance Mode automatically takes all data
centers in the system out of Maintenance Mode.
See Turning Maintenance Mode On or Off for Version 2.0 and Earlier or Turning Maintenance Mode On or
Off for Version 2.5 and Later.
Meeting service for users on this data center is restored.
What to Do Next
• Update your site certificate to ensure secure access. See Managing Certificates, on page 245 for more
information.
• Notify hosts that they should reschedule all meetings.
Changing Your Administration Site Settings
Use this procedure to change the original administration site URL to a new URL. You configured your original
administration site URL setting during deployment. In an MDC system, your administration site URL is
configured during the process of joining data-centers. For more information about site URL configuration
and naming conventions, see WebEx Site and WebEx Administration URLs, on page 28.
Before You Begin
We recommend that you notify users of the pending change and suggest that before the change is made that
they download any recordings they want to retain.
If users attempt to use the original URL, those users cannot:
• host or join meetings
• log in from web pages, productivity tools, or mobile applications
• playback recordings
Procedure
Step 1
Step 2
Sign in to the Administration site.
Turn on Maintenance Mode.
See Turning Maintenance Mode On or Off for Version 2.0 and Earlier, on page 112 or Turning Maintenance
Mode On or Off for Version 2.5 and Later, on page 111.
Unless you are expanding a system, we recommend that you take a snapshot of each virtual machine. (See
Taking a Snapshot by using VMware vCenter, on page 7.)
Turning on Maintenance Mode on all active data centers shuts down conferencing activity. Users cannot sign
in to the WebEx site, schedule meetings, join meetings, or play meeting recordings. If this data center is part
of a Multidata Center (MDC) system, in-progress meetings fail over to an active data center. The failover
Administration Guide for Cisco WebEx Meetings Server Release 2.7
160
Configuring Servers
might cause a brief interruption in active meetings. See About Maintenance Mode, on page 109 for information
about which system tasks require Maintenance Mode to be turned on.
Step 3
Step 4
Step 5
Step 6
Step 7
Select System.
In the Configuration section, select View More.
In the Administration Settings section, select Edit.
Enter your new Administration site URLs in the dialog box and select Save.
Turn off Maintenance Mode.
When you turn off Maintenance Mode, the system determines whether a restart or a reboot is required, and
displays the appropriate message. A restart takes approximated 3 to 5 minutes and a reboot takes approximately
30 minutes. If this data center is part of a Multidata Center (MDC) system, the administrator is redirected to
the global admin URL. The DNS resolution policy determines which data center the administrator sees. If
Key Regeneration is enabled, taking one data center out of Maintenance Mode automatically takes all data
centers in the system out of Maintenance Mode.
See Turning Maintenance Mode On or Off for Version 2.0 and Earlier or Turning Maintenance Mode On or
Off for Version 2.5 and Later.
Meeting service for users on this data center is restored.
What to Do Next
Update your site certificate to ensure secure access. See Managing Certificates, on page 245 for more
information.
Notify hosts that they should reschedule all meetings.
Configuring Servers
Use these features to configure your servers:
• SMTP Server—The SMTP server handles the sending of email from Cisco WebEx Meeting Server to
the destination.
• Storage Server—The NFS server is the storage server where all the meeting recordings are stored.
Configuring an Email (SMTP) Server
Configure an Email server to enable your system to send meeting invitations and other communications to
users.
It is important that the Email server is always operational. Email is the primary method of communication
with your users including recording notifications, meeting information changes, account status, and many
other important announcements. (See also Adding Users, on page 132.)
Important
Users are identified to the system by Email address. If a user Email address is changed and the user remains
active, the Email address on CWMS must also be changed or that user will not receive notifications.
Administration Guide for Cisco WebEx Meetings Server Release 2.7
161
Configuring Servers
Note
Turning on Maintenance Mode is not required to change these properties.
Procedure
Step 1
Sign in to the Administration site.
In a Multidata Center system, the DNS determines which data center Dashboard appears. Use this Dashboard
to manage all the data centers in this system.
Step 2
Step 3
Select System and select View More in the Servers section.
In the SMTP Server section, select Edit.
Step 4
Step 5
Enter the fully qualified domain name (FQDN) of a mail server that the system uses to send emails.
(Optional) Select TLS enabled to enable Transport Layer Security (TLS). (Basic authentication is enabled
by default.)
(Optional) Edit the Port field to change the default value.
The SMTP default port numbers are 25 or 465 (secure SMTP port).
Step 6
The Web node and Admin node send SMTP requests to the configured Email server. If there is a
firewall between the internal Web and Admin virtual machines and the Email server, SMTP traffic
might be blocked. To ensure Email server configuration and Email notification work properly, port
25 or 465 (secure SMTP port number) must be open between the Email server and the Web and the
Admin virtual machines.
(Optional) Enable mail server authentication, select Server authentication enabled. If you enable
authentication, enter the Username and Password credentials necessary for the system to access the corporate
mail server.
Emails from the system are sent by using admin@<WebEx-site-URL>. Ensure that the mail server can recognize
this user.
Note
Step 7
For micro, small, or medium systems, email notifications come from the administration virtual machines
(either the primary or high-availability system).
For large systems, email notifications come from the web virtual machines (either on the primary or
high-availability system). In a large system, there are two web virtual machines on the primary system and
one web virtual machine on the high-availability system.
Step 8
Select Save.
What to Do Next
See Activating or Deactivating Users or Administrators, on page 138, Adding Users, on page 132, and Editing
Users, on page 132.
Configuring an NTP Server
Set the NTP server to the correct time from a time source and adjust the local time in each connecting computer.
If you choose not to use an NTP server make sure that the time on the ESXi host is correct.
Administration Guide for Cisco WebEx Meetings Server Release 2.7
162
Configuring Servers
Important
NTP is mandatory in a Multi-data Center (MDC) environment.
Procedure
Step 1
Sign in to the Administration site.
In a Multidata Center system, the DNS determines which data center Dashboard appears. Use this Dashboard
to manage all the data centers in this system.
Step 2
Step 3
Step 4
Select System.
Under Servers, select the View More link.
Turn on Maintenance Mode.
See Turning Maintenance Mode On or Off for Version 2.0 and Earlier, on page 112 or Turning Maintenance
Mode On or Off for Version 2.5 and Later, on page 111.
Unless you are expanding a system, we recommend that you take a snapshot of each virtual machine. (See
Taking a Snapshot by using VMware vCenter, on page 7.)
Turning on Maintenance Mode on all active data centers shuts down conferencing activity. Users cannot sign
in to the WebEx site, schedule meetings, join meetings, or play meeting recordings. If this data center is part
of a Multidata Center (MDC) system, in-progress meetings fail over to an active data center. The failover
might cause a brief interruption in active meetings. See About Maintenance Mode, on page 109 for information
about which system tasks require Maintenance Mode to be turned on.
Step 5
Step 6
Under NTP Server, select the Edit link.
Specify the NTP server or select the local server.
If you select Use NTP server to update time, you must also enter the IP address of the NTP server.
Step 7
Step 8
Select Save.
Turn off Maintenance Mode.
When you turn off Maintenance Mode, the system determines whether a restart or a reboot is required, and
displays the appropriate message. A restart takes approximated 3 to 5 minutes and a reboot takes approximately
30 minutes. If this data center is part of a Multidata Center (MDC) system, the administrator is redirected to
the global admin URL. The DNS resolution policy determines which data center the administrator sees. If
Key Regeneration is enabled, taking one data center out of Maintenance Mode automatically takes all data
centers in the system out of Maintenance Mode.
See Turning Maintenance Mode On or Off for Version 2.0 and Earlier or Turning Maintenance Mode On or
Off for Version 2.5 and Later.
Meeting service for users on this data center is restored.
Configuring a Storage Server
Use a storage server to back up your system for disaster recovery (see Disaster Recovery by using the Storage
Server, on page 170) and to store meeting recordings. The supported storage methods are Network File System
(NFS) and Secure Storage (SSHFS). Verify that your storage server is accessible from all internal virtual
machines. (There is also a VMware-provided VMware Data Recovery feature to backup the virtual machines.)
Administration Guide for Cisco WebEx Meetings Server Release 2.7
163
Configuring Servers
You do not need to connect your storage server to external virtual machines such as external Internet Reverse
Proxy (IRP) servers.
Your storage server backs up the following on a daily basis:
• Certain system settings
• User information
• Meeting information
• SSL certificates uploaded into the system
• The site URL
Backups are performed daily and are initially set for 4:20 a.m. local time. Cisco WebEx Meetings Server runs
during the backup process without any interruption to meetings, recordings, or other functions. The system
does not remove the previous backup until the following daily backup is complete to ensure that a backup is
available.
Your system takes approximately five minutes to back up 500 MB. The time it takes to back up your system
is dependent on storage speed, NFS speed, and other factors. A 70 GB database takes approximately one hour
to back up and 10 minutes to transfer it to the NFS. Transfer time is 12 MB/sec to allow other network
communication and to ensure the continuous operation of the system.
As of version 2.5, Secure Storage included these features:
• Encrypted communication.
• Limit storage server access to authorized accounts.
• Permissions are mapped to a defined user; 777 permissions on storage is no longer required.
Restriction
The NFS storage server must have the exclusive use of Cisco WebEx Meetings Server. Do not manually
create files or directories in the NFS share used by Cisco WebEx Meetings Server, as it runs various scripts
on NFS files and directories.
Adding an NFS or SSH Storage Server
Configure your system to use the storage server for meeting recordings and disaster recovery. Your choice
of storage server depends on the configuration of your system.
Before You Begin
Port 22 is used for Secure Storage.
Ports 111, 1110, 2049, 4045 are standard ports for various NFS services and NFS configurations of NFS
server implementations.
• NFS traffic requires ports 111 (TCP and UDP) and 2049 (TCP and UDP).
• Cluster status requires port 1110 (TCP) and client status requires port 1110 (UDP).
• NFS lock manager requires port 4045 (TCP and UDP).
Administration Guide for Cisco WebEx Meetings Server Release 2.7
164
Configuring Servers
Make sure that you configure your Unix access privileges so that your system can store user-generated content
and system backups. (Applies to NFS storage.)
On Linux-based storage systems, this depends on the configuration of your read/write permissions for
anonymous users for a specific directory to be used for your Network File System (NFS). (See Connect a
Linux Client to the NFS Share , on page 168.)
On Windows-based storage systems, this depends on the Network Access: Let Everyone permissions apply
to anonymous users setting. In addition, you must provide the Everyone user group read and write permissions
for the NFS. See Configure an NFS Share, on page 167.
We recommend using openSSH server for secure storage. (However, this feature is independent of the make
of the SFTP server and the feature should work with every server supporting this protocol.)
Procedure
Step 1
Sign in to the Administration site.
In a Multidata Center system, the DNS determines which data center Dashboard appears. Use this Dashboard
to manage all the data centers in this system.
Step 2
Turn on Maintenance Mode.
See Turning Maintenance Mode On or Off for Version 2.0 and Earlier, on page 112 or Turning Maintenance
Mode On or Off for Version 2.5 and Later, on page 111.
Unless you are expanding a system, we recommend that you take a snapshot of each virtual machine. (See
Taking a Snapshot by using VMware vCenter, on page 7.)
Turning on Maintenance Mode on all active data centers shuts down conferencing activity. Users cannot sign
in to the WebEx site, schedule meetings, join meetings, or play meeting recordings. If this data center is part
of a Multidata Center (MDC) system, in-progress meetings fail over to an active data center. The failover
might cause a brief interruption in active meetings. See About Maintenance Mode, on page 109 for information
about which system tasks require Maintenance Mode to be turned on.
Step 3
On the System tab, in the Servers section, select (Servers) View More.
If a storage server is present on your system, it is displayed on this page. If there is no storage server present
on your system, you are given the option to add one.
Step 4
Step 5
Step 6
In the Storage Server section, select Add a Storage Server now or Edit.
Select NFS or Secure Storage.
(Optional) If you selected NFS: and . Otherwise, go to the next step.
a) Enter the NFS mount point.
b) Select Save.
The system confirms your NFS mount point.
c) Select Continue.
You are sent a confirmation message that your storage server has been added.
Step 7
(Optional) If you chose Secure Storage.
a) Enter the username for Secure Storage.
Usernames must begin with a lowercase letter. Ending a username with a dollar sign ($) is allowed.
Allowed characters: Lowercase letters, numbers, underscore and dollar sign. All other characters are
forbidden.
b) Enter the password for Secure Storage.
Administration Guide for Cisco WebEx Meetings Server Release 2.7
165
Configuring Servers
c) Enter the name of the storage server in the Secure Storage Mount Point field.
Allowed characters: [A-Z] [a-z] [0-9] !#$()+,-:;=_][{}~
Forbidden characters: /\"
' ` %&*<>?|^
d) Select Save.
The system confirms your mount point. You are sent a confirmation message that your storage server has
been added.
Step 8
Step 9
Select Done.
(Optional) Click the System Backup Schedule (time) to display the System Backup Schedule pop-up window,
select a time from the drop-down menu, and then select Save.
A daily backup occurs at the time you selected.
Step 10 Turn off Maintenance Mode.
When you turn off Maintenance Mode, the system determines whether a restart or a reboot is required, and
displays the appropriate message. A restart takes approximated 3 to 5 minutes and a reboot takes approximately
30 minutes. If this data center is part of a Multidata Center (MDC) system, the administrator is redirected to
the global admin URL. The DNS resolution policy determines which data center the administrator sees. If
Key Regeneration is enabled, taking one data center out of Maintenance Mode automatically takes all data
centers in the system out of Maintenance Mode.
See Turning Maintenance Mode On or Off for Version 2.0 and Earlier or Turning Maintenance Mode On or
Off for Version 2.5 and Later.
Meeting service for users on this data center is restored.
What to Do Next
Make sure that:
• Your storage server is accessible from outside of Cisco WebEx Meetings Server.
• Your storage server is powered on.
• There is network connectivity to your storage server.
• Mount/access is possible from a non-Cisco WebEx Meetings Server machine.
• Your storage server is not full.
Note
If a user inadvertently deletes a recording from the Cisco WebEx Meeting Recordings page and the
recording is saved on the Network File System (NFS) storage server, you can contact the Cisco Technical
Assistance Center (TAC) for assistance in recovering the recording.
Administration Guide for Cisco WebEx Meetings Server Release 2.7
166
Configuring Servers
Install NFS File Services
Procedure
Step 1
Step 2
Step 3
Launch Server Manager.
On the top menu, select Manage.
Select Add Roles and Features.
The Before you begin window appears.
Step 4
Select Next.
The Select installation type window appears.
Step 5
Verify that Role-based or feature-based installation is selected and select Next.
The Server selection window appears.
Step 6
Select Next.
The Select server roles window appears.
Step 7
Step 8
Expand File and Storage Services > File and iSCSI Services, and then check Server for NFS.
Select Next.
The Select feature window appears.
Step 9 Select Next.
Step 10 Confirm the installation details, and then select Install.
Configure an NFS Share
Configure an NFS share:
Before You Begin
Install NFS file services. (See Install NFS File Services , on page 167.)
Procedure
Step 1
Step 2
Step 3
Step 4
Step 5
Step 6
Launch File Explorer.
Create a new directory for your NFS share.
Right-click the directory and select Properties.
Select the NFS Sharing tab.
Select Manage NFS Sharing….
Check Share this folder and enter 65534 in Anonymous UID and Anonymous GID.
Anonymous UID defaults to –2. On 16-bit machines, this value can fail because anonymous (nfsnobody)
UID –2 is equivalent to 65534 in 16-bit numbers. (See www.troubleshooters.com/linux/nfs.htm).
Step 7
Enter a Share name.
This is the name used when a user connects to this NFS share.
Administration Guide for Cisco WebEx Meetings Server Release 2.7
167
Configuring Servers
Step 8
Step 9
Select Permissions.
Select Add and enter the IP address or hostname of the client connections.
Step 10 Choose Read–Write access or Read-Only access and select OK.
Step 11 Select Apply > OK
An NFS share is hosted on a Windows Server 2012 R2.
What to Do Next
Connect a Linux Client to the NFS share. (See Connect a Linux Client to the NFS Share , on page 168.)
Connect a Linux Client to the NFS Share
Procedure
Step 1
Log on to a Linux server or desktop.
Open a terminal window, if you are in a Desktop version of the operating system.
Step 2
Step 3
Step 4
Create a new directory on which to mount the Windows NFS share. For example, mkdir/postprod.
Mount the NFS share to the new directory. For example, mount.nfs slfileserver01:/postprod /postprod
If the client has Read–Write access, test the share by creating a new file. For example, touch
file01.txt.
Changing to a Different Storage Server
Switching a storage server from the current NFS or SSH NFS to a replacement NFS or SSH NFS can render
recordings unaccessible unless you transfer the recordings and backups to the new storage server.
Procedure
Step 1
Sign in to the Administration site.
In a Multidata Center system, the DNS determines which data center Dashboard appears. Use this Dashboard
to manage all the data centers in this system.
Step 2
Turn on Maintenance Mode.
See Turning Maintenance Mode On or Off for Version 2.0 and Earlier, on page 112 or Turning Maintenance
Mode On or Off for Version 2.5 and Later, on page 111.
Unless you are expanding a system, we recommend that you take a snapshot of each virtual machine. (See
Taking a Snapshot by using VMware vCenter, on page 7.)
Turning on Maintenance Mode on all active data centers shuts down conferencing activity. Users cannot sign
in to the WebEx site, schedule meetings, join meetings, or play meeting recordings. If this data center is part
of a Multidata Center (MDC) system, in-progress meetings fail over to an active data center. The failover
Administration Guide for Cisco WebEx Meetings Server Release 2.7
168
Configuring Servers
might cause a brief interruption in active meetings. See About Maintenance Mode, on page 109 for information
about which system tasks require Maintenance Mode to be turned on.
Step 3
Step 4
Select System > (Servers) View More > Remove Storage Server.
Manually transfer recordings and backup files from the old storage server to the new storage server.
Specific instructions for transferring recordings and backups cannot be provided, as each system is unique.
Step 5
Step 6
In the Storage Server section, select Add a Storage Server now.
Enter the replacement NFS mount point or the replacement Secure Storage username.
Usernames must begin with a lowercase letter. Ending a username with a dollar sign ($) is allowed.
Allowed characters: Lowercase letters, numbers, underscore and dollar sign. All other characters are forbidden.
Example:
user1
Step 7
Enter the replacement NFS mount point or the replacement Secure Storage password.
Example:
*******
Step 8
Enter the replacement NFS mount point or the replacement Secure Storage mount point.
Example:
192.168.10.10:/CWMS/backup
Step 9
Select Save.
The system confirms your replacement NFS mount point or Secure Storage mount point.
Step 10 (Optional) Select Yes to perform the disaster recovery procedure or select No to skip this step.
If there are no system backup files on the replacement storage server, this step is automatically skipped. For
additional information regarding disaster recovery, see Disaster Recovery by using the Storage Server, on
page 170.
Step 11 Select Continue.
You receive a confirmation message that your storage server has been added.
Step 12 Select Done.
Step 13 (Optional) You can change the default time for the daily backup. In the Storage Server section, click the
System Backup Schedule time and select another time from the drop-down menu. Then select Save.
A daily backup occurs at the time you selected.
Step 14 Turn off Maintenance Mode.
When you turn off Maintenance Mode, the system determines whether a restart or a reboot is required, and
displays the appropriate message. A restart takes approximated 3 to 5 minutes and a reboot takes approximately
30 minutes. If this data center is part of a Multidata Center (MDC) system, the administrator is redirected to
the global admin URL. The DNS resolution policy determines which data center the administrator sees. If
Key Regeneration is enabled, taking one data center out of Maintenance Mode automatically takes all data
centers in the system out of Maintenance Mode.
See Turning Maintenance Mode On or Off for Version 2.0 and Earlier or Turning Maintenance Mode On or
Off for Version 2.5 and Later.
Administration Guide for Cisco WebEx Meetings Server Release 2.7
169
Configuring Servers
Meeting service for users on this data center is restored.
Disaster Recovery by using the Storage Server
A disaster could be a network crash, server failure, data center outage, or other event that makes your system
unusable. There are two types of disaster recovery:
• Single-data Center (SDC) disaster recovery—You can reinstall your SDC system in the same data center
and restore it to the same state by using storage server backups.
• Multi-data Center (MDC) disaster recovery—If one data center fails, you can access the MDC system
through the second data center, restore the damaged data center, and join the data centers to restore the
MDC system. If the failed data center hosts the License Manager, it might be necessary to reinstall the
License Manger, as it can run on only one system at a time.
After you configure a storage server, your system is backed up on a daily basis. A system backup notice
appears on your dashboard that includes information about the latest backup. Only one backup system is kept
in storage at a time. After you perform an upgrade or update, the backup from your previous Cisco WebEx
Meetings Server version is retained. We recommend that you do not use the same storage directory for different
Cisco WebEx Meetings Server installations.
Note that disaster recovery:
• Takes more than 30 minutes
• Overwrites your settings with the settings on the latest backup
• Requires you to perform additional steps to restore service to your users (detailed in What To Do Next
in this section)
This procedure backs up certain system settings, user information, meeting information, SSL certificates
uploaded into the system, and the site URL. The backup process does not store VMware credentials or IP
address information for individual virtual machines. (There is also a VMware-provided VMware Data Recovery
feature to back up the virtual machines. See http://www.vmware.com/pdf/vdr_11_admin.pdf for more
information.) In the event that you perform a disaster recovery, you must manually reapply certain settings
including the following:
• Connections to certain external components, for example Cisco Unified Communications Manager
(CUCM).
• SSL certificates (in case the hostnames of the disaster recovery system differ from those in the original
system).
• On SDC systems, you can optionally use the same IP address or hostname. On multi-data centers systems,
you can optionally use the original IP addresses or hostnames for your primary system.
Perform this procedure after a disaster has occurred and you have lost the ability to use your system.
Before You Begin
To perform disaster recovery procedures:
Administration Guide for Cisco WebEx Meetings Server Release 2.7
170
Configuring Servers
• A storage server must have been configured. If you do not have a storage server configured, the Disaster
Recovery option is not available and backups are not created. See Adding an NFS or SSH Storage
Server, on page 164 for more information.
• You must have access to a system from where you can restore your deployment. See the information
on Single-data Center (SDC) and Multi-data Center (MDC) disaster recovery, below.
• Your recovery system must be the same deployment size and software version as your original system.
For a high-availability (HA) system, you must first configure disaster recovery and then configure HA
on that system. If you have a HA system that requires recovery from a disaster, you must first restore
your system and then configure HA on the restored system. For more information on HA, see Adding
a High Availability System for Version 2.5 and Later, on page 61.
• A backup OVA stored on NFS is not sufficient to rebuild a system. We recommend that you have the
current OVA file stored outside the system for disaster recovery. In this context, disaster recovery
includes the need to recover from a failed update. The OVA file must be ordered by using a product
upgrade tool or through customer service. Sometimes this can be a lengthy process, hence our
recommendation to have access to the OVA file for the current system prior to making a system altering
procedure.
If you have software subscription, you can order an OVA file through the product upgrade tool (PUT)
at http://tools.cisco.com/gct/Upgrade/jsp/productUpgrade.jsp by using your contract number. If you
choose edelivery, you can download it from the site. If you need assistance with this process or do not
have access to PUT, contact your account team or customer service. Your Cisco Customer Service
Contacts can be found here at http://www.cisco.com/cisco/web/siteassets/contacts/index.html#~tab-b
Procedure
Step 1
Step 2
Sign in to the Administration site on a system from where you can restore your deployment.
Turn on Maintenance Mode.
See Turning Maintenance Mode On or Off for Version 2.0 and Earlier, on page 112 or Turning Maintenance
Mode On or Off for Version 2.5 and Later, on page 111.
Unless you are expanding a system, we recommend that you take a snapshot of each virtual machine. (See
Taking a Snapshot by using VMware vCenter, on page 7.)
Turning on Maintenance Mode on all active data centers shuts down conferencing activity. Users cannot sign
in to the WebEx site, schedule meetings, join meetings, or play meeting recordings. If this data center is part
of a Multidata Center (MDC) system, in-progress meetings fail over to an active data center. The failover
might cause a brief interruption in active meetings. See About Maintenance Mode, on page 109 for information
about which system tasks require Maintenance Mode to be turned on.
Step 3
Step 4
Step 5
Select System > (Servers) View More > Add Storage Server.
Select Secure Storage.
Enter the name and password for your storage server in the NFS Mount Point field and select Save.
Example:
Step 6
192.168.10.10:/CWMS/backup.
Select Continue to proceed with disaster recovery.
If the recovery system deployment size and software version matches your original system, you can proceed
with disaster recovery. If the system has a different deployment size or software version, you cannot proceed
Administration Guide for Cisco WebEx Meetings Server Release 2.7
171
Configuring Servers
until you redeploy the application on your recovery system so that the deployment size and software version
match the original deployment. The IP address or hostname does not have to match your original deployment.
Step 7
Select one of the following actions to continue:
• Cancel—Back up your pre-existing system before adding a storage server. After you back up your
system you return to this page and select Continue to proceed.
• Continue—Overwrite your pre-existing system and continue with disaster recovery.
The disaster recovery process begins. If you close your browser, you cannot sign back into the system until
the process is completed.
Step 8
Turn off Maintenance Mode.
When you turn off Maintenance Mode, the system determines whether a restart or a reboot is required, and
displays the appropriate message. A restart takes approximated 3 to 5 minutes and a reboot takes approximately
30 minutes. If this data center is part of a Multidata Center (MDC) system, the administrator is redirected to
the global admin URL. The DNS resolution policy determines which data center the administrator sees. If
Key Regeneration is enabled, taking one data center out of Maintenance Mode automatically takes all data
centers in the system out of Maintenance Mode.
See Turning Maintenance Mode On or Off for Version 2.0 and Earlier or Turning Maintenance Mode On or
Off for Version 2.5 and Later.
Meeting service for users on this data center is restored.
What to Do Next
You must perform the following procedures to restore service to your users:
• Reconfigure your teleconferencing settings. Refer to Configuring CUCM in the Planning Guide for
more information.
• Reconfigure your SSO settings. See Configuring Federated Single Sign-On (SSO) Settings, on page
262 for more information.
• Reconfigure your SNMP settings. See Configuring Your SNMP Settings, on page 173 for more
information.
• Reconfigure your certificates. You might have to reload your SSL certificates if they do not match the
SSL certificates that are configured on the recovery system. See Restoring a SSL Certificate, on page
254 for more information.
• The recovered system is initially configured for License Free Mode that expires in 180 days. Re-host
your previous system licenses on the recovered system. See Re-hosting Licenses after a Major System
Modification, on page 289 and About Host Licenses, on page 282 for more information.
• Configure your DNS settings so that your site URL points to the current VIP. Your VIP on the restored
system might be different from what you had on your original system. You must complete your DNS
configuration for end users to use their original links to sign into or join meetings on the restored system.
See Changing the Virtual IP Address, on page 151 for more information.
• If you have configured your system for Directory Integration and enabled LDAP authentication, verify
that your CUCM credentials work. After you take your system out of maintenance mode and your system
reboot is complete, sign in to the Administration site, select Users > Directory Integration, and then
select Save. If your CUCM credentials are incorrect, you receive an Invalid Credentials error message.
Administration Guide for Cisco WebEx Meetings Server Release 2.7
172
Configuring Your SNMP Settings
If you receive this error message, enter the correct credentials and select Save again. See Configuring
Directory Integration, on page 141 for more information.
Configuring Your SNMP Settings
You can configure the following SNMP settings:
• Community strings—SNMP community strings authenticate access to MIB objects and function as an
embedded password.
• USM users—Configure user-based security (USM) to provide additional message-level security. Select
an existing USM configuration to edit it or add additional USM configurations. Other than the default
USM user, serveradmin, which has read and write privileges to MIB information, all new USM users
that you configure only have read-only privileges to MIB information.
• Notification destinations—Use this feature to configure the trap/inform receiver.
Configuring Community Strings
You can add and edit community strings and community string access privileges.
Adding Community Strings
Procedure
Step 1
Sign in to the Administration site.
In a Multidata Center system, the DNS determines which data center Dashboard appears. Use this Dashboard
to manage all the data centers in this system.
Step 2
Turn on Maintenance Mode.
See Turning Maintenance Mode On or Off for Version 2.0 and Earlier, on page 112 or Turning Maintenance
Mode On or Off for Version 2.5 and Later, on page 111.
Unless you are expanding a system, we recommend that you take a snapshot of each virtual machine. (See
Taking a Snapshot by using VMware vCenter, on page 7.)
Turning on Maintenance Mode on all active data centers shuts down conferencing activity. Users cannot sign
in to the WebEx site, schedule meetings, join meetings, or play meeting recordings. If this data center is part
of a Multidata Center (MDC) system, in-progress meetings fail over to an active data center. The failover
might cause a brief interruption in active meetings. See About Maintenance Mode, on page 109 for information
about which system tasks require Maintenance Mode to be turned on.
Step 3
Step 4
Step 5
Select System and select the View More link in the SNMP section.
Select Add in the Community Strings section.
Complete the fields on the Add Community String page.
Option
Description
Community String Name
Enter your community string name. Maximum length: 256 characters.
Administration Guide for Cisco WebEx Meetings Server Release 2.7
173
Configuring Your SNMP Settings
Option
Description
Access Privileges
Set access privileges for the community string. Options include:
• ReadOnly
• ReadWrite
• ReadWriteNotify
• NotifyOnly
• None
Default: ReadOnly
Host IP Address Information Select your host IP address information type. (Default: Accept SNMP
Packets from any Hosts)
If you select Accept SNMP Packets from these Hosts, a dialog box appears
below the selection. Enter host names and IP addresses separated by commas.
Select Add.
The community string is added to your system.
Step 6
Turn off Maintenance Mode.
When you turn off Maintenance Mode, the system determines whether a restart or a reboot is required, and
displays the appropriate message. A restart takes approximated 3 to 5 minutes and a reboot takes approximately
30 minutes. If this data center is part of a Multidata Center (MDC) system, the administrator is redirected to
the global admin URL. The DNS resolution policy determines which data center the administrator sees. If
Key Regeneration is enabled, taking one data center out of Maintenance Mode automatically takes all data
centers in the system out of Maintenance Mode.
See Turning Maintenance Mode On or Off for Version 2.0 and Earlier or Turning Maintenance Mode On or
Off for Version 2.5 and Later.
Meeting service for users on this data center is restored.
Editing Community Strings
Procedure
Step 1
Sign in to the Administration site.
In a Multidata Center system, the DNS determines which data center Dashboard appears. Use this Dashboard
to manage all the data centers in this system.
Step 2
Turn on Maintenance Mode.
See Turning Maintenance Mode On or Off for Version 2.0 and Earlier, on page 112 or Turning Maintenance
Mode On or Off for Version 2.5 and Later, on page 111.
Administration Guide for Cisco WebEx Meetings Server Release 2.7
174
Configuring Your SNMP Settings
Unless you are expanding a system, we recommend that you take a snapshot of each virtual machine. (See
Taking a Snapshot by using VMware vCenter, on page 7.)
Turning on Maintenance Mode on all active data centers shuts down conferencing activity. Users cannot sign
in to the WebEx site, schedule meetings, join meetings, or play meeting recordings. If this data center is part
of a Multidata Center (MDC) system, in-progress meetings fail over to an active data center. The failover
might cause a brief interruption in active meetings. See About Maintenance Mode, on page 109 for information
about which system tasks require Maintenance Mode to be turned on.
Step 3
Step 4
Step 5
Select System and select the View More link in the SNMP section.
Select a community string name link in the Community Strings section.
Change the desired fields on the Edit Community String page.
Option
Description
Community String Name
Change your community string name. Maximum length: 256 characters.
Access Privileges
Set access privileges for the community string:
• ReadOnly
• ReadWrite
• ReadWriteNotify
• NotifyOnly
• None
Default: ReadOnly
Host IP Address Information
Select your host IP address information type.
Default: Accept SNMP Packets from any Hosts
Accept SNMP Packets from these Hosts: a dialog box appears below the
selection. Enter host names and IP addresses separated by commas.
Select Edit.
Your community string information is changed.
Step 6
Turn off Maintenance Mode.
When you turn off Maintenance Mode, the system determines whether a restart or a reboot is required, and
displays the appropriate message. A restart takes approximated 3 to 5 minutes and a reboot takes approximately
30 minutes. If this data center is part of a Multidata Center (MDC) system, the administrator is redirected to
the global admin URL. The DNS resolution policy determines which data center the administrator sees. If
Key Regeneration is enabled, taking one data center out of Maintenance Mode automatically takes all data
centers in the system out of Maintenance Mode.
See Turning Maintenance Mode On or Off for Version 2.0 and Earlier or Turning Maintenance Mode On or
Off for Version 2.5 and Later.
Meeting service for users on this data center is restored.
Administration Guide for Cisco WebEx Meetings Server Release 2.7
175
Configuring Your SNMP Settings
Configuring USM Users
You can add and edit your USM users.
Adding USM Users
Procedure
Step 1
Sign in to the Administration site.
In a Multidata Center system, the DNS determines which data center Dashboard appears. Use this Dashboard
to manage all the data centers in this system.
Step 2
Turn on Maintenance Mode.
See Turning Maintenance Mode On or Off for Version 2.0 and Earlier, on page 112 or Turning Maintenance
Mode On or Off for Version 2.5 and Later, on page 111.
Unless you are expanding a system, we recommend that you take a snapshot of each virtual machine. (See
Taking a Snapshot by using VMware vCenter, on page 7.)
Turning on Maintenance Mode on all active data centers shuts down conferencing activity. Users cannot sign
in to the WebEx site, schedule meetings, join meetings, or play meeting recordings. If this data center is part
of a Multidata Center (MDC) system, in-progress meetings fail over to an active data center. The failover
might cause a brief interruption in active meetings. See About Maintenance Mode, on page 109 for information
about which system tasks require Maintenance Mode to be turned on.
Step 3
Step 4
Step 5
Select System and then select View More in the SNMP section.
Select Add in the USM Users section.
Complete the fields on the Add USM User page.
Option
Description
USM User Name
Enter the USM user name you want to configure. Maximum 256 characters.
Security Level
Select the security level. The security level you select determines which
algorithms and passwords you can set for the user. Options include:
• noAuthNoPriv—No authentication algorithm and password and no privacy
algorithm and password for the user.
• authPriv—Enables you to configure authentication algorithm and password
and privacy algorithm and password for the user.
• authNoPriv—Enables you to configure authentication algorithm and
password for the user.
Default: noAuthNoPriv
Authentication Algorithm Select the authentication algorithm for the user.
This option appears only if the security level is set to authPriv or
authNoPriv.
Default: SHA
Note
Administration Guide for Cisco WebEx Meetings Server Release 2.7
176
Configuring Your SNMP Settings
Option
Description
Authentication Password Enter the authentication password for the user.
Note
Privacy Algorithm
This option appears only if the security level is set to authPriv or
authNoPriv.
Select the privacy algorithm for the user.
This option appears only if the security level is set to
authPriv.
Default: AES128
Note
Privacy Password
Enter the privacy password for the user.
Note
This option appears only if the security level is set to
authPriv.
Step 6
Select Add.
The USM user is added to your system.
Step 7
Turn off Maintenance Mode.
When you turn off Maintenance Mode, the system determines whether a restart or a reboot is required, and
displays the appropriate message. A restart takes approximated 3 to 5 minutes and a reboot takes approximately
30 minutes. If this data center is part of a Multidata Center (MDC) system, the administrator is redirected to
the global admin URL. The DNS resolution policy determines which data center the administrator sees. If
Key Regeneration is enabled, taking one data center out of Maintenance Mode automatically takes all data
centers in the system out of Maintenance Mode.
See Turning Maintenance Mode On or Off for Version 2.0 and Earlier or Turning Maintenance Mode On or
Off for Version 2.5 and Later.
Meeting service for users on this data center is restored.
Editing USM Users
Note
The default USM user, serveradmin, is used internally. An administrator can change the USM user name
and privacy password for the serveradmin user, but cannot change the security level, authentication
algorithm, or privacy algorithm for this user.
Procedure
Step 1
Sign in to the Administration site.
In a Multidata Center system, the DNS determines which data center Dashboard appears. Use this Dashboard
to manage all the data centers in this system.
Step 2
Turn on Maintenance Mode.
See Turning Maintenance Mode On or Off for Version 2.0 and Earlier, on page 112 or Turning Maintenance
Mode On or Off for Version 2.5 and Later, on page 111.
Administration Guide for Cisco WebEx Meetings Server Release 2.7
177
Configuring Your SNMP Settings
Unless you are expanding a system, we recommend that you take a snapshot of each virtual machine. (See
Taking a Snapshot by using VMware vCenter, on page 7.)
Turning on Maintenance Mode on all active data centers shuts down conferencing activity. Users cannot sign
in to the WebEx site, schedule meetings, join meetings, or play meeting recordings. If this data center is part
of a Multidata Center (MDC) system, in-progress meetings fail over to an active data center. The failover
might cause a brief interruption in active meetings. See About Maintenance Mode, on page 109 for information
about which system tasks require Maintenance Mode to be turned on.
Step 3
Step 4
Step 5
Select System and then select View More in the SNMP section.
Select a USM user in the USM Users section.
Change the desired fields on the Edit USM User page.
Option
Description
USM User Name
Change the USM user name. Maximum 256 characters.
Security Level
Select the security level. The security level you select determines which
algorithms and passwords you can set for the user. Options include:
• noAuthNoPriv—No authentication algorithm and password and no privacy
algorithm and password for the user.
• authPriv—Enables you to configure authentication algorithm and password
and privacy algorithm and password for the user.
• authNoPriv—Enables you to configure authentication algorithm and
password for the user.
Default: noAuthNoPriv
Authentication Algorithm Select the authentication algorithm for the user.
This option appears only if the security level is set to authPriv or
authNoPriv.
Default: SHA
Note
Authentication Password Change the authentication password for the user.
Note
Privacy Algorithm
This option appears only if the security level is set to authPriv or
authNoPriv.
Select the privacy algorithm for the user.
This option appears only if the security level is set to
authPriv.
Default: AES128
Note
Privacy Password
Change the privacy password for the user.
Note
Step 6
This option appears only if the security level is set to
authPriv.
Select Edit.
Administration Guide for Cisco WebEx Meetings Server Release 2.7
178
Configuring Your SNMP Settings
The USM user information is changed.
Step 7
Turn off Maintenance Mode.
When you turn off Maintenance Mode, the system determines whether a restart or a reboot is required, and
displays the appropriate message. A restart takes approximated 3 to 5 minutes and a reboot takes approximately
30 minutes. If this data center is part of a Multidata Center (MDC) system, the administrator is redirected to
the global admin URL. The DNS resolution policy determines which data center the administrator sees. If
Key Regeneration is enabled, taking one data center out of Maintenance Mode automatically takes all data
centers in the system out of Maintenance Mode.
See Turning Maintenance Mode On or Off for Version 2.0 and Earlier or Turning Maintenance Mode On or
Off for Version 2.5 and Later.
Meeting service for users on this data center is restored.
Configuring Notification Destinations
You can configure virtual machines on your system to generate SNMP notifications or traps for:
• Virtual machine startup (cold start trap)
• All alarm conditions
Procedure
Step 1
Sign in to the Administration site.
In a Multidata Center system, the DNS determines which data center Dashboard appears. Use this Dashboard
to manage all the data centers in this system.
Step 2
Turn on Maintenance Mode.
See Turning Maintenance Mode On or Off for Version 2.0 and Earlier, on page 112 or Turning Maintenance
Mode On or Off for Version 2.5 and Later, on page 111.
Unless you are expanding a system, we recommend that you take a snapshot of each virtual machine. (See
Taking a Snapshot by using VMware vCenter, on page 7.)
Turning on Maintenance Mode on all active data centers shuts down conferencing activity. Users cannot sign
in to the WebEx site, schedule meetings, join meetings, or play meeting recordings. If this data center is part
of a Multidata Center (MDC) system, in-progress meetings fail over to an active data center. The failover
might cause a brief interruption in active meetings. See About Maintenance Mode, on page 109 for information
about which system tasks require Maintenance Mode to be turned on.
Step 3
Step 4
Step 5
Select System and select the View More link in the SNMP section.
Select Add new Notification Destination under Notification Destinations.
Configure the following fields for your notification destination:
Administration Guide for Cisco WebEx Meetings Server Release 2.7
179
Configuring Your SNMP Settings
Option
Description
Destination Hostname / IP Address
The hostname or IP address of the virtual machine you want to
set up as a notification destination.
Note
Port Number
CWMS verifies that the IP address is registered in the
DNS server with the dig command. If the dig command
output does not have a ANSWER section, it fails with
the error
Enter a valid hostname / Enter a valid IP address
.
The port number for your virtual machine.
Default: 162
SNMP Version
Your SNMP version.
Default: V3
Notification Type
Select Inform or Traps.
Default: Traps
USM Users
Note
Select USM users. See Configuring USM Users, on page 176 for
This option appears only when more information.
SNMP Version is set to V3.
Community String
Note
Select community strings. See Configuring Community Strings,
This option appears only when on page 173 for more information.
SNMP Version is not set to V3.
Step 6
Select Add.
Your notification destination is added.
Step 7
Turn off Maintenance Mode.
When you turn off Maintenance Mode, the system determines whether a restart or a reboot is required, and
displays the appropriate message. A restart takes approximated 3 to 5 minutes and a reboot takes approximately
30 minutes. If this data center is part of a Multidata Center (MDC) system, the administrator is redirected to
the global admin URL. The DNS resolution policy determines which data center the administrator sees. If
Key Regeneration is enabled, taking one data center out of Maintenance Mode automatically takes all data
centers in the system out of Maintenance Mode.
See Turning Maintenance Mode On or Off for Version 2.0 and Earlier or Turning Maintenance Mode On or
Off for Version 2.5 and Later.
Meeting service for users on this data center is restored.
Administration Guide for Cisco WebEx Meetings Server Release 2.7
180
Configuring Your SNMP Settings
Editing a Notification Destination
Configuring Notification Destinations
Procedure
Step 1
Sign in to the Administration site.
In a Multidata Center system, the DNS determines which data center Dashboard appears. Use this Dashboard
to manage all the data centers in this system.
Step 2
Turn on Maintenance Mode.
See Turning Maintenance Mode On or Off for Version 2.0 and Earlier, on page 112 or Turning Maintenance
Mode On or Off for Version 2.5 and Later, on page 111.
Unless you are expanding a system, we recommend that you take a snapshot of each virtual machine. (See
Taking a Snapshot by using VMware vCenter, on page 7.)
Turning on Maintenance Mode on all active data centers shuts down conferencing activity. Users cannot sign
in to the WebEx site, schedule meetings, join meetings, or play meeting recordings. If this data center is part
of a Multidata Center (MDC) system, in-progress meetings fail over to an active data center. The failover
might cause a brief interruption in active meetings. See About Maintenance Mode, on page 109 for information
about which system tasks require Maintenance Mode to be turned on.
Step 3
Step 4
Step 5
Select System and select the View More link in the SNMP section.
Select a notification destination link from the Notification Destinations list.
You can edit the following fields for your notification destination:
Option
Description
Destination Hostname / IP Address
The hostname or IP address of the virtual machine you want
to set up as a notification destination.
Port Number
The port number for your virtual machine.
Default: 162
SNMP Version
Your SNMP version.
Default: V3
Notification Type
Select Inform or Traps.
Default: Inform
USM Users
Note
Select USM users. See Configuring USM Users, on page
This option appears only when SNMP 176 for more information.
Version is set to V3.
Administration Guide for Cisco WebEx Meetings Server Release 2.7
181
Configuring Your SNMP Settings
Option
Description
Community String
Note
Select community strings. See Configuring Community
This option appears only when SNMP Strings, on page 173 for more information.
Version is not set to V3.
Step 6
Select Save.
Your notification destination changes are saved.
Step 7
Turn off Maintenance Mode.
When you turn off Maintenance Mode, the system determines whether a restart or a reboot is required, and
displays the appropriate message. A restart takes approximated 3 to 5 minutes and a reboot takes approximately
30 minutes. If this data center is part of a Multidata Center (MDC) system, the administrator is redirected to
the global admin URL. The DNS resolution policy determines which data center the administrator sees. If
Key Regeneration is enabled, taking one data center out of Maintenance Mode automatically takes all data
centers in the system out of Maintenance Mode.
See Turning Maintenance Mode On or Off for Version 2.0 and Earlier or Turning Maintenance Mode On or
Off for Version 2.5 and Later.
Meeting service for users on this data center is restored.
Administration Guide for Cisco WebEx Meetings Server Release 2.7
182
CHAPTER
15
Configuring Settings
This module describes how to configure your settings.
• Configuring Company Information, page 183
• Configuring the Branding Settings, page 185
• Configuring Meeting Settings, page 198
• Configuring Your Audio Settings, page 202
• Configuring Video Settings, page 217
• Configuring Your Mobile Device Settings, page 217
• Configuring Quality of Service (QoS), page 218
• Configuring Passwords, page 220
• Configuring Your Email Settings, page 224
• About Application Downloads, page 243
• Configuring Security, page 245
Configuring Company Information
Procedure
Step 1
Sign in to the Administration site.
In a Multidata Center system, the DNS determines which data center Dashboard appears. Use this Dashboard
to manage all the data centers in this system.
Step 2
(Optional) To change the Language setting, select Turn On Maintenance Mode.
You do not have to turn on maintenance mode when modifying the other settings on the Company Info page.
Turning on Maintenance Mode on all active data centers shuts down conferencing activity. Users cannot sign
in to the WebEx site, schedule meetings, join meetings, or play meeting recordings. If this data center is part
of a Multidata Center (MDC) system, in-progress meetings fail over to an active data center. The failover
Administration Guide for Cisco WebEx Meetings Server Release 2.7
183
Configuring Company Information
might cause a brief interruption in active meetings. See About Maintenance Mode, on page 109 for information
about which system tasks require Maintenance Mode to be turned on.
Step 3
Step 4
Select Settings. If you are viewing one of the other settings pages, you can also select Company Information
under the Settings section.
Complete the fields on the page and select Save.
Option
Description
Company Name
Your company or organization name.
Address 1
Address line 1.
Address 2
Address line 2.
City
Your city.
State/Province
Your state or province name.
ZIP/Postal Code
ZIP or other postal code.
Country/Region
Your country or region name.
Business Phone
Drop-down menu with country code and field for
business phone with area code.
Time Zone
Your time zone.
Language
Your language. Language setting affects:
• Sign-in page seen by administrators when they
activate their administrator accounts for the first
time
• Language of reports. (See Managing Reports,
on page 273
Locale
Step 5
(Optional) If you changed the language, select Turn Off Maintenance Mode and Continue to confirm.
When you turn off Maintenance Mode, the system determines whether a restart or a reboot is required, and
displays the appropriate message. A restart takes approximated 3 to 5 minutes and a reboot takes approximately
30 minutes. If this data center is part of a Multidata Center (MDC) system, the administrator is redirected to
the global admin URL. The DNS resolution policy determines which data center the administrator sees. If
Key Regeneration is enabled, taking one data center out of Maintenance Mode automatically takes all data
centers in the system out of Maintenance Mode.
Administration Guide for Cisco WebEx Meetings Server Release 2.7
184
Your locale. The locale setting affects the display of
times, dates, currency, and numbers.
Configuring the Branding Settings
Configuring the Branding Settings
Configuring General Branding
Before You Begin
Create the following branding components:
• A 120x32 PNG, GIF, or JPEG image that contains your company logo
• The privacy statement URL for your company
• The terms of service statement URL for your company
• The custom footer text for your company emails
Procedure
Step 1
Sign in to the Administration site.
In a Multidata Center system, the DNS determines which data center Dashboard appears. You can use this
Dashboard to manage all data centers for the system.
Step 2
Step 3
On the Settings tab, select Branding > General Branding.
Upload the custom logo.
a) In the Company Logo section, select Browse and then navigate to the location of the custom logo file.
b) Select the image file and then select Open.
c) Select Upload.
The logo appears in the banner (right side) on end-user pages.
Step 4
Step 5
Step 6
In the Privacy Statement field, enter the link to the privacy statement for your company.
In the Terms of Service field, enter a link to the terms of service information for your company.
In the Custom Footer text box, enter the text that you want to appear in the footer of end-user and
administration emails.
To turn off the default background color for the WebEx site header, check the check box.
You can click Preview to view this change.
Step 7
Step 8
Select Save.
Configuring Extended Branding
To change the extended branding settings, synchronize all the data centers in Maintenance Mode.
Administration Guide for Cisco WebEx Meetings Server Release 2.7
185
Configuring the Branding Settings
Important
Create a backup before you proceed with this system-altering procedure.
Select Save only after all Extended Branding configuration changes are complete.
Before You Begin
Create the following branding components:
• A ZIP archive that contains all the custom audio prompts.
The ZIP file must contain only WAV audio files. Filenames must match the default filenames. See the
Orion2.0_Tahoe_Clips_List.xslx file included with the download package.
• A 120x32 PNG, GIF, or JPEG image that contains your company logo
• A copyright statement
Procedure
Step 1
Sign in to the Administration site.
In a Multidata Center system, the DNS determines which data center Dashboard appears. You can use this
Dashboard to manage all data centers for the system.
Step 2
Step 3
On the Settings tab, select Branding > Extended Branding.
Upload your custom audio prompts.
a) In the Audio Prompts section, select Browse and then navigate to the location of the ZIP file.
b) Select the ZIP file and then select Open.
c) Select Upload.
Step 4
Upload a custom logo.
a) In the Logo section, select Browse and then navigate to the location of the new logo file.
b) Select the image file and then select Open.
The logo appears to the left, in the banner on administration and end-user pages. The Powered by Cisco
WebEx Technology logo replaces the Cisco logo in the bottom right corner of administration and end-user
pages.
c) Select Upload.
Step 5
Step 6
Step 7
In the Copyright Statement text box, enter the text that you want to appear in the footer of end-user and
administration web pages.
Note
The copyright statement cannot contain line breaks or the following special characters: @#$%^&"
'\<>
Select Save.
Select Continue to put the system in Maintenance Mode.
Turning on Maintenance Mode on all active data centers shuts down conferencing activity. Users cannot sign
in to the WebEx site, schedule meetings, join meetings, or play meeting recordings. If this data center is part
of a Multidata Center (MDC) system, in-progress meetings fail over to an active data center. The failover
could cause a brief interruption in active meetings.
Step 8
Turn off Maintenance Mode.
Administration Guide for Cisco WebEx Meetings Server Release 2.7
186
Configuring the Branding Settings
The system determines whether a restart (takes approximately 3 to 5 minutes) or a reboot (takes approximately
30 minutes) is required and displays the appropriate message. If this data center is part of a Multidata Center
(MDC) system, you are redirected to the global administration URL. The DNS resolution policy determines
which of the data centers that you see. Taking one data center out of Maintenance Mode automatically takes
all data centers in the system out of Maintenance Mode.
Step 9
Clear your browser cache.
Storing cached static resources improves performance. Clearing the cache removes the previous logo and
copyright data.
Wave File Messages and Filenames
You can create custom wave files to replace some, or all of the existing files. The file names must match the
default clip names. The following table lists each prompt and the corresponding default clip name.
Audio file customization is based on the Audio Language system setting. All wave (.wav) files must be in
8 kHz, 8 bit, 64 kbps, mono, CCITT mu-law (G.711) format.
Note
Not all prompts are in use on the system.
Prompt
Clip Name
one
1.wav
two
2.wav
three
3.wav
four
4.wav
five
5.wav
six
6.wav
seven
7.wav
eight
8.wav
nine
9.wav
zero
10.wav
Please enter your access code or meeting number
followed by pound sign.
11.wav
Administration Guide for Cisco WebEx Meetings Server Release 2.7
187
Configuring the Branding Settings
Prompt
Clip Name
Please enter your attendee ID number, followed by
the pound sign. If you do not know your attendee
number, just press pound to continue.
12.wav
Please press one to be connected to your meeting.
13.wav
<beep>
14.wav
We're sorry your entry
15.wav
is not valid. Or the meeting has not started yet. Please 16.wav
re-enter your access code or meeting number followed
by the pound sign.
Please wait a moment while we connect you to your 17.wav
meeting.
We're sorry, the conference you are attempting to join 18.wav
is full.
We're sorry, the conference you are attempting to join 19.wav
has been locked.
<One-second silence>
20.wav
<Join ALT>
21.wav
<Depart ALT>
22.wav
You are the first attendee to join the conference.
Please stand by.
23.wav
After the tone, please say your name, followed by the 24.wav
pound sign.
The conference has been locked.
25.wav
<music on hold>
26.wav
We're sorry, there are no operators available to service 27.wav
your request.
You have been disconnected by the operator. Good
bye.
29.wav
Thanks for using WebEx.
30.wav
You will now be placed into conference.
31.wav
Administration Guide for Cisco WebEx Meetings Server Release 2.7
188
Configuring the Branding Settings
Prompt
Clip Name
The host has not arrived. Please try your call again
later.
32.wav
The host has not yet arrived. Please stand by.
33.wav
Please enter your host access code, followed by the
pound sign.
34.wav
We're sorry, the access code you entered is not valid. 35.wav
Please enter the correct access code, followed by the
pound sign.
We're sorry, the host access code must be between
four and 20 digits long. Please re-enter your access
code, followed by the pound sign.
36.wav
Please press one to be connected to your meeting.
37.wav
has joined the conference.
38.wav
has left the conference.
39.wav
You will now be placed into conference.
40.wav
<One-second silence>
41.wav
System error.
42.wav
Thank you.
43.wav
The conference has been unlocked.
44.wav
<One-second silence>
45.wav
You are too early for this conference.
50.wav
ten
52.wav
eleven
53.wav
twelve
54.wav
thirteen
55.wav
fourteen
56.wav
fifteen
57.wav
sixteen
58.wav
Administration Guide for Cisco WebEx Meetings Server Release 2.7
189
Configuring the Branding Settings
Prompt
Clip Name
seventeen
59.wav
eighteen
60.wav
nineteen
61.wav
twenty
62.wav
thirty
63.wav
forty
64.wav
fifty
65.wav
sixty
66.wav
seventy
67.wav
eighty
68.wav
ninety
69.wav
hundred
70.wav
thousand
71.wav
million
72.wav
billion
73.wav
trillion
74.wav
seconds
75.wav
minute
76.wav
Thanks for using WebEx. Please visit our website at 77.wav
www.WebEx.com.
minutes
78.wav
We're sorry, but the line is busy.
80.wav
hour
81.wav
hours
82.wav
and
83.wav
Administration Guide for Cisco WebEx Meetings Server Release 2.7
190
Configuring the Branding Settings
Prompt
Clip Name
<Two-second silence>
216.wav
<busy signal>
218.wav
<0.5-second silence>
220.wav
We're sorry.
301.wav
press 1
311.wav
press the star key.
320.wav
<ring signal>
341.wav
press *0
348.wav
press *1
350.wav
press *2
351.wav
press *5
354.wav
press *6
355.wav
press *7
356.wav
press *8
357.wav
press **
359.wav
press *#
360.wav
or
362.wav
The phone number you entered is invalid.
514.wav
Main menu.
518.wav
There is no answer on that line.
551.wav
We're sorry, but your call could not be connected.
561.wav
to add an attendee to the conference.
855.wav
to lock the conference.
857.wav
to unlock the conference.
858.wav
Administration Guide for Cisco WebEx Meetings Server Release 2.7
191
Configuring the Branding Settings
Prompt
Clip Name
to mute all attendees.
859.wav
to unmute all attendees.
860.wav
to hear a count of the number of attendees.
862.wav
You are too early for this conference. The conference 872.wav
is scheduled to start in
Please call back then.
873.wav
You could not be added to the conference.
874.wav
The conference you tried to join has already ended.
875.wav
Please enter the number of the attendee you wish to 882.wav
add.
to rejoin the conference.
884.wav
to add additional attendees
886.wav
Please hold.
898.wav
to allow
901.wav
to disallow
902.wav
the conference to continue without the host.
903.wav
Please continue to hold.
904.wav
to mute your own line.
907.wav
to unmute your own line.
908.wav
When the call is connected
909.wav
to add the person to the conference.
910.wav
to hangup the line.
911.wav
The attendee has been added to the conference.
912.wav
The conference has been locked.
914.wav
The attendee has been dropped.
915.wav
All conference attendees have been muted.
919.wav
Administration Guide for Cisco WebEx Meetings Server Release 2.7
192
Configuring the Branding Settings
Prompt
Clip Name
Your line has been unmuted.
920.wav
All conference attendees have been unmuted.
921.wav
The conference will be ended when the host hangs
up.
922.wav
The conference will be continued when the host hangs 923.wav
up.
There is
925.wav
There are
926.wav
attendee
927.wav
attendees
928.wav
currently in the conference.
929.wav
The conference has been unlocked.
932.wav
Your line could not be unmuted.
933.wav
##
965.wav
99
967.wav
help menu
968.wav
to get the technical support.
969.wav
The host has the recording feature on.
1000.wav
Enter your PIN follow by pound to start the meeting. 3001.wav
Enter your PIN follow by pound to join the meeting. 3003.wav
If you are the host enter your PIN follow by pound
to join the meeting. If you are not the host, press
pound.
3005.wav
You are the meeting host.
3009.wav
Press one to be connected to your meeting.
3015.wav
To decline the call
3016.wav
To remove your phone number from the calling list. 3017.wav
Administration Guide for Cisco WebEx Meetings Server Release 2.7
193
Configuring the Branding Settings
Prompt
Clip Name
Press star three
3018.wav
is not valid.
3020.wav
Participants are being connected.
3024.wav
Press star two
3025.wav
The meeting you are trying to join is unavailable.
Please try your call again later, or contact your
meeting organizer for assistance.
3026.wav
Welcome to WebEx.
4100.wav
Welcome to WebEx.
4124.wav
Welcome to WebEx.
4125.wav
Welcome to WebEx PCNow. To access the computer, 4200.wav
please enter your pass code followed by the pound
sign. Or to prevent access to the computer, just hang
up.
WebEx PCNow might take a few moments to
establish connection with the computer.
4201.wav
Thank you! WebEx PCNow might take a few
4202.wav
moments to establish connection with the computer.
Welcome to WebEx AccessAnywhere. To access the 4210.wav
computer, please enter your pass code followed by
the pound sign. Or to prevent access to the computer,
just hang up. (3 times)
WebEx AccessAnywhere might take a few moments 4211.wav
to establish connection with the computer.
Thank you! WebEx AccessAnywhere might take a
few moments to establish connection with the
computer.
4212.wav
Welcome to SMARTTech. To access the computer, 4220.wav
please enter your pass code followed by the pound
sign. Or to prevent access to the computer, just hang
up.
SMARTTech might take a few moments to establish 4221.wav
connection with the computer.
Administration Guide for Cisco WebEx Meetings Server Release 2.7
194
Configuring the Branding Settings
Prompt
Clip Name
Thank you! SMARTTech might take a few moments 4222.wav
to establish connection with the computer.
Welcome to WebEx.
4224.wav
Welcome to WebEx.
4225.wav
The pass code that you entered was incorrect. Please 4230.wav
enter your pass code again followed by the pound
sign. Or to prevent access to the computer, just hang
up.
The pass code that you entered was incorrect.
Goodbye.
4231.wav
Please press the pound sign to join the scheduled
meeting, or enter the meeting number followed by
the pound sign.
4240.wav
Please enter your PIN or meeting number followed
by the pound sign.
4241.wav
is not valid. Please re-enter pound sign to join the
scheduled meeting, or enter the meeting number
followed by pound sign.
4242.wav
is not valid. Please re-enter PIN or meeting number
followed by pound sign.
4243.wav
Sorry. Your user privileges do not include instant
help.
4250.wav
Connecting to tech support. Once connected, press 4251.wav
*0 on your phone to bring tech support into the main
conference. Press *2 at any time to disconnect this
call.
Sorry. Instant help is not available at this time.
4252.wav
Rejoining the main conference.
4253.wav
Thank you for using instant help. You will now be
returned to the main conference.
4254.wav
The host left the meeting. This meeting will end in 5 4260.wav
minutes.
This feature is not available.
4261.wav
Administration Guide for Cisco WebEx Meetings Server Release 2.7
195
Configuring the Branding Settings
Prompt
Clip Name
This feature is not available this time.
4262.wav
This feature is not allowed because you have not
defined the PIN code for your account.
4263.wav
Please enter your PIN followed by the pound sign or 4264.wav
press *2 to cancel the call.
is invalid. Please re-enter your PIN followed by the
pound sign or press *2 to cancel the call.
4265.wav
We're sorry the audio capacity of the meeting has
been reached. Please contact your host directly for
instructions.
4266.wav
To send the email reminders for this meeting
4267.wav
To continue in
4268.wav
<english/French/Italian/Spanish/German>
To repeat the menu
4269.wav
press one
4270.wav
press two
4271.wav
press three
4272.wav
press four
4273.wav
press five
4274.wav
press six
4275.wav
press seven
4276.wav
press eight
4277.wav
press nine
4278.wav
Our menu has changed. Please listen to the new
choices.
4279.wav
Invalid entry. Please try again.
4280.wav
<beep> (for mute)
4281.wav
<beep> (for unmute)
4282.wav
Administration Guide for Cisco WebEx Meetings Server Release 2.7
196
Configuring the Branding Settings
Prompt
Clip Name
If you are the host and have a PIN, please enter your 4283.wav
PIN and press #, otherwise just press #.
We're sorry, your access code PIN combination was 4284.wav
not valid or your PIN has not been set up, Please
re-enter your access code or meeting number followed
by the pound sign.
We're sorry, the system is the maximum capacity.
Please try again later.
4287.wav
Press one followed by pound.
4288.wav
Press two followed by pound.
4289.wav
Press three followed by pound.
4290.wav
Press four followed by pound.
4291.wav
Press nine followed by pound.
4296.wav
A participant.
4297.wav
Removing Extended Branding
You can remove all extended branding and revert to the system default settings.
To change the extended branding settings, you must synchronize all of the data centers in Maintenance Mode.
Important
Create a backup before you proceed with this system-altering procedure.
Procedure
Step 1
Sign in to the Administration site.
In a Multidata Center system, the DNS determines which data center Dashboard appears. You can use this
Dashboard to manage all data centers for the system.
Step 2
Step 3
Step 4
On the Settings tab, select Branding > Extended Branding.
Select Reset to System Default.
Select Continue to put the system in Maintenance Mode.
Turning on Maintenance Mode on all active data centers shuts down conferencing activity. Users cannot sign
in to the WebEx site, schedule meetings, join meetings, or play meeting recordings. If this data center is part
of a Multidata Center (MDC) system, in-progress meetings fail over to an active data center. The failover
could cause a brief interruption in active meetings.
Administration Guide for Cisco WebEx Meetings Server Release 2.7
197
Configuring Meeting Settings
Step 5
Turn off Maintenance Mode.
The system determines whether a restart (takes approximately 3 to 5 minutes) or a reboot (takes approximately
30 minutes) is required and displays the appropriate message. If this data center is part of a Multidata Center
(MDC) system, you are redirected to the global administration URL. The DNS resolution policy determines
which of the data centers that you see. Taking one data center out of Maintenance Mode automatically takes
all data centers in the system out of Maintenance Mode.
Step 6
Clear your browser cache.
Storing cached static resources improves performance. Clearing the cache removes the previous logo and
copyright data.
Configuring Branding for Help and Support
Procedure
Step 1
Sign in to the Administration site.
In a Multidata Center system, the DNS determines which data center Dashboard appears. You can use this
Dashboard to manage all data centers for the system.
Step 2
Step 3
On the Settings tab, select Branding > Help and Support.
Choose one of the following options:
Option
Description
Use Cisco WebEx online help
How-to videos, help pages, and documents hosted online on
www.cisco.com. Select this option if your security policies permit users
to access the Internet.
Use customized help
Select this option if your security policies do not permit users to access
the Internet.
Step 4
In the Support contact URL field, enter the URL for your support organization.
This URL appears in the footer of all end-user pages and emails.
Step 5
Select Save.
Configuring Meeting Settings
Configure your meeting settings to control which features participants can use:
• Join meeting settings
• Maximum number of Web participants per meeting
• Participant privileges
Administration Guide for Cisco WebEx Meetings Server Release 2.7
198
Configuring Meeting Settings
The configuration of the meeting size does not limit the number of call-in, audio-only participants. For example,
if the meeting size limit was set to 2, only two attendees can join meeting by using the Web and the VoIP or
call-out options. However, additional attendees can join the meeting on an audio-only basis up to the capacity
of the system. (See Confirming the Size of Your System, on page 23.)
Procedure
Step 1
Sign in to the Administration site.
In a Multidata Center system, the DNS determines which data center Dashboard appears. Use this Dashboard
to manage all the data centers in this system.
Step 2
Step 3
Select Settings > Meetings.
In the Join meeting settings section, select your options.
Default settings are:
• Allow participants to join meetings before host lets participants join meetings up to 15 minutes before
the starting time.
• Allow participants to join teleconference before host lets participants participating by teleconference
join meetings up to 15 minutes before the starting time.
• First participant to join will be the presenter makes the first participant to join the meeting presenter.
If you uncheck Allow participants to join meetings before host, the First participant to join will be
the presenter feature is automatically unchecked.
• Optionally, Anyone can present in the meeting allows anyone to take the Presenter ball.
• Optionally, Send a meeting report summary to the host that provides:
◦Host—Meeting hostname.
◦Meeting Number—Cisco WebEx meeting number.
◦Topic—Name of the meeting configured by the host.
◦Start Time—Starting time and date of the meeting.
◦End Time—Ending time and date of the meeting.
◦Invitees—Identification of people invited to the meeting.
◦Participants—Identification of those who participated in the meeting including hosts.
◦Call-in numbers—Dial-in audio numbers.
• Announce when a recording is started or in progress announces to all participants that the meeting
is being recorded. Anyone joining the meeting after the recording has been started is informed that "this
meeting is being recorded."
End meeting when host and all invitees leave ends the meeting when all authenticated invitees leave.
Implementing this feature requires that you toggle Maintenance Mode on and off.
When current host selects Leave meeting before the meeting is ended by other means, a new host is chosen
from the roster in order of priority:
• Alternate host
Administration Guide for Cisco WebEx Meetings Server Release 2.7
199
Configuring Meeting Settings
• Authenticated presenter
• Authenticated attendee
• Unauthenticated presenter
• Unauthenticated attendee.
When this feature is selected, it prevents inappropriate access to a meeting. When all authenticated participants
leave, the meeting is ended, preventing unauthenticated participants from continuing the meeting.
Step 4
2
Select the maximum participants per meeting by dragging the slider:
Maximum Number of
Participants
System Size
50 (all versions)
50 user system (single data center)
100 (versions 1-5 and 2-0)
250 user system (single data center)
100 (versions 1-5 and 2-0)
800 or 2000 user system (single data center)
250 (version 2.0)
800 or 2000 user system (single data center)
250 (versions 2.5 and
higher)
250 user system (single data center)
500 (versions 2.5 and
higher)
800 or 2000 user system (single data center)
250 user system (multi-data center)
800 or 2000 user system (multi-data center) 2
Support for meetings with 500 participants is dependent on system loading conditions.
Step 5
In the Participant privileges section, select your options.
Chat, Polling, Document review and presentation, and Sharing and Remote Control are selected by
default. The selected participant privileges appear in the users' controls.
Step 6
Select Record to record and store meetings on the storage server.
a) Select Send notification email to host and attendees when the meeting recording is ready to allow
the system to send email notification to the host and all the users who received a meeting invitation.
b) Select Restrict viewing and downloading of recording to signed in users to allow only system users,
not guests, to view or download a meeting recording.
Recording is disabled by default. Also, you must configure a storage server to enable recording. See Adding
an NFS or SSH Storage Server, on page 164 for more information.
Step 7
Step 8
Select File transfer to allow users to share files during a meeting.
Select Save.
Administration Guide for Cisco WebEx Meetings Server Release 2.7
200
Configuring Meeting Settings
About Meeting Security
Cisco WebEx Meetings Server enables different meeting security features depending on the following factors:
• User type: host, alternate host, user (signed in), and guest.
• Meeting has a password or no password.
• Password is hidden or visible in the meeting invitation.
• Password is hidden or visible in the email meeting invitation.
• Behavior displayed on the meeting join page (see the following tables).
Table 3: Password is Excluded When Scheduling Your Meeting
User Type
Password Displayed in Email
Invitation and Reminder
Meeting Detail Page
Host
Yes
Yes
Alternate host
Yes
Yes
Invitee
No
No
Forwarded invitee
No
No
Table 4: Password is Included When Scheduling Your Meeting
User Type
Password Displayed in Email
Invitation and Reminder
Meeting Detail Page
Host
Yes
Yes
Alternate host
Yes
Yes
Invitee
Yes
Yes
Forwarded invitee
Yes
Yes
• Join Before Host feature is on or off:
◦On: Invitees or guests can join the meeting from 15 minutes before the start time to the end of the
meeting time.
◦Off: Invitees or guests cannot join the meeting before host. The host or alternate host can start the
meeting, then the invitees can join.
• Join Teleconference before Host feature is on or off:
◦On: If the host does not start the teleconference in the meeting client, then invitees can join the
teleconference before the host.
◦Off: If the host does not start the teleconference in the meeting client, then invitees cannot join the
teleconference before the host.
Administration Guide for Cisco WebEx Meetings Server Release 2.7
201
Configuring Your Audio Settings
• First participant can Present feature is on or off:
◦On: When Join before host is configured, the first participant is the presenter.
◦Off: The host always has the ball.
Configuring Your Audio Settings
The first time you configure your audio settings, you are guided through the process by a wizard that helps
you set your CUCM SIP configuration and call-in access numbers. After you have completed the wizard and
configured your initial audio settings, you can configure all other audio settings.
You must enable teleconferencing and configure CUCM before you proceed with your audio configuration.
You must configure CUCM on two systems if you plan to provide teleconferencing high availability. Refer
to the Planning Guide for more information. To proceed you must obtain the following information:
• A list of call-in access numbers that your participants use to call into meetings.
• The CUCM IP address.
• (Optional) A valid, secure conferencing certificate if you plan to use TLS/SRTP teleconferencing
encryption. See Importing Secure Teleconferencing Certificates, on page 257 for more information.
Note
This feature is not available in Russia or Turkey.
Configuring Your Audio Settings for the First Time
The first time you configure your audio settings, a wizard guides you through the installation procedure. You
must configure Cisco Unified Communications Manager (CUCM) as part of this process.
Procedure
Step 1
Sign in to the Administration site.
In a Multidata Center system, the DNS determines which data center Dashboard appears. Use this Dashboard
to manage all the data centers in this system.
Step 2
Turn on Maintenance Mode.
See Turning Maintenance Mode On or Off for Version 2.0 and Earlier, on page 112 or Turning Maintenance
Mode On or Off for Version 2.5 and Later, on page 111.
Unless you are expanding a system, we recommend that you take a snapshot of each virtual machine. (See
Taking a Snapshot by using VMware vCenter, on page 7.)
Turning on Maintenance Mode on all active data centers shuts down conferencing activity. Users cannot sign
in to the WebEx site, schedule meetings, join meetings, or play meeting recordings. If this data center is part
of a Multidata Center (MDC) system, in-progress meetings fail over to an active data center. The failover
might cause a brief interruption in active meetings. See About Maintenance Mode, on page 109 for information
about which system tasks require Maintenance Mode to be turned on.
Step 3
Select Settings > Audio > CUCM on Data Center One/Two.
Administration Guide for Cisco WebEx Meetings Server Release 2.7
202
Configuring Your Audio Settings
The CUCM Setting page appears.
Step 4
Step 5
(Optional) Select Edit to modify the CUCM IP addresses.
Select Save.
The Enable Teleconference: CUCM Setting page appears, displaying your current settings.
Step 6
Select Edit to change the settings.
The CUCM (Cisco Unified Communications Manager) dialog box appears.
Step 7
Complete the fields in the CUCM (Cisco Unified Communications Manager) dialog box as follows:
a) Enter an IP address for the CUCM 1 IP address and optionally for the CUCM 2 IP address.
These IP addresses must correspond to the primary and optionally secondary CUCM node that are part of
the Cisco Unified Communications Manager Group, as set on the device pool that is configured on the
Application Point SIP Trunks in CUCM. See "Configuring a SIP Trunk for an Application Point" in the
Planning Guide at http://www.cisco.com/c/en/us/support/conferencing/webex-meetings-server/
products-installation-and-configuration-guides-list.html for more details.
Note
CUCM 2 is not required but it is recommended for teleconferencing high availability.
b) Enter the port number for your system. The port number must match the port numbers assigned in CUCM.
(Default: 5600 and 5062)
c) Use the Transport drop-down menu to select the transport type for your system. (Default: TCP)
If you select TLS as your transport type, you must import a valid secure conferencing certificate for each
of your CUCM servers, export the SSL certificate and upload it into CUCM, and configure the system
fully qualified domain name (FQDN) as the SIP domain name on each CUCM server. See Importing
Secure Teleconferencing Certificates, on page 257 for more information about importing your certificates,
and "Configuring Cisco Unified Communications Manager (CUCM)" in the Planning Guide for more
information about managing call control on CUCM.
d) Select Continue.
Your new or updated CUCM settings appear on the Enable Teleconference: CUCM Setting page.
Step 8
Select Next.
The Enable Teleconference: Access Number Setting page appears.
Step 9
Select Edit.
The Call-in Access Numbers dialog box appears.
Step 10 Select Add to add a call-in access number.
A line is added in the dialog box for the phone label and number. Each time you select Add, an additional
line appears in the dialog box.
Step 11 Enter the Phone Label and Phone Number for each access number that you add and select Continue after
you have finished adding numbers.
Make sure you only add numbers that you have configured in CUCM. The numbers you add appear in email
invitations and your Cisco WebEx Meetings client.
Example:
Enter "Headquarters" for the Phone Label and 888-555-1212 for the Phone Number.
The access numbers you entered are added to your system and you are returned to the Enable Teleconference:
Access Number Setting page. The page now indicates how many access numbers have been configured.
Step 12 Select Save.
Administration Guide for Cisco WebEx Meetings Server Release 2.7
203
Configuring Your Audio Settings
The wizard informs you that you have successfully configured your teleconferencing features.
Step 13 (Optional) Enter a display name in the Display Name dialog box.
Step 14 (Optional) Enter a valid caller ID in the Caller ID dialog box.
The caller ID is limited to numerical characters and dash (-) and has a maximum length of 32 characters.
Step 15 (Optional) Configure your WebEx Call Me setting (Default: Press 1 to connect to meeting). Select this option
to bypass the requirement to press 1 to connect to a meeting.
Note
We do not recommend that you select this option unless your phone system is incapable of sending
a 1 digit.
Step 16 (Optional) Select your Telephone entry and exit tone.
• Beep (default)
• No tone
• Announce name
Step 17 (Optional) If IPv6 is supported and configured on your system, set your IPv6 Teleconferencing setting to
On or Off. (Default: Off. A setting of Off indicates that IPv4 is the setting.)
Step 18 Select the System Audio Language users hear when they dial in to the audio portion of a WebEx meeting
or when they use the Call Me service.
Step 19 Select Save.
Step 20 Turn off Maintenance Mode.
When you turn off Maintenance Mode, the system determines whether a restart or a reboot is required, and
displays the appropriate message. A restart takes approximated 3 to 5 minutes and a reboot takes approximately
30 minutes. If this data center is part of a Multidata Center (MDC) system, the administrator is redirected to
the global admin URL. The DNS resolution policy determines which data center the administrator sees. If
Key Regeneration is enabled, taking one data center out of Maintenance Mode automatically takes all data
centers in the system out of Maintenance Mode.
See Turning Maintenance Mode On or Off for Version 2.0 and Earlier or Turning Maintenance Mode On or
Off for Version 2.5 and Later.
Meeting service for users on this data center is restored.
Modifying Audio Settings
Before You Begin
If you are configuring your audio settings for the first time, see Configuring Your Audio Settings for the First
Time, on page 202.
Note
Turning on Maintenance Mode is not required to configure or change the Blast Dial, Call-in Service
Languages, Display Name, or Caller ID audio settings.
Administration Guide for Cisco WebEx Meetings Server Release 2.7
204
Configuring Your Audio Settings
Procedure
Step 1
Sign in to the Administration site.
In a Multidata Center system, the DNS determines which data center Dashboard appears. Use this Dashboard
to manage all the data centers in this system.
Step 2
Turn on Maintenance Mode.
See Turning Maintenance Mode On or Off for Version 2.0 and Earlier, on page 112 or Turning Maintenance
Mode On or Off for Version 2.5 and Later, on page 111.
Unless you are expanding a system, we recommend that you take a snapshot of each virtual machine. (See
Taking a Snapshot by using VMware vCenter, on page 7.)
Turning on Maintenance Mode on all active data centers shuts down conferencing activity. Users cannot sign
in to the WebEx site, schedule meetings, join meetings, or play meeting recordings. If this data center is part
of a Multidata Center (MDC) system, in-progress meetings fail over to an active data center. The failover
might cause a brief interruption in active meetings. See About Maintenance Mode, on page 109 for information
about which system tasks require Maintenance Mode to be turned on.
Step 3
Step 4
Select Settings > Audio.
Select Global Settings. Configure your audio feature settings.
For audio configuration, there are global settings and each data center has local settings. Global settings are
applied to all data centers. Local settings apply to individual data centers.
Option
WebEx Audio
Description
• User Call In and Call Me service–Enables users to attend a teleconference
by calling specified phone numbers or by receiving a Call Me call from the
system.
• Call In–Enables users to attend a teleconference by calling specified phone
numbers. A meeting host cannot start a Blast Dial meeting.
• Off—Disables all calling features. A meeting host cannot start a WebEx
audio, Blast Dial, or Personal Conference meeting.
Personal Conferencing
• Select the Enable Personal Conferencing check box to allow users to start
and dial in to personal conference meetings.
• Select Allow participants to join Personal Conference meetings before
host to allow participants to start the audio portion of a Personal Conference
meeting by entering only the participant access code; no host PIN is required.
Administration Guide for Cisco WebEx Meetings Server Release 2.7
205
Configuring Your Audio Settings
Option
Voice connection using
computer
Description
• On allows a computer voice connection.
• Off denies a computer voice connection.
Step 5
Step 6
Configure Blast Dial as described in About WebEx Blast Dial, on page 209.
In the Edit Teleconference Settings section, select the Edit link under CUCM (Cisco Unified Communications
Manager) to change your settings.
In an MDC system, each data center must be connected to a Cisco Unified Call Manager (CUCM). Multiple
data center can share one CUCM or they each can be associated with a CUCM. The configurations of CUCM
in an MDC system is the same as it would be if was a Single-data Center (SDC) system.
Option
Description
CUCM 1 IP Address
Enter the hostname or an IP address for your CUCM 1 system.
CUCM 2 IP Address
(Optional) Enter the hostname or an IP address for your CUCM 2 (load balancing
service) system.
Note
CUCM 2 is not required but it is recommended for teleconferencing high
availability.
Port Number
Enter a valid port number. Make sure the port number matches the setting in CUCM.
Default: 5062
Transport
Select the transport type.
If you select TLS as your transport type, import a valid, secure conferencing
certificate for each of your CUCM servers, export the SSL certificate, upload the
SSL certificate into CUCM, and configure the system fully qualified domain name
(FQDN) as the SIP domain name on each CUCM server. See Importing Secure
Teleconferencing Certificates, on page 257 for more information on importing your
certificates and "Configuring CUCM" in the Cisco WebEx Meetings Server Planning
Guide for more information about CUCM.
Default: TCP
The CUCM (Cisco Unified Communications Manager) dialog box appears. Complete the fields and select
Continue.
Step 7
Select Edit in Call-In Access Numbers section to add, change, or delete your access numbers.
a) Select Add and enter a phone label and phone number for each new access number you want to add. To
delete a number, select the Delete link at the end of the line.
b) Enter updated information in the phone label and phone number fields for any access number you want
to change.
c) Select Continue.
Your changes are not saved until you select Save on the main page.
Administration Guide for Cisco WebEx Meetings Server Release 2.7
206
Configuring Your Audio Settings
Step 8
Make sure you only add numbers that you have configured in CUCM. The numbers you add appear in email
invitations and your Cisco WebEx Meetings client.
Select Edit in the Call-in Service Languages section to add, change, or delete languages available for users
calling in to the audio portion of a meeting.
a) Select Add and enter a route pattern associated with each call-in number you want to provide language
choices to users calling in to the audio portion of a meeting.
All users who call the call-in numbers associated with the route pattern can choose from the configured
language selections. For example, if you configure English, Spanish, and French as the language selections,
when a user calls the call-in number associated with the route pattern, the caller hears the greeting in
English but is given the choice to select either Spanish or French. If a user selects Spanish, the initial audio
prompts are spoken in Spanish.
The default language is set to the language configured for Settings > Audio > Global Settings
> System Audio Language.
b) To delete an entry, select X at the end of the line.
c) To change an entry, type a different route pattern and select different language settings.
d) Select Continue.
Your changes are not saved until you select Save at the bottom of the page.
Note
Step 9
Make sure you only add route patterns that have been configured in CUCM.
Use the Transport drop-down menu to select the transport type for your system and port number for each
server. (Default: TCP)
If you select TLS as your transport type, you must import a valid, secure conferencing certificate for each of
your CUCM servers, export the SSL certificate, upload it into CUCM, and configure your system fully qualified
domain name (FQDN) as the SIP domain name on each CUCM server. See Importing Secure Teleconferencing
Certificates, on page 257 for more information about importing your certificates, and "Configuring Cisco
Unified Communications Manager (CUCM)" in the Planning Guide for more information about managing
call control on CUCM.
Make sure the port number matches the setting in CUCM.
Step 10 Enter a display name in the Display Name dialog box.
This is the name displayed on a meeting participant's IP phone when using the Call Me service or calling into
Cisco WebEx Meeting Server (CWMS).
Step 11 Enter a valid caller ID in the Caller ID dialog box.
The caller ID is limited to numerical characters and dashes (-), and has a maximum length of 32 characters.
Step 12 Configure your WebEx Call Me setting (Default: Press 1 to connect to meeting). Optionally select this option
to bypass the requirement to press 1 to connect to a meeting.
We do not recommend that you select this option unless your phone system is incapable of sending a 1 digit.
Step 13 Select your Telephone entry and exit tone.
• Beep (default)
• No tone
• Announce name
Step 14 If IPv6 is supported and configured on your system, set your IPv6 Teleconferencing setting to On or Off.
(Default: Off indicates that IPv4 is the setting.)
Step 15 Select Show call-in user phone numbers in Participant Report to display user phone numbers in the report.
Administration Guide for Cisco WebEx Meetings Server Release 2.7
207
Configuring Your Audio Settings
To include all phone numbers in a Multi-data Center environment, this parameter must be set on each data
center.
Step 16 Select the System Audio Language users hear when they dial in to the audio portion of a Cisco WebEx
meeting or when they use the Call Me service.
This setting appears as the default language for the Call-in Service Languages.
Step 17 Select Save.
Step 18 Turn off Maintenance Mode.
When you turn off Maintenance Mode, the system determines whether a restart or a reboot is required, and
displays the appropriate message. A restart takes approximated 3 to 5 minutes and a reboot takes approximately
30 minutes. If this data center is part of a Multidata Center (MDC) system, the administrator is redirected to
the global admin URL. The DNS resolution policy determines which data center the administrator sees. If
Key Regeneration is enabled, taking one data center out of Maintenance Mode automatically takes all data
centers in the system out of Maintenance Mode.
See Turning Maintenance Mode On or Off for Version 2.0 and Earlier or Turning Maintenance Mode On or
Off for Version 2.5 and Later.
Meeting service for users on this data center is restored.
Editing Audio CUCM
Procedure
Step 1
Sign in to the Administration site.
In a Multidata Center system, the DNS determines which data center Dashboard appears. Use this Dashboard
to manage all the data centers in this system.
Step 2
Turn on Maintenance Mode.
See Turning Maintenance Mode On or Off for Version 2.0 and Earlier, on page 112 or Turning Maintenance
Mode On or Off for Version 2.5 and Later, on page 111.
Unless you are expanding a system, we recommend that you take a snapshot of each virtual machine. (See
Taking a Snapshot by using VMware vCenter, on page 7.)
Turning on Maintenance Mode on all active data centers shuts down conferencing activity. Users cannot sign
in to the WebEx site, schedule meetings, join meetings, or play meeting recordings. If this data center is part
of a Multidata Center (MDC) system, in-progress meetings fail over to an active data center. The failover
might cause a brief interruption in active meetings. See About Maintenance Mode, on page 109 for information
about which system tasks require Maintenance Mode to be turned on.
Step 3
Step 4
Select Settings > Audio > CUCM Data Center.
Select Edit CUCM (Cisco Unified Communications Manager) to change the settings.
a) In CUCM 1 IP Address, enter the hostname or an IP address for your CUCM 1 system.
b) (Optional) Enter the hostname or an IP address for your CUCM 2 (load balancing service) system.
CUCM 2 is not required, but it is recommended for teleconferencing high availability.
Step 5
Turn off Maintenance Mode.
Administration Guide for Cisco WebEx Meetings Server Release 2.7
208
Configuring Your Audio Settings
When you turn off Maintenance Mode, the system determines whether a restart or a reboot is required, and
displays the appropriate message. A restart takes approximated 3 to 5 minutes and a reboot takes approximately
30 minutes. If this data center is part of a Multidata Center (MDC) system, the administrator is redirected to
the global admin URL. The DNS resolution policy determines which data center the administrator sees. If
Key Regeneration is enabled, taking one data center out of Maintenance Mode automatically takes all data
centers in the system out of Maintenance Mode.
See Turning Maintenance Mode On or Off for Version 2.0 and Earlier or Turning Maintenance Mode On or
Off for Version 2.5 and Later.
Meeting service for users on this data center is restored.
Enabling Teleconference Privileges for All Users
To bulk-edit teleconferencing privileges for all users:
Procedure
Step 1
Sign in to the Administration site.
In a Multidata Center system, the DNS determines which data center Dashboard appears. Use this Dashboard
to manage all the data centers in this system.
Step 2
Step 3
Select Settings > Audio > User Privileges.
Change the teleconfrencing privileges for all users.
• Integrated VoIP—Allows a computer voice connection.
• Call-in Teleconferencing—Enables users to attend a teleconference by calling specified phone numbers.
• Call-back Teleconferencing—Enables users to attend a teleconference by calling specified phone numbers
and receiving a Call Me call from the system.
If you select Do not modify, the settings are not modified; all user profiles retain the individual setting for
that feature. If you select Enable or Disable, all user profiles in the system are set to the chosen values for
teleconferencing privileges.
Step 4
Select Save.
About WebEx Blast Dial
Cisco WebEx Blast Dial lets users identified as meeting hosts, call a phone number and enter a host PIN (if
required) to instantly start the audio portion of a meeting. At the same time, the system automatically places
calls to a list of participants defined for that Blast Dial group. Within minutes, the host can begin discussing
an urgent matter or provide detailed instructions for handling an important issue with the people who have
approval authority or are trained for emergency situations. In addition to starting the audio portion of the
meeting, the host can access an automatically generated email to start the online portion of the meeting to
share images, video, or electronic information with the meeting participants.
Administration Guide for Cisco WebEx Meetings Server Release 2.7
209
Configuring Your Audio Settings
When the system calls a person on a participants list, that person answers the call and enters a participant PIN
(if required) to join the audio portion of the meeting. Once the audio portion of the meeting is in progress, a
host presses *# to hear the names of the people who have joined the meeting or looks at the Participants list
in the online portion of the meeting. Any participant can choose not to answer the call or remove themselves
from a Blast Dial group. An administrator can delete a person from a Blast Dial group at any time.
Each Blast Dial group can have the maximum number of participants supported by each size CWMS system
(see the "System Capacity Matrix" section in the Cisco WebEx Meetings Server Planning Guide and System
Requirements for details). An administrator configures the Blast Dial group and its participants, but relies on
the meeting host to provide the group settings and the information for the Participants list. An administrator
can add participants to a Blast Dial group by entering them manually on the Blast Dial page, or by importing
a ParticipantsTemplate file completed by a host.
Downloading the Group Template
Use the link provided to download a Group Template to send to the person who will host meetings for a Blast
Dial group.
Procedure
Step 1
Sign in to the Administration site.
In a Multidata Center system, the DNS determines which data center Dashboard appears. Use this Dashboard
to manage all the data centers in this system.
Step 2
Step 3
Select Settings > Audio > Global Settings.
Select the GroupTemplate link to download the template a host uses to provide the general settings, such as
group name and host PIN, for the new Blast Dial group.
Email the Group Template to the host of the Blast Dial group. Ask the host to complete the template and
return it to you.
Step 4
What to Do Next
If you have the information to create a new group, go to Adding a Blast Dial Group, on page 210.
To import participants, delete the instructions and rows with example text in the Participants template file and
go to Importing a Participants List, on page 216.
To manually add participants for a group, go to Adding Blast Dial Participants, on page 214.
Adding a Blast Dial Group
For each Blast Dial group, specify a group name, a route pattern, and a call-in number. Both the route pattern
and the call-in number must be defined in CUCM and copied into the Blast Dial page. To provide a level of
security for the meetings, configure a host PIN and a participant PIN. For each group, select the Host check
box for at least one of the internal participants to make that user a host. There must be at least one host for
each Blast Dial group. You can designate several internal participants as hosts for a Blast Dial group and all
hosts can start the audio portion of a Blast Dial meeting. However, a meeting host requires a license to start
the online portion of a Blast Dial meeting.
When the Blast Dial group is configured, the system sends an email to the host with the host PIN and Call-in
number. All participants receive an email with the participant PIN and Call-in number. A host calls the Call-in
Administration Guide for Cisco WebEx Meetings Server Release 2.7
210
Configuring Your Audio Settings
number and enters a host PIN to start a meeting. Participants answer the Blast Dial call (or call the call-in
number if they miss the call) and enter a participant PIN (if required). Unlike other types of Cisco WebEx
meetings that automatically end after 24 hours, a Blast Dial meeting continues until the last person ends his
or her call or leaves the online portion of the meeting. When there is only one person in the meeting, a warning
message appears every 15 minutes, "You are the only participant in this meeting. The meeting will automatically
end in:". The clock decrements from 2 to 0 minutes. The user can select Continue to extend the meeting.
Note
When a host starts the online portion of a Blast Dial meeting, DTMF tones are disabled.
Before You Begin
Configure a route pattern and corresponding call-in number in the Cisco Unified Communications Manager
for every Blast Dial group. Each Blast Dial group requires its own dedicated call-in number. See "Call Routing
Setup" in the Cisco Unified Communications Manager Administration Guide for details about route patterns.
Download the Group Template file and send it to the host of the Blast Dial group. The host should complete
the template and return it. Use the information in the template to create the Blast Dial group.
When you create a Blast Dial Group you have an option to upload a Custom Greeting in the form of a .WAV
file. All custom audio prompts, including Blast Dial prompts, are 8KHz, 16-bit, 64kbps, momo, CCITT u-law
(G.711).
Procedure
Step 1
Sign in to the Administration site.
In a Multidata Center system, the DNS determines which data center Dashboard appears. Use this Dashboard
to manage all the data centers in this system.
Step 2
Step 3
Step 4
Step 5
Select Settings > Audio > Global Settings.
In the Blast Dial section, select Add Group.
Enter a Group Name.
Type a Route Pattern.
One route pattern must be configured in Cisco Unified Communications Manager for each Blast Dial group.
Step 6
Type the Call-in Number associated with the route pattern configured for this Blast Dial group.
Each Blast Dial group needs a dedicated call-in number. A host dials the call-in number to initiate a Blast
Dial meeting.
This call-in number must be redirected to the route pattern selected for this group in the Cisco Unified
Communications Manager. See http://www.cisco.com/c/en/us/support/unified-communications/
unified-communications-manager-callmanager/products-maintenance-guides-list.html for details.
(Optional) Type an alphanumeric password in the Meeting Password field.
If configured, participants enter this password to join the online portion of a Blast Dial meeting.
Note
The rules that govern the meeting password are set in Settings > Password Management > Meeting
Password. See Configuring Meeting Settings, on page 198 for details.
Choose one of the Host PIN options:
Note
Step 7
Step 8
• (Default) Select Automatically generate a host PIN and move the slider to the desired security level.
As you move the slider, the PIN and security level changes. Select Refresh to generate another number.
• Select Type a host PIN and type a numeric PIN. When this option is selected, a PIN is required.
Administration Guide for Cisco WebEx Meetings Server Release 2.7
211
Configuring Your Audio Settings
A 3-digit PIN has low security, a 4-digit to 7-digit PIN has medium security, and an 8-digit to 10-digit
PIN has a high level of security.
Note
A host PIN cannot be a single-number or sequential-number sequence, such as 11111 or 1234567.
• Select None if you do not want to require a host to enter a PIN to start a Blast Dial meeting.
Note
Step 9
When this option is selected, any user who knows the call-in number can initiate a Blast Dial
meeting.
Choose one of the Participant PIN options:
• (Default) Select None if you do not want to require a participant to enter a PIN to join a Blast Dial
meeting.
• Select Type a participant PIN and type a numeric PIN. When this option is selected, a PIN is required.
A 3-digit PIN has low security, a 4-digit to 7-digit PIN has medium security, and an 8-digit to 10-digit
PIN has a high level of security.
Note
A participant PIN cannot be a single-number or sequential-number sequence, such as 11111 or
1234567.
Step 10 Select the number of Call Attempts the system should make to call a participant.
The system calls each participant the number of times selected for Call Attempts. If a user lists four phone
numbers on their My Accounts page (for internal users) or an administrator enters four phone numbers in the
CSV file imported into the system, the system dials the first number the number of times selected for Call
Attempts, then calls the second number the number of times selected for Call Attempts, and so on. After the
system dials each phone number the number of times selected for Call Attempts, the system stops calling the
participant. If Unlimited is selected for this field, the system continues to call the participants until they answer
the call or until the Blast Dial meeting ends.
• 1 (The system calls each participant one time.)
• 3 (default)
•5
• 10
• Unlimited (Select this option when company policy dictates that the system continues to call participants
until they join the meeting.)
Step 11 Select the Add Participants link in the Internal List section.
Step 12 In the Internal List, enter an email address for at least one host and select + to add each person to the
Participants list.
Step 13 Select the Host check box to designate the internal user as a meeting host.
Step 14 (Optional) Select the Add Participants link in the External List section.
Step 15 (Optional) For external users, enter a name, email address, and a phone number, and then select Add to add
the person to the Participants list. See Adding Blast Dial Participants, on page 214 for details about external
users.
Step 16 Select Save to save your changes.
The Blast Dial group is added to the system.
Administration Guide for Cisco WebEx Meetings Server Release 2.7
212
Configuring Your Audio Settings
What to Do Next
To import a list of participants, export a CSV file with pre-configured column headings. See Exporting a
Participants List, on page 215 and Importing a Participants List, on page 216 for details.
To create a small blast dial list or to add a few new people to an existing list, see Adding Blast Dial Participants,
on page 214.
To delete a blast dial group, see Deleting a Blast Dial Group, on page 213.
Editing Blast Dial Group Settings
You can change the blast dial group settings, including the participants list.
Procedure
Step 1
Sign in to the Administration site.
In a Multidata Center system, the DNS determines which data center Dashboard appears. Use this Dashboard
to manage all the data centers in this system.
Step 2
Step 3
Step 4
Step 5
Select Settings > Audio.
In the Blast Dial section, select a Group Name link.
Make changes to the editable fields. Fields marked with an asterisk are required.
To make changes to an entry in the participants list, select X to delete an entry, and then add the entry again
with the updated data.
Select Update to save the changes.
Step 6
Deleting a Blast Dial Group
Procedure
Step 1
Sign in to the Administration site.
In a Multidata Center system, the DNS determines which data center Dashboard appears. Use this Dashboard
to manage all the data centers in this system.
Step 2
Step 3
Step 4
Select Settings > Audio > Global Settings.
In the Blast Dial section, select X next to the group you want to delete.
Select OK to confirm.
The Blast Dial group and related participants lists are deleted from the system.
Administration Guide for Cisco WebEx Meetings Server Release 2.7
213
Configuring Your Audio Settings
Adding Blast Dial Participants
After you configure the settings for a Blast Dial group, create the internal and external Participants list. The
system calls the members of the internal and external participants lists when a host initiates a WebEx Blast
Dial meeting, dialing the members of the internal list first followed by the members of the external list.
Internal participants have a company email address. An administrator enters only an email address for
internal users, and the system locates users names and phone numbers on their My Account pages. The system
calls internal participant's phone numbers listed on the My Account page in consecutive order, meaning if a
user enters an office number the system dials that number, but if a user enters a mobile number but no office
number the system dials the mobile number first. See "Updating Your Account Information" in the Cisco
WebEx Meetings Server User Guide for details.
External participants can participate in WebEx Blast Dial meetings as guests, but they do not have company
email addresses. An administrator enters a name, email address, and a phone number on the Blast Dial dialog
for external participants. The system dials the phone numbers in consecutive order.
There are two ways to add participants:
• Enter a participant's information in the fields provided in the Internal List or External List sections.
• Ask the person who will host the Blast Dial meetings to select the Participants Template link on the
My Account page to download a template file. The host should enter the participants' information and
send the complete template to the administrator to import into the system.
• Export a participants list CSV file, enter the required information, and import the updated CSV file.
Note
External participants cannot host a WebEx Blast Dial meeting.
The system checks all participant entries and automatically moves entries between participants lists if an
internal user's email address is entered in the external participants list or the system cannot locate the email
address for an entry in the internal participants list in the database. If an internal participant entry is moved
to the external list, enter a user name and phone number to make the entry valid.
Before You Begin
Contact the person who will host the Blast Dial meetings and ask the host to select the Participants Template
link on the My Account page to download a template file. The host should enter the participants' information
and send the complete template to an administrator. See "Downloading the Group and Participants Templates"
section in the Cisco WebEx Meetings Server User Guide Release 2.5.
Procedure
Step 1
Sign in to the Administration site.
In a Multidata Center system, the DNS determines which data center Dashboard appears. Use this Dashboard
to manage all the data centers in this system.
Step 2
Step 3
Step 4
Select Settings > Audio > Global Settings.
In the Blast Dial section, select a Group Name link.
You can export the existing Participants list, modify the CSV file, and import the file to add or change
participant's information.
Administration Guide for Cisco WebEx Meetings Server Release 2.7
214
Configuring Your Audio Settings
The first time you select Export List, the system exports an empty CSV file with the appropriate
column headings.
To import participants:
Note
Step 5
• Select Tab or Comma to indicate which type of CSV file you are importing, tab-delimited or
comma-delimited.
• Select Browse and then select the CSV file to be imported.
• Select Import.
Step 6
To add individual entries in the provided fields:
• For internal participants, type an email address and select + to add the entry.
• For external participants, type a participant's name, an email address, and a phone number including the
country code. Then select Add.
The newly added participants appear in the Internal List or External List.
Step 7
Step 8
(Optional) Select the Host check box to designate a person as a host.
Note
The system requires at least one internal participant to be designated as a host for each blast dial
group.
Select Save to save the blast dial group settings and the newly added entries in the participants list.
A person designated as a host receives an email notification which includes the host PIN, participant PIN,
meeting password (if configured), and blast dial call-in number. All other participants receive an email
notification which includes the participant PIN and meeting password (if configured).
What to Do Next
To modify an entry in a participants list, see Editing Blast Dial Group Settings, on page 213.
To import a participants list, see Importing a Participants List, on page 216.
To export a participants list, see Exporting a Participants List, on page 215.
Exporting a Participants List
Before you create a participants list, select Export List to export a blank CSV file with the proper column
headings. Otherwise, the system exports all participant information for this Blast Dial group. The exported
list that contains both internal and external participants contains: NAME, EMAIL, PHONENUMBER1,
PHONENUMBER2, PHONENUMBER3, PHONENUMBER4, and ISHOST.
Procedure
Step 1
Sign in to the Administration site.
In a Multidata Center system, the DNS determines which data center Dashboard appears. Use this Dashboard
to manage all the data centers in this system.
Step 2
Step 3
Step 4
Select Settings > Audio > Global Settings.
Select a Group Name in the Blast Dial section.
Select Export List in the Participants section.
Administration Guide for Cisco WebEx Meetings Server Release 2.7
215
Configuring Your Audio Settings
Step 5
Step 6
The participant data is exported as a CSV file.
On the export dialog, select to open the file with a specific application or save the file and download it.
Access the exported CSV file and add, change, or delete participant data.
For external participants, the system requires a name, email address, and one phone number. For internal
participants, the system requires only a user's company email address. At least one internal user must be
assigned a host role.
Note
If you enter participant information that is not required, for example a name for an internal user, the
system does not save this information when the CSV file is imported. However, if information is
incomplete, for example you forgot to enter a name for an external participant, the system imports
the information but displays an error message. Incorrect entries are considered invalid and are not
saved to the database.
• Name (required for external participants)—Enter a person's first and last name in any format desired.
All symbols are allowed, but < and > are not recommend. This name appears in the External List and
in email messages the system sends to participants with information about joining a Blast Dial meeting.
If the name is too long for an External List, it is truncated. (Names in emails are never truncated.) For
internal users, the name is retrieved from the user's WebEx My Account page.
• Email (required for all participants)—The system uses this address to send PIN and call-in information,
send links to the online portion of a Blast Dial meeting, and to determine if a person is an internal or
external participant. If an email address is stored on the Cisco WebEx Meetings Server, the person is
an internal participant and the system automatically detects the name and phone information from the
user's WebEx My Account page. If the email address is external, the system uses the name and phone
numbers entered in the CSV file.
• Phone Number (required for external participants)—Enter up to four phone numbers, including the
country code, for external participants. The system dials the phone numbers in order, meaning
Phonenumber1, then Phonenumber2, and so on. Enter at least one phone number for each external
participant. The characters: 0~9, (, ), - are allowed. The CWMS system does not identify, verify format,
or convert the phone number; it just forwards the entry to CUCM.
• Role (for internal participants only)—Enter host for all internal user who will be meeting hosts. Hosts
receive an email with the host PIN, participant PIN, and call-in number. More that one person can be
designated as a host.
What to Do Next
Go to Importing a Participants List, on page 216.
Importing a Participants List
Before You Begin
Prepare a comma-delimited or tab-delimited (CSV) file containing the participant information. You can export
the current participant list values to a CSV file, modify the file, and import it to add or change participant
information.
Administration Guide for Cisco WebEx Meetings Server Release 2.7
216
Configuring Video Settings
Procedure
Step 1
Sign in to the Administration site.
In a Multidata Center system, the DNS determines which data center Dashboard appears. Use this Dashboard
to manage all the data centers in this system.
Step 2
Step 3
Step 4
Step 5
Step 6
Select Settings > Audio > Global Settings.
Select a Group Name in the Blast Dial section.
Select Tab or Comma to indicate the type of CSV file you are importing.
Select Browse and then select the CSV file to be imported.
Select Import.
The file is imported to the system.
Step 7
Select Update to save the participant information.
The imported participants' information is saved to the database.
What to Do Next
Scroll through the participants lists to view the participants' information and verify that the values were
imported correctly.
Go to Exporting a Participants List, on page 215 to export a participants list.
Configuring Video Settings
Procedure
Step 1
Sign in to the Administration site.
In a Multidata Center system, the DNS determines which data center Dashboard appears. Use this Dashboard
to manage all the data centers in this system.
Step 2
Step 3
Select Settings > Video.
Select 360p, 180p or Off and then select Save.
Refer to the "About Meeting Recordings" section of the CWMS Planning Guide for approximate storage
requirements.
Configuring Your Mobile Device Settings
If your system is configured to permit more than one call-in access number, the system assumes that the first
number is a toll-free access number and attempts this number first. The application does not connect if this
number is not reachable from the mobile network. Make sure that this number is accessible from the mobile
network.
Administration Guide for Cisco WebEx Meetings Server Release 2.7
217
Configuring Quality of Service (QoS)
When using an iOS mobile device and the data center certificates are not from a well-known certificate
authority, it is necessary to import both data center SSL certificates into the iOS mobile device. Otherwise,
iOS mobile device displays an error when trying to launch a meeting.
We recommend that Android mobile device users import both data center certificates before attempting to
launch a meeting. After importing certificates into the Android device, the device shall trust the WebEx sites
and does not show a warning message when starting a meeting from this site.
Note
Android is supported in Cisco WebEx Meetings Server 2.0 and higher. Both the iOS and Android WebEx
applications are enabled by default.
Procedure
Step 1
Sign in to the Administration site.
In a Multidata Center system, the DNS determines which data center Dashboard appears. Use this Dashboard
to manage all the data centers in this system.
Step 2
Step 3
Select Settings > Mobile.
Configure your mobile settings by selecting which mobile platforms your system supports and then select
Save.
Default: iOS WebEx application and Android WebEx applications.
The iOS and Android WebEx applications work the same as the Cisco WebEx desktop application; from an
internal intranet or external Internet.
What to Do Next
For Cisco WebEx Meetings Server Release 2.0 and later, see Exporting an SSL Certificate for Mobile Devices,
on page 252 for information about exporting certificates to email to your mobile device users.
Configuring Quality of Service (QoS)
Differentiated Services (DiffServ) code point (DSCP) settings determine the QoS for the audio and video
media signaling, as defined in RFC 2475. Cisco recommends that you retain the default value. The other
values are available for the rare instances when the network requires a different DSCP setting. For more
information, see the "Network Infrastructure" chapter of the Cisco Unified Communications Solution Reference
Network Design (SRND) that applies to your version of Cisco Unified Communications Manager.
Following are the default values:
• WebEx Audio (Media)
• IPv4 QoS Marking: EF DSCP 101110
• IPv6 QoS Marking: EF DSCP 101110
• WebEx Audio (Signaling)
• IPv4 QoS Marking: CS3 (precedence 3) DSCP 011000
Administration Guide for Cisco WebEx Meetings Server Release 2.7
218
Configuring Quality of Service (QoS)
Procedure
Step 1
Sign in to the Administration site.
In a Multidata Center system, the DNS determines which data center Dashboard appears. Use this Dashboard
to manage all the data centers in this system.
Step 2
Step 3
Select Settings > Quality of Service.
Select QoS marking settings using the appropriate drop-down menus and then select Save.
About QoS Marking
See the tables below for QoS marking information to deployments that have traffic going through an Internet
Reverse Proxy server versus a deployment in which no traffic is going through an Internet Reverse Proxy
server.
QoS Marking on Cisco WebEx Meetings Server Systems With Traffic Moving Through an Internet Reverse
Proxy Server
Traffic
QoS Marking
SIP Audio—media—CWMS to Endpoint
Yes
SIP Audio—signalling—CWMS to Endpoint
Yes
PC Audio—media—CWMS to Client
No
PC Audio—signalling—CWMS to Client
No
PC Audio—media—Client to CWMS
No
PC Audio—signalling—Client to CWMS
No
PC Video—media—CWMS to Client
No
PC Video—signalling—CWMS to Client
No
PC Video—media—Client to CWMS
No
PC Video—signalling—Client to CWMS
No
QoS Marking on Cisco WebEx Meetings Server Systems With No Traffic Moving Through an Internet Reverse
Proxy Server
Traffic
QoS Marking
SIP Audio—media—CWMS to Endpoint
Yes
SIP Audio—signalling—CWMS to Endpoint
Yes
PC Audio—media—CWMS to Client
Yes
Administration Guide for Cisco WebEx Meetings Server Release 2.7
219
Configuring Passwords
Traffic
QoS Marking
PC Audio—signalling—CWMS to Client
Yes
PC Audio—media—Client to CWMS
No
PC Audio—signalling—Client to CWMS
No
PC Video—media—CWMS to Client
Yes
PC Video—signalling—CWMS to Client
Yes
PC Video—media—Client to CWMS
No
PC Video—signalling—Client to CWMS
No
Configuring Passwords
You can configure password settings for the following:
• General Passwords—Controls password expiration periods and enables you to force users to change
their passwords either immediately or at a specified interval.
• User Passwords—Configures password strength for user accounts including mixed case, length, character
types and usage, dynamic web page text controls, and setting up a list of unacceptable passwords.
• Meeting Passwords—Enforces password usage for meetings and configures password strength for
meetings, including mixed case, length, character types and usage, dynamic web page text controls, and
setting up a list of unacceptable passwords.
Note
If SSO or LDAP is enabled on your system:
• The settings on the General Password and User Password pages and the password security controls
on the Edit User page do not apply to host account passwords.
• These settings do apply to administrator and auditor passwords when those credentials are used to
sign in to a Cisco WebEx Administration site.
• Administrators must use their SSO or LDAP credentials to sign in to and manage meetings they
host. (Auditors cannot host meetings.)
Configuring General Password Settings
All password settings on this page are optional and can be toggled on (checked) or off (unchecked).
Procedure
Step 1
Sign in to the Administration site.
Administration Guide for Cisco WebEx Meetings Server Release 2.7
220
Configuring Passwords
In a Multidata Center system, the DNS determines which data center Dashboard appears. Use this Dashboard
to manage all the data centers in this system.
Step 2
Step 3
Select Settings > Password Management > General Password.
(Optional) Select Deactivate host account after [number] day(s) of inactivity and enter the number of days
in the text field. (Default: Unchecked (disabled) and set for 90 days.)
If you enable the default setting, a user is deactivated if he or she has not hosted or scheduled a meeting for
90 consecutive days.
This feature only applies to host accounts. You cannot deactivate an administrator account by using this
feature. To deactivate an administrator account, see Activating or Deactivating Users or Administrators, on
page 138.
Step 4
(Optional) Select Force all users to change password every number day(s) and enter the number of days
in the text field. (Default: Unchecked)
Password aging for users is disabled if users are authenticated by using LDAP. The control reads, Force all
administrators and auditors to change password every number day(s).
a) Set Show a warning XX day(s) before user's password expires.
The value can be blank (no warning) or in the range from 0 to the number of days before a user is forced
to change their password. For example, if users are forced to change their password in 120 days or less,
the warning is sent from 1 to 120 days prior to the expiration date of the password.
Step 5
(Optional) Select Force all users to change password on next login. (Default: Unchecked)
Forcing password changes for users is disabled if users are authenticated by using LDAP. The control reads,
Force all administrators and auditors to change password on next login.
Step 6
(Optional) Select Enable user account locking. (Default: Unchecked)
To prevent unauthorized access to a system, the system automatically locks an account after a number of
failed sign-in attempts. When an account is locked, email with unlock instructions is sent to all administrators
and the locked account holder.Administrators can unlock another administrator's locked account (see Unlocking
an Account, on page 138).
More parameters display:
• Number of consecutive sign-in failures [number].
• Forget the failed sign-in attempt after [number] minutes.
• Remove the lock on the user account after [number] minutes.
• Send email notifications to locked users.
Step 7
Select Save.
Configuring User Password Requirements and Limitations
These settings apply to both the administrator and the end users when the system uses default authentication.
These settings apply only to the administrator when the system uses Lightweight Directory Access Protocol
(LDAP) authentication or Single Sign-on (SSO) authentication; end user passwords are managed by an AD
server or an IdP server.
Administration Guide for Cisco WebEx Meetings Server Release 2.7
221
Configuring Passwords
Procedure
Step 1
Sign in to the Administration site.
In a Multidata Center system, the DNS determines which data center Dashboard appears. Use this Dashboard
to manage all the data centers in this system.
Step 2
Step 3
Select Settings > Password Management > User Password.
Change your user password settings by configuring the fields on the page.
Option
Description
Require strong passwords for user accounts
Select this option to enable the remaining options.
Default: Selected
Minimum character length
Minimum character requirement.
Default: Selected and 6 characters
Minimum number of alphabetic characters
Minimum alphabetical (non-numeric, non-special
characters).
Default: Selected and 1 character
Minimum number of numeric characters
Minimum numerical (non-alphabetical, non-special
characters).
Default: Selected and 1 number
Minimum number of special characters
Minimum special (non-alphabetical, non-numeric
characters).
Default: Not selected and 1 character
Must include mixed case
Password must contain uppercase and lowercase
alphabetical characters.
Default: Selected
Do not allow any character to be repeated more than No one character (alphabetical, numeric, or special)
3 times
can be repeated more than three times.
Default: Selected
List of unacceptable passwords
Administrator-specified list of unusable passwords.
Default: Not selected
Company name, site name, user email address, and
host name are always unacceptable
Administration Guide for Cisco WebEx Meetings Server Release 2.7
222
Do not use these specific names.
Default: Selected
Configuring Passwords
Option
Description
Must not include previous n passwords
Do not use previously used passwords. Select a
number from the drop down menu to specify the
number of previous passwords you cannot use.
Default: Selected
Default number: 5
Must not include a quote mark (") or a space.
Step 4
Do not use these characters.
Select Save.
Configuring the Meeting Password Settings
Use this feature to configure meeting password parameters. The table describes when users must enter a
password to attend a meeting.
Password
Configured
Password
Excluded
from Email
Invitation
Meeting
Creator
Signed In
Host Signed
In
Invitee
Signed In
Guest Signed Guest Not
In
Signed In
No
n/a
Password is
not required.
Password is
not required.
Password is
not required.
Password is
not required.
Password is
not required.
Yes
Yes
Password is
not required.
Password is
not required.
Password is
not required.
Password is
required.
Password is
required.
Yes
No
Password is
not required.
Password is
not required.
Password is
not required.
Password is
required and
the field is
automatically
filled.
Password is
required and
the field is
automatically
filled.
Procedure
Step 1
Sign in to the Administration site.
In a Multidata Center system, the DNS determines which data center Dashboard appears. Use this Dashboard
to manage all the data centers in this system.
Step 2
Step 3
Select Settings > Password Management > Meeting Password.
Change your meeting password settings by configuring the fields on the page.
• All meetings must have passwords requires all meetings to have passwords.
Administration Guide for Cisco WebEx Meetings Server Release 2.7
223
Configuring Your Email Settings
• Enforce meeting password when joining by phone requires participants joining a meeting by using
the call-in option to enter a system-generated, numeric password that is included in the meeting invitation.
This password is specific to participants that call in; participants using the call-me option do not have
to enter a password.
• Set the Numeric password length. The range is 8 to 12. The default is 8.
• Set the Maximum failed attempts before disconnecting the call. The range is 1 to 6. The default
is 3.
• Require strong passwords for meetings enables the remaining options:
• Minimum character length requires the password to be at least this number of characters. Default:
6
• Minimum number of alphabetic characters requires at least this number of alphabetical characters.
Default: 1
• Minimum number of numeric characters requires at least this number of numeric characters.
Default: 1
• Minimum number of special characters requires at least this number of special characters.
Default: 1
• Must not contain these special characters (space, \, ', ", /, &, <, >, =, [,]) prohibits the use of
these characters.
• Must include mixed case requires the password must contain uppercase and lowercase alphabetical
characters.
• List of unacceptable passwords lists illegal passwords.
• Company name, site name, user email address, hostname, and meeting topic are always
unacceptable prohibits the use of these words or character strings.
Step 4
Select Save.
The change is applied to future meetings when they are scheduled; meetings scheduled prior to the parameter
changes are not affected.
Configuring Your Email Settings
You can configure your email settings and templates. Your email templates have default settings that you can
optionally change.
Procedure
Step 1
Sign in to the Administration site.
In a Multidata Center system, the DNS determines which data center Dashboard appears. Use this Dashboard
to manage all the data centers in this system.
Step 2
Select Settings > Email.
Administration Guide for Cisco WebEx Meetings Server Release 2.7
224
Configuring Your Email Settings
The Variables page opens.
Step 3
Enter your From Name, your From Email Address, your Reply-To email address, and then select Save.
You can enter a person's name in the From Name on the Variables page, but meeting invitations will reflect
the host's email address.
Step 4
Select Templates. See About Email Templates, on page 225 for descriptions of each template type.
The Templates page appears. Select the Common or Meetings tab. Common is the default.
Step 5
To configure email templates, select the desired template link on the Common and Meetings tab.
Step 6
Make changes (if any) to the email template you selected and select Save.
Example:
Select the Account Reactivated template link on the Common tab. Make changes to the fields in the Account
Reactivated dialog box and select Save.
The default From Name, From Email Address, and Reply-To values are taken from the settings you configure
on the Variables page.
Note
If you enter a person's name for From Name on the Variables page, the system automatically replaces
the person's name with the WebEx site URL for all meeting invitations.
About Email Templates
Use the email templates to communicate important events to users. Each email template has variables that
you must configure. See the table below for descriptions of the variables in each template.
There are two types of email templates:
• Common–Including lost password, host and invitee notifications, recording availability, and other general
notices.
• Meetings–Including meeting invitations, cancellations, updates, reminders, and information notices.
Table 5: Common Email Templates
Title
Description
AD Activation
Sent to a user after an AD
account has been activated.
Variables
• %SiteURL%
• %DisplayName%
• %SSOSignINLink%
• %OrgLogo%
• %Participants%
• %Support%
• %CustomFooterText%
• %Year%
Administration Guide for Cisco WebEx Meetings Server Release 2.7
225
Configuring Your Email Settings
Title
Description
AD-Sync Failed
Sent to an administrator after
a failed synchronization.
Variables
• %FullName%
• %Failure_Reason%
• %DownloadLogURL%
• %Sync_Start_Time%
• %Sync_Completion_Time%
• %Users_Added%
• %Users_Deactivated%
• %Users_Failed_to_Sync%
• %SiteURL%
• %Support%
• %CustomFooterText%
• %Year%
AD-Sync Success
Sent to an administrator after
a successful synchronization.
• %FullName%
• %DownloadLogURL%
• %Sync_Start_Time%
• %Sync_Completion_Time%
• %Users_Added%
• %Users_Deactivated%
• %Users_Failed_to_Sync%
• %SiteURL%
• %Support%
• %CustomFooterText%
• %Year%
Account Reactivated
Sent to a user after an
administrator reactivates the
user's account.
• %DisplayName%
• %SiteURL%
• %Support%
• %CustomFooterText%
• %Year%
Administration Guide for Cisco WebEx Meetings Server Release 2.7
226
Configuring Your Email Settings
Title
Description
Forgot Password–Password
Changed
Sent to a user after he has
reset his password from the
end-user site.
Variables
• %SiteURL%
• %DisplayName%
• %OrgLogo%
• %SiteURL%
• %Support%
• %CustomFooterText%
• %Year%
Forgot Password–Reset
Password
Sent to a user after he has
reset his password from the
end-user site. This email asks
the user to create a new
password.
• %SiteURL%
• %DisplayName%
• %OrgLogo%
• %SiteURL%
• %Support%
• %CustomFooterText%
• %Year%
PT PCN Meeting
Invitation—Invitee
Sent to meeting invitees after
a meeting is scheduled by
using Productivity Tools from
a Personal Conference
account.
• %HostName%
• %Topic%
• %TeleconferencingInfo%
• %Meeting Link%
• %Meeting Number%
• %Meeting Password%
• %Meeting Space%
• %SiteURL%
• %Support%
• %CustomFooterText%
• %Year%
Administration Guide for Cisco WebEx Meetings Server Release 2.7
227
Configuring Your Email Settings
Title
Description
PT Meeting
Invitation—Invitee
Sent to meeting invitees after
a meeting is scheduled by
using Productivity Tools.
Variables
• %AttendeeName%
• %HostName%
• %Topic%
• %MeetingDateOrRecurrence%
• %MeetingTime%
• %TimeZone%
• %TeleconferencingInfo%
• %MeetingInfoURL%
• %MeetingNumber%
• %MeetingPassword%
• %SiteURL%
• %Support%
Recording Available for Host Sends the host a link to a
meeting recording.
• %SiteURL%
• %OrgLogo%
• %DisplayName%
• %Topic Name%
• %Duration%
• %Recording Time%
• %SiteURL%
• %Support%
• %CustomFooterText%
• %Year%
SSO Activation Email
Sent after Single Sign-On
(SSO) is enabled.
• %SiteURL%
• %DisplayName%
• %OrgLogo%
• %SiteURL%
• %Support%
• %CustomFooterText%
• %Year%
Administration Guide for Cisco WebEx Meetings Server Release 2.7
228
Configuring Your Email Settings
Title
Description
Send Email To All Users
Sends an email to all users on
the system.
Variables
• %SiteURL%
• %Subject%
• %OrgLogo%
• %AttendeeName%
• %Body%
• %SiteURL%
• %Support%
• %CustomFooterText%
• %Year%
Setup Cisco WebEx—Mobile Informs users about the Cisco
WebEx app for mobile
Device
devices and provides a
download link for the app.
• %SiteURL%
• %Subject%
• %OrgLogo%
• %DisplayName%
• %SiteURL%
• %Support%
• %CustomFooterText%
• %Year%
Administration Guide for Cisco WebEx Meetings Server Release 2.7
229
Configuring Your Email Settings
Title
Description
Share Recording
Sends selected meeting
invitees a link to a meeting
recording.
Variables
• %HostName%
• %HostEmail%
• %OrgLogo%
• %AttendeeName%
• %HostName%
• %Topic Name%
• %Duration%
• %Recording Time%
• %Personalized Message%
• %SiteURL%
• %Support%
• %CustomFooterText%
• %Year%
Share Recording from MC
Sends selected meeting
invitees a link to a meeting
recording. Participants
selected by the host in
Meeting Center after selecting
Leave Meeting.
• %HostName%
• %HostEmail%
• %OrgLogo%
• %AttendeeName%
• %Topic Name%
• %Duration%
• %Recording Time%
• %SiteURL%
• %Support%
• %CustomFooterText%
• %Year%
Administration Guide for Cisco WebEx Meetings Server Release 2.7
230
Configuring Your Email Settings
Title
Description
Users—Password Changed
Sends users an email when
their password has been
changed.
Variables
• %SiteURL%
• %OrgLogo%
• %DisplayName%
• %SiteURL%
• %Support%
• %CustomFooterText%
• %Year%
Welcome Email
Sent to a new administrator
after his or her account is
created.
• %SiteURL%
• %DisplayName%
• %SiteURL%
• %Support%
• %participants%
• %CustomFooterText%
• %Year%
Table 6: Meetings Email Templates
Title
Description
Blast Dial Meeting Invite for Sent to the host when a host
Host
dials a Blast Dial call-in
number to start a meeting.
Variables
• %SiteURL%
• %BlastDialGroupName%
• %HostName%
• %AccessNumber%
• %HostPin%
• %NeedInfo_InternalUse%
• %Support%
• %CustomFooterText%
• %Year%
Administration Guide for Cisco WebEx Meetings Server Release 2.7
231
Configuring Your Email Settings
Title
Description
Blast Dial Meeting Invite for Sent to participants when a
Attendee
host dials a Blast Dial call-in
number to start a meeting.
Variables
• %SiteURL%
• %BlastDialGroupName%
• %HostName%
• %AccessNumber%
• %ParticipantPin%
• %NeedInfo_InternalUse%
• %Support%
• %CustomFooterText%
• %Year%
Blast Dial Meeting Group
Deleted
Sent to the members of the
Blast Dial group when an
administrator deletes the
group.
• %SiteURL%
• %BlastDialGroupName%
• %Support%
• %CustomFooterText%
• %Year%
In-Progress Blast Dial
Meeting Invite for Host
Sent to other hosts when a
host invites them to a meeting
while the meeting is in
progress.
• %SiteURL%
• %BlastDialGroupName%
• %HostName%
• %MeetingInfoURL%
• %AccessNumber%
• %HostPin%
• %MeetingPassword%
• %NeedInfo_InternalUse%
• %Support%
• %CustomFooterText%
• %Year%
Administration Guide for Cisco WebEx Meetings Server Release 2.7
232
Configuring Your Email Settings
Title
Description
In-Progress Blast Dial
Meeting Invite for Attendee
Sent to users when a host
invites them to a meeting
while the meeting is in
progress.
Variables
• %SiteURL%
• %BlastDialGroupName%
• %HostName%
• %AccessNumber%
• %ParticipantPin%
• %MeetingPassword%
• %NeedInfo_InternalUse%
• %Support%
• %CustomFooterText%
• %Year%
Blast Dial Meeting
Provides meeting information
Information Updated for Host to a host when the meeting
settings have been changed.
• %SiteURL%
• %BlastDialGroupName%
• %HostName%
• %AccessNumber%
• %HostPin%
• %NeedInfo_InternalUse%
• %Support%
• %CustomFooterText%
• %Year%
Blast Dial Meeting
Information Updated for
Attendee
Provides meeting information
to participants when the
meeting settings have been
changed.
• %SiteURL%
• %BlastDialGroupName%
• %HostName%
• %AccessNumber%
• %ParticipantPin%
• %NeedInfo_InternalUse%
• %Support%
• %CustomFooterText%
• %Year%
Administration Guide for Cisco WebEx Meetings Server Release 2.7
233
Configuring Your Email Settings
Title
Description
In-Progress Meeting Invite for Sent to users when a host
Attendee
invites them to a meeting
while the meeting is in
progress.
Variables
• %HostName%
• %HostEmail%
• %Topic%
• %AttendeeName%
• %MeetingDateOrRecurrence%
• %MeetingTime%
• %TimeZone%
• %MeetingNumber%
• %MeetingPassword%
• %TeleconferencingInfo%
• %SiteURL%
• %Support%
• %CustomFooterText%
• %Year%
Instant Meeting Invite for
Host
Sent to the host and invitees
when the host selects Meet
Now.
• %SiteURL%
• %Topic%
• %HostName%
• %Topic_HTML%
• %MeetingDateOrRecurrence%
• %MeetingTime%
• %TimeZone%
• %MeetingNumber%
• %MeetingPassword%
• %TeleconferencingInfo%
• %SiteURL%
• %Support%
• %CustomFooterText%
• %Year%
Administration Guide for Cisco WebEx Meetings Server Release 2.7
234
Configuring Your Email Settings
Title
Description
Meeting Canceled for
Attendee
Informs a user that a
scheduled meeting has been
canceled.
Variables
• %HostName%
• %HostEmail%
• %Topic%
• %AttendeeName%
• %HostName%
• %Topic_HTML%
• %MeetingDateOrRecurrence%
• %MeetingTime%
• %TimeZone%
• %Write%
• %SiteURL%
• %CustomFooterText%
• %Year%
Meeting Canceled for Host
Sent to the meeting host to
confirm cancellation of a
meeting.
• %SiteURL%
• %Topic%
• %HostName%
• %Topic_HTML%
• %MeetingDateOrRecurrence%
• %MeetingTime%
• %TimeZone%
• %Write%
• %SiteURL%
• %CustomFooterText%
• %Year%
Administration Guide for Cisco WebEx Meetings Server Release 2.7
235
Configuring Your Email Settings
Title
Description
Meeting Information Updated Provides meeting information
for Alternate Host
to the alternate host when the
meeting settings have been
changed.
Variables
• %HostName%
• %HostEmail%
• %Topic%
• %OrgLogo%
• %AlternateHostName%
• %MeetingTime%
• %HostName%
• %Duration%
• %MeetingNumber%
• %MeetingPassword%
• %HostNumber%
• %TeleconferencingInfo%
• %SiteURL%
• %Support%
• %CustomFooterText%
• %Year%
Meeting Information Updated Provides meeting information
for Attendee
for a meeting invitee when the
meeting settings have been
changed.
• %HostName%
• %HostEmail%
• %Topic%
• %AttendeeName%
• %HostName%
• %MeetingDateOrRecurrence%
• %MeetingTime%
• %TimeZone%
• %MeetingNumber%
• %MeetingPassword%
• %TeleconferencingInfo%
• %SiteURL%
• %Support%
• %CustomFooterText%
• %Year%
Administration Guide for Cisco WebEx Meetings Server Release 2.7
236
Configuring Your Email Settings
Title
Description
Meeting Information Updated Provides meeting information
for Host
to the host when the meeting
settings have been changed.
Variables
• %SiteURL%
• %Topic%
• %HostName%
• %MeetingDateOrRecurrence%
• %MeetingTime%
• %TimeZone%
• %MeetingNumber%
• %MeetingPassword%
• %HostNumber%
• %TeleconferencingInfo%
• %SiteURL%
• %Support%
• %CustomFooterText%
• %Year%
Meeting Reminder for
Alternate Host
Sends a meeting reminder to
the meeting alternate host.
• %HostName%
• %HostEmail%
• %Topic%
• %OrgLogo%
• %AlternateHostName%
• %MeetingTime%
• %HostName%
• %Duration%
• %MeetingNumber%
• %MeetingPassword%
• %HostNumber%
• %TeleconferencingInfo%
• %SiteURL%
• %Support%
• %CustomFooterText%
• %Year%
Administration Guide for Cisco WebEx Meetings Server Release 2.7
237
Configuring Your Email Settings
Title
Description
Meeting Reminder for Host
Sends a meeting reminder to
the meeting host.
Variables
• %SiteURL%
• %Topic%
• %OrgLogo%
• %HostName%
• %MeetingTime%
• %HostName%
• %Duration%
• %MeetingNumber%
• %MeetingPassword%
• %HostNumber%
• %TeleconferencingInfo%
• %SiteURL%
• %Support%
• %CustomFooterText%
• %Year%
Meeting Rescheduled for
Alternate Host
Sends updated meeting
information to the alternate
host.
• %HostName%
• %HostEmail%
• %Topic%
• %AlternateHostName%
• %HostName%
• %MeetingDateOrRecurrence%
• %MeetingTime%
• %TimeZone%
• %MeetingNumber%
• %MeetingPassword%
• %HostNumber%
• %TeleconferencingInfo%
• %SiteURL%
• %Support%
• %CustomFooterText%
• %Year%
Administration Guide for Cisco WebEx Meetings Server Release 2.7
238
Configuring Your Email Settings
Title
Description
Meeting Rescheduled for
Attendee
Sends updated meeting
information to invitees.
Variables
• %HostName%
• %HostEmail%
• %Topic%
• %AttendeeName%
• %HostName%
• %MeetingDateOrRecurrence%
• %MeetingTime%
• %TimeZone%
• %MeetingNumber%
• %MeetingPassword%
• %TeleconferencingInfo%
• %SiteURL%
• %Support%
• %CustomFooterText%
• %Year%
MeetingInfo for Alternate
Host
Sends a meeting confirmation
to the alternate host.
• %HostName%
• %HostEmail%
• %Topic%
• %AlternateHostName%
• %HostName%
• %MeetingDateOrRecurrence%
• %MeetingTime%
• %TimeZone%
• %MeetingNumber%
• %MeetingPassword%
• %HostNumber%
• %TeleconferencingInfo%
• %SiteURL%
• %Support%
• %CustomFooterText%
• %Year%
Administration Guide for Cisco WebEx Meetings Server Release 2.7
239
Configuring Your Email Settings
Title
Description
MeetingInfo for Attendee
Sends a meeting invitation to
invitees.
Variables
• %HostName%
• %HostEmail%
• %Topic%
• %AttendeeName%
• %HostName%
• %MeetingDateOrRecurrence%
• %MeetingTime%
• %TimeZone%
• %MeetingNumber%
• %MeetingPassword%
• %TeleconferencingInfo%
• %SiteURL%
• %Support%
• %CustomFooterText%
• %Year%
MeetingInfo for Host
Sends a meeting confirmation
to the host.
• %SiteURL%
• %Topic%
• %HostName%
• %MeetingDateOrRecurrence%
• %MeetingTime%
• %TimeZone%
• %MeetingNumber%
• %MeetingPassword%
• %HostNumber%
• %TeleconferencingInfo%
• %SiteURL%
• %Support%
• %CustomFooterText%
• %Year%
Administration Guide for Cisco WebEx Meetings Server Release 2.7
240
Configuring Your Email Settings
Title
Description
PT PCN Meeting Manual
Reminder—Invitee
Sends a manual meeting
reminder to invitees (Personal
Conference accounts only).
Variables
• %AttendeeName%
• %HostName%
• %Topic%
• %MeetingDateOrRecurrence%
• %MeetingTime%
• %TimeZone%
• %TeleconferencingInfo%
• %MeetingInfoURL%
• %MeetingNumber%
• %MeetingPassword%
• %SiteURL%
• %Support%
PCN Meeting In Progress
Invitation—Invitee
Sends an instant meeting
notification to an invitee
(Personal Conference
accounts only).
• %AttendeeName%
• %HostName%
• %Topic%
• %MeetingDateOrRecurrence%
• %MeetingTime%
• %TimeZone%
• %TeleconferencingInfo%
• %MeetingInfoURL%
• %MeetingNumber%
• %MeetingPassword%
• %SiteURL%
• %Support%
Administration Guide for Cisco WebEx Meetings Server Release 2.7
241
Configuring Your Email Settings
Title
Description
PCN Meeting Schedule
Change—Invitee
Sends a schedule change
notification to an invitee
(Personal Conference
accounts only).
Variables
• %AttendeeName%
• %HostName%
• %Topic%
• %MeetingDateOrRecurrence%
• %MeetingTime%
• %TimeZone%
• %TeleconferencingInfo%
• %MeetingInfoURL%
• %MeetingNumber%
• %MeetingPassword%
• %SiteURL%
• %Support%
PCN Meeting
Rescheduled—Invitee
Sends a meeting rescheduled
notification to an invitee
(Personal Conference
accounts only).
• %AttendeeName%
• %HostName%
• %Topic%
• %MeetingDateOrRecurrence%
• %MeetingTime%
• %TimeZone%
• %TeleconferencingInfo%
• %MeetingInfoURL%
• %MeetingNumber%
• %MeetingPassword%
• %SiteURL%
• %Support%
Administration Guide for Cisco WebEx Meetings Server Release 2.7
242
About Application Downloads
Title
Description
PCN Meeting
Canceled—Invitee
Sends a meeting cancellation
notification to an invitee
(Personal accounts only).
Variables
• %AttendeeName%
• %HostName%
• %Topic%
• %MeetingDateOrRecurrence%
• %MeetingTime%
• %TimeZone%
• %Write%
• %SiteURL%
About Application Downloads
You can mass-deploy CWMS applications by using the tools available to you on the Administration site. The
applications available for download include are:
• WebEx Meetings Application—The core application for scheduling, attending, or hosting meetings.
Running the WebEx Meetings application on a virtualized operating system is not supported.
If a user does not have the WebEx Meetings application installed, the first time a user joins a meeting
it is downloaded to the PC. This can be configured to be done on-demand or silently. The user has the
option of using the Cisco WebEx Meetings application for the duration of the meeting and having it
removed when the meeting is over or performing an installation of the application to speed up the process
of starting or joining future meetings. This might fail because the user does not have administrator
privileges.
• WebEx Productivity Tools—Provides an interface between other applications, such as Microsoft™
Outlook®, allowing the management of meetings through those applications.
After an update or upgrade to a system, any old versions of WebEx Productivity Tools should be removed
and the latest version installed.
• WebEx Network Recording Player—Plays back the recordings of meetings. This can include any material
displayed during the meeting.
In CWMS the .MSI installer for the applications is available from the Admin > Settings > Downloads page.
See "Downloading Applications from the Administration Site" in the CWMS Planning Guide for more
information.
We recommend that you push the applications to user computers offline, before you inform those end-users
that accounts have been created for them. This ensures that your users can start and join meetings and play
network recordings the first time they sign in.
Where users have administrator privileges, you can enable users to download the applications from the end-user
Downloads page and install the applications themselves. No additional administrator action is required.
Administration Guide for Cisco WebEx Meetings Server Release 2.7
243
About Application Downloads
When upgrading to Cisco WebEx Meetings Server Release 1.5MR3 or later in a locked-down environment
where user PCs do not have administrator privileges, before you start the upgrade procedure push the new
version of the WebEx Meetings application to all user PCs.
Configuring Your Download Settings
Procedure
Step 1
Sign in to the Administration site.
In a Multidata Center system, the DNS determines which data center Dashboard appears. Use this Dashboard
to manage all the data centers in this system.
Step 2
Step 3
Select Settings > Downloads.
Select the Auto update WebEx Productivity Tools check box to configure periodic automatic updates.
(Default: checked.)
Note
If you plan to manually push WebEx Productivity Tools to your users, we recommend that you
uncheck this option.
Step 4
When this option is selected, after users install an updated version of Cisco WebEx Productivity
Tools, the version of WebEx Productivity Tools displayed in the Programs and Features in the
Windows Control Panel shows an older version number. However, the version displayed in the About
WebEx Productivity Tools in the WebEx Assistant shows the correct version This is a known issue
and will be fixed in a later release.
Select your download method:
• Permit users to download WebEx desktop applications
• Manually push WebEx Meetings and Productivity Tools to user’s desktop
If you select Permit users to download WebEx desktop applications, you can select Save to finish your
download configuration. No further action is necessary.
If you select Manually push WebEx Meetings and Productivity Tools to user’s desktop, the WebEx
Meetings Application, Productivity Tools, and WebEx Network Recording Player sections appear on the
page. Proceed to the next step.
Step 5
For each application that you want to download and install, select Download and select Save to save a ZIP
file to your system that contains installers for the corresponding application.
Each ZIP file contains application installers for all supported languages and platforms.
Step 6
Select Save to save your download settings.
Administration Guide for Cisco WebEx Meetings Server Release 2.7
244
Configuring Security
Configuring Security
Managing Certificates
Certificates ensure secure communication between the components of your system. When your system is
deployed, it is configured with a self-signed certificate. While a self-signed certificate can last for up to five
years, we recommend that you configure certificates that are validated by a certificate authority. A certificate
authority ensures that communication between your virtual machines is authenticated. A system can have
multiple virtual machines. Only one certificate is required for a data center. Except for the IRP virtual machine,
the system certificate includes the fully qualified domain names (FQDNs) for all other virtual machines, site
URLs, and administration URLs.
After performing a major upgrade, for example from 1.x to 2.6.1.39 by using the OVA file, the system has
only a self signed internal SSL certificate installed. This self signed internal SSL certificate has a common
name/subject as the Admin Site URL; the old SSL certificate has the common name/subject set to the Site
URL. Since the Internal SSL Certificate only allows certificates with the common name set as the Admin Site
URL, the old certificate cannot be re-applied and you must generate new certificates immediately after the
upgrade. You can either use the old SSL certificate as an external certificate and generate another Internal
SSL Certificate for internal users or generate a new SAN certificate with the common name changed from
the Site URL to the Admin Site URL.
The following certificate types are supported:
• SSL—Required on all systems.
• SSO IdP—For SSO with identity provider (IdP) certificates. (See Importing SSO IdP Certificates, on
page 256.)
• Secure teleconferencing—Required for TLS teleconferencing. You can configure up to two secure
teleconferencing certificates, one for each CUCM system that you choose to configure.
• SMTP—Required if your email server is TLS-enabled.
About Generating a CSR or Certificate
You cannot update your certificates or Certificate Signing Request (CSR), but you can generate a certificate
or a CSR at any time. If you add virtual machines to your system or change any of your existing virtual
machines, generate new certificates for each virtual machine on your system.
SSL certificates can become invalid for the following reasons:
• A data center is joined to the system.
• Your system size has been expanded, resulting in the deployment of new virtual machines. The FQDNs
of these new virtual machines are not present in your original SSL certificate.
• A high-availability system has been added, resulting in the deployment of new virtual machines. The
FQDNs of these new virtual machines are not present in your original SSL certificate.
• The Cisco WebEx site URL has changed. This URL is not present in your original SSL certificate.
• The Administration site URL has changed. This URL is not present in your original SSL certificate.
• The FQDN of the administration virtual machine has changed. This FQDN is not present in your original
SSL certificate.
Administration Guide for Cisco WebEx Meetings Server Release 2.7
245
Configuring Security
• Your current SSL certificate has expired.
If your SSL certificate becomes invalid for any reason, your system automatically generates new self-signed
certificates. You receive notification of this change; a global warning message appears at the top of the
Administration site page indicating that SSL has become invalidated.
Certificate Structure
Certificates contain names, representing to whom they are issued. The Common Name (CN) is always there
and considered the "official name." Other names are aliases or in certificate terminology, Subject Alternative
Names (SANs). These are not mandatory, but are used when a group of entities (persons, servers). share a
certificate, such as in CWMS.
In CWMS certificates, those are the DNS names of the CWMS pieces (VM FQDNs, WebEx Site URL, and
WebEx Administration URL). Prior to CWMS version 2.5MR5 there was one certificate set for all machines
in CWMS. Those certificate names are based on the WebEx Site URL. Alternative names were everything
else except the FQDNs of the Internet Reverse Proxies.
In CWMS version 2.5MR5 and higher, there are internal certificates and optionally external certificates. If
you do not have IRPs (public access is not enabled), then external certificates are not available. If you do have
IRPs (public access is enabled), then you optionally can have an external certificate just for IRPs. If there are
no external certificates, then the Internal Certificate is used for all.
With this change, internal certificates have a CN based on the common Administration URL. SANs are based
on the local WebEx Administration URL, WebEx Site URL, and internal FQDNs.
External certificates have a CN based on the WebEx Common Site URL. SANs are based on the Local Site
URL and the Common Site URL.
For CWMS 2.5MR5 and later, when you upload new certificates, CWMS validates only the CN. The CN for
internal certificates must match the Administration Site URL and the CN for external certificates must match
the WebEx Common Site URL. After you upgrade to CWMS 2.5MR5 or later, your existing certificates still
work. However, if you want to upload new certificates, the CNs for the new certificates must follow these
guidelines.
Wildcard Certificates
Because CWMS 2.5MR5 and later validate only the CN for certificates, the following rules apply to wildcard
certificates:
• The CN must contain the wildcard.
• The wildcard name cannot be used as a SAN.
For example, if you generate a certificate with CN = cisco.com and SAN, DNS = *.cisco.com, the certificate
upload fails with the following message:
Server domains in the certificate do not match the WebEx site URL.
Generating SSL Certificates
Your system must have a SSL certificate configured. This product supports the following types of SSL
certificates:
• Self-signed
• Certificate authority-signed
Administration Guide for Cisco WebEx Meetings Server Release 2.7
246
Configuring Security
• External certificate authority-signed
Prior to 2.5MR5, a single certificate was used for the whole system. For 2.5MR5 and higher, both internal
and external certificates can be used.
To use a single certificate to support all hostnames internally and externally, generate and upload only the
Internal certificate. This internal certificate uses the Admin URL as the common name, but it includes all
system hostnames.
An external certificate is not necessary, as it only supports the Site URL. If the external certificate is updated,
then the internal certificate is not used externally.
When manually generating a self-signed certificate, an administrator can choose between the Common URL
and the Local Administration URL for the Common Name (CN).
When generating a Certificate Signing Request (CSR), an administrator can choose between wildcard, local,
or common URL (Site URL or Administration URL, depending on the type of certificate). The List of Subject
Alternative Names (SANs) is:
• Invisible if the CN is a wildcard (covers a full domain).
• Pre-populated but it can be modified by an administrator if the CN is a URL that does not cover a full
domain. We recommend keeping the pre-populated list, but an administrator can add entries. We strongly
recommend against removing any pre-populated items from the list.
Generating a Certificate Signing Request (CSR) for Version 2.6 and Higher
The hashing method used to generate Certificate Signing Request (CSR) and private key for SSL certificates
in CWMS 2.5 and above uses SHA2 (SHA256).
Both internal and external application certificates and CSRs have the following options:
• For RSA key type key length is 2048.
• RSA Hash algorithms:
• SHA1
• SHA224
• SHA256
• SHA384
• SHA512
Procedure
Step 1
Sign in to the Administration site.
In a Multidata Center system, the DNS determines which data center Dashboard appears. Use this Dashboard
to manage all the data centers in this system.
Step 2
Select Settings > Security > Certificates > Certificates on CWMS System.
On a Multi-data Center system, continue with Certificates on CWMS System or Certificates on Datacenter
N
Step 3
Select Generate CSR for the desired type of CSR.
Administration Guide for Cisco WebEx Meetings Server Release 2.7
247
Configuring Security
On November 1, 2015, Certification Authorities (e.g. VeriSign, GoDaddy, and so forth) will stop issuing
certificates for internal domain names (e.g. domain.local , domain.internal). Before CWMS version 2.0MR9,
you could upload only a single SSL certificate with Subject Alternative Names for all components in the
deployment, but this requires you to purchase expensive SAN SSL certificates for a complete solution. As of
CWMS version 2.5MR5 you can purchase on WebEx Site URL SSL a certificate from Certification Authority
for use on IRP servers, and use Self-signed SSL certificates for the internal network virtual machines.
Step 4
Complete the fields on the Generate CSR (Certificate Signing Request) page.
Option
Description
Common Name
Select Local Site URL certificate, Global Site URL
certificate, or Wildcard certificate.
Subject Alternative Names
Your administration site and virtual machine names. No subject
alternative names are required if you selected a wildcard
common name.
This option appears only if you select
Subject Alternative Name for your
Common Name type.
Organization
Enter your organization name.
Department
Enter your department name.
City
Enter your city.
State/Province
Enter your state or province.
Country
Select your country.
Key Size
Select the key size. Default: 2048 (Recommended)
Step 5
Select Generate CSR.
The Download CSR dialog box appears.
Step 6
Select Download.
You receive a ZIP file that contains the CSR and the associated private key. The CSR file is called csr.pem
and the private key file is called csr_private_key.pem.
Step 7
Back up your system by using VMware Data Recovery or VMware vSphere Data Protection. See Creating a
Backup by Using VMware vCenter, on page 6.
Backing up your system preserves the private key if it becomes necessary to restore it.
Generating a Certificate Signing Request (CSR) Version 2.5 and Lower
The hashing method used to generate Certificate Signing Request (CSR) and private key for SSL certificates
in CWMS 2.0 and earlier versions use SHA1. CWMS 2.5 and above uses SHA2 (SHA256).
Both internal and external application certificates and CSRs have the following options:
Administration Guide for Cisco WebEx Meetings Server Release 2.7
248
Configuring Security
Procedure
Step 1
Sign in to the Administration site.
In a Multidata Center system, the DNS determines which data center Dashboard appears. Use this Dashboard
to manage all the data centers in this system.
Step 2
Select Settings > Security > Certificates > Certificates on CWMS System.
On a Multi-data Center system, continue with Certificates on CWMS System or Certificates on Datacenter
N
Step 3
Select Generate CSR for the desired type of CSR.
On November 1, 2015, Certification Authorities (e.g. VeriSign, GoDaddy, and so forth) will stop issuing
certificates for internal domain names (e.g. domain.local , domain.internal). Before CWMS version 2.0MR9,
you could upload only a single SSL certificate with Subject Alternative Names for all components in the
deployment, but this requires you to purchase expensive SAN SSL certificates for a complete solution. As of
CWMS version 2.5MR5 you can purchase on WebEx Site URL SSL a certificate from Certification Authority
for use on IRP servers, and use Self-signed SSL certificates for the internal network virtual machines.
Step 4
Complete the fields on the Generate CSR (Certificate Signing Request) page.
Option
Description
Common Name
Select Local Site URL certificate, Global Site URL
certificate, or Wildcard certificate.
Subject Alternative Names
Your administration site and virtual machine names. No subject
alternative names are required if you selected a wildcard
common name.
This option appears only if you select
Subject Alternative Name for your
Common Name type.
Organization
Enter your organization name.
Department
Enter your department name.
City
Enter your city.
State/Province
Enter your state or province.
Country
Select your country.
Key Size
Select the key size. Default: 2048 (Recommended)
Step 5
Select Generate CSR.
The Download CSR dialog box appears.
Step 6
Select Download.
You receive a ZIP file that contains the CSR and the associated private key. The CSR file is called csr.pem
and the private key file is called csr_private_key.pem.
Step 7
Back up your system by using VMware Data Recovery or VMware vSphere Data Protection. See Creating a
Backup by Using VMware vCenter, on page 6.
Administration Guide for Cisco WebEx Meetings Server Release 2.7
249
Configuring Security
Backing up your system preserves the private key if it becomes necessary to restore it.
Importing a SSL Certificate
Cisco WebEx Meetings Server supports X.509 certificates with PEM and DER encoding, and PKCS12
archives.
Users might have problems joining meetings if their system uses a self-signed certificate. To avoid this,
configure the client side to use self-signed certificates.
Procedure
Step 1
Sign in to the Administration site.
In a Multidata Center system, the DNS determines which data center Dashboard appears. Use this Dashboard
to manage all the data centers in this system.
Step 2
Turn on Maintenance Mode.
See Turning Maintenance Mode On or Off for Version 2.0 and Earlier, on page 112 or Turning Maintenance
Mode On or Off for Version 2.5 and Later, on page 111.
Unless you are expanding a system, we recommend that you take a snapshot of each virtual machine. (See
Taking a Snapshot by using VMware vCenter, on page 7.)
Turning on Maintenance Mode on all active data centers shuts down conferencing activity. Users cannot sign
in to the WebEx site, schedule meetings, join meetings, or play meeting recordings. If this data center is part
of a Multidata Center (MDC) system, in-progress meetings fail over to an active data center. The failover
might cause a brief interruption in active meetings. See About Maintenance Mode, on page 109 for information
about which system tasks require Maintenance Mode to be turned on.
Step 3
Select Settings > Security > Certificates > Certificates on CWMS System.
On a Multi-data Center system, continue with Certificates on CWMS System or Certificates on Datacenter
N
Step 4
Select More Options > Import SSL Certificate/private key.
If you already have a certificate installed, the system warns you that importing a new certificate will overwrite
it.
Step 5
Select Browse and choose your certificate.
You must choose an X.509-compliant certificate or certificate chain. Valid types include:
• PEM/DER encoded certificate: .CER / .CRT / .PEM / .KEY
• PKCS12 encrypted certificate: .P12 / .PFX
You can import a certificate chain using a PKCS#12 file or a single file of PEM blocks. If you use a PEM
file, it must be formatted as follows:
• (Optional) To upload a private key, the private key must be the first block in the file. It can be encrypted
or un-encrypted. It should be in PKCS#8 format, PEM encoded. If it is encrypted, you must enter a
password to decrypt it.
• The next element must be the certificate of the intermediate certificate authority that issued your certificate
in PEM-encoded X.509 format.
Administration Guide for Cisco WebEx Meetings Server Release 2.7
250
Configuring Security
• You can include as many intermediate certificates as you use in your infrastructure. The certificate of
the root certificate authority should not be included. If you are using a private certificate authority, make
sure that the root certificate is distributed to all clients.
All the certificates must be uploaded together in one file; you cannot upload one certificate and then add the
intermediate certificates later. You can upload the intermediate certificates to prevent certificate warnings if
you are using a certificate authority that uses intermediate certificates and the intermediate certificates are not
distributed in their clients.
If the certificates come with a certificate chain, you must combine an intermediate certificate and an end-user
certificate into one file. The sequence is that the intermediate certificate is first, and the end user certificate
is next. The two certificates are back to back; there is no space between them.
PKCS#12 files must have a .p12 extension. They should only contain the certificates and private key (optional).
Step 6
Select Upload.
The system determines if the certificate is valid. A certificate might be invalid for the following reasons:
• The certificate file is not a valid certificate file.
• The certificate file has expired.
• Your public key is less than 2048 bits.
• The server domains in the certificate do not match the site URL.
• The private key that was automatically generated by the system is not compatible with the certificate.
• It does not contain all the host names in the system (other than DMZ host names) or the site and
administration URLs. In a MDC system, it must contain the global site, local site, and administration
URLs.
Step 7
(Optional) Enter the Passphrase.
A passphrase is required to decrypt PKCS12 archives or an encrypted private key (if the uploaded PEM files
contain the private key).
Step 8
Select Continue.
Your system imports your SSL certificate and displays it in a scrollable certificate file dialog box.
Step 9 Select Done.
Step 10 Turn off Maintenance Mode.
When you turn off Maintenance Mode, the system determines whether a restart or a reboot is required, and
displays the appropriate message. A restart takes approximated 3 to 5 minutes and a reboot takes approximately
30 minutes. If this data center is part of a Multidata Center (MDC) system, the administrator is redirected to
the global admin URL. The DNS resolution policy determines which data center the administrator sees. If
Key Regeneration is enabled, taking one data center out of Maintenance Mode automatically takes all data
centers in the system out of Maintenance Mode.
See Turning Maintenance Mode On or Off for Version 2.0 and Earlier or Turning Maintenance Mode On or
Off for Version 2.5 and Later.
Meeting service for users on this data center is restored.
Exporting a SSL Certificate
Download the Secure Socket Layer (SSL) certificate:
Administration Guide for Cisco WebEx Meetings Server Release 2.7
251
Configuring Security
Procedure
Step 1
Sign in to the Administration site.
In a Multidata Center system, the DNS determines which data center Dashboard appears. Use this Dashboard
to manage all the data centers in this system.
Step 2
Select Settings > Security > Certificates > Certificates on CWMS System.
On a Multi-data Center system, continue with Certificates on CWMS System or Certificates on Datacenter
N
Step 3
Select More Options > Export SSL Certificate.
An option to open or save the certificate appears.
Save the certificate file.
Step 4
What to Do Next
Verify that administrators and end users are able to sign in to the administration or common web pages without
seeing any site not trusted warnings.
Exporting an SSL Certificate for Mobile Devices
Apple iPhones or iPads running Apple iOS 5.0 or later have a built-in, trusted root certificate. If your company
uses a self-signed certificate or if the root certificate installed on your Cisco WebEx Meetings Server is not
on the Apple Trusted Certificate Authority list, you must export a SSL certificate and email it to your users
to install on their mobile devices before they can join a WebEx meeting.
Exporting an SSL certificate is required only if you are using a self-signed certificate. If you are using a trusted
Certificate Authority-signed certificate, exporting a SSL certificate is not required.
Before You Begin
Verify that the trusted root certificate pre-installed on a user's Apple iPhone or iPad is on the Apple Trusted
Certificate Authority list. See http://support.apple.com/kb/ht5012 for details.
Verify that users have an active, high-speed internet connection for their mobile devices.
Procedure
Step 1
Sign in to the Administration site.
In a Multidata Center system, the DNS determines which data center Dashboard appears. Use this Dashboard
to manage all the data centers in this system.
Step 2
Select Settings > Security > Certificates > Certificates on CWMS System.
On a Multi-data Center system, continue with Certificates on CWMS System or Certificates on Datacenter
N
Step 3
Select More Options > Export SSL Certificate.
Administration Guide for Cisco WebEx Meetings Server Release 2.7
252
Configuring Security
Step 4
Step 5
Step 6
An option to open or save the certificate appears.
Save the certificate file to your local hard drive.
Attach the saved certificate file to an email and send it to each authorized user iOS email account.
Users open the email on their mobile devices, save the file, and install the certificate file on their mobile
devices:
a) Tap Install on the Install Profile page.
b) Tap Install Now on the Unsigned Profile dialog.
c) Enter an iOS password.
d) Tap Next.
e) Tap Done.
Downloading A CSR and Private Key
Procedure
Step 1
Sign in to the Administration site.
In a Multidata Center system, the DNS determines which data center Dashboard appears. Use this Dashboard
to manage all the data centers in this system.
Step 2
Select Settings > Security > Certificates > Certificates on CWMS System.
On a Multi-data Center system, continue with Certificates on CWMS System or Certificates on Datacenter
N
Step 3
Select More Options > Download CSR.
A dialog box appears asking you to save the CSR.zip file that contains the CSR and private key.
Step 4
Step 5
Select a location on your system to save the file and select OK.
Back up your private key file, csr-private-key.pem, in case you need it later.
Generating a Self-Signed Certificate
A self signed certificate is automatically generated after you deploy your system. We recommend that you
install a certificate that is signed by a certificate authority. You can generate a new self-signed certificate at
any time by using this feature.
Note
Users might have problems joining meetings if their system uses a self-signed certificate, unless the
administrator on the client side has configured the system to use self-signed certificates.
Procedure
Step 1
Sign in to the Administration site.
In a Multidata Center system, the DNS determines which data center Dashboard appears. Use this Dashboard
to manage all the data centers in this system.
Administration Guide for Cisco WebEx Meetings Server Release 2.7
253
Configuring Security
Step 2
Select Settings > Security > Certificates > Certificates on CWMS System.
On a Multi-data Center system, continue with Certificates on CWMS System or Certificates on Datacenter
N
Step 3
Step 4
Select More Options > Generate self-signed certificate.
Complete the fields on the General Self Signed Certificate page.
Option
Description
Certificate name
Enter a name for your self signed certificate. (Required)
X.509 subject name
The hostname of your system is the site URL.
On an MDC system, you can choose between the local site URL and
the global site URL.
Step 5
Organization
Enter your organization name.
Department
Enter your department name.
City
Enter your city name.
State/Province
Enter the name of your state or province.
Country
Select your country name.
Select Generate Certificate and Private Key.
If you need to use the same SSL certificate after a major upgrade, you must upload the private key generated
with the CSR that is used to get the certificate. The private key must be the first block in the certificate file.
Your certificate file is generated and displayed.
Step 6
Select Done.
Restoring a SSL Certificate
In the event that your certificate becomes invalid or you have performed a disaster recovery on your system,
you can restore a SSL certificate by using this feature. Cisco WebEx Meetings Server supports X.509 certificates
with PEM and DER encoding, and PKCS12 archives.
Procedure
Step 1
Sign in to the Administration site.
In a Multidata Center system, the DNS determines which data center Dashboard appears. Use this Dashboard
to manage all the data centers in this system.
Step 2
Turn on Maintenance Mode.
See Turning Maintenance Mode On or Off for Version 2.0 and Earlier, on page 112 or Turning Maintenance
Mode On or Off for Version 2.5 and Later, on page 111.
Unless you are expanding a system, we recommend that you take a snapshot of each virtual machine. (See
Taking a Snapshot by using VMware vCenter, on page 7.)
Administration Guide for Cisco WebEx Meetings Server Release 2.7
254
Configuring Security
Turning on Maintenance Mode on all active data centers shuts down conferencing activity. Users cannot sign
in to the WebEx site, schedule meetings, join meetings, or play meeting recordings. If this data center is part
of a Multidata Center (MDC) system, in-progress meetings fail over to an active data center. The failover
might cause a brief interruption in active meetings. See About Maintenance Mode, on page 109 for information
about which system tasks require Maintenance Mode to be turned on.
Step 3
Select Settings > Security > Certificates > Certificates on CWMS System.
On a Multi-data Center system, continue with Certificates on CWMS System or Certificates on Datacenter
N
Step 4
Select More Options > Import SSL Certificate/private key.
If you already have a certificate installed, the system warns you that importing a new certificate will overwrite
it.
Step 5
Step 6
Select Continue.
Select Browse and choose your certificate file.
You must choose an X.509-compliant certificate or certificate chain. Valid types include:
• PEM/DER encoded certificate: .CER / .CRT / .PEM / .KEY
• PKCS12 encrypted certificate: .P12 / .PFX
You can import a certificate chain using a PKCS#12 file or a single file of PEM blocks. If use a PEM file, It
must be formatted as follows:
• (Optional) If you want to reapply a previous private/public key pair for disaster recovery, combine the
public key file (csr_private_key.pem) and the certificate received from your certificate authority (CA)
into one file. The private key must be the first block in the file followed by the public key. It can be
encrypted or unencrypted. It should be in PKCS#8 format and PEM encoded. If it is encrypted, you
must enter the password to decrypt it in the passphrase field.
• The next element must be the certificate of the intermediate certificate authority that issued your certificate
in PEM encoded X.509 format.
• You can include as many intermediate certificates as you use in your infrastructure. The certificate of
the root certificate authority should not be included. If you are using a private certificate authority, you
must make sure that the root certificate is distributed to all clients.
All the certificates must be uploaded together in one file. You cannot upload one certificate and then add the
intermediate certificates later. You might want to upload the intermediate certificates if you are using a
certificate authority that uses intermediate certificates and the intermediate certificates are not distributed in
their clients. Uploading them will prevent certificate warnings.
PKCS#12 files must have a .p12 extension. They should only contain the certificates and private key (optional).
Step 7
Select Upload.
After you select Upload, the system will determine if your certificate is valid. A certificate can be invalid for
the following reasons:
• The certificate file is not a valid certificate file.
• The certificate file you selected has expired.
• Your public key must be at least 2048 bits.
• The server domains in the certificate do not match the site URL.
Administration Guide for Cisco WebEx Meetings Server Release 2.7
255
Configuring Security
• The private key that was automatically generated by the system is not compatible with the certificate.
If the certificate is valid, proceed to the next step. If the certificate is invalid, you cannot upload it. You must
select a valid certificate before you can continue.
Step 8
(Optional) Enter a Passphrase.
A passphrase is required to decrypt PKCS12 archives or an encrypted private key (if uploaded .pem files
contain the private key).
Step 9
Select Continue.
Your system imports your SSL certificate and displays it in a scrollable certificate file dialog box.
Step 10 Select Continue on the SSL Certificate page to complete the import.
Step 11 Select Done.
Step 12 Turn off Maintenance Mode.
When you turn off Maintenance Mode, the system determines whether a restart or a reboot is required, and
displays the appropriate message. A restart takes approximated 3 to 5 minutes and a reboot takes approximately
30 minutes. If this data center is part of a Multidata Center (MDC) system, the administrator is redirected to
the global admin URL. The DNS resolution policy determines which data center the administrator sees. If
Key Regeneration is enabled, taking one data center out of Maintenance Mode automatically takes all data
centers in the system out of Maintenance Mode.
See Turning Maintenance Mode On or Off for Version 2.0 and Earlier or Turning Maintenance Mode On or
Off for Version 2.5 and Later.
Meeting service for users on this data center is restored.
Importing SSO IdP Certificates
For service provider-initiated single sign-on (SSO) with a signed authentication request in a Multi-data Center
(MDC) system, you must import the certificate from each data center into the Identity Provider (IdP). The
certificate must be a Token-Signing certificate, in Base-64 encoded X.509 format. (Cisco WebEx Meeting
Server cannot use its private key to decrypt the assertion.)
Procedure
Step 1
Sign in to the Administration site.
In a Multidata Center system, the DNS determines which data center Dashboard appears. Use this Dashboard
to manage all the data centers in this system.
Step 2
Step 3
Step 4
Select Settings > Security > SSO IdP Certificate.
Select Browse and choose your SSO IdP certificate.
Select Upload.
Your certificate file is displayed.
Step 5
Select Done to submit your certificate.
Administration Guide for Cisco WebEx Meetings Server Release 2.7
256
Configuring Security
Importing SMTP Certificates
Importing SMTP certificates from a local computer to the CWMS system.
Procedure
Step 1
Sign in to the Administration site.
In a Multidata Center system, the DNS determines which data center Dashboard appears. Use this Dashboard
to manage all the data centers in this system.
Step 2
Step 3
Step 4
Select Settings > Security > Certificates > datacenter > SMTP Certificate > Import Certificate.
Select Browse and choose your SMTP certificate.
Select Upload.
Your certificate file is displayed.
Step 5
Step 6
Step 7
If your system is not in Maintenance Mode, select Continue to enter Maintenance Mode.
Select Done to submit your certificate.
Turn off Maintenance Mode.
When you turn off Maintenance Mode, the system determines whether a restart or a reboot is required, and
displays the appropriate message. A restart takes approximated 3 to 5 minutes and a reboot takes approximately
30 minutes. If this data center is part of a Multidata Center (MDC) system, the administrator is redirected to
the global admin URL. The DNS resolution policy determines which data center the administrator sees. If
Key Regeneration is enabled, taking one data center out of Maintenance Mode automatically takes all data
centers in the system out of Maintenance Mode.
See Turning Maintenance Mode On or Off for Version 2.0 and Earlier or Turning Maintenance Mode On or
Off for Version 2.5 and Later.
Step 8
Meeting service for users on this data center is restored.
Select Continue.
The system restarts.
Importing Secure Teleconferencing Certificates
Secure teleconferencing certificates are only required if TLS conferencing is enabled. If TLS conferencing is
not enabled, this option is not available.
Before You Begin
Secure teleconferencing certificates are required for your CUCM servers when TLS is selected as the transport
type in your audio settings. See Configuring Your Audio Settings, on page 202 for more information.
Procedure
Step 1
Sign in to the Administration site.
In a Multidata Center system, the DNS determines which data center Dashboard appears. Use this Dashboard
to manage all the data centers in this system.
Administration Guide for Cisco WebEx Meetings Server Release 2.7
257
Configuring Security
Step 2
Turn on Maintenance Mode.
See Turning Maintenance Mode On or Off for Version 2.0 and Earlier, on page 112 or Turning Maintenance
Mode On or Off for Version 2.5 and Later, on page 111.
Unless you are expanding a system, we recommend that you take a snapshot of each virtual machine. (See
Taking a Snapshot by using VMware vCenter, on page 7.)
Turning on Maintenance Mode on all active data centers shuts down conferencing activity. Users cannot sign
in to the WebEx site, schedule meetings, join meetings, or play meeting recordings. If this data center is part
of a Multidata Center (MDC) system, in-progress meetings fail over to an active data center. The failover
might cause a brief interruption in active meetings. See About Maintenance Mode, on page 109 for information
about which system tasks require Maintenance Mode to be turned on.
Step 3
Select Settings > Security > Certificates.
The Secure Teleconferencing Certificate section displays one of the following two messages:
• This system does not require secure teleconferencing certificates because TLS teleconferencing is not
enabled.
• CUCM secure conferencing certificates are required for TLS teleconferencing which is enabled on this
system.
If secure teleconferencing certificates are required, an Import Certificate button is shown for each CUCM
server that must be configured.
Step 4
Select Import Certificate for CUCM n.
The Secure Teleconferencing Certificate page appears.
Step 5
Step 6
Enter a certificate name.
Select Browse and choose your certificate file.
Note
If CUCM uses self-signed certificates, then use the CallManager.pem file. If CUCM uses third-party
certificates, then use the Root Certificate Authority (CA) certificate. See "Downloading CUCM
Certificates" in the Planning Guide for more details on how to download a CUCM certificate to your
local hard drive.
Select Upload.
After you select Upload, the system will determine if your certificate is valid.
Step 7
If the certificate is valid, proceed to the next step. If the certificate is invalid, you cannot upload it. You must
select a valid certificate before you can continue.
Step 8
Select Continue.
Your system imports your SSL certificate and displays it in a scrollable certificate file dialog box. You are
notified that you have imported an SSL certificate.
Step 9 Select Done.
Step 10 Return to step 4 and repeat the process for the next CUCM server.
Step 11 Turn off Maintenance Mode.
When you turn off Maintenance Mode, the system determines whether a restart or a reboot is required, and
displays the appropriate message. A restart takes approximated 3 to 5 minutes and a reboot takes approximately
30 minutes. If this data center is part of a Multidata Center (MDC) system, the administrator is redirected to
the global admin URL. The DNS resolution policy determines which data center the administrator sees. If
Key Regeneration is enabled, taking one data center out of Maintenance Mode automatically takes all data
centers in the system out of Maintenance Mode.
Administration Guide for Cisco WebEx Meetings Server Release 2.7
258
Configuring Security
See Turning Maintenance Mode On or Off for Version 2.0 and Earlier or Turning Maintenance Mode On or
Off for Version 2.5 and Later.
Meeting service for users on this data center is restored.
Configuring User Session Security
Procedure
Step 1
Sign in to the Administration site.
In a Multidata Center system, the DNS determines which data center Dashboard appears. Use this Dashboard
to manage all the data centers in this system.
Step 2
Step 3
Select Settings > Security > User Sessions.
Complete the fields on the User Sessions page to set the web page expiration time.
Option
Description
Web page expiration
Configure days, hours, and minutes before users are automatically
signed out.
Default: One hour and 30 minutes.
Mobile or Productivity Tools
expiration (SSO)
Configure days, hours, and minutes before users are automatically
signed out.
Default: 14 days
Note
Simultaneous user sessions
This field only appears if SSO is
configured.
Configure the number of user sessions (of the same kind) a user can
start at any given time or select Unlimited.
Simultaneous administrator sessions Configure the maximum number of administrator sessions a user can
open at any given time or select Unlimited.
Display important sign-in information Select this option to display the IP address from which the user signed
in and the number of failed sign-in attempts. Default: selected.
Step 4
Select Save.
Administration Guide for Cisco WebEx Meetings Server Release 2.7
259
Configuring Security
Certificate Revocation Checking
Procedure
Command or Action
Purpose
Step 1
Sign in to the Administration site.
In a Multidata Center system, the DNS determines which
data center Dashboard appears. Use this Dashboard to
manage all the data centers in this system.
Step 2
Select Settings > Security >
Certificate Revocation Checking.
Step 3
Enable or disable Certificate
Revocation Checking
Checked: A warning displays if the certificate authority
server is not reachable or the certificate has been revoked.
Unchecked: If a server certificate has been revoked or
the certificate authority server is not reachable, there is
no warning.
Step 4
Select Save.
Encrypting Sensitive Information
This feature enables stronger encryption of sensitive information that is shared between the Cisco WebEx
Meetings Server and the client application. After you enable this feature, you can block old encryption of
sensitive information, or allow both old and new encryption.
Encrypt Meeting Content
You can encrypt meeting content between the Cisco WebEx Meetings Server and the users.
The client application must be compatible with this feature. Older client applications can still connect to Cisco
WebEx Meetings Server for backward compatibility.
Procedure
Step 1
Sign in to the Administration site.
In a Multi-data Center system, the DNS determines which data center Dashboard appears. Use this Dashboard
to manage all data centers for the system.
Step 2
Step 3
Select Settings > Security > Encrypt Sensitive Information.
Select Encrypt meeting content between the Cisco WebEx Meetings Server and the users.
Important
Once you enable this option, you cannot disable
it.
Confirm that you want to proceed.
Select Save.
Step 4
Step 5
Administration Guide for Cisco WebEx Meetings Server Release 2.7
260
Configuring Security
Block Unencrypted Meeting Content
You can block unencrypted meeting content between the Cisco WebEx Meetings Server and the users. You
can disable this option at any time.
Important
When you enable this option, synchronize all of the data centers in Maintenance Mode.
After you enable this option, older client applications will not connect to the Cisco WebEx Meetings
Server.
Before You Begin
Encrypt meeting content between the Cisco WebEx Meetings Server and the users must be enabled.
Otherwise, the option to block unencrypted meeting content is dimmed.
Procedure
Step 1
Sign in to the Administration site.
In a Multidata Center system, the DNS determines which data center Dashboard appears. Use this Dashboard
to manage all the data centers in this system.
Step 2
Step 3
Select Settings > Security > Encrypt Sensitive Information.
Select Block unencrypted meeting content between the Cisco WebEx Meetings Server and the users.
On Jabber versions 11.5 and earlier, when this feature is enabled the Jabber client displays the error "The
WebEx meeting is not available. Cannot start the meeting, error code: 47." The meeting room does not launch;
however, the meeting is created on CWMS.
Step 4
Step 5
Select Save.
Select Continue to confirm putting system in to Maintenance Mode.
Turning on Maintenance Mode on all of the active data centers shuts down conferencing activity. Users cannot
sign in to the WebEx site, schedule meetings, join meetings, or play meeting recordings. If this data center is
part of a Multidata Center (MDC) system, in-progress meetings fail over to an active data center. The failover
could cause a brief interruption in active meetings.
Step 6
Turn off Maintenance Mode.
When you turn off Maintenance Mode, the system determines whether a restart or a reboot is required, and
displays the appropriate message. A restart takes approximated 3 to 5 minutes and a reboot takes approximately
30 minutes. If this data center is part of a Multidata Center (MDC) system, the administrator is redirected to
the global admin URL. The DNS resolution policy determines which data center the administrator sees. If
Key Regeneration is enabled, taking one data center out of Maintenance Mode automatically takes all data
centers in the system out of Maintenance Mode.
See Turning Maintenance Mode On or Off for Version 2.0 and Earlier or Turning Maintenance Mode On or
Off for Version 2.5 and Later.
Meeting service for users on this data center is restored.
Administration Guide for Cisco WebEx Meetings Server Release 2.7
261
Configuring Security
Eliminate (Remove) Un-secure Data from URLs (Short Link)
When the elimination of un-secure data is enabled, links use only short URLs (one UUID parameter); all
meeting, recording, and user links only accept short URLs:
• Join meeting
• Invite meeting
• Start meeting
• Meeting information
• Change password
• Playback recording
• Share recording
• Create password
Procedure
Step 1
Sign in to the Administration site.
In a Multidata Center system, the DNS determines which data center Dashboard appears. Use this Dashboard
to manage all the data centers in this system.
Step 2
Step 3
Select Settings > Security > Short Link
Select Eliminate unsecure data from URL links.
New meeting, recording, and user link URLs are in a short URL format (no more than one UUID parameter)
that eliminates insecure data. Long URL links (more than one UUID parameter) that existed before un-secure
URL data was enabled are allowed to pass. Long URLs created after the blocking of un-secure data was
enabled are not allowed to pass.
Step 4
(Optional) Select Block all long URL links.
All long URLs are blocked, no matter when they were originated.
Once enabled this feature cannot be disabled.
Any long meeting link URLs that contains insecure data are no longer valid. Users must update meetings
scheduled before this parameter was enabled for them to comply with the short URL requirement and be
passed by the system.
Step 5
Select Save.
Configuring Federated Single Sign-On (SSO) Settings
The CWMS system supports Single Sign-on (SSO) systems based on the industry standard Security Assertion
Markup Language (SAML) 2.0 protocol.
SSO allows clients to use their on-premises SSO system to simplify the management of their CWMS system.
With SSO, users securely sign into the system by using their corporate sign-in credentials. You can also
Administration Guide for Cisco WebEx Meetings Server Release 2.7
262
Configuring Security
configure SSO to create or manage user accounts on the fly when users attempt to sign in. User login credentials
are not sent to Cisco, protecting corporate sign-in information.
Note
Enabling SSO overrides users login settings. Make sure you inform users before you enable SSO.
After making a change to an existing user's email address, that user must wait until the Exchange server,
Outlook, and CWMS server are synchronized before the scheduling of a meeting by a delegate (proxy)
user hosted by that user with the modified email. Also attempting to schedule an alternate host with a
recently modified email address will fail. The address book in Outlook is synchronized with the Exchange
server once a day. When an email address is changed on the Exchange server, that change is not immediately
propagated to Outlook. If, prior to synchronization, a user attempts to schedule a meeting for a user with
a modified email address or identify them as an alternate host, the system receives the old email address
and issues a notice that the user cannot be found. Manually synchronizing the systems does not solve this
issue. Note that this is not a CWMS issue, but a result of the way Outlook and Exchange are designed.
Configuring SSO can be a complex operation and we strongly recommend that you contact your Cisco
Channel Partner or Cisco Advanced Services before you continue.
Before You Begin
• Generate a set of public and private keys and an X.509 certificate that contains the public key, and upload
them as described in Managing Certificates, on page 245.
Note
After you have enabled SSO, user credentials are managed by the authentication system.
Certain password management features no longer apply to your users. See Configuring
Passwords, on page 220 and Editing Users, on page 132 for more information.
• Configure a SSO IdP certificate to use this feature. See Importing SSO IdP Certificates, on page 256 for
more information.
Procedure
Step 1
Sign in to the Administration site.
In a Multidata Center system, the DNS determines which data center Dashboard appears. Use this Dashboard
to manage all the data centers in this system.
Step 2
Step 3
Select Settings > Security > Certificates > Federated SSO.
After you have generated public and private keys and an X.509 certificate as described in the pre-requisites,
select Continue.
Select your initiation method:
Step 4
• SP (Service Provider) Initiated–Users select a link to the service provider and are temporarily redirected
to the identity provider for authentication. Users are then returned to the link from where they initially
requested.
Administration Guide for Cisco WebEx Meetings Server Release 2.7
263
Configuring Security
• IdP (Identity Provider) Initiated–Users start at their identity provider, log in, and are then redirected to
a landing page at the service provider.
Step 5
Complete the fields and select your options on the SSO Configuration page:
Note
Refer to your IdP configuration file to complete the IdP fields. Select the IdP Certificate
link.
Field
Description
SP (Service Provider) Initiated
Select this option for service provider initiated sign
in.
AuthnRequest signed
Select this option to require that the AuthnRequest
message must be signed by the service provider's
private key.
Note
Destination
You must select this option if you want your
exported SAML metadata file to include
your site's SSL certificate.
The SAML 2.0 implementation URL of IdP that
receives authentication requests for processing.
Note
This field appears only when AuthnRequest
signed is selected.
IdP (Identity Provider) Initiated
Select this option for identity provider initiated sign
in.
Target page URL parameter name
Your system redirects to this URL when SSO is
successful.
Default: TARGET
On an IdP-initiated system, the URL must
be a combined URL in the following format:
your service login URL, "?" or "&," the
target page URL parameter, "=" (if it is not
present), and the target URL.
Enter the same SP ID configured for IdP. Reference
the SAML2 protocol.
Note
SAML issuer (SP ID)
Issuer for SAML (IdP ID)
Enter the same ID configured for IdP. Reference the
SAML2 protocol.
Customer SSO service login URL
The assertion consumption URL for SAML2 in IdP.
Administration Guide for Cisco WebEx Meetings Server Release 2.7
264
Configuring Security
Field
Description
NameID format
Select the same NameID format that you set in IdP.
The NameID is the format in which you send the user
ID in the assertion and single logout request from
Cisco WebEx. See the SAML protocol for guidance.
We recommend that you set the email address as your
NameID. Doing so will make the process of using
SSO easy for end users who have already set up their
accounts based on their email address on the system.
Using other NameID formats is supported but not
recommended. If you use a format other than an email
address,users will no longer be able to sign in to a
WebEx site if SSO is disabled.
Default: Unspecified
AuthnContextClassRef
Enter the value that is configured in IdP.
AuthnContextClassRef is the value that appears in
the AuthnRequest message.
Default:
urn:oasis:names:tc:SAML:2.0:ac:classes:unspecified
Default Webex target page URL
Your system redirects to this URL when SSO is
successful. The default page is the Cisco WebEx
meeting page which is the same as a normal sign in.
Customer SSO error URL
Your system redirects to this URL when SSO is not
successful. By default, the error page is a common
Cisco WebEx error page.
Single logout
This option enables single logout which is defined by
the SAML2 protocol. If you have chosen the SSO
option, but not the single logout option, the sign out
option does not appear on end-user pages.
Deselect this option for ADFS 2.0.
Note
IdP-Initiated SLO is not supported in this
version.
Customer SSO service logout URL
Note
Enter the assertion consumption URL for SAML2 in
This option appears only when Single logout IdP.
is selected.
Auto account creation
Users without a Cisco WebEx account are unable to
sign in. If you select this option, an account is
automatically created for new users when they attempt
to sign in.
Administration Guide for Cisco WebEx Meetings Server Release 2.7
265
Configuring Security
Field
Description
Auto account update
If you select this option, user information is updated
when there is an "updateTimeStamp" in the SAML2
assertion with more recent user information than the
current data in Cisco WebEx.
Remove UID domain suffix for Active Directory UPN Select this option to authenticate users without a
domain suffix. The Remove UID domain suffix for
Active Directory UPN option works in the following
cases:
• The NameId format is email, and UID format
is the X509 subject name or User Principal
Name (UPN).
• The NameId format is the X509 subject name
or UPN.
Step 6
Select Enable SSO.
The Review SSO Settings page appears. Review your settings and select Save.
Disabling SSO
Before You Begin
Disabling SSO disables a user's ability to sign in with their company credentials. Make sure you inform your
users that you are disabling SSO and that they can still sign in with their Cisco WebEx credentials.
Procedure
Step 1
Sign in to the Administration site.
In a Multidata Center system, the DNS determines which data center Dashboard appears. Use this Dashboard
to manage all the data centers in this system.
Step 2
Step 3
Step 4
Select Settings > Security > Federated SSO.
Find the sentence, "If you would like to disable SSO please click here." Select the click here link.
Select Disable SSO to confirm.
The Federated SSO page appears with a banner that confirms you have disabled SSO.
Configuring Virtual Machine Security
Your virtual machine security features include the ability to update your encryption keys and enable or disable
FIPS-compliant encryption.
Administration Guide for Cisco WebEx Meetings Server Release 2.7
266
Configuring Security
Updating Your Encryption Keys
Cisco WebEx Meetings Server uses internally generated encryption keys to secure all communications between
the virtual machines on your system. Use this feature to update your encryption keys periodically.
Procedure
Step 1
Sign in to the Administration site.
In a Multidata Center system, the DNS determines which data center Dashboard appears. Use this Dashboard
to manage all the data centers in this system.
Step 2
Turn on Maintenance Mode.
See Turning Maintenance Mode On or Off for Version 2.0 and Earlier, on page 112 or Turning Maintenance
Mode On or Off for Version 2.5 and Later, on page 111.
Unless you are expanding a system, we recommend that you take a snapshot of each virtual machine. (See
Taking a Snapshot by using VMware vCenter, on page 7.)
Turning on Maintenance Mode on all active data centers shuts down conferencing activity. Users cannot sign
in to the WebEx site, schedule meetings, join meetings, or play meeting recordings. If this data center is part
of a Multidata Center (MDC) system, in-progress meetings fail over to an active data center. The failover
might cause a brief interruption in active meetings. See About Maintenance Mode, on page 109 for information
about which system tasks require Maintenance Mode to be turned on.
Step 3
Step 4
Step 5
Select Settings > Security > Virtual Machines.
Select Update Encryption Keys.
Turn off Maintenance Mode.
When you turn off Maintenance Mode, the system determines whether a restart or a reboot is required, and
displays the appropriate message. A restart takes approximated 3 to 5 minutes and a reboot takes approximately
30 minutes. If this data center is part of a Multidata Center (MDC) system, the administrator is redirected to
the global admin URL. The DNS resolution policy determines which data center the administrator sees. If
Key Regeneration is enabled, taking one data center out of Maintenance Mode automatically takes all data
centers in the system out of Maintenance Mode.
See Turning Maintenance Mode On or Off for Version 2.0 and Earlier or Turning Maintenance Mode On or
Off for Version 2.5 and Later.
Meeting service for users on this data center is restored.
About FIPS
The Federal Information Processing Standard (FIPS) 140 is a U.S. and Canadian government standard that
specifies security requirements for cryptographic modules. A cryptographic module is a "set of hardware,
software, and/or firmware that implements approved security functions (including cryptographic algorithms
and key generation) and is contained within the cryptographic boundary." The cryptographic module is what
is being validated.
FIPS 140 Requirements
At a very high level, the FIPS 140 requirements apply to the following module characteristics:
• Implementation of FIPS-approved algorithms
• Specific management of the key life cycle
Administration Guide for Cisco WebEx Meetings Server Release 2.7
267
Configuring Security
• Approved generation of random numbers
• Self-tests of cryptographic algorithms, image integrity, and random number generators (RNGs)
Cisco WebEx Meetings Server uses CiscoSSL 2.0 to achieve FIPS 140-2 Level 2 compliance.
With FIPS Enabled
Enabling FIPS might result in reduced compatibility with popular web-browsers and operating systems.
Symptoms might include, but are not limited to, problems signing into the system, 404 errors, and starting
and joining meetings.
Cisco recommends that you take the following actions:
• Ensure that your Windows PCs are running at least Windows XP SP3 or above.
• Update all Windows computers to Microsoft Internet Explorer 8 or above regardless of whether your
users' desired web browser is Internet Explorer, Mozilla Firefox, or Google Chrome. Your users must
provide Internet Explorer 8 on all computers because our FIPS-enabled clients (Cisco WebEx Meetings,
Productivity Tools, and WebEx Recording Player) use FIPS-enabled system libraries that are only
available on Internet Explorer 8 and above.
• Configure Internet settings on all user computers to TLS encryption. On your PC desktop, select
Control Panel > Internet Options > Advanced > Security > Use TLS 1.2.
• If your users plan to host meetings for guests (for example, people who do not work for your company)
you must inform your guest users to manually update their operating systems and browsers as described
above before they join your meetings. If they do not perform the above steps, they might experience
compatibility issues. We recommend that you include the above instructions in your meeting invitations.
You can do this by editing the appropriate meeting invitations available on your Administration site at
Settings > Email > Templates..
Enabling FIPS Compliant Encryption
Use this feature to enable your Federal Information Processing Standard (FIPS) compliant encryption setting.
Procedure
Step 1
Sign in to the Administration site.
In a Multidata Center system, the DNS determines which data center Dashboard appears. Use this Dashboard
to manage all the data centers in this system.
Step 2
Turn on Maintenance Mode.
See Turning Maintenance Mode On or Off for Version 2.0 and Earlier, on page 112 or Turning Maintenance
Mode On or Off for Version 2.5 and Later, on page 111.
Unless you are expanding a system, we recommend that you take a snapshot of each virtual machine. (See
Taking a Snapshot by using VMware vCenter, on page 7.)
Turning on Maintenance Mode on all active data centers shuts down conferencing activity. Users cannot sign
in to the WebEx site, schedule meetings, join meetings, or play meeting recordings. If this data center is part
of a Multidata Center (MDC) system, in-progress meetings fail over to an active data center. The failover
Administration Guide for Cisco WebEx Meetings Server Release 2.7
268
Configuring Security
might cause a brief interruption in active meetings. See About Maintenance Mode, on page 109 for information
about which system tasks require Maintenance Mode to be turned on.
Step 3
Step 4
Select Security > Settings > Virtual Machines.
Select Enable to enable FIPS compliant encryption and Continue to confirm.
FIPS compliant encryption is configured on your system.
Step 5
Turn off Maintenance Mode.
When you turn off Maintenance Mode, the system determines whether a restart or a reboot is required, and
displays the appropriate message. A restart takes approximated 3 to 5 minutes and a reboot takes approximately
30 minutes. If this data center is part of a Multidata Center (MDC) system, the administrator is redirected to
the global admin URL. The DNS resolution policy determines which data center the administrator sees. If
Key Regeneration is enabled, taking one data center out of Maintenance Mode automatically takes all data
centers in the system out of Maintenance Mode.
See Turning Maintenance Mode On or Off for Version 2.0 and Earlier or Turning Maintenance Mode On or
Off for Version 2.5 and Later.
Meeting service for users on this data center is restored.
Disabling FIPS Compliant Encryption
Use this feature to disable Federal Information Processing Standard (FIPS) compliant encryption on your
system.
Procedure
Step 1
Sign in to the Administration site.
In a Multidata Center system, the DNS determines which data center Dashboard appears. Use this Dashboard
to manage all the data centers in this system.
Step 2
Turn on Maintenance Mode.
See Turning Maintenance Mode On or Off for Version 2.0 and Earlier, on page 112 or Turning Maintenance
Mode On or Off for Version 2.5 and Later, on page 111.
Unless you are expanding a system, we recommend that you take a snapshot of each virtual machine. (See
Taking a Snapshot by using VMware vCenter, on page 7.)
Turning on Maintenance Mode on all active data centers shuts down conferencing activity. Users cannot sign
in to the WebEx site, schedule meetings, join meetings, or play meeting recordings. If this data center is part
of a Multidata Center (MDC) system, in-progress meetings fail over to an active data center. The failover
might cause a brief interruption in active meetings. See About Maintenance Mode, on page 109 for information
about which system tasks require Maintenance Mode to be turned on.
Step 3
Step 4
Select Security > Settings > Virtual Machines.
Select Disable to disable FIPS compliant encryption and Continue to confirm.
FIPS compliant encryption is disabled on your system.
Step 5
Turn off Maintenance Mode.
When you turn off Maintenance Mode, the system determines whether a restart or a reboot is required, and
displays the appropriate message. A restart takes approximated 3 to 5 minutes and a reboot takes approximately
30 minutes. If this data center is part of a Multidata Center (MDC) system, the administrator is redirected to
the global admin URL. The DNS resolution policy determines which data center the administrator sees. If
Administration Guide for Cisco WebEx Meetings Server Release 2.7
269
Configuring Security
Key Regeneration is enabled, taking one data center out of Maintenance Mode automatically takes all data
centers in the system out of Maintenance Mode.
See Turning Maintenance Mode On or Off for Version 2.0 and Earlier or Turning Maintenance Mode On or
Off for Version 2.5 and Later.
Meeting service for users on this data center is restored.
Uploading a Security Sign-in Warning Message
For secure sites that require users to read a security message and accept an agreement before signing in to the
site, upload a file that contains warning text.
To remove the sign-in warning message, go to Configuring a Security Sign-in Warning, on page 272.
Before You Begin
Create a text file (.txt) with the warning to be displayed before a user signs in to a WebEx Common site or
an Administration site. The text file must use UTF-8 characters and encoding.
Procedure
Step 1
Sign in to the Administration site.
In a Multidata Center system, the DNS determines which data center Dashboard appears. Use this Dashboard
to manage all the data centers in this system.
Step 2
Step 3
Step 4
Select Settings > Security > Sign-in Warning.
Select Browse and the text file to be uploaded.
Select Upload.
The file is uploaded and immediately appears on all sign-in pages.
Configuring the Application Audit Log
If your site is required to store audit information about system changes, configure the Application Audit Log
settings.
If a user is configured as an Auditor, the Application Audit Log option is visible and configurable only by
the Auditor. If your system does not have a user with the Auditor role, the Application Audit Log option is
visible and configurable by an Administrator, SSO Administrator, or LDAP Administrator.
Procedure
Step 1
Sign in to the Administration site.
In a Multidata Center system, the DNS determines which data center Dashboard appears. Use this Dashboard
to manage all the data centers in this system.
Step 2
Select Settings > Security > Application Audit Log.
Administration Guide for Cisco WebEx Meetings Server Release 2.7
270
Configuring Security
Two files are generated on the system, admin_audit.log for Administration Application and
end_user_audit.log for the End-user Application.
Step 3
Select Enable Audit Log to enable the creation of the audit logs.
The Administration Application audit log documents the actions that change the state of the CWMS system,
administrator authentication, changes in settings, actions taken by the administrator (such as importing users),
and so forth. (It does not show general application errors.)
The End-user Application includes information about the user authentication, profile, meeting changes, and
so forth.
If there is a Remote Syslog Server, audit logs are backed up. All audit logs are synchronized to the Remote
Syslog Server, regardless of the selected Remote Syslog Event Level.
Step 4
To backup application syslog information to a remote syslog server, enter the parameters for the Primary
Remote Syslog Server.
The events in the Remote Syslog Event Level menu are organized in order of importance.
a) Enter the IPv4 Address and Port Number if you want the system to backup application syslog information
to a remote syslog server.
b) Select the protocol.
c) Select the Remote Syslog Event Level.
When you select an event level, the preceding levels are selected as well. For example, if you select the
Error event level, the system captures Error, Critical, Alert, and Emergency events.
The level only affects the operating system logs and severity of those messages.
Emergency event level is the default. In the Auditor view, the alarm for log partition is also displayed.
This Event Level affects all the other logs synced by syslog, such as OS logs. Audit logs are synced as
files; there is no filter for levels. No matter what level of Event is set, all the logs are synced.
Note
Step 5
Step 6
Step 7
The Remote Syslog Server is not used just for Audit logs, but for all syslog. These logs are not
intended to monitor the health of the system.
(Optional) To backup application syslog information to a secondary remote syslog server, enter the parameters
for the Secondary Remote Syslog Server.
(Optional) To delete old log archives, select the date to purge prior log archives in Log Purging Settings
and select Purge Log Archive.
Set the Minimum percentage of free space on the log partition, by moving the slide bar.
The parameter for the logging service makes sure the selected percentage of free space on the log partition is
available. The default is 20 percent.
When an Auditor accesses this window from the Auditor tab, the configuration for the Log Partition Alarm
appears.
Step 8
Set the Retain log archives for no more than the selected number of days.
The default is 40 days.
Step 9
Select Save.
What to Do Next
See Viewing and Editing Alarms, on page 97 for details about setting alarm thresholds.
Administration Guide for Cisco WebEx Meetings Server Release 2.7
271
Configuring Security
Configuring a Security Sign-in Warning
The Security Sign-in Warning displays the warning message on the Common WebEx site, Administration
WebEx site, and CLI sign-in pages.
Procedure
Step 1
Sign in to the Administration site.
In a Multidata Center system, the DNS determines which data center Dashboard appears. Use this Dashboard
to manage all the data centers in this system.
Step 2
Step 3
Select Settings > Security > Sign-in Warning.
Browse in message and select Upload or select Remove Message.
Message is added to the system and will display on sign-in pages or the file is removed from the system and
will not appear on sign-in pages.
Administration Guide for Cisco WebEx Meetings Server Release 2.7
272
CHAPTER
16
Managing Reports
You can view monthly reports and customize reports for specific date ranges. Your reports use the language,
locale, and time zone settings configured on the Company Information page. See Configuring Company
Information, on page 183 for more information.
Important
When your system is deployed or upgraded, there is no data available for any of the reports, except the
Customized Details Report, until the end of the first month. In that case, the Download links and all the
other reports described in this section are not available until after the end of the first month.
• Downloading Monthly Reports, page 273
• About Monthly Reports (v2.7), page 274
• Generating Customized Details Reports, page 276
• About Customized Details Reports, page 276
Downloading Monthly Reports
Procedure
Step 1
Sign in to the Administration site.
In a Multidata Center system, the DNS determines which data center Dashboard appears. Use this Dashboard
to manage all the data centers in this system.
Step 2
Select Reports from the menu bar.
The Reports window shows.
Step 3
Select the link for the monthly report you want to download.
PDFs are shown in the system window. You have the option to display or save (download) CVS and Zip files.
Administration Guide for Cisco WebEx Meetings Server Release 2.7
273
About Monthly Reports (v2.7)
About Monthly Reports (v2.7)
For real-time meeting status, view the Dashboard (About the Dashboard (versions 2.0 through 2.7), on page
93). For more information about the meeting status, see Viewing the Meetings List, on page 100.
Summary Report
System Summary Report
Your System Summary Report includes the following information in PDF format:
• Service Adoption—A graph depicting the number of unique hosts and attendants over the previous three
months.
• User Licenses—Percentage of purchased host licenses the system is using and the number of host licenses
used during the past six months. Use these numbers to predict future host license needs and adjust your
license purchases accordingly. See Fulfilling Licenses by Using the License Manager, on page 285 for
more information.
• System Size—Meeting participant peak and the percentage of system size that peak usage consumed.
The graph depicts the meeting participant peaks over the past three months and the expected growth rate
over the next three months.
• Storage—Storage usage of your data archive and recordings both as a percentage of total storage space
and in total gigabytes (GB). The graph depicts the total storage over the past three months and expected
growth rate over the next three months. Use this report to monitor your storage usage. To add storage
space, manually copy your existing storage data archive and recordings to your new storage server before
you activate it.
Note
If you have configured a storage server, this report appears. See Adding an NFS or SSH
Storage Server, on page 164 for more information.
• Network:
• Your peak network bandwidth consumption in Mbps.
• The peak network bandwidth consumption in Mbps over the past three months and the expected
growth rate over the next three months. (The red bar indicates maximum network bandwidth.)
• A pie chart indicating the percentage of bandwidth consumed by each of your system resources.
Reports draw their data from the database. The monitoring module writes 0 to the database if the
bandwidth consumption is less than 1 Mbps. Therefore, a 0 in the report means that feature is not using
significant network bandwidth.
• System Planned Downtime & Unplanned Outage:
• Your average system uptime over the past three months.
• The average time of your unplanned system outages over the past three months.
• The average number of meetings disrupted due to outages over the past three months.
• The planned downtime and unplanned outages over the past three months and the expected growth
rate over the next three months.
Administration Guide for Cisco WebEx Meetings Server Release 2.7
274
About Monthly Reports (v2.7)
Note
Increased downtime is sometimes a reflection of increased usage. Be sure to compare
your downtime statistics with the usage statistics displayed in other reports.
Meeting Summary Report
Your Meeting Summary Report includes the following information in CSV format:
• Meeting Status—The meeting status, the percentage of meetings that experienced problems, and the
total number of meetings held during the month.
• Meeting Size—The sizes of the meetings held on your system over the past month, a breakdown of the
meeting sizes, and detailed information about the largest meeting held during the month.
• Meeting Feature Usage:
◦The most used feature over the past month, including the total number of minutes the feature was
used.
◦The fastest growing feature on your system over the past month, including the growth rate.
◦Usage of each feature on your system.
◦The growth rate of the fastest growing feature on your system.
• Top Active Participant Email Domains:
◦The top active participant email domains.
◦A breakdown of the participant email domains.
◦A listing of the top three email domains used by meeting participants.
• Peak Day and Hour—The first graph depicts the busiest day of the week. The second graph depicts the
busiest time of day over the past month.
Meeting Report
Statistics for each meeting in CSV format.
Participants Report
Statistics for each meeting participant in CSV format.
To show participant phone numbers on this report, select Settings > Audio > Global Settings > Show call-in
user phone numbers in Participant Report. To include all phone numbers in a Multi-data Center environment,
this parameter must be set on each data center. See Modifying Audio Settings for more information.
All Reports
A Zip file containing all of the reports.
Administration Guide for Cisco WebEx Meetings Server Release 2.7
275
Generating Customized Details Reports
Generating Customized Details Reports
Procedure
Step 1
Sign in to the Administration site.
In a Multidata Center system, the DNS determines which data center Dashboard appears. Use this Dashboard
to manage all the data centers in this system.
Step 2
Step 3
Select Reports > Customize your report.
Select the date range of the reports you want to view and select Submit.
The default is the most recent month. You can select a date range extending up to six months back.
The Customized Report Request Submitted page appears displaying the dates of your customized report.
An email is sent to you with a link to your customized report in CSV format.
Step 4
Select Done.
About Customized Details Reports
When you generate customized details reports, you receive an email containing an archive with the following
reports in CSV format:
• Fraud Attempts Report—Displays any failed telephony access attempts where the caller enters the
wrong host or participant access codes or host PIN three times while attempting to start or join a Personal
Conference meeting:
◦Access Number Called—The Cisco WebEx call-in number dialed to start or join a Personal
Conference meeting.
◦Calling Number—The phone number of the phone used to place the call.
◦Start Time of Call—The date and time of the call.
◦1st Access Code Attempted—The first invalid access code entered by the caller.
◦Email of 1st Access Code Owner (if available)—The email address of the user associated with the
first invalid access code, if the access code is associated with a valid Cisco WebEx Meetings Server
account.
◦2nd Access Code Attempted—The second invalid access code entered by the caller.
◦Email of 2nd Access Code Owner (if available)—The email address of the user associated with
the second invalid access code, if the access code is associated with a valid Cisco WebEx Meetings
Server account.
◦3rd Access Code Attempted—The third invalid access code entered by the caller.
◦Email of 3rd Access Code Owner (if available)—The email address of the user associated with
the third invalid access code, if the access code is associated with a valid Cisco WebEx Meetings
Server account.
Administration Guide for Cisco WebEx Meetings Server Release 2.7
276
About Customized Details Reports
• Meeting Report—Contains information on all meetings that took place during the specified period:
◦MeetingID—Unique conference ID generated by your system when the meeting was scheduled.
◦Meeting Number—Cisco WebEx meeting number.
◦Subject—Name of the meeting configured by the host.
◦HostName—Meeting host name.
◦Host Email—Email address of the meeting host.
◦Start Time—Starting time and date of the meeting.
◦Duration—Duration of the meeting in minutes.
◦Number of Participants—Number of participants including hosts.
Note
If a guest or host joins a meeting twice, the system adds duplicate joins for the guest,
but a single join for the host to the participant count.
◦Status of each meeting
◦Number of Call-In Audio Minutes
◦Number of Call-Back Audio Minutes
◦Number of VoIP Minutes
◦Number of Video Minutes
◦Number of Recording Minutes
◦Recording Interval—Start and stop time for each recording created during the meeting.
◦Number of WebSharing Minutes—Total number of minutes that all participants spend in the web
meeting (for example, if three participants attend the web meeting portion of a meeting that lasts
10 minutes, the number of web sharing minutes is 30).
◦Participants—A list of the meeting participants.
◦Host Platform/Browser—Version of the operating system and browser the host was using when
the host started a Cisco WebEx meeting.
◦Host IP Address—IP address used by the host when the host started a Cisco WebEx meeting.
◦TrackingCodes—After changing tracking code settings, you must wait until after midnight (GMT)
for the changes to be effective. Until then, the old tracking codes are valid.
• Network Bandwidth Utilization Report—Network bandwidth consumption for each day in the specified
period for each of the following features:
◦Maximum Bandwidth Consumption for Audio (mbps)
◦Maximum Bandwidth Consumption for Audio VoIP (mbps)
◦Maximum Bandwidth Consumption for Video (mbps)
◦Maximum Bandwidth Consumption for Web Sharing (mbps)
Administration Guide for Cisco WebEx Meetings Server Release 2.7
277
About Customized Details Reports
A consumption of 0 (zero) indicates that the feature was not used on that date. A consumption of less
than 1 is displayed if less than 1 Mbps was consumed on the specified date.
Network bandwidth consumption for video includes video from cameras and video file sharing from
web meetings. If video is disabled for your site, you cannot turn on a camera for video but you can still
share video files. This results in some network bandwidth consumption for video which is included in
reports. This is the only situation that causes network bandwidth consumption for video when video is
disabled for a site.
• Storage Capacity Utilization Report—Displays the total disk space used as of the listed date and the
number of recorded meetings that occurred for each date.
Note
This report is only included if you have configured a storage server. See Adding an NFS
or SSH Storage Server, on page 164 for more information.
• Participants Report—The history of meetings, the time each meeting started, and the tracking code
applied for each meeting.
◦Meeting ID—Unique conference ID generated by your system when the meeting was scheduled.
◦Conference Name—Name of the meeting the host entered in the What field when scheduling a
meeting.
◦Username—Host's username.
◦Joining Time—Time and date when a user joined a Cisco WebEx meeting.
◦Leaving Time—Time and date when a user left a Cisco WebEx meeting.
◦Duration—Amount of time, in minutes, a user participated in a Cisco WebEx meeting.
◦Platform/Browser—Version of the operating system and browser used by a host when the host
started a Cisco WebEx meeting.
◦Client IP Address—IP address of the WebEx client used by a host or participant to start or attend
a Cisco WebEx meeting.
◦Datacenter—Name of the Data Center on which the meeting was held. This field is populated only
in Multi-data Center (MDC) systems.
◦Session Start Time—Time the session started.
◦Session End Time—Time the session ended.
◦Type of Session—Session type can be video (web sharing), VoIP (telephony connection), call-in,
or call-back.
◦Session Duration—Length of time the session lasted.
◦Phone Number—Phone number of the phone used to place the call in to the WebEx meeting.
◦Tel. Server—Telephone server.
• System Downtime Report—System downtime information for the specified period and includes the
following fields:
Administration Guide for Cisco WebEx Meetings Server Release 2.7
278
About Customized Details Reports
◦Category—Out of Service or Maintenance. Out of Service indicates an outage. Maintenance
indicates a planned maintenance window.
◦Features—The affected features.
◦Start of Downtime—Date and time the downtime started.
◦End of Downtime—Date and time the downtime ended.
◦Number of Meetings Disrupted—Number of meetings disrupted. This field is blank for Maintenance
downtimes because those are planned. If no meetings were scheduled during an Out Of Service
downtime, the number is 0.
• User License Utilization Report—There are two versions of this report. One version displays license
usage for the past 30 days and is titled UserLicenseUtilizationReportForLastMonth.csv and the other
version displays license usage for the current month (the first day of the month through the current day)
and is titled UserLicenseUtilizationForThisMonth.csv. Each of these reports includes the following
fields:
◦User Name—User name of the meeting host.
◦E-mail address—Email address of the meeting host.
◦Meeting ID—Unique conference ID generated by your system when the meeting was scheduled.
◦Meeting Number—Cisco WebEx meeting number.
◦Start Time—Date and time the meeting started.
◦Simultaneous Meeting—Number of simultaneous meetings scheduled by the same user. Each
simultaneous meeting that is recorded results in an additional line added to this report for the user
who scheduled the simultaneous meeting.
Administration Guide for Cisco WebEx Meetings Server Release 2.7
279
About Customized Details Reports
Administration Guide for Cisco WebEx Meetings Server Release 2.7
280
CHAPTER
17
Managing Licenses
• Managing Host Licenses, page 281
• Re-hosting Licenses, page 288
Managing Host Licenses
A system supported by a single data center does not require a system license. When you initially deploy this
product, you are given a 180-day trial period that allows an unlimited number of Trial Host licenses. After
your trial period expires, you are required to purchase Permanent Host licenses for all users who host meetings.
Licenses are not required for users who schedule or attend meetings, but do not host any meetings.
If you deploy a system supported by multiple data centers, you must purchase Multi-data Center (MDC)
feature licenses. There is no grace period or trial period for MDC licenses. MDC licenses must be hosted on
the primary data center before attempting to join data centers in an MDC system. To deploy a MDC system,
see Creating a Multi-data Center (MDC) System, on page 291.
About MDC Licenses
There is no trial period for a new Multi-data Center (MDC). MDC feature licenses are purchased for your
system size before data centers are joined. The MDC licenses are hosted on the primary data center; the data
center that another data center is joined with to form a system, typically the data center that is running the
license manager. If you upgrade or grow an existing MDC system, you must purchase the licenses of the
correct version and size in 90 days or less.
• Permanent MDC Licenses—Purchased to allow data centers to be joined into a single MDC system.
Each system must have a license; therefore, a minimum of two licenses must be purchased.
• Grace MDC Licenses—Limited to 90 days, you can upgrade or grow data centers in a MDC system
before purchasing the required licenses. After this system modification, you have 90 days to resolve any
license issues, such as purchasing MDC licenses for a larger system. If licenses of the appropriate size
and version are not installed before the Grace MDC period expires, the data center that is not hosting
the License Manager is disabled.
• Demonstration MDC Licenses—Temporary license support for a MDC system. Issuing Demonstration
MDC licenses is determined by the vendor on a case-by-case basis and the duration that the licenses are
valid is determined when the licenses are issued.
Administration Guide for Cisco WebEx Meetings Server Release 2.7
281
Managing Host Licenses
About Host Licenses
This product has Host-based Licensing requiring that you purchase a license for each user that hosts meetings
or is manually assigned a license. A user does not consume a Host license by attending or scheduling a meeting
on behalf of others. The license usage calculation for reporting purposes occurs once per month, for example,
once from January 1 through 31, and once from February 1 through 28, and so forth.
Note
When upgrading from a previous version to version 2.5 or higher, all licenses that were on the original
system are released from their assignment to users. Users can reacquire licenses by hosting meetings or
being manually assigned licenses. This is also true when installing a Multi-data Center (MDC) system.
Host licenses are lost on the data center joining the MDC system. Those licenses can be re-hosted on the
MDC system after the Join.
From the Reports page, you can request a report that provides the total number of licenses consumed. In
addition, we recommend that you view the PDF Summary Report that shows license consumption trends. By
viewing the overall license trend, you can plan for future license purchases more effectively, to match the
growing adoption of this system within your company.
Types of Host Licenses
A Host license is required to host a meeting. A license is not required to schedule or attend a meeting. The
types of Host licenses are:
• Permanent Host License—An installed Host license purchased to allow a user to host meetings that is
assigned to that user the first time that person hosts a meeting. A Host license can be manually assigned
to a user by an administrator; a user does not have to wait to host a meeting to be assigned a license. If
there is a user with a Grace license and a Permanent Host license becomes available, either by removal
of a host or the purchase of additional Permanent Host licenses, the permanent license is assigned to the
host with a Grace license.
In version 2.5 or higher, a user never consumes more than one Permanent Host license and can host a
maximum of two meetings at the same time. Also, a Permanent Host license is released for use by another
host only when the user of that license is deactivated (as opposed to version 2.0 where the licenses of
hosts that do not host meetings for a period of time are released). If someone attempts to host a meeting
and:
◦There are no licenses available.
◦The license of the host has expired since the meeting was scheduled or the meeting host has been
deactivated.
In versions 2.0 and earlier, a user can consume more than one Host license. For example, in a scenario
where a user hosts two meetings at the same time. At the end of the month, permanent licenses are
released for use by other hosts or retained for each user that continues to host meetings.
An error message displays and the meeting cannot be started. (See Exceeding the Number of Available
Licenses, on page 284.)
• Trial Host License—Temporary Host licenses assigned automatically in a system that is in the Trial
period.
Administration Guide for Cisco WebEx Meetings Server Release 2.7
282
Managing Host Licenses
• Grace Host License—A temporary license consumed by a meeting host in a Permanent License
environment where all of the permanent licenses have been consumed. A limited number of Grace Host
Licenses are temporarily available for a system with Permanent Host Licenses (a system not in a trial
period) if the number of installed licenses is briefly exceeded. Warnings about the excess licenses are
displayed to the administrator. Temporary Grace Host licenses in this scenario are associated with a user
for 180 days. When a Permanent Host license becomes available, the Permanent Host license is associated
with the user and the Grace license is released. If after 180 days the user with a Grace Host license has
not acquired a Permanent Host license, the user is no longer allowed to host meetings. (See Exceeding
the Number of Available Licenses, on page 284 for more information on system behavior when the
number of Permanent Host licenses is exceeded.)
When a user with a Permanent Host license is deactivated, the license is returned to the license pool.
Active users with Grace Host licenses are not automatically granted the Permanent Host license. You
must select Reserve license (see Editing Users, on page 132) to release the Grace Host license and grant
that user a Permanent Host license. Otherwise, the Permanent Host license remains in the pool until a
new user is added to the system and hosts a meeting. In this event, the unused permanent license is
associated with the new user.
• Demonstration License—Temporary host licenses with varying valid durations provided by a vendor
on a case-by-case basis. (They are primarily used for testing.) When these licenses expire, your system
returns to its previous license status. A Demonstration Host license expires whether or not it is assigned
to a user.
• Local Host Licenses—Licenses managed on the local data center.
• Remote Host Licenses—Licenses managed by using Active Directory.
• Expired Host License—A temporary host license that has been invalidated because the time allotted
has been exceeded. A user with an Expired Host license can still attend meetings and schedule meetings
for others.
License Status of Users
This section describes the relationship between the status of users and how host licenses are counted:
• Participant—An individual that attends meetings, but does not host meetings, and does not have control
over the host features, such as presenting content unless the participant is designated by a host to be the
presenter. No host licenses are consumed by meeting participants. This user can also schedule meetings
on behalf of others without consuming a host license.
• Meeting Host--Schedules and attends meetings in the capacity of the meeting host, and is allowed control
over selected features, such as identifying a presenter or muting another participant. Hosting a meeting
consumes a license and that license is retained by that user until the user is deactivated. The Host license
can take several forms. (See Types of Host Licenses, on page 282 for more information on Host license
forms.)
• Alternate Host--Identified when the meeting is scheduled as someone who can assume the host role in
the absence of the meeting host. If the meeting host who scheduled the meeting does not attend, the
alternate host is given control over most of the same features as the meeting host. The license needed
to host the meeting is validated against the status of the user who scheduled the meeting. In other words,
the user who scheduled the meeting must have a valid license at the time of the meeting, even if that
user does not attend the meeting.
• Join Before Host (JBH)--Allows participants to join a meeting before the arrival of the host or an alternate
host.
Administration Guide for Cisco WebEx Meetings Server Release 2.7
283
Managing Host Licenses
• Overlapping Meetings--Two or more meetings that are scheduled during the same time of day by the
same host. Starting in version 2.5, a user can host a maximum of two simultaneous meetings, consuming
only one license; no user can host more than two meetings at the same time.
Exceeding the Number of Available Licenses
During the free trial period, the number of licenses available on any size system is only limited by the size of
the system. Once you have purchased and installed licenses on your system, you must make sure you have
enough Installed licenses to accommodate all hosts on your system.
If the number of installed licenses is briefly exceeded, a Grace license can be acquired by a new host. (Grace
licenses are described in detail in Types of Host Licenses, on page 282.)
If the number of active hosts on your system regularly exceeds the number of Installed licenses, an email is
sent to the administrator indicating that the number of Installed licenses has been exceeded and recommends
purchasing additional licenses. You must reduce your license usage or increase the number of licenses on
your system so that it meets or exceeds the number of active hosts.
The audit manager runs once per day (at 2:00 a.m.) to adjust the number of licenses used as necessary. If the
number of hosts has dropped below the number of Installed licenses, the licenses exceeded condition ends.
If the number of active hosts still exceeds the number of licenses, email is sent to the administrator each month
indicating that the licenses exceeded condition still exists.
Starting in version 2.5, users with licenses can continue to use the system, but users without licenses cannot
host meetings. If there are no licenses available when an unlicensed user schedules a meeting, the user is
notified that they might not be able to host that meeting due to the lack of licenses.
In all versions, the Administration site continues to be available, so an administrator can sign in, add licenses,
and restore users ability to host meetings and access recordings.
Obtaining Licenses
During the system trial period, use your dashboard to view usage, resource history, and meeting trends to
determine how many users are hosting and attending meetings on your system. After you have been using the
product for a few months, you can use your monthly summary reports and customized details reports to help
you determine how many Permanent Host licenses you need. Your monthly summary reports display statistics
on service adoption and user license usage. Service Adoption statistics show you the rate at which new users
are adopting your system by displaying the rate of adoption for the previous three months and predicting the
growth rate over the next three months. Host License statistics display host license usage over the previous
three months and expected growth over the next three months.
There is no trial period for Multi-data Center (MDC) licenses; you must obtain MDC licenses before creating
an MDC system. You must purchase a minimum of two MDC licenses, one for each data center in the system.
(All licenses are installed on the data center hosting the License Manager.)
Obtain Host or MDC licenses by:
• Using eFulfillment (see Fulfilling Licenses by using eFulfilment, on page 286).
• Using file-based fulfillment (see Fulfilling Licenses by Using the License Manager, on page 285).
• Contacting TAC to open a case for ordering licenses (see Fulfilling Licenses by Contacting TAC, on
page 288).
Administration Guide for Cisco WebEx Meetings Server Release 2.7
284
Managing Host Licenses
Refer to the Managing Host Licenses, on page 281 section of Cisco WebEx Meetings Server Administration
Guide for more information on managing your licenses.
License Manager Connection
When you purchase licenses, you use an embedded license manager tool to enter your PAK and register your
licenses. License manager performs synchronization every 12 hours to update the license status and last
compliance time. If two days pass with no connection to a license manager, an email is sent to your administrator
to inform him that a license manager is unable to synchronize with your system. You are given a 180-day
grace period to reconnect to a license manager.
A new email is sent to the administrator at the end of each month that the system is unable to connect with
license manager to indicate the date when the system will be disabled. If your system reconnects with license
manager before the six-month grace period passes, this condition ends.
If your system does not reconnect with license manager within 180 days, your system is set to Maintenance
Mode and cannot be enabled until the issue is resolved. The email message informs the administrator of the
date when this will occur. When your system is in Maintenance Mode, users are not able to schedule, host,
or attend meetings, or access recordings on the system. The Administration site functions normally, so an
administrator can sign in to the system, but the system must reconnect with license manager to end this
condition and restore the ability for users to schedule, host, attend meetings, and access recordings.
Fulfilling Licenses by Using the License Manager
Obtain Host and Multi-data Center (MDC) licenses by using the embedded Cisco Enterprise License Manager:
Before You Begin
Contact your sales representative to order Host and Multi-data Center (MDC) licenses for your system. Your
sales representative sends you an email that contains your Product Authorization Key (PAK).
Procedure
Step 1
Sign in to the Administration site.
In a Multidata Center system, the DNS determines which data center Dashboard appears. Use this Dashboard
to manage all the data centers in this system.
Step 2
Select System and then select the View More link in the Licenses section.
Step 3
Select Manage Licenses
Your browser opens a new tab or window containing a license manager. (The license manager is embedded
in Cisco WebEx Meetings Server; it is not an external website.)
Step 4
Step 5
Select License Management > Licenses.
Select Generate License Request.
The License Request and Next Steps dialog box appears.
Step 6
Step 7
Copy the highlighted text in the field and select Cisco License Registration.
Log in to your Cisco account and display Product License Registration.
Step 8
Enter the Product Authorization Key (PAK) that you received from your Cisco sales representative in the
Product Authorization Key field and select Next.
Administration Guide for Cisco WebEx Meetings Server Release 2.7
285
Managing Host Licenses
The Fulfill PAK page or Assign SKUs to Devices tab appears.
Step 9 Enter the quantity of licenses from each PAK that you are activating in the Quantity to Assign field.
Step 10 Paste the contents of the License Request that you generated and copied into the Paste the content.... field
and select Next.
The Review tab displays.
Step 11 Make sure the contact email address is correct. Optionally change the contact email address in the Send to
field.
Step 12 Review the page and select I agree to the Terms of the license.
Step 13 Select Get License
The License Request Status dialog box appears.
Step 14 Obtain your license file in one of the following ways:
• Select Download to download your license file (.bin).
• Extract your license file (.bin) from the ZIP archive sent to you by email.
Step 15 Return to the Administration site and select System and then select the View More link in the Licenses
section.
Step 16 Select Manage Licenses.
Your browser opens a Licenses window.
Step 17 Select Fulfill Licenses from File in the Other Fulfilment Options menu.
Step 18 Select Browse and select the license file (.bin) that you downloaded or extracted from the ZIP file in your
email.
Step 19 Select Install.
Your license file is installed. Check the license information that is displayed to ensure that it is correct.
Step 20 Select Current in the Fulfilment Date column.
The License Fulfilment page appears. Verify that the information displayed in the Licenses Fulfilled section
is correct.
Fulfilling Licenses by using eFulfilment
Fulfill the license order by entering the Product Authorization Key (PAK) in the license manager without
using the web site.
Before You Begin
Contact your Cisco sales representative to order Host and Multi-data Center (MDC) licenses for your system.
Your sales representative will send you an email that contains your Product Authorization Key (PAK).
eFulfillment requires that a network connection between the system and Cisco Systems, Inc. can be established.
Verify that your system is not behind a firewall that does not allow access. If access is not allowed, use
file-based fulfillment (see Fulfilling Licenses by Using the License Manager, on page 285) or contact TAC
to open a case for ordering licenses (see Fulfilling Licenses by Contacting TAC, on page 288.
Administration Guide for Cisco WebEx Meetings Server Release 2.7
286
Managing Host Licenses
Procedure
Step 1
Sign in to the Administration site.
In a Multidata Center system, the DNS determines which data center Dashboard appears. Use this Dashboard
to manage all the data centers in this system.
Step 2
Step 3
Select System and then select the View More link in the Licenses section.
Select Manage Licenses
Your browser opens a new tab or window containing the license manager embedded in Cisco WebEx Meetings
Server. (The license manager site is not an external web site.)
Step 4
Select Fulfill Licenses from PAK.
The Fulfill Licenses from PAK wizard appears.
Step 5
Enter the PAK that you received from your Cisco sales representative in the Product Authorization Key
field and select Next.
The Fulfill PAK page appears.
Step 6
Step 7
Step 8
Select Add licenses from a new PAK.
Enter the PAK code in the * PAK code box and select Next.
Log in by using your cisco.com user ID and password.
The Fulfill Licenses window appears indicating the number of licenses available.
Step 9
Select Fulfill in the Actions column.
Step 10 Click the Install column to edit the values.
Step 11 Enter the number licenses you want to fulfill for this system. If the PAK supports partial fulfillment, the range
is from 1 to the number of licenses remaining in the PAK.
Step 12 Select Save.
Step 13 Select OK.
The Fulfill Licenses window appears. The value in the Install column shows the number of licenses you
elected to fulfill.
Step 14 Select Next.
The Review Contents window appears. The Current Values column shows the number of active licenses.
The After Fulfillment column shows how many licenses you will have when eFulfillment is complete.
Step 15 Select Next.
Step 16 Select By checking this box I acknowledge that I have read, understand, and agree to be bound by, the
terms and conditions of the End User License Agreement.
Step 17 Select Finish.
A Connecting to license server progress bar displays while the license manager connects to Cisco to fulfill
your licenses. When the eFulfillment is complete, a new line added in the Licenses window. The Fufillment
Date column shows the current date followed by - Current. You can select this link to display the details of
your licenses, including the type and number of licenses that are installed on this system.
Administration Guide for Cisco WebEx Meetings Server Release 2.7
287
Re-hosting Licenses
Fulfilling Licenses by Contacting TAC
Before You Begin
Obtain your registration ID number. You can find your registration ID number by opening your Enterprise
License Management tool and selecting About.
Procedure
Step 1
Sign in to the Administration site.
In a Multidata Center system, the DNS determines which data center Dashboard appears. Use this Dashboard
to manage all the data centers in this system.
Step 2
Step 3
Select Support and call the TAC at the listed number.
File a case, requesting the number of Host and Multi-data Center (MDC) licenses you want.
We process your request and enable the additional licenses on your system.
Step 4
Step 5
Select System.
Check the License section to confirm that the licenses have been added.
Re-hosting Licenses
Re-hosting moves Host or MDC licenses on a system that is being joined to an MDC system, upgraded,
expanded, or replaced to the surviving system for a limited period of time. If the licenses are not re-hosted,
they cannot be upgraded. For example, when a system is upgraded from version 1.5MR3 to version 2.0, Host
licenses originally hosted on the 1.5MR3 system can be re-hosted on the 2.0 system for 180 days before they
must be replaced by licenses valid for the 2.0 version. If the 1.5 Host licenses running on the 2.0 system are
not replaced within 180 days, the system is shut down until the issue of the licenses is resolved. (The only
task allowed is adding Host licenses on the system. See Re-hosting Licenses after a Major System Modification,
on page 289.)
If the original system was operating without licenses and within a Trial license period, the remaining number
of Host license-free days is transferred to the modified system.
Accessing the GLO Request Form
To display the Global Licensing Operations (GLO) request form, select Contact Us on the Product License
Registration page (https://tools.cisco.com/SWIFT/LicensingUI/Quickstart). On the GLO Support Contact
Information page, select request.
Before You Begin
Be prepared to provide the following information:
• Contact information
• Problem description
• Product name and licensing activity (such as resend license information or upgrade license)
Administration Guide for Cisco WebEx Meetings Server Release 2.7
288
Re-hosting Licenses
• Entitlement information (such as a product serial number)
Re-hosting Licenses after a Major System Modification
After a system has been modified as the result of an action, such as an upgrade or expansion, and testing is
complete, the next step is to re-host your licenses.
If you have a Multi-data Center (MDC) system and that system has been expanded, you must purchase larger
MDC licenses. If it has been upgraded, you have 90 days to upgrade the MDC licenses. Re-hosted licenses
are automatically invalidated on the original system. Before you begin the re-host, preserve a license request
from the original system in case it is needed to re-host the licenses on the original system due to some error
in modifying that system.
When re-hosting licenses, the number of licenses that you can re-host is limited to the number of licenses on
the original system. The preferred method of re-hosting licenses is through the Product License Registration
portal.
If the original system had Host licenses, the modified system allows you a 180-day period before upgraded
Host licenses are required, allowing you time to test the upgraded system before re-hosting the original licenses
on the upgraded system. Once the licenses are re-hosted, the trial period ends. Re-hosting can be done by
using the Product License Registration Portal at http://tools.cisco.com/SWIFT/LicensingUI/Home. (See
Accessing the GLO Request Form, on page 288.)
Generate a License Request
To acquire a license request for the original system:
Procedure
Step 1
Step 2
Step 3
Step 4
From the original system Administration window, select System.
Select (under Licenses) view more > Manage Licenses.
Select Other Fulfillment Options > Generate License Request.
Copy the content and save the license request in a file on the PC.
What to Do Next
Register the licenses. See Register Licenses to be Re-hosted, on page 289 for instructions.
Register Licenses to be Re-hosted
To use the Product License Registration portal, Log in at https://tools.cisco.com/SWIFT/LicensingUI/Quickstart.
You are sent an email containing your re-hosted licenses. Note that if you are doing the re-host as part of a
software upgrade, you must re-host (see Re-hosting Licenses after a Major System Modification, on page
289) and upgrade the old version of the licenses on your upgraded system. An error message, such as You are
using an invalid license file with your current deployment might display on the administration site of your
upgraded system. This is expected. The message includes an expiration date indicating when your system
will be shut down if you do not upgrade the Host licenses before this date. The only task that you can perform
after this date is to install licenses.
Administration Guide for Cisco WebEx Meetings Server Release 2.7
289
Re-hosting Licenses
What to Do Next
After re-hosting the licenses, complete the license upgrade before the date shown to assure the uninterrupted
use of the system. See Fulfilling Licenses by Using the License Manager, on page 285 for more information.
Upgrading Licenses after a Software Modification
After a software modification, installed licenses are re-hosted from the original system on the upgraded system.
(See Re-hosting Licenses after a Major System Modification, on page 289 for more information.) After the
licenses have been re-hosted, they can be upgraded for use on the upgraded system.
The association of users to licenses is deleted. Users are associated with licenses the first time they host a
meeting.
To upgrade your Installed licenses by using eFulfilment:
1 Obtain a Product Authorization Key (PAK) code from your vendor.
2 From the System window select (under Licenses) view more>Manage Licenses> Licenses> Fulfil
Licenses from PAK. The Fulfil Licenses from PAK window is shown.
3 Enter the PAK code and select Next.
4 Log in by using your cisco.com account credentials. The Fulfill Licenses from PAK window is shown.
5 Click the Install column to select the number of licenses you want to install.
6 Indicate the number of licenses to be installed and select Save. The licenses are installed on the system as
part of the eFulfillment from the PAK.
Note
The number of licenses that you can install is limited to the number of licenses available from the upgrade
PAK and cannot exceed the number of licenses that were re-hosted from the original system.
To upgrade the version of your Installed licenses from a license file:
1 Obtain a license file from your vendor by using cisco.com/go/license.
2 From the System window select (under Licenses) view more>Manage Licenses> Licenses> Fulfil
licenses from file. The Install Licenses File window is shown.
3 Browse in the license file. The file is shown on the Licenses window.
The licenses are updated.
Administration Guide for Cisco WebEx Meetings Server Release 2.7
290
CHAPTER
18
Creating a Multi-data Center (MDC) System
• About Multi-data Centers, page 291
• Preparing to Join an Active CWMS Data Center to a MDC System, page 293
• Preparing an MDC System to Receive Data Center Join Requests, page 295
• Joining a Data Center to a Multi-Data Center System, page 297
• Disaster Recovery in a Multi-data Center Environment, page 299
• Removing a Data Center, page 300
About Multi-data Centers
The Multi-data Center (MDC) licensed feature is available in version 2.5 and higher. It allows two CWMS
systems to be joined into a single MDC system. One license must be purchased for each CWMS data center
in an MDC system. MDC licenses should be purchased before you attempt to deploy MDC. (A system with
a single data center does not need a feature license.) MDC licenses are further described in About MDC
Licenses, on page 281.
The meeting client uses the Round Trip Time (RTT) to determine on which data center to start meeting. (This
is an automated process and cannot be configured by the host or the administrator.)
Load Balancing is not configurable; it is automatic and built into the system. Any Load Balancer configured
as separate machine is not supported.
Network requirements between data centers can be found in the "Network Requirements for Multi-data Center"
chapter of the CWMS Planning Guide at http://www.cisco.com/c/en/us/support/conferencing/
webex-meetings-server/products-installation-and-configuration-guides-list.html.
Advantages of a Multi-data Center System
The advantages include:
• End user access to all data centers by using one URL and one set of phone numbers; the existence of
MDC is transparent to end users.
• Host licenses, recordings, and related management data migrate freely between joined data centers.
Administration Guide for Cisco WebEx Meetings Server Release 2.7
291
About Multi-data Centers
• Users can dial into meetings without geographic restrictions; attend meetings by dialing local phone
numbers.
• Data centers can (optionally) be located in different geographic areas.
• Zero-downtime during some planned maintenance events, when the data centers can be running different
CWMS 2.5 update versions. Consult the release notes at http://www.cisco.com/c/en/us/support/
conferencing/webex-meetings-server/products-release-notes-list.html to determine which CWMS versions
can run simultaneously.
Occasionally, data centers in an MDC system can be running different update versions. Consult the
release notes at http://www.cisco.com/c/en/us/support/conferencing/webex-meetings-server/
products-release-notes-list.html to determine which CWMS versions can run simultaneously.
• A disaster recovery environment that is transparent to users. If one data center fails for any reason, the
other data center supports users.
Although in an MDC environment the data centers are all running CWMS and considered peers, for the
purpose of describing the process for joining data centers in a system, the relationship between data centers
are considered primary and secondary. Before the Join, the primary data center supports the system you want
to retain, and shall be the location of the license manager. The secondary data center becomes part of the
MDC system. The distinction is important especially if you are joining data centers that have been actively
supporting users. User information and content are deleted from the secondary data center.
Note
There is redundancy, but no increase in capacity when a data center is added to an MDC system. If a
2000-port data center is added to an MDC system supported by a 2000-port data center the resulting system
is a 2000-port MDC.
If you are joining a new, secondary CWMS system data center that has no user data to an MDC system,
continue to Preparing an MDC System to Receive Data Center Join Requests, on page 295.
If you are joining an active, secondary CWMS system data center that includes user data to an MDC system,
continue to Preparing to Join an Active CWMS Data Center to a MDC System, on page 293.
Blocking Mode
Each data center polls its components for their status every 5 seconds. Under certain failure conditions a data
center automatically turns on Blocking Mode to prevent end users from accessing a data center with failed
components, allowing time for the system to attempt to fix itself. In an MDC environment, user activity
transparently fails over to the active data center. Once the components of the data center in Blocking Mode
are again operational, the data center exits Blocking Mode. Email notifications are sent to administrators when
a data center goes into or recovers from Blocking Mode.
Blocking Mode ON conditions are triggered when all the following are true:
• One or more of the telephony components or data base replication fails.
• The condition has existed for 5 minutes or more.
• Another data center in the MDC system is operational.
End-user access to a data center in Blocking Mode is prevented; all user activity is redirected to the active
data center. Administrators can access the administration site on the blocked data center to monitor its condition
and to troubleshoot issues.
Administration Guide for Cisco WebEx Meetings Server Release 2.7
292
Preparing to Join an Active CWMS Data Center to a MDC System
Blocking Mode OFF conditions are automatic and are triggered by all of the components returning to a good
state. Access by end-users is restored and the data center returns to polling its components every 5 seconds.
Preparing to Join an Active CWMS Data Center to a MDC System
When you join a secondary CWMS system data center that has been in service to users, it has acquired or
been configured with user data that might be lost when it is joined to a Multi-data Center (MDC). In a
Single-data Center environment, one CWMS data center serves the user community. When a MDC system
is desired, typically a new CWMS data center is created and joined to the MDC system before that data center
is put it into service and therefore, there is no user information, licenses, or configuration information of value
to retain on what will become the secondary data center during the Join. However, if you are joining two
active data centers, user content is overwritten or inaccessible:
• All global data is overwritten. (Configuration parameters local to the data center are preserved.)
• User information, scheduled meetings, reports, and related emails that was on the secondary data center
is deleted.
• Meeting recordings are inaccessible to users. The recordings remain intact on the NAS, but they cannot
be accessed or recovered by users. (See Preserving Recordings before Joining a MDC System, on page
294.)
• Host licenses are lost, but Permanent Host licenses that were hosted on the secondary data center can
be recovered by re-hosting them on the MDC system. If the primary data center is removed from the
system, the licenses must be re-hosted on another data center running License Manager.
If the primary data center goes off-line for any reason, it must be brought back online before host licenses
can be modified. If the managing data center cannot be recovered, surviving data centers go into a grace
mode for 180 days. To recover, Permanent Host licenses must be re-hosted before the grace period ends.
(See Re-hosting Licenses, on page 288.) If the licenses are not re-hosted before the grace period ends,
the system is put into Maintenance Mode until the licenses are re-hosted.
• The user-to-host license associations on an active secondary data center are lost when data centers are
joined. Users that were hosts on an active secondary data center can recover their licenses simply by
hosting meetings on the joined system or an administrator can manually assign host licenses from the
data center managing the licenses.
The following information on secondary data centers is retained after a Join:
• System-specific configurations, such as Cisco Unified Call Manager (CUCM).
• Language settings, such as IVR language settings.
• Audio settings.
• Blast Dial information.
Preserving CWMS Data on a Secondary Data Center Before a Join
The CWMS data on a secondary data center being joined to a MDC system is overwritten or rendered
inaccessible. If you are joining a CWMS data center that has not been put into service, there is no meaningful
data to preserve and you can continue to Preparing an MDC System to Receive Data Center Join Requests,
on page 295. Otherwise, consider preserving critical data.
Administration Guide for Cisco WebEx Meetings Server Release 2.7
293
Preparing to Join an Active CWMS Data Center to a MDC System
When a secondary data center joins a MDC system, that data center loses:
• User-Host license associations
• Host licenses (that can be recovered by re-hosting them on the MDC systemRe-hosting Licenses after
a Major System Modification, on page 289)
• Scheduled meetings (that must be manually rescheduled on the MDC system)
• Meeting recordings that can be preserved by:
◦Asking users to download and retain recordings locally.
◦Archived for retrieval by a system administrator.
◦Both. (Recommended)
Meeting recordings "live" on the NFS, so they are not lost; they are not accessible to users from CWMS.
Preserving Recordings before Joining a MDC System
Under the NFS:/nbr directory are the Recording, nfskeepalive, and Snapshot directories. To archive the
files, copy NFS1:/nbr/1/* to NFS2:/nbr/1.
Note
This procedure is provided as an example. The process for your system might vary.
For the purposes of the example steps, assume the NFS is on DC1 and named
and the NFS on DC2 is named rtp-nfs:/cisco/cwms.
sanjose-nfs:/cisco/cwms
Before You Begin
• Access to a Linux machine with root access to the NFS. (Any flavor will do, Redhat, CentOS, and so
forth.)
• If the NFS has an IP-based filtering or access control for mounting, then add the Linux host IP to the
access list.
Administration Guide for Cisco WebEx Meetings Server Release 2.7
294
Preparing an MDC System to Receive Data Center Join Requests
Procedure
Step 1
Step 2
Step 3
Step 4
cd/tmp
Create a new temporary directory that will be used to mount the NFS of DC1. mkdir nfs-dc1.
Create a new temporary directory that will be used to mount the NFS of DC2 : mkdir nfs-dc2.
Mount DC1 NFS to /tmp/nfs-dc1 : mount -t nfs -o vers=3,rw,soft,timeo=400
sanjose-nfs:/cisco/cwms /tmp/nfs-dc1/
Step 5
Mount DC2 NFS to /tmp/nfs-dc2 : mount -t nfs -o vers=3,rw,soft,timeo=400 rtp-nfs:/cisco/cwms
/tmp/nfs-dc2/.
Synchronize the recordings : rsync -av --exclude='*Snapshot*/' nfs-dc1/ nfs-dc2.
Unmount the DC1 NFS : umount nfs-dc1.
Unmount the DC2 NFS : umount nfs-dc2.
Step 6
Step 7
Step 8
Step 9 Delete the DC1 NFS temporary mount directory : rm
Step 10 Delete the DC2 NFS temporary mount directory : rm
-r nfs-dc1.
-r nfs-dc2.
Preparing an MDC System to Receive Data Center Join Requests
Data centers can be joined and managed as a single system. This procedure describes how to prepare the
primary data center that is already servicing the system to receive Join requests from the secondary data center:
Before You Begin
The following is a list of tasks that a system administrator must complete to ensure that joining a data center
to a system is successful.
1 Verify that all data centers are running the same CWMS software version.
2 Verify that all data centers are running the same software types. For example, verify that all data centers
are Audio Encrypted -AE or Audio Unencrypted -AU. (Systems cannot be converted from one type of
audio encryption to the other; a new system must be created.)
3 Verify that all data centers are the same system size.
4 Network Time Protocol (NTP) is required for all data centers, and all data centers must be on the same
NTP time.
5 All virtual machine hosts must be configured with NTP servers.
6 NTP servers must be reachable from the virtual machine hosts. (Errors might occur if the DNS or firewall
does not pass NTP or if the wrong NTP server configured.)
7 Install the Multi-data Center (MDC) licenses (two minimum) on the primary data center that is running
the license manager.
8 All data centers in the system must have Internet Reverse Proxy (IRP) enabled or disabled. There cannot
be a mismatch. After the Join, IRP can be added to or removed from any data center such that all data
centers are configured the same way regarding IRP.
Administration Guide for Cisco WebEx Meetings Server Release 2.7
295
Preparing an MDC System to Receive Data Center Join Requests
9 None of the data centers are running High Availability (HA). (See Removing High Availability from a
System, on page 65.)
10 Verify that storage is configured on both data centers or none of the data centers. If storage is configured,
the data centers should use storage on different servers or at least different folders.
11 Verify that all data centers are using the same authentication mode. The authentication mode can be LDAP,
SSO, or default mode.
12 Verify that the DNS has entries for all Local URLs, all Common URLs, and all hostnames. The
Administration Common URL must be associated with only one IP address when the Join is executed.
The WebEx Common URL must be associated with only one IP address when the Join is executed. After
the data center is joined to a system, the common URL should be returning two IP addresses.
13 Verify the CUCM transports on both data centers use the same protocol. The transport protocol can be
TCP, UDP, or TLS.
Procedure
Step 1
Notify users on the secondary system of the Join. If the secondary data center has not been a part of any active
system, skip this step. If this data center is supporting an active system, see Preparing to Join an Active CWMS
Data Center to a MDC System, on page 293.
User data, scheduled meetings, and access to meeting recordings on the secondary data center is lost when
data centers are joined. Before you send a Join request from the secondary data center, notify all users that if
they want to preserve any meeting recordings, they should download the recordings to their local PCs.
Step 2
Step 3
Select Data Centers > Add Data Center > Prepare System for Join
Enter:
• Local Site URL—User site URL that allows users to schedule, attend, or host meetings. When the
network is not configured with split-horizon DNS (the most common configuration), this URL resolves
to the public VIP address of this system for all users. When the network is configured with split-horizon
DNS, this URL resolves to the private VIP address of this system for internal users and to the public
VIP address of this system for external users.
• Local Administration URL—System administration URL that resolves to the private VIP address for
this data center.
• Local Data Center Name—Identifies the primary data center on the local system.
Step 4
Download the certificate that will be used to Join the systems.
The certificate from the primary data center must be uploaded to a secondary data center prior to the join.
Certificates are modified by the system, so it is best not to try to reuse old certificates to accomplish a join.
Note
Step 5
Step 6
When using Safari, the downloaded certificate is saved as CAcert.pem.txt. This is the default
behavior of the Safari browser. To restore the .pem extension (before uploading the certificate), delete
the .txt string.
Select Done.
Sign in to the secondary data center and send a Join request from that data center. See Joining a Data Center
to a Multi-Data Center System, on page 297 for instructions.
Administration Guide for Cisco WebEx Meetings Server Release 2.7
296
Joining a Data Center to a Multi-Data Center System
Joining a Data Center to a Multi-Data Center System
The Join request is sent from a secondary data center to the primary data center the data center supporting
the CWMS Multi-data Center (MDC) system. After the join, the primary data center retains its data and access
to meeting recordings. All meeting information and recordings on the secondary data center are rendered
inaccessible. The MDC feature licenses and Permanent Host licenses are typically hosted and managed on
the primary data center. There is no trial period for an MDC system; MDC licenses must be loaded on the
primary data center prior to the Join. Without an available MDC license on the primary data center, a secondary
data center cannot join a system.
Note
When joining data centers, the primary data center certificates are updated. The new certificates are
self-signed and automatically regenerated to include the new URLs from the secondary data center. This
mismatch causes a certificate warning in the browser when you access the primary data center or the MDC
Administration site. Accept the warnings and follow the standard procedure to update the system certificates.
(See Managing Certificates, on page 245.)
Note
When joining data centers that use languages other than English, there is always a brief period during
the Join operation when the task list appears in English. Error messages might also appear in multiple
languages during a Join. (The balance of the text on the page appears in the original language.)
When the Database tables are synchronized task is launched, the expected task list language behavior
is:
• If the Administrator account is hosted on all data centers and they are configured with the same
language settings, the task list displays in English during the Database tables are synchronized
task. After the tables are synchronized, the task names return to the language of the Administrator.
• If the Administrator account is hosted on the primary data center, and that administrator has an
account on a data center that is joining the system and that data center is set to a different language
than the primary data center, the task list displays in English while the database tables are
synchronizing. After synchronization, the task list switches to the language the administrator set on
the primary data center.
• If the Administrator account is hosted solely on the secondary data center joining the system, and
the Administrator does not have an account on the primary data center that will remain after the Join,
the task list displays in English while the database tables are synchronizing. Once the system finishes
synchronization, there is no further language change and no Done button. To continue, the
administrator must:
1 Close the current browser window.
2 Open a new window by using the local administration URL of the secondary data center.
3 Sign in by using an Administrator account on the primary data center.
4 Select Data Centers > Add Data Center and verify the status.
Administration Guide for Cisco WebEx Meetings Server Release 2.7
297
Joining a Data Center to a Multi-Data Center System
Before You Begin
Network Time Protocol (NTP) must be configured as follows:
• NTP is required for all data centers and all data centers must be on the same NTP time.
• All virtual machine hosts must be configured with NTP servers.
• NTP servers must be reachable from the virtual machine hosts. (Errors might occur if the DNS or firewall
does not pass NTP or if the wrong NTP server configured.)
If this data center is supporting an active system, Host licenses supported on this data center are removed.
These Host licenses can be re-hosted on the data center hosting the License Manager. (See Re-hosting Licenses,
on page 288.) We recommend that you save a license request from this data center before you start the join in
case you later need help from TAC to locate your licenses.
Note
Data Centers can be joined only by using RSA self-signed certificates. TLS 1.0 is marked as Medium
Vulnerability by a PCI Vulnerability Scanning vendor. After the data center has joined the MDC, other
certificates can be added to the system. See www.nist.gov/manuscript-publication-search.cfm?pub_
id=915295 and www.tenable.com/blog/
pci-ssc-announces-the-end-of-ssl-usage-for-the-payment-card-industry.
Procedure
Step 1
Step 2
To send a request to join an MDC system from a secondary data center, select Data Centers > Add Data
Center > Join Systems.
Enter:
• Remote System Certificate—Upload the System Certificate downloaded from the other data center
during the "Preparing an MDC System to Receive Data Center Join Requests, on page 295" process.
Note
When using Safari, the downloaded certificate is saved as CAcert.pem.txt. This is the default
behavior of the Safari browser. To restore the .pem extension (before uploading the certificate),
delete the .txt string.
• Remote Common Administration URL—System administration URL that resolves to the private VIP
address of the data center that you prepared to be joined.
• Remote Administration Email—Email address used for accessing the data center you are joining.
• Remote Administrator Password—Password that allows administrative access to the data center you
prepared for the Join.
• Local Data Center Name—Identifies the secondary data center on the local system.
Step 3
Select Continue.
The Join Data Center task list displays.
Administration Guide for Cisco WebEx Meetings Server Release 2.7
298
Disaster Recovery in a Multi-data Center Environment
Note
During the Database tables are synchronized task, all the users in the secondary data center are
deleted and users listed on the primary data center are replicated over to the secondary data center.
The system cannot get the administrator's language (as there are no users on DC2) and the interface
defaults to displaying in English.
If the administrator of the secondary data center also exists on the primary data center, then after the
administrator signs into the secondary data center, the system displays the administrator's language
(unless the language configured on the primary data center for that administrator is a different language
than what is configured on the secondary data center).
Step 4
If the administrator of the secondary data center also exists on the primary data center (or there is an
error in the database synchronization), then the system displays in English.
Take all data centers in the MDC system out of Maintenance Mode.
What to Do Next
Add the Pointers to the DNS Server
• Common site URL—Public VIP address for each data center.
• Common Administration URL—Private VIP address of both data centers.
• Local Site URL (of a data center)—Public VIP address of that data center.
• Local Site URL (of the other data center)—Public VIP address of that data center.
• Local Administration Site URL (of a data center)—Private VIP address of that data center.
• Local Administration Site URL (of the other data center)—Private VIP address of that data center.
Modify the Audio Access Numbers and Service Language
The audio access number and service language configured on the primary data center are configured as the
global access number and service language, replacing the original access number and service language
configuration. If necessary, go to global configuration and adjust the access numbers and service language
appropriately. (See Modifying Audio Settings, on page 204.)
Disaster Recovery in a Multi-data Center Environment
In a Multi-data Center (MDC) environment where one data center has failed due to a hardware or system
issue, we recommend replacing the failed data center by creating a new data center and joining that data center
to the system. (See also Disaster Recovery by using the Storage Server, on page 170). The replacement data
center is quickly populated with the user information. If the License Server is on the failed data center, the
MDC and user licenses must be re-hosted (see Re-hosting Licenses, on page 288) on the replacement data
center.
The remaining data center supports the system as long as it is up. However, the system does not have any
redundancy in this scenario.
If the Data Base node of one data center goes down, data changes happening in the other data center are queued
up. This queued data is synced when the failed data center comes up or when a replacement data center is
joined.
Administration Guide for Cisco WebEx Meetings Server Release 2.7
299
Removing a Data Center
If the queue grows beyond the limit, the data center stops queuing to prevent disk from becoming full and
thus risking its own functionality. If the queue has exceeded the limit, the MDC does not attempt to synchronize
data, even if the failed data center comes up; the system will no longer be an MDC from that point on.
Proper email notifications are sent out when failure is anticipated.
Procedure
Step 1
Step 2
Sign on to the Administration site of the surviving data center.
Remove the failed data center from the system.
(See Removing a Data Center, on page 300).
Step 3
Create a new data center to replace the failed data center.
The version of the replacement data center should match the version of the surviving data center.
Step 4
Step 5
Complete the local configurations, such as CUCM, SNMP, and so forth, matching the failed data center.
Step 6
Join the new data center to the system.
(See Joining a Data Center to a Multi-Data Center System, on page 297).
Step 7
Prepare the surviving data center in the system to receive Join requests.
(See Preparing an MDC System to Receive Data Center Join Requests, on page 295).
The data from the surviving data center is replicated on the new data center.
Update the DNS with the new URL and IP address information.
Removing a Data Center
When a data center is removed from a Multi-data Center (MDC) system, all CWMS settings are removed.
Parameters that applied to the removed data center are deleted from the surviving data center.
Note
In a Multi-data Center (MDC) environment the License Manager is running on only one data center; it
cannot run on more than one data center. If you remove the data center that is hosting the License Manager,
you have 90 days to configure the License Manager on another data center and re-host the licenses. (See
Register Licenses to be Re-hosted, on page 289.)
Before You Begin
Make a backup of the system and the data center to be removed.
Remove all the DNS and Communications Manager entries.
Procedure
Step 1
Step 2
Power-off the virtual machines for the data center being removed.
Sign in to the Administration site.
In a Multidata Center system, the DNS determines which data center Dashboard appears. Use this Dashboard
to manage all the data centers in this system.
Administration Guide for Cisco WebEx Meetings Server Release 2.7
300
Removing a Data Center
Step 3
Select Data Centers.
The Data Centers window appears.
Step 4
(Optional) Verify that the data center is unreachable.
You can verify this manually or you can begin the process of removing the data center and let CWMS check
availability. If the data center can be pinged, the remove process does not proceed, and an error message
appears.
Step 5
To send a request to remove a data center from a MDC system, select Remove in the Action column.
If the data center being removed is hosting the License Manager, a warning appears. There is also a warning
that DNS changes are required.
Step 6
Step 7
The primary data center is put into Maintenance Mode and the Remove Data Center window appears showing
the progress of the action.
Select Continue
When all tasks are green, select Done.
The data center is removed and you are returned to the Data Centers window.
Step 8
Verify that the data center was removed.
URLs for system access change and system only retains the global URLs.
Step 9 Remove all DNS entries for the removed data center and map the Public and Private virtual IP addresses of
the surviving data center to the global URLs.
Step 10 Turn off Maintenance Mode.
When you turn off Maintenance Mode, the system determines whether a restart or a reboot is required, and
displays the appropriate message. A restart takes approximated 3 to 5 minutes and a reboot takes approximately
30 minutes. If this data center is part of a Multidata Center (MDC) system, the administrator is redirected to
the global admin URL. The DNS resolution policy determines which data center the administrator sees. If
Key Regeneration is enabled, taking one data center out of Maintenance Mode automatically takes all data
centers in the system out of Maintenance Mode.
See Turning Maintenance Mode On or Off for Version 2.0 and Earlier or Turning Maintenance Mode On or
Off for Version 2.5 and Later.
Meeting service for users on this data center is restored.
Step 11 (Optional) If you removed the data center that hosts the License Manager, re-host the License Manager and
licenses on the surviving data center.
Administration Guide for Cisco WebEx Meetings Server Release 2.7
301
Removing a Data Center
Administration Guide for Cisco WebEx Meetings Server Release 2.7
302
CHAPTER
19
Using the Support Features
• Customizing Your Log, page 303
• Setting Up a Remote Support Account, page 304
• Disabling a Remote Support Account, page 305
Customizing Your Log
You can generate log files that show activity on your entire system or for specific meetings. Use the log files
to troubleshoot problems or to submit to the Cisco Technical Assistance Center (TAC) when you need
assistance.
Note
We recommend that you generate your log file during non-business hours. The large size of the log file
can affect system performance.
Note
Log data is retained for 40 days. However, if you upgrade from a Cisco WebEx Meetings Server 2.0
deployment to Release 2.5, the log data from Release 2.0 is not transferred to the Cisco WebEx Meetings
Server 2.5 system and therefore not available after the upgrade to Release 2.5 is complete.
Procedure
Step 1
Sign in to the Administration site.
In a Multidata Center system, the DNS determines which data center Dashboard appears. Use this Dashboard
to manage all the data centers in this system.
Step 2
Step 3
Select Support > Logs.
Complete the fields on the Customize Your Log page and select Submit.
Administration Guide for Cisco WebEx Meetings Server Release 2.7
303
Setting Up a Remote Support Account
Field
Description
(Optional) Case ID
Enter your Cisco TAC case ID. Case IDs are obtained
from the Cisco TAC when they are assisting you with
a case. Using this feature enables you to associate the
logs you generate with the case ID.
Type
Select the log type. You can select Overall System
Log or Particular Meeting Log. An Overall System
Log contains all the specified log information for your
system and Particular Meeting Log collects logs and
data from the database for MATS processing.
Default: Overall System Log
Range
Select the range for your log. You must specify
starting and ending date and time for your log. The
limit is 24 hours. Log data is only available for the
last 40 days.
Note
Include
To generate logs longer than 24 hours you
must repeat this operation, selecting
consecutive date-time ranges. Each operation
results in the creation of a separate log file.
For example: To generate logs from January
1 to January 3, first select a date range from
January 1 to January 2, select Submit and
download the log file created. Next select a
date range from January 2 to January 3,
Select Submit and download the log file
created.
Specify the data you want to include in your log.
Default: All Activities
Your log is generated and an email is sent to you containing a link to download the log.
Setting Up a Remote Support Account
If you are having technical issues and contact the Cisco TAC for assistance, you can set up a remote support
account to grant a TAC representative temporary access to your system. This product does not provide CLI
access to administrators and therefore requires a TAC representative to troubleshoot some issues.
Procedure
Step 1
Sign in to the Administration site.
Administration Guide for Cisco WebEx Meetings Server Release 2.7
304
Disabling a Remote Support Account
In a Multidata Center system, the DNS determines which data center Dashboard appears. Use this Dashboard
to manage all the data centers in this system.
Step 2
Step 3
Step 4
Select Support > Remote Support Account.
Select Enable Remote Support.
Complete the fields on the Remote Support Account page and select Create Account.
Field
Description
Remote Support Account Name
Enter a name for your remote support account (6–30
characters).
Account Life
Specify the duration of the account in hours. The
maximum is 720 hours (30 days).
The Remote Support Account Creation dialog box appears, displaying your pass phrase code. Contact Cisco
TAC and provide the Remote Support Account Name and the pass phrase code to allow Cisco Support
personnel access to your system.
Disabling a Remote Support Account
Procedure
Step 1
Sign in to the Administration site.
In a Multidata Center system, the DNS determines which data center Dashboard appears. Use this Dashboard
to manage all the data centers in this system.
Step 2
Step 3
Select Support > Remote Support Account.
Next to the status message, "Remote Support is enabled," select the Disable It link.
The remote support account is disabled.
Administration Guide for Cisco WebEx Meetings Server Release 2.7
305
Disabling a Remote Support Account
Administration Guide for Cisco WebEx Meetings Server Release 2.7
306