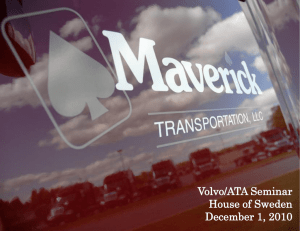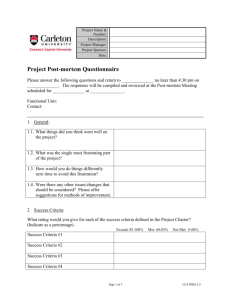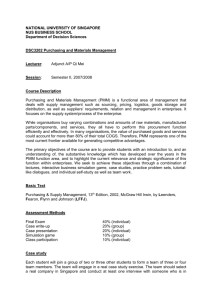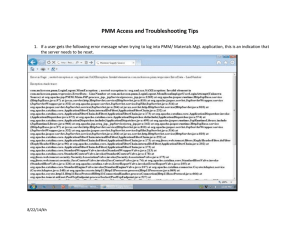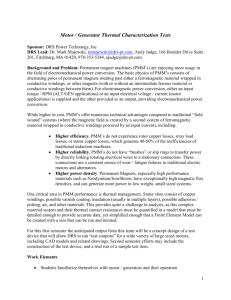Otometrics PDF master
advertisement

AURICAL FreeFit and the Probe Microphone Measurements Module Reference Manual Doc. No. 7-50-0930-EN/09 Part No. 7-50-09300-EN Copyrightnotice No part of this documentation orprogram may be reproduced, stored in a retrieval system, ortransmitted, in any form orby any means, electronic, mechanical, photocopying, recording,or otherwise,without the prior written consent of GN Otometrics A/S. Copyright© 2015, GN Otometrics A/S Published in Denmark byGN Otometrics A/S, Denmark All information, illustrations, and specifications in this manual are based on the latest productinformation available at the time of publication. GN Otometrics A/Sreserves the right to make changes at any time without notice. Registered trademarks and Trademarks MADSEN Itera II,MADSEN OTOflex 100, OTOsuite,AURICAL FreeFit, AURICAL Visible Speech, MADSEN Astera², MADSEN Xeta, ICS Chartr 200 VNG/ENG, ICS Chartr EP, OTOcam 300, MADSEN AccuScreen, MADSEN AccuLink,ICS AirCal, AURICAL Aud, AURICAL HIT, ICS Impulse, OTObase and MADSEN Capella² are either registered trademarks ortrademarks of GN Otometrics A/S. Versionrelease date 2015-03-13 Technicalsupport Please contact your supplier. 2 Otometrics - AURICAL FreeFit Table of Contents 1 Introduction to AURICAL FreeFit and the Probe Microphone Measurements (PMM) Module 1.1 AURICAL FreeFit and Probe Microphone Measurements (PMM) 1.2 AURICAL FreeFit interfacing with PMM 1.2.1 Bluetooth 1.3 Intended use 1.3.1 AURICAL FreeFit and PMM 1.4 About this manual 1.4.1 Installation and Assembly 1.4.2 Safety 1.4.3 Training 1.5 Typographical conventions 1.5.1 Navigation 2 Powering FreeFit and Connecting FreeFit and PMM 2.1 Powering FreeFit 2.2 Powering the charger 2.3 Turning off the charger 2.4 Batteries 2.5 Inserting the battery 2.6 Switching FreeFit on or off 2.7 Charging, Powering and Connection Status 2.7.1 Charging and battery status 2.7.2 Connection status 2.8 Establishing a connection between FreeFit and PMM 2.8.1 Connecting to FreeFit 2.8.2 Reconnecting to a test device 11 11 11 12 12 13 14 14 15 15 16 16 16 3 Preparing FreeFit and PMM for testing 3.1 Preparing for a test session with FreeFit and PMM 3.2 Performing a room calibration 3.2.1 Reference microphone calibration 3.3 Calibrating the probe tubes 3.4 Preparing the client 3.4.1 Hygienic precautions 3.4.2 Inspecting the client’s ear(s) 3.4.3 Fitting FreeFit and probes on the client 17 17 17 18 18 19 19 19 19 4 Making Probe Microphone Measurements and Coupler Based Fittings with FreeFit and PMM 4.1 Selecting and displaying a reference audiogram 4.1.1 HL and SPL views 4.2 Validated fitting prescriptions 4.2.1 Selecting and configuring a target rule 4.2.2 Fitting prescription references 4.3 Configuring PMM measurement buttons and test screens 4.3.1 Configuring measurement buttons in PMM 4.3.2 Specifying what to show in the graphs 4.3.3 OnTarget view 4.3.4 Feature-2-Benefit view 4.4 Entering Target Curves Manually 4.5 Using Custom Target Rules 4.6 Selecting a FreeFit Device 21 21 22 22 23 30 30 30 32 36 37 37 38 38 Otometrics - AURICAL FreeFit 7 7 7 7 8 8 8 8 8 8 9 9 3 4.7 4.8 4.9 4.10 4.11 4.12 4.13 4.14 4.15 4.16 4.17 4.18 4.19 4.20 4.21 4 Performing an aided response measurement 4.7.1 Making a coupler based measurement using AURICAL HIT 4.7.2 Recording a sequence of measurements 4.7.3 Displaying a real-time aided response measurement 4.7.4 Calibration of the sound level 4.7.4.1 Making OpenREM/Stored EQ measurements Viewing recorded measurements 4.8.1 The VU Meter 4.8.2 The Curve Legend 4.8.3 The Speech Intelligibility Index (SII) 4.8.4 Deleting stored curves 4.8.5 Copying curves to the clipboard 4.8.6 Viewing fitting details for a measurement 4.8.7 Viewing probe tube calibration results 4.8.8 Viewing measurement curves in dB(A) Aided Response - Example RECD 4.10.1 Measuring RECD 4.10.1.1 Working with a single RECD probe or in Mono mode 4.10.1.2 Applying one RECD calculation to both ears 4.10.1.3 Swapping measurements 4.10.2 Entering RECD Values Manually 4.10.3 Using a stored RECD Unaided response 4.11.1 Fitting prescriptions and REUG 4.11.2 Measuring unaided response Measuring occluded response Verifying the performance of the noise reduction feature in the hearing instrument 4.13.1 Configuring measurement buttons in Noise Reduction 4.13.2 Verifying and demonstrating noise reduction Using FreeStyle to create your own tests 4.14.1Configuring the Snapshot Play button and the measurement buttons in FreeStyle 4.14.2 Using a button to play a sound file 4.14.2.1 Selecting a secondary signal 4.14.2.2 Making your favorite signals list 4.14.3 Using the Snapshot function 4.14.4 Using a CD as the sound source 4.14.5 Using a recording as the sound source 4.14.6 Using live sound as the sound source 4.14.7 Viewing measurements in FreeStyle Using FreeStyle with AURICAL HIT to test hearing instruments with wireless transmitters (e.g. FM) Feedback Finder 4.16.1 The Feedback Finder dialog 4.16.2 Setting up Feedback Finder Occluded Probe-Tube Detector Monitoring the signal at the eardrum (or in the coupler) Printing reports in PMM 4.19.1 Designing your own reports in PMM Making new measurements Setting Maximum SPL at the Eardrum 38 39 40 40 41 41 42 42 42 43 43 43 44 44 44 45 45 45 48 49 49 49 50 50 50 51 51 52 53 53 54 54 55 55 56 56 57 57 58 58 59 60 61 61 61 62 63 64 64 64 Otometrics - AURICAL FreeFit 5 Navigating in PMM 5.1 PMM menus and toolbar icons 5.2 Viewing PMM graphs: Zoom and Pan 5.3 Displaying the distance between points on a graph 5.4 The Unaided Response screen 5.5 The Occluded Response screen 5.6 The Aided Response screen 5.6.1 The Predicted Aided Audiogram View 5.7 The FreeStyle screen 5.8 On Top mode in PMM 5.9 Controlling OTOsuite from the fitting software 65 65 69 69 70 70 70 72 73 74 75 6 Service, Cleaning and Maintenance 6.1 Equipment failure 6.2 Service and repair 6.2.1 Test device information 6.3 Cleaning 6.4 Maintenance 6.4.1 Calibration 6.4.2 Replacing a probe 6.4.3 Replacing an ear cord 77 77 77 77 77 79 79 79 80 7 Unpacking and Installing FreeFit and PMM 7.1 Requirements to the location 7.1.1 Requirements to noise in the test environment 7.2 Unpacking FreeFit 7.3 Storing FreeFit 7.4 Diagrams of FreeFit, the FreeFit charger and the ear probes 7.4.1 Front view 7.4.2 Reverse side view 7.4.3 The charger 7.4.4 The probes 7.5 Assembling FreeFit and the FreeFit charger and ear probes 7.5.1 Charger assembly 7.5.2 Mounting the NOAHLink charger on the FreeFit charger base plate 7.5.3 FreeFit and probe assembly 7.5.4 Fitting FreeFit with NOAHLink 7.5.5 Fitting FreeFit with counterweights 7.6 Setting up audio equipment for use with PMM 7.6.1 Connecting the cables of the test equipment 7.6.2 Positioning test equipment 7.7 Communication with PMM via Bluetooth 81 81 81 82 82 82 83 85 86 87 87 87 89 90 92 94 95 95 97 97 8 Configuring PMM 99 9 Troubleshooting 9.1 Powering problems 9.2 FreeFit connection problems when not using OTOair 10 Safety - AURICAL FreeFit and PMM 10.1 Definition of symbols 10.2 Warning notes 10.3 Manufacturer Otometrics - AURICAL FreeFit 103 103 103 105 105 106 107 5 11 Technical Specifications - AURICAL FreeFit 11.1 AURICAL FreeFit 11.1.1 Interface 11.1.2 Type identification 11.1.3 Power supply 11.2 Charger unit 11.3 Power adaptor 11.3.1 Power supply 11.4 Operating environment 11.5 Storing and handling 11.6 Dimensions 11.7 Weight 11.8 Standards 11.9 Accessories 11.10 Notes on EMC (Electromagnetic Compatibility) 109 109 109 109 109 109 110 110 110 110 110 110 110 111 111 App. 1 Literature References App. 1.1 General App. 1.2 Fitting prescriptions App. 1.3 Speech Intelligibility Index (SII) App. 1.4 Fitting workflows 115 115 115 116 116 App. 2 Glossary of Audiology Acronyms 119 Index 6 121 Otometrics - AURICAL FreeFit 1 Introduction to AURICAL FreeFit and the Probe Microphone Measurements (PMM) Module 1 Introduction to AURICAL FreeFit and the Probe Microphone Measurements (PMM) Module 1.1 AURICAL FreeFit and Probe Microphone Measurements (PMM) FreeFit is a desktop or wall-mounted advanced 4-channel frequency analyzer that wirelessly transfers measurement data via Bluetooth to a PC with the OTOsuite Probe Microphone Measurements (PMM) module installed. The four channels are used for measuring the sound pressure level close to a client’s eardrum as well as outside the ear by the pinna for both ears simultaneously. You use the OTOsuite PMM module to operate FreeFit. In this way, FreeFit and PMM enable you to perform true binaural measurements providing you with valuable information when you adjust Hearing Instrument settings in the suppliers’ fitting software. AURICAL FreeFit should only be charged using the type 1053 charger unit or the type 1081 AURICAL speaker unit from GN Otometrics A/S. This manual describes the assembly and use of the type 1053 charger unit. If you use the AURICAL speaker unit to charge your FreeFit, see the manual for AURICAL Aud. FreeFit can also be used with the OTOsuite Counseling and Simulations module. FreeFit cannot be used without OTOsuite. When you have set up FreeFit for testing, install the relevant software on your PC. When the PC application has been installed, run the Configuration Wizard and configure PMM, and then you will be able to connect to FreeFit. If you are going to use FreeFit with Speech Mapping, you must also configure the Counseling and Simulations module. PMM and FreeFit integrate closely with the latest generation of Otometrics test devices by offering real time presentation of test results and full test control directly from a PC with a comprehensive user interface. 1.2 AURICAL FreeFit interfacing with PMM PMM is designed to operate with AURICAL FreeFit as the test device (produced by Otometrics). AURICAL FreeFit is controlled directly from PMM or Counseling and Simulations. 1.2.1 Bluetooth FreeFit connects with OTOsuite via BluetoothTM. Bluetooth is a wireless communication standard, which allows devices such as computers, PDAs, mobile phones and headsets to communicate and send data to each other in real-time, without the need for wires or cables to link together the devices. Devices can typically communicate at ranges of up to 10 metres (approx. 33 ft.). 7 Otometrics - AURICAL FreeFit 1 Introduction to AURICAL FreeFit and the Probe Microphone Measurements (PMM) Module 1.3 Intended use 1.3.1 AURICAL FreeFit and PMM FreeFit and PMM are intended for audiologists, hearing instrument dispensers, ENTs, speech therapists and other health care professionals. The intended use is that the user is able to visualize the amplified signal recorded in the ear(s) of persons with a hearing loss together with reference information such as target curves in order for the user to have an objective basis for adjusting the Hearing Instrument settings. Note also that FreeFit is designed for use in combination with NOAHLink - HIMSA’s wireless hearing instrument programming device. See Fitting FreeFit with NOAHLink ► 92. 1.4 About this manual This is your reference guide to installing, calibrating and using AURICAL FreeFit and to using PMM. It also introduces you to the key features of the device and the software, as well as to working scenarios for performing tests and viewing and printing test results. Note • If you are using OTOsuite with NOAH, we recommend that you be familiar with the screens and functions provided in NOAH. Note • For information about the Counseling and Simulations software, see the manual for AURICAL Visible Speech and the Counseling and Simulations Module. After you install OTOsuite, you can find OTOsuite manuals and related documentation on your PC. In the Start menu, open OTOsuite Manuals, which contains an overview with links to all manuals. 1.4.1 Installation and Assembly Unpacking FreeFit ► 82 and Assembling FreeFit and the FreeFit charger and ear probes ► 87 contain a full description of unpacking instructions, and how to assemble the device. If you use the AURICAL speaker unit to charge your FreeFit, refer to the manual for AURICAL Aud, Unpacking and Installing and AURICAL Aud with HI-PRO. For instructions on installing the software, see the OTOsuite User Manual. 1.4.2 Safety This Guide contains information which must be followed to ensure the safe performance of FreeFit. Local government rules and regulations, if applicable, should also be followed at all times. Safety information is stated where it is relevant, and general safety aspects are described in Safety - AURICAL FreeFit and PMM ► 105. If you use the AURICAL speaker unit to charge your FreeFit, refer to the manual for AURICAL Aud, Standards and Safety. 1.4.3 Training It is recommended that you read this guide and try out test scenarios before you start operating FreeFit so that you are familiar with both the device and the software program before testing a client. Otometrics - AURICAL FreeFit 8 1 Introduction to AURICAL FreeFit and the Probe Microphone Measurements (PMM) Module 1.5 Typographical conventions The use of Warning, Caution and Note To draw your attention to information regarding safe and appropriate use of the device or software, the manual uses precautionary statements as follows: Warning • Indicates that there is a risk of death or serious injury to the user or patient. Caution • Indicates that there is a risk of injury to the user or patient or risk of damage to data or the device. Note • Indicates that you should take special notice. 1.5.1 Navigation Menus, icons and functions to select are shown in bold type, as for instance in: • 9 Click the Set options icon on the toolbar or select Tools > Options... Otometrics - AURICAL FreeFit 1 Introduction to AURICAL FreeFit and the Probe Microphone Measurements (PMM) Module 10 Otometrics - AURICAL FreeFit 2 Powering FreeFit and Connecting FreeFit and PMM 2.1 Powering FreeFit Device • FreeFit is powered by a battery. See Batteries ► 12. Charger • The FreeFit charger is connected to a mains adapter, which is connected to the electrical power outlet. See Powering the charger ► 11. It is recommended that you leave FreeFit in the charger when you are not using it so that the device is always ready for use. See the following descriptions for powering. 2.2 Powering the charger Note • This manual describes the assembly and use of the type 1053 charger unit. If you use the AURICAL speaker unit to charge your FreeFit, refer to the user manual for AURICAL Aud. The FreeFit charger is delivered with a power adapter and a Y-splitter cable that can be attached to the power adapter. This allows you to charge both FreeFit and NOAHLink at the same time with a single DC power adapter. Caution • To power the charger, you must use an IEC/UL 60601-01 certified power adaptor supplying 9 V DC, min. 300 mA and with a maximum available output of 15 W. The adapter supplied with the unit meets these specifications. 1. If you want to charge the NOAHLink at the same time as FreeFit, connect the Y-splitter cable to the power adapter. Insert the plug labeled “To FreeFit” into the FreeFit charger. If you are not using the NOAHLink, connect the power adapter (A) with the charger without using the Y-splitter cable (see the following diagram). Otometrics - AURICAL FreeFit 11 2 Powering FreeFit and Connecting FreeFit and PMM A. Power adapter 2. Select the appropriate mains plug adapter from the “Mains plug adapter kit” supplied with FreeFit to fit your mains outlet. Slide the plug adapter onto the mains plug until it clicks. 3. Plug the DC power adapter into a mains power outlet. When you switch on power to the charger, the green power indicator on the charger front is lit. 2.3 Turning off the charger To turn off the charger, unplug the power adapter from the mains power outlet, or switch off the power outlet. Caution • Electrical equipment must be positioned so that there is easy access to disconnect the power supply from the mains. 2.4 Batteries Caution • Use only the battery types listed in Technical Specifications - AURICAL FreeFit ► 109. NiMH rechargeable batteries FreeFit is delivered with a rechargeable NiMH battery. Before you can operate FreeFit, insert the battery into FreeFit (see Inserting the battery ► 13). First time charging Charging applies only if you use a rechargeable battery. The rechargeable NiMH battery may not be charged when you receive FreeFit. You may therefore have to charge the battery for some hours, and preferably overnight, before you switch on FreeFit. A fully discharged battery must be charged in the FreeFit charger for 14 hours before it is fully charged. A new rechargeable battery may not reach full capacity until it has been recharged a couple of times. 12 Otometrics - AURICAL FreeFit 2 Powering FreeFit and Connecting FreeFit and PMM Alkaline batteries If required, FreeFit can be powered by a non-chargeable Alkaline battery. Warning • If you are using an alkaline battery, do not attempt to charge your AURICAL FreeFit. Your alkaline battery may be damaged and leak, and this may in turn cause damage to FreeFit. Place FreeFit in the charger unit only if FreeFit contains a rechargeable battery. 2.5 Inserting the battery 1. Remove FreeFit from the charger. 2. To insert the battery, press the grooved area on the front of the battery cover at the top of FreeFit and gently tip the lid backwards off the compartment. A. Press to open 3. Insert the battery as shown below. A label inside the battery compartment shows which way the battery fits. 4. Put the battery cover back in place. Otometrics - AURICAL FreeFit 13 2 Powering FreeFit and Connecting FreeFit and PMM 2.6 Switching FreeFit on or off To switch on FreeFit Press and hold the power button on top of the device until the status indicator light turns on. The status indicator will light for about 3 seconds, and then go into periodic flashing. The various light indications are described in Charging, Powering and Connection Status ► 14. To switch off FreeFit Press and hold the power button on top of the device until the status indicator light turns off. A. Power button 2.7 Charging, Powering and Connection Status We recommend that you place FreeFit on the charger when it is not in use. This will ensure that the batteries are always charged, and the charger is a convenient cradle for FreeFit. Warning • Unless you are charging FreeFit with the AURICAL Aud speaker unit, which has a medically isolated power supply unit, do not attempt to use AURICAL FreeFit with clients while it is placed in the charger unit. The status indicator changes color to indicate the powering and charging state of the FreeFit. A. Status indicator The indicator can show one steady color, one flashing color, or alternating colors to provide additional information. 14 Otometrics - AURICAL FreeFit 2 Powering FreeFit and Connecting FreeFit and PMM 2.7.1 Charging and battery status Note • If the indicator status is flashing with two or more alternating colors, see the descriptions for both colors. Amber, steady • FreeFit is turned off and charging. Note that charging is automatically discontinued after 14 hours of charging. This is done to ensure that batteries are not being over-charged. Amber, flashing (alternating with another color) • In the charger: FreeFit is turned on and charging. • Out of the charger: FreeFit is turned on but the battery status is low. FreeFit can be used in this mode for a period of time, but needs to be recharged or fitted with a new Alkaline battery as soon as possible. Green, steady • FreeFit is not charging, and is turned off. FreeFit enters this state after 14 hours of continuous charging or if an Alkaline battery has been detected. Note that charging is resumed if the device is removed and then placed on the charger again. Red, flashing (faster than every 2 seconds) • In the charger: An error has occurred in FreeFit during charging. Most likely, the battery is defective. Replace the battery and try charging again. If the error continues, contact your supplier. “Battery low” indication in PMM When a battery low state is detected in FreeFit, this is signalled by the FreeFit status indicator with the amber color described in Amber, flashing (alternating with another color) ► 15. If FreeFit is connected to PMM, a “Battery low” indication is shown in the bottom right corner of the screen. Also, a bubble notification will appear. When the “Battery low” warning occurs, there will be approximately ½ hour of continuous use left. The time left will, however, vary depending on how FreeFit is used, and the state of the battery. If the rechargeable battery is fairly old, the time left will be shorter than for a new battery. Note • For Alkaline batteries, the “Battery low” indication may not leave as much testing time as a rechargeable battery would. 2.7.2 Connection status Note • If the indicator status is flashing with two or more alternating colors, see the descriptions for both colors. Green, flashing (every 2 seconds) • In the charger: FreeFit is not charging, and a Bluetooth connection with OTOsuite has been established. Otometrics - AURICAL FreeFit 15 2 Powering FreeFit and Connecting FreeFit and PMM • Out of the charger: FreeFit is turned on but not connected. Green, flashing (faster than every 2 seconds) • In the charger: FreeFit is not charging, and FreeFit is communicating with OTOsuite. Blue, flashing (every 2 seconds) • FreeFit is turned on and a Bluetooth connection with OTOsuite has been established. Battery status is OK. Blue, flashing (faster than every 2 seconds) • FreeFit is turned on and is communicating with OTOsuite. Battery status is OK. Red, flashing (faster than every 2 seconds) • Out of the charger: An error has occurred in FreeFit. Wait for the unit to power off automatically or remove the battery to turn off the unit. Power on the unit again. If the error continues, contact your supplier. Red, flashing (every 2 seconds) • 2.8 FreeFit has a Bluetooth initiation error. Press the power button or remove the battery to turn off the unit. Power on the unit again. If the error continues, contact your supplier. Establishing a connection between FreeFit and PMM When you use PMM for the first time, run the configuration wizard to set up the connection between FreeFit and PMM. (See Configuring PMM ► 99.) 2.8.1 Connecting to FreeFit After you have configured PMM for the first time, if FreeFit is turned on when you open the Control Panel in PMM, then FreeFit will connect to PMM automatically. Otherwise, you can connect FreeFit as follows: 1. Switch on FreeFit. 2. In PMM, on the toolbar, click Control Panel . 3. In the control panel, click Connect. The Control Panel relating to the test device and the selected test type is shown in the left side of the screen. Firmware update - FreeFit If your OTOsuite has been updated and a new Firmware update has become available, a message will appear. Follow the on-screen instructions. 2.8.2 Reconnecting to a test device If the control panel for a test type is shown, and communication with the selected test device is interrupted, a message appears stating that there is no longer connection to the device. • Click the Connect button on the control panel to reconnect to the last-used test device. • Alternatively, you can run the configuration wizard to select a different device, if one is available (see Configuring PMM ► 99). FreeFit transmits test data to PMM when communication is active. Since FreeFit does not have any storage capability, you may lose data if communication is interrupted. Run the test once more, if necessary. 16 Otometrics - AURICAL FreeFit 3 Preparing FreeFit and PMM for testing It is important to prepare properly before making measurements with FreeFit and PMM. It is time-saving for both you and the client if the environment, the client, the test device, and the program are ready for the test. Before you start, make sure that the test environment is conducive to testing. This includes factors such as selecting a test location where environmental influence on test results is minimal, and setting up equipment such as speakers, FreeFit and computers. It is also important that you familiarize yourself with FreeFit and PMM before your first session. 3.1 3.2 Preparing for a test session with FreeFit and PMM • Make sure the cables of the test equipment are connected correctly. (See Setting up audio equipment for use with PMM ► 95.) • If you are using the AURICAL speaker unit, then ensure that it is plugged in before you turn on the PC. • Launch OTOsuite and PMM on the PC (see the OTOsuite User Manual). • Switch on FreeFit (See Switching FreeFit on or off ► 14). • Check the battery status of FreeFit to make sure that the device is ready for testing. See Charging, Powering and Connection Status ► 14. • Make sure the connection between PMM and FreeFit is enabled. (See Establishing a connection between FreeFit and PMM ► 16.) • Fit silicone test tubes to the probes you will be using. See Fitting silicone test tubes on the probes ► 90. • Perform a room calibration if changes have been made to the test environment. (See Performing a room calibration ► 17.) • Perform a tube calibration if you have fitted FreeFit with new silicone test tubes. (See Calibrating the probe tubes ► 18.) Performing a room calibration Traditional speaker calibration adjusts the level of the signal delivered by the speakers. Room calibration adjusts the sound spectrum to take speaker and room characteristics into account in order to play back signals reliably in the sound field. It is important to recalibrate the speaker system at frequent intervals. Depending on the calibration frequency option that was selected last time a room calibration was performed, you will receive a reminder to perform a room calibration when a day, week or month has elapsed since the last calibration. In addition, you should run a room calibration if you make changes to the physical environment where you use FreeFit, such as changes to the layout of the room or the placement of the client. To perform a room calibration: 1. Select Tools > FreeFit Calibration > Room to open the Room Calibration wizard. 2. Select the frequency at which you would like to be reminded to perform room calibration. Click Next. 3. If FreeFit is not turned on, press the power button on the device. In the wizard, select the “My FreeFit is turned on and within reach” check box. 4. Before you start the calibration, position the FreeFit probes in the intended client location, preferably correctly placed on your shoulders, with the probes on your ears. This will take into account the influence of a person being placed in the sound field. 5. Click Next. The speaker calibration results for the front speaker are displayed. If an error message appears, one of the probes may be disconnected or faulty, or the probes may be positioned Otometrics - AURICAL FreeFit 17 3 Preparing FreeFit and PMM for testing asymmetrically to the speaker. Check that both probes are connected properly, and that they are both the same distance from the speaker. 6. If you have configured a rear speaker for use in FreeStyle, click Next to calibrate the rear speaker. 7. Click Finish to close the wizard. Note • To stop the calibration, press ESC. 3.2.1 Reference microphone calibration Reference microphone calibration must only be performed by a certified service technician and requires a password. 3.3 Calibrating the probe tubes It is recommended that you perform a tube calibration whenever you change silicone test tubes on the probe. The purpose is to calibrate the acoustic influence of the individual tubes to the frequency response. 1. Fit a new probe tube on the probe. See Fitting silicone test tubes on the probes ► 90. 2. Insert the free end of the probe tube in the test location on the probe. A. Probe tube B. Test location for probe tube calibration 3. Make sure that FreeFit is connected to PMM. 4. Press the power button briefly on FreeFit. The Probe Tube Calibration dialog box appears and the calibration starts automatically. Alternatively, launch the wizard with the toolbar icon. (In RECD, pressing the power button starts an ear measurement.) The calibration sounds are played through the loudspeaker. The calibration is shown on the screen as it progresses and stops automatically. Tube calibration may fail due to noise or to unstable signal conditions, for example if the probe tubes are occluded or not mounted correctly on the probe, or if the probe tubes are touching another object, such as the client’s clothing. If you recieve an error message, try to eliminate sources of ambient noise, and ensure nothing is touching the probe tubes. 18 Otometrics - AURICAL FreeFit 3 Preparing FreeFit and PMM for testing If you select the Use Aurical HIT speaker option in the Probe Tube Calibration dialog box, you can use the speaker inside the AURICAL HIT test chamber for the probe tube calibration. (This option is only visible if an AURICAL HIT device is attached to OTOsuite.) Open the AURICAL HIT test chamber and hold FreeFit in front of the speaker, and then click the Start button in the Probe Tube Calibration dialog box. If you select the Show for new client option, the dialog will open at the beginning of every client session. (Note that the setting will not be saved for future sessions unless you save your settings in the Options window. For more information about saving default settings and user tests, see the Getting started with OTOsuite section in the OTOsuite User Manual.) 3.4 Preparing the client 3.4.1 Hygienic precautions It is important that hygienic precautions are taken to protect the client from cross-infection. 3.4.2 • Be sure to follow any established infection control procedures for the setting in which you are working. • To prevent cross-infection, use new silicone test tubes when you test the next client. Inspecting the client’s ear(s) 1. Position the client so that you can easily access the client’s ear(s). 2. Place FreeFit on the client’s shoulders. 3. Grasp the pinna and gently pull it back and slightly up and away from the client's head. 4. Inspect the ear canal and make sure that you can see the ear drum. If you can see apparent narrowing of the ear canal, it may be blocked by ear wax or debris, or it may not be straight. 5. If the ear canal is blocked, for instance by ear wax or debris, the outcome of the procedures may be affected. Clean the ear canal if required. 3.4.3 Fitting FreeFit and probes on the client It is important that the probe tube for every measurement is inserted correctly and consistently in the ear of the client. QuickView - Live Otoscopy in PMM If you have an OTOcam device, you can open a live otoscopy window on top of the PMM window. This can be useful in order to monitor the placement of the probe tube, for example. Click the Show Live Video Otoscopy icon in the PMM tool bar to open the QuickView video otoscopy window. A. Button for closing the window B. Grabber for resizing the window You can also use the buttons on OTOcam to turn on OTOcam and open the window, or turn off OTOcam and close the window. Otometrics - AURICAL FreeFit 19 3 Preparing FreeFit and PMM for testing For more information, see the OTOcam Reference Manual. Note that this on-top function allows you to view live video only, and you cannot store or annotate images. Placing the probe tube in the ear 1. Place the black marker ring at the recommended distance from the tip of the probe tube. Recommended distances are men: 27 mm women: 27 mm children: 20-25 mm In the case of children, otoscopy is especially recommended to prevent contact with the eardrum. 2. Place the client as shown in Positioning test equipment ► 97. The position of the client must provide a clear view of the screen so that you can discuss the illustrations and measurements shown. 3. Place the ear cords with the probes over the ears of the client. Adjust the length of the ear cords, if required. 4. Make sure that you use clean probe tubes, free of cerumen (ear wax). 5. Be careful! Carefully insert the probe tube into the ear canal until the black marker ring reaches the intertragal notch. You can now proceed with making probe microphone measurements. 20 Otometrics - AURICAL FreeFit 4 Making Probe Microphone Measurements and Coupler Based Fittings with FreeFit and PMM When you perform probe microphone measurements with speech stimuli, you can verify that your client’s hearing instruments have been properly fitted to accurately fulfill the client's audibility needs when the client uses the instruments in the real world. Ideally, when fitting hearing instruments, you should verify audibility at several input levels. Soft speech should be audible, conversational speech should be comfortable, and loud sounds should be tolerable. OTOsuite PMM calculates the client’s prescriptive targets based on the reference audiogram, and other data that you enter. You can use the Aided Response screen in PMM to measure the LTASS with various sound signals and levels, and to monitor the aided response while you adjust the client’s hearing instruments. You can display the target curve as an overlay, for example, while you adjust and monitor the aided response. OTOsuite PMM also has tests to measure unaided and occluded response, as well as tests to verify and demonstrate noise reduction functionality. In OTOsuite PMM, you can make coupler based fittings using: RECD values that you measure or enter in the RECD test screen in PMM, RECD values predicted by the fitting rule, or average RECD values that you enter in the Options window. Coupler based fitting allows you to make the fitting and verification without the patient present. The applied RECD is used to convert all threshold, target and measurement values from real ear to individualized coupler SPL values. The fitting can thus be carried out in the coupler and should closely approximate a fitting achieved with real ear PMM. 4.1 Selecting and displaying a reference audiogram Before you can use OTOsuite PMM to calculate the client’s prescriptive targets, you must load the client’s reference audiogram. The reference audiogram serves as the basis for the fitting prescription. You can display the client’s reference audiogram, also called the unaided threshold, in the graph when you perform a measurement. By default, the last available audiogram for each ear will be loaded automatically. (For more information, see Making new measurements ► 64.) If you are working with NOAH, you can select an alternate audiogram that you have stored in NOAH. To select a reference audiogram stored in NOAH: 1. Open any tab in the PMM module. 2. Click Measurement > Reference Audiogram. 3. In the Reference Audiogram Selection window, select an audiogram for each ear, and then click OK . If no audiogram is available in NOAH or if you are operating OTOsuite in stand-alone mode, you can enter an audiogram manually in the Audiometry module. The newly created audiogram will be selected by default and will then become available in the Reference Audiogram Selection window. You can display the reference audiogram in the graphs on any of the tabs in Counseling and Simulations and PMM. To display the reference audiogram: • In the Overlays box, select the Reference Audiogram check box. (If you select the Unusable Area overlay, the reference audiogram is also displayed.) Displaying Real Ear Measurement data from other applications OTOsuite PMM can display data from other HIMSA certified REM applications. You cannot change data from other applications, and there may be some types of data that are specific to the application from which the data originates. Otometrics - AURICAL FreeFit 21 4 Making Probe Microphone Measurements and Coupler Based Fittings with FreeFit and PMM You may notice that the REOG curve is different when read in AURICAL Plus REM versus OTOsuite PMM. This is because AURICAL Plus applies an individual ear correction based on REUG that is not applied in OTOsuite. In OTOsuite, REOG is the difference between the reference microphone values and the probe microphone values in an occluded condition. 4.1.1 HL and SPL views You can choose to have measurement graphs in OTOsuite PMM displayed in either HL or SPL. Audiograms are as a rule measured in HL. When you select the SPL view, the audiogram values are converted from HL to SPL. Conversely, measurements that were recorded in SPL must be converted to HL when HL view is selected. This includes OTOsuite PMM measurements and prescriptive targets. When converting between HL and SPL, OTOsuite PMM does not use static values. OTOsuite PMM takes into account the parameters set in Fitting Details. The conversion is transducer dependent, so the reference audiogram that is displayed more closely represents the values used internally by the applied fitting rule. HL to SPL Conversion Formulas In correspondence with the transducer selection, the RECD, REUG and any parameter impacting their calculation influences the HL/SPL conversion. 3 basic formulas apply (ANSI 3.6:2004): For HL to SPL (real ear) • For inserts: Threshold [dB SPL] = Threshold [dB HL] + Applied RECD (mold or tip) + insert phone RETSPL (HA1 or HA2) Insert Real Ear SPL thresholds are based on an HA1 reference, meaning RECDs measured with HA2 coupler will be converted to the appropriate HA1 reference. When no measured RECD is available the age-appropriate average RECD associated with HA1 coupler (Tip or Mold) is applied. • For sound field: Threshold [dB SPL] = Threshold [dB HL] + Applied REUG (0, 45, or 90 degree) + Sound field RETSPL (0, 45, or 90 degree) • For headphones: Threshold [dB SPL] = Threshold [dB HL] + real ear-to-6cc transform + RETSPL (For SPL to HL, the above formulas apply in reverse.) For SPL (real ear) to SPL (2cc) • Threshold [dB SPL 2cc] = Threshold [dB SPL real ear] - Applied RECD The RECD used for this transform is dependent on the hearing instrument style. In the case of ITE, ITC, CIC it is an HA1 + tip RECD. In the case of BTE it is an HA2 + mold RECD. In the case of Body Worn it is an HA2 + tip. When no appropriately measured RECD exists, it will be predicted accordingly. It is this RECD which is shown as the Predicted RECD overlay in the RECD test modality. 4.2 Validated fitting prescriptions You can choose between four validated fitting prescriptions to use in OTOsuite PMM, and you can configure each of the rules. DSL v 4.2 The Desired Sensation Level (DSL) prescriptive method is a systematic approach to hearing instrument fitting, which seeks to ensure that amplified speech will be audible and comfortable, while loud sounds will not be uncomfortable. DSL 4.2 was originally developed with the goal of individualizing hearing instrument prescription and fitting to children. The DSL 4.2 algorithm provides constant level targets. In OTOsuite PMM, when the DSL 4.2 fitting prescription is selected, REAG targets for broadband stimuli are derived by using the signal spectrum. This allows OTOsuite PMM to create targets that are more relevant for the given input signal. OTOsuite PMM targets for broadband stimuli will thus vary from the 22 Otometrics - AURICAL FreeFit 4 Making Probe Microphone Measurements and Coupler Based Fittings with FreeFit and PMM targets in AURICAL Plus because AURICAL Plus only shows constant level targets, regardless of stimulus type. (Pure tone targets will be equivalent.) OTOsuite PMM derives REIG values from DSL 4.2 REAG targets and the Applied REUG. (AURICAL Plus does not display REIG targets for DSL 4.2.) DSL v 5.0 The DSL® v 5.0a algorithm allows for fine-tuned fitting for three population groups: infants, children, and adults. It takes into consideration the type of audiometric measurement (including corrections for ABR/ASSR measurements), type of fitting (binaural versus monaural), and type of hearing loss (including corrections for mixed and conductive hearing loss). Enhanced normative data for RECD with ear tip or ear mold coupling that are better suited to hearing aid fitting in infancy are implemented. Additionally, the algorithm is improved for achieving more comfortable adult targets and targets for different listening environments. DSL 5.0b includes targets for speech-noise and pure-tone stimuli up to input levels of 85 dB. NAL-NL1 NAL-NL1 is a prescription procedure for non-linear hearing aids that aims to maximize speech intelligibility by equalizing loudness relationships across speech frequencies. The NAL-NL1 has the additional aim that hearing impaired people should never perceive the overall loudness of a sound to be any greater than that which a normal hearing person would perceive. Unlike other non-linear prescription procedures, NAL-NL1 does not attempt to normalize loudness separately at each frequency. OTOsuite PMM derives REAR targets by adding the NAL NL1 REAG to the signal spectrum. NAL-NL2 NAL-NL2 is a refinement of NAL-NL1. NAL-NL2 takes into account average preferences based on age, gender and hearing instrument experience: • The client’s birthdate is used to calculate the client’s age, and a higher overall gain is prescribed for children compared to adults. • New users are prescribed less gain than experienced users. • Females are prescribed less gain than males. • Binaural gain correction increases with input level, and is greater for symmetrical hearing loss compared to asymmetrical hearing loss. OTOsuite PMM derives REAR targets by adding the NAL NL2 REAG to the signal spectrum. 4.2.1 Selecting and configuring a target rule To select and configure a target rule: 1. Click the Fitting Details icon on the toolbar (or press F10). 2. Fill in the fields in the window. Note • The selections made in the Fitting Details window are not stored on an individual client basis. However, the prescriptive target calculated according to the fitting details is stored for each measurement. Display Fitting Details for each new client To have the Fitting Details dialog be displayed each time you start a new session, select the .Show Fitting Details automatically option in Tools > Options > PMM > General under Measurement, Misc . Otometrics - AURICAL FreeFit 23 4 Making Probe Microphone Measurements and Coupler Based Fittings with FreeFit and PMM Note • if you change a setting and want it to apply next time you start OTOsuite, you must save the current settings as startup settings. The following table describes the fields in the Fitting Details window: Field Target Rule In this field, select the fitting prescription that you want to use for the current client. The fields that appear in the Fitting Details window depend on which target rule you select, and the options for some of the fields also vary depending on which target rule you select. You can select Manual if you want to enter target curves manually. For more information, see Entering Target Curves Manually ► 37. Note • If you change target rules after filling in the other fields in the Fitting Details window, the settings for each field will be mapped to the closest equivalent for the new target rule, but you may want to verify that the settings are still correct. Date of birth • Under NOAH: If the birth data has been entered in advance in NOAH's Client module, this box will automatically be filled in. This date can be edited by using the drop-down button to select an alternate date from a calendar. • Stand-alone: If you are operating OTOsuite outside NOAH and have not already entered the date of birth into the client details, enter the correct birth date. You can use the drop-down button to select the date from a calendar. Fitting Mode Indicate whether you will make a Real Ear or Coupler based fitting. You can also change this setting by clicking the icon on the toolbar. Coupler: Otosuite makes all conversions necessary to make the fitting in the coupler rather than with real ear PMM. RECD becomes not only an input for HL/SPL conversion but also a direct input parameter for the target rule calculation. (See also the Applied RECD field.) Real Ear: RECD influences only HL/SPL conversion and is not a direct input parameter for target rule calculation. 24 Otometrics - AURICAL FreeFit 4 Making Probe Microphone Measurements and Coupler Based Fittings with FreeFit and PMM Field Applied REUG The client’s REUG is either measured, entered or predicted. By default, if there are no measurements, and no user test has been selected, the Applied REUG will be predicted by the chosen fitting rule. However, if you change the fitting rule after making a measurement, the Applied REUG does not automatically change. The Applied REUG setting for the existing measurement is kept so the HL to SPL conversion stays consistent throughout the session. However, you can choose to change the selection and then the conversion will be recalculated accordingly. (For more information about HL to SPL conversion, see HL and SPL views ► 22.) You can select one of the following options: Measured REUG : the unaided response that is measured for the client will be used. Custom Average REUG: the Custom Average values in the Options window will be used. You can enter average values for your local population or target group in the Options window. (In the Options window, click PMM > Unaided Response > Curve Settings > Custom Average REUG .) KEMAR: the international KEMAR values will be used. Predicted REUG (DSL 4.2/DSL 5.0/NAL NL-1/NAL NL2): The client's REUG will be predicted by the fitting rule specified in this field. HI Type To ensure RECD values are applied correctly, make sure that the correct HI Type is selected. Transducer The selected transducer is used in conversion of HL to SPL values to compensate for the fact that the transducers are calibrated with couplers simulating average adult ear, whereas the fitting prescriptions take into account individual variability in ear canal size and shape. DSL includes options regarding Sound Field: SF 0 stands for Sound Field at 0° azimuth; SF 45 stands for Sound Field at 45° azimuth; SF 90 stands for Sound Field at 90° azimuth. With DSL, the REUG Orientation field is filled in automatically if you select one of these options, and changing the REUG Orientation automatically changes the contents of this field. Available ABR transducers for DSL are ABR Tip eHL and ABR Mold eHL. nHL to eHL conversion is handled in the Tone Audiometry manual entry mode. The DSL algorithm does not support TDH headphones as an ABR transducer type, and TDH headphones are therefore not an option. Otometrics - AURICAL FreeFit 25 4 Making Probe Microphone Measurements and Coupler Based Fittings with FreeFit and PMM Field Venting The contents of this field indicate the size of vent chosen for the fitting. Venting corrections are only applied in the 2-cc transform and will not affect the targets in real ear formats (REAR, REAG, REIG). Note • Most hearing instrument manufacturers apply their own venting correction factors rather than the predicted corrections from the validated fitting prescriptions. As such, it is difficult to accurately predict the effects of these corrections. Occluded is the recommended venting size selection and is set as the default. Note • Selecting Open as the venting here has no impact on the calibration strategy used. To switch from standard calibration, check Use Open REM Calibration. Use Bone Conduction When Yes is selected: DSL adjusts the targets for conductive hearing loss by increasing predicted UCL values by 25% of the air-bone gap. This will result in a small increase of the target amplification. For a maximal air-bone gap, the correction adds 5 to 9 dB of gain and output to the aided speech targets, depending upon the hearing level. Targets are limited to a maximum of 140 dB SPL in the ear canal. NAL-NL1 and NAL-NL2 applies the sensorineural loss formula to the sensorineural part of the loss (that is, that part reflected in the bone conduction thresholds) and then adds gain equal to 75% of the conductive part of the loss (that is, that part reflected in the air-bone gap). No corrections for air-bone gap are applied for ABR data. The check box Use Bone Conduction in Setup is grayed out when the transducer type is ABR Tip eHL or ABR Mold eHL. Amplification When using DSL to fit adults, if you select Binaural, there will be a 3 dB reduction in the target gain when compared to a monaural fitting. In DSL, the Binaural option is disabled when the client age is less than 18. When using NAL for symmetrical hearing losses, the correction for binaural summation is between 3 and 8 dB, with increasing correction for increasing input levels. Applied UCL This field is only relevant if DSL has been selected as the target rule. If measured UCL data is available for at least two points, select Measured. Missing UCL data points are interpolated. If less than two measured UCL data points are available, select Predicted, and the DSL algorithm will be used to predict UCL data. NAL does not take the UCL curve into account when calculating the target. If you have selected NAL-NL1 or NAL-Nl2 as the target rule, the contents of the Applied UCL field is disregarded. Use OpenREM calibration/Use Stored EQ (Equalization) Select this field if you want to perform Open REM calibration for this client. (In Coupler Based Fitting mode, Stored EQ is used.) See also Making OpenREM/Stored EQ measurements ► 41. Click the Advanced Settings button to adjust more advanced setting parameters. 26 Otometrics - AURICAL FreeFit 4 Making Probe Microphone Measurements and Coupler Based Fittings with FreeFit and PMM Advanced Settings Program type Allows selection of Quiet versus Noise program type. This setting only applies to DSL v5.0 This selection is used to derive targets for two listening environments. Clinicians may choose to change this setting if they are making measurements for quiet versus noise programs/memories on the same instrument. Tubing This setting is only relevant if the HI type is BTE. In this field, you indicate what kind of ear mold tubing is used to couple the ear mold to the BTE instrument. It affects the target curves and the predicted RECD. This setting only applies to NAL-NL1 and NAL-NL2 Experience This setting only applies to NAL-NL2 Limiting This setting only applies to NAL-NL1 and NAL-NL2 Language Type In this field, you indicate whether the client is an experienced hearing aid user, or a new hearing aid user. New users are prescribed less gain than experienced users. Use this field to specify whether the hearing aid output limiting is controlled independently for each channel of a multi-channel hearing aid or by the total power of the signal. Wideband is the default, and generally recommended setting. This setting only applies to NAL-NL2 In this field, you indicate whether the client’s language is Non-tonal (such as English) or Tonal (such as Mandarin). In tonal languages, fundamental frequency is used to convey meaning, and the acoustic cues to fundamental frequency lie in the low frequencies, so NAL NL2 prescribes a higher gain for frequencies below 800Hz in tonal languages. Compression/Compr. Threshold This field indicates the wideband compression threshold at which the HI goes into compression. It impacts the target curves. The default for NAL is 52; the default for DSL 4.2 is IMin. When fitting wide dynamic range compression (WDRC) hearing instruments, select the compression threshold (knee point). IMin is an abbreviation for Input Minimum. Otometrics - AURICAL FreeFit 27 4 Making Probe Microphone Measurements and Coupler Based Fittings with FreeFit and PMM Advanced Settings Applied RECD The contents of this field determine the RECD values that will be applied to the target curve and used to manage HL to SPL conversion and real ear to coupler SPL conversion when you make a coupler based fitting. The client’s RECD is either measured, entered or predicted. By default, if there are no measurements, and no user test has been selected, the Applied RECD will be predicted by the chosen fitting rule. However, if you change the fitting rule after making a measurement, the Applied RECD does not automatically change. The Applied RECD setting for the existing measurement is kept so the HL to SPL conversion stays consistent throughout the session. However, you can choose to change the selection and then the conversion will be recalculated accordingly. (For more information about HL to SPL conversion, see HL and SPL views ► 22.) You can select one of the following options: Custom Average RECD: the Custom Average values in the Options window will be used. You can enter average values for your local population or target group in the Options window. (In the Options window, click PMM > Unaided Response > Curve Settings > Custom Average RECD .) Measured RECD : Use RECD values that you have measured or entered manually in the RECD screen, or values stored in NOAH. Predicted RECD (DSL 4.2/DSL 5.0/NAL NL-1/NAL NL2): The client's RECD will be predicted by the fitting rule specified in this field. Applied REDD Average REDD is the only available REDD selection. RECD Type RECD Type defines various RECD measurement conditions. The RECD Type field is filled in automatically, based on the HI Type. • HA1 corresponds to ITE fittings. • HA2 corresponds to BTE fittings. Note • For assessment purposes the RECD is applied only when the transducers used to measure hearing are insert earphones. This is because RECD relates to a 2cc coupler and TDH headphones are related to a 6cc coupler. If any other transducer is used to measure hearing, there will be no impact/changes to the target curve as the RECD changes. • That is, for any transducer besides insert phones the only impact of the RECD measurement will be in the correct selection of the RECD Type and hearing instrument type. If those settings accurately reflect your fitting, they will be accurately reflected in the target and the application of RECD Note • You cannot mix measurements with different RECD types in the same session - you must use the same RECD type for both ears. 28 Otometrics - AURICAL FreeFit 4 Making Probe Microphone Measurements and Coupler Based Fittings with FreeFit and PMM Advanced Settings Compression Type DSL 5.0 This setting only applies to DSL 4.2 and DSL 5.0 You can select either Linear or Non-linear (default). DSL 4.2 Select Linear to fit hearing instruments with peak clipping or output limiting compression. Select WDRC (fixed) for WDRC hearing instruments with a linear compression ratio. Select WDRC (variable) to fit WDRC hearing instruments with a curvilinear compression ratio. Client Type This setting only applies to DSL v5.0 The contents of this field define whether the Pediatric or Adult targets are generated. DSL v5 introduces lower level of prescribed gain for adults (based on the assumption that adults have acquired hearing loss) and higher level prescribed gain for pediatric targets (based on the assumption that pediatric clients have congenital hearing loss). The adult-child difference decreases with increasing hearing loss. Selecting Pediatric for an adult client will yield higher levels of prescribed gain. The Client Type field is filled in automatically based on the client’s birthday, and can be changed, for example, for adults who have congenital hearing loss. REUG Orientation Defines the REUG measurement condition. The default setting is 0° azimuth. For DSL, the field is filled in automatically based on the transducer that was used to create the reference audiogram. In some cases, you may want to change the selection. For example, if the audiogram was made in sound field, the data does not contain information about the speaker angle, so you may need to change the setting from SF 0 to SF 45 or SF 90. For NAL, this field is not linked to the Transducer field, and the only options are 0° and 45°. Verification Signal Fitting Depth This setting only applies to NAL-NL2 Otometrics - AURICAL FreeFit The verification signal is automatically selected in the background based on the signal used to make the measurement. There is no selection of verification signal in the fitting details dialog. • Targets for Speech Noise and Pure Tone signals are available between 50 and 85 dB SPL. • Targets for Speech are available between 45 and 80 dB SPL. Here you can indicate the insertion depth of the medial end of the client’s ear mold. The options are: Standard, Deep, and Shallow. 29 4 Making Probe Microphone Measurements and Coupler Based Fittings with FreeFit and PMM Advanced Settings Gender NAL NL2 takes the client’s gender into account when creating prescriptive targets. This setting only applies to NAL-NL2 Connected to NOAH If the gender is registered in NOAH, it is automatically copied to the Gender field both in Client Details and in Fitting Details, and you cannot edit it. If the gender is not registered in NOAH, then the Gender field in Fitting Details contains Unknown, and you can select either Male or Female . In stand-alone mode If the gender is registered in the Client Details dialog, it is copied to the Fitting Details dialog, and you cannot edit it. If the gender is not indicated in Client Details, then the Gender field in Fitting Details contains Unknown, and you can select either Male or Female. Compression Speed This setting only applies to NAL-NL2 Here you can indicate the compression speed of the client’s hearing instrument. The options are: Slow, Fast, Dual / Intermediate / Adaptive. Slow = release time longer than 300 ms. Fast = release time shorter than 50 ms. Target Type The selection in this field determines whether targets are based on REAG or REIG. This setting only applies to NAL-NL1 and NAL-NL2 If REAG is selected, the prescribed gain does not take into account the individual unaided ear canal, but is based on a standard adult ear canal. If REIG is selected, the prescribed gain is based on either the measured REUG or a standard REUG for the client's age group. REAG is the default setting, and is the recommended setting for pediatric targets as well as for adults. 4.2.2 Fitting prescription references For further information about the fitting prescriptions, see the following Web sites: DSL: DSL Clinical Protocols. Available from http://www.dslio.com. NAL: National Acoustic Laboratories . Web site: http://www.nal.gov.au/ See also the literature references in Fitting prescriptions ► 115. 4.3 Configuring PMM measurement buttons and test screens You can configure the measurement conditions that are used to make measurements in PMM, and you can determine what is shown in the work area. 4.3.1 Configuring measurement buttons in PMM The control panels in Unaided Response and Occluded Response each contain one measurement button, the control panel in FreeStyle contains six measurement buttons and the control panel in Aided Response contains five measurement 30 Otometrics - AURICAL FreeFit 4 Making Probe Microphone Measurements and Coupler Based Fittings with FreeFit and PMM buttons. This section describes how to configure the measurement buttons in Aided Response, and the buttons in Unaided Response and Occluded Response can be configured in the same way. The control panel in Aided Response contains five buttons that can be configured to make five different measurements. For each button, you can select a signal type, and you can specify the level and duration at which it will be played. For example, you can configure one button each for soft, average and loud levels, and one for MPO measurements. You can also assign a descriptive title to each of the buttons. The measurement buttons in FreeStyle can be configured in the same way as the other measurement buttons in PMM, but they also contain additional functionality. For more information, see Configuring the Snapshot Play button and the measurement buttons in FreeStyle ► 54. A. B. C. D. Measurement button Finalize Measurement button Configuration drop-down button Status fields To configure a measurement button in the Aided Response, Unaided Response or Occluded Response control panel: 1. Click the drop-down button to the right of the measurement button that you want to configure. 2. Point to Signal Type and then select the sound file that you want the button to activate. 3. Point to Level , and then select the sound level that you want the signal to be played at when the button is activated. 4. Point to Duration and then select the number of seconds for which you would like the signal to be played. Full Length plays the signal for the full duration of the sound file. Custom opens a window where you can enter the duration in seconds. Otometrics - AURICAL FreeFit 31 4 Making Probe Microphone Measurements and Coupler Based Fittings with FreeFit and PMM Note • Accurate LTASS and percentile measurements require an absolute minimum duration of 10 seconds. 14 seconds is the default setting in PMM to accommodate the signal length of our standard passages. 5. To close the menu, press Esc. You can see the configuration settings for a button by hovering the mouse over the button. The settings are displayed in the status fields in the control panel. To rename a button 1. Click the drop-down button to the right of the measurement button that you want to rename. 2. Click Change Title and then fill in the Title field. 3. Click OK. Maximum Power Output (MPO) In Aided Response and FreeStyle, you can set one of the measurement buttons to make an MPO measurement. This will allow you to verify that the hearing instrument does not exceed the client’s uncomfortable level (UCL) and to match the measurement to the MPO target. If you select MPO as the signal type for a button, the MPO target is generated by the fitting rule, based on Real Ear Saturation Response for NAL-NL1, or REAR 85 for DSL 5.0. The signal and duration are set automatically. For each button, you can set an MPO level for real ear measurements, and an MPO level for coupler measurements. As a safety precaution, it is not possible to select the Loop function with the MPO signal. Vocal Effort In Aided Response, if you select a speech signal or speech-like signal and if a fitting rule that calculates vocal effort has been selected (not NAL), then vocal effort is applied to the signal. For speech and speech-like signals, when you select a level from the drop-down menu for a measurement button, the vocal effort (soft, average or loud) that corresponds to the level is indicated after the dB level. When the level has been assigned to a measurement button, the vocal effort is also included in the status fields in the control panel, and in the curve legend. If vocal effort is loud (75 dB), the signal is equalized so that the signal spectrum matches the vocal effort that corresponds to the level. Soft and average signals are only differentiated by level, as the signal spectrum is similar for these levels. Vocal effort does not apply to non-speech signals, such as pink or white noise, and vocal effort is not indicated with the level for these signals. To copy the settings from one measurement button to another: 1. Click the drop-down arrow on the measurement button with the settings that you want to reuse. 2. Click Copy settings to and then select the button to which you want to copy the settings. 4.3.2 Specifying what to show in the graphs Use the icons in the toolbar to determine what is displayed in the graphs, for example, which view mode, and one or both ears. See PMM menus and toolbar icons ► 65. You can select different overlays in the Overlays box, to further demonstrate or emphasize the different aspects of the client’s hearing loss. 32 Otometrics - AURICAL FreeFit 4 Making Probe Microphone Measurements and Coupler Based Fittings with FreeFit and PMM The overlays that are available depend on the current test screen and view mode. For example, some overlays are not available in Unaided Response, and many of the overlays are not available in Gain views. The Overlays box In the Overlays box, you can select or deselect the check boxes to view or hide various features. You can determine which overlays are displayed as default for a specific test screen (Tools > Options > Overlay Selection). If you wish to return to the default values, click Default in the Overlays box. Overlay Name Description Pictures Shows common types of sound and where they are located in the various areas of the audiogram. Severity Shows a scaled representation of the various levels of severity for categorizing a hearing loss. (See also Configuring the Severity overlay ► 36.) Unusable Area Shades the area below thresholds and above uncomfortable levels (UCL) in order to visualize the client’s residual dynamic range. If the UCL has been measured for the client at a minimum of two points, then the measured UCL is displayed, and the rest of the curve is interpolated. If the UCL has not been measured at a minimum of two points, the UCL is estimated by the DSL fitting prescription, based on the unaided threshold. The internal DSL v5.0a algorithm will be used to predict UCL data, regardless of which fitting rule is selected. Speech Banana Shows the area where normally spoken speech sounds appear in the audiogram.Used to visualize the speech range in the audiogram. Customized Recalculates the speech banana according to the dynamic range of the current audiogram. The customized speech banana is the Long Term Average Speech Spectrum (LTASS) that has been scaled in relation to the client's residual dynamic range. This means that the customized speech banana illustrates normalized loudness. You can use this overlay to explain the concept of reduced dynamic range and the purpose of compression in hearing instruments. Speech Letters Shows the various letters in normal speech as they are placed in relation to the Speech Banana. Used to visualize affected speech sounds. Tinnitus Shows the tinnitus points from the latest tinnitus session. Otometrics - AURICAL FreeFit 33 4 Making Probe Microphone Measurements and Coupler Based Fittings with FreeFit and PMM Overlay Name Description Target Curves Shows the target curves calculated by the fitting rule that you have selected, based on the client’s reference audiogram and the signal that has been configured for each measurement button. If the Target Curves option is not selected, then target curves will never be displayed. If the Target Curves option is selected, but the specific curves are not selected, then target curves will be displayed as follows: • When you mouse-over a measurement button, the target curve for that button is displayed. • When you mouse over the sequence button, target curves for all measurement buttons that are selected for the sequence are displayed. • When you play a measurement button, the target curve for the current measurement is displayed. If the Target Curves option is selected and you select Preview 1, for example, the target curve for the first measurement button is displayed at all times except when another measurement button is being played, or when you mouse-over another button. Percentile Shows the percentile curves for the current test. 1% of the signal measured at the eardrum exceeds the higher-level curve. 70% of the signal exceeds the level of the lower-level curve. (See Percentile Curves ► 35.) These curves are commonly referred to as the speech peaks and valleys which are generally 12 dB above and 18 dB below the LTASS, respectively. The Speech Banana is a standard representation of the speech peaks and valleys and the area in between. Peak Curve Shows a live measurement of the highest level of each frequency for the current sound signal. Reference Audiogram Shows the client’s unaided hearing threshold, based on the reference audiogram (see Selecting and displaying a reference audiogram ► 21). If the UCL has been measured for the client at a minimum of two points, then the measured UCL is displayed, and the rest of the curve is interpolated. If the UCL has not been measured at a minimum of two points, the UCL is estimated by the DSL fitting prescription, based on the unaided threshold. The internal DSL v5.0a algorithm will be used to predict UCL data, regardless of which fitting rule is selected. Measured REUR/REUG Shows the unaided response that has been measured. Used UG Shows the unaided gain that has been used to calculate the REIG. The REUG that is used depends on what has been selected in the Applied REUG field in the Fitting Details window. See Applied REUG ► 25. KEMAR Shows the international KEMAR values for REUG. You can use this overlay in Unaided Response to compare the client’s actual measured REUG to the average REUG. 34 Otometrics - AURICAL FreeFit 4 Making Probe Microphone Measurements and Coupler Based Fittings with FreeFit and PMM Overlay Name Description Measured REOR/REOG Shows the occluded response that has been measured for the client. Compression Ratio Shows how much the hearing aid has compressed the sound. Show Signal Spectrum You can display the signal spectrum for a measurement: • In the control panel, select the Show Signal Spectrum check box. Then, when you mouse over a measurement button, the signal spectrum for the sound file assigned to the button is shown in the graph view. 1% of the signal exceeds the higher-level curve, and 70% of the signal exceeds the lower-level curve. The signal spectrum is also displayed on the graph during the measurement, as a static curve. This can be seen as the "speech envelope" or "Speech Banana" for the current signal type and level. Note • This function is disabled in Gain view. Long Term Average Speech Spectrum (LTASS) Curves The primary curve displayed for every measurement is the Long Term Average Speech Spectrum (LTASS). When the measurement is finished, this curve shows the average level of each frequency over the duration of the measurement. The spectrum of a speech sample varies over time. For the LTASS measurement to result in a stable, repeatable result, it must be based on a sound sample with a minimum duration of 10 seconds. The default LTASS measurement duration in PMM is 14 seconds, to accommodate the signal length of our standard passages. The LTASS is calculated on samples of 128ms, and it is displayed and stored in 1/3 octave bands in Unaided Response, Occluded Response, Aided Response and Noise Reduction. In FreeStyle, the default setting for the curve resolution is 1/24 octave, but you can select 1/3 octave resolution . (In the Options window, click PMM > FreeStyle > Measurement, Curve Settings > Curve Resolution). Percentile Curves The percentile curves display a dynamic view of the signal spectrum, measured at the eardrum. This dynamic view includes the LTASS, 1% and 70% curves. The levels which are exceeded by 1% of the signal measured at the eardrum are indicated by a curve which is commonly referred to as the peaks of speech. The levels which are exceeded by 70% of the signal are indicated by a curve commonly referred to as the valleys of speech. The percentile curve is displayed dynamically, whereas the signal spectrum is a static average for the input signal and its full duration. Also, the percentile and LTASS curves are measured at the eardrum, and thereby reflect fully the dynamics of the aided response. To display the percentile curves during and after measurement: • Select Percentile in the Overlays box. STASS Curve If you select the Loop check box and then click a measurement button, the signal that has been configured for the measurement button is played continuously, and the STASS (short term average speech spectrum) curve is displayed. You cannot record a curve while in STASS mode. Otometrics - AURICAL FreeFit 35 4 Making Probe Microphone Measurements and Coupler Based Fittings with FreeFit and PMM If you click Stop, the signal stops without storing a curve. If you click the Finalize Measurement button, the curve switches to LTASS mode. Then the measurement curve is stored when the LTASS duration elapses, or when you click Stop. (Note that an accurate LTASS measurement requires a sound sample with a minimum duration of 10 seconds.) Configuring the Severity overlay You can configure the Severity overlay. Click Tools > Severity Overlay to open the Severity Overlay window, which contains the definitions of the severity bands that are displayed when you select the Severity overlay. You can edit the headline that is displayed for a severity band, and you can change the lower boundary for a severity band. The upper boundary for the adjacent band is automatically changed. The default number of severity bands is six, but you can display fewer bands by merging two or more bands. To merge bands: 1. Assign the same value to the lower boundary for two or more bands. 2. Delete the headline for all but one of the merged bands. See the following example: 4.3.3 OnTarget view In Aided Response, you can click the OnTarget icon to display one additional graph in monaural view, or two additional graphs in binaural view. The OnTarget (Gain) graph shows a live display of the difference between the measured curve and the target curve in order to make adjustments to the HI programming much easier. The OnTarget (Gain) curve is calculated as the target gain minus the measured gain. This means, for example, when the curve is negative the gain of the HI should be increased. The OnTarget curve is always shown in Gain view. In binaural view, the measurement graph and the OnTarget graph are different sizes. You can alternate which graph is larger by double-clicking in the smaller graph. 36 Otometrics - AURICAL FreeFit 4 Making Probe Microphone Measurements and Coupler Based Fittings with FreeFit and PMM 4.3.4 Feature-2-Benefit view In FreeStyle, you can click the Feature-2-Benefit icon to display one additional graph in monaural view, or two additional graphs in binaural view. The additional graph displays a difference curve for each set of paired measurements (curves 1 and 2, 3 and 4, and 5 and 6). The difference curve in Feature-2-Benefit view is calculated as the gain of the first curve (curve 1, 3 or 5) minus the gain of the second curve (curve 2, 4 or 6). In binaural view, the graphs are different sizes. You can alternate which graph is larger by clicking in the smaller graph. The curve legend in Feature-2-Benefit view In Feature-2-Benefit view, the curve legend displays the RMS difference between the paired curves. This is the difference in RMS at the probe microphone. 4.4 Entering Target Curves Manually Instead of selecting one of the fitting rules to automatically calculate target curves, you can choose to enter target curves manually. You can enter a target curve for each of the measurement buttons in the Aided Response module. When you enter the target curves, you indicate whether they are for REIG or REAR measurements. Then they will only be displayed in the corresponding view. To enter a target curve manually: 1. Press F10 to open the Fitting Details dialog. 2. In the Target Rule field, select Manual. Most of the fitting parameter fields disappear, and a Targets button appears. 3. Click the Targets button. The Manual Target Curves dialog appears, with a table for each ear. Each line in the tables corresponds to one measurement button in the Aided Response screen. 4. Enter the target values, between -30 and 140dB. For the numbered target-curve indicator to be displayed when you make a measurement, you must enter a value in the shaded field on each line. 5. In the Target curve type field, indicate whether the targets are for REIG or REAR measurements. This selection applies to both ears and all lines. You can change the selection until you make a measurement. Once you have made a measurement, you can change the target values, but not the type. 6. Click OK to save the target curves. 7. Fill in the remaining fields in the Fitting Details window, and then click OK. A manual target curve will be displayed when you make a measurement of the relevant type (REIG or REAR), and the target curve will be saved with the measurement curve. Note • If you change the settings for a measurement button, you must update the corresponding manual target curve. Otometrics - AURICAL FreeFit 37 4 Making Probe Microphone Measurements and Coupler Based Fittings with FreeFit and PMM 4.5 Using Custom Target Rules OTOsuite PMM allows you to create custom target rules. You can create an Excel file based on the TargetRule.OTOtargetCalc.xlt Excel template. (Microsoft Excel 2003 or newer is required to develop or use custom target rules.) In this file, you can enter formulae to calculate a target curve based on audiometry data and fitting details. Feeding this information into the spreadsheet and retrieving the results for display will be handled automatically by OTOsuite. The Excel file contains several worksheets that are already set up so that OTOsuite can populate them. On another worksheet in the file, you can then create formulae that calculate targets based on the data from OTOsuite. OTOsuite reads the result from the file and displays the target curve in PMM. Instructions for setting up a custom target rule can be found on the OTOsuite installation DVD or memory stick, in the following folder: D:\\Support\TargetRules (D: denotes the location of your installation media.) Custom target rule files on the OTOsuite installation media 4.6 Filename Description Custom target rule sample.OTOtargetCalc.xls Sample custom target rule TargetRule.OTOtargetCalc.xlt Custom target rule template Custom Target Rules.pdf Documentation - How to set up a custom target rule Selecting a FreeFit Device Before you use OTOsuite PMM for the first time, you must run the configuration wizard to set up your sound devices and other preferences. You can also use the configuration wizard to connect to your FreeFit device for the first time. Once you have configured PMM, you can use the Select Device icon on the toolbar to select a FreeFit device. This is particularly useful if you have more than one device, and you switch devices often. To select a device: 1. Click on the Select Device icon. The Select Your FreeFit page from the configuration wizard opens. 2. Select the device you wish to use, and then click OK . For more information about the Select Your FreeFit dialog, see Configuring PMM ► 99 4.7 Performing an aided response measurement Before you can make a measurement in Aided Response, you must do the following: 38 • Perform probe tube calibration. (See Calibrating the probe tubes ► 18.) • Configure the Fitting Details dialog to select the fitting rule and target parameters. (See Selecting and configuring a target rule ► 23.) • Configure one or more measurement buttons in the control panel in Aided Response. (See Configuring PMM measurement buttons and test screens ► 30.) Otometrics - AURICAL FreeFit 4 Making Probe Microphone Measurements and Coupler Based Fittings with FreeFit and PMM • Prepare the client and place the probe tubes in the client’s ears together with the hearing instrument. (See Preparing the client ► 19.) When you click a measurement button in the control panel, the signal assigned to the button is played and the measurement curve is displayed in the graph. A measurement curve is stored after the duration of the button has elapsed (unless the Loop function is selected). Note • A measurement curve is also stored if you click Stop before the duration of the button has elapsed. However, keep in mind that an accurate LTASS measurement requires an absolute minimum of 10 seconds. Restarting with the Finalize Measurement button If there is an unexpected sound while you are making a measurement, for example, if the client sneezes, you can click the Finalize Measurement button to stop and restart the current sound signal and measurement. The current sound file will be played for either 14 seconds, or the duration of the sound file if it is shorter than 14 seconds. The Finalize Measurement button has a different function when used together with the Loop function. For more information, see Displaying a real-time aided response measurement ► 40. 4.7.1 Making a coupler based measurement using AURICAL HIT You can make a coupler based fitting using the Aided screen in the same way that you would make a real ear fitting. Real ear SPL values are converted to coupler SPL values andOTOsuite uses AURICAL HIT to conduct measurements rather than the FreeFit device. The following procedure describes how to make a coupler based measurement. Before you can perform this procedure, you must already have RECD values - either measured, predicted, or entered manually. For information about measuring or entering RECD values, see RECD ► 45. To make a coupler based measurement: 1. Ensure that the Applied RECD field in the Fitting Details window is filled in correctly. (See the description of the Applied RECD field in Selecting and configuring a target rule ► 23.) 2. Select the Coupler based fitting icon on the toolbar. 3. Attach the hearing instrument to the coupler in AURICAL HIT. For more information, see the AURICAL HIT and the OTOsuite HIT Module user manual. 4. Continue to make the measurements as you would make any measurements in the Aided screen. When OTOsuite is in coupler based fitting mode, all conversions from real ear SPL to coupler SPL will be handled by OTOsuite as part of the HL/SPL conversion for coupler mode. For more information, see HL and SPL views ► 22. Note • Unaided and Occluded response measurements are always made in Real Ear mode. Otometrics - AURICAL FreeFit 39 4 Making Probe Microphone Measurements and Coupler Based Fittings with FreeFit and PMM Note • The Feedback Finder and Occluded Probe Tube Detector functions are not available in Coupler Based Fitting mode. 4.7.2 Recording a sequence of measurements You can configure the system to perform a sequence of measurements in a row: • For each of the measurement buttons that you want to include in the sequence, select the check box to the right of the button. • To make a sequence of measurements, click the Sequence button, or press F5. The signals are played in sequence, and a measurement is stored for each signal. You can see the results of the measurements in the graph. For information about the curve legend, see Viewing recorded measurements ► 42 4.7.3 Displaying a real-time aided response measurement You can use the Loop functionality to display a graph of the short term speech spectrum for an Aided Response signal. The average and percentile curves are calculated on 2-3 second samples, and continuously updated. This provides you with immediate feedback on the aided response, for instance, while you make adjustments to the client’s hearing instrument. To play a loop of a configured sound signal: • Select the Loop check box. • To start the loop, click the measurement button for the signal that you want to loop. The signal that has been configured for the measurement button is played in a continuous loop until you stop it. While the loop plays, the graph displays the short term speech spectrum. You can use this functionality to immediately see the effects of adjustments to the hearing aid. You can click the Switch to On Top Mode icon to display this measurement in On Top mode while you adjust the hearing instrument with the hearing instrument manufacturer’s fitting software. (See also On Top mode in PMM ► 74.) In Loop mode: • If you click the Stop button (the measurement button turns into a Stop button during measurement), the signal stops, and no measurement is stored. • If you click the Finalize Measurement button, the graph displays the LTASS curve and the signal continues for 14 seconds while an LTASS measurement is recorded. Creating and storing an LTASS measurement while in Loop mode You can click the Finalize Measurement button while using the Loop functionality to create and store an LTASS measurement for a 14 second duration. For example, you can make an LTASS measurement after adjusting the hearing instrument to verify that the aided response meets the validated fitting prescription. 40 Otometrics - AURICAL FreeFit 4 Making Probe Microphone Measurements and Coupler Based Fittings with FreeFit and PMM 4.7.4 Calibration of the sound level When making measurements, it is necessary to control the signal level and spectrum. For open fittings OTOsuite PMM uses the Modified Pressure method with Stored Equalization (MPSE), which is a hybrid of the two classic calibration methods (see Lantz, et. al. 2007). With this method, the sound field is equalized and the level is adjusted with the client present, and the reference microphone at the client's ear. This method takes the client's effect on the environment into account, and uses a stored signal calibration for consecutive measurements. If you are fitting a hearing instrument with more open coupling, you must turn off the hearing instrument before calibrating, because otherwise, sound leaking from the ear can interfere with the calibration and influence the measurement. Choosing OpenREM calibration applies MPSE. (In Coupler Based Fitting mode, Stored Equalization is used.) The standard calibration protocol in PMM is a variant of the MPSE in that the equalization is only stored for one measurement. A brief automatic calibration signal is played and the level is set immediately before each measurement. The standard calibration can be used whenever the fitting is closed/occluded (as indicated by a loss of ear canal resonance when comparing unaided and occluded measurement curves). When OpenREM calibration/Stored EQ is enabled, the automatic calibration is disabled. You must manually initiate a calibration before the first measurement in a session, and any time the client or objects in the sound field move. 4.7.4.1 Making OpenREM/Stored EQ measurements Important • In order to perform accurate measurements, it is important to ensure that the system is calibrated correctly. Any change in the position of people or objects in the sound field requires a new calibration. To switch between standard and OpenREM calibration/Stored EQ: Do one of the following: • Click the OpenREM calibration icon or the Standard calibration icon on the toolbar, or • Select or deselect the Use OpenREM calibrationor Use Stored EQ (Equalization) field in the Fitting Details window. When OpenREM calibration/Stored EQ is enabled, the auto-calibration is disabled. You must manually initiate a calibration before the first measurement in a session, and any time the client or objects in the sound field move. To perform OpenREM calibration or Stored Equalization: 1. Make sure that the hearing instrument is turned off or muted, and positioned in the client’s ear or in the AURICAL HIT chamber. 2. Click the OpenREM Calibration/Stored EQ button in the control panel. 3. Turn the hearing instrument on. Now you can click a measurement button. Forced calibration If you try to perform a measurement without having calibrated at least once during the session, the OpenREM Calibration dialog box opens. After the calibration is completed successfully, you must click the measurement button again to initiate the measurement. Otometrics - AURICAL FreeFit 41 4 Making Probe Microphone Measurements and Coupler Based Fittings with FreeFit and PMM Note • If you have measured REUR (Real Ear Unaided Response) or REOR (Real Ear Occluded Response) during the session, an automatic calibration has been performed while the hearing instrument was turned off, and you will not be required to perform an OpenREM calibration. However, it is advisable that you manually initiate a calibration since the sound field was probably altered when you inserted the hearing instrument in the client’s ear. 4.8 Viewing recorded measurements 4.8.1 The VU Meter During measurement, the VU meter displays the input level at the reference microphone, measured in dB. The VU meter turns red when the signal is stronger than the VU Meter Reference Level, which you can set in the Options window. (In the Options window, click PMM > General > View, Misc. > VU Meter Reference Level.) The level measured at the reference microphone is not stored with the test curve. 4.8.2 The Curve Legend A. Curve displayed in graph B. No measurement recorded for the button C. Target rule D. Level of signal played RMS level of signal measured at probe microphone F. Signal type G. Fitting Details button H. Comment button E. The Legend box in the work area displays the latest results for each of the measurement buttons in the current test screen. The buttons in the Control Panel, the measurement curves in the graph, and the lines in the Legend box are all color coded, so it is easy to see that the first line in the Legend box corresponds to the first button in the control panel, and to the measurement curve in the graph that matches the color of the button. (You can edit the colors that are used for the curves in the Options window.) The following information is displayed for each measurement in the Legend box: • 42 The Speech Intelligibility Index (SII) is calculated for measurements that use a speech or speech-like signal type. (For more information, see The Speech Intelligibility Index (SII) ► 43.) Otometrics - AURICAL FreeFit 4 Making Probe Microphone Measurements and Coupler Based Fittings with FreeFit and PMM • The level of the signal that was played, as well as the measured RMS level of the signal at the probe microphone. (In FreeStyle, for Live, CD or Recorded signals, only the measured RMS is displayed.) • The signal type used for the measurement. • In FreeStyle, if the measurement is a Snapshot measurement, the Snapshot icon appears after the check box. Note • For a description of the contents of the Legend box in the Feature-2-Benefit view in FreeStyle, see The curve legend in Feature-2-Benefit view ► 37. Showing/hiding curves You can hide or show a curve in the graph by adding or removing the check mark on the corresponding line in the Legend box. This selection will also be reflected if you print a report. Editing or viewing comments You can add or edit a comment about a curve by clicking the Comments button on the corresponding line in the Legend box. You can hover the cursor over the Comments button to read a stored comment. Highlighting curves To highlight a curve, click on the corresponding line in the Legend box. 4.8.3 The Speech Intelligibility Index (SII) The curve legend in PMM displays the Speech Intelligibility Index for the signal. The Speech Intelligibility Index (SII) is calculated as defined by ANSI S3.5-1997 (R2002), "Methods for Calculation of the Speech Intelligibility Index". SII is calculated for all signal types. The principle calculation of SII is as follows: the calculation is applied to third-octave bands, and takes into account the existing insertion gain. An upward masking is applied for speech and noise. (See also Speech Intelligibility Index (SII) ► 116 for literature references regarding SII.) 4.8.4 Deleting stored curves To delete one or more curves, hover the mouse over the line in the Legend box for the curve that you want to delete and then click the right mouse button. You can select one of the following options: 4.8.5 • Delete curve • Delete curve in both sides • Delete all curves on this side • Delete all curves Copying curves to the clipboard You can copy curve data to the clipboard. Then you can paste the data in a spread sheet, such as Microsoft Excel. To copy one or more curves, hover the mouse over the line in the Legend box for the curve that you want to copy and then click the right mouse button. You can select one of the following options: • Copy curve to clipboard • Copy curve in both sides to clipboard Otometrics - AURICAL FreeFit 43 4 Making Probe Microphone Measurements and Coupler Based Fittings with FreeFit and PMM 4.8.6 • Copy all curves on this side to clipboard • Copy all curves to clipboard Viewing fitting details for a measurement When you view an Aided Response measurement, for example, from a previous session, you can view the fitting details that were used to calculate the target curve. To view the fitting details for a curve: • Click the Fitting Details icon on the corresponding line in the Legend box. Applying fitting details to current settings When you display the fitting details for a curve, you can apply those settings to your current fitting details settings. To do so: • In the Fitting Details window with the settings you want to reuse, click the Apply button, and then click OK . The fitting details of the selected curve will be applied to the current fitting details settings. However, when you start a new session, your startup settings will be re-applied. To use the fitting details from a previously-measured curve, you can apply them to the current settings, and then: 4.8.7 • Make a new PMM measurement by clicking Otosuite > New PMM (if you are running OTOsuite under NOAH) or File > New PMM (if you are running OTOsuite in stand-alone mode); or • Save the settings as a User Test. Viewing probe tube calibration results When you view a measurement, for example, from a previous session, you can view the results of the probe tube calibration that was performed before the measurement was made. To view the probe tube calibration, click the Tube Calibration tab in the legend box. 4.8.8 Viewing measurement curves in dB(A) In FreeStyle, you can see measurement curves displayed with a dB(A) weighted scale instead of the standard dB scale. In order to display the curve in dB(A), OTOsuite uses a standard conversion table to weight the level at each frequency. (IEC 61672:2003) To view curves in dB(A): 1. In the Options window, navigate to PMM > FreeStyle > View, Graph Settings. 2. In the Frequency Weighting field, select A Weighting . 3. In the FreeStyle screen, ensure that the SPL view is selected. When A Weighting is selected, the graph label indicates that the curve is displayed in dBA. The legend box contains the following information: A. The level of the presented stimulus in unweighted dB. 44 Otometrics - AURICAL FreeFit 4 Making Probe Microphone Measurements and Coupler Based Fittings with FreeFit and PMM B. The average level measured at the eardrum for the duration of the stimulus, in dB(A). C. The peak level measured at the eardrum, in dB(A). Reports If you print a report for the FreeStyle test module while the A Weighting option is selected, it will be reflected in the report. The label of the graph in the report indicates whether the values are shown in dB or dB(A). 4.9 Aided Response - Example In the following you will find an example of how to fit a hearing instrument and validate audibility: 1. Make an initial sequence of measurements, with soft, average and loud levels, plus MPO. (See Recording a sequence of measurements ► 40.) 2. Compare each of the measurement curves to the corresponding target curves and make initial adjustments to the hearing instrument. 3. While you fine tune the hearing instrument, view a display of the STASS curve. Use the Loop functionality and the first measurement button to see real-time feedback while you make adjustments to the hearing instrument. You can display the graph in On Top mode while you use the hearing instrument’s software. (See Displaying a real-time aided response measurement ► 40.) 4. When you believe the adjustment is correct, click the Finalize Measurement button to make an LTASS measurement so that you can validate that the fitting meets the fitting prescription. (See Creating and storing an LTASS measurement while in Loop mode ► 40.) 5. Repeat step 2 - 4 for each of the measurement buttons, except MPO. 4.10 RECD When you configure the fitting rule, you choose whether you want to use a measured Real Ear Coupler Difference (RECD) or a predicted or custom average RECD. You specify your preference in the Fitting Details window, in the Applied RECD field. The selected RECD values are applied to the target curves when you make a coupler based fitting. The RECD values are also used for the HL/SPL conversion for Real Ear mode. 4.10.1 Measuring RECD RECD values are calculated as the difference between the coupler response and the ear response. Depending on how your OTOsuite PMM module is configured, you may be required to make a new coupler measurement every time you make a new RECD measurement. Otherwise, you can store the coupler measurement for reuse. The coupler measurement is stored on the probe, so it is always available, even if you use the device with a different computer. (The following information is stored on the probe: date and time of the coupler measurement, and results for one-third octaves as well as the frequencies 125, 250, 500, 750, 1K, 2K, 3K, 4K, 5K, 6K and 8K Hz.) Measure the coupler response: You can skip this step if you have a stored coupler measurement. (RECD measurements made with an HA2 coupler can be stored on the probe. HA1 measurements are only stored with the client.) If there is a coupler measurement, the date of the stored coupler measurement for each probe appears under the Coupler Response... link. If you need to make a coupler measurement, follow this procedure: 1. Open the RECD tab in PMM. Otometrics - AURICAL FreeFit 45 4 Making Probe Microphone Measurements and Coupler Based Fittings with FreeFit and PMM 2. Under RECD Type , indicate the type of coupler adapter you are using, and whether you are using an ear mold or foam insert tip. Note • You must use the same RECD type for both ears. 3. Attach the right RECD ear probe to the coupler in AURICAL HIT, according to the following instructions: – Connect the BTE adapter and tubing to the coupler. – Connect the transducer tubing with RECD coupling to the probe transducer port on the probe housing. – Place the probe housing in AURICAL HIT and connect the RECD coupling to the BTE tubing (for HA2) or directly to the ear mold or insert tip (for HA1). See the pictures below: HA2 Coupler A. RECD coupling B. BTE tubing C. HA2 adapter (BTE) 46 D. Transducer tubing E. Transducer tube port Otometrics - AURICAL FreeFit 4 Making Probe Microphone Measurements and Coupler Based Fittings with FreeFit and PMM HA1 Coupler A. RECD coupling B. Foam insert tip C. Acoustic putty D. HA1 adapter (ITE and others) E. Transducer tubing F. Transducer tube port 4. Click Coupler Response... in the RECD Control Panel. 5. Click the Measure Right button for the right probe. Note • Mono mode: If you only have one RECD probe, OTOsuite automatically goes into Mono mode, and only the RECD probe is active. Mono mode also applies if you have one standard RECD probe and one pediatric (extended) probe; then, only the pediatric probe is active. In Mono mode, only the Measure Right button or Measure Left button is enabled, depending on which probe is the active probe. If OTOsuite is in mono mode, measure the relevant probe, and skip steps 6 - 7. See also Working with a single RECD probe or in Mono mode ► 48. 6. Connect the left probe to the coupler in the AURICAL HIT, as described in step 3. 7. Click the Measure Left button for the left probe. 8. Click OK to close the dialog. 9. Remove the probe from AURICAL HIT and remove the RECD coupling from the BTE tubing or remove the ear mold or foam insert tip from the HA1 coupler. Measure the real ear response: 1. Attach the probes to the FreeFit. 2. Perform probe tube calibration. (Launch the wizard from the toolbar. In RECD, pressing the power button starts an ear measurement.) 3. Connect the transducer tubing to the ear mold tubing (or foam insert tip) as follows: – Insert the RECD coupling into the tubing of the custom ear mold (or a foam insert eartip, if the ear mold is not available). The other end of the transducer tubing should still be connected to the probe transducer port on the probe housing. Otometrics - AURICAL FreeFit 47 4 Making Probe Microphone Measurements and Coupler Based Fittings with FreeFit and PMM A. Transducer tubing B. RECD coupling C. Ear mold or foam insert tip D. Transducer tube port E. Probe tube 4. Place the FreeFit around the client’s shoulders. Alternatively, for a baby, seat the baby on the parent’s lap and place the FreeFit around the parent’s shoulders. Take the probe housing off of the headset and clip the probe to the baby’s clothes. 5. Place the probe tubes in the client’s ears together with the ear molds or foam insert tips. (For more information about preparing the client and inserting the probe tubes, see Preparing the client ► 19.) 6. In the toolbar, select Left, Right or Both ears (if you only have one RECD probe, see Working with a single RECD probe or in Mono mode ► 48). 7. Click the Ear Response button. (Alternatively, you can briefly press the power button on the FreeFit to start the measurement by remote control.) Note • Remote control of ear measurement only works for RECD. In all other PMM test screens, pressing the power button on FreeFit will initiate the probe tube calibration. The measured ear response and the RECD are displayed in their respective graphs. (RECD is only displayed after both the real ear reponse and the coupler response measurements have been made.) The RECD is calculated as Ear response minus Coupler response. RECD values are calculated and displayed graphically for one-third octave frequencies. The Measured RECD table below the graphs displays the RECD values for the frequencies 125, 250, 500, 750, 1k, 2k, 3k, 4k, 5k, 6k and 8k Hz. 4.10.1.1 Working with a single RECD probe or in Mono mode If you have a single RECD probe (either standard or pediatric/extended), you can either: 48 Otometrics - AURICAL FreeFit 4 Making Probe Microphone Measurements and Coupler Based Fittings with FreeFit and PMM • Measure one ear and then apply the RECD calculation to both ears, or • Measure one ear and then the other. Measure one ear and then apply the RECD calculation to both ears You can do this regardless of which type of RECD probe you are using (see Applying one RECD calculation to both ears ► 49). Measure one ear and then the other in Mono mode Note • If you only have one RECD probe, OTOsuite automatically goes into Mono mode, and only the RECD probe is active. Mono mode also applies if you have one standard RECD probe and one pediatric (extended) probe; then, only the pediatric probe is active. In mono mode, you cannot select both ears. When OTOsuite is in mono mode, the active probe will be indicated in the graph. 1. Select the ear that you are going to measure. It does not matter whether the RECD probe is plugged into the right or left side of the FreeFit - you can use it for either ear, and the data will be applied according to your ear selection. 2. Place the probe in the selected ear. 3. Click the Ear Response button to measure. 4. Move the probe to the opposite ear, change ear selection and click Ear Response. 4.10.1.2 Applying one RECD calculation to both ears If you only have the possibility of measuring the response in one ear, you can select the ear that you want to measure, and select the Apply the RECD to both ears check box in the control panel, before you click Ear Response. Alternatively, after you measure the ear (or manually enter RECD values for one ear), you can copy the curves from one ear to the other. To do this, right click the legend for the "good" measurement, and then click Copy RECD data to opposite ear. 4.10.1.3 Swapping measurements If you measure the left ear with the right probe, and vice versa, you can swap the RECD measurements between the two ears. To do this, right click the legend for either measurement, and then click Swap RECD data. 4.10.2 Entering RECD Values Manually You can enter measured RECD values manually. To enter measured RECD values manually: 1. Click the RECD tab. 2. Click the Add/edit measured RECD icon next to the Measured RECD table for either the left or right ear, below the graphs. Otometrics - AURICAL FreeFit 49 4 Making Probe Microphone Measurements and Coupler Based Fittings with FreeFit and PMM A window opens in which you can enter the values for the selected ear. 3. Click in a table cell and enter the RECD value for the indicated frequency. Use the tab key to move to the next cell. 4. When you have entered all of the values, click OK . The RECD curve is displayed in the graph. Repeat for the other ear, as needed. 4.10.3 Using a stored RECD To browse RECD measurements stored in NOAH for the client, click the Browse Previous Measured RECD Data icon on the toolbar. You can apply values from one session to the left ear, and values from another session to the right ear, for example. However, you cannot mix measurements using different RECD types - you must use the same RECD type for both ears. If you use RECD measurements that have been made in a REM application other than OTOsuite PMM, the RECD Type from the currently loaded Fitting Details is applied. 4.11 Unaided response When you configure the fitting rule that you use to calculate the fitting prescription, you choose whether you want to use a measured Real Ear Unaided Gain (REUG), a predicted REUG, or an average or custom average REUG. You specify your preference in the Fitting Details window, in the Applied REUG field. You can use the Unaided Response test screen to make a REUG measurement. If you measure unaided response, the Applied REUG will automatically be switched to Measured REUG. The calculation of the Real Ear Insertion Gain (REIG) and the target curves depend, in specific instances, on the REUG. The used REUG does not impact target calculation if the unaided thresholds (reference audiogram) were measured using insert phone, headphone, or ABR transducers. This means calculation of targets only takes the REUG into account when unaided thresholds were measured using sound field. 4.11.1 Fitting prescriptions and REUG REUG is handled differently depending on which fitting prescription you have selected in the Fitting Details dialog. Note • For all fitting rules, calculation of targets only takes the REUG into account when unaided thresholds were measured using sound field, If you have selected NAL: • REUG has no effect on the target insertion gain or target Real Ear Aided Gain (REAG). If you have selected DSL: • If the REUG has been measured at 0° azimuth, the measured or entered REUG values are used to derive thresholds. This will affect your REAR target calculations and it will affect REIG targets. Note • The calculation of REIG only takes REUG into account if the REUG was measured at 0° azimuth. 50 Otometrics - AURICAL FreeFit 4 Making Probe Microphone Measurements and Coupler Based Fittings with FreeFit and PMM If the REUG is measured at other than 0° azimuth, DSL does not use the measured REUG to calculate REIG. In that case, DSL substitutes age-appropriate average values for 0° azimuth for calculation of REIG targets. Note • If you measure REAR and then measure REUG (at 0° azimuth), you will end up with different REIG targets than if you measure REAR and use a KEMAR REUG. • If hearing is measured in sound field with 45° azimuth for loudspeakers and the REUG is measured at 45° azimuth, DSL uses the measured REUG to derive thresholds and this will affect your REAR target calculations. • If hearing is measured in sound field with 90° azimuth for loudspeakers and the REUG is measured at 90° azimuth, DSL uses the measured REUG to derive thresholds and this will affect your REAR target calculations. Effects of Measured REUG on calculation of REAR targets and REIG targets in DSL REUG measured at 0° Hearing measured at 0° REUG measured at 90° REUG affects REAR targets; REUG affects REIG targets Hearing measured at 45° Hearing measured at 90° 4.11.2 REUG measured at 45° REUG affects REAR targets; Average values used for REIG REUG affects REAR targets; Average values used for REIG Measuring unaided response The Unaided Response test screen is similar to the Aided Response test screen, but with fewer functions. For example, there is only one measurement button in Unaided Response, and there is no Loop function. The following functionality in Unaided Response is the same as described for Aided Response: • Selecting and displaying a reference audiogram (see Selecting and displaying a reference audiogram ► 21). • Configuring the measurement button (see Configuring measurement buttons in PMM ► 30). • Specifying what is shown in the work area (see Specifying what to show in the graphs ► 32). When you click the measurement button in Unaided Response, the signal assigned to the button is played, and the measurement curve is displayed in the graph. The curve legend in Unaided Response functions the same as the curve legend in Aided Response. See Viewing recorded measurements ► 42. 4.12 Measuring occluded response You can use the Occluded Response test screen to measure the client’s response with the hearing aid in the ear but not turned on. By comparing the Real Ear Aided Gain (REAG) with the Real Ear Occluded Gain (REOG), you can find out to what Otometrics - AURICAL FreeFit 51 4 Making Probe Microphone Measurements and Coupler Based Fittings with FreeFit and PMM extent the hearing aid blocks out sound from the ear canal. It can be assumed that sound passing the hearing aid to get into the ear is proportional to the amount of sound that escapes past the hearing aid from inside the ear. It is useful to know how much sound escapes from the ear, in order to predict feedback problems. You can use this information to determine whether vents in the hearing aid are sized appropriately. The Occluded Response test screen is similar to the Aided Response test screen, but with fewer functions. For example, there is only one measurement button in Occluded Response, and there is no Loop function. The following functionality in Occluded Response is the same as described for Aided Response: • Selecting and displaying a reference audiogram (see Selecting and displaying a reference audiogram ► 21). • Configuring the measurement button (see Configuring measurement buttons in PMM ► 30). • Specifying what is shown in the work area (see Specifying what to show in the graphs ► 32). When you click the measurement button in Occluded Response, the signal assigned to the button is played, and the measurement curve is displayed in the graph. The curve legend in Occluded Response functions the same as the curve legend in Aided Response. See Viewing recorded measurements ► 42. 4.13 Verifying the performance of the noise reduction feature in the hearing instrument You can use the Noise Reduction test screen to verify that the noise reduction feature on the hearing instrument is working, and to demonstrate the noise reduction feature to the client. The control panel in Noise Reduction contains three measurement buttons that you can configure to verify or demonstrate noise reduction with three different signal types. The noise reduction feature in contemporary hearing instruments typically requires quite a few seconds (often 15-20 seconds) of steady noise before it is able to start the attenuation. This period of time is called the adaptation interval. Each measurement button initiates two measurements, and results in two curves. First, a measurement is made within the first second, before the noise reduction feature begins to work. Then a second curve is recorded after the adaptation inter- 52 Otometrics - AURICAL FreeFit 4 Making Probe Microphone Measurements and Coupler Based Fittings with FreeFit and PMM val has elapsed. At that point, the signal has played long enough to activate the noise reduction feature. After the second measurement has been made, the difference between the two curves is displayed in an additional graph. This functionality allows you to verify or demonstrate the noise reduction feature without switching the feature on and off on the hearing instrument. The noise reduction feature is typically most effective in the lower frequencies, as the masking effects are lower. The reduction is not very impressive visually in the graph, since it is typically only a matter of 3-5 dB of attenuation. This is, however, a very powerful auditory improvement, since it makes a significant difference in improving the signal-to-noise ratio, which is especially critical for the hearing impaired. You can alternate which graph is larger by double-clicking in the smaller graph. 4.13.1 Configuring measurement buttons in Noise Reduction You can configure the buttons in the Noise Reduction control panel in the same way as you configure the measurement buttons in the Unaided Response, Occluded Response, and Aided Response control panels. To configure a measurement button in the Noise Reduction control panel: 1. Click the drop-down button to the right of the measurement button that you want to configure. 2. Point to Signal Type and then select the sound file that you want the button to activate. 3. Point to Level , and then select the sound level that you want the signal to be played at when the button is activated. You cannot select duration for the individual buttons. Instead, you can change the contents of the Adaptation Interval field. Adjusting the Adaptation Interval The adaptation interval is the length of time, in seconds, that it takes for the noise reduction to begin working. The second curve recorded by a measurement button in Noise Reduction is recorded after the signal has been played for the length of the adaptation interval. You can change the contents of the Adaptation Interval field. Using the ISTS signal to verify Noise Reduction You can use the ISTS signal (International Speech Test Signal) to verify that the noise reduction feature is activated in varying speech levels. The dB gain difference that results from the noise reduction feature will vary according to the variability of the signal itself. Because ISTS is a dynamic signal, it can be used for a functional assessment of how the hearing instrument noise reduction algorithm handles speech stimuli, but the absolute dB gain difference values may not be meaningful. Similarly, snapshots taken with the ISTS signal in FreeStyle may vary due to the signal’s variability. 4.13.2 Verifying and demonstrating noise reduction Before you can make a measurement in the Noise Reduction test screen, you must do the following: • Perform probe tube calibration. (See Calibrating the probe tubes ► 18.) • Configure one or more measurement buttons in the Noise Reduction control panel. (See Configuring measurement buttons in Noise Reduction ► 53.) • Prepare the client and place the probe tubes in the client’s ears together with the hearing instrument. (See Preparing the client ► 19.) • Make sure that the hearing instrument has a noise reduction feature, and that it is enabled. When you click a measurement button in the control panel, the signal assigned to the button is played. First, a reference curve is recorded and displayed in the graph. After the adaptation interval has elapsed, a second curve is recorded and dis- Otometrics - AURICAL FreeFit 53 4 Making Probe Microphone Measurements and Coupler Based Fittings with FreeFit and PMM played in the graph. In a separate graph, a difference curve is displayed. The difference curve shows the difference between the two curves measured by one measurement button. If you can see that the noise reduction feature has taken effect before the adaptation interval has elapsed, you can click the Stop button. When you click Stop, the second measurement is recorded, the signal is stopped and the curves are displayed. The colors of the camera icons next to the measurement button indicate the colors of the measurement curves created by the button. For information about changing how data is displayed in the Noise Reduction test screen, see Specifying what to show in the graphs ► 32. 4.14 Using FreeStyle to create your own tests FreeStyle offers you a number of flexible features that allow you to create your own tests for demonstrating and verifying hearing instrument features and fitting. FreeStyle enables you to make measurements using a variety of different sound sources. You can play two signals simultaneously, either from a front speaker and a rear speaker, or from a single speaker. You can make two measurements and then view a curve that illustrates the difference between the two measurements. A difference curve can be displayed for measurements made with the following sets of buttons: 1 and 2, 3 and 4, or 5 and 6. (See also The FreeStyle screen ► 73 for an introduction to the buttons in the FreeStyle control panel.) 4.14.1 Configuring the Snapshot Play button and the measurement buttons in FreeStyle The control panel in FreeStyle contains the Snapshot Play button and six measurement buttons that can be configured in the same way as the buttons in Aided Response for the standard sound signals and MPO. The FreeStyle measurement buttons also have additional options for configuration, including additional sound source options and Snapshot functionality. Sound sources in FreeStyle You can select from the following sound sources: • The sound files that are available in the other test screens in PMM. • A large variety of additional sound files. • A CD of your choice. • A recording that you create (see Making a recording ► 58). Instead of using a prerecorded speech sound, you can use a speech sound familiar to the client. To do so, make a recording, for instance of the voice of the third party. This also allows for a higher degree of repeatability than by using a live voice. • Live sound, for example your own voice or the voice of a third party, such as the client’s spouse. When you use a Live signal, any sound files must be played through an external media player. When you do so, make sure that you adjust the level according to the VU meters above the graph area. Configuration of buttons in FreeStyle is described in the following sections: 54 • Using a button to play a sound file ► 55 • Using the Snapshot function ► 56 • Using a CD as the sound source ► 57 • Using a recording as the sound source ► 57 Otometrics - AURICAL FreeFit 4 Making Probe Microphone Measurements and Coupler Based Fittings with FreeFit and PMM • Using live sound as the sound source ► 58 You can see the configuration settings for a button by hovering the mouse over the button. The settings are displayed in the status fields in the control panel. See Configuring measurement buttons in PMM ► 30 for information about MPO, vocal effort, and how to rename a button. 4.14.2 Using a button to play a sound file The FreeStyle control panel contains a Snapshot Play button and six measurement buttons. You can configure any of the buttons to play a sound file at the level and duration of your choice. To configure a button to play a sound file: 1. Click the drop-down button to the right of the button that you want to configure. 2. Select Internal Signal and then point to Signal Type . 3. A “Favorites” list of five signals is displayed - you can select from this short list, or you can click All Signal Types to see the full list, and then select the sound file that you want the button to activate. (To learn how to configure your favorite signals list, see Making your favorite signals list ► 56.) 4. Point to Level , and then select the sound level that you want the signal to be played at when the button is activated. 5. Point to Duration and then select the number of seconds for which you would like the signal to be played. – Full Length plays the signal for the full duration of the sound file. – Custom opens a window where you can enter the duration in seconds. Note • Accurate LTASS and percentile measurements require an absolute minimum duration of 10 seconds. 14 seconds is the default setting in PMM to accommodate the signal length of our standard passages. Making a measurement Measurement buttons in FreeStyle that play a sound file function in the same way as measurement buttons in Aided Response (see Performing an aided response measurement ► 38). 4.14.2.1 Selecting a secondary signal You can select a primary signal and a secondary signal. If you only have one speaker, both signals will play from the same speaker. Otherwise, you can choose which signal to route to the front speaker and which to route to the rear speaker. To select a secondary signal: 1. Click the drop-down button to the right of the button that you are configuring. Point to Secondary Signal Type and then select Internal Signal. 2. In the Secondary Signal Type sub-menu, point to Signal Type and then select a sound file. 3. Point to Relative Level and then select the level of the secondary signal relative to the primary signal. For example, -20dB means the secondary signal will be 20dB lower than the primary signal. Otometrics - AURICAL FreeFit 55 4 Making Probe Microphone Measurements and Coupler Based Fittings with FreeFit and PMM 4. If your system is configured for two speakers, or if you are in Coupler Based Fitting mode, then a Routing menu item appears in the button configuration menu. Point to Routing and select one of the options. The primary signal will be presented in the first-mentioned speaker and the secondary signal will be presented in the second-mentioned speaker. For example, if you select Front / Rear, the primary signal will be presented in the front speaker, and the secondary signal will be presented in the rear speaker. 4.14.2.2 Making your favorite signals list In FreeStyle, you can select from a long list of internal sound files. In order to make it easier to find the files you use most often, a short list of 5 files is displayed when you click Signal Type. You can then click All Signal Types to see the full list. Fig. 1 The favorite signals list, and the list of all signals A. Configuration menu for measurement C. Your favorite signal files button in FreeStyle B. Full list of signal files You can create your own favorite signals list in Options. To configure your favorites list, in the Options window, click PMM > FreeStyle > Measurement, Favorites. Select a signal for each of the fields (Favorite 1, Favorite 2, and so on). Save the options as default startup settings or as a user test. (For more information about saving options, in the OTOsuite User Manual, in Getting started with OTOsuite, see View and measurement options.) 4.14.3 Using the Snapshot function You can use the Snapshot function to capture a measurement at a very specific time in relation to Hearing Instrument (HI) behavior. You can, for instance, use a snapshot to capture different measurements of HI directionality related to the listening position of the client towards the speaker. 56 Otometrics - AURICAL FreeFit 4 Making Probe Microphone Measurements and Coupler Based Fittings with FreeFit and PMM To set up the Snapshot function: • Assign a signal, level and duration to the Snapshot Play button. (See Configuring the Snapshot Play button and the measurement buttons in FreeStyle ► 54.) • Configure one or more of the measurement buttons as a Snapshot button. To do so, click the drop-down to the right of the button and select Snapshot. If you want to be able to compare two snapshot measurements in Feature-2-Benefit view, configure two buttons as Snapshot buttons. The Snapshot buttons must belong to a pair (1 and 2, 3 and 4, or 5 and 6). Making Snapshots Click the Snapshot Play button to play the signal. While the signal plays, you can click a Snapshot button to make a snapshot measurement. The peak hold is reset for each Snapshot measurement. The captured snapshot curve is displayed as the short term average at the time the measurement is made. 4.14.4 Using a CD as the sound source You can use a CD as the sound source for a measurement button. Selecting a CD drive Click Measurement > Select CD Drive and then select the drive that you will use to play the CD. (It is possible to use a virtual CD drive.) Configuring a button to use a CD as the sound signal 1. Insert the CD in the CD drive. 2. Click the drop-down to the right of the measurement button and select CD, and then select the relevant track on the CD. Making a measurement using a CD 1. Click the measurement button that has been configured to play a CD. 2. Adjust the volume using the Master volume slider in the control panel, while you keep an eye on the VU meter above the graph. 3. Click the Finalize Measurement button to make and store an LTASS measurement. 4.14.5 Using a recording as the sound source You can make a customized recording for use in FreeStyle. The impact of using a familiar voice as signal is a powerful way of demonstrating deficits of hearing loss, or the improvements with amplification. Using a recording also allows for repeatability. Otometrics - AURICAL FreeFit 57 4 Making Probe Microphone Measurements and Coupler Based Fittings with FreeFit and PMM Configuring a button to use a recording as the sound signal • To configure one of the buttons for recording, click the drop-down to the right of the button and select Recording. Click Duration and select the number of seconds that you want to play the recording. The button is grayed out until you create a recording. Making a recording 1. Make sure that appropriate reading material is readily accessible. It is recommended that familiar texts such as newspaper articles are used, so that the talker does not have to rely on improvisation. 2. Set the table-top microphone at a distance of approximately 30 centimeters (10 inches) from the mouth. While you or a third party talk at a steady level, use the Microphone Sensitivity slider control in the control panel to adjust the microphone sensitivity, so that the control panel VU-meter is kept at the desired level. 3. Start the recording by clicking the Make Recording button. Read the text keeping the strength at the same steady level throughout the recording. About 10-15 seconds of recording may suffice. 4. The button becomes a Stop button. Click the Stop button when you want to stop recording. Making a measurement with a recording • Click the measurement button to play the recording. The recording plays for the duration that the button has been configured for, or the length of the recording, whichever is shortest, and then an LTASS measurement is stored. You can also click the Finalize Measurement button to restart the signal and store a measurement. 4.14.6 Using live sound as the sound source To configure a measurement button to use live sound as the sound source: • Click the drop-down button to the right of the measurement button and select Live . Making a measurement with a live signal: • Click the measurement button that has been configured for a live signal. • The person speaking can adjust the volume of his or her voice to the desired level by watching the VU meter while speaking. The curve is displayed in the graph. When you click Stop, the measurement curve is stored. 4.14.7 Viewing measurements in FreeStyle After storing one or more measurement curves, you can see the curves in the graph, and you can see additional data in the Legend box. To compare two paired measurements, you can click the Feature-2-Benefit icon. An additional graph is displayed. For each pair of curves that is selected in the Legend box, a difference curve is displayed in the Feature-2-Benefit graph. For more information about the information that is displayed in the graphs and in the Legend box, see Viewing recorded measurements ► 42 and Specifying what to show in the graphs ► 32. 58 Otometrics - AURICAL FreeFit 4 Making Probe Microphone Measurements and Coupler Based Fittings with FreeFit and PMM 4.15 Using FreeStyle with AURICAL HIT to test hearing instruments with wireless transmitters (e.g. FM) This procedure applies to hearing instruments with FM functionality. Use the procedure to verify that the FM system is correctly adjusted for transparency and FM advantage. The FM verification measurements (reference, transparency and FM advantage measurements) involve coupler measurements both inside and outside the test chamber. What you need for testing • AURICAL HIT • An FM transmitter • Hearing instrument with FM receiver • Coupler assembly (adapter, coupler cavity and coupler microphone) placed in Accessory Box • Coupler cable between Accessory Box and AURICAL HIT • Insulating pad under Accessory Box • Acoustic putty (sealing material), such as Bostik Blu-Tack™ The measurement procedures described below serve as a guideline to show the intended workflow. This includes a description of how to use OTOsuite’s two special tests for FM Sequence testing with the Feature-2-Benefit functionality in OTOsuite PMM. For detailed instructions on FM and hearing instrument settings, as well as interpretation of these measurements, see the documentation provided by the manufacturer of the specific FM device. Use the two special tests for FM testing in the PMM module. You can use these tests to automatically collect and compare the relevant measurements for FM transparency and advantage. These special tests are based on a traditional 65 dB SPL speech signal for reference and transparency, and an 80 dB SPL speech signal for FM advantage. Perform reference measurements 1. To perform reference measurements, position the hearing instrument as described in the AURICAL HIT manual. Leave the hearing instrument placed on the coupler assembly in AURICAL HIT. 2. Set the hearing instrument to FM+HI mode. 3. Make sure that only the hearing instrument receives an input signal by muffling the FM transmitter microphone. 4. In the OTOsuiteTest Selector select the special test FM Reference Sequence - HI in AURICAL HIT on the PMM tab. The FreeStyle test screen in PMM is launched. 5. Close AURICAL HIT and click the Sequence button in the Control Panel to measure curves 1 and 3. Perform FM transparency and FM advantage measurements 1. Connect the coupler cable from the Accessory Box to AURICAL HIT. Otometrics - AURICAL FreeFit 59 4 Making Probe Microphone Measurements and Coupler Based Fittings with FreeFit and PMM 2. Place the hearing instrument setup in the top position coupler hole of the Accessory Box and place the Accessory Box on an insulating pad to prevent noise and vibration from influencing the test. 3. Raise the elevation plate in the test chamber. 4. Make sure that you have removed the material used to muffle the FM transmitter microphone for the reference measurements. For FM transmitter with built-in microphone: – Place the FM transmitter on the elevation plate in the test chamber. If the transmitter has two or more microphones for directionality, align them along the loudspeaker axis. For FM transmitter with lapel microphone: – If the FM transmitter is equipped with a lapel microphone, run the cable into the test chamber and fix the microphone to the elevation plate. 5. Position the reference microphone as close as possible to the microphone of the FM transmitter, but without touching. 6. In the OTOsuiteTest Selector select the special test FM Transparency & Advantage Sequence - HI outside AURICAL HIT on the PMM tab. 7. Close the lid and click the Sequence button in the Control Panel to measure curves 2 and 4. 8. Check the results in the dB Gain Difference graphs in the Feature2-Benefit view. 4.16 Feedback Finder All test screens in PMM contain the automatic Feedback Finder, both in response view and gain view. 60 Otometrics - AURICAL FreeFit 4 Making Probe Microphone Measurements and Coupler Based Fittings with FreeFit and PMM Feedback is recognized as a sharp peak in the measurement curve. If feedback is detected for a minimum of 128 ms, a flashing dot appears at the frequency of the feedback, and the text Feedback detected appears next to the dot. The alert is displayed for the duration of the feedback and for two seconds after the feedback is no longer detected. The feedback alert indicates the frequency of the feedback at 1/24 octave resolution. However, the measurement curve in Aided Response, Unaided Response and Occluded Response, only has 1/3 octave resolution, so the feedback is represented in the curve at the closest 1/3 octave. Therefore, the alert dot does not always appear on the peak curve. Note • If the feedback is detected in the middle of two 1/3 octaves, it is represented in both 1/3 octave values. If you want to see a higher resolution measurement curve (with the measurement curve, including feedback peaks, in 1/24 octave resolution), you can use FreeStyle. If multiple feedback peaks or harmonics are detected, each feedback peak is indicated by an alert symbol. If the feedback is outside the visible area of the graph, for example if you have zoomed in on the graph, then the graph will automatically zoom out to display the alert. Note • Feedback Finder is not available in Coupler Based Fitting mode. 4.16.1 The Feedback Finder dialog By default, Feedback Finder is set up to pause the signal and measurement, and display a message, when feedback is detected. The message offers the following options: 4.16.2 • Stop and store the current measurement (to store the curve containing feedback for comparison after adjustments have been made) • Resume the currently paused measurement (to make offline adjustments and resume measurement) • Reset and create a new measurement (to restart with a clean measurement) Setting up Feedback Finder In the Options window, you can set up Feedback Finder. To determine how feedback detection is handled: 1. In the Options window, click PMM > General > Measurement - Misc. 2. In the Feedback Detection behavior field, select one of the following options: 4.17 – Off - to disable Feedback Finder – Ask me what to do - to pause the measurement when feedback is detected and display a dialog box, as described in The Feedback Finder dialog ► 61 – Continue - to display an alert in the graph when feedback is detected and continue measurement – Stop - to stop when feedback is detected and store the measurement Occluded Probe-Tube Detector The Occluded Probe-Tube Detector protects you from making measurements under poor conditions by alerting you when a tube is pinched or blocked. Otometrics - AURICAL FreeFit 61 4 Making Probe Microphone Measurements and Coupler Based Fittings with FreeFit and PMM If a message appears telling you that a probe tube is occluded, reposition the tube to clear the occlusion, and remake the measurement. To activate or deactivate the Occluded Probe-Tube Detector feature: In the Options window, in PMM > General > Measurement, Misc > Occluded Probe-Tube Detector, select On to activate the feature, or Off to deactivate the feature. Note • Occluded Probe-Tube Detector is not available in Coupler Based Fitting mode. 4.18 Monitoring the signal at the eardrum (or in the coupler) In all test screens in PMM, you can access the Listen at the Eardrum/Listen in the Coupler window, which you can use to monitor the signal at the client’s eardrum or in the coupler. You use headphones to hear the signal that is picked up by the microphone in the probe tube. You can use this functionality, for example if the client complains that the hearing instrument is creating unwanted sound. You can present to the client either a recorded signal from a sound file, or live input. You can listen to the signal at the same time as the client is hearing it, and you can record the signal at the client’s eardrum or in the coupler and then play it back. To monitor the signal at the eardrum or coupler using live input: 1. Click the Listen at the Eardrum/Listen in the Coupler icon to open the Listen at the Eardrum/Listen in the Coupler dialog. 2. Click the Live icon. 3. Select the ear to monitor. You can only monitor the signal in one ear at a time. 4. Click the Play button. You can talk to the client, or you can have the third party talk to the client. The microphone in the probe tube picks up the signal at the client’s eardrum and plays it through the headphones. A recording of the signal is also made. 5. Use the Monitor Level slider to adjust the level of the output in the headphones. You can click the Pause button to pause and restart the recording as needed. 6. Click the Stop button to stop the recording. To monitor the signal at the eardrum or in the coupler using a sound file: 1. Click the Listen at the Eardrum/Listen in the Coupler icon to open the Listen at the Eardrum/Listen in the Coupler dialog. 62 Otometrics - AURICAL FreeFit 4 Making Probe Microphone Measurements and Coupler Based Fittings with FreeFit and PMM 2. Click the File icon. 3. Select a level in the Intensity field. 4. Select a file in the Title field. 5. Select the ear to monitor. You can only monitor the signal in one ear at a time. 6. Click the Play button. The sound file is played through the speaker. The microphone in the probe tube picks up the signal at the client’s eardrum and plays it through the headphones. A recording of the signal is also made. 7. Use the Monitor Level slider to adjust the level of the output in the headphones. You can click the Pause button to pause and restart the recording as needed. 8. Click the Stop button to stop the recording. To play a signal that has been recorded at the client’s eardrum or in the coupler: 1. In the Listen at the Eardrum/Listen in the Coupler dialog, click the Play Recording button. 2. Click the Play button. The last recorded signal is played through the headphones. 3. Use the Monitor Level slider to adjust the level of the output in the headphones. You can click the Pause button to pause and restart the play back as needed. 4. Click the Stop button to stop the signal. The recorded signal is overwritten when you make a new recording in the Listen at the Eardrum/Listen in the Coupler window. The recording is deleted when you close OTOsuite. 4.19 Printing reports in PMM In general, reports in PMM are similar to reports in other modules in OTOsuite. You can print reports in PMM from the Reports menu, and you use the Report Manager to manage the list of reports that appear in the Reports menu. See the OTOsuite User Manual for more information about general report functionality. Each report related to a PMM test screen contains a graphic presentation of the test data, plus the information from the Legend box. In addition, you can choose between two type of reports, Comments and Tabular: • Comments - in addition to the graph and Legend box, the report includes any comments that you have entered for the lines in the Legend box. • Tabular - in addition to the graph and Legend box, the report includes a table containing the same data as the graph, but presented as numerical values. Otometrics - AURICAL FreeFit 63 4 Making Probe Microphone Measurements and Coupler Based Fittings with FreeFit and PMM 4.19.1 Designing your own reports in PMM PMM reports closely resemble what you see on the screen. The overlays and views that have been selected in a test screen are included in the reports for that test screen. By changing how information is presented on the screen, you also change the appearance of the PMM reports. You can do the following: 4.20 • Design different reports based on the same report template by changing the settings, either using the control panel and toolbar, or using the Options window. • Save the settings for each report as a user test. (In the Options window, click Save User Test.) (For more information about saving options, in the OTOsuite User Manual, in Getting started with OTOsuite, see View and measurement options.) Making new measurements When you use OTOsuite with NOAH, all measurements that you save for a client made on the same day are saved in a single session. If you want to save more than one measurement of a specific type - for example 2 audiograms, or two Unaided measurements for the same ear - you can save them as separate Actions within the session. To make a new Action: 1. Click OTOsuite >New > PMM. 2. In the dialog that appears, indicate whether you would like to retain any PMM data from the currently loaded measurements, or create an empty action. 4.21 – When you indicate you would like to retain PMM data (that is you will make the new measurements based on existing data), the reference audiogram used from that data is persisted and used for the remainder of the session. – When you start a new session or make a new empty action, OTOsuite PMM automatically uses the most recent audiogram. Unless you actively select a different reference audiogram, PMM continues using the same reference audiogram for the rest of the session - even if you make a new audiogram and create a new action. – If you load a session from a previous day and then click OTOsuite > New > PMM, the reference audiogram is automatically set to the most recent audiogram - unless you choose to make measurements based on the loaded session (that is, if you do not create an empty action) or actively select a different reference audiogram. Setting Maximum SPL at the Eardrum You can select a maximum output level for signals played in PMM. This will ensure that the SPL at the eardrum does not exceed the level that you select. The maximum level is defined in relation to the UCL. You can select a level between UCL+5 and UCL -15. To select the maximum level, click Tools > Options > PMM. The Max SPL at TM field is under Measurement. Note • The PMM module does not contain different symbols for Response and No Response values. No Response points in the UCL threshold are treated as measured UCL points for the purpose of limiting output. Missing points are interpolated for the purpose of limiting output. 64 Otometrics - AURICAL FreeFit 5 Navigating in PMM The general functions for navigating in the main window are described in the OTOsuite manual. General icons - see the OTOsuite manual The icons and menu items that are unique to PMM functionality are described in: PMM menus and toolbar icons ► 65 You will find descriptions of the PMM test screens in: The Unaided Response screen ► 70 The Occluded Response screen ► 70 The Aided Response screen ► 70 The FreeStyle screen ► 73 The Noise Reduction test screen is described in Verifying the performance of the noise reduction feature in the hearing instrument ► 52 5.1 PMM menus and toolbar icons The icons available in the Toolbar depend on the test function that you have selected. PMM icons The menu selections and toolbar icons specific to PMM are described in the following: View menu (PMM menu items only - see the OTOsuite manual to read about general functionality) Response, Gain, REIG and PAA Toggle between Response, Gain, REIG and PAA view Click the icon in the toolbar to toggle between the various views, or click the menu item to select the view. Response Gain Aided Response only: Otometrics - AURICAL FreeFit 65 5 Navigating in PMM Response, Gain, REIG and PAA Select REIG to view the Real Ear Insertion Gain, which is calculated as the difference between the client’s REAG and the client’s REUG. (The REUG is either measured or predicted, depending on the option selected in the Applied REUG field in the Fitting Details window. See Applied REUG ► 25.) Select PAA to view the Predicted Aided Audiogram, which applies the measured REIG to the client’s unaided threshold to estimate what the client’s aided thresholds might be, if functional gain assessment was performed. HL SPL Toggle between HL and SPL view Click the icon in the toolbar to toggle between the views, or click the menu item to select the view. Select HL to view the Hearing Level view. Select SPL to view the Sound Pressure Level view. Left Select the icon or menu item to view the graph relating to the left ear. Right Select the icon or menu item to view the graph relating to the right ear. Left + Right (Both) Select the icon or menu item to view the graph relating to both ears. Overlays Select the overlays that you want to display in the graph. (For more information about overlays, see Specifying what to show in the graphs ► 32.) Legends Show/hide Curve Legend and Overlays box Click the icon or menu item to show or hide the Legend and Overlays box. 66 Otometrics - AURICAL FreeFit 5 Navigating in PMM On Top Window Switch to On Top mode Select to view the PMM screen in a down-scaled version for use on top of other applications, for example hearing instrument fitting software. Click the icon or close the window to return to normal viewing. (See On Top mode in PMM ► 74 for more information.) Feature-2-Benefit Switch to Feature-2-Benefit view In FreeStyle, select Feature-2-Benefit view to display one additional graph in monaural view, or two additional graphs in binaural view. Each additional graph contains up to three curves that show the difference between paired measurement curves. The RMS difference between the curves is shown in the curve legend. Measurement menu (PMM menu items only - see the OTOsuite manual to read about general functionality.) Fitting Details (F10) Click the icon or menu item, or press F10 to edit the parameters for a target rule. See Validated fitting prescriptions ► 22. Select CD Drive Select the drive that you want to use to play CDs when you select CD as the sound source in FreeStyle. Stop (Esc) To stop a test, select the menu item, press Esc, or click the Stop icon on the Control Panel. Start Sequence (F5) To start a measurement sequence, click the Sequence button in the control panel, or click the menu item in the Measurement menu. If you have selected the measurement buttons for a sequence, you can start the sequence by pressing F5. <Name of Measurement Button> (Ctrl+1 - Ctrl+6) To start a measurement, click the measurement button in the control panel, or click the menu item in the Measurement menu. Alternatively, you can press Ctrl+1 for the first measurement button, Ctrl+2 for the second measurement button, and so on. Otometrics - AURICAL FreeFit 67 5 Navigating in PMM Reference Audiogram To select an audiogram for the basis of the fitting, click the menu item. See Selecting and displaying a reference audiogram ► 21. Listen at the Eardrum/Listen in the Coupler Click the icon to open the Listen at the Eardrum/Listen in the Coupler window, which you can use to record the signal at the client’s ear drum or in the coupler, or monitor the signal through your headphones. See Monitoring the signal at the eardrum (or in the coupler) ► 62. Browse Previously Measured RECD Data To select previously measured RECD values for the basis of the current fitting, click the icon. See Using a stored RECD ► 50. Coupler based fitting/Real Ear based fitting The icon indicates the current fitting mode. Click the icon to toggle to another fitting mode. See Making a coupler based measurement using AURICAL HIT ► 39. Note • Real Ear SPL and Coupler Based SPL measurements are not displayed together in the same view. Tools menu (PMM menu items only - see the OTOsuite manual to read about general functionality) FreeFit Calibration Probe Tube To calibrate the silicone probe tubes used during testing, click the menu item or icon. See Calibrating the probe tubes ► 18. Reference Microphone FreeFit reference microphone calibration must be performed by a certified service technician. Room To calibrate the speaker system and headphones used in the test setup, click the menu item. See Performing a room calibration ► 17. OpenREM See Making OpenREM/Stored EQ measurements ► 41 for information about when and how to use OpenREM calibration. 68 Otometrics - AURICAL FreeFit 5 Navigating in PMM AURICAL HIT Calibration Stored EQ See Making OpenREM/Stored EQ measurements ► 41 for information about when and how to use Stored EQ. Reference Microphone You should calibrate the reference microphone in AURICAL HIT regularly. See the AURICAL HIT reference manual for instructions. More Additional types of calibration must be performed periodically by a certified service technician. See the AURICAL HIT reference manual for more information. Select Device Click the icon to open the Select Device window, which you can use to select a FreeFit device. This is useful if you have more than one device. See also Selecting a FreeFit Device ► 38. Live Video Otoscopy If you have OTOcam connected and turned on, you can click the icon to open the Live Video Otoscopy window on top of your PMM window. This is useful to monitor the placement of the probe tube, for example. Note that this on-top function allows you to view live video only, and you cannot store or annotate images. See also Fitting FreeFit and probes on the client ► 19. 5.2 Viewing PMM graphs: Zoom and Pan Zoom You can use the zoom function to get a more detailed view of curves in PMM. To zoom in a graph, hover the cursor over the graph and turn the mouse’s scroll wheel. If the mouse does not have a scroll wheel, press Ctrl while you move the cursor up over the graph. To zoom out again, press Ctrl while you move the cursor down over the graph. Pan When you use the Zoom function on a graph, only part of the graph is visible. Then you can use the Pan function to view a different part of the graph. To pan, press the left mouse button while you move the cursor over the graph. 5.3 Displaying the distance between points on a graph In PMM, you can display the difference between two points on a graph by hovering the cursor over a point on the graph and then pressing the right mouse button while you drag the cursor to another point on the graph. The difference between the two points, both on the x-axis and the y-axis, is displayed in red text as long as you continue to depress the mouse button. Otometrics - AURICAL FreeFit 69 5 Navigating in PMM 5.4 The Unaided Response screen You use the Unaided Response test screen to make probe microphone measurements in the client’s ear while the client is not wearing a hearing instrument, for the purpose of measuring the Real Ear Unaided Response (REUR), or the Real Ear Unaided Gain (REUG). The REUG is used by the target rule to calculate the fitting prescription, which you can display in the Aided Response test screen. In the Fitting Details window, in the Applied REUG field, you specify whether you want to use a REUG that is measured, average or custom average. For more information, see Unaided response ► 50. 5.5 The Occluded Response screen You use the Occluded Response test screen to make probe microphone measurements in the client’s ear while the client is wearing a hearing instrument that is not turned on, for the purpose of measuring the Real Ear Occluded Response (REOR), or the Real Ear Occluded Gain (REOG). You can use the REOG to determine how much sound gets past the hearing aid, in order to determine whether the vents in the hearing aid are sized appropriately. For more information, see Measuring occluded response ► 51. 5.6 The Aided Response screen You use the Aided Response test screen to make probe microphone measurements in the client’s ear while the hearing instrument is turned on, for the purpose of fitting the hearing instrument and validating audibility. 70 Otometrics - AURICAL FreeFit 5 Navigating in PMM A. Control panel with Aided measurement buttons B. Loop function check box C. VU Meter D. Curve Legend E. Measurement curves and target curves F. Finalize Measurement button The Aided Response control panel The control panel in Aided Response contains the following elements: Sequence button (F5) If you have selected the check box next to two or more measurement buttons, you can click the Sequence button to make a sequence of measurements. (See also Recording a sequence of measurements ► 40.) Loop check box Select the Loop check box to play one signal in a continuous loop. When you click a measurement button, the signal plays and the measurement curve displays the short term average of the signal at the probe tube. Click Stop to stop the signal or click the Finalize Measurement button to record an LTASS recording. (See also Displaying a real-time aided response measurement ► 40.) Finalize Measurement button Click the Finalize Measurement button to restart the current signal and record an LTASS measurement. Otometrics - AURICAL FreeFit 71 5 Navigating in PMM Measurement button Configure the signal, level and duration that will be played by the button. Click the button to play the signal and record a measurement. (See also Configuring PMM measurement buttons and test screens ► 30 and Performing an aided response measurement ► 38.) Status fields The Status fields in the control panel display the signal type, level and duration for a measurement button when you hover the mouse over the button. When you activate a measurement button, the signal type and level are displayed and the duration is counted down. For more information, see Performing an aided response measurement ► 38. 5.6.1 The Predicted Aided Audiogram View Dotted Line = Target Aided Threshold Solid Line = Predicted Aided Audiogram In the Aided Response test screen, you can select the Predicted Aided Audiogram view. The purpose of this view is to illustrate that the client has improved access to the sound signal with the hearing instrument. In the PAA view, two curves are displayed: • 72 The Target Aided Threshold curve is a static curve based on the selected target rule. The Target Aided Threshold is the unaided threshold less the target gain for the selected signal according to the selected target rule. (TAT = unaided threshold - target gain). Otometrics - AURICAL FreeFit 5 Navigating in PMM • The Predicted Aided Audiogram is a live curve based on the actual measured gain. The Predicted Aided Audiogram is the unaided threshold less the measured insertion gain (PAA = unaided threshold - measured REIG). If the hearing instrument is adjusted correctly, the two curves should be very similar. 5.7 The FreeStyle screen The FreeStyle test screen provides you with flexible functionality that you can configure to create a wide variety of tests for use in demonstrating and verifying hearing aid fitting and features. The FreeStyle screen A. Snapshot Play button B. 6 measurement buttons C. Make Recording button The FreeStyle Control Panel The following table describes elements that are in the FreeStyle control panel, and not in other PMM test screens. Snapshot Play button Configure the signal, level and duration that will be played by the button. Click the button to play the signal and to enable the Snapshot buttons. (See also Configuring the Snapshot Play button and the measurement buttons in FreeStyle ► 54.) Otometrics - AURICAL FreeFit 73 5 Navigating in PMM Snapshot button You can configure a measurement button to make a snapshot. While the Snapshot Play button is playing a signal, click the Snapshot button to store a measurement. (See also Using the Snapshot function ► 56.) Make Recording button Click the button to begin recording. When the recording is in progress, the button becomes a Stop button. Click the Stop button to stop the recording. Configure a measurement button to play the recording. (See also Using a recording as the sound source ► 57.) The Volume panel Use the Mic. Sensitivity slider to control the input level when you make a recording. Use the Master slider to control the output level when you play a CD. For more information, see Using FreeStyle to create your own tests ► 54. 5.8 On Top mode in PMM • 74 From any screen in PMM, you can activate On Top mode by clicking the On Top icon. Otometrics - AURICAL FreeFit 5 Navigating in PMM • Move and scale the On Top window so that you can access the hearing instrument parameters in the fitting software, and at the same time make use of the tests in PMM. You can also change the settings so that the left and right graphs swap positions if necessary. • The position and size of the On Top window is automatically saved for the duration of the current session. The settings for monaural and binaural views are saved separately. If you want to save the current settings as your default startup settings, in the Options window, click Save as Startup Settings. Hint: If you need to change the position or size of the On Top window depending on which fitting application you are using, you can save a user test setup for each fitting application by clicking Save User Test in the Options window. (For more information about saving settings, see the Getting started with OTOsuite section in the OTOsuite Reference Manual.) Switching between test screens To switch between test screens in PMM (for example from Unaided Response to Noise Reduction), click the drop-down button in the toolbar and select the test screen that you want to view in On Top mode. Using the Control Panel in On Top mode To show or hide the control panel in On Top mode, click the Show Control Panel button in the On Top toolbar. Returning to normal viewing To return to normal viewing, click on the Return to Normal View icon in the top right corner of the On Top window. 5.9 Controlling OTOsuite from the fitting software OTOsuite facilitates online communication between OTOsuite and fitting modules. This online communication enables the fitting modules to activate and control OTOsuite and provide various ways of making the workflow smoother. Not all fitting modules have implemented this protocol, but those that do may have implemented it in different ways. Therefore, please refer to the user documentation of the fitting modules that you are using for more details. Otometrics - AURICAL FreeFit 75 5 Navigating in PMM 76 Otometrics - AURICAL FreeFit 6 Service, Cleaning and Maintenance 6.1 Equipment failure Warning • Do not use a defective device. If you believe the correct function or operation safety of FreeFit to be faulty in any way, disconnect FreeFit from the power supply, remove the batteries, and make sure that it cannot be used by others until it has been serviced. Warning • Under no circumstances disassemble FreeFit or the FreeFit charger. Contact your supplier. 6.2 Service and repair Warning • Under no circumstances disassemble FreeFit or the FreeFit charger. Contact your supplier. Parts inside FreeFit and the FreeFit charger must only be checked or serviced by authorized personnel. Warning • Do not disassemble the FreeFit charger as there is a risk of electric shock. For the sake of safety and in order not to void the warranty, service and repair of electro-medical equipment should be carried out only by the equipment manufacturer or by service personnel at authorized workshops. In case of any defects, make a detailed description of the defect(s) and contact your supplier. Do not use a defective device. The manufacturer reserves the right to disclaim all responsibility for the operating safety, reliability and performance of equipment serviced or repaired by other parties. Following repair, the equipment should be tested by suitably qualified personnel. On request, your supplier can obtain a Service Manual from the manufacturer. The Service Manual contains electrical diagrams, descriptions, lists of components and calibration information, etc. 6.2.1 Test device information To see information relating to the test device, select Help > About FreeFit... If FreeFit is not connected, click Connect. A screen will show you specifics relating to Bluetooth version, COM port, Hardware version, etc. 6.3 Cleaning We recommend that you observe the guidelines below. Otometrics - AURICAL FreeFit 77 6 Service, Cleaning and Maintenance FreeFit FreeFit and its component parts are in constant contact with your clients so care should be taken to ensure that they are kept clean and free from dust. • Use a soft, slightly damp cloth with a small amount of mild detergent or approved non-caustic medical grade disinfectant wipes to clean the unit and charger according to local infection control regulations. Keep the unit away from liquids. Do not allow moisture inside the unit. Moisture inside the unit can damage the instrument and it may result in a risk of electrical shock to the user or patient. Caution • Never immerse the FreeFit probes into water or other cleaning solutions. Caution • No part of FreeFit or its accessories is suitable for autoclaving or thermal disinfection/sterilization methods. Probe tubes, tube guides and ear cords These parts are in constant contact with your clients. A. Probe tube B. Test tube guide 78 C. Cord • Probe tubes: The only part which is inserted into the ear canal during PMM testing is the Probe tube. These tubes are disposable, and should only be used once per client. • Tube guides and ear cords: Use a soft, slightly damp cloth with a small amount of detergent to clean the cords and the tube guides. Otometrics - AURICAL FreeFit 6 Service, Cleaning and Maintenance Disposal There are no special requirements regarding the disposal of the silicone test tubes, i.e. they can be discarded according to local regulations. 6.4 Maintenance FreeFit and the charger unit require no preventive maintenance. 6.4.1 Calibration FreeFit and the FreeFit probes are calibrated at the factory. • The probe calibration values for the reference microphone are saved in the probe assembly and follow the probe. Accordingly, it is not necessary to keep track of left and right probes. A probe can be plugged into any FreeFit and used right away. Annual calibration FreeFit and the FreeFit probes must be calibrated once a year by your authorized service department. 6.4.2 Replacing a probe Disconnecting the probe from FreeFit • Disconnect the probe from FreeFit. Grip the probe cable by the plug and free it by gently pulling it out of the socket. Do not pull the plug by the cable. Connecting the probe to FreeFit • Insert the probe plug of the new probe in the probe socket on the side of FreeFit. The arrow stamped on the plug must face outwards when you insert the plug. A. Probe plug in socket B. Arrow Otometrics - AURICAL FreeFit 79 6 Service, Cleaning and Maintenance 6.4.3 Replacing an ear cord The ear cords are mounted at the factory. If you need to replace an ear cord: • Remove the old cord, if required. • 80 Mount the new ear cord on the probe. To do so, pull on the rubber cord and slide it into the groove. Otometrics - AURICAL FreeFit 7 Unpacking and Installing FreeFit and PMM To install and get started with FreeFit and the OTOsuite PMM module, follow the sequence below: • Install OTOsuite. For instructions on installing OTOsuite, see the OTOsuite Installation Guide, which you can find on the OTOsuite installation medium (disk or memory stick). • Unpack FreeFit (see Unpacking FreeFit ► 82). • Assemble FreeFit (see Assembling FreeFit and the FreeFit charger and ear probes ► 87). • Connect the cables of the test equipment. • Make sure FreeFit has fully charged batteries. • Run the PMM Configuration Wizard to connect to and set up communication with FreeFit. (See Configuring PMM ► 99.) Note • This manual describes the assembly and use of the type 1053 charger unit. If you use the AURICAL speaker unit to charge your FreeFit, refer to the user manual for AURICAL Aud. 7.1 Requirements to the location A sound cabin or sound treated room is not necessary, but it is recommended that you use a room where reverberation time is not too long. To ensure safe performance, FreeFit must be correctly installed and the requirements listed in Safety - AURICAL FreeFit and PMM ► 105 and Technical Specifications - AURICAL FreeFit ► 109 must be complied with. If you use the AURICAL speaker unit to charge your FreeFit, refer to the user manual for AURICAL Aud, Standards and Safety and Technical Specifications - AURICAL Aud. Warning • Always keep the charger cradle away from the client area. Warning • Keep FreeFit away from all liquids and sources of heat (for detailed specifications, see Operating environment ► 110). 7.1.1 Requirements to noise in the test environment PMM testing does not require a quieter testing environment than do other traditional Real Ear Measurement systems. Although PMM testing is designed for use in a regular dispensing office environment, the test environment should in some cases be adapted to suit the specific test types. • Make sure that the test environment is as quiet as possible. The quieter the room is, the more accurate your testing will be. It is very important that the measurements are not influenced by sounds or noise relating to anything else than the presented test signals. Measurements of peak levels will be influenced by any sounds louder than the presented test signals. Even extremely brief sounds may impact the measurements. It is therefore important that the environment is well controlled to prevent any unforeseen influence. Otometrics - AURICAL FreeFit 81 7 Unpacking and Installing FreeFit and PMM • 7.2 Check that testing is not being done under an air conditioner or in front of a fan or ventilator. Unpacking FreeFit 1. Unpack the device carefully. When you unpack the device and accessories, it is a good idea to keep the packing material in which they were delivered. If you need to send the device in for service, the original packing material will protect against damage during transport, etc. 2. Visually inspect the equipment for possible damage. If damage has occurred, do not put the device into operation. Contact your local distributor for assistance. 3. Check with the packing list to make sure that you have received all necessary parts and accessories. If your package is incomplete, contact your local distributor. 7.3 Storing FreeFit If you need to store FreeFit before you put it into operation, follow the guidelines below: • Store FreeFit and accessories in the box provided to protect the equipment from damage. • 7.4 Store FreeFit in a dry environment. See also Storing and handling ► 110. Diagrams of FreeFit, the FreeFit charger and the ear probes FreeFit is designed to be placed around the shoulders of the client. It consists of a main unit and two REM probes which are supplied with the unit. When not in use, it should be placed either on its desktop or wall-mounted charger. 82 Otometrics - AURICAL FreeFit 7 Unpacking and Installing FreeFit and PMM 7.4.1 Front view A. Device B. Probes Otometrics - AURICAL FreeFit C. Charger D. Charger base plate 83 7 Unpacking and Installing FreeFit and PMM A. Battery compartment B. Status indicator C. Power button 84 D. Probe E. Cord Otometrics - AURICAL FreeFit 7 Unpacking and Installing FreeFit and PMM 7.4.2 Reverse side view A. Label Otometrics - AURICAL FreeFit 85 7 Unpacking and Installing FreeFit and PMM 7.4.3 86 The charger Front view Rear View A. Charger tab for charging the device B. Power indicator C. Base plate A. Charger socket Otometrics - AURICAL FreeFit 7 Unpacking and Installing FreeFit and PMM 7.4.4 The probes A. Connector B. Probe body C. Silicone probe tube 7.5 Assembling FreeFit and the FreeFit charger and ear probes • 7.5.1 D. Probe tube guide E. Cord Read the OTOsuite Reference Manual before you connect or use FreeFit for the first time. Charger assembly Mount the charger on the base plate. You can choose between: • Base plate assembly ► 87 • Wall mount installation ► 89 For use with NOAHLink, see: • Mounting the NOAHLink charger on the FreeFit charger base plate ► 89 Base plate assembly Mount the charger on the charger base as shown below. This procedure applies both to desktop and wall mounting solutions. 1. Use the hexagonal key to screw the hexagonal screws into place as shown in the following. Otometrics - AURICAL FreeFit 87 7 Unpacking and Installing FreeFit and PMM 2. Make sure that you tighten the screws well so that the charger is stable when you place FreeFit on the charger. 88 Otometrics - AURICAL FreeFit 7 Unpacking and Installing FreeFit and PMM Wall mount installation A. Locations for mounting 2 rawl plugs,110 mm B. (4.33”) Wall mount back plate 1. Drill 2 x 6 mm diameter holes 110 mm (4.33") apart. 2. Insert rawl plugs. 3. Fit the screws through the back plate of the wall mount. 7.5.2 Mounting the NOAHLink charger on the FreeFit charger base plate If you plan to use FreeFit with NOAHLink (HIMSA’s product for hearing instrument fitting), you can attach NOAHLink to FreeFit. Start by mounting the NOAHLink charger on the base plate of the FreeFit charger. The FreeFit charger is delivered with a power adapter and a Y-splitter cable that can be attached to the power adapter. This allows you to charge both FreeFit and NOAHLink at the same time with a single DC power adapter. To mount the NOAHLink charger on the base plate of the FreeFit charger: 1. Fix the mounting pads supplied with FreeFit on the bottom of the NOAHLink charger. 2. Remove the protective foil from the two adhesive pads and carefully place the NOAHLink charger on the FreeFit base plate as shown below. Otometrics - AURICAL FreeFit 89 7 Unpacking and Installing FreeFit and PMM For testing purposes you can fit NOAHLink on the FreeFit shoulder strap. See Fitting FreeFit with NOAHLink ► 92. 7.5.3 FreeFit and probe assembly FreeFit is designed for easy attachment of the probe(s) used during the test. Fitting silicone test tubes on the probes A bag of silicone probe tubes is supplied together with FreeFit. The silicone test tube is used for probe microphone measurement, where it is inserted into the ear canal together with the hearing instrument. The silicone test tube has a black marker ring for marking how far into the ear canal the tube should be inserted. 90 Otometrics - AURICAL FreeFit 7 Unpacking and Installing FreeFit and PMM A. B. C. D. Probe tube port Marker ring Ear cord Tube guide E. Probe tube F. Transducer tube port (RECD probe only) G. Probe housing 1. Fit a probe tube to the probe tube port (thin metal tube) at the top of the probe housing. Gently push and twist the probe tube down as far as possible over the port. It is much easier to fit and remove the silicone test tube if you twist it gently. When you do so, make sure that you hold the probe by the probe housing and not by the cable. Note • Accurate testing is only guaranteed if you use the silicone test tubes designed specifically for FreeFit by Otometrics. 2. Repeat for the second probe housing, if required. 3. A tube guide can be attached to each probe. The tube guide is designed to hold the silicone test tube in place in the ear. Five tube guides are supplied with FreeFit. The tube guide is easy to remove or replace: Grasp the tube guide by the base and pull. 4. To adjust the ear cord simply pull to correct length for a comfortable fit over the client’s ear. A. Ear cord 5. Repeat for the second probe housing, if required. Otometrics - AURICAL FreeFit 91 7 Unpacking and Installing FreeFit and PMM Fitting the probes on the FreeFit shoulder strap When the probes are not fitted on the ears of the client, they are best kept on the shoulder strap of FreeFit for safe keeping. 1. Place FreeFit face up. 2. With the ear cord facing downwards, slide the probe housing into the grooves at the end of the shoulder strap. 3. Repeat for the second probe housing, if needed. A. Grooves B. Probe 4. To remove the probe housing, simply pull it out of the grooves. 7.5.4 Fitting FreeFit with NOAHLink If you use FreeFit with NOAHLink (HIMSA’s product for hearing instrument fitting), attach NOAHLink to FreeFit. See the following description. When FreeFit and NOAHLink are not in use, they should each be placed in their charger cradle for charging. You can mount the NOAHLink charger on the FreeFit charger. See Mounting the NOAHLink charger on the FreeFit charger base plate ► 89. 92 Otometrics - AURICAL FreeFit 7 Unpacking and Installing FreeFit and PMM Fitting NOAHLink To attach NOAHLink to FreeFit, do as follows: 1. Remove the NOAHLink neck string from NOAHLink. 2. Attach the blue and red NOAHLink plastic attachment buttons on the end of the NOAHLink strap to NOAHLink. Adjusting the NOAHLink straps The length of the NOAHLink strap can be adjusted, if required. To adjust the length of the strap, pull the string loop to loosen the string and then pull at either the end of the string or NOAHLink until the length is appropriate. Otometrics - AURICAL FreeFit 93 7 Unpacking and Installing FreeFit and PMM A. Side view B. Push string up through hole from C. 7.5.5 below Pull on short end of string to tighten Fitting FreeFit with counterweights If you use FreeFit without NOAHLink, attach the counterweights to FreeFit. See the following description. This will balance the weight of FreeFit when it is placed on the shoulders of the client, to keep it from sliding off. 1. Place FreeFit facing downwards. A. Counterweight B. Grooves 2. Slide the counterweight into the grooves at the end of the shoulder strap. 94 Otometrics - AURICAL FreeFit 7 Unpacking and Installing FreeFit and PMM A. Counterweight 3. Repeat with the second counterweight. Removing the counterweights • 7.6 To remove the counterweight, simply lift it out of the grooves. Setting up audio equipment for use with PMM Before you can use FreeFit, you must use the SoundHub 100 to connect the audio equipment to your PC, and then ensure that the equipment is positioned correctly relative to where the client will sit. 7.6.1 Connecting the cables of the test equipment Connect the cabling of the computer and various accessories as shown in the following illustration. Otometrics - AURICAL FreeFit 95 7 Unpacking and Installing FreeFit and PMM Fig. 2 USB connection for PC or laptop A. Bluetooth adapter/OTOair B. SoundHub 100 C. Headphones D. Headphones E. Table microphone F. Optional speaker system from Otometrics Note • The sound card setup set by the OTOsuite Installation may change the default Windows sound card setup. To check the default setup, see “Sounds” in the Windows Control Panel. Note • In PMM, only the primary (left) speaker channel is used. Note • If you are running OTOsuite on a computer with Windows XP, certain events such as warnings from OTOsuite or other applications may cause sounds to be played by the default sound card of your computer. To avoid undesired noises during testing: 1. Ensure that you have configured PMM to use a sound card other than the default sound card - for example, use the SoundHub 100. 96 Otometrics - AURICAL FreeFit 7 Unpacking and Installing FreeFit and PMM 2. Mute your computer’s default sound card, or disable the sound for warnings and other events. 7.6.2 Positioning test equipment PC screen All persons involved in the test must have a good view of the PC screen. Speaker It is also important that nothing blocks the path between the loudspeaker and the client. The exact positioning of the loudspeaker is not crucial, as long as the speaker is properly calibrated. In order to minimize variations in the measurements, a speaker angle of ±0 o relative to the client is recommended. The speaker should be placed at a reasonable height so that it points directly towards the client. Ideally, the speaker should be easily movable so that it can be placed in an appropriate position depending on the test - for example, you may want to move the speaker when demonstrating the hearing instrument’s directionality features. Alternatively, you can move the client. 7.7 Communication with PMM via Bluetooth Communication via Bluetooth is established automatically from PMM, when you wish to use FreeFit. To set up the connection between PMM and FreeFit, you must run the PMM Configuration Wizard. For more information, see Configuring PMM ► 99. To set up the connection between FreeFit and Counseling & Simulations, you must run the Counseling & Simulations configuration wizard. For more information, see the AURICAL Visible Speech and the Counseling and Simulations Module manual. Note • FreeFit must be switched on to be able to communicate with PMM. (See Switching FreeFit on or off ► 14.) Note • PMM cannot communicate with FreeFit while the device is placed in the charger and the power to the charger is connected. Otometrics - AURICAL FreeFit 97 7 Unpacking and Installing FreeFit and PMM 98 Otometrics - AURICAL FreeFit 8 Configuring PMM The PMM configuration wizard guides you through the process of setting up PMM. You must run the configuration wizard before you can use PMM and FreeFit for the first time. You can also use the wizard later to change specific settings, or for example, to repair the connection between PMM and FreeFit. 1. Select Tools > Configuration wizard... 2. To connect your test device to PMM and set up module-specific functionality, click the Configure... button for PMM. Select Your FreeFit Connect to the device you wish to use for testing. 1. Click on the device you wish to use. – If the device is not listed, check the check box My device is turned on and ready to be found, and click on Search. – If you are using a Bluetooth device other than OTOair and you are having problems connecting to a device that is included in the list, click on Repair. – If you continue to have connection problems, click Test to see the connectivity status. This may help you or the Otometrics support team to diagnose connection problems.. 2. A text states which Bluetooth connection is currently being used – the OTOair dongle, Microsoft Bluetooth stack, Widcomm Bluetooth stack, or Unknown Bluetooth stack. If an OTOair dongle is plugged in, it will always be used. If you always want to use the OTOair dongle to connect to your FreeFit, select the Use only OTOair for device connection check box. Then you will receive an error message if the OTOair is not plugged in. For more information, see the “Connecting wireless devices” section in the “Configuring OTOsuite” chapter, in the OTOsuite manual. 3. Click Next to continue the configuration or Finish to return to the Applications page of the configuration wizard. Otometrics - AURICAL FreeFit 99 8 Configuring PMM Sound Card Selection Select your preferred sound devices (front and rear speaker output, headphone output, microphone input, speaker channel). 1. Select from the drop-down lists. 2. Click Next or Finish. Note • It is possible to use a front speaker and a rear speaker in FreeStyle. For all other screens in PMM, it is only possible to use one speaker. Note • If you are running OTOsuite on a computer with Windows XP, certain events such as warnings from OTOsuite or other applications may cause sounds to be played by the default sound card of your computer. To avoid undesired noises during testing: 1. Ensure that you have configured PMM to use a sound card other than the default sound card - for example, use the SoundHub 100. 2. Mute your computer’s default sound card, or disable the sound for warnings and other events. Test Type In the Test Type dialog, select the test types that you want to use. If you remove the check mark for a test type, it will be hidden in the Navigation panel and the test tab will be removed. RECD Configuration If you select the Always make both the Ear and Coupler measurement check box, you will be prompted to make a new coupler measurement the first time you make an RECD measurement in a new session. Specify Calibration Frequency Select how often you would like to receive a reminder to perform room calibration. 100 1. Select the relevant interval, and then click Next or Finish. A reminder will be displayed if the specified interval elapses between calibrations. Otometrics - AURICAL FreeFit 8 Configuring PMM Start Room Calibration Perform room calibration. 1. Check the check box My FreeFit is turned on and within reach, and then click Next. The calibration is performed, and then the calibration offset values are displayed. 2. Click Finish to return to the Applications page of the configuration wizard. Note • In order to use FreeFit with Speech Mapping in the Counseling and Simulations module, you must run the Counseling and Simulations Configuration wizard. For more information, see the AURICAL Visible Speech and the Counseling and Simulations Module User Manual. Otometrics - AURICAL FreeFit 101 8 Configuring PMM 102 Otometrics - AURICAL FreeFit 9 Troubleshooting 9.1 Powering problems 9.2 Problem Possible cause Solution FreeFit does not power on even though I press the power button. • The battery is inserted incorrectly. • • The battery needs charging or replacing. Insert the battery correctly. Charge the battery or fit FreeFit with a new battery. FreeFit powers off and cannot power on even though I press the power button. • The battery needs charging or replacing. • Charge the battery or fit FreeFit with a new battery. The FreeFit status indicator does not light up when I place FreeFit in the charger. • The charger is not connected to the power adaptor, or the power adaptor is not connected to the mains power supply. • Connect the power adaptor to the charger and to the mains supply. The FreeFit battery lifetime is very low even though the battery has been charged. • The battery is defective, maybe because it is too old. • Fit FreeFit with a new rechargeable battery. The FreeFit status indicator changes from amber (charging) to green (charging complete), very soon after I place FreeFit on the charger. • An Alkaline battery has been inserted in FreeFit. • Fit FreeFit with a new battery. • No battery is fitted in FreeFit. • The battery is defective. FreeFit connection problems when not using OTOair For more information, see also Configuring PMM ► 99 and “Connecting wireless devices” in the “Configuring OTOsuite” chapter of the OTOsuite user manual. Otometrics - AURICAL FreeFit 103 9 Troubleshooting Problem Possible cause Solution FreeFit does not connect to PMM. If the Bluetooth dongle is inserted in the AURICAL speaker unit and the PC was started while the speaker unit was not powered on, then the Bluetooth connection may not have initialize properly. 1. Ensure that the speaker unit power supply cable is plugged into the mains outlet. 2. Restart the PC and then launch OTOsuite and PMM. Note • If you unplug the speaker unit often, then insert the dongle in the PC instead of in the speaker unit. FreeFit does not connect to PMM, when you switch between multiple FreeFit devices. • This may be a COM port assignment problem. The COM port is assigned by the Bluetooth stack. 1. In the Select Your FreeFit dialog, select the relevant device and then click the Repair button. Note • If you are using multiple devices, it is highly recommended that you use the OTOair device for communication. 104 Otometrics - AURICAL FreeFit 10 Safety - AURICAL FreeFit and PMM This manual contains information and warnings, which must be followed to ensure the safe performance of the devices and software covered by this manual. Local government rules and regulations, if applicable, should also be followed at all times. This manual describes the use and operation of the type 1053 charger unit. If you use the AURICAL speaker unit to charge your FreeFit, refer to the user manual for AURICAL Aud. 10.1 Definition of symbols Electronic equipment covered by the Directive 2002/96/EC on waste electrical and electronic equipment (WEEE). All electrical and electronic products, batteries, and accumulators must be taken to separate collection at the end of their working life. This requirement applies in the European Union. Do not dispose of these products as unsorted municipal waste. You can return your device and accessories to Otometrics, or to any Otometrics supplier. You can also contact your local authorities for advice on disposal. Identifies the correct position of the battery inside the battery compartment. Interference may occur in the vicinity of the device. Local regulations and precautions for other equipment in the environment should always be followed to avoid interference. The separation distance from this device to other devices complying with standard immunity requirements in IEC 60601-1-2 is minimum 0.35 m/1ft. Suitable for direct current only. In France, it is only permitted to use the device indoors. Consult user manual for warnings and cautions. Follow instructions for use. Consult instructions for use. Complies with Type BF requirements of IEC60601-1. Complies with Medical Devices Directive 93/42/EEC and RoHS Directive (2011/65/EC). Complies with the Radio Equipment and Telecommunications Terminal Equipment Directive 1999/5/EC. Otometrics - AURICAL FreeFit 105 10 Safety - AURICAL FreeFit and PMM The installation must be carried out in accordance with Medical Electrical Systems clause 16 in IEC 606011 (3rd), AAMI ES60601-1 and CSA C22.2 NO. 60601-1-08-CAN/CSA. The supplementary provisions on the reliability of electro-medical systems. It is a general rule for all electrical equipment used in the proximity of the client that: • The connected equipment must comply with IEC 60601-1 (3rd). This device complies with part 15 of the FCC rules. Operation is subject to the following two conditions: • This device must not cause harmful interference. • This device must accept any interference received, including interference that may cause undesired operation. The term”IC” before the certification/registration number signifies that the Industry Canada technical specifications were met. Do not reuse. Used in error message dialogs if software program fails. See the detailed information in the dialog box. Manufacturer and date of manufacture. 10.2 Warning notes AURICAL FreeFit should only be provided with prescribed battery types, see Technical Specifications AURICAL FreeFit ► 109. Place the battery as indicated in the battery compartment. If you are using an alkaline battery, do not attempt to charge your AURICAL FreeFit. Your alkaline battery may be damaged and leak, and this may in turn cause damage to FreeFit. Place FreeFit in the charger unit only if FreeFit contains a rechargeable battery. Batteries should be removed if equipment is not likely to be used for some time. AURICAL FreeFit should only be connected to the type 1053 Charger or the type 1081 speaker unit from GN Otometrics A/S. Unless you are charging FreeFit with the AURICAL Aud speaker unit, which has a medically isolated power supply unit, do not attempt to use AURICAL FreeFit with clients while it is placed in the charger unit. 1. There are no user-serviceable parts inside the cabinet of the device or charger. For the sake of safety and in order not to void the warranty, service and repair of electro-medical equipment should be carried out only by the equipment manufacturer or by service personnel at authorized workshops. In case of any defects, make a detailed description of the defect(s) and contact your supplier. Do not use a defective device. 2. Keep the unit away from liquids. Do not allow moisture inside the unit. Moisture inside the unit can damage the instrument and it may result in a risk of electrical shock to the user or patient. 3. Do not use the instrument in the presence of flammable agents (gases) or in an oxygen-rich environment. 106 Otometrics - AURICAL FreeFit 10 Safety - AURICAL FreeFit and PMM 4. Unwanted noise may occur if the device is exposed to a strong radio field. Such noise may interfere with the performance of the device. Many types of electrical devices, e.g. mobile telephones, may generate radio fields. We recommend that the use of such devices in the vicinity of AURICAL FreeFit be restricted. 5. Changes or modifications not expressly approved by the manufacturer could void the user's authority to operate the equipment. 6. This equipment has been tested and found to comply with the limits for a Class B digital device, pursuant to part 15 of the FCC Rules. These limits are designed to provide reasonable protection against harmful interference in a residential installation. This equipment generates, uses and can radiate radio frequency energy and, if not installed and used in accordance with the instructions, may cause harmful interference to radio communications. However, there is no guarantee that interference will not occur in a particular installation. If this equipment does cause harmful interference to radio or television reception, which can be determined by turning the equipment off and on, the user is encouraged to try to correct the interference by one or more of the following measures: – Reorient or relocate the receiving antenna. – Increase the separation between the equipment and receiver. – Connect the equipment into an outlet on a circuit different from that to which the receiver is connected. – Consult the dealer or an experienced radio/TV technician for help. 7. For use in Canada: To prevent radio interference to the licensed service, this device is intended to be operated indoors and away from windows to provide maximum shielding. Equipment (or its transmit antenna) that is installed outdoors is subject to licensing. 8. No parts may be eaten, burnt, or in any way used for purposes other than the applications defined in the Intended Use section of this manual. 9. The device and charger unit can be disposed of as normal electronic waste, according to local regulations. Please investigate local regulations concerning the disposal of rechargeable and alkaline batteries. 10. For safety reasons, accessories connected to the equipment's outlet fittings must be identical to the type supplied with the system. 11. It is recommended that an annual calibration be performed on accessories containing transducers. Furthermore, it is recommended that calibration be performed if the equipment has suffered any potential damage (e.g. headphones dropped on the floor). 12. To comply with EN 60601-1-1 computer and printer must be placed out of reach of the client, i.e. not closer than approx. 1.5 meters/5 ft. 13. In the United States of America, Federal law restricts this device to sale by or on the order of a licensed physician. 14. It is recommended to install the unit in an environment that minimizes the amount of static electricity. For example, anti-static carpeting is recommended. 15. The charger unit should be kept away from the client area. 10.3 Manufacturer GN Otometrics A/S Hoerskaetten 9, 2630 Taastrup Denmark ( +45 45 75 55 55 7 +45 45 75 55 59 www.otometrics.com Otometrics - AURICAL FreeFit 107 10 Safety - AURICAL FreeFit and PMM Responsibility of the manufacturer The manufacturer is to be considered responsible for effects on safety, reliability, and performance of the equipment only if: • All assembly operations, extensions, re-adjustments, modifications or repairs are carried out by the equipment manufacturer or personnel authorized by the manufacturer. • The electrical installation to which the equipment is connected complies with EN/IEC requirements. • The equipment is used in accordance with the instructions for use. The manufacturer reserves the right to disclaim all responsibility for the operating safety, reliability and performance of equipment serviced or repaired by other parties. 108 Otometrics - AURICAL FreeFit 11 Technical Specifications - AURICAL FreeFit 11.1 AURICAL FreeFit 11.1.1 Interface Wireless Bluetooth data transfer to PC, version 2.0 + EDR, class 2 (10 meters). 11.1.2 Type identification AURICAL FreeFit is type 1053 from GN Otometrics A/S 11.1.3 11.2 Power supply Battery types: Rechargeable (Ni-MH type) AA (R6) 1.2V, 1 pc. (Use only rechargeable batteries supplied by GN Otometrics A/S) Alkaline AA (R6) 1.2V, 1 pc. Battery supply voltage: Nom. 1.30 V, Max. 1.65 V, Min. start-up: 1.10 V (Measured with instrument load) Min. when running: 1.00 V Low battery indicator level: When approximately 30 minutes of battery operating time remain. Estimated battery life: 5 hours of continuous use. (This is based on a typical use scenario. The actual use can influence the battery life time). Mode of operation: Continuous. Charger unit Charger unit is type 1053 Charger from GN Otometrics A/S Note • This manual describes the assembly and use of the type 1053 charger unit. If you use the AURICAL speaker unit to charge your FreeFit, refer to the technical specifications in the manual for AURICAL Aud. Power supply Nominal input voltage: 9 V DC Min. input voltage: 6.5 V DC Max. input voltage: 12 V DC Max. power consumption while charging: 300 mA (at 9 V input voltage) Max. power consumption when not charging: 60 mA (at 9 V input voltage) Otometrics - AURICAL FreeFit 109 11 Technical Specifications - AURICAL FreeFit 11.3 Power adaptor 11.3.1 Power supply BRIDGEPOWER CORP MENB1010A0903B01 Output: 9 VDC, 1.10 A Input: 100-240 V, 50-60 Hz DONGGUAN SHILONG FUHUA ELECTRONIC CO., LTD. UE08WCP-090056SPA Output: 9 VDC, 0.56 A Input: 100-240 V, 50-60 Hz Use only the power adaptor supplied with the instrument. 11.4 Operating environment Temperature: +15°C to +35°C (59°F to +95°F) Relative humidity: 30 to 90%, non-condensing Warm-up time: < 1 min. Air pressure: 600 hPa to 1060 hPa Operation at temperatures below -20°C or above +60°C may cause permanent damage. 11.5 11.6 11.7 11.8 110 Storing and handling Temperature: -20°C to +60°C (-4°F to +140°F) Rel. humidity: < 90%, non-condensing Air pressure: 500 hPa to 1060 hPa Dimensions AURICAL FreeFit (HxWxD): 23 mm x 350 mm x 230 mm (0.91” x 13.7” x 9.1”) Charger unit (HxWxD): 280 mm x 180 mm x 230 mm (11.4” x 7.1” x 9.1”) (with table plate mounted) Charger unit (HxWxD): 340 mm x 180 mm x 230 mm (13.8” x 7.1” x 9.1”) (with wall plate mounted) Weight AURICAL FreeFit: 0.180 kg/0.40 lb Charger unit: 0.700 kg/1.54 lb Standards Safety: IEC 60601-1, UL 60601-1, CAN/CSA -C22.2 NO 601.1-90 AURICAL FreeFit: IEC 60601-1, Internally Powered, Type BF, IPX0 EMC: IEC 60601-1-2, EN 300 328-2, EN 301 489-17 Otometrics - AURICAL FreeFit 11 Technical Specifications - AURICAL FreeFit 11.9 Accessories Standard accessories and optional accessories vary from country to country - please consult your local distributor. REM Probes (2pieces) RECD Probes - short (2 pieces) RECD Probe - long (1 piece) REM Probe Tubes (50 pieces) Silicone Ear Cords (50 pieces) SoundHub 100 Headphone, semi-closed (customer) Headset, open (dispenser) Table-top microphone (recording) NOAH Link straps Velcro clips Y-splitter adaptor cable REM tube support OTOsuite DVD OTOair Bluetooth Dongle RECD fitting kit (tubing and coupling) RECD Eartip starter kit Reference Manual User Guide 11.10 Notes on EMC (Electromagnetic Compatibility) • AURICAL FreeFit is part of a medical electrical system and is thus subject to special safety precautions. For this reason, the installation and operating instructions provided in this document should be followed closely. • Portable and mobile high-frequency communication devices, such as mobile phones, may interfere with the functioning of AURICAL FreeFit. Guidanceand manufacturer's declaration - electromagnetic emissions for all equipment and systems AURICAL FreeFit is intended for use in the electromagnetic environment specified below. The user of AURICAL FreeFit should ensure that it is used in such an environment. Emissionstest Compliance Electromagnetic environment - guidance RF emissions Group 1 AURICAL FreeFit uses RF energy only for its internal function. Therefore, its RF emissionsare CISPR 11 RF emissions very low and are not likely to cause any interference in nearby electronic equipment. Class B CISPR 11 AURICAL FreeFit is suitable for use in all environments, including domestic environments and those directly connected to the public low-voltage power supply network that supplies buildingsused for domestic purposes. Harmonic emissions IEC 61000- 3-2 Not applicable Voltagefluctuations/flicker emissionsIEC Not applicable 61000-3-3 Otometrics - AURICAL FreeFit 111 11 Technical Specifications - AURICAL FreeFit Guidanceand manufacturer's declaration - electromagnetic immunity for all equipment and systems AURICAL FreeFit is intended for use in the electromagnetic environment specified below. The user of AURICAL FreeFit should ensure that it is used in such an environment. Immunitytest IEC 60601 Compliancelevel Electromagnetic environment - guidance test level Electrostatic discharge +/- 6 kV contact +/- 6 kV contact Floors should bewood, concrete or ceramic tile. If floors are covered with syn- (ESD) +/- 8 kV air +/- 8 kV air thetic material, the relative humidity should be at least 30%. 3A/m 3A/m Power frequency magnetic fields should be at levels characteristic of a typical loc- IEC 61000-4-2 Power frequency (50/60 Hz) magnetic ation in a typical commercial or hospital environment. field IEC 61000-4-8 Note • UT is the AC mains voltage prior to application of the test level. 112 Otometrics - AURICAL FreeFit 11 Technical Specifications - AURICAL FreeFit Guidanceand manufacturer's declaration - electromagnetic immunity - for equipment and systems that are NOT life-supporting AURICAL FreeFit is intended for use in the electromagnetic environment specified below. The user of AURICAL FreeFit should ensure that it is used in such an environment. Immunity test IEC 60601 Compliance level Electromagnetic environment - guidance 3V/m Portableand mobile RF communications equip- test level Radiated RF 3V/m IEC 61000-4-3 80MHz to 2.5 GHz ment should be used no closer to any part of AURICAL FreeFit, including cables, than the recommended separation distance calculated from the equation applicable to the frequency of the transmitter. Recommended separation distance: d = 1.2 for 80MHz to 800 MHz d = 2.3 for 80MHz to 2.5 GHz, where P is the maximum output power rating of the transmitter in watts (W) according to the transmitter manufacturer and d is the recommended separation distance in metres (m). Field strengthsfrom fixed RF transmitters, as determined by an electromagnetic site survey, a should beless than the compliance level in each frequency range. b Interference may occur in the vicinity of equipment marked with this symbol: Note 1:At 80 MHzand 800 MHz the separation distancefor the higher frequency range applies. Note 2:These guidelinesmay not apply in all situations. Electromagnetic propagation is affected by absorption and reflection from structures, objects and people. a. Field strengthsfrom fixed transmitters, such as base stations for radio (cellular/cordless) telephones and land mobile radios,amateur radio, AM and FMradio broadcast and TV broadcast cannot be predicted theoretically with accuracy. To assess the electromagnetic environment due to fixed RF transmitters, an electromagnetic site survey should beconsidered. If the measured field strength in the location in which AURICAL FreeFit is used exceeds the applicable RF compliance level above, the AURICAL FreeFit should beobserved to verify normal operation. If abnormal performance is observed, additional measures might benecessary, such as reorienting or relocating AURICAL FreeFit. b. Over the frequency range 150 kHzto 80MHz, field strengths should beless than 3 V/m. Otometrics - AURICAL FreeFit 113 11 Technical Specifications - AURICAL FreeFit Recommended separation distances between portable and mobile RF communications equipment and AURICAL FreeFit The AURICAL FreeFit isintended for use in an electromagnetic environment in which radiated RF disturbances are controlled. The customer or the user of the AURICAL FreeFit can help prevent electromagnetic interference by maintaining a minimum distance between portableand mobile RF communications equipment (transmitters) and the AURICAL FreeFitasrecommended below, according to the maximum output power of the communications equipment. Rated maximum output power of trans- Separation distance according to frequency of transmitter mitter m W 80MHz to 800 MHz 800 MHzto 2.5 GHz d = 1.2 d = 2.3 0.01 0.12 0.23 0.1 0.38 0.73 1 1.2 2.3 10 3.8 7.3 100 12 23 For transmitters rated at a maximum output power not listed above, the recommended separation distance d in meters (m) can be estimated using the equation applicable to the frequency of the transmitter, where P is the maximum output power rating of the transmitter in watts (W) according to the transmitter manufacturer. Note 1:At 80 MHzand 800 MHz the separation distancefor the higher frequency range applies. Note 2:These guidelinesmay not apply in all situations. Electromagnetic propagation is affected by absorption and reflection from structures, objects and people. 114 Otometrics - AURICAL FreeFit App. 1 Literature References This appendix contains references to literature where you can find more information about fitting hearing instruments. App. 1.1 General For general information about fitting hearing instruments, see the following references: British Society of Audiology and British Academy of Audiology; July 2007; Guidance on the use of real ear measurement to verify the fitting of digital signal processing hearing aids. Ching TYC; O’Brien A, Dillon H, Chalupper J, Hartley L, Hartley D, Raicevich G, Hain J; 2009; Directional Effects on Infants and Young Children in Real Life: Implications for Amplification; Journal of Speech, Language, and Hearing Research Vol. 52, 1241–1254; © American Speech-Language-Hearing Association. Cox RM; 2009; Verification and what to do until your probe-mic system arrives; The Hearing Journal Vol. 62, No. 9. Hawkins DB, Cook JA; 2003; Hearing aid software predictive gain values: How accurate are they?; The Hearing Journal Vol. 56, No. 7. Hornsby BWY, Mueller HG; 2008; User Preference and Reliability of Bilateral Hearing Aid Gain Adjustments ; Journal of the American Academy of Audiology Volume 19, Number 2. Lantz J, Jensen OD, Haastrup A, Olsen SO; 2007; Real-ear measurement verification for open, non-occluding hearing instruments; International Journal of Audiology Volume 46 Number 1, 11-16. Lindley GA, Palmer CV; 1997; Fitting Wide Dynamic Range Compression Hearing Aids: DSL [i/o], the IHAFF Protocol, and FIG6; American Journal of Audiology Vol. 6 No. 3. Mueller HG; 2009; A candid round table discussion on open-canal hearing aid fittings; The Hearing Journal Vol. 62, No. 4. Mueller HG, Hornsby BWY, Weber JE; 2008; Using Trainable Hearing Aids to Examine Real-World Preferred Gain; Journal of the American Academy of Audiology Volume 19, Number 10. Mueller HG, Weber J, Hornsby BWY; 2006; The Effects of Digital Noise Reduction on the Acceptance of Background Noise; Trends in Amplification Vol. 10, No. 2. Mueller HG; 2001; Probe Microphone Measurements: 20 Years of Progress; Trends in Amplification Vol. 5, No. 2. Palmer C; 2005; In fitting kids with hearing aids, ensuring safety and audibility is a good way to start ; The Hearing Journal Vol. 58, No. 2. Rhebergen KS, Versfeld NJ; 2005; A Speech Intelligibility Index-based approach to predict the speech reception threshold for sentences in fluctuating noise for normal-hearing listeners ; Journal of the Acoustical Society of America 117 (4). Ricketts TA, Mueller HG; 2009; Whose NAL-NL fitting method are you using? The Hearing Journal Vol. 62, No. 8. Ricketts TA, Van Vliet D; 1996; Updating Our Fitting Strategies Given New Technology; American Journal of Audiology Vol. 5 No. 2. App. 1.2 Fitting prescriptions For more information about the fitting prescriptions, see the following literature references: DSL DSL Clinical Protocols . Available from http://www.dslio.com. Otometrics - AURICAL FreeFit 115 App. 1 Literature References Bagatto MP, Scollie SD, Seewald RC, Moodie KS, Hoover BM; 2002; Real-Ear-to-Coupler Difference Predictions as a Function of Age for Two Coupling Procedures; Journal of the American Academy of Audiology Volume 13, Number 8. Bagatto MP, Seewald RC, Scollie SD, Tharpe AM; 2006; Evaluation of a Probe-Tube Insertion Technique for Measuring the Real-Ear-to-Coupler Difference (RECD) in Young Infants; Journal of the American Academy of Audiology Volume 17, Number 8. Lewis DE, Stelmachowicz PG; 1993; Real Ear to 6-cm3 Coupler Differences in Young Children; Journal of Speech and Hearing Research Volume 36, 204-209. Olsen WO; 1998; Average Speech Levels and Spectra in Various Speaking/Listening Conditions: A Summary of the Pearson, Bennett, & Fidell (1977) Report; American Journal of Audiology Vol. 7 1059-0889. Scollie SD; 2007; DSL version v5.0: Description and Early Results in Children; Audiology Online; http://www.audiologyonline.com/articles/pf_article_detail.asp?article_id=1753. Scollie SD, Seewald RC, Cornelisse L, Moodie KS, Bagatto MP, Laurnagaray D, Beaulac S, Pumford J; 2005; The Desired Sensation Level Multistage Input/Output Algorithm; Trends In Amplification Volume 9, Number 4. Seewald RC, Moodie KS, Sinclair ST, Scollie SD; Predictive Validity of a Procedure for Pediatric Hearing Instrument Fitting; American Journal of Audiology Vol. 8 142-153; © American Speech-Language-Hearing Association; http://journals.asha.org. Seewald RC, Scollie SD; 2003; An Approach for Ensuring Accuracy in Pediatric Hearing Instrument Fitting; Trends In Amplification Volume 7, Number 1. Tharpe AM, Sladen D, Huta HM, Rothpletz AM; 2001; Practical Considerations of Real-Ear-to-Coupler Difference Measures in Infants ; American Journal of Audiology Vol. 10 41-49; © American Speech-Language-Hearing Association; http://journals.asha.org. NAL-NL1 National Acoustic Laboratories Web site: http://www.nal.gov.au/ Ching TYC, Dillon H; 2003; Prescribing Amplification for Children: Adult-Equivalent Hearing Loss, Real-Ear Aided Gain, and NAL-NL1; Trends in Amplification Volume 7, Number 1. Ching TYC, Dillon H, Hill M, Britton L, Agung K; 2003; Prescribing and evaluating amplification for children: some problems and solutions ; National Acoustic Laboratories Annual Report 2002-2003. Keidser G, Brew C, Peck A; 2003; How proprietary fitting algorithms compare to each other and to some generic algorithms; The Hearing Journal, March 2003. App. 1.3 Speech Intelligibility Index (SII) The Speech Intelligibility Index (SII) is calculated as defined by: ANSI S3.5-1997 (R2002), " Methods for Calculation of the Speech Intelligibility Index". For more information about SII, see also: Hornsby BWY; 2004;The Speech Intelligibility Index: What is it and what’s it good for?; The Hearing Journal Vol. 57, No. 10. App. 1.4 Fitting workflows For more information about fitting workflows, see the following references: American Academy of Audiology; October 2003; Pediatric Amplification Protocol. 116 Otometrics - AURICAL FreeFit App. 1 Literature References American Speech-Language-Hearing Association. 2006. Preferred Practice Patterns for the Profession of Audiology; Available from www.asha.org/policy. American Speech-Language-Hearing Association. 1998. Guidelines for Hearing Aid Fitting for Adults ; Available from www.asha.org/policy. American Speech-Language-Hearing Association. 1994. Clinical Record Keeping in Audiology and Speech-Language Pathology; Available from www.asha.org/policy. Colorado Infant Hearing Advisory Board and Membership of the Screening, Assessment, and Early Intervention Task Forces; 2000/2004; Colorado Infant Hearing Advisory Committee: Guidelines for Infant Hearing Screening, Audiologic Assessment, and Early Intervention. Otometrics - AURICAL FreeFit 117 App. 1 Literature References 118 Otometrics - AURICAL FreeFit App. 2 Glossary of Audiology Acronyms Acronyms Description ABR Auditory Brainstem Response AC Air Conduction ACDC Acoustic Coupling Difference Curve AI Articulation Index ANSI American National Standards Institute ASSR Auditory Steady-State Response BC Bone Conduction BTE Behind-The-Ear (hearing aid) CIC Completely-In-The-Canal (hearing aid) DSL Desired Sensation Level eHL Estimated Hearing Level FC Frequency Compression FFT Fast Fourier Transform FM Frequency Modulation FSW Fitting Software HA1 Hearing Aid Coupler Type 1 (ITE Coupler) HA2 Hearing Aid Coupler Type 2 (BTE Coupler) HI Hearing Instrument HIM Hearing instrument manufacturer HIS Hearing Instrument Simulator HLa.e. Adult Equivalent Hearing Level HL Hearing Level HLS Hearing Loss Simulator IEC International Electrotechnical Commission ISO International Organization for Standardization ISTS International Speech Test Signal ITC In-The-Canal (hearing aid) ITE In-The-Ear (hearing aid) Otometrics - AURICAL FreeFit 119 App. 2 Glossary of Audiology Acronyms 120 Acronyms Description KEMAR Knowles Electronics Mannequin for Acoustics Research LTASS Long Term Average Speech Spectrum MCL Most Comfortable Level MPO Maximum Power Output NAL National Acoustic Laboratories nHL Normalized Hearing Level NL1 Non-linear version 1 NL2 Non-linear version 2 OES Occluded Ear Simulator PAA Predicted Aided Audiogram PMM Probe Microphone Measurements REAG/REAR Real Ear Aided Gain/Response RECD Real Ear Coupler Difference REDD Real Ear Dial Difference REIG/REIR Real Ear Insertion Gain/Response REM Real Ear Measurement REOG/REOR Real Ear Occluded Gain/Response REUG/REUR Real Ear Unaided Gain/Response SF Sound Field SII Speech Intelligibility Index SLM Sound Level Meter SPL Sound Pressure Level STASS Short Term Average Speech Spectrum TAA Target Aided Audiogram UCL Uncomfortable Loudness Level VC Volume Control Otometrics - AURICAL FreeFit Index Index A Action 64 Aided response configuring measurement buttons 30 measuring 38 Aided Response test screen 70 Algorithm, DSL v 5.0a 23 Alkaline batteries 13 Amplification 26 Applied RECD 28 Applied REDD 28 Applied REUR/REUG 25 Applied UCL in Fitting Details 26 Assembly FreeFit 87 FreeFit base plate 87 FreeFit charger 87 FreeFit counterweights 94 FreeFit shoulder strap 92 FreeFit with NOAHlink 89, 92 FreeFit, wall mounted 89 probes 90 B Base plate assembly 87 Batteries Alkaline 13 battery low status, FreeFit 15 inserting in FreeFit 13 NiMH 12 rechargeable 12 Bluetooth communication 97 C Cables connecting test equipment 95 Calibration annual c., FreeFit 79 FreeFit silicone test tubes 18 Otometrics - AURICAL FreeFit OpenREM 41 preparing for tube c. 18 reference microphone 18 speakers 17 Calibration, sound level 41 CD as sound source 57 Charger assembly 87 desktop installation 87 first time charging 12 powering 11 views 86 wall mount installation 89 Charging FreeFit 14 Client fitting FreeFit and probes for testing 19 inspecting the ear 19 preparing for testing 19 Client Type in Fitting Details 29 Communication Bluetooth 97 test devices, setting up 16 Compression in Fitting Details 27 Compression Speed in Fitting Details 30 Compression Type in Fitting Details 29 Configuration Wizard 99 copy button settings 32 Copy curves 43 Counterweights FreeFit 94 coupler based measurement 39 Curve legend in PMM 42 show/hide 66 Curve resolution in PMM 35 Curves copying 43 deleting 43 121 Index D Date of birth in Fitting Details 24 Delete curves 43 Devices setting up communication with PMM 16 DSL v 4.2 22 DSL v 5.0 23, 115 E Experience in Fitting Details 27 F favorite signals list 56 Feature-to-Benefit view in FreeStyle 37, 58, 67 Feedback 51 Feedback Finder in PMM 60 Finalize Measurement button 3940 Firmware update, test devices 16 Fitting Depth in Fitting Details 29 Fitting details 23 Fitting details for a stored measurement 44 Fitting Mode 24 Fitting prescriptions literature references 30, 115 select and configure 22 Fitting software, controlling OTOsuite from 75 Fitting workflows, literature references 116 FM advantage 59 transparency 59 FreeFit annual calibration 79 assembly 87 assembly with NOAHlink 89 assembly, wall mounted 89 base plate assembly 87 battery low status 15 122 charger assembly 87 charging 14 counterweight assembly 94 equipment failure 77 first time charging 12 inserting batteries 13 installation 87 NOAHlink assembly 92 powering 11, 95 powering status 14 preparing for testing 17 probe assembly 90 probes diagram 87 replacing probes 79 shoulder strap assembly 92 storing 82 switching off 14 switching on 14 troubleshooting 103 views 82 FreeStyle (PMM) 54 FreeStyle control panel 73 FreeStyle test screen 73 G Gain view, selecting 65 Getting started FreeFit 11, 81 Glossary, PMM 119 H HI Compression Type 29 HI Type in Fitting Details 25 HL selecting HL view 66 HL to SPL conversion 22 Hygienic precautions, PMM testing 19 I Icons Gain view 65 graph selection 66 HL or SPL view 66 PAA view 65 Otometrics - AURICAL FreeFit Index Probe Tube Calibration 68 REIG view 65 Response view 65 show/hide curve legend 66 switch to Feature-to-Benefit view 67 switch to On Top mode 67 IMC 75 Installation FreeFit 87 Intended use AURICAL FreeFit 8 PMM Module 8 L Language Type in Fitting Details 27 Legend PMM 42 show/hide 66 Legend box in PMM 42 Limiting in Fitting Details 27 Literature references 115 Live speech as sound source in PMM 58 Long Term Average Speech Spectrum 35 LTASS curves 35 M Maintenance, FreeFit 77 Manufacturer AURICAL FreeFit 107 Maximum Power Output 32 Measurement, New 64 Microphone reference m. calibration 18 Monitoring signal at ear drum 62 MPO 32 muting extraneous sounds 96 N NAL-NL1 23, 116 New PMM 64 NiMH batteries 12 Otometrics - AURICAL FreeFit NOAHlink adjusting straps 93 fitting on FreeFit 92 installation 89 Noise in the test environment 17 Noise reduction 52 Noise reduction in PMM, configuring 53 O Occluded response (PMM) 51 Occluded Response test screen 70 On Top mode activate 67 PMM 74 On/Off, FreeFit 14 OpenREM Calibration 41 Overlays box PMM 33 P PAA view in PMM 72 Percentile curves 35 PMM On Top mode 74 PMM measurement buttons, configuring 30 Powering battery status 14 battery types 12 charger 11 device 11 FreeFit 11, 95 problems, FreeFit 103 Powering off FreeFit 14 Powering on FreeFit 14 Powering status, FreeFit 14 Predicted Aided Audiogram view in PMM 72 Predicted Aided Audiogram view, selecting 65 Preparing for testing connecting cables 95 123 Index fitting FreeFit and probes on the client 19 FreeFit 17 inspecting the client’s ear 19 PMM, positioning test equipment 97 preparing the client 19 Probe assembly 90 fitting on client 19 replacement 79 tube calibration 18 view 87 Probe microphone measurements 21 Probe tube calibration icon 68 Probe tube monitoring 62 Program type in Fitting Details 27 R Real Ear Coupler Difference 45 RECD 45 applying to both ears 49 entering manually 49 measuring 45 single probe 48 swapping measurements 49 RECD Type 28 Rechargeable batteries 12 Recording as sound source 57 Reference audiogram 64 Reference audiogram, selecting 21 Reference microphone calibration 18 References, literature 115 REIG view, selecting 65 Renaming a measurement button in PMM 32 REOG 51 Replacement probes 79 Reports in PMM 63 Response view, selecting 65 124 Restarting a PMM measurement 39 REUG 50 REUG Orientation 29 S Safety AURICAL FreeFit 105 AURICAL FreeFit manufacturer 107 AURICAL FreeFit symbols 105 AURICAL FreeFit warning notes 106 FreeFit 105 PMM 105 Screens PMM On Top mode 74 Sequence of measurements in PMM 40 Service and repair, FreeFit 77, 105 Shoulder strap assembly 92 Show Signal Spectrum 35 Signal favorites list 56 from CD, PMM 57 from file, PMM 55 from recording, PMM 57 live, PMM 58 monitoring at the ear drum 62 selecting source, PMM 54 Signal level and vocal effort 32 SII 43 Snapshot mode 54, 56 Sound level calibration 41 sounds, disabling undesired 96 Speakers calibration 17 Specifications, technical, FreeFit 109 Speech Intelligibility Index 43 SPL selecting SPL view 66 Status indicator, FreeFit battery low status 15 Otometrics - AURICAL FreeFit Index powering status 14 Storing FreeFit 82 Straps adjusting, NOAHlink 93 Switching off FreeFit 14 Switching on FreeFit 14 T Target aided threshold 72 Target rules configuring 23 DSL v 5.0 23 DSL v4.2 22 fitting details 23 NAL-NL1 23 selecting 23 Target Type in Fitting Details 30 Technical specifications, FreeFit 109 Test devices connecting to 16 firmware update 16 information about 77 views 82 Test environment PMM and FreeFit 17 Test equipment connecting cables, PMM 95 positioning 97 Transducer in Fitting Details 25 Troubleshooting FreeFit 103 Tube calibration 18 Tubing in Fitting Details 27 Vocal effort 32 VU meter in PMM 42 W Wall mounting FreeFit 89 Warning notes AURICAL FreeFit 106 warning sounds 96 Z Zoom in PMM graphs 69 U Unaided response (PMM) 50 Unaided Response test screen 70 Unpacking FreeFit 82 Use Bone Conduction 26 V Venting Size 26 Verification Signal 29 Otometrics - AURICAL FreeFit 125