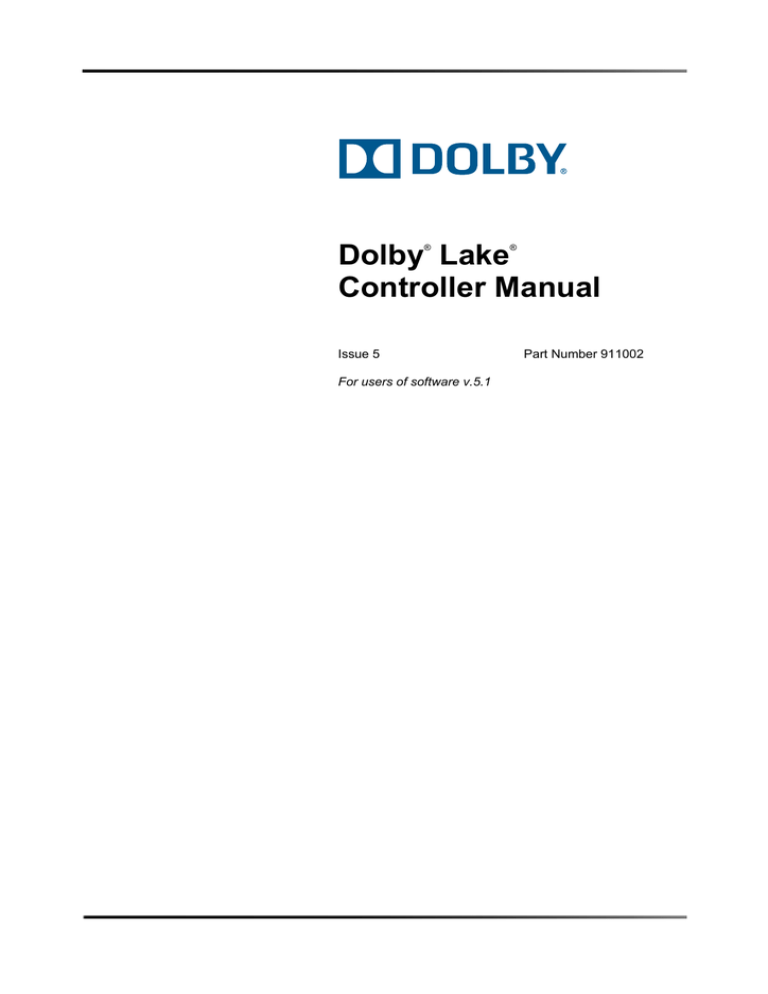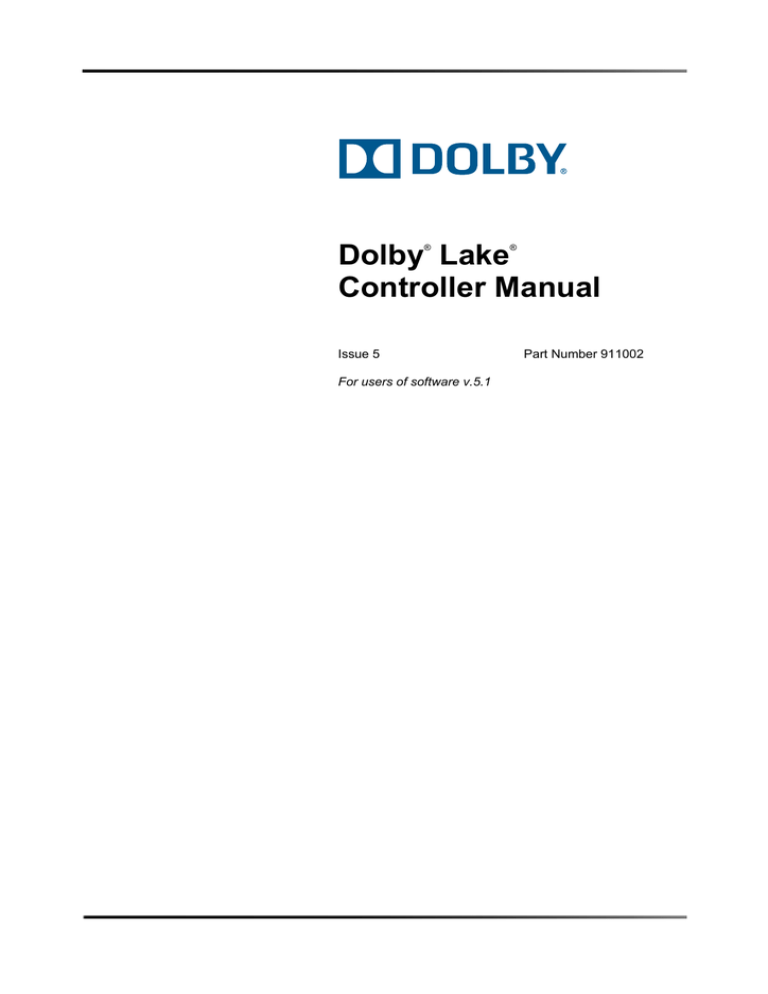
Dolby Lake
Controller Manual ®
®
Issue 5
For users of software v.5.1
Part Number 911002
Dolby Laboratories, Inc.
Corporate Headquarters
Dolby Laboratories, Inc. 100 Potrero Avenue San Francisco, CA 94103‐4813 USA Telephone 415‐558‐0200 Fax 415‐863‐1373 www.dolby.com European Headquarters
Dolby Laboratories, Inc. Wootton Bassett Wiltshire SN4 8QJ England Telephone 44‐1793‐842100 Fax 44‐1793‐842101 DISCLAIMER OF WARRANTIES: EQUIPMENT MANUFACTURED BY DOLBY LABORATORIES IS WARRANTED AGAINST DEFECTS IN MATERIALS AND WORKMANSHIP FOR A PERIOD OF ONE YEAR FROM THE DATE OF PURCHASE. THERE ARE NO OTHER EXPRESS OR IMPLIED WARRANTIES AND NO WARRANTY OF MERCHANTABILITY OR FITNESS FOR A PARTICULAR PURPOSE, OR OF NONINFRINGEMENT OF THIRD‐PARTY RIGHTS (INCLUDING, BUT NOT LIMITED TO, COPYRIGHT AND PATENT RIGHTS). LIMITATION OF LIABILITY: IT IS UNDERSTOOD AND AGREED THAT DOLBY LABORATORIES’ LIABILITY, WHETHER IN CONTRACT, IN TORT, UNDER ANY WARRANTY, IN NEGLIGENCE, OR OTHERWISE, SHALL NOT EXCEED THE COST OF REPAIR OR REPLACEMENT OF THE DEFECTIVE COMPONENTS OR ACCUSED INFRINGING DEVICES, AND UNDER NO CIRCUMSTANCES SHALL DOLBY LABORATORIES BE LIABLE FOR INCIDENTAL, SPECIAL, DIRECT, INDIRECT, OR CONSEQUENTIAL DAMAGES (INCLUDING, BUT NOT LIMITED TO, DAMAGE TO SOFTWARE OR RECORDED AUDIO OR VISUAL MATERIAL), COST OF DEFENSE, OR LOSS OF USE, REVENUE, OR PROFIT, EVEN IF DOLBY LABORATORIES OR ITS AGENTS HAVE BEEN ADVISED, ORALLY OR IN WRITING, OF THE POSSIBILITY OF SUCH DAMAGES. Dolby, Lake, and the double‐D symbol are registered trademarks of Dolby Laboratories. Contour, Ideal Graphic EQ, Iso‐Float, LimiterMax, Mesa EQ, Mesa Parametric EQ, and Mesa Quad EQ are trademarks of Dolby Laboratories. All other trademarks remain the property of their respective owners. © 2008 Dolby Laboratories. All rights reserved. ii
Part Number 911002 Issue 5 S08/19138/20389 Dolby® Lake® Controller Manual
END‐USER LICENSE AGREEMENT (“AGREEMENT”) FOR DOLBY LABORATORIES, INC. (“DOLBY”) SOFTWARE RELATED TO THE DOLBY LAKE PROCESSOR IMPORTANT—READ CAREFULLY: This Agreement is a legal agreement between you, (either as an individual or an entity) and Dolby for the software provided by Dolby in connection with your purchase or evaluation of the Dolby Lake Processor, including without limitation, the Dolby Lake Controller software that accompanies this Agreement, which includes computer software and may include associated media, printed materials, “online” and electronic documentation (“Software”). YOU HEREBY AGREE TO BE BOUND BY THE TERMS OF THIS AGREEMENT BY CLICKING THE “ACCEPT” BUTTON AT THE END OF THIS AGREEMENT, INSTALLING, COPYING, OR OTHERWISE USING THE SOFTWARE. IF YOU DO NOT AGREE TO THE TERMS OF THIS AGREEMENT, DO NOT CLICK THE “ACCEPT” BUTTON AT THE END OF THIS AGREEMENT, INSTALL, COPY, OR USE THE SOFTWARE. SOFTWARE LICENSE 1. LICENSE GRANT. Dolby grants you only those rights expressly granted to you in this Agreement provided that you comply with all terms and conditions of this Agreement. 1.1 Software License Grant. Dolby grants to you a nonexclusive, revocable, limited, non‐
transferable license to install, use, access, display and run one (1) copy of the Software. In addition to the other restrictions contained in this Agreement, you agree that in no event shall the Software run on more than one computer at any one time. 1.2 Documentation. You may make and use an unlimited number of copies of any documentation, if any, provided that such copies shall be used solely for your own use in association with the Software and are not to be republished or distributed (either in hard copy, electronic or any other form) beyond your premises or to any third party. 2. RESERVATION OF RIGHTS AND OWNERSHIP. Dolby reserves all rights not expressly granted to you in this Agreement. The Software is protected by copyright, patent and/or other intellectual property laws and treaties. Dolby or its suppliers own the title, copyright, and other intellectual property rights in the Software. The Software is licensed, not sold. 3. LIMITATIONS ON LICENSE. You are expressly prohibited from using the Software in any manner not specifically and expressly authorized by Dolby in this Agreement. Without limiting the foregoing, and for the avoidance of doubt, the restrictions in this Section also apply. You may not make any copies of the Software except and to the extent necessary for back up and archival purposes. You may not modify, create derivative works, reverse engineer, decompile, or disassemble the Software, except and only to the extent that such activity is expressly permitted by applicable law notwithstanding this limitation. You may not delete, fail to reproduce or modify any patent, copyright, trademark or other proprietary rights notices which appear on or in the Software or documentation. No license, right, or interest in any Dolby trademark, trade name or service mark is granted to you pursuant to this Agreement. 4. NO RENTAL/COMMERCIAL HOSTING. You may not rent, lease, lend or provide commercial hosting services with the Software. 5. PRODUCT SUPPORT SERVICES/CONSENT TO USE OF DATA. Upon your acceptance of this Agreement, as indicated by clicking the “Accept” button at the end of this Agreement, Dolby shall make available to you product support services related to the Software (“PSS”) for one (1) year from the date of purchase. iii
Dolby® Lake® Controller Manual
PSS may include, as solely determined by Dolby, features such as telephone, e-mail and/or on-line
support and software bug fixes. Any software Dolby may provide you as part of support services are
governed by this Agreement, unless separate terms are provided. Except as specifically and expressly
provided, this Agreement does not obligate Dolby to provide any support services or to support any
software provided as part of those services. You agree that Dolby and its affiliates may collect and use
technical information gathered as part of the product support services provided to you, if any, related to
the Software. Dolby may use this information solely to improve our products or to provide customized
services, support or technologies to you and will not disclose this information in a form that personally
identifies you.
6.
EXPORT RESTRICTIONS. You acknowledge that the Software is subject to U.S. export
jurisdiction. You agree to comply with all applicable international and national laws that apply to the
Software, including the U.S. Export Administration Regulations, as well as end-user, end-use, and
destination restrictions issued by U.S. and other governments.
7.
INDEMNIFICATION AND REPRESENTATION. You represent and warrant that you
will not make or sell a product using the Software if the purpose and/or result of such product is that it
violates copyrights or other intellectual property rights of Dolby or any third party. You shall indemnify,
defend and hold harmless Dolby, its affiliates, their respective successors and their respective officers,
directors, employees, agents, and representatives for any claim, liability, loss or damage arising out of: 1)
your breach of any term of this Agreement; 2) the making, using or selling by you of any product using
the Software, except with respect to such claim, liability, loss or damage that directly and to the extent it
arises out of the Software as originally delivered to you; and 3) any claim of allegedly unauthorized use
or violation of any third party intellectual property.
8.
TERMINATION. Without prejudice to any other rights, Dolby may immediately
terminate this Agreement if you fail to comply with any of the terms or conditions of this Agreement. In
such event, you must immediately cease using the Software and destroy and purge all copies of the
Software and all of its component parts.
9.
DISCLAIMER OF WARRANTIES. TO THE MAXIMUM EXTENT PERMITTED BY
APPLICABLE LAW, DOLBY AND ITS SUPPLIERS PROVIDE THE SOFTWARE AND SUPPORT
SERVICES (IF ANY) AS IS AND WITH ALL FAULTS, AND HEREBY DISCLAIM ALL OTHER
WARRANTIES AND CONDITIONS, WHETHER EXPRESS, IMPLIED OR STATUTORY,
INCLUDING, BUT NOT LIMITED TO, ANY (IF ANY) IMPLIED WARRANTIES, DUTIES OR
CONDITIONS OF MERCHANTABILITY, OF FITNESS FOR A PARTICULAR PURPOSE, OF
RELIABILITY OR AVAILABILITY, OF COMPATIBILITY, OF ACCURACY OR COMPLETENESS OF
RESPONSES, OF RESULTS, OF WORKMANLIKE EFFORT, OF LACK OF VIRUSES, OF AND OF
LACK OF NEGLIGENCE, ALL WITH REGARD TO THE SOFTWARE, AND THE PROVISION OF
OR FAILURE TO PROVIDE SUPPORT OR OTHER SERVICES, INFORMATION, SOFTWARE, AND
RELATED CONTENT THROUGH THE SOFTWARE OR OTHERWISE ARISING OUT OF THE USE
OF THE SOFTWARE. ALSO, THERE IS NO WARRANTY OR CONDITION OF TITLE, QUIET
ENJOYMENT, QUIET POSSESSION, CORRESPONDENCE TO DESCRIPTION OR NONINFRINGEMENT WITH REGARD TO THE SOFTWARE. THERE IS NO WARRANTY THAT THE
OPERATION OF THE SOFTWARE WILL BE UNINTERRUPTED, ERROR-FREE OR WILL MEET
YOUR REQUIREMENTS. THE ENTIRE RISK AS TO THE QUALITY, OR ARISING OUT OF THE
USE OR PERFORMANCE OF THE SOFTWARE AND ANY SUPPORT SERVICES REMAINS WITH
YOU.
10.
EXCLUSION OF INCIDENTAL, CONSEQUENTIAL AND CERTAIN OTHER
DAMAGES. TO THE MAXIMUM EXTENT PERMITTED BY APPLICABLE LAW, IN NO EVENT
SHALL DOLBY OR ITS SUPPLIERS BE LIABLE FOR ANY SPECIAL, INCIDENTAL, PUNITIVE,
INDIRECT, OR CONSEQUENTIAL DAMAGES WHATSOEVER (INCLUDING, BUT NOT LIMITED
TO, DAMAGES FOR LOSS OF PROFITS OR CONFIDENTIAL OR OTHER INFORMATION, FOR
iv
Dolby® Lake® Controller Manual
BUSINESS INTERRUPTION, FOR PERSONAL INJURY, FOR LOSS OF PRIVACY, FOR FAILURE TO MEET ANY DUTY INCLUDING OF GOOD FAITH OR OF REASONABLE CARE, FOR NEGLIGENCE, AND FOR ANY OTHER PECUNIARY OR OTHER LOSS WHATSOEVER) ARISING OUT OF OR IN ANY WAY RELATED TO THE USE OF OR INABILITY TO USE THE SOFTWARE, THE PROVISION OF OR FAILURE TO PROVIDE SUPPORT OR OTHER SERVICES, INFORMATON, SOFTWARE, AND RELATED CONTENT THROUGH THE SOFTWARE OR OTHERWISE ARISING OUT OF THE USE OF THE SOFTWARE, OR OTHERWISE UNDER OR IN CONNECTION WITH ANY PROVISION OF THIS AGREEMENT, EVEN IN THE EVENT OF THE FAULT, TORT (INCLUDING NEGLIGENCE), MISREPRESENTATION, STRICT LIABILITY, BREACH OF CONTRACT OR BREACH OF WARRANTY OF DOLBY OR ANY SUPPLIER, AND EVEN IF DOLBY OR ANY SUPPLIER HAS BEEN ADVISED OF THE POSSIBILITY OF SUCH DAMAGES. 11. LIMITATION OF LIABILITY AND REMEDIES. NOTWITHSTANDING ANY DAMAGES THAT YOU MIGHT INCUR FOR ANY REASON WHATSOEVER (INCLUDING, WITHOUT LIMITATION, ALL DAMAGES REFERENCED HEREIN AND ALL DIRECT OR GENERAL DAMAGES IN CONTRACT OR ANYTHING ELSE), THE ENTIRE LIABILITY OF DOLBY AND ANY OF ITS SUPPLIERS UNDER ANY PROVISION OF THIS AGREEMENT AND YOUR EXCLUSIVE REMEDY HEREUNDER SHALL BE LIMITED TO THE AMOUNT ACTUALLY PAID BY YOU FOR THE SOFTWARE OR SERVICES FROM WHICH THE CLAIM ARISES, BUT IN NO EVENT MORE THAN USD$500. THE FOREGOING LIMITATIONS, EXCLUSIONS AND DISCLAIMERS (INCLUDING SECTIONS 10 AND 11) SHALL APPLY TO THE MAXIMUM EXTENT PERMITTED BY APPLICABLE LAW, EVEN IF ANY REMEDY FAILS ITS ESSENTIAL PURPOSE. 12. U.S. GOVERNMENT LICENSE RIGHTS. All Software provided to the U.S. Government pursuant to solicitations issued on or after December 1, 1995 is provided with the commercial license rights and restrictions described elsewhere herein. All Software provided to the U.S. Government pursuant to solicitations issued prior to December 1, 1995 is provided with “Restricted Rights” as provided for in FAR, 48 CFR 52.227‐14 (JUNE 1987) or DFAR, 48 CFR 252.227‐7013 (OCT 1988), as applicable. 13. APPLICABLE LAW. This Agreement will be construed according to the substantive law, but not the choice of law rules, of the State of California and of applicable federal law of the United States. If any dispute arises under this Agreement, Dolby and you agree that the venue for such dispute will be in the California Superior Courts and the Federal District Court for the Northern District of California located in San Francisco, California, and you hereby submit to the jurisdiction of such courts. 14. ENTIRE AGREEMENT; SEVERABILITY; MISCELLANEOUS. This Agreement (including any addendum or amendment to this Agreement which is included with the Software) are the entire agreement between you and Dolby relating to the Software and the support services (if any) and they supersede all prior or contemporaneous oral or written communications, proposals and representations with respect to the Software or any other subject matter covered by this Agreement. To the extent the terms of any Dolby policies or programs for support services conflict with the terms of this Agreement, the terms of this Agreement shall control. If any provision of this Agreement is held to be void, invalid, unenforceable or illegal, the other provisions shall continue in full force and effect. There may be technological measures in or part of the Software or that may be enabled by use of the Software that are designed to prevent the unlicensed, unauthorized or illegal use of the Software and/or to identify users of the Software. You understand and agree that Dolby may use such measures. ®
®
Dolby Lake Controller Manual
v
Contents
Introduction................................................................................................................................. 1
1.1
Controller Overview...................................................................................................................... 1
1.2
Manual Overview ......................................................................................................................... 1
Dolby Lake Controller Installation ............................................................................................ 3
2.1
Computer Requirements and Configuration ................................................................................ 3
2.1.1
Recommended PC Specifications .................................................................................. 3
2.1.2
Video Card Settings ........................................................................................................ 3
2.1.3
Tablet PC and Laptop Power Settings............................................................................ 5
2.1.4
Tablet PC Input Panel Settings....................................................................................... 6
2.2
Software Installation..................................................................................................................... 8
2.3
PC Networking Setup................................................................................................................... 8
2.3.1
How Networking Works................................................................................................... 8
2.3.2
IP Address Configuration ................................................................................................ 9
2.3.3
Wired Network Setup .................................................................................................... 12
2.3.4
Verifying Controller and Processor Communication ..................................................... 12
2.3.5
Wireless Network Setup................................................................................................ 13
2.3.6
Configuring the Tablet PC for Wireless Networking ..................................................... 15
2.3.7
Confirming Wireless Operation of the Dolby Lake Controller ....................................... 17
2.3.8
Using Dante in Conjunction with Wireless Data Control or Low-Bandwidth Devices... 18
2.3.9
Dante with Quality o Service Ethernet Switches........................................................... 19
2.3.10 Recommended Network Topologies When Using Dante ............................................. 20
Dolby Lake Controller Tutorial ................................................................................................ 23
3.1
Starting the Dolby Lake Controller ............................................................................................. 23
3.2
Overview of Main Page Components ........................................................................................ 24
3.3
3.4
3.2.1
Button Bar Interface ...................................................................................................... 24
3.2.2
Help and Status Messages ........................................................................................... 25
3.2.3
Page Tabs..................................................................................................................... 26
3.2.4
Minimizing the Lake Controller...................................................................................... 26
Modules and Frames ................................................................................................................. 26
3.3.1
Overview ....................................................................................................................... 26
3.3.2
Changing to Contour & Mesa Mode.............................................................................. 28
3.3.3
Module Icons................................................................................................................. 30
3.3.4
Selecting and Moving Icons .......................................................................................... 31
3.3.5
Labeling Frames and Modules...................................................................................... 33
3.3.6
I/O Config ...................................................................................................................... 35
3.3.7
Dante............................................................................................................................. 41
3.3.8
Levels and Meters......................................................................................................... 44
Equalization................................................................................................................................ 47
3.4.1
Graphic EQ ................................................................................................................... 47
Dolby® Lake® Controller Manual
vi
Contents
3.4.2
Ideal Graphic EQ........................................................................................................... 49
3.4.3
Parametric EQ............................................................................................................... 52
3.4.4
Add a New EQ Overlay................................................................................................. 53
3.4.5
Mesa Filter .................................................................................................................... 54
3.5
Crossovers ................................................................................................................................. 56
3.6
Groups ....................................................................................................................................... 58
3.7
Dolby Lake Controller File Types............................................................................................... 60
3.8
Conclusion ................................................................................................................................. 61
Home—Menu Reference .......................................................................................................... 63
4.1
Accessing EQ/Levels from Home .............................................................................................. 65
EQ/Levels—Menu Reference................................................................................................... 67
5.1
5.2
EQ/Levels Overview................................................................................................................... 68
5.1.1
General Access............................................................................................................. 68
5.1.2
Restricted Access ......................................................................................................... 68
5.1.3
Group Adjustments ....................................................................................................... 68
5.1.4
Default Settings............................................................................................................. 68
Levels......................................................................................................................................... 69
5.2.1
Gain............................................................................................................................... 71
5.2.2
Delay ............................................................................................................................. 71
5.2.3
LimiterMax..................................................................................................................... 71
5.2.4
Input Headroom ............................................................................................................ 73
5.2.5
Enable Mute .................................................................................................................. 73
5.2.6
Enable Polarity .............................................................................................................. 73
5.2.7
Label Channel ............................................................................................................... 73
5.2.8
Meter Options................................................................................................................ 74
5.2.9
Default Overlays............................................................................................................ 76
5.2.10 Hidden Overlays............................................................................................................ 77
5.2.11 Parametric EQ Screen .................................................................................................. 77
5.2.12 Graphic EQ Screen....................................................................................................... 79
5.2.13 Input EQ Menu Reference ............................................................................................ 81
5.2.14 Overlay Bypass/Overlay Insert/Overlay Compare ........................................................ 84
5.2.15 Overlay Flat................................................................................................................... 85
5.2.16 Filter Bypass/Filter Insert .............................................................................................. 85
5.2.17 Filter Flat ....................................................................................................................... 85
5.2.18 Filter Delete................................................................................................................... 85
5.2.19 Filter Edit ....................................................................................................................... 86
5.2.20 Analyzer Bridge/Analyzer Unavailable.......................................................................... 86
5.2.21 High-Precision Filter Adjustments................................................................................. 86
5.3
Crossovers and HPF/LPF .......................................................................................................... 87
5.3.1
Using the Highpass Filter (HPF Enable)....................................................................... 88
®
®
Dolby Lake Controller Manual
vii
Contents
5.3.2
Using PEQ Filters on the Xover Screen ....................................................................... 89
5.3.3
Linear Phase Crossovers.............................................................................................. 91
5.3.4
Crossover Functions ..................................................................................................... 91
5.3.5
Crossover Split/Crossover Combine/Alignment Delay ................................................. 93
5.3.6
Crossover/HPF/LPF Select........................................................................................... 95
5.3.7
HPF Set/LPF Set/Crossover Set/Filter Bypass/Filter Insert ......................................... 96
5.3.8
Filter Flat ....................................................................................................................... 97
5.3.9
Filter Delete................................................................................................................... 97
5.3.10 Filter Edit ....................................................................................................................... 97
5.3.11 Analyzer Bridge/Analyzer Unavailable.......................................................................... 98
5.4
Auxiliary Output Channels ......................................................................................................... 98
5.4.1
Using Auxiliary Outputs................................................................................................. 99
5.4.2
Adding Output-Specific EQ ........................................................................................... 99
5.4.3
Highpass and Lowpass Filters .................................................................................... 100
5.4.4
Auxiliary Output Menu Options ................................................................................... 102
System Store and Recall—Menu Reference ........................................................................ 105
6.1
Shortcut to Data/User Folder ................................................................................................... 105
6.2
Recall as New System—Open................................................................................................. 105
6.3
Recall as Subsystem................................................................................................................ 106
6.4
Recall Compare ....................................................................................................................... 106
6.5
Recall as Virtual ....................................................................................................................... 107
6.6
Store System............................................................................................................................ 107
6.7
Store Subsystem...................................................................................................................... 107
6.8
File Utilities............................................................................................................................... 108
6.9
6.8.1
Open ........................................................................................................................... 108
6.8.2
Read Only ................................................................................................................... 108
6.8.3
Rename....................................................................................................................... 108
6.8.4
Delete.......................................................................................................................... 108
6.8.5
New Folder.................................................................................................................. 109
System Presets ........................................................................................................................ 109
6.9.1
Storing a System Preset in Multiple Processors......................................................... 109
6.9.2
Recalling a System Preset into Multiple Processors .................................................. 110
6.9.3
Quick System Preset Recall and Comparison............................................................ 111
6.9.4
Storing over an Existing Preset................................................................................... 111
6.9.5
Clearing a Preset Location.......................................................................................... 111
6.9.6
Preset Mismatch ......................................................................................................... 112
Modules—Menu Reference.................................................................................................... 113
7.1
EQ/Levels................................................................................................................................. 113
7.2
I/O Config ................................................................................................................................. 114
7.2.1
viii
Digital Clock Configuration.......................................................................................... 114
®
®
Dolby Lake Controller Manual
Contents
7.2.2
Input Configuration...................................................................................................... 118
7.2.3
Iso-Float Status/Virtual Frame I/O Card Configuration ............................................... 122
7.2.4
Input Mix Summary and Input Mixers/Switch.............................................................. 124
7.2.5
Output Configuration................................................................................................... 128
7.2.6
Latency Match............................................................................................................. 133
7.2.7
CobraNet..................................................................................................................... 133
7.2.8
Technical Data ............................................................................................................ 135
7.2.9
Input Mutes ................................................................................................................. 136
7.2.10 Interactive Signal Path Block Diagram ....................................................................... 137
7.2.11 Input Selection (Contour Pro26 and Mesa Quad EQ Only)........................................ 137
7.2.12 Frame Config/Factory Reset....................................................................................... 138
7.3
7.4
Label & Lock ............................................................................................................................ 139
7.3.1
Module Label............................................................................................................... 139
7.3.2
Frame Label ................................................................................................................ 139
7.3.3
Module and Base Configuration Locking .................................................................... 139
Copy/Paste/Replace ................................................................................................................ 140
7.4.1
Copy............................................................................................................................ 140
7.4.2
Paste ........................................................................................................................... 140
7.4.3
Replace Frame............................................................................................................ 140
7.4.4
Complete Replace....................................................................................................... 141
7.4.5
Batch Replace............................................................................................................. 141
7.5
Remove.................................................................................................................................... 142
7.6
Module Store/Recall................................................................................................................. 143
7.6.1
Recall/Open ................................................................................................................ 143
7.6.2
Store............................................................................................................................ 144
7.6.3
New Store ................................................................................................................... 144
7.6.4
Base Configuration ..................................................................................................... 144
7.6.5
File Utilities.................................................................................................................. 145
7.6.6
Frame Presets............................................................................................................. 146
7.7
Add Page ................................................................................................................................. 147
7.8
Super Modules ......................................................................................................................... 147
7.8.1
Assigning Super Modules ........................................................................................... 147
7.8.2
Super Module EQ/Levels or Module EQ/Levels ......................................................... 148
7.8.3
SM Routing: I/O Config ............................................................................................... 149
7.8.4
Label Frame ................................................................................................................ 150
7.8.5
Deassigning a Super Module...................................................................................... 152
7.8.6
Remove Super Module ............................................................................................... 152
Module File Types .................................................................................................................. 153
8.1
Module Type Abbreviations ..................................................................................................... 153
8.2
Classic Crossovers/Auxiliary Outputs ...................................................................................... 154
8.2.1
Stereo Classic 2-Way (+ Auxiliary Outputs)................................................................ 155
®
®
Dolby Lake Controller Manual
ix
Contents
8.3
8.4
8.2.2
Classic 3-Way/3 Auxiliary Outputs.............................................................................. 156
8.2.3
Classic 3-Way + 1 Auxiliary Output (with Classic 2-Way/2-Aux) ................................ 156
8.2.4
Classic 4-Way/4-Aux (with Classic 2-Way/2-Aux) ...................................................... 157
8.2.5
Classic 5-Way/5-Aux (with 1-Auxiliary Output) ........................................................... 159
8.2.6
Classic 6-Way/6-Auxiliary Outputs.............................................................................. 160
Linear Phase Crossovers......................................................................................................... 160
8.3.1
Linear Phase Brick Wall 2-Way (+1 Classic Auxiliary Output).................................... 161
8.3.2
Linear Phase Brick Wall 3-Way .................................................................................. 162
8.3.3
Linear Phase Brick Wall 4-Way .................................................................................. 163
Mesa EQ Module ..................................................................................................................... 164
Groups: Menu Reference....................................................................................................... 165
9.1
Adding a Group ........................................................................................................................ 165
9.2
EQ/Levels................................................................................................................................. 166
9.3
Assign ...................................................................................................................................... 166
9.4
Label ........................................................................................................................................ 167
9.5
Copy/Paste............................................................................................................................... 167
9.5.1
Copy............................................................................................................................ 167
9.5.2
Paste ........................................................................................................................... 168
9.6
Remove.................................................................................................................................... 168
9.7
Gang ........................................................................................................................................ 168
9.8
Add Page ................................................................................................................................. 169
Solo/Mute—Menu Reference ................................................................................................. 171
10.1 EQ/Levels................................................................................................................................. 171
10.2 Solo/Mute Enable..................................................................................................................... 171
10.3 Pile
172
10.4 All Mute .................................................................................................................................... 172
Icon Control—Menu Reference ............................................................................................. 173
11.1 Meters On/Off........................................................................................................................... 173
11.2 Icon Small/Normal/Medium/Large............................................................................................ 174
User Preferences—Menu Reference..................................................................................... 175
12.1 Contexts ................................................................................................................................... 175
12.2 Delay Units............................................................................................................................... 176
12.3 Designer Functions .................................................................................................................. 176
12.3.1 Change Password....................................................................................................... 176
12.3.2 Designer Mode............................................................................................................ 176
12.3.3 Global Access ............................................................................................................. 177
12.4 Keyboard Shortcuts.................................................................................................................. 177
12.5 MIDI
177
12.6 About 177
x
®
®
Dolby Lake Controller Manual
Contents
12.7 Graphics................................................................................................................................... 177
12.7.1 Auto Icon Arrange ....................................................................................................... 177
12.7.2 Screen Capture ........................................................................................................... 178
12.7.3 Animate ....................................................................................................................... 178
12.7.4 Daylight Mode ............................................................................................................. 178
12.8 Show Mode .............................................................................................................................. 179
Pages: Menu Reference ......................................................................................................... 180
13.1 Cut Icon.................................................................................................................................... 181
13.2 Copy Icon ................................................................................................................................. 181
13.3 Paste Icon ................................................................................................................................ 181
13.4 Page Label ............................................................................................................................... 181
13.5 Page Delete ............................................................................................................................. 182
13.6 Page Add ................................................................................................................................. 182
13.7 Page Hide ................................................................................................................................ 182
13.8 Scrolling Pages ........................................................................................................................ 182
Network—Menu Reference .................................................................................................... 183
14.1 Network .................................................................................................................................... 183
14.2 Multiple Controllers .................................................................................................................. 184
14.2.1 Overview and Menu Options....................................................................................... 184
14.2.2 Primary and Secondary Controllers ............................................................................ 185
14.2.3 Restricted Functionality............................................................................................... 185
14.2.4 Using the Analyzer Bridge with Multiple Dolby Lake Controllers................................ 186
14.3 Working Offline......................................................................................................................... 186
14.3.1 Virtual Frames............................................................................................................. 187
14.3.2 Virtual Frames I/O Card Configuration ....................................................................... 187
14.3.3 Replacing Virtual Frames with an Online Processor .................................................. 188
Communication and Synchronization .................................................................................. 189
15.1 Offline Modules ........................................................................................................................ 189
15.2 Communication/Network Errors ............................................................................................... 190
15.3 Synchronization........................................................................................................................ 190
15.3.1 Resync Process .......................................................................................................... 190
15.3.2 Out of Sync ................................................................................................................. 191
15.3.3 Updating All Processors with Computer Settings ....................................................... 192
15.3.4 Updating the Controller with Processor Settings ........................................................ 193
15.3.5 Synchronizing the Dolby Lake Controller and Processors ......................................... 193
15.3.6 Audible Changes when Synchronizing ....................................................................... 194
Keyboard Shortcuts Reference............................................................................................. 195
16.1 Enabling/Disabling Keyboard Shortcuts................................................................................... 195
16.2 General Keyboard Shortcuts.................................................................................................... 195
®
®
Dolby Lake Controller Manual
xi
Contents
16.3 Button-Bar Shortcuts................................................................................................................ 196
16.3.1 Context Switching ....................................................................................................... 196
16.3.2 Main Navigation/Function Buttons .............................................................................. 196
16.3.3 Undo/Redo .................................................................................................................. 196
16.4 Shortcut Combination Keys ..................................................................................................... 196
16.5 EQ, Levels, Xover, and Aux Screens—General ...................................................................... 197
16.5.1 GEQ Overlay Shortcuts .............................................................................................. 197
16.5.2 PEQ Overlay Shortcuts............................................................................................... 198
16.5.3 Xover/Aux Screen Shortcuts....................................................................................... 199
16.5.4 Levels Screen Shortcuts ............................................................................................. 200
External Control Interfaces.................................................................................................... 201
17.1 AMX and Crestron Control....................................................................................................... 201
17.2 MIDI Control ............................................................................................................................. 201
17.2.1 Overview ..................................................................................................................... 201
17.2.2 Available Functionality via MIDI .................................................................................. 201
17.2.3 Hex Conversion for SysEx Messages......................................................................... 202
17.2.4 Frame Preset Recall via MIDI (00).............................................................................. 203
17.2.5 Insert/Bypass Group EQ Overlay through MIDI (01) .................................................. 203
17.2.6 Insert/Bypass Module EQ Overlay through MIDI (02) ................................................ 204
17.2.7 Mute/Unmute Group Input through MIDI (03) ............................................................. 205
17.2.8 Mute/Unmute Module Input through MIDI (04) ........................................................... 205
17.2.9 Change Group Input Delay Through MIDI (05)........................................................... 207
Designer Mode Reference ..................................................................................................... 209
18.1 Designer Mode Basics ............................................................................................................. 209
18.1.1 Security Levels............................................................................................................ 209
18.1.2 Designer Mode............................................................................................................ 210
18.1.3 Designing and Protecting a Dolby Lake Controller System........................................ 211
18.2 Designer Mode Security........................................................................................................... 212
18.2.1 Security for the Base Configuration ............................................................................ 212
18.2.2 Security for Module Functions .................................................................................... 216
18.2.3 Security for Group Functions ...................................................................................... 218
18.2.4 Security for Global Access Functions ......................................................................... 220
18.3 Functional Reference Guide .................................................................................................... 221
18.3.1 Xover/Aux/HPF/LPF Functions ................................................................................... 221
18.3.2 EQ Functions .............................................................................................................. 222
18.3.3 Levels Functions ......................................................................................................... 222
18.3.4 Additional Designer Mode Functions .......................................................................... 225
18.4 Designer Worksheets............................................................................................................... 227
18.4.1 Overview ..................................................................................................................... 227
18.4.2 Worksheet Navigation and Data Entry........................................................................ 229
xii
®
®
Dolby Lake Controller Manual
Contents
18.4.3 Xover/Aux: Design (Loudspeaker Modules Only)....................................................... 229
18.4.4 HPF/LPF - Design (Mesa EQ Only) ............................................................................ 231
18.4.5 Levels - Design ........................................................................................................... 231
18.4.6 PEQ - Design .............................................................................................................. 233
18.4.7 GEQ - Design.............................................................................................................. 233
18.4.8 Locked Modules/Hidden/View Only Data ................................................................... 233
Firmware Upgrade Process ................................................................................................... 235
19.1 Firmware Upgrade Using the Update Utility ............................................................................ 235
19.2 Firmware Upgrade Using the Dolby Lake Controller ............................................................... 237
IP Address Selection.............................................................................................................. 239
A.1
Network Essentials................................................................................................................... 239
A.2
Factory Reset Configuration .................................................................................................... 240
Command-Line Options......................................................................................................... 241
Index ........................................................................................................................................ 243
®
®
Dolby Lake Controller Manual
xiii
Contents
List of Figures
Figure 2-1 TCP/IP Protocol Suite.................................................................................................................. 9
Figure 2-2 Basic Wireless Setup (Not Suitable for Use with Dante)........................................................... 14
Figure 3-1 Contour Frame .......................................................................................................................... 27
Figure 3-2 Mesa Frame .............................................................................................................................. 27
Figure 3-3 Contour & Mesa Frame ............................................................................................................. 27
Figure 3-4 Module Components ................................................................................................................. 30
Figure 3-5 Conventional Graphic Equalization and Resulting Frequency Response................................. 49
Figure 3-6 Ideal Graphic EQ and Resulting Frequency Response ............................................................ 50
Figure 3-7 Comparison of Raised Cosine and Traditional Third-Octave Filters......................................... 51
Figure 5-1 EQ/Levels Overview .................................................................................................................. 67
Figure 5-2 Levels Interface for a Classic 3-Way Module ............................................................................ 69
Figure 5-3 Sample Composite EQ Curve ................................................................................................... 76
Figure 5-4 Mesa Parametric EQ Screen..................................................................................................... 77
Figure 5-5 Ideal Graphic EQ Screen .......................................................................................................... 80
Figure 5-6 Xover Screen............................................................................................................................. 87
Figure 12-1 Controller in Daylight Mode ................................................................................................... 178
Figure 15-1 Out of Sync Notifications ....................................................................................................... 192
Figure 15-2 Controller Settings on a PEQ1 Screen.................................................................................. 193
Table 18-1 Global Access Security Functions .......................................................................................... 220
xiv
®
®
Dolby Lake Controller Manual
Contents
List of Tables
Table 3-1 Dolby Lake Processor Signal Processing Configurations .......................................................... 27
Table 3-2 Number of Modules in Different Processor Configurations ........................................................ 27
Table 3-3 Dolby Lake Controller File Types ............................................................................................... 60
Table 4-1 Home Button Bar ........................................................................................................................ 64
Table 5-1 Function Descriptions for the Levels Interface ........................................................................... 70
Table 5-2 Function Descriptions for Mesa Parametric EQ Screen............................................................. 78
Table 5-3 Function Descriptions for Graphic EQ Screen ........................................................................... 81
Table 5-4 EQ Preference Descriptions ....................................................................................................... 82
Table 5-5 Function Descriptions for Xover EQ Screen............................................................................... 88
Table 5-6 Linear Phase Brick Wall 2-Way/3-Way....................................................................................... 94
Table 5-7 Linear Phase 24 dB/Octave 2-Way/3-Way................................................................................. 94
Table 5-8 Linear Phase 48 dB/Octave 2-Way/3-Way................................................................................. 95
Table 5-9 Linear Phase Brick Wall 4-Way .................................................................................................. 95
Table 5-10 Filter Edit Values....................................................................................................................... 97
Table 5-11 Auxiliary Output Module Uses .................................................................................................. 98
Table 5-12 Auxiliary Output Menu ............................................................................................................ 102
Table 5-13 Auxiliary Output Buttons ......................................................................................................... 103
Table 7-1 Input Mix Summaries ................................................................................................................ 124
Table 7-2 CobraNet Conductor Priority Values ........................................................................................ 134
Table 7-3 Input Selections ........................................................................................................................ 138
Table 8-1 Module Type Abbreviations ...................................................................................................... 153
Table 14-1 Multiple Controllers Options ................................................................................................... 184
Table 15-1 Out of Sync Notifications ........................................................................................................ 192
Table 15-2 Controller Settings .................................................................................................................. 194
Table 16-1 Keyboard and Mouse-Wheel Shortcuts.................................................................................. 195
Table 16-2 Standard Keyboard Shortcuts ................................................................................................ 196
Table 16-3 Tab Shortcuts ......................................................................................................................... 197
Table 16-4 GEQ Overlay Shortcuts .......................................................................................................... 197
Table 16-5 PEQ Overlay Shortcuts........................................................................................................... 198
Table 16-6 Xover/Aux Shortcuts ............................................................................................................... 199
Table 16-7 Levels Shortcuts ..................................................................................................................... 200
Table 17-1 Decimal and Hexadecimal Equivalents .................................................................................. 202
Table 17-2 Alphabet Letter and Hexadecimal Equivalents....................................................................... 202
Table 17-3 SysEx Message Structure for Frame Preset Recall ............................................................... 203
Table 17-4 Message Fields for Frame Preset Recall ............................................................................... 203
Table 17-5 SysEx Message Structure for Insert/Bypass Group EQ Overlay (MIDI 01) ........................... 204
Table 17-6 Message Fields for Insert/Bypass Group EQ Overlay (MIDI 01) ........................................... 204
Table 17-7 SysEx Message Structure for Insert/Bypass Group EQ Overlay (MIDI 02) ........................... 204
Table 17-8 Message Fields for Insert/Bypass Group EQ Overlay (MIDI 02) ........................................... 204
Table 17-9 SysEx Message Structure for Mute/Unmute Group Input (MIDI 03) ...................................... 205
Table 17-10 Message Fields for Mute/Unmute Group Input (MIDI 03) .................................................... 205
Table 17-11 SysEx Message Structure for Mute/Unmute Group Input (MIDI 04) .................................... 206
Table 17-12 Message Fields for Mute/Unmute Group Input (MIDI 04) .................................................... 206
Table 17-13 SysEx Message Structure for Group Input Delay (MIDI 05)................................................. 207
®
®
Dolby Lake Controller Manual
xv
Contents
Table 17-14 Message Fields for Group Input Delay (MIDI 05)................................................................. 207
Table 18-1 Available Level Types in Adjust Factory Mode....................................................................... 223
Table 18-2 HPF and LPF Types ............................................................................................................... 230
Table 18-3 Classic Crossover Types ........................................................................................................ 230
Table 18-4 Linear Phase Crossover Types .............................................................................................. 230
Table 18-5 Alignment Delay...................................................................................................................... 231
Table 18-6 Output EQ Types .................................................................................................................... 231
Table 18-7 EQ Types................................................................................................................................ 233
Table A-1 Recommended Private IP Addresses ...................................................................................... 240
xvi
®
®
Dolby Lake Controller Manual
Chapter 1
Introduction
Dolby® Lake® Controller software provides a unified interface for the Dolby Lake Processor, Lake ContourTM, and Lake Mesa Quad EQTM processors. Optimized for a wireless touch‐screen or tablet PC, the Controller uses a unique graphic interface that brings back the feel of analog faders and controls. The software operates on any Microsoft® Windows® PC with a standard Ethernet network interface. 1.1
Controller Overview
Using the Controller software, a sound engineer can control a distributed network of processors from a single location. Instant adjustments can be made to any parameter of any processor on the network, or to selected groups of processors. By creating groups, the Controller can deliver the appropriate EQ and level settings to a large, segmented sound system. Each processor can be a member of more than one group. For example, a traditional arena‐
sized system comprises several left and right main stacks, side‐, front‐, and down‐fills, and multiple levels of delays to different subsystems. Typical technology requires a chain of processing units to enable an overall stereo master and various submasters to individually control equalization, dynamics, and gain. In contrast, the Controller can use multiple groups to send global adjustments to all PA areas while still providing independent control of individual system components. 1.2
Manual Overview
This manual provides software installation instructions, a tutorial for new users, and full‐
detail reference information for all software functions and features of the Dolby Lake Controller user interface. The manual is organized as follows: •
Chapter 1, Introduction. •
Chapter 2, Dolby Lake Controller Installation, provides all the details for installing the Dolby Lake Controller software, setting up your video display, configuring your PC’s networking interfaces for both wired and wireless operation, and verifying your connection to the Dolby Lake Processor hardware. •
Chapter 3, Dolby Lake Controller Tutorial, provides a tutorial that introduces you to the features of the software, and the terminology utilized in the user interface. •
Chapter 4, Home—Menu Reference, describes all of the top‐level functions of the button bar located at the bottom of the Dolby Lake Controller user interface. •
Chapter 5, EQ/Levels—Menu Reference, details all of the functions found within the EQ/Levels menu. This menu provides the most commonly used functions within the Dolby Lake Controller. Dolby® Lake® Controller Manual
1
Introduction
•
Chapter 6, System Store and Recall—Menu Reference, describes all menu functions related to saving and recalling system configuration files. •
Chapter 7, Modules—Menu Reference, details all of the functions found in the Modules menu, including how to save and recall module files, Super Module functionality, adjusting the I/O configuration of Modules and Super Modules, and accessing other module‐specific functions. •
Chapter 8, Module File Types, provides a reference for all of the available module file types, including traditional crossovers, linear phase crossovers, and Mesa EQTM modules. •
Chapter 9, Groups—Menu Reference, describes groups, which provide a sophisticated way to partition complex systems, enabling system‐wide control of EQ and Levels in real time. This chapter details all functions related to creating and assigning modules to groups. •
Chapter 10, Solo/Mute—Menu Reference, details the functions associated with the Solo/Mute menu functionality. •
Chapter 11, Icon Control—Menu Reference, describes how to change the size of module icons within the interface, as well as how to change meter icon views. •
Chapter 12, User Preferences—Menu Reference, provides explanation of the various functions contained in the User Preferences menu, including access to Designer Mode, daylight operation, Show mode, and more. •
Chapter 13, Pages—Menu Reference, details the functions associated with adding and naming new page displays within the user interface. •
Chapter 14, Network—Menu Reference, shows you how to change between available networks, and details Multiple Controller functionality. •
Chapter 15, Communication and Synchronization, describes how the Dolby Lake Controller synchronizes to hardware processors, and provides explanations and suggestions on how to resolve issues that may arise due to network problems, such as moving out of range of a wireless access point. •
Chapter 16, Keyboard Shortcuts Reference, details all keyboard shortcuts provided. •
Chapter 17, External Control Interfaces, describes the available external‐control interfaces supported by the Dolby Lake Controller, including AMX®, Crestron®, and MIDI. •
Chapter 18, Designer Mode Reference, details all of the security features provided by the Designer Mode of operation. •
Chapter 19, Firmware Upgrade Process, presents the methods in which you can update the firmware of your hardware processors using the Controller and associated utilities. If you are using the Controller for the first time, we recommend reading through the tutorial in Chapter 3 to become familiar with the features and terminology. For information on Processor hardware, please refer to the Dolby Lake Processor System Manual. The information in this manual is based on the use a tablet PC, which utilizes a pen interface instead of a mouse. Therefore the word tap is used instead of click when referring to tapping the pen on the screen, which is equivalent to tapping the left mouse button. If you are using a mouse instead of a pen, simply substitute a click of your mouse when you see the instruction to tap. 2
®
®
Dolby Lake Controller Manual
Chapter 2
Dolby Lake Controller
Installation
These installation instructions are based on the assumption that you have some knowledge of basic Microsoft® Windows® concepts, such as how to select menu items, locate folders and files, and run programs. For more information on Windows, please consult your Windows documentation. Before installing the Dolby® Lake® Controller software, please read the license agreement presented at the beginning of the installer. 2.1
Computer Requirements and Configuration
2.1.1
Recommended PC Specifications
•
1GHz or faster •
512 MB RAM or greater •
128 MB video RAM or greater •
Windows XP or Windows Vista •
Microsoft DirectX® 8.1 or later (preinstalled with Windows XP) •
100Base‐T wired Ethernet adapter and/or 802.11 wireless Ethernet adapter Wireless networking requires the preconfigured wireless networking package available from Dolby (or equivalent). 2.1.2
Video Card Settings
It is important that the video card is configured correctly to ensure smooth operation of the Dolby Lake Controller software. Incorrect video card settings may result in problems or unusual behavior of the graphics display on the Controller. In addition to the settings presented below, please visit your video card manufacturer’s website and download the latest drivers for your specific video card. The video drivers that come preinstalled as part of your Windows distribution are usually out of date and do not include enhancements provided by the video card manufacturer’s drivers. Almost all video card issues can be resolved by updating your video card driver to the latest release version. Recommended video card settings: Dolby® Lake® Controller Manual
3
Dolby Lake Controller Installation
•
Display resolution—1,024 by 768 pixels; 800‐by‐600‐pixel resolution is supported but provides a lower‐quality interface with some features less accessible or unavailable. •
Color—16 bit. •
3D acceleration—Set for best performance with antialiasing turned off. •
ClearType®—Enabled (Windows XP only). 1.
To verify your display settings, navigate to Display Properties using the Windows Control Panel: Start Menu Æ Settings Æ Control Panel Æ Display Æ Display Properties, Appearance 4
®
®
Dolby Lake Controller Manual
Computer Requirements and Configuration
2.
Tap the Effects… button to open the following dialog box and confirm that ClearType has been specified and selected. 2.1.3
Tablet PC and Laptop Power Settings
When using a wireless tablet or laptop PC with the Dolby Lake Controller, you may need to switch off power‐saving features, which can reduce the performance of your PC. If you experience slower performance while using the Controller on battery power, turn off any battery power‐saving settings that affect general performance of your PC. Some battery optimizations also affect wireless connection speed; if you experience a slow wireless connection while in Battery mode, these settings should be disabled. To turn off power‐saving features, navigate using the Windows Control Panel: Start Menu Æ Settings Æ Control Panel Æ Power Options ®
®
Dolby Lake Controller Manual
5
Dolby Lake Controller Installation
As settings vary depending on each tablet or laptop, please consult the appropriate hardware manual for further information. 2.1.4
Tablet PC Input Panel Settings
Windows XP Tablet Edition provides the pen action Start Input Panel gesture, which starts the tablet Input Panel (keyboard or writing pad). This gesture is a quick movement of the pen from side to side. If the Input Panel appears while using the Dolby Lake Controller, it will cause flickering because both the Controller and the Input Panel attempt to be in the foreground. To disable the Input Panel gesture: 6
1.
Access Tablet and Pen Settings through the Windows Control Panel. Start Menu Æ Settings Æ Control Panel Æ Tablet and Pen Settings, Pen Options ®
®
Dolby Lake Controller Manual
Computer Requirements and Configuration
2.
Select the Pen Options tab. 3.
Select Start Input Panel gesture, and tap Settings. 4.
Uncheck the box labeled Enable start Input Panel gesture. 5.
Tap OK. 6.
Tap OK again to save your changes. ®
®
Dolby Lake Controller Manual
7
Dolby Lake Controller Installation
2.2
Software Installation
To install the Dolby Lake Controller, insert the CD‐ROM into the CD‐ROM drive. The first time you do this, the AutoPlay feature will present a dialog box. To run the Setup program, choose Install Dolby Lake Controller, and then follow the instructions that appear on the screen. Alternatively, if you have downloaded the Dolby Lake Controller software installer from the Internet, double‐tap the installer executable to start the installation process. The Dolby Lake Controller Setup program will guide you through software installation. 1.
Read and enter installation information as required, and tap Next to proceed through the installation dialog boxes. 2.
Tap Install when requested. 3.
Tap Finish when installation is complete. Following successful installation, the Dolby Lake Controller icon appears on the desktop. Note: Before using the Dolby Lake Controller with a network of hardware processors, please follow the configuration procedures described in Section 2.3. 2.3
PC Networking Setup
2.3.1
How Networking Works
The TCP/IP protocol suite is structured in layers as illustrated in Figure 2‐1. The link layer is Ethernet and is responsible for connecting to the cabling and Ethernet switches. For communication to occur, each device must have a valid IP address. The IP layer uses these addresses to route packets between devices. The transport layer provides flows of data and is used by applications to communicate with each other over the network. The Dolby Lake Controller uses UDP messaging to communicate with Dolby Lake Processors on the network. Network setup and configuration is fast and easy; simply hook up all the devices on the network, and the Dolby Lake Controller software detects and communicates with all devices as required. 8
®
®
Dolby Lake Controller Manual
PC Networking Setup
Figure 2-1 TCP/IP Protocol Suite
All hardware Dolby Lake Processors are configured to use Automatic Private Addressing which allocates IP addresses from the range 169.254.x.x. In most scenarios, this automatic allocation setting will not need to be changed. However, if the Processors will be part of a more sophisticated network setup as part of a larger installation, you can change the IP address allocation method using the Dolby Lake Controller software. 2.3.2
IP Address Configuration
The network card of the host computer running the Dolby Lake Controller must have a valid IP address to communicate with Dolby Lake Processors on the network. By default, Windows computers are configured to obtain an IP address automatically. This default setup works successfully for most configurations and is the recommended starting point. On an unmanaged network this option will allocate the PC an IP address from the range 169.254.x.x. If using automatic IP address allocation, please ensure your Ethernet switch and/or Dolby Lake Processors are turned on and connected to your PC for a minute or so before starting the Dolby Lake Controller. This allows Windows time to correctly identify your PC’s IP address, and therefore allows the Dolby Lake Controller to communicate properly when it scans the network. If you are on a managed network (such as a corporate network) with a DHCP server and you are having communication problems, it is recommended that you change the IP addressing mode on the Processors to use DHCP. Please consult a network specialist if you have trouble with complex network configurations. A fixed IP address is useful if you are frequently switching between network adapters, or unplugging and replugging your network cable. The automatic IP address allocation used by Windows requires a valid network to be present, and can take around one minute for the PC to discover its IP address. In this case it is recommended that you try using a fixed IP address, for example in the 10.10.x.x range, with a subnet mask of 255.255.0.0. ®
®
Dolby Lake Controller Manual
9
Dolby Lake Controller Installation
You can specify a fixed IP address by following these steps: 1.
Open Network Connections from the Windows Start menu. 2.
Double‐tap the appropriate network connection (Local Area Connection or Wireless Network Connection) to configure. Note: Although this tutorial uses Local Area Connection as an example, the principles also apply to Wireless Network Connection. 10
®
®
Dolby Lake Controller Manual
PC Networking Setup
3.
Select Internet Protocol (TCP/IP), and tap the Properties button. 4.
Select “Use the following IP address,” then enter a class A, B, or C fixed IP address and appropriate subnet mask. 5.
Tap OK to apply changes, and exit Internet Protocol (TCP/IP) Properties. 6.
Tap OK to apply changes, and exit Local Area Connection Properties. Note: Please refer to Appendix A for more information on the selection of an appropriate IP address. ®
®
Dolby Lake Controller Manual
11
Dolby Lake Controller Installation
2.3.3
Wired Network Setup
The Dolby Lake Controller host computer can be connected directly to any Dolby Lake Processor through either its front‐ or rear‐panel Ethernet connectors. Multiple Processors can be connected by cascading connections between units, This is not a recommended network setup for the successful use of Dante (Digital Audio Networking via Ethernet). Connecting devices via a good quality external Ethernet switch is recommended. Please refer to Section 2.3.9 for further information. The devices can be interconnected using a wired or wireless network. The wired network is a simpler solution and should be implemented in preference to using a wireless system. If ContourTM Pro26/Mesa Quad EQTM Processors are being used in conjunction with Dante, additional configuration of an external Ethernet switch is required to filter Dante audio traffic from reaching these 10 Mbps devices. Please refer to Section 2.3.8. The Controller can connect anywhere on a network of multiple Processors. LEDs next to each port flash to confirm valid communication. Please connect the Controller computer to the network with an Ethernet cable, and follow the verification steps in the next section. 2.3.4
Verifying Controller and Processor Communication
Once the network is connected, follow these steps to confirm communication between the Dolby Lake Controller and Dolby Lake Processors: 1.
Double‐tap the Dolby Lake Controller shortcut icon from the Windows desktop. The Select Network Adapter dialog box (shown) appears if your computer has more than one network interface enabled. This typically occurs if your PC has both wired and wireless network interfaces. Note: It is recommended that only one network adapter be enabled on your PC when using the Dolby Lake Controller software. Network adapters can be disabled by right‐
clicking the relevant adapter via the Windows Start > Control Panel > Network Connections and choosing Disable. 2.
12
Select the Ethernet adapter currently used for the network (the wired adapter for this example). ®
®
Dolby Lake Controller Manual
PC Networking Setup
When the Controller begins, you will be prompted with a dialog box asking whether to load the last configuration. 3.
Tap No to this dialog. The Main page of the Controller displays. 4.
To verify that the Processors are on the network and communicating, tap the Modules button. The module scroll bar displays. The icons on the left of the module scroll bar represent virtual frames, which are always available whether or not the network is connected. Virtual frames allow you to create a complete system configuration offline. If your network connections are valid, all Processors connected to the network appear on the module scroll bar to the right of the virtual frames. In the previous figure, the A, B, C, and D modules are encircled in a frame that visually represents one Dolby Lake Processor operating in Loudspeaker Processor mode. When operating in EQ mode, the Processor is shown as eight module icons in one frame. The number of processing modules shown in the scroll bar depends on the configuration of your Processor. Please refer to the tutorial in Chapter 3 for more information on modules and frames. 2.3.5
Wireless Network Setup
Several hardware manufacturers supply wireless networking solutions that adhere to the various 802.11 wireless Ethernet standards. This means that any standard Ethernet 802.11 wireless networking solution should work with this network system. However, after extensive testing of available wireless networking solutions, we have found that performance varies tremendously among vendors. A trouble‐free, preconfigured wireless networking package is available from Dolby. Please visit www.dolby.com/livesound for further information. ®
®
Dolby Lake Controller Manual
13
Dolby Lake Controller Installation
When using a wireless access point on the same network as Dante digital audio, an approved external Ethernet switch must be configured to filter Dante audio packets from reaching the wireless network. Please refer to Section 2.3.8 for further information. Note: Although the following instructions are specific to the preconfigured wireless networking package available from Dolby, the majority of the concepts and terminologies translate directly for other 802.11 solutions. An access point is used in a wireless Ethernet network configuration to connect Dolby Lake Processors to the Dolby Lake Controller host computer. An access point looks like an external modem with two small antennas. This radio‐based receiver/transmitter is connected to the wired network using standard Ethernet cables. It performs the same function as a switch: receiving, buffering, and transmitting data between wired and wireless networks. Figure 2-2 Basic Wireless Setup (Not Suitable for Use with Dante)
Ideally, the procedure just described yields a perfectly functional and secure system. However, there are two complications: Some environments have additional wireless network systems and communications equipment competing for the same airspace used by the Dolby Lake system. It is also important to provide security so another wireless network cannot access this network system. As part of the 802.11 standard, various levels of access control and encryption exist. There are also different communication channels that operate at different frequencies. The service set identifier (SSID) controls access to this wireless network by functioning as a password or key between wireless network devices to differentiate them from each other. The SSID must be exactly the same on all wireless devices (the access point and all Controller host computers). The SSID is case sensitive. Although the SSID differentiates among wireless systems, it does not provide security to the network. Wired Equivalent Privacy (WEP) is a security protocol for wireless networks defined in the 802.11 standard. The WEP protocol provides the same level of security as a wired network by encrypting data over radio waves to protect it during transmission. The preconfigured networking package sets the SSID for you. The SSID can be found on the back of preconfigured access points, and is a number unique to your wireless access package. 14
®
®
Dolby Lake Controller Manual
PC Networking Setup
WEP encryption is not enabled. This should be necessary only if you plan on using an existing LAN that includes sensitive information. We recommend that WEP encryption be enabled if any other computers are connected to your Ethernet network. To make a connection between the Controller PC and the access point, locate the SSID found on the label on the back of your access point. If you are using an access point that has not been preconfigured, please refer to your specific access point’s documentation for further information. 2.3.6
Configuring the Tablet PC for Wireless Networking
Assuming that the access point has been preconfigured and set up appropriately, we now need to configure the tablet PC to connect to this access point. To configure the tablet PC: 1.
Open Network Connections, and double‐tap Wireless Network Connection. 2.
Tap Advanced…, then tap Add to add a preferred network. 3.
Specify the network name, exactly as you have it configured on the access point. Remember the SSID is case sensitive. ®
®
Dolby Lake Controller Manual
15
Dolby Lake Controller Installation
4.
Tap OK to continue. The SSID will now appear in the Preferred networks list. 5.
Select the General tab, scroll down to Internet Protocol (TCP/IP), and tap Properties. 16
®
®
Dolby Lake Controller Manual
PC Networking Setup
6.
If this screen shows “Obtain an IP address automatically” and you are encountering problems, enter a class A,B, or C fixed private IP address, and appropriate subnet mask, ensuring it is unique. (Do not use the same IP address that you allocated to the access point.) Tap OK. Note: Please refer to Appendix A for more information on the selection of an appropriate IP address. 7.
Tap OK again. A pop‐up message will appear in the Windows icon tray. 2.3.7
Confirming Wireless Operation of the Dolby Lake Controller
To confirm wireless operation: 1.
Double‐tap the Dolby Lake Controller icon to start the software. If you have more than one network adapter enabled, the Select Network Adapter dialog box will be displayed; select Wireless Network Adapter. 2.
Tap No when asked whether to recall the last configuration. A brief resync message will appear for each Dolby Lake Processor on your network, confirming that your network connection is operating properly. 3.
Tap Modules. Each online Processor is represented on the module scroll bar as two module icons surrounded by a frame. 4.
Tap Quit Controller to exit. ®
®
Dolby Lake Controller Manual
17
Dolby Lake Controller Installation
2.3.8
Using Dante in Conjunction with Wireless Data Control or LowBandwidth Devices
Dante (Digital Audio Networking) technology requires a 100 Mbps network to operate, and therefore cannot operate via a wireless transmitter/receiver. However, it is likely in a Dolby Lake network that wireless control of the Dolby Lake Processors is required on the same network that is transmitting and receiving Dante digital audio signals. To achieve this, you must configure the Ethernet switch on the boundary of the wireless network to filter Dante traffic from reaching the 10 Mbps access point or other lower bandwidth devices such as Contour Pro26/Mesa Quad EQ Processors, or you will most likely experience communication problems. The diagram below summarizes the desired outcome from correctly configuring your Ethernet switch to filter Dante audio packets. Dante Device
Multicast Audio
Linksys SRW224G4
Dante Audio
Network
Higher Latency (wireless)
or
Lower Bandwidth Networks
Multicast Audio
Low Bandwidth
Device
Please refer to the Audinate document AUD-ANO-ACL_Filtering_SRW224G4-V2.4.pdf for further details regarding filtering, located in the Literature section of the Dolby Lake Controller software installer, or from our software download request page: http://www.dolby.com/professional/live_sound/support_download/lsdr_form.aspx Or find further Dante support information on the support forum: http://livesoundforum.dolby.com/ 18
®
®
Dolby Lake Controller Manual
PC Networking Setup
2.3.9
Dante with Quality o Service Ethernet Switches
The use of an external Ethernet switch with QoS (Quality of Service) is strongly recommended when using Dante digital audio over your Dolby Lake network. Dante uses standard network QoS techniques available in off‐the‐shelf Ethernet switches to prioritize clocking and audio traffic, and to allow non‐Dante devices such as personal computers to share a single network with Dante devices. The diagram below shows the order of priority given to the different types of data packets going through the switch. Using a switch without QoS, or with QoS turned off on a busy network, may result in audio packets arriving too late to be played out, resulting in audio glitches. Please refer to the Audinate document AUD-ANO-QoS_Switch_Configuration-Dolby-V1.1.pdf for further details regarding QoS, located in the literature section of the Dolby Lake Controller software installer, or from our software download request page: http://www.dolby.com/professional/live_sound/support_download/lsdr_form.aspx Or find further Dante support information on the support forum: http://livesoundforum.dolby.com/ ®
®
Dolby Lake Controller Manual
19
Dolby Lake Controller Installation
2.3.10
Recommended Network Topologies When Using Dante
The use of an external Ethernet 100 Mbps switch with QoS (Quality of Service) is highly recommended. It is also recommended that each processor has its own direct connection to that switch. Where switches are connected together, this should be achieved via a gigabit fiber or copper connection. Two Dolby Lake Processors may be daisy chained together and run Dante. 20
®
®
Dolby Lake Controller Manual
PC Networking Setup
More than two Dolby Lake Processors should not be daisy chained together when Dante is being used. The use of Dante across wireless networks as shown below is not supported. Please refer to the Audinate document AUD-ANO-QoS-RecommendedNetworkTopologies-V1.2.pdf for further details regarding network topologies, located in the Literature section of the Dolby Lake Controller software installer, or from our software download request page: http://www.dolby.com/professional/live_sound/support_download/lsdr_form.aspx Or find further Dante support information on the support forum: http://livesoundforum.dolby.com/ ®
®
Dolby Lake Controller Manual
21
Chapter 3
Dolby Lake Controller
Tutorial
This tutorial will help you start using the Dolby® Lake® Controller software quickly and easily by providing an overview of common features. There are many underlying details not covered in this tutorial, so please refer to the other sections of this manual for detailed reference information. The tutorial examples will guide you through basic setup procedures. You must have at least one Dolby Lake Processor connected to the Controller to proceed with this tutorial. Additionally, the tutorial is based on the assumption that you are starting with a factory reset Processor, which is the configuration that runs when you first power on your Processor out of the shipping container. If necessary, please refer to the Dolby Lake Processor System Manual for information on how to restore the factory configuration. 3.1
Starting the Dolby Lake Controller
To start the Dolby Lake Controller: 1.
Double‐tap the Dolby Lake Controller software icon located on the Microsoft® Windows® desktop. 2.
Tap No in the dialog box asking if you would like to recall the last configuration. Note: Tapping Yes loads the configuration that was in use the last time the Controller software was closed. This configuration is then compared to what is found on the network, and any differences are distinguished in the software. No audio processing will be affected by recalling the last known configuration. Dolby® Lake® Controller Manual
23
Dolby Lake Controller Tutorial
The Main page appears and is in its default, blank state. 3.2
Overview of Main Page Components
This section covers the various components shown on the main page. 3.2.1
Button Bar Interface
The button bar, located at the bottom of every page in the software, is used to navigate through and activate the Dolby Lake Controller features and functions. Three colors indicate the button status: Orange—Currently selected menu or function Blue—Available menu or function based on current selection Gray—Currently unavailable menu or function 24
®
®
Dolby Lake Controller Manual
Overview of Main Page Components
The following buttons are always available on the left side of the button bar: The button with the numbered arrows pointing upward is the Context button, which enables fast system navigation. Contexts allow you to jump directly from one view to another view without having to use the toolbar for navigation. For further detail, please refer to Section 12.1. The button with arrows pointing right is active when a page or menu scroll bar contains more information than can be displayed on the width of the screen. Tap this button to move the scroll bar, pages, or overlay tabs to the right, revealing additional data. The Home button is available from almost all menu levels, and returns you to the Main page of the system. The following buttons are always available on the right side of the button bar: The button with arrows pointing left moves the scroll bar, pages, or overlay tabs to the left, revealing additional data. The button labeled Undo (or Redo after Undo has been used) provides a single‐level Undo/Redo function for adjustments made to EQ/levels and crossovers (where applicable). Generally, the labels on buttons describe the submenu opened or the function performed by tapping the button. 3.2.2
Help and Status Messages
Context‐sensitive help is displayed above the button bar on the left. ®
®
Dolby Lake Controller Manual
25
Dolby Lake Controller Tutorial
System status messages are displayed above the button bar on the right. In the following example, the network status is shown to be offline. 3.2.3
Page Tabs
At the top left of the user interface, the Main tab and All tab are presented. The Main page is the default page ready to use. The All page provides monitoring of 260 modules on a 1,024 × 768 pixel screen without scrolling. It displays a status summary for each module, with additional status information for Lab.gruppen amplifiers. More pages can be added as required to logically partition your system. For further details, please refer to Section 7.7. 3.2.4
Minimizing the Lake Controller
To minimize the Dolby Lake Controller software and return to Windows, tap the Lake icon in the top‐right corner of any screen. This icon is animated. It rotates when the software is performing any function that requires the user to wait for data to be transferred or loaded. 3.3
Modules and Frames
3.3.1
Overview
A frame represents one physical Dolby Lake Processor on the network (or another product that contains Lake ContourTM/Mesa EQTM functionality). Multiple modules are contained within each frame. The number of modules shown in a given frame is dependent upon the signal processing configuration/capabilities for the frame. The Dolby Lake Processor provides three different signal processing configurations. 26
®
®
Dolby Lake Controller Manual
Modules and Frames
Table 3-1 Dolby Lake Processor Signal Processing Configurations
Configuration Mode
Description
Contour 4 × 12 loudspeaker processor Mesa 8 × 8 system equalizer 2 × 6 loudspeaker processor Contour & Mesa 4 × 4 system equalizer You can choose any one of these modes when configuring the Dolby Lake Processor, and each mode provides a different number of modules. Table 3-2 Number of Modules in Different Processor Configurations
Configuration
Number of Modules
Contour Loudspeaker Processor Four Contour Mesa System Equalizer Eight Mesa Contour & Mesa Two Contour and four Mesa Figure 3-1 Contour Frame
Figure 3-2 Mesa Frame
Figure 3-3 Contour & Mesa Frame
For this tutorial, we configure the Processor to operate in Contour & Mesa mode, so we can see both types of modules on the same frame. ®
®
Dolby Lake Controller Manual
27
Dolby Lake Controller Tutorial
3.3.2
Changing to Contour & Mesa Mode
From the Main page, tap Modules. The module scroll bar will appear with either four Contour modules or eight Mesa EQ modules. The default factory reset state depends on the analog card configuration of your Dolby Lake Processor. The following example shows four Contour modules: With one Processor on the network configured as a loudspeaker processor, the module scroll bar displays virtual frame icons and four Contour modules. Note: A virtual frame is always accessible whether or not the Dolby Lake Controller is connected to a network of Processors. Virtual frames allow offline adjustment of module parameters, which enables entire systems to be designed offline. Virtual frames can be replaced with online frames once you are connected to a system network. We now need to place the Contour modules on the Main page to enable adjustment: 1.
28
In the scroll bar, tap module A once. All four module icons move out of the scroll bar with your mouse or stylus. ®
®
Dolby Lake Controller Manual
Modules and Frames
2.
Tap the Main page where you wish to place the modules of the selected frame. The Processor hardware now synchronizes with the Controller. During the synchronization process, the Controller gathers all of the current settings of the hardware Processor. 3.
Once the Processor is synchronized with the Controller, tap the I/O Config button to bring up the I/O Config page. This view shows the block diagram of the current signal processing configuration of the Processor. 4.
Tap the Frame Config button, and then tap the Contour/MEq Reset button. ®
®
Dolby Lake Controller Manual
29
Dolby Lake Controller Tutorial
Following the reset, the module icons are returned to the scroll bar, with six modules now displayed—two Contour modules and four Mesa EQ modules. 5.
Repeat the same sequence, tapping a module in the scroll bar and placing the modules on the Main page. Now that all the module icons are on the Main page, we can begin adjusting each module’s parameters. Before making such further adjustments, let’s review the information displayed by the module icons. 3.3.3
Module Icons
Each module icon provides configuration information as shown in Figure 3‐4. Module Selection and Clip Indicator
Module ID
Input Mute Indicator
Frame Label
Module Type
Module Label
Output Mute Indicators
Figure 3-4 Module Components
30
•
Module ID—Identifies the module designator of the Processor represented by this icon. •
Frame label—Identifies the frame associated with this icon by a user‐defined label that also appears on the Processor. •
Module type—Identifies the number of output channels or an abbreviation of a module type description (MEq for a Mesa EQ module). •
Module label—A user‐defined label that describes the module’s use or speaker type. ®
®
Dolby Lake Controller Manual
Modules and Frames
•
Module selection and clip indicator—The module icon border is yellow to indicate the module is selected. If it flashes red, a channel on that module is clipping. •
Input mute indicator—If the central round part of the icon is red, the input is muted; if the icon is blue, the input is not muted. •
Output mute indicators—Display as small red bars when the outputs are muted and are absent if unmuted. The number of mute indicators depends on the number of output channels in the selected module type. The default configuration for a Contour module is a set of 24 dB‐per‐octave Linkwitz‐Riley three‐way crossovers with frequencies centered at 250 and 1,600 Hz. The default module label is CL3way, which is an abbreviation for Classic 3‐Way configuration. The default configuration for a Mesa EQ module is a flat frequency response without any EQ filters inserted. The default module label is Mesa EQ. 3.3.4
Selecting and Moving Icons
Multiple icons may be selected (via the Modules, Groups, Pages, and Icon Control menus), providing a faster solution to graphical arrangement of the work area. For example, multiple icons can be dragged back to the scroll bar, moved, or copied to another page tab. ®
®
Dolby Lake Controller Manual
31
Dolby Lake Controller Tutorial
1.
Drag a box around the icons you wish to move. 2.
Release the pen (or mouse); icons inside the yellow rectangle are now selected. 3.
Tap inside the yellow box, and drag it to the new area. 32
®
®
Dolby Lake Controller Manual
Modules and Frames
4.
Release the pen; the icons are now deselected. To drag icons to a new page, select the icons you wish to move and then drag them over the page’s tab at the top. That page will be automatically selected. You may then place the icons where required. 3.3.5
Labeling Frames and Modules
The frame label is initially blank (‐‐‐‐) in the Dolby Lake Controller module icon and on the front panel of the Dolby Lake Processor. The frame label is most helpful in identifying the physical location of a Processor in a distributed network of hardware processors. To name the frame: 1.
Tap the A module to select it. A yellow border surrounding the module icon indicates it is selected. Note: If a module is not selected, most of the button‐bar functions are gray to signify they are inactive. 2.
Tap Label & Lock. ®
®
Dolby Lake Controller Manual
33
Dolby Lake Controller Tutorial
3.
Tap Label Frame to display the onscreen keyboard. 4.
Type Demo using the onscreen keyboard (or an external keyboard, if available), and tap OK. The frame label field for the frame’s modules displays Demo in the software. Now let’s assign a name to the A module: 1.
Tap the A module to select it. 2.
Select Label Module from the button bar. 3.
Name this module My 3-Way using the onscreen keyboard, and tap OK. 4.
Tap Label Exit to return to the Modules menu. Note: To label a Super Module, select it in the work area and tap Label SuperMod. 34
®
®
Dolby Lake Controller Manual
Modules and Frames
3.3.6
I/O Config
1.
Tap the I/O Config button to display the block diagrams of each module in the frame. The right side of the I/O Config page scrolls up and down to view all module block diagrams. 2.
Tap any black space within the block diagram area and drag up or down to scroll. As you scroll down, you can see the Mesa EQ block diagrams as well. The I/O Config page is interactive; each blue processing block can be selected to directly access the relevant screen in the software. Each block diagram has a front‐end input mixer. ®
®
Dolby Lake Controller Manual
35
Dolby Lake Controller Tutorial
3.
Tap any one of the four inputs of the My 3‐Way module to access the input mixer. Loudspeaker processor modules have a fully functional four‐input mixer that allows you to combine any of the four inputs as required for your particular application. Mesa EQ modules have an eight‐input mixer for combining inputs. 4.
36
Tap the exit button in the bottom‐right corner of the Input Mixer pop‐up window to return to the I/O Config screen. ®
®
Dolby Lake Controller Manual
Modules and Frames
Each output can be custom configured by the user as well. Tap one of the zoom icons (represented by a magnifying glass) on the right side of the module’s block diagram. This action will open the Output Configuration window. The Output Configuration window provides the ability to route any physical input or module output to any available analog or digital output on the Dolby Lake Processor. The arrows below the source and destination labels allow selection and mapping of all available I/O. 5.
Tap on the exit button in the bottom right to return to the I/O Config page. ®
®
Dolby Lake Controller Manual
37
Dolby Lake Controller Tutorial
The left side of the I/O Config page provides both clock and input configuration functions. Status information is provided, and zoom icons open pop‐up windows for access to configuration parameters. The Processor has a sophisticated clock system, allowing you to select between internal and external clock sources at all standard audio sample rates. By default, the Processor uses its internal clock operating at 96 kHz. You can choose to use any available external clock source using the interface provided by the clock source configuration window. The current Primary Clock Source is shown on the top left of the screen, and the current Sample Rate Converter Clock Source is shown on the top right. You can choose any available clock source using the Clock Source Selector scroll bar at the bottom of this window. Please refer to the Dolby Lake Processor System Manual for further details on clocks, clock source priorities, sample‐rate converters, and signal processing latency. 38
®
®
Dolby Lake Controller Manual
Modules and Frames
The input configuration pop‐out window allows flexible routing of all available inputs to each Input Mixer channel along with a four‐level auto‐select priority allocation for each input, as shown in the following screenshot. From this interface, you can allocate which input is used for each input channel of the Input Mixer, and in which order up to four inputs should auto‐select (failover) for each input channel. The input Autoselect feature allows you to set up a redundant system. The Processor will attempt to use the first signal. If the first signal is unavailable, it will try the second, third, and fourth signals. Tapping Display Details allows control of digital clock selection/digital gain offsets and analog input headroom: ®
®
Dolby Lake Controller Manual
39
Dolby Lake Controller Tutorial
The Gain Offset feature allows you to fine‐tune the gain between different digital and analog signals to allow for a seamless transition between the signal sources. The last item on the left side of the I/O Config page allows you to remotely control Iso‐
FloatTM. This powerful feature allows you to troubleshoot grounding issues remotely from the Controller. The Analog Iso‐Float Status window shows you the current state of the Processor hardware and allows you to make changes to the grounding state of each analog converter card when the software control function has been enabled. After closing the Analog Iso‐Float Status pop‐up window, return to the Main page by tapping the Home button. Note: CobraNet® functions are available only when a CobraNet card is installed. 40
®
®
Dolby Lake Controller Manual
Modules and Frames
3.3.7
Dante
Dante audio networking technology from Audinate provides a hassle free digital audio networking solution for the Dolby Lake Processor with extremely reliable, sample‐accurate, low‐latency audio distribution over Ethernet. Dante provides a reliable, digital‐audio networking system with complete flexibility, ease of use, and cost‐effectiveness. With innovative features such as Zen, Dante‐enabled Dolby Lake Processors automatically find each other and provide the ability for any Dante audio channel on the network to be routed to the input of one or more processors. Dante can be easily integrated into an existing network, sharing the system with normal data traffic. And, if you want to do digital audio recording, processing, or playback using computer‐based programs, the Dante virtual soundcard enables you to just plug the network directly into the standard Ethernet port on a PC—no external boxes or soundcards are required. Dante is built into the Dolby Lake Processor. No additional hardware is required. The Dolby Lake Processor supports up to 8 Dante audio inputs and 16 Dante audio outputs over a single Ethernet connection. Tapping the zoom button labeled Dante Configuration displays the following screen, with Dante disabled by default: When Dante is enabled, by default the processor will only receive audio. Transmission is disabled in order to prevent clutter in the input configuration screen. If you wish to transmit Dante channels from this processor, enable by clicking on the Transmit Outputs button. Transmit channels from this processor appear on the list of all available Dante channels on the network. ®
®
Dolby Lake Controller Manual
41
Dolby Lake Controller Tutorial
When Dante is enabled, the Input Configuration page for the selected processor provides an option to view available Dante channels on the network. Any of these channels can be selected as the inputs for the processor: Minimum Latency Options
This latency is additional Dante‐specific latency used to ensure uninterrupted digital audio. The latency is added to the normal latency of your chosen signal path and module type. The 0.8 (default), 1.3, and 4 ms minimum receive latency options are provided to allow flexibility for complex networks, or when using switches without QoS (Quality of Service). Higher latency reduces the chance of audio glitches due to audio packets being delayed via the network, therefore is recommended for complex networks containing many hops, or in circumstances where a small delay irrelevant and reliability is paramount. Using switches without QoS is not recommended. If this is the case, then the 4 ms latency option should be used to minimize the change of audio glitches due to audio packets being delayed due to being queued behind data packets. 42
®
®
Dolby Lake Controller Manual
Modules and Frames
Transmit Outputs/Dante Output Channel Settings
When the Transmit Outputs button is active (orange), all 16 Dante channels will be advertised on the Dante audio network as available channels for any other Dante receiver to use for its input(s). In addition, this screen provides Auto/Unicast/Multicast options for each channel, and output channel labeling functions: Dante Output Channel Functions
The Auto/Multi/Uni options provide the ability, per channel, to set whether that channel is going to be forced as unicast (each receiver will get a separate point‐to‐point audio flow), forced as multicast (many receivers can listen to the same multicast flow sent by the transmitter), or automatically controlled by the Dante network (unicast or multicast will be selected based on the number of receivers for this channel). This advanced setting can generally be left as Auto. Tapping the keyboard button to the right of the Uni button will display the onscreen keyboard allowing up to a 31‐character name to be entered for this Dante channel. On the input configuration of other processors, the Frame label along with this label (or channel number if no label is defined) will be used to uniquely identify the available Dante channels on the network. Using meaningful channel labels is recommended before configuring your system routing to ensure error‐free routing. ®
®
Dolby Lake Controller Manual
43
Dolby Lake Controller Tutorial
3.3.8
Levels and Meters
From the Main page, tap the My 3‐Way module icon to display its parameters. This action will enter the EQ and Levels interface for the module, displaying the EQ screen the first time it is accessed. Tap the Levels tab at the top left of the display to access the Levels interface. This provides metering information and faders for adjustment of gains, delays, and limiters. By default, gain controls and meters are displayed for the input and all outputs of the module. Mute controls are located below each input and output meter, with a polarity button for the input. To unmute the module input, tap the red mute button labeled Input MUTED. Note: The module Input Mute button mutes or unmutes the post input mixer signal. If you would like to make adjustments to the levels of each physical input to the hardware processor, tap the Input Mixer button below the module Input Muted button. 44
®
®
Dolby Lake Controller Manual
Modules and Frames
Adjusting Levels
There are three ways to adjust the gain of an input or output: •
Make large changes (1 dB increments) by tapping and sliding the fader. •
Make small adjustments (0.1 dB increments) by tapping and dragging above, below, or to the left of each fader control. •
Adjust the gain to an exact value (0.01 dB increments) by tapping the gain value directly and using the onscreen keyboard to enter the new value as follows: 1.
Tap the input gain value (highlighted in blue at the top left of the screen). 2.
Enter –3.75 dB of gain, and tap OK. The same principles apply to adjusting other levels (delays, limiters, and so on) throughout the Dolby Lake Controller software. To view/update other types of levels, simply tap the required type of level from the button bar (Delay, Limiter Max RMS, and so on). The faders and levels change to display the value of the selected level type. Metering
In the Levels interface, all input and output levels are accompanied by metering. Input meters show both average level and peak level, with a user‐definable peak hold. Output meters show the aforementioned level metering on the left side of the meter face, and additionally show limiter activity on the right side of the meter face. Note: Regardless of what level control you are currently adjusting, gain and limiter meters always display. If an audio channel is clipped, the meter face turns red. Additionally, if an audio channel is within 2 dB of clipping, the meter face turns orange. ®
®
Dolby Lake Controller Manual
45
Dolby Lake Controller Tutorial
As limiters are engaged, the amount of gain reduction is shown with a meter operating in the downward direction. The limiter meter displays the total amount of limiting resulting from both peak and RMS limiter functions of the LimiterMaxTM loudspeaker protection system. 46
®
®
Dolby Lake Controller Manual
Equalization
3.4
Equalization
From the Levels interface, tap the EQ tab in the top‐left corner of the display to move to the EQ controls for the module. Parametric EQ (PEQ) is displayed by default. Multiple EQ overlays are identified by tabs at the top left of the display. A three‐way module initially has one parametric (PEQ1) and one graphic (GEQ2) overlay, in addition to the Xover tab. A Mesa EQ module has a tab labeled HPF/LPF instead of Xover. The parametric overlay (PEQ) provides low‐shelf, parametric, Mesa, and high‐shelf filters. The graphic overlay (GEQ) provides third‐octave EQ controls. The Xover screen allows selection and adjustment of crossover filters, in addition to output EQ. 3.4.1
Graphic EQ
1.
Tap the GEQ2 overlay to access the default third‐octave graphic overlay. The bottom section of the graphic EQ screen contains the EQ Tool, which is used to select a frequency band for gain adjustment. 2.
To select a frequency band, tap and drag the selector left or right. To adjust gain of the selected filter, tap the red rotating X and slide up to boost or down to cut. Note: If Frequency Lock is off (blue), the frequency can also be selected and changed by directly tapping and dragging a yellow X filter point on the EQ interface. ®
®
Dolby Lake Controller Manual
47
Dolby Lake Controller Tutorial
3. Tap Filter Flat on the button bar to flatten the selected filter. Many other features are available on the EQ button bar; please refer to Chapter 5 for further details. 48
®
®
Dolby Lake Controller Manual
Equalization
3.4.2
Ideal Graphic EQ
A unique innovation found within the Dolby Lake Processor, Contour, and Mesa EQ processors is the Ideal Graphic EQTM. Conventional analog and digital graphic equalizers do not provide intuitive results. For example, pulling up the faders on a conventional graphic equalizer to boost 6 dB at 500; 630; 800; 1,000; 1,250; 1,600; and 2,000 Hz produces the frequency response shown in Figure 3‐5. Figure 3-5 Conventional Graphic Equalization and Resulting Frequency Response
This measured frequency response is not what you would expect from the graphic EQ controls. ®
®
Dolby Lake Controller Manual
49
Dolby Lake Controller Tutorial
If we use the GEQ overlay to boost 6 dB at 500; 630; 800; 1,000; 1,250; 1,600; and 2,000 Hz, the frequency response is shown by the blue trace in Figure 3‐6. Figure 3-6 Ideal Graphic EQ and Resulting Frequency Response
To implement this EQ overlay: 1. Tap and drag the filter tool on the bottom to 500 Hz. 2. Tap and drag the red X upward until the filter’s gain parameter reads 6 dB. 3. Perform these steps for each of the frequencies listed. The bottom trace in Figure 3‐6 shows that the adjacent filters on a Contour or Mesa EQ sum to flat, unlike all previous graphic equalizer implementations. This is because of the raised cosine filters that give rise to the Ideal Graphic EQ. 50
®
®
Dolby Lake Controller Manual
Equalization
Figure 3‐7 shows a traditional third‐octave graphic EQ filter (red curve) in comparison to a third‐octave raised cosine filter. The area highlighted gray shows the difference between the two filter shapes. Figure 3-7 Comparison of Raised Cosine (blue) and Traditional Third-Octave Filters
EQ Overlays
The concept of EQ overlays is another innovative feature of the Dolby Lake Processor system. Tap the PEQ1 tab at the top of the page. GEQ2 and PEQ1 are two different EQ overlays. The white line represents the composite response of all EQ overlays. It now shows the wideband 6 dB boost created in the GEQ2 tab. In the next section, we will see how multiple EQ overlays interact. ®
®
Dolby Lake Controller Manual
51
Dolby Lake Controller Tutorial
3.4.3
Parametric EQ
To add a parametric filter to the PEQ1 overlay: 1.
Tap the parametric filter at top of the EQ display. 2.
Tap the screen near 125 Hz to insert the filter there. The parametric filter tool is similar to graphic EQ tool except the filter bandwidth is adjustable. 3.
Tap and drag the red X up to boost the volume of this frequency. 52
®
®
Dolby Lake Controller Manual
Equalization
4. Tap and drag either of the vertical end lines on the filter tool to increase the bandwidth as shown: 5. Change the center frequency of the parametric filter by tapping and dragging inside the vertical divider lines of the EQ tool. 6. Drag the parametric filter into the same frequency range as the GEQ2 filters to see the result of all the filters (the white composite line in the previous figure). 3.4.4
Add a New EQ Overlay
To add a new EQ overlay: 1. Tap Overlay Functions. 2. Tap Overlay New. ®
®
Dolby Lake Controller Manual
53
Dolby Lake Controller Tutorial
By default, a new overlay is parametric but can be changed to graphic by tapping the Overlay GEQ button. You can also change an overlay from graphic to parametric by tapping this same button, which will read Overlay PEQ in this instance. 3.4.5
Mesa Filter
The Mesa filter is a highly versatile filter that can rapidly adjust a loudspeaker’s frequency response. The Mesa filter provides a fast, effective optimization tool that truly matches a loudspeaker’s asymmetric response. The Mesa filter allows independent adjustment of the slopes and center frequencies of the lower and higher edges. To add a Mesa filter to the new PEQ3 overlay: 1.
Tap the Mesa filter type at the top of the EQ interface. 2.
Tap the EQ display near the frequency you wish to insert the Mesa filter. 3. Tap and drag up between the red X marks in the EQ display to increase gain. The Mesa filter tool has four dividing lines. 54
®
®
Dolby Lake Controller Manual
Crossovers
4. Tap between the center and right dividing lines and drag to the right. This spreads the filter points, creating a variable‐width flat top. 5.
Tap and drag to the left of the far‐left divider line. The same principle applies to the high‐frequency edge (right side). 6.
Tap and drag between the center two divider lines to change the frequency. ®
®
Dolby Lake Controller Manual
55
Dolby Lake Controller Tutorial
3.5
Crossovers
The Dolby Lake Controller, when used in conjunction with Contour loudspeaker modules, allows real‐time adjustments to crossovers through the Xover screen. Crossover frequency and type and post‐crossover equalization can be adjusted. In the default three‐way configuration, the Contour module has 24 dB Linkwitz‐Riley crossovers with center frequencies set at 250 Hz and 1.6 kHz. Tap the Xover tab to view the crossover interface. The low‐output crossover is selected in this example. Use the crossover tool to change the center frequency. The low and high parts of the crossover are currently combined. Tap the Crossover Split button to split the crossover, and drag the crossover selector tool left to reduce the frequencies sent to the low output. Parametric filters (with the exception of the Mesa filter) can be added to further modify the crossover. Add a parametric filter near the center frequency of the low‐output crossover. 56
®
®
Dolby Lake Controller Manual
Crossovers
The full response of the parametric filter is shown in blue, but the parametric filter affects only the output it is associated with. The solid white line shows the resulting crossover curve for the low output. Tap the Crossover Select button to display the crossover scroll bar, from which you can select various standard crossover types. If crossover sections are combined, the new crossover selection is applied to both sides of the selected crossover. If crossovers are split, the crossover selection applies only to the currently selected output. To change the crossover type to a 48 dB Linkwitz‐Riley: 1.
Tap the 1.6 kHz filter box to select that crossover. 2.
Tap Crossover Select. 3.
Select 48dB Linkwitz/Riley from the scroll bar. 4.
Tap Crossover Set. 5.
Tap Yes in the dialog box to load the new crossover. The crossover interface provides a fast and easy method for configuring your loudspeaker system. You can create your own presets or build them based upon data available from speaker manufacturers. ®
®
Dolby Lake Controller Manual
57
Dolby Lake Controller Tutorial
3.6
Groups
The Dolby Lake Controller allows grouping of multiple modules. This unique concept allows the EQ and levels of multiple modules to be changed with a single adjustment. Every module may be a member of up to 28 groups. All EQ functions available for a module are also available for a group, with a maximum of four EQ overlays per group. Most Levels functions are also available for groups, except the following: •
LimiterMax RMS Corner •
LimiterMax RMS Attack •
LimiterMax RMS Release •
Input Headroom •
Control of output levels where the group contains modules of varying crossover types (for example, three‐ and four‐way modules assigned to the same group) Assigning Modules to a Group
To assign both modules of a frame to a group: 1.
Tap the Home button to locate to the Main page. 2.
Tap the Groups button to display the groups scroll bar. 3.
Tap Group 1, and then tap the Main page to add the group to your configuration. 58
®
®
Dolby Lake Controller Manual
Dolby Lake Controller File Types
4. Tap the Assign button, and tap the icons for modules A and B to group the two Contour loudspeaker processor modules. Assigned modules are highlighted with a yellow border. 5.
6.
Tap the Assign button again to exit Assign mode. Tap Groups EXIT or Home to return to the Main page. ®
®
Dolby Lake Controller Manual
59
Dolby Lake Controller Tutorial
3.7
Dolby Lake Controller File Types
Before saving the simple configuration just created, it is useful to learn about the file types used to store and recall settings within the Dolby Lake Controller software. Table 3‐3 summarizes the various file types. Table 3-3 Dolby Lake Controller File Types
File Type
Description
Contour Base Configuration File (.cbm) A base configuration file defines a starting point for the module setup. It can contain EQ, crossover, and level settings that can be hidden or protected from end‐user adjustment. Mesa EQ Base Configuration File (.mbm) Contour Single Module File (.csm) The result of all EQ, levels, and crossover settings for the module, and any group that it belongs to, can be combined and stored in the base configuration file. These files store all information contained in the base configuration file plus user settings for each module including the mute states, levels (gain, delay, and limiters), and equalization (filters and EQ overlays). Mesa Single Module File (.msm) Controller System Configuration File (.csc) This file stores/recalls all information contained within all Contour or Mesa single‐module files on a given network, and additionally includes generic frame data and all group assignments and settings. To save a system configuration file: 60
1.
Tap Home. 2.
Tap System Store/Recall to display the scroll bar. 3.
Tap the Store System button to display the onscreen keyboard. ®
®
Dolby Lake Controller Manual
Conclusion
4.
Name the system configuration “Example,” and tap OK. The system configuration is stored and the file is displayed in the scroll bar. 5.
Tap the Example file to select it. This activates all recall and store options on the System Store/Recall button‐bar. Recall as New System clears current configuration and loads the selected configuration. Recall as Sub‐System retains the current configuration and appends the selected configuration. Recall Compare allows a comparison between the data stored on file and the current system configuration. Recall as Virtual loads the data from the file into a virtual offline system. Store System stores the entire configuration. Store Sub‐System stores only the data in the selected modules and groups. Individual module settings can also be saved to a file. The single‐module file stores everything about a particular module, including its EQ overlays, but does not retain frame data (such as I/O config) or group assignments. This file can be recalled into any module of the same type (Contour/Mesa). To save the settings of a single module: 3.8
1.
Tap the Home button, then tap Modules. 2.
Select the module My 3‐Way. 3.
Tap Module Store/Recall. 4.
Tap File Utilities, then New Folder. 5.
Enter the folder name Test, and tap OK. 6.
Tap File Util EXIT. 7.
Tap New Store, name the file My 3‐Way, then tap OK. Conclusion
The preceding tutorial has introduced many of the concepts and features that you will need for regular use of the Dolby Lake Controller. Please refer to the chapters following this tutorial for detailed reference information on all features and functionality of the software. ®
®
Dolby Lake Controller Manual
61
Chapter 4
Home—Menu
Reference
This chapter provides detailed information on the top‐level structure of the Dolby® Lake® Controller button bar, located at the bottom of every display within the software. When the Controller starts, the Main page, All page, and Home button bar are displayed. From the Home button bar, you can navigate to every possible user‐interface display and function provided by the Controller. Table 4‐1 provides a description of each button. Dolby® Lake® Controller Manual
63
Home—Menu Reference
Table 4-1 Home Button Bar
Button
Description
Available from every display of the Dolby Lake Controller, the Home button returns you to the top‐level display. Accesses the submenu that provides functionality for storing and recalling system configuration files. File utilities are also provided for creating, renaming, and deleting files and folders. Accesses the submenu that provides module functions. This is one of the most extensive menus within the Controller, allowing you to access modules, super modules, EQ, levels, I/O Config labeling, locking, copying, pasting, removing, recalling, and storing. Accesses the submenu that provides grouping functions. Groups are a powerful component of the Controller, allowing you to group any number of modules into logical partitions. Groups provide EQ level control across the set of modules that are assigned to the given group. Accesses the submenu that provides solo and mute functionality. The solo/mute controls allow you to solo modules and groups, and also provide a mode to allow soloing for multiple modules and groups. Accesses the submenu that provides page functions. You can add pages, label pages, and move groups and modules between the pages that you create. Accesses the submenu that provides user preferences. These functions include contexts, delay units, designer mode functions, keyboard shortcuts, MIDI, graphic options, and show mode. Accesses the submenu that provides icon control. You can change the size of icons, and change to the meter icon view. Accesses the submenu that provides network functions. You can select between available networks and access multiple‐Controller functions. Quits the Controller application. You are prompted to confirm this operation. The menu reference chapters that follow this chapter provide detailed reference for each of the top‐level functions on the Home button bar. 64
®
®
Dolby Lake Controller Manual
Accessing EQ/Levels from Home
4.1
Accessing EQ/Levels from Home
When the Dolby Lake Controller displays the Home button bar, you can tap any icon on the current page to immediately access the EQ/Levels interface for the given module, super module, or group. This provides instant access to the module or group, without having to navigate through the button bar to gain access to these most important parameters. Tapping a module icon from Home is equivalent to the following sequence: 1.
From Home, tap Modules. 2.
Tap a module icon to select the module. 3.
Tap EQ/Levels. Tapping a group icon from Home is equivalent to the following sequence: 1.
From Home, tap Groups. 2.
Tap a group icon to select the group. 3.
Tap EQ/Levels. Since the EQ/Levels interface for modules and groups is the most frequently used component of the Dolby Lake Controller, this is the first menu reference chapter to be presented. ®
®
Dolby Lake Controller Manual
65
Chapter 5
EQ/Levels—Menu
Reference
The EQ/Levels functionality of the Dolby® Lake® Controller provides a sophisticated and accurate real‐time interface to both modules and groups on the network. Modules and groups require different features and functions for setup and configuration; they provide the same EQ and level functionality to the sound engineer, however, for system optimization and during the show. Figure 5‐1 shows a general overview of how modules and groups utilize the same EQ/Levels interface for access to the underlying signal processing parameters. Figure 5-1 EQ/Levels Overview
Modules, super modules, and groups use the EQ/Levels interface to present gain, polarity, delay, limiter, EQ, crossover, and auxiliary output parameters to the sound engineer. When adjusting any of these parameters from a module, the sound engineer makes changes to a single module on the network. When adjusting any of these parameters from a group, the sound engineer makes changes simultaneously to a group of modules on the network. This chapter provides a menu reference for EQ/Levels functionality, which can be accessed from multiple locations within the Controller. Dolby® Lake® Controller Manual
67
EQ/Levels—Menu Reference
5.1
EQ/Levels Overview
5.1.1
General Access
The EQ/Levels button accesses the following information: •
Module and group parametric EQ (PEQ) •
Module and group graphic EQ (GEQ) •
Module and group levels (gain, delays, limiters, etc.) •
Module crossovers and highpass filter/lowpass filter (HPF/LPF) (ContourTM) or HPF/LPF only (Mesa EQTM) The EQ/Levels functions can be accessed by several methods from the following menu locations: 5.1.2
•
Home—Tap a module/group icon once. •
Modules—Select a module/group icon, then tap the EQ/Levels button. •
Groups—Select a module/group icon, then tap the EQ/Levels button. •
Solo/Mute—Select a module/group icon, then tap the EQ/Levels button. •
I/O Config—Tap a section of the interactive block diagram. Restricted Access
The Dolby Lake Controller provides security by allowing a system designer to hide parts of the system or set them to View Only. This can be done globally in a system, or for individual modules. This security specification may affect the screens allowed to be displayed when accessing EQ/Levels. Please refer to Chapter 18 for further details. 5.1.3
Group Adjustments
Group EQ and levels are view only from a module. To adjust group EQ or levels, access that group’s EQ/Levels page via the group’s icon. Note: Groups do not have a crossover page or an HPF/LPF page, but the Gang Xover/Aux and Gang HPF/LPF functions, which are available from the Groups menu, can be used to link the crossover or HPF/LPF settings of all modules in a group. 5.1.4
Default Settings
The following example shows the available screens and default EQ overlays for a Contour loudspeaker module placed on the Main page of the Dolby Lake Controller. 68
®
®
Dolby Lake Controller Manual
Levels
The default module contains a Classic 3‐Way (CL3way) crossover. The default tabs for this module are: •
Levels—Displays gains, delays, and limiters •
Xover—Displays crossover settings for the module •
PEQ1—Parametric EQ overlay (indicated by yellow highlighting) •
GEQ2—Graphic EQ overlay Tap the Levels tab to toggle between Levels and EQ. 5.2
Levels
Figure 5‐2 shows the Levels interface for a Classic 3‐Way module with letters identifying key features. A
C
B
D
E
F
G
H
I
J
K
Figure 5-2 Levels Interface for a Classic 3-Way Module
®
®
Dolby Lake Controller Manual
69
EQ/Levels—Menu Reference
Table 5‐1 provides definitions for the labels in Figure 5‐2. Table 5-1 Function Descriptions for the Levels Interface
Label
Function
Description
A Values The values for the selected attribute are displayed here. For manual entry, tap the value highlighted in blue, enter a value using the onscreen keyboard (or an external keyboard), and press OK. Modules: The value presented in brackets represents the overall parameter value, which includes any groups the module is assigned to. The bottom value (in the blue box) represents the value of the module parameter. Groups: The group parameter is represented in the blue box. B Limiter Indicator Indicates the total RMS and peak limiting gain reduction with an orange bar that moves downward as gain reduction increases. C Frame/Module/Group Label Modules: Displays the selected module’s name. Groups: Displays the name of the module providing metering. D Fader Drag the fader up or down to adjust its level. Drag below, above, or to the left of the fader to adjust by smaller increments. E Additional Outputs For a 4‐, 5‐, or 6‐way/aux module, the additional output channels appear here. The number of output channels depends on the module type (whether module is 2‐, 3‐, 4‐, 5‐, or 6‐way/aux). F Peak Level/Peak Hold Indicators Indicates peak level with a thin green bar, and peak hold with a wide orange segment. G RMS Level Indicator Indicates RMS level with a wide green bar. H Input Channel Label Mute Button and Polarity Button The channel label is user defined. The color and label of the mute button identifies the mute status of the channel: A blue Unmuted button (channel unmuted) A red Muted button (channel muted) Modules: A red button with blue text denotes the channel has been muted by a group the module is assigned to. The polarity button for the channel is located to the right of the mute button. Groups: An orange button with blue text denotes that at least one module in that group has the channel muted. A red mute button with blue text denotes that that channel is muted on all modules in the group. The polarity button is not available at group level. I Input Mixer Modules only: Provides access to the Input Mixer, which allows you to enable, disable, and mix audio input channels. J Input Mutes Modules only: Provides access to the physical input channel mutes, which will affect all modules on the selected processor. K Levels Menu Button Bar The functions and submenus available on the Levels screens are described throughout in this section. Level Limits
All levels are subject to limits set by the system designer. If you are unable to change a value to the desired level, this may be due to restrictions set for that channel. 70
®
®
Dolby Lake Controller Manual
Levels
Hidden Output Channels
A system designer may choose to hide an output channel if it is not being used. It is possible that the number of visible output channels will differ from the number suggested by the module type. 5.2.1
Gain
Tap the Gain button to display the gain levels for each channel of the selected module/group. To adjust gain values, drag the fader (D) for large increments, drag above or below the fader for fine adjustment, or tap the value (A) for keyboard entry. 5.2.2
Delay
Tap the Delay button to display the delay time for each channel of the selected module/group. Delay values can be adjusted in four ways: •
Drag the fader (D) to adjust by large increments •
Drag above or below the fader for fine adjustment •
Drag on the meter to the left of the fader for very fine adjustment •
Tap the delay value (A) for keyboard entry A total delay of 2,000 ms (input plus output) can be set, subject to level limits set by the system designer. 5.2.3
LimiterMax
Tap the LimiterMaxTM button to view a submenu containing functions relating to the MaxRMS and MaxPeak limiters. MaxRMS Level
Tap the MaxRMS Level button to display the maximum RMS signal level (dB) allowed at the output. An orange bar moves downward from the top of the channel meter to indicate the limiting amount. To adjust Limiter MaxRMS values, drag the fader (D) for large increments, drag above or below the fader for fine adjustment, or tap the value (A) for keyboard entry. The MaxRMS Level value is relative to the factory MaxRMS value (dBu). While dragging the fader, the total value is displayed in the status bar as dBu‐rms, dBV‐rms and Vrms. MaxRMS Corner
MaxRMS Corner applies to modules only; this function is inactive if a group is selected. ®
®
Dolby Lake Controller Manual
71
EQ/Levels—Menu Reference
The Limiter Corner softens the MaxRMS limiting by creating a curve that gradually introduces limiting. This function is similar to an audio compressor’s knee function. For example, if MaxRMS Level equals –6 dB and Limiter Corner equals –4 dB, limiting begins gradually when the Max RMS level reaches –10 dB and increases until maximum limiting occurs at –6 dB. Tap the MaxRMS Corner button to display the value (dB) for each channel of the selected module. To adjust Limiter Corner values, drag the fader (D) or tap the value (A) for keyboard entry. MaxRMS Attack and MaxRMS Release
MaxRMS Attack and Release applies to modules only; these functions are inactive if a group is selected. The Attack and Release times (also referred to as “Time Constants”) determine the time in milliseconds that the MaxRMS Limiter takes to fully engage and disengage once the MaxRMS Corner level has been reached. Tap the MaxRMS Attack or MaxRMS Release button to display the value (ms) for each channel of the selected module. To adjust the value, drag the fader (D) or tap the value (A) for keyboard entry. Auto Time Constant
The MaxRMS Attack and Release values may be set manually by the user, or may be calculated automatically. Automatic calculation is determined by the crossover frequency of the channel’s highpass filter, if applicable. Otherwise, it is fixed at 160 ms. The τc Auto button is displayed underneath the slider when viewing either the Attack or Release settings. When the τc Auto button is enabled (Orange), the slider is disabled and the Attack or Release values are calculated automatically. MaxPeak Level
Tap the MaxPeak Level button to display the maximum peak signal level (dB) allowed at the output. 72
®
®
Dolby Lake Controller Manual
Levels
The MaxPeak Limiter process is disabled when the total MaxPeak level (including Group and Factory settings) is 25 dBu or greater. An orange bar moves downward from the top of the channel meter to indicate the limiting amount. To adjust Limiter MaxPeak values, drag the fader (D) for large increments, drag above or below the fader for fine adjustment, or tap the value (A) for keyboard entry. The MaxPeak Level value is relative to the factory MaxPeak value (dBu‐pk). While dragging the fader, the total value is displayed in the status bar as dBu‐pk, dBV‐pk, and Vpk. 5.2.4
Input Headroom
This function is available only for Modules on the Contour Pro26 and Mesa Quad EQTM. Input Headroom is configured via I/O Config > Input Configuration for the Dolby Lake Processor, and is not available for groups. To adjust input headroom values, drag the fader (D) for large increments, drag above or below the fader for fine adjustment, or tap the value (A) for keyboard entry. 5.2.5
Enable Mute
This button locks and unlocks the mute buttons and is active by default (that is, muting or unmuting is allowed). When the button is active (orange), channel muting via the Controller is enabled. When the button is inactive (blue), channel muting is disabled. 5.2.6
Enable Polarity
This button locks or unlocks the polarity buttons and is inactive by default (polarity buttons locked). When the button is active (orange), the polarity can be changed. When the button is inactive (blue), the polarity cannot be changed. Note: If a system designer has locked out polarity changes on one or more outputs, the polarity button for the outputs will not be displayed in User mode. 5.2.7
Label Channel
This function applies to modules only and is inactive if a group is selected. Channel labels for groups are derived from the module that has been assigned for metering purposes as just described. The channel label is a user‐defined value that appears on the mute button at the bottom of each channel, the module I/O Config page, and on any auxiliary output EQ tabs. To label a channel: 1.
Access a module Levels page through a module icon. ®
®
Dolby Lake Controller Manual
73
EQ/Levels—Menu Reference
5.2.8
2.
Tap Label Channel, then tap the required channel label/mute button. 3.
Enter the channel label using the onscreen keyboard (or an external keyboard). 4.
Tap Label Channel to exit this mode. Meter Options
Tap the Meter Options button to view a submenu containing functions relating to alternate meter views and system designer features. Input +4dBu Reference
Tap the Input +4dBu Reference button to view the physical input signal meter relative to +4 dBu. Tap the button again to return to the default Digital Clip (DClip) view. The DClip metering mode shows the audio level prior to any gain adjustment (input headroom, or digital gain offset), and indicates when the A/D converters will clip. The +4 dBu metering mode shows the audio level after any gain adjustment, and is useful for comparing levels of different input signals prior to processing. This is a global function; all physical input meters throughout the system display the reference selected here. Pre Limiter
Tap the Pre Limiter button to view the prelimiter output signals. Tap again to return to post‐
limiter mode. This is a global function; and all meters throughout the system display the reference selected here. Note: The limiter status is identified on the bottom right of each output meter above the channel label/mute button. AmpClip Reference
Tap the AmpClip Reference button to view output signals with respect to the AmpClip reference level. Tap again to return to the normal view, which is relative to the factory MaxRMS level as defined using Designer Mode. When AmpClip Reference is selected, the Amp Clip level is used as the reference for the 0 dB level on the meter. With correct settings, the output meter will identify the onset of clipping. AmpClip Reference is a global function; all meters throughout the system display the reference selected here. 74
®
®
Dolby Lake Controller Manual
Levels
Assign Meters
The Assign Meters function is active only when a group Levels page is accessed via a group icon. For metering purposes, a module may be assigned to a group. This provides an overview of the input/output signals for that group. When a group is created, the first module to be assigned to that group is assigned to metering automatically. To assign a module to a group for metering purposes: 1.
Access a group Levels page through a group icon. 2.
Tap Meter Options, then tap Assign Meters. 3.
The module scroll bar appears displaying modules assigned to the selected group. 4.
On the scroll bar, tap the module you wish to use for metering. 5.
Tap Assign Meters again, then Meter Options Exit to exit this mode. AmpClip
AmpClip provides a parameter for scaling the output metering of the Dolby Lake Processor to calibrate the clipping point to a given amplifier’s sensitivity. This value (the AmpClip reference level) is set in dBu and is a sum of the factory AmpClip value (dBu) and the user AmpClip value (dB). In both AmpClip Reference and MaxRMS Reference metering modes, the output peak meters will turn red at the AmpClip reference level to indicate possible output clipping as shown in this figure. Peak Meter Bar
turns red at the
AmpClip reference
level.
®
®
Dolby Lake Controller Manual
75
EQ/Levels—Menu Reference
Level Limits
This function button is visible only in Designer Mode, and is used for setting minimum and maximum values for all Levels attributes described in this chapter. Adjust Factory
This function button is visible only in Designer Mode and is used for defining default level settings and level limits for all attributes described in this chapter. The Controller has two types of input EQ: Mesa Parametric EQTM and Ideal Graphic EQTM. Additional parametric output EQ is available on the Xover page and Aux tabs. This section deals with input EQ. Groups and modules can have multiple layers of EQ, called EQ overlays. Each module can have up to eight EQ overlays, and each group can have up to four EQ overlays. A module can have up to 256 input EQ filters distributed amongst these EQ overlays. Although this may sound extreme, the large number of filters is necessary in order to allow for sophisticated grouping of Ideal Graphic EQ overlays. A module’s overall input EQ response is calculated by combining its input EQ overlays with those of all groups to which that module is assigned. The resulting composite EQ curve is indicated by a white line that is displayed on all overlays. Figure 5-3 Sample Composite EQ Curve
5.2.9
Default Overlays
Modules and groups both use the same EQ overlays and EQ functions. If a module is assigned to a group, the group EQ overlays can be viewed from the module but cannot be updated. Changes to group EQ are performed by accessing the group’s controls. By default, a module has parametric (PEQ1) and graphic EQ (GEQ2); a group has a single parametric EQ (PEQ1). These EQ overlays cannot be removed. 76
®
®
Dolby Lake Controller Manual
Levels
5.2.10
Hidden Overlays
A system designer can: •
Hide specific overlays •
Hide all overlays throughout the system •
Set specific overlays to View Only •
Set all overlays to View Only It is important to be aware that there may be an overlay present that affects the overall EQ curve, but is not accessible by the end user. 5.2.11
Parametric EQ Screen
Figure 5‐4 shows a parametric EQ (PEQ1) screen, including letters marking its key functions. C
A
F
E
D
G
B
I
J
K
L
M
Figure 5-4 Mesa Parametric EQ Screen
®
®
Dolby Lake Controller Manual
77
EQ/Levels—Menu Reference
Table 5‐2 defines the functions labeled in Figure 5‐4. Note: When a default module configuration is loaded, the PEQ overlay contains a set of default filters for use on the front panel of the Dolby Lake Processor. Table 5-2 Function Descriptions for Mesa Parametric EQ Screen
Label
A Function
Frequency Lock and A/B Buttons Description
Frequency Lock: Blue = filter frequency unlocked Orange = filter frequency locked When locked, the frequency of the selected filter can only be adjusted using the EQ Tool (J). A/B: Tap this button to create a bypassed copy of the selected overlay. EQ adjustments can then be made and quickly compared. B Filter Box Displays the frequency, bandwidth, and gain values of each filter. Tap a filter box to select a particular filter. Double‐tap the filter box to switch to Fine Adjustment mode. Drag the filter box down to bypass the filter. Drag the filter box up to insert. Drag the filter box off the top of the screen to delete. 78
C Low Shelf Filter Boost/cut low frequencies. Unlike traditionally implemented shelf filters, the Mesa EQ shelf filter can be adjusted from very shallow to extremely steep filter slopes. D Parametric Filter Boost/cut a specified frequency band, from one‐tenth of an octave to multiple octaves of bandwidth. E Mesa Filter The unique Mesa filter contains two filter points that can be adjusted on either side to create a steep peak or a gentle slope with a variable‐width flat‐top frequency response. F High Shelf Filter Boost/cut high frequencies. Unlike traditionally implemented shelf filters, the Mesa EQ shelf filter can be adjusted from very shallow to extremely steep filter slopes. G Module Icon Displays the currently selected module and status information. H Filter Shape EQ Curve The selected filter is highlighted in light blue. The overall EQ curve is identified by a white line. I EQ Tool (Left Side) Adjusts the filter bandwidth for parametric, Mesa, and high‐shelf filters by dragging left or right. J EQ Tool (Center) Changes the frequency of the selected filter by dragging left or right. ®
®
Dolby Lake Controller Manual
Levels
Label
Function
Description
K EQ Tool (Flat Top) Drag left or right at this point on either side of (J) to adjust the flat‐top width of the Mesa filter. L EQ Tool (Right Side) Adjusts the filter octave width for parametric, Mesa, and low‐shelf filters by dragging left or right. M EQ Menu Button Bar The functions and submenus available on the EQ overlays are described in the following sections. To add an EQ filter to a parametric EQ overlay: 1.
Tap the required parametric EQ shape (C, D, E, or F). 2.
Tap again anywhere on the EQ curve (H). 3.
Boost/cut the frequency gain by dragging the filter point up or down. Note: If a mouse with a wheel is attached, you can use the wheel to adjust the gain. 4.
Adjust the frequency by dragging the filter point left or right. If Frequency Lock (A) is active (orange), you cannot adjust the frequency by dragging the filter point in the main EQ overlay display. Deactivate Frequency Lock (A) or use the EQ Tool (J) to adjust frequency. 5.2.12
Graphic EQ Screen
The Dolby Lake Controller provides a 28‐band graphic EQ (GEQ) overlay. Figure 5‐5 shows the Graphic EQ (GEQ2) screen along with letters marking its key functions. ®
®
Dolby Lake Controller Manual
79
EQ/Levels—Menu Reference
C
A
B
D
E
Figure 5-5 Ideal Graphic EQ Screen
Table 5‐3 defines the functions labeled in Figure 5‐5. 80
®
®
Dolby Lake Controller Manual
Levels
Table 5-3 Function Descriptions for Graphic EQ Screen
Label
Function
A Frequency Lock and A/B Buttons Description
Frequency Lock: Blue = filter frequency unlocked Orange = filter frequency locked When locked, the frequency of the selected filter can only be adjusted using the EQ Tool (E). A/B: Tap this button to create a bypassed copy of the selected overlay. Adjustments can then be made to one overlay and instantly compared to the original overlay. B Filter Box Displays the frequency, bandwidth, and gain values of each filter. •
•
Tap a filter box to select a particular filter. •
Double‐tap the filter box to switch to Fine Adjustment mode. Drag the filter box down to bypass the filter. •
Drag the filter box up to insert. C Module Icon Describes the currently selected module and status. D EQ Curve A white line identifies the overall EQ curve. E EQ Tool Drag the EQ Tool left or right to select the frequency to change. To add graphic EQ: 1.
Select the filter point to adjust using the EQ Tool (E). 2.
Drag the filter point up or down to increase or decrease gain. If Frequency Lock (A) is inactive, you can also tap a filter point to select it and drag up or down to adjust the gain. 5.2.13
Input EQ Menu Reference
The button bar presented while viewing the Input EQ display provides a number of applicable functions for adjusting EQ and configuring EQ overlays. ®
®
Dolby Lake Controller Manual
81
EQ/Levels—Menu Reference
Overlay Functions, immediately to the right of the EQ/Levels button, provides a submenu with the following items: Overlay Properties/EQ Preferences
In User Mode, the only function active under the Overlay Properties menu is EQ Preferences, which provides a submenu containing functions that control the view of the EQ scale and screens. Separate settings can be stored for crossover EQ and input/auxiliary EQ. Therefore, most changes made using Overlay Properties/EQ Preferences affect only the input and auxiliary output EQ scales. Table 5-4 EQ Preference Descriptions
Function
Description
No Scale Removes the scale lines on all EQ/Crossover and Auxiliary screens. Reset Scale Resets the EQ scale to the default setting of ±15 dB. Zoom In Zooms the EQ scale in by 3 dB increments (for example, if scale is ±15 dB, tapping Zoom In will change the scale to ±12 dB). Zoom Out Zooms the EQ scale out by 3 dB increments (for example, if scale is ±15 dB, tapping Zoom Out will change the scale to ±18 dB). EQ Pref Exit Returns the previous menu level. Full Response Available only for Crossover and Auxiliary Output screens. When active (orange), the overall EQ curve is shown, taking into account all crossovers, highpass and lowpass filters, output EQ and input EQ for the module and any groups it is assigned to. Not applicable for input EQ screens (PEQ/GEQ). Up Moves the zero line up in 3 dB increments. Down Moves the zero line down in 3 dB increments. Overlay Hide/Overlay View Only
These functions are active only when in Designer Mode. Please refer to Chapter 18. 82
®
®
Dolby Lake Controller Manual
Levels
Overlay GEQ/Overlay PEQ
This button’s label changes depending on the currently selected overlay type. If a parametric EQ (PEQ) overlay is selected, the button reads Overlay GEQ. Tapping it flattens all PEQ and converts the overlay to a graphic EQ. If a graphic EQ (GEQ) overlay is selected, the button reads Overlay PEQ. Tapping it flattens all GEQ and converts the overlay to a parametric EQ. Overlay Delete
Overlay Delete is inactive for the default overlays. An overlay created by a user may be deleted by selecting the overlay and tapping Overlay Delete. If the overlay contains filters, a warning message will be displayed. Overlay Copy
Tap Overlay Copy to copy the selected overlay. This function is used in conjunction with Overlay Paste Over. Overlay New
Tap Overlay New to create a new PEQ overlay. This can be changed to a GEQ overlay (refer to the previous Overlay GEQ/PEQ section). Note: Each module can have up to eight overlays; groups can have up to four. Overlay Paste Over
After using the Overlay Copy action, tapping Overlay Paste Over pastes the copied data into the selected overlay, overwriting its previous content. Overlay Label
Overlay Label is a user‐defined value that appears on the overlay tab at the top of the screen. To label an overlay: 1.
Tap the desired overlay tab. 2.
Tap Overlay Label. 3.
Enter the label name using the onscreen keyboard (or an external keyboard). 4.
Tap OK. ®
®
Dolby Lake Controller Manual
83
EQ/Levels—Menu Reference
5.2.14
Overlay Bypass/Overlay Insert/Overlay Compare
This button’s label changes depending on whether the selected overlay is currently active or bypassed. If the overlay is active, the button reads Overlay Bypass. Tap the button to bypass the overlay. A bypassed overlay is displayed at the bottom of the screen, just above the button bar. If the overlay is bypassed, the button reads Overlay Insert. Tap the button to insert the overlay. An active overlay is displayed at the top of the screen. If a bypassed overlay is placed directly underneath an active overlay, the button reads Overlay Compare. Note: An overlay can also be bypassed by dragging the overlay tab down to the bottom or inserted by dragging up to the top of the screen. In Compare mode, dragging either overlay up or down swaps the active/bypassed overlay. A/B Overlay Compare
In addition to the bypass feature, you can compare two overlays within a module or group. The two ways to create an A/B comparison are described in the following sections. Using the A/B Button
The A/B button at the top left of the screen creates a bypassed copy of the selected overlay. Changes can then be made to one of the overlays, and compared by tapping Overlay Compare. Comparing Existing Overlays
Follow this process to compare two existing EQ overlays: 1.
Tap overlay A to select it. 2.
Tap Overlay Bypass. Overlay A is now at the bottom of the screen. 3.
Tap and drag overlay A left or right along the bottom of the screen until it is aligned directly underneath the EQ overlay you wish to compare. 4.
Tap Overlay Compare. Each time the button is tapped, the two overlays switch positions—the top overlay is active and the bottom is bypassed. 84
®
®
Dolby Lake Controller Manual
Levels
5.2.15
Overlay Flat
Tap Overlay Flat to flatten and delete all filters from the selected overlay. This function is inactive if the selected overlay does not contain any filters. 5.2.16
Filter Bypass/Filter Insert
The button label changes depending on whether the selected filter is active or bypassed. The button reads: Filter Bypass—If the filter is active; tap it to bypass the filter. Filter Insert—If the filter is bypassed; tap it to insert the filter. The filter edit box of a bypassed filter is positioned slightly lower than an active filter’s edit box and does not have a yellow border when selected. Note: A filter can be bypassed/inserted by dragging the filter edit box down (bypass) or up (insert). 5.2.17
Filter Flat
Tap Filter Flat to flatten the selected filter. This sets the filter gain to zero, but frequency and bandwidth remain unchanged. Filter Flat is inactive if the selected overlay does not contain any filters. 5.2.18
Filter Delete
Tap Filter Delete to remove the selected filter from the overlay. Note: A PEQ filter can be deleted by dragging the filter box upward off the screen. Filter Delete is inactive if the selected overlay is a: •
Graphic EQ, because its filter points are fixed and cannot be deleted •
Parametric EQ overlay without any filters ®
®
Dolby Lake Controller Manual
85
EQ/Levels—Menu Reference
5.2.19
Filter Edit
This function allows manual entry of gain (dB), frequency (Hz), and bandwidth (octave) for the selected filter. If a PEQ overlay is selected and the Filter Edit button is pressed, the parametric shapes are replaced with the values of the selected filter. To adjust filter parameters using filter edit: 1.
Tap the overlay to select it. 2.
Tap the filter box, or use the EQ Tool to select the filter. 3.
Tap Filter Edit. 4.
Tap the gain, frequency, or bandwidth value (highlighted in blue). 5.
Enter the value required using the onscreen keyboard (or an external keyboard), and tap OK. The Filter Edit function is inactive if the selected overlay does not contain any filters. Note: High‐frequency values can be entered using k to denote kHz, instead of Hz (for example, 12k instead of 12,000 Hz). 5.2.20
Analyzer Bridge/Analyzer Unavailable
The Dolby Lake Analyzer Bridge provides an interface between the Dolby Lake Controller and certain audio analyzer. The Dolby Lake Analyzer Bridge provides spectrum, spectrograph, and transfer function displays on the Xover, Aux, and EQ overlays. If both an approved analyzer and the Dolby Lake Analyzer Bridge are identified on the network, this button will read Analyzer Bridge. If either your analyzer or the Analyzer Bridge is not present on the network, the button will read Analyzer Unavailable. 5.2.21
High-Precision Filter Adjustments
Double‐tap the filter parameters box so it turns from its normal appearance to a gray outline and gray text. This switches from Normal Adjustment to Fine Adjustment mode. To return to Normal Adjustment mode, tap the filter box once. Fine Adjustment mode is also implemented globally when Show mode is selected. 86
®
®
Dolby Lake Controller Manual
Crossovers and HPF/LPF
5.3
Crossovers and HPF/LPF
The Xover and HPF/LPF screens display the crossover and/or HPF/LPF information for the selected module, depending on the module type. The Xover and HPF/LPF screens do not apply to groups. To view the Xover screen: 1.
Access EQ/Levels, and tap the EQ page tab at the top left of the screen. 2.
Tap the Xover or HPF/LPF tab next to Levels at the top of screen. Figure 5‐6 shows the Xover screen along with letters marking its key functions. B
A
C
D
F
E
G
I
J
H
K
L
Figure 5-6 Xover Screen
Table 5‐5 defines the functions labeled in Figure 5‐6. ®
®
Dolby Lake Controller Manual
87
EQ/Levels—Menu Reference
Table 5-5 Function Descriptions for Xover EQ Screen
Label
Function
Description
A Frequency Lock and HPF Enable Buttons Relevant to parametric filters only (B, C, and D). Frequency Lock: Blue = filter frequency unlocked Orange = filter frequency locked (when locked, frequency can be adjusted only with the EQ Tool) HPF Enable: Activates or deactivates the highpass filter (HPF) for the module. Blue = HPF disabled Orange = HPF enabled B Low Shelf Filter (Xover/Aux) Used to boost/cut low frequencies. C Parametric Filter (Xover/Aux) Used to boost/cut a specified frequency band. D High Shelf Filter (Xover/Aux) Used to boost/cut high frequencies. E Filter Edit Box Displays the crossover or HPF/LPF center frequency and type, depending on the filter selected. F Module/Frame Labels and Selected Output Channel Label This area of the screen displays the frame and module labels and the selected output label. G Low Output Frequency Range (Selected) The lowest frequency output of the crossover. This output channel is the currently selected crossover filter, identified by light green shading. A solid white line identifies the frequency response of this output channel. H Mid Output Frequency Range The passband crossover that is currently not selected, as identified by dark green shading. I High Output Frequency Range The highest frequency output of the crossover. For a two‐way module, the Xover screen displays two crossover channels instead of three. An additional EQ tab labeled Aux is available on two‐way modules. J Crossover/Filter Point An X marks the frequency at which the output filters cross over. Parametric filter points are also identified by a red (selected) or yellow (not selected) X. Only filter points/filter boxes for the selected output are displayed. K Crossover Selector This is used to change the crossover frequency and to select the side of the crossover you wish to affect. Light green denotes the selected half, and dark green is not selected. When a PEQ filter is selected, the crossover selector changes to the blue filter shape tool. L Crossover Menu Button Bar The functions and submenus available on the Xover page are described in the following sections. 5.3.1
Using the Highpass Filter (HPF Enable)
The highpass filter filters all frequencies below the specified frequency. Input HPF and Low Output HPF are available. Input HPF affects all output channels; Low Output HPF affects only the lowest output of the module. These two different modes of operation are provided 88
®
®
Dolby Lake Controller Manual
Crossovers and HPF/LPF
in order to satisfy the requirements of various loudspeaker manufacturers’ required signal‐
processing configurations. To set the Low Output HPF: 1.
Tap HPF Enable, then tap HPF Select. 2.
Select a filter from the scroll bar (24 dB or less). 3.
Tap HPF Set, then Yes to the warning message. To change the HPF to affect all outputs (Input HPF): 1.
Tap Crossover Functions, then HPF Functions. 2.
Tap Input HPF. While in this mode, move the HPF center frequency, and note how it affects all outputs of the module. Note: The center frequency of the HPF can be set to a minimum of 10 Hz using the Filter Edit function. 5.3.2
Using PEQ Filters on the Xover Screen
The Xover screen provides low‐shelf (B), parametric (C), and high‐shelf (D) filters to shape the audio from each output as required. When used on the Xover screen, the parametric EQ filters affect only the selected output. Note: Only the PEQ filter points and filter boxes of the selected output are displayed. To select an output, tap the relevant green filter box and toggle between outputs using the crossover tool. The selected output name is displayed in red text at the top right of the Xover screen. ®
®
Dolby Lake Controller Manual
89
EQ/Levels—Menu Reference
The following screen shows a parametric filter used to shape the sound from output 1, the first output of module A, which is the currently selected module. Letter‐labeled points on the screen are use in the subsequent instructions. Although this parametric filter crosses the range used by all outputs, it affects only the range of the selected output. The curved white line identifies the effect the parametric filter has on output 1. To add parametric EQ to an output: 90
1.
Tap the required crossover filter box (F) to select the crossover. 2.
Use the crossover selector to select the required output of the crossover (light green equals selected). 3.
Tap an EQ filter (B, C, or D), and tap again in middle of screen. 4.
Boost/cut the frequency gain by dragging the filter point (G) up/down. 5.
Adjust the frequency by dragging the filter point (G) left or right. If Frequency Lock (A) is active (orange), you cannot change the frequency by dragging the filter point. Either deactivate Frequency Lock or use the EQ Tool (I) to change the frequency. 6.
Adjust the bandwidth by dragging to the left or right of the shape tool (J). ®
®
Dolby Lake Controller Manual
Crossovers and HPF/LPF
5.3.3
Linear Phase Crossovers
The linear phase crossover modules provide steep crossovers without phase distortion. The following example shows the Xover screen for a Linear Phase Brick Wall 4‐Way module (LP4way). While most of the button‐bar functions are the same, some Xover menu options and functions are different for linear phase modules. The differences are identified in the sections that follow. 5.3.4
Crossover Functions
Crossover Functions provides a submenu containing the following functions: HPF/LPF Functions
•
HPF/LPF Func Exit—Exits this menu and returns to the Crossover Functions menu. •
Input HPF (Contour only)—Sets the overall module HPF to affect all output channels for the module (depending on the frequency of the HPF and outputs). ®
®
Dolby Lake Controller Manual
91
EQ/Levels—Menu Reference
•
Low Output HPF (Contour only)—The Low Output HPF setting affects only the lowest output channel of the selected module. •
HPF Enable—Enables/disables the HPF for the selected module. •
LPF Enable—Enables/disables the LPF on the highest output channel for the selected module. Note: Input HPF and Low Output HPF buttons are disabled for the Linear Phase Brick Wall 4‐Way module. The LP4way HPF is fixed to Input HPF. All other module types, including Linear Phase 2‐ and 3‐Way modules, provide the HPF switching option. Crossover Hide
Available only in Designer Mode. When enabled (orange), the crossover page will be hidden when the module is locked, or after exiting from Designer Mode. Crossover View Only
Available only in Designer Mode. When enabled (orange), the crossover page will be set as view only when the module is locked, or after exiting from Designer Mode. EQ Preferences
This provides a submenu containing options regarding the view of the EQ scale. Crossover Copy
Copies all crossover and EQ settings from the selected Xover or HPF/LPF page. Crossover Paste
Active only when a crossover or HPF/LPF page has previously been copied and the current module is the same type. A crossover can only be pasted to a module of the same number of channels and the same type. For example, a Classic 3‐Way crossover can be pasted into another Classic 3‐Way crossover, the HPF/LPF of a Mesa EQ module can only be pasted onto another Mesa EQ HPF/LPF page, and a Classic 4‐Way crossover cannot be pasted into a Linear Phase Brick Wall 4‐Way. Note: The crossover copy and paste functions transfer only the filter settings for the crossover and HPF/LPF (Contour) or HPF/LPF only (Mesa EQ). All levels and input EQ (PEQ/GEQ) will not be affected on the destination module. 92
®
®
Dolby Lake Controller Manual
Crossovers and HPF/LPF
5.3.5
Crossover Split/Crossover Combine/Alignment Delay
This button’s label depends on the state of the currently selected crossover and the module type (Classic equals Split/Combine; linear phase equals Alignment Delay). Crossover Split
The label reads Crossover Split when a filter box is selected for a Classic crossover that is currently combined. This function separates the HPF and LPF of a Classic crossover, enabling independent adjustment of the crossover frequency and type. To split a crossover, tap a crossover filter box, then tap Crossover Split. Note: Crossover Split is not applicable for linear phase crossovers. Crossover Combine
The label reads Crossover Combine when a filter box is selected for a Classic crossover that is currently split. This function joins the separated Classic crossover filters together based on the frequency and type of the currently selected filter. To combine a previously split crossover, select the crossover filter box you wish to use, then tap Crossover Combine. Note: Crossover Combine is not applicable for linear phase crossovers. Alignment Delay
A linear phase response requires considerable processing; the Alignment Delay function allows a linear phase response to be used in different circumstances depending on the maximum delay that can be permitted in conjunction with the crossover slope. Steeper low‐frequency linear phase crossovers can be calculated with a longer alignment delay. If a steep low‐frequency linear phase crossover is not required, a shorter alignment delay can be utilized. The label on this button reads Alignment Delay for linear phase crossovers, and is not applicable for Classic crossovers or other module types. ®
®
Dolby Lake Controller Manual
93
EQ/Levels—Menu Reference
To change Alignment Delay settings: 1.
Tap Alignment Delay. The currently selected delay setting is highlighted in orange. 2.
Tap the required delay setting. A shorter alignment delay equals a shallower linear phase crossover transition band slope. A longer alignment delay equals a steeper linear phase crossover transition band slope. LP2way and LP3way modules use different Alignment Delay settings to the LP4way. Table 5‐6 shows the highest and lowest frequencies available for the Linear Phase Brick Wall 2‐Way/3‐Way, along with associated rolloff per octave at these settings. Table 5-6 Linear Phase Brick Wall 2-Way/3-Way
Alignment
Delay
Lowest
Frequency
dB/Octave
Highest
Frequency
dB/Octave
1.25 ms 500 Hz 13.61 12 kHz 93.37 2.50 ms 250 Hz 11.04 12 kHz 93.37 5 ms 125 Hz 11.01 12 kHz 93.37 10 ms 62.5 Hz 11.03 12 kHz 93.37 20 ms 32.5 Hz 10.84 12 kHz 93.37 40 ms 32.4 Hz 14.47 12 kHz 93.37 Table 5‐7 shows the highest and lowest frequencies available for the Linear Phase 24 dB/octave 2‐Way/ 3‐Way. Table 5-7 Linear Phase 24 dB/Octave 2-Way/3-Way
Alignment
Delay
Lowest
Frequency
Highest
Frequency
1.25 ms 1.03 kHz 6.022 kHz 2.50 ms 515 Hz 6.022 kHz 5 ms 258 Hz 6.022 kHz 10 ms 129 Hz 6.022 kHz 20 ms 32.5 Hz 6.022 kHz 40 ms 31.6 Hz 6.022 kHz Table 5‐8 shows the highest and lowest frequencies available for the Linear Phase 48 dB/octave 2‐Way/3‐Way. 94
®
®
Dolby Lake Controller Manual
Crossovers and HPF/LPF
Table 5-8 Linear Phase 48 dB/Octave 2-Way/3-Way
Alignment Delay
Lowest Frequency
Highest Frequency
1.25 ms 1.03 kHz 8.501 kHz 2.5 ms 515 Hz 8.501 kHz 5 ms 258 Hz 8.501 kHz 10 ms 129 Hz 8.501 kHz 20 ms 32.5 Hz 8.501 kHz 40 ms 31.6 Hz 8.501 kHz Table 5‐9 shows the highest and lowest frequencies available for the Linear Phase Brick Wall 4‐Way (LP4way), along with associated rolloff per octave at these settings. Table 5-9 Linear Phase Brick Wall 4-Way
Alignment
Delay
Lowest
Frequency
dB/Octave
Highest
Frequency
dB/Octave
3.15 ms 220 Hz 13.61 16 kHz >180 6.29 ms 110 Hz 13.61 16 kHz >180 12.58 ms 62.5 Hz 13.56 16 kHz >180 25.17 ms 62.5 Hz 24.58 16 kHz >180 5.3.6
Crossover/HPF/LPF Select
Crossover Select
This button reads Crossover Select and is active only when a crossover filter box is selected on a Classic crossover or a Linear Phase 2‐Way/3‐Way. This function is not available for the Linear Phase 4‐Way module. Tap Crossover Select to display a scroll bar containing available crossover types. For a Classic crossover, the following scroll bar displays. For a Linear Phase 2‐/3‐Way crossover, the following scroll bar displays. ®
®
Dolby Lake Controller Manual
95
EQ/Levels—Menu Reference
To change the crossover type: 1.
Tap a crossover filter box, then tap Crossover Select. 2.
Drag the scroll bar left or right, and tap the desired crossover. 3.
Tap Crossover Set, then Yes to the warning message. HPF Select
This button reads HPF Select and is active only when a highpass filter box is selected. Follow the process described for Crossover Select to set the highpass filter. LPF Select
This button reads LPF Select and is active only when a lowpass filter box is selected. Follow the process described for Crossover Select to set the lowpass filter. Note: The LPF is enabled via the HPF/LPF Functions menu. 5.3.7
HPF Set/LPF Set/Crossover Set/Filter Bypass/Filter Insert
This button has various states depending on the status of the selected filter. For further details, refer to Section 5.3.6. HPF Set
The button reads HPF Set when a highpass filter has been selected from the HPF Select scroll bar. LPF Set
This button reads LPF Set when a lowpass filter has been selected from the LPF Select scroll bar. Crossover Set
This button reads Crossover Set when a crossover filter has been selected from the Crossover Select scroll bar. 96
®
®
Dolby Lake Controller Manual
Crossovers and HPF/LPF
Note: Not applicable for the Linear Phase Brick Wall 4‐Way crossover. Filter Bypass/Filter Insert
This button displays Filter Bypass when a parametric filter is selected, or when a crossover filter has been split. For parametric EQ filters, select the filter box and tap Filter Insert/Filter Bypass to activate/deactivate the selected filter. A crossover HPF/LPF filter can be disabled by splitting the crossover and tapping Filter Bypass, followed by OK on the warning confirmation dialog. Note: Linear phase crossovers, or combined Classic crossovers, cannot be bypassed. To bypass the module’s overall HPF or LPF, toggle the HPF Enable/LPF Enable button. 5.3.8
Filter Flat
The Filter Flat button is active only when a PEQ filter is selected. The function is inactive if a crossover is selected. Tap Filter Flat to set the filter gain to zero and leave frequency/bandwidth unchanged. 5.3.9
Filter Delete
The Filter Delete button is active only when a PEQ filter is selected. The function is inactive if a crossover is selected. Tap Filter Delete to remove the selected PEQ filter from the overlay. 5.3.10
Filter Edit
Tap Filter Edit to manually enter values for a selected filter using the onscreen (or an external) keyboard. The values available for adjustment depend on whether a crossover or PEQ filter is selected. Table 5-10 Filter Edit Values
Filter
Editable Values
Crossover/HPF/LPF Frequency (Hz) PEQ Gain (dB), frequency (Hz), and width (octave) ®
®
Dolby Lake Controller Manual
97
EQ/Levels—Menu Reference
To manually edit a filter: 5.3.11
1.
Tap the filter box, then tap Filter Edit. 2.
Tap the value to edit at the top of the screen (highlighted in blue). 3.
Enter the value using the onscreen keyboard (or an external keyboard), and tap OK. 4.
Tap Filter Edit again to exit this mode. Analyzer Bridge/Analyzer Unavailable
Please refer to Section 5.2.20 for details on this function. 5.4
Auxiliary Output Channels
The Contour processor provides various options to configure channels as auxiliary outputs. Up to 12 individually configured auxiliary outputs can be created. The Auxiliary Output module files allow full‐bandwidth custom settings to be configured by the user. Independent Aux tabs are provided for each output channel instead of a unified Xover tab. These Aux tabs are in addition to the parametric and graphic EQ settings that still apply to all outputs for the module. Because a different process is used to calculate output‐specific EQ, the Mesa filter is not available. However, in addition to low‐shelf, high‐shelf, and parametric filters, the Auxiliary Output modules provide both lowpass and highpass filters. In Designer Mode, all‐pass filters are also available. Table 5‐11 shows the available Auxiliary Output module types and the modules with which these may be used in conjunction. Table 5-11 Auxiliary Output Module Uses
98
Module
Available Uses
1 Auxiliary Output Module B/D only where module A/C contains a Classic 5‐Way (CL5way) module. 2 Auxiliary Outputs Any module. The other modules of the frame may contain any Classic or Linear Phase module that uses two or three output channels. 3 Auxiliary Outputs Any module. The other modules of the frame may contain any Classic or Linear Phase module that uses two or three output channels. 4 Auxiliary Outputs Module A/C. An option to load either a Classic 2‐Way or the 2 Auxiliary Outputs modules is provided when loading the 4‐Auxiliary Outputs module. 5 Auxiliary Outputs Module A/C. Module B is loaded with the 1 Auxiliary Output module. 6 Auxiliary Outputs Module A/B or C/D. Two modules are used for this module type. Classic 2‐Way + 1Auxiliary (CL2w+1a) This file may be loaded into any Contour module. The other modules of the frame may contain any Classic or Linear Phase module that uses two or three output channels. ®
®
Dolby Lake Controller Manual
Auxiliary Output Channels
Module
Available Uses
Classic 3‐Way + 1Auxiliary (CL3w+1a) This file may be loaded into module A or C only. The other modules of the frame may contain any Classic or Linear Phase module that uses two or three output channels. Linear Phase Brick Wall 2‐way + Auxiliary Output (LP2w+1a) This file may be loaded into any Contour module. The other modules of the frame may contain any Classic or Linear Phase module that uses two or three output channels. 5.4.1
Using Auxiliary Outputs
To configure a module for output‐specific EQ, first load an Auxiliary Output file into a module. 1.
From Home, tap Modules. 2.
Place module A of a frame on the Main page, or select an existing module. 3.
Tap Module Store/Recall. 4.
Select an Auxiliary Output file from the scroll bar, and tap Recall. 5.
Tap Yes for both warning messages. 6. After loading an Auxiliary Output module file, access EQ/Levels for this module by tapping Store/Recall Exit, then tap EQ/Levels. 5.4.2
Adding Output-Specific EQ
The available overlays for the 3 Auxiliary Outputs module are shown here: The Levels section of the Dolby Lake Controller is identical to that for other modules, as is the functionality for PEQ1 and GEQ2. Please refer to Section 5.1 for further information. The Xover tab is not displayed because it is not relevant for this module type. The Xover tab will be present for the Classic 2‐Way + 1 Auxiliary Output (CL2w+1a) module. ®
®
Dolby Lake Controller Manual
99
EQ/Levels—Menu Reference
Three additional Aux tabs are present, providing individual highpass, lowpass, and EQ filters for each output. 1.
Tap Aux ‐1 to select the Auxiliary Output tab for output 1. 2.
Add a low and a high‐shelf filter. The screen should look similar to the following figure: EQ added to an Aux tab affects only the associated output. Module and group PEQ and GEQ still affect all outputs of the module. 5.4.3
Highpass and Lowpass Filters
The highpass and lowpass filter controls are located under the Aux Output Functions submenu. 100
®
®
Dolby Lake Controller Manual
Auxiliary Output Channels
With the Aux‐1 tab selected, tap Aux Output Functions. Tap HPF Enable, then LPF Enable to activate both filters. To adjust the slope of these filters: 1.
Tap Filter Select. A scroll bar appears displaying available HPF/LPF types. 2.
Drag the scroll bar or use the WW and XX buttons to view available filters. 3.
Select the 24dB Linkwitz/Riley filter from the scroll bar. 4.
Tap Filter Set to activate this filter, then Yes to the warning message. Note: To protect loudspeaker drivers, the audio output for the affected channel is muted momentarily while the settings are changed. 5.
Select the HPF by tapping its filter box located top left of the screen. 6.
Select the 18dB Butterworth filter from scroll bar. 7.
Tap Filter Set, then Yes to the warning message. 8.
Tap Aux Output Exit to return to the EQ/Levels menu. Note: Steep highpass and lowpass filters (48 dB) require more EQ resources than shallower slopes (6 dB). ®
®
Dolby Lake Controller Manual
101
EQ/Levels—Menu Reference
5.4.4
Auxiliary Output Menu Options
The menu options shown in the following figure are available when an EQ filter is selected on an Auxiliary Output in the EQ/Levels section of an Auxiliary Output module. A summary of the functions relevant to Auxiliary Outputs is shown in Table 5‐12; many are identical to those used on the EQ and Xover screens. Table 5-12 Auxiliary Output Menu
Button
Function
Home Returns to the Home menu. EQ/Levels Exit Returns to the Home menu or to the I/O Config page if the screen was accessed via the I/O Config page interactive block diagram. Aux Output Functions Provides EQ preferences, highpass and lowpass filter options, and overlay copy/paste (and overlay access controls in Designer Mode). Aux Output Flat Deletes all EQ, HPF, and LPF filters from the selected auxiliary output channel. Filter Bypass/Filter Insert Bypasses or inserts a selected EQ filter (not applicable to highpass and lowpass filters). Filter Flat Resets the gain of the selected EQ filter to zero; frequency and bandwidth are unchanged (not applicable for highpass and lowpass filters). Filter Delete Deletes the selected EQ filter (not applicable for highpass and lowpass filters). Filter Edit Allows keyboard entry of gain, frequency, and bandwidth values for EQ filters and frequency only for highpass and lowpass filters. Tap the required value at the top of the screen (highlighted in blue) to edit using the onscreen keyboard (or an external keyboard). This button provides further submenus for the Analyzer Bridge. Analyzer Bridge /Analyzer Unavailable If an approved analyzer and/or the Analyzer Bridge are not running on the network, this button reads Analyzer Unavailable. Please refer to the Analyzer Bridge user’s manual for further information, or visit www.dolby.com/livesound for further details. The functions shown on the following button bar are described in Table 5‐13. 102
®
®
Dolby Lake Controller Manual
Auxiliary Output Channels
Table 5-13 Auxiliary Output Buttons
Button
Function
Home Returns to the Home menu. Aux Output Properties Access control functions (Aux Output Hide and Aux Output View Only) are available only in Designer Mode; refer to Chapter 18 for further details. Provides a submenu containing EQ Preferences. Aux Output Exit Returns to the main EQ/Levels menu. Filter Select When selected (orange), a scroll bar is displayed with available highpass and lowpass filters. Available only when a highpass or lowpass filter is active and selected; not applicable to EQ filters. Filter Set This function is available after a highpass or lowpass filter has been selected from the Filter Select scroll bar. HPF Enable The highpass filter is disabled when this button is blue, and enabled when orange. LPF Enable The lowpass filter is disabled when this button is blue, and enabled when orange. Aux Output Copy Tapping this button copies the settings of the currently selected output. This button is active only after Aux Output Copy has been used, and will overwrite the selected auxiliary output with the settings that were previously copied. Aux Output Paste Auxiliary Outputs can be copied and pasted within or between modules, but the data cannot be pasted on Xover, PEQ, or GEQ screens; the destination channel must be an Auxiliary Output. ®
®
Dolby Lake Controller Manual
103
Chapter 6
System Store and
Recall—Menu Reference
The Dolby® Lake® Controller allows the user to store and recall complete system configurations. This enables the same Dolby Lake Processors to be used in entirely different situations, as their complex configurations can be changed within seconds. From the Home menu, tap System Store/Recall. The button bar displays the following options, and a scroll bar also appears containing files and folders. The first icon on the system scroll bar is labeled **My Computer**. Selecting this and tapping Open will allow you to navigate to folders and files on your hard drive or any removable disk. The other files shown at the root of this directory are the system configuration files stored from within the Controller software. If there are many folders or files, drag the scroll bar to the left or right, or tap the WW or XX buttons. Most options on the button bar appear gray and are inactive until a folder or file is selected on the scroll bar. 6.1
Shortcut to Data/User Folder
Software installation of the Dolby Lake Controller places a shortcut in: Start Æ Programs ÆDolby Lake Controller Æ User Data Files This shortcut can be used to open the Microsoft® Windows® folder containing your system and module files. 6.2
Recall as New System—Open
The function and label of the button depend on whether a folder or file is selected. The button is inactive when neither a file nor folder is selected. Dolby® Lake® Controller Manual
105
System Store and Recall—Menu Reference
The button is labeled Open when a folder is selected. To open a folder: 1.
Tap the desired folder icon. (The selection is indicated by a yellow border.) 2.
Tap Open. Double‐tapping the folder icon also opens the folder. The button is labeled Recall as New System when a file is selected; recalling the file will clear all current settings from the Controller and load the details stored in the file into the relevant online processors. To recall a system configuration file as a new system: 1.
Tap the desired file to recall. 2.
3.
Tap Recall as New System. Confirm the action by tapping the Yes button on the warning message. Note: Recalling a system configuration file as a new system overwrites the current settings in the associated Dolby Lake Processors and will affect audio processing. Presets stored in hardware Processors are not overwritten when a system configuration file is recalled from the Dolby Lake Controller. 6.3
Recall as Subsystem
The Recall as Subsystem button enables you to add all elements of a system configuration file to the current configuration. You can save or reload specific parts of your configuration for reuse in a different show. This function will not automatically arrange icons so they do not overlap. Be careful to locate icons in the different subsystem files that you create so when loaded they are in different locations or pages. This function adds the modules, super modules, and groups to your current configuration (or replaces the data if the processor is currently in use). 6.4
Recall Compare
The Recall Compare button enables you to compare a system configuration file to the current system configuration stored in the Dolby Lake Processors. This button is active only when a file is selected. To compare the current configuration with one stored in a file: 106
1.
Tap System Store/Recall. 2.
Navigate to the file you wish to compare. 3.
Tap the file icon to select it. 4.
Tap Recall Compare. 5.
Confirm the action by tapping the Yes button in the warning message. ®
®
Dolby Lake Controller Manual
Store Subsystem
This function can help identify any changes that have been made since a file was loaded. Modules with altered data are identified by a red disc behind their normal icon (indicating the Dolby Lake Controller is out of sync with the Processor). Note: Recall Compare does not overwrite any data in the Processors. Audio will not be changed until you tap the button labeled Use data in controller. 6.5
Recall as Virtual
The Recall as Virtual button enables you to work on a system file when no physical units are connected. All frames are seen as virtual. Once the system has been designed, the virtual frames can be replaced by physical frames. This function adds the data from the selected file (all modules and groups) to the current system configuration as virtual modules. 6.6
Store System
The Store System button stores the entire system configuration. If a file is selected on the scroll bar, the name of that file will appear in the onscreen keyboard, allowing the file to be overwritten or for a file name variation to be used. 1.
Tap Store System. 2.
Confirm the action by tapping the Yes button in the warning message. Note: If the selected file is set to read only, this function is inactive (gray). 6.7
Store Subsystem
The Store Subsystem button stores the selected modules, super modules, and groups as a subsystem. Only the data from the selected modules (including any group assignments) will be stored in the file. 1.
Navigate the file system, and tap the desired destination folder to select it. 2.
Select the required modules, super modules, and group icons. 3.
Tap Store Subsystem. ®
®
Dolby Lake Controller Manual
107
System Store and Recall—Menu Reference
4.
Enter the file name using the onscreen keyboard (or an external keyboard). 5.
Tap OK. The scroll bar displays the new file. 6.8
File Utilities
This button provides a submenu containing further functions that manage files and folders from within the Dolby Lake Controller. 6.8.1
Open
This button is active only when a folder is selected. Tap Open to open the selected folder. 6.8.2
Read Only
This function protects important files from being accidentally overwritten or deleted and is active only when a file is selected. The currently selected file’s status is identified by the color of the Read Only button: •
Orange—The selected file is set to Read Only. •
Blue—The selected file is not set to Read Only. To change the status of a file: 6.8.3
1.
Tap a file from the scroll bar to select it. 2.
Tap Read Only to toggle the function on (orange) and off (blue). Rename
This button changes the name of a file or folder. 6.8.4
1.
Tap the file/folder from the scroll bar. 2.
Tap Rename. 3.
Enter the new name using the onscreen keyboard (or an external keyboard). 4.
Tap OK. Delete
This button is active only when a file or folder is selected. When a file is selected, this function is available only if the file is not set to Read Only. To delete a file or folder: 108
1.
Tap a file or folder to select it. 2.
Tap Delete. ®
®
Dolby Lake Controller Manual
System Presets
3.
Confirm the action by tapping Yes in the warning message. Note: Deletion of a file is permanent and cannot be restored using the Undo function. 6.8.5
New Folder
This button creates a new folder in the current directory. To create a new folder: 6.9
1.
Navigate to the directory where the new folder will reside. 2.
Tap New Folder. 3.
Enter the new folder name using the onscreen keyboard (or an external keyboard). 4.
Tap OK. System Presets
The System Presets function allows entire system configurations to be stored in a network of Dolby Lake Processors. This enables fast retrieval and switching of configurations as there is minimal data being sent between the Controller and Processors. System presets are stored in each Processor and retrieved either via the Controller software (described in this section) or via the front panel of the Processor. 6.9.1
Storing a System Preset in Multiple Processors
To store the current system configuration in multiple Dolby Lake Processors: 1.
Set up the configuration as required. 2.
From Home, tap System Store/Recall, then tap Store System. This ensures that you have a backup of the exact data, which will be stored as a preset in the hardware. 3.
Tap System Presets. 4.
Tap the group/module icons that you wish to be stored as part of the system preset. (Icons turn green to indicate selection.) For example, if you wish for all frames in your current system configuration to be stored as a system preset, tap a module from each frame, or if you are using groups, tap a group that contains all frames (as shown in the following figure). To deselect a frame or group, tap the icon again. ®
®
Dolby Lake Controller Manual
109
System Store and Recall—Menu Reference
5.
6.9.2
After making the desired module selections: •
Tap on an empty preset location from the scroll bar (for example, Preset 1). The button labeled Store With New Name will be activated. •
Tap Store With New Name. •
Enter a preset name using the onscreen keyboard (or an external keyboard), and tap OK. Recalling a System Preset into Multiple Processors
To recall a system preset into multiple Dolby Lake Processors: 1.
From Home, tap System Store/Recall, then tap System Presets. 2.
Select each frame you wish to recall the preset into by tapping module or groups icons. (Selected frames are identified by green icons.) 3.
Tap the required preset on the scroll bar. 4.
Tap Recall and then OK to the warning messages. The audio will change quickly, but the Controller will not resync with the network until you exit the System Preset menu. A flashing warning message confirms this. This enables quick comparison between different configurations without the need to synchronize the Controller after each preset is recalled. The system configuration name of the preset last recalled will flash at the bottom right of the screen. 110
®
®
Dolby Lake Controller Manual
System Presets
Once the required system preset has been recalled, tap Home or System Preset Exit to synchronize the Controller with the new settings that have been loaded into the Processors. Note: Individual frame presets can also be recalled from the front panel of each Processor. If the preset recall changes the configuration of the selected Dolby Lake Processor between ContourTM, Contour/Mesa, and Mesa, a warning message will be displayed and the modules will be returned to the scroll bar. 6.9.3
Quick System Preset Recall and Comparison
Quick Recall mode instantly recalls each system preset into all selected frames when the preset location on the scroll bar is tapped. No confirmation messages are displayed while in this mode, and all other preset functions are disabled. To enable fast recall/comparison of system presets: 1.
From Home, tap System Store/Recall, then tap System Presets. 2.
Select each frame you wish to recall the preset into by tapping module or groups icons. (Selected frames are identified by a green icon.) 3.
Tap Quick Recall. (Orange equals active; blue equals inactive.) 4.
Tap a preset location from the scroll bar. 5.
Repeat the previous step to compare with other system presets. Note: No confirmation or warning messages are displayed while in Quick Recall mode (except when the preset involves a configuration change as described in the preceding note). Tapping the preset location will immediately load the selected system preset into all selected frames. 6.9.4
Storing over an Existing Preset
Follow the steps shown in Section 6.9.1, but select a system preset location that is already used and tap Store instead of New Store. The data in the preset location of the selected frames will be replaced by the current system configuration. 6.9.5
Clearing a Preset Location
To clear a system preset location from multiple Dolby Lake Processors: 1.
From Home, tap System Store/Recall, then tap System Presets. 2.
Select each frame you wish to clear the preset from by tapping module or groups icons. (Selected frames are identified by a green icon.) 3.
Tap the preset location that you wish to clear from the scroll bar. 4.
Tap Clear, then OK to the warning messages. ®
®
Dolby Lake Controller Manual
111
System Store and Recall—Menu Reference
6.9.6
Preset Mismatch
If one or more of the selected frames contains a different configuration in a particular preset location, Preset Mismatch displays as the name for that system preset location. A mismatch occurs if different configurations are stored separately in different Dolby Lake Processors, and these Processors are selected together in the System Preset menu. To correct a Preset Mismatch status, either empty the preset location using the Clear function, or use the Store with New Name function to store the data of the currently loaded configuration into all selected frames. The Recall and Store buttons will be disabled when a location is selected for multiple frames that contain a Preset Mismatch. 112
®
®
Dolby Lake Controller Manual
Chapter 7
Modules—Menu
Reference
From the Home menu, tap Modules. The Modules menu and scroll bar appear as shown below. The scroll bar shows all processors connected to the network. The scroll bar pictured above displays the following (from left to right): •
A virtual frame icon that is always available for creating entire systems while working offline. •
Four modules of a Dolby® Lake® Processor (configured as ContourTM, labeled CL3Way) are available for use. •
The first three modules of a Lake Mesa Quad EQTM Processor are being used in the current configuration. If many processors are available, tap and drag the scroll bar to the left/right, or tap the blue WW or XX buttons. Most options on the button bar appear gray (inactive) until a module is placed from the scroll bar onto the Main page. Note: The processors are sorted in alphabetical order on the scroll bar by frame name. 7.1
EQ/Levels
Navigate to the Modules menu, and tap the EQ/Levels button to display the parametric EQ, graphic EQ, Xover, and Levels screens for the selected module. This function is active only when a module has been selected in the work area. For more information, please refer to Section 5.1. Dolby® Lake® Controller Manual
113
Modules—Menu Reference
7.2
I/O Config
The I/O Config page provides I/O configuration, technical information, input mutes, an interactive signal path that can be used to directly navigate to the Levels/EQ/Xover screens, and the ability to reset or reconfigure a processor. To view the I/O Config page: 1.
From Home, access the Modules menu. 2.
Select a module icon in the work area, and tap I/O Config. (The I/O Config button is active only when a module is selected in the work area.) This figure shows the I/O Config page for a Dolby Lake Processor configured as a Contour/Mesa hybrid. The sections that follow describe each screen/function available from the I/O Config page in further detail. 7.2.1
Digital Clock Configuration
The Dolby Lake Processor provides two digital clocks: 114
•
Primary Digital Clock—Locks to a sample rate of 48, 96, or 192 kHz (no sample rate conversion, very low latency). •
Sample Rate Converter Clock (SRC Clock)—Locks to 44.1, 48, 88.2, 96, 176.4, and 192 kHz. ®
®
Dolby Lake Controller Manual
I/O Config
To access the Digital Clock Configuration window, tap the zoom button located at the top left of the I/O Config page: A pop‐up window displays: Auto Detection
By default, the most appropriate digital clocks are automatically detected. The first valid clock in the order of the list shown below is chosen to configure the Primary Clock as 48/96/192 kHz, and the SRC Clock as 44.1/88.2/176.4 kHz. •
BNC Word Clock •
AES1 (In 1+2) •
AES2 (In 3+4) •
AES3 (In 5+6) •
AES4 (In 7+8) •
S/PDIF •
Internal Clock (88.2 or 96 kHz) If a clock signal is unavailable, or temporarily lost, the automatic detection process chooses the next valid clock source from the list, provided it matches the selected base rate (either ®
®
Dolby Lake Controller Manual
115
Modules—Menu Reference
44.1 or 48 kHz). If a valid clock source is detected from a source which is higher on the list than the currently selected source, then the clock will switch to use the higher priority source. Note: The SRC Clock has two options for automatic clock detection: Auto 44 and Auto 48. These settings provide automatic detection within a particular range of frequencies (either 44.1/88.2/176.4 kHz or 48/96/192 kHz). Manual Config
For a fixed configuration, it is possible to fix the clock selection independently for each digital clock. 1.
Tap the required clock from the Clock Source Selector at the bottom of the Digital Clock Configuration window. 2.
Tap the icon showing the currently selected clock under the relevant clock heading in the top‐left (Primary) or top‐right (SRC) sections of the window. The larger icon in each of the windows shows the selected clock, and the associated text confirms the rates that are available when using this clock for either inputs or outputs. Dante Clock
When Dante is enabled on a Dolby Lake Processor, the Primary clock is used for Dante purposes. One processor will be allocated as the Dante Master, and all others will be Dante Slaves. The Dante Master priority follows the same order as Auto Detection, with a processor using BNC Word Clock being chosen over one with an AES signal, and so on. Where there is no distinguishing feature for a processor to be selected (for example, all processors have a BNC Word Clock connected, or multiple processors have an AES signal), then Dante uses the processor with the lowest Mac Address as a unique distinguishing feature. The Dante Master may lock to an external clock via the Primary Clock as shown is the example below. If you require another signal type to be locked to the box, use the SRC Clock. The example below shows how two differing AES signals can be connected to one Dolby Lake Processor, with Dante locking to the Primary Clock’s AES signal: 116
®
®
Dolby Lake Controller Manual
I/O Config
All other processors on the network will be Dante Slaves, and the Primary Clock will report that the clock is overridden by Dante, as shown in the following screenshot. Any other 96 kHz signal, or 44.1 kHz based signal should be locked using the SRC Clock. ®
®
Dolby Lake Controller Manual
117
Modules—Menu Reference
CobraNet Clock
For Dolby Lake Processors containing a CobraNet® card with a valid CobraNet signal, the Clock Source Selector scroll bar will display primary clock and 96 kHz internal clock, as shown: The CobraNet network decides which CobraNet device will control the clock setting. For further information on CobraNet, please refer to Section 7.2.7. Note: CobraNet clock information is available only when a CobraNet card is installed. 7.2.2
Input Configuration
Each input may be configured to use any available input source. Sources include AES/EBU digital inputs, S/PDIF digital inputs, CobraNet digital inputs (when a CobraNet card is installed), Dante inputs, and analog inputs. 118
®
®
Dolby Lake Controller Manual
I/O Config
To access the input configuration, tap the zoom button, or any area of the input configuration summary text on the I/O Config page, as shown here: The Input Configuration window will be displayed: Input Configuration Screen
Autoselect
The input Autoselect feature enables you to set up a redundant system. The Processor will attempt to use the first signal. If the first signal is unavailable, it will try the second, third, or fourth signal. Force
The input Force feature forces the input to the selected input. ®
®
Dolby Lake Controller Manual
119
Modules—Menu Reference
Input Selector Search Filters
•
AES/SPDIF—Displays the available AES/SPDIF input signals •
Dante—Displays the available Dante input signals •
CobraNet—Displays the available CobraNet input signals •
Analog—Displays the available analog input signals •
Search—Filters the available input signals Input Configuration Screen - Display Details
AES
120
•
Auto—Chooses the clock most relevant to the incoming digital signal. For example, if the input signal is 48 kHz, the Primary Clock will be selected; if the input is 44.1 kHz, the SRC Clock will be selected. The default is Primary Clock if a digital input signal is not present. •
Primary—Uses the Primary Clock, regardless of whether the clock rate matches the incoming signal rate. •
SRC—Uses the SRC Clock, regardless of whether the clock rate matches the incoming signal rate. ®
®
Dolby Lake Controller Manual
I/O Config
Analog
Analog Input Headroom (RMS)—Contains a four‐way toggle for choosing 10, 16, 21, or 26 dBu. Tap the required headroom level to set the maximum RMS level for the input. Note: The Contour Pro26 and Mesa Quad EQ provide adjustment for Input Headroom through a fader on the Levels page under Headroom/AmpClip. Digital Gain Offset (dB)—Represents the amount of gain increase or reduction that will be applied to the digital input signal to allow seamless transition between all input types. As the levels of digital and analog signal vary, the digital offset can be used to adjust the digital input signal level to match the analog input signal level. This can be used in conjunction with Autoselect to provide an automatic analog backup to the incoming digital audio. Separate values are provided for AES and CobraNet; to change an offset, tap the value that you wish to change and enter a new value using the onscreen keyboard (or an external keyboard). These offsets are shown on the I/O Config page under each input pair summary. Note: When aligning analog and digital signals using the Digital Gain Offset setting, the +4 dBu Reference meter mode should be used to ensure that levels are matched with respect to a common internal reference. ®
®
Dolby Lake Controller Manual
121
Modules—Menu Reference
Input Mutes
Muted input—Enables you to mute the audio from the input Unmuted input—Enables you to unmute audio from the input 7.2.3
Iso-Float Status/Virtual Frame I/O Card Configuration
When an online frame is selected, this button will read Analog Iso‐Float Status; when a Virtual Frame is selected, this button reads Virtual Frame I/O Card Configuration. The Iso‐FloatTM Status reports the ground/lift settings for each analog I/O card. A summary of the current status is shown on the bottom left of the I/O Config page for online processors. The Iso‐Float Status window is accessed by tapping the zoom button to the left of this summary as shown in the following screenshot: The current status is shown by an orange button, and whether software control is available is also identified per I/O card. 122
®
®
Dolby Lake Controller Manual
I/O Config
If the switch on the analog converter card is in the Lift/SC position, then this screen can be used to set the ground/lift status for that card. If the switch on the analog converter card is set to grounded (GND), then software control is disabled. The following is displayed in the same location of the I/O Config page for Virtual Frames: ®
®
Dolby Lake Controller Manual
123
Modules—Menu Reference
An interactive page is displayed showing a line drawing of the back panel of a Dolby Lake Processor. This allows drag‐and‐drop functionality to configure this offline processor in exactly the required hardware configuration and will provide the relevant I/O options based on this configuration. 7.2.4
Input Mix Summary and Input Mixers/Switch
Input mix summaries and switches are shown on the I/O Config page as part of the interactive signal path for each module. The available number of inputs varies per product and module type as described in Table 7‐1. Table 7-1 Input Mix Summaries
Product
Input Mix Summary
Input Mixer
with Faders
Lake Processor TM
(Mesa EQ Module) Eight‐channel input gain mixer Yes Lake Processor (Contour Module) Four‐channel input gain mixer Yes Mesa Quad EQ Four‐channel input gain mixer Yes Contour Pro26 124
Two‐channel switch (A/B/A+B) No ®
®
Dolby Lake Controller Manual
I/O Config
Input Mix Summary
The block diagram for each module shows the connected inputs and associated gain settings. The following example shows a Dolby Lake Processor Mesa module. Input Mixer
The Input Mixer provides the ability to mix up to eight incoming audio signals for Processor Mesa EQ modules, or four incoming audio signals for Processor Contour modules and for the Lake Mesa Quad EQ processor. Note: The Input Mixer is not applicable for the Contour Pro26. The Input Mixer can be accessed from two locations: •
By tapping the input mix summary from the I/O Config page •
By tapping the Input Mixer zoom button from the Levels page ®
®
Dolby Lake Controller Manual
125
Modules—Menu Reference
The input mixer provides gain faders and on/off connection buttons as shown in the following screenshot: To connect/disconnect an input, tap the button labeled On/Off or drag the fader. The total module input mix is shown on the far right of the Input Mixer window. Input +4dBu Button
Tap the Input +4dBu button to view the physical input signal meter relative to +4 dBu. Tap the button again to return to the default Digital Clip (DClip) view. The DClip metering mode shows the audio level prior to any gain adjustment (input headroom, or digital gain offset), and indicates when the A/D converters will clip. The +4 dBu metering mode shows the audio level after any gain adjustment, and is useful for comparing levels of different input signals prior to processing. This is a global function; all physical input meters throughout the system display the reference selected here. Note: Input Mixer settings are stored in system configuration files and in frame/system presets. The Input Mixer configurations are transferred during the Frame Replace function. Input Mixer configurations are not stored, recalled, copied, or pasted via module or base configuration files. 126
®
®
Dolby Lake Controller Manual
I/O Config
Auxiliary Input Toggle Switch
A spare auxiliary channel is available on the following module types: •
Classic 2‐Way + 1 Auxiliary Output (CL2w+1a) •
Classic 3‐Way + 1 Auxiliary Output (CL3w+1a) •
Linear Phase Classic 2‐Way + 1 Auxiliary Output (LP2w+1a) These module types provide a separate input selector for the auxiliary channel. This allows the auxiliary channel to be sourced independently of the two‐way input source, or from the same post‐input EQ signal. (The parametric [PEQ] and graphic [GEQ] overlays for the two‐
way section also affect the auxiliary channel when the input switch is set as shown in the previous figure.) Contour Pro26 Input Switch
For Contour Pro26 products, either input A or B, or a combination of both, can be selected as the source signal; there is no gain control for this product type. To change the input used as the source signal, tap the input switch: The input selector toggles between Input A, Input A+B, and Input B. ®
®
Dolby Lake Controller Manual
127
Modules—Menu Reference
7.2.5
Output Configuration
The Output Configuration window is displayed after tapping the zoom button located to the right of each output on the right side of the I/O Config page. A summary of the output connections for each module appears at the bottom of each module cell on the I/O Config page. After tapping any of these zoom buttons, the following Output Configuration window is displayed. Output Configuration Screen
The text on the left side of the screen lists the output channels for each module. The orange numbered blocks denote the digital outputs from which the signal will be sent. The same audio channel can be sent from multiple digital outputs, but each digital output can contain only one channel of audio. The following sections discuss the icons under the Source and Destination areas. 128
®
®
Dolby Lake Controller Manual
I/O Config
Source
The two arrow buttons enable you to select which source to route to the Dolby Lake Processor outputs. The default setting is Module Outputs, which are the Dolby Lake Processor DSP outputs. It can also be set to AES Inputs and Analog Inputs (Dante Inputs or CobraNet Inputs, if available), which bypass the DSP. Destination
The two arrow buttons enable you to select the outputs to route the source to. The default setting is AES/SPDIF. It can also be set to Analog (if analog output cards are present), Dante, and CobraNet, if available. The following screenshots show some routing options. Module Outputs The eight DSP outputs (Module Outputs) are routed to the first eight AES outputs. The same DSP outputs are also routed to the first eight Dante outputs. ®
®
Dolby Lake Controller Manual
129
Modules—Menu Reference
Analog Inputs
The eight analog inputs are directly routed to the first eight analog outputs. The magnifying glass
130
provides different options, depending on the selected destination. ®
®
Dolby Lake Controller Manual
I/O Config
If Analog Outputs is selected, tapping the magnifying glass icon displays the Analog Iso‐
Float Status screen: Grounded I/O card will be connected to ground. Floating I/O card will not be connected to ground. I/O Card Card in the Dolby Lake Processor to provide either inputs or outputs. SC Disabled (Software Control Disabled) If the I/O card on the Dolby Lake Processor has its Iso‐Float switch set to Lift/SC, the user can control the Grounded or Floating using the Dolby Lake Controller. If this switch is set to Grounded, software control is disabled. If AES/SPDIF Outputs is selected, tapping the magnifying glass icon displays the AES/SPDIF Output Sample Rate Configuration screen: Primary Clock—Locks to a sample rate of 48, 96, or 192 kHz (no sample‐rate conversion, very low latency) SRC Clock—Locks to a sample rate of 44.1, 88.2, or 176.4 kHz ®
®
Dolby Lake Controller Manual
131
Modules—Menu Reference
Note: The signal from AES8 (Dig Out 15/16) is also duplicated on the S/PDIF output. When Dante is available, tapping the magnifying glass icon displays the Dante Configuration screen. See Section 3.3.7 for details about Dante. When CobraNet is available, tapping the magnifying glass icon displays the CobraNet Configuration screen. See Section 7.2.7 for more details. 132
®
®
Dolby Lake Controller Manual
I/O Config
Tapping this icon, , displays a warning message. The message asks whether you want to disconnect all selected outputs assignments on the Processor. 7.2.6
Latency Match
This button is available on Dolby Lake Processors only; it is blue when disabled and orange when enabled. The Latency Match feature adds an additional latency to the Dolby Lake Processor signal so it can be seamlessly integrated with legacy Contour Pro26 or Mesa Quad EQ products. This Latency Match feature functionality is based on the following criteria: •
The input types for legacy products and the Dolby Lake Processor are the same (analog or AES only). •
The input sample rates for legacy products and the Dolby Lake Processor are the same where AES inputs are being used. •
The outputs are analog. For any other scenarios, please make any appropriate delay adjustments manually. 7.2.7
CobraNet
The button is visible only for a Dolby Lake Processor that contains a CobraNet card. The following screen is displayed when this button is tapped: ®
®
Dolby Lake Controller Manual
133
Modules—Menu Reference
Conductor Status—Displays either Conductor or Performer. (A Conductor provides the digital clock to the CobraNet network, Performers lock to the Conductor’s digital clock.) Priority—An automatically assigned value based on the clock selection as defined in Table 7‐2. The CobraNet network uses this value to determine which processor will become the Conductor. Latency—A user‐defined setting for CobraNet specific latency. (Ensure all CobraNet devices on the network are configured with the same latency selection.) Bundle Assignment—A user‐defined bundle numbering. CobraNet bundles contain eight audio channels (20‐bit/48 kHz) which are numbered to enable another device to use these channels from the CobraNet network. Bundle assignment ranges are: 0 = not assigned; 1–255 = Multicast Bundle; 256–65279 = Unicast Bundle. Addresses—A user‐definable IP address is provided for the CobraNet card (this is distinct to the Dolby Lake Processor). The media access control (MAC) address of the CobraNet card is provided for information only, along with the card’s firmware version. Table 7-2 CobraNet Conductor Priority Values
Clock Type
BNC Word Clock AES1 AES2 AES3 AES4 SPDIF Internal/CobraNet (always present) Auto-Primary-ClockConfiguration
(First Clock Found in AutoClock-Priority List)
Manual-Primary-ClockConfiguration
(Clock Specifically
Selected)
CobraNet Conductor
Priority Value
CobraNet Conductor
Priority Value
Yes 92 128 No N/A—select next clock 31 Yes 82 127 Present
and
Locked
No N/A—select next clock 30 Yes 72 126 No N/A—select next clock 29 Yes 62 125 No N/A—select next clock 28 Yes 52 124 No N/A—select next clock 27 Yes 42 123 No N/A—select next clock 26 Yes 25 122 Note: CobraNet functions are available only when a CobraNet card is installed. 134
®
®
Dolby Lake Controller Manual
I/O Config
7.2.8
Technical Data
This information is available by tapping the button labeled Technical Data from the I/O Config page button bar (or pressing <F5>) when a Dolby Lake Processor is selected. It is permanently displayed on the left side of the I/O Config page for Contour Pro26 and Mesa Quad EQ processors. Product/Model—The description and model number for the selected processor. MAC Address—The MAC address is the unique Ethernet address of the selected processor. IP Address Config—This field is set by default to Auto ‐ Zero Conf. It can also be set to Auto ‐ DHCP (if a DHCP server is used) or to Fixed. ®
®
Dolby Lake Controller Manual
135
Modules—Menu Reference
IP Address—The Internet protocol (IP) address identifies which processor is sending or receiving information. Subnet Mask—The subnet mask is used for IP address routing; the default setting is 255.255.0.0 when Auto ‐ Zero Conf is selected. Front 10Mbit—This setting forces the front Ethernet port to 10 Mbps. Back 10Mbit—This setting forces the back EtherCon® Ethernet port to 10 Mbps. LCD Brightness—The value between 0 (dim) and 10 (bright) adjusts the brightness of LCDs on the front panel. LED Brightness—The value between 0 (dim) and 10 (bright) adjusts the brightness of LEDs on the front panel. Viewing Angle—The value between –10 (view from below) and +10 (view from above). It adjusts the front‐panel LCD viewing angle. Threshold Temp—The temperature at which fan speed increases (°C). Temperature—The current temperature inside the processor (°C). ID—The unique Dolby Lake product identifier. Firmware—The firmware version. 7.2.9
Input Mutes
Input Mutes represent the actual inputs to the Dolby Lake Processor. Muting an input via Input Mutes will mute the signal to all modules that are connected to that input. The floating Input Mutes toolbar shown below is available by: •
Tapping Input Mutes from the button bar on the I/O Config page (or pressing <F6>) •
Tapping the Input Mutes zoom button from the Levels page Note: Input Mutes are not available when a Processor is offline. Input Mutes are not available for Contour Pro26. 136
®
®
Dolby Lake Controller Manual
I/O Config
7.2.10
Interactive Signal Path Block Diagram
The signal path of each module is shown in graphical form on the right of the I/O Config page. Each of the blocks can be selected to navigate directly to the associated EQ/Levels/Xover/Aux/HPF/LPF screens. Note: After using the interactive block diagrams to access the EQ/Levels/Xover/Aux/HPF/LPF screens, the EQ/Levels Exit button returns you to the I/O Config page instead of Home. 7.2.11
Input Selection (Contour Pro26 and Mesa Quad EQ Only)
Some Contour Pro26 units are fitted with a special five‐pin stereo I/O digital XLR connector. This provides digital input only when configured as any type of crossover/loudspeaker processor. The Stereo Insert program provides simultaneous digital stereo input and output. The Mesa EQ processor has two pairs of AES/EBU stereo inputs that can be independently set to accept analog or digital input. The input options described in the following sections are available on submenus Input 1/2 Select and Input 3/4 Select. Autoselect AES/Anlg
Contour Pro26 and Mesa EQ processors fitted with digital inputs offer the option of analog only or digital and analog inputs. By default, the processors automatically select which input is being used. When active (orange), the Autoselect AES/Anlg function detects and locks a digital input signal, or uses the analog input signal if a digital signal cannot be detected. Table 7‐3 summarizes the available input selections and the associated output signals available. ®
®
Dolby Lake Controller Manual
137
Modules—Menu Reference
Table 7-3 Input Selections
Controller Input
Selection Status
Signals
Autoselect AES/Anlg AES Only Analog Only AES + Analog* Forced AES Forced Analog Signal Used
Analog Output
Digital Output
AES Yes Yes Analog Yes No AES* Yes* Yes* AES Only AES Yes Yes Analog Only None No No AES Only None No No Analog Only Analog Yes Yes *
If the digital signal is lost while in Autoselect AES/Analog mode, the processor will switch to use
analog input. Analog output will continue (using the analog input source), although digital output will
cease. This is applicable to Contour Pro26 and Mesa Quad EQ processors only.
Forced Analog/Forced Digital
These settings lock the input signals to the associated analog or digital inputs, effectively disabling the other input. These buttons are active only if both digital and analog inputs are available on the selected processor. Dig Out 96kHz/Dig Out 48kHz
The buttons toggle between output sample rates of 48 and 96 kHz. These buttons will be active only if both digital and analog inputs are available on the selected processor, and the Forced Analog button is selected. 7.2.12
Frame Config/Factory Reset
For Dolby Lake Processors, the Frame Config menu offers configuration as: •
Contour—Four Contour Modules (ABCD) •
Contour/Mesa EQ Combination—Two Contour modules (AB) and four Mesa EQ modules (CDEF) •
Mesa EQ—Eight Mesa EQ modules (ABCDEFGH) For the Contour Pro26 or Mesa Quad EQ, the Factory Reset option configures the processor in its relevant factory default state. Note: For all products, configuring or resetting a processor through the Dolby Lake Controller retains the current IP address setting and system/frame presets. 138
®
®
Dolby Lake Controller Manual
Copy/Paste/Replace
7.3
Label & Lock
From the Modules menu, tap Label & Lock to view a submenu with functions to label a module or frame and allow a system designer to lock module and base configurations. 7.3.1
Module Label
The Module Label is a user‐definable value at the bottom of the module icon that identifies the module. To label a module: 7.3.2
1.
Tap the desired module icon on the Main page. 2.
Tap Module Label, enter a module name, and tap OK. Frame Label
The Frame Label is a ten‐character (Dolby Lake Processor) or four‐character (Contour Pro26 and Mesa Quad EQ) user‐defined value that appears on the module icon and on the front panel of the processor. The Frame Label allows the module icons to be associated with a specific Dolby Lake Processor. To label a frame: 1.
Tap any module of the frame you wish to label. 2.
Tap Frame Label. 3.
Enter a frame name, and tap OK. Note: When a frame consists of two modules (two‐ and three‐way modules), naming one of them automatically updates the other module icon with the new label. 7.3.3
Module and Base Configuration Locking
The following functions are active only in Designer Mode: •
Module Unlocked/Unlock Module •
Set Mod Password •
Base Unlocked/Unlock Base •
Set Base Password For details on these functions, please refer to Chapter 18. ®
®
Dolby Lake Controller Manual
139
Modules—Menu Reference
7.4
Copy/Paste/Replace
From the Modules menu, tap the Copy/Paste/Replace button to view a submenu that allows the transferring of data between modules. This enables fast and easy setup of multiple speakers of the same type and configuration. The Replace function allows you to assign a different physical processor to perform the task of a selected processor (that is, to swap data from one processor to another). The Batch Replace function allows you to quickly transfer data from a virtual or offline configuration to another set of online frames. 7.4.1
Copy
This function is active only when a module icon is selected. To copy data from a module: 7.4.2
1.
Tap the module icon that contains the data to copy. 2.
Tap Copy. Paste
This function is active only when module data has been previously copied and a destination module icon is selected. To paste data to a module: 1.
Tap the module icon in which to paste the data. 2.
Tap Paste. Note: You cannot paste data to a module that currently has a different module type if the destination module is currently assigned to a group. To change the destination module’s module type by continuing with the Paste function, you must first deassign the module from the group (refer to Chapter 9). A Mesa EQ module cannot be pasted into a Contour module and vice versa. 7.4.3
Replace Frame
The Replace function allows transfer of module/group data between processors. If a previously used processor is not available, or you wish to change which unit performs which task, follow these steps: 140
1.
Tap Copy/Paste/Replace from the Modules menu. 2.
Tap a module from the frame you wish to replace on the work area. 3.
Tap Replace Frame. The module scroll bar appears displaying used and available modules. ®
®
Dolby Lake Controller Manual
Copy/Paste/Replace
4.
Tap any module from an available frame on the scroll bar, and tap Complete Replace. To locate a particular processor, tap the Sel button on the front panel to center that unit on the scroll bar. Note: A frame can only be replaced with a frame of the same product type that is not currently in the work area (that is, it must be available on the module scroll bar). All modules of a frame must be present on the module scroll bar for the Replace Frame function to work. For the Dolby Lake Processor, the source and destination frames must be in the same configuration (for Contour, Mesa, or Contour/Mesa hybrids). 7.4.4
Complete Replace
This button completes the Replace Frame function. This function is active only when the Replace button is selected and a destination module has been selected from the module scroll bar. Unless a virtual frame is selected, all modules in the work area are returned to the scroll bar and those previously on the scroll bar are loaded with the data from the source frame and become part of the system configuration. 7.4.5
Batch Replace
This button is active (blue) regardless of whether a module is selected in the work area. When tapped a screen similar to this will be displayed: ®
®
Dolby Lake Controller Manual
141
Modules—Menu Reference
The left half of the screen displays all offline or virtual frames that are present in the system, and the right half displays all online frames. Note that to complete this replace operation, all online destination frames must be on the module scrollbar, and not in use in the current configuration. Frames are sorted by Frame Type (product/configuration), then by frame name. If the product type and frame name match between an online and offline frame, a number will automatically be assigned to the destination frame. Pressing the ME/SEL button on the front panel will identify the selected destination frame with yellow highlighting. (The first frame in the list is selected in the preceding example.) Assigning the Virtual Frames to the Destination Frames With the exception of very small systems, the virtual/offline frame must be labeled to enable identification of which frame it is. If the destination frame is also labeled with a matching name, and is of the same product type and configuration, the assignment will be automatic. Tapping Start Replace will copy all data on all frames. If the destination frames are not labeled: 1.
Type the corresponding offline/virtual frame number into the editable field, either via the onscreen or a manual keyboard. 2.
The destination frame will move up or down the list so that it is on the same row as its corresponding offline/virtual frame. 3.
Tap Start Replace, then tap YES to the confirmation message. All offline/virtual frame data will be transferred to the online frames. 7.5
Remove
Tap Remove to delete the selected module from the current system configuration. The module icon will appear back on the scroll bar indicating it is available for use. To remove a module from the current system, tap the module icon from the Modules menu and tap Remove. Audio will not be affected unless the module is assigned to a group that contains settings that affect the audio of the module. You can also remove a module by dragging the icon to the module scroll bar when in the Modules menu. Note: No warning message is displayed unless the selected module is assigned to a group. In this instance, removing the module from the work area deassigns the module from all groups it is currently assigned. 142
®
®
Dolby Lake Controller Manual
Module Store/Recall
7.6
Module Store/Recall
Tap the Module Store/Recall button to view a submenu containing functions that load and save module and base configurations, and to store frame presets. The button bar displays the following options and a scroll bar with files and folders. For detailed information on all of the module file types supported by the Dolby Lake Controller, please refer to Section 3.7. 7.6.1
Recall/Open
This button’s function and label depends on whether a folder or file is selected. It is inactive when neither a file nor folder is selected, or when a group icon is selected in the work area. The button is labeled Open when a folder is selected. To open a folder, tap the desired folder icon on the scroll bar, then tap Open. Note: Double‐tapping a folder or file icon also opens the folder or file. The button is labeled Recall when a file is selected. To recall a module file, tap the desired file, then tap Recall. Confirm the action by tapping the Yes button in the warning message. Note: Recalling a module file overwrites all data currently stored in the selected module and removes the module from any groups. ®
®
Dolby Lake Controller Manual
143
Modules—Menu Reference
7.6.2
Store
The Store button stores over an existing file. This button is active only when a file is selected. 1.
Tap an existing file to store over (overwrite). 2.
Tap Store. 3.
Confirm the action by tapping the Yes button in the warning message. Note: If the selected file is set to Read Only, this function is gray (inactive). 7.6.3
New Store
The New Store button stores the current module configuration under a new file name. 7.6.4
1.
Navigate the file system, and tap the desired destination folder to select it. 2.
Tap New Store. 3.
Enter the file name. 4.
Tap OK. The scroll bar displays the new file. Base Configuration
A base configuration file defines a starting point for the module setup. It contains EQ and levels settings, invisible to the user, which represent the appropriate general configuration for a particular speaker type. EQ and levels settings for an existing module (and crossover settings for Contour) may be saved as a base configuration for future use when configuring new modules. A system designer can also lock access to the Xover screen (Contour) or HPF/LPF screen (Mesa EQ) within the base configuration file. For details on this function, please refer to Chapter 18. The Recall/Open, Store, and New Store functions operate identically as described above, but the available files/folders in the scroll bar change when Base Configuration is selected. To store or recall a base configuration file, perform the following steps: 1.
Select a module icon in the work area. 2.
Tap Module Store/Recall from the Modules menu. 3.
Tap Base Configuration. 4.
Navigate to the desired folder/file. 5.
Use the Recall/Store/New Store functions as required. Note: A base configuration file cannot be stored from a virtual frame. 144
®
®
Dolby Lake Controller Manual
Module Store/Recall
7.6.5
File Utilities
This button provides a submenu containing further functions that manage files and folders from within the Dolby Lake Controller. Open
This button is active only when a folder is selected. Tap Open to open the selected folder. Read Only
This function protects important files from being accidentally overwritten or deleted and is active only when a file is selected. The currently selected file’s status is identified by the color of the Read Only button: Orange—The selected file is set to Read Only. Blue—The selected file is not set to Read Only. To change the Read Only status of a file: 1.
Tap a file from the scroll bar to select it. 2.
Tap Read Only to toggle function on (orange) and off (blue). Rename
This button allows the name of a file/folder to be changed. 1.
Tap the required file/folder from the scroll bar, then tap Rename. 2.
Enter the new name, and tap OK. Delete
This button is active only when a file or folder is selected. When a file is selected, this function will only be available if the file is not set to Read Only. To delete a file or folder: 1.
Tap a file or folder to select it, then tap Delete. 2.
Confirm action by tapping Yes in the warning message. Note: Deletion of a file is permanent and cannot be restored using the Undo function. ®
®
Dolby Lake Controller Manual
145
Modules—Menu Reference
New Folder
This button creates a new folder in the current directory. 7.6.6
1.
Navigate to the desired directory to locate the new folder. 2.
Tap New Folder. 3.
Enter the folder name, and tap OK. Frame Presets
A maximum of 30 frame configurations can be stored in the processor (a maximum of 6 are available for the Mesa EQ and Contour Processors). These settings can be activated instantly using the front panel, without the use of the Dolby Lake Controller software. The Frame Presets button provides a submenu containing the following functions: Store
This button is active only when a module of an online frame is selected and a preset location is selected that is not empty (such as when overwriting an existing preset). To overwrite the settings of the frame preset: 1.
Load or configure both modules of the frame with the required settings. 2.
Tap a module icon of the frame containing the data you wish to store. 3.
Tap Frame Presets from the Module Store/Recall menu. 4.
Select a previously used preset location, and tap Store. Store with New Name
This button is active only when a module of an online frame is selected and a preset location is selected. The function is similar to Store, but always provides the onscreen keyboard for entering a preset name. Clear
This button is active only when a module of an online frame is selected and a preset location containing data is selected. To delete the data in a preset location, perform the following steps: 146
1.
Tap a module icon of the frame containing the preset for deletion. 2.
Select the preset location from the scroll bar. 3.
Tap Clear, then Yes to the warning message. ®
®
Dolby Lake Controller Manual
Super Modules
7.7
Add Page
The Add Page function is always available from the Modules menu and creates additional pages that help manage large systems with many module and group icons. 7.8
Super Modules
Super modules enable the user to control modules that span multiple frames as a single entity in the user interface. A super module can be a combination of two or more processing modules on the same or different frames that act together to provide the same audio processing with flexible output routing. Note: A maximum of 100 modules can be assigned to a single super module. 7.8.1
Assigning Super Modules
1.
Tap Modules. 2.
Select a module from the scrolling bar, and drag it to the main area. 3.
Tap Super Modules from the Modules menu. A Venn icon that represents the combination of multiple modules appears in the scrolling bar. 4.
Drag the Venn icon in the main area. The icon displays as a super module marked as empty. ®
®
Dolby Lake Controller Manual
147
Modules—Menu Reference
5.
Tap the empty super module to select it. Then tap Assign Module from the Modules menu. A message displays, warning you that group assignments of the first module assigned to a super module will be retained and transferred to subsequently assigned modules. 6.
Tap the modules you want to be part of the super module. The modules are then assigned to the super module and removed from the main area. The modules contained in the super module appear in the scrolling bar when the super module is selected. 7.8.2
Super Module EQ/Levels or Module EQ/Levels
These functions enable you to view or change the EQ levels of a module or super module. When a module is selected, you change only the EQ and level of that module. When a super module is selected, you change the EQ and level for all modules contained in that super module. See Chapter 5 for more information on EQ levels. To view the EQ levels of a module or super module: 148
1.
Tap the module or super module to select it. 2.
Tap Super Mod EQ/Levels or Module EQ/Levels. A PEQ1 tab displays equalizer parameters and specific levels. It also contains a Frequency Lock button and an A/B button. ®
®
Dolby Lake Controller Manual
Super Modules
7.8.3
SM Routing: I/O Config
The SM Routing function displays the super module output routing pop‐up window. It shows each of the elemental modules contained in the super module and its available output routing options. To route a super module: 1.
From Home, tap Modules. 2.
Select a Super Module in the main area. 3.
Tap SM Routing. The Super Module Output Routing screen appears. Note: I/O Config is displayed when a module is selected. The example below shows a stereo Classic 4‐Way configuration split across two Lab.gruppen PLM amplifiers. The sub and low channels are being driven by one amplifier, and the mid and high channels by a separate amplifier. With this super module configuration, two 4‐way speakers can be controlled simultaneously via one super module icon, with all changes to levels, EQ and crossover being duplicated in real time across both separate amplifiers. The Destination arrow icons types. ®
®
Dolby Lake Controller Manual
enable you to scroll through the list of available output 149
Modules—Menu Reference
The magnifying glass icon enables you to retrieve the I/O Config screen. See Section 3.3.6 for details about this screen. The SM Routing screen is divided into two sections. The left section contains buttons that access the super module settings. The right section displays output configuration information for each module. 7.8.4
Label Frame
To label a frame, perform the following steps: 1.
Select a module of a frame in either the work area or in the super module scroll bar if a super module is selected (as shown in the following screenshot). 150
®
®
Dolby Lake Controller Manual
Super Modules
2. Tap Label Frame. A keyboard displays. 3. Enter the name, and tap OK. The label displays in the frame. ®
®
Dolby Lake Controller Manual
151
Modules—Menu Reference
7.8.5
Deassigning a Super Module
To deassign a super module: 1.
Tap the super module you want to deassign. The scrolling bar displays the modules inside the super module. 7.8.6
2.
Tap De‐Assign Module. 3.
Tap the module icons on the scrollbar to remove them from the super module. Remove Super Module
To remove a super module: 1.
Tap the super module you want to remove. 2.
Tap Remove Super Mod. A message appears, warning you that removing the super model disassociates it with all the modules currently assigned to it. 3.
Tap Yes to proceed. The super module disappears. Note: You can also remove a super module by selecting it and dragging it off to the scrollbar.
152
®
®
Dolby Lake Controller Manual
Chapter 8
Module File Types
The Dolby® Lake® Processor provides two distinct categories of crossovers: Classic Bessel, Butterworth, and Linkwitz‐Riley crossovers are available with rolloff ranging from 6 dB/octave to 48 dB/octave. Additionally, the Processor provides unique Linear Phase Brick Wall crossovers providing zero phase shift with steep transition slopes. Mesa EQTM module files round out Processor functionality, providing files that enable system equalizer processing. Signal processing can be configured in various ways to maximize the use of the inputs and outputs. Auxiliary Outputs initially provide full‐bandwidth signal, which can be configured using HPF/LPF filters and output‐specific EQ. This chapter provides a detailed reference for all the Processor module files. Default module files are located in the Default Modules folder and can be accessed and recalled utilizing the Module Store/Recall button bar. 8.1
Module Type Abbreviations
Table 8‐1 describes the Module Type abbreviations as shown on the module icon. Module Type Table 8-1 Module Type Abbreviations
Abbreviation
Description
1 1 Auxiliary Output Classic 2‐Way Crossover 2 or 2 Auxiliary Outputs 2+1 Classic 2‐Way Crossover + 1 Auxiliary Output LP2 Linear Phase 2‐Way Crossover + 1 Auxiliary Output Dolby® Lake® Controller Manual
153
Module File Types
Abbreviation
Description
Classic 3‐Way Crossover 3 or 3 Auxiliary Outputs 3+1 Classic 3‐Way Crossover + 1 Auxiliary Output LP3 Linear Phase 3‐Way Crossover Classic 4‐Way Crossover 4 or 4 Auxiliary Outputs LP4 Linear Phase 4‐Way Crossover Classic 5‐Way Crossover 5 or 5 Auxiliary Outputs Classic 6‐Way Crossover 6 or 6 Auxiliary Outputs Ins Stereo Insert module provides Stereo Digital Input/Output or Stereo Analog Input/Output. Available on Lake ContourTM Pro26D only. 8.2
Classic Crossovers/Auxiliary Outputs
This section describes the available combinations of Classic crossovers and shows the default signal path for each configuration. Classic 2+1, 2‐Way, 3‐Way, and 3‐Auxiliary modules may be used in any combination on the Dolby Lake Processor. Linear Phase 2‐Way and 3‐Way modules may also be loaded in any combination with Classic crossover modules. Classic 3+1, 4‐Way, 5‐Way, and 6‐Way modules consume more than one module’s worth of processing. In most cases, the remaining outputs of the Processor can be configured to provide other crossovers and auxiliary outputs. 154
®
®
Dolby Lake Controller Manual
Classic Crossovers/Auxiliary Outputs
8.2.1
Stereo Classic 2-Way (+ Auxiliary Outputs)
The CL2w+1a module provides an auxiliary output that can be driven by the post‐input EQ signal, or its own independent input mix. By default, the auxiliary output is driven by the post‐input EQ signal. If you switch the auxiliary channel to receive input from its own input mixer, the auxiliary channel will no longer be muted by the module input mute control. The auxiliary channel can be muted by the channel’s output mute control. To change the auxiliary output to receive its own independent input mix, tap the switch selector box labeled Post EQ. ®
®
Dolby Lake Controller Manual
155
Module File Types
8.2.2
Classic 3-Way/3 Auxiliary Outputs
The signal paths for both these modules look similar, but the Classic 3‐Way (shown in module A) has a single crossover page providing specific frequency bands from each output. The 3 Auxiliary Outputs module provides three full‐bandwidth channels per module. Each of these outputs can be configured independently as required using traditional highpass and lowpass filters, which are available on each independent Auxiliary Output page. Note: The Classic 2‐Way, Classic/Linear Phase 2‐Way + 1 Auxiliary Output, Classic/Linear Phase 3‐Way, and Classic 3‐Auxiliary Outputs modules can be used in any combination on all available modules. 8.2.3
Classic 3-Way + 1 Auxiliary Output (with Classic 2-Way/2-Aux)
The Classic 3‐Way + 1 Auxiliary Output (CL3w+1a) module allows the remaining two output channels to be configured as either Classic 2‐Way or 2‐Auxiliary Outputs. 156
®
®
Dolby Lake Controller Manual
Classic Crossovers/Auxiliary Outputs
Separate input EQ (PEQ/GEQ) is available for the CL3w+1a and the 2‐Way/2‐Aux modules. As with the Classic 2‐way + 1 Auxiliary Output modules, the Auxiliary channel on the CL3w+1a can be fed Post Input EQ, or from its own independent Input Mixer. 8.2.4
Classic 4-Way/4-Aux (with Classic 2-Way/2-Aux)
The Classic 4‐Way (CL4way) or 4 Auxiliary Outputs (4aux) modules allow the remaining two output channels to be configured as either Classic 2‐Way or 2‐Auxiliary Outputs. Separate input EQ (PEQ/GEQ) is available for the Classic 4‐Way/4‐Aux and the 2‐Way/2‐Aux modules. ®
®
Dolby Lake Controller Manual
157
Module File Types
158
®
®
Dolby Lake Controller Manual
Classic Crossovers/Auxiliary Outputs
8.2.5
Classic 5-Way/5-Aux (with 1-Auxiliary Output)
The Classic 5‐Way (CL5way) or 5 Auxiliary Outputs (5aux) module provides an auxiliary channel on output 6. Separate input EQ (PEQ/GEQ) is available for the Classic 5‐Way/5‐Aux and the 1‐Auxiliary (1aux) Output modules. ®
®
Dolby Lake Controller Manual
159
Module File Types
8.2.6
Classic 6-Way/6-Auxiliary Outputs
The Classic 6‐Way (CL6way) or 6 Auxiliary Outputs (6aux) modules can use any combination of input signal, which is split to all six output channels. The Classic 6‐Way is shown here: 8.3
Linear Phase Crossovers
Linear phase crossovers provide steep transition slopes with zero phase shift. Linear phase crossovers are available in two‐, three‐, and four‐way module types. 160
®
®
Dolby Lake Controller Manual
Linear Phase Crossovers
8.3.1
Linear Phase Brick Wall 2-Way (+1 Classic Auxiliary Output)
The Linear Phase Brick Wall 2‐Way (LP2way) provides an auxiliary channel with traditional HPF/LPF for each module (LP2w+1a). The LP2way uses significant processing power to create the steep crossover with flat phase response. For this reason, the full amount of output‐specific EQ filters can be used only if the MaxPeak Limiter is disabled on the module, as the MaxPeak Limiter also requires a large amount of processing. The MaxPeak Limiter process is disabled when the total MaxPeak level (including Group and Factory settings) is 25 dBu or greater. The following crossover EQ filters for the LP 2‐way + 1 Aux are available: MaxPeak Activated: 16 EQ Filters + Highpass Filter MaxPeak Deactivated: 21 EQ Filters + Highpass Filter Note: The Classic/Linear Phase 2‐Way (+1 Aux), Classic/Linear Phase 3‐Way, and Classic 3‐Auxiliary Outputs modules can be used in any combination on available modules. ®
®
Dolby Lake Controller Manual
161
Module File Types
8.3.2
Linear Phase Brick Wall 3-Way
The Linear Phase Brick Wall 3‐Way (LP3way) has a similar signal path to the Classic 3‐Way (CL3way). As with the LP2way, the LP3way uses a significant amount of processing power to create steep crossovers with flat phase response. For this reason, the full amount of output‐specific EQ filters can only be used if the MaxPeak is disabled on the module, as the MaxPeak Limiter also requires a large amount of processing. The MaxPeak Limiter process is disabled when the total MaxPeak level (including Group and Factory settings) is 25 dBu or greater. The following crossover EQ filters for the LP3way are available: MaxPeak Activated: 10 EQ Filters + Highpass Filter MaxPeak Deactivated: 15 EQ Filters + Highpass Filter Note: The Classic/Linear Phase 2‐Way (+1 Aux), Classic/Linear Phase 3‐Way, and Classic 3‐
Auxiliary Outputs modules can be used in any combination on modules A and B. 162
®
®
Dolby Lake Controller Manual
Mesa EQ Module
8.3.3
Linear Phase Brick Wall 4-Way
The Linear Phase Brick Wall 4‐Way (LP4way) uses the processing power of two modules to create extra‐steep crossovers. ®
®
Dolby Lake Controller Manual
163
Module File Types
8.4
Mesa EQ Module
The Mesa EQ module type is abbreviated as MEq on the module icon. The default signal path for a Mesa EQ module is shown in the following screenshot: The Mesa EQ module provides an eight‐channel input mixer, in addition to the other signal processing functions previously detailed in this chapter. Instead of a crossover display, the Mesa EQ has an HPF/LPF display for inserting and configuring lowpass and highpass filters. 164
®
®
Dolby Lake Controller Manual
Chapter 9
Groups: Menu Reference
Groups provide powerful control over all modules in a system. Modules can be assigned to multiple groups, and each module can be a member of up to 28 different groups. Groups enable several important functions, including the following: 1.
Master EQ and Levels control over an entire system 2.
EQ and Levels control over subsections of a system (for example, speaker clusters) 3.
HPF/LPF/Crossover/Auxiliary Output ganging, allowing a change to a crossover or output‐specific EQ to be reflected across all modules of the same type within the group 4.
Simplified control over multiple speakers or zones Once your speakers are configured, the modules that control the detailed individual response for each speaker can be protected with the access privileges and security provided by Designer Mode, or placed on a separate page, leaving groups to simplify the overall control of the audio system. You can use multiple groups to logically partition a large‐scale loudspeaker system. Group all modules driving the left loudspeaker array to create a left submaster. Create groups for the center cluster, the right loudspeaker array, and any side‐fill, down‐fill, front‐fill, and delay systems. Then create a single master group to enable a system‐wide interface for EQ and Levels, making instant adjustments to all hardware processors on a distributed network system with a single tap. 9.1
Adding a Group
Tap the Groups button from the Home menu. The available group icons appear in the scroll bar. Most options in the button bar appear gray and are inactive until a group is moved from the scroll bar to the Main page. The Groups scroll bar and menu show the status of different group icons while on the scroll bar. Dolby® Lake® Controller Manual
165
Groups: Menu Reference
•
Group 1 (empty) is being used in the current system configuration. •
Group 2 (gray) is assigned to a module that is not a part of the current system configuration. •
Groups 3 through 28 are available for use and are not currently assigned to any other modules. •
Tap and drag the scroll bar to the left/right or tap the XX or WW buttons to access additional group icons. To add a group to your system configuration, perform the following steps: 9.2
1.
Tap a group icon on the scroll bar. The cursor changes to the group icon. 2.
Tap the Main page to add the group to your system configuration. 3.
Follow the instructions in Section 9.3 to assign modules to the group. EQ/Levels
Tap the EQ/Levels button from the Groups menu to display the parametric EQ, graphic EQ, and Levels screens for the selected group. This function is active only when a group is selected in the work area. Module level limits are always adhered to when group levels are changed. If one module in the group would exceed its level limit as a result of a change to group data, then the change will not be allowed. The following example demonstrates the relationship between module level limits, module levels, and group levels. Note: Level limits can be adjusted in Designer Mode. 9.3
Assign
Changes made to the group EQ/Levels affect only those modules assigned to that group. Before assigning modules to a group, make sure the required modules and groups are in the work area and navigate to the Groups menu. To assign modules to a group, perform the following steps: 1.
Tap the Assign button to activate the function. 2.
Tap a group icon. The icon illuminates yellow. 3.
Tap each module icon you wish to assign to that group. Each module icon’s border illuminates yellow indicating it is assigned to the selected group. 4.
Tap the Assign button again to deactivate the function. Module group assignments can be verified by selecting a group icon in the work area. The selected group and associated module icons will display yellow borders. 166
®
®
Dolby Lake Controller Manual
Copy/Paste
Note: Modules will not allow any group, or any combination of groups, to exceed its minimum or maximum limits. Warning messages will be displayed if a group assignment would cause the module to exceed its level limits. The first module that is assigned to the group will be used by the group for level metering purposes. This metering assignment can be changed at a later stage if required; please refer to Section 5.2.8 for further details on the Assign Meters function. 9.4
Label
The group label is a user‐defined value at the bottom of the group icon that is useful for identifying the part of the sound system to which the group communicates (front of house, monitors, down‐fill, and so on). To label a group, perform the following steps: 9.5
1.
Tap the desired group icon. 2.
Tap Label and enter a group label. 3.
Tap OK. Copy/Paste
Select a group from the Main page, and tap the Copy/Paste button to view a submenu that transfers attributes between groups. 9.5.1
Copy
The Copy button is active only when a group icon is selected. To copy data from a group, perform the following steps: 1.
Tap the group icon that contains the data to copy. 2.
Tap Copy. ®
®
Dolby Lake Controller Manual
167
Groups: Menu Reference
9.5.2
Paste
The Paste button is active only when group data has been previously copied and a group icon is selected. To paste data to a group, perform the following steps: 1.
Tap the group icon in which to paste the copied data. 2.
Tap Paste. Note: The Paste operation overwrites all the destination group’s EQ and Levels settings, but not the name or module assignments. 9.6
Remove
This function removes the selected group from the current system configuration. To remove a group, perform the following steps: 1.
Tap the group icon to be removed. 2.
Tap Remove. 3.
Confirm the action by selecting Yes in the warning message. The warning message is displayed only if the group has modules assigned to it. The group icon reappears in the scroll bar indicating it is not currently used. Note: You can also remove a group from the configuration and release its modules by dragging the group icon to the scroll bar. 9.7
Gang
Tapping this button activates a scroll bar containing all modules currently assigned to the selected group, along with a submenu. 168
®
®
Dolby Lake Controller Manual
Add Page
Gang Xover/Aux (Contour) or Gang HPF/LPF (Mesa EQ)
This function allows the crossovers, auxiliary output channels, and HPF/LPF settings of modules on different frames to be linked together. When Gang Xover/Aux is active on a group containing crossover modules, the crossovers, HPF/LPF, and auxiliary channels of all modules in the group are synchronized; a change made in one module will be reflected in all modules of that group. When Gang HPF/LPF is active on a group containing Mesa EQTM modules, the HPF/LPF will be linked on all modules in the group. To gang the crossover (or HPF/LPF) of all modules in a group, perform the following steps: 1. Assign the modules to a group. All modules must be of the same crossover type, such as Classic 3‐Way (CL3way), for example. 2. From the Groups menu, tap Gang. 3. Tap the module on the scroll bar to select which module’s settings will be transferred to all other modules in the group. 4. Tap Gang Xover/Aux (crossover modules) or Gang HPF/LPF (Mesa EQ modules). 5. Tap Yes to finish. Note: Only the crossover/aux/HPF/LPF/output EQ data are ganged. Levels data and input EQ (PEQ/GEQ) are not ganged. Please use the Group function for master levels and EQ control across multiple modules. To synchronize all data across multiple modules, you can use the powerful super module feature. See Section 7.8 for details. 9.8
Add Page
The Add Page function is always available from the Groups menu and creates additional pages that help manage large systems with many module and group icons. ®
®
Dolby Lake Controller Manual
169
Chapter 10
Solo/Mute—Menu
Reference
The functionality provided by the Solo/Mute menu provides an invaluable tool for the sound engineer during system setup and optimization. The Solo function allows you to choose a specific module or group and instantly mute the rest of the system. This allows for rapid measurement and analysis, including lobe studies in large, complex systems. Tap the Solo/Mute button from the Home menu. This action displays a submenu with Mute and Solo functions for modules and groups. 10.1
EQ/Levels
Tap the EQ/Levels button from the Solo/Mute menu to display the parametric EQ, graphic EQ, Xover, and Levels screens for the selected module or group. This function is active only when a module or group icon has been selected. Note: When Solo/Mute is enabled, EQ/Levels can only be accessed for a module that is in Solo mode. The ability to access EQ/Levels from the Solo/Mute button bar is necessary because the Dolby® Lake® Controller will exit Solo/Mute mode when you navigate to other areas of the user interface. This is a safety feature to ensure that no modules or groups are left accidentally muted. Additionally, context switching is also disabled to ensure that no modules or groups are left accidentally muted. 10.2
Solo/Mute Enable
Tap the Solo/Mute Enable button to toggle the Solo/Mute functionality on (orange) and off (blue). While the Solo/Mute function is on, icons are red when muted or green when in Solo mode. All modules default to Solo mode when Solo/Mute is first turned on. Tap a module or group icon to keep Solo mode active on that module (or all modules in the selected group) and mute all other modules in the system. Tap the same icon again to unmute all modules. Dolby® Lake® Controller Manual
171
Solo/Mute—Menu Reference
The following figure shows module B of a frame in Solo mode. The other two module icons are muted through the Solo/Mute function. 10.3
Pile
The Pile function allows for multiple modules or groups to solo at the same time. 10.4
1.
Tap the Solo/Mute Enable button from the Solo/Mute menu. The button illuminates orange. 2.
Tap the Pile button. The button illuminates orange. 3.
Tap a Module or Group icon to solo. Repeat for other modules or groups to solo. 4.
Tap Solo/Mute Enable again to exit this function. All Mute
To mute all modules in a system, perform the following steps: 1.
Tap Solo/Mute Enable from the Solo/Mute menu. The button illuminates orange. 2.
Tap the All Mute button. 3.
Tap Solo/Mute Enable or Solo/Mute Exit to resume normal status. 172
®
®
Dolby Lake Controller Manual
Chapter 11
Icon Control—Menu
Reference
The functionality provided through the Icon Control menu allows you to configure the size of icons displayed on pages, and can also change icons to show input and output meters. You can configure pages to provide an overview of all modules on the network, providing a system‐monitoring interface including both level and limiting activity. 11.1
Meters On/Off
This feature is active for modules and groups when an icon is selected. Meters on the icon display input and output levels, limiting, clipping, and the module label. To toggle meters on and off: 1. Tap Icon Control from the Home menu. 2. Tap Meters On/Off. The button illuminates orange. 3. Tap the module or group icon to toggle between Meters On/Off. 4. Tap Meters On/Off again to exit this mode. The Icon Small, Icon Normal, Icon Medium, and Icon Large buttons described next are active only when a module or group icon is selected from the main work area and the Meters On/Off mode is not selected. (The Meters On/Off button is blue.) Dolby® Lake® Controller Manual
173
Icon Control—Menu Reference
11.2
Icon Small/Normal/Medium/Large
Tap the icon size buttons to change the size of the selected module or group icon. The four icon sizes are shown in the following screenshot. 174
®
®
Dolby Lake Controller Manual
Chapter 12
User Preferences—Menu
Reference
The User Preferences menu provides a number of functions for customizing the Dolby® Lake® Controller to suit your particular application requirements. Tap the User Preferences button from the Home menu to display a submenu containing functions and various additional menus. User Preferences functions change settings throughout the system. 12.1
Contexts
Contexts allow up to eight views to be stored and retrieved easily using the Context button, which is available on the far left of the button bar on most screens. A
The Context menu enables selection of the number of views to be available throughout the system, along with the ability to disable the animation of the scroll bar when context is being changed. To set up four contexts in your system, perform the following steps: 1. From Home, tap User Preferences. 2. Tap Context, then tap 4. 3. Tap Home. 4. Navigate to the first screen you wish to view. 5. Tap a numbered context button (labeled A in the figure above) to move to the next context. 6. Repeat steps 4 and 5 until all four contexts are configured. Tapping the Context button now allows you to switch instantly between these views. Note: The last screen viewed is stored under the currently selected context. Dolby® Lake® Controller Manual
175
User Preferences—Menu Reference
12.2
Delay Units
The units used for setting delay levels defaults to milliseconds. This menu provides the option for values to be entered and viewed in feet and meters. Tap the relevant button to change to your required default setting. Delay calculations in meters and in feet are performed with the speed of sound being 343.6 meters per second. This is the speed of sound as calculated for an ambient temperature of 20 degrees Celsius. 12.3
Designer Functions
Designer functions provide a gateway to Designer Mode, an advanced mode of the Dolby Lake Controller that provides the engineer with the ability to secure various aspects of the user interface. 12.3.1
Change Password
The Change Password function is active only when Designer Mode is on. It allows a system designer to password protect access to Designer Mode. 12.3.2
Designer Mode
Tap the Designer Mode button to toggle Designer Mode on (orange) and off (blue). With Designer Mode on, the user can access and adjust additional functions throughout the system, including the following: •
Global and Individual Overlay access security settings •
Crossover and HPF/LPF access security settings •
Hidden channels •
Factory settings and Level Limits When Designer Mode is active, the text Designer Mode is displayed on the status bar of the Controller. 176
®
®
Dolby Lake Controller Manual
Graphics
12.3.3
Global Access
The Global Access function is active only when Designer Mode is on. It allows a system designer to hide or set to View Only entire sections of the system. More detail is provided in Chapter 18. 12.4
Keyboard Shortcuts
The Keyboard Shortcuts button enables (orange) or disables (blue) keyboard shortcut functionality. For details on all available keyboard shortcuts, please refer to Chapter 16. 12.5
MIDI
The MIDI button displays a submenu with a scroll bar containing all available MIDI devices on your computer. To select or change the MIDI device you wish to use, tap the MIDI device icon on the scroll bar, and then tap the Select MIDI Device button. Please refer to Section 17.2 for details regarding MIDI control. 12.6
About
Tap the About button to view the current Dolby Lake Controller software version. Tap anywhere on the display to close the About box. 12.7
Graphics
12.7.1
Auto Icon Arrange
This button is on by default, automatically placing icons so they do not overlap each other. ®
®
Dolby Lake Controller Manual
177
User Preferences—Menu Reference
12.7.2
Screen Capture
This button turns the Undo button into a screen capture button, which stores a bitmap of any screen in the system to the data/user/printout folder in your Dolby Lake Controller installation directory. 12.7.3
Animate
This button is on by default, enabling various animation and graphic effects during use of the Dolby Lake Controller. For slower computers, we recommend disabling this feature. 12.7.4
Daylight Mode
Daylight Mode provides high‐contrast graphics on a white background, making the Controller easier to view under daylight conditions. Figure 12-1 Controller in Daylight Mode
Tap the Daylight Mode button to toggle between normal graphics settings (black background) and Daylight mode (white background). 178
®
®
Dolby Lake Controller Manual
Show Mode
12.8
Show Mode
Tap the Show Mode button to toggle Show Mode on (orange) and off (blue). Show Mode should be activated during a show to prevent accidental changes. When Show Mode is on: •
Channel mute and polarity buttons are disabled on all Levels screens. •
Input Mixer and Input Mute controls are disabled. •
All changes to EQ and Levels are restricted to fine adjustments. •
All Xover screens become unavailable. •
All Home‐level menu options are disabled except User Preferences and Network. ®
®
Dolby Lake Controller Manual
179
Chapter 13
Pages: Menu Reference
Tap the Pages button from the Home menu to display a submenu with functions that manage the Main work area of the system, along with the module and group icons. The default system setting is one page labeled Main. Large systems with many modules and groups may require additional pages. The functions described in this chapter may be used to manage pages and copy or move icons across the pages. The following example shows a configuration containing three pages: one containing groups for main front‐of‐house EQ and Levels, another for monitor EQ and Levels, and another to store all the module icons. Dolby® Lake® Controller Manual
180
Page Label
13.1
Cut Icon
The Cut Icon button is active only when a module or group icon is selected. To move an icon from one page to another, perform the following steps: 13.2
1.
Tap a module or group icon on the work area. 2.
Tap Cut Icon. 3.
Select another page using the tabs at top of the screen, or tap Add Page if no other pages exist. 4.
Tap Paste Icon. Copy Icon
The Copy Icon button is active only when a module or group icon is selected. More than one copy of an icon can exist on different pages. To copy an icon, perform the following steps: 1. Tap a module or group icon on the work area. 2. Tap Copy Icon. 3. Select another page using the tabs at top of screen, or tap Add Page if no other pages exists. 4. Tap Paste Icon. Note: There can be only one copy of an icon on each page. 13.3
Paste Icon
The Paste Icon button is active only after a Cut Icon or Copy Icon action. When tapped, this button will paste a copy of the icon currently in memory to the currently selected page. 13.4
Page Label
The Page Label button is always active. To label a page, perform the following steps: 1. Select the page to be labeled (top of screen). 2. Tap Page Label. 3. Enter the label using either the onscreen keyboard or an external keyboard. 4. Tap OK. ®
®
Dolby Lake Controller Manual
181
Pages: Menu Reference
13.5
Page Delete
This function deletes the selected page, including all module and group icons, which return to the module and group scroll bars. Note: The Page Delete button is inactive if the Main page or the All page is selected. 13.6
Page Add
Tap the Add Page button to add another page to the Dolby® Lake® Controller interface. 13.7
Page Hide
This button is active only in Designer Mode and is used for hiding pages. For further information, please refer to Chapter 18. 13.8
Scrolling Pages
The WW and XX buttons on the button bar activate if there are more pages than can fit across the screen. Tap these buttons to view pages that are currently out of view. 182
®
®
Dolby Lake Controller Manual
Chapter 14
Network—Menu Reference
The Network menu provides functionality for changing the currently selected network, and also provides the interface for enabling multiple Controllers. Multiple Controllers allows for multiple computers operating on the same network of Dolby® Lake® Processors, Lake ContourTM, and Lake Mesa Quad EQTM hardware processors. 14.1
Network
Tap Network to display the network adapters used to connect the Dolby Lake Controller to the network. This feature can be used to switch between network adapters or to work offline. 1.
From Home, tap Network. 2.
Tap the required network connection on the scroll bar. 3.
Tap Select Network, and then tap Yes to the warning message. If there are multiple adapters available to the Controller, any adapters that are not the currently selected adapter may be disabled to avoid communication errors. •
To disable an adapter, tap the desired network adapter in the scroll bar and then tap Disable Network. •
To reenable an adapter, tap on the desired network adapter and then tap Enable Network. •
To update information about an adapter, tap the desired network adapter and then tap Refresh Network. •
To enable multiple Controllers to be connected to the same network, tap the desired network adapter and then tap Multiple Controllers. The Multiple Controllers menu buttons display. See Section 14.2 for details on each Multiple Controllers menu button. Dolby® Lake® Controller Manual
183
Network—Menu Reference
Note: The Dolby Lake Controller disables unused network adapters whenever communication errors occur. Any adapters that have been disabled automatically will be enabled when the Controller has exited, or when it is minimized. 14.2
Multiple Controllers
14.2.1
Overview and Menu Options
The Dolby Lake Controller system allows multiple Controllers to be connected to the same network. When in this mode, certain functionality is restricted. The first Controller to connect to a network is called the primary Controller. Any subsequent Controllers are referred to as secondary. The options shown in Table 14‐1 are available on the Multiple Controllers submenu. Table 14-1 Multiple Controllers Options
Button
Multi Cont Enable Function
This button is available only on the primary Controller and is disabled (gray) on any secondary Controllers. When this button is active (orange), multiple Controllers are allowed on the same network. When the button is inactive (blue), only one Controller is allowed on the network. This button is available only on the primary Controller and is disabled (gray) on any secondary Controllers. Confirmation Required When this button is active (orange), a confirmation dialog box is displayed on the primary Controller when a secondary Controller attempts to connect. If this button is inactive (blue), then additional Controllers are able to connect to the network without primary Controller approval. This button provides the option to disable analyzer data on a per‐controller basis (useful when using multiple controllers). Analyzer Enable If this button is active (orange), analyzer data will be displayed on this Controller. If this button is inactive (blue), analyzer data will not be displayed. This button is disabled (gray) if the analyzer or Analyzer Bridge is not available. 184
®
®
Dolby Lake Controller Manual
Multiple Controllers
14.2.2
Primary and Secondary Controllers
The primary Dolby Lake Controller communicates with the network of processors, and also with secondary Controllers. The secondary Controllers communicate only via the primary Controller. The primary Controller can be used in either Designer or User Mode (in which many Designer Mode functions will be restricted). Secondary Controllers are always restricted to User Mode operation. The primary Controller must have a connection to the network for secondary Controllers to function. If communication is lost between the primary Controller and the network, all secondary Controllers are suspended with a warning message displayed until the network connection returns. If the primary Controller is restarted, all secondary Controllers must also be restarted. If the Controllers become out of sync with the network, the primary Controller must be used to synchronize the network. In a multiple‐Controller environment, it is recommended that the primary Controller is either wired to the network or kept within range of the wireless transmitter to ensure that all Controllers can function without interruption. Note: When using multiple Controllers, each Controller must have a unique IP address. 14.2.3
Restricted Functionality
Various system functions are restricted when Multiple Controllers mode is active. The following figure shows the functions available on the Home menu while in Multiple Controllers mode. The menu buttons shown in gray are unavailable. Note the Primary label on the far right of the help text, above the Undo button. This identifies the Controller status, and will read Secondary for all secondary Controllers. System Recall and System Presets are disabled on the System Store/Recall menu. Both the primary and secondary Controllers can store system files while in Multiple Controllers mode. Certain functions on the EQ/Levels/Crossover screens are also restricted when using Multiple Controllers mode. Any unavailable function is identified by a gray button. ®
®
Dolby Lake Controller Manual
185
Network—Menu Reference
To restore full functionality, the primary Controller has the ability to disable Multiple Controllers mode using the Multi Cont Enable button. Disabling Multiple Controllers mode disconnects all secondary Controllers. The primary Controller can reenable Multiple Controllers mode in the same session and the secondary Controllers will automatically reconnect. Note: If Multiple Controllers mode is disabled and then restored by the primary Controller, the system configuration will be completely refreshed on all secondary Controllers to ensure data is synchronized. 14.2.4
Using the Analyzer Bridge with Multiple Dolby Lake Controllers
If an approved analyzer and the Analyzer Bridge are available on the network, Analyzer data will be transmitted and displayed on all Controllers that have the Analyzer Enable button activated. Each Controller has the ability to disable the analyzer independently. One Controller can view analyzer data while other Controllers continue working without the analyzer data being displayed. To enable/disable analyzer data on a Controller, perform the following steps: 1. From Home, tap Network, then Multiple Controllers. 2. Toggle the Analyzer Enable button (orange equals enabled; blue equals disabled). 14.3
Working Offline
Working offline enables the Dolby Lake Controller to be used even if a network is not enabled or present. This allows offline setup of system configurations. Therefore, systems can be created or modified when a network of Dolby Lake Processors are not available. To work offline, start the Controller without a network adapter enabled, or select Offline during initial network selection on startup, or tap the Network button in the Network button bar and select the network card graphic labeled Offline from the scroll bar. A large majority of functions can be used when offline, although some hardware‐specific configuration functions are not accessible. Note: If an existing system configuration has been modified and stored while offline, the new values will take effect when the system configuration is recalled with an online network or processors. 186
®
®
Dolby Lake Controller Manual
Working Offline
14.3.1
Virtual Frames
Virtual frames can be used while working offline. A virtual frame provides the same functions as online modules; they can be loaded with module files, copied and pasted, and stored as module files or as part of a system configuration. The module scroll bar always contains the following virtual frame configurations that represent the available processor range. To use virtual frames, perform the following steps: 1.
Tap the virtual frame icon that you require. The cursor will represent the relevant number of module icons. 2.
Place the virtual frame in the work area. The majority of functions are available, enabling full offline configuration. Virtual frames do not have an associated hardware processor identifier, and therefore a replace function is used to assign the module to a real hardware Processor. See Section 3.3 for details about Contour and Mesa modules. 14.3.2
Virtual Frames I/O Card Configuration
This function enables the user to create a virtual Dolby Lake Processor that has the desired input and output cards. Users can create a virtual system with all input and output assignments, and then use real Dolby Lake Processors (that have the same I/O settings) for the show. The following screen contains two sections. The upper section displays a diagram of the input/output card configuration on a Dolby Lake Processor. The lower section consists of a scrolling bar that contains analog input, analog output, and CobraNet® input/output cards. You can drag an input/output card to the Dolby Lake Processor. ®
®
Dolby Lake Controller Manual
187
Network—Menu Reference
14.3.3
Replacing Virtual Frames with an Online Processor
The Module Store/Recall or Copy/Paste/Replace functions can be used to transfer the data from a virtual frame to an online frame. Individual modules created offline can be stored as module files and recalled into an online Processor. Offline system configurations can be stored and recalled, and then each frame can be replaced with an online Processor. Please refer to Section 7.4.3 for detailed information on the Replace Frame functionality. 188
®
®
Dolby Lake Controller Manual
Chapter 15
Communication and
Synchronization
The Dolby® Lake® Controller and hardware processors communicate via an Ethernet network. All updates made using the Controller are transmitted in real time to the network of Dolby Lake Processors. Both the Controller and Processors store all required information, which results in two copies of the data for each module: •
A copy stored in the Controller software •
A copy stored in the Processor hardware This data redundancy ensures an extremely high level of confidence in communicating over an Ethernet network that can be subjected to other network traffic, as well as interference or lost data packets due to a noisy transport such as wireless Ethernet configurations. If there is ever a discrepancy found between these two data records, the Controller immediately notifies the user that the two data records are out of sync, and provides a choice to continue using the settings on the hardware processor or to use the settings in the Controller software. Discrepancies are typically caused by making adjustments to a hardware processor via the front‐panel interface while the Controller is disconnected temporarily. This chapter provides useful terminology definitions and reference information for dealing with communication and synchronization issues. 15.1
Offline Modules
A module that cannot be found on the network is referred to as offline. This can occur for the following reasons: •
The processor is turned off. •
The processor is not connected to the network. •
The wireless transmitter is out of range or turned off. •
Faulty network cabling or hardware. Virtual frames always show offline because they have not been assigned to a hardware Processor, and therefore exist only in the computer’s data record. Dolby® Lake® Controller Manual
189
Communication and Synchronization
15.2
Communication/Network Errors
The Dolby Lake Controller displays communication or network problems highlighted in red at the bottom right of the screen: Communication Error/Network Error/All Offline
If a problem persists, the affected modules become offline as described previously. To rectify the situation, check all network connections. If using a wireless access point, make sure the computer is within range. 15.3
Synchronization
This section describes the various synchronization processes between the Dolby Lake Controller software and the Dolby Lake Processors. 15.3.1
Resync Process
The Resync process ensures that the Dolby Lake Controller software and Dolby Lake Processors are synchronized, or that the operator is informed of differences between the two copies of data. The Resync process compares the data in the Controller software with that stored in the Processors. If differences are found, the Controller software informs the user that modules are out of sync. A resync occurs when: 190
•
A system configuration file is recalled •
An offline module becomes online •
A network or communication error occurs ®
®
Dolby Lake Controller Manual
Synchronization
The Controller advises that synchronization is occurring by displaying the message in the following screenshot. 15.3.2
Out of Sync
The Dolby Lake Controller and Dolby Lake Processors could become out of sync for the following reasons: •
An update was made using the Controller software while a unit was offline. •
A communication or network error occurred during an update. When the affected modules return online, the Controller compares its data with the Processor’s data. If differences are found, the Controller highlights which modules are out of sync. Note: Any affected modules or related groups are set to View Only. No further changes can be made until the computer and processors are synchronized. Audio will not be affected unless the Use Computer Settings option is selected. ®
®
Dolby Lake Controller Manual
191
Communication and Synchronization
Figure 15-1 Out of Sync Notifications
Table 15‐1 defines the notifications labeled in Figure 15‐1. Table 15-1 Out of Sync Notifications
15.3.3
Callout
Explanation
A A red disc behind the module icon indicates that the module is out of sync. B Flashing Use data on Processors button. C Flashing Use data in Computer button. D A warning message appears that is visible from any screen in the system. Updating All Processors with Computer Settings
To update all Dolby Lake Processors with the information stored in the computer, perform the following steps: 1. From the Home menu, tap the flashing Use data in Computer button. 2. Tap Yes on the warning message to confirm the action. Note: This option may result in an audible effect, as the data in the Processors will be overwritten with the data stored in the computer. 192
®
®
Dolby Lake Controller Manual
Synchronization
15.3.4
Updating the Controller with Processor Settings
To update the Dolby Lake Controller with the information stored in the Dolby Lake Processors, perform the following steps: 1. From the Home menu, tap the flashing Use data on Processors button. 2. Tap Yes on the warning message to confirm the action. Note: Audio will not change if this option is selected. 15.3.5
Synchronizing the Dolby Lake Controller and Processors
In the following example, the module became out of sync due to a power interruption on the processor while the PEQ1 overlay was being updated using the Controller. Figure 15‐2 shows an example of the Controller Settings view, along with letters marking important information. Figure 15-2 Controller Settings on a PEQ1 Screen
Table 15‐2 defines the functions labeled in Figure 15‐2.. ®
®
Dolby Lake Controller Manual
193
Communication and Synchronization
Table 15-2 Controller Settings
Callout
Explanation
A An out‐of‐sync module is set to View Only. No changes can be made until the module is synchronized. B Computer—Frame/module name highlighted in red as offline The settings currently viewed are identified here: Processor—Frame/module name displayed in blue text as online The main part of the screen changes to show the computer and processor settings as selected. C The help text shown here indicates the type of data that is out of sync. Navigate to the relevant section of the system to view/update. D The Out of Sync warning message is visible on all screens. E This button changes labels depending on the currently selected view. Show Processor—When viewing the computer settings F Show Computer—When viewing the processor settings Tapping this button updates either the computer or processor with the settings currently being viewed. G To compare and update settings stored in the Dolby Lake Controller software and Dolby Lake Processors on the network, perform the following steps: 1.
From the Home menu, tap a module icon that is out of sync. An out‐of‐sync module is indicated by a red disc behind the normal module icon. 2.
View the help text (D) that advises which parameters are affected. 3.
Navigate to the relevant EQ/Levels page. Computer settings are displayed by default. 4.
Tap Show Processor/Show Computer (F) to compare settings. 5.
Decide which settings to use, and tap Use These Settings. 6.
Repeat the process for each out‐of‐sync module. Alternately, all modules can be updated with the Use Data in Computer or Use Data on Processor functions. 15.3.6
Audible Changes when Synchronizing
If a module becomes out of sync while audio is being processed, choosing to synchronize with the Controller could affect the sound (depending on the values that are out of sync). If the Controller EQ/Crossover/Levels settings differ from those currently used by the Processor, the audio signal may change or be momentarily muted while settings are configured if Use Data in Computer is selected. 194
®
®
Dolby Lake Controller Manual
Chapter 16
Keyboard Shortcuts
Reference
16.1
Enabling/Disabling Keyboard Shortcuts
Keyboard shortcuts are enabled by default. To disable keyboard shortcuts, perform the following steps: 1.
From Home, tap User Preferences. 2.
Tap Keyboard Shortcuts or F5. All keyboard shortcuts will be disabled, and the Function key labels will be removed from the buttons on the button bar. Tap the Keyboard Shortcuts button again to enable this feature. 16.2
General Keyboard Shortcuts
The keyboard and mouse‐wheel shortcuts in Table 16‐1 apply throughout the system. Table 16-1 Keyboard and Mouse-Wheel Shortcuts
Equivalent Touch-Screen
Operation
Shortcut
System Areas
Esc Warnings, error messages, dialog boxes, and onscreen keyboard Tapping No or Cancel Submenus Tapping Exit (exiting up one menu level) Enter Warnings, error messages, dialog boxes, and onscreen keyboard Tapping Yes or OK Mouse Wheel Filter point (Xover, PEQ, or GEQ screens) Dragging the filter point up or down (filter gain cut or boost) Esc Dolby® Lake® Controller Manual
195
Keyboard Shortcuts Reference
16.3
Button-Bar Shortcuts
16.3.1
Context Switching
To change a context view using the keyboard, perform the following steps: 1. Hold down the C key. 2. Tap the number on the keyboard that corresponds to the required context. 3. Release the C key. 16.3.2
Main Navigation/Function Buttons
The <F1> through <F10> keys are mapped sequentially from left to right to the main navigation and function buttons on the button bar. Pressing an <F> key will have the same effect as tapping the associated button with a touch‐screen pen or pointer. This applies to all button‐bar buttons throughout the system. 16.3.3
Undo/Redo
To undo/redo the last Levels or EQ change, perform the following steps: 1. Hold down the Ctrl key. 2. Tap the Z key. This function toggles between undo and redo, providing the same affect as tapping the Undo/Redo button. 16.4
Shortcut Combination Keys
Throughout the following sections, specific actions are described. These are based on the generic rules for certain keys as shown in Table 16‐2. Table 16-2 Standard Keyboard Shortcuts
Key
Description
Tab Moves forward (to the right) through pages (Main work area), screens, or EQ overlay tabs. Shift Used with Tab, reverses the order or page/screen navigation. Used with the arrow keys, switches between Fine and Normal Adjustment modes (Levels/EQ/Xover/Aux) Caps Lock Permanently selects Fine or Normal Adjustment mode (Levels/EQ/Xover/Aux). Does not work in conjunction with Tab. Ctrl Allows a key to perform another related function. 196
®
®
Dolby Lake Controller Manual
EQ, Levels, Xover, and Aux Screens—General
16.5
EQ, Levels, Xover, and Aux Screens—General
For the purposes of keyboard shortcut navigation, the Tab functions will cycle through all Levels screens, if a Levels screen is selected, or through all Xover/Aux/EQ screens if any Xover/Aux/EQ screen is selected. Table 16-3 Tab Shortcuts
Keys
Description
Tab + Ctrl Cycles forward through the visible screens for either Levels or Xover/Aux/EQ, depending on what is currently selected. Tab Moves forward (to the right) through visible screens/overlays. When the last screen/overlay is reached, it will cycle back to the first screen/overlay. Tab + Shift Moves backward (to the left) through visible screens/overlays. On the screen overlay, it will cycle to the last screen/overlay. 16.5.1
GEQ Overlay Shortcuts
Table 16-4 GEQ Overlay Shortcuts
Keys
Description
Left Arrow Moves the GEQ selector one filter to the left Right Arrow Moves the GEQ selector one filter to the right Up Arrow Increases the gain of the selected GEQ filter (Fine Adjustment mode). Up Arrow + Shift or Caps Lock Increases the gain of the selected GEQ filter. Down Arrow Decreases the gain of the selected GEQ filter (Fine Adjustment mode). Down Arrow + Shift or Caps Lock Decreases the gain of the selected GEQ filter. ®
®
Dolby Lake Controller Manual
197
Keyboard Shortcuts Reference
16.5.2
PEQ Overlay Shortcuts
Table 16-5 PEQ Overlay Shortcuts
Keys
Description
1 Adds a low‐shelf filter at 125 Hz. 2 Adds a parametric filter at 500 Hz. 3 Adds a Mesa filter with low frequency at 830 Hz and high frequency at 1.2 kHz. 4 Adds a high‐shelf filter at 8 kHz. G The gain value for the selected filter is displayed in the onscreen keyboard for instant editing. F The frequency value of the selected filter is displayed in the onscreen keyboard for instant editing. F + Ctrl The high‐frequency value of a selected Mesa filter is displayed in the onscreen keyboard for instant editing. B The bandwidth value of the selected filter is displayed in the onscreen keyboard for instant editing. B + Ctrl The high‐bandwidth of the selected Mesa filter is displayed in the onscreen keyboard for instant editing. < Moves the center frequency of the selected filter to the left. < + Shift or Caps Lock Moves the center frequency of the selected filter to the left (Fine Adjustment mode). > Moves the center frequency of the selected filter to the right. > + Shift or Caps Lock Moves the center frequency of the selected filter to the right (Fine Adjustment mode). Left Arrow Selects the filter to the left of the currently selected filter. Right Arrow Selects the filter to the right of the currently selected filter. Up Arrow Increases the gain of the selected PEQ filter (Fine Adjustment mode). Up Arrow + Shift or Caps Lock Decreases the gain of the selected PEQ filter Down Arrow Decreases the gain of the selected PEQ filter (Fine Adjustment mode). Down Arrow + Shift or Caps Lock Decreases the gain of the selected PEQ filter. Q Increases the bandwidth of the selected filter (lowest frequency segment of a Mesa filter). W Decreases the bandwidth of the selected filter (lowest frequency segment of a Mesa filter). A Increases the high bandwidth of a selected Mesa filter. S Decreases the high bandwidth of a selected Mesa filter. Q Moves the low‐frequency segment of a Mesa filter to the left. W Moves the low‐frequency segment of a Mesa filter to the right. A Moves the high‐frequency segment of a Mesa filter to the left. S Moves the high‐frequency segment of a Mesa filter to the right. 198
®
®
Dolby Lake Controller Manual
EQ, Levels, Xover, and Aux Screens—General
16.5.3
Xover/Aux Screen Shortcuts
Table 16-6 Xover/Aux Shortcuts
Keys
Description
1 Adds a low‐shelf filter to the selected output at 125 Hz. 2 Adds a parametric filter to the selected output at 500 Hz. 3 Adds an all‐pass filter to the selected output at 1 kHz. (Available in Designer Mode only.) 4 Adds a high‐shelf filter to the selected output at 8 kHz. G The gain value for the selected filter is displayed in the onscreen keyboard for instant editing. (Not applicable to HPF/LPF filters.) F The frequency value of the selected filter (EQ, HPF, or LPF) is displayed in the onscreen keyboard for instant editing. B The bandwidth value of the selected filter is displayed in the onscreen keyboard for instant editing. (Not applicable to HPF/LPF filters.) O The order of a selected all‐pass filter is displayed in the onscreen keyboard for instant editing. (Not applicable to any other filter type and available only in Designer Mode.) < Moves the center frequency of the selected filter to the left. < + Shift or Caps Lock Moves the center frequency of the selected filter to the left (Fine Adjustment mode). > Moves the center frequency of the selected filter to the right. > + Shift or Caps Lock Moves the center frequency of the selected filter to the right (Fine Adjustment mode). Left Arrow Selects the filter to the left of the currently selected filter. Right Arrow Selects the filter to the right of the currently selected filter. Up Arrow Increases the gain of the selected EQ filter (Fine Adjustment mode). Up Arrow + Shift or Caps Lock Increases the gain of the selected EQ filter. Down Arrow Decreases the gain of the selected EQ filter (Fine Adjustment mode). Down Arrow + Shift or Caps Lock Decreases the gain of the selected EQ filter. Q Increases the bandwidth of the selected EQ filter. W Decreases the bandwidth of the selected EQ filter. ®
®
Dolby Lake Controller Manual
199
Keyboard Shortcuts Reference
16.5.4
Levels Screen Shortcuts
Table 16-7 Levels Shortcuts
Keys
Description
0 (zero) + Enter Displays onscreen keyboard for instant input‐level editing of the currently selected level type. 1 + Enter Displays onscreen keyboard for instant Output 1–level editing of the currently selected level type. 2 + Enter Displays onscreen keyboard for instant Output 2–level editing of the currently selected level type. 3 + Enter Displays onscreen keyboard for instant Output 3–level editing of the currently selected level type. 4 + Enter Displays onscreen keyboard for instant Output 4–level editing of the currently selected level type. 5 + Enter Displays onscreen keyboard for instant Output 5–level editing of the currently selected level type. 6 + Enter Displays onscreen keyboard for instant Output 6–level editing of the currently selected level type. 0 (zero) + Up or Down Arrow Increases (up) or decreases (down) the input level of the selected level type. (Fine Adjustment mode) 1 + Up or Down Arrow Increases (up) or decreases (down) the Output 1 level of the selected level type. (Fine Adjustment mode) 2 + Up or Down Arrow Increases (up) or decreases (down) the Output 2 level of the selected level type. (Fine Adjustment mode) 3 + Up or Down Arrow Increases (up) or decreases (down) the Output 3 level of the selected level type. (Fine Adjustment mode) 4 + Up or Down Arrow Increases (up) or decreases (down) the Output 4 level of the selected level type. (Fine Adjustment mode) 5 + Up or Down Arrow Increases (up) or decreases (down) the Output 5 level of the selected level type. (Fine Adjustment mode) 6 + Up or Down Arrow Increases (up) or decreases (down) the Output 6 level of the selected level type. (Fine Adjustment mode) 0 to 6 + Up or Down Arrow with Shift or Caps Lock Coarse adjustment mode for the levels of the number/arrow combinations listed above. 200
®
®
Dolby Lake Controller Manual
Chapter 17
External Control
Interfaces
17.1
AMX and Crestron Control
Functionality is currently available for the following functions via AMX® and Crestron® control: •
Frame Preset Recall •
Gain Change •
Input Mute/Unmute •
Output Mute/Unmute •
Retrieve/Set Frame Name These functions are available using AMX and Crestron Ethernet‐based control systems. These external control systems must form valid Ethernet packets that follow the requirements of the network packet specification. Please email livesoundsupport@dolby.com to obtain the information required for integration. 17.2
MIDI Control
17.2.1
Overview
An external hardware device or software program may be configured to transmit MIDI System Exclusive messages (SysEx) to the Dolby® Lake® Controller software, which will trigger the requested change to the Dolby Lake Processors on the network. To enable this functionality, the PC running the Controller must provide a MIDI input and associated MIDI software drivers—commonly via the PC soundcard or a dedicated MIDI input/output device. 17.2.2
Available Functionality via MIDI
The following functions are available via MIDI SysEx messages: •
Frame Preset Recall (00) •
Group Overlay Bypass/Insert (01) Dolby® Lake® Controller Manual
201
External Control Interfaces
•
Module Overlay Bypass/Insert (02) •
Group Input Mute/Unmute (03) •
Module Input Mute/Unmute (04) •
Group Input Delay (to) These functions are explained in detail in the following sections. 17.2.3
Hex Conversion for SysEx Messages
SysEx messages are structured using a string of two‐character hex codes. These tables show the common numbers and alpha characters that can be used for the purposes of Dolby Lake Controller MIDI messaging. Numeric Value to Hex Code Conversion
Numeric values are used to identify specific data within the message as described later in this chapter. These numeric values must be entered as hex in the SysEx message. For example, the hex code of 0C (zero, C) identifies Group 12 for the group muting function. Table 17-1 Decimal and Hexadecimal Equivalents
No.
Hex
No.
Hex
No.
Hex
No.
Hex
No.
Hex
No.
Hex
1 01 10 0A 19 13 28 1C 37 25 46 2E 2 02 11 0B 20 14 29 1D 38 26 47 2F 3 03 12 0C 21 15 30 1E 39 27 48 31 4 04 13 0D 22 16 31 1F 40 28 49 32 5 05 14 0E 23 17 32 20 41 29 50 33 6 06 15 0F 24 18 33 21 42 2A 51 34 7 07 16 10 25 19 34 22 43 2B 52 35 8 08 17 11 26 1A 35 23 44 2C 53 36 9 09 18 12 27 1B 36 24 45 2D 54 37 Alphabet Character to Hex Code Conversion
Alphabet characters are used to identify which Dolby Lake Processor to update for some MIDI commands. Use upper case letters for the frame name, and each frame on the network must have a unique name. Table 17-2 Alphabet Letter and Hexadecimal Equivalents
202
Character
Hex
Character
Hex
Character
Hex
‐ (dash) 2D I 49 R 52 A 41 J 4A S 53 ®
®
Dolby Lake Controller Manual
MIDI Control
Character
Hex
Character
Hex
Character
Hex
B 42 K 4B T 54 C 43 L 4C U 55 D 44 M 4D V 56 E 45 N 4E W 57 F 46 O 4F X 58 G 47 P 50 Y 59 H 48 Q 51 Z 5A For other numbers and characters, please refer to standard ASCII/hex mapping tables. 17.2.4
Frame Preset Recall via MIDI (00)
Table 17‐3 shows the SysEx message structure for Frame Preset Recall. Table 17-3 SysEx Message Structure for Frame Preset Recall
Byte
1
2
3
4
5
6
7
8
9
10
11
Example SysEx Message F0 00 20 5A 00 2D 2D 2D 2D 01 F7 Table 17‐4 describes the contents of the message fields. Table 17-4 Message Fields for Frame Preset Recall
Byte
Description
Notes
1 Start SysEx Message Identifier Always F0 2 Manufacturer ID—Byte One 00 20 5A for all Lake MIDI messaging 3 Manufacturer ID—Byte Two 4 Manufacturer ID—Byte Three 5 Identifies the message type 00 = Frame Preset Recall 6 First character of Frame Name 7 Second character of Frame Name The Frame Name must be unique on the network. Use capital alphanumeric values. 8 Third character of Frame Name 9 Fourth character of Frame Name 10 Frame Preset number to be recalled 01 Æ 06 respectively 11 Finish SysEx Message Always F7 The hex code 2D in the example above represents the character ‐, which is the default Frame Name. 17.2.5
Insert/Bypass Group EQ Overlay through MIDI (01)
Table 17‐5 shows the SysEx message structure for Insert/Bypass Group EQ Overlay (MIDI 01). ®
®
Dolby Lake Controller Manual
203
External Control Interfaces
Table 17-5 SysEx Message Structure for Insert/Bypass Group EQ Overlay (MIDI 01)
Byte
1
2
3
4
5
6
7
8
9
Example SysEx Message F0 00 20 5A 01 04 01 01 F7 Table 17‐6 describes the contents of the message fields. Table 17-6 Message Fields for Insert/Bypass Group EQ Overlay (MIDI 01)
Byte
Description
Notes
1 Start SysEx Message Identifier Always F0 2 Manufacturer ID—Byte One 00 20 5A for all Lake MIDI messaging 3 Manufacturer ID—Byte Two 4 Manufacturer ID—Byte Three 5 Identifies the message type 01 = Insert/Bypass Group EQ Overlay 6 Identifies the group number Group 1 [01] through to Group 28 [1C] 7 Number of the overlay to insert/bypass PEQ1 = 01, PEQ2 = 02, and so on (01 Æ 04) 8 Signifies whether to insert or bypass Bypass = 00; Insert = 01 9 Finish SysEx Message Always F7 17.2.6
Insert/Bypass Module EQ Overlay through MIDI (02)
Table 17‐7 shows the SysEx message structure for Insert/Bypass Group EQ Overlay (MIDI 02). Table 17-7 SysEx Message Structure for Insert/Bypass Group EQ Overlay (MIDI 02)
Byte
1
2
3
4
5
6
7
8
9
10
11
12
13
Example SysEx Message F0 00 20 5A 02 2D 2D 2D 2D 01 01 00 F7 Table 17‐8 describes the contents of the message fields. Table 17-8 Message Fields for Insert/Bypass Group EQ Overlay (MIDI 02)
Byte
Description
1 Start SysEx Message Identifier Always F0 2 Manufacturer ID—Byte One 00 20 5A for all Lake MIDI messaging 3 Manufacturer ID—Byte Two 4 Manufacturer ID—Byte Three 5 Identifies the message type 02 = Insert/Bypass Module EQ Overlay 6 First character of Frame Name The Frame Name must be unique on the network. 204
Notes
®
®
Dolby Lake Controller Manual
MIDI Control
Byte
Description
Notes
7 Second character of Frame Name Use capital alphanumeric values. 8 Third character of Frame Name 9 Fourth character of Frame Name The hex code 2D in the example above represents the character ‐, which is the default Frame Name. Module Reference Module A = 01 Module B = 02 Module C = 03 (Mesa only) Module D = 04 (Mesa only) 11 Number of the overlay to insert/bypass PEQ1 = 01, GEQ2 = 02, and so on (01 Æ 08) 12 Signifies whether to insert or bypass Bypass = 00; Insert = 01 13 Finish SysEx Message Always F7 10 17.2.7
Mute/Unmute Group Input through MIDI (03)
Table 17‐9 shows the SysEx the message structure for Mute/Unmute Group Input (MIDI 03). Table 17-9 SysEx Message Structure for Mute/Unmute Group Input (MIDI 03)
Byte
1
2
3
4
5
6
7
8
Example SysEx Message F0 00 20 5A 03 01 01 F7 Table 17‐10 describes the contents of the message fields. Table 17-10 Message Fields for Mute/Unmute Group Input (MIDI 03)
Byte
Description
Notes
1 Start SysEx Message Identifier Always F0 2 Manufacturer ID—Byte One 00 20 5A for all Lake MIDI messaging 3 Manufacturer ID—Byte Two 4 Manufacturer ID—Byte Three 5 Identifies the message type 03 = Mute/Unmute Group Input 6 Identifies the group number Group 1 [01] through to Group 28 [1C] 7 Signifies whether to mute or unmute Unmute = 00; Mute = 01 8 Finish SysEx Message Always F7 17.2.8
Mute/Unmute Module Input through MIDI (04)
Table 17‐11 shows the SysEx message structure for the message structure for Mute/Unmute Group Input (MIDI 04). ®
®
Dolby Lake Controller Manual
205
External Control Interfaces
Table 17-11 SysEx Message Structure for Mute/Unmute Group Input (MIDI 04)
Byte
1
2
3
4
5
6
7
8
9
10
11
12
Example SysEx Message F0 00 20 5A 04 2D 2D 2D 2D 01 01 F7 Table 17‐12 describes the contents of the message fields. Table 17-12 Message Fields for Mute/Unmute Group Input (MIDI 04)
Byte
Description
Notes
1 Start SysEx Message Identifier Always F0. 2 Manufacturer ID—Byte One 00 20 5A for all Lake MIDI messaging. 3 Manufacturer ID—Byte Two 4 Manufacturer ID—Byte Three 5 Identifies the message type 04 = Mute/Unmute Module Input. 6 First character of Frame Name 7 Second character of Frame Name The Frame Name must be unique on the network. Use capital alphanumeric values. 8 Third character of Frame Name 9 Fourth character of Frame Name The hex code 2D in the example above represents the character ‐, which is the default Frame Name. Module Reference Module A = 01 Module B = 02 Module C = 03 (Mesa only) Module D = 04 (Mesa only). 11 Signifies whether to mute or unmute Unmute = 00; Mute = 01. 12 Finish SysEx Message Always F7. 10 206
®
®
Dolby Lake Controller Manual
MIDI Control
17.2.9
Change Group Input Delay Through MIDI (05)
Table 17‐13 shows the SysEx message structure for changing Group Input Delay (MIDI 05). Table 17-13 SysEx Message Structure for Group Input Delay (MIDI 05)
Byte
1
2
3
4
5
6
7
8
9
10
Example SysEx Message F0 00 20 5A 05 01 11 2B 4B F7 Table 17‐14 describes the contents of the message fields. Table 17-14 Message Fields for Group Input Delay (MIDI 05)
Byte
Description
Notes
1 Start SysEx Message Identifier Always F0 2 Manufacturer ID—Byte One 00 20 5A for all Lake MIDI messaging 3 Manufacturer ID—Byte Two 4 Manufacturer ID—Byte Three 5 Identifies the message type 05 = Change Group Input Delay 6 Identifies the Group number Group 1 [01] through to Group 28 [1C] (1)00 Æ (20)00 milliseconds of delay First pair of digits representing hundreds and thousands (for example, 11 = 1,700 ms) (1)>(99) Æ milliseconds of delay Second pair of digits representing single units and tens (for example, 2B = 43 ms) 0.(01) Æ 0.(99) milliseconds of delay Third pair of digits representing numbers after decimal place (for example, 4B = 0.75 ms) Finish SysEx Message Always F7 7 8 9 10 For example, bytes 7, 8, and 9 form the delay time in milliseconds: xxyy.zz, where xx is byte 7, yy is byte 8, and zz is byte 9. In the example above (11:2B:4B), the resulting time in milliseconds is 1,743.75. ®
®
Dolby Lake Controller Manual
207
Chapter 18
Designer Mode
Reference
18.1
Designer Mode Basics
The Dolby® Lake® Controller software provides two modes of operation: User Mode and Designer Mode. This chapter describes the Designer Mode. Some important functions that Designer Mode activates include the following: •
Global Access security •
Individual overlay/screen access security •
Level Limits •
Factory levels (Adjust Factory mode) •
Password protection of modules and base configurations •
All‐pass filters •
Designer Worksheets •
Polarity locking This document provides detailed descriptions of these functions. An example system design illustrates the utility of Designer Mode functions. A quick reference guide provides a high‐
level overview of Designer Mode functions. This document refers to loudspeaker modules in the examples, although all features (with the exception of crossovers) also apply to Mesa EQTM modules. 18.1.1
Security Levels
Designer Mode provides three levels of password‐protected security that can be applied to a system configuration. Global
At the global level, a simple selection makes system‐wide changes that affect what can be seen or adjusted in User Mode. A system designer can choose to hide any combination of EQ overlays, Xover/HPF/LPF tabs, levels, and meters. These items can also be set to View Only, allowing a User Mode operator to view but not change certain information. Dolby® Lake® Controller Manual
209
Designer Mode Reference
Note: Global settings are saved in the system configuration file. Module
Individual EQ overlays and crossover tabs can be hidden or set to View Only. Additional settings normally invisible in User Mode can also be adjusted and hidden at the module level. At the module level, changes are specific to individual modules and groups. Discrete password protection can be applied to modules, providing an additional level of security. Base Configuration
Base configuration is the lowest level of module security, enabling the system designer to define an underlying base EQ curve and crossover settings along with factory levels and level limits. A system designer can restrict what can be seen or adjusted and provide optional password protection to the underlying settings. Note: The Dolby Lake Controller is not shipped with base configuration files. These can be created if required using default module files. 18.1.2
Designer Mode
The functions available in Designer Mode can be used with or without password protection. By default, the Designer Mode password is empty, allowing unprotected access to Designer Mode in a new installation of the Dolby Lake Controller software. To access Designer Mode: 1.
From Home, tap User Preferences. 2.
Tap Designer Functions. 3.
Tap Designer Mode. Additional buttons on the button bar become active, providing functions specific to Designer Mode. 210
®
®
Dolby Lake Controller Manual
Designer Mode Basics
When Designer Mode is active, the text Designer Mode appears above the toolbar. Password Protection of Designer Mode
Each software installation has one Designer Mode password. This password is stored on the host computer and is relevant for any system configuration. To password protect Designer Mode, perform the following steps: 1.
Tap the Change Password button. 2.
Enter a password, and tap OK. 3.
Confirm the password, and tap OK. It is important that you record the Designer Mode password in a safe place. Once the password is set, it will always be required to enter Designer Mode. Note: If the Designer Mode password is forgotten, please contact livesoundsupport@dolby.com for details on password retrieval. Simple Designer Mode System Security
If multiple levels of security are not required for your Dolby Lake Controller installation, exiting Designer Mode activates all security features described in this document without needing to lock or password protect individual modules or base configuration files. 18.1.3
Designing and Protecting a Dolby Lake Controller System
This section discusses how to use Designer Mode to protect your system by developing an example system with one Dolby Lake Processor. The example includes detailed instructions to define a base configuration, lock individual module level settings, and enforce global security. Note: You must have properly networked a Processor and the Dolby Lake Controller host computer. ®
®
Dolby Lake Controller Manual
211
Designer Mode Reference
System Setup for Designer Mode Tutorial
Follow the steps below to prepare for the tutorial. To access Designer Mode, perform the following steps: 1.
From Home, tap User Preferences. 2.
Tap Designer Functions. 3.
Tap the Designer Mode button and enter your Designer Mode password if prompted. (If the Designer Mode button is orange, you are already logged in to Designer Mode.) 4.
Tap Home to return to the Main menu. 5.
Place the modules of a factory‐reset Processor in the work area. To label the frame and save the system: 1.
Tap Store/Recall Exit, then tap Label & Lock. 2.
Tap Label Frame, enter Lake as the frame name, and tap OK. 3.
Tap Home, then System Store/Recall. 4.
Navigate to or create a folder in which to store the file. 5.
Tap New Store, enter the file name as Designer Mode Tutorial, and tap OK. Your system configuration is now ready for the following tutorials. 18.2
Designer Mode Security
18.2.1
Security for the Base Configuration
A base configuration file contains EQ, levels, crossover, and HPF/LPF information for a particular speaker type. A base configuration file can be used to create a standard starting point for a particular make and model of speaker; this can then be used in a variety of system configurations and fine‐tuned using module and group settings. The base password is saved with the base configuration file and is stored at the hardware level when loaded into a Dolby Lake Processor. This prevents access to certain data stored in the base configuration file, even if you are in Designer Mode in the Dolby Lake Controller software. Using a base password allows hiding of your custom settings from any user of the Controller system. Note: The base configuration file hides EQ curves, crossovers, or highpass and lowpass filters, and converts group and module levels to hidden Factory values. The use of base configuration files is recommended only for experienced Controller users who require this additional level of security and functionality. Module files provide additional functionality to base configuration files and can be used instead of base configuration files in most circumstances. 212
®
®
Dolby Lake Controller Manual
Designer Mode Security
Crossover and Output EQ
All information in the Xover screen (Lake ContourTM) or HPF/LPF screen (Mesa EQ) is stored in the base configuration file, including crossover frequencies, crossover type (for example, Bessel, Butterworth, or Linkwitz‐Riley), along with any output‐specific EQ, HPF/LPF settings, and crossover access status. All data in the Xover screen can be adjusted for each module, unless the designer has applied security to the base configuration file. A base configuration file cannot be loaded into a module running a different DSP program. For example, a two‐way base configuration file cannot be loaded into a module that is currently running a three‐way module program; a two‐way module program must be loaded first. PEQ and GEQ
All module and group EQ overlays are combined and stored as an invisible default EQ curve for the new base configuration. Once stored in the base configuration files, this default EQ curve cannot be viewed or adjusted, although further EQ overlays can be created at the module or group level. When the new base configuration file is loaded into a different module, the main EQ appears flat. Output‐specific EQ from the Xover or output EQ screens can still be viewed or adjusted, unless the system designer has protected it. Note: The EQ curve created in the PEQ and GEQ overlays is separate from any output‐
specific EQ created on the Xover page (applicable to loudspeaker modules only). Levels
With the exception of the MaxRMS Limiter Corner, Attack and Release, the current module and group levels are combined and stored as factory levels when a base configuration file is saved. The factory levels can be viewed and adjusted in Designer Mode after activating the Adjust Factory option in the Levels/Meter Options menu. Level Limits, also stored with a base configuration file, can be viewed and adjusted from Levels/Meter Options Æ Levels Limits. Base Configuration Tutorial
This tutorial illustrates important features of base configuration files, using loudspeaker modules as the example. For Mesa EQ processors, use the only output available on each module and ignore the steps regarding crossovers. To adjust levels and Level Limits, perform the following steps: 1.
Navigate to the Gain levels page of module A. 2.
Adjust the Output 2 gain to –9 dB. ®
®
Dolby Lake Controller Manual
213
Designer Mode Reference
3.
Tap the Delay button and increase Output 3 delay to 6 ms. 4.
Tap Meter Options, then tap Level Limits. 5.
Select Gain/Delay Limits. 6.
Tap the Max Delay value highlighted in blue for the input channel. This is located on the left of the screen, second from bottom, and should initially read 1800.00. 7.
Enter 0 (zero), and tap OK. Setting a maximum value identical to the minimum value removes the fader when in User Mode, or when the base configuration file or module is locked. To adjust crossover settings, perform the following steps: 1.
Tap the EQ tab (top left) and select Xover (Lake Contour) or HPF/LPF (Mesa EQ). 2.
With the first output (low frequency) selected, tap Crossover Select. 3.
Select 36dB Butterworth from the scroll bar. 4.
Tap Crossover Set, then tap Yes to the warning message. 5.
Tap HPF Enable located at the top left of the screen. 6.
Tap Xover Functions from the button bar, then tap Crossover View Only. This hides the crossover screen or HPF/LPF screen when in User Mode, or when the base configuration/module is locked. To add EQ, perform the following steps: 1.
Tap PEQ1 and add a low‐shelf filter around 80 Hz, with 3 dB of gain. 2.
Tap Home. To lock the base configuration, perform the following steps: 1.
Tap Modules, then tap module A to select it. 2.
Tap Label & Lock. The following options are displayed: 3.
Tap Set Base Password, type Demo, and tap OK. 4.
Type Demo again to confirm, and tap OK to the message. 5.
Tap Base Unlocked. This changes to read Unlock Base and the password is now required to unlock this base configuration file. The Xover page will be displayed as View Only until it is unlocked. Any user, even a system designer, cannot adjust the settings unless they first unlock the base configuration file. Level Limits and Adjust Factory options are locked out in both User Mode and Designer Mode, and the input delay fader is removed when in User Mode. 214
®
®
Dolby Lake Controller Manual
Designer Mode Security
To save the new base configuration file, perform the following steps: 1.
Tap Label Exit, then Module Store/Recall. 2.
Tap Base Configuration. 3.
Navigate to the desired folder location or create a new folder. 4.
Tap New Store, enter Base Config Test, and tap OK. The file is stored in the folder you navigated to prior to storing, and the screen appears similar to the following figure. In addition to locking the crossover, HPF/LPF, and EQ of a base configuration file, the entire file can be protected from accidental deletion. To secure the base configuration file, perform the following steps: 1.
Tap File Utilities. 2.
Select the Base Config Test base configuration file from the scroll bar. 3.
Tap Read Only. Notice that the Delete button is now disabled for this file. Note: For further protection, base configuration file utilities are disabled when in User Mode. To load the new base configuration file into module B of the Processor: 1.
Tap File Util Exit, then tap the module B icon to select it. 2.
Select the Base Config Test file on the scroll bar, and tap Recall. 3.
Tap Yes to the warning message. All data changed during this tutorial is loaded into module B, and because the base configuration was locked, some data is now invisible or protected. Navigate to the various sections of module B to verify the changes made to the base configuration file. ®
®
Dolby Lake Controller Manual
215
Designer Mode Reference
Issue
Navigate to...
Levels Æ Meter Options Factory Levels are locked. The Adjust Factory button normally present is not available until the base configuration file is unlocked. Levels Æ Meter Options Level Limits are locked. The Input Delay Max Level Limit is set to zero. The Level Limits button normally present is not available until the base configuration file is unlocked. Levels Æ Delay Attempt to move the input delay fader. Designer Mode only. (In User Mode, this delay fader is removed.) Crossover and HPF/LPF settings have been transferred and are set to View Only, EQ Æ Xover tab or HPF/LPF settings have been have been transferred and are set to View Only. EQ Æ HPF/LPF tab. Not applicable. The EQ setting has been transferred. PEQ and GEQ settings saved in base configuration files cannot be viewed, although an audio comparison can be made between module A and B to verify they are identical. Summary
Base configuration files enable low‐level security allowing control over individual aspects of the system. The system designer can fine‐tune a speaker configuration or system EQ and protect the settings by hiding or setting them as View Only. The base configuration files can be saved and loaded into other modules in the same system or in different systems. This provides a starting point from which the module can be fine‐
tuned by another designer or user. Note: The module I/O Config screen displays the name of the base configuration file that was originally loaded or most recently saved. Module I/O Config is located under the Modules menu. 18.2.2
Security for Module Functions
All settings that can be protected for a base configuration can also be protected for a module. Base configuration settings are overwritten by module settings, unless access has been restricted in the base configuration file, in which case certain parameters will not be accessible. The base configuration file itself will not be affected by any changes made to a module after the file is loaded. 216
®
®
Dolby Lake Controller Manual
Designer Mode Security
The module password is saved with the single module file, and is stored at the hardware level when loaded into a Dolby Lake Processor. This prevents access to certain data stored in the module file, even if you are in Designer Mode in the Dolby Lake Controller. Using a Module password allows hiding of your custom settings from any user of the Controller. The following features are available for both base configuration and module files: •
Adjust and lock factory levels •
Adjust and lock access to crossover settings •
Hide unused channels •
Adjust Level Limits •
Disable individual level faders or entire levels sections from other users (using Level Limits and Module Lock) In addition to these features, a system designer can also adjust and lock access to individual PEQ and GEQ overlays. Module Tutorial
The following tutorial illustrates Designer Mode’s most important module features. It also includes some functions that relate to both base configuration and module files, such as Level Limits. Use the same Designer Mode tutorial system configuration from earlier in this chapter. Ensure you are in Designer Mode and that the base configuration is unlocked before proceeding. For Mesa EQ modules, use the only output available on each module and ignore the steps regarding crossovers. To add PEQ and set the overlay to View Only, perform the following steps: 1.
Navigate to the PEQ1 page of module A. 2.
Add a high‐shelf filter (gain: 10 dB; frequency: 10 kHz; bandwidth: 3). 3.
Tap Overlay Functions, then Overlay Properties. 4.
Tap Overlay View Only (illuminates orange). To add GEQ and hide the overlay, perform the following steps: 1.
Tap GEQ2. 2.
Reduce the 125 Hz filter by 6 dB. 3.
Tap Overlay Hide (illuminates orange). Note: When an EQ overlay is hidden, the effect its filters have on the overall EQ curve is not visible in User Mode or when the module is locked. To remove an unused channel meter and fader, perform the following steps (not applicable for Mesa EQ): ®
®
Dolby Lake Controller Manual
217
Designer Mode Reference
1.
Tap the Levels tab. 2.
Tap Label Channel. 3.
Tap the Mute/Label button of output 3. 4.
Type unused, and tap OK. To lock the module, perform the following steps: 1.
Tap Home, then Modules. 2.
Tap the icon for module A to select it. 3.
Tap Label & Lock, then Set Mod Password. 4.
Type demo, then tap OK. 5.
Type demo again to confirm, tap OK, then tap OK to the message. 6.
Tap Module Unlocked. To save the new module file, perform the following steps: 1.
Tap Label Exit, then Module Store/Recall. 2.
Navigate to the required folder. 3.
Tap New Store, type demo module, and tap OK. To load the saved file into module B, perform the following steps: 1.
Tap the icon for module B. 2.
Tap the Demo module file on the scroll bar. 3.
Tap Recall, then Yes to the warning message. 4.
Exit Designer Mode to see the effect of the changes on module A. (Module B is already locked following loading the module file.) All updates made previously also remain. Summary
Modules can store and secure all data that a base configuration can. In addition, the module can restrict access to input EQ overlays. 18.2.3
Security for Group Functions
Groups are used to connect and adjust multiple modules. Groups cannot be locked or password‐protected, but individual EQ overlays can be hidden. Global Access settings also apply to groups. Security for levels and crossovers is not relevant for groups. A group may contain various types of modules, each with different security settings. Group levels, however, are restricted by the level limits set for the modules within the group. For example, if changing a group level causes one or more modules to exceed their minimum/maximum level limits, the action is not permitted. 218
®
®
Dolby Lake Controller Manual
Designer Mode Security
Group Tutorial
To add a group to the configuration, perform the following steps: 1.
From Home, tap Groups. 2.
Tap Group 1 from the Groups scroll bar, and tap again in the work area. 3.
Tap Assign, then tap the module A and module B icons. 4.
Tap Assign again to exit the Group Assignment mode. 5.
Tap EQ/Levels and navigate to the PEQ1 page of Group 1. To add PEQ and hide the overlay, perform the following steps: 1.
Add a parametric filter (gain: –6 dB; frequency: 125 Hz; bandwidth: 1). 2.
Tap Overlay Functions, then Overlay Properties. 3.
Tap Overlay Hide (illuminates orange), then tap Ovlay Prop Exit. Note: When an EQ overlay is hidden, the effect its filters have on the overall EQ curve are not visible in User Mode or when the module is locked. To add GEQ and set the overlay to View Only, perform the following steps: 1.
Tap Overlay New. The overlay Group 1/PEQ2 is created. 2.
Tap Overlay GEQ, then Yes to the warning message. 3.
Reduce the 4 kHz filter by 4 dB. 4.
Tap Overlay Properties, then Overlay View Only (illuminates orange). To verify the effect of the changes, perform the following steps: 1.
Tap Home, then User Preferences. 2.
Tap Designer Mode to return to User Mode (button becomes blue). 3.
Tap Home, then tap the Group 1 icon and navigate to EQ. PEQ1 is hidden, and its filter is not displayed in the EQ curve, although its effect is still audible. GEQ2 is displayed as View Only, and most functions are disabled. Summary
Because a group may contain various types of modules with different security settings, group security is limited to EQ overlays only. Crossovers are not relevant to groups, and all security for levels is controlled via individual modules. ®
®
Dolby Lake Controller Manual
219
Designer Mode Reference
18.2.4
Security for Global Access Functions
Global Access settings affect all modules and groups within a system configuration. To enable Global Access mode, perform the following steps: 1.
From Home, tap User Preferences. 2.
Tap Designer Functions. (Ensure Designer Mode is active—orange.) 3.
Tap Global Access. The following options are available: Table 18-1 Global Access Security Functions
Function
Result in Normal User Mode
EQ Hide Hides all EQ overlays for all modules and groups EQ View Only Protects all EQ overlays from adjustment for all modules and groups Xover Hide Hides all Xover screens or HPF/LPF screens for all modules and groups Xover View Only Protects all Xover screens or HPF/LPF screens from adjustment for all modules and groups Levels Hide Hides all Levels screens for all modules and groups Levels View Only Protects all Levels screens from adjustment for all modules and groups Global Access Tutorial
To hide all crossover, HPF/LPF and EQ overlays in a system, perform the following steps: 1.
From Home, tap User Preferences. 2.
Tap Global Access, then tap EQ Hide. 3.
Tap Xover Hide. Active buttons illuminate orange. 4.
To activate these global settings: •
Tap Glbl Access Exit. •
Tap Designer Mode. The button becomes blue (inactive/available) in User Mode. Summary
The Global Access functions apply an overall security to a particular Controller system and can be used in addition to the system security settings. 220
®
®
Dolby Lake Controller Manual
Functional Reference Guide
18.3
Functional Reference Guide
This section provides an overview of the steps required for each Designer Mode process. This can be used as a quick reference for the features described throughout the tutorial based on the procedure or function. This section describes the standard functions using the Levels, Xover, and EQ screens. Note: Designer Mode must be active to access the functions described in this section. 18.3.1
Xover/Aux/HPF/LPF Functions
These functions apply to base configurations and modules only. The Xover buttons listed below could read Aux Output or HPF/LPF depending on the module type. Set Individual Xover/Aux or HPF/LPF Screens to Hide/View Only
1.
Navigate to the Xover or Aux Output screen or to the HPF/LPF screen. 2.
Tap Crossover Functions. 3.
Tap Crossover View Only or Crossover Hide. The selected status is illuminated orange. Set All Xover/Aux or HPF/LPF Screens to Hide/View Only
This affects all crossover screens in the current system configuration. 1.
From Home, tap User Preferences. 2.
Tap Global Access. 3.
Tap Crossover Hide or Crossover View Only. The selected status is illuminated orange. All Pass Filters
In Designer Mode, the All Pass filter is available on the Xover/Aux Output screens. The All Pass filter icon is identified in the following figure: The All Pass filter allows first‐ and second‐order (default) phase adjustment with variable bandwidth and frequency. ®
®
Dolby Lake Controller Manual
221
Designer Mode Reference
To add an All Pass filter to an output, perform the following steps: 18.3.2
1.
Select an output on the Xover page, or select the required Aux Output screen. 2.
Tap the All Pass filter icon. 3.
Tap on the main part of the screen to add the filter. 4.
Adjust the order, frequency, and bandwidth as required. EQ Functions
Note: These functions apply only to modules and groups. Set Hide/View Only Status for an Individual EQ Overlay
1.
Navigate to the module or group overlay in EQ/Levels. 2.
Tap Overlay Functions, then Overlay Properties. 3.
Tap Overlay View Only or Overlay Hide. The selected status is illuminated orange. Set Hide/View Only Status for All EQ Overlays
This affects all EQ overlays in the current system configuration. 18.3.3
1.
From Home, tap User Preferences. 2.
Tap Global Access. 3.
Tap EQ Hide/EQ View Only. Levels Functions
Adjust Factory
A button labeled Adjust Factory is available on the Meter Options menu from the Levels page of a module. When this button is active (orange), a label reading Adjust Factory appears at the top of each Levels page to confirm this special mode of operation. Factory levels are not applicable for groups. In this mode, a different set of factory levels are displayed for each level type. These are displayed using the same faders and meters used for the adjustment of user levels; the fader positions and gain values change to indicate the factory level instead of the user level. Note: The sum of factory, user, and group levels are combined to provide the actual total. Factory levels are not included in the total level value that is shown in brackets in User Mode. 222
®
®
Dolby Lake Controller Manual
Functional Reference Guide
Table 18‐1 shows which level types are available in Adjust Factory mode. Table 18-1 Available Level Types in Adjust Factory Mode
Level Type
Available
Gain Yes Delay Yes MaxRMS Level Yes MaxRMS Corner No MaxRMS Attack No MaxRMS Release No MaxPeak Level Yes To set factory levels, perform the following steps: 1.
From the Levels page, tap Meter Options, then Adjust Factory. 2.
Tap Meter Opts Exit, and navigate to the relevant Levels page. 3.
Enter the values required using the fader or keyboard entry. 4.
Tap Meter Options, then Adjust Factory to exit this mode. Note: Factory levels can be hidden from the end user by locking the module or exiting Designer Mode. Restrict Level Adjustments
Level Limits are used to restrict minimum and maximum levels for a module. Although a group’s Level Limits cannot be set, they adhere to the limits of all modules that are assigned to it. For example, if changing a group level causes any of its modules to exceed their allowable range, the action is not permitted. 1.
Navigate to module Levels, tap Meter Options, then tap Level Limits. 2.
Tap Gain/Delay Limits or LimiterMaxTM Limits. 3.
Tap the relevant minimum/maximum level. Each channel is displayed in the same order as the channel faders (from left to right: Input, Output 1, Output 2, and so on). 4.
Enter the limit, and tap OK. ®
®
Dolby Lake Controller Manual
223
Designer Mode Reference
Disable Level Adjustments
If the minimum and maximum level limits are identical for a particular channel and level type, that control is effectively disabled. The fader for the associated channel and level type is not visible in User Mode or when the module is locked. Set both the minimum and maximum values of a particular level output and level type to the same value. To verify that the fader has been removed and the level fixed, either lock the module or base configuration or switch to User Mode. Disable Access to a Levels Function
To disable access to an entire level function (delay, for example), set identical minimum and maximum delay level limits for every channel for the module. Set the minimum and maximum values of all inputs/outputs for a particular level type to the same value. The preceding figure shows an example of identical minimum/maximum settings for delay. These settings disable the Levels function on the EQ/Levels menu in User Mode or when the module or base configuration is locked. 224
®
®
Dolby Lake Controller Manual
Functional Reference Guide
Disable/Enable Unused Output Channels
To completely hide a levels meter/fader, set the name of fader to Unused, perform the following steps: 1.
Navigate to the relevant module Levels page. 2.
Tap Label Channel, then tap the mute/label button of the relevant channel. 3.
Type Unused, and tap OK. The meter and fader will be invisible on the software Controller, and the meter is also disabled on the front panel of the Dolby Lake Processor. To enable the channel again, change the channel label to something other than Unused. Set Hide/View Only Status for All Levels Screens
This function affects all Levels screens in the current system configuration. 18.3.4
1.
From Home, tap User Preferences. 2.
Tap Global Access, then tap Levels Hide or Levels View Only. The selected button is illuminated orange. Additional Designer Mode Functions
Switch between Designer Mode and User Mode
To access Designer Mode, perform the following steps: 1.
From Home, tap User Preferences, then tap Designer Mode. 2.
Enter the password (if set), and tap OK. To switch to User Mode, perform the following steps: 1.
From Home, tap User Preferences. The Designer Mode button is orange when Designer Mode is active. 2.
Tap Designer Mode. The Designer Mode button is now blue; Designer Mode is inactive. Lock and Password-Protect a Module or Base Configuration
Locking a module or base configuration enables access security (such as hiding EQ overlays, setting Xover screens to View Only, and disabling level functions). The Label & Lock function activates security in both User Mode and Designer Mode, allowing certain settings to be protected from other system designers. From the Modules menu, tap a module icon to select it. ®
®
Dolby Lake Controller Manual
225
Designer Mode Reference
1.
Tap Label & Lock. 2.
Tap Set Mod Password (for module) or Set Base Password (for base module). 3.
Enter a password, and tap OK. 4.
Confirm password, tap OK, then tap OK to the warning message. 5.
Tap Module Unlocked or Base Unlocked to lock the relevant settings. Unlock a Locked Module or Base Configuration
From the Modules menu, tap a module icon to select it. 1.
Tap Label & Lock. 2.
Tap Unlock Module or Unlock Base. 3.
Enter the associated password, and tap OK. Creating Descriptions/Assigning Graphics for Module Files
Text files (.txt) and bitmap files (.bmp) with the same file name as a module file can be placed in the data/user/modules directory of your Controller installation. When a text file is present with the same file name, the Controller displays the text when the module file is selected on the Module Store/Recall scroll bar. When a bitmap file is present, the graphic is displayed in place of the default module icon. Note: If bitmap files are used to replace the standard module graphics, these must be 24‐bit Microsoft® Windows® format bitmaps of 80 × 80 pixels maximum dimension. Module name text will overwrite the bottom portion of this 80 × 80 bitmap. Follow these steps to create and view module file descriptions: 1. Store a module with the file name example at the module root directory. 2. Minimize the Controller and, using a text editor (such as Microsoft Notepad), create a text file containing the text: Example description for Example Module. 226
®
®
Dolby Lake Controller Manual
Designer Worksheets
3. Store this text file in the directory: Program Files/Dolby/Dolby Lake Controller/data/user/modules as example.txt. 4. Maximize the Dolby Lake Controller and navigate to Module Store/Recall. 5. Select the module file example from the scroll bar. The text you entered appears above the module as shown here: Module descriptions can be modified by editing the text file, or removed by deleting the text file. A shortcut to the data/user folder is available from: Start Æ Programs Æ Dolby Lake Controller Æ Dolby Lake Controller User Data Files Note: Folder descriptions can also be created by placing a text file with the same name as the folder in the same directory as the folder. 18.4
Designer Worksheets
18.4.1
Overview
The Designer Worksheet provides fast view and update access to the majority of data for a Dolby Lake Processor via a spreadsheet style interface. These worksheets are available only in Designer Mode, via the module I/O Config & Worksheets button. ®
®
Dolby Lake Controller Manual
227
Designer Mode Reference
To access the Designer Worksheets, perform the following steps: 1. From Home, tap Modules. 2. Tap I/O Config & Worksheets. The following screen tabs are available for loudspeaker modules in Designer Mode: The following screen tabs are available for Mesa processors in Designer Mode: 3. Tap the Levels ‐ Design tab. Depending on the worksheet/module type, a screen similar to the following will be displayed. 228
®
®
Dolby Lake Controller Manual
Designer Worksheets
18.4.2
Worksheet Navigation and Data Entry
To navigate to the worksheets, select one of the Design tabs at the top of the screen. External Keyboard Entry
For fast data entry via the Designer Worksheet, an external keyboard should be attached. Use the arrow keys to navigate around the cells of the worksheet, and enter values and data using the keyboard. The data of the current cell will be verified and updated when you move to the next cell. Cut/Copy/Paste functionality between cells in the worksheet is available using the following keyboard shortcuts: •
Ctrl + X—Cut •
Ctrl + C—Copy •
Ctrl + V—Paste Onscreen Keyboard Entry
If a keyboard is not attached, you may select a cell using the touch screen: 1. Single‐tap selects the cell. 2. Double‐tap displays the onscreen keyboard to allow you to enter the data. Note: Cell Cut/Copy/Paste functionality is not available without an external keyboard attached. 18.4.3
Xover/Aux: Design (Loudspeaker Modules Only)
The Xover/Aux screens provide access to HPF and LPF frequencies and types (including crossovers) along with output EQ filters and types. The abbreviated codes for this data are listed here with descriptions. HPF and LPF Types
The same HPF/LPF/Crossover types are allowed via data entry as are allowed via the HPF/LPF/Crossover scroll bars on the Xover page. The following HPF/LPF types are available for the lowest output HPF and highest output LPF: ®
®
Dolby Lake Controller Manual
229
Designer Mode Reference
Table 18-2 HPF and LPF Types
Bessel
Butterworth
Linkwitz-Riley
BE6 BU6 ‐ BE12 BU12 LR12 BE18 BU18 ‐ BE24 BU24 LR24 Classic Crossover Types
The following HPF/LPF types are allowed for crossover points only (all HPF/LPF fields except for the HPF on the lowest output channel, and the LPF on the highest output channel for the module). Table 18-3 Classic Crossover Types
Bessel
Butterworth
Linkwitz-Riley
BE6 BU6 ‐ BE12 BU12 LR12 BE18 BU18 ‐ BE24 BU24 LR24 BE30 BU30 ‐ BE36 BU36 LR36 BE42 BU42 ‐ BE48 BU48 LR48 Linear Phase Crossover Types
The following HPF/LPF types are allowed for Linear Phase 2‐Way and 3‐Way module crossover points only (all HPF/LPF fields except for the HPF on the lowest output channel, and the LPF on the highest output channel for the module). Table 18-4 Linear Phase Crossover Types
Linear Phase
24 dB
Linear Phase 48 dB
Linear Phase Brick
Wall
LP24 LP48 LPBW Note: Linear phase crossovers require both sides of the crossover point to be the same crossover type. Therefore if the one side of the crossover is changed, the other side will change automatically. 230
®
®
Dolby Lake Controller Manual
Designer Worksheets
Linear Phase Alignment Delay
Unlike most values in the worksheet, Alignment Delay is a module‐based value, not a channel‐based value. Therefore, when the Alignment Delay value is changed for any channel, all other channels of that module will be updated automatically. Table 18‐5 lists the allowable alignment delays for each module type. Table 18-5 Alignment Delay
Module Type
Option 1
Option 2
Option 3
Option 4
Option 5
Option 6
LP 2‐Way and LP 3‐Way 1.25 ms 2.5 ms 5 ms 10 ms 20 ms 40 ms LP 4‐Way 3.15 ms 6.29 ms 12.58 ms 25.17 ms NA NA Output EQ Types
Table 18‐6 shows the available output EQ type abbreviations, descriptions, and default values. Table 18-6 Output EQ Types
EQ Type
Abbrev.
EQ Type
Description
Default Gain
(or Order for All
Pass Filter)
Default Freq
Default
Bandwidth
LS Low Shelf 0 dB 125 Hz 1.9 BP Bandpass (Parametric) 0 dB 500 Hz 0.33 AP All Pass Second order 800 Hz 0.33 HS High Shelf 0 dB 8,000 Hz 1.9 18.4.4
HPF/LPF - Design (Mesa EQ Only)
Crossovers, EQ, and All Pass filters are not available on the Mesa EQ HPF/LPF ‐ Design screen. The same HPF/LPF types are available for Mesa EQ. 18.4.5
Levels - Design
The data on the Levels ‐ Design worksheet is entered by typing the appropriate numerical value into a cell on the worksheet. An error message will be displayed if the value is invalid or incorrect. To set polarity through the Levels ‐ Design worksheet, enter either + (positive) or – (negative) in the polarity field. The polarity of each output can be independently locked using the Lock Polarity? field, which is only available via this worksheet. ®
®
Dolby Lake Controller Manual
231
Designer Mode Reference
To lock polarity of an output, change the value in the associated Lock Polarity? field to Y. The example four‐way module shown in the following figure has the polarity of all channels locked except for the input and lowest output. When the module is locked, the worksheet will appear as shown in the next figure, and in this example, output polarity for channels 2, 3, and 4 will be locked even in Designer Mode. In User Mode, the worksheets are not available and only the input polarity can be changed via the Levels screens. 232
®
®
Dolby Lake Controller Manual
Designer Worksheets
18.4.6
PEQ - Design
The PEQ ‐ Design worksheet displays the details for each PEQ overlay for the selected Dolby Lake Processor. Table 18‐7 shows the available output EQ type abbreviations, descriptions, and default values. Table 18-7 EQ Types
EQ Type
Abbrev.
EQ Type
Description
Default Gain
(or Order for All
Pass Filter)
Default Frequency
Default
Bandwidth
LS Low Shelf 0 dB 125 Hz 1.9 0 dB 500 Hz 0.33 0 dB 830 Hz (low) 0.33 0 dB 1,200 Hz (high) 0.33 0 dB 8,000 Hz 1.9 BP ME HS Bandpass (Parametric) Mesa Filter High Shelf Note: The extra fields for the Mesa filter are only editable when a Mesa filter type is entered. 18.4.7
GEQ - Design
The GEQ ‐ Design worksheet displays the details for each GEQ overlay for the selected Dolby Lake Processor, including the gain value of each GEQ filter and the bypassed/inserted status of each filter and each overlay. 18.4.8
Locked Modules/Hidden/View Only Data
If data on a module has been hidden or set to view only, and the module has been locked, then the associated data will either be displayed but not editable on the worksheets (for View Only data) or will be replaced with the word Locked (for Hidden data). ®
®
Dolby Lake Controller Manual
233
Chapter 19
Firmware Upgrade Process
This chapter describes the process upgrading firmware on the Dolby® Lake® Processor. 19.1
Firmware Upgrade Using the Update Utility
The firmware upgrade utilities allow fast upgrade for large networks of Dolby Lake Processors and Lake ContourTM Pro26 and Mesa Quad EQTM processors. To use the update utility to perform a Dolby Lake Processor firmware upgrade, perform the following steps: 1.
Install the latest version of the Controller software. 2.
Power on all Processors, and configure using a wired network. 3.
Select the Dolby Lake Processor firmware update utility from the Start Æ Programs location. By default, these utilities are located in a folder labeled Dolby Lake Controller v5.0 Æ Firmware Update Utilities. Note: To perform a firmware upgrade on a Contour Pro26 or Mesa Quad EQ unit, tap the appropriate update utility from the Firmware Update Utilities folder. Please select and use a wired network for performing firmware upgrades. A loss of network connectivity could result in a failed firmware upgrade. Dolby® Lake® Controller Manual
235
Firmware Upgrade Process
The Processors on the network will appear in a list with their current firmware versions displayed. The firmware version to be loaded is shown at the top of the screen (target firmware); this will default to the latest version available. 4.
Tap Select old and then Update. A warning message appears. 5.
236
Tap OK in response to the warning message. ®
®
Dolby Lake Controller Manual
Firmware Upgrade Using the Dolby Lake Controller
The Processors will be updated with the latest firmware. The percentage value indicates the status of the update of that unit. A green check mark indicates a successful update, or that the current firmware already matches that selected at the top of the screen: A red cross indicates the firmware has not yet been upgraded to the selected target firmware version: When you are using the Contour Pro26 or Mesa Quad EQ update utilities, a separate column is displayed for the ARM and DSP updates. 6.
Wait for all Processors to be upgraded. A message appears, indicating that you must restart the updated frames. 19.2
7.
Cycle the power of each Processor by turning the power switch off, then back on. This completes the upgrade process and resets the Processor to the default factory configuration. 8.
Tap OK, then tap Exit to quit the firmware update utility. Firmware Upgrade Using the Dolby Lake Controller
We recommend using the Dolby Lake Controller software only for upgrading small numbers of Dolby Lake Processors. The Firmware Update Utility provides a faster upgrade process for large networks. ®
®
Dolby Lake Controller Manual
237
Firmware Upgrade Process
To upgrade firmware using the Dolby Lake Controller software, perform the following steps: 1.
Install the latest version of the Dolby Lake Controller. 2.
Open the Controller. 3.
Tap Modules, and drag an old frame from the Modules scroll bar into the work area. All modules of the frame will flash indicating it has old firmware and a warning message will appear. 4.
Read the warning message, and tap OK. 5.
Place all old firmware frames in the work area, then tap Home. 6.
Tap the flashing Update Firmware button. 7.
Read the onscreen warning message, tapping Yes to proceed. When all Processors have been updated, cycle the power of each unit by turning the power switch off and then back on. This completes the upgrade process and resets the Processor to a default factory configuration. 238
8.
Wait for each Processor to resync following the power cycle. 9.
Tap OK to the warning message that advises that the backup file will be recalled. This file will reload the Processors with the data that was present prior to the upgrade process. ®
®
Dolby Lake Controller Manual
Appendix A
IP Address Selection
In most applications, the IP addresses and other configuration parameters of the underlying Ethernet system will not need to be adjusted by the end user. If a system requires advanced networking requirements, however, such as the partitioning of a high‐bandwidth Ethernet backbone into virtual local area networks (VLANs), then a qualified network engineer may need to make adjustments to the default Ethernet configuration of the Dolby® Lake® Processor and the computer running the Dolby Lake Controller software. This appendix provides reference information pertaining to Ethernet configuration. A.1
Network Essentials
Ethernet has become a cost‐effective and easy‐to‐configure system for networking personal computers, servers, local area networks (LANs), and industrial and professional equipment, and even provides the fundamental transport backbone of the Internet. Since Ethernet is so widely used for so many applications, there are a number of rules governing the network to ensure that there are no conflicts between multiple devices attempting to compete for bandwidth on the Ethernet network. IP addresses provide the unique identifier of each “node” on an Ethernet network. The address uniquely identifies the network that the node is on, as well as uniquely identifying the node on that network. In other, more practical terms, the unique identifier ensures that, for example, personal computers all around the world do not clog the Internet with messages intended for local‐area data transfers and the like. Since Ethernet is used both locally and globally, the Ethernet standards have reserved different ranges of IP addresses for various applications. Public IP addresses are used on the Internet, and should not be used in LANs. A range of private IP addresses have also been defined and set aside for use on internal networks. These private IP addresses can be used on internal networks by anyone, as the Internet’s backbone routers will not route packets with these addresses. The Dolby Lake Processor hardware and Dolby Lake Controller software have been developed and tested for use on internal networks that are not intended to be connected to the Internet. Therefore, we recommend that you use private IP addresses when configuring the network. Dolby® Lake® Controller Manual
239
IP Address Selection
A.2
Factory Reset Configuration
After starting a Dolby Lake Processor factory reset, the IP address will be set in the Automatic Private IP Address range 169.254.x.x with a subnet mask of 255.255.0.0. Dante digital audio networking makes use of Apple® Bonjour® zero‐configuration networking to automatically identify all Dante devices on the network. It is imperative that Bonjour is installed on the Dolby Lake Controller PC. The default starting point is for all processors to be left with this factory reset automatic IP address range, with the controller PC configured to “Obtain an IP address automatically”. If problems are encountered, or you require a more complex configuration, please refer to a network specialist, and in the case of a Dante audio network, refer also to Dante specific configuration documentation and the Dolby Live Sound forum at http://livesoundforum.dolby.com/. If desired, you can also use Class A, Class B or Class C private IP address ranges. These addresses require additional configuration, and thus more knowledge of IP addresses and networking. For reference, Table A‐1 shows a few private IP address ranges that are recommended for use with the Dolby Lake Processor and Dolby Lake Controller network. We recommend that you configure the network with a private IP address within the ranges shown in Table A‐1. Table A-1 Recommended Private IP Addresses
Class
Range
A 10.x.x.x B 169.254.x.x (Automatic Private IP Address); Default B 172.16.x.x through 172.31.x.x C 192.168.0.x through 192.168.255.x You can, however, configure Dolby Lake Processors and Dolby Lake Controllers to communicate over a network using any IP address and subnet mask combination required for your particular application. More sophisticated networks that include traffic from other professional and consumer equipment must be configured correctly to achieve desired operation. 240
®
®
Dolby Lake Controller Manual
Appendix B
Command-Line Options
The Dolby® Lake® Controller provides a number of command‐line options to enable or disable certain functionality. These options may be entered when launching the Controller from a command prompt, or may be set using a shortcut’s target option. As an example, the following steps describe how to configure a shortcut on the desktop to launch the Dolby Lake Controller in daylight mode: 1.
Right‐click on the Microsoft® Windows® desktop and select New Æ Shortcut. 2.
When asked to type the location of the item, ensuring that you enclose the location of the Dolby Lake Controller executable in quotation marks, type the following (or the location of your installation): "C:\Program Files\Dolby\Dolby Lake Controller v5.1\Dolby Lake Controller.exe" daylight
3.
Tap Next. 4.
When asked to give a name for the shortcut type, enter: DLC Outdoor. 5.
Tap Finish. 6.
Double‐click the newly created shortcut. Command Line Options Reference
The following table describes the options for command line functionality. Option
Description
aesswap
Enables the [AES 1/2 ‐ 3/4] swap button on the Lake Mesa Quad TM
EQ I/O configuration page. daylight
Forces daylight mode from the start of the Controller. fullscreen
Forces the screen resolution during the controller session to 1024 × 768 16‐bit color, instead of the current Windows settings. These changes apply only to the Dolby Lake Controller, and are restored when minimizing or quitting the controller. nodblclick
Disables the use of double‐clicking on the menu bar to rename groups or select files. nonetfix
Stops the automatic disabling of unused multiple network adapters in case of communication errors. Only use if you have multiple network cards that you wish to remain active, and beware that this option may cause communication problems, depending on your setup. Dolby® Lake® Controller Manual
241
Command-Line Options
Option
Description
nonfullscreen
This mode stops the automatic change of any video card settings during the controller session; therefore correct manual settings must be made. The whole screen is still used. This is not a windowed mode option. offline
Forces the Controller into offline mode during start‐up so no network adapter is selected. Systemmem
Force the use of system memory instead of video memory to create the worksheets in. Some video adapters cannot hold the worksheets in memory as they may be too wide so this fix will help them. 242
®
®
Dolby Lake Controller Manual
Index
Index
1‐Auxiliary Output module 159 3 Auxiliary Outputs module 156 4 Auxiliary Outputs module 157, 158 abbreviations module type 153 about 177 access Designer Mode 212 accessing EQ/Levels 65 add EQ 214 add group to configuration 165, 166 add new EQ overlay 53 add page 147, 169, 182 100 adding output‐specific EQ additional Designer Mode Functions 225 adjust crossovers 56 adjust factory 222 adjust group EQ or levels 68 adjust input headroom 73 adjusting levels 45 alignment delay 93, 231 all mute 172 All Pass filter 222 AmpClip reference level 74 AMX and Crestron control 201 assign meters 75 166 assign modules to a group attack time 72 audible changes when synchronizing 194 automatic time constants 72 Aux Output Functions menu 100 auxiliary channel 127 auxiliary output channels 98 Auxiliary Output menu 102 auxiliary outputs 99, 154 available functionality via MIDI 202 base configuration 144, 210, 214, 225 security 212 60 base configuration file save 215 button Cobranet 133 button bar 24 Button‐Bar shortcuts 196 bypass filter 85 calculation of time constants 72 change crossover type 57, 96 change group input delay 207 change password 176 changing to Contour & Mesa Mode 28 channel delay 71 channel gain 71 73 channel labels CL3way See Classic 3‐Way Classic 2‐Way 127 Classic 3‐Way 31, 69 Classic 3‐Way/3 auxiliary outputs 156, 157 Classic 4‐Way/4 Aux (with Classic 2‐Way/2‐Aux) 157, 158 Classic 5‐Way/5‐Aux 159 Classic 6‐Way module 160 Classic 6‐Way/6‐auxiliary outputs 160 95 Classic crossover Classic crossovers 154 Clear button 146 clearing a preset location 112 clock auto detection 115 Cobranet 116, 118 configuration 114 CobraNet bundle 134 button 133 clock 116, 118 conductor 134 latency 134 performer 134 priority 134 combine crossover 93 command line options 241 communication verifying 12 189 communication and synchronization communication errors 190 compare overlays 84 compare system configuration files 106 compare system presets 111 computer requirements and configuration 3 computer settings for Processors 192 conductor 134 configuration clock 114 computer 3 I/O 114 configuration file recall 106 Index
configuration information 30 configuring the Tablet PC for wireless networking 15 confirming wireless operation 17 context switching 196 Contexts 175 Contour & Mesa mode 27 Contour configuration file 60 Contour modules 28 Controllers multiple 184 primary and secondary 185 copy group 168 copy icon 181 copy module 140 83, 84 copy overlay create overlay 83 crossover change type 96 disable 97 set 97 crossover combine 93 crossover functions 91 crossover interface 56 crossover opy 92 crossover page 92 crossover paste 92 crossover screens hide 221 crossover select 95 crossover split 93 crossovers 56, 87, 213 linear phase 91, 160 Crossovers 153 cut icon 181 Dante 41 inputs 118 daylight mode 178 default overlays 76 default settings 68 delay 93, 231 channel 71 delay time 207 delay units 176 Delete button 109, 145 delete filter 85, 97 delete module 142 delete overlay 83 Designer functions 176 Designer Mode 176, 209, 210 212 access additional functions 225 password protection 211 Designer Mode process 221 Designer Mode security 212 Designer Mode tutorial 212 designer worksheets 227 244
designing and protecting a Dolby Lake Controller system 211 digital output configuration 128 disable crossover 97 disable level adjustments 224 disabling keyboard shortcuts 195 Dolby Lake Controller tutorial 23 edit filter 86, 97, 98 Enable Mute button 73 Enable Polarity button 73 enabling keyboard shortcuts 195 EQ functions 222 EQ overlay add new 53 EQ overlays 51, 76 default 68 EQ preferences 92 EQ types 231 EQ/Levels 166, 171 accessing 65 EQ/Levels button 68, 113 EQ/Levels menu 67 47 equalization errors 190 external control interfaces 201 factory 222 factory reset 138 factory reset configuration 240 file base configuration 144 delete 109, 145 manage 145 open or recall 143 Read Only 108, 145 rename 108, 145 store over 107 file types 60, 153 file utilities 108 File Utilities button 145 filter activate or deactivate 97 bypass or insert 85 Mesa 54 filter bypass 97 Filter Delete button 85, 97 Filter Edit button 86, 97 Filter Flat button 85, 97 filter insert 97 filters adjust 101 highpass and lowpass 100 firmware upgrade 237 flatten filter 85 folder create new 109 open 108, 145 Dolby® Lake® Controller Manual
Index
open or recall 143 folders manage 108 frame 26 label 33, 212 Frame Config menu 138 frame configurations 146 frame label 139 frame preset recall 203 frame presets 146, 148, 149, 151, 152 frames link 169 gain channel 71 Gang button 169 general keyboard shortcuts 195 GEQ See graphic EQ GEQ: Design worksheet 233 GEQ overlay shortcuts 197 global access 177 Global Access settings 220 global level 209 global settings 220 graphic EQ 47, 68 Graphic EQ screen 79 graphic overlay 47, 76 graphics for module files 226 group add to configuration 165, 166 assign modules to 166 copy 168 label 167 paste 168 remove 168 group adjustments 68 group EQ overlay insert or bypass 204 group input mute or unmute 205 group levels 68 groups 58, 218 Groups menu 165 headroom adjust 73 help and status messages 25 hex conversion for SysEx messages 202 hidden modules 233 71 hidden output channels hidden overlays 77 hide crossover page 92 hide overlay 217 hide page 182 highpass filter 88 highpass filters 100 high‐precision filter adjustments 86 Dolby® Lake® Controller Manual
Home button bar 63 Home menu 63 HPF See highpass filter HPF center frequency 89 HPF screen 87 HPF Select button 96 231 HPF/LPF: Design worksheet I/O Config button 35 I/O Config page 114 icon copy 181 paste 181 Icon Control menu 173 icon size 174 Ideal Graphic EQ 49, 76 input configuration 118 Input EQ menu 81 input headroom 73 input HPF 88 input mix 124 input mutes 136 input selection 137 119, 120 input type selection insert filter 85 insert or bypass group EQ overlay 204 insert or bypass module EQ overlay 204 installation 3, 8 interactive signal path block diagram 137 interfaces external control 201 IP address 136 IP address configuration 9 IP address selection 239 Iso‐Float status 122 keyboard shortcuts 177, 195 Label & Lock button 139 label frame 212 label group 167 label overlay 83 labeling frames and modules 33 Latency Match 133 level limits 70, 213, 223 levels 44, 69, 213, 224 adjusting 45 Levels: Design worksheet 231 Levels functions 58, 222 Levels screen shortcuts 200 Levels screens 225 197 cycle through limiter corner 72 LimiterMax button 71 limiters 71 Linear Phase 2‐way 94, 95, 161 Linear Phase 3‐way 94, 95, 162 Linear Phase 4‐way 91, 92, 95, 163 Linear Phase Classic 2‐Way 127 245
Index
linear phase crossovers 91, 160 link frames or modules 169 load new base configuration 215 lobe studies 171 lock base configuration 214 lock module 218 lock polarity 73, 232 locked modules 233 low output HPF 88 lowpass filter 92 set 96 lowpass filters 100 LP2way See Linear Phase 2‐way LP3way See Linear Phase 3‐way LP4way See Linear Phase 4‐way LPF See lowpass filter LPF screen 87 LPF Select button 96 MAC address 135 main navigation buttons 196 Main page 63 Main Page components 24 manage files 145 manual configuration 116 maximum peak signal level 72 71 maximum RMS signal level MaxPeak Level button 72 MaxRMS corner 71 MaxRMS level button 71 menu Auxiliary Outputs 102 EQ/Levels 67 Frame Config 138 Groups 165 Home 63 Icon Control 173 Input EQ 81 Modules 113 Network 183 Pages 180 Solo/Mute 171 System Store and Recall 105 User Preferences 175 MEq See Mesa EQ module Mesa configuration file 60 Mesa EQ module 164 Mesa filter 54 Mesa Parametric EQ 76 messages 25 SysEx 202 Meter Options button 74 meters 44, 75, 173 MIDI 202 MIDI (00) 203 MIDI (01) 204 MIDI (02) 204 246
MIDI (03) 205 MIDI (04) 206 MIDI (05) 207 201 MIDI control MIDI functionality 202 minimizing the Lake Controller 26 mode daylight 178 module 26 assign graphics 226 delete 142 label 34, 139 lock 218 mute or unmute 206 password protect 225 paste data to 140 recall 143 store 144 store configuration 144 store or recall 143 unlock 226 139 module and base configuration locking module EQ overlay insert or bypass 204 module file save 218 module file types 153 module icons 30 module label 139 module levels 68 module type abbreviations 153 modules grouping 58 link 169 mute all 172 Modules menu 113 multiple Controllers 184 mute enable 73 172 mute all modules mute group input 205 mute indicators 31 mute module 206 network 183 network errors 190 network essentials 239 Network menu 183 network setup 8 New Folder button 109, 146 New Store button 108, 144 offline 186 offline modules 189 online processor 187, 188 Open button 106, 107, 108, 143, 145 options command line 241 Dolby® Lake® Controller Manual
Index
out of sync 191 output channel hidden 71 output channels auxiliary 98 output configuration 128 digital 128 overlay label 83 View Only 217 overlay button 83 Overlay Delete button 83 Overlay Flat button 85 Overlay Label button 83 Overlay New button 83 Overlay Paste Over button 83 overlays 84 84 compare default 76 hidden 77 overwrite configuration file 106 page add 147, 169 page add 182 page delete 182 page hide 182 page label 181 page tabs 26 Pages menu 180 parametric EQ 52, 68, 90 parametric EQ filters 89 Parametric EQ screen 77 parametric overlay 47, 76 password 211 change 176 password retrieval 211 password‐protect Designer Mode 211 paste group 168 paste icon 181 paste module 140 paste overlay 83 PC networking setup 8 PC specifications 3 PEQ See parametric EQ PEQ: Design worksheet 233 PEQ overlay shortcuts 198 performer 134 pile 172 polarity enable 73 lock 232 74 prelimiter preset mismatch 112 primary and secondary Controllers 185 processor settings for Controller 193 Dolby® Lake® Controller Manual
quick system preset recall and comparison 111 Read Only button 108, 145 Recall as New System 61, 106 Recall as Sub‐System 61 Recall as Virtual 61, 107 Recall button 143 Recall Compare button 106 203 recall frame preset recall module 143 recalling a system preset into multiple processors 111 recommended video card settings 4 redo 196 release time 72 Remove button 142 remove group 168 remove unused channel meter and fader 218 Rename button 108, 145 Replace button 141 replace frame or module 140 187, 188 replacing virtual modules requirements computer 3 restrict level adjustments 223 restricted access 68 restricted functionality 185 resync process 190 save base configuration file 215 save module file 218 save module settings 61 save system configuration file 61 screens cycle through 197 scrolling pages 182 secure base configuration file 215 security base configuration 212 security for Global Access functions 220 security for group functions 218 security for module functions 217 security levels 209 set crossover 97 set filter 96 settings input panel 6 power 5 video card 3 setup wireless network 13 shortcut combination keys 196 shortcut to user data folder 105 shortcuts GEQ overlay 197 keyboard 177, 195 Levels screens 200 PEQ overlay 198 Xover/Aux screens 199 Show mode 179 247
Index
signal path diagram 137 single module file 60 SmaartLive 86 SmaartLive Controller multiple Controllers 186 software installation 8 software version 177 solo 172 solo/mute enable 171 Solo/Mute menu 171 split crossover 93 SSID 14 starting the Dolby Lake Controller 23 Stereo Classic 2‐Way (+ Auxiliary Channels) 155 107, 144, 146 Store button store module 144 store or recall module 143 Store Sub‐System 61 Store with New Name button 146 storing a system preset in multiple processors 110 storing over an existing preset 112 subnet mask 136 Super Module definition 147 labelling 34 switch modes 225 switching context 196 189, 190 synchronization synchronizing audible changes 194 synchronizing Controller and Processors 193 SysEx messages 201, 202 system configuration 105 save 61 store in multiple processors 110 system configuration file 60 compare 106 system presets 109 System Store and Recall menu 105 Tablet PC and Laptop power settings 5 6 Tablet PC Input panel settings tabs 26 technical data 135 time constants 72 toggle meters 173 turn off power‐saving features 5 tutorial 23 Designer Mode 212 Global Access 220 undo 196 unlock module 226 unlock polarity 73 unmute group input 205 unmute module 206 unmute module input 206 unused output channels 225 updating Controller 193 updating Processors 192 upgrade firmware 235, 237 User mode 225 User Preferences menu 175 using auxiliary outputs 99 using PEQ filters 89 using the highpass filter 88 verifying Controller and Processor communication 12 video card settings 3 recommended 4 View Only 68 view only modules 233 187 virtual frames wired network setup 12 wireless network setup 13 wireless networking package 14 working offline 186 worksheet navigation and data entry 229 worksheets 227 Xover screen 87, 89 Xover/Aux: Design worksheet 229 Xover/Aux screen shortcuts 199 Xover/Aux/HPF/LPF functions 221 248
Dolby® Lake® Controller Manual