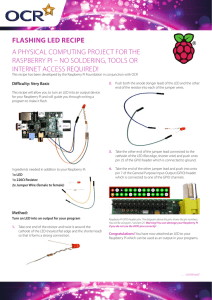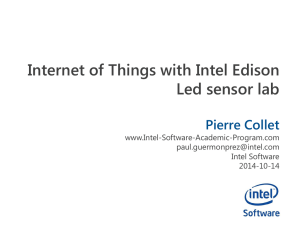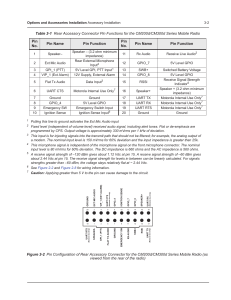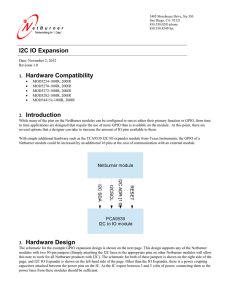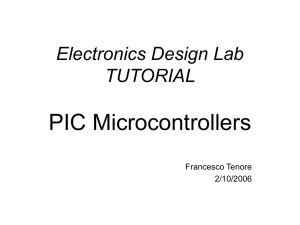General Purpose Input/Output | GPIO Input Sample Code
advertisement

General Purpose Input/Output (GPIO)
1
• General Purpose Input/Output (GPIO) is a generic pin on a chip whose behavior can be controlled by the user at run time.
2
• The GPIO connector has a number of different types of connection:
– True GPIO (General Purpose Input Output) pins that you can use to turn LEDs on and off etc.
– I2C interface pins that allow you to connect hardware modules with just two control pins
– SPI interface with SPI devices, a similar concept to I2C but uses a different standard
– Serial Rx and Tx pins for communication with serial peripherals
3
• GPIO pins can be used as both digital outputs and digital inputs. • Output: turn a particular pin HIGH or LOW. – Setting it HIGH sets it to 3.3V; setting it LOW sets it to 0V.
• Input: detect the pin being at HIGH or LOW
– we can connect switches and simple sensors to a pin and check whether it is open or closed (that is, activated or not)
4
To use the pin numbers from the ribbon cable board: GPIO.setmode(GPIO.BCM) To use the pin numbers on raspberry pi board
GPIO.setmode(GPIO.BOARD)
All the pins have 3.3V logic levels and are not 5V‐safe so the output levels are 0‐3.3V and the inputs should not be higher than 3.3V.
5
GPIO setup on Raspberry Pi
• Install Python 2 library Rpi.GPIO. – A library that will let us control the GPIO pins.
• https://pypi.python.org/pypi/RPi.GPIO
• Install commands:
sudo apt‐get update
sudo apt‐get install python‐dev
sudo apt‐get install python‐rpi.gpio
6
GPIO as Output
• Experiment 1: Controlling LED
– LED
– Breadboard
– Jumper wire
7
Breadboard
• Build circuit easily without soldering
8
Use Cobbler kit to extend the GPIO to breadboard
9
Light‐emitting diode
(LED) • Current flows from the anode to cathode.
– Anode: longer pin
– Cathode: shorter pin
• Use a multimeter to test the polarity
– Check resistance – In both directions.
10
Multimeter
11
Simple LED Circuit
(a)
(b)
(c)
12
Task 1: Turn LED on for 2 seconds and off for 1 second, loop forever
• In this example, we use diagram (b), i.e. controlling the LED by controlling the voltage at the anode (+).
13
Code for task 1
import RPi.GPIO as GPIO import time
def main():
GPIO.cleanup()
GPIO.setmode(GPIO.BOARD) # to use Raspberry Pi board pin numbers
GPIO.setup(11, GPIO.OUT) # set up GPIO output channel
while True:
GPIO.output(11, GPIO.LOW) # set RPi board pin 11 low. Turn off LED.
time.sleep(1)
GPIO.output(11, GPIO.HIGH) # set RPi board pin 11 high. Turn on LED.
time.sleep(2)
main()
14
Experiment 2: Display digit on 7‐
segment LED
15
Experiment 2: Display digit on 7‐
segment LED
• Most direct way to control display:
– Connect pin 3/8 of 7‐seg‐LED to Vcc
– Connect the other 8 pins to 8 GPIO pins
– Configure the 8 GPIO pins as output
• Output LOW: turn off LED segment
• Output HIGH: turn on LED segment
16
Experiment 2: Display digit on 7‐
segment LED
• For example: display “2”
– Turn on segments A, B, D, E G.
and turn off segments C, F, DP
– Set A,B,D,E,G to LOW
and set C, F, DP to HIGH
– Set Pin 7, 6, 2, 1, 10 LOW
Set pin 4, 9, 5 HIGH
17
• The most direct way uses 8 GPIO pins.
• If we only display 0‐9 digits, this is inefficient.
– Use BCD to 7‐segment decoder to display digit
• How to display multiple digits?
18
GPIO as Input
• When the switch is not pushed: GPIO detects Vcc (HIGH)
• When the switch is pushed: GPIO detects GND (LOW)
Pull up resistor
19
GPIO Input Sample Code
•
import RPi.GPIO as GPIO
•
# Use the pin numbers from the ribbon cable board
GPIO.setmode(GPIO.BCM)
•
# Set up this pin as input.
GPIO.setup(17, GPIO.IN)
•
# Check the value of the input pin
GPIO.input(17)
•
# Hold down the button, run the command again. The
output should be "true".
GPIO.input(17)
20
Check input using polling
input = True
prev_input = True
while True:
input = GPIO.input(17)
if (prev_input and (not input)):
print("Button pressed")
#update previous input
prev_input = input
#slight pause to debounce
time.sleep(0.05)
21
Check input using call back
RPi.GPIO version 0.5.1a
GPIO.setup(17, GPIO.IN)
def my_callback():
global time_stamp
# put in to debounce
time_now = time.time()
if (time_now - time_stamp) >= 0.05:
print “Button Pressed"
time_stamp = time_now
GPIO.add_event_detect(17, GPIO.FALLING, callback=my
_callback)
22
Experiment 3: Temperature Sensor
Maxim: DS18B20+
Operating temperature: ‐55 °C to +125 °C Accuracy: 0.5 °C (‐10 °C to +80 °C)
Datasheet: http://datasheets.maximintegrated.com/en/d
s/DS18B20.pdf
• Request free sample at: http://www.maximintegrated.com/
•
•
•
•
23
24
DS18B20+ Features
• Unique 1‐Wire® Interface Requires Only One Port Pin for Communication
• Each Device has a Unique 64‐Bit Serial Code Stored on an On‐Board ROM
• Requires No External Components
• Thermometer Resolution is User Selectable from 9 to 12 Bits
• Convert temperature to 12‐Bit Digital Word in 750ms (max)
25
DS18B20+ connection diagram
This is a BOTTOM view. Identify GND and POWER correctly before you connect. !!! Wrong connection of GND and POWER will burn the chip instantly. 26
How to read data from DS18B20+? • Look at DS18B20+. Follow the 1‐wire protocol.
– 1‐Wire is a device communications bus system designed by Dallas Semiconductor Corp. that provides low‐speed data, signaling, and power over a single signal.
– Multiple 1‐wire sensors can share the same pin
– See http://en.wikipedia.org/wiki/1‐Wire for details
– http://datasheets.maximintegrated.com/en/ds/DS
18B20.pdf
27
Read temperature
• We do not need to implement the 1‐wire protocol ourselves.
• We can read temperature from a file
– sudo modprobe w1‐gpio
– sudo modprobe w1‐therm
– cd /sys/bus/w1/devices
– ls
– cd 28‐xxxx (may need change to match serial no.)
– cat w1_slave
28
Read temperature
• In Python, we can read the temperature by parsing that file:
import os
import glob
import time
os.system('modprobe w1-gpio')
os.system('modprobe w1-therm')
base_dir = '/sys/bus/w1/devices/'
device_folder = glob.glob(base_dir + '28*')[0]
device_file = device_folder + '/w1_slave'
29
Using I2C: Control 4 digit 7‐segment display
• How to do multiple 7‐
segment display?
– Multiplexing
• The driver chip behind it will do this for us
• We can control it through I2C
30
Configure I2C
• Add modules
– Add two modules to the end of file /etc/modules :
i2c‐bcm2708
i2c‐dev
• Install I2C tools utility
sudo apt‐get install python‐smbus
sudo apt‐get install i2c‐tools
– If we have file: /etc/modprobe.d/raspi‐blacklist.conf, comment the following two lines:
blacklist spi‐bcm2708
blacklist i2c‐bcm2708
• To see all the connected devices:
– sudo i2cdetect ‐y 1
31
Control 4‐digit 7‐Segment Display
• Connect the 4 digit 7‐segment display:
– Four pins
– Vcc, GND, SDA (Serial Data Line), SCL (Serial Clock)
• Use Adafruit’s library to control the display:
http://learn.adafruit.com/matrix‐7‐segment‐led‐backpack‐with‐the‐raspberry‐
pi/using‐the‐adafruit‐library
• All the low level I/O: Adafruit_LEDBackpack.py
• 7‐Segment Library: Adafruit_7Segment.py
– writeDigit(charNumber, value, dot=False)
– setColon(state)
32
Python Socket Programming
• Two types of sockets: – Stream & datagram
– streamSock = socket.socket( socket.AF_INET, socket.SOCK_STREAM ) – dgramSock = socket.socket( socket.AF_INET, socket.SOCK_DGRAM )
33
Sample Code: Stream Client
import socket
clientSocket = socket.socket(socket.AF_INET,
socket.SOCK_STREAM)
clientSocket.connect((‘192.168.2.10',23000))
clientSocket.send("Hello World\n")
# data receive from server and print
print clientSocket.recv(100)
clientSocket.close()
34
Sample Code: Stream Server
import socket
serverSocket = socket.socket(socket.AF_INET,
socket.SOCK_STREAM)
serverSocket.bind(('',23000))
serverSocket.listen( 5 )
while 1:
# wait for client’s connection
clientSocket, (remoteHost, remotePort) =
serverSocket.accept()
# receive data from client
s = clientSocket.recv(100)
# send data back to server
clientSocket.send(s)
clientSocket.close()
35
Experiment: LED controlled by remote sensor
• 1st Raspberry Pi board houses temperature sensor
• 2nd Raspberry Pi board houses an LED. • The sensor reports the temperature to the 2nd
Raspberry Pi board. LED will be turned on when the temperature is higher than a threshold.
(Code: remoteClient.py; remoteServer.py)
36
IP Camera Setup
• Turn a USB‐based camera to an IP camera
• Install “motion” package
– sudo apt‐get install motion
• Start “motion” service
– sudo services motion start
• Configure “motion” in /etc/motion/motion.conf
Daemon = OFF to ON
webcam_localhost = ON to OFF
webcam_port = desired port number or 8088
control_port = desired port number or 8089
37
IP Camera Setup
• Let the motion service start automatically:
sudo vi /etc/default/motion:
“start_motion_daemon=no” to “yes”
• sudo service motion restart
• View video from webcam
– http://192.168.0.85:8088
• Remotely control the web cam settings:
– http://192.168.0.85:8089
38
Freescale Smart Gateway and Modlet
39
References
• http://en.wikipedia.org/wiki/Breadboard
• http://robig.net/blog/
• http://www.societyofrobots.com/electronics_led_tutor
ial.shtml
• http://macao.communications.museum/eng/exhibitio
n/secondfloor/moreinfo/Displays.html
• See http://en.wikipedia.org/wiki/1‐Wire for details
• http://datasheets.maximintegrated.com/en/ds/DS18B
20.pdf
• http://learn.adafruit.com/category/raspberry‐pi
40