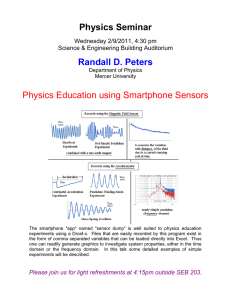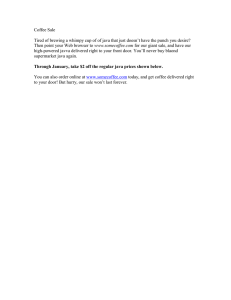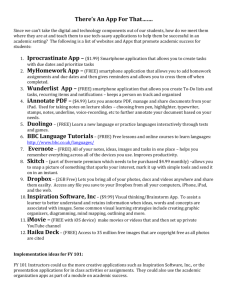Setting Up BrewGenie with your Smartphone Brewing
advertisement

Setting Up BrewGenie with your Smartphone Before your first time use, search for “ezpro” in Google Play store or Apple App store and download EZPro app to your smartphone. To register BrewGenie with your smartphone: 1. Connect AC plug to an outlet and make sure the power switch on the left side is ON. If the Connect LED blinks blue, press the Menu button once, blinking will stop. 2. Go to your smartphone Settings and make sure Bluetooth is turned on. 3. Open EzPro app and press Register a new device icon, smartphone begins scanning for bluetooth device. 4. Press and hold the Menu button on BrewGenie, release button when the Connect LED blinks blue. 5. Alternatively, you can use the power switch on the left side of BrewGenie to begin registration: • turn off BrewGenie • wait for 10 seconds • turn on BrewGenie • the connect LED blinks blue indicating BrewGenie is ready to register to a smartphone. 6. When a BrewGenie is found, a control icon is displayed. 7. If a control icon is not displayed in 60 seconds, close EzPro app and go back to step 3 to repeat registration process. 8. For iOS device: An iOS device and BrewGenie are registered and linked automatically. 9. For Android device: Close the EzPro app and reopen. Android device and BrewGenie will be registered and linked. 10. Press Setting to program BrewGenie’s name and operation scripts, such as auto mode, time to begin brewing, notification when brewing, aroma (to brew 1 to 4 cups), and keep warm time. 11. Enter the weight of coffee beans/ground coffee in inventory. 12. Press the Save icon to save coffee brewing scripts. After registering with a smartphone, BrewGenie is linked to the smartphone automatically when in range and with EzPro app opened. Brewing Coffee There are 3 ways to begin brewing coffee: 1. Using a Smartphone Manually • Open the EzPro app and press the Coffee icon to begin brewing immediately. • Smartphone and BrewGenie must be in-Range • An alerting message and tones from smartphone if no water is in the tank. Auto/Brew LED blinks red fast. Brewing will stop. 2. Auto Brewing • Open EzPro app and press the Setting icon, brewing scripts are displayed. • Change scripts as required, select Auto mode. press the Save icon. • An alerting message and tones from smartphone if no water is in the tank. Auto/Brew LED blinks red fast. Brewing will stop. • Your smartphone can be out of range when brewing begins. • BrewGenie will begin brewing per scripts. • When brewing begins, your smartphone will play “Brewing coffee” alerting message and alerting tone/music. • Estimated amount of coffee used is deducted from coffee inventory. 3. Brewing without a Smartphone A coffee brewing script is preloaded in factory. Or, you can reprogram brewing scripts using a smartphone. A smartphone is not required to begin coffee brewing. • Press the Menu button and if you have programmed begin brewing time, Auto/Brew LED emits steady green. BrewGenie begins brewing coffee per schedule and scripts. • If no water in the tank, Auto/Brew LED blinks red fast as a warning signal. Brewing will stop. • When Auto/Brew LED emits steady red light. BrewGenie begins brewing coffee immediately per script. • At the end of brewing, Auto/Brew LED blinks red to indicate in keep warm mode. Monitor Coffee Bean/Ground Coffee Inventory BrewGenie can estimate your usage of coffee beans/ground coffee. When inventory is low, a reminder is displayed on your smartphone. If it is set up with an online store or a local store, a discount coffee bean/ground coffee coupon will be displayed. For better estimation of your coffee bean/ground inventory, please enter the weight of each package received. LED Indicators 1. Auto/Brew LED: Red, steady: Brewing coffee Red, blinking: Keep warm after coffee brewing Red, fast blinking: no water warning. Green, steady: Auto mode, to begin brewing per scripts. 2. Aroma/Connect LED: Blue, steady: BrewGenie is linked to a smartphone Blue, blinking: BrewGenie is ready to be found and registered to a smartphone Red, steady: In Aroma mode for brewing 1 to 4 cups, when not linked to a smartphone App Store is a service mark of Apple Inc. Google Play is a trademark of Google Inc. Due to continue design and quality improvements, the EzPro app screen shots my look different from the pictures. Smartphone not included. Coffee beans/ground coffee not included. Fanstel Corporation | 7466 E. Monte Cristo Ave. Scottsdale, AZ 85260 USA t: 1 480.948.4928 | f: 1 480.948.5459 | e: info@fanstel.com | w: http://www.fanstel.com 09/2015 Important Safety Instructions When using electrical appliances, basic safety precautions should always be followed to reduce the risk of fire, electrical shock and/or injury to persons, including the following: 1. Read and understand all instructions. 2. Follow all warnings and instructions marked on the product. 3. Do not touch hot surfaces. Use handles or knobs. 4. To protect against fire, electric shock and injury to persons, do not immerse cord, plugs or appliance in water or other liquid. 5. Not intended for use by children. 6. Close supervision if necessary when any appliance is used near children. Keep appliance out of reach of children. 7. Burns can occur from touching hot plate, or hot water. Exercise caution. 8. Do not place this product on an unstable cart, stand, or table. Serious damage may result if the product falls. 9. Unplug appliance from outlet as soon as you stop using it over a prolonged period and when you clean it. Allow to cool before putting on or taking off parts, before cleaning the appliance and before storing. 10. All appliance are subject to stringent quality control. Practical tests using appliance taken at random are conducted and this may explain any slight marks or coffee residue showing prior to use. 11. Do not operate any appliance with a damaged cord or plug or after the appliance malfunctions, or has been damaged in any manner. 12. To reduce the risk of injury, do not drape cord over the counter top or table top where it can be pulled on by children or tripped over unintentionally. 13. Do not let cord hang over edge of table or counter or touch hot surfaces. 14. The use of accessory attachments not recommended by the manufacturer may result in fire, electric shock, or injury to persons. 15. Do not use outdoors. 16. Do not place on or near a hot gas or electric burner, or in a heated oven. 17. To disconnect the appliance, turn the power switch on the left side to “OFF”, then remove plug from wall outlet. Do not yank cord, instead grasp plug and pull to disconnect. 18. Do not pout liquids other than water into the water tank. 19. Protect the appliance against humidity and freezing. 20. This appliance is for household use only. 21. This appliance is not intended for use by persons (including children) with reduced physical, sensory or mental capacities, or lack of experience and knowledge, unless they have been given supervision or instruction concerning use of the appliance by a person responsible for their safety. Children should be supervised to ensure that they do not play with the appliance. 22. If this product does not operate normally, see the “In Case of Difficulty” section in this owner's manual. If you cannot resolve the problem, or if the product is damaged, refer to the "Limited Warranty" section of this owner's manual. Opening the product or reassembling it incorrectly may expose you to dangerous voltages or other risks, and will void the warranty. 23. For glass carafe: • The glass carafe is designed for use only with this appliance. It must never be used on a range top. • Do not set a hot carafe on a wet or cold surface. • Do not use a crack carafe or a carafe having a loose or weaken handle. • Do not clean carafe with harsh cleansers, steel wool pads, or other abrasive materials. • Do not use the carafe over an open flame, on an electric stovetop, or in an oven (microwave or not). SAVE THESE INSTRUCTIONS In Case of Difficulty If your BrewGenie does not work properly, try the following suggestions before seeking repair assistance. Problem Possible cause Solu/on The coffee is not brewing Unit unplugged Plug unit in Power switch turned off Turn power switch(on le; side) on (1) Check water tank; (2) Use a smartphone to control BrewGenie, no-­‐ water warning is displayed. No water in tank The filter basket is not properly inseted The carafe is not placed correctly on the warming plate The filter basket is not properly The filter basket overflows inserted The BrewGenie cover is not closed The carafe is not placed correctly on the warming plate The carafe lid is not on carale The grounds are in the The filter and basket are not coffee properly inserted BrewGenie is not linked Smartphone is out of range when EzPro app is open EzPro is open on another smartphone Insert filter basket correctly Place carafe correctly on warming plate Insert filter basket correctly Close BrewGenie cover Place carafe correctly on warming plate Place lid on the carafe Insert fiter and basket correctly Bring smartphone closer to BrewGenie Close EzPro on another phone. BrewGenie is linked to only smartphone each /me. Resetting BrewGenie If you have difficulty operating BrewGenie with your smartphone, try the followings suggestions. 1. Remove all active smartphone apps and reopen them. 2. If problem not resolved, power off your smartphone and power on again 3. Power off BrewGenie, wait for 10 seconds, and power on again. 4. Open EzPro app, press Setting icon, scroll down to set BrewGenie to Factory Default and/or Remove the Device . Follow instructions to register BrewGenie again. Limited Warranty This warranty applies only to products purchased and used in the United States. Any defect in materials or workmanship is covered for one year from the date of purchase. If we repair your product, we may use new or reconditioned replacement parts. If we choose to replace your product, we may replace it with a new or reconditioned one of the same or similar design. The repair or replacement product will be warranted for either (a) 90 days, or (b) the remainder of the original one year warranty period whichever is longer. You must prepay all shipping and handling costs. When sending your product for repair service, include your name, address, handling costs, and a description of the problem. Send all these to: Fanstel Corp. Attn: Warranty Repair 7466 E.Monte Cristo Ave. Scottsdale AZ 85260