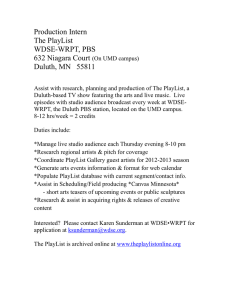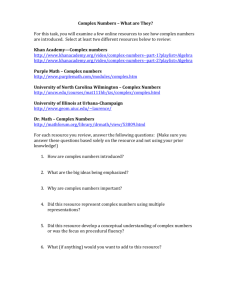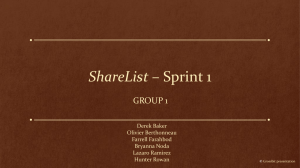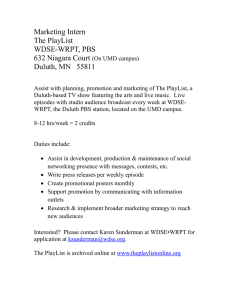VIEWpath Step-by-Step Manual
advertisement

VIEWpath Step-by-Step Guide Featuring the AudioEnhancement,Inc. VIEWpath powered by SAFARI Montage™ Step-by-step guide to using VIEWpath This manual is meant to guide you through becoming familiar with using VIEWpath (Video Interactive Education Window). Users are encouraged to watch SAFARI Montage Tutorials (page 3), as well as utilize the Help menu in SAFARI Montage as an additional resource. Table of Contents LoggingintoSAFARIMontage|VIEWpath....................................................................................2 SAFARIMontageDashboard‘HomePage’.....................................................................................3 SelectingtheClassroomCamera....................................................................................................3 CameraStreamOptions.................................................................................................................6 CameraControlButtons.................................................................................................................8 AdditionalWaystoNavigatetheCamera......................................................................................9 NavigatingfromtheDashboardusingtheNDVRButton.............................................................10 Adding/RemovingUserstoYourCamera.....................................................................................11 SchedulingaRecording................................................................................................................13 OneButton,‘Quick’Record..........................................................................................................16 LocatingyourScheduledRecordings............................................................................................18 LocatingandSearchingforRecordings........................................................................................19 EditingaRecording.......................................................................................................................20 EditingInformationRights–SharingaRecording........................................................................21 PermissionsandUserTypes.........................................................................................................23 MediaUpload–UploadingAdditionalMediaFiles......................................................................26 SegmentingandTrimmingRecordings.........................................................................................28 KeyConcepts................................................................................................................................30 MyFiles........................................................................................................................................31 SearchingforMediainCreationStation.......................................................................................35 Playlists.........................................................................................................................................38 PlayingyourPlaylist......................................................................................................................47 PermanentLinks...........................................................................................................................48 ContactUs....................................................................................................................................49 VIEWpathStep-by-StepManual 1 Logging into SAFARI Montage | VIEWpath Follow these instructions to log into the SAFARI Montage or VIEWpath server at your campus. Open your favorite web browser. Type the IP address for your campus. 1. Type your district (1) Username and (2) Password. Username: ___________________ Password: ___________________ 3. Select Log in 3. Click the (3) Log In button. 1. DistrictUsername 2. DistrictPassword Note: Your school may have a preferred browser. Please refer to the SAFARI Montage site for browser requirements: http://www.safarimontagehdnetwork.com/node/3007 VIEWpathStep-by-StepManual 2 SAFARI Montage Dashboard ‘Home Page’ The SAFARI Montage home page will display a navigation menu across the top for easy access. You will always land on this page after you log in. Below are some key aspects of the page. SAFARI Montage Media Player Window (SMMP) MODULES tab Log Out Quick Links Window SAFARI Montage Tutorials SAFARI Montage Tutorials There are a number of tutorials that can teach you how to use this tool to its greatest extent. They are located in the Quick Links Window and accessible in every module. It is highly recommended that you view the SAFARI Montage tutorials. They are also accessible at the website below. http://www.safarimontage.com/tutorial/V6/dashboard.htm Selecting the Classroom Camera 1. Once logged in, select your classroom by clicking the (1) Select Room link in the upper right hand corner of the dashboard page. VIEWpathStep-by-StepManual 3 1. Select Room SELECT ROOM Note: Once you select your room on your initial log in, your room, or the room you have access to will appear in the Select Room location. 2. Select your classroom, or the classroom camera you want to access from the menu on the left; select (2) Pathways SM, and then (3) Room Selection. You will only see the room(s) you have permission to access. Once a room is selected a (4) green check will appear next to the camera you have access to. 2. Pathways SM 4. Green check on selected room 3. Room Selection VIEWpathStep-by-StepManual 4 3. From the menu on the left side of the page; select (1) Selective Video Streaming, (2) Video Streaming, then select the (3) Cameras tab. 1. Selective Video Streaming 3. Cameras 4. Camera Views 2. Video Streaming 4. Select the camera stream you want to view. Note: When you open the Video Streaming window it often defaults to the DTV tab, make sure you select the Cameras tab to view your camera view options. 5. Afterselectingthecamerayouwanttoview,clickplayonthevideoplayerorinthe“Actions” sectiontoseealivestream.OtherwiseyouwilljustseetheSMMPwindowwithnoviewofthe classroom. VIEWpathStep-by-StepManual 5 Camera Stream Options The EduCam360 has three camera view options: double panorama, single PTZ, and quad PTZ. Double Panorama There are no camera adjustments that can be made in the double panorama camera stream. You can only open and close the iris. Select the Camera button to view camera controls and to open or close the iris. Camera Button VIEWpathStep-by-StepManual 6 Single PTZ Select the camera button to view camera button controls. Use the button control set to adjust camera views, using the arrows to pan, tilt and zoom. You can also open and close the iris, navigate between the different camera views using the S or Q buttons, and switch the stream by pressing the play button. Camera Button Note: To view the camera, you will have to select the play button, or you will just see the SMMP window with no live view of the classroom. VIEWpathStep-by-StepManual 7 Quad PTZ Select the Camera button to view camera controls. From here, you can adjust camera views in each quadrant with the separate pan, tilt and zoom buttons. You can also open and close the iris, navigate between the different camera views using the S or Q buttons, and switch the stream by pressing the play button. The quad Camera camera Button control button sets coincide with the four quadrants of the screen: e.g. the upper left buttons control the upper left video feed, the upper right controls the upper right video feed, etc. 1 3 2 4 1 2 3 4 Camera Control Buttons Q - Quad View S - Single View Controls the Single PTZ Lens Stream Home - returns view to default camera view VIEWpathStep-by-StepManual 8 Zoom In Zoom Out Iris Open – opens the camera lens Iris Close – closes the camera lens Note: To select the quad or single view from the camera button set, select the S or Q and then press the play button. Note: Top left hand button set on the quad camera controls, also controls the single stream camera controls. Additional Ways to Navigate the Camera Dashboard From the main Dashboard, you can access the camera by selecting the Modules tab. Select the (1) Modules tab on the dashboard of SAFARI Montage. Select (2) Pathways SM, (3) Room Selection—select the room(s) you have access to, (4) Selective Video Streaming, (5) Video Streaming, (6) Cameras tab, and (7) Camera Views to select your camera view. 1. Modules 2. Pathways SM 3. Room Selection 6. Cameras 4. Selective Video Streaming 7. Camera Views VIEWpathStep-by-StepManual 5. Video Streaming 9 Navigating from the Dashboard using the NDVR Button You can also access the camera by clicking on the (1) NDVR button. This takes you directly to the Modules tab, where you can select (2) Selective Video Streaming, (3) Video Streaming, (4) Cameras tab, and (5) Camera Views. 1. NDVR 4. Cameras 2. Selective Video Streaming 5. Cameras Views 3. Video Streaming VIEWpathStep-by-StepManual 10 Adding/Removing Users to Your Camera Adding Users You, the teacher, have control of who can access your camera. You can add or remove users according to your needs. Follow these instructions to add or remove users from a camera. To add a user start by selecting (1) Modules from the Dashboard, navigate to (2) VIEWpath, (3) Classroom Users. Inside the top window of (4) Available Users, select the user you want to add to your room, (5) Select User, and click (6) Add. You may add as many users as you would like. 1. Modules 2. VIEWpath 4. Available Users 5. Select User 3. Classroom Users 6. Add Note: Remember, once you add a user they will have full access to your room. This will allow them to remotely view your room, schedule a recording, and adjust your camera views at any time. VIEWpathStep-by-StepManual 11 Removing Users To remove a user, follow the first three steps to add a user, but find the (1) Assigned Users section, (2) Select the User you want to remove, and click (3) Remove. 1. Assigned Users 3. Remove 2. Select User to remove Note: You can add and remove users as much as you would like. You may add a user for a class period, a day, or permanently. You are the only one that can add and delete users. Note: When you see Administrator, Default inside the Assigned Users window that is NOT your principal, or district administrator, that is a technical administrator user for trouble shooting. VIEWpathStep-by-StepManual 12 Scheduling a Recording Note: Scheduling a recording is the preferred way to record in VIEWpath. You must be logged into SAFARI Montage 1. Select the (1) Network-DVR from the Dashboard 1. Network-DVR 2. Click the (2) Cameras tab and select the camera stream you want to record in. 2. Cameras tab 3. Once the camera stream is selected, you will have the option to select the (3) Schedule Recordings button. 3. Schedule Recordings VIEWpathStep-by-StepManual 13 4. Select the (4) Agree button on the Copyright Warning screen. 4. Agree The Record Video Stream window will open. • (1) Recording Title defaults to the room number and camera stream you chose to record. • Some districts follow a naming convention to make topical searches easier. Check with your district to see if they have a Naming Conventions document. • In the (2) Description area, the more information you place in this box, the better your search results will be when you search for your video or uploaded media again. Follow these directions to schedule a recording. 1. Title the recording 2. Description 3. Date you want to start the recording 4. Start time for the recording 5. Duration of the recording Note: Recordings must be a minimum of 5 minutes long for the video to save. 6. Repeat box Note: Repeat “daily” records every calendar day, including weekends, versus Monday - Friday. 7. Select Schedule Recording VIEWpathStep-by-StepManual 14 1. Recording Title 2. Description 4. Use the drop down menu to schedule a time 3. Start Date, use calendar to schedule 5. Duration of recording 6. How often do you want to repeat the recording? 7. Select Schedule Recording Note: All the information in the Record Video Stream window can be edited now or later, after you finish recording. VIEWpathStep-by-StepManual 15 One Button, ‘Quick’ Record There are times when you may want to start a recording immediately, such as during a spontaneous teaching moment you want to show others. 1. 2. 3. 4. 5. Select Network-DVR on the Dashboard Select Cameras tab Select the Camera Stream Link Click the Record button to begin recording After you select the Record button, you will see REC appear above the menu bar Note: A One Button or Quick record also requires a minimum of five minutes of recording to save. 6. Select the Stop Recording button in the Actions section to stop the recording Note: You can also select the REC button above the menu bar to stop the recording. 1. Network-DVR 2. Cameras tab 3. Select the camera stream to record VIEWpathStep-by-StepManual 16 One Button, ‘Quick’ Record continued 4. Select the Record button 5. REC will appear while recording in red on the dashboard 6. Select the Stop Recording button or the REC button on the main dashboard to stop the recording Note: While your camera is recording you will see REC in red in the upper left had corner of the SAFARI Montage page. VIEWpathStep-by-StepManual 17 Locating your Scheduled Recordings 1. Navigate to the (1) N-DVR section on the Dashboard 2. Select the (2) My Schedule tab 3. If there are more schedule recordings than shown, select the (3) “More” link and you will be able to see a list of all the scheduled recordings. 4. From the (4) My Scheduled Recordings, you can view the status of, edit, delete, and view your recordings. 2. My Schedule 1. N-DVR 3. More 4. My Scheduled Recordings VIEWpathStep-by-StepManual 18 Locating and Searching for Recordings All of your recordings are located in a module called CreationStation®. CreationStation allows you to search for recordings, upload additional media, and share media with your school, district, and in some cases, teachers outside of your district, through the Learning Object Repository (LOR) Exchange. There are several ways to search for your digital media. 1. Start by selecting the (1) Search tab from the navigation bar. 2. Type (2) Keyword(s) into the Search box 1. Search 3. Select the (3) Publisher—CreationStation, or CreationStation – My Files—to search for digital recordings 2. Keyword 5. Search 4. Search by the name of the person who uploaded the media by choosing a user under (4) Uploaded by 5. Click (5) Search to initiate the search 3. Publisher 4. Uploaded By VIEWpathStep-by-StepManual 19 Editing a Recording This section will show you how to edit your recording and any additional media that you upload into the LOR. 1. Select the recording you want to edit, by selecting the title of the recording. Your recording can be located under the (1) My Recordings tab, or under (1) Recent Media. 1. Select the title of your recording 2. Select the action button titled (2) Edit . 2. Edit VIEWpathStep-by-StepManual 20 Editing Information Rights – Sharing a Recording 1. Select the (1) Descriptive Information tab 2. Edit the (2) Title of your recording (if you plan to share with your school or district, remember to use the naming conventions set by your district). 3. Add additional information to the (3) Description. The more information the better your search results. 4. Adjust the (4) Grade Range to suit your needs. 5. (5) Publisher defaults to CreationStation, if your district has added additional publishers they will be listed in the drop down menu. 6. Insert a (6) Copyright date, or date the media was created. This allows you the flexibility to search by date) 7. Check the (7) Professional Development box if this media is created for that purpose 8. Check the (8) Multi-language if this is true of you recording. 2. Title 1. Descriptive Information Tab 3. Description 4. Grade Range 6. Copyright 5. Publisher 7. Professional Development 8. Multi-language VIEWpathStep-by-StepManual 21 Editing Information continued 9. Select the (9) Rights Management tab 10. Select an (10) Expiration: Never Expires or select a Month, day, and year that you want the media to expire. Note: You the owner of the media will always have access, even after the expiration date. 11. To allow the media to be downloaded, select (11) Downloadable 12. To access media from home or off the network, select Permissions under (12) Home Access 13. To share the media, select Permissions under (13) Share. Note: The next window will provide sharing options 14. Select (14) Save and Continue 9. Rights Management Tab 10. Set expiration 11. Downloadable 12. Home Access 13. Share 14. Save and Continue VIEWpathStep-by-StepManual 22 Permissions and User Types 1. Select (1) Add Permissions from the edit media menu on the left side of page, or choose the bold title Add Permissions 1.aPermissions 2. Once you select Share, the system defaults to sharing with everyone. Use the drop down menu to selectively share with User Types, or Users and User Groups. Share with all 2. Users VIEWpathStep-by-StepManual 23 Permissions and User Types continued 3. Once (3) User Types is selected, a list of all user types will appear. A check will appear in the box of all the users that are able to view the media, as well as all those that are able to play the media at home. By default, administrator’s (your technical administrator’s) boxes are checked. You can unselect other user types that you do not want to view the media, it will also uncheck the playable at home, simultaneously. If you do not want anyone to access the media at home, unselect Playable at Home and users will only be able to view content from the local school network. If there is no Managed Home Access (MHA) the Playable at Home option will not appear. 3. User Types VIEWpathStep-by-StepManual 24 Permissions and Users continued 4. 5. 6. 7. You can also choose (4) Users and User Groups to narrow the permissions further Search for the user in the (5) Search for Available Users box by typing in their name Click (6) Search Once the user appears, select the (7) Import Arrow pointing to the right to give the user permission to view the media, continue to add users, also add yourself to the list so you still have permission to view the media. 8. To remove a user, select the user on the right and use the (8) Export Arrow pointing to the left. 4. Users and User Groups 5. Search for Available Users 6. Search 7. Import Arrow 8. Export Arrow v Note: When you share with a particular User Group, be sure to add yourself into that group. VIEWpathStep-by-StepManual 25 Media Upload – Uploading Additional Media Files You can upload additional media into SAFARI Montage through CreationStation. 1. 2. 3. 4. Select the (1) Modules tab Select (2) Media Upload Select (3) Browse and Upload File Navigate to the file you want to upload. This file can be located in your documents, on your hard drive, or a flash drive, etc. 2. Media Upload 1. Modules 3. Browse and Upload File HTML allows users to double click and select a file for upload or drag and drop a file for uploading. 5. Once the file is selected it will upload the file, scan for viruses, and open the Guide for Editing Media window. Edit now or later through the edit button. The title of the uploaded media will be the same name as it was when you uploaded it. VIEWpathStep-by-StepManual 26 Uploading Media continued 4. Guide for Editing Media Once uploaded, the (4) Guide for Editing Media will open. You can now edit the uploaded media, and set your Information/Rights, just like you would for your video recordings (see the section on Editing Videos, pg. 21). An additional way to upload media is to select the CreationStation Quick Upload from the quick launch panel and follow the steps above. VIEWpathStep-by-StepManual 27 Segmenting and Trimming Recordings SAFARI Montage CreationStation gives you the ability to segment your uploaded video resources into chapters and key concepts. When you segment a video, a list of segments will be listed with your video. Only the owner or administrators can create and edit segments. 1. Select the video/recording that you would like to segment. 2. Select the (2) Edit button. 3. Select (3) Segments from the menu on the left. 3. Segments VIEWpathStep-by-StepManual 28 Segments continued 1. As the video plays, select the (1) Start Point and (1) End Point to define your Chapter segment. You also can use the scrub bar to move through the video. 2. Be sure the (2) Segment Type is set to Chapter. 3. Type a description in the (3) Description text entry box. This description will appear on the media’s title page. You must put in a description. 4. As the video segment is playing, select (4) Create Thumbnail to select an image from the video that will show as the associated thumbnail. 5. Select (5) Preview Segment to play the segment back as you have defined it. You can edit your start and end points until you are satisfied with the segment. 6. Select (6) Save Segment to create a Chapter. The Chapter will appear at the bottom of the screen in the 'Chapters/Key Concepts' summary view. 7. Continue this process to create Chapters for the entire video by selecting (7) New Segment. Note: Setting Chapters first allows you to assign a Key Concept to a chapter. Creating chapters first, followed by key concept segments is easier. Scrub Bar 1. Start Point 1. End Point 2. Segment Type 3. Description 5. Preview Segment 4. Create Thumbnail 7. New Segment VIEWpathStep-by-StepManual 6. Save Segment 29 Key Concepts Key concepts are sub-sections of the Chapters to further divide the video into the most important pieces. The process is the same as creating Chapters, with the following differences: 1. Change the Segment Type to (1) Key Concept from the drop down menu. 2. Choose the (2) Associated Chapter to which the Key Concept relates to by selecting a number from the drop down. 3. Make sure times don’t overlap, and be sure to include a description. 1. Key Concept 2. Associated Chapter Note: Unless you have created chapters you will not have the ability to create key concepts, and there will be no associated chapters to choose. VIEWpathStep-by-StepManual 30 My Files My Files and CreationStation allow you to upload a web link or local file directly into SAFARI Montage. Uploaded items are automatically saved to the My Files folder. Once uploaded into My Files, you can organize your content into your own file management system by creating additional folders. All the items uploaded to My Files are private and can only be seen by you. 1. My Files 1. Select (1-above) My Files from the Quick Links window or from the (1-below) Modules tab. 2. Select the type of (2) Upload. 1. Modules 2. Upload VIEWpathStep-by-StepManual 31 My Files continued 1. Title Uploading a Web Link 2. Media drop down When you select web link, a window will open for you to place the (1) Title of the web link. Select web link under the (2) Media drop down menu. The best way to enter the URL is to navigate to the media’s web link, right click and copy the link. Paste the link in the (3) URL box. You want the entire link, including the http://. Remember if you want the web 4. Description link to appear in the search menu, put in as much information as you can in the (4) Description box. Click (5) Save. Once 5. Save saved, a box will open that telling you that the web link was uploaded successfully. 3. URL address Uploading a media file (same as uploading into CreationStation) When you select Local File, a window opens. Click the Browse/Upload File button. A new window will open that will show your (1) Documents folders. Navigate to where ever your media is located. Select the file and click (3) Open and the file will upload after a quick virus scan. 1. Documents 2. Select File 3. Open My Files continued The Add Title and Description window will open. Write in your (4) Title and the (5) Description and select (6) Save. 4. Title VIEWpathStep-by-StepManual 32 5. Description 6. Save Note: Anything you can be edited the any additional media through the Guide for Editing Media (see page 20). upload in My Files same way you edit My Files allows you to manage media content that you upload. Folders can be created, renamed or deleted. To add a folder, select (1) Create, or right click on (2) My Files and select create. To rename a folder, (3) select Rename from the menu option, or (4) right click the folder and select Rename. 1. Create 3. Rename 2. My Files 4. Folder VIEWpathStep-by-StepManual 33 My Files continued Once you create a file, select the (5) Drag to Folder the folder you want to place the media into. Icon and move the digital media to 5. Drag to folder icon You can create as many folders and sub-folders as you want. Once you have uploaded your own media into CreationStation, each file can be edited. 1. Select the (1) Title of the piece of MEDIA that you want to edit. 1. Title of Media VIEWpathStep-by-StepManual 34 2. Select the (2) EDIT button and edit as you would under the (3) Guide for Editing Media. 2. Edit 3. Guide for Editing Media Searching for Media in CreationStation Once media has been added to the Learning Object Repository (LOR), you can locate it by searching the LOR in the following ways: Quick Search Type in a keyword or phrase into the (1) Quick Search box VIEWpathStep-by-StepManual 1. Quick Search 35 Keyword search Select the (1) Search tab in the SAFARI Montage Main Navigation Menu. Enter a (2) Keyword and select the Search button. 1. Search 2. Keyword Searching CreationStation or CreationStation - My Files Search by selecting (1) CreationStation or CreationStation - My Files in the publisher dropdown menu. (All of the media you have uploaded will be located in CreationStation or CreationStation – My Files.) 1. CreationStation VIEWpathStep-by-StepManual 36 Search CreationStation Advanced Search 4. Use the CreationStation advanced search options in the area shaded green and labeled ‘CreationStation’ to narrow results further. Available filters include search by, shared, uploaded by a particular users, or date added. Search My Files Within My Files, you can search using keywords 1. Select Modules 1. Select (1) Modules 2. Select (2) My Files 3. Enter your (3) Keyword(s) 2. My Files 4. Select (4) Search 5. (5) Sort by 4. Search 5. Sort By 3. Keyword VIEWpathStep-by-StepManual 37 Playlists Once you start uploading additional media, you will want to start to create a playlist. A playlist is an accumulation of your digital resources, which can be placed together to present in one complete lesson. A playlist can be used as an introduction to a lesson, a lesson itself, a review for students, or as a resource for remediation. 1. Tocreateaplaylistselectthe(1)Playlist tabfromthemainpage.Onceyouhave createdaplaylist,orthereareplaylistssharedtoyourschool,theywillappearunderthePlaylist panel. 1. Playlists Playlists Panel 2. OnceinthePlaylistwindow,youhavetheabilitytocreateanewplaylistfromthe(2)Drop downaction,selectNewPlaylist. 2. Playlists Drop down Menu VIEWpathStep-by-StepManual 38 Playlists continued 3. Onceyouselectcreateanewplaylist,theNewPlaylistpagewillopen.Youwillneedtoenter somebasicinformationforanewplaylist. 1. Enter a (1) Playlist Title, some districts follow a naming convention so when teachers search they can locate all media related to the search. Check with your district to see if they have a Naming Conventions document for playlists. 2. 3. 4. 5. 6. Enter the (2) Subject Enter a (3) Grade Range using the drop down menu. (4) Comments, the more information, the better your search results will be. New playlists default to My Playlists under (5) My Folder. Select yes or no under (6) Share this Playlist if you would like to share the playlist with the district. Note: it is best to wait until your playlist is complete before you share it. 7. Select (7) Save 1. Playlist Title 2. Subject 3. Grade Range 4. Comments 5. My Folder 6. Share 7. Save VIEWpathStep-by-StepManual 39 Active Playlist Once you create, or select a playlist, it becomes your (1) Active Playlist. The active playlist appears at the top of your playlist list and in the upper right hand corner of the playlist window. Each playlist has a list of action items (2). 1. Active Playlist 2. Actions Edit – This action opens the information page for edits. Permissions –The permissions page will open where you can view the different user types and make changes. This action is only available if you have shared a playlist. Copy - This action will copy the playlist, opening up a playlist information page, where you can edit the title and other important content. Share/Unshare – Once a playlist is shared to your school, the unshare button becomes available. Once you select unshare it will stop sharing it to your school. Export – This action allows you to export a playlist, saving the file as an .mpls. The playlist can then be imported by users outside of your school or district, or shared on the HDNetwork Playlist Exchange. Add Quiz – This action opens a window that allows you to create a multiple choice quiz that attaches to your playlist. Quizzes support up to 25 questions. Del – This action will delete the Playlist. VIEWpathStep-by-StepManual 40 Playlist Folders You have the ability to create folders and sub-folders to organize your playlists. This is done the same way you create folders in My Files. 1. My Playlists Section 1. Select one of the icons under the (1) My Playlists Section to create, rename, or delete a folder. 2. You can also right click on (2) My Playlists Folder to create a new folder. Once the folder is created you can right click to rename or delete the file. 2. My Playlists Folder To place your playlists in folders, select the (3) Move Icon Playlist Folder. and drag the playlist to the correct (4) 4. Playlist Folders 3. Move Icon Playlist Folders continued Once you move a playlist to a folder, the playlist is located in that particular folder and not under My Playlist. Notice below, the (1) Test Folder selected, my playlist titled (2) Test is there. You also have the ability to see your (3) Folder Location at the top of the playlist window, in the screen shot below, we are in the Test folder under My Playlists. Once a folder is selected you can (4) Search that folder by keyword or grade range (helpful if you are searching in the district folder). VIEWpathStep-by-StepManual 41 You can (5) Sort playlists in a folder by selecting one of the options in the drop down menu. 1. Test Folder 3. Folder Location 4. Search 5. Sort By 2. Test Once a folder is created and you create a new playlist or edit a current playlist, you will receive a drop down menu for (6) My Folders to choose which folder to place the playlist in. 6. My Folders VIEWpathStep-by-StepManual 42 Playlist Folders continued Once playlist folders are created and you are organizing the playlists, you can select a playlist and move it to another folder by selecting an option under the (7) Move to Folder drop down menu. Under the drop down menu, you will see a list of your folders. Select the location to move the playlist. 7. Move to Folder The (8) Advanced section searches all Playlists, My Playlist, School, and District. VIEWpathStep-by-StepManual 8. Advanced 43 Adding Media to a Playlist You can add any piece of media to a playlist. To add media, select the playlist you want to add media to. This will become your (1) Active Playlist. Also listed is the (2) Playlist Item Count, and (3) Playlist Title. From this window you also have the ability to select the (4) Play button to play your playlist. 1. Active Playlist 2. Playlist Item Count 3. Playlist Title 4. Play Select the title of the playlist you want to add media to. When the playlist opens, you will have the ability to (1) Add Resources to My Playlist. Select Add Resources to My Playlist and you will be taken to the SEARCH window. Search for the resources you want to add to your playlist. It can be any form of media, video, images, or web links, etc. 1. Add Resources to My Playlist Adding Media to a Playlist continued Once you have located a piece of media that you want to add to your playlist follow the steps below. VIEWpathStep-by-StepManual 44 1. Select the (1) Add to Playlist icon this will add the media to the playlist. 2. You now have 1 item in your (2) Playlist. 3. A red check will now appear in the (3) Playlist Checkbox next to the piece of media that you added. You can continue to search and add media to your Playlist. 4. To view the media you have added to your playlist select the (4) Playlist Title. The Playlist will open and the media of the Playlist will be listed. 1. Add to Playlist 2. Playlist 4. Playlist Title 3. Playlist Checkbox VIEWpathStep-by-StepManual 45 Adding Media to a Playlist continued Once your playlist is open, you will be able edit the media of the playlist. You can arrange the media within the playlist by selecting the up and down (1) Move Arrows . You can (2) Duplicate a piece of media, sending the copy to the end of the playlist. You can also add (3) Comments , and you can (4) delete a piece of media. 1. Move Arrows 2. Duplicate 3. Comments 4. Delete Adding Comments When you select Add a Comment, a window opens. Type in your comments and press Save. Note: Remember these comments will be seen by everyone who uses your Playlist. VIEWpathStep-by-StepManual 46 Playing your Playlist To play your playlist, select the play button. A playlist will automatically play one piece of media after the other. You can set the playlist to automatically play the next media item by clicking Automatic, or selecting the one at a time by selecting Manual. Some resources that are added to a playlist can only be played back in Manual mode. If the playlist can only be played back in Manual mode you will see a message in red, stating “one or more items within this playlist cannot be played automatically.” See highlighted box below. 1. Automatic Play will play each resource, one after the other, from start to finish, without having to do anything. Between each piece of media there will be a transition period. Use the SAFARI Montage Media Player to toggle to full screen, pause, stop, fast forward or rewind the media. You can also control the speed of the video. 2. Manual Play will open the media resource in full screen, play the first piece of media, and then stop. When you are ready to view the next piece of media in the playlist, select the next button. You have the ability to toggle from next to previous, and you can also use the arrows to move to the next or go back to the previous piece of media. 3. To close the window select VIEWpathStep-by-StepManual . . 47 Permanent Links (1) Permanent Links or “Perm-Links” provide users with links to all media resources. All resources have a permanent link assigned to them when added to VIEWpath/SAFARI Montage. A Perm-Link gives you the ability to have your resources available to you with other applications. A permanent link also gives you the ability to link to your Learning Object Repository from other documents and presentations (Word documents, PowerPoints, etc.) When the permanent links function is turned on, you will see the Perm-Link icon. If the (2) QR Code is turned on you will be able to use the QR Code to scan and access the permanent link. 2. QR Code 1. Permanent Link When you select the Perm-Link icon, whether on media or a playlist, you will receive a (1) Link to that piece of media. If you have media that has been chaptered and segmented, you will find a Perm-link for every (2) Chapter and (3) Segment. Once a permanent link is copied and placed into a document or into the browser window, it will play immediately upon opening, providing that you are logged into SAFARI Montage. If not you will be asked to log in. 1. Media Link 2. Chapter Link 3. Segment Links VIEWpathStep-by-StepManual 48 Contact Us If you have any questions or need more information, please feel free to reach out to us. 800.383.9362 www.AudioEnhancement.com Audio Enhancement, Inc. Inside Sales 14241 S. Redwood Rd. Bluffdale , UT 84065 VIEWpathStep-by-StepManual DC-40494.01 49