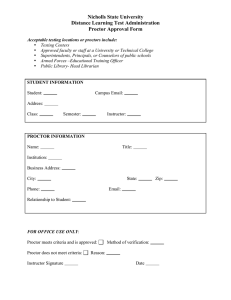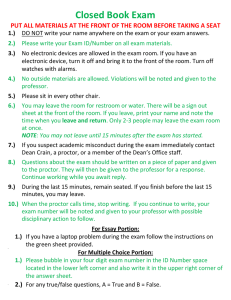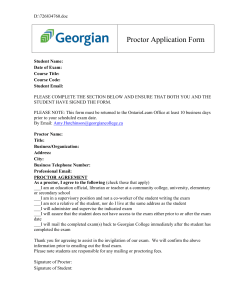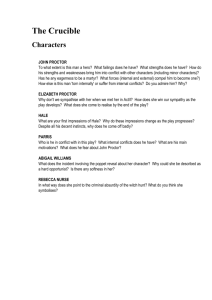Faculty Guid
advertisement

Remote Proctor Faculty Manual Rev. 11-18-08 A comprehensive Guide to using Exambuilder and Reviewing student videos Table of Contents Pg. 2-3 Introduction and Faculty roles Pg. 4-6 Installing Exambuilder Pg. 7-13 Using Exambuilder Pg. 14-24 Using WebView Introduction T he Remote Proctor devices are being sold to students through MBS, just like a textbook. This device allows the student to take proctored exams from the comfort of their home/workplace at the time criteria that you have set for the test. As a faculty member, there are certain tasks that you must accomplish to use the Remote Proctor in you course. These task are: 1. Inform the students that your course supports the Remote Proctor device and provide the information supplied by the Remote Proctor team. 2. Install the software required to make your exams Remote Proctor enabled 3. Flag your exams using the aforementioned software and set the criteria needed for video capture 4. Review the suspicious video and flag inappropriate conduct 5. Proceed with suitable academic measures as dictated by your dean or faculty guidelines To expand on the tasks, please review the following: • Standard testing through Blackboard – Blackboard exams need to be administered using only Blackboard. During the test, the Remote Proctor software prevents the student from launching any applications except Blackboard. This includes Excel, Word, PowerPoint, etc… The feature within the Remote Proctor enforces academic integrity by preventing browsing the Internet or looking at notes. • Insertion of attached information into syllabus – Attached is a file that needs to be added to the course syllabus which includes privacy policy, testing environment criteria, and other information that the student needs. Emphasis on the proper assembly, placement, and testing environment must be explicitly expressed. (i.e. Students are not pushing down the mirrored ball on the device, students have inadequate lighting, etc...) • Installation of Exambuilder software on your computer – The software can be found under the Blackboard tab labeled “Remote Proctor Fac.” The installation guide shows you how to review the students’ videos. • Using Exambuilder – Once installed, Exambuilder opens up a browser window just like Internet Explorer. The only difference is that it locks the computer so that it only displays the Blackboard site. You do not need to create your exam using Exambuilder. Your exam needs to be created in Blackboard prior to running Exambuilder. All you need to do inside of Exambuilder is to flag the test (as per the directions listed later in this manual) with a password. The password entered into Exambuilder becomes the password required to take the Blackboard assessment. NOTE: At no point should the student have the password. The password should only be given to the students’ proctor if they chose not to use the Remote Proctor device. • Review of Video – The standards for video review have not yet been determined. It is up to the academic department chair/faculty member to determine what requires review. Please contact your department chair for the viewing criteria before any proctored exams are administered. • Proctored Exams – There will be a Remote Proctor test copied into you course. This exam is to test and receive feedback from the students on the Remote Proctor device. We recommend that you enable this test using the guide found on the “Remote Proctor Fac” tab located in Blackboard. This test will ensure that you know how to create a Remote Proctor exam and it tests the student’s device. In order for the University personnel to provide students with technical support, students must attempt to install the “Securexam RP” and try to take the Remote Proctor test exam. The requirement for using the Remote Proctor instead of a human proctor necessitates this procedure. • • Students not using the Remote Proctor – Some students will still insist on using human proctors. All testing is still to be done through Blackboard. Students will have to submit a Course Exam Proctor form as they have in the past. It is important to notify us who in your course is using a human proctor vs. a Remote Proctor device. • Students with problems –The Remote Proctor team has an online form (Online form can be found under the Remote Proctor tab, under support) that allows us to track all of the current technical support calls. This form is the fastest way for students and faculty members to receive help. All support requests are monitored Monday, Wednesday, and Friday from 8: AM-6: PM CST. After hours support is available Tuesdays and Thursdays till 9PM CST. All calls received outside of these hours will be answered the next business day. With the assumption that the proctored exams will be either a mid-term or final, technical support representatives will be on call for that weekend. • Training for Faculty – Under the “Remote Proctor Fac” tab at the top of Blackboard there are online manuals and videos on how to use Exambuilder and review the captured video. If you would like a more comprehensive training, Scott and Myself will make ourselves available. If you have any questions concerning this e-mail, please feel free to contact myself @ acarolipio@troy.edu (334-670-3787) or Scott Smith sdsmith@troy.edu (334-670-5971). We will be more than willing to answer any questions you may have. E xambuilder The Securexam Exam Builder is a web-browser-like utility. It is used by a Professor or Teacher to convert exams on the Blackboard course management system for use by the Securexam Remote Proctor System. Using Exam Builder to actually create the exam and its options is optional. You may use any Web browser, such as Internet Explorer for that. However, the Exam Builder utility must be used to specify that an exam will be monitored by Securexam Remote Proctor. Exam Builder and the Remote Proctor System. The diagram below shows the components of the Securexam Remote Proctor suite, and how the Exam Builder utility is used. The Securexam Remote Proctor software suite consists of 3 components that operate in conjunction with the University’s Course Management System. • Securexam Browser for Remote Proctor • Securexam Exam Builder • Securexam Server (WebView and WebAdmin applications) The Securexam Remote Proctor device is attached to the Student’s PC and connects with the Securexam Browser for Remote Proctor software. The Securexam Browser for Remote Proctor software is used by the Student. It uses the device to obtain video, audio and authentication data and to send that information to the Remote Proctor It also acts a secured webbrowser to communicate with the Course Management System on the University’s server. The Securexam Exam Builder is used by the Teachers and Professors. It is used to create exams on the Course Management System, and to specify rules for authentication of the Students by the Remote Proctor System. The Securexam Server has multiple functions. It provides 2 applications: WebView and WebAdmin. WebView allows the Professor or proctor to view the Exam Records (video/ audio and authentication data) of students that have taken an exam. WebAdmin allows the School Administrators to add and remove users, set the authentication rules and parameters that govern the operation of Remote Proctor by the School or Institution. The Securexam Server is also used to collect, store, manage, and distribute video, audio and authentication data. I nstallation Begin by logging into Blackboard and selecting the “Faculty Resources” tab. You will then have to select the “Remote Proctor Selection” Once you have selected the Remote Proctor area, select “Exam Builder installer.exe”, then select “Run” You will see the Exam Builder Set-Up Wizard appear which will guide you through installation. Click on the Next> button and proceed. You will next be shown a dialog titled License Agreement. Read the agreement; select the I Agree radio button; and then select the Next> button. The installation process will proceed. When it has completed, you will see a dialog as shown below. Select the Close button to complete the installation. U sing Exam Builder Launching Exam Builder To launch Exam Builder, click on the Exam Builder icon that was placed on your desktop during installation. You may alternately use the Windows Start menu to start Exam Builder. Select Start->All Programs->Securexam->Exam Builder. When Exam Builder is first launched, you will be shown a dialog asking you for an Institution Code. This will only occur the first time you launch the program. If you do not know it already, ask your School Administrator for your Institution Code. Enter it in the dialog box and select the OK button. (Troy University’s Institution Code is: troy) Exam Builder will then connect to your School’s Blackboard Course Management System and you should see its login page as shown below. You should now proceed to the next section. N avigating the Course Management System This section covers the steps necessary to navigate to an existing exam on the Blackboard Course Management System and how to access an exam’s Test Options. Note that you can use Exam Builder to create the exam, as well. (Alternately, you can create the exam with any web browser, such as Internet Explorer). However, the Exam Builder utility must be used to specify that an exam will be monitored by Securexam Remote Proctor. This is done by modifying the Test Options, as covered in the next section. Launching the Exam Builder will automatically take you to the to the Blackboard Course Management System’s Login page. Here you will be prompted to for your Blackboard Username and Password. After Login, navigate to the My Courses portion of your Home Page and select a course. After selecting a course, the Announcements page for that course will appear. In the navigation buttons on the left side of the screen, select the button named Exams and Quizzes. After clicking on the Exams and Quizzes button, you will see a list of assignments or exams for that course. In the top right hand corner of this page, click on the Edit View link. In the resulting Editing View of the Exams and Quizzes page, select the Modify button. You should now see the Modify Test page. Select the link for Modify the Test options. You should now see the Test Options page. You should now proceed to the next section: Modifying Test Options M odifying Test Options The Test Options page is shown below. If you do not know how to get to this page, follow the instructions in the previous section, Navigating the Course Management System. While any web browser can be used to modify most test options, the Exam Builder utility must be used to specify that an exam will be monitored by Securexam Remote Proctor. Note: When Modifying the test options, make sure this box is selected to No! If you don’t select no, then the student will be able to enter the exam, but not take the exam. To specify that the exam is a Remote Proctor exam, find on the Test Options page, the section named Test Availability. Use the Exam Builder utility to: select the check box labeled “Password. Require a password to access this test.” fill in Password text box with the desired password. Be sure you check the box and enter a password. If a password is not entered, you will not be prompted to pass these rules to the Securexam Remote Proctor Rules Server. The password must not be communicated to anyone except proctor for reasons of security. Once the correct test information has been entered and the password has been established, you can click on Submit at the bottom right hand corner of the Test Options page. You will be asked if you want to update the exam settings to the Securexam Remote Proctor Rules Server. Be sure you answer Yes. If you select no, this exam will not be recognized as a Remote Proctored Exam. Selecting Yes will lead you to the Exam Setting page where you will see default settings for the Securexam Remote Proctor These settings have been previously determined by your Institution. You should not need to change them. If you do wish to change these settings for this specific exam, you are able to so here. Select Save and Exit. After finishing the user will get confirmation that the exam has been modified. This exam is now ready for use with Remote Proctor. You may log out of the Course Management System and exit Remote Proctor by clicking the red “X” in the upper right corner of the window. Securexam Remote Proctor WebView User Guide I ntroduction Securexam WebView is a web-based application used to review a Student’s Exam Records. Exam Records are the video/audio and authentication data gathered by Remote Proctor client on the Students computer, and sent to the Remote Proctor Server To use WebView, you must be a Professor, Teacher or Staff member. You must have an account set up for you to use WebView. This is done by your School Administrator. WebView and the Remote Proctor System. The diagram below shows the components of the Securexam Remote Proctor suite, and where the WebView utility resides. The Securexam Remote Proctor software consists of 3 components that operate in conjunction with the University’s Course Management System.: • Securexam Browser for Remote Proctor • Securexam Exam Builder Securexam Server (WebView and WebAdmin applications) The Securexam Remote Proctor device is attached to the Student’s PC and connects with the Securexam Browser for Remote Proctor software. The Securexam Browser for Remote Proctor software is used by the Student. It uses the device to obtain video, audio and authentication data and to send that information to the Remote Proctor It also acts a secured web-browser to communicate with the Course Management System on the University’s server. The Securexam Exam Builder is used by the Teachers and Professors. It is used to create exams on the Course Management System, and to specify rules for authentication of the Students by the Remote Proctor System. The Securexam Server has multiple functions. It provides 2 applications: WebView and WebAdmin. WebView allows the Professor or proctor to view the Exam Records (video/audio and authentication data) of students that have taken an exam. WebAdmin allows the School Administrators to add and remove users, set the authentication rules and parameters that govern the operation of Remote Proctor by the School or Institution. The Securexam Server is also used to collect, store, manage, and distribute video, audio and authentication data. L ogging In The WebView application may be accessed using any web-browser (preferably Internet Explorer). It does not require use of Remote Proctor or Exam Builder applications. The application may be accessed by pointing your browser to the address: http://www.remoteproctor.com/login/troy The initial login page is displayed below: Enter the User Name and Password for the account and click on the Login button. To use WebView, you must be a Professor, Teacher or Staff member. You must have an account set up for you to use WebView. This is done by your School Administrator. Once you have successfully authenticated, the system will display the Exam Records page. A sample of the Exam Records page for a Professor is shown below (see the next section for a larger image): To learn about viewing Exam Record data, see the next section Exam Records - Viewing data gathered during examinations. Exam Records - Viewing data gathered during examinations E xam Record List Exam Records are collections of video, audio, and authentication data gathered while a student is taking an examination. These records are collected for each Remote Proctored examination, and for each student who took that examination using Remote Proctor. When you log in as a Professor (or Staff) member, you will see the Exam Records page. An example of the Exam Records page for a Professor is displayed below: As a Professor, you are allowed to view only the Exam Records of courses and exams which you have created within the Course Management System for use with the Remote Proctor System. To create exams for the Remote Proctor System, use the Securexam Exam Builder tool. To view a different one of your exams, use the drop-down selector labeled Exam: and select the exam which you would like to view. Note that the name of the exam is listed first, and the name of the course is listed in square brackets. For example, in the diagram below, EARLY AMERICAN HISTORY QUIZ is the exam, and [AMERICAN HISTORY 101] is the course. Below the Exam: drop-down selector is the list of exam records. This list is can be sorted by clicking on each of the list headings: First Name, Last Name, Username, Email, and Exam Date. Clicking on the heading the first time will sort in ascending order. Clicking on the heading a second time will sort in descending order. By default, the list is sorted by the Exam Date in descending order. Note: each exam taken by a student can create multiple Exam Records. This can happen for a few reasons, such as: The Student did not successfully authenticate the first time when starting an exam. The Student did not complete the exam in one session. The Students system lost power or rebooted during an exam. The Remote Proctor device was disconnected and reconnected during an exam. Exams with Exam Dates of similar times are indicative of this. Since the reason for the new exam record cannot be reliably determined, you are advised to look at each of the exam records that start with similar Exam Dates. To view the actual exam data, click on the View link at the end of the exam record, as shown below. E xam Record Details Once you have clicked on the View link, the Exam Video and Picture for User ….. will be displayed: Under the Video heading is a video player embedded in the page. This is used to display the video (and play the audio) data captured by Remote Proctor during the exam. Clicking on the button titled View Thumbnail displays video considered non-suspicious by the system. It is recorded at a lower resolution and frame rate. This video is displayed as a series of video “clips” which will automatically played one after another. You can use the controls on the video player to start, stop, rewind, and fast forward the video, as well as to move between individual video clips. Clicking on the button titled View Suspicious Video Stream displays video considered suspicious by the system. It is recorded at a higher resolution and frame rate. Like the thumbnail video, this video is displayed as a series of video “clips” which will automatically played one after another. You can use the controls on the video player to start, stop, rewind, and fast forward the video, as well as to move between individual video clips. Note that the Thumbnail and Suspicious video “clips” are not displayed in the exact time sequence in which they occurred (that is , some thumbnail followed by some suspicious video). Instead, all the Thumbnail video is displayed, or all the suspicious video is displayed. Both the Thumbnail and Suspicious video have a time stamp in the upper left corner of the video frame. This can be used to correlate the order in which the videos occurred. Under the Suspicious Video Clips heading is a list of the individual suspicious video clips. This list has the headings Start Time, Duration, Segment, and FTP. This list is displayed in ascending order of the Start Time (earliest to latest) is not sort able. To play an individual suspicious video clip, select the Play link at the end of the row in the list. The Start Time is the (local) time that the video clip was received at the Remote Proctor Video Server. The Duration is length of the video clip. Note that the time may not agree exactly with the time stamp on the actual video. The time is adjusted to the local time of the Remote Proctor Server. Additionally, the time on the Remote Proctor Server may not be exactly synchronized with the time on the Student’s computer (which is used to create the time stamp on the video). The Segment and FTP column are related, but advanced features. If a loss of data is detected when sending suspicious video to the Remote Proctor server, portions of a suspicious clip may be resent (using the FTP protocol). In such a case, • The check box in the FTP column of the clip will be checked • The Start Time of the resent clip will be the same time as the clip before it. • The Duration is the duration of the resent clip The Segment is the offset in seconds from the Start Time of the original clip. Such a clip may appear to be a repeat of the preceding clip. It is, however, a true copy of the actual data sent when the network loss occurred. L ogging Out When you have completed viewing Exam Records using Securexam WebView, you should log out of the system. Click on the Logout button at the button of the Exam Records page. The system will return you to the Administrator/Professor Login page. S . ystem Timeout The system will time after 10 minutes of inactivity. It will return you to the Administrator/Professor Login page.