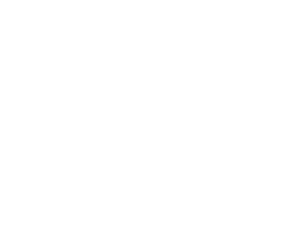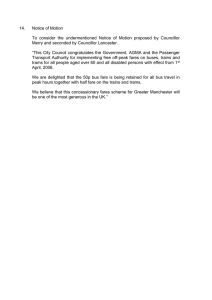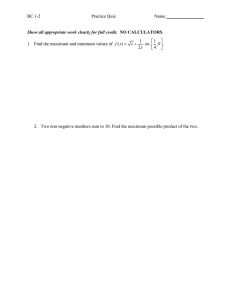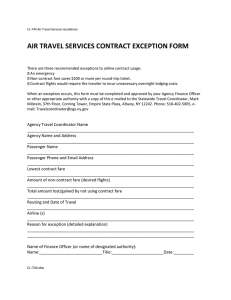Booking - Travelport
advertisement

Travelport Smartpoint Booking Air Facilitator Guide Software Version 6.0 Date June 2015 Introduction This guide is designed to assist trainers or presenters demonstrating Travelport Smartpoint. Trainer Set Up Training must be conducted using the WebEx Training Application. Use of Quizzes, Polls and screen take-over functionality are required during this session. This session must be built in LMS and synchronized with the WebEx Training application. As of June 2015, this process has not yet been finalized. When complete it will be documented in Travelport Training Services LMS Structure and Standards document which can be found in ASK Travelport, Answer TR295. Be sure to add relevant quizzes prior to running the session. A short poll at the end of the session must be launched to gather customer feedback. Alternatively, if you use the standard Travelport Training Survey for Virtual Training, please distribute the link to the survey immediately following the end of your training session. Preparation Product Training Travelport Smartpoint Setup Example routes for air availability and booking purposes. Prepare for a route with next day indicators should you need to explain to audience. (1G) One Prepared Template for Smartpanel Points to note Queues Ensure Queue configuration is clear prior to training (include queues if time permits) Recent PNRS List Ensure there are PNRs listed Demo fares that are relevant to the market Lesson Plan Overview Topic Introduction and House Keeping Content Welcome delegates - Review general housekeeping. Mute the line where possible to reduce background noise and explain the chat feature in the WebEx training panel. - Start the session with PPT. Review the session topics and explain the benefits of using Travelport Smartpoint. Preference Settings Demonstrate the following: - Overview of screen - Application Settings, e.g. Where to change font / color and theme - Show terminal menu, e.g. How to change to grid view / split screen and view short cut entries Check for understanding Availability and Selling Demonstrate the following: - Availability using entry - Explain briefly the interactive availability response - Show how to check availability using the calendar tool and highlight the search menu and quick commands - Demo how to check return availability (equivalent to Apollo A date city pair++return date) - Demo ‘click to sell’ feature With the sold segments: - Add mandatory items to the PNR using the PNR drop down feature or the Pencil Icon at the bottom of the PNR Viewer - Explain in brief the additional items that can be added such as FOP and Mileage Membership - End the PNR - Demo where they can add optional fields such as remarks and SSR items using the menu or icon. Note: Each item does not need explaining in detail as the user will already be familiar. Demonstrate adding items to the booking that are relevant to the majority audience. Create PNR and Optional Fields An example to use for corporate booking agents, add accounting remarks and review booking. Pricing and Fare Shopping Queues (If time permits) Course Wrap Up Demonstrate how to book seat assignment: - Demo #SEAT or by clicking the class on the segment. Advise both entries. - Explain the interactive seat map. Book a seat where possible and save the booking. - Show example of Delta Paid Seats to upgrade for an additional payment. Use example in H class from Chicago to Atlanta. Once PNR is completed and booking is saved explain the icons on the lower section of the PNR Dashboard: - Recent PNRs - PNR Field Display configuration - Font sizing Check for understanding Use the same PNR on screen: - Demo the FS entry and explain the interactive icons on display - Show branded fares - Show the filter options (Map and Filter Icon) - Navigate to where the agent can shop without flight segments - Show aggregated Fare Shopping results with a mix of Direct Payment and GDS carriers - Also show ancillary shop and book - Proceed to demo Smartpanel. Use an open jaw example to show the price as one ways option. - Briefly explain the feature of using templates. You may wish to demo this if training a corporate agency. Check for understanding and then show where to access PKEYS then move to queue preferences - Demo where to access queues - How to configure their Queue preferences - Quick demo of signing in the queue using interactive link - Highlight the queue commands on the right of the screen Note: Agents will be familiar how to use their queues. It is important they know where to access them. End of session - Wrap up the session by returning to objectives - Recap the objectives and check for understanding and questions - Ensure correct link to survey has been sent via email or screen for feedback Interactive Quiz and Breakout sessions Short quizzes have been created in the Training library for you to launch if time permits. There is one for each topic and consist of 3-4 multiple choice questions. For a more interactive session, recap each topic and check for understanding. The script guidelines provide practice examples for students. Quizzes are loaded under the following titles in the Training Library: Travelport Smartpoint Quick Quiz Availability Travelport Smartpoint Quick Quiz Optional Fields Travelport Smartpoint Quick Quiz Fares Travelport Smartpoint Quick Quiz Screen Configuration Script Guidelines Script How the segment will advance Audio: Trainer actions Welcome and thank you for taking the time to join this session today. Please ensure you close all applications on your screen. This is an interactive session so for the consideration of others please mute your microphone. Refer to the WebEx training panel on the right hand side of the screen. If you have any questions during this session please type them into the message box and these will be covered during the breakout period. If you having difficulty with hearing or the screen is not displaying, please use the raise hand icon. This will alert me on screen and I can address the issue. All attendees will be placed on mute to minimalize background noise, however I may ask questions, or ask one of you to take control of the screen at that point I will unmute the line. Screen: Screens that will emphasize spoken text So to start off today I would like to review the topics that we are covering in this session. First I’ll discuss the benefits of using Travelport Smartpoint. Then I’ll show you how to how to navigate the screen, where to set your preferences, how to check availability, book seats and create a PNR. We will also add optional items to the PNR. We will break up the session with opportunities to ask questions and time permitting we may launch short quizzes and ask you to participate in on-screen activities. If you have any questions make sure you note them down as we go along or write them in the chat box so I can address them during this time. This session focuses on the key functions of Travelport Smartpoint, and includes the latest enhancements in this release. So let’s start off with an introduction to Travelport Smartpoint and the benefits of using the system. Travelport Smartpoint is the newest desktop that makes finding relevant travel options more intuitive. It infuses the cryptic environment with a hybrid of native and point and click navigation, plus graphical user interfaces. CLICK THROUGH THE PPT TO DISPLAY BOXES It’s been designed to speed up the booking process, reduce handling time and improve the user experience. Travelport Smartpoint has many valuable benefits. Let’s take a look at some of the features. Travelport Smartpoint returns screens that contain interactive links that allow you to obtain information with just a click. There’s no need to remember additional formats or follow up entries to update your display. CLICK ONCE CLICK ONCE Outbound and Return availability can be viewed at the same time. CLICK ONCE Shopping for a fare couldn’t be easier, with the aid of Smartpanel the shopping tool that allows you to search not only the basic of itineraries but facilitate one ways, round trips, circle trips, fare modifiers and multiple destinations. A map display shows routing information for the selected fare, and you can change your selection and use various filters to amend the display. CLICK TO NEXT SLIDE CLICK ONCE Experienced agents can continue to use standard host formats used today when issuing tickets, requesting pricing records and processing exchanges. CLICK ONCE Travelport Smartpoint provides a language translation feature that converts the most frequently used commands of other GDS systems to the host GDS you are working with. It eases the transition if you’re converting from another platform. Let’s move to Travelport Smartpoint. BE SIGNED IN ALREADY. BEGIN THE PRODUCT DEMO. I will navigate the screen and take you through some configuration settings. The top of the screen shows ABCDE. These are your work areas. By default you will be signed into area A. HOVER TO WORK AREAS, DEMONSTRATE CLICKING IN AND OUT Moving along the screen will display your GDS configuration. Access to the cryptic translation tool is found here. This is where you can select the GDS language from which you wish to translate. CLICK THE CONNECTION TO OPEN TRANSLATION Across the top of the application is access to a number of menu items which we will look at in more detail as we go along. Now let’s look at the following scenario and see how we can use Smartpoint to check availability, sell a seat and create a PNR. There are a number of options to use when checking flight availability. You can use the host commands or the search tools available. Mr. Larry Bradshaw has an overseas contract which requires him to travel to Dubai. He needs to fly from Atlanta on the 10th and return a month later. As it is a very long journey Mr. Bradshaw would like to travel direct. His company policy requires him to travel in economy class, but he may upgrade his seat to economy comfort for both flights. The company preferred airline is Delta Airlines (DL). Mr. Bradshaw would like a Bland Meal. We will build the PNR in order to show you the many features of Smartpoint, but let’s just see how easy it would be to move information from a Profile. Make the entry SCF and the NAME, e.g. SCF SMITH. You are prompted to move either the BAR or PAR or BOTH. If you use TravelScreen that would automatically be activated. We will come back to this and work an example later in the session. But, firstly let’s add Mr. Bradshaw’s name to the PNR. To add the name select Create/Edit Customer Information from the PNR menu. To activate the screen press the ADD button and enter the passengers last name and first name and title. Press Save to store the information. Now let’s check the availability. Select the search menu and select air availability to display a fill in format box. Select round trip or one way and complete the search criteria. SHOW QUICKCOMMAND AS WELL If you are unsure of the airport or city code, you can type the name of the city and select from the drop down list. Mr. Bradshaw needs to fly from Atlanta to Dubai. ADD ROUTING DETAILS TO FILL IN FORMAT – ATL > DXB Type in the date of travel or choose from the calendar display. If your customer has preferred timings you can include these. ADD DEPARTURE DATE 10TH AND RETURN DATE 1 MONTH LATER From the SEARCH menu select availability. Select round trip. Enter origin: ATL Enter destination: DXB Enter departure date: 10th Enter return date: 1 month later Select airline and drop down menu: type in DELTA and select Delta airlines. Press Search You can search by specific airline, the number or passengers that are travelling and the specific booking class code. Mr. Bradshaw’s preferred airline is Delta. ADD DL Travelport Smartpoint’s availability responses come from the direct carrier link, and automatically populate the availability screen with last seat availability for over 300 participating airlines. ENTER ROUND TRIP DATA AND CLICK SEARCH When requesting round trip availability, the terminal window will split, which will enable you to view both outbound and return availability simultaneously, saving time without having to make multiple follow up entries. Use the scroll bars to move up and down the display or click more flights to show further availability. All classes of service are offered in a single expanded display. Anything white is static information with no interactive capability. When we hover the mouse over blue text, this decodes the information. You can also click to expand for further details. HOVER OVER EACH POINT AS YOU EXPLAIN Booking classes shown in green are available to sell. Classes shown in grey are closed for sale and are not available for waitlist. Classes shown in orange can be waitlisted, also indicated by the letter L. The letter <B> identifies that branded fares exist which would allow the passenger to upgrade. We will look at Branded fares in more detail in a short while. SHOW MODIFER TOOL BAR CLICK PAX TO SHOW HOW TO CHANGE. Booking a flight is easy. Select the number of passengers required, in the availability modifier toolbar. You can also use this section to change the availability date forward or back. Click the desired booking class code once, for each flight required. The PNR viewer will display the sold segments. CHOOSE H CLASS BUT IF NOT AVAILABLE CHOSE ONE OF THE FOLLOWING: S, V, L, ,K,Q,T CLASS IN ORDER TO SEE DL PAID SEATS LATER ON SELL SEATS ON OUTWARD AND RETURN DIRECT DELTA FLIGHTS If you wish to waitlist a seat, apply the same method and the system will automatically list the flight for you. To create a passive segment, simply right click the mouse on the flight and class of choice. A list of available status codes including AK and BK for Galileo or GK and BK for Apollo will appear. Select the one of choice to create the passive segment. To find out more on searching availability visit Ask Travelport and view the Travelport Smartpoint video clips or type answer number TR 456. To add the mandatory fields required to end the PNR select the Pencil icon at the bottom of the PNR viewer or select the PNR menu and select Create/Edit Customer Information. To add phone details, click the Contact tab. To activate the fill in boxes click ADD. You can now select the city code from the drop down or simply type in the 3-letter city code where the phone is located; in this example we will use LON. Next select the phone type from the list of options, for example Agency. To add the phone number, tab to or click phone number box and type in the number. ADD A PHONE NUMBER Email addresses can also be added in this section. Click ADD again to activate the email fill in boxes. ADD AN EMAIL ADDRESS - OPTIONAL USE ‘PAX ALREADY TICKETED’ BUT SHOW MENUS AND EXPLAIN To add the next mandatory entry, select the ticketing tab. The minimum ticketing entry would be the passenger already ticketed option. To add a future ticketing date for the PNR to appear on the ticketing queue, select the ‘Arrange ticketing date’ option If you have frequent traveler data, customer address and known form of payment you may add this at time of booking or alternatively you can add these later. When all mandatory fields have been completed you can then click ‘SAVE’. You can now see that the details have now been added to the itinerary. CLICK SAVE To view the PNR fields you can click on the display buttons underneath the itinerary. For example, *TD will display ticketing arrangement or alternatively click *ALL to show all PNR fields. SHOW PNR FIELDS AND EXPLAIN To find out how to navigate the screen and configure the screen settings watch the Travelport Smartpoint training videos available on ASK Travelport. Always end your PNR to ensure your entries are saved. A received field is required unless the auto received field of the application settings screen is completed, when it will be added automatically. To add a Received field noting the passenger advised you to make the reservation, and end and retrieve the PNR, enter: R.PSGR+E (Galileo) For Apollo agents who use ‘Programmatic Queue Drop’, enter R:PSGR+ER and IR Let’s move on and add optional information to the PNR. To add remarks select the Pencil icon at the bottom of the PNR viewer or use the drop down menu Create/Edit Booking File Remarks in the PNR menu option. Click add / edit remarks – dashboard option There are a number of different tabs; you can add a customer ID number, a Review PNR, Associated and unassociated itinerary remarks, Notepads and Invoice Remarks. Where can I find Travelport Smartpoint training video clips (Quick Clips)? Or Answer number TR456 R:PSGR+ER In this example I will add notepad remarks. Click the Notepad tab and click Add to activate. Type in the required example remarks text - PSGR AWARE OF FARE CONDITIONS To add a Review PNR in Galileo, click the review PNR tab. ADD A DATE AND REMARK, e.g. CALL FOR HTL BKG To add an Unassociated Remark, click on the Unassociated tab, add the text. Once optional fields have been added, CLICK SAVE. NOTE: DO NOT DEMO QUEUE MINDER TO APOLLO AGENTS. IT DOES NOT ACCEPT CATEGORIES AND DOES NOT WORK WELL. Other PNR Remarks are added in a similar way, just remember, first click Add and always Save to complete the action. Now we will take a look at how to add passenger requests and information such as seat assignments, meals and APIS information. Remember, Mr. Bradshaw is permitted to upgrade his seat to economy comfort. He also wishes to book a bland meal. I’ll begin by showing you how to assign seats using a seat map. CLICK THROUGH THE OPTIONS AS YOU EXPLAIN There are many methods to display a seat map for a participating airline. The quickest way is to click the class of service from the PNR viewer but you may also prefer to use the Edit PNR icon in the PNR viewer. CLICK CLASS OF SERVICE The seat map displays for that flight, with the traveler names underneath. Choose a seat by clicking an available seat. Some airlines allow you to book a more comfortable seat for an additional payment. Use the filter By option to display specific types of seats, e.g. free seats only, DL comfort seats only, etc. When I select a more comfortable seat, the cost for the seat is shown on the right side of the screen. The ‘Total Seat Price’ is shown at the bottom. Click APPLY to assign the seat, the ‘form of payment’ screen is displayed. Complete the details to make the payment. DO NOT COMPLETE THIS AS IT REQUIRES A LIVE CREDIT CARD, AND TRAINING NUMBERS DO NOT ALWAYS WORK. For our example today I will book a free seat for the passenger. The assigned seat number displays next to the traveler’s name. Select each flight that you wish to assign seats. Click Apply. ASSIGN SEATS TO PAX I’m now going to show you where to add Special Service Requests. You access Special Services from the Edit PNR icon in the PNR viewer or from the PNR drop down menu. OPEN SPECIAL REQUESTS The screen has two tabs, the first is for SSRs and the second is for OSIs. Traveler and flight details are shown here in the Special Service Request tab. To add a special request, select the appropriate traveler and flight segment. The default is to select the first traveler and the first segment. If the request is for more than one traveler and multiple flights, you can use the control or shift keys in combination with the mouse to select the required travelers and flights. Select the SSR type using the drop down menu, and then select the relevant SSR code. If you select an SSR code that requires text, the free text box will then be activated. In this example I am going to add a request for a bland meal. ADD BLAND MEAL REQUEST Here you can see the bland meal has been requested for the passenger on both flight segments. DO NOT DEMO MEALS IF THE CLASS IS ALL APOLLO. MEALS ARE NOT OFFERED VERY MUCH IN THE NORTH AMERICAN MARKET…. You can add Advanced Passenger Information, also referred to as APIS or Secure Flight, in a similar way. SHOW THE ADD DOCS INFO ON SCREEN Select the traveler name and choose Miscellaneous from the SSR type drop down menu. Select the required SSR code. Travel document information is entered using the code DOCS. You can also type Primary as it is known as Primary Document Information. Once selected, complete the information and click Add. If you have nothing further to add, you would click Save to return to the PNR. However, I am going to show you how to add Service Information. To add Service information, click the Other Service Information tab. You must click ‘Add’ to activate the tab. The Vendor codes will show according to the itinerary booked, you also have the option to select all airlines. ADD OSI PAX IS NERVOUS FLYER Select the airline and add the required data in the OSI field. Click on Save to close the window. The data will be applied to the PNR. Always end your PNR to ensure your entries are saved. To add a Received field noting the passenger advised you to make the reservation and end the PNR, enter: R.PSGR+E (Galileo) For Apollo agents who use ‘Programmatic Queue Drop’, enter R:PSGR+ER and IR QUICK QUIZ – TIME PERMITTING Once completed, open the line check for understanding. Have a student to book a flight segment then: Volunteer 1 show how to: - Add name Phone field Ticketing date Volunteer 2: - Add notepad remark VGML meal request Volunteer 3: - - Add seat assignment Review booking This next topic of the session will show you the shopping tools in Travelport Smartpoint. There are many ways to obtain a price for your customer. You can use Fare Shopping to view a range of fares, check rules and search availability. You can use the calendar shopping tool, to search for the lowest available fare within your search criteria. Or use Smartpanel, a more comprehensive shopping tool which allows you to enter additional search parameters such as fare modifiers, penalties and account codes. If you already have a PNR you can also price using the fare quote entries, ‘Price as Booked’ and Best Buy. For this demonstration I am going to take you through the features that Travelport Smartpoint has to offer. Let’s look at the following scenario: Mr. Peter Munro wishes to take his wife on a weekend trip from New York to Tampa to celebrate their wedding anniversary. Although he has not given specific dates, he would like to travel Friday to Monday on the last weekend in (your) month. He would prefer a non-stop or direct flight on either Delta or United Airlines. Because this is a special trip, he would like to maximize their stay in Tampa by departing in the morning and returning in the evening. He would like to know what is included in the different fare types. 1. Find flights to meet the traveler’s criteria. 2. Identify which airline offers the most suitable flying times. 3. Determine what is included in the different fare types. 4. Identify any additional services the airline offers that would make your traveler’s trip more memorable. For this example we will use Travelport Smartpanel to search for suitable flights for your passenger. Select FS at the bottom right of the screen This pricing and booking aid really helps to find flights and prices that match your customers need fast. This panel provides quick access to a series of fares-led searches, including one way, round trip and circle trip fares, and can facilitate up to eight destinations. The response will return all applicable flight and fare combinations and display them in the active window. Smartpanel enables more complicated searches, including items such as fare modifiers, the inclusion of connection type and timings and fare restrictions. By clicking in the ‘Depart’ box you can type the required date or alternatively use the inbuilt calendar. Press the arrow key to move through the calendar months. Select your departure date. Position cursor in depart box and press calendar icon. Select departure date of the last Friday in the month. In this example the passenger wishes to fly from NYC to TPA. Add the city codes in the ‘From’ and ‘To’ boxes. Don’t forget our passengers would prefer a non-stop or direct flight and a departing flight in the morning and a return flight in the evening. Click ‘Insert segment after’ 1 or + as this is a return journey and you can see that the system automatically reverses the ‘From and To’ information, assuming a return journey. In From box enter NYC. In To box enter TPA Drop down Time and select 0800. In Direct box enter Y We will now change the return date to the following Monday. Position cursor in depart and press calendar icon and select return date Monday. Drop down Time and select 1700 or 5pm. In Direct box enter Y Don’t forget we also need to book for 2 passengers. Drop down Passenger list and select 2. If more detail is required we can ask for the inclusion of multi airports as an example, if the passenger is happy to fly from any airport in the New York area we can use NYC and then add a Y or M in the appropriate “multi” box after the from or to city. We can, select different times, cabins, and choose to include, exclude or only use certain carriers and specific via points for our journey. Hover the cursor over each field and this will indicate what the field is designed for, and what data should be entered. HOVER CURSOR IN EACH FIELD AS YOU EXPLAIN To narrow a search further, the advanced tab of Smartpanel provides you with more search options, such as limiting the number of connection and adding a maximum flying time. This is also where you can indicate specific fares modifiers such as no minimum stay requirements or no advance purchase – CLICK IN THE NEXT TAB TO DISPLAY FURTHER SEARCH OPTIONS When ready press search. Once you have entered the required information the results will display in the terminal window. Close Smartpanel if you do not require it anymore. If you wish to update it, simply over type the information. The number of pricing options and itinerary options is shown at the top of the display. Pricing options are returned on a low to high order by default. The itineraries are shown in order of price and display a total amount including taxes. There is a + symbol followed by the letters TQ for Trip Quote. This allows the information to be added temporarily to the Trip Quote area, where it can be edited and sent to the customer along with details such as rules and penalties. The Details icon, Rules icon are also available and if there are multiple itinerary options for a price a + symbol with the number of itineraries available is displayed. SELECT AN ITINERARY WITH MULTIPLE OPTIONS Use the Back to Pricing options link at the top of the screen to return to the main display. The Details icon displays the journey time of each segment as well as a breakdown of the fare and taxes. The Rules icon displays the components of each leg of the journey. Remember to check each fare component if it is different. Select the fare component to view the rules of the fare. There is a scroll bar to move down through the rules. SHOW PENALITES CATEGORY/PARAGRAPH Use the Back to Pricing options link at the top to return back to the main display. Selecting +TQ next to each of the itinerary options allows the information to be added temporarily to the Trip Quote area, where it can be edited and sent to the customer along with details such as rules and penalties. To see details stored in the Trip Quote area of Smartpoint, select the TQ button on the right of the screen. The number indicates the number of items currently stored. Select the items that are to be sent as part of the quote to the customer, either individually or choose the Select All Options at the top of the display and choose the send or copy function. Complete the customer email details and include any message. Select the ‘Include Rules’ box to send details of cancellation policies. Choose either text of HTML format for the message and finally either send the email or copy to the clipboard for use in another application. Note that you must set up the email configuration before any trip quotes can be emailed to a customer. Refer to ASK answer NE774. CLOSE THE EMAIL SECTION The Fare Shop response screen identifies which fares returned have Branding information. These fares are shown in green. Select a fare in green to display branding information. I will look at the Delta flights as that was our client’s preference. The initial screen displays branding for the price selected from the Fare Shopping response and one Upsell fare if returned for the outward journey New York to Tampa. Fare information shown in the middle of the screen display is half of the round trip fare, not including taxes. The total including taxes is shown at the bottom of the screen. Click on ALL OPTIONS to display other Branded Fares for this sector shown on the left of the display. Note – there may not be any ALL OPTIONS link – depending on how many upsell fares are returned. Prices are Approximate, Some carriers include taxes in the Fare Shop Response and some do not, When the Brand is selected the Price is specified. There may also be additional fees that are not included in the shop response. Select the required brand option on the left of the display to change the descriptive text in the middle of the screen and the price at the bottom will show as an addition to the original fare. Ancillary information displayed on the right of the screen is associated with the selected brand. Priced options are available for purchase in association with each brand. Select each ancillary to display a description of the product. We will look at booking an ancillary item later in this session. Select the MATRIX header to easily compare all the ancillaries offered/provided for each fare option. Hover over each header icon for an explanation. Let’s return to the DETAILS tab and select a brand and FARE QUOTE. A summary screen is displayed. You can select MODIFY if you wish to make a new selection. Select CONFIRM to make the booking. The flights and class are booked and the fare filed in the PNR. IGNORE THE PNR Both Direct Payment Carriers and GDS carriers are returned in the same Fare Shopping response. NOTE: THIS SECTION ON DIRECT PAYMENT CARRIERS IS OPTIONAL FOR APOLLO AGENTS Let’s look at an example for travel from London to Barcelona. This time we will choose Fare Shopping from the Search drop down menu. Select Search drop down menu and select Fare Shopping Depart LON BCN 1SEP – one way The response shows a mix of Direct Payment and GDS carriers. You can see there are branded fares available. The # symbol before the carrier code identifies a Direct Payment carrier. Let me show you how to make a booking on easyJet. Select the total amount in green to display branded fares and offer your passenger the opportunity to upgrade. Select the inclusive fare option (if available). The additional cost appears next to the original selection. Select Fare Quote to update the total cost. The updated Summary screen will display the total cost of travel. Select CONFIRM to rebook the NEW class of service To enable the system to total the cost of the fare and any additional services enter FQ or $B The updated Total screen will display the total cost of travel, any priced seat that is booked, optional services that are booked and a credit card fee. Click on the # symbol in front of the carrier code (U2) to display the ‘Low cost Selling’ input screen. Add the data necessary to complete the booking and click ‘Apply’. If data is missing or the airline returns an error, the error will be displayed indicating what information is required. DO NOT MAKE AN ACTUAL BOOKING Choose to make payment via Credit or Debit card. Ignore the booking The Agency form of payment with Agency ID and password is currently used only for Air Asia and Tiger Air ( May 2015) Let’s look at another example, this time using a Client Profile. For corporate agencies using client profiles a feature is enabled in Travelport Smartpoint known as the search client entry. Used to search for personal file titles if the business title is not known, it will list all matching titles and their associated business files. Let’s look at this in more detail. Mr. William Elliot is traveling from San Francisco to Dallas to attend a Gaming Exhibition. He prefers to travel with American Airlines. He would like a morning flight departing on the 12th of (your) month and returning around 4:00 PM on the 15th. He would like a list of available flight and fare options. To search for Mr. Elliot’s profile we can make the entry SCF ELLIOT. For example: GALILEO - SCF ROYDEN APOLLO - SCF SMITH or SCF ELLIOT or SCF ELLIOT Interactive links prompt you to move the BAR or PAR or both files into the PNR. Clicking on the name of the profile will only display it. Select BOTH All of the data from Mr. Elliot’s profile has now been transferred to the PNR viewer. Now let search for flight availability using the Calendar option. This is a great visual tool if you are checking for specific days of travel. Select the calendar option from the tools menu and simply highlight the dates, right-click and select availability. This will again launch the availability screen. CLICK TOOLS AND OPEN CALENDAR Use the scroll bar to move through the months or the calendar can be expanded to view more months. There is also an option to open the calendar on start up Select the departure date (12th of month) and select the return date (15th of month) and right click. Select Availability. Travelport Smartpoint automatically enters the dates. Enter the flight details and any further details. . SFO to DFW Outbound 12th of month - 0800 Inbound 15th of month - 1700 Close the calendar Mr. Elliot prefers to travel with AA. BOOK AA OUT AND BACK. BOOK Y CLASS PUT SCREEN BACK TO SINGLE DISPLAY The booked flights display in the PNR viewer. For this example we will use Fare Shopping from a booked itinerary. Let’s look at the PNR on screen. We can compare this price with other classes on the same flight and with other airlines by typing FS Fare Shopping searches for low fare options simultaneously searching availability and pricing options. Fare Shopping can use public, private and net fares within the 360 fares database. Both Direct Payment carriers and GDS carriers are returned in the same response. Calculating the fare on itineraries with up to 8 flight segments and 9 passengers. The number of pricing and itinerary options is shown at the top of the display. Pricing options are returned on a low to high order by default. USE THE CURSOR AND EXPLAIN THE RESULTS SCREEN The first pricing option is corresponding to a best available fare for the flights booked. The additional itineraries are shown in ascending order of price. CLICK MAP ICON Click on the icon to display routing information for the selected fare. You can drag the bars on the bottom middle of the map in order to resize the map window. You can change your selection and use various filters to amend the display. To exit the map view click the arrow on the top left of the screen You can see that from pricing option two onwards we have the ability to click Book and Rebook. Book will add the flights to the existing itinerary and rebook will override the existing itinerary with the new flights. If Mr. Elliot requires a lower fare, click on the REBOOK button to book the new classes of service. Alternatively he may wish to think about the lower fares available. In which case you have the option to add to a Trip Quote and email him the alternative flights. Clear and ignore the screen – RE OPEN SMARTPANEL CLEAR SEARCH SHOW TEMPLATES ENTER BASIC FLIGHT SEARCH AND DEMO HOW TO SAVE THE TEMPLATE. ENSURE YOU HAVE A PREPARED TEMPLATE TO DEMO WITH ROUTE/TIME/CABIN PREF In the Smartpanel we also have the use of templates. Templates can be used to remember frequently used criteria such as which airlines to include/exclude or what type of connection will be acceptable. All of this information can be saved as a template, using the ‘Save By clicking the “choose a template to apply” area, I can select any stored templates. Here is a basic example of one with a specific timings and cabin. Any of this data can be over-ridden by over typing or amending the Smartpanel screen. This is very useful for corporate companies that travel the same route. Type in the itinerary details and click the ‘Save As’ button. Name your template and this will store the information. By clicking the “choose a template to apply” area, I can select any stored templates. Here is a basic example of one with a specific timings and cabin. Any of this data can be over-ridden by over typing or amending the Smartpanel screen. Let’s look at Ancillary Shopping. THIS SECTION IS OPTIONAL FOR APOLLO AGENTS You can shop for ancillary services by clicking on the shopping cart icon in the PNR Viewer instead of using the cryptic DAS* and subsequent commands. The icon will be present on all retrieved bookings and for incomplete bookings if a Direct Payment Carrier is present. For Direct Payment Carriers you can shop for and book ancillary services before ending the booking. Direct Payment Carriers will also allow ancillary services to be added to a retrieved PNR. Look at an example with Alitalia: Prepare PNR: MIL NYC – FQBB and ER/IR PNR. To shop for ancillary services click on the shopping cart icon. The services which are available will be displayed. Click on the name of an ancillary item to display any additional information provided by the airline. You can select a passenger name from the drop-down at the top of the screen for multipassenger PNRs. Note that a frequent flyer number may affect the price of an ancillary item. You should add the frequent flyer number before you select an ancillary. Use the filter option to view specific ancillary services. Overtype and select the number of required ancillaries and click ‘REVIEW’. The ‘Summary’ screen is displayed. This shows the total of the filed fare and selected ancillary. Click ‘APPLY’ to book the ancillary. You must issue an EMD in order to make payment. Ignore PNR. ACTION POINT / BREAKOUT TIME - Ensure students complete quiz - Un-mute for questions / check for understanding Choose participant 1 to: - Show how to launch the fare shopping screen - Enter a city pair of their choice to show pricing options Volunteer 2: - Enter a passenger name using the Smartpoint menu - Launch Smartpanel to search for a flight from MIA-NYC in first class travelling in the evening To wrap up the session I would like to show you how to set your queue preferences (IF TIME PERMITS) and where to set your PKEYs should you use these when you make bookings. LAUNCH PKEYS EDITOR – TOOLS DROP DOWN MENU The PKEY Editor allows access to existing PKEYs and enables you to create them without the need to go into the Focalpoint screens. Information on how to create PKEYS is found in ASK Travelport. AUTOMATIC OPTIONS – TOOLS DROP DOWN MENU To ensure your version of Smartpoint is up to date, click the automatic update options and check for updates. New functionality and fixes come through and in most cases will display a pop up box. However, if your computer has security settings in place preventing this from happening, you may miss out on the new things that Travelport Smartpoint has to offer. INCLUDE SECTION ON QUEUES ONLY IF TIME PERMITS The last item I would like to show you to configure is your queue preferences. On the right hand side of the screen there are clickable buttons that access the queues within your pseudo. Quite often your company may assign you your own queues as well as the task to monitor other queues such as schedule changes and ticketing. CLICK O ICON By clicking the options button at the bottom right of the screen shown here, you can specify a maximum of 10 queues to which you would like quick access, and also set visible notifications and perform automatic queue counts. If you have access to multiple PCCs through group coding or Selective Access you may also specify the PCC of the queue you need to view. ADD FIVE QUEUE NUMBERS IN THE PCC IN WHICH YOUR ARE WORKING In this example I will add five queues to my quick access list. You can set a maximum of 10 of which five can show a visible count at all times on screen. Here I will add Q10, 15, 26, 32 and 40. I will select 10 and 26 and make them visible. If you use queue categories you can specify the category code here To display notifications, for example when a new booking has been sent to queue, check the ‘Display queue change notifications’ box. Directly underneath is the queue polling option. Enable this to recount the queues. This can be done on a minimum of 15 minute intervals. Notifications will be shown at this time. SHOW NOTFICATIONS TICK 3 QUEUES Now that I have set my queues, you will notice my specified visible queues are displayed on the right hand side of the screen. To show all configured queues, click the MQ button. This will display how many PNRs are on each queue To view the bookings on queue click the queue number. This will list the PNRs. You can sign into the queue by clicking the record locator in green. If you wish to display the list within Travelport Smartpoint, you can click view in Terminal. The PNR can be accessed from the screen. Click the refresh button to re-count the queues and to sign in at the beginning of the queue click the Enter button The PNR will display in the PNR Viewer screen on the left indicating you are working within the queue. The options on the left of the screen have updated to queue actions QP / I / QR / QXI and show queue buttons Depending on audience you may wish to expand the queue actions further by explaining working a PNR on queue / ignoring a booking and removing a PNR from queue. Check for understanding and move on. Click QXI to exit the queue or use manual entry Moving back to the queue options. To view all queues within the agency you are working in, click the QCT button. Results will display in the terminal window. Sign in to the queue by clicking the required interactive link. Sub categories within a queue are noted with a blue asterisk. The P button will perform a poll or queue count refresh on all configured queues. END OF SCREEN NAVIGATION / SETTINGS ACTION POINT and SHORT QUIZ Launch the short quiz from the test menu. Once the quiz is completed open the forum for questions. Ask a volunteer or choose from audience to demonstrate how to: - Change work area A to B - Change color settings to Blue - Show where to launch the Calendar Second Volunteer Show how to add queue 50 to my Queue configuration How to view bookings on Q10 How to sign on to Q How to exit the queue So that concludes this session. To recap our topics and objectives for today, we have covered: How to use Travelport Smartpoint Including searching for air, selling and creating a PNR Adding seat assignments and optional data to the PNR Fare Shopping tools Branded fares Ancillary shopping Queue preferences For further information There are quick clips accessed from the help menu Training guides available on ASK Travelport And coming very soon online self- paced tutorials If you have any final questions please ask now. Please answer the feedback poll before you close your screen. Your feedback is highly appreciated. (Surveys for America’s trainers) Thank you for taking the time to attend today’s session
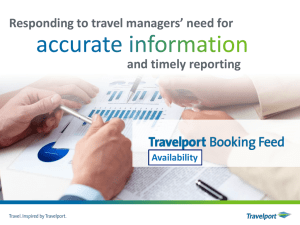
![1306_Comp[1].doc](http://s2.studylib.net/store/data/015299288_1-9bd8a2d92a6242a9ead28c1f2afe0637-300x300.png)