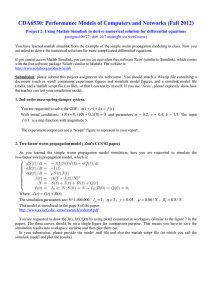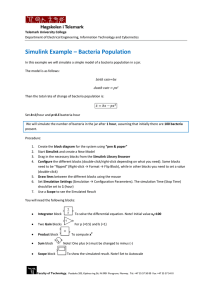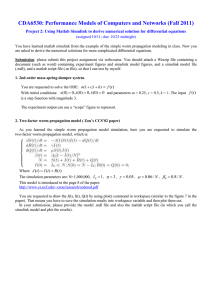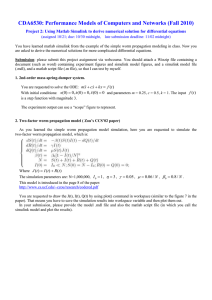xPC Target Basic Tutorial
advertisement

3
Basic Tutorial
Overview of the Basic Tutorial
. . . . . . . . . . . 3-2
Running a Simulation on the Host PC . . . . . . . . 3-3
Running a Simulation of Your Model . . . . . . . . . . 3-4
Creating a Target Application . . . . . . .
Booting the Target PC . . . . . . . . . . .
Entering the Simulation Parameters . . . . .
Building and Downloading the Target Application
Troubleshooting the Build Process . . . . . .
.
.
.
.
.
.
.
.
.
.
.
.
.
.
.
.
.
.
.
.
.
.
.
.
.
3-6
3-6
3-7
3-11
3-12
Running the Target Application on the Target PC . . . 3-12
Starting and Stopping the Target Application . . . . . . . 3-13
Signal Logging . . . . . . . . . . . . . . . . . . . 3-15
Plotting Outputs and States . . . . . . . . . . . . . . 3-15
Plotting Task Execution Time . . . . . . . . . . . . . 3-16
Signal Tracing with the Host Scope . . . . . . . . . 3-18
Creating a Scope Object and Selecting Signals . . . . . . . 3-19
Closing All Scope Windows . . . . . . . . . . . . . . . 3-25
Signal Tracing with the Target Scope . . . . . . . . 3-26
Creating a Target Scope Object and Selecting Signals . . . . 3-26
Signal Tracing with xPC Target Functions . . . . . . 3-31
Creating a Target Scope Object and Selecting Signals . . . . 3-31
Parameter Tuning Using Simulink External Mode . . . 3-34
Setting Up Simulink in External Mode . . . . . . . . . . 3-35
Changing Simulink Block Parameters . . . . . . . . . . 3-36
Parameter Tuning with xPC Target Commands . . . . 3-38
Changing the Target Object Properties . . . . . . . . . . 3-38
3
Basic Tutorial
Overview of the Basic Tutorial
This tutorial explains the basic functions of xPC Target by using a simple
Simulink model. The model is an oscillator with a square wave input. Since this
model does not have I/O blocks, you can follow this tutorial regardless of
whether you have I/O hardware on your target PC. This chapter includes the
following sections.
To create and run a simulation of your model:
• “Running a Simulation on the Host PC”
To create and run a target application:
• “Creating a Target Application”
• “Running the Target Application on the Target PC”
To acquire signal data from your target application:
• “Signal Logging”
• “Signal Tracing with the Host Scope”
• “Signal Tracing with the Target Scope”
• “Signal Tracing with xPC Target Functions”
To change parameters in your target application:
• “Parameter Tuning Using Simulink External Mode”
• “Parameter Tuning with xPC Target Commands”
For an extended model with I/O blocks to explain I/O hardware and I/O drivers,
see “Creating a Simulink Model with I/O Driver Blocks” on page 4-2.
For an extended model with xPC Target scope blocks to create scope objects, see
“Creating a Model with xPC Target Scope Blocks” on page 4-11.
3-2
Running a Simulation on the Host PC
Running a Simulation on the Host PC
You use Simulink in normal mode to observe the behavior of your model in
nonreal-time. This section includes the following topics:
• “Loading a Simulink Model”
• “Running a Simulation of Your Model”
For procedures to run your target application in real-time, see “Creating a
Target Application” on page 3-6.
Loading a Simulink Model
Loading a Simulink model moves information about your model, including the
block parameters, into the MATLAB workspace.
After you create and save a Simulink model, you can load it back into the
MATLAB workspace. This procedure uses the Simulink model xpcosc.mdl as
an example.
1 In the MATLAB command window, type
xpcosc
MATLAB loads the oscillator model and displays the Simulink block
diagram, as shown below.
.
Your next task is to run a simulation of your model in nonreal-time. See
“Running a Simulation of Your Model”.
3-3
3
Basic Tutorial
Running a Simulation of Your Model
You run a simulation of your model in nonreal-time to observe the behavior of
your model.
After you load your Simulink model into the MATLAB workspace, you can run
a simulation. This procedure uses the Simulink model xpcosc.mdl as an
example and assumes you have already loaded that model.
Simulating the Model Using the Simulink Graphical User Interface
To simulate the oscillator model, use the following procedure.
1 From the Simulation menu, click Normal, and then click Start.
2 Double-click the output scope block.
Simulink opens a scope window showing the output of the model.
3 You can either let the simulation run to the stop time, or stop the simulation
manually. To stop the simulation manually, from the Simulation menu,
click Stop.
3-4
Running a Simulation on the Host PC
Simulating the model using the MATLAB command line interface
To simulate the oscillator model, use the following procedure.
1 In the MATLAB command window, type
sim('xpcosc')
Simulink runs a simulation in normal mode.
2 After Simulink finishes the simulation, type
plot(tout,yout)
MATLAB opens a plot window and displays the output response. Since the
signal generator signal is added to the outport block, its response is also
shown in the screen below.
Your next task is to create a target application. See “Creating a Target
Application” on page 3-6.
3-5
3
Basic Tutorial
Creating a Target Application
You use the target application to observe the behavior of your model in
real-time.
This section includes the following topics:
• “Booting the Target PC”
• “Entering the Simulation Parameters”
• “Building and Downloading the Target Application”
• “Troubleshooting the Build Process”
For procedures to simulate your model in nonreal-time, see “Running a
Simulation on the Host PC” on page 3-3.
Booting the Target PC
Booting your target computer loads and starts the xPC Target kernel. The
loader then waits for xPC Target to download your target application from your
host PC to your target PC.
After you have configured xPC Target using the Setup window, and created a
target boot disk for that setup, you can boot your target PC. You need to boot
the target computer before building the target application because the build
process automatically downloads the target application to your target PC.
1 Insert the target boot disk into your target PC drive.
2 Turn on the target PC or press the reset button.
The target PC displays the following screen.
Your next task is to enter the simulation and real-time run parameters for
Real-Time Workshop. See “Entering the Simulation Parameters” on page 3-7
3-6
Creating a Target Application
Possible Problem. When booting the target PC, it might display the message:
xPC Target 1.0 loading kernel..@@@@@@@@@@@@@@@@@@@@@@
The target PC displays this message when it cannot read and load the kernel
from the target boot disk. The probable cause is a bad disk.
Solution. The solution is to reformat the disk or use a new preformatted floppy
disk and create a new target boot disk.
Entering the Simulation Parameters
The simulation or real-time run parameters are part of Simulink and
Real-Time Workshop. They give information to Real-Time Workshop for how it
builds the target application from your Simulink model.
After you load a Simulink model and boot your target PC, you can enter the
simulation parameters for Real-Time Workshop. This procedure uses the
Simulink model xpcosc.mdl as an example and assumes you have already
loaded that model.
1 In the Simulink block window, and from the Simulation menu, click
Parameters. In the Simulation Parameters dialog box, click the Solver
tab.
The Solver property sheet opens.
2 In the Start time box, enter 0 seconds. In the Stop time box, enter 0.2
second.
3 From the Type list, choose Fixed-step. From the integration algorithm list
choose ode4 (Runge-Kutta). In the Fixed step size box, enter 0.00025
second (250 microseconds).
If you find that 0.000250 second results in overloading the CPU on your
target PC, try a slower Fixed step size such as 0.002 second.
3-7
3
Basic Tutorial
The Solver property sheet should look like the screen shown below.
4 At the top of the Simulation Parameters dialog box, click the Workspace
I/O tab.
The Workspace I/O property sheet opens. This property sheet indicates
which model signals are logged during the simulation of your model or the
real-time run of your target application.
To save (log) data from signals other than the state values, you need to add
outport blocks to your Simulink model.
5 In the Save to workspace section, choose the Time, State, and Output
check boxes.
3-8
Creating a Target Application
The Workspace I/O property sheet looks like the screen shown below.
6 A the top of the Simulation Parameters dialog box, click the Real-Time
Workshop tab.
The Real-Time Workshop property sheet opens.
7 Click the Browse button.
The System Target File Browser opens.
8 Select the following Target Language Compiler file.
xpctarget.tlc xPC Target
3-9
3
Basic Tutorial
9 Click Ok.
The System target file xpctarget.tlc, the Template makefile
xpc_default_tmf, and the Make command make_xpc are automatically
entered into the property sheet. The Real-Time Workshop property sheet
should now look like the screen shown below.
10 Click OK.
Your next task is to create (build) the target application. See “Building and
Downloading the Target Application” on page 3-11.
3-10
Creating a Target Application
Building and Downloading the Target Application
You use the xPC Target build process to generate C code, compile, link, and
download the target application to your target PC.
After you enter your changes in the Simulation Parameters dialog box, you
can build the target application. This procedure uses the Simulink model
xpcosc.mdl as an example, and assumes you have loaded that model.
1 In the Simulink block window, and from the Tools menu, click RTW Build.
After the compiling, linking, and downloading process, a target object is
created with properties and associated methods (functions). The default
name of the target object is tg. For more information about the target object,
see “Target Object Properties and Commands” on page 7-4.
On the host computer, the following lines are displayed after a successful
build process.
### Starting Real-Time Workshop build procedure for model: xpcosc
. . .
### Successful completion of xPC Target build procedure for model: xpcosc
The target PC displays the following information.
If you do not have a successful build, see “Troubleshooting the Build Process”
on page 3-12.
Your next task is to run the target application in real-time on your target
computer. See “Running the Target Application on the Target PC” on page
3-12.
3-11
3
Basic Tutorial
Troubleshooting the Build Process
If the host PC and target PC are not properly connected or you have not
correctly entered the properties, the download process is terminated after
about 5 seconds with a time-out error.
To correct the problem, open the Setup window. In the MATLAB command
window, type
xpcsetup
Check and, if necessary, make changes to the communication properties,
update the properties, and recreate the target boot disk. For information on the
procedures, see ether “Setting the Environment for Serial Communication” on
page 2-12 or “Setting the Environment for Network Communication” on page
2-19, and then see “Creating a Target Boot Disk for the Target PC” on page
2-22.
Running the Target Application on the Target PC
During the build process, a target object was created with properties and
associated commands (methods). You control the target application by
changing the target object properties with the target object commands.
For more detailed information about the target object properties and
commands (methods), see “Target Object Properties and Commands” on page
7-4.
This section includes the following topic:
• “Starting and Stopping the Target Application”
3-12
Running the Target Application on the Target PC
Starting and Stopping the Target Application
You run your target application in real time to observe the behavior of your
model with generated code.
After xPC Target downloads your target application to your target PC, you can
run the target application. This procedure uses the Simulink model
xpcosc.mdl as an example, and assumes you have created and downloaded the
target application for that model. The default name of the target object is tg.
1 Start the target application. In the MATLAB command window, type either
start(tg) or +tg
On the host screen, and in the MATLAB command window, the status of the
target object changes from stopped to running.
xPC Object
Connected
Application
Mode
Status
=
=
=
=
Yes
xpcosc
Real-Time Single-Tasking
running
On the target screen, the Simulation line changes from stopped to running
and the AverageTET line periodically updates with a new value.
After running for 0.2 second, the target application stops.
3-13
3
Basic Tutorial
2 Change the final time between runs. For example, to change the stop time
to 1000 seconds, type either
set(tg,'StopTime',1000) or tg.StopTime = 1000
3 Change the sample time between runs. For example, to change the sample
time to 0.01 second, type either
set(tg, 'SampleTime', 0.01) or tg.SampleTime = 0.01
Although you can change the sample time in between different runs, you can
only change the sample time without rebuilding the target application under
certain circumstances.
If you choose a sample time that is too small, a CPU overload can occur. If a
CPU overload occurs, the target object property CPU Overload changes to
detected. In that case, change the Fixed step size in the Solver property
sheet to a larger value.
4 Restart the simulation. Type either
start(tg) or +tg
5 Stop running the target application. Type either
stop(tg) or -tg
Your next task is to log and observe the signals from your target application in
real-time. See one of the following topics:
• “Signal Logging” on page 3-15
• “Signal Tracing with the Host Scope” on page 3-18
• “Signal Tracing with the Target Scope” on page 3-26
• “Signal Tracing with xPC Target Functions” on page 3-31
3-14
Signal Logging
Signal Logging
Signal logging is the process for acquiring signal data during a real-time run,
and after the run reaches its final time or you manually stop the run,
transferring the data to the host PC and plotting the data.
Plotting the time, state, and output signals is possible only if you added outport
blocks to your Simulink model before the build process, and in the Simulation
Parameters dialog box, checked the output boxes on the
I/O-Workspace property sheet.
Plotting the task execution time is possible only if you checked the LogTET
check box in the Code Generation Options dialog box. For more information,
see “Workspace I/O Properties” on page 6-4 and “Code Generation Dialog Box”
on page 6-8.
This section includes the following topics:
• “Plotting Outputs and States”
• “Plotting Task Execution Time”
Plotting Outputs and States
You plot the outputs and states of your target application to observe the
behavior of your model, or to determine the behavior when you vary the input
signal.
After you run a target application, you can plot the state and output signals.
This procedure uses the Simulink model xpcosc.mdl as an example, and
assumes you have created and downloaded the target application for that
model.
1 In the MATLAB command window, type either
start(tg) or +tg
The target application starts and runs until it reaches the Final Time.
The outputs are those signals connected to Simulink outport blocks. The
model xpcosc.mdl has just one outport block labeled 1 and there are two
states. This outport block shows the signal leaving the block labeled
Integrator1 and Signal Generator.
3-15
3
Basic Tutorial
2 Plot the signals from the outport block and the states. Type
plot(tg.TimeLog,tg.Outputlog)
figure
plot(tg.TimeLog,tg.StateLog)
The plots shown below are the result of a real-time execution. To compare
this plot with a plot for a nonreal-time simulation, see “Running a
Simulation of Your Model” on page 3-4.
Plotting Task Execution Time
The task execution time (TET) is the time to calculate the signal values for the
model during each sample interval. If you have subsystems that run only under
certain circumstances, plotting the TET would show when subsystems were
executed and the additional CPU time required for those executions.
After you run a target application, you can plot the task execution time. This
procedure uses the Simulink model xpcosc.mdl as an example, and assumes
you have created and downloaded the target application for that model.
1 In the MATLAB command window, type either
start(tg) or +tg
The target application starts and runs until it reaches the final time.
3-16
Signal Logging
2 Plot the signals from the outport block and the task execution time (TET).
Type
plot(tg.TimeLog,tg.Outputlog)
figure
plot(tg.TimeLog,tg.TETLog)
The plots shown below are the result of a real-time run. The output is shown
on the left and the task execution time is shown on the right.
3 Get information about the average task execution time. Type either
get(tg,'AvgTET') or tg.AvgTET
MATLAB displays the following information.
ans =
0.000009
In the example above, the minimum TET was 8 µs, the maximum TET
11 µs, and the average TET 8 µs. This means that the real-time task has
taken about 3 % of the CPU performance (Average TET of 8 µs / Sample time
of 250 µs).
3-17
3
Basic Tutorial
Signal Tracing with the Host Scope
Signal tracing is the process of acquiring and visualizing signals during a
real-time run. It allows you to acquire signal data and visualize it on your
target PC or upload the signal data and visualize it on your host PC while the
target application is running.
Signal logging differs from signal tracing. With signal logging you can only look
at a signal after a run is finished, and the entire log of the run is available. For
information on signal logging, see “Signal Logging” on page 3-15.
With xPC Target, signal tracing is called Scope because this function is similar
to using a digital oscilloscope. You can access the Scope functions indirectly
through a Scope window, or directly by using xPC Target commands.
This section includes the following topics:
• “Creating a Scope Object and Selecting Signals”
• “Exporting Data from the Host Scope Window”
• “Closing All Scope Windows”
For procedures on using xPC Target commands for scopes, see “Signal Tracing
with xPC Target Functions” on page 3-31.
3-18
Signal Tracing with the Host Scope
Creating a Scope Object and Selecting Signals
Opening a Scope window allows you to view signals with a graphical user
interface (GUI).
After you create, download, and start running a target application, you can
view signals. This procedure uses the Simulink model xpcosc.mdl as an
example, and assumes you are running the target application for that model.
1 In the MATLAB command window, type
xpcscope
The Manager window opens. This window is the root-window of the Scope
graphical interface.
At this point, the window is empty because you need to define a specific
scope.
2 From the File menu, click New Scope.
On the host PC, a new scope button appears on the Manager window and a
new Scope window opens.
3-19
3
Basic Tutorial
If the Scope window is in the background, on the Manager window, click the
View Scope 1 button. The Scope window moves to the foreground.
The scope window uses most of the area for signal plotting. At the bottom,
there are controls to specify the scope functions.
The target PC displays the following message.
Scope: 1, created, type is host
3 In the Scope window, click the Add/Remove button
The Add/Remove Signals dialog box opens. It allows you to specify which
signals to trace.
3-20
Signal Tracing with the Host Scope
The Signal list box, displays all of the available signals from the target
application. The names of the signals correspond to the block names within
the Simulink model xpcosc.mdl. The block name indicates the output
signal from that block.
Click a block name to highlight it, and then click the Add Signal button to
move the signal to the Signal trace box on the right of the window. The
Signal trace box contains the signals to be traced by this scope.
4 From the Signal list box, click Integrator 1, and then click the Add
Signal button. Click Signal Generator, and then click the Add Signal
button.
Changes to the Add/Remove Signals dialog box are shown below. The
signals to trace can be removed by clicking the block name in the Signal
trace box, and then clicking the Remove Signal button.
3-21
3
Basic Tutorial
During the next steps, you can leave the Add/Remove Signals dialog box
open, or close and reopen it without restrictions.
You can now start the scope. You also need to start a run before the signals
are visible in the scope window. If you use a scope, set the final time to a
value high enough to ensure the target application is running during the
entire signal tracing session. The final time is set by changing the target
object property StopTime.
5 In the Scope window, click the Start button. In the MATLAB command
window, type either
start(tg) or +tg
The target application starts running.
You can start the scope and the target application in any order. The target
application does not have to be running to start the scope or make changes
to the scope properties. While the scope is running, the Start button on the
Scope window changes to a Stop button.
If a target application is running and you start a scope, the host scope
window acquires one data package, and then updates the signal graph. The
time to collect one data package is equal to the number of samples multiplied
by the sample time.
If you are using a host scope, there is a delay between collecting data
packages because of the communication overhead from your target to host
computers. If you are using a target scope, the target scope window is
updated faster than when using a host scope.
3-22
Signal Tracing with the Host Scope
Exporting Data from the Host Scope Window
Exporting data from an xPC Target scope window gives you more flexibility
than signal logging, which requires you to add outport blocks to your Simulink
model and activate the logging of signals. You can select which signals to
collect, and you can capture unexpected outputs during a run.
This procedure uses a scope window as a graphical interface to move data from
the last data package collected to the MATLAB workspace. For information on
exporting data using a scope object and the properties Data and Time, see
“Scope Object Properties and Commands” on page 7-12.
After you start and stop a run with a host or target scope, you can move data
from the last data package collected to the MATLAB workspace. This
procedure uses the Simulink model xpcosc.mdl as an example, and assumes
you have completed a run with the target application.
3-23
3
Basic Tutorial
1 In the xPC Target Scope window, and from the Plot menu, click Variable
Name for Export.
The Variable Name for Export dialog box opens.
2 In the Data and Time text boxes, enter the name of the MATLAB variables
to contain the data from the scope data package. Click the Apply button,
and then click the Close button.
The default name for the time vector is scopen_time, and the default name
for the signal vector is scopen_data where n is the scope number.
3 In the Scope window, click the Export button. You can export data
regardless of whether a scope is started or stopped.
4 In the MATLAB command window, type
whos
MATLAB displays a list of variables and their description. For example
Name
ans
scope1_data
scope1_time
t
tg
x
y
Size
1x1
250x2
250x1
801x1
1x1
801x2
801x1
Bytes Class
13958 xpc object
4000 double array
2000 double array
6408 double array
14002 xpc object
12816 double array
6408 double array
Grand total is 5828 elements using 59592 bytes
You can now save or further analyze the data using the MATLAB variables.
3-24
Signal Tracing with the Host Scope
5 Plot the MATLAB variables. Type
plot(scope1_time, scope1_data)
MATLAB plots the data in a new window.
Closing All Scope Windows
This procedure closes all scope windows that are open. It is useful since a scope
can have a scope window, Add/Remove dialog box, and a Trigger dialog box
opened at the same time.
1 Select the Manager window, then use one of the following procedures:
- From the File menu, click Close All Scopes.
- From the File menu, click Close Scope Manager.
A message box opens asking if you want to save the current scope state.
2 Use one of the following procedures:
- If you do not want to save the scope state, click No.
- If you want to save the scope state, click Yes. The Save Scopes dialog box
opens. Enter the name of a file, and then click Save.
3-25
3
Basic Tutorial
Signal Tracing with the Target Scope
Signal tracing is acquiring signals while a real-time execution is running. It
allows you to acquire signals and visualize them on the target PC.
This section includes the following topic:
• “Creating a Target Scope Object and Selecting Signals”
For a discussion of signal tracing and a brief description of a scope object, see
“Signal Tracing with the Host Scope” on page 3-18.
Creating a Target Scope Object and Selecting
Signals
Opening a target scope window allows you to select and view signals using a
graphical user interface.
After you create, download, and start running a target application, you can
view signals. This procedure uses the Simulink model xpcosc.mdl as an
example, and assumes you are running the target application for that model.
1 In the MATLAB command window, type
xpctgscope
The target scope Target Manager window opens. This window is the
root-window of the Scope graphical user interface.
At this point, the window is empty because a specific scope has not been
defined.
2 From the File menu, click New Scope.
3-26
Signal Tracing with the Target Scope
On the host PC, a new scope button appears on the Target Manager window.
And on the target PC, a new target scope window opens.
3 In the Target Manager window, right-click the scope button, and then click
Properties.
3-27
3
Basic Tutorial
The Target Scope 1 window opens.
4 Click the Add/Remove button.
The Add/Remove Signals dialog box opens. This dialog box allows you to
specify which signals to trace.
The Signal list box, displays all of the available signals from the target
application. The names of the signals correspond to the block names within
the Simulink model xpcosc.mdl. The block name indicates the output
signal from that block.
Click a block name to highlight it, and then click the Add Signal button to
move the signal to the Signals to trace box on the right of the window. The
Signals to trace box contains the signals to be traced by this scope.
3-28
Signal Tracing with the Target Scope
5 From the Signal list box, click Integrator 1, and then click the Add
Signal button. Click Signal Generator, and then click the Add Signal
button.
On the host PC, changes to the Add/Remove Signals dialog box are shown
below. The signals to trace can be removed by clicking the block name in the
Signals to trace box, and then clicking the Remove Signal button.
The target PC displays the following messages.
Scope: 1, created, type is target
Scope: 1, signal 1 added
Scope: 1, signal 0 added
The line above the graph gives information about the target scope object.
The string SC1 means that this graph corresponds to the scope object with
an identifier equal to 1. The colored number 0 and number 4 are the signals
added to this target scope. When you start signal tracing, the color of the
traces corresponds to the color of the signal numbers.
6 Starting the target scope is slightly different than starting the host scope. In
the Target Manager window, right-click the Scope 1 button, and then click
Start.
You also need to start running a target application before the signals are
visible in the scope window. Type either
start(tg) or +tg
3-29
3
Basic Tutorial
The plot frame on the target PC displays the signal traces and updates at a
rate equal to the time to collect one data package, as shown below.
3-30
Signal Tracing with xPC Target Functions
Signal Tracing with xPC Target Functions
Signal tracing is acquiring signals while a real-time execution is running. It
allows you to acquire signals and visualize them on the target PC.
This section describes how to signal trace using xPC Target functions instead
of using the xPC Target graphical interface.
This section includes the following topic:
• “Creating a Target Scope Object and Selecting Signals”
For a discussion of signal tracing with a graphical user interface and a brief
description of a scope object, see “Signal Tracing with the Host Scope” on page
3-18.
Creating a Target Scope Object and Selecting
Signals
Creating a target scope object allows you to select and view signals using the
xPC Target functions.
After you create and download, the target application, you can view output
signals. This procedure uses the Simulink model xpcosc.mdl as an example,
and assumes you have build the target application for that model.
1 Increase the stop time. For example, to increase the stop time to 1000
seconds, in the MATLAB command window, type
tg.stoptime=1000
1 Start running your target application. Type either
start(tg) or +tg
The target PC displays the following message.
System: simulation started (sample time: 0.0000250)
2 To get a list of parameters, type either
set(tg, 'ShowSignals', 'on') or tg.ShowSignals='on'
3-31
3
Basic Tutorial
The MATLAB command window displays a list of the target objects
properties for the available signals. For example, the signals for the model
xpcosc.mdl are shown below.
ShowSignals
Signals
=
=
On
0
1
2
3
4
5
6
:Integrator1
:Signal Generator
:Gain
:Integrator
:Gain1
:Gain2
:Sum
The signal numbers (0, 1 . . .6) are not properties of the target object.
However, the Parameter identifiers (P0, P1, . . .P6) are properties of the
target object.
3 To create a scope object displayed on the target PC with an identifier of 1 and
an object name of sc1, type
sc1= addscope(tg, 'target', 1)
Or you could type
addscope(tg,'target',1)
sc1 = getscope(tg,1)
4 To list the properties of the target scope object, type
sc1
The MATLAB command window displays a list of the scope object
properties.
xPC Scope Object
Application
ScopeId
Status
Type
NumSamples
Decimation
TriggerMode
3-32
=
=
=
=
=
=
=
xpcosc
1
Interrupted
Target
250
1
FreeRun
Signal Tracing with xPC Target Functions
TriggerSignal
TriggerLevel
TriggerSlope
TriggerScope
Mode
YLimit
Grid
StartTime
Data
Time
Signals
=
=
=
=
=
=
=
=
=
=
=
-1
0
Either
1
Redraw (Graphical)
Auto
On
-1.000000
Matrix (250 x 0)
Matrix (250 x 1)
no Signals defined
5 Add signals to the scope object. For example, to add the Integrator1 and
Signal Generator, type
addsignal(sc1,[0,1])
The target PC displays the following messages.
Scope: 1, signal 0 added
Scope: 1, signal 1 added
After you add signals to a scope object, the signals are not shown on the
target screen until you start the scope object.
6 Start the scope object. For example, to start the scope sc1, type either
start(sc1) or +sc1
The target screen plots the signals after collecting each data package.
During this time you can observe the behavior of the signals while the scope
is running.
7 Stop the scope. Type either
stop(sc1) or -sc1
The signals shown on the target PC stop updating while the target
application continues running, and the target PC displays the following
message.
Scope: 1, set to state 'interrupted'
3-33
3
Basic Tutorial
Parameter Tuning Using Simulink External Mode
You use Simulink external mode to connect your Simulink block diagram to
your target application. The block diagram becomes a graphical user interface
to your target application where you can change block parameter values and
have those changes also made in your running target application.
This section includes the following topics:
• “What Is External Simulation Mode?”
• “Setting Up Simulink in External Mode”
Alternately, you can use xPC Target commands instead of using the Simulink
window to change model parameters. You usually use these functions to
program and batch process a series of runs. For an introduction to these
commands, see “Parameter Tuning with xPC Target Commands” on page 3-38
What Is External Simulation Mode?
External simulation mode is a feature of the Real-Time Workshop (RTW). It
offers an easy way to change parameters in a target application regardless
whether a target application is running or not:
• If a target application is not running, it allows you to prepare a model with
a new set of parameters before the next run.
• If a target application is running, it allows you to change parameters and
immediately see what effect changing parameters has on the behavior of
your generated code.
After installing the Real-Time Workshop, the Simulink window has new menu
commands and dialog boxes that relate to the external simulation mode:
• On the Simulation menu there are two new commands: Normal and
External.
By selecting normal mode, Simulink is able to run a nonreal-time simulation
of your model on your host PC. See “Running a Simulation on the Host PC”
on page 3-3. You start and stop the nonreal-time simulation by using the
Start and Stop commands from the Simulation menu.
3-34
Parameter Tuning Using Simulink External Mode
By selecting external mode, Simulink is able to make a connection to your
target application running on the target PC. This communication channel
allows you to use a Simulink block diagram as a graphical user interface to
the target application.
The menu item Parameters opens the Simulations Parameters dialog
box and selects the RTW Workshop tab.
• On the Tools menu there are three new commands: RTW Build, RTW
Options, and External Mode Control Panel.
Setting Up Simulink in External Mode
You set up Simulink in external mode to establish a communication channel
between your Simulink block window and your target application.
After you download your target application to your target PC, you can connect
your Simulink model to the target application.
1 In the Simulink block window, and from the Simulation menu, click
External.
A check mark appears next to the menu item External, and Simulink
external mode is activated.
2 In the Simulink block window, and from the Simulation menu, click
Connect to Target.
All of the current Simulink model parameters are downloaded to your target
application. This downloading guarantees the consistency of the parameters
between the host model and the target application.
The target PC displays the following message.
ExtM: Updating # parameters
Your next task is to change parameters using Simulink external mode, see
“Changing the Target Object Properties” on page 3-38.
3-35
3
Basic Tutorial
Changing Simulink Block Parameters
In Simulink external mode, wherever you change parameters in the Simulink
block diagram, Simulink downloads those parameters to the target application
while it is running. This feature lets you change parameters in your program
without rebuilding the Simulink model to create a new target application.
After you have downloaded a target application to your target PC, and set up
Simulink in external mode, you can change parameters in your target
application by changing parameters in your Simulink model. This procedure
uses the Simulink model xpcosc.mdl as an example, and assumes you have
created and downloaded the target application for that model.
3 From the Simulation menu, click Start Real-Time Code or in the
MATLAB command window, type either
start(tg) or +tg
The target application begins running on the target PC, and the target PC
displays the following message.
System: execution started (sample time: 0.000250)
4 From the Simulation block diagram, click the block labeled Gain1.
The Block Parameters: Gain1 parameter dialog box opens.
5 In the Gain text box, enter 800, and click OK.
As soon as you change a model parameter and click the OK button on the
Block Parameters: Gain1 dialog box, all of the changed parameters in the
model are downloaded to the target application, as shown below.
3-36
Parameter Tuning Using Simulink External Mode
6 From the Simulation menu, click Disconnect from Target.
The Simulink model is disconnected from the target application. Now, if you
change a block parameter in the Simulink model, there is no effect on the
target application. Connecting and disconnecting Simulink works
regardless of whether the target application is running or not.
7 From the Simulation menu, click Stop Real-Time Code, or in the
MATLAB command window, type either
stop(tg) or -tg
The target application on the target PC stops running, and the target PC
displays the following messages.
System: simulation stopped
minimal TET: 0.000023 at time 1313.789000
maximal TET: 0.000034 at time 407.956000
3-37
3
Basic Tutorial
Parameter Tuning with xPC Target Commands
You use the xPC Target functions to change block parameters. You do not need
to set Simulink in external mode, and you do not need to connect Simulink with
the target application. You enter the xPC Target functions in the MATLAB
command window, and they work whether the target application is running, or
it is stopped.
This section includes the following topic:
• “Changing the Target Object Properties” on page 3-38
Alternately, you can also use the Simulink window as a graphical interface to
the target application instead of using xPC Target commands. You use this
graphical interface to interactively change parameters during a run. For an
introduction to Simulink external mode, see “Parameter Tuning Using
Simulink External Mode” on page 3-34.
Changing the Target Object Properties
You can download parameters to the target application while it is running or
between runs. This feature lets you change parameters in your program
without rebuilding the Simulink model.
After you download a target application to the target PC, you can change block
parameters using xPC Target functions. This procedure uses the Simulink
model xpcosc.mdl as an example, and assumes you have created and
downloaded the target application for that model.
1 In the MATLAB command window, type either
start(tg) or +tg
The target PC displays the following message.
System: execution started (sample time: 0.001000)
2 Display a list of parameters. Type either
set(tg, 'ShowParameters', 'on') or tg.ShowParameters='on'
tg
3-38
Parameter Tuning with xPC Target Commands
The MATLAB command window displays a list of the target objects
properties.
ShowParameters = On
Parameters=PROP VALUE
P0 0.000000
P1 4.000000
P2 20.000000
P3 1000000.00
P4 0.000000
P5 400.000000
P6 1000000.00
PARAMETER NAME
InitialCondition
Amplitude
Frequency
Gain
InitialCondition
Gain
Gain
BLOCK NAME
Integrator1
Signal Generator
Signal Generator
Gain
Integrator
Gain1
Gain2
The Parameter identifiers (P0, P1, . . .P6) are properties of the target object.
However, the Signal numbers (0,1, . . .) are not properties of the target
object.
3 Change the gain. For example, to change the Gain1 block, type either
set(tg,'p5',800) or tg.p5=800
As soon as you change a parameter, the changed parameters in the target
object are downloaded to the target application. The target PC displays the
following message.
Param: parameter 5 updated
And the plot frame updates the signals after running the simulation with
the new parameters.
4 Stop the target application. In the MATLAB command window, type either
stop(tg) or -tg
The target application on the target PC stops running, and the target PC
displays the following messages.
System: simulation stopped
minimal TET: 0.000023 at time 1313.789000
maximal TET: 0.000034 at time 407.956000
3-39
3
Basic Tutorial
3-40