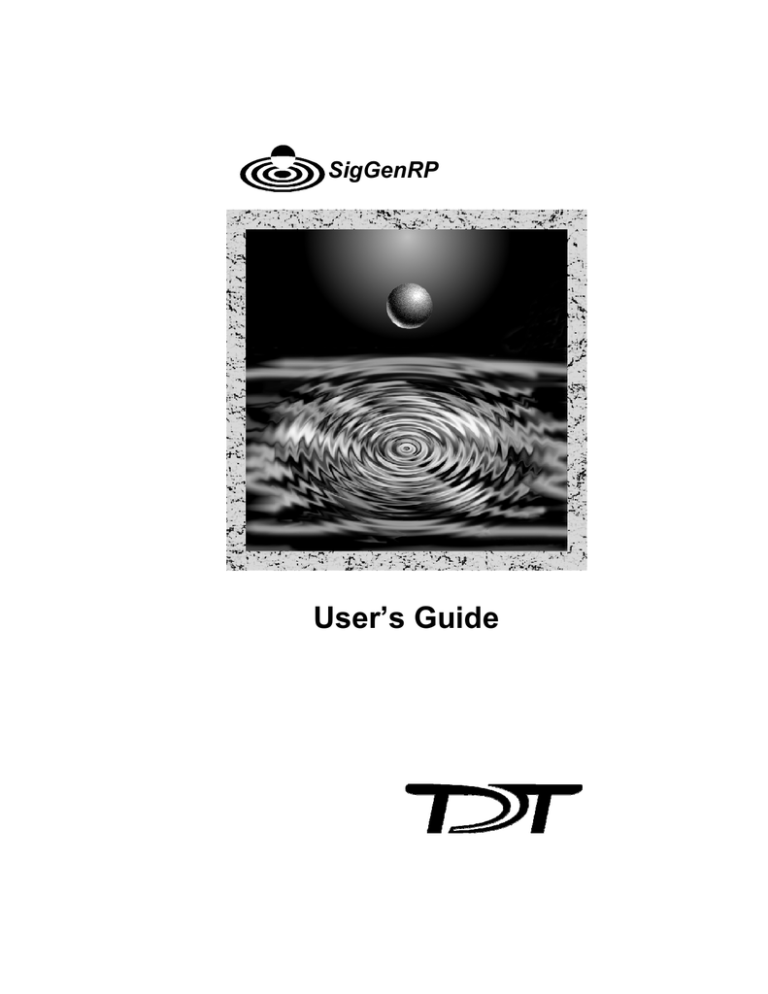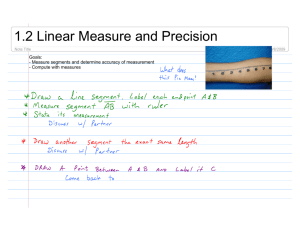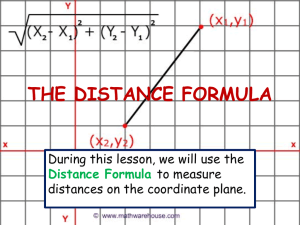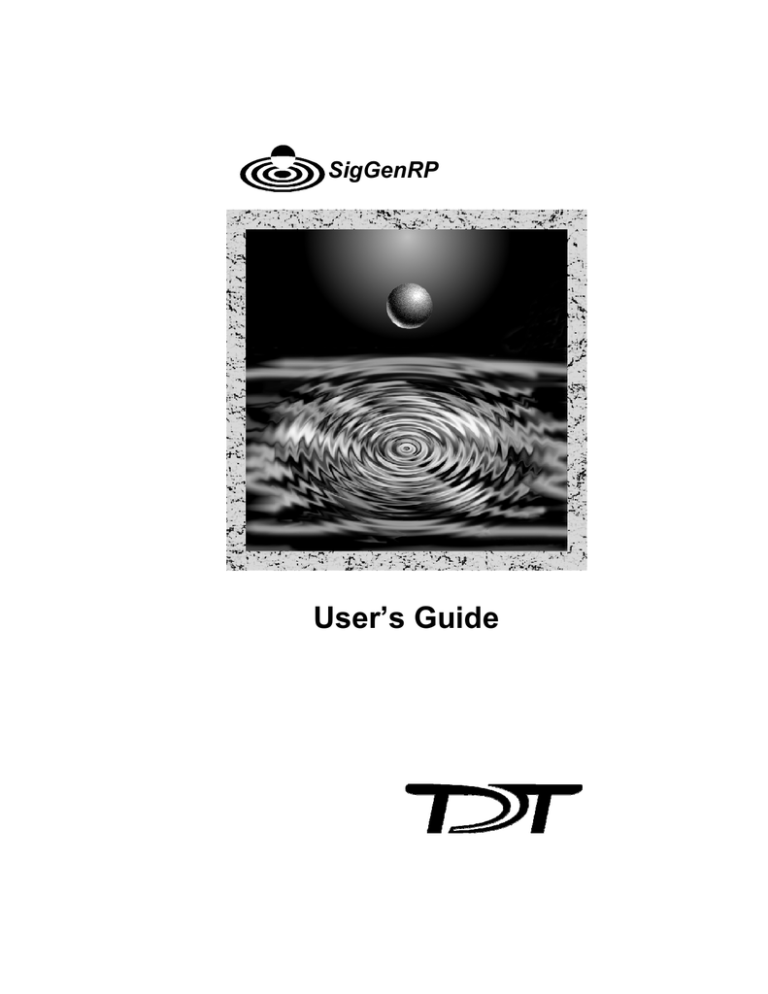
SigGenRP
User’s Guide
.
.
SigGenRP User's Guide − Version 4.4
Copyright
© 1997 TDT. All rights reserved.
No part of this manual may be reproduced or transmitted in any form or by any
means, electronic or mechanical, for any purpose without the express written
permission of TDT.
Licenses and Trademarks
Microsoft and Windows are registered trademarks of Microsoft Corporation.
Printed in U. S. A.
Updated: 4/2/2009 11:26 AM
.
Contents
Preface vii
Software Philosophy vii
Organization of the Manual ix
SigGen Fundamentals ix
General Information ix
Basic Information ix
The Signal Design Process x
Illustrative Examples x
General Examples x
Examples for the Speech Sciences x
Examples for the Auditory Sciences x
Appendices xi
Chapter 1 Introduction 1-1
What Is SigGenRP? 1-1
SigGenRP Capabilities 1-1
Hardware Support 1-2
Who Can Use SigGenRP? 1-3
How Does SigGenRP Work with System 3? 1-4
How to Build and Present SigGenRP Signals 1-5
How Does SigGenRP Build Signals? 1-5
What is the SigGen Index (SGI)? 1-6
How to Use SigGen Signals 1-7
The Power of Signal Files 1-7
Using SigGen Signals 1-8
Applications 1-8
Before You Begin 1-9
What You Need 1-9
Installing the Software 1-9
Requirements 1-9
Installation 1-10
SigGen User's Guide
ii
Chapter 2 Learning the Basics 2-1
Getting Started 2-1
Starting SigGenRP 2-1
Getting to Know the SigGen Main Window 2-2
Using the SigGen Menus and Toolbar 2-3
The Signal Window 2-3
Opening a SigGen Signal 2-4
Importing a Non-SigGen Signal 2-4
Working with Multiple Signals 2-5
Saving Signals 2-5
The Signal Design Process 2-7
Chapter 3 Preparing to Build a Signal − The First
Step 3-1
RP Device Selection and Setup 3-1
RCO file 3-2
Device Select 3-3
Bandwidth and Timing 3-3
Signal Setup 3-4
Signal Name 3-5
Playback Device 3-5
Timing 3-7
Attenuation 3-8
Calibration 3-11
Variables 3-15
Creating Variables 3-19
General Variable Parameters 3-20
Combination Variables 3-24
Combination Variables in BioSigRP 3-28
Value Limits 3-30
SGI Modifiers 3-31
Termination Control 3-32
Previewing Variable Values 3-34
Using Variable Files 3-36
Using Variables to Control System 3 Parameter Tags 3-39
SigGenRP User's Guide
Contents
iii
Chapter 4 Signal Segments − The Building
Blocks of a Signal 4-1
The Segment Window 4-1
Creating/Selecting/Deleting a Segment 4-2
Select 4-2
New 4-2
Delete 4-2
Segment Generation Options 4-3
Windowing/Gating Parameters 4-3
Signal Parameters 4-4
Generation Method 4-6
Application Method 4-8
Chapter 5 Components − The Building Blocks of
Segments 5-1
How to Build a Segment − Signal Components 5-1
How Components are Generated 5-1
Designing Signal Components 5-2
Component Parameters Dialog Box 5-3
Importing Components 5-15
Importing Time-domain Waveforms 5-15
Importing Frequency-domain Waveforms 5-16
Chapter 6 Working with Segments 6-1
Computing Segments 6-1
Manual Update 6-1
Auto Update 6-1
Displaying Segments 6-2
The Time Form Window 6-2
The Magnitude Spectrum Window 6-2
Using Cursors 6-3
The Segment Time Form 6-5
Previewing Segment Intervals 6-6
Specifying the SigGen Index 6-6
Chapter 7 Working with the Complete Signal 7-1
Displaying the Signal 7-2
SigGenRP User's Guide
iv
Using Cursors 7-3
The Cumulative Time Form 7-4
Previewing the Signal 7-5
The SigGen Index 7-5
Previewing 7-6
Chapter 8 General Examples 8-1
Example 1: Generating a Tone Blip 8-3
Run SigGen and Create a New Signal 8-3
Configure the RPx device and Rco file 8-4
Define the Signal Parameters 8-5
Create the Segments and Components 8-6
Preview the Signal 8-8
Save the Signal 8-8
Example 2: Generating a Three-Tone Blip Series 8-9
Run SigGen and Create a New Signal 8-10
Configure the RPx device and Rco file 8-10
Define the Signal Parameters 8-10
Create the Segments and Components 8-12
Preview the Signal 8-15
Save the Signal 8-16
Example 3: Generating an Amplitude-Modulated (AM)
Signal 8-17
Run SigGen and Create a New Signal 8-17
Configure the RPx device and Rco file 8-18
Define the Signal Parameters 8-18
Create the Segments and Components 8-19
Save the Signal 8-21
Example 4: Generating a Multi-Component Signal 8-23
Run SigGen and Create a New Signal 8-24
Configure the RPx device and Rco file 8-24
Define the Signal Parameters 8-24
Create the Variable File 8-25
Define the Variables for Each Frequency 8-25
Create the Segments and Components 8-27
Create an Envelope 8-29
SigGenRP User's Guide
Contents
v
Example 5: Generating a Band-Limited Gaussian
Noise 8-33
Create a Normalization File 8-34
Run SigGen and Create a New Signal 8-34
Configure the RPx device and Rco file 8-35
Define the Signal Parameters 8-35
Create the Segment and Component 8-37
Chapter 9 Examples: Speech Sciences 9-1
Example 6: Creating Speech in Noise 9-3
Create the Speech Files 9-3
Run SigGen and Create a New Signal 9-4
Configure the RPx device and Rco file 9-4
Define the Signal Parameters 9-4
Create the Segments and Components 9-5
Print the Signal 9-7
Example 7: Approximating A Glottal Waveform
9-9
Create a Normalization File 9-10
Run SigGen and Create a New Signal 9-10
Configure the RPx device and Rco file 9-11
Define the Signal Parameters 9-11
Create the Segments and Components 9-12
Zoom-in 9-15
Save the Signal 9-15
Example 8: Producing a Steady State Vowel 9-17
Create a Normalization File 9-18
Run SigGen and Create a New Signal 9-18
Configure the RPx device and Rco file 9-18
Define the Signal Parameters 9-19
Define the Frequency Variable 9-19
Create the Segments and Components 9-21
Play the Signal 9-23
Save the Signal for Later Use As a Component 9-24
Chapter 10 Examples: Auditory Sciences 10-1
Example 9: Amplitude Modulated (AM) Noise 10-3
Example 10: Forward Masking 10-4
SigGenRP User's Guide
vi
Run SigGen and Create a New Signal 10-5
Obtain dB SPL Reference Value 10-5
Calculate SL Correction Factors 10-6
Configure the RPx device and Rco file 10-9
Define the Signal Parameters 10-9
Define the Variables 10-10
Create the Segments and Components 10-12
Appendix A Menus and Toolbars A-1
The Toolbar A-3
Appendix B Customizing Your Display B-1
Customizing Colors B-2
Color Models B-4
Customizing the Cursor Type B-5
Appendix C Using SigGenRP with System II C-1
Signal Setup C-1
Use Sys 3 C-1
Sample Period C-1
Onset Delay C-2
Configuring Peripherals C-2
Setups C-3
WG1/2 C-4
PF1 C-6
SW2 C-8
PA4 C-9
Timing C-10
Appendix D Index Variable Example D-1
SigGenRP User's Guide
Preface
Software Philosophy
TDT's philosophy on software development is simple. We design
comprehensive drivers that control all aspects of the hardware from
common, high-level programming languages. TDT’s real-time
Processor visual design studio (RPvds) enable scientists to produce
high-quality signals tailored to meet their specific needs from a dragand-drop environment. This approach works quite well in most
research environments. With TDT's software, scientists no longer face
the arduous task of programming each experiment in low-level machine
code. Furthermore, they avoid the limitations imposed by "turn-key"
software.
There has been an increasing demand for an interactive environment
for designing complex stimuli for auditory experimentation. In
response to this need, TDT has raised its approach to software
development to a higher level by designing a powerful and flexible
software package, SigGenRP. SigGenRP offers a signal generation
environment that accesses the power of the System 3 hardware. It is a
complete stimulus design application and the basis for a suite of TDT
programs (including BioSigRP) specifically developed for auditory
research.
SigGenRP is the most complete signal design package available today.
Based on standard Windows techniques, SigGenRP is at once powerful
and easy to use. Many complex auditory stimuli can be generated with
ease when using SigGenRP. Principal investigators as well as students
can quickly learn to use SigGenRP to design, specify, and preview
signals. In addition to offering an extensive menu for generating
waveforms, SigGenRP allows you to bring in your own waveforms,
including sampled speech. This flexibility is useful, and often
necessary, when designing complex signals.
As with all software applications, SigGenRP has its inherent
limitations. Undoubtedly, some researchers find it necessary to design
and generate highly sophisticated stimuli that are beyond the current
capabilities of SigGenRP. For this reason, TDT still maintains as its
highest priority continued support of its software drivers.
SigGen User's Guide
viii
SigGenRP User's Guide
Organization of the Manual
The SigGenRP User's Guide is divided into three parts:
+
Part 1
SigGen Fundamentals
+
Part 2
Illustrative Examples
+
Part 3
Appendices
SigGen Fundamentals
Part 1, SigGen Fundamentals, presents all the basic SigGen concepts
necessary to build a signal. Part 1 guides you through the process of
building a SigGen signal and also serves as a general reference tool.
Part 1 provides:
+
General information about SigGenRP.
+
Basic information about SigGenRP's features.
+
A detailed explanation of the signal design and preview process.
General Information
General Information describes the purpose and uses of SigGenRP,
SigGenRP installation, and basic SigGen concepts. General
information is presented in:
+
Chapter 1 Introduction
Basic Information
Basic information about SigGenRP's features is described in the
following section:
+
Chapter 2 Learning the Basics
SigGen User's Guide
x
The Signal Design Process
The steps required to design and preview a signal are presented below,
along with their associated chapter.
Step
Chapter
1.
Define signal parameters
Chapter 3 Preparing to Build a
Signal − The First Step
2.
Define segment parameters
Chapter 4 Signal Segments − The
Building Blocks of a Signal
3.
Define components
Chapter 5 Components − The
Building Blocks of Segments
4.
View, modify, and/or preview
completed segments
Chapter 6 Working with
Segments
5.
View, modify, and/or preview
completed signals
Chapter 7 Working with the
Complete Signal
Illustrative Examples
In Part 2, Illustrative Examples, various SigGenRP signals are designed
in a step-by-step manner. These sample signals illustrate many
powerful SigGenRP features. The illustrative examples were designed
to:
+
Provide general examples utilizing various SigGenRP features.
+
Provide examples geared toward speech and auditory scientists.
General Examples
SigGenRP has numerous features that enable you to design complex
signals with ease. Examples of signals designed with many of these
features are presented in the following chapter.
+
Chapter 8 General Examples
Examples for the Speech Sciences
SigGenRP may be used to process speech signals, design vocal source
signals, or even generate simple steady-state vowels. Such examples
are provided in the following chapter:
+
Chapter 9 General Examples: Speech Sciences
Examples for the Auditory Sciences
SigGenRP provides numerous features that enable you to quickly and
easily design complex auditory stimuli. Examples of common auditory
stimuli are presented in the following chapter:
+
SigGenRP User's Guide
Chapter 10 General Examples: Auditory Sciences
Organization of the Manual
xi
Appendices
Part 3, Appendices, presents additional information in the following
appendices:
+
Appendix A SigGenRP Menus and Toolbars
+
Appendix B Customizing the SigGenRP Display
+
Appendix C Using SigGenRP with System II
+
Appendix D Index Variable Example
SigGenRP User's Guide
Part
1
SigGen Fundamentals
SigGenRP User's Guide
Chapter 1 Introduction
Welcome to SigGenRP, the most complete Windows-based signal
generation package available today.
What Is SigGenRP?
Signal generation is an integral part of virtually all tests and
experiments involving acoustic stimuli. The SigGenRP stimulus
design application enables scientists to quickly design, specify, and
preview the complex auditory stimuli used in their experiments. It
offers a fully interactive, high-level signal development environment
that can be used to generate sophisticated signals to be used with the
entire suite of TDT's run-time programs.
SigGenRP Capabilities
SigGenRP is a complete stimulus design environment with many
desirable features. You can use the system to generate waveforms for
saving to disk; however, when combined with a run-time application,
which can be TDT’s BioSigRP, SigPlayRP, OpenEx, Brainware, or a
user’s program developed with SigGen engine, SigGenRP becomes a
comprehensive design platform where stimuli for all trials of an
experiment are specified. SigGenRP files are also supported in TDT’s
OpenEx software suite. SigGenRP provides control over the type of
stimulus, frequency content, gating function, level, starting time,
overall duration, and calibration. SigGenRP even provides a means for
controlling the systematic variation of these parameters from one
stimulus interval to another.
Calibration
SigGenRP allows you to specify all signal levels in terms of a
calibrated reference level. This reference level can be specified as 0 dB
SPL or some other reference.
Signal Design
SigGen allows you to design a wide variety of signals. Signal
components can be specified in the time or frequency domains. You
can choose between tones, clicks, noise, bands of noise, harmonics, FM
sweeps, and waveforms from disk. SigGenRP's features enable you to
build complex tones and amplitude modulated signals. You can also
specify exact signal onset and offset times.
SigGen User's Guide
1-2
Playback Preview
SigGenRP allows you to simulate stimulus presentation for an entire
experiment by playing through all of the signal intervals. The values of
variables are displayed and are reflected in the real-time generation of
the signals.
Displays
SigGenRP's two main displays are the Signal window and the Segment
editor. The Signal window displays the overall stimulus signal,
showing the placement of segment waveforms along a temporal axis.
The Segment editor displays design parameters, the time-domain
segment waveform generated by these design parameters, and the
magnitude spectrum of the segment waveform. You can zoom-in on a
specific area of the signal. Values associated with the displayed signal
are viewed in an information window. You may place this window
anywhere within the screen display.
SigGenRP will support any screen resolution currently used by your
Windows system.
Hardware Support
SigGenRP supports TDT's System 3 or System II instrumentation. You
can design simple, single channel stimuli or complex stimuli that can
play to two channels simultaneously. SigGenRP also supports
programmable attenuation through TDT's PA5s or PA4’s (for System
II). SigGenRP allows users to design complex stimulus presentation
using RPvds, TDT’s graphical interface for programming a signal
processor.
When SigGenRP is used with the Real-time processors (RPx devices)
the program uses a software emulation of the System II array processor
to design signals. The generated waveform is then loaded to a memory
buffer on an RCO circuit. This RCO circuit determines the maximum
number of channels that are played out, the maximum sample
frequency and also the triggering properties of the system. In addition,
the RPx devices can be used in place of System II peripheral hardware
such as waveform generators, cosine switches, and programmable
filters.
SigGenRP continues to support any combination of TDT’s System II
programmable attenuators, waveform generators, cosine switches, and
programmable filters. Information on using SigGenRP with System II
can be found in Part 3 of this guide.
SigGenRP User's Guide
Chapter 1: Introduction
1-3
Who Can Use SigGenRP?
Anyone with a PC, Windows 2000 (or higher), and TDT System 3 or
System II instrumentation can use SigGenRP. Signals designed with
SigGenRP can be used in a variety of disciplines. Users include:
+
Auditory scientists
+
Speech scientists
+
Physiologists
+
Signal processing instructors
Auditory Scientists SigGenRP is an excellent tool for the custom
design of complex auditory stimuli. SigGenRP provides a means for
controlling the presentation of auditory stimuli across multiple
intervals. Used in tandem, SigGenRP and TDT’s BioSigRP application
provide auditory scientists with the means to custom design an auditory
stimulus; present multiple intervals; vary signal parameters across
intervals; and collect, average, and process raw response data.
Speech scientists Speech scientists may use SigGenRP to design
signals for a variety of tasks. With SigGenRP you can design a signal
for use as the excitation source of a vocal tract model. Through the use
of custom spectral shaping, you can generate steady-state vowels.
Physiologists SigGenRP is a very flexible signal design tool. Many
types of stimulus signals may be designed with SigGenRP.
Signal Processing Instructors Because it is an intuitive, graphically
based environment, SigGenRP is extremely useful as a tool for teaching
students the fundamentals of digital signal synthesis.
SigGenRP User's Guide
1-4
How Does SigGenRP Work with System 3?
System 3 hardware and software make stimulus generation and
presentation more flexible. SigGenRP takes advantage of System 3
hardware features in several ways. First, SigGen files can be used with
a variety of hardware devices. Second, circuits can be customized for
stimulus presentation.
System 3 RPx devices combine a programmable signal processor with
memory, high quality DAC’s and ADC’s, and digital I/O. Users
generate custom circuits for complex stimulus generation and data
acquisition in RPvds, a graphical circuit design program. The circuits
are compiled and saved so that they can be used with any TDT
software. SigGenRP uses the circuit design to control stimulus
presentation, sample period, and other processing abilities. A few
System 3 hardware and software features are important to better
understanding how to use the TDT software.
1) Depending on their capabilities, most RPx devices allow the user
to set the sample period in discrete steps of 6K, 12K, 25K, up to
200kHz. System 3 RPx devices (with the exception of the RV8)
can deliver excellent waveforms almost up to the Nyquist limit
(.85x). Choose the sample rate that is 2.2x greater than the largest
frequency.
2)
SigGenRP User's Guide
SigGenRP comes with several preconfigured RCO circuit files.
These circuits were designed for use with BioSigRP, although they
can also be used with other TDT system software. Custom
designed RCO files can also be designed for use with other TDT
software. (See RP Device Selection and Setup in Chapter 3 for
more information on RCO files).
Chapter 1: Introduction
1-5
How to Build and Present SigGenRP Signals
SigGenRP allows you to build a variety of complex signals. More
importantly, however, SigGenRP allows you to specify how these
signals will be presented as stimuli. This section answers two
questions critical to the design and presentation of SigGenRP signals:
+
How does SigGenRP build signals?
+
What is the SigGen Index (SGI)?
How Does SigGenRP Build Signals?
SigGenRP builds signals in a hierarchical fashion.
+
A SigGenRP signal consists of at least one segment.
+
A segment consists of one to three components. Segments without
components can also exist.
In order to build a signal with SigGenRP, all you have to do is specify
the parameters of each signal, segment, and component.
Steps
1.
Define "signal" parameters including: duration of the entire signal,
devices to be used for playback, overall attenuation, calibration,
amplitude and phase correction, and variables.
2.
Define "segment" parameters including: segment duration,
segment onset, gate, component generation method and application
method, and segment level.
3.
Define "component" parameters. There are various parameters to
specify depending on the type of component to generate. These
parameters may be in the time or frequency domains. It is these
parameters that actually generate the component waveforms that
comprise your signal.
SigGenRP User's Guide
1-6
Results
Defined components are additively combined to produce a segment.
Segments may be added together or multiplied by each other to produce
SigGen signals.
Overall signal
Segments
Components
What is the SigGen Index (SGI)?
In most cases, a signal is built as the first step in a larger process.
Often the signal will be presented as an auditory stimulus in an
experiment or test. The stimulus may be presented over multiple
intervals with signal parameters varied as a function of the interval.
The SigGen Index (SGI) is simply another name for the interval
number. During stimulus presentation, signal parameters are varied as
a function of the SigGen Index (SGI).
SigGenRP User's Guide
Chapter 1: Introduction
1-7
How to Use SigGen Signals
SigGenRP provides a simple, yet powerful, means for designing and
previewing a wide variety of signals. Signal design, however, is often
just the first step in a larger process. The real power of SigGenRP lies
in its ability to generate files that can be used by other signal
processing/experimental applications.
The Power of Signal Files
Signals designed in SigGenRP may be saved in formats that can be
read by a variety of signal processing applications. SigGenRP signals
may be saved in the following formats:
+
SigGenRP format
+
Binary file format
SigGenRP File Format
Files saved in the SigGenRP format are known as SigGen files. These
files contain signal parameter information that can be used to generate
SigGen signals. These files also contain the variable information
necessary to control the presentation of stimulus signals across multiple
intervals, or SigGen Indices (SGIs). These files can be read by many
TDT software products. Assisted with SigGen Engine, you will be able
to read the SigGenRP format for use in your own run-time programs
written in a high level language. SigGen Files are saved with the
default extension .sig.
Binary File Format
Files saved in binary format may be easily used with many commercial
application software packages or user’s programs. These files are
saved in 16-bit integer binary format and consist of the waveform only.
Default extension for binary signal files is .16.
SigGenRP User's Guide
1-8
Using SigGen Signals
Using SigGen Signals
The process of designing and using SigGen signals is as follows:
1.
Design the signal with SigGen.
2.
Save the signal to a file.
3.
Use the file as input to a signal processing or data acquisition
application.
4.
Process output.
Applications
SigGenRP may be used by scientists and researchers from a variety of
disciplines. Below are just a few examples of how SigGen signals may
be used in the disciplines of speech and hearing science.
Hearing Sciences
SigGenRP may be used to generate complex auditory stimuli. When
used together, SigGenRP and TDT's BioSigRP application can perform
experiments designed to obtain auditory evoked potential data,
including: auditory brainstem response, auditory middle latency
response, late evoked potential, and electrocochleograph data. Below
are just a few of the kinds of stimulus signals that can be generated
with SigGenRP.
SigGenRP User's Guide
+
Forward masking
+
Tone bursts
+
Backward masking
+
Clicks
+
Customized noise
+
Tone sweeps
+
Amplitude modulation
Chapter 1: Introduction
1-9
Speech Sciences
SigGenRP can be used to generate a number of signals for use in
speech sciences. Such signals can be used in education, research, and
vocal tract modeling.
+
Clicks
+
Noise
+
Steady state vowels
+
Excitation source for vocal tract models
SigGenRP can also be used to manipulate signals from speech files to
generate new signals.
Before You Begin
With a bit of preparation, signal generation with SigGenRP is quick
and easy.
What You Need
See your Microsoft
Windows
documentation.
+
Windows fundamentals
You should be comfortable with Windows basics: starting Windows;
using the mouse; manipulating windows; opening, closing, and saving
files.
+
Signal processing
+
A basic understanding of System 3 hardware and RPvds
A basic knowledge of signal processing is necessary. You should
understand the parameters necessary for specification of a signal in the
frequency and time domains.
See Chapter 1, How to
Build and Present
SigGenRP Signals.
+
Basic SigGen concepts
You should recognize the terms component, segment, signal, and SigGen
Index.
Installing the Software
Requirements (for use with System 3)
In order to run SigGenRP, you must have the following:
+
Microsoft Windows 2000 or higher
+
A monitor with at least VGA resolution graphics. Super VGA
(1024 x 768) resolution graphics highly recommended
+
TDT Drivers software (version 44 or greater)
+
TDT's Real-time Processor and ZBUS hardware (required for
playing back signals in SigGenRP)
SigGenRP User's Guide
1-10
Installation
To install SigGenRP
1.
Make sure your TDT hardware is installed and functioning
properly.
Refer to the System 3 Installation Guide.
SigGenRP User's Guide
2.
Insert the software CD in to your CD-ROM drive.
3.
Click Install TDT drivers, click System 3, and click Install
SigGenRP.
Chapter 1: Introduction
1-11
SigGenRP User's Guide
Chapter 2 Learning the Basics
Getting Started
Starting SigGenRP
To start SigGen
Click the Start button on the Windows taskbar, point to Programs, point to
TDT Sys 3, and click SigGenRP on the start menu.
or
Double-click the SigGenRP icon.
The SigGenRP main window opens.
You are now ready to begin designing signals with SigGenRP.
SigGen User's Guide
2-2
Getting to Know the SigGen Main Window
Upon starting SigGenRP, you will be presented with the SigGenRP
main window. It is from this window that you will be able to view the
complete signal once you have defined all of its segments. Since
SigGenRP is a MDI environment, one or more signals can be edited at
the same time. The SigGenRP main window also provides functions
that allow you to preview the signal through multiple intervals, or
SigGen Indices.
Title Bar
Menu Bar
Toolbar
Signal
Preview Area
Cursor
Window
Variables
Area
Signal
Window
Status
Bar
The window contains the following sections:
Title Bar Displays "SigGen Signal Generator" and the name of the
current SigGen file. If the signal has not been saved to a SigGen file, a
default name, Sig1 for example, will be displayed.
Menu Bar Contains a list of menus used for building, manipulating,
or saving your signal.
Toolbar Provides easy-to-use icons for the most commonly used
SigGenRP menu commands.
Signal Window Displays the signal(s) as a time-domain waveform.
More than one signal can be displayed at the same time, but only one
can be the current signal (the one you are working on).
Signal Preview Area Allows you to preview the stimulus through one
specific interval or all intervals.
Variables Area Variables allow you to specify the manner in which
signal parameters will be varied from one interval to another. This area
displays the variable names and their current values corresponding to
the current SGI.
Cursor Window Provides a readout of parameter values pertaining to
any selected segment or signal.
Status Bar Provides you with information concerning the selected
command.
SigGenRP User's Guide
Chapter 2: Learning the Basics
2-3
Using the SigGen Menus and Toolbar
SigGenRP provides you with a full set of menu commands and a
toolbar buttons. Using these menus, commands, and toolbar buttons,
you can create, open, and save signals; build new signals or edit
existing signals; print signals; and make choices about your screen
display. The SigGenRP menus and toolbars are covered in detail in the
Appendix A.
The Signal Window
Signals are displayed in child windows known as signal windows.
To open a new signal window
Choose New from the File menu.
or
Click on the New Signal icon on the toolbar.
More than one signal can be generated, displayed and manipulated
concurrently under SigGenRP. Each signal has its own Signal Window.
Signal Area
Segment
Area
Each Signal Window consists of:
Signal Area Contains the time-domain waveform display.
Segments Area Displays graphic representations (segment bars) of the
durations and temporal positions of each segment in the signal. At any
time scale, up to four overlapping segment bars can be displayed.
SigGen builds a signal from mini-signals called segments. When you
are designing signals in SigGen, you are actually designing at least one
segment, specifying how these segments are related to each other in
time, and specifying how the segments will affect the entire signal.
SigGenRP User's Guide
2-4
Because each signal must contain at least one segment, "new" signals,
by default, contain one segment. This default segment is defined as
follows:
+
Segment onset is 0 milliseconds.
+
Segment length is 20 milliseconds.
+
No components are defined in the segment.
Opening a SigGen Signal
You can always open an existing SigGen signal file to modify it again,
or to view it. When an existing SigGen file is opened in SigGen or an
application, SigGen will reset SigGen Index to 1 and load all necessary
files (including the normalization file, variable files and signal
component files; whichever apply).
Note: SigGen or the application loading a signal will look for needed
files in the path(s) specified in the SigGen file. An error will be
displayed when a file cannot be found or loaded, and an incorrect signal
will be generated. You must remember that when you move a
normalization file, variable file, or a signal component file to another
location or delete it from its current location, related SigGen files
should be updated to reflect the change.
To open an existing signal
1.
Choose Open Signal... from the File menu, or click on the Open
Signal icon on the toolbar to open the Open File dialog box.
2.
Click on or type in the desired file name.
3.
Click the OK button.
Note: The selected signal file must be in SigGen format. These files
are typically saved with the extension, .sig. Trying to open a nonSigGen file will generate an error and crash the software.
To open a recently updated signal
1.
Choose the File menu.
SigGen displays the names of the last 4 signal files saved at the
bottom of the file menu.
2.
Select the desired file name.
Importing a Non-SigGen Signal
You may import non-SigGen waveforms into SigGen. SigGen signals
are built from segments. Segments, in turn, are built from components.
When importing a non-SigGen signal, you are actually using this signal
as a SigGen component. This means that all non-SigGen signals must
be imported as components. The procedure for importing components
is described in the Importing Components section of Chapter 5.
SigGenRP User's Guide
Chapter 2: Learning the Basics
2-5
Working with Multiple Signals
Because SigGenRP supports the Windows Multiple Document
Interface (MDI), it is possible to be working with more than one signal
window at a time. SigGenRP supports common Windows features for
working with multiple windows.
Saving Signals
Signals may be saved in the following formats:
+
SigGenRP format
Files saved in the SigGenRP format contain signal, segment, and
variable parameter information that can be used to generate the
signal through multiple intervals, or SigGen Indices (SGIs). These
files can be read by all TDT application software products.
Another TDT software product, SigGen Engine will allow you to
use SigGen files with user applications. The default extension for
files saved in SigGenRP format is .sig.
+
Binary file format
You can also save signals as time-domain waveforms stored in 16bit integer binary file format. These files are given the default
extension of .16 unless you change it to another one. Since such
files are raw data files containing only the current waveform, they
do not include any other information in the SigGen files, and each
interval must be saved separately. You must display the waveform
of another interval before you save that interval. Raw data files
can be used as a SigGenRP component, or with many commercial
programs and your own run-time programs.
Saving Files in SigGenRP Format
To save a new file in SigGen format
1.
Select the signal by clicking anywhere in the signal window.
2.
Choose Save... or Save As... from the File menu, or click the Save
Signal icon on the toolbar.
The File Save As dialog box will be displayed. You may assign a
name to your new signal. If you do not give an extension, SigGen
will use the default .sig extension. It is best to use the default .sig
file extension.
To save an existing file
1.
Select the signal by clicking anywhere in the signal window.
2.
Choose Save... from the File menu
The file will be saved with its current name.
SigGenRP User's Guide
2-6
Saving Files in Binary Format
To save a file in binary format
1.
Select the signal by clicking anywhere in the signal window.
2.
Choose Save Wave... from the File menu.
The Save Wave File dialog box will be displayed. You may assign
a name to your new signal. If you do not give an extension,
SigGen will use default .16 extension. It is best to use the default
.16 file extension.
The displayed waveform will be saved as a 16-bit binary file.
SigGenRP User's Guide
Chapter 2: Learning the Basics
2-7
The Signal Design Process
SigGenRP builds signals in a hierarchical fashion.
+
A SigGen signal consists of at least one segment.
+
A segment consists of up to three components. A segment with
zero components is also acceptable.
In the process of building a signal with SigGenRP, you have to either
specify the parameters of each signal, segment, and component, or
accept their default values. To build complicated signals, you also have
to define various variables and/or create necessary file(s).
Results
Defined components are additively combined to produce a segment.
Each segment may be added or multiplied to the signal to produce a
final SigGen signal.
Overall signal
Segments
Components
SigGenRP User's Guide
2-8
In the chapters that follow, the details of this process are explained.
The steps required to design and preview a signal are presented below,
along with their associated chapter. You may find it more helpful to go
over some or all of the illustrative examples in the second part of this
guide.
SigGenRP User's Guide
Step
Chapter
1. Define signal parameters
Chapter 3 Preparing to Build a
Signal − The First Step
2. Define segment parameters
Chapter 4 Signal Segments − The
Building Blocks of a Signal
3. Define components
Chapter 5 Components − The
Building Blocks of Segments
4. View, modify, and/or preview
completed segments
Chapter 6 Working with
Segments
5. View, modify, and/or preview
completed signals
Chapter 7 Working with the
Complete Signal
Chapter 3 Preparing to Build a
Signal - The First Step
Prior to designing the constituent segments of a signal, you should
define the parameters that will determine the entire signal, as well as
any variables that might be used to change signal, segment, or
component parameters as a function of the presentation interval, or
SigGen Index (SGI).
RP Device Selection and Setup
RP device selection and setup includes:
Device selection
Logical number of device
Type of stimulus playback circuit
Sample Period of the device
RP device parameters are defined from the Setup RP Device dialog
box, which can be accessed from the Modify menu or from the RP
Device icons on the toolbar.
To access the RP device dialog box
Click RP Devices… from the Modify menu, or click the RP
Device [A] button “A” on the toolbar.
The RP device setup dialog box has three sections. The first
section selects the RCO file to use with the playback device.
The second section selects the device and module. The third
section controls the sample frequency.
SigGen User's Guide
3-2
RCO file
Users can choose from the RCO files that come with SigGenRP or
make their own. Standard files come in two modes, sweep play and
continuous play. Under most circumstances users will use sweep-based
presentation. The maximum sample frequency for each RCO file is
given in parenthesis. Clearing the Use sample rate specified in RCO
file check box can modify the sample rate of the RCO file.
Deciding Which RCO File To Use
For more information
about RPx and RCO
files see the RPx Help.
There are two types of standard RCO files, sweep and continuous. Sweep
RCO files generate a new signal based on the duration of the signal, i.e. the
interstimulus interval, and continuous RCO files repeat the signal for the length
of the stimulus cycle. Sweep RCO files are good for Pyschoacoustic testing
and Physiological recordings. Continuous RCO files are excellent for
analyzing room acoustics and Distortion Product Otoacoustic Emissions
(DPOAEs).
In addition RCO files differ in the number of output channels (1-4) and the
maximum sample rate of the circuit. The maximum sample rate of the circuit
determines the maximum stimulus frequency. The greater that value of the
sample rate the greater the stimulus frequency that can be used. For example, a
50kHz SigGenRP RCO file can generate stimuli up to 22 kHz, which is just a
little less than the nyquist limit. The sigma-delta parts on the RP2.1, RA16, and
RL2 produce smooth signals with no aliasing up to the nyquist limit.
SigGenRP User's Guide
Chapter 3: Preparing to Build a Signal – The First Step
3-3
Device Select
Under Device Select, users must select the device type (RP2.x,
Medusa, Stingray, or Barracuda) and the index number.
Type
All RPx modules are accessible from the dialog box. The RP2, RP2.1,
and the Stingray, each have two DAC outputs while the Medusa has
eight DAC outputs and the Barracuda can have up to eight DAC
outputs. The standard RCO files are device independent so the
standard RCO files will work with any of the System 3 devices.
Index
Many TDT workstations include multiple RPx modules. To select the
RPx module for stimulus presentation use the devices index. Devices
are numbered logically beginning with one. A device index of zero
means that the module type has not yet been selected. Logical device
numbers may not correspond to the physical device organization. To
ensure that the devices are ordered consistently each time the system is
used make sure that devices are turned on in the same order each time
the system is turned on. To check that the devices have been properly
selected run zBUSmon to check the order of the logical devices.
Bandwidth and Timing
The Bandwidth and Timing settings are only visible when the Use
sample rate specified in RCO file check box has been cleared. Under
most conditions you can select one of four or five sample rates. In
addition, systems with the Barracuda can access its arbitrary sample
rate.
Standard Sample Rate
When the Use sample rate specified in RCO file check box has been
cleared the standard sample rate of the RCO file can be modified by
selecting a new rate from the drop-down list. System 3 devices can use
sample frequencies of 6, 12, 25, 50 and in some cases 100, 200 and 400
kHz.
The sample frequencies are approximate. The true sample frequency is
shown in the text box to the right. An RCO file may not be able to
operate at some of the higher sample rates. For the standard files, users
can select the maximum sample rate. For user generated files users
should determine the maximum sample rate by checking the cycle
usage of the circuit.
SigGenRP User's Guide
3-4
Arbitrary Sample Rate
The Arbitrary Sample Rate field is only accessible when the Barracuda
device is selected as the device type. The Barracuda can have arbitrary
sample rates from 10 Hz to 500000 Hz. Any RCO file can be modified
to use these arbitrary sample rates. Again it is necessary to check the
cycle usage to insure that the circuit will work at the higher sample
rates. The sample frequency is calculated from a 0.04 microsecond
clock. Press the check realizable button to determine the true sample
rate.
Signal Setup
Overall signal parameters include:
+
A name for the signal
+
The duration of the signal
+
The sample period of the time-domain waveform (for System II)
+
The playback D/A channel
+
Any external attenuation
+
Calibration specifications
+
Variable definitions
Signal parameters are defined from the Signal Parameters dialog box,
which can be accessed from the Modify menu, or from the Modify
Signal icon on the toolbar.
To access the Signal Parameters dialog box
Click Signal... from the Modify menu, or click on the Modify
Signal icon on the toolbar.
SigGenRP User's Guide
Chapter 3: Preparing to Build a Signal – The First Step
3-5
Signal Name
Signals are defined using names that may not exceed 15 characters in
length. Signal names can be used to identify a specific signal in
applications.
Playback Device
Use Sys 3
SigGenRp continues to support TDT’s System II hardware platform.
By default SigGenRP is configured for System 3 and the Use Sys 3
check box should be selected. For more information on using System II
see Appendix C, Using SigGenRP with System II.
SigGenRP User's Guide
3-6
DAC Channel
SigGenRP supports up to eight D/A channels for signal definition, and
one channel for signal preview. Prior to signal preview, you must
select the playback channel.
DAC Channel:
All possible D/A channels are displayed in the D/A Channel box. Your
system may not have all the channels displayed in the D/A Channel
box. Check your D/A hardware to find the number of D/A channels
available, and which one you want the signal to be played to.
To select/deselect a D/A Channel for signal preview
Click the desired channel.
Run-time applications, such as TDT's BioSigRP, read and use the D/A
channel information stored in the SigGenRP file
When your device uses channel numbers higher than
eight
System 3 processors such as the RX6, RX8, and RZ2 are configured
with D/A channel numbers higher than eight.
When using RCO files designed for the RX6 the channel numbers have
been shifted, allowing the D/A channels to be selected as Chan-1 and
Chan-2.
The RX8 and RZ2 allow for custom D/A channel configurations. Refer
to your system specs to determine the correct D/A channel values. Any
RCO circuits must be modified accordingly.
For example:
SigGenRP User's Guide
1.
Load the standard RCO
C:\TDT\SigGenRP\sgRCO\SwpPlay50Kx2.rpd.
2.
Locate the DacOut components in the circuit file – circled below.
Double-click the component to change the channel value as
needed. The diagram below would play the SigGenRP signal on
D/A channel 9 when Chan-1 is selected in the SigGenRP DAC
Chan drop down menu.
Chapter 3: Preparing to Build a Signal – The First Step
3.
3-7
Save the newly created configuration with a different filename.
Sample Period
Sample period indicates the length of time in microseconds between
successive data points in the time-domain waveform. With System 3
the sample period is directly tied to the Real-time processing device
available in your system and the sample period box is unavailable in
the Signal Parameters dialog box. The sample period is configured in
the Setup RP Device dialog box. For more info see RP Device Selection
and Setup at the beginning of this chapter.
Timing
Duration
The Duration field of the Signal Parameters box defines the total
duration of the signal in milliseconds. The value entered in this field
determines the scaling of the Signal Window x-axis.
Radix-2
Sometimes a duration corresponding to a radix-2 number of sampling
points is desired. For example, to generate a waveform as short as
possible while collecting enough points for Fast Fourier
Transformation (FFT) analysis. In order to eliminate the calculation to
get a duration with desired radix-2 samples, SigGen provides a quick
function button that truncates the value in the Duration field so that the
total number of points in the signal is rounded to the closest radix-2
number.
SigGenRP User's Guide
3-8
To truncate to radix-2
1.
Enter the approximate duration in the Duration field.
2.
Click Rad-2.
The duration will be recalculated so that the total number of points is
defined in terms of radix-2. The new duration and number of data
points will be displayed. If you feel a different radix-2 number is what
you want, you can double the duration value (or divide it by 2), and
then click the Rad-2 button to get the next radix-2 number.
O/S Delay
The O/S Delay field specifies the onset delay of the signal in
milliseconds. Onset delay is defined as the delay between the initiation
of an SGI and the beginning of signal presentation.
Attenuation
When signals are presented to TDT D/A devices, only 16-bit integer
samples will be converted to analog signals. As a result, small
amplitude signals will lose their details and appear distorted, and the
signal-noise ratio will be reduced. To make a good use of the dynamic
range of the D/A devices, you should make your signal’s amplitude as
large as software and hardware allow, and use attenuators to adjust the
signal level after D/A conversion to produce desired signal level.
When using a programmable attenuator, it is necessary to specify two
parameters:
SigGenRP User's Guide
+
Device
+
Level
Chapter 3: Preparing to Build a Signal – The First Step
3-9
Device
Device:
A list of attenuators is displayed in the Device box. Your system may
not have all of the displayed attenuators available.
To select/deselect an attenuator
Click the desired attenuator name or click None.
SigGenRP User's Guide
3-10
Level
The level field specifies the level of attenuation sent to a programmable
attenuator.
Level:
Constant or Variable Level By default, Level is defined as Const,
and therefore remains constant, regardless of the current SigGen Index
value. Level may be varied as a function of the current SigGen Index
value by assigning a predefined variable (see Creating Variables).
Whether or not you can use a variable for Level depends on the runtime program.
To set Level to a constant or a predefined variable
Click Const or the desired variable name in the Level box.
If Level is a constant,
Enter the value in the Level field.
SigGenRP User's Guide
Chapter 3: Preparing to Build a Signal – The First Step
3-11
Calibration
In designing signals in SigGen, a decibel (dB) value is used to specify a
level of a segment gain, or a component level. Since all signals will
eventually be presented in terms of volt, a dB-volt relation or
calibration must be correctly entered. By default, all measurements of
level in SigGen are calculated in dB volts with a reference of 1 volt
peak. You may calibrate measurements of level by setting a specific
voltage equal to a designated dB level, or using one Volt RMS equal to
the dB level.
Level
The Level field specifies a level in dB that equals the specified number
of volts (peak), or one volt RMS.
Voltage
The Voltage field specifies the number of volts of the signal peak
amplitude that equal the specified number of level units (dB). For
example, in the specification (90 dB = 1 Volt (peak)), a tone that is
specified to be 90 dB will produce a tone with a 1-volt peak amplitude.
One Volt RMS
Clicking this button sets Voltage (peak) field equal to 1 volt RMS
(1.41421 (peak) volts). This is convenient when you want to make
your calibration in terms of RMS values.
Example: Calibrating units to reflect SPL
You may wish to calibrate SigGenRP's level units so that they
correspond to the sound pressure level (SPL) output of your system.
To calibrate SigGenRP
1.
Generate a pure tone signal of a specified number of peak volts.
2.
Set Voltage equal to this number of peak volts.
3.
Measure the output of your system in SPL.
4.
Set Level equal to the measured output in SPL.
SigGenRP User's Guide
3-12
Normalization Files
There may be some instances when you may wish to modify the
magnitude and/or phase of various frequency components in the
SigGenRP signal. For example, if you want to generate a pure tone
simulating the output from a speaker which has a nonlinear frequency
characteristics. This can be accomplished through the use of
Normalization Curves. The Normalization Curves are inputted to
SigGenRP through a Normalization file, and will apply to the signal
components generated in the frequency domain only.
Note: Normalization files may be applied to signals created in the
frequency domain only. A normalization file does not affect a time
domain signal.
What Is a Normalization File?
A Normalization file is an ASCII text file that normalizes a SigGenRP
signal by specifying correction factors for magnitude and phase at
specific frequencies. Parameters specified include:
+
Frequency in Hz
+
Magnitude correction in dB
+
Phase correction in degrees
Creating a Normalization File
Normalization Files may be created with any editor that can save files
in ASCII text format.
Default Naming Conventions. By default, SigGenRP looks for files
with the .nrm file extension. It is a good idea to use this file extension
when creating variable files.
Normalization File Structure
Each line in the Normalization file contains three values specifying the
magnitude and phase correction factors for a specific frequency. The
syntax is as follows:
frequency in Hz, magnitude correction in dB, phase correction in
degrees
A comma “,” is the required separator between two values in a line. An
error will be generated in SigGen when one or more commas are
missing from the normalization file.
An example Normalization file is shown below.
0.0, 0.0, 0.0
500.0, 0.0, -30.0
1000.0, -6.0, -60.0
2000.0, -12.0, -90.0
4000.0, -24.0, -120.0
SigGenRP User's Guide
Chapter 3: Preparing to Build a Signal – The First Step
3-13
How Normalization Files Work
SigGenRP normalizes signals at the segment level. The frequency
characteristics of each segment are adjusted according to the correction
factors specified in the magnitude and phase correction curves.
Specifically, magnitude and phase correction factors will be generated
to every sample point of the segment, and added to the magnitude and
phase parts of the segment. Consequently, segments generated using
Time method will not be corrected by the normalization curves.
For example, the above Normalization file specifies the following
correction factors:
Correction Factor
Frequency in Hz
Magnitude in dB
Phase in degrees
0
0
0
500
0
-30
1000
-6
-60
2000
-12
-90
4000
-24
-120
By using linear interpolation to calculate intermediate values, the
following correction curves are produced.
Magnitude Correction Curve
Amplitude in
dB
0
1000
2000
3000
4000
0
-10
-20
-30
Frequency in Hz
Phase Correction Curve
Phase in
degrees
0
2000
4000
0
-50
-100
-150
Frequency in Hz
Using a Normalization File
In order to use a Normalization file, you must:
+
Indicate that you wish to use a normalization file.
+
Specify the file name.
SigGenRP User's Guide
3-14
To use a Normalization file
Check the Use Norm File check box.
To specify a Normalization file
Type in the desired file name in the File Name field.
or
1.
Click Find File.
2.
Select the desired file.
Viewing Normalization Curves
From the SigGenRP main window, magnitude and phase normalization
curves may be viewed in the Normalization Curves box.
To display the Normalization Curves box
Select Norm Curve from the View menu or click on the
Normalization Curves icon on the toolbar.
The Normalization Curves box displays:
+
The Magnitude Correction curve
+
The Phase Correction curve
Magnitude Correction Curve The Magnitude Correction curve plots
magnitude correction in dB as a function of frequency in Hz.
Phase Correction Curve The Phase Correction curve plots phase
correction in degrees as a function of frequency in Hz.
To hide the Normalization Curves box
Click the OK button in the upper right corner.
SigGenRP User's Guide
Chapter 3: Preparing to Build a Signal – The First Step
3-15
Variables
SigGenRP uses SigGen Index (SGI) and variables to generate
waveforms of different signal intervals. SigGenRP allows you to
specify variables. These variables may be used to change signal or
segment parameters as a function of the presentation interval, or
SigGen Index (SGI).
Up to ten variables can be defined in each signal. Variable values are
functions of SigGen Index, and can be altered systematically, read in
from a file, or specified by you prior to each interval.
Variables may be created, edited, and cleared in the Signal Parameters
dialog box or from the Variables Area of the main window.
The Variables Area of the Signal Parameters Dialog
Box
Edit...
A new variable (except an alternating variable) can be defined at any
available place of the Variables box.
To create a new variable
For more information
about creating
variables, see Creating
Variables in this
chapter.
1.
Click on an available variable place (..........) in the Variables box.
2.
Click the Edit... button.
or
Double-click on the available variable (..........) in the Variables box.
This will open the Signal Variables dialog box.
To edit an existing variable
1.
Click the desired variable in the Variables box.
2.
Click the Edit... button.
or
Double-click the variable in the Variables box.
This will open the Signal Variables dialog box.
SigGenRP User's Guide
3-16
Clear
To delete an existing variable
1.
Click on the desired variable in the Variables box.
2.
Click the Clear button.
Note: When a variable is deleted, SigGenRP will remove its name
from the Variables box, but will not always reset the parameters
corresponding to this variable to their default values. Any parameter
which uses this variable will still point to the place of this variable, and
use zero as the variable value. Consequently, when a new variable is
defined at this variable place, those parameters which use the deleted
variable will automatically use the new variable instead. You should
always remember that when you clear a variable, you must change all
the signal/segment/component parameters which use the variable.
The Variables Group Box in the Main Window
Variables Box
For more information
about creating
variables, see Creating
Variables in this
chapter.
The Variables box displays a list of all currently defined variables along with
their current values corresponding to the current SGI value.
When more than one signal is used in an application, the SigGen Index of the
channel-1 signal will be the active SGI in the application. As a result, when two
signals are created and used in an applications like BioSigRP, variables used in
the signal assigned to the second channel should also be defined at the same
variable locations in the first signal.
Initialize
Clicking the Initialize button sets the SigGen Index (SGI) back to 1, causing any
variables associated with the current signal to be initialized to their starting
values. Clicking Initialize also causes any variable files to be read. When using
a variable file, it is a good idea to initialize the variable(s) prior to assigning the
variable(s) to parameters.
SigGenRP User's Guide
Chapter 3: Preparing to Build a Signal – The First Step
3-17
Edit...
Clicking the Edit... button will open the Signal Variables dialog box.
Clicking any variable or empty variable position will select that
variable or position. When the Edit... button is clicked, the selected
variable (or position) will be edited (or created) in the Signal Variable
dialog box. Clicking Edit.. without selecting any variable or position
will cause the first variable to be edited/created. Variables may be
deleted in Signal Parameters dialog box.
To edit an existing variable
1.
Click the desired variable in the Variables box.
2.
Click the Edit... button.
This will open the Signal Variable dialog box and you can edit the
parameters of this variable.
To create a new variable
1.
Click on one of the available variable positions (.......... = 0) in the Variables
group box.
2.
Click the Edit... button.
This will open the Signal Variable dialog box. You can assign a name to
this variable and select other parameters.
Preview Variables
Once you have defined the signal variables, it is possible to preview how they
will change across intervals. Clicking the Preview Variables button opens the
Variable Preview dialog box.
Prompt Level #1...
You may wish to specify the value of a variable on the fly during the
presentation of a stimulus signal. From the Signal Variable dialog box,
you may create user-prompts. When you save your SigGen signal file
(see Working with Signals, Saving Signals), user-prompts will be saved
as well. When using SigGen files to generate signals in other TDT
applications, these user-prompts will be available.
When a user-prompt variable is defined, you can click on Prompt Level
#1 or Prompt Level #2 button to access the Input Request dialog box.
You may enter a new value for this variable. Current user-prompt
variable value(s) will be used for all intervals of the signal preview.
To define Prompt Level #1
1.
Click on the Prompt Level #1... button to open Input Request
dialog box.
If you have not defined a level 1 prompt, the Prompt Level #1...
button will be disabled.
2.
Enter the desired value in the Unknown Prompt field.
From the Input Request dialog, you can view the prompt message and
enter any test value you may wish to use for signal preview.
SigGenRP User's Guide
3-18
Prompt Level #2...
In some cases, you may wish to vary parameters in a nested fashion.
For example, you may wish to vary the frequency of a pure tone. For
each frequency, you may in turn wish to vary the level.
You may specify a user prompt for a nested variable by using Prompt
Level #2. In our example, this would be specified for level.
Note: Current versions of TDT's signal processing applications do not
support nested variables or Prompt Level #2.
To define Prompt Level #2
1.
Click on the Prompt Level #2... button to open Input Request
dialog box.
If you have not defined a level 2 prompt, the Prompt Level #2...
button will be disabled.
2.
Enter the desired value in the Unknown Prompt field of the Input
Request dialog box.
If you have more than one Prompt Level #1 or Prompt Level #2
variable defined, Input Request dialog box will appear repeatedly until
enough values are entered for all Prompt Level #1 or Prompt Level #2
variables.
SigGenRP User's Guide
Chapter 3: Preparing to Build a Signal – The First Step
3-19
Creating Variables
You may change the value of signal and segment parameters as a
function of the SigGen Index (SGI) value by defining variables. From
the Signal Variable dialog box you can define the names of up to ten
variables, as well as specify starting values, minimum values,
maximum values, and the manner in which the value will be varied.
You may access the Signal Variable dialog box from the following:
+
The Variables area of the main SigGenRP window.
+
The Variables group box of the Signal Parameters dialog box.
To access the Signal Variable dialog box
1.
Do one of the following:
Click a variable in the Variables box to edit an existing
variable.
or
Click an available variable place (..........) in the Variables box
to create a new variable.
2.
Click the Edit... button.
SigGenRP User's Guide
3-20
General Variable Parameters
General variable parameters include:
+
Name
+
Units
+
Method
Name
Variables are defined using names that may not exceed 12 characters in
length. You can enter a variable name by typing in the Name field.
When you change a variable name or its parameters, SigGenRP will
also make changes to those parameters using this variable when editing
variable is completed. Using a name reflecting the physical nature of
the variable is highly recommended.
Units
In the Units field, you may enter up to 5 characters to describe the
variable's intended unit of measure. The unit value you entered here is
only a reminder, not a standard for data conversion. The unit
consistency of your experimental system depends on your application
program and the hardware you are using. Three basic units used in
SigGenRP are: decibel (dB) for level, millisecond (ms) for duration,
and Hertz (Hz) for frequency. You should use a correct unit for this
field.
Note: The actual unit of measure assigned to the variable will be
determined by the SigGen parameter with which the variable is
associated. For example, you may have defined a variable named
"Freq" and described its Units as "Hz." However, if you assign "Freq"
to a duration parameter, its unit will be milliseconds.
Method
Method defines the mechanism (function) of altering variable values as
a function of the SigGen Index (SGI). There are 14 methods available
in SigGen.
SigGenRP User's Guide
Chapter 3: Preparing to Build a Signal – The First Step
3-21
Variable methods include:
+
Undefined
Undefined means that no Method has been defined for the current
signal variable. The variable will be zero for all the signal
intervals.
+
Constant
This method sets the variable equal to a constant value. This
method is most useful when more than one SigGen parameter will
be set to the same value. Constant defines a variable that will
always have the same value as given in the Default/Start field of
the Value Limits box. This value will be a floating-point constant
between 1.2E-38 to 3.4E+38.
+
Linear Step
For each SigGen Index (SGI) increment, Linear Step defines a
variable that will increment by the Step value specified in the
Value Limits box.
+
+
Log Step (base 2)
Log Step (base 2) defines a variable that will perform as a base 2
exponential function of SGI:
Variable = Start x 2 Step x (SGI-1)
The Start and Step values are defined in the Value Limits group
box of the Signal Variable dialog box.
Log Step (base 10)
Log Step (base 10) defines a variable that will perform as a base 10
exponential function of SGI:
Variable = Start x 10 Step x (SGI-1)
The Start and Step values are defined in the Value Limits group
box of the Signal Variable dialog box.
+
Random per SGI
The value used for the variable is a random number between the
Minimum and Maximum set in the Value Limits group box. The
random numbers are generated with a uniform distribution within
an SGI.
A Step Size of zero will give a full floating-point random value
within the specified range. Use a non-zero to define the resolution
of the result (e.g.: a Step Size of 0.1 might produce values of 3.7,
2.9, 7.2, etc.).
+
Prompted (level 1)
To specify the value of a variable on the fly during the presentation
of a stimulus signal, you may create user prompts. These prompts
will be available in TDT’s application programs.
If you have defined a level 1 prompt for the selected variable, the
Prompt Level 1 button will be enabled, and you can use this button
to enter variable values when you preview the signal.
SigGenRP User's Guide
3-22
+
Prompted (level 2)
Using this method, you can be prompted for a value at run-time.
Level 2 prompts are used for 2nd level nested variables. (Not
currently implemented.)
Variables defined with Prompt (level 2) method is not currently
supported in TDT’s application programs.
See Using Variable
Files later in this
chapter.
+
Schedule File
Variable values are read from a text file. The file name is specified in
SigGenRP and is used by TDT’s application programs.
Each variable in a variable file can have up to 100 values.
+
Sch File (prompted)
Variable values are read from a variable file. The file name is
specified by you during run-time. One usage of this method is to
allow user to use more user-defined variable values. For example,
when you want to use more than 100 specific variable values, you
can put them into more than one variable file, and access them one
after another.
File prompt will be available for applications supporting this
feature. While previewing signals in SigGenRP, you can display
this prompt and assign variable file(s) by clicking Prompt Level #1
button in SigGenRP Signal Window.
+
Alternating
The value of the variable alternates between the values defined in the
Minimum and Maximum fields. The variable value does not depend on
SGI value, but on the number of the continuous presentation of the current
signal interval. In the Variables group box, an alternating variable must be
defined next to another predefined variable, or as the first variable.
See the BioSigRP
User's Guide for more
information.
Note: Due to the nature of this variable, this feature is not available during
Play or Play All in SigGenRP since the “continuous presentation of the
current signal interval” condition is not met. However, you can test the
alternating effect by repeatedly initializing variables. Alternating variables
function when the SigGenRP signal is used as a stimulus in TDT's
BioSigRP application.
+
Value list
Variable values are specified in SigGen by you during the signal
design process. A maximum of 100 variable values can be
specified for the variable.
To enter or modify a variable list
SigGenRP User's Guide
1.
Choose Value List from the Method box.
2.
Click the Edit List button.
3.
Enter values to define the variable.
Chapter 3: Preparing to Build a Signal – The First Step
See the BioSigRP
User's Guide for more
information.
+
3-23
Dynamic
Dynamic variable values are controlled by the run-time application, usually
based on a subject feedback.
+
CSV File
The values for this variable type are reads from windows standard
Comma Separated Value (CSV) files which allows for matrix (two
dimensional) arrays where each row is an SGI and each column is
a repeat. The CSV files used by this variable type are easily
generated and saved using EXCEL or similar programs. A typical
CSV file is shown below.
1, 6,11,16,21,26
2, 7,12,17,22,27
3, 8,13,18,23,28
4, 9,14,19,24,29
5,10,15,20,25,30
6,11,16,21,26,31
7,12,17,22,27,32
8,13,18,23,28,33
9,14,19,24,29,34
A variable using this CSV file would use the current SGI to index
down to a specific row. For example, for SGI = 6 the row with
numbers 6,11,16,21… would be indexed. If this variable was used
in the component of a repeating segment, the first repeat would use
the value 6 and the second would use 11 and third 16 etc. This
allows the user to get full control of how repeats are computed and
where they are applied to the overall waveform
+
Randomize
The value used for the variable is a random number between the
Minimum and Maximum set in the Value Limits group box. The
random numbers are generated with a uniform distribution.
SigGenRP User's Guide
3-24
A Step Size of zero will give a full floating-point random value
within the specified range. Use a non-zero to define the resolution
of the result (e.g.: a Step Size of 0.1 might produce values of 3.7,
2.9, 7.2, etc.).
Prompt/Comment
If the defined method is Prompt (level 1 or level 2), you will be
defining the variable values. If the defined method is File (prompted),
you will be defining the name of the variable files. In these cases, a
user prompt will be necessary, and the text string(s) entered in the
Prompt/Comment field will be used as the Prompt. A prompt may be
up to 50 characters in length including spaces.
To define a Prompt/Comment
1.
Select Prompted (level 1 or level 2) or File (prompted) from the
Method dialog box.
2.
Type in the desired text in the Prompt/Comment field.
File Name
If the chosen method is Schedule File, a variable file must be specified.
To define a variable file
Type in the file path and name
or
1.
Click the Find File... button.
2.
Choose the file name.
When you choose File (Prompted), you do not need to enter a file name
at design time, however, you may need to supply the file when you run
an application. A file for a File (Prompted) variable is not required
when you preview a signal in SigGenRP.
Combination Variables
In many cases, a simple variable is not sufficient to define a signal. For
example, consider a signal consisting of two segments in which the first
segment has a variable duration, and the second segment starts 10
milliseconds after the first segment. You could calculate the start times
of the second segment by hand, or you could define a combination
variable.
A combination variable is a variable whose value is calculated by
performing a mathematical operation on another variable or a constant.
SigGenRP User's Guide
Chapter 3: Preparing to Build a Signal – The First Step
3-25
To Define a Combination Variable
1.
Open the Signal Variable dialog, either by choosing Signal under
the Modify menu and then clicking the Edit button, or by clicking
the Edit button on the side bar.
2.
Name and define the combination variable in the General box.
3.
In the Combination Variable box select an Operation to apply to
this variable (V in the Operation formula). Combination variables
can be defined using addition, subtraction, multiplication, and
division.
Operation:
4.
The Variable drop down menu in the Combination Variable box, is
used to define Vcomb in the operation. Vcomb can be defined as
either a constant, and its value entered in the Value box, or it can
be defined as another variable.
SigGenRP User's Guide
3-26
Combination Variable Example
This example illustrates how to use a combination variable to build a
signal consisting of two segments in which the first segment has a
variable duration, and the second segment starts 10 milliseconds after
the first segment.
Seg1Duration is a simple variable that specifies the duration of the first
segment. A combination variable, Seg2start, is defined so that segment
2 starts 10 msec after segment 1. Seg2start is defined with method
Constant and Default=10.
In the Combination Variable box Vcomb is set equal to the variable
Seg1Duration. V+Vcomb is selected so that Seg2start = 10 msec +
Seg1Duration.
SigGenRP User's Guide
Chapter 3: Preparing to Build a Signal – The First Step
3-27
We can preview the results of the combination variable operation by
selecting Preview. The uncombined value of the combination variable
Seg2start is displayed. To see the results of the combination operation,
check the Show Combined Values box. In this case you can see that
Seg2start begins 10 ms after Seg1Duration.
SigGenRP User's Guide
3-28
Combination Variables in BioSigRP
When SigGenRP signals that contain combination variables are used in
BioSigRP, the combination variable value is calculated and used in
generating the signal and controlling the peripherals. However, the
screen and output files display the uncombined value of the variable.
Thus, for the example shown above, Seg2start would be shown as 10
ms, even though it would change with different SGIs.
Example: Controlling SPL using a PA5
This comes in handy when controlling the level of signal presentation
using a Programmable Attenuator (PA5). For example, a variable
Level can be defined that steps through levels of sound presentation
from 100 to 0 dB in 10 dB steps. However, to get 100 dB SPL, may
require 0 dB attenuation, while a 60 dB SPL would require 40 dB
attenuation. To do this define Level as a combination variable that is
calculated by subtracting Level from a constant value (100 dB).
Operation:
Vcomb-V
where, Vcomb=100 (constant value) and V=Level
Then, for the PA5 use Level as the variable.
SigGenRP User's Guide
Chapter 3: Preparing to Build a Signal – The First Step
3-29
The uncombined values will show the true level of the sound. The
combined values will show the attenuation applied to the PA5.
In BioSigRP, the PA5 will be loaded with the combined value, while
the screen displays the uncombined value of Level. For a sound level
of 100 dB, the PA5 will be set to 0 dB attenuation, and for a sound
level of 60 dB, the PA5 will be set to 40 dB attenuation. You can see
this in SigGenRP by stepping through each SGI, playing the signal, and
looking at the attenuation loaded on the PA5.
Uncombined Values
Combined Values
SigGenRP User's Guide
3-30
Value Limits
From the Value Limits group box you can define the manner in which a
variable value changes as a function of the SigGen Index (SGI) value.
You can also define the range of allowable values for the variable. For
combination variables, these values will only apply to primary
variable(s), and will not limit the combination variable result.
However, a zero will be used when the combination variable result
becomes a divide-by-zero.
Default/Start
Default/Start defines the value of the variable when the SigGen Index =
1. This is also the value for a constant variable. When prompt
variables (Prompt Level 1, Prompt Level 2, Prompted File) and
Dynamic variables are defined, this value is also the default variable
value before the value is specified.
Step Size
Step Size must be defined when using the following functions:
+
Linear step
+
Log Step (base 2)
+
Log Step (base 10)
+
Randomize
+
Random per SGI
Step determines how much the variable will be systematically varied as
a function of the SigGen Index value. Default Step Size for a
Randomized variable is 0, which causes SigGenRP to use the full
floating point precision to generate the variable values. A zero Step
Size for other functions will define a constant variable.
Minimum
In the Minimum field, you define the minimum allowable value for the
variable.
SigGenRP User's Guide
Chapter 3: Preparing to Build a Signal – The First Step
3-31
Maximum
In the Maximum field, you define the maximum value allowed for the
variable.
Note: Minimum value must be smaller than Maximum, and
Default/Start must be within Minimum and Maximum range.
No. of Steps
This field displays the total number of steps between the minimum and
maximum variable values, when appropriate. This field is not editable.
SGI Modifiers
SigGen Index (SGI) is a unique number which starts at 1 and
increments by 1 when a interval is presented. This SGI applies to every
variable by means of SGI Modifiers. These SGI Modifiers become
important when SigGen is used to design signals with complicated
variables or nested variables.
By default, a stimulus presentation begins with the SGI = 1. Often, the
stimulus signal generated at SGI = 1 is presented until a desired number
of response signals have been attained. The SGI is then incremented by
1, then all variables and the entire signal are updated. This process
continues until all SGIs have been presented. Through use of SGI
Modifiers, it is possible to customize the process of SGI incrementation
for individual variables. You may:
+
Start variable calculation with an offset to SGI.
+
Repeat SGI.
+
Skip a specified number of SGIs.
+
Create nested variables
Index
By default, variables are indexed using the SigGen Index or SGI. SGI
indexing can also be replaced by another variable with an optional
scalar applied. This is useful for a multitude of applications when one
or more variables should be calculated based on a single control
variable. (See Appendix D for more information on index variables.)
SigGenRP User's Guide
3-32
Offset
The initial SGI is always 1. When SGI is used to calculate variables,
any deviations from this default value are termed offsets. If you wish
to start stimulus presentation with a variable calculated based on a
modified SGI = n, then enter n in the Offset field. If the variable’s
values are 0, 1, 2, 3, 4, 5, ..., corresponding to SGI = 0, 1, 2, 3, 4, 5, ...,
an Offset = 2 will result in modified SGI = 2, 3, 4, 5, 6, ..., and so the
variable’s values 2, 3, 4, 5, 6, ..., correspond to SGI = 0, 1, 2, 3, 4, 5, ....
The default value of Offset is 0, that is, the modified SGI equals to SGI.
The value of Offset must be no less than -10,000 and no greater than
10,000.
Repeat Factor
The Repeat Factor field specifies the number of times, r, an SGI will be
used as modified SGI. For example, when r = 2, modified SGI will be
1, 1, 2, 2, 3, 3, ..., corresponding to SGI = 1, 2, 3, 4, 5, 6, ....
By default, Repeat Factor is set to 1 (use SGI once). Repeat Factor
may be no less than 1 and no greater than 100.
By using a Repeat Factor in tandem with a Termination Control
specification of Loop (see next section), you can create nested
variables.
Skip Factor
The Skip Factor field specifies the number of the SGIs is to be ignored
in the modified SGI. For example, if Skip Factor is 2, modified SGI
will be 1, 3, 5, 7, 9, ..., corresponding to SGI= 1, 2, 3, 4, 5, 6, ....
By default, Skip Factor is set to 1. Skip factor may be no less than 1
and no greater than 100.
Termination Control
You can control the termination of SGI, so the signal play by choosing
one of three types of termination control.
Normal/None
When Normal/None is chosen, the variable will not be considered in
termination control. Thus, if a minimum or maximum variable value is
reached, signal play will not terminate, nor will the variable value loop.
Continuous signal generation will be based on the final variable value.
In this case, signal play will be terminated by other variables or
manually.
SigGenRP User's Guide
Chapter 3: Preparing to Build a Signal – The First Step
3-33
Boundary Control
Boundary Control provides a method of experiment termination. When
Boundary Control is chosen, the SigGen Index (SGI) will not be
incremented if such an action would cause the value of the variable to
be:
+
Less than the Minimum value
+
Greater than the Maximum value
and signal play will halt. Such failure to increment the SGI produces
differing results, depending on the application.
Boundary Control in SigGenRP In SigGenRP, when a boundary is
reached and the SGI is no longer incremented, all signal generation
halts.
Boundary Control in TDT's BioSigRP application When a
boundary is reached and the SGI ceases to be incremented, signal
generation will continue for the current SGI, but no more response data
will be collected.
Note: Specification of Minimum and Maximum does not provide
boundary control. Minimum and Maximum simply define the limits of
parameter variation. The variable will not be allowed to go beyond
either of these limits. With Boundary Control disabled, SigGen will
continue to increment the SigGen Index and produce a signal during
preview of multiple intervals, even if a Minimum or Maximum
parameter value has been reached.
Loop
When Loop is chosen, parameters continuously loop through the series
of variable values as SGI increments.
SigGenRP User's Guide
3-34
Previewing Variable Values
You may wish to preview the manner in which parameter values will
vary as a function of the SGI. Variable values may be previewed from
the Variable Preview dialog box.
To open the Variable Preview dialog box
Click the Preview button.
The Variable Preview dialog box displays the current stimulus
schedule. Variable values are shown for each SGI.
Scrolling
The Variable Preview dialog box can display up to five variables. You
may view additional variables by scrolling to the right or the left.
To scroll to the right
Click on the >>> button.
To scroll to the left
Click on the <<< button.
To scroll up and down
Use the vertical scroll bar.
SigGenRP User's Guide
Chapter 3: Preparing to Build a Signal – The First Step
3-35
Showing Combined Values
You may have defined a combination variable. By enabling Show
Combined Values, you may display the values of this combination
variable as a function of the SGI. When Show Combined Values is not
enabled, only their primary values will be displayed for combination
variables.
To enable Show Combination Values
Check the Show Combination Values box.
Enabling this feature would cause the previous stimulus schedule to
appear as follows:
SigGenRP User's Guide
3-36
Using Variable Files
When other functions cannot generate desired variable values, you may
design custom variables using Variable Files. Variable files are also
called Schedule files.
What Is a Variable File?
A variable (schedule) file is an ASCII text file that defines one or more
user-customized variables by specifying the following:
+
Variable Names
+
Number of Repetitions for each variable
Set this number equal to the number of times you want the signal
repeated for a given variable value.
+
A list of variable values for each variable
Creating a Variable File
Variable Files may be created with any editor that saves ASCII text
files.
Default Naming Conventions By default, SigGenRP looks for files
with the .sch file extension. It is a good idea to use this file extension
when creating variable files.
Variable File Structure
Text Strings Most users will want to include some text information in
their Variable File that describes the variable(s) defined. Such
information can be placed at the top of the file, or between Variable
Definition blocks.
Variable Definition One or more variables may be defined in a
Variable File. Each variable is defined in a variable block. The
beginning and end of a variable definition block are marked by a pair of
brackets ({}). The variable definition block structure is as follows:
{
Variable Name
Number of signal repetitions, r
Variable value 1
Variable value 2
....
Variable value n
}
SigGenRP User's Guide
Chapter 3: Preparing to Build a Signal – The First Step
3-37
Below is a sample variable file.
Sample schedule file
It contains two variable definition blocks
This one controls my Delta_T, separation between masker and probe.
{
Delta_T
7
82.0
66.0
58.0
54.0
52.0
51.0
50.0
}
This is a list for intensity of the masker. We'll run each intensity level
for all values of Delta_T.
{
Masker_Level
1
20.0
25.0
30.0
35.0
40.0
45.0
50.0
}
SigGenRP User's Guide
3-38
Nesting Variables
In some cases, you may wish to vary parameters in a nested fashion.
For example, you may wish to vary the separation between a masker
and its probe through the use of a variable such as Delta_T. For each
Delta_T, you may in turn wish to vary the masker level.
The variable file shown above is an example of a two-level variable
nesting. Please note the following:
+
Variables are defined in the order of nesting.
In this case, the separation between a masker and its probe,
Delta_T, will be varied. For each value of Delta_T, the intensity
of the masker, Masker_Level, will be varied. Thus, Delta_T is
defined first; Masker_Level is defined second.
+
The Number of Repetitions parameter is used to control repetitions
during nesting.
There are seven values for Masker_Level. This means that for
each value of Delta_T, Masker_Level level will be varied seven
times. This is indicated by setting the Number of Repetitions for
Delta_T to seven. See line seven of the above variable file.
For each Masker_Level, the signal will be played only once. This
is indicated by setting the Number of Repetitions for
Masker_Level to one. See line 21 of the above variable file.
Nesting variables can be also defined in SigGenRP without using a
variable file. In the above cases, we can define Masker_Level with
proper limits and Loop boundary control so it will loop over 7 values,
and define Delta_T with a Repeat Factor of 7, we can obtain the same
nested result.
Using a variable file you can define more complicated nesting
variables, while you can only achieve a two-level nesting if you do not
use a variable file.
Using Variables Defined in a Variable File
To access variables in a Variable File
1.
Specify the file name.
Type in the desired file name in the File Name field.
or
2.
a.
Click Find File.
b.
Select the desired file.
Type the variable name in the Name field.
Note: SigGenRP uses variable names to access variable values in
variable files. The variable name typed in the Name field must match
exactly the variable name assigned in the variable file.
SigGenRP User's Guide
Chapter 3: Preparing to Build a Signal – The First Step
3-39
Initializing Variables in a Variable File
When a variable is created using a variable file, variable values will be
read as soon as the variable is accepted (clicking the OK button).
However, when a file variable is edited (assigned with another variable
file), or the variable file is altered, variable values may not be read
automatically. At this time, when the current signal interval is
previewed using Play button, the presented signal may not be the one
with new variable values.
In many cases, the value of a file variable is read at the time it is
assigned to a parameter. This value will be a function of the current
SigGen Index (SGI). In some cases, however, the variable value is not
automatically read upon assigning the variable to a parameter. This can
cause problems if the parameter must fall within a specific range. It is
a good idea to manually initialize all file variables prior to assigning
them to parameters.
To manually initialize a file variable
Click the Initialize button of the SigGenRP main window.
Using Variables to Control System 3
Parameter Tags
When the demands of the required stimulus are beyond SigGenRP’s
basic signal design abilities, SigGenRP can be used to control RPx
device properties through parameter tags. Parameter tags are a powerful
component of the RCO file and can be used to control various aspects
of a stimulus such as programmable digital filtering, waveform
generation, and even hardware such as programmable multiplexers
(PM2r) and response boxes.
A good working knowledge of System 3 hardware and RPvdsEx is
needed before modifying the SigGen RCO files.
System 3 Hardware and Software
For more information
about creating RCO
files, see the RPx help.
The RPx family of processors is an easy-to-use, easy-to-program data
acquisition and stimulus presentation environment. Each RPx device contains
analog outputs and inputs, digital inputs and outputs and a development
program, RPvds. Compiled RPvdsEx files program the signal processor for
stimulus generation and data acquisition using a drag-and-drop design. Circuits
generated in RPvdsEx can be saved for use with other TDT software
applications.
SigGenRP User's Guide
Chapter 4 Signal Segments - The
Building Blocks of a
Signal
When you are designing signals in SigGenRP, you are actually
designing sub-signals, segments, and specifying how each segment is
related to any others temporally. You are also specifying how a
segment will affect the entire signal. This chapter introduces Segment
design and its characteristics.
Segments, in turn, are composed of one to three components. From the
Edit Signal Segments window, you can define segment components.
The Segment Window
The Edit Signal Segments window allows you to specify all the
parameters necessary for the definition of a segment.
To access the Edit Signal Segment window
Select Segment... from the Modify menu of the main window.
or
Click the Modify Segment button on the toolbar.
or
Double-click the desired segment marker.
Seg[1]
Seg[2]
SigGen User's Guide
4-2
Creating/Selecting/Deleting a Segment
Select
Existing segments are listed in the Select drop-down combo box.
To select an existing segment
Click the desired segment in the Select box.
New
When you start to design a new signal, there is only one segment
(empty) for the signal. You may need to create new segment(s) to
complete the signal. New segments must be created in the Edit Signal
Segment dialog box.
To create a new segment
Click the New button.
Delete
A segment can be removed (deleted) from the signal.
To delete a segment
Click the Delete button.
Note: A signal must contain at least one segment. You may not delete
the last segment of a signal. If you wish to clear the entire signal,
return to the SigGen main window and close the unwanted signal
window.
SigGenRP User's Guide
Chapter 4: Signal Segments – The Building Blocks of a Signal
4-3
Segment Generation Options
Windowing/Gating Parameters
Gate Type
From the Gate Type box, you can select a variety of gating or
windowing functions, including:
Gating functions
+
Cos2 (10%
+
Ramp
+
Blackman
- 90%)
Windowing functions
+
Hanning
In cases where gating or windowing is not necessary (e.g., click
generation), choose:
+
None
Gate Time
Gate Time specifies the rise/fall times of the gating function in
milliseconds.
Constant or Variable Gate Time By default, Gate Time is defined as
Const, and therefore remains constant throughout the preview process,
regardless of the current SigGen Index value. Gate Time may be varied
as a function of the current SigGen Index value by assigning a
predefined variable (see Creating Variables).
To set Gate Time to a constant or a predefined variable
Click Const or the desired variable name in the Gate Time box.
If Gate Time is a constant, enter the value in the Gate Time field.
SigGenRP User's Guide
4-4
Signal Parameters
Gain
The Gain field of the Edit Signal Segments window is used to adjust
the overall level of the digital segment generated by SigGenRP. All
components of this segment are affected by this value.
Note: Gain is measured in dB. The reference level for dB is user
defined (see Signal Setup).
Note: TDT's Real-time processors, as well as other equipment, limit
the voltage range to + 10 volts. Clipping will result during signal play
if voltages exceed this range. If voltages of the segment, as displayed
in the Time Form window of the Edit Signal Segments screen, exceed
+ 10 volts, lower the value of Gain. You may have to lower the level
of one or more of the segment's components to obtain a correct segment
level. In contrast, when the voltage of the segment is too small, signals
will not be correctly presented at the D/A converter even if the segment
is smoothly displayed on the segment Time Form plot. If this segment
is the dominant one in the signal, audible noise may appear. When this
happens, you must increase the gain value to suppress noise, and use an
external attenuator to adjust the signal.
Constant or Variable Gain By default, Gain is defined as Const, and
therefore remains constant throughout the preview process, regardless
of the current SigGen Index value. Gain may be varied as a function of
the current SigGen Index value by assigning a predefined variable (see
Creating Variables).
To set Gain to a constant or a predefined variable
Click Const or the desired variable name in the Gain box.
If Gain is a constant,
Enter the value in the Gain field.
SigGenRP User's Guide
Chapter 4: Signal Segments – The Building Blocks of a Signal
4-5
Start
The value defined in the Start field defines the delay of the segment
onset in the signal in milliseconds.
Constant or Variable Start By default, Start is defined as Const, and
therefore remains constant throughout the preview process, regardless
of the current SigGen Index value. Start may be varied as a function of
the current SigGen Index value by assigning a predefined variable (see
Creating Variables). You can arrange segments in various manners by
assigning different (or variable) Start values for each segment.
To set Start to a constant or a predefined variable
Click Const or the desired variable name in the Start box.
If Start is a constant,
Enter the value in the Start field.
SigGenRP User's Guide
4-6
To set the Start value to the beginning of the signal
Click the To Begin button found in the segment dialog box.
Duration
The value of the Duration field defines the total duration of the segment
in milliseconds.
Constant or Variable Duration By default, Duration is defined as
Const, and therefore remains constant throughout the preview process,
regardless of the current SigGen Index value. Duration may be varied
as a function of the current SigGen Index value by assigning a
predefined variable (see Creating Variables).
To set Duration to a constant or a predefined variable
Click Const or the desired variable name in the Duration box.
If Duration is a constant,
Enter the value in the Duration field.
Note: Start and Duration values should not fall outside of the signal
duration. If this happens and you do not correct it, SigGenRP issues a
warning, truncates the segment, and continues.
To set the Duration value to the entire length of the signal
Click the To Max button found in the segment dialog box.
Generation Method
Gen. Meth (Generation Method)
You must specify how the segment (its components) is generated by
SigGenRP when you design the signal. SigGenRP uses two basic
generation methods: Time and Frequency. The Time method
generates signal components by calculating their time waveform points.
Frequency methods specify their frequency characteristics first, and use
inverse FFT to obtain the waveform points. Depending on the
frequency resolution, there are several Frequency method options.
SigGenRP User's Guide
Chapter 4: Signal Segments – The Building Blocks of a Signal
4-7
To choose a Generation Method
Click on the Gen. Meth. pull-down button and click on the desired
Generation Method in the Generation Method combo box.
When to Use a Frequency Domain Generation Method
Generating signals in the frequency domain allows you to specify the
frequency components of your signal. Some signals (tone, click,
Gaussian noise, DC shift) can be generated from time domain or
frequency domain, while others (band-limited noise, harmonics) can
only be generated from frequency domain. Usually when you want to
generate band-limited noise, harmonics, or to specify the frequency
contents of a signal, you may consider using frequency method.
Choosing Among the Frequency Options
SigGenRP generates time-domain waveforms from frequency parameters
through the use of the inverse Fast Fourier Transform (iFFT). The iFFT builds
signals based on a finite number of frequency components (FFT points, which
must be a radix-2 number). A list of frequency options is displayed in the
Generation Method box. The number of combined magnitude and phase
spectra FFT points is indicated in parentheses. To determine the number of
either magnitude or phase spectra FFT points, simply divide this number by 2.
Choice of the number of FFT points depends on the sample period you have
defined for the time-domain waveform and the desired binwidth, or distance
between two adjacent point in the signal spectrum in Hz.
number of FFT points = 1/(binwidth sample period)
To choose a frequency option
1.
Calculate the desired number of FFT points using the above
equation.
2.
Choose the frequency option with a combined number of
magnitude and phase FFT points greater than 2 times the number
calculated in (1) in order to ensure a minimum binwidth. Since
there are only a limited number of points for inverse FFT, the
signal generated may not be enough to cover the duration of the
segment. SigGen repeats the same iFFT result to obtain enough
points.
SigGenRP User's Guide
4-8
Application Method
App. Meth (Application Method)
Segments may be applied to the existing signal in one of several ways:
+
Add
A segment may be added to the existing signal.
+
Multiply
A segment may multiply the existing signal.
+
Subtract
Subtract a segment from the existing signal.
+
Divide
Divide the existing signal by the segment.
+
Make Gap
Creates a gap in the signal, based on the segment.
+
Inv Gap
Creates an inverse gap in the signal, based on the
segment.
Note: TDT's D/A converters, as well as other equipment, limit the
voltage range to + 10 volts. Clipping will result during signal play if
voltages exceed this range. If this occurs, the overall signal, as
displayed in the Signal Window of the SigGenRP main window, will
appear clipped. When this occurs, some modification of segment level
or component level will be necessary.
To choose an Application Method
Click the desired method from the Application Method box.
Using Application Method to Build the Signal
Two Application Method options are designed to help build or modify
a signal:
+
Add
+
Subtract
Add is used primarily to build a signal by adding together two or more
segments. For example, a noise segment can be added to a signal to
reflect the background noise.
Subtract is used primarily to remove unwanted signal components
from the signal. For example, DC offset has to be specified in decibel
values, so only positive DC offset can be produced in a segment. A
negative DC offset can be generated by subtracting a DC offset from a
signal.
SigGenRP User's Guide
Chapter 4: Signal Segments – The Building Blocks of a Signal
4-9
Note: Segments consist of one or more components. Components are
always additively applied to the segment. As part of component
definition (see Chapter 5), it is necessary to define a component level.
When using the Application Methods Add or Subtract, component level
is defined in terms of the system calibration specified during signal
parameter definition. For example, if system calibration is defined as
90 dB equal to 9 volts, specifying a 90 dB tone will result in a tone
whose peak amplitude is 9 volts.
Using Application Method to Modulate the Signal
Several Application Method options allow you to modulate the current
signal:
+
Multiply
+
Divide
+
Make Gap
+
Inv Gap
Note: Segments consist of one or more components. As part of
component definition (see Chapter 5), it is necessary to define a
component level. When using the modulating Application Methods
presented above, component level is NOT defined in terms of the
system calibration specified during signal parameter definition, but is
instead defined as 0 dB equals 1 volt. Thus, specification of a tone
with a level of 0 dB will create a tone with a peak amplitude of 1 volt.
The segment waveform generated will be displayed at the bottom of the
Edit Segment Parameters dialog box in both Time Form and Magnitude
Spectrum. The waveform can be previewed and updated in this box.
Refer to Chapter 6, Working with Segments for detailed information.
Segment Repeating
To support the production of stimuli with multiple pulses, SigGenRP
supports segment repeating. The exact number of repeats and each of
the repeats’ temporal position is controlled by three new parameters
within the Segment edit dialog box.
The Repeats, RepSep, and Freeze Repeats options are used to control
Segment repeating. When Repeats is set to zero or one, a single copy
of the generated segment will be applied to the overall signal. Making
the Repeats parameter two or more will cause the segment to repeat
across the signal with a start-to-start separation of RepSep milliseconds
between each segment onset.
SigGenRP User's Guide
4-10
SigGenRP User's Guide
Chapter 5 Components - The
Building Blocks of
Segments
Components are the foundation of a SigGen signal. Each component is
a basic waveform of the signal. It is through the definition of
component parameters that the time-varying waveform is defined.
How to Build a Segment - Signal Components
Components are the building blocks of a segment. The manner in
which a component is generated is determined by the Generation
Method assigned to the segment it is building.
Components may be generated in the following ways:
Generation Method
Parameter specification
Time
Time-domain parameters
Frequency
Frequency-domain parameters
Example: Building a segment in the time-domain
You are building a segment, seg1, composed of two component pure
tones. You have chosen a Time as the Generation Method. Both of its
components will be defined in the time domain.
How Components are Generated
SigGenRP generates a time-domain waveform for every component,
regardless of which Generation Method, Time or Frequency, has been
selected.
Time When time-domain parameters are specified, SigGenRP uses these
parameters to generate a time-domain waveform. Specifically, SigGenRP
utilizes built-in functions to calculate signal points when time method is used.
Frequency When frequency-domain parameters are specified, SigGenRP
computes the magnitude spectrum of the signal based on those parameters,
generates a phase spectrum, and then converts them into a complex buffer pair
(real and imaginary buffer pair). An inverse Fast Fourier Transform (iFFT)
will then be applied to the complex buffer pair to generate the time-domain
waveform.
SigGen User's Guide
5-2
Combining Components
The time-domain component waveforms generated by SigGenRP are
always combined additively.
Note: TDT's D/A converters, as well as other equipment, limit the
voltage range to + 10 volts. Clipping will result during signal play if
voltages exceed this range. Combining components that are in phase
may result in segment voltages in excess of + 10 volts.
Designing Signal Components
Components may be designed from the Component Parameters dialog
box. Component Parameter dialog box can be accessed from Edit
Segment Parameter dialog box, Component group.
Components
To open the Component Parameters dialog box
Click the desired Component button.
Component buttons read Nop[] (no operation) before a component
has been added. After a component has been added, summary
information is displayed on the button.
SigGenRP User's Guide
Chapter 5: Components – The Building Blocks of Segments
5-3
Component Parameters Dialog Box
Components of a signal segment are defined in the Component
Parameters Dialog Box. Under Call there is a pull-down combo list
box which contains all possible signal components SigGenRP can
generate. Clicking on the pull-down arrow to display the list. There
are different options for Time and Frequency methods.
Call
The Call list box displays a list of options you may use in designing
your segment. From this list you may choose the type of signal
component you wish to define. Depending on which Generation
Method you have chosen (Time or Frequency) you will see one of two
lists of options:
Time
Frequency
SigGenRP User's Guide
5-4
Parameter Definition Fields
Once you have chosen the desired type of signal component,
corresponding Parameter Definition Fields will be displayed in the
dialog box. Each field specifies a parameter required for definition of
the component. You must understand and fill the parameter values
correctly for SigGenRP to generate the desired signal.
Each Parameter Definition field is associated with:
+
A Value field for entering a constant value
+
A Variable box containing the names of all defined variables
To specify a constant value
SigGenRP User's Guide
1.
Choose Const from the Variables box (this selection is default).
2.
Enter the desired value for the constant in the Value field.
Chapter 5: Components – The Building Blocks of Segments
5-5
To specify a variable value
Choose the desired variable from the Variables box.
Note: In most cases, component definition requires the specification of a
component level. When using the Application Methods, Add or Multiply (see
Chapter 4), level is defined in terms of the system calibration specified during
signal parameter definition. When using the modulating Applications Methods
Multiply, Divide, Gap, Inv Gap (see Chapter 4), component levels of this
segment are NOT defined in terms of the system calibration specified during
signal parameter definition, but is instead defined as 0 dB equals 1 volt. For
example, specification of a tone with a level of 0 dB will create a tone with a
peak amplitude of 1 volt.
The Time Options
Nop Causes no operation to be performed, so no component will be
defined. Choosing Nop for an existing component causes the
component to be removed from the segment.
Tone Produces a pure tone waveform in the time domain. Parameters
include:
+
Level in dB
+
Frequency in Hz
+
Phase (cosine) in degrees
Note: The phase of the Tone component is considered as cosine
degrees, that is, a tone with a zero degree phase will begin generating
the waveform at the peak of a tone waveform, which is 90 degrees out
of phase from a sine waveform.
Sweep Produces a frequency sweep (a tone with its frequency varying
continuously). Parameters include:
+
Level in dB
+
Starting frequency in Hz
+
Sweep rate in Hz/s
+ Phase (cosine) in degrees
Sweep rate can be either positive or negative. When sweep rate is
positive, the generated signal will have an increasing frequency, or
when it is negative, a decreasing frequency. A pure tone will result if
the sweep rate is specified to be zero.
Gauss Produces random noise with a Gaussian distribution.
Parameters include:
+
Level in dB
SigGenRP User's Guide
5-6
Note: The Gaussian distribution has a zero arithmetic mean, and in
SigGenRP its standard deviation is the level specified above. If you
generate a Gaussian noise with a specified level, the actual noise peak
amplitude will be higher than the specified level.
Flat Produces random noise with a flat (uniform) distribution.
Parameters include:
+
Level in dB
Note: The waveform sample points of a flat noise are uniformly
distributed between zero and the level specified above.
Click Produces a two-level (bi-polar) click. There are two peaks
(positive and negative) in the bi-level click. Parameters include:
+
Level one in dB +
Duration one in ms
+
Level two in dB +
Duration two in ms
+
Polarity (Enter +1 or -1, other values will affect the signal
level.)
Two-level click can be considered as a pair of two opposite polarity
clicks. Level one and Duration one specify the level and duration of
the first click, and level two and Duration two, the second. When
Polarity is a positive number, the first click will be a positive one, the
second the negative one, and when Polarity is negative, the first will be
negative, and the second positive. A zero Polarity will result in a Nop.
The absolute Polarity value will also be used as a scaling factor to be
multiplied to the generated component. For example, a Polarity value
of 1.5 will result in a positive-negative click pair, and their peaks are
1.5 times of their levels.
If you want to generate a single-level click, you can specify a zero
duration to either first or the second click. Durations must be either
positive or zero. A negative duration will be taken as zero.
DC Shift Produces a DC offset (from 0 volt). Parameters include:
+
Level in dB
Since Level of DC Shift operation is a dB value, only positive DC shift
can be achieved with one DC shift component. To make a negative DC
shift, you can generate a positive one first in one segment with desired
level, and make another one in a new segment with twice the desired
level and subtract it from the signal.
File16 This option allows you to define a component based on one or
a group of headerless, 16-bit integer binary files. The file extension
must be .000. When you use only one file, the real file extension must
be 000. When you use a group of files, the file extensions must be
three-digit numbers (for example, five possible file names: file.005,
file.004, file.003, file.002, file.001, and only file.000 should be entered
in the parameter field). Parameters include:
+
SigGenRP User's Guide
File name (always filename.000)
Chapter 5: Components – The Building Blocks of Segments
+
5-7
File extension variable. If there is only one file, Const should
be selected. If more than one file will be used, a variable must
be selected, and the variable values must be the three-digit
numbers of the file extensions.
When a File16 file is read to SigGen in time domain, the data points
will be converted into voltage values based on 16-bit integer range of
values (-32768 to 32767) and TDT D/A hardware range of output
levels (±10V).
File* Allows you to define a component based on one or a group of
sound files. The file extension must be .000. Refer to File16 for using
more than one file. In addition to reading raw 16 bit integer and
floating point data files, FILE* supports a number of file formats
including the sound file format used on PCs, WAV files. In addition,
FILE* includes arguments for controlling file seek position and the
number of words read from the file, allowing FILE* to excerpt
specified portions from files under variable control.
Finally, FILE* supports a versatile file-name access convention
whereby the accessed file name is built using any combination of user
defined text and a variable value. FILE*’s most powerful feature may
be the indirect-file-access control whereby the named file contains a list
of files names that are indexed using a specified variable to select the
actual data file name.
Parameters include:
+
File Type
+
File Type variable
+
Seek Position
+
Seek Position variable
+
Excerpt Size
+
Excerpt Size variable
+
Indirect File Offset
+
Indirect File Offset variable
+
File name (always filename.000)
+
File extension variable. If there is only one file, Const should
be selected. If more than one file will be used, a variable must
be selected, and the variable values must be the three-digit
numbers of the file extensions.
SigGenRP User's Guide
5-8
File Types By default, FILE* will load raw floating-point data without
offset. When FILE* is selected, the first argument becomes the File
Type to be accessed. This parameter can be specified with a variable,
but care should be taken that the variable generates legal values that
match the actual file type. It is possible to ‘hang’ the program by
mismatching the file type specified with the actual file being accessed.
The currently supported file types are:
Raw Float
index = 0
Raw Int16
index = 1
Ascii
index = 2
WAV (Mix)
index = 3
WAV (Left)
index = 4
WAV (Right)
index = 5
Raw Float Data samples are organized in a sequential floating point
format using standard IEEE 32-bit (four byte) data. Numbers should be
scaled between +/- 10.0 corresponding to the +/- 10 volt peak to peak
output of the D/A converters.
Raw Int16 Data organized as a raw file of 16 bit integers stored in
MSB first format. This component call is compatible with the INT16
file format supported by SigGenRP and includes the other features of
FILE* like indexing etc. Data should be scaled between +32767 and –
32768 which will be converted to +/- 10volts when loaded.
Ascii This is a standard text list of floating point numbers. These lists
can be generated with EXCEL or MATLAB. Data should be scaled
between +/- 10.0 as with Raw Float. It should be noted Ascii data files
may be quite large with a single data value taking over 20 bytes of disk
space.
WAV Files SigGenRP supports the Windows WAV file format. While
WAV files can be either 8- or 16-bit, SigGenRP only supports 16-bit
files and will fail to load if an 8-bit file is selected. A number of freeware Windows programs are available for editing and formatting WAV
files. These programs typically allow the user to get the file into the
proper 16 bit format with the needed sample rate.
NOTE: the FILE* loader will NOT convert the sampling rate of the
loaded file to match that specified within SigGenRP. It is the users
responsibility to ensure the WAV files being used have the appropriate
sample rate.
WAV (mix), WAV (left) and WAV (right) Mono and Stereo WAV
files can be read. When mono files are used, any of the WAV
component calls will load the same data. If stereo files are used, use
the mix, left and right options to load the needed channel. WAV (mix)
sums the left and right data and scales down by 6dB.
SigGenRP User's Guide
Chapter 5: Components – The Building Blocks of Segments
5-9
Seek Position
Seek position and excerpt size are used to select the portion of the
sound file you wish to load. The SEEKPOS parameter can range from
0 to files_size – points-to-read. Seeking beyond the end of the file will
cause garbage to load. It is the user’s responsibility to limit file access
to the files size. The SEEK_POS parameter is useful for accessing
random segments from a pre-computed noise file. Often masking noise
is needed with specific frequency characteristics. A large noise file can
be pre-computed and saved to disk. The SEEK_POS argument can
then be fed with a RANDOMIZED variable accessing random noise
segments generating a pseudo-random noise effect.
Excerpt Size
The EXCERPT SIZE parameter is used to select the number of points
to be read from the file. Normally (EXCERPT SIZE = 0) FILE* will
read enough points to fill the target segment. That is a 100 ms segment
sampled at 50KHz will load 5000 points. The EXCEPRT SIZE
parameter can be used to override this behavior, by limiting the number
of points read to something less than the 5000 needed to fill the
segment. This argument is very useful for reading sound segments
from raw data files with variable lengths. Also if one wishes to take
excerpts from a larger file, this parameter is useful for controlling the
number of points read into the segment.
File Name
FILE* supports a versatile file naming/lookup scheme, allowing the
output of a variable to be inserted at any point within a text field
specifying the file name. The examples below illustrate how the file
name parameter functions.
Simple fixed file access.
File Name
=
“sound.wav”
SigGen Variable =
Const
File Accessed
‘sound.wav’
=
* Wildcard file access Example 1. Will access file with the
name built using the text specified and the current value of the
variable named QSPEC.
File Name
=
“snd***.wav”
SG Variable
=
QSPEC =
File Accessed
=
‘snd247.wav’
247.0
* Wildcard file access Example 2. Builds file name as
specified and truncates the number to the integer portion.
File Name
=
“sound.g**”
SG Variable
=
QSPEC =
File Accessed
=
‘sound.g12’
12.8
SigGenRP User's Guide
5-10
* Wildcard file access Example 3. Builds file name using
first three digits of current value of QSPEC.
File Name
=
“snd***zz.i16”
SG Variable
=
QSPEC =
File Accessed
=
‘snd543.i16’
5437.0
Indirect File Offset
When this parameter is made non-zero, indirect file accessing is
enabled. This feature supports indirect file accessing whereby the File
Name parameter (described above) accesses a text file containing a list
of sound file names each on its own text line. Each line of the file must
have the exact same number of characters and the first line is not used
(index=0). The value of the Indirect File Offset parameter is used to
index to a specified line and get the actual sound file name. Consider
the following example.
Myfiles.txt contains the following text:
1234567.123
f1k_cat.wav
f1k_dog.wav
f1k_mou.wav
f1k_frg.wav
SigGenRP User's Guide
Chapter 5: Components – The Building Blocks of Segments
5-11
f1k_bat.wav
f1k_zea.wav
The WAV file accessed will be f1k_bat.wav. 1000 points will be read
starting at point 152 and if the file is stereo, left channel data will be
returned. Note that the first line is not used, and all lines have the same
number of characters.
File16 and File* are very useful ways to generate waveform
components which cannot be easily produced with simple mathematical
functions. Combined with SigGenRP variables, you can assign several
binary files to the same component, and use a certain file for a certain
interval based on the variable values.
When a File* file is read to SigGenRP in time domain, the values of the
data points will be taken in terms of volts and no conversion will be
performed.
The Frequency Options
Note: Components generated from Frequency Method are periodic
waveforms. Each “period” of the waveform includes the same number
of points of inverse FFT (specified as Freq[####] in Edit Segment
Parameters dialog box). One “period” of the generated tone has an
integer number of complete cycles. So, generated noises may appear
periodic due to this inverse FFT technique. You may want to select a
different number of iFFT points to produce a satisfactory signal.
Nop Causes no operation to be performed, so no component will be
defined. Choosing Nop for an existing component causes the
component to be removed from the segment.
Tone Produces a pure tone waveform from frequency domain.
Parameters include:
+
Level in dB
+
Frequency in Hz
+
Phase (cosine) in radians
Band Produces a noise of a specific bandwidth around a center
frequency. Parameters include:
+
Low frequency level in dB: The lower end level of the band.
This level is per Hz average level.
+
High frequency level in dB: The higher end level of the band.
This level is per Hz average level.
SigGenRP User's Guide
5-12
+
Center frequency in Hz: The geometric center frequency. The
high and low frequencies are calculated based on following:
FH = FC × 2 BW/2
FL = FC × 2 -BW/2
Where: FH is the high frequency. FL the low frequency, and FC the
center frequency, and BW the bandwidth in Octaves.
+
Bandwidth in Octaves: One Octave is a doubling (or halving)
usually in frequency measurements. For example, one Octave
from 200Hz is 400Hz, while two Octaves is 800Hz, and so
forth. This value must be greater than zero. A zero will
produce a tone, and a negative value will generate an error
message.
+
Roll-off in dB/Octave: The roll-offs at the band boundaries.
A negative value specifies a roll-off, while a zero or positive
value sets the roll-off to be infinite.
Range Produces a noise of a specific frequency range. Parameters
include:
+
Low frequency level in dB: Magnitude spectral level at the
lower end of the range.
+
High frequency level in dB: Magnitude spectral level at the
higher end of the range. Levels at other frequencies will be
linearly interpolated.
+
Low frequency in Hz
+
High frequency in Hz
+
Roll-off in dB/Octave (see Band)
Click Produces a bi-level click from frequency domain. Parameters
include:
SigGenRP User's Guide
+
Low frequency level in dB
+
High frequency level in dB
+
Low frequency in Hz
+
High frequency in Hz
+
Roll-off in dB/Octave
Chapter 5: Components – The Building Blocks of Segments
5-13
Harm Produces a spectrum composed of a fundamental frequency
and several of its harmonics. Parameters include:
+
Fundamental frequency level in dB
+
Fundamental frequency in Hz
+
Frequency separation in Hz: Distance between the frequency
components.
+
Roll-off in dB/component: The magnitude reduction rate in
dB per component. A positive number indicates an increase in
magnitude.
+
Number of components: Unity means only the fundamental
component (tone), zero indicates infinite number of harmonic
components. A negative number is invalid, and may crash
your system.
DC Shift Produces a DC offset in frequency domain. Parameters
include:
+
Level in dB: Since a DC-offset in spectrum is the same level
of DC offset in time signal, this level is both time and
frequency domain DC offset level. (See The Time Options if
you want to generate a negative DC Shift)
File 16 and FileF
These options allow you to define a component based on one or a group
of headerless, 16-bit integer binary files or binary floating point files.
When you use a group of files, the file extensions must be three-digit
numbers (for example, five possible file names: file.005, file.004,
file.003, file.002, file.001, and only file.000 should be entered in the
parameter field). Parameters include:
+
File name (filename.000 for more than one file)
+
File extension variable. If there is only one file, Const should
be selected. If more than one file will be used, a variable must
be selected, and the variable values must be the three-digit
numbers of the file extensions.
The frequency and phase data should be interleaved (freq, phase, freq,
phase …). The level of each frequency bin is specified in dBVolts and
the phase in degrees (0 to 360).
The values of the frequency bins should be set to something like -250 if
you don't want sound, and 0 if you want sound (for example, a 0 in one
bin would produce a 1 V tone). It is important that you have the same
number of frequency points and phase points as you have points in your
FFT. For example, if you use a 1024-pt FFT, your file should contain
2048 points (1024 freq points, and 1024 phase points). If it is too short,
SigGen will include a bunch of zeroes at the end, which results in a
large unwanted signal. If you have too many points, SigGen will use
the number of points of the specified FFT, and ignore the remaining
values. Note, this will ignore the calibration you set in SigGen (e.g. 9 V
= 180dB).
SigGenRP User's Guide
5-14
Note: Entering 0 for Roll-off in dB/Octave will result in the
computation of infinite roll-off.
Note: In both time domain and frequency domain, data points in
File16 and FileF files must have the same sampling period as the signal
you are designing.
SigGenRP User's Guide
Chapter 5: Components – The Building Blocks of Segments
5-15
Importing Components
You may desire to create a SigGenRP signal based on one or several
existing non-SigGenRP digital signals. SigGenRP signals are built
from segments. Segments are built from components. A nonSigGenRP signal, therefore, must be imported as a component.
Imported waveforms may be specified in either the time or frequency
domains. Refer to the above sections for designating file extensions.
Importing Time-domain Waveforms
Time-domain waveforms may be imported for a variety of reasons.
+
Including the waveform as one segment of a multi-segment signal.
+
Adding the waveform to another component or segment.
+
Multiplying another segment by the imported waveform.
To import a time-domain component
1.
If you want to import more than one file, define a variable which
will have values equal to the file extension digits while SGI is
increasing.
2.
Access the Edit Signal Segments window.
3.
Choose Time from the Generation Method list box.
4.
Click one of the three Component buttons to access the
Components Parameters dialog box.
5.
Choose the desired File command from the Call list box.
To import a 16-bit integer binary file,
Choose File16.
To import another file type,
Choose File*.
6.
Type in the file name in the File field. The file extension must be
.000.
7.
If you want to import more than one file, select the file extension
variable in the variable list.
8.
Click the OK button.
SigGenRP User's Guide
5-16
Importing Frequency-domain
Waveforms
You may wish to import a component defined in the frequency domain.
An imported frequency domain waveform may be used to:
+
Generate a time-domain component waveform with spectral
characteristics that remain constant over time.
+
Apply spectral shaping to other SigGenRP components.
To import a frequency-domain component
1.
If you want to import more than one file, define a variable which
will have values equal to the file extension digits while SGI is
increasing.
2.
Access the Edit Signal Segments window.
3.
Choose Time from the Generation Method list box.
4.
Click one of the three Component buttons to access the
Components Parameters dialog box.
5.
Choose the desired File command from the Call list box.
To import a 16-bit integer binary file,
Choose File16.
To import a floating point binary file
Choose FileF.
SigGenRP User's Guide
6.
Type in the file name in the File field. The file extension must be
.000.
7.
If you want to import more than one file, select the file extension
variable in the variable list.
8.
Click the OK button.
Chapter 6 Working with
Segments
After you have defined component parameters and created a segment,
you may:
+
Modify segment parameters.
+
Obtain information about the segment's time-domain waveform.
+
Obtain information about the segment’s the frequency spectrum.
You may do these things from the Edit Signal Segments window.
Computing Segments
As you modify segment parameters, you affect the characteristics of the
segment waveform. SigGen does not automatically regenerate the
waveform every time you change a parameter. A recalculation and
updating will be performed when you click OK to finish editing
segments. It may be necessary to recalculate the segment while you
modify the parameters. This can be done at various points in the
modification process.
Manual Update
You may elect to re-compute segments manually. This allows you to
edit segment parameters without recalculating the segment.
Compute
Clicking the Compute button recalculates the segment based on the
currently specified parameters.
Auto Update
You may wish to have SigGenRP automatically recalculate segments
when a parameter value is changed.
SigGen User's Guide
6-2
Auto U.D.
When Auto Update is checked, the segment is automatically
recalculated whenever you move the focus from a field that has been
updated. The following are examples of situations where recalculation
would occur.
+
You edit a parameter and then TAB to another field.
+
You edit a parameter and then click in another field.
+
You select a new parameter from a list.
Displaying Segments
Use hanning window
After you have created a segment, SigGenRP displays the time-domain
waveform in the Time Form window. The magnitude spectrum of the
segment is displayed in the Magnitude Spectrum window.
The Time Form Window
The Time Form window displays the time-varying waveform of the
current segment. The x-axis is measured in milliseconds. The y-axis is
measured in volts.
Default Display
x-axis By default, values of the x-axis extend from 0 to the number of
milliseconds defined in the Duration field of the Edit Signal Segments
window. You may use cursor to zoom-in to display details.
y-axis SigGen automatically scales the y-axis so that the peak voltage
of the signal is displayed. The x-axis is always centered at the y-axis (0
volt horizontal line). y-axis is always placed at the left boundary of the
time plot.
The Magnitude Spectrum Window
The Magnitude Spectrum window displays the frequency domain
values of the segment. The x-axis is measured in Hertz. The y-axis is
measured in dBV (decibels in Volts). The reference value for dBV is
user defined (see Calibration).
SigGenRP User's Guide
Chapter 6: Working with Segments
6-3
Default Display
x-axis The x-axis extends from 0 Hz to the Nyquist frequency based on the
current sample period.
Nyquist frequency (Hz) = 1/sample period (seconds) 1/2
y-axis SigGenRP automatically scales the y-axis so that the maximum value
in dBV can be displayed clearly.
Using a Hanning Window
You may apply a Hanning window to the frequency domain signal by
checking the Use Hanning Window box.
Using Cursors
You may wish to focus on a portion of either the Time Form window or
the Magnitude Spectrum window. SigGenRP provides two types of
cursor functions that you can use to zero-in on specific areas of the
display.
Zoom-In
You can zoom-in on a section of either the Time Form window or the
Magnitude Spectrum window.
To zoom in
1.
Place the mouse at the right or left edge of the desired area of
either the Time Form window or the Magnitude Spectrum window.
2.
Hold down the left mouse button.
3.
Drag the mouse over the desired area.
4.
Release the left mouse button.
The window will now display the desired section.
Note: When you zoom-in on a Time Form window, the Magnitude
Spectrum window is automatically recalculated to reflect the new
spectrum of the zoomed-in section.
To return to the default display
Click the right mouse button anywhere in the display window.
SigGenRP User's Guide
6-4
Crawling
You can "crawl" through a zoomed-in time-domain waveform.
Crawling will scroll the display through the waveform.
To crawl to the right
Click the left mouse button in the right portion of the display
window.
To crawl to the left
Click the left mouse button in the left portion of the display
window.
Note: The magnitude spectrum will be automatically recalculated
when the time domain window is scrolled in order to reflect the energy
represented in that portion of the signal that is displayed in the window.
Placing a Cursor
You can obtain information about a specific point in either the Time
Form window or the Magnitude Spectrum window by placing a cursor
within the desired display. The information will be displayed in the
Segment Time Form, described on the next page.
To place a cursor
SigGenRP User's Guide
1.
Place the mouse pointer in the desired display window.
2.
Hold down the Shift key.
3.
Hold down the left mouse button.
4.
Drag the cursor to the desired location.
5.
Release the Shift key and left mouse button.
Chapter 6: Working with Segments
6-5
The Segment Time Form
The Segment Time Form displays information about the current
segment or portion of a segment. The Segment Time Form may
display information about the Time Form window or the Magnitude
Spectrum Window.
CurX
CurX is the x-axis (time) value at the cursor, in milliseconds (ms).
CurY
CurY is the current y-axis value of the signal at the point of any cursor,
in volts.
Level
Level is the root mean squared (RMS) value of the signal as measured
in volts.
dB
dB is the level in dB Volts of the currently displayed signal.
Energy
Energy is the total energy of the displayed signal, in millijoules (mJ).
Npts
Npts is the number of sampling points contained in the displayed time
signal waveform.
Hide
Clicking the Hide button causes the Segment Time Form to be hidden.
You may display it again by selecting Cursor Box from the View menu
of the main window.
SigGenRP User's Guide
6-6
Previewing Segment Intervals
Individual segment can be previewed in the Time Form and Magnitude
Spectrum windows of the Edit Signal Segments window. Using SGI
you can preview the segment in any interval of the signal.
Specifying the SigGen Index
SigGen Index
The SigGen Index (SGI) field specifies the specific interval you wish to
preview. Since variable SGI is defined in Edit Signal Parameters
window, boundary control is not applied to the SigGen Index here. In
other words, you can increment SGI beyond its actual value. In this
case, the last variable values will be used to compute the waveform.
<
>
Lowers/raises the trigger tick in increments of 1.
<<
>>
Lowers/raises the trigger tick in increments of 10.
Note: The Rep. Field is not used at this time.
SigGenRP User's Guide
Chapter 7 Working with the
Complete Signal
Once you have defined all signal-level, segment-level, and componentlevel parameters, you can view the final waveform and preview the
signal.
To view or preview the overall signal
Return to the main SigGen window.
SigGen User's Guide
7-2
Displaying the Signal
The overall signal is now displayed in the current Signal window.
When you click OK to return to the current Signal window from either
Signal Parameters or Edit Signal Segments window, SigGenRP will
automatically update all parameters and the overall signal waveform.
The Signal window displays the time-varying waveform of the current
segment and the x-axis is measured in milliseconds. The y-axis is
measured in volts. If you have defined/modified a variable file, you
may click on the Initialize button to read in all variable values and
recalculate the waveform.
Default Display
x-axis By default, values of the x-axis extend from 0 to the number of
milliseconds defined in the Duration field of the Signal Parameters
window.
y-axis SigGenRP automatically scales the y-axis so that the peak
voltage of the signal is displayed. The origin of the y-axis is always 0
volts.
Note: TDT's D/A converters, as well as other equipment, limit the
voltage range to + 10 volts. The Signal window limits the displayed
voltage to this range. If there are points of which the calculated values
are greater than 10 volts, or smaller than -10 volts, you will spot
clipping from this display. When this happens, if you are concerned,
you may change either the segment levels or component levels.
SigGenRP User's Guide
Chapter 7: Working with the Comlete Signal
7-3
Using Cursors
It may be desirable to look at the details of a small signal portion, or
obtain information on specific point. You can zoom-in on a portion of
the overall signal or place a cursor on a specific point in the overall
signal.
Zoom-In
To zoom in
1.
Place the mouse at the right or left edge of the desired area of the
Signal window.
2.
Hold down the left mouse button.
3.
Drag the mouse over the desired area.
4.
Release the left mouse button.
The window will now display the desired section.
To return to the default display
Click the right mouse button anywhere in the Signal window.
Crawling
You can "crawl" through a zoomed-in time-domain waveform.
Crawling will scroll the display through the waveform.
To crawl to the right
Click the left mouse button in the right portion of the display
window.
To crawl to the left
Click the left mouse button in the left portion of the display
window.
Placing a Cursor
You can obtain information about a specific point in the Signal window
by placing a cursor with the desired display. This information is
displayed in the Cumulative Time Form, as described on the next page.
To place a cursor
1.
Place the mouse in the desired display window.
2.
Hold down the Shift key.
3.
Hold down the left mouse button.
4.
Drag the cursor to the desired location.
5.
Release the Shift key and left mouse button.
SigGenRP User's Guide
7-4
The Cumulative Time Form
The Cumulative Time Form (or Cursor Box) displays information
about the current signal or portion of a signal. It is displayed by default
when SigGenRP opens, but may be hidden at any time.
When there is no cursor in the signal waveform, CurX and CurY in the
Cumulative Time Form will be empty.
To display the Cumulative Time Form
Select Cursor Box from the View menu.
CurX
SigGenRP allows you to place a cursor within the displayed signal.
CurX is the x-axis (time) value of the cursor, in milliseconds (ms)
CurY
CurY is the current y-axis value at the cursor, in volts.
Level
Level is the root mean squared (RMS) value of the displayed signal
measured in volts.
dB
dB is the average level, in dB Volts, of the currently displayed signal
Energy
Energy is the total energy of the displayed signal, in millijoules (mJ).
Npts
Npts is the number of sampling points contained in the displayed signal
waveform.
SigGenRP User's Guide
Chapter 7: Working with the Comlete Signal
7-5
Hide
Clicking the Hide button causes the Segment Time Form to be hidden.
You may display it again by selecting Cursor Box from the View menu
of the main window. You can also hide the Cumulative Time Form by
clicking Cursor Box on the View menu.
Previewing the Signal
While SigGen can design signals for a variety of purposes, many users
will wish to design stimulus signals for experiments. Often, these
experiments will require the repeated presentation of the stimulus
signal through multiple intervals. Signal parameters may be varied
from one interval to another during the experiment. SigGen provides a
means for previewing (listening to) the signal through all intervals, or
SigGen Indexes (SGIs).
The SigGen Index
By setting the SigGen Index (SGI), you can play one selected interval
of your signal or play all intervals of your signal.
SigGen Index
You can preview a specific interval, n, of the signal by setting the value
of the SigGen Index equal to n. This is most useful if at least one
signal parameter will vary from one interval to another. Boundary
control applies to this SGI display, so if your variables are limited by a
boundary, you can only change SGI in the range to view the signal.
<
>
Lower/raise the SigGen Index in increments of 1.
<<
>>
Lower/raise the SigGen Index in increments of 10.
SigGenRP User's Guide
7-6
Previewing
Play
Clicking the Play button plays interval n of the signal where n is the
number specified in the SigGen Index field (the currently displayed
signal).
All
Clicking the All button plays all specified intervals of the displayed
signal. When All is clicked, SigGenRP will initialize all variables,
recalculate the entire waveform, and present every signal interval as
SGI increments. A next interval is calculated when the previous
interval is played, so the signal intervals will not be presented
continuously. The delay between intervals is determined by the time
SigGen takes to calculate the next interval.
Stop
Clicking the Stop button stops the signal preview (either the Play or
play All mode).
Note: When SigGen is started and it cannot find a D/A device (the
hardware may not be turned on), it will still run but the above three
buttons will be dimmed and not be available for signal preview.
SigGenRP User's Guide
Part
2
Illustrative Examples
SigGenRP User's Guide
Chapter 8 General Examples
The examples presented in this chapter illustrate the use of a variety of
SigGen features. Each example introduces new SigGen concepts. The
examples found in this chapter are listed below. Also listed are the
concepts introduced in each example.
Example 1: Generating a Tone Blip
+
Signal
+
Duration
+
Segments
(SPL)
+
Calibration in dB
+
Components
+
Tone
+
Sampling Period
+
SigGen Files
Example 2: Generating a Three-Tone Blip Series
+
Variable
Intervals
+
Previewing Signal
+
SigGen Index
+
SigGen Wave File
+
SGI Modifiers
+
Gating
Example 3:
(AM) Signal
Generating an Amplitude-Modulated
+
Application Methods
+
AM Signal
Example 4: Generating a Multi-Component Signal
+
Variable file
+
Using a Disk File (FileF)
Example 5:
Noise
Generating a Band-Limited Gaussian
+
Frequency Method
+
Segment Level
+
Variable File
+
Normalization File
SigGen User's Guide
SigGenRP User's Guide
Chapter 8: General Examples
8-3
Example 1: Generating a Tone Blip
1000Hz Tone Blip
150 ms
This example will show you how to generate a single-tone blip signal with a
frequency of 1 kHz, a level of 80 dB, a total duration of 150 msec, and a
sampling frequency of 50 kHz (sampling period = 25 μsec). The calibration
reference will be 80 dB = 1.0 V peak voltage. Finally, this signal will be
previewed and then saved to a .sig file.
Concepts introduced:
Signal
Segments
Components
Sampling Period
Duration
Calibration
Tone
SigGen Files
Throughout this example, several SigGen concepts will be discussed. These
concepts are listed in the adjacent column, and will be marked by the SigGen
icon when they are introduced.
To generate, preview, and save the single-tone blip signal, you will need to
perform the following steps:
1. Run SigGen.
2. Define the signal parameters.
3.
Create the segments and components.
4.
Preview the signal.
5.
Save the signal.
Note: Only those parameters to be entered or selected are given
below. All other parameters will remain according to the default
settings.
Run SigGen and Create a New Signal
To run SigGen
Double-click the SigGen icon
or
Select SigGen from the Start\Program menu.
To create a new SigGen signal
Select New from File menu, or click on the New Signal icon on the
toolbar.
SigGenRP User's Guide
8-4
Configure the RPx device and RCO
file
For System 3 equipment SigGenRP uses the RPx device and RCO files
(See RPvdsEx help) to play out signals. The
To configure the RPx device and select the RCO file
1.
Select RP devices|Device A from the Modify menu or click on the
“A” icon on the toolbar.
2.
Select from the Standard file menu “Sweep Play, 2 Chan 50K (max
100K)”.
3.
Select RP2 Processor as device type
4.
Select Index 1.
5.
Deselect “Use sample rate specified in RCO file”
6.
Under Bandwidth and Timing change the Standard Sample Rate to
25kHz. (Ignore the Number of Time Slices).
The RPx device and index is the hardware device for playing out the signal.
The RCO file is an RPvdsEx circuit that controls stimulus generation and
presentation. The sample rate can be set to the standard rate by selecting “Use
sample rate specifiecd…” Deselect “Use sample rate specified…” to choose a
different sample period.
SigGenRP User's Guide
Chapter 8: General Examples
8-5
Define the Signal Parameters
In SigGen, a signal is defined as an overall waveform consisting of segments
and components. These signal "building blocks" will be discussed later in this
example. To create a signal in SigGen, you must first define the parameters
for the overall waveform.
To define the signal parameters
1.
Select Signal from the Modify menu of the main window, or click
at the Signal icon on the toolbar.
2.
Under Playback Device select “Use Sys3”.
3.
Enter the following parameters in the Signal Parameters dialog
box:
Name:
Duration:
Calibration
Level:
Ex_1
150 msec
80 dB
In this example, the signal duration is 150 msec and the sampling period is
20.48 μsec (the sample period text box is grayed out with System 3 hardware).
The sampling period is the time interval between two digital signal points and
is typically specified in microseconds (μsec). The duration parameter defines,
in milliseconds (msec), how long the signal or segment will last. With a
sampling frequency of 50 kHz (the inverse of the sampling period in seconds)
and a signal duration of 150 msec, 7,324 points will be needed to generate the
signal in this example.
SigGenRP User's Guide
8-6
In SigGen, the calibration reference defines the relationship between
sound pressure level (in dB) and waveform amplitude (voltage level in
Volts). The Level field in the Calibration group box is used to adjust
the overall level of the digital segment generated by SigGen. All level
measurements in SigGen are calculated in dB volts with a reference of
1 volt peak or 1 volt RMS (root mean squared). By setting the Level
parameter to 80 dB in this example, the amplitude reference will be
calibrated as 1 V peak = 80 dB. To express the calibration in actual
decibel sound pressure level (dBSPL), measurement must be made for
the system, and the dBSPL value corresponding to 1 volt peak signal
must be entered in this field.
SigGen can produce signals in graphic and digital forms. In this
example, the signal will be played in D/A channel 1. Since signal
attenuation will not be needed for this signal, the Level parameter
remains at zero.
To accept the parameters and return to the main menu
Click the OK button.
Create the Segments and
Components
A SigGen signal consists of one or more segments. These segments may be
added or multiplied to produce the overall signal. Each SigGen segment
consists of one to three components. The components are defined by either
time or frequency domain parameters and are combined additively to produce
a segment.
In this example, you will create one segment and one component for
the single-tone blip signal.
To edit/create a segment
1.
Select Segment from the Modify menu of the main window, or
click at the Modify Segment icon on the toolbar.
2.
Set the Duration parameter to 150 msec, or click the To Max
button below the field to set the segment duration the same as the
signal duration.
Leave the remaining parameters at their default settings. The
parameters for the first segment will be:
Select:
Gate Type:
Gate Time:
Level:
Gen. Meth.:
App. Meth.:
Start:
Duration:
SigGenRP User's Guide
Seg[1]
Cos2
5 msec
0.0 dB
Time
Add
0.0 msec
150 msec
Chapter 8: General Examples
8-7
To modify/create a component
1.
Click one of the three buttons in the Components group box.
2.
Enter the following (constant) parameters in the Component
Parameters dialog box:
Call:
Level:
Frequency:
Tone
80 dB
1000 Hz
The Phase (cosine) parameter will remain at the default setting of
0.0 degrees.
The component parameters above define Seg[1] as a pure tone with an 80 dB
amplitude, a 1000 Hz frequency, and a 0.0 degree starting phase. A tone is
defined as a sinusoidal signal with only one frequency. In SigGen, there are
three parameters to determine a tone: amplitude (or level), frequency, and
phase. These parameters, as well as other related terms, will be introduced in
later examples.
To accept the parameters and return to the Edit Signal
Segments dialog box
Click the OK button.
The dialog box above indicates that Seg[1] will be gated by a cos2
window with a rise and fall time of 5 msec. The only component of
this segment will be generated in the time domain, starting at 0.0 msec
and lasting for 150 msec, and will be added to the overall signal.
To accept the parameters and return to the main window
Click the OK button.
SigGenRP User's Guide
8-8
Preview the Signal
To play the signal
Click the Play button of the Signal Preview Area.
To stop signal play
Click the Stop button.
Save the Signal
SigGen allows you to save all of your signal parameters in a standard SigGen
file format. The default extension for files saved in the SigGen format is .sig.
You can also use any other extension.
To save the signal file
SigGenRP User's Guide
1.
Select Save As... from the File menu of the main window.
2.
Enter the desired file name, Ex_1.
Chapter 8: General Examples
8-9
Example 2: Generating a Three-Tone Blip
Series
70 dB
80 dB
90 dB
100 ms
This example will show you how to generate a three-tone blip signal
consisting of:
+
A pure tone with a frequency of 500 Hz at a level of 70 dB, and
gated by a cos2 window;
+
A pure tone with a frequency of 1500 Hz at a level of 80 dB, and
gated by a cos2 window; and
+
A pure tone with its frequency changing on each trial. The
frequency will step from 1500 Hz to 2500 Hz at a level of 90 dB.
The total duration of this signal will be 300 msec long, with each segment
lasting 100 msec. The sampling frequency will be 100 kHz, which
corresponds to a period of 10 μsec. The calibration reference will be 80 dB =
1.0 V peak voltage. Finally, this signal will be saved to a 16-bit binary file.
Concepts introduced:
Variable
SigGen Index
SGI Modifiers
Previewing Signal
Intervals
SigGen Wave File
Gating
Throughout this example, several SigGen concepts will be discussed. These
concepts are listed in the adjacent column, and will be marked by the SigGen
icon when they are introduced.
To generate, preview, and save the three-tone blip signal, you will need to
perform the following steps:
1. Run SigGen.
2.
Define the signal parameters.
3.
Create the segments and components.
4.
Preview the signal.
5.
Save the signal.
Note: Only those parameters to be entered or selected are given
below. All other parameters will remain according to the default
settings.
SigGenRP User's Guide
8-10
Run SigGen and Create a New Signal
To run SigGen
Double-click the SigGen icon
or
Select SigGen from the Start\Program menu.
To create a new SigGen signal
Select New from File menu, or click on the New Signal icon on the
toolbar.
Configure the RPx device and RCO
file
For System 3 equipment SigGenRP uses the RPx device and RCO files
(See RPvdsEx help) to play out signals.
To configure the RPx device and select the RCO file
1.
Select RP devices|Device A from the Modify menu or click on
the “A” icon on the toolbar.
2.
Select from the Standard file menu “Sweep Play, 2 Chan 50K
(max 100K)”.
3.
Select RP2 Processor as device type
4.
Select Index 1.
5.
Deselect “Use sample rate specified in RCO file”
6.
Under Bandwidth and Timing change the Standard Sample
Rate to 25kHz. (Ignore the Number of Time Slices).
Define the Signal Parameters
To define the signal parameters
1.
Select Signal from the Modify menu of the main window.
2.
Enter the following parameters in the Signal Parameters dialog
box:
Name:
Duration:
Use Sys3:
Calibration
Level:
Ex_2
300 msec
Checked
80 dB
These parameters define a 300 msec long signal with a sampling period
of 20.48 usec. By setting the Level parameter to 80 dB, the amplitude
reference will be calibrated as 1 V peak = 80 dB.
SigGenRP User's Guide
Chapter 8: General Examples
8-11
Create a Variable
Since the third tone in this signal requires the frequency to step from
1500 to 2500 Hz, you will need to create a variable to generate such an
effect.
A SigGen variable allows you to change the value of signal and segment
parameters. In SigGen, you can define the starting value of each variable, as
well as establish signal boundaries by defining the maximum and minimum
values. You can also specify the method in which these values will be varied.
This example illustrates just one way to control a variable (linear step).
Later examples will describe other methods of controlling variables.
To create a variable
1.
Click an empty variable field and the Edit button in the Variable
box of the Signal Parameters dialog box.
2.
Enter or select the following parameters in the Signal Variable
dialog box:
Name:
Method:
Value Limits
Default/Start:
Step:
Minimum:
Maximum:
Boundary Control:
SGI Modifiers
Offset:
freq
Linear Step
1500
100
1500
2500
⌧
0
SigGenRP User's Guide
8-12
SigGen variables allow you to change the value of signal parameters as a
function of the SigGen Index (SGI) value. The SGI indicates the current status
of the signal. The linear step variable, freq, has a starting value of 1500 Hz
and, for each SGI increment, will increase by a step of 100 Hz.
freq will be used to produce the increasing sweeping frequency for the
third tone in your signal. Since freq is controlled by boundaries, the
signal will automatically stop playing when it reaches the specified
Maximum and/or Minimum value.
The parameters in the SGI Modifiers box allow you to define the starting point,
the increment, and the number of intervals of SGI. With an Offset setting of 0,
the initial value of freq will be 1500 Hz [1500 + 0(100)]. With a default
setting of 1 for both the Repeat and Skip Factors, freq will increment each step
by 100 Hz, starting at 1500 Hz.
To accept the parameters and return to the Signal
Parameters dialog box
Click the OK button in the Signal Variable dialog box.
To save the parameters and return to the main window
Click the OK button in the Signal Parameters dialog box.
Create the Segments and
Components
To create the first segment
1.
SigGenRP User's Guide
Select Segment from the Modify menu of SigGen's main window.
Chapter 8: General Examples
2.
8-13
Set the Duration parameter to 100 msec and leave the remaining
parameters at their default settings.
The parameters for the first segment will be:
Select:
Gate Type:
Gate Time:
Level:
Gen. Meth.:
App. Meth.:
Start:
Duration:
Seg[1]
Cos2
5 msec
0.0 dB
Time
Add
0.0 msec
100 msec
To create a component for the first segment
1.
Click the first button in the Components group box.
2.
Enter the following parameters in the Components Parameters
dialog box:
Call:
Level:
Frequency:
Tone
70 dB
500 Hz
The Phase (cosine) parameter will remain at the default setting of
0.0 degrees.
To accept the parameters and return to the Edit Signal
Segments dialog box
Click the OK button.
SigGenRP User's Guide
8-14
The parameters above indicate that Seg[1] and Seg[2] will be gated by a cos2
window with a rise and fall time of 5 msec. In SigGen, a gate is defined as a
window that modifies the rising and falling of a signal segment. SigGen offers
four options: Cos2, Hann, and Ramp gates, and None (no gate).
According to the parameters above, Seg[1] will have a tone component
with a 70 dB amplitude, a 500 Hz frequency, and a 0.0 degree starting
phase (default setting). It will be gated by a cos2 window with a rise
and fall time of 5 msec. The segment's only component will be
generated in the time domain, starting at 0.0 msec and lasting for 100
msec, and will be added to the signal.
To create the second segment
1.
Click the New button in the Edit Signal Segments dialog box.
2.
Enter the following parameters for Seg[2]:
Start:
Duration:
100 msec
100 msec
The rest of the parameters for this segment are the default settings, and
are the same as those for Seg[1].
To create a component for the second segment
1.
Click the first button in the Components group box.
2.
Enter the following parameters in the Components Parameters
dialog box:
Call:
Level:
Frequency:
Tone
80 dB
1500 Hz
The Phase (cosine) parameter will remain at the default setting of
0.0 degrees.
To accept the parameters and return to the Edit Signal
Segments dialog box
Click the OK button.
To create the third segment
1.
Click the New button in the Edit Signal Segments dialog box.
2.
Enter the following parameters for Seg[3]:
Start:
Duration:
200 msec
100 msec
The rest of the parameters for this segment are the default settings, and
are the same as those for Seg[1].
To create a component for the third segment
1.
SigGenRP User's Guide
Click the first button in the Components group box.
Chapter 8: General Examples
2.
8-15
Enter the following parameters in the Components Parameters
dialog box:
Call:
Level:
Frequency:
Tone
90 dB
freq
Then this third segment (tone) will have a frequency starting at
1500 Hz and incrementing by 100 Hz as SGI increments. The
Phase (cosine) parameter for this segment will remain at the
default setting of 0.0 degrees.
To accept the parameters and return to SigGen's main
window
1.
Click the OK button in the Component Parameters dialog box.
2.
Click the OK button in the Edit Signal Segments dialog box.
According to the calibration, 80 dB = 1.0 V peak, the first segment is
70 dB, or 0.3162 V; the second segment is 80 dB, or 1.0 V; and the
third segment is 90 dB, or 3.1623 V. Note that the signal shown above
corresponds to these levels.
Preview the Signal
In many cases, one or more signal parameters will be varied from one interval
to the next during an experiment. SigGen provides a means for previewing the
signal through all of its intervals. You also may select a specific interval for
preview.
SigGenRP User's Guide
8-16
To play all specified intervals of the display signal
Click the All button.
To play a specific signal interval
1.
Set the value of the SGI equal to the number you wish to preview.
2.
Click the Play button of the Signal Preview Area.
To stop signal playing prior to the end of the signal
Click the Stop button.
Save the Signal
SigGen allows you to save your signal in two different formats. The signal file
saves all current SigGen settings. The wave file saves only the overall
waveform in a standard 16-bit integer file for playing and processing. In this
example, you will save the three-tone series signal in the wave file format.
To save the signal file
1.
Select Save As... from the File menu of the main window.
2.
Enter the desired file name, Ex_2.
To save the wave file
1.
Select Save Wave from the File menu of the main window.
2.
Enter the desired name for the 16-bit integer format file name, e.g.,
Ex_2.
SigGen will add the extension .16 to the file name if you do not specify
it. The .16 file contains the generated waveform data for playing or
further processing using SigGen or other software and hardware.
Waveform files that are not generated by SigGen can be imported into
SigGen by using a .000 or a three-digit extension (refer to previous
chapters). For usage of the 16-bit integer waveform file, please refer to
TDT's software and hardware references.
SigGenRP User's Guide
Chapter 8: General Examples
8-17
Example 3: Generating an AmplitudeModulated (AM) Signal
60 Hz Modulator
800 Hz Carrier
The waveform generated in this example will be an amplitude-modulated
(AM) signal. The time method will be used to generate a waveform with a
carrier frequency of 800 Hz and an amplitude modulated by 25% with a 60 Hz
sinusoid. This is equivalent to a combination of three sinusoids with
frequencies of 740 Hz, 800 Hz, and 860 Hz. The amplitude of the AM signal
will be approximately 5.0 V, with a calibration of 80 dB = 1.0 V peak. The
duration of this signal will be 100 msec.
Concepts introduced:
Application
Methods
AM Signal
Depth of modulation is defined by subtracting the ratio of the valley and the
peak amplitude of the AM signal from 100%. For example, the peak of the
AM signal is 1Volt, and the valley is 0.25Volt, the ratio is 0.25, or 25%, and
the depth of modulation is 75%.
Throughout this example, several SigGen concepts will be discussed. These
concepts are listed in the adjacent column, and will be marked by the SigGen
icon when they are introduced.
To generate the AM signal, you will need to perform the following steps:
1.
Run SigGen.
2.
Define the signal parameters.
3.
Create the segments and components.
Note: Only those parameters to be entered or selected are given
below. All other parameters will remain according to the default
settings.
Run SigGen and Create a New Signal
To run SigGen
Double-click the SigGen icon
or
Select SigGen from the Start\Program menu.
SigGenRP User's Guide
8-18
To create a new SigGen signal
Select New from File menu, or click on the New Signal icon on the
toolbar.
Configure the RPx device and RCO
file
For System 3 equipment SigGenRP uses the RPx device and RCO files
(see RPvdsEx help) to play out signals.
To configure the RPx device and select the RCO file
1.
Select RP devices|Device A from the Modify menu or click on
the “A” icon on the toolbar.
2.
Select from the Standard file menu “Sweep Play, 2 Chan 50K
(max 100K)”.
3.
Select RP2 Processor as device type
4.
Select Index 1.
5.
Deselect “Use sample rate specified in RCO file”
6.
Under Bandwidth and Timing change the Standard Sample
Rate to 25kHz. (Ignore the Number of Time Slices).
Define the Signal Parameters
To define the signal parameters
1.
Select Signal from the Modify menu of the main window.
2.
Enter the following parameters in the Signal Parameters dialog
box:
Name:
Use Sys3:
Duration:
Calibration
Level:
Ex_3
checked
100 msec
80 dB
In SigGen, there are two Application Methods for specifying how the
segment(s) will construct the signal. The Add method adds the segment to the
signal, whereas the Multiply method multiplies the segment to the signal.
In this example, you can generate the signal by using either of the two
SigGen Application Methods. One way is to multiply the carrier by a
modulation signal. The other is to add the carrier to lower and upper
sideband signals. The amplitudes of the lower and upper sideband
signals will be equivalent to one-fourth of the carrier amplitude. Their
frequencies will differ from the carrier frequency by the modulation
frequency. In this example, the Multiply method will be used to
modulate the carrier signal.
SigGenRP User's Guide
Chapter 8: General Examples
8-19
Create the Segments and
Components
When the amplitude of the AM signal is 5.0 V, and the depth of
modulation is 25% (valley amplitude 3.75 V), the amplitude of the
carrier must be 5.0 V, and the difference of the peak and valley of the
modulator is 0.25 V and is elevated 0.75V (modulator amplitude is
always 1.0 V). The 800 Hz carrier’s level is 93.98 dB. The modulator
will consists of three components: a tone and two DC Shifts. Since the
modulator will be multiplied to the signal, component levels are in
reference of 0 dB = 1.0 V. The level of the modulator tone is 0.125 V
(half of 25% of 1.0V), that is 18 dB down from 1.0 V. Two DC Shifts
will offsets the modulator tone by 0.125 V and 0.75 V separately, or 18 dB and -2.4988 dB.
To create the first segment
1.
Select Segment from the Modify menu of the main window.
2.
Set the Duration parameter to 100 msec and leave the remaining
parameters at their default settings.
The parameters for the first segment will be:
Select:
Gate Type:
Level:
Gen. Meth.:
App. Meth.:
Start:
Duration:
Seg[1]
None
0.0 dB
Time
Add
0.0 msec
100 msec
To create a component for the first segment
1.
Click the first button in the Components group box.
2.
Enter the following parameters in the Component Parameters
dialog box:
Call:
Level:
Frequency:
Tone
93.98 dB (5.0 V)
800 Hz
The Phase (cosine) parameter will remain at the default setting of 0.0
degrees.
To create the second segment
1.
Click the New button in the Edit Signal Segments dialog box.
2.
Enter the following parameters for Seg[2]:
Gate Type:
Level:
Gen. Meth.:
App. Meth.:
Start:
Duration:
None
0.0 dB
Time
Multiply
0.0 msec
100 msec
SigGenRP User's Guide
8-20
The rest of the parameters for this segment are the same as those for
Seg[1].
The Multiply Application Method chosen for the second segment
indicates that the overall signal will be modulated by Seg[2]. The
amplitude of the overall signal will change as the amplitude of the
modulator changes — this modulation is called Amplitude Modulation
(AM).
To create the first component for the second segment
1.
Click the first button in the Components group box.
2.
Enter the following parameters in the Component Parameters
dialog box:
Call:
Level:
Frequency:
Tone
-18 dB
60 Hz
The Phase (cosine) parameter will remain at the default setting of 0.0
degrees.
To create the second component for the second segment
1.
Click the second button in the Components group box.
2.
Enter the following parameters in the Component Parameters
dialog box:
Call:
DC Shift
Level:
-18 dB
Since the calibration reference for the components with Multiply
application is based on 0 dB = 1 V, this level of DC Shift will elevate
the first component by its level. Now the modulator varies between 0
and 0.25 V.
To create the third component for the second segment
1.
Click the third button in the Components group box.
2.
Enter the following parameters in the Component Parameters
dialog box:
Call:
DC Shift
Level:
-2.4988 dB
As you can expect, -2.4988 dB will produce a DC shift of 0.75 V. Now
as you can see in the Time Form plot, the modulator is completed.
SigGenRP User's Guide
Chapter 8: General Examples
8-21
The overall waveform, shown below, is composed of two multiplied
segments. The effect of modulation can be seen clearly. Note that the
signal is approximately 5.0 V, as designated at the beginning of this
example.
Save the Signal
To save the signal file
1.
Select Save As... from the File menu of the main window.
2.
Enter the desired file name, Ex_3.
SigGenRP User's Guide
8-22
SigGenRP User's Guide
Chapter 8: General Examples
8-23
Example 4: Generating a Multi-Component
Signal
Sustain
Decay
Attack
0 10 ms
600 ms
50 ms
This example will show you how to generate 12 pseudo guitar notes
across an octave, starting with the "A" note (110 Hz). Each note will
include nine primary harmonics and three secondary harmonics. The
full length of the signal will be 600 msec, with 10 msec of attack, 40
msec of sustain, and 550 msec of decay. The entire signal will be
modulated by a frequency of 40 Hz and a depth of 10 percent. The
output signal level will be approximately 5.0 V peak, with a calibration
reference of 1.0 V = 80 dB.
This SigGen example is a complicated case of signal generation—multiple
harmonics will be used to create the signal. In this example, pure tones will be
used to represent the harmonics. The shaping envelope was generated using
TDT's APPs software and is provided with your SigGen software.
Concepts introduced:
Variable file
Using a Disk File
(FileF)
Throughout this example, several SigGen concepts will be discussed. These
concepts are listed in the adjacent column, and will be marked by the SigGen
icon when they are introduced.
This example is done in Time domain again. As one may expect, it can also be
done in Frequency domain using SigGen Normalization file. The readers are
encouraged to try the frequency method by themselves.
To generate this signal, you will need to perform the following steps:
1. Run SigGen.
2. Define the signal parameters.
3.
Create a variable file.
4.
Define the variables for each frequency.
5.
Create the segments and components.
6.
Create an envelope segment and apply it to the signal.
Note: Only those parameters to be entered or selected are given
below. All other parameters will remain according to the default
settings.
SigGenRP User's Guide
8-24
Run SigGen and Create a New Signal
To run SigGen
Double-click the SigGen icon
or
Select SigGen from the Start\Program menu.
To create a new SigGen signal
Select New from File menu, or click on the New Signal icon on the
toolbar.
Configure the RPx device and RCO
file
For System 3 equipment SigGenRP uses the RPx device and RCO files
(see RPvdsEx help) to play out signals.
To configure the RPx device and select the RCO file
1.
Select RP devices|Device A from the Modify menu or click on the
“A” icon on the toolbar.
2.
Select from the Standard file menu “Sweep Play, 2 Chan 50K (max
100K)”.
3.
Select RP2 Processor as device type
4.
Select Index 1.
5.
Deselect “Use sample rate specified in RCO file”
6.
Under Bandwidth and Timing change the Standard Sample Rate to
25kHz. (Ignore the Number of Time Slices).
Define the Signal Parameters
With a calibration reference of 1.0 V = 80 dB and a 10% modulation,
the 5.0 V peak output will correspond to a 93.98 dB base signal level.
To define the signal parameters
1.
Select Signal from the Modify menu of the main window.
2.
Enter the following parameters in the Signal Parameters dialog
box:
Name:
Duration:
Calibration
Level:
Ex_4
600 msec
80 dB
To accept the parameters and return to the main window
Click the OK button.
SigGenRP User's Guide
Chapter 8: General Examples
8-25
Create the Variable File
The multi-component signal in this example will consist of multiple notes with
varying frequencies. To define those frequencies, you will need to use a
variable file. In SigGen, a variable file is an ASCII text file that contains the
names and values for user-customized variables. Variable files may be created
with any text editor, such as Windows Notepad. For more information about
the format of SigGen's variable files, please refer to "Preparing to Build a
Signal - The First Step" of this guide.
The variable file, ex_4v.sch, is provided with your SigGen software,
and may be viewed in Notepad. It contains the harmonic frequencies
for each of the 12 guitar notes. The 10 frequencies of each note are
named f1, f2, f3, ..., f9, s1. The first frequency, f1, is defined as
follows:
The first frequency of the primary
harmonics
{
f1
1
110.0
116.541
123.471
130.813
138.591
146.832
155.563
164.814
174.614
184.997
195.998
207.652
}
Define the Variables for Each
Frequency
Although the variables f1, f2, ..., f9, s1 are already defined in the
ex_4v.sch file, you will still have to define each of them in SigGen.
To define the variables for f1
1.
Select Signal from the Modify menu of the main window.
2.
Click the Edit button in the Variables group box of the Signal
Parameters dialog box.
3.
Enter or select the following parameters in the Signal Variable
dialog box:
Name:
Method:
File Name:
Termination Control:
f1
File
C:\TDT\SigGenRP\Examples\EX_4V.SCH
Boundary Control
SigGenRP User's Guide
8-26
When entering the File Name, you must also provide the full path of
the file name, or use the Find File ... button to locate the file. The
variable name must match exactly the variable name defined in the
variable file.
Note that variable f1 varies according to the values in the ex_4v.sch file
and the SGI value.
To accept the parameters and return to the Signal
Parameters dialog box
Click the OK button in the Signal Variable dialog box.
To define the variables for f2, f3, ..., f9, s1
1.
For each frequency, select the next available variable in the
Variables group box of the Signal Parameters dialog box.
2.
Click the Edit button.
3.
For each frequency, enter the following parameters in the Signal
Variable dialog box.
Name:
Method:
File Name:
SigGenRP User's Guide
f2, f3, f4, f5, f6, f7, f8, f9, or s1
File
C:\TDT\SigGenRP\Examples\EX_4V.SCH
Chapter 8: General Examples
8-27
Create the Segments and
Components
This signal will consist of six segments, all having the same duration.
The first three segments will be the primary harmonics, the fourth will
be the secondary harmonics, the fifth will be the modulation tone, and
the sixth will be the envelope. The normalized levels of each
component are listed below.
Name
f1
f2
f3
f4
f5
f6
f7
f8
f9
s1
dB Level
0
-25
-15
-35
-45
-40
-47
-45
-47
-20
Voltage
1.0
0.0562
0.2512
0.0178
0.0056
0.01
0.0045
0.0056
0.0045
0.1
The total voltage level will be 1.4554 V peak (3.2596 dB) for these
normalized components. In order to get a 5.0 V peak signal, the actual
total voltage level will need to be 5.0 V; that is, a 90.7198 dB gain will
be needed.
To create the first segment
1.
Select Segment from the Modify menu of the main window.
2.
Enter or select the following parameters in the Edit Signal
Segments dialog box:
Gate Type:
Gate Time:
Level:
Duration:
None
5 msec
90.7198 dB
600 msec
The parameters for the first segment will be:
Select:
Gate Type:
Gate Time:
Level:
Gen. Meth.:
App. Meth.:
Start:
Duration:
Seg[1]
None
5 msec (dimmed)
90.7198 dB
Time
Add
0.0 msec
600 msec
To create three components for the first segment
1.
Click the first button in the Components group box.
2.
For each of the three components, enter or select the following
parameters in the Component Parameters dialog box:
SigGenRP User's Guide
8-28
Component
Call
Level (dB)
Frequency
(Hz)
Phase
(Degree)
First
Tone
0.0
f1
0.0
Second
Tone
-25.0
f2
0.0
Third
Tone
-15.0
f3
0.0
To accept the parameters and return to the Edit Signal
Segments dialog box
Click the OK button.
To create the second through fifth segments and their
corresponding components
1.
Click the New button in the Edit Signal Segments dialog box.
2.
Create the segments and components according to the following
parameters.
Second segment parameters:
Select:
Gate Type:
Gate Time:
Level:
Gen. Meth.:
App. Meth.:
Start:
Duration:
Seg[2]
None
5 msec
90.7198 dB
Time
Add
0.0 msec
600 msec
Second segment components:
Tone( -35.0, f4, 0 )
Tone( -45.0, f5, 0 )
Tone( -40.0, f6, 0 )
These three tones will be for the fourth, fifth, and sixth primary
harmonics.
Third segment parameters:
Select:
Gate Type:
Gate Time:
Level:
Gen. Meth.:
App. Meth.:
Start:
Duration:
SigGenRP User's Guide
Seg[3]
None
5 msec
90.7198 dB
Time
Add
0.0 msec
600 msec
Chapter 8: General Examples
8-29
Third segment components:
Tone( -47.0, f7, 0 )
Tone( -45.0, f8, 0 )
Tone( -47.0, f9, 0 )
These three tones will be for the seventh, eighth , and ninth
primary harmonics.
Fourth segment parameters:
Select:
Gate Type:
Gate Time:
Level:
Gen. Meth.:
App. Meth.:
Start:
Duration:
Seg[4]
None
5 msec
90.7198 dB
Time
Add
0.0 msec
600 msec
This segment will be the secondary harmonics.
Fourth segment component:
Tone( -20.0, s1, 0 )
Fifth segment parameters:
Select:
Gate Type:
Gate Time:
Level:
Gen. Meth.:
App. Meth.:
Start:
Duration:
Seg[5]
None
5 msec
0.0 dB
Time
Multiply
0.0 msec
600 msec
This segment will be the modulator. The level of this modulator will
be 0.5 V peak (-6.0205 dB), with a DC shift of 0.5 V to maintain the
signal level at a depth of 10% (-0.91515 dB).
Fifth segment component:
Tone( -6.0205, 40, 0 )
DC Shift( -6.0205)
Create an Envelope
Since the overall waveform in this example has a signal duration of 600
msec and a sampling period of 40 μsec, the shaping envelope will have
to consist of 15,000 points. The envelope will increase linearly from 0
to 1.0 in the first 250 points, remain at 1.0 for 1000 points, and then
decrease from 1.0 to 0 for the remaining 13,750 points.
SigGenRP User's Guide
8-30
In SigGen, complicated signals can be created by reading disk files. SigGen
has two types of file formats, a 16-bit integer file (File16) and a floating-point
binary file (FileF). SigGen signal files should have a 3-digit extension. This
extension can be used with variables to select files.
The disk file, env.000, will be used in this example and is provided
with your SigGen software. It is in the standard floating-point binary
format and was generated using TDT's APPs software. Other methods
also can be used to generate this file.
As a recommended exercise, the readers can generate an envelope file
using 16-bit integer binary format (File16) instead of FileF for the
following segment.
To create an envelope segment
1.
Select Segment from the Modify menu of the main window.
2.
Click the New button in the Edit Signal Segments dialog box.
3.
Create the sixth segment according to the following parameters:
Select:
Gate Type:
Gate Time:
Level:
Gen. Meth.:
App. Meth.:
Start:
Duration:
Seg[6]
None
5 msec
0.0 dB
Time
Multiply
0.0 msec
600 msec
To create a component for the sixth segment
1.
Click the first button in the Components group box.
2.
Enter or select the following parameters in the Component
Parameters dialog box:
Call:
File Name:
FileF
env.000
This binary data file must be in the current directory where SigGen is
working.
To accept the component parameters and return to the
Edit Signal Segments dialog box
Click OK in the Component Parameters dialog box.
SigGenRP User's Guide
Chapter 8: General Examples
8-31
To accept the segment parameters and return to the main
window
Click the OK button.
SigGenRP User's Guide
8-32
As one may notice that, due to the cancellation of individual
components, the final signal amplitude is not exactly 5 V. To make it
exactly 5 V, you can modify the envelope file by changing 1.0 to 1.25.
SigGenRP User's Guide
Chapter 8: General Examples
8-33
Example 5: Generating a Band-Limited
Gaussian Noise
Limited-Band Gaussian Noise, 500 msec Duration
Concepts introduced:
Frequency Method
Segment Level
Variable File
Normalization File
In this example, you will create a series of 500-msec, band-limited noise bursts
with a 2-octave band starting with a center frequency of 600 Hz and stepping to
2000 Hz at a step size of 100 Hz. A 20-msec cos2 gate will be applied to the
signal. The output signal level is to be held at 2.0Vrms. A normalization file
will be used to modify the magnitude and phase of the components in different
frequency ranges.
Throughout this example, several SigGen concepts will be discussed. These
concepts are listed in the adjacent column, and will be marked by the SigGen
icon when they are introduced.
To generate the band-limited Gaussian noise, you will need to perform the
following steps:
1.
Create a normalization file.
2.
Run SigGen.
3.
Define the signal parameters.
4.
Create the segments and components.
5.
Add Norm file to the signal.
Note: Only those parameters to be entered or selected are given
below. All other parameters will remain according to the default
settings.
SigGenRP User's Guide
8-34
Create a Normalization File
In SigGen, a normalization file (.nrm file) is a text file that states the corrections
of amplitude (in dB) and starting phase (in degrees) of specific frequency
values. SigGen will use the data provided in this file to normalize the output
signal. This frequency normalization will provide a way to calibrate signals
consisting of different frequency components. For more information about the
format of SigGen's normalization files, please refer to "Preparing to Build a
Signal - The First Step" of this guide.
When the normalization file is defined, the normalization curve can be
displayed by clicking the Hf button in the SigGen main menu toolbar.
The normalization file, ex_5.nrm, can be created using a text editor.
The file is defined as follows:
0.0, 0.0, 0.0
500.0, 0.0, -30.0
1000.0, -3.0, -60.0
2000.0, -27.0, -90.0
3000.0, -51.0, -120.0
This file defines a frequency-wise normalization, as illustrated below:
This normalization corrects each of the signal components by the
normalization magnitude and phase. For instance, the signal
component at 2000 Hz will be delayed in phase by 90 degrees, and
reduced in magnitude by 27 dB.
Run SigGen and Create a New Signal
To run SigGen
Double-click the SigGen icon
or
SigGenRP User's Guide
Chapter 8: General Examples
8-35
Select SigGen from the Start\Program menu.
To create a new SigGen signal
Select New from File menu, or click on the New Signal icon on the
toolbar.
Configure the RPx device and RCO
file
For System 3 equipment SigGenRP uses the RPx device and RCO files
(see RPvdsEx help) to play out signals.
To configure the RPx device and select the RCO file
1.
Select RP devices|Device A from the Modify menu or click on the “A”
icon on the toolbar.
2.
Select from the Standard file menu “Sweep Play, 2 Chan 50K (max
100K)”.
3.
Select RP2 Processor as device type
4.
Select Index 1.
5.
Deselect “Use sample rate specified in RCO file”
6.
Under Bandwidth and Timing change the Standard Sample Rate to
25kHz. (Ignore the Number of Time slices).
Define the Signal Parameters
To define the signal parameters
1.
Select Signal from the Modify menu of the main window.
2.
Enter the following parameters in the Signal Parameters dialog
box:
Name:
Ex_5
Duration:
500 msec
Calibration
Level:
80 dB
Voltage:
1.41421 Volt-peak (1.0 Volt RMS)
The following may be applied later after viewing the signal without the
effects of the normalization file:
Use Norm File
⌧
File Name:
C:\TDT\SigGenRP\Examples\EX_5.NRM
Two SigGen variables, freq and level will be created so that we can
step through increasing values of center frequency.
To create the variable freq
1.
Click the first position and then the Edit button in the Variable
group box of the Signal Parameters dialog box.
SigGenRP User's Guide
8-36
2.
Enter or select the following parameters in the Signal Variable
dialog box:
Name:
Method:
Value Limits
Default/Start:
Step:
Minimum:
Maximum:
Boundary Control:
freq
Linear Step
600
100
500
2000
⌧
To create the variable level
1.
Click the second position and then the Edit button in the Variable
group box of the Signal Parameters dialog box.
2.
Enter or select the following parameters in the Signal Variable
dialog box:
Name:
Method:
File Name:
level
File
C:\TDT\SigGenRP\Examples\EX_5V.SCH
To accept the parameters and return to the Signal
Parameters dialog box
Click the OK button in the Signal Variable dialog box.
SigGenRP User's Guide
Chapter 8: General Examples
8-37
Create the Segment and Component
There will be only one segment for this signal. The frequency method
will be used to generate the band-limited noise.
To create the segment
1.
Select Segment from the Modify menu of the main window.
2.
Enter or select the following parameters:
Select:
Gate Type:
Gate Time:
Level:
Gen. Meth.:
App. Meth.:
Start:
Duration:
Seg[1]
Cos2
20 msec
80 dB
Freq.(8192)
Add
0.0 msec (Begin)
500 msec (Max.)
The frequency method in SigGen specifies a spectrum first, and then generates
the signal component using an inverse FFT. The number of magnitude points
determines the frequency resolution. In this example, the frequency value is
8192, which corresponds to 4096 magnitude points and 4096 phase points.
The Level parameter in the Edit Signal Segments dialog box specifies the
attenuation or amplification applied to the components of the segment. This is
just one of the many ways to regulate signal components in SigGen.
To create a component
1.
Click the first button in the Components group box.
2.
Enter the following parameters in the Component Parameters
dialog box:
Call:
Low Freq. Level:
High Freq. Level:
Center Freq.:
Band Width (Oct.):
Roll-off (dB/oct.):
Band
level
level
freq
2
0
As you may remember, a value 0 in the Roll-off field will result in the
maximum roll-off which SigGen can generate.
To accept the parameters and return to the Edit Signal
Segments dialog box
Click OK in the Components Parameters box.
At this stage, after you view the Magnitude Spectrum in the Edit
Segment Parameters window, you can return to Modify Signal
Parameters window to enter the normalization file to the signal. The
effect of normalization (frequency-domain correction) is illustrated by
the two magnitude spectrum plots below.
SigGenRP User's Guide
8-38
The first spectrum shows the signal without normalization. Its level at
2000 Hz is about -10.0 dB. The second plot is the spectrum modified
by the normalization file. Note that the signal level across the noise
band is gradually reduced by 20 dB.
SigGenRP User's Guide
Chapter 8: General Examples
8-39
The band-limited noise is shown below:
SigGenRP User's Guide
Chapter 9 Examples: Speech
Sciences
In this chapter, examples of speech signal processing are presented.
Each example introduces new SigGen concepts. The examples found
in this chapter are listed below. Also listed are the concepts introduced
in each example.
Example 6: Creating Speech in Noise
+
Using a Disk File (File16)
+
Printing the Signal
Example 7: Approximating A Glottal Waveform
+
Applying a Spectral Envelope
+
Zoom-in
+
Using Normalization File
+
Using Harm
Example 8: Producing a Steady State Vowel
+
Using a Hanning window
+
Saving a signal for later use as an imported component
SigGen User's Guide
SigGenRP User's Guide
Chapter 9: Examples: Speech Sciences
9-3
Example 6: Creating Speech in Noise
First Speech Signal
Second Speech Signal
Composed Speech
Background Noise
Concepts introduced:
Using a Disk File
(File16)
Printing the Signal
In this example, you will read from disk and concatenate two long speech files.
These signals are stored in 16-bit integer binary format. You will then add lowlevel Gaussian noise. The level of the noise will be varying to show the effect
of background noise.
Throughout this example, several SigGen concepts will be discussed. These
concepts are listed in the adjacent column, and will be marked by the SigGen
icon when they are introduced.
To generate the speech in noise, you will need to perform the following steps:
1.
Create the speech files.
2.
Run SigGen.
3.
Define the signal parameters.
4.
Create the segments and components.
5.
Print the signal.
Note: Only those parameters to be entered or selected are given
below. All other parameters will remain according to the default
settings.
Create the Speech Files
In SigGen, there are two types of files that can be used for input as a signal
component: FileF and File16. FileF is a floating-point binary file (see
"Example 4: Generating a Multi-Component Signal"). File16 is a 16-bit
integer binary file with no header. When a File16 file is read in as a time signal,
SigGen will convert it to a ±10 V waveform (corresponding to +32767 and
-32767).
SigGenRP User's Guide
9-4
A File16 speech file can be created by recording a speech signal
directly to a file using many commercial sound recording systems, or
TDT’s systems. In this example, the two files are two simple speech
files. The first speech is 1.8 seconds long, and the second 3.0 seconds.
The speech is recorded at a sampling rate of 25 kHz.
Run SigGen and Create a New Signal
To run SigGen
Double-click the SigGen icon
or
Select SigGen from the Start\Program menu.
To create a new SigGen signal
Select New from File menu, or click on the New Signal icon on the
toolbar.
Configure the RPx device and RCO
file
For System 3 equipment SigGenRP uses the RPx device and RCO files
(see RPvdsEx help) to play out signals.
To configure the RPx device and select the RCO file
1.
Select RP devices|Device A from the Modify menu or click on the “A”
icon on the toolbar.
2.
Select from the Standard file menu “Sweep Play, 2 Chan 50K (max
100K)”.
3.
Select RP2 Processor as device type
4.
Select Index 1.
5.
Deselect “Use sample rate specified in RCO file”
6.
Under Bandwidth and Timing change the Standard Sample Rate to
25kHz. (Ignore the Number of Time slices).
Define the Signal Parameters
To define the signal parameters
1.
Select Signal from the Modify menu of the main window.
2.
Enter or select the following parameters in the Signal Parameters
dialog box:
Name:
Duration:
Calibration
SigGenRP User's Guide
Ex_6
4800 msec
Chapter 9: Examples: Speech Sciences
9-5
Level:
80 dB
Note: Due to the length of the speech signal, you must have 8 Meg
AP2 memory to exercise this example.
A variable, noise_level, will be created and used to control the bandlimited Gaussian noise level. There are only two values for this noise:
0dB and 70dB (with and without noise).
To create the variable noise_level
1.
Click the first position and then the Edit button in the Variable
group box of the Signal Parameters dialog box.
2.
Enter or select the following parameters in the Signal Variable
dialog box:
Name:
Method:
Value Limits
Default/Start:
Step:
Minimum:
Maximum:
Boundary Control:
noise_level
Linear Step
0
70
0
70
⌧
Create the Segments and
Components
The overall waveform in this example will consist of three segments.
The time method will be used for all of these segments.
To create the first segment
1.
Select Segment from the Modify menu of the main window.
2.
Set the Duration parameter to 1800 msec and leave the remaining
parameters at their default settings.
The parameters for the first segment will be:
Select:
Gate Type:
Gate Time:
Level:
Gen. Meth.:
App. Meth.:
Start:
Duration:
Seg[1]
Cos2
20 msec
0.0 dB
Time
Add
0.0 msec
1800 msec
To create a component for the first segment
1.
Click the first button in the Components group box.
2.
Enter or select the following parameters in the Component
Parameters dialog box:
Call:
File Name:
File16
EX_6S1.000
SigGenRP User's Guide
9-6
To create the second and third segments and their
components
1.
Select Segment from the Modify menu of the main window.
2.
Set the following parameters for each segment:
Second segment parameters:
Select:
Gate Type:
Gate Time:
Level:
Gen. Meth.:
App. Meth.:
Start:
Duration:
Seg[2]
Cos2
20 msec
0.0 dB
Time
Add
1800 msec
3000 msec
Second segment component:
Call:
File Name:
File16
EX_6S2.000
Third segment parameters:
Select:
Gate Type:
Gate Time:
Level:
Gen. Meth.:
App. Meth.:
Start:
Duration:
Seg[3]
Cos2
20 msec
0.0 dB
Time
Add
0.0 msec
4800 msec
Third segment component:
Call:
Level:
Gauss
noise_level
To return to SigGen's main window
Click OK in the Edit Signal Segments dialog box.
SigGenRP User's Guide
Chapter 9: Examples: Speech Sciences
9-7
Print the Signal
In SigGen, a signal waveform can be printed directly through a Windows
printer. SigGen has three printing options: Print, Print Preview, and Print
Setup.
To print the signal
Select Print under the File menu of the main window.
The current signal setup will be printed with the waveform.
SigGenRP User's Guide
Chapter 9: Examples: Speech Sciences
9-9
Example 7: Approximating A Glottal
Waveform
Concepts introduced:
Applying a
Spectral Envelope
Using Harm
Using
Normalization File
In this example, you will create an approximation of a glottal waveform. The
Harm option will be used to generate a signal consisting of energy at the
fundamental frequency and its integer multiples. Level will remain constant
across harmonics. A normalization file that reduces level at a rate of 12 dB per
octave will then be applied to the original signal, resulting in a signal consisting
of energy at the fundamental frequency and its integer multiples, the level of
which falls off at a rate of 12 dB per octave.
Throughout this example, several SigGen concepts will be discussed. These
concepts are listed in the adjacent column, and will be marked by the SigGen
icon when they are introduced.
To generate the glottal waveform, you will need to perform the following steps:
1.
Create a normalization file.
2.
Run SigGen.
3.
Define the signal parameters.
4.
Create the segment and component.
5.
Zoom-in.
6.
Save the signal as a SigGen signal and as a binary waveform.
Note: Only those parameters to be entered or selected are given
below. All other parameters will remain according to the default
settings.
SigGenRP User's Guide
9-10
Create a Normalization File
A normalization file (.nrm files) is an ASCII text file that specifies correction
factors for amplitude (in dB) and phase (in degrees) at specific frequencies. The
normalization file created for this example will be used to apply a spectral
envelope that will reduce amplitude at a rate of approximately 12 dB per octave.
No corrections will be specified for phase. For more information about the
format of SigGen's normalization files, please refer to "Preparing to Build a
Signal - The First Step" of this guide.
The variable file, ex_7.nrm, is provided with your SigGen software,
and may be viewed in Notepad. You can create this file using a text
editor. The file is defined as follows:
0.0, 0.0, 0.0
150.0, -12.0, 0.0
300.0, -24.0, 0.0
600.0, -36.0, 0.0
1200.0, -48.0, 0.0
2400.0, -60.0, 0.0
4800.0, -72.0, 0.0
9600.0, -84.0, 0.0
19200.0, -96.0, 0.0
The above normalization file chooses an arbitrary starting frequency of
150 Hz from which to build a spectral envelope that approximates a fall
off of 12 dB per octave. The first parameter specifies frequency. The
second parameter specifies the amount of amplitude reduction (in dB)
to be applied at the specified frequency. The third parameter specifies
phase correction. Notice that as frequency is doubled, amplitude is
reduced by an additional 12 dB.
SigGen reads the information stored in the normalization file and uses
it to correct amplitude. The correction factors specified for each
discrete frequency are used to generate a continuous amplitude
correction curve. This is accomplished by applying a linear function to
each pair of successive correction factor values. Thus, the correction
curve generated by the above file is not truly curvilinear, but consists of
8 linear segments that approximate a fall off of 12 dB per octave.
The resulting normalization curve is seen below:
Run SigGen and Create a New Signal
To run SigGen
Double-click the SigGen icon
SigGenRP User's Guide
Chapter 9: Examples: Speech Sciences
9-11
or
Select SigGen from the Start\Program menu.
To create a new SigGen signal
Select New from File menu, or click on the New Signal icon on the
toolbar.
Configure the RPx device and RCO
file
For System 3 equipment SigGenRP uses the RPx device and RCO files
(see RPvdsEx help) to play out signals.
To configure the RPx device and select the RCO file
1.
Select RP devices|Device A from the Modify menu or click on the
“A” icon on the toolbar.
2.
Select from the Standard file menu “Sweep Play, 2 Chan 50K (max
100K)”.
3.
Select RP2 Processor as device type
4.
Select Index 1.
5.
Deselect “Use sample rate specified in RCO file”
6.
Under Bandwidth and Timing change the Standard Sample Rate to
25kHz. (Ignore the Number of Time slices).
Define the Signal Parameters
To define the signal parameters
1.
Select Signal from the Modify menu of the main window.
2.
Enter or select the following parameters in the Signal Parameters
dialog box:
Name:
Duration:
Sample Period:
Calibration
Level:
Use Norm File
File Name
Ex_7
200 milliseconds
25 μseconds
80 dB
⌧
C:\TDT\SigGenRP\Examples\EX_7.NRM
In this example, the signal will be low-pass filtered such that
the cut-off frequency is at or below 10,000 Hz. Therefore, we
have increased the sample period from the default of 20 μ
seconds to 50 μseconds.
SigGenRP User's Guide
9-12
The normalization file, ex_7.nrm, is defined as:
0.0, 0.0, 0.0
150.0, -12.0, 0.0
300.0, -24.0, 0.0
600.0, -36.0, 0.0
1200.0, -48.0, 0.0
2400.0, -60.0, 0.0
4800.0, -72.0, 0.0
9600.0, -84.0, 0.0
19200.0, -96.0, 0.0
After the normalization file is defined, the normalization curve can be
displayed by clicking the Hf button in the SigGen main menu toolbar.
Create the Segments and
Components
The overall waveform in this example will consist of one segment. A
frequency method, Harm, will be used to generate the segment.
The frequency-domain signal generation method, Harm, generates a magnitude
spectrum consisting of a fundamental frequency and harmonics at specified
intervals. Parameters to be specified include:
+
Fundamental level in dB
+
Fundamental frequency in Hz
+
Frequency separation in Hz
+
Roll-off in dB/component
Roll-off controls the harmonic (component) amplitude values.
+
Number of components
SigGen generates a time-domain waveform from the magnitude spectrum
through use of the inverse Fast Fourier Transform (iFFT).
SigGenRP User's Guide
Chapter 9: Examples: Speech Sciences
9-13
To create the segment
1.
Select Segment from the Modify menu of the main window.
2.
Set Level to 20 in order to keep the overall voltage between + 2
volts.
3.
Select a Gen Meth of Freq(8192) in order to utilize the smallest
possible binwidth. See Digital Signal Processing Applications,
Chapter 1, for more information.
4.
Set Duration to 200 msec.
All other parameters remain at their default settings.
The parameters for the first segment will be:
Select:
Gate Type:
Gate Time:
Level:
Gen. Meth.:
App. Meth.:
Start:
Duration:
Seg[1]
Cos2
5 msec
20 dB
Freq(8192)
Add
0.0 msec
200 msec
To create a component for the segment
1.
Click the first button in the Components group box.
2.
Enter or select the following parameters in the Component
Parameters dialog box:
Call:
Fund Level:
Fund Freq:
Freq Step:
Roll-off:
No. Comp. (0 = inf):
Harm
70 dB
150 Hz
150 Hz
0 dB/component
0
Note: The Roll-off parameter remains at its default setting of 0,
resulting in harmonic amplitudes equal to that of the fundamental,
in this case, 90 dB. Harmonic amplitude will be controlled
through the application of the normalization file. The
normalization file is necessary because we desire a roll-off of 12
dB per octave. The Harm option calculates roll-off per component,
not per octave, and is therefore linear rather than curvilinear.
3.
Click the OK button to accept the component parameters.
The normalization file is automatically applied to the segment. This
can be seen by observing the magnitude spectrum. There is a reduction
of amplitude at a rate of 12 dB per octave.
SigGenRP User's Guide
9-14
To return to SigGen's main window
Click OK in the Edit Signal Segments dialog box.
SigGenRP User's Guide
Chapter 9: Examples: Speech Sciences
9-15
Zoom-in
The zoom-in feature allows you to expand a section of the waveform.
To zoom-in
1.
Place the mouse at the edge of the area you wish to zoom-in.
2.
Hold down the left mouse button.
3.
Drag the mouse over the desired area.
4.
Release the left mouse button.
Save the Signal
To save the signal file as a SigGen signal
1.
Select Save As... from the File menu of the main window.
2.
Enter the desired file name, Ex_7.
To save the signal file as a 16-bit binary waveform
1.
Select Save Wave... from the File menu of the main window.
2.
Enter the desired waveform file name, source.
SigGenRP User's Guide
Chapter 9: Examples: Speech Sciences
9-17
Example 8: Producing a Steady State Vowel
Using a Hanning
window
Saving a signal for
later use as an
imported
component
In this example, you will generate a steady state vowel. The fundamental
frequency of this vowel will be varied according to a C Major scale. You may
choose to generate a steady state [a], [i], or [u]. The Harm option will be used
to generate a signal consisting of energy at the fundamental frequency and its
integer multiples. Level will remain constant across harmonics. A
normalization curve designed to represent the vowel spectrum will then be
applied.
To generate the steady state vowel, you will need to perform the following
steps:
1.
Create a normalization file.
2.
Run SigGen.
3.
Define the signal parameters.
4.
Create the frequency variable.
5.
Initialize the variable.
6.
Create the segment and component.
7.
Play the signal.
8.
Save the signal for later use as a component.
Note: Only those parameters to be entered or selected are given
below. All other parameters will remain according to the default
settings.
SigGenRP User's Guide
9-18
Create a Normalization File
For this example, three normalization files have already been created for your
use. These file were provided with your SigGen software, and may be viewed
in Notepad. They provide spectral envelopes for the following vowels:
+
[a]
EX_8_a.NRM
+
[i]
EX_8_i.NRM
+
[u]
EX_8_u.NRM
For more information about the format of SigGen's normalization files, please
refer to "Preparing to Build a Signal - The First Step" of this guide.
The normalization curve generated for [i] is presented as an example below:
Run SigGen and Create a New Signal
To run SigGen
Double-click the SigGen icon
or
Select SigGen from the Start\Program menu.
To create a new SigGen signal
Select New from File menu, or click on the New Signal icon on the
toolbar.
Configure the RPx device and RCO
file
For System 3 equipment SigGenRP uses the RPx device and RCO files
(See RPvdsEx help) to play out signals.
To configure the RPx device and select the RCO file
SigGenRP User's Guide
1.
Select RP devices|Device A from the Modify menu or click on the
“A” icon on the toolbar.
2.
Select from the Standard file menu “Sweep Play, 2 Chan 50K (max
100K)”.
3.
Select RP2 Processor as device type
Chapter 9: Examples: Speech Sciences
4.
Select Index 1.
5.
Deselect “Use sample rate specified in RCO file”
6.
Under Bandwidth and Timing change the Standard Sample Rate to
25kHz. (Ignore the Number of Time slices).
9-19
Define the Signal Parameters
To define the signal parameters
1.
Select Signal from the Modify menu of the main window.
2.
Enter or select the following parameters in the Signal Parameters
dialog box:
Name:
Duration:
Calibration
Level:
Use Norm File
File Name
Ex_8
1000 milliseconds
65 dB
⌧
C:\TDT\SigGenRP\Examples\EX_8_a.NRM
or
C:\TDT\ SigGenRP\Examples\EX_8_i.NRM
or
C:\TDT\ SigGenRP\Examples\EX_8_u.NRM
In this example, the signal will be low-pass filtered such that
the cut-off frequency is at or below 10,000 Hz.. Therefore, we
have increased the sample period from the default of 20 μ
seconds to 50 μseconds.
After the normalization file is defined, the normalization curve can be
displayed by clicking the Hf button in the SigGen main menu toolbar.
Create the Frequency Variable
Values for fundamental frequency and harmonic interval will be varied
according to a C Major scale using equal tempered tuning.
To create the variable, Frequency
1.
Select Signal from the Modify menu of the main window.
2.
Click the Edit button in the Variables group box of the Signal
Parameters dialog box.
3.
Enter or select the following parameters in the Signal Variable
dialog box:
Name:
Method:
Frequency
Value List
SigGenRP User's Guide
9-20
After selecting the Value List method you must then edit the list. Click
on the Edit List button.
Once the empty Value List window pops add the specific frequencies.
264
296
332
353
395
444
498
528
Note: You can simply copy and paste the frequencies listed above
directly into the empty Value List.
SigGenRP User's Guide
Chapter 9: Examples: Speech Sciences
9-21
To accept the Value List Changes and return to the
Signal Variables dialog box
Click the OK button in the Edit Value List dialog box.
To accept the variable parameters and return to the
Signal Parameters dialog box
Click the OK button in the Signal Variable dialog box.
To accept the signal parameters and return to the SigGen
main window
Click the OK button in the Signal Parameters dialog box.
Create the Segments and
Components
The overall waveform in this example will consist of one segment. A
frequency method, Harm, will be used to generate the segment.
The frequency-domain signal generation method, Harm, generates a
magnitude spectrum consisting of a fundamental frequency and
harmonics at specified intervals. Parameters to be specified include:
+
Fundamental level in dB
+
Fundamental frequency in Hz
+
Frequency separation in Hz
+
Roll-off in dB/component
+
Number of components
SigGen generates a time-domain waveform from the magnitude
spectrum through use of the inverse Fast Fourier Transform (iFFT).
SigGenRP User's Guide
9-22
In this example, you will be employing a Gate Type of Hann. Hann specifies
the application of a Hanning window. A Hanning window does not require
specification of Gate Time. Changing the value of the Gate Time parameter
will have no effect on the Hanning window.
To create the segment
1.
Select Segment from the Modify menu of the main window.
2.
Select a Gate Type of Hann.
3.
Set Level to 0 in order to keep the overall voltage between + 1
volt.
4.
Select a Gen Meth of Freq(8192) in order to utilize the smallest
possible binwidth. See Digital Signal Processing Applications,
Chapter 1, for more information on binwidth.
5.
Set Duration to 1000 msec.
All other parameters remain at their default settings.
The parameters for the first segment will be:
Select:
Gate Type:
Gate Time:
Level:
Gen. Meth.:
App. Meth.:
Start:
Duration:
Seg[1]
Hann
5 msec
0 dB
Freq(8192)
Add
0.0 msec
1000 msec
To create a component for the segment
1.
Click the first button in the Components group box.
2.
Enter or select the following parameters in the Component
Parameters dialog box:
Call:
Fund Level:
Fund Freq:
Freq Sep:
Roll-off:
No. Comp. (0=inf.):
3.
Harm
70 dB
Choose the variable, Frequency
Choose the variable, Frequency
0 dB/component
0
Click the OK button to accept the component parameters.
The normalization file is automatically applied to the segment. This
can be seen by observing the magnitude spectrum.
SigGenRP User's Guide
Chapter 9: Examples: Speech Sciences
9-23
To return to SigGen's main window
Click OK in the Edit Signal Segments dialog box.
Play the Signal
The variable file specifies eight frequency values that correspond to a C
major scale originating at middle C. Any note in the scale may be
played by selecting the appropriate SigGen Index (SGI) value.
Note
SGI
Middle C
D
E
F
G
A
B
C
1
2
3
4
5
6
7
8
To play a specific note in the C Major scale
1.
Click < or > until the appropriate SGI is displayed in the SGI field.
2.
Click the Play button.
To play the entire C Major scale
Click the All button.
SigGenRP User's Guide
9-24
To stop play
Click the Stop button.
Save the Signal for Later Use As a
Component
Components may be created from any 16-bit binary waveform or floating point
waveform. It is therefore possible to save any SigGen signal as a 16-bit
integer waveform and later use it as a component in a multi-component signal.
Waveforms that will be used later as components must be saved with
the extension, .000. These waveforms may be saved as 16-bit integer
waveforms by using the Save Wave... command found in the File
Menu.
Note: When saving SigGen signals as 16-bit integer waveforms, it is
important to keep in mind that only the current waveform will be saved.
No variable information is saved. Before saving, make sure the current
waveform reflects the desired variable values by setting the SGI to the
correct value. In our example, if you wish to save a vowel with a pitch
of G, you would set the SGI to 5, then save the waveform.
To save the vowel for later use as a component
SigGenRP User's Guide
1.
Set the SGI index to the value that produces the vowel at the
desired frequency.
2.
Choose Save Wave... from the File menu.
3.
Type in the desired file name followed by the mandatory .000
extension.
Chapter 10 Examples: Auditory
Sciences
In this chapter, examples of auditory stimuli are presented. Each
example introduces new SigGen concepts. The examples found in this
chapter are listed below. Also listed are the concepts introduced in
each example.
Example 9:
Amplitude Modulated (AM) Noise
+
Calibration of dB in SPL
+
DC Offset
Example 10: Forward Masking
+
Calibration of dB in SL (Correction factors)
+
Combination Variables
+
Dynamic Variables
SigGen User's Guide
SigGenRP User's Guide
Chapter 10: Examples: Auditory Science
10-3
Example 9: Amplitude Modulated (AM) Noise
Example to be included in a future version of this document.
SigGenRP User's Guide
10-4
Example 10: Forward Masking
Masker
1000 Hz Probe Tone
In this example, we will create a forward masking experiment. The
masker will consist of 150 ms of band-limited Gaussian noise presented
at a Sensation Level (SL) of 65 dB. The probe will consist of a 40 ms,
1000 Hz pure tone. The interval between the masker and probe, ΔT,
will vary from 10 ms to 100 ms in 10 ms increments. For each value of
ΔT, the subject's forward masking threshold will be determined by
increasing the probe intensity level from 0 dB SL in 5 dB increments
until the probe signal can be detected 2 out of 3 times or until the probe
level reaches 70 dB SL.
Concepts introduced:
Calibration in SPL
Calculation of SL
Correction Factors
Combination
Variables
Dynamic Variables
Several new concepts are introduced. First, we will calibrate SigGen so that
all signal level measures are reported in dB SPL as measured at the system
output. Because we want to set the masker and probe levels based on the
subject's Sensation Level, we will also need to calculate correction factors for
the masker and the probe. For each value of ΔT, probe intensity will be varied.
This type of nested variable manipulation requires the use of a Variable File.
The new concepts described above are also listed in the adjacent column, and
will be marked by the SigGen icon when they are introduced.
To generate this signal, you will need to perform the following steps:
1. Run SigGen.
2. Obtain dB SPL reference value.
3. Calculate SL correction factors.
4. Define the signal parameters.
5.
Create a variable file.
6.
Define the variables for ΔT and probe intensity.
7.
Define a dynamic variable which is also a combination variable.
8.
Create the noise and probe tone segments.
Note: Only those parameters to be entered or selected are given
below. All other parameters will remain according to the default
settings.
SigGenRP User's Guide
Chapter 10: Examples: Auditory Science
10-5
Run SigGen and Create a New Signal
To run SigGen
Double-click the SigGen icon
or
Select SigGen from the Start\Program menu.
To create a new SigGen signal
Select New from File menu, or click on the New Signal icon on the
toolbar.
Obtain dB SPL Reference Value
In order to calibrate SigGen in dB SPL, you must have some means for
determining the output SPL of the system. The process is as follows:
1.
Open a new signal window.
2.
Set duration to 2000 ms and calibrate SigGen so that 1 dB equals 1 volt.
3.
Build a pure tone signal of 1000 Hz with a an amplitude of 1 dB (peak
amplitude of 1 volt).
4.
Play the signal and measure the output SPL. The measured output
becomes your dB reference.
To open a new signal window
Choose New from the File menu.
To set duration and calibrate 1 dB = 1 volt
1.
Choose Signal... from the Modify menu.
You will see the Signal Parameters dialog box.
2.
Enter Tone in the Name Field.
3.
Enter 2000 ms in the Duration field.
4.
Enter 1 dB in the Calibration Level field.
5.
Click OK to return to the main signal window.
To build a 1 dB, 1000 Hz pure tone
1.
Choose Segment... from the Modify menu.
You will see the Edit Signal Segments dialog box.
2.
Entire 2000 ms in the Duration field.
3.
Click the first Component button.
SigGenRP User's Guide
10-6
4.
Set the following Component parameters:
5.
Call:
Tone
Level:
1 dB
Frequency:
1000 Hz
Phase:
0 Degrees
Click OK to accept the Component parameters.
6.
Click OK to accept the Segment parameters.
To play the calibration tone and measure the output
1.
Click the play button.
2.
Measure the output SPL during the middle portion of the signal.
For our example, we will assume this measured output SPL was 85
dB.
Calculate SL Correction Factors
In order to calculate correction factors for our masker and probe, we must
create a separate calibration signal for each. We will use a modified version of
our existing signal, Tone, to determine the SL correction factor for the 1000
Hz probe. We will then create a noise signal, Masker. This will be used to
determine the SL correction factor for the masker.
Probe SL Correction Factor
In order to determine the probe SL correction factor, we will present
the probe to the subject while increasing the intensity from 0 dB SPL in
5 dB steps until the tone is barely perceived. The probe will be
repeated several times at each intensity level depending on the
experiment. The process consists of the following steps:
1.
Calibrate the signal Tone in dB SPL.
2.
Define the intensity variable, Probe_Level.
3.
Modify the segment parameters and assign the variable,
Probe_Level
4.
Present the signal.
5.
Record the SPL level.
To calibrate Tone in dB SPL
1.
Choose Signal... from the Modify menu.
You will see the Signal Parameters dialog box.
2.
Enter 85 dB in the Calibration Level field.
Recall that 85 dB is our SPL calibration reference for one volt.
SigGenRP User's Guide
Chapter 10: Examples: Auditory Science
10-7
To define the intensity variable, Probe_Level
1.
Click the Edit button in the Variables group box of the Signal
Parameters dialog box.
2.
Enter the following parameters.
Name:
Method:
Default/Start:
Step Size:
Probe_Level
Linear Step
5
5
To accept the parameters
1.
Click the OK button in the Signal Variable dialog box.
2.
Click OK to return to the main signal window.
To modify the segment and assign the variable,
Probe_Level
1.
Choose Segment... from the Modify menu.
You will see the Edit Signal Segments dialog box.
2.
Entire 40 ms in the Duration field.
3.
Click the first Component button.
4.
Set the following Component parameters:
5.
Call:
Tone
Level:
Probe_Level
Frequency:
1000 Hz
Phase:
0 Degrees
Click OK to accept the Component parameters.
6.
Click OK to accept the Segment parameters.
To present the signal
1.
Prepare the subject for signal presentation.
2.
Instruct the subject to signal when they hear the tone.
3.
Click the All button.
4.
Click Stop when the subject signals that the tone has been
perceived.
To record the probe SL correction factor
Note the current value of Probe_Level as shown in the Variables
box.
This will be the probe SL correction factor. The probe SL
correction factor is a dB SPL number that corresponds to 0 SL for
the subject. For this example, we will say the probe correction
factor equals 35 dB SPL.
SigGenRP User's Guide
10-8
Masker SL Correction Factor
We will determine the masker SL correction factor in much the same
way as we did the probe SL correction factor. The process consists of
the following steps:
1.
Open a new signal window.
2.
Calibrate the signal Tone in dB SPL.
3.
Define the intensity variable, Masker_Level.
4.
Modify the segment parameters and assign the variable,
Masker_Level
5.
Present the signal.
6.
Record the SPL level.
To open a new signal window
Choose New from the File menu.
To calibrate Tone in dB SPL
1.
Choose Signal... from the Modify menu.
You will see the Signal Parameters dialog box.
2.
Enter Masker in the Name field.
3.
Enter 300 ms in the Duration field.
4.
Enter 85 dB in the Calibration Level field.
Recall that 85 dB is our SPL calibration reference for one volt.
To define the intensity variable, Masker_Level
1.
Click the Edit button in the Variables group box of the Signal
Parameters dialog box.
2.
Enter the following parameters.
Name:
Method:
Default/Start:
Step Size:
Masker_Level
Linear Step
5
5
To accept the parameters
1.
Click the OK button in the Signal Variable dialog box.
2.
Click OK to return to the main signal window.
To modify the segment and assign the variable,
Masker_Level
1.
Choose Segment... from the Modify menu.
You will see the Edit Signal Segments dialog box.
SigGenRP User's Guide
2.
Enter 150 ms in the Duration field.
3.
Click the first Component button.
Chapter 10: Examples: Auditory Science
4.
10-9
Set the following Component parameters:
Call:
Level:
Gauss
Masker_Level
5.
Click OK to accept the Component parameters.
6.
Click OK to accept the Segment parameters.
To present the signal
1.
Prepare the subject for signal presentation.
2.
Instruct the subject to signal when they hear the tone.
3.
Click the All button.
4.
Click Stop when the subject signals that the tone has been
perceived.
To record the probe SL correction factor
Note the current value of Masker_Level as shown in the Variables
box.
This will be the masker SL correction factor. The masker SL
correction factor is the number of dB SPL that corresponds to 0 SL
for this subject. For this example, we will say the masker
correction factor equals 30 dB SPL.
Configure the RPx device and RCO
file
For System 3 equipment SigGenRP uses the RPx device and RCO files
(see RPvdsEx help) to play out signals. The
To configure the RPx device and select the RCO file
1.
Select RP devices|Device A from the Modify menu or click on the
“A” icon on the toolbar.
2.
Select from the Standard file menu “Sweep Play, 2 Chan 50K (max
100K)”.
3.
Select RP2 Processor as device type
4.
Select Index 1.
5.
Deselect “Use sample rate specified in RCO file”
6.
Under Bandwidth and Timing change the Standard Sample Rate to
25kHz. (Ignore the Number of Time slices).
Define the Signal Parameters
We are now ready to construct our masking experiment. Although we
could build the signal by modifying one of our calibration signals, it
will be easier to describe the process if we simply start from scratch.
SigGenRP User's Guide
10-10
Previously, we determined the output of the system based on a signal of
one volt peak amplitude. For purposes of this example, we said the
output was 85 dB SPL. We can now calibrate SigGen so that all level
values represent output SPL. Calibration is accomplished during the
signal parameter definition process.
To define the signal parameters
1.
Close all existing signal windows.
2.
Choose New from the File menu.
3.
Select Signal from the Modify menu of the main window.
4.
Enter the following parameters in the Signal Parameters dialog
box:
Name:
Duration:
Calibration
Level:
Ex_10
300 msec
85 dB
To accept the parameters and return to the main window
Click the OK button.
Define the Variables
Each variable must be defined in SigGen.
In a forward masking experiment, Probe_Onset variable will be varied
according to the response of the subject. A Dynamic variable will allow an
application software to control the value of the variable.
Probe_Onset is defined as the delay from the masker to illustrate its physical
meaning. While generating stimulus, this delay must be in reference to the
Beginning of the signal. A Combination variable is used below to implement
this scale conversion (adding 160 ms).
SigGenRP User's Guide
Chapter 10: Examples: Auditory Science
10-11
To define the variable for probe onset
1.
Select Signal from the Modify menu of the main window.
2.
Click the Edit button in the Variables group box of the Signal
Parameters dialog box.
3.
Enter the parameters seen below:
To accept the parameters and return to the Signal
Parameters dialog box
Click the OK button in the Signal Variable dialog box.
To define the variable for probe level
1.
Select the next available variable (........) in the Variables group
box of the Signal Parameters dialog box.
2.
Click the Edit button.
3.
Enter or select the following parameters in the Signal Variable
dialog box:
Name:
Method:
Start/Default:
Step Size:
Minimum:
Maximum:
Termination Control:
Probe_Level
Linear Step
5
5
5
70
Boundary Control
4.
Click OK to accept the variable parameters.
5.
Click OK to return to the main window.
SigGenRP User's Guide
10-12
Create the Segments and
Components
This signal will consist of two segments, the masker and the probe.
The masker will consist of a 150 ms Gaussian noise presented at 65 dB
SL. The probe will be a 1000 Hz pure tone presented at varying
intensity levels. The interval between the masker and the probe will be
increased by varying the probe onset time.
To create the masker segment
1.
Select Segment from the Modify menu of the main window.
2.
Enter or select the following parameters in the Edit Signal
Segments dialog box:
The parameters for the first segment will be:
Select:
Gate Type:
Gate Time:
Level:
Gen. Meth.:
App. Meth.:
Start:
Duration:
Seg[1]
Cos2
5 msec
30 dB
Time
Add
0.0 msec
150 msec
⇐
Conversion factor for masker
Note: The Level parameter above has been set to the masker SL
conversion factor, 30 dB. In a future section, we will define the
intensity of the masker section as 65 dB SL. Since SigGen is calibrated
in SPL, it will interpret the masker intensity as 65 dB SPL. In order to
correct for this, we must increase the overall segment level by 30 dB,
yielding an SPL of 95 dB SPL. This intensity is the equivalent of 65
dB SL for this subject.
To create the component for the masker segment
1.
Click the first button in the Components group box.
2.
Enter or select the following parameters in the Component
Parameters dialog box:
Call:
Level:
Gauss
65 dB
To accept the parameters and return to the Edit Signal
Segments dialog box
Click the OK button.
SigGenRP User's Guide
Chapter 10: Examples: Auditory Science
10-13
To create the probe segment and components
1.
Click the New button in the Edit Signal Segments dialog box.
2.
Create the segments and components according to the following
parameters.
Probe segment parameters:
Select:
Gate Type:
Gate Time:
Level:
Gen. Meth.:
App. Meth.:
Start:
Duration:
Seg[2]
Cos2
5 msec
35 dB
⇐
Time
Add
Probe_Onset
40 msec
Conversion factor for probe
Probe segment component:
Call:
Level:
Frequency:
Phase:
Tone
Probe_Level
1000 Hz
0 Degrees
Note: The Level parameter above has been set to the probe SL
conversion factor, 35 dB. The probe Segment Level parameter,
Probe_Level is defined in dB SL. Since SigGen is calibrated in SPL, it
will incorrectly interpret these intensity values. By increasing the
overall segment level by 35 dB, an SPL level that corresponds to the
desired SL level is produced.
To accept the segment parameters and return to the main
window
Click the OK button.
SigGenRP User's Guide
10-14
SigGenRP User's Guide
Part
3
Appendices
SigGenRP User's Guide
Appendix A Menus and Toolbars
The File Menu
The File Menu provides a standard Windows method for creating,
saving, opening, closing, and printing files.
New... Opens a new Signal Window.
Open... Opens and displays an existing signal file.
Close Closes the current signal window.
Save and Save As... These menu options save signals in SigGenRP's
own format. Files saved in this format use the default extension .sig.
Save Wave... Saves a waveform as a 16-bit integer binary file. Files
saved in this format use the default extension .16.
Print... Prints the current waveform.
Print Preview Allows you to preview the waveform as it will be
printed.
Print Setup... Allows you to select a printer, define the paper size,
and choose a page orientation.
The Modify Menu
The Modify Menu provides commands that allow you to specify and
edit signal and segment parameters, configure peripheral devices, and
modify SigGenRP display.
Signal... Opens the Signal Parameters dialog box, from which you can
define variables and specify parameters that will effect the entire signal.
Segment... Opens the Edit Signal Segments dialog box, from which
you can specify the segment parameters and design the components of
the segment.
Peripherals... Opens the Peripheral Configuration dialog box, from
which you can configure TDT's programmable hardware (e.g.,
attenuators, waveform generators, switches and programmable filters).
Note: Not available unless using System II.
RP Devices ► Opens the Setup RP Device dialog box, from which
you can configure TDT’s Real-time processors.
Display... Opens the Display Setup dialog box, from which you can
specify colors for different display areas and select cursor types.
The View Menu
From the View Menu, you can choose to display or hide the Toolbar,
Status Bar and Cursor Box. If a Normalization Curve is used to correct
the signal, you can display the Normalization Curve.
SigGenRP User's Guide
A-2
The Operations Menu
The Operations menu provides commands that calculate the signal, set
the value of signal variables, and control signal preview.
Calculate Causes the signal displayed in the current signal window to
be recalculated based on the current SGI and parameter settings. This
operation will update the waveform displayed in the Signal Window.
Initialize Variables Causes the SigGen Index (SGI) to be reset to 1,
restoring all signal variables to their starting values. Recalculates and
updates the waveform displayed in the Signal Window.
Prompt Level #1 When a Prompt Level #1 variable is defined, this
operation will display the Input Request dialog box and prompt you for
the value of the variable. This box will be repeatedly displayed if there
are more than one Prompt Level #1 variable defined. This box will not
be displayed if there is no Prompt Level #1 variable defined.
Prompt Level #2 When a Prompt Level #2 variable is defined, this
operation will display the Input Request dialog box and prompt you for
the value of the variable. This box will be repeatedly displayed if there
are more than one Prompt Level #2 variable defined. This box will not
be displayed if there is no Prompt Level #2 variable defined.
Note: When there are more than one Prompt variable defined, values
entered to Input Request box will be assigned to the variables according
to their order in the variable table.
Increment SGI Increments the SigGen Index by 1. This operation
will recalculate and update the current waveform.
Advance SGI by 10 Increments the SigGen Index by 10. This
operation will recalculate and update the current waveform.
Decrement SGI Decrements the SigGen Index by 1. This operation
will recalculate and update the current waveform.
Decrease SGI by 10 Decrements the SigGen Index by 10. This
operation will recalculate and update the current waveform.
Play Waveform Plays the signal at the current SigGen Index.
Play All Plays the signal for all SigGen Indices beginning at SGI = 1.
If there is no boundary control for SGI through a SigGen variable,
signal will play until it is stopped manually.
Stop Playing Halts signal play.
The Window Menu
SigGenRP supports the Multiple Document Interface (MDI) standard.
The Window menu provides standard Windows commands that allow
you to easily manipulate multiple signal windows.
The Help Menu
From the Help Menu, you can display the About SigGen message box
or access the SigGen help.
SigGenRP User's Guide
Appendix A: Menus and Toolbars
A-3
The Toolbar
You can find quick point-and-click access to the most common
commands on the SigGenRP Toolbar.
Click
To
New
Open a new Signal Window
Open
Open an existing SigGen signal file
Save As
Save a SigGen signal file
Save Wave
Save to a 16-bit binary file
Calculate
Calculate the current signal
Modify
Signal
Edit signal parameters
Modify
Segment
Edit segment parameters
Configure
Peripherals
Configure
Device A
Configure programmable TDT hardware.
Configure programmable Real-time processor.
Configure
Device B
Configure programmable Real-time processor.
Configure
Device C
Configure programmable Real-time processor.
Configure
Device D
Configure programmable Real-time processor.
Display
Setup
Customize display colors and cursor types
Norm
Curve
View Normalization Curve
Print
Preview
Preview the waveform as it will be printed
SigGen
Help
Access SigGen Help
SigGenRP User's Guide
A-4
SigGenRP User's Guide
Appendix B Customizing Your
Display
You may find it useful to alter the default SigGenRP screen
configuration. Many of the display settings (such as window title bar
color and size, box border color and size, etc.) can only be altered from
Windows Control Panel. Customizing these system settings is beyond
the scope of this user’s guide, and you may read your Windows User’s
Manual provided with your Windows software. Display settings that
can be altered in SigGenRP can be customized from the Display Setup
dialog box.
To access the Display Setup dialog box
Choose Display... from the Modify menu.
From the Display Setup dialog box you may configure the following:
+
Colors
+
Cursor Type
SigGenRP User's Guide
B-2
Customizing Colors
You can customize the color of numerous screen and plot elements.
Plot Colors
You may customize the color of waveform plots:
+
The Overall Time Plot
The Overall Time Plot is the plot of the completed signal. This
plot is displayed in the Signal Window of SigGenRP's main
window. This is the color of the waveform.
+
The Segment Time Plot
The Segment Time Plot displays the time-domain waveform of an
individual segment. This plot is displayed in the Time Form
display of the Edit Signal Segments window.
+
The Segment Frequency Plot
The Segment Time Plot displays the frequency-domain waveform
of an individual segment. This plot is displayed in the Magnitude
Spectrum display of the Edit Signal Segments window.
You may also customize the color of other plot features. The changes
made here will apply to both the signal window and segment window:
+
Background
Background color is the plot background color of both signal and
segment windows.
+
Grids
Grids color is the plot grid color of both signal and segment
windows
+
Zoomed Plots
Zoomed Plots color is the waveform color in both signal and
segment windows when the plot is zoomed in.
+
Titles
Title color is the color of plot title and x-axis and y-axis titles of
both signal and segment windows
+
Labels
Label color is the color of x-axis and y-axis scale numerical labels
of both signal and segment windows
Marker Colors
The Segments Area of the Signal Window displays graphic
representations of the durations and temporal positions of each segment
in the signal. These graphic representations are known as markers.
You may customize the color of the following:
+
SigGenRP User's Guide
Marker Background
Appendix B: Customizing Your Display
B-3
The Marker Background is the background of the Segments Area.
+
Marker Bars
Marker Bars are the graphic representations of the durations and
temporal positions of each segment.
+
Marker Text
Marker Text is the text label of the marker.
To access the Color dialog box
Click the appropriate Color button of the Display Setup box.
From the Color dialog box, you may select one of the available colors
or design your own custom color.
To design custom colors
Click the Define Custom Colors button.
The Color dialog box will expand to provide a color palette from
which you can design your custom colors by selecting a point in
the palette. You can also design your color by using one of the
two color models (see below) provided in SigGen. Sample color is
displayed in both actual display color and solid color. Solid color
is a closest representation of the selected color with basic system
color. Clicking at the Add to Custom Colors will add the selected
color to one of the Custom colors. Clicking at a specific color
button of the Custom colors and then click Add to Custom Colors
button will add the color to the specified button.
SigGenRP User's Guide
B-4
Color Models
SigGenRP provides two different color models for creating display
colors: RGB (red, green, blue) and HSB (hue, saturation, brightness).
You can create colors using the model you are most comfortable with.
RGB Model
The RGB color model uses percentages of red, green and blue to create
colors. Each component has 255 levels of intensity, ranging from black
to the component's full intensity. Thus, to produce pure red for
example, set Red to 255 and Green and Blue to 0. Similarly, set Green
to 255 and the others to 0 to produce pure green. To produce a dark but
pure shade of one of the three, lower its setting while leaving the others
at 0.
White is produced by setting all three components to 255. Setting
them all to 0 produces black. Equal amounts of each produces varying
shades of gray.
HSB Model
The HSB model, creates color by varying three parameters: hue,
saturation and brightness (lumens). Hue refers to the quality which
makes a particular color different from another. Blue, red, and green,
for example, are all hues. Saturation refers to the purity or intensity of
a color. By varying the intensity, you can make the color lighter or
darker. Brightness refers to the percentage of black in a color, where 0
percent is black and 255 percent is white.
SigGenRP User's Guide
Appendix B: Customizing Your Display
B-5
Customizing the Cursor Type
You may place a cursor in any of the SigGenRP plots. Cursors can be
of the following types:
+
Box
+
Fat Vertical Line
+
Small Box
+
Small 'X'
+
Large Box
+
Fat 'X'
+
Vertical Line
+
Cross Hair
To customize a Cursor Type
Select the desired cursor from Cursor Type box.
SigGenRP User's Guide
Appendix C Using SigGenRP
with System II
This appendix provides the information needed to use SigGenRP with
System II Hardware.
While SigGenRP continues to support System II hardware we
recommend continuing to use the version of SigGen that was purchased
with System II hardware whenever possible. SigGenRP is configured to
for System 3 by default. If you decide to use it with System II, contact
TDT for assistance with reconfiguring the software.
Signal Setup
Signal parameters are defined from the Signal Parameters dialog box,
which can be accessed from Modify menu, or from the Modify Signal
icon on the toolbar. The signal parameters are defined in the same way
as described for System 3 with the exceptions described below.
To access the Signal Parameters dialog box
Click Signal... from the Modify menu, or click on the Modify
Signal icon on the toolbar.
Use Sys 3
The check box should be cleared.
Sample Period
Sample period indicates the length of time in microseconds between
successive data points in the time-domain waveform.
When other factors that affect signal generation are held constant, the
value of the sample period affects signal generation in several ways:
Change in Sample
Period
Resulting Maximum
Frequency
Resulting
Binwidth
Decrease
Increase
Decrease
Increase
Decrease
Increase
To determine the Sample Period
1.
Determine the maximum frequency (fmax).
fmax will be the lower of the following:
+
The frequency (in Hz) of the highest component desired in the
signal.
SigGenRP User's Guide
C-2
+
2.
The corner frequency (in Hz) of the filter being used during
signal presentation.
Determine a sampling frequency (in Hz) that is at least 2 or 2.5
times fmax to avoid aliasing.
Theoretically sampling frequency must be at least 2 times fmax to
avoid aliasing. In the real world, if fmax is at or near the filter's
corner frequency, the cut-off slope of the filter must be considered.
To avoid aliasing with TDT's FT5 filter, multiply the fmax by 2.5.
sampling frequency = 2.5 fmax
For a more accurate representation of a signal, you may need to
select a higher sampling frequency. For example, if you want to
present a square waveform, a sampling frequency selected by the
above formula will produce a saw-type waveform, and sinusoidallike waveform after an anti-aliasing filter. In such a case, sampling
frequency must be increased based on your accuracy demand.
3.
Compute the inverse of the sampling frequency (in Hertz) to
determine the Sample Period (in seconds).
Sample Period (seconds) = 1/sampling frequency (Hertz)
4.
Convert Sample Period in seconds to microseconds.
Sample Period (microseconds) = Sample Period (seconds) 106
Onset Delay
Onset delay is controlled through use of a TG6. During signal play,
Channel 2 of the TG6 is programmed such that it's output is delayed n
milliseconds, where n is the value defined in the O/S Delay field.
Note: In order to delay signal presentation through use of the TG6, the
playback D/A channel must be triggered through Channel 2 of the TG6.
Configuring Peripherals
SigGenRP allows you to configure various programmable TDT
devices. These device configurations may be static or may vary across
SGIs, and can be used in application programs.
+
This feature is only available with System II hardware.
The programmable devices which can be configured in SigGenRP
include:
SigGenRP User's Guide
+
Waveform generators: WG1s and WG2s
+
Programmable filters: PF1s
+
Cosine switches: SW2s
+
Programmable attenuators: PA4s
Appendix C: Using SigGenRP with System II
C-3
Only one of each group of above devices can be configured in one
signal. For example, you cannot control two PA4s at the same time.
You cannot configure a device that you do not have in your hardware
system, even SigGenRP lists it in the Peripheral Configuration dialog
box. Peripherals may be configured from the Peripheral Configuration
dialog box.
To access the Peripheral Configuration dialog box
Choose Peripherals... from the Modify menu, or
Click on the Peripheral Configuration icon on the toolbar.
Setups
Peripheral configuration parameters may be saved as "Setups." Setups
provide a quick an easy means for changing peripheral configurations.
You may save up to two setups.
To save a peripheral configuration setup
1.
Specify peripheral configuration parameters.
2.
Click Setup #1 or Setup #2.
3.
Click OK.
SigGenRP User's Guide
C-4
To quickly change between setups
Click the desired setup.
WG1/2
SigGenRP supports two TDT waveform generators, the WG1 and
WG2. You may configure a WG1 or WG2 by specifying the
parameters found within the WG1/2 group box.
Dev.
There may (or may not) be more than one WG1 or WG2 in your
system. You must specify which WG1 or WG2 you wish to configure.
This is accomplished by choosing the desired device from the Dev. list.
Triggering
Free Run. Checking Free Run causes the WG1 or WG2 to generate
noise continuously. During Free Run, triggering is ignored. If you
wish to initiate waveform generation through use of a trigger, do not
check Free Run.
R/F Time. Waveform output generated by the WG1 or WG2 can be
gated on and off by a linear gating feature. This field specifies the
gate's rise and fall time after triggering. You cannot use a variable for
this value.
SigGenRP User's Guide
Appendix C: Using SigGenRP with System II
C-5
Waveform
Shape. This parameter allows you to specify the waveform shape.
You may choose any one from the three available WG1/2 waveform
shapes:
+
Gauss
Gaussian noise
+
Uniform
Uniform noise
+
Tone
Sine function
Frequency. This field defines sine wave frequency in Hertz. You may
enter a constant, or vary Frequency as a function of the SGI by
assigning a SigGenRP variable.
Phase. This field specifies the sine wave onset phase or noise
generator seed value at the start of each gating. You may use a
constant for phase or vary Phase as a function of the SGI by assigning a
SigGenRP variable.
Note: Default value for phase is 0, for Tone, this is zero phase, and for
Gaussian and Uniform noises, this is continuous phase (phase changes
continuously from trigger to trigger). You may wish to generate
"frozen noise," noise that does not vary from trigger to trigger. To
generate frozen noise, enter -1 in the Phase field.
Sweep Rate. You may wish to generate a sine wave sweep. To do so,
enter the rate of frequency change (Hertz per second) in this field. You
may vary Sweep Rate as a function of the SGI by assigning a
SigGenRP variable.
WG1 and WG2 can only provide limited sine wave sweeping
capability, and Sweep Rate value must be between 1 and 10,000 Hertz
per second
Mute While Updating
When this box is checked, output will be muted while parameters are
being updated (between intervals).
SigGenRP User's Guide
C-6
PF1
SigGenRP supports programmable filtering through the use of TDT's
PF1.
Dev.
You must specify the PF1 you wish to configure. This is accomplished
by choosing the desired device from the Dev. list. You can select only
one PF1 or None from this list.
Filter Spec
Type. This parameter allows you to specify the specific filter type.
You may choose from:
+
All-pass
+
Band-reject
+
Low-pass
+
Range-pass
+
High-pass
+
Range-reject
+
Band-pass
The parameters required to specify a filter vary depending on the
chosen filter type. The required parameters for each filter type are
presented below.
All-pass Filter
All-pass filtering allows the signal to pass through unfiltered. No
parameter specification is required.
SigGenRP User's Guide
Appendix C: Using SigGenRP with System II
C-7
Low-pass and High-pass Filters
Order. This field specifies the number of poles necessary to achieve a
user-desired roll-off rate. Roll-off rate equals 6 dB per octave per pole.
For example, if you desire a roll-off rate of 60 dB per octave, you
would specify 10 poles in the Order field (60 dB per octave/ 6 dB per
octave = 10 poles). This is a fixed number, and the maximum number
of poles of the PF1 depends on frequency range of the filter. For
example, when the corner frequency is above 1000Hz, the maximum
number of poles is 10.
Fc. This field specifies the corner frequency (-3dB frequency) for lowpass and high-pass filters. You may vary Fc as a function of the SGI
by assigning a SigGenRP variable. The accuracy (placement
resolution) of the corner frequency (Fc) depends on the filter frequency
range, see PF1 Specification for more information.
Gain. The value specified in the Gain field is used to adjust the signal
level in the following manner: Output voltage (volt) = Input voltage
(volt) × Gain. You may vary Gain as a function of the SGI by
assigning a SigGenRP variable. This value must expressed in terms of
dB.
Band-pass and Band-reject Filters
Order. See Low-pass and High-pass Filters.
Fc. When the filter type is band-pass or band-reject, this field specifies
the center frequency of the band you wish to pass or reject. The
accuracy (placement resolution) of the corner frequency depends on the
filter frequency range. The you may use a constant value as Fc, or vary
Fc as a function of the SGI by assigning a SigGenRP variable.
BW. In this field, you specify the bandwidth you wish to pass or
reject. Bandwidth is defined in octaves. You may vary BW as a
function of the SGI by assigning a SigGenRP variable.
Gain. See Low-pass and High-pass Filters.
Range-pass and Range-reject Filters
Order. See Low-pass and High-pass Filters.
F1. This field specifies the -3dB lower corner frequency of the range
you wish to pass or reject. You may enter a constant value, or vary F1
as a function of the SGI by assigning a SigGenRP variable.
F2. This field specifies the -3dB upper corner frequency of the range
you wish to pass or reject. You may enter a constant value, or vary F2
as a function of the SGI by assigning a SigGenRP variable.
Gain. See Low-pass and High-pass Filters.
SigGenRP User's Guide
C-8
SW2
SigGenRP supports analog signal gating through the use of TDT's
SW2.
Dev.
You must specify the SW2 you wish to configure. This is
accomplished by choosing the desired device from the Dev. list. You
can only select one SW2 or None.
Gate Shape
Type. This parameter allows you to specify the rise/fall shape of the
gate. You may choose from:
+
Ramp
Cos2
+
Ramp2
+
Cos4
+
Ramp4
+
Cos6
+
Ramp6
+
OnOff
+
(no gate)
R/F Time. This field specifies the gate's rise and fall time in
milliseconds. You may select a constant value, or vary R/F Time as a
function of the SGI by assigning a SigGenRP variable.
Mute While Updating
When this box is checked, output will be muted while parameters are
being updated.
SigGenRP User's Guide
Appendix C: Using SigGenRP with System II
C-9
PA4
SigGenRP supports programmable attenuation through the use of
TDT’s PA4.
Device
You must specify the PA4 you wish to configure. This is accomplished
by choosing the desired device from the Device list. If you choose the
same PA4 as you do in the Signal Parameter dialog box, this selection
will overwrite the other selection.
Att. Level
The attenuation level in dB is defined in the Att. Level field. You may
use a constant value, or vary the attenuation level as a function of the
SGI by assigning a SigGenRP variable.
Mute While Updating
When this box is checked, output will be muted while parameters are
being updated.
SigGenRP User's Guide
C-10
Timing
You may control the overall timing characteristics of peripheral
devices.
Enable
Checking the Enable box enables the timing parameters, Onset Delay
and Duration.
Onset Delay
You may define an Onset Delay. You may vary Onset Delay as a
function of the SGI by assigning a SigGenRP variable.
Duration
The Duration field specifies the signal duration. You may vary
Duration as a function of the SGI by assigning a SigGen variable.
SigGenRP User's Guide
Appendix C: Using SigGenRP with System II
C-11
SigGenRP User's Guide
Appendix D Index Variable
Example
To use five different frequencies in a tone pip experiment (index.sig in
c:\tdt\siggenrp\examples) where each tone is calibrated to account for
transducer variability across frequency you would need to use an index
variable.
The tones for this example are listed below:
Frequency
Transducer Sensitivity
Attenuation Setting
1000 Hz
98.0 dBSPL/vrms
8.0
1400 Hz
96.5
6.5
2000 Hz
93.8
3.8
2700 Hz
92.0
2.0
3500 Hz
91.1
1.1
To get the tone pips to play out at a calibrated level the low frequency
tones must be attenuated so that they match the level of the highest
frequency tone. The last column shows some attenuation settings that
could be used to normalize the transducer to have a uniform sensitivity
of 90.0dBSPL/vrms.
First make a variable file with the information for both frequency and
the corresponding calibration attenuation:
{
Freq
1
1000
1400
2000
2700
3500
}
{
CalAtten
1
8.0
6.5
3.8
2.0
1.1
}
Next make a variable called PipSel that goes from 1 to 5, which will be
used as the SGI modifier. For example, to do a frequency intensity
series another variable called Level that steps through the desired levels
is needed.
SigGenRP User's Guide
D-2
Next nest these variable using the Index modifier settings.
Now make two variables called Freq and CalAtten both using the
variable file above as their source. Under SGI modifiers select the
PipSel variable with a scalar of 1.0. These variables will then use the
value of PipSel to pick which frequency and attenuation to use.
Now click preview variables and at the bottom on the screen click the
combined values button.
SigGenRP User's Guide