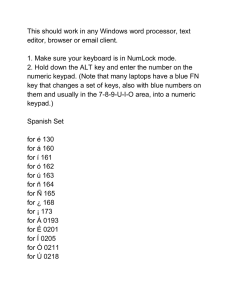HT1000/2 User Guide
advertisement

M HT1000/2 Copper wire analyser User Manual CONTENTS Introduction to the HT1000/2 Meter description........................................................................................ General features......................................................................................... Unit controls .............................................................................................. Display screen - main menu...................................................................... Power and data ports ................................................................................ Test leads.................................................................................................... 4 4 5 6 6 6 Operating the HT1000 Dc and ac voltage tests ............................................................................. 6 Loop current test........................................................................................ 7 Leakage test ............................................................................................... 7 Resistance test............................................................................................. 8 Open meter ............................................................................................... 9 Transmission and noise tests................................................................... 10 Circuit loss test.......................................................................................... 10 Power influence test................................................................................. 11 Dial list ..................................................................................................... 12 Load coil detection .................................................................................. 13 Auto test ................................................................................................... 14 Recall an auto test ................................................................................... 15 WBand spectrum analyzer....................................................................... 16 TDR - time domain reflectometer .......................................................... 18 Smoothing ................................................................................................ 20 Upload stored TDR test results to the PC............................................... 20 Autoset - auto test setup.......................................................................... 21 Config - configuration options ............................................................... 22 Set volume................................................................................................. 22 Number picklist ....................................................................................... 22 Upload auto test ....................................................................................... 23 Upload stored auto test results to the PC................................................ 23 Set date and time ..................................................................................... 23 Adjust contrast .......................................................................................... 23 Distance units ........................................................................................... 23 Cid - caller id ............................................................................................ 24 Xdsl test features...................................................................................... 24 Perform XDSL testing............................................................................... 24 Xdsl rates and levels ............................................................................... 25 Xdsl bins graph ........................................................................................ 26 TCP/IP tests............................................................................................... 27 Ping............................................................................................................ 27 Perform an impulse noise test.................................................................. 27 Setup options............................................................................................. 28 Voice band spectrum .............................................................................. 28 RFL/ resistive fault locator ...................................................................... 29 Testing requirements ............................................................................... 29 Strapping procedure.................................................................................. 30 Perform the RFL test ............................................................................... 31 RFL test results........................................................................................... 31 Ground test................................................................................................ 31 2 PC software installation and setup Loading software automatically ............................................................... 32 Loading software manually....................................................................... 32 Uploader for auto tests ............................................................................ 32 Software setup .......................................................................................... 33 Downloadind firmware via RFU .............................................................. 33 Specifications and information Battery and power management ............................................................. 34 HT1000 specifications............................................................................... 34 Repair and warranty.................................................................................. 37 GSAFETY WARNINGS FOR ALL MODELS This equipment is separated from the mains supply by Double / reinforced insulation. Any equipment that is connected to the HT1000 via the USB or RJ45 connectors must also be isolated from the mains via double / reinforced insulation. Rated Test voltage: 200 V AC/DC. Not to be used to test mains supply. n For indoor and outdoor use. Not to be used in wet conditions. n Altitude up to 2000 m n Operating temperature -15 °C to +50 °C n Maximum relative humidity 80% for temperatures ≤30 °C decreasing linearly to 50% relative humidity at 40 °C n Clean instrument with a dry clean cloth NOTE : Hazardous voltages may exist on the telecoms network and test leads must be disconnected from circuit under test before performing any repair on the instrument. Instrument contains no user serviceable parts and must only be repaired by approved Megger service personnel. n Test leads are unrated. n Use only genuine Megger parts Charging Supply voltage 100 - 240 V AC 47-63 Hz Output 12 V DC 1.2 A (Supply voltage fluctuations up to +/- 10% of Nominal) Ensure power supply is easily accessible during charging Do not charge or connect to a computer USB port whilst outdoors or while test leads are connected to a telephone network. Telecom network safety may be compromised if connection is made to other equipment whilst the instrument is connected to a telephone line. n Transient overvoltages up to the levels of overvoltage CATII n Temporary overvoltages occurring on the mains supply (line to neutral voltage of the mains supply plus 1200 V, which may last up to 5 seconds) n Pollution degree 2 WARNING SYMBOLS: d Direct Current G Warning – Test leads are unrated. See User Guide F Warning – Shock Hazard t Double insulation 3 METER DESCRIPTION The HT1000/2 is a high performance, full feature, hand held instrument designed to provide copper wire provisioning and maintenance technicians with most critical tests at the touch of a button. Durable and water resistant the HT1000/2 is equipped with a highly effective trans-reflective LCD screen and a powerful backlight designed to make testing and troubleshooting easier in all work environments. The on-screen menu launches most tests with a single keystroke. Super Stress™ reaches beyond standard longitudinal balance testing, identifying even hard to find short loop unbalances. Dual Trace TDR is standard, with 12 trace storage and intermittent fault location. The HT1000/2 has user selectable auto tests with an incremental pair testing process. Test for DC and AC volts at the same time, no need to switch between separate screens. Download updates and upload test results quickly and easily via the integrated USB port. GENERAL DESCRIPTION ■ Easy to navigate and launch testing; many of the standard 26 tests begin with the push of a single button: either from the numeric keypad, or the soft key navigation ‘Wheel’. Direct access to tests: no cumbersome menus. Adds to ease of training new technicians. ■ ■ Voltage, resistance and all standard telecom testing is accessed through the same simple menu layout. Super Stress - This test is ten times more sensitive than other technologies available today. What that means is imbalances in twisted pairs can be seen below the 0 dB threshold, zeroing in on those imbalances hiding in short-wire loops, like inside the customer’s premise. ■ Automatic super stress mode- no wire loop too short to read an imbalance in the wire- aids technicians in finding invisible faults on short wire loops or premise wiring. ■ All Transmission and noise tests for voiceband are included along with an open meter which is pinpoint accurate even in the presence of shunt resistance (dirty open). ■ TDR - The built-in TDR locates shorts, crosses and grounds at distances ranging from the end of the test leads to 45,000 ft. It can trace two pairs simultaneously with pair comparison mode to identify potential cable trouble spots. ■ Dual trace TDR allows technician to compare good pair to questionable pair-reads accurately to open of shorted pair. TDR traces can be saved and uploaded to PC for review. ■ Auto Test / Incremental Pair Test - User can choose any number and series of tests to run automatically. Used in conjunction with the incremental pair test, bulk pair recovery. ■ ■ Built in pair recovery program allows technician to gather data on defective pairs and trouble shoots faults for pair recovery- then upload to PC. Store Test Results - The HT1000/2 stores test results data in a comma delimited format which can be uploaded via the integrated USB port to customer-driven database. ■ ■ Download 4 Firmware updates - Via the integrated USB port. ■ Spectrum Analyzer - Loss readings up through the VDSL range test protocols. ■ Send and receive frequency spectrum through VDSL band. ■ Spectrum analyzer assists the technician in finding interrupters that cause disruptions to DSL service - will read to VDSL band. ■ ADSL2+ and VDSL2 - With optional card installed xDSL cards allow technicians to interface with the CO (DSLAM) and measure communication protocols, such as speed - upstream and downstream, signal to noise ratios and percent utilization. The VDSL card also allows for CO emulation. ■ HT1000 RFL uses three or four wire setup and pinpoints fault size and location with single degree temperature and cable gage adjustments. UNIT CONTROLS Operation of the HT1000/2 is preformed by softkeys located on the front of the unit. Softkey controls consist of the following: ■ ■ Four multifunction softkeys ■ Power ■ key Backlight key ■ Four navigation keys ■ Enter/return home key ■ Alphanumeric keypad consisting of twelve keys MULTIFUNCTION SOFTKEYS The operation of each of the multifunctional soft keys changes depending upon the particular test or operation being performed, according to the label or icon displayed on the screen above the key. POWER KEY The power key turns the HT1000 on and off. BACKLIGHT KEY The backlight key illuminates the display screen. NAVIGATION KEY The navigation keys move the various screen cursors around the display. ENTER/RETURN HOME KEY The enter/return home key selects particular function or highlighted entries on the display. It also returns the display to previous screens. ALPHANUMERIC KEYPAD The alphanumeric keypad inserts numbers and text on screen. To insert text, sequence through each character by repeatedly pressing the key until the correct letter appears. In addition to inserting numbers and text, the keypad is used to directly dial telephone numbers when required. 5 DISPLAY SCREEN – MAIN MENU When the POWER KEY is pressed, the unit initializes and then immediately displays the MAIN MENU. In the top left corner, a battery icon indicates the relative battery charge remaining in the unit. At the top center the date and time is displayed. To modify date and time see CONFIG - SET DATE & TIME (Pg.23). From the MAIN MENU, most tests can be directly accessed and activated by pressing the corresponding number on the ALPHANUMERIC KEYPAD. Alternatively, tests can be accessed and activated by highlighting the desired test with the use of the four NAVIGATION KEYS and then pressing the ENTER / RETURN HOME KEY. In addition to selecting tests from the main menu, selecting the MORE KEY accesses two additional features ■ AUTOSet ■ (the auto test setup menu) CONFIG (the Config Options Menu) POWER AND DATA PORTS Power and Data ports are integrated into the right hand side of the HT1000/2 The Power port is used to recharge the units rechargeable nickel-metal hydride battery pack, or to run the HT1000/2 from an AC adapter or a 12 V DC Automobile adapter. The data port utilizes a USB lead to upload TDR and auto test results, and download firmware up-dates to the HT1000 via a windows based PC or laptop. TEST LEADS The HT1000 is equipped with a unique replaceable Test Lead consisting of permanently attached black (Line A) and red (Line B) test leads and two banana jacks. The banana jacks allow for a green (ground) test lead to be attached for use when making most test measurements. When making TDR (2 pair) measurements, green and yellow test leads can be substituted into the banana jacks. The test leads are equipped with ‘popper’ style clips with an industry standard ‘bed of nails’ to pierce wire insulation while minimizing damage. DC AND AC VOLTAGE TESTS From the MAIN MENU, access the VOLTAGE Tests by Pressing 1 on the ALPHANUMERIC KEYPAD or Highlighting the VOLTS Icon on screen by utilizing the NAVIGATION KEYS and then pressing the ENTER / RETURN HOME KEY. Both the DCV and ACV scales will display and are active. The test range for DCV is 0 to 200 Volts. The test range for ACV is 0 to 200 Volts. Note: The HT1000/2 is not intended for use on mains voltage. ■ AUTOSet (the Auto Test Setup Menu) Choose between 3 MΩ or 100 KΩ termination using the TERM multifunction softkey. Standard use is 3 MΩ. 100 KΩ is for optional compatability with legacy CO based automated testing ■ 6 To perform Line A to Line B DCV & ACV tests – Connect the test leads, black to Line A, red to Line B, and green to ground. The Line A to Line B DC and AC voltage measurementswill immediately display. ■ To perform Line A to ground and Line B to ground DCV & ACV tests – ■ Highlight the A-G or B-G screen icons with the use of the MULTIFUNCTIONAL SOFTKEYS located on the keypad below each of the icons. The Line A to ground or Line B to ground DC and AC voltage measurements will immediately display. LOOP CURRENT TEST From the MAIN MENU, access the LOOP CURRENT test by Pressing 2 on the ALPHANUMERIC KEYPAD or Highlighting the CURR Icon on screen by utilizing the NAVIGATION KEYS and then pressing the ENTER / RETURN HOME KEY. The LOOP CURRENT test scale will display and is active. The loop current test range is 0 to 100 mA To perform a loop current test – Connect the test leads, black to Line A, red to Line B, and green to ground. ■ The loop current measurement will immediately display. Generally accepted loop current parameters Acceptable: >23 mA Marginal: 20 to 23 mA Unacceptable: <20 mA Refer to your Supervisor or Local Standards for more information. To return to the MAIN MENU, press the ENTER / RETURN HOME key. LEAKAGE TEST From the MAIN MENU, access the LEAKAGE test by Pressing 3 on the ALPHANUMERIC KEYPAD or Highlighting the LEAK Icon on screen by utilizing the NAVIGATION KEYS and then pressing the ENTER / RETURN HOME KEY. The leakage test scale will display and is active. The leakage test range is 1 MΩ to 100 MΩ. To perform a leakage test ■ Connect the test leads, black to Line A, red to Line B, and green to ground. The leakage test measurement will immediately display. To perform Line A to ground and Line B to ground DCV & ACV tests – ■ Highlight the A-G or B-G screen icons with the use of the MULTIFUNCTIONAL SOFTKEYS located on the keypad below each of the icons. The Line A to ground or Line B to ground DC and AC voltage measurements will immediately display. 7 Identifying galvanic corrosion The leakage test can be used to look for galvanic corrosion and for clearing the potential fault with use of the reverse polarity Icon as follows: 1. Highlight the T-R screen icon with the use of the MULTIFUNCTIONAL SOFTKEY located on the keypad below the icon. The Line A to Line B leakage measurement will immediately display. Continue testing for at least 15 seconds. 2. Highlight the REV screen icon with the use of the MULTIFUNCTIONAL SOFTKEY to reverse polarity. Continue testing for at least 15 seconds. 3. Repeat this process by cycling through the A-G an B-G test functions for at least 15 seconds each and using the Reverse polarity for at least 15 seconds after each test. Sudden drops in the resistance or fluctuating readings may indicate galvanic corrosion break down. To return to the MAIN MENU, press the ENTER / RETURN HOME key. RESISTANCE TEST From the MAIN MENU, access the RESISTANCE test by Pressing 4 on the ALPHANUMERIC KEYPAD or Highlighting the RESISTANCE Icon on screen by utilizing the NAVIGATION KEYS and then pressing the ENTER / RETURN HOME KEY. The resistance test scale will display and is active. The resistance test range is 0 Ω to 1000 KΩ. To perform a resistance test ■ Connect the test leads, black to Line A, red to Line B, and green to ground. The resistance test measurement will immediately display. To perform Line A to ground and Line B to ground resistance tests Highlight the A-G or B-G screen icons with the use of the MULTIFUNCTIONAL SOFTKEYS locatedon the keypad below each of the icons. ■ The Line A to ground or Line B to ground resistance measurements will immediately display. From the MAIN MENU, access the SUPER STRESS test by Pressing 5 on the ALPHANUMERIC KEYPAD or Highlighting the SUPER STRESS Icon on screen by utilizing the NAVIGATION KEYS and then pressing the ENTER / RETURN HOME KEY. The SUPER STRESS digital display and a variable readout bar located below it will appear and are active. The test range for super stress is -10 dB to +30 dB To perform a test ■ Connect the test leads, black to Line A, red to Line B, and green to ground. Stressed noise level measurement will now be indicated on the digital display. 8 The variable readout bar located below will indicate ‘GOOD’, ‘MARGINAL’ or ‘BAD’ according to the following values – GOOD: <20 dBrnC MARGINAL: 20 to 30 dBrnC BAD: >30 dBrnC To return to the MAIN MENU, press the ENTER / RETURN HOME key. Super stress fault identification The super stress test can be used to identify the following types of faults – ■ High resistance opens ■ Capacitive imbalances ■ Imbalance in load coils ■ Crosses ■ Split pairs ■ Grounds Important: ■ The HT1000 must be properly grounded in order to make an accurate SUPER STRESS test measurements. ■ A SUPER STRESS test will not identify shorted pairs. Shorted pairs are balanced and will indicate an acceptable reading. ■ Use comparative testing of pairs to help identify faults. Shorts can be identified by performing the RESISTANCE or LEAKAGE tests. ■ OPEN METER From the MAIN MENU, access the OPEN METER by Pressing 6 on the ALPHANUMERIC KEYPAD or Highlighting the OPEN Icon on screen by utilizing the NAVIGATION KEYS and then pressing the ENTER / RETURN HOME KEY. The OPEN METER digital display will appear and is active. The test range for the OPEN METER is 0 to 50,000 ft. To perform a test ■ Connect the test leads, black to Line A, red to Line B, and green to ground. A Line A to Line B distance measurement will immediately be indicated on the digital display. Highlight the A-G and then the B-G screen icons with the use of the MULTIFUNCTIONAL SOFTKEYS located on the keypad below each of the icons. ■ The Line A to ground or Line B to ground distance measurements will immediately display. To return to the MAIN MENU, press the ENTER / RETURN HOME key. Important: ■ The HT1000 must be properly grounded in order to make accurate OPEN METER test measurements. The open meter should be used only on pairs where no CO battery is present. ■ 9 ■ The pair should be open at the opposite end. The open meter clearly distinguishes between capacitance and resistance thereby allowing accurate readings even in a ‘dirty’ environment. ■ TRANSMISSION AND NOISE TESTS Three separate transmission and noise tests can be accessed from the T&N icon on the main menu as follows – ■ LOSS - Circuit loss ■ NOISE - Circuit noise ■ POWER INF - Power influence (with & without C-filter) In addition, a DIAL LIST containing up to twelve preprogrammed telephone numbers is integrated into the T&N testing process. Also, while in the dial list Menu, the WAKE FED softkey will send a special 577 Hz ID tone that can be used to remotely turn on some far end devices. From the MAIN MENU, access these TRANSMISSION AND NOISE tests by Pressing 7 on the ALPHANUMERIC KEYPAD or Highlighting the T&N Icon on screen by utilizing the NAVIGATION KEYS and then pressing the ENTER / RETURN HOME KEY. The three T&N test icons will appear along with the dial list icon. NOTE: As soon as the T&N menu is entered the HT1000 goes ‘off-hook’. At that point you can dial using the keypad or dial list and then enter loss, noise or power influence. The T&N menu must be exited to go back on-hook. CIRCUIT LOSS TEST From the TRANSMISSION AND NOISE display, access the circuit loss test by selecting the LOSS icon with the use of the MULTIFUNCTIONAL SOFTKEYS located on the keypad below the icon. The CIRCUIT LOSS digital display will appear along with a variable readout bar located directly below. Both are active. The test range for voiceband CIRCUIT LOSS is -40 dBm to +10 dBm. To perform a LOSS test 1. Connect the test leads, black to Line A, red to Line B, and green to ground. 2. The C.O. Milliwatt (1004 Hz) test number must be dialed as follows – 2A. Use the ALPHANUMERIC KEYPAD to directly dial the milliwatt telephone number. When the milliwatt reference tone is received, the circuit loss reading will display. Or 2B. Use a pre-programmed test number by opening the DIAL LIST with the use of the MULTIFUNCTIONAL SOFTKEY located on the keypad below the icon. A phone number pick list will appear. To select the appropriate telephone number from the pick list, press the number or symbol desired on the alphanumeric keypad. (see pg. 12 for info on how to preprogram the dial list) 10 The display will return to the LOSS screen. When the milliwatt reference tone is received, the circuit loss reading will display. ACCEPTABLE: 0 to -8.5 dB MARGINAL: -8.6 to -10 dB BAD: <-10 dB See your Supervisor or local standards for more information To return to the MAIN MENU, press the ENTER / RETURN HOME key. From the TRANSMISSION AND NOISE display, access the CIRCUIT NOISE test by selecting the NOISE icon with the use of the MULTIFUNCTIONAL SOFTKEYS located on the keypad below the icon. The NOISE digital display will appear along with a variable readout bar located directly below. Both are active. The test range for CIRCUIT NOISE is 0 dBrnC to +75 dBrnC. To perform a NOISE test 1. Connect the test leads, black to Line A, red to Line B, and green to ground. 2. The C.O. Quiet line termination test number must be dialed as follows – 2A. Use the ALPHANUMERIC KEYPAD to directly dial the quiet line telephone number. When the quiet line is connected, the circuit noise level will display. Or 2B. Use a pre-programmed test number by opening the DIAL LIST with the use of the MULTIFUNCTIONAL SOFTKEY located on the keypad below the icon. A phone number pick list will appear. To select the appropriate telephone number from the pick list, press the number or symbol desired on the alphanumeric keypad. (see pg. 12 for info on how to preprogram the dial list) The display will return to the NOISE screen. When the quiet line is connected, the circuit noise level will display. ACCEPTABLE: 0 to 20 dBrnC MARGINAL: 21 to 30 dBrnC BAD: >30 dBrnC See your Supervisor or local standards for more information To return to the MAIN MENU, press the ENTER / RETURN HOME key. POWER INFLUENCE TEST From the TRANSMISSION AND NOISE display, access the POWER INFLUENCE test by selecting the POWER INF icon with the use of the MULTIFUNCTIONAL SOFTKEYS located on the keypad below the icon. The POWER INFLUENCE digital display will appear along with a variable readout bar located directly below. Both are active. The test range for POWER INFLUENCE is +40 dBrnC to +100 dBrnC. 11 To perform a POWER INFLUENCE test – 1. Connect the test leads, black to Line A, red to Line B, and green to ground. 2. The C.O. Quiet line termination test number must be dialed as follows – 2A. Use the ALPHANUMERIC KEYPAD to directly dial the quiet line telephone number. Or 2B. When the quiet line is connected, the POWER INFLUENCE level will display. Use a pre-programmed test number by opening the DIAL LIST with the use of the MULTIFUNCTIONAL SOFTKEY located on the keypad below the icon. A phone number pick list will appear. To select the appropriate telephone number from the pick list, press the number or symbol desired on the alphanumeric keypad. (see pg. 12 for info on how to preprogram the dial list) The display will return to the POWER INFLUENCE screen. When the quiet line is connected, the POWER INFLUENCE level will display. ACCEPTABLE: 60 to 80 dBrnC MARGINAL: 81 to 90 dBrnC BAD: >90 dBrnC See your Supervisor or local standards for more information To return to the MAIN MENU, press the ENTER / RETURN HOME key. DIAL LIST The HT1000 has the internal capability to store, edit and dial up to 12 telephone numbers. To store or edit a telephone number in the dial list: 1. From the MAIN MENU, select MORE by Pressing # on the ALPHANUMERIC KEYPAD Or Select MORE by utilizing the NAVIGATION KEYS and then pressing the ENTER / RETURN HOME KEY. 2. From the MENU, select CONFIG by pressing 2 on the ALPHANUMERIC KEYPAD. 3. From the CONFIG option list, open the number pick list by pressing 2 on the ALPHANUMERIC KEYPAD. 4. 12 lines are available to program. Press the key on the ALPHANUMERIC KEYPAD to select one. 5. To add or edit a name, access NAME EDIT with the use of the MULTI FUNCTIONAL SOFTKEY located on the keypad below the icon. Use the ‘Left’ NAVIGATION KEY to erase an existing entry. 12 Use the ALPHANUMERIC KEYPAD to enter the desired name. To insert text, sequence through each character by repeatedly pressing the key until the correct letter appears. Press the ‘Right’ NAVIGATION KEY to add spaces. 6. When the NAME entry is complete, press the ENTER / RETURN HOME key to return to the pick list. 7. To add or edit a telephone number, press the key on the ALPHANUMERIC KEYPAD to select the line desired. 8. Press NUMBER EDIT with the use of the MULTIFUNCTIONAL SOFTKEY located on the keypad below the icon. Use the ‘Left’ NAVIGATION KEY to erase an existing entry. Use the ALPHANUMERIC KEYPAD to enter the desired number. 9. When the number entry is complete, press the ENTER / RETURN HOME key to return to the pick list. 8. To return the main menu, press EXIT and then BACK with the use of the MULTIFUNCTIONAL SOFTKEY onthe keypad below the screen icon. LOAD COIL TEST From the MAIN MENU, access the LOAD COIL test by Pressing 8 on the ALPHANUMERIC KEYPAD or highlighting the LOAD Icon on screen by utilizing the NAVIGATION KEYS and then pressing the ENTER / RETURN HOME KEY. The load coil screen will display with a START icon in the lower right corner of the display. The load coil test can detect up to four Load Coils on a pair. To perform a load coil test 1. Connect the test leads, black to Line A, red to Line B, and green to ground. 2. To begin the test, press the START icon MULTIFUNCTIONAL SOFTKEY located on the keypad below the icon. The unit will display ‘ACQUIRING’ and then display the number of coils detected. ■ In addition, a graph with a waveform will indicate the number of coils detected. The number of dips displayed on the graph will also indicate the amount of load coils detected. ■ To return to the MAIN MENU, press the ENTER / RETURN HOME key. Important: ■ The presence of AC or DC current on the pair can inhibit the ability to detect the correct number of load coils. ■ Removal of C.O. battery is recommended. AUTO TEST The auto test function provides the ability to make, store, recall and upload a preprogrammed series of tests. Up to 36 tests can be stored in memory. 13 INCREMENTAL PAIR TESTING – Pairs can be identified by name and pair number. If the pair count is tested in sequence, the HT1000 can automatically, designate the pair. If the pairs tested are out of sequence, the user can quickly record the pair number with the keypad and continue testing. Up to eight custom combinations of tests can be programmed by the user and selected for use on an as needed basis for individual pairs, bulk pair recovery, etc. The Factory default series of tests are built as follows: (see page 54 for info on how to view and customize the auto test setup) To perform an auto test on a single pair From the MAIN MENU, access AUTOTEST by pressing 9 on the ALPHANUMERIC KEYPAD or highlighting the AUTO Icon on screen by utilizing the NAVIGATION KEYS and then pressing the ENTER / RETURN HOME KEY. The auto test screen will display. 1. Connect the test leads, black to Line A, red to Line B, and green to ground. 2. Press key 1-8 on the ALPHANUMERIC KEYPAD to select the group of auto tests to perform. (see pg. 21 for info on how to view and customize the auto test setup). 3. Start the test by pressing the MULTIFUNCTIONAL SOFTKEY located on the keypad below the START icon. The auto tests selected will be performed, the results will display, and be labeled by Date (DD/MM/YYYY) and time (HH:MM:SS). These test results are auto saved into the auto test list, and can be recalled using the RECALL Icon. (See page. 15 for info on how to recall an auto test). To perform an auto test on a series of pairs From the MAIN MENU, access AUTOTEST by pressing 9 on the ALPHANUMERIC KEYPAD or highlighting the AUTO Icon on screen by utilizing the NAVIGATION KEYS and then pressing the ENTER / RETURN HOME KEY. The auto test screen will display. 1. Connect the test leads, black to Line A, red to Line B, and green to ground. 2. Press key 1-8 on the ALPHANUMERIC KEYPAD to select the group of auto tests to perform. (see pg. 21 for info on how to view and customize the auto test setup). 3. Press the MULTIFUNCTIONAL SOFTKEY located on the keypad below the INCREMENTAL icon to name the test. 14 4. Name the test by using the ALPHANUMERIC KEYPAD. The name can be up to 16 alphanumeric characters long. 5. Press the ENTER / RETURN HOME KEY to move to the PAIR # screen. 6. Identify the first pair to be tested using the ALPHANUMERIC KEYPAD. The label can be up to 20 numbers long. 7. To begin the series of tests press the START MULTIFUNCTIONAL SOFTKEY located on the keypad below the **START icon. The Auto Test will be performed and the results will display with the name, pair number, date and time. The test results are auto saved. 8A. To test and save the next pair in sequence, move the test leads to the next pair and press the START MULTIFUNCTIONAL SOFTKEY located on the keypad below the START icon. The auto test will be performed and the results will display with the Name, the next sequential pair number, date and time. The test results are auto saved. Or 8B. To test and save a pair out of sequence, move the test leads to that pair and press the NEXT MULTIFUNCTIONAL SOFTKEY located on the keypad below the NEXT icon. The next pair in sequence will display. Press the NEXT key multiple times to scroll through the count. When the correct pair number is displayed, press the START MULTIFUNCTIONAL SOFTKEY located on the keypad below the START icon. The auto test will be performed and the results will display with the name, the pair number, date and time. The test results are auto saved. Or 8C. To test and save a pair in a different sequence, move the test leads to that pair and press the PAIR MULTIFUNCTIONAL SOFTKEY located on the keypad below the PAIR icon. The pair # screen will display. Identify the pair to be tested using the ALPHANUMERIC KEYPAD. The label can be up to 20 numbers long. 9. Press the ENTER / RETURN HOME KEY to move to the PAIR # screen. 10. To continue testing, press the START MULTIFUNCTIONAL SOFTKEY located on the keypad below the START icon. The auto test will be performed and the results will display with the name, pair number, date and time. The test results are auto saved. Repeat steps 8A, 8B or 8C until testing is complete. Up to 24 incremental pair tests can be saved. RECALL AN AUTO TEST The HT1000 can store up to 200 tests in its auto test list. The first 12 entries are single pair auto tests and are automatically stored by date (DD/MM/YYYY) and time (HH:MM:SS) on the first page of the auto test list. When more than 12 single pair auto tests are made, the oldest stored test results are replaced. Up to 200 incremental pair auto test results are stored on the next two pages of the auto test list. Use the ‘Up’ and ‘Down’ NAVIGATION KEYS to scroll through the pages. 15 Tests are automatically stored by name and pair number as designated by the user when tested. When more than 200 incremental pair auto tests and are made, the oldest stored test results are replaced. To recall a specific auto test: 1. Press the RECALL MULTIFUNCTIONAL SOFTKEY located on the ke pad below the RECALL icon. 2. Use the ‘Up’ and ‘Down’ NAVIGATION KEYS to scroll through the auto test list pages. 3. Use the ALPHANUMERIC KEYPAD to view the desired test. WBAND - SPECTRUM ANALYZER The spectrum analyzer identifies the frequency and amplitude (loss, measured in dBm) of an input signal. These measurements can aid in identifying interrupters that can affect service. The HT1000/2 has both a receive and a send mode. To receive and make measurements a second HT1000/2 or other appropriate signal source must be provided. In receive mode, two frequency ranges can be scanned: LESS FREQ = 0 MHZ to 1.8 MHZ MORE FREQ = 0 MHZ to 18.4 MHZ In send mode, voice band and wide band Tones can be transmitted: VOICE BAND: WIDE BAND: 200 Hz 20 KHz 577 Hz 50 KHz 1 KHz 100 KHz 2 KHz 200 KHZ 5 KHz 500 KHZ 10 kHz 1 MHZ ID Tone 2 MHZ 5 MHZ 9 MHZ ADSL Multi Tone ADSL2+ Multi Tone VDSL Multi Tone 16 RECEIVE MODE When WBAND - SPECTRUM ANALYZER is selected from the main menu, the unit defaults to receive mode. Connect the test leads, black to Line A, red to Line B and green to ground. The display contains the following information: Frequency range Cursor Signal amplitude (loss) Frequency FREQUENCY RANGE - Identifies the range of frequencies viewed on the display. Selecting LESS FREQ with the MULTIFUNCTIONAL SOFTKEY located on the keypad below the icon will display a frequency range from 0 MHZ to 1.8 MHZ. Selecting MORE FREQ with the MULTIFUNCTIONAL SOFTKEY located on the keypad below the icon will display a frequency range from 0 MHZ to 30 MHZ. CURSOR - The vertical line on the spectrum display can be moved anywhere across the screen with the use of the ‘left’ and ‘right’ NAVIGATION KEYS. The cursor is used to identify specific signal amplitude (measured in dBm) and frequency. FREQUENCY - As the cursor is moved, the frequency of the signal being measured will display. SIGNAL AMPLITUDE - As the cursor is moved, the signal amplitude (loss) of a specific frequency will display. SEND MODE In send mode, voice band and wide band tones can be transmitted. To send tones with the HT1000 1. Connect the test leads, black to Line A, red to Line B and green to ground. 2. Select VBAND TONE or WBAND TONE with the MULTIFUNCTIONAL SOFTKEY located on the keypad below the icons. The Tone List will display. 3. Send tone by pressing the appropriate key on the ALPHANUMERIC KEYPAD. The screen will display the tone being transmitted. 4A. Or 4B. To discontinue sending tone and return to Receive mode, press EXIT with the MULTIFUNCTIONAL SOFTKEY located on the keypad below the icon. To send another tone, press the ENTER / RETURN HOME 17 TDR - TIME DOMAIN REFLECTOMETER The HT1000/2 TDR features the capability to locates shorts, crosses and grounds and opens at distances ranging from the end of the test leads to 45,000 feet. Test functions are as follows ■ Single Trace Line 1 ■ Single Trace Line 2 ■ Dual Trace ■ Difference (L1 - L2) ■ XTalk (L1 - L2) Each of the TDR test screens have the same basic setup and data displays Zeo reference Zero reference Gain Gai point point n Cursor Curso r Distance reference Distancefrom fromzeo Zero reference point point Distance point Distancefrom fromcursor cursortotozero zeroreference reference point ZERO REFERENCE POINT - The left edge of the TDR display screen. The zero reference point indicates the end of the test lead attached to the HT1000. CURSOR - The vertical line on the TDR display. Move the cursor anywhere across the screen with the use of the ‘left’ and ‘right” NAVIGATION KEYS. The cursor is used to indicate distances in feet from the zero reference point on the left edge of the display. The distance between the cursor and the zero reference point is displayed on the bottom right corner of the TDR screen. GAIN - Adjusts the height (vertical amplitude) of the waveform displayed. Increase gain by using the up NAVIGATION ARROW. Decrease gain use the down NAVIGATION ARROW. VF - Velocity Factor – The speed of the test signal pulse in relation to the speed of light. Select the proper VF by pressing the SETUP button to open the TDR options menu. Then press 1- CABLE SELECTION to view the cable pick list. By selecting the proper cable type and wire gauge to be tested, the correct VF will be set. The VF is displayed on the bottom left corner of the TDR screen. ZOOM - Based on the position of the cursor, the zoom button positions the waveform to the center of the screen. 18 MORE / LESS CABLE - Adjusts the screen to view the distance of the line being tested. The range values are approximately 0 to 45,000 feet, depending on the VF that is set. The distance under test is displayed on the top right corner of the screen. TDR SETUP OPTIONS: The following TDR options are available by pressing the SETUP softkey PLACE MARKER - places a marker at the current cursor position. When a marker is placed, the distance between the marker and the cursor is displayed (Delta) in addition to the cursor distance. This can be useful for identifying the length of events such and the length of a bridged tap or the length of a section of water. CLEAR MARKER - Clears the Marker. Additional TDR Options are available by pressing the corresponding key on the ALPHANUMERIC KEYPAD 1- CABLE SELECTION - Opens the cable pick list. A predefined selection cable types and wire gauges are listed. Press the corresponding key on the ALPHANUMERIC KEYPAD to select. By selecting the proper cable type and wire gauge, the correct VF will be set and the display will return to the TDR test screen. 2 - TEST SELECTION - Opens the TDR test type list. Press the corresponding key on the ALPHANUMERIC KEYPAD to select a test. SINGLE TRACE LINE 1 - activates the single line test for the pair selected. Line 1 should be connected to the black and red test leads. SINGLE TRACE LINE 2 - activates the single line test for the pair selected. Line 2 should be connected to the optional yellow and green test leads. DUAL TRACE - tests two pairs simultaneously. Line 1 should be connected to the black and red test leads. Line 2 should be connected to the optional yellow and green test leads. DIFFERENCE (LINE 1-LINE 2) – display indicates the difference between lines 1 and 2. Line 1 should be connected to the black and red test leads. Line 2 should be connected to the optional yellow and green test leads. XTALK (LINE 1 TO LINE 2) - when selected, a pulse is sent out on line one, and returned on line two. Line 1 should be connected to the black and red test leads. Line 2 should be connected to the optional yellow and green test leads. 3 - SMOOTHING - Opens the TDR averages list. Press the corresponding key on the ALPHANUMERIC KEYPAD to select. More averages smooths out the presence of line noise displayed on the waveform providing a cleaner signal, but slows the display response. The default filter level is 1. 4 - SAVE - Saves the current TDR display for RECALL and/or UPLOAD. When the SETTINGS button is pressed the TDR display is captured. If 4 - SAVE is then selected, the captured waveform is saved in chronological order and identified by Date (DD/MM/YYYY) and Time (HH:MM:SS). Up to 12 TDR tests can be stored. When more than 12 tests and are made, the oldest stored test results are replaced. 5 - RECALL - Displays up to 12 saved TDR tests. To recall a specific TDR Test use the ALPHANUMERIC KEYPAD to view the desired test. 19 6 - UPLOAD - Used in conjunction with a PC and USB cable, saved TDR test results can be uploaded for analysis and used in a customer- driven data base. The Software must first be loaded from the provided CDROM and setup on the PC. (see pg. 32-33 for info on how to install and setup the TDR uploader software) TO UPLOAD STORED TDR TEST RESULTS TO THE PC 1. Connect the HT1000 to the PC via the provided USB cable. 2 Turn the unit on. 3. Double click the TDR UPLOADER Icon on the desktop or from the ‘START’ > ‘ALL PROGRAMS’ Menu. The TDR uploader window will open. 4. Assure that the Com Port is set to the Com Port identified when initially setting up the software. (see Pg. 33). 5. From the HT1000 main menu, open the TDR function with the alpha numeric keypad. 6. Press the ‘SETUP’ multifunctional key. 7. Press 6 on the alphanumeric keypad to begin uploading the stored TDR test results. The uploader window will show the status of the upload. 8. When complete, click ‘Save’ and identify where the data is to be saved on the PC. By default, the data is saved as an Excel file. TDR waveform examples = SHORT OR GROUND Typical resistive fault waveforms drop below the plane of the pulse reference line. OPEN Capacitive fault waveforms break above the plane of the pulse reference line. SINGLE BRIDGED TAP Bridged tap length is indicated by the distance between lines. The distance to the tap is indicated by the first line. 20 SPLIT PAIR In XTALK mode the split displays as indicated by the first line. If re-split the waveform will display as indicated by the dotted line. LOAD COIL Load coils display waveforms similar to opens. To distinguish, look for equal spacing appropriate to a particular loading scheme. AUTOSET - AUTOTEST SETUP The HT1000 can perform up to eight custom combinations of tests, programmed by the user and selected for use on an as needed basis for individual pairs, bulk pair recovery, etc. The Factory default series of tests are built as follows: Each darkened dot indicates an active test in an AutoTest series. For example if auto test #2 is selected, the voltage test and current test will be performed. TO MODIFY AUTOTEST 1. Use the ‘up’ and ‘down’ and ‘left and ‘right’ NAVIGATION KEYS to move the flashing cursor to the test and number desired. 2. Press the ENTER / RETURN HOME KEY to turn the test on or off. 3. When complete, press the SAVE MULTIFUNCTIONAL SOFTKEY located on the keypad below the PAIR icon. 4. Press the BACK MULTIFUNCTIONAL SOFTKEY located on the keypad below the icon to return to the main menu screen. 21 CONFIG - CONFIGURATION OPTIONS From the CONFIG - CONFIGURATION OPTIONS menu the following functions and features can be selected by pressing the corresponding key on the ALPHANUMERIC KEYPAD 1. SET VOLUME 2. NUMBER PICKLIST 3. UPLOAD AUTOTEST RESULTS 4. SET DATE / TIME 5. ADJUST CONTRAST 6. SEND SERIAL NUMBER 7. ENTER LICENSE KEY 8. DISTANCE UNITS 1. SET VOLUME - Modify the HT1000/2 speaker volume by pressing the corresponding key on the ALPHANUMERIC KEYPAD as follows: 0 – OFF 1 – LOW 2 – MEDIUM 3 - HIGH 2. NUMBER PICKLIST - 12 telephone numbers can be stored in the phone number pick list. To add or edit a phone number: 1. Press the corresponding key on the ALPHANUMERIC KEYPAD to select a line. 2. To add or edit a name, access NAME EDIT with the use of the MULTI FUNCTIONAL SOFTKEY located on the keypad below the icon. Use the ‘Left’ NAVIGATION KEY to erase an existing entry. 3. Use the ALPHANUMERIC KEYPAD to enter the desired name. To insert text, sequence through each character by repeatedly pressing the key until the correct letter appears. Press the ‘Right’ NAVIGATION KEY to add spaces. 4. When the NAME entry is complete, press the ENTER / RETURN HOME key to return to the pick list. 5. To add or edit a telephone number, press the key on the ALPHANUMERIC KEYPAD to select the line desired. 6. Press NUMBER EDIT with the use of the MULTIFUNCTIONAL SOFTKEY located on the keypad below the icon. Use the ‘left’ NAVIGATION KEY to erase an existing entry. Use the ALPHANUMERIC KEYPAD to enter the desired number. 7. When the number entry is complete, press the ENTER / RETURN HOME key to return to the pick list. 22 8. To return the the main menu, press EXIT and then BACK with the use of the MULTIFUNCTIONAL SOFTKEY on the keypad below the screen icon. 3. UPLOAD AUTOTEST - The HT1000/2 can upload the test results stored for analysis, and used in a customer-driven data base with the use of a Windows PC, the supplied USB cable and the uploader/down- loader software, also supplied. The software must first be installed and setup on the PC. (see page 32-33 for info on how to install and setup the up loader software). TO UPLOAD STORED AUTO TEST RESULTS TO THE PC 1. Connect the HT1000 to the PC via the provided USB cable. 2. Turn the unit on. 3. Double click the UPLOADER Icon on the desktop or from the ‘START’ > ‘ALL PROGRAMS’ menu. The uploader window will open. 4. Assure that the Com Port is set to the Com Port identified when initially setting up the software. (see Pg.33). 5. From the HT1000 main menu, press ‘MORE’ on the alphanumeric keypad. 6. Press ‘CONFIG’ on the alphanumeric keypad. 7. Press 4 on the alphanumeric keypad to begin uploading the stored Auto test results. The uploader window will show the status of the upload. 8. When complete, click ‘Save’ and identify where the data is to be saved on the PC. By default, the data is saved as an Excel file. 4. SET DATE/TIME - To set the current date and time: 1. Use the ‘up’ and ‘down’ NAVIGATION KEYS to change MM/DD/YY. USE THE ‘LEFT’ & ‘RIGHT’ NAVIGATION KEYS to move the cursor to each entry. 2. The unit requires a 24 hour (Military time) setting HH:MM. Use the ‘up’ and ‘down’ NAVIGATION KEYS to change the time. USE THE ‘LEFT’ & ‘RIGHT’ NAVIGATION KEYS to move the cursor to each entry. 3. When the time and date are entered, press the ENTER / RETURN HOME key to return to the menu. 5. ADJUST CONTRAST - The display screen contrast can be lightened or darkened from the CONTRAST ADJUST screen. 1. Press the ‘UP’ NAVIGATION KEY repeatedly to darken the screen contrast. 2. Press the ‘DOWN’ NAVIGATION KEY repeatedly to lighten the screen contrast. 3. When complete, press the ENTER /RETURN HOME key to return to the menu. 6. SEND SERIAL NUMBER - Not in use at this time. 7. ENTER LICENSE KEY - Not in use at this time. 8. DISTANCE UNITS - Press the corresponding key on the ALPHANUMERIC KEYPAD to select measurements in: 1 – Feet 2 - Meters 23 CID - CALLER ID The HT1000 can be used to verify that caller ID is working properly on a customer’s line. To perform caller ID detection: 1. Connect the test leads, black to Line A, red to Line B. 2. Switch the test set to the monitor (M) position. If there is another line in the building, call from that line to the line the test set is connected to, or arrange for someone to call the line the TS25D test set is connected to. When the call comes in, you will hear the first Line B, and then the received caller ID message will be displayed on the test set’s LCD. XDSL TEST FEATURES With the optional ADSL card installed, the HT1000/2 can interface with the CO (DSLAM) and measure communication parameters such as upstream and downstream speed, signal to noise ratios, percent utilization and more. A BINS graph can be displayed, a rates and levels table can be viewed and multiple IP addresses can be stored and Pinged. The HT1000/2 can be custom configured with basic and advanced option settings for the type of connection - Bridge, PPoE or PPoA. The C model of the HT1000/2 can also be used to emulate a CO. TO PERFORM XDSL TESTING Connect the test leads, black to Line A, red to Line B, and green to ground. From the MAIN MENU, access DSL by pressing # on the ALPHANUMERIC KEYPAD and then pressing 4 on the next MENU, or highlighting MORE (#) on screen by utilizing the NAVIGATION KEYS and then pressing the ENTER / RETURN HOME KEY. When the next menu appears, highlight ADSL (0) on screen with the NAVIGATION KEYS and then press the ENTER / RETURN HOME KEY . The initial ADSL startup screen will display indicating the HT1000/2 is starting its handshake with the DSLAM. The unit must be configured for the type of xDSL connection before continuing. TO CONFIGURE THE XDSL MODEM EMULATION TYPE - (MODEL C ONLY) (FOR MODEL B, START ON PAGE 33: CONFIGURE THE XDSL CONNECTION TYPE) 1. At the DSL Startup screen, press the DSL CONFIG MULTIFUNCTIONAL SOFTKEY located on the keypad below the DSL CONFIG Icon. 2. Identify the modem emulation type of connection by pressing (0) MODEM EMULATION, on the ALPHANUMERIC KEYPAD. 3. Use the Alpha Numeric Keypad to identify the modem emulation type 1 - ADSL RT (ADSL, ADSL2, or ADLS2+ residence modem) 2 - ADSL CO (ADSL, ADSL2, or ADLS2+ central office modem) 3 - VDSL RT (VDSL or VDSL2 residence modem) 4 - VDSL CO (VDSL or VDSL2 central office modem) Once selected the display will return to the DSL CONFIG SCREEN. Go to Step 2 of configure the xDSL connection type on Pg. 25. 24 TO CONFIGURE THE XDSL CONNECTION TYPE 1. At the ADSL Startup screen, press the ADSL CONFIG MULTIFUNCTIONAL SOFTKEY located on the keypad below the ADSL CONFIG icon. 2. Identify the type of connection by pressing (1) CONNECTION TYPE, on the ALPHANUMERIC KEYPAD. 3. Use the ALPHANUMERIC KEYPAD to identify the connection type 1 – Bridge 2 - PPoE (Ethernet) 3 - PPoA (ATM) When the type has been selected, the display will return to the ADSL SETTINGS Screen. Use the ALPHANUMERIC KEYPAD to continue entering settings as needed. 4a. If required, identify PVC VPI (Virtual Path Indicator), or PVC VCI (Virtual Channel Indicator), press 1 or 2 respectively on the ALPHANUMERIC KEYPAD. Up to three characters can be entered using the ALPHANUMERIC KEYPAD. 4b. To enter a PPP (Point to Point Protocol) USERNAME or PASS- WORD if needed, press 4 or 5 respectively on the ALPHA NUMERIC KEYPAD. Up to thirty nine username characters and sixteen password characters can be entered using the ALPHANUMERIC KEYPAD. Use the left SOFTKEY to toggle through 123 – Numbers @!? – Characters ABC1 - Uppercase letters and numbers abc2 - Lowercase letters and numbers Press the SAVE or CANCEL Softkey to return to the ADSL SETTINGS menu. 4c. To store up to four PING HOST addresses, press 6 through 9 respectively on the ALPHANUMERIC KEYPAD. Characters can be entered using the ALPHANUMERIC KEYPAD. Press the SAVE or CANCEL softkey to return to the DSL SETTINGS menu. Once all required settings have been completed, press the EXIT SOFTKEY to return to the DSL RATES & LEVELS display. XDSL RATES AND LEVELS DISPLAY Once the HT1000/2 connects to the DSLAM, the following information will display STATUS - SHOWTIME indicates the HT1000/2 is operating online and the duration of time it has been connected to the DSLAM. Type Indicates the DSL connect type or rate. Upstream and downstream test result information is displayed as follows ACTUAL DATA RATE - speed in kbps with which data is currently transmitted. 25 ATTAINABLE RATE - value of the maximum up & downstream data rate the connection is capable of providing, measured in kbps. % CAPACITY - Percent of the actual Data rate as compared to the attainable data rate. SIG./NOISE RATIO - Measure of DSL signal strength relative to background noise, measured in dB. LINE ATTENUATION - The measured difference in the total power transmitted and the total power received over all subcarriers during diagnostics mode and initialization. Line attenuation ranges from 0 to +127 dB with 0.1 dB steps. SIGNAL ATTENUATION - The measured difference in total power transmitted and total power received over all subcarriers during Showtime. Line attenuation ranges from 0 to +127 dB with 0.1 dB steps. TRANSMIT POWER - Value of the total output power of the modems, measured in dBm. NOTE – During showtime, only a subset of the subcarriers may be transmitted as compared to diagnostics mode and initialization (Line Attenuation). Therefore, signal attenuation may be significantly lower than line attenuation. XDSL BINS GRAPH To display the ADSL BINS graph, press the BINS GRAPH MULTIFUNCTIONAL SOFTKEY located on the keypad below the icon. The ADSL BINS graph displays test results as follows – Upstream path Upstream path Cursor Cursor Downstream Downstream path Data display Data display 26 Use the left and right NAVIGATION KEYS to move the cursor across the graph to measure specific test results in a given BIN and channel. These results appear in the data display below the BITS per BIN Graph as follows – BIN - Indicates the specific BIN the unit is testing. BITS - Measurement of the actual number of bits per tone designated to the BIN under test. STREAM - Indicates the direction of the data stream, either upstream or downstream, under test. SNR - Measure of signal strength relative to background noise in the subcarrier channel currently under test, measured in dB. FREQUENCY - Indicates the specific frequency or tone currently under test. TCP/IP TESTS To perform a TCP/IP Test, press the TCP/IP Tests MULTIFUNCTIONAL SOFTKEY located on the keypad below the icon. The resulting display will indicate the connection type and the IP address obtained. PING Access the PING function from the TCP/IP Test screen. To Ping a particular host across an IP network, press the PING MULTIFUNCTIONAL SOFTKEY located on the keypad below the icon. The Ping address display will appear. If a Ping host was previously built into the configuration setup Select the Ping host address 1 through 4 using the ALPHANUMERIC KEYPAD. OR If required, press 5 on the ALPHANUMERIC KEYPAD to enter a new or different host address. Characters can be entered using the ALPHANUMERIC KEYPAD. The results will indicate the IP address reached, number of transmit and receive packets and the RTT (Round Trip Time) minimum, maximum and average, in milliseconds. TO PERFORM AN IMPULSE NOISE TEST Connect the test leads, black to Line A, red to Line B, and green to ground. From the MAIN MENU, press # on the ALPHANUMERIC KEYPAD and then press 5 on the next MENU, or highlight MORE (#) on screen by utilizing the NAVIGATION KEYS and then pressing the ENTER / RETURN HOME KEY. When the next menu appears, highlight IMP NOISE (5) on screen with the NAVIGATION KEYS and then press the ENTER / RETURN HOME KEY . The impulse noise test screen will appear and begin testing hits immediately. 27 SETUP OPTIONS Several SETUP options are available by pressing the SETUP MULTIFUNCTIONAL SOFTKEY located on the keypad below the icon – 1. TRIGGER LEVEL - sets a predetermined dBrn threshold level for noise detection. The available number of levels varies with the filter selection setting. 2. FILTER SELECTION - Select the required filter F - HDSL (5 KHz – 245 KHz) G- ADSL (20 KHz-1.2 MHz) J - ADSL2 (20 KHz-2.2 MHz) MAX - (20 KHz-30 MHz) When the options have been set, the display returns to the IMPULSE NOISE Test Screen. The display will indicate – TOTAL HITS - Continuous tally of all hits during an uninterrupted test. SECONDS - Continuous duration time of an uninterrupted test. HITS 3 dB LOWER - Hits that are 3 dB lower than set level. Can be used to determine if line is marginally passing. HITS 3 dB HIGER – Hits that are 3 dB higher than set level. Can be used to determine if line is marginally failing. To perform a ringer test Connect the test leads, black to Line A, red to Line B, and green to ground. From the MAIN MENU, access RINGERS by pressing # on the ALPHANUMERIC KEYPAD and then pressing 4 on the next MENU, or highlighting MORE (#) on screen by utilizing the NAVIGATION KEYS and then pressing the ENTER / RETURN HOME KEY. When the next menu appears, highlight RINGERS (4) on screen with the NAVIGATION KEYS and then press the ENTER / RETURN HOME KEY. There are no options or settings required. The ringers test screen will appear and perform the test immediately. Ringer equivalency number (REN) represents the ringer loading effect on a line. A REN of 1 represents the loading effect of a single traditional telephone set ringing circuit. NOTE: Modern telephone sets may have a REN lower than 1. VB (VOICEBAND) - SPECTRUM The VB spectrum analyzer identifies the frequency and amplitude (loss, measured in dBm) of an input signal in the range of 0 KHz to 4162 Hz. Measurements in this range can aid in identifying power influence that can affect service. When VB SPECTRUM is selected from the more menu, the unit displays immediately. Connect the test leads, black to Line A, red to Line B and green to ground. 28 The display contains the following information – Frequency range Cursor Signal amplitude (loss) Frequency FREQUENCY RANGE - Identifies the range of frequencies viewed on the display. The VB spectrum analyzer measurement range is 0 to 4162 Hz. CURSOR - The vertical line on the spectrum display that can be moved anywhere across the screen with the use of the ‘left’ and ‘right’ NAVIGATION KEYS. The cursor is used to identify specific Signal Amplitude (measured in dBm) and frequency. FREQUENCY - As the cursor is moved, the frequency of the signal being measured will display. SIGNAL AMPLITUDE - As the cursor is moved, the signal amplitude (loss) of a specific frequency will display. RFL / RESISTANCE FAULT LOCATOR The RFL function is used to locate a resistive type fault of less than 2 MΩ on a pair or on a single conductor. The most common types of resistive faults are: SHORTED PAIR Line A CROSS Line B CROSS Line A GROUND Line B GROUND TESTING REQUIREMENTS ■ In order for the HT1000/2 to perform an RFL test the cable section must be at least 10m long. There must be at least one wire without any faults in the section of cable. A second optional good wire allows for a measurement of the distance from the fault to strap (FTS). ■ The known good wire or wires should be the SAME length and gauge as the faulted test pair. ■ ■ Before using the RFL function, first use resistance or leakage tests to identify the fault and to identify the known good wire or wires required (See Strapping Procedure). 29 STRAPPING PROCEDURE In addition to proper connection and operation of the HT1000/2 at the testing or ‘MEASUREMENT END’, accurate test readings require strapping of the fault to a known good wire or wires. The strap is connected at the ‘FAR END’ of the pair, in such a location within the network so the fault lies between the test point and the strap. The strap creates continuity between the legs so that a resistance measurement can be made. NOTE: A proper strap connection has a significant effect on the ability to obtain an accurate measurement. Twist the conductors together, or be sure an appropriate wire strap is used and connections are properly tightened and secured. Connect the strap at the ‘Far End’ of the pair as follows – ‘Far end’ strap ‘Far end’ strap connections connections ‘Measurement ‘Measurementend’ end’ HT1000 HT1000test testleads leads RFL TESTING AT THE FAR END Before starting the test, place the strap at the ‘FAR END’ of the wire or wires to be tested. When the RFL Test is activated, the opening screen displays the proper STRAP connection procedure. Use the HT1000 resistance or leakage tests to identify the fault and to identify the known good wire or wires required. AT THE MEASUREMENT END Connect the HT1000/2 at a location beyond the suspected fault section. When the RFL test is activated, the opening screen displays the HT1000/2 TEST LEAD connection procedure. Connect the test leads as indicated. When complete, press the ENTER / RETURN KEY to proceed to the RFL test screen. At the RFL test screen you have the option of EXITing the test function, STARTing the test or entering SETUP information RFL Testing - From the MAIN MENU, access THE RFL function by pressing # on the ALPHANUMERIC KEYPAD and then pressing 7 on the next MENU, or highlighting MORE (#) on screen by utilizing the NAVIGATION KEYS and then pressing the ENTER / RETURN HOME KEY. When the next menu appears, highlight RFL (7) on screen with the NAVIGATION KEYS and then press the ENTER / RETURN HOME KEY. When the RFL test is activated, the opening screen displays the STRAP CONNECTION procedure. After the connections have been made, press the ENTER / RETURN HOME KEY. The HT1000/2 will go through a calibration and connection check before continuing. 30 If there are no straps detected or if the cable section is too short, the HT1000/2 will indicate there is no strap and give the user the option of quitting or retrying. No RFL testing is possible without at least one strap. If only one strap is detected a warning is displayed and the user is given the option of quitting, retrying or continuing. TO PERFORM THE RFL TEST RFL SETUP To obtain accurate test results, the cable GAUGE and the temperature appropriate to the cable being tested must be entered into the HT1000/2. From the RFL main screen check to see that the wire gauge and temperature are properly set. If not, press the SETUP softkey to enter the SETUP menu. If the DISTANCE TO STRAP is know it can be entered in lieu of the cable gauge. Readings can also be changed from FEET to OHMS. At the RFL test screen, press the SETUP MULTIFUNCTIONAL SOFTKEY located on the keypad below the SETUP icon. The RFL setup screen will be displayed 1. GAUGE SELECTION - Use the ALPHANUMERIC KEYPAD to identify: 1.1 19 GAUGE 1.2 22 GAUGE 1.3 24 GAUGE 1.4. 26 GAUGE 1.5 OHMS - Selecting this option changes the readings between test sections from feet to OHMS on the RFL test results screen. 1.6 KNOWN DISTANCE TO STRAP – USE the ALPHANUMERIC KEYPAD to enter the distance to strap (measurement end to far end) When the entry is made, press the ENTER / RETURN KEY to return to the RFL test results screen. 2. TEMPERATURE SELECTION - Use the ALPHANUMERIC KEYPAD to identify the TEMPERATURE (in Fahrenheit) appropriate to the cable being tested. When the entry is made, press the ENTER / RETURN KEY to return to the RFL rest results screen. Testing starts immediately when the RFL test results screen displays. RFL TEST RESULTS Measurements are displayed as follows DTS - DISTANCE-TO-STRAP, measurements are displayed in Feet or OHMS DTF - Distance-to-Fault, measurements are displayed in Feet or OHMS FTS - Fault-to-Strap measurements are displayed in Feet or OHMS FTS VERIF - The FTS measurement is verified when the optional second good wire IS USED at the Far End Strap FTS CALC - The FTS measurement is verified when the optional second good wire is NOT USED at the Far End Strap SIZE - Indicates the resistive measurement of the fault GROUND TEST The GROUND TEST function is used to measure the resistance between the Central Office ground and the local ground. NOTE: The test can only be performed using a good working pair. 31 Test results may not be accurate if the C.O. is a floating type switch such as the AT&T 5ESS C.O. Battery, proper polarization and correct test lead connection – black to Line A, red to Line B, and green to ground is required. TO PERFORM THE GROUND TEST - From the MAIN MENU, access THE GROUND TEST function by pressing # on the ALPHANUMERIC KEYPAD and then pressing 8 on the next MENU, or Highlighting MORE (#) on screen by utilizing the NAVIGATION KEYS and then pressing the ENTER / RETURN HOME KEY. When the next menu appears, highlight GROUND TEST (8) on screen with the NAVIGATION KEYS and then press the ENTER / RETURN KEY. The GROUND TEST screen will display. To begin testing, press the START MULTIFUNCTIONAL SOFTKEY located on the keypad below the START Icon. The resistance between the Central Office ground and the local ground will display. PC SOFTWARE INSTALLATION & SETUP The CD ROM provided with the HT1000 contains software that, when installed on a Windows PC, will allow the unit to upload auto tests and TDR tests stored in the HT1000/2, and download the latest firmware updates found on the Megger Networks website. Once the software has been installed, a few setup steps may be required. (See Software Setup Page. 33) LOADING SOFTWARE AUTOMATICALLY 1. Close all applications running on the Windows PC. 2. Insert the CDROM into the CDROM drive. A startup screen will appear and the program will prompt you through the installation. 3. When complete, three icons will be installed on the desktop and in the ‘Start’ > ‘All Programs’ Menu UPLOADER - (for Autotest Uploads) TDR UPLOADER - (for TDR Uploads) RFU - (for Firmware Downloads) NOTE: If the CDROM does not install automatically, the software can be manually installed as follows LOADING SOFTWARE MANUALLY If the CDROM does not install automatically, the software can be manually installed as follows UPLOADER - (for Autotest Uploads) 1. Close all applications running on the Windows PC. 2. Insert the CDROM into the CDROM drive. 3. From the ‘START’ menu select ‘RUN’. 4. Use ‘BROWSE” to locate the ‘UPLOADER’ folder on the CDROM 5. In the ‘UPLOADER’ folder double click ‘SETUP’, the program will prompt you through the installation. TDR UPLOADER - (for TDR Uploads) 1. Close all applications running on the Windows PC. 2. Insert the CDROM into the CDROM drive. 3. From the ‘START’ menu select ‘RUN’. 4. Use ‘BROWSE” to locate the ‘TDRUPLOADER’ folder on the CDROM. 5. In the ‘TDRUPLOADER’ folder double click ‘SETUP’ the program will prompt you through the installation. RFU - (for Firmware Downloads) 1. Close all applications running on the Windows PC. 2. Insert the CDROM into the CDROM drive. 3. Open the CDROM and locate the folder ‘RFU’. 4. Copy/Drag the folder from the CDROM to the desired location on the PC. 32 SOFTWARE SETUP TO IDENTIFY THE PROPER COM PORT Once the uploader, TDR uploader and RFU software is installed on the PC the correct Com Port for USB connection of the HT1000/2 may need to be set. The default setup is COM1. 1. Plug the HT1000/2 into the PC via the provided USB cable. 2. From the Windows ‘START’ Menu, open the ‘CONTROL PANEL’. 3. Open ‘SYSTEM’. 4. In the systems properties window,click on the ‘HARDWARE’ tab. 5. Click on ‘DEVICE MANAGER’. 6. Double click on ‘PORTS’ (Com & 7. Locate - ‘USB SERIAL PORT’ and note the Com Port identified in parenthesis next to it. Important: This is the Com Port setting to use when operating the uploader and downloader software. 1st TIME SETUP OF RFU DOWNLOADER SOFTWARE Once the RFU software has been installed, assure proper operation of the RFU downloader by checking that the following settings are correct 1. Double click the RFU Icon on the desktop or from the ‘START’ > ‘ALL PROGRAMS’ menu. 2. Click ‘SETUP’. 3. Click ‘COMMUNICATIONS’. 4. In the communications options menu, select the Com Port you identified earlier in the setup process. 5. Select the ‘USE SERIAL CONNECTION’ radio button. 6. Insure the ‘ENABLE PROCESSOR DETECTION’ check box is selected. 7. Insure the ‘USE USB TO SERIAL CONVERTER’ check box is selected. 8. Click ‘OK’. DOWNLOAD FIRMWARE UPDATES A unique feature of the HT1000/2 is the ability to download the latest firmware updates when available from the Megger Networks Website or other media. Once the firmware is on the PC, use the following steps to download to the unit 1. Double click the RFU Icon on the desktop or from the ‘START’ > ‘ALL PROGRAMS’ Menu. 2. Make sure the unit is turned off. Connect the HT1000 to the PC via the provided USB cable. 3. With the unit turned off, press the Asterisk key on the alphanumeric keypad. The backlight will begin to flash on and off. Press the # Key. The backlight will stop flashing. The HT1000 is now ready for update. 4. 5. 6. On the PC, click ‘FILE’ > ‘LOAD FLASH IMAGE’. In the dialog box, locate the firmware update previously downloaded to the PC from the Megger Networks Website or other media. (The file extension is .bin) Double click the file or highlight and click ‘OPEN’. 7. The screen will return to the Dialog Box. Click ‘OK’. 8. While the firmware is downloading to the HT1000/2, the PC screen will display the progress. The HT1000/2 display will remain blank with the backlight on. NOTE: Do not turn off the unit until the download is complete. 9. When the PC screen indicates the download is complete, turn the HT1000/2 off. 33 NOTE: The unit will delay a few moments before shutting down. Upon restarting the HT1000/2 the initial screen will display the firmware version installed BATTERY AND POWER MANAGEMENT The HT1000/2 is powered by a 7.2 V rechargeable Nickel-Metal Hydride battery pack. Battery use per charge is approximately 30 hours with typical useage. The battery pack is field replaceable. CHARGING THE BATTERY PACK To recharge the battery pack, an AC charger adapter Part Number 2001697, and a cigarette lighter charger Part Number 1001-2025 are provided. Both chargers are connected to the unit via the power port on the right side of the unit. The battery pack can be recharged when the unit is off or during operation. When recharging while turned off, the display screen will flash - ‘CHARGING’, and stop flashing when fully charged. During operation, a full charge is indicated by, a ‘full’ battery icon viewed in the top left corner of the main menu. The battery pack should be recharged when received from the factory to assure a full charge. SPECIFICATIONS (Model HT1000-A unless otherwise noted) Accuracy, whichever is greater. ACV 0 V to 200 V (±2%, ± 1 V) DCV 0 V to ±200 V (±2%, ±1 V) Resistance0 Ω to 1,000 KΩ (±2%, ±1 Ω) Leakage 1 MΩ to 999 MΩ (±3%), 150 V open circuit output Longitudinal balance +30 dBrn to +80 dBrn (±2 dBrn) Super Stress™ -10 dBrn to +30 dBrn (±2 dBrn) Load coil detection 0 coil to 4 coils (±1 coil) Loop current 0 mA to ±100 mA (±2%, ±1 mA) Power influence +40 dBrnC to +100 dBrnC (±2 dBrnC) Noise (Voice Band) 0 dBrnC to +60 dBrnC (±2 dBrnC) Loss (Voice Band) -40 dBm to +10 dBm (±1 dBm) Open meter 0 m (0 ft) to 900 m (3,000 ft) ±2%, ±1.5 m (5 ft) 900 m (3,000 ft) to 15 km (50,000 ft) (±3%) Auto test 7 user-selectable auto test scripts, 200 pair storage, retest capability, Incremental pair testing program ID tone Frequency: 577.5 Hz (±1%) Amplitude: 0 dBm, 600 Ω (±1 dBm) Caller IDYes Wideband tone send 34 Frequency: 20 KHz to 9 MHz (±1%) Amplitude: 0 dBm, 135 Ω (±1 dBm) Wideband tone receive Frequency: 20 KHz to 33 MHz Amplitude: -90 dBm, +2 dBm (±2 dBm) Wideband loss Frequency: 20 KHz to 33 MHz Amplitude: -90 dBm, +2 dBm (±2 dBm) RFL Distance to fault: 0 – 3.000 m (10,000 ft) ±0.5%, ±1 m (3 ft) Max. measurable fault resistance: 100 MΩ Max. locatable fault resistance: 2 MΩ TDR Dual trace, 12 trace memory storage, Automatic pulse width selection, Pair comparison mode, Split/crosstalk mode, Intermittent fault location, Closest range 0 – 8 m (25 ft), Longest range 0 – 16.000 m (49,000 ft) (@VF = 0.7), Zoom mode Wideband spectrum analyzer Frequency: 20 KHz to 33 MHz Amplitude: -90 dBm to +10 dBm (±2 dBm) -130 dBm/Hz to -30 dBm/Hz (±2 dBm/Hz) Impulse noise Amplitude: -45 dBm to +10 dBm (±2 dBm) Filters: F, G, J, None (30 MHz) Voiceband spectrum analyzer Frequency: 50 Hz to 4,100 Hz Amplitude: -64 dBm to 0 dBm (±2 dBm) -76 dBm/Hz to -12 dBm/Hz (±2 dBm/Hz) Display High resolution, ¼ VGA graphics with LED backlight Batteries Rechargeable nickel-metal hydride Battery Life Approximately 30 hours typical usage Weight 0.8 kg (28 oz) Dimensions 254 mm x 114.3 mm x 63.5 mm (10” x 4.5” x 2.5”) Environmental Weather and drop resistant in accordance with MIL-STD-810F Safety IEC 61010-1 EMC EN61326-3-1 (2008) 35 OPTIONAL FEATURES HT1000B (ADSL2+) Specifications In Addition to Features of HT1000A Standards compliance: ADSL G.dmt G.992.1/2 Annex A, B ADSL2 G.992.3/4 Annex A, L, M ADSL2+ G.992.5 Annex A, L, M Link statistics: Modem status Connection yype (ADSL, ADSL2, ADSL2+) Actual Data Rate Upstream and Downstream Attainable Data Rate Upstream and Downstream % Capacity Upstream and Downstream S/N Ratio Upstream and Downstream Line Attenuation Upstream and Downstream Signal Attenuation Upstream and Downstream Transmit Power Upstream and Downstream Link graphs: S/N Ratio in each bin Bits in each bin Internet working protocols: Bridge PPPoE PPPoA DHCP Ping tests: IP address assigned Packet echo statistics n Transmitted n Received n % successfully echoed n Round trip time (max, min, and average) HT1000C (VDSL2) SPECIFICATIONS IN ADDITION TO FEATURES OF HT1000A AND HT1000B Standards compliance: VDSL2 G.993.2 n Bandplans: 8, 12, 17, 30 MHz n Profiles: 8a, 8b, 8c, 8d, 12a, 12b, 17a, 30a n Plan 997, Plan 998 Capable of emulating a CO/DSLAM Link statistics: Connection Type (VDSL2, RT,CO) 36 REPAIR AND WARRANTY The instrument contains static sensitive devices, and care must be taken in handling the printed circuit board. If an instrument’s protection has been impaired it should not be used, but sent for repair by suitably trained and qualified personnel. The protection is likely to be impaired if for example, it shows visible damage, fails to perform the intended measurements, has been subjected to prolonged storage under unfavourable conditions, or has been subjected to severe transport stresses. NEW INSTRUMENTS ARE GUARANTEED FOR 1 YEAR FROM THE DATE OF PURCHASE BY THE USER. Note: Any unauthorized prior repair or adjustment will automatically invalidate the Warranty. CALIBRATION, REPAIR AND SPARE PARTS For service requirements for Megger Instruments contact: Megger Limited Archcliffe Road Dover Kent CT17 9EN England. Tel: +44 (0) 1304 502 243 Fax: +44 (0) 1304 207 342 Megger operate fully traceable calibration and repair facilities, ensuring your instrument continues to provide the high standard of performance and workmanship you expect. These facilities are complemented by a worldwide network of approved repair and calibration companies to offer excellent in-service care for your Megger products. Returning your product to Megger - UK and USA service centres 1.When an instrument requires recalibration, or in the event of a repair being necessary, a Returns Authorisation (RA) number must first be obtained from one of the addresses shown above. You will be asked to provide the following information to enable the Service Department to prepare in advance for receipt of your instrument, and to provide the best possible service to you. n Model, e.g. HT1000. n Serial number, to be found on the underside of the case or on the calibration certificate. n Reason for return, e.g. calibration required, or repair. n Details of the fault if the instrument is to be repaired. 2. Make a note of the RA number. A returns label can be emailed or faxed to you if you wish. 3. Pack the instrument carefully to prevent damage in transit. 4. Ensure the returns label is attached, or that the RA number is clearly marked on the outside of the package and on any correspondence, before sending the instrument, freight paid, to Megger. Copies of the original purchase invoice and packing note should be sent simultaneously by airmail to expedite clearance through customs. In the case of instruments requiring repair outside the warranty period, an immediate quotation can be provided when obtaining the RA number. 5. You may track the progress of your return on line at www.megger.com Approved Service Centres A list of Approved Service Centres may be obtained from the UK address above, or from Megger’s website at www.megger.com 37 Accessories EU test lead set US test lead set Spare battery ...........................................................................1001-1325 Charger (AC) .............................................................................2001-697 DC car charger ...........................................................................1001-2025 USB interface ...........................................................................1001-2015 38 39 M Megger Limited Archcliffe Road Dover Kent, CT17 9EN England Tel: +44 (0) 1304 502100 Fax: +44 (0) 1304 207342 Megger 4271 Bronze Way Dallas TX 75237-1017 U.S.A. Tel: +1 (800) 723-2861 (U.S.A. only) Tel: +1 (214) 330-3203 (International) Fax: +1 (214) 337-3038 Megger Valley Forge Corporate Centre 2621 Van Buren Avenue Norristown, PA 19403, USA Tel: +1 (610) 676-8500 Fax: +1 (610) 676-8610 Australia Megger Pty Limited Unit 1, 11-21 Underwood Road Homebush NSW 2140 Tel: +61 (0)2 9397 5900 Fax: +61 (0)2 9397 5911 Megger SARL Z.A. Du Buisson de la Couldre 23 rue Eugène Henaff 78190 TRAPPES France Tel : +33 (1) 30.16.08.90 Fax : +33 (1) 34.61.23.77 Megger GmbH Obere Zeil 2 61440 Oberursel Germany Tel: +49 6171-92987-0 Fax: +49 6171-92987-19 Megger Sweden AB Eldarvägen 4 Box 2970 SE-187 29 TÄBY SWEDEN Tel: +46 8 510 195 00 Fax: +46 8 510 195 95 This instrument is manufactured in the USA. The company reserves the right to change the specification or design without prior notice. Megger is a registered trademark. HT1000_2_UG_en_V0c www.megger.com 40