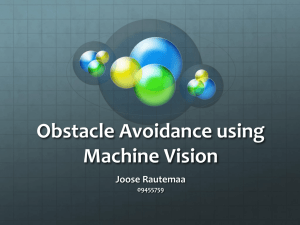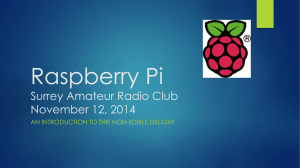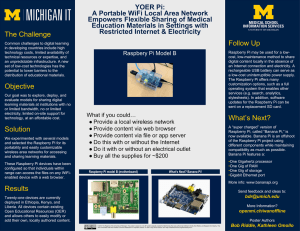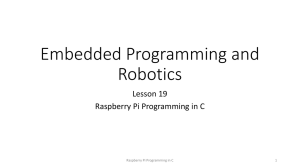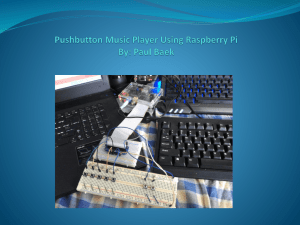Free - Raspberry Pi
advertisement

ISSUE 28 - NOV 2014
Get printed copies
at themagpi.com
A Magazine for Raspberry Pi Users
FUZE BASIC
VoIP Server
Arduberry
Using Git
BitScope
Introducing
OpenCV
Win £450
worth of prizes
in our FUZE
BASIC
programming
competition
Raspberry Pi is a trademark of The Raspberry Pi Foundation.
This magazine was created using a Raspberry Pi computer.
http://www.themagpi.com
28
This month's Issue is packed with hardware and programming articles. We are pleased to present the
first article in an OpenCV (open source computer vision) image recognition software series by Derek
Campbell. The robot that Derek used to test the software configuration is shown on this month's cover.
Expanding the I/O possibilities of the Raspberry Pi is often a first step of electronics projects. This time,
Dougie Lawson presents a review of the Arduberry board from Dexter Industries. This little board
provides an ideal microcontroller interface for more complicated electronics projects. This month's
hardware articles are rounded off by Karl-Ludwig Butte's third BitScope article, which includes
examples of preamplifier circuits and associated test and measurement.
The Raspberry Pi provides the opportunity to run many different software applications. Voice over IP
(VoIP) allows telephone calls to be carried over an internet connection. Walberto Abad continues his
mini-series by describing how to setup an Asterisk VoIP server.
The second application article this month continues the discussion of git (distributed version control
system). Git was originally produced for Linux kernel development, but is now a mainstay of many
different development projects and has been adopted by several schools too. Alec Clews leads us
through his second tutorial on the subject.
This month's programming article demonstrates how to build an arcade game using FUZE BASIC. Jon
Silvera includes instructions, code and images to build a horizontally scrolling game.
We are on the look out for more articles at all levels and on all subjects. If you are interested in
submitting an article, please get in touch with us by emailing articles@themagpi.com.
If you have any other comments, you can find us on
Twitter
(@TheMagP1 )
and
Facebook
(http://www.facebook.com/MagPiMagazine) too.
Chief Editor of The MagPi
The MagPi Team
Ash Stone - Chief Editor / Administration
Ian McAlpine - Layout / Proof Reading
W.H. Bell - Issue Editor / Administration / Layout
Bryan Butler - Page Design / Graphics
Matt Judge - Website
Nick Hitch - Administration
Colin Deady - Layout / Proof Reading
2
Dougie Lawson - Testing
Nick Liversidge - Proof Reading
Martin Wolstencroft - Layout / Proof Reading
Mark Pearson - Layout
David Bannon - Testing / Proof Reading
Shelton Caruthers - Proof Reading
Rita Smith - Proof Reading
Claire Price - Proof Reading
Contents
4 OPENCV
Computer Vision on the Raspberry Pi
1 0 ARDUBERRY
Unite the Raspberry Pi and Arduino
1 4 BITSCOPE
Part 3: Electronic measurement with the Oscilloscope add-on board
OVER IP
20 VOICE
Part 2: Connecting to the telephone network
CONTROL
26 VERSION
Part 2: What happens when you make document changes
BASIC
32 FUZE
Part 4: Font scaling plus we add the final touches to our game
39 COMPETITION
Win one of three Raspberry Pi FUZE kits worth a total of £450 in our programming competition
MONTH'S EVENTS GUIDE
41 THIS
Mechelen Belgium, Berlin Germany, Cheltenham UK, Hull UK, Warwick USA
YOUR SAY
42 HAVE
Send us your feedback and article ideas
http://www.themagpi.com
3
INTRODUCING OPENCV
Optical Navigation
Computer Vision on the
Raspberry Pi
Guest Writer
SKILL LEVEL : INTERMEDIATE
Meet Piter, my avatar robot project. He stands on
two wheels and has a Raspberry Pi for brains.
Piter has a Pi camera and hardware for making
light and sound. His head has servos so that he
can look around, and he is able to tell how far
away he is from obstacles in his path.
This article describes how his camera helps him
navigate. You don’t need a robot to try out the
ideas. All you will need is a Raspberry Pi and
camera (a USB webcam will also work).
I’m trying to promote interest in robotics at my
local cub scout pack. Cubs learn lots of
techniques for use when they are out and about
hiking. One of them is called ‘tracking’. When
one group of cubs needs to follow a trail left by
another group, they look for signs left behind by
the lead group to tell them where to go. The lead
group leaves behind marks -- knotted grass or
small groups of stones -- that tell the following
group which way they went.
Piter does tracking
To simplify image recognition for the robot
(spotting knotted grass is a bit beyond simple
computer vision) we created some symbols that
mimic the ones the cubs would use in the field,
but that the robot could find and follow. The
4
Derek Campbell
symbols are printed in green and look like this:
Robot tracking symbols
Turn Back, Turn Left, Home, Turn Right
How Piter sees
Piter follows the symbols by taking the following
approach:
First of all he looks for a patch of green colour in
his field of view. He drives towards the largest
matching patch until he is close enough to
recognise the symbol. Once the symbol is
recognised the robot follows the instruction and
then looks for the next patch. He repeats this
until he reaches the symbol telling him he has
reached his goal.
To do this, Piter uses the onboard Raspberry Pi
and camera and processes the real time images
using an awesome open source computer vision
library called OpenCV.
OpenCV runs on all major operating systems and
provides all the tools needed to locate and
decode the symbols. I could have sent the
camera images to a host computer and done the
OpenCV processing there, returning the results
to the Raspberry Pi. However, that would mean
the robot would not be truly autonomous.
Therefore I chose to implement the camera
processing in the Raspberry Pi on board the
robot. This did mean that I had to think a bit
more about performance. In the end I achieved a
processing rate for live images of about 2 to 3
frames per second. Not enough to play tennis,
but easily enough to find and follow cub scout
tracking signs.
Let's get started...
Installing OpenCV has a couple of steps, and
instructions for doing so are included at my robot
web site https://github.com/Guzunty/Pi/wiki/PiTe
R-and-OpenCV.
To allow OpenCV to read images from the
Raspberry Pi camera, we also need a utility
called uv4l (Userspace Video for Linux).
Instructions for this are also found on the web
site.
Having installed these two, you can try out the
programs. You may find it best to clone the whole
Guzunty/Pi section of the link below, then explore
the tree to study the programs. I used Python for
the programs. The first demo shows how to
capture images to make them available for
further processing. The Git link is https://github.
com/Guzunty/Pi/tree/master/src/gz_piter/MagPi
Program 1 - imageCap.py
cv2. destroyAl l Wi ndows()
Code walkthrough
To read an image from the Raspberry Pi camera
we must first open the camera inside OpenCV.
i mport cv2
cap = cv2. Vi deoCapture(-1)
Next, we want to read a frame from the camera.
success, frame = cap. read()
It’s that easy! Now, let’s show the image in a
window to make sure we really got a picture.
cv2. i mshow(frame)
So now we have a picture. Each frame is a single
bitmap in the stream of video data coming from
the Pi camera. Within that frame we need to
locate the symbol, so we hunt for the colour.
Program 2 - colour.py
The first step is to look for a patch of a particular
colour. How do we do that? Fortunately OpenCV
has a built in function to do just that. It’s called
i nRange() .
The program col our. py displays six sliders to
control the range of the colour values: Hue,
Saturation and Value. We use these values
rather than the more familiar Red, Green and
Blue because they are more suited to setting up
a colour range. Each colour value has a high and
low which mark the ends of the range that will be
accepted as the part of the image we’re looking
for using the i nRange() function.
i mport cv2
cap = cv2. Vi deoCapture(-1)
i f (not cap. i sOpened()):
pri nt(" Cannot open camera" )
el se:
whi l e True:
success, frame = cap. read()
cv2. i mshow(" Captured: " , frame)
i f (cv2. wai tKey(1) == 27):
break
cap. rel ease()
5
i mgThreshol ded = cv2. i nRange(i mgHSV, (l owH,
l owS, l owV), (hi ghH, hi ghS, hi ghV))
Here, low'x' and high'x' are two tri-valued colour
variables that represent the ends of a range of
colours between which OpenCV will accept as
being part of the patch. Why do we need a
range?
Well, a symbol in the real world has all sorts of
things affecting how it looks. There may be
shadows or reflections falling across it, and
different lighting will make the actual colour
received at the camera differ slightly from the
ideal. Accordingly, we use i nRange() to accept
a range of colours so that we ignore these
effects.
What
about
the
returned
value,
i mgThreshol ded (aka 'mask')? This variable
contains another image, but unlike the original
frame it is black and white. The white parts
represent the parts of the image that OpenCV
thinks are part of our colour patch and the black
parts are thought NOT to be. We will use this
mask later on.
Choosing the correct colour range is critical for
successfully finding the patch. If the range is too
narrow then the mask will not show all of the
patch or might even be all black. If the range is
too wide then the mask will include parts of the
scene that are not part of the patch or might even
be all white.
Once we have used this program for the lighting
situation in which we are going to operate, the
mask image will look like the top right quadrant
of the figure on the left. We make a note of the
high and low colour values and encode them into
the actual runtime program as l owCol our and
hi ghCol our .
Cleaning up the mask
When using the cv2. i nRange() function, the
resulting mask can be very grainy unless you
have very good lighting. OpenCV has two
functions that can help with this: erode() and
di l ate() .
The erode() function shrinks the mask by
ignoring patches that are smaller than a passed
reference shape. The di l ate() function does
the opposite. It expands the mask so that islands
in the mask fuse together. A passed shape is
used the way a shaped paint tool is used in a
painting program like Gimp.
We call erode() first to remove isolated spots in
the mask, and afterwards call di l ate() to fuse
the remaining pieces into a nice solid mask.
Left: before erode()
Right: after dilate()
Using the image to navigate
Ok, so now we have a bitmap which shows the
part of the scene where the symbol is found. This
is nice, but it’s not very helpful if we are going to
drive the robot closer to the symbol in the real
world. It would be better if we knew the
coordinates of the centre of the patch. That way,
if the x value is in the left hand side of the image
we can steer left to centre it.
OpenCV has just the thing. To find the centre of
6
we use a function called
fi ndContours() . You know what contour lines
on a map are, right? They are lines that join
points that are at the same height above sea
level. These OpenCV contours represent a path
through the bits in the mask image which have
the same colour value.
Armed with our centroid we can use the x value
to steer the robot left and right until we get close
enough to the symbol to identify it. We can tell
when we are close enough when the the patch
gets to a certain size:
Program 3 - tracking.py
This will give us the size of the patch as it
appears to the robot, so now we know when to
stop driving forward.
the
patch,
In tracki ng. py we pass in the mask we found
using i nRange() and we get back a set of
contours found in the 'mask' (aka.
i mgThreshol ded in program 2).
contours, hi erarchy = cv2. fi ndContours(mask,
RETR_TREE, CHAIN_APPROX_SIMPLE)
Why do we get more than one contour? Well, if
we didn’t get our colour range perfect, there will
be some holes or islands in the mask. OpenCV
can’t know which contour is the actual part of the
image we want, so it returns all the contours it
finds.
But which one do we need? No worries - Since
we tuned our colour range to find our patch, we
can assume that the contour with the largest area
houses our patch.
# Fi nd the contour wi th the greatest area area
= 0. 0 contour = None for candi dateContour i n
contours:
candi dateArea =
cv2. contourArea(candi dateContour)
i f candi dateArea > area:
area = candi dateArea
contour = candi dateContour
After executing this loop, the contour variable
holds the contour which surrounds our patch in
the robot's field of view. Now we can find the coordinates of the centre:
m = cv2. moments(c)
centroi d =
(m[' m10' ] /m[' m00' ] , m[' m01' ] /m[' m00' ] )
We call it a centroid as opposed to a centre
because the contour is almost certainly not a
regular shape.
x, y, w, h = cv2. boundi ngRect(contour)
Which symbol did we find?
Next, we need to decide what symbol we are
stopped in front of. To do this we use OpenCV's
feature detection and object recognition support.
First of all, we need a grayscale image. To do
this I split out the red channel from the original
frame. Because the symbols are printed in green,
the red channel will show the symbol in the
strongest contrast (a bit like what happens with
old fashioned 3D glasses).
Sample image in red and green channels
We also do some auto exposure on the image to
make it as clear as possible for the recognition
process.
i mage =
cv2. equal i zeHi st(cv2. spl i t(frame)[RED] )
Next, we crop out the part of the image that
contains the patch (x, y, h and w come from the
bounding rectangle we got from the contour).
i mage = i mage[y: y+h, x: x+w]
Now, we’ll use an OpenCV SURF feature
detector to detect key points in the image. Key
points are parts of the image which contain
7
corners and other significant features. We extract
them using the function detectAndCompute() .
keyPoi nts, descri ptors =
detector. detectAndCompute(i mage, None)
The descriptors are data structures which tell
more about the key points, such as the
orientation of a corner or edge. We don’t need to
know anything about this information because
OpenCV also provides tools for matching key
point descriptors in different images. This is how
we decide which symbol we are looking at. What
we do is to provide the program with a perfect
image of each symbol. We run the feature
detector on the sample images and compute
their key points too.
symbol = cv2. i mread(fi l eName)
symbol Keypoi nts, symbol Descri ptors =
detector. detectAndCompute(symbol , None)
Since the ideal images don’t change, we only
need to compute these key points and
descriptors once.
Now, armed with descriptors for our ideal images
we run an OpenCV matcher on the two sets of
key points.
FLANN_INDEX_KDTREE = 0
i ndex_params = di ct(al gori thm =
FLANN_INDEX_KDTREE, trees = 5)
search_params = di ct(checks = 50)
matcher = cv2. Fl annBasedMatcher(
i ndex_params, search_params)
matches = matcher. knnMatch( symbol Descri ptors,
descri ptors, 2)
We rank the matches by how closely they match
between the images and only take the best ones.
good_matches = []
for match i n matches:
i f match[0] . di stance < match[1] . di stance *
0. 7:
good_matches. append(match)
8
The matches we have left define how closely the
ideal image resembles the actual piece of the
robot's view. We repeat the match process for
each candidate symbol. The more matches we
get, the more likely the symbol we’re looking at is
the one in the ideal image.
Matches between symbol andreal scene
Next steps
Once we know which image matches, we can
implement the code which makes the robot
respond to the symbol, but that is a topic for
another article.
All the code for Piter is available at https://
github.com/Guzunty/Pi/tree/master/src/gz_piter.
Remember, you don’t even need a robot to try it
out.
You can also get involved at the Raspberry Pi
forums where the author will be hosting a thread
for PiTeR in the Automation, sensing and
Robotics category.
ARDUBERRY
Unite the Raspberry Pi and Arduino
Introducing the Arduberry
SKILL LEVEL : BEGINNER
Before I start I will give you two crucial definitions;
1 ) Micro-controller - an autonomous, single processor
computer system that does not have an operating
system, has general purpose I/O (GPIO),
programmable memory (flash & RAM) and some
read-only memory. It will normally run a single custom
made, dedicated program for a single purpose.
2) Micro computer - a single or multiple processor
system that runs an operating system. It may have
external GPIO and it usually has a keyboard and
screen. It will normally run a multi-programming,
multi-tasking system and a variety of general purpose
application programs, plus some locally written
programs. The crucial difference is that a micro
computer appears to be running more than one task
at a time while a micro-controller runs one task only.
Since its introduction in 2005, the Arduino has
become a very popular micro-controller used by
hobbyists. It is cheap, it is easy to program, it is
versatile and well supported. The single task
application program running on an Arduino is typically
called a "sketch". Arduino has a standard layout of
GPIO pins so there is a massive collection of add-on
hardware available. The additional hardware that fits
an Arduino is typically called a "shield".
Compare that with the Raspberry Pi which is a very
10
Dougie Lawson
MagPi Writer
popular micro computer used for education, by
hobbyists and a whole variety of other folks for a
multitude of tasks. They are from the same stable,
built by their developers for similar reasons.
The Raspberry Pi and the Arduino may be suited to
different projects but they work well together. It is
quite common for the Raspberry Pi with the Arduino
development IDE to be used to develop sketches that
can be uploaded to an Arduino. The starting point is:
sudo apt- get i nstal l ardui no
When that is complete. connect your Arduino with a
USB-A to USB-B cable, start the GUI and write your
first application.
Here is a variation on the normal blink program that
will light four LEDs in sequence:
/* bl i nkSeq. i no
A vari ati on on " Hel l o Worl d" for Arduberry
(C) 2014 Dougi e Lawson,
Creati ve Commons v4. 0 BY-NC-SA
Wi re four LEDs wi th 560 ohm
resi stors to pi ns 6, 7, 8 & 9
*/
voi d setup() {
for (i nt i =6; i <=9; i ++) {
pi nMode(i , OUTPUT);
}
}
voi d l oop() {
for (i nt i =6; i <=9; i ++) {
di gi tal Wri te(i , LOW);
del ay(999);
di gi tal Wri te(i , HIGH);
del ay(999);
}
}
Wire four LEDs, each with a 560 ohm current limiting
resistor between pin 6, pin 7, pin 8 and pin 9 and
GND on your Arduino Uno. Upload the sketch and the
LEDs will blink.
So we have the basics of using Raspbian with the
GUI to program an Arduino. The only thing that is
cumbersome is the wiring and using up a USB socket
on the Raspberry Pi (or in our USB hub). Wouldn't it
be good if we could get an Arduino (primarily as a
development tool) that sat on the Raspberry Pi GPIO
pins (in the way that a shield fits on an Arduino Uno)?
That is exactly what the Arduberry from Dexter
Industries does.
From the top the Arduberry looks like an Arduino
Uno; there is the standard layout of sockets that are
used for stacking Arduino shields. Note: this
Arduberry is missing a few optional components there is no 5V power supply, voltage regulator,
capacitors or header pins for the ICSP connector.
From the bottom you see that there is a standard 26pin GPIO connector and the heart of the Arduino, the
Atmel Atmega328P chip, down there. The Arduberry
will sit on a Raspberry Pi model B or model B+. When
it is mounted the Arduberry gets connections to the
Raspberry Pi 5V, 3V3, GND, UART TX & RX, SPI
SCLK, MOSI, MISO & CE0, I 2C SDA & SCL pins. So
you MUST shutdown your Raspberry Pi and pull the
power before mounting an Arduberry on the GPIO
pins. With a Raspberry Pi model B+ you MUST
ensure that just the first 26 pins are connected and
are lined up correctly. Failure to power down or line
up the pins could destroy either your Raspberry Pi or
your Arduberry or both.
We have now got the Arduberry mounted and we
have rebooted Raspbian. There is still some work
needed to get the Arduberry running. On the
command line, enter:
cd /tmp
gi t cl one \
https: //gi thub. com/DexterInd/ArduBerry. gi t
cd Arduberry
sudo chmod +x i nstal l . sh
sudo . /i nstal l . sh
Reply Y to the "Do you want to continue [Y/N]"
prompt.
11
That i nstal l . sh script will install all the pieces you
need (and have not yet installed), customise them for
the Arduberry and when it is done it will reboot your
Raspberry Pi.
If your Raspberry Pi is not set-up to use the GUI
automatically, you will need to login as user pi and
use startx. When the desktop appears there should
be the new Arduino IDE icon (if not look in the start
menu). Start the IDE and load the example blink
sketch ( Fi l e --> Exampl es --> 01. Basi cs -->
bl i nk) or type in my version. (Note that the example
sketch bl i nk. i no uses pin 1 3 since on many
Arduinos there is a factory fitted LED on pin 1 3. This
does not exist on an Arduberry so we need to add an
LED with a 560 ohm resistor between pin 1 3 and
GND to run the example bl i nk. i no sketch.)
There is a slight quirk with the IDE when it comes to
uploading the sketch. With a regular Arduino Uno
connected, using a USB connection, we would click
the Upl oad icon. With the Arduberry that does not
work and generates an obscure error message;
"avrdude: stk500_recv(): programmer is not
responding". To upload the sketch we need to ensure
we are using the right programmer options ( Tool s -->
Programmer --> Raspberry Pi GPIO ) then use the
<CTRL>+<SHIFT>+<U> keys to make it so.
between C and C++ so you can use compiler
directives. In this sketch if we change it to undef UK
and defi ne US it will change to the United States
sequence (from red straight to green, skipping red
and amber). Compiler directives are useful for
debugging. You can define code that will only be built
into the sketch when a true value or number greater
than zero value is defined for a DEBUG compiler
variable. I use that to litter my code with
Seri al . pri nt()
and
Seri al . pri ntl n()
commands. When the sketch works, update it to
#defi ne DEBUG 0 and the debugging code will not
be built into the final version.
/* TL. i no
Traffi c l i ghts on the Ardui no
(C) 2014 Dougi e Lawson,
Creati ve Commons v4. 0 BY-NC-SA
*/
/* Use compi l er di recti ves to control */
/* the sequence */
#defi ne UK 1
#defi ne US 2
// RED, RED+AMBER, GREEN, AMBER RED . . .
#defi ne COUNTRY UK
// We' re goi ng to ski p RED+AMBER
// RED, GREEN, AMBER, RED . . .
//#undef COUNTRY
//#defi ne COUNTRY US
i nt redLED = 9;
i nt yel l LED = 8;
i nt grnLED = 7;
voi d setup() {
pi nMode(redLED, OUTPUT);
pi nMode(yel l LED, OUTPUT);
pi nMode(grnLED, OUTPUT);
}
If we swap the LED on pin 9 for a red LED, the LED
on pin 8 for a yellow LED and the LED on pin 7 for a
green LED, this sketch will run the familiar sequence
of traffic lights.
The Arduino programming language is a hybrid
12
voi d l oop() {
di gi tal Wri te(redLED, HIGH);
del ay(1500);
#i f COUNTRY == UK
di gi tal Wri te(yel l LED, HIGH);
del ay(750);
#endi f
di gi tal Wri te(redLED, LOW);
di gi tal Wri te(yel l LED, LOW);
di gi tal Wri te(grnLED, HIGH);
del ay(1500);
di gi tal Wri te(grnLED, LOW);
di gi tal Wri te(yel l LED, HIGH);
del ay(750);
di gi tal Wri te(yel l LED, LOW);
}
One thing I found straight away with the Arduberry is
that while the Raspberry Pi is powered up (even if
Raspbian has been shut down with a sudo
shutdown -h command) the Arduberry will continue
to run. So I wrote a nul l sketch to effectively leave
the Arduberry running dormant:
/* nul l . i no
Nul l sketch so Arduberry runs dormant
voi d setup() {
}
voi d l oop() {
}
the pins is identical, the programming code we write
for the sketch is identical, the size of the file uploaded
to the Arduino or Arduberry is identical. That may be
an easier way to deploy our Arduino programs into
the field where they are going to run, away from the
Raspberry Pi.
*/
With an Arduino Uno it is normal to pull the USB (or
the 5V power) to shut it down, but that is less easy
with the Arduberry since we have to shutdown
Raspbian, pull the power, pull the board off the GPIO
pins then reboot our Raspberry Pi. With the nul l
sketch the Arduberry is still running the dummy
l oop() function but appears to be doing nothing to
the outside world.
Another feature of the Arduberry is that we can
upload a sketch while it is stacked on top of the
Raspberry Pi, get it debugged and running the way
we want then perform an "Arduberry Separation" to
have the Arduberry running as a stand-alone system.
We upload the sketch with <CTRL>+<SHIFT>+<U>
while the Raspberry Pi is running, then shutdown the
Raspberry Pi (logout from the GUI and choose the
Shutdown option or open a command window and
use a sudo shutdown -h now command). Pull the
power supply from the Raspberry Pi because we do
not want to damage either the Raspberry Pi or the
Arduberry during separation. The Arduberry has a
microUSB connector on the board, so we can borrow
the Raspberry Pi's power supply to power our now
independent Arduberry.
See
https://www.dexterindustries.com/Arduberry/
getting-started/powering-arduberry-dc-power-jack/ if
you want to add the optional components to add a 5V
power supply to the Arduberry.
We can also develop code on the Arduberry, get it
debugged and running, then upload it to a regular
Arduino Uno. The Arduberry becomes a development
system rather than a runtime system. The layout of
The only problem I found with the Arduberry during
my testing was that the header sockets are not
labelled on the silk-screen printing on the Arduberry
board. I kept having to refer to a wiring diagram
http://forum.arduino.cc/index.php/topic,1 4631 5.0.html
or stare at my Arduino Uno to be sure I was not wiring
things to the wrong places. I am from the school of
wire it, check it, check it again, power it up. I do not
like wiring (or re-wiring) anything while it is running.
Since starting this article I have done some additional
programming using I 2C on the Arduberry. I pulled all
of my I 2C devices (DS1 307 RTC, MCP2301 7 with an
8x8 LED matrix and LSM303DLHC accelometer
magnetometer) off my Raspberry Pi and wired them
to the Arduberry I 2C pins. Programming these
devices with C (gcc and Gordon Henderson's
wiringPi) on the Raspberry Pi or the C/C++ hybrid
and the Arduino IDE is interchangable. That may be a
subject for a future article.
For anyone developing applications that use a standalone Arduino, or an Arduino connected to a
Raspberry Pi, the Arduberry is an excellent piece of
kit to add to your collection of small board micro
computers and micro-controllers.
13
OSCILLOSCOPE
Add-on board
Electronic measurement with
BitScope - Part 3
Karl-Ludwig
Butte
Guest Writer
SKILL LEVEL : INTERMEDIATE
In part 1 and part 2 of this series, we measured
DC and AC voltages. Now we are ready to use
this knowledge and go bug-hunting in electronic
circuits – the sort of things for which
oscilloscopes are made.
Before we start...
Did you try to calculate the frequency our clock
generator was running in our experiment in part2,
Issue 26 of The MagPi? If so then you know that
200 micro seconds is 0.0002 seconds and
according to part 1 in Issue 25 we only need to
calculate 1 divided by 0.0002 to get our answer:
5000 Hertz (or 5 kHz).
The clock generator frequency
In our first experiment today we will replace the
1 k resistor (R2) with a potentiometer (a resistor
with adjustable resistance value), as shown in
Fig. 1 .
For this experiment you need:
- 1 x 1 k potentiometer or trimmer (Tr1 )
- 2x copper wires (single-wire)
- soldering iron and tin-solder
- side cutter, tweezers, cable stripper in addition
to the parts of the clock generator described in
part 2 in Issue 26.
14
Fig. 1 :
The change is marked with a green background and lets us
adjust the frequency ofthe clock generator.
Disconnect all test leads from the board before
you implement the change. First we need to
prepare the potentiometer because its
connection pins do not fit into the tiny holes of the
breadboard. Strip about 5mm off the insulation at
both ends of the copper wires with a cable
stripper. If you do not have such a tool you may
take a pair of scissors or a knife but be careful
not to cut your fingers!
Because we need to connect two pins of the
potentiometer together, one end of one copper
wire needs to be stripped about 1 5 mm. Solder
the wires to the pins of the potentiometer as
shown in Fig. 2.
Fig. 2:
The 1k potentiometer with the copper wires soldered to its pins.
Fig. 3 shows the breadboard with the changed
setup.
You will have observed that the lower horizontal
line of the square wave is much shorter than the
upper horizontal line. Therefore changing the
value of Tr1 not only changes the frequency but
the ratio of the square wave, too. Usually clock
generators are set to a 50% ratio, the so called
duty cycle, so that the lower and upper horizontal
lines of the square wave are equal in length. You
need to change R1 and C1 , in addition to Tr1 , to
change the frequency and keep the duty cycle at
50% at the same time. The Internet provides
several sites with information about the NE555
timer IC and how to calculate the values for these
parts.
Fig. 3:
The clock generator with potentiometer Tr1 in exchange for
resistor R2.
After you have finished the modification,
reconnect all test leads as described in part 2 in
Issue 26. Set the time base (6) to 50 sec/Div
and the Channel Control Pad for Channel A (7) to
2V/Div. In addition set the trigger controls (4) to
MEAN. Now change the value of the trimmer Tr1
by turning the white slider in the middle of Tr1
with a small screwdriver. While doing so, look at
the main screen (1 ) and observe the effect. The
higher the frequency the more periods of the
square wave you can see on the main screen (1 ).
Now adjust the potentiometer to the lowest
frequency and change the time base (6) to 500
sec/Div. You can still see the square wave, but
if you adjust the trimmer Tr1 to the highest
frequency there is only a blur on the screen (1 ).
This frequency is simply too much for this time
base setting. Slowly decrease the time base
setting (6) back to 50 sec/div and observe how
the picture gets clearer with every decrement.
Fig. 4:
Output ofthe clock generator set to the highest frequency
Let’s go bug-hunting
Recently I found a circuit diagram for a small
single transistor pre-amplifier (see Fig. 5) and
built it on a breadboard (Fig. 6). Please note the
polarity of the two electrolytic capacitors. When I
tried it out and checked its properties, I was
amazed to find out that it clipped the upper curve
of a sine wave. But let's see for yourself.
Fig 5:
Circuit diagram ofa small one-transistor pre-amplifier.
15
generator by clicking on the WAVE button on the
right side, the WAVE CONTROL panel (Fig. 7)
will appear on the left side.
Fig. 6:
Single transistor pre-amplifier built on a breadboard
For this experiment you will need:
- 1 x BC238 transistor (T1 )
- 1 x 56k resistor (R1 )
- 1 x 2k2 resistor (R2)
- 1 x 22k resistor (R3)
- 1 x 1 k resistor (R4)
- 2x 1 0 F/1 0V electrolytic capacitors (C1 , C2)
- 1 x 9V battery
- 1 x small breadboard
Checking an amplifier with a sine wave is a
wonderful idea but where do we get a sine
wave? Luckily our BitScope Micro is well
prepared for situations like this. It provides us
with a full blown waveform generator, which we
will use now. When you start up the waveform
Fig. 7:
The WAVE CONTROL panel for the waveform generator (photo
courtesy by BitScope Designs)
16
When the waveform generator is active, the
control indicator (9) lights up and a preview of
the generated waveform is displayed (1 0). With
the wave function buttons (1 1 ) you can control
the generated waveform. TONE generates a sine
wave while STEP generates a square wave, like
the clock generator we built in Issue 26. Click on
these buttons to see the previews and get
acquainted with the different waveforms.
If you think I forgot to tell you about the RAMP
button, that was intended! If you click on the
RAMP button you will instantly see why this
waveform is called a ramp and spare me a
lengthy description. There are two slider controls
(1 4) and (1 7) which influence all the necessary
parameters of a waveform. Slider control (1 4)
adjusts the frequency (1 2) and the duty cycle
(1 3) whereas slider control (1 7) influences the
amplitude (1 5) and the DC-offset (1 6). For now
the default values are OK for our purposes so we
can start our first check of the pre-amplifier.
Fig. 8 shows all the necessary connections to
and from the pre-amplifier. To help you get
everything right I inserted the BitScope pin layout
as a reminder and noted the colors of the test
leads in brackets.
Fig. 8:
Connections to and from the pre-amplifier.
A few adjustments of the BitScope DSO
software are still necessary. Please set the time
base control (6) to 50 sec/Div and the Channel
Control Pad for Channel A (7) to 2V/Div. In
addition, right click the OFFSET indicator of the
Channel Control Pad A (7) and select MEAN on
the context menu. The OFFSET indicator is
located above the 2V/Div display on the right
hand side (see Fig. 9). Now look at the result in
the main display (1 ) and compare the waveform
with the original in the preview area (1 0) of the
WAVE CONTROL pad. There is definitely
something wrong here. The upper curve of the
sine wave is clipped!
Fig. 1 0:
Correcting the working point ofT1 is the solution.
I found a value of 22k to work best, as you can
see in Fig. 1 0. If your screen still shows a little
clipping after you changed R3, keep in mind that
resistors have some tolerances. The last colored
ring on the resistor encodes this tolerance. A
golden ring means 5% tolerance and a silver ring
stands for 1 0%.
Conclusion
Fig. 9:
Note the upper curve ofthe sine wave is clipped.
You may check the input signal by connecting
the red test lead to the minus pole of C1 . There
the sine wave is still complete. Connecting the
red test lead to the plus pole of C2 ensures us
that this capacitor is innocent because it already
gets a clipped signal. This leaves transistor T1
and resistors R3 and R4 as possible candidates
for the sine-wave clipping.
The first suspicion is a misadjusted operating
point for T1 . The operating point is dependent on
resistors R3 and R4, so let's try a few alternative
values for R3. Perhaps we are lucky and find a
value which works. This would spare us the
tedious task of calculating all components of the
circuit (a so called network analysis). You may
try exchanging R3 with other resistors you have
available before you read on.
In this article you have used the BitScope Micro
oscilloscope together with its built-in waveform
generator to find a miscalculated resistor in a
pre-amplifier circuit. The approach we used,
measuring a signal in different parts of a circuit to
identify a defective or miscalculated component,
can be used universally for developing or
repairing electronic devices.
In the three parts of this series I could only
scratch the tip of the iceberg. I hope you had as
much fun as I did. The BitScope Micro has much
more to offer but this will have to wait for future
issues of The MagPi.
For all those interested in turning their Raspberry
Pi into a digital storage oscilloscope with the
BitScope Micro add-on board, it is available from
BitScope
Designs
in
Australia
at
http://www.bitscope.com, in Germany at
http://www.BUTTE-verlag.de, in the UK at
http://shop.pimoroni.com
and
finally in
Switzerland at http://www.pi-shop.ch.
17
VOIP SERVER
Raspberry Pi telephone system
Using Asterisk to implement a
low cost phone system - Part 2
Walberto Abad
Guest Writer
SKILL LEVEL : INTERMEDIATE
Gateway to PSTN
Installation
In my previous article, in Issue 26 of The MagPi,
we installed Asterisk on a Raspberry Pi Model
B/B+ and configured it using FreePBX as a VoIP
server with an optional SIP phone or SIP adapter
(this article uses the Dlink DPH-1 50SE). We also
installed and configured LinPhone soft phone
software, which has versions for iOS, Android,
Blackberry, Linux, Windows and OSX.
To install the Cisco SPA-31 02 you must first
configure a Trunk in Asterisk. We will do this
using FreePBX. From my previous article, open a
web browser and enter http: //raspbx or your
static IP. (For Apple Mac you will enter
http: //raspbx. l ocal ). This will open the
FreePBX Administration page.
Now that we have an IP telephone system
installed and running, the next step is to connect
it to other networks. In this article we will connect
to the regular telephone network, otherwise
known as PSTN (Public Switched Telephone
Network). We will then have a complete
telephone system, with the availability of a wired
telephone and the features and services of a full
IP phone system, at a very low cost.
Click on FreePBX Admi ni strati on . The default
login is admi n , with the password admi n . Click
on the Connecti vi ty tab and choose the
Trunks option. Click on Add SIP Trunk, then
create a trunk for the PSTN telephony supplier.
Additional components
The only additional hardware required is a Voice
Gateway which supports SIP lines for connection
to the PSTN. For this article I used a Cisco SPA31 02 which costs US$60.00, though Voice
Gateways from Obihai are also popular.
20
In the General Settings section the main
configuration options are:
Trunk Name - Descriptive name for this trunk.
Outbound Cal l erID - Format: <#######>. You
can also use the format "hidden" <#######> to
hide the CallerID sent out over Digital lines if
supported (i.e. E1 /T1 /J1 /BRI/SIP/IAX).
In the Add Incoming Route section the main
configuration options are:
Descri pti on - Provide a meaningful description
of what this incoming route is for.
DID Number - Specify the expected DID (Direct
Inward Dial) number. You can also use a pattern
match (e.g. _2[345]X) to match a range of
numbers.
In the Outgoing Settings section the main
configuration options are:
Trunk Name - Give the trunk a unique name (e.g.
myiaxtel). I have used 'cnttrunk'.
PEER Detai l s - a full list of the required options
is shown below.
PEER Details:
di sal l ow=al l
al l ow=ul aw
canrei nvi te=no
context=from-trunk
dtmfmode=rfc2833
host=dynami c
i ncomi ngl i mi t=1
nat=never
port=5070
qual i fy=yes
secret=cnttrunk
type=fri end
username=cnttrunk
In the Set Destination section you specify
where the incoming call is routed, in this case to
an IVR (Interactive Voice Response).
Click on Submi t , then click on the
Confi g button to save your changes.
red Appl y
To configure outbound calls click on the
Connecti vi ty tab and choose the Outbound
Routes option.
Click on Submi t Changes , then click on the red
Appl y Confi g button to save your changes.
To add a route for the incoming calls, click on the
the Connecti vi ty tab and then on the Inbound
Routes option.
In the Route Settings section, specify the
Route Name . This can be used to describe what
type of calls this route matches e.g. 'local' or 'long
distance'.
21
In the Router tab choose the Wan Setup option.
A Dial Pattern is a unique set of digits that will
select this route and send the call to the
designated trunks. If a dialled pattern matches
this route, no subsequent routes will be tried. If
Time Groups are enabled, subsequent routes will
be checked for matches outside of the
designated times.
In the Dial Patterns that will use this Route
section, the dial patterns are configured
according to each country or area. We can set
restrictions to allow local, regional, national,
international or mobile calls.
Change the options to match your system. In my
case I used:
Connecti on Type - Static IP
Stati c IP - 1 72.31 .1 5.1 5
Gateway - 1 72.31 .1 5.1
NetMask - 255.255.255.0
Click on Submi t Al l Changes .
In the Trunk Sequence for Matched Routes
section, the trunk sequence controls the order of
trunks that will be used when the above Dial
Patterns are matched.
Click on Submi t Changes , then click on the
Appl y Confi g button to save your changes.
red
Configuring the voice gateway
The Cisco SPA-31 02 voice gateway is
connected to the network via its ethernet port.
The setup options are reached using a browser
pointing to the default IP address, e.g.
http: //192. 168. 0. 1 .
22
An example architecture diagram is shown
below.
In the Router tab choose the Lan Setup option.
Set the Networki ng Servi ce option to Bridge.
Click on Submi t Al l Changes .
In the Voice tab choose the SIP option. The
main configuration options are:
SIP TCP Port Mi n - 5060
SIP TCP Port Max - 5080
RTP Packet Si ze - 0.020
Finally, set the following option:
PSTN Cal l er Defaul t DP - 2
In the Voice tab choose the PSTN Li ne option.
Click on Submi t Al l Changes . Other options
for Asterisk / FreePBX and the Gateway must be
configured according to your requirements.
Conclusion
You should now have a fully functioning VoIP
server connected to the PSTN and be able to
receive and send calls from anywhere. I leave it
to your imagination to make further use of this
high performance, low cost VoIP server.
The main configuration options are:
Li ne Enabl e - yes
SIP Transport - UDP
SIP Port - 5070
SIP Proxy-Requi re - 1 72.31 .1 5.1 1
Proxy - 1 72.31 .1 5.1 1
The following configuration options are shown on
the right:
Di spl ay Name - CNT
User ID - cnttrunk
Password - (As in FreePBX)
Di al Pl an 2 - (S0<:3285072)
23
Version control basics using
Git - Part 2
Guest Writer
SKILL LEVEL : BEGINNER
Introduction
In Issue 27 of The MagPi, I introduced you to the
Git Version Control software. We installed and
configured Git and then downloaded a sample
project called snakes . We created a repository
for the snakes project and added all the project
files to a Git repository.
This month I will demonstrate the value of
running Version Control software by showing
what happens when we make changes to our
project files. Before we start, make sure you are
in the snakes folder. Enter:
cd ~/snakes
Now let's make a change. The first step is to
create a work area in which to make the change.
In Git (and many other VC tools) this dedicated
work area is called a branch . When you first
create a repo, the default branch that is created
is called the master. However, it is important to
know that there is nothing special about the
master branch - it can be treated in exactly the
same way as any branches you create yourself.
If you look at the output from the gi t status
command you can see that we are currently
using the master branch in our working area.
26
Alec Clews
Enter:
gi t status
What change do I want to make?
When I play the game of snakes the rocks are
represented by “Y” which I want to change to
“R”. The lines I need to change are in the file
game/snake. py (lines 50 and 52 in my version).
Let’s create a branch to work on. Enter:
gi t branch make_rocks_R
No message means the command was
successful (note that spaces are not allowed in
the branch name). Creating a branch means that
I have a working area in my project (you can
think of it as a sandbox for a mini project) that
stops my change from breaking or impacting
any other work that is going on in the
snakes project.
You can get a list of all the branches with the gi t
branch command. Enter:
gi t branch
Author photo courtesy of Jack Cotton
You will see something similar to:
Showing the diff
make_rocks_R
* master
So let us see what has changed. Git can provide
a nice listing. The simplest way is by using the
command gi t di ff. Enter:
The asterisk shows the current branch.
To make the make_rocks_R the current branch
use the gi t checkout command. Enter:
gi t checkout make_rocks_R
You should see the following result:
Swi tched to branch ' make_rocks_R'
Now when you enter the gi t
it displays:
branch
command
* make_rocks_R
master
In technical terms what has happened is that Git
has checked out the branch make_rocks_R
into our working directory. The working
directory contains that set of files from the
specific branch that we are currently working on.
Any changes we now make are isolated in the
branch and will not impact anything else.
At this point you may want to play snakes
for a couple of minutes, so that you will be
able to see the difference later. Use the cursor
keys to control the snake, press <Spacebar> to
restart and press <Ctrl>+<C> to exit. Enter:
python game/snake. py
Changing the file
Edit the file game/snake. py using your favourite
text editor. In the version of snakes I have
there are two changes to make - a comment
on line 50 and the actual code on line 52.
Save the changes and test the game by playing it
again. The rocks should now look like “R”
instead of “Y”.
gi t di ff
You should see a report similar to this:
di ff - - gi t a/game/snake. py b/game/snake. py
i ndex cef8d07. . 7e65efe 100755
- - - a/game/snake. py
+++ b/game/snake. py
@@ - 47, 9 +47, 9 @@ def add_bl ock(scr,
wi dth, hei ght):
empty = Fal se
i f empty:
# i f i t i s, repl ace i t wi th a
" Y" and return
+
# i f i t i s, repl ace i t wi th a
" R" and return
scr. addch(y, x, ord(" Y" ),
curses. col or_pai r(2))
+
scr. addch(y, x, ord(" R" ),
curses. col or_pai r(2))
return
def snake(scr):
This report can be a little confusing the first time
you see it. However, if you look carefully you can
see lines marked with + and -. These are the
lines that have been changed. If we had made
changes to more than one file then each set of
file differences would be listed. This type of
information is often referred to as a diff report or
diff output.
You can get a more user friendly display of these
differences by using a graphical compare tool.
First install the kdi ff3 program by entering:
sudo apt- get i nstal l kdi ff3- qt
Now, instead of using gi t di ff to get a text
report of the differences in your change you can
run gi t di fftool to scroll through a side by
side list. The di fftool command supports
several different GUI style tools to present
27
the differences. Setting them up is left as an
exercise.
Committing the change
Now that we have a change and we have tested
it and have verified it using the di fftool
command, it is time to add the change to our
version control history.
This is a two stage process, in a similar way to
our first commit:
1 . Add the changes to the index.
2. Commit the change to the repo, along with a
useful comment.
The first part is simple as only one file has
changed. Enter:
gi t add game/snake. py
You should then verify that the addition was
successful by running a gi t status command.
This time when we commit we want to add a
more complete report (called a commit
message). But first let us make sure that our
editor is set up in Git. As an example we will set
up Leafpad as the editor. Enter:
gi t confi g - - gl obal core. edi tor " /usr/bi n
/l eafpad"
Note: Leafpad is a GUI editor and you will need
to run LXDE ( startx) for it to work. If you are not
using LXDE, or prefer a different editor, then use
the appropriate program name e.g.
/usr/bi n/vi m .
Now let’s make the commit. This time the
command, gi t commi t, is a little simpler but
something a little more spectacular will happen.
Your editor will pop into life in front of you with
information ready for you to write a commit
message.
You now have two choices:
28
1 . Exit the editor without saving any changes to
the commit message. The commit is aborted and
no changes occur in the repo (but the index still
contains the change).
2. Enter some text, save it and exit the editor.
The commit is completed and all changes are
recorded in the repo.
A word about commit messages: The commit
message consists of two parts. Line 1 is the
header and should be followed by a blank line.
The header is displayed in short log messages.
After the blank line comes the message body
which contains the details. A detailed set of
suggestions can be read at http://tbaggery.com/
2008/04/1 9/a-note-about-git-commit-messages
.html.
The following is an example of a commit
message that might be used for the change we
have just made:
Changed
Rocks Y > R
1. Changed al l references to rocks from
the char " Y" to " R"
a. In a comment
b. In a si ngl e l i ne of code
2. Tested
Enter the gi t commi t command and use the
above commit message:
gi t commi t
You should get output similar to the following:
[make_rocks_R ce3ed3f] Changed Rocks Y > R
1 fi l e changed, 2 i nserti ons(+), 2
del eti ons(- )
Showing the history
Notice how, in the picture on the next page, the
arrow points from the child commit to the parent
commit. This is an important convention. Enter:
gi t l og
You will see something like:
commi t ce3ed3fbb350688a10eaa793dc2142b14b8
a2b74
Author: Pi <acdsi p61-pi @yahoo. com>
Date:
Sun Sep 28 12: 40: 53 2014 +1000
Changed Rocks Y > R
1. Changed al l references to rocks
from the char " Y" to " R"
a. In a comment
b. In a si ngl e l i ne of code
2. Tested
commi t 74893eddd81140341b267e7c9c1fa26fadf
e86de
Author: Pi <acdsi p61-pi @yahoo. com>
Date:
Sun Sep 28 12: 40: 52 2014 +1000
Ini ti al
Now let’s examine the file game/snake. py
again. This time I have noticed that when setting
up colours (with the method call
curses. col or_pai r() )
the
original
programmer used a literal constant. It is good
practice to use more meaningful symbolic names
(like curses. COLOR_RED instead of the literal
value 1 ).
We are going to make two changes. The text
curses. col or_pai r(2) will be changed to
curses. col or_pai r(curses. COLOR_GREEN)
and the text curses. col or_pai r(1) will be
changed to curses. col or_pai r(curses.
COLOR_RED) . Documentation on the Curses
library is available at http://docs.python.org/
howto/curses.html. Enter:
Commi t
gi t branch use_curses_symbol s
gi t checkout use_curses_symbol s
You will now see the output:
Swi tched to branch ' use_curses_symbol s'
With the above commands I created a new
branch (from master , not from make_rocks_R)
called use_curses_symbol s and checked it out.
Figure 1 : A simple picture of the current repo history
For more details you might want to look at
http://git-scm.com/book/en/Git-Basics-Recording
-Changes-to-the-Repository.
Branches
We now have two branches - master and
make_rocks_R. Let’s make another change on a
new branch and then look at the history. Make
sure that you are using the master branch. Enter:
Edit the file game/snake. py using your favourite
text editor. In the version of snakes I have there
are two code changes to make - one on line
52 and the other on line 1 48. Make the changes
as described above. Save the changes and test
the game by playing it again.
If I run the command gi t di ff I can see the
following report:
You will see the output:
di ff --gi t a/game/snake. py b/game/snake. py
i ndex cef8d07. . ec8ee6e 100755
--- a/game/snake. py
+++ b/game/snake. py
@@ -49, 7 +49, 7 @@ def add_bl ock(scr,
wi dth, hei ght):
i f empty:
# i f i t i s, repl ace i t wi th a " Y"
and return
Swi tched to branch ' master'
-
gi t checkout master
scr. addch(y, x, ord(" Y" ),
29
curses. col or_pai r(2))
+
scr. addch(y, x, ord(" Y" ),
curses. col or_pai r(curses. COLOR_GREEN))
return
Add the option --al l to see all the commits
across all the branches. Enter:
def snake(scr):
@@ -145, 7 +145, 7 @@ def snake(scr):
You will see something like the following:
# repl ace the character wi th a " O"
scr. addch(y, x, ord(" O" ),
curses. col or_pai r(1))
+
scr. addch(y, x, ord(" O" ),
curses. col or_pai r(curses. COLOR_RED))
# update
the
screen
Now we can add and commit our changes. Enter:
gi t add game/snake. py
gi t commi t -m " Use curses l i b symbol i c na
mes i n col or_pai r() method cal l s"
You should see the following output:
[use_curses_symbol s d7d093a] Use curses
l i b symbol i c names i n col or_pai r() method
cal l s
1 fi l e changed, 2 i nserti ons(+), 2
del eti ons(-)
Now if we run the gi t l og command we only
see two commits:
gi t l og --al l
commi t 1f2962b4e0714de810b97a35ca87290c484
42d10
Author: Pi <acdsi p61-pi @yahoo. com>
Date:
Sun Sep 28 12: 40: 55 2014 +1000
Use curses l i b symbol i c names i n
col or_pai r() method cal l s
commi t ce3ed3fbb350688a10eaa793dc2142b14b8
a2b74
Author: Pi <acdsi p61-pi @yahoo. com>
Date:
Sun Sep 28 12: 40: 53 2014 +1000
Changed Rocks Y > R
1. Changed al l references to rocks
from the char " Y" to " R"
a. In a comment
b. In a si ngl e l i ne of code
2. Tested
commi t 74893eddd81140341b267e7c9c1fa26fadf
e86de
Author: Pi <acdsi p61-pi @yahoo. com>
Date:
Sun Sep 28 12: 40: 52 2014 +1000
Ini ti al
Commi t
commi t 1f2962b4e0714de810b97a35ca87290c484
42d10
Author: Pi <acdsi p61-pi @yahoo. com>
Date:
Sun Sep 28 12: 40: 55 2014 +1000
Use curses l i b symbol i c names i n
col or_pai r() method cal l s
commi t 74893eddd81140341b267e7c9c1fa26fadf
e86de
Author: Pi <acdsi p61-pi @yahoo. com>
Date:
Sun Sep 28 12: 40: 52 2014 +1000
Ini ti al
Commi t
What happened to our other commit where we
changed the character for our rocks? The
answer is that it is on another branch – it is not
part of the history of our current workspace.
30
Figure 2: The current repo history with three branches and
one commit on each branch.
As you can see gi t commands take extra
parameters to change the way they work.
A useful way to see the above history using quite
a complex log command is shown below (enter it
all as one continuous line:
gi t l og - - graph - - pretty=format: ' %Cred%h%
Creset - %C(yel l ow)%d%Creset %s %Cgreen(%c
r) %C(bol d bl ue)<%an>%Creset' - - abbrev- co
mmi t - - date=rel ati ve - - al l
It is quite hard work to type this in. Fortunately
Git has an alias feature which allows us to
simplify commands. Enter the following
command, again as one continuous line:
gi t confi g - - gl obal al i as. l g " l og - - graph
- - pretty=format: ' %Cred%h%Creset - %C(yel l o
w)%d%Creset %s %Cgreen(%cr) %C(bol d bl ue)
<%an>%Creset' - - abbrev- commi t - - date=rel a
ti ve - - al l "
Now all you need to do in future is enter the
command gi t l g as l g has become an alias for
the much longer version of l og shown above.
More information about aliases is available at
https://git.wiki.kernel.org/index.php/Aliases.
As you have installed the gi tk program (from
part 1 of this article) you can also use this to
display this log information in a graphical
program. Enter:
gi tk - - al l &
All the various reports from gi t l og and gi tk
refer to our branches by name. In addition, there
is a HEAD revision label. This is a reference to
the last commit we made on a branch, so every
branch has a HEAD. Generally the HEAD refers
to the last commit on the current default branch.
Commit IDs
At the end of part 1 I promised I would explain
the commit field (commit ID), as shown in the
output of the gi t l og command. The commit ID
is an important concept that deserves its own
section.
In many VCS tools it is enough to give each new
commit a revision number such as 1 , 2, 3 and so
on. We can also identify branches by using
dotted numbers. For example, 3.2.5 would be the
5 th revision of the 2 nd branch from version 3.
However in Git we are not sharing a single repo
database and there has to be a way of keeping
all the possible commits on a distributed project
unique. Git solves this problem by using a SHA-1
string. SHA-1 (Secure Hash Algorithm) is a
computer algorithm that, when presented with a
string of bits (1 's and 0’s), will present a different
40 character result even when two strings are
different in any way, even just one bit.
You can see this effect by running the following
experiment. Enter:
echo ' Hel l o Worl d' | gi t hash- obj ect - - st
di n
The result will be:
557db03de997c86a4a028e1ebd3a1ceb225be238
Now enter:
echo ' Hel l o Worl d! ' | gi t hash- obj ect - - s
tdi n
This time the result is:
980a0d5f19a64b4b30a87d4206aade58726b60e3
This is exactly what Git does for each commit,
only it uses the contents of the committed files
(plus the ID of the commit parents) to calculate
the new SHA-1 commit ID. If two commits from
two different repos have the same ID they are the
same commits and we consider them identical.
Using the Git graphical tools
Most of the examples so far have used the
command line interface. However, Git does come
with two GUI interfaces – gi tk and gi t gui .
You have already seen that gi tk is useful for
looking at the history of changes in a repository.
gi t gui can be used to perform operations such
as add, commit, checkout etc.
Let’s replicate our previous examples using the
standard git GUI tools. Create a directory called
~/snakes2 and unpack the game. tar. gz file
into it. Enter the following command and explore:
gi t gui
31
Part 4: Font scaling plus adding
the final touches to our game
SKILL LEVEL : BEGINNER
So far in this series we have covered sprites,
collisions and controls. This month we will tidy things
up a bit by adding a start screen, scoring, lives, a
boss and an ending.
New FUZE BASIC editor
However before we get started I would like to make a
suggestion. At FUZE we are busy working on a new
version of the editor. You can download this
immediately to your Raspbian desktop. Visit
http://www.fuze.co.uk/resources-2 then click on the
"GET FUZE BASIC" tab for details on downloading.
The "work in progress" version has a more standard
editor and as such is easier to save, load and edit
programs. However if you prefer to stick to the
original then you can still run FUZE BASIC from the
RUN <F3> menu.
From the beginning...
First, you will need to load several new sprites so
please visit http://www.fuze.co.uk/resources-2 and
then click on the "Tutorials" tab and download the
following sprites; themagpi . bmp , fbl ogo. bmp ,
bl ackberry. bmp and shi p. bmp . You need to
download and save these sprites to the MagPi folder
where your program is saved.
Unfortunately you have a lot of work on your hands
this month as this is the final and finished program.
The problem is that so much has changed it really
32
Jon Silvera
Guest Writer
needs typing in again from the beginning. Also it
would take too much space to add everything
individually so we are going to go through the whole
program section by section. The downside is that this
means the game will not work until we have finished
entering the complete listing.
Once again please bring up the FUZE
BASIC environment using the icon on the
Desktop. If you are using the older version,
go to the Editor with <F2> and enter:
// MagPi Game
PROC SetupMai n
CYCLE
PROC SetupGame
PROC attract
WHILE l i ves > 0 CYCLE
PROC CheckControl s
PROC DrawShi p
PROC DrawEnemy
PROC DrawBul l et
PROC BOSS
IF WIN THEN PROC wel l Done
PROC updateScreen
UPDATE
REPEAT
PROC gameOver
REPEAT
END
Remember, you will only get errors if you try and RUN
<F3> this so just be patient for now.
First we call the main setup routine to load all the
sprites and variables. These items are required each
time the game is executed for the first time but not
when the game restarts within the program. This way
we can keep a high score, have lives and levels.
Next is the main loop followed by SetupGame and
attract procedures. The first resets the main
variables to start each new game while attract
displays the start-up screen (known as attract mode
in the old days).
Next we check to see if we have any lives left and
then check for keys pressed, draw everything and
then check to see if it is ‘boss time’ yet. All going
well, and as long as there are lives left, then it will
REPEAT back to WHILE l i ves > 0 . If we are out of
lives then the gameOver procedure is called and we
start again.
Now add the following after the END statement:
DEF PROC updateScreen
CLS2
INK = Yel l ow
fontScal e(3, 3)
hvTab (0, 0)
PRINT " Score " ; score
INK = Red
hvTab (tWi dth / 2 - 7, 0)
PRINT " Hi Score " ; hi Score
INK = Yel l ow
hvTab (tWi dth - 7, 0)
PRINT " Level " ; Level
FOR num = 0 TO l i ves - 1 CYCLE
pl otImage (shi pPi c, 0 + getImageW (shi pPi c)
* num, -10)
REPEAT
COLOUR = Si l ver
RECT (0, 62, gWi dth, 4, 1)
ENDPROC
This procedure prepares and displays various pieces
of information like the player’s score, the hi-score and
the number of lives remaining.
For the remainder, just add each new section of code
to the end of the existing program. Enter:
DEF PROC BOSS
IF Enemy(EnemyMax, 1) <= 0 OR Enemy(EnemyMax,
3) = 0 THEN Warni ng = 1
IF Warni ng THEN
Warni ngCount = Warni ngCount + 1
IF Warni ngCount <= 150 THEN
INK = RND(15) + 1
fontScal e(3, 5)
hvTab (tWi dth / 2 - LEN (Warni ng$) / 2,
tHei ght / 4) * 3
PRINT Warni ng$
UPDATE
ELSE
Warni ng = 0
bossActi ve = 1
ENDIF
ENDIF
IF bossActi ve THEN
bossX = bossX - 2 * Level
IF bossX < -getSpri teW(boss) THEN PROC ga
meOver
bossAng = bossAng + 3
bossX = bossX + bossXX * COS(bossAng)
bossY = bossY + bossYY * SIN(-bossAng)
pl otSpri te(boss, bossX, bossY, 0)
IF bossAng >= 360 then bossAng = 0
ENDIF
ENDPROC
The boss springs into action only if the Warni ng has
been activated, and this is only activated if the very
last enemy has either left the screen to the left or has
been destroyed. The “Warning” is then displayed,
and when finished the boss itself appears. The boss
follows a simple circular pattern but its speed across
the screen increases due to the statement bossX =
bossX - 2 * Level .
Once again don’t bother trying to RUN <F3> this yet
as it just does not have enough to go on but here is a
preview to whet your appetite.
CLS2 , as previously covered, clears the buffer screen.
fontScal e(3, 3) sets the current font size to 3
times normal size, both horizontally and vertically.
hvTab positions the text cursor at (x, y). The FOR loop
draws the number of lives as player ships along the
bottom and the RECT command draws a thin silver
rectangle along the bottom of the screen.
33
Now add the following code:
DEF PROC DrawBul l et
IF Shot(1) > gWi dth THEN
hi deSpri te (Shot(0))
Shot(3) = 0
Fi re = 0
ENDIF
IF Shot(3) THEN
Shot(1) = Shot(1) + 8
pl otSpri te (Shot(0), Shot(1), Shot(2), 0)
Hi t = spri teCol l i dePP (Shot(0), 2)
IF Hi t > 0 AND Hi t <= 64 THEN
score = score + Enemy(Hi t - 1, 5) * Level
EnemyCount = EnemyCount + 1
Enemy(Hi t - 1, 3) = 0
hi deSpri te (Hi t)
hi deSpri te (Shot(0))
Shot(3) = 0
Fi re = 0
ENDIF
IF Hi t = 68 THEN
score = score + 500
bossHi t = bossHi t - 1
hi deSpri te (Hi t)
hi deSpri te (Shot(0))
Shot(3) = 0
Fi re = 0
IF bossHi t <= 0 THEN
WIN = 1
bossActi ve = 0
Level =Level + 1
PROC SetupGame
ENDIF
ENDIF
ENDIF
ENDPROC
You are only allowed a single bullet on the screen at a
time. First we check if it is still on the screen and if not
then we hide it then reset the Fi re variable so
another bullet can be shot. The bullet moves along at
8 pixels at a time and is checked to see if it has
collided with anything.
34
If it hits a rock then the rock is removed, the score is
increased and the bullet is removed so another can
be fired. If it comes into contact with the boss then the
bossHi t count decreases. If the bossHi t counter
gets to 0 then the game starts again with an
increased level and the score carried over. The WIN
variable activates the “Congratulations” screen later.
The next three procedures are responsible for
working out bullet positions, checking various
collisions and plotting rocks and the player’s ship on
the screen. Enter:
DEF PROC Bul l et
Fi re = 1
Shot(1) = Shi pX + getSpri teW (Shi p) + 8
Shot(2) = Shi pY + getSpri teH (Shi p) / 2 - 10
Shot(3) = 1
ENDPROC
DEF PROC DrawEnemy
FOR eID = 0 TO EnemyMax CYCLE
IF Enemy(eID, 3) THEN
Enemy(eID, 1) = Enemy(eID, 1) - Enemy(eI
D, 6)
EY = Enemy(eID, 2) + COS (Enemy(eID, 1))
* Enemy(eID, 4) * 10
IF Enemy(eID, 1) > -getSpri teW(Rock(eID)
) * 2 AND Enemy(eID, 1) <= gWi dth THEN pl otSpr
i te (Enemy(eID, 0), Enemy(eID, 1), EY, 0)
IF Enemy(eID, 1) <= -getSpri teW(Rock(eID
)) * 2 THEN
hi deSpri te(Rock(eID))
Enemy(eID, 3) = 0
ENDIF
ENDIF
REPEAT
ENDPROC
DEF PROC DrawShi p
pl otSpri te (Shi p, Shi pX, Shi pY, Shi pID)
Crash = spri teCol l i dePP (Shi p, 2)
IF Crash > 0 AND Crash <= 64 THEN
l i ves = l i ves - 1
Enemy(Crash - 1, 3) = 0
hi deSpri te (Crash)
Shi pX = 0
Shi pY = gHei ght / 2
ENDIF
IF Crash = 68 THEN
l i ves = l i ves - 1
Shi pX = 0
Shi pY = gHei ght / 2
ENDIF
ENDPROC
Note: The highlighted code is one single line. What it
does is to figure out if a rock is visible on the screen
by checking if it is too far left or too far right. It only
plots the sprite if it is in the viewable area.
The DrawShi p procedure plots the player’s ship and
checks to see if it has collided with either the rocks
(sprite IDs 0 to 64) or the boss (sprite ID 68). If it
crashes into a rock the player’s ship is returned to its
original position, l i ves is reduced by 1 and any
rocks we may have crashed into are removed with
the hi deSpri te command.
The player controls procedure is very straightforward
and we have covered most of it before. Enter:
DEF PROC CheckControl s
Shi pID = 1
UpKey = scanKeyboard (scanUp)
DownKey = scanKeyboard (scanDown)
LeftKey = scanKeyboard (scanLeft)
Ri ghtKey = scanKeyboard (scanRi ght)
SpaceKey = scanKeyboard (scanSpace)
IF SpaceKey AND NOT Fi re THEN PROC Bul l et
IF UpKey AND Shi pY <= gHei ght - 100 THEN
Shi pY = Shi pY + 8
Shi pID = 2
ENDIF
IF DownKey AND Shi pY >= 64 THEN
Shi pY = Shi pY - 8
Shi pID = 0
ENDIF
IF LeftKey AND Shi pX >= 0 THEN Shi pX = Shi pX
- 8
IF Ri ghtKey AND Shi pX <= gWi dth / 2 THEN Shi
pX = Shi pX + 4
ENDPROC
than all the other directions (8). Moving slowly
forward gives an extra sense of realism.
Here are some smaller procedures. Enter:
DEF PROC ki l l Everythi ng
FOR num = 0 TO EnemyMax CYCLE
hi deSpri te (Rock(num))
REPEAT
hi deSpri te (Shot(0))
hi deSpri te (Shi p)
IF bossActi ve THEN hi deSpri te (boss)
bossActi ve = 0
CLS2
ENDPROC
DEF PROC wel l Done
WAIT(1)
PROC ki l l Everythi ng
FOR del ay = 0 TO 300 CYCLE
INK = RND(15) + 1
fontScal e(5, 5)
hvTab (tWi dth / 2 - LEN (Congrats$) / 2,
tHei ght / 2)
PRINT Congrats$
UPDATE
REPEAT
WIN = 0
ENDPROC
DEF PROC gameOver
PROC ki l l Everythi ng
text$ = " GAME OVER"
fontScal e (4, 4)
FOR num = 0 TO 100 CYCLE
hvTab (tWi dth / 2 - LEN (text$) / 2, tHei g
ht / 2)
INK = RND (15) + 1
PRINT text$
UPDATE
REPEAT
IF score > hi Score THEN hi Score = score
cl earKeyboard
WIN = 0
l i ves = 0
ENDPROC
is used to reset and hide all the
active sprites. It is called before anything major
happens like killing the boss and losing all your lives.
ki l l Everythi ng
Various keys are checked to see if they are being
pressed and actions take place accordingly. Notice
the Ri ghtKey will only work if the player is not too far
forward and it moves at half the number of pixels (4)
35
is only called when you have successfully
killed the boss. It simply displays “Congratulations” in
the middle of the screen.
wel l Done
displays “GAME OVER” in the middle of
the screen and resets a few ‘trigger’ variables. For
example l i ves is set to 0, which controls the main
program loop.
gameOver
Attracting players
Every half decent game must have an attract screen.
It just provides something to look at when the game is
not running. Enter:
DEF PROC attract
CLS
t1X = gWi dth/2 - getSpri teW (ti tl e1) / 2
t2X = gWi dth/2 - getSpri teW (ti tl e2) / 2
t1Y = gHei ght - getSpri teH (ti tl e1) * 1. 5
t2Y = getSpri teH (ti tl e2)
angl e = 0
WHILE NOT scanKeyboard (scanSpace) CYCLE
t1XX = t1X + 250 * COS (angl e)
t1YY = t1Y + 40 * SIN (angl e)
t2XX = t2X - 80 * COS (-angl e)
t2YY = t2Y - 10 * SIN (-angl e)
pl otSpri te (ti tl e1, t1XX, t1YY, 0)
pl otSpri te (ti tl e2, t2XX, t2YY, 0)
INK = RND (15) + 1
fontScal e (3, 3)
hvTab (tWi dth / 2 - LEN (Press$) / 2, tHei
ght / 2)
PRINT Press$
UPDATE
angl e = angl e + 2
REPEAT
hi deSpri te (ti tl e1)
hi deSpri te (ti tl e2)
WAIT (0. 5)
CLS
cl earKeyboard
ENDPROC
There are several cosine and sine calculations here.
The angle variable is increased to provide 360
degree movement. The X and Y positions of both
images are calculated by taking a point of origin ( t1X)
then adding and multiplying a radius (250) by the
cosine of the current angle. The point of origin ( t1X)
never changes as it is only the radius that is operated
on. This is repeated on t1Y, t2X and t2Y and then
the two images are drawn as sprites.
36
“Press the Space Bar” is displayed in the middle of
the screen using hvTab and PRINT Press$ . The
whole thing is enclosed in a WHILE loop that checks
for the <Space bar> to be pressed. Once the <Space
bar> is pressed the loop ends, the sprites are
removed and the procedure returns.
There are two setup procedures - SetupMai n and
SetupGame . The SetupMai n procedure initialises
everything that is required the very first time you run
the game; things like text messages, all of the sprite
graphics and major variables. Enter:
DEF PROC SetupMai n
HGR
hi Score = 0
WIN = 0
updateMode = 0
Warni ng$ = " Warni ng, Huge Frui t Approaches! "
Press$ = " Press the Space Bar"
Congrats$ = " CONGRATULATIONS! "
Shi p = newSpri te (3)
l oadSpri te (" Pl ayer1. bmp" , Shi p, 0)
l oadSpri te (" Pl ayer2. bmp" , Shi p, 1)
l oadSpri te (" Pl ayer3. bmp" , Shi p, 2)
setSpri teTrans (Shi p, 255, 0, 255)
EnemyMax = 63
DIM Enemy(EnemyMax, 6)
DIM Rock(EnemyMax)
FOR num = 0 TO EnemyMax CYCLE
Rock(num) = newSpri te (1)
l oadSpri te (" Bi gRock. bmp" , Rock(num), 0)
setSpri teTrans (Rock(num), 255, 0, 255)
REPEAT
DIM Shot(3)
Shot(0) = newSpri te (1)
l oadSpri te (" Bul l et. bmp" , Shot(0), 0)
setSpri teTrans (Shot(0), 255, 0, 255)
ti tl e1 = newSpri te (1)
l oadSpri te (" themagpi . bmp" , ti tl e1, 0)
setSpri teTrans (ti tl e1, 255, 0, 255)
ti tl e2 = newSpri te (1)
l oadSpri te (" fbl ogo. bmp" , ti tl e2, 0)
setSpri teTrans (ti tl e2, 255, 0, 255)
shi pPi c = l oadImage (" shi p. bmp" )
boss = newSpri te (1)
l oadSpri te (" bl ackberry. bmp" , boss, 0)
setSpri teTrans (boss, 255, 0, 255)
ENDPROC
We have covered this before but as a reminder the
newSpri te(#) command sets up a variable to store
a sprite container ID. The # signifies how many
sprites go into the container. For example, Shi p =
newSpri te (3) defines the sprite Shi p and gives it
three slots for graphics. This is then referenced by
pl otSpri te (Shi p, X, Y, #) and is how we
change the Shi p graphic depending on if it is moving
up, down or just staying still.
loads a sprite graphic into a container
slot specified by the number at the end of the
command.
l oadSpri te
forces one colour to be
transparent, meaning it will never be displayed. This
is important as even black would be displayed over a
white background. I generally use bright pink as the
background colour for sprites as it is not often used
for anything else.
setSpri teTrans
The great thing about simple sprite controls like the
above is that it is so easy to change the graphics by
just changing a file name. You should probably use
similar sizes though and remember to set the
transparent colour.
Almost there...
Ok, this is it… the final furlong. The last procedure is
the game setup. This configures all the variables as
required each time a level is played. The first part
checks to see if it is a new game or a new level.
Everything thereafter configures game variables to
start a new level. Enter:
DEF PROC SetupGame
IF NOT WIN THEN
l i ves = 3
Level = 1
score = 0
ELSE
l i ves = l i ves + 1
score = score + 10000
ENDIF
Shi pX = 0
Shi pY = gHei ght / 2
Shi pID = 0
bossX = gWi dth + getSpri teW (boss)
bossXX = 10
bossY = gHei ght / 2 + getSpri teH (boss) / 2
bossYY = 10
bossAng = 0
bossHi t = 10
WIN = 0
eID = 0
EnemyID = 0
EnemyX = 0
EnemyY = 0
EnemyActi ve = 1
EnemyVari ati on = 0
EnemyScore = 0
EnemySpeed = 0
EnemyCount = 0
RESTORE
UNTIL EnemyCount > EnemyMax CYCLE
READ EnemyX
READ EnemyY
READ EnemyVari ati on
READ EnemyScore
READ EnemySpeed
EnemyScore = EnemyScore * EnemySpeed
DATA 1280, 100, 3, 50, 3
DATA 1280, 500, -3, 50, 3
DATA 4000, 366, 4, 50, 4
DATA 4000, 230, -4, 50, 4
DATA 7500, 100, 6, 50, 5
DATA 7500, 500, -6, 50, 5
DATA 11500, 400, 5, 50, 6
DATA 11500, 300, -5, 50, 6
FOR num = 0 TO 7 CYCLE
Enemy(EnemyCount + num, 0) = Rock(Enemy
Count + num)
Enemy(EnemyCount + num, 1) = EnemyX + nu
m * getSpri teW (Rock(0))
Enemy(EnemyCount + num, 2) = EnemyY
Enemy(EnemyCount + num, 3) = EnemyActi ve
Enemy(EnemyCount + num, 4) = EnemyVari a
ti on
Enemy(EnemyCount + num, 5) = EnemyScore
Enemy(EnemyCount + num, 6) = EnemySpeed
* Level
REPEAT
EnemyCount = EnemyCount + 8
REPEAT
37
Fi re = 0
bossActi ve = 0
Warni ng = 0
Warni ngCount = 0
ENDPROC
The DATA section resets all the enemy rocks to their
default position. The boss is reset and then the
procedure returns to the main loop.
Time to play
Once you have typed in all of the listing, you can
attempt to RUN it by pressing <F3>.
Now, the chances of this working perfectly first time
are not high. Errors usually creep in so expect to do
some debugging. Generally most errors are typing
mistakes, incorrect spelling and/or wrong
capitalisation. You have to be very thorough.
Once you get it up and running, play the game. I have
managed to get to the level five boss, can you?
The great thing about a listing like this is that you get
to experiment, which is exactly what your next steps
should be. Most of the variable names make sense so
you should be able to change most things.
However, if you are up to the challenge then why not
add some sound, explosions, more animation and
perhaps different enemies and bosses for later
levels... and let’s not forget the Power Up! The MagPi
game is a decent little game start but there is plenty
of scope to improve, change and experiment.
This just leaves me to say, it has been an absolute
privilege to work on this project and I have thoroughly
enjoyed doing it. I hope you have enjoyed it too and at
the very least gained a better understanding of
BASIC and now appreciate just how great a language
it can be.
Why not use your new FUZE BASIC skills and
enter our programming competition where
there are £450 of prizes to be won. Full details
are on the opposite page.
My name is Jon Silvera. Please feel free to contact
me at contact@fuze.co.uk. I am happy to try and help
if you have any questions and I would also love to see
any projects you develop with FUZE BASIC.
COMPETITION
To conclude our FUZE BASIC programming series, the folks at FUZE are generously running a FUZE BASIC
programming competition, with an incredible £450 (US$720) of prizes!
First prize is the amazing FUZE T2-R kit, worth £230. Not
only does this have everything from the FUZE T2-B kit, you
also get a Raspberry Pi. To maximise your enjoyment of the
Raspberry Pi, it also includes an OWI programmable robotic
arm kit!
Second prize is the superb FUZE T2-B kit, worth £1 30.
Again, this contains everything you need including a
solderless breadboard, various electronic components, SD
card with FUZE BASIC, printed Programmer's Reference
Guide and much more! You just add your Raspberry Pi.
Third prize is the excellent FUZE T2-C kit for your Raspberry Pi. Worth £90, this
kit contains the FUZE case, keyboard, integrated USB hub, FUZE I/O board and
power supply.
Details of the prizes can be found at http://www.fuze.co.uk/products.
In addition to the FUZE BASIC programming series that appeared in Issues 25,
26, 27 and 28 of The MagPi, you can also download the FUZE BASIC
Programmer's Reference Guide from http://www.fuze.co.uk/resources-2/.
Terms and conditions
• The type of entry is your choice. For example, you could program a game, a tech demo, an artificial intelligence
project or anything, as long as it demonstrates some thought, creativity and ingenuity.
• The program must be written using FUZE BASIC .
• The closing date for the competition is Sunday 7th December 201 4. The winners will be announced in Issue
30 of The MagPi.
• To submit your entry / entries, send a zip file for each entry via email to contact@fuze.co.uk by the closing date.
• All prizes are non-refundable and non-transferrable.
• No cash alternative will be offered for any prizes.
• The judge’s decision is final.
• Entries will not be accepted from employees of FUZE Technologies Ltd or any company involved in the
competition / prize draw and their associated, affiliated or subsidiary companies, their families, agents, or anyone
connected with the competition / prize draw.
• Entrants agree that their name, artwork and representations of their submission may be used without
remuneration for marketing purposes.
• Entrants agree to grant FUZE Technologies a perpetual license to freely distribute their submissions without
remuneration or contract. The copyright of the submission remains with the author.
39
Want to keep up to date with all things Raspberry Pi in your area?
Then this section of The MagPi is for you! We aim to list Raspberry Jam events in your area, providing
you with a Raspberry Pi calendar for the month ahead.
Are you in charge of running a Raspberry Pi event? Want to publicise it?
Email us at: editor@themagpi.com
Raspberry Jam Belgium
When: Thursday 1 3th November 201 4, 7.00pm to 1 0.00pm CET
Where: Oh! Mechelen, Kanunnik De Deckerstraat 20 A, Mechelen 2800 BE, Belgium
The first Raspberry Jam in the region. Both Dutch and non-Dutch speakers are welcome. An
introduction to the Raspberry Pi for all. http://www.eventbrite.com/e/1 3561 393493
Hull Raspberry Jam
When: Saturday 22nd November 201 4, 1 0.30am to 3.30pm
Where: The Kingswood Academy, Wawne Road, Bransholme, Hull, HU7 4WR, UK
Supported by the DfE, Raspberry Pi Foundation and RM Education. The event will have workshops,
talks and demonstrations. http://www.eventbrite.co.uk/e/1 3501 929635
Raspberry Jam Berlin
When: Saturday 22nd November 201 4, 1 2.00pm to 5.00pm CET
Where: Technische Universität Berlin, 4th Floor, Room FH 403, Fraunhoferstra?e 33-36, 1 0587 Berlin
Raspberry Jam Berlin event is a user group of enthusiasts looking to learn or teach what they know. For
full event details visit http://raspberryjamberlin.bytingidea.com
Cotswold Raspberry Jam
When: Saturday 22nd November 201 4, 1 .00pm to 4.00pm
Where: 95 Promenade, Cheltenham, Gloucestershire, GL50 1 HZ. UK
A Raspberry Pi computing event for Gloucestershire and beyond. Deliberately family friendly, with a
portion of tickets reserved for children. http://www.eventbrite.co.uk/e/1 381 582851 5
Warwick (USA) Raspberry Jam
When: Monday 24th November 201 4, 7.00pm to 8.30pm
Where: Warwick Public Library, 600 Sandy Lane, Warwick, RI 02889, USA
Join our monthly Raspberry Jam, an event to learn about the Raspberry Pi, show off your projects and
meet some fellow Pi users. Event details at http://goo.gl/JRmJa1
41
P R I N T E D I T I O N AV AI L AB L E
WO R L D WI D E
The MagPi is available for FREE from http://www.themagpi.com, from The MagPi iOS
and Android apps and also from the Pi Store. However, because so many readers have
asked us to produce printed copies of the magazine, we are pleased to announce that
printed copies are now regularly available for purchase at the following Raspberry Pi
retailers...
Americas
EMEA
AsiaPac
Have Your Say...
The MagPi is produced by the Raspberry Pi community, for the Raspberry Pi
community. Each month we aim to educate and entertain you with exciting projects for
every skill level. We are always looking for new ideas, opinions and feedback, to help us
continue to produce the kind of magazine you want to read.
Please send your feedback to editor@themagpi.com, or post to our Facebook page at
http://www.facebook.com/MagPiMagazine, or send a tweet to @TheMagP1 . Please
send your article ideas to articles@themagpi.com. We look forward to reading your
comments.
The MagPi is a trademark of The MagPi Ltd. Raspberry Pi is a trademark of the Raspberry Pi Foundation. The MagPi magazine is
collaboratively produced by an independent group of Raspberry Pi owners, and is not affiliated in any way with the Raspberry Pi
Foundation. It is prohibited to commercially produce this magazine without authorization from The MagPi Ltd. Printing for non commercial
purposes is agreeable under the Creative Commons license below. The MagPi does not accept ownership or responsibility for the content
or opinions expressed in any of the articles included in this issue. All articles are checked and tested before the release deadline is met but
some faults may remain. The reader is responsible for all consequences, both to software and hardware, following the implementation of
any of the advice or code printed. The MagPi does not claim to own any copyright licenses and all content of the articles are submitted with
the responsibility lying with that of the article writer. This work is licensed under the Creative Commons Attribution-NonCommercialShareAlike 3.0 Unported License. To view a copy of this license, visit:
http://creativecommons.org/licenses/by-nc-sa/3.0/
Alternatively, send a letter to Creative Commons, 444 Castro Street, Suite 900, Mountain View, California, 94041 , USA.