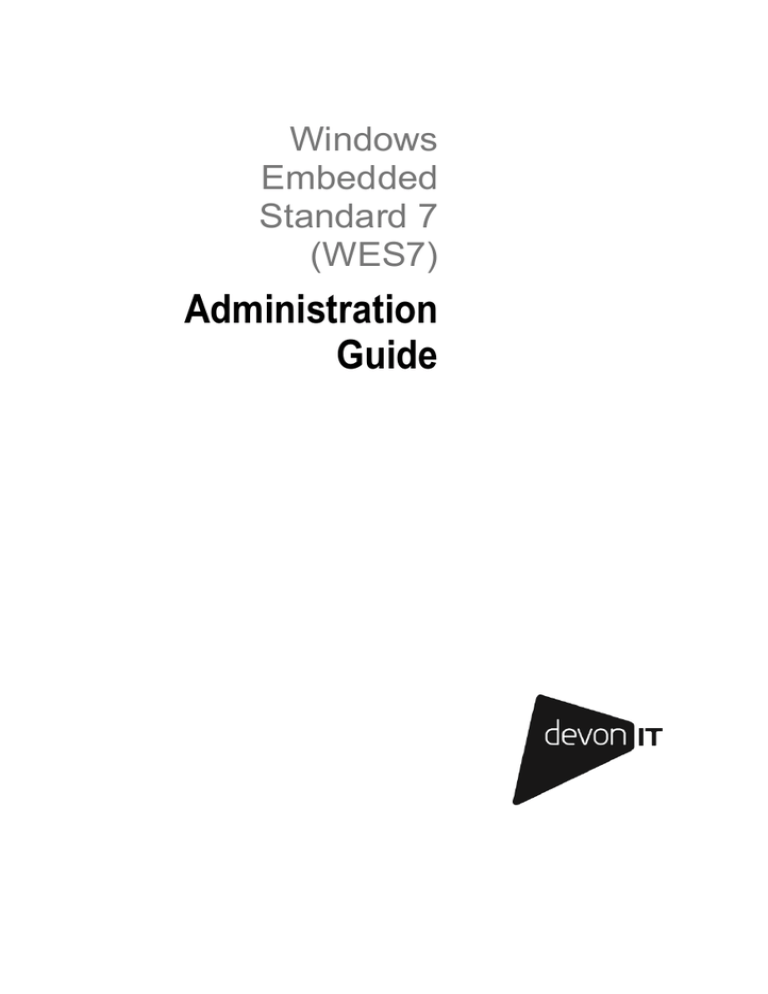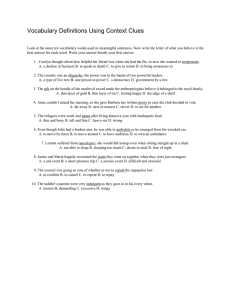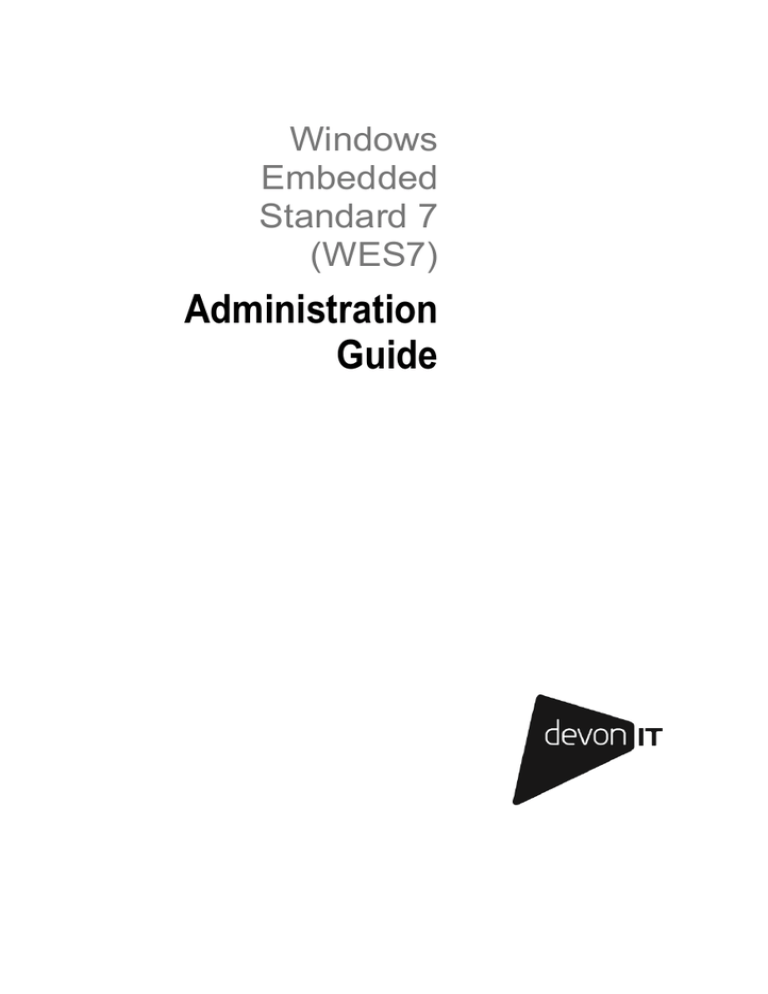
Windows
Embedded
Standard 7
(WES7)
Administration
Guide
Notes, Cautions, and Warnings
NOTE: A NOTE indicates important information that helps you make better use of your
computer.
CAUTION: A CAUTION indicates potential damage to hardware or loss of data
if instructions are not followed.
WARNING: A WARNING indicates a potential for property damage, personal
injury, or death.
______________
Information in this publication is subject to change without notice.
© 2014 Devon IT. All rights reserved.
2014 - 02
Rev. A05.
Contents
Introduction ....................................................................................5
What is Windows Embedded Standard 7 (WES7)? ..................................5
WES7 Features ........................................................................................5
First Boot Wizard ......................................................................................6
Understanding Your Thin Client ...................................................7
Users and Groups ....................................................................................7
Creating New User Accounts ....................................................................9
Using Your Thin Client ................................................................14
Customizing Your Thin Client .................................................................14
Thin Client Options .................................................................................15
Echo Agent System Information .............................................................15
USB Redirection in VMware ...................................................................17
Contents | 3
Networking ...................................................................................18
Setting Static/Dynamic IP .......................................................................18
Naming Your Thin Client, Joining a Domain or Workgroup .....................19
OS Build Date and Echo Agent ...................................................21
Verifying OS Build Date ..........................................................................21
Verifying the Echo Agent Version and Status .........................................21
4 | Contents
1
1
Introduction
What is Windows Embedded Standard 7
(WES7)?
Windows Embedded Standard 7 (WES7) is a fully componentized operating
system that is the successor of Windows Embedded Standard. It also provides
the full Windows 7 interface and is available for embedded systems.
WES7 Features
Multimedia Web Browsing-WES7 comes equipped with Internet Explorer 9
with improved navigation and supports CSS styling and RSS feeds.
Windows Media Player 12 is included to manage your digital music, photo,
and video libraries. WES7 also comes with Microsoft Silverlight for running
interactive applications right from your Thin Client, DirectX 11 for 3D and
full-color video, and supports both digital and analog television for streaming
your favorite shows or even video recording.
Modern Networking-WES7 can connect to hosted desktops using the
industry’s best protocols: PCoIP, Citrix, RDP compatibility with RemoteFX,
and VMware Horizon View. WES7 also uses 802.11, 802.1X, and WPA2 for
wireless connections and protection, Plug and Play support for intelligent
devices, USB 2.0 support, and Internet Connection Sharing.
Third Party Clients-Devon IT thin clients also include commonly used
client server applications such as the Citrix Online Plug-in and VMware
Horizon View.
File-Based Write Filter (FBWF)-Allows the administrator to select
individual files or folders to be protected from change while other
files/folders on the same partition can be updated.
Introduction | 5
USB Flash Boot-Thin clients are capable of being re-imaged from a bootable
USB Flash Device with the .EXE re-imaging executable file on it and the
compressed image file in the .gz format.
Centralized Management-Devon IT thin clients with WES7 can be easily
managed with the Devon IT Echo Management Console.
First Boot Wizard
The first time your terminal boots up, you will be taken through a first boot
wizard. This wizard can help you to configure a variety of settings in order to
better utilize your terminal. We recommend that you are familiar with the
material in this guide as well as the Echo Administration Guide to best utilize
the first boot wizard.
6 | Introduction
2
2
Understanding Your Thin Client
Users and Groups
What is a User Account?
The term user account should not be confused with the actual User account that
is the default account upon log-in. For each person using the terminal, the
owner can create an individual account. Each user account created can have
certain rights or permissions as chosen by the Administrator account. The
Administrator account can create, delete, and edit each of the users' settings
whenever needed.
User Account
The User account is the account that will automatically log-in at every boot. It
is also the account that should be used for guests or any user that should be
prohibited from modifying the thin client or its local drive in any way. There is
no password on this account by default. The User Account holder can change
his or her account picture and create, delete, or change their account password.
The User Account cannot change it’s own account name or account type, nor
can they install or uninstall any software. It may, however, use software
installed by the Administrator account.
Understanding Your Thin Client | 7
Administrator Account
By default, the User Account is automatically logged in. To bypass this, you
can hold <Shift> during the boot process or hold <Shift> and click Log Off,
which can be seen by selecting the right arrow next to the Shut Down button
option.
NOTE: The default password for the Administrator account is 000000 (six zeros).
Logging into the Administrator account should be very similar to the User account, with
some additional icons on the desktop. Unlike the User account(s), the Administrator
account can:
Install and uninstall hardware and software.
Create and delete user accounts on the terminal.
Create account passwords for user accounts on the terminal.
Change names, pictures, and passwords.
Change a user's account type to administrator account.
NOTE: The Administrator account cannot change its own account type to a limited User
account type unless there is at least one other account with administrator-privileges on
the thin client. This ensures that there is always at least one administrator-level account
on the thin client.
8 | Understanding Your Thin Client
Creating New User Accounts
This section details how to create new users. You must first log-in using the
Administrator user or an account with administrator privileges.
1
Select StartControl Panel.
2
Select User Accounts.
3
Select Manage another account.
4
Select Create a new account.
5
Type a name for the new user account.
6
Select either Administrator or Standard user account type. Select
Create Account.
Understanding Your Thin Client | 9
Introduction to EWF and FBWF
By default, the EWF (Enhanced Write Filter) is enabled when a terminal with
WES7 is first powered on. This write filter makes it so the terminal is in a nonpersistent state. Any changes made to the software, any new software installed,
and any settings that are changed will revert to their original state upon a reboot.
However, there are times when an administrator may want to install new
software, such as language MUI packs, and must disable the EWF. When
enabled, the EWF allows for no changes to remain, without exception.
If desired, the EWF can be disabled and the FBWF can be enabled. The
difference between the two is that it is possible to make exceptions to the FBWF,
such as allowing Administrators to make changes, but not users.
The File-Based Write Filter, more commonly referred to as the FBWF, is a an
intelligent filtering system that allows you to protect specific volumes of your
local drive from write access, while simultaneously keeping less important files
like anti-virus databases or a user's Documents and Settings folder persistent.
The FBWF allows users to decide which directories are persistent and which are
transient. Persistent files are files that are not protected by the FBWF filter, and
all changes, good or bad, will survive after rebooting. Transient files are files
that are protected by the FBWF filter and all changes that are made to these files
are neglected and forgotten upon rebooting the terminal. .
How Does FBWF Work?
When the FBWF is enabled, it makes your files secure from that instance.
Rebooting the terminal will revert your system immediately back to the state it
was in when you enabled it, like a restore point. As long as your FBWF is
enabled, it is in a safe state. It stays safe because it writes all changes made on
the system on an overlay in the RAM memory cache. An overlay can be
thought of as a protective layer over the disk. All changes made to the disk are
written on the transparent layer instead of the actual disk. When the terminal
looks for information on the disk, all upgrades and new installs can be found and
accessed because it is written on the overlay which is covering the disk.
However, once the terminal is rebooted, the memory cache is erased, and the
overlay is wiped clean, with no changes made. The system automatically
resumes from the same point it was at when you enabled the filter.
To install new hardware and software, or to upgrade any existing programs or
applications on your system, you will have to disable the FBWF. It is important
to re-enable the File-Based Write Filter as soon as the installation is complete so
you can protect your terminal from unnecessary disk writes. As long as you are
not installing or upgrading, it is necessary to leave the File-Based Write Filter in
10 | Understanding Your Thin Client
an enabled state for correct performance. As long as it is enabled, your terminal
is safe from malicious network attacks or accidental uninstalls.
Using the FBWF
The FBWF operates by providing a shadow write to the system RAM. When
enabled, any writes that are normally written to the storage media, are instead
redirected to the RAM overlay. During a reboot, this overlay is discarded so the
operating system remains in its original state. As its name implies, FBWF is
based on files. This means you can exclude certain files and directories from the
protection of the write filter. Any files that are in this list are ignored by FBWF
and subject to modification (or deletion) just as they normally would on any
standard Windows XP environment. Devon IT thin clients include a
management utility for configuring FBWF. The FBWF Manager utility can
only be accessed by Administrators.
To open the FBWF/EWF Manager, log-in as the administrator.
•
•
Click Start All Programs Echo Control Panel.
This will open the Echo Control Panel. The FBWF/EWF Manager
is the top selection on the left hand side.
By default, FBWF is enabled with basic exclusions set for the Persistent
Registry and Documents and Settings for all users. This means any changes
made under the C:\Documents and Settings folder, such as desktop icons, start
menu items, and browser favorites, will be written directly to the flash device
immediately and without overlay protection.
What is Persistence?
Persistence in its simplest definition is the term used to describe data on a local
drive or disk that exists and survives from session to session. Persistent data
will be secure after every reboot and every change made will be applied until
another user reconfigures your changes. If you do not have the File-Based
Write Filter installed on your terminal for protection, your local drive remains in
a Persistent state. All changes made to the desktop, program files, user settings
files, or important Windows system files are permanently stored on the drive or
disk. In the unfortunate event of a malicious network attack or virus, your files
may be harmed in the process if Persistence is left on. When the FBWF filter is
enabled and files can be protected, all changes made, including accidental virus
entries, are wiped upon reboot.
Understanding Your Thin Client | 11
Installing Additional Software
You may install third party licensed software as long as there is adequate space
on the flash media.
To install additional software applications:
1
Log-in as an Administrator. Click Start All ProgramsEcho
Control Panel.
2
In the FBWF/EWF Manager tab, temporarily disable the write filter
by clicking the Disable Restrictions button, and press the Apply
button.
3
Reboot the terminal.
4
Log-in again as Administrator and install the new software.
5
After installation, verify the application is working as expected.
12 | Understanding Your Thin Client
6
Launch the FBWF Manager and click the Enable FBWF button. Also,
make sure to re-enable the Documents and Settings for Everyone and
Persistent Registry features. If you choose to enable EWF, there will
be no exclusions.
7
Click Apply and Reboot the terminal one last time.
Understanding Your Thin Client | 13
3
3
Using Your Thin Client
Customizing Your Thin Client
This section details how to change some of the options on your thin client to fit
the needs of your business or your home.
Disabling the Automatic Log-In
1
Holding down the Windows button, press <R> to access the Run:
dialogue box. Enter "control userpasswords2" without the quotation
marks and press enter.
2
Check the box that says Users must enter a user name and password to
use this computer. Select Administrator account and then click Apply
to save all changes.
14 | Using Your Thin Client
After the initial boot up, or when booting up after using the re-imaging utility,
your thin client will display the Windows Embedded Standard desktop, taskbar,
and system tray.
Thin Client Options
Connections-Your terminal has the ability to connect to remote servers utilizing
several types of protocols. The Remote Desktop client uses the RDP protocol
and allows you to connect to Microsoft Windows Terminal Servers. The Citrix
ICA client is used to establish connections to the Citrix Xen servers via the Citrix
Online Plug-in. The VMware Horizon View client allows you to connect to a
VMware Horizon View server, which in turn, provides the end-user with their
own virtual desktop session. Lastly, you may connect with Internet Explorer to
surf the web. This can be used for several purposes:
Connect to web applications; e.g., a webmail server.
Connect to a connection broker web interface; e.g., Citrix Online
Plug-in.
System Settings-These are the display, sound, keyboard, mouse, printer and
date/time configurations for your terminal. Also in the Control Panel section
you have the ability to set a password for the thin client and change the local
disk settings.
Echo Agent System Information
Echo Management-This displays the current status and information of the Echo
Management server that your terminal is connected to.
Management Status displays when the terminal is being managed by an
Echo server.
Management Server displays the current address of the Echo server.
Change Management Server allows you to change the Echo server.
UUID displays the current UUID assigned to the terminal.
Using Your Thin Client | 15
Network Information-This displays information about the current network connection.
IP Address displays the current IP address assigned to the terminal.
MAC Address displays the current MAC address assigned to the
terminal.
Hostname displays the name assigned to the terminal.
Network Tools allows you to run diagnostics test with the network
connection and to check on the current status of the network connection.
System Information-This displays information about the operating system, as well as
information regarding the terminal.
Operating System displays the name of the image or operating system
that is in use.
Processor displays the processor that the terminal is using.
Memory displays the total internal memory of the thin client.
DOM Size displays the total storage capacity size of the terminal.
Hardware Model displays the name of the terminal in use.
16 | Using Your Thin Client
USB Redirection in VMware
By default, USB redirection in VMware Horizon View is not installed. In order to
enable USB redirection in VMware Horizon View:
1
2
Log-in as an Administrator and disable the FBWF from the Echo control
panel.
Download VMware Horizon View, which can be found here:
https://download3.vmware.com/software/view/viewclients/VM
ware-viewclient-5.4.0-1219906.exe
3
Double click the EXE file to open the client application.
4
Select Modify from the radio button and then click Next.
5
Select USB Redirection from the drop down menu.
6
Select This feature will be installed on local hard drive, then click
Next.
7
Click Finished to complete the process. Once this is completed, you may
re-enable FBWF if desired.
Using Your Thin Client | 17
4
4
Networking
Setting Static/Dynamic IP
By default, your thin client has its IP assigned automatically by DHCP, making
it dynamic. If you want your IP to be a static number on your network, follow
these steps:
1
While logged in as an Administrator, select Start->Control Panel.
Under Network and Sharing Center, select View network status and
tasks
2
Click your connection. This will be called Local Area Connection if
using an Ethernet card. The Local Area Connection Status window will
appear. Click Properties.
3
A Local Area Connection Properties window should appear. Scroll to
the bottom of the dialogue box with the down arrow and highlight the
Internet Protocol Version 4(TCP/IPv4) option.
4
Once the (TCP/IPv4) option is highlighted, click Properties again. This
will bring up your IP properties window.
5
Choose Use the following IP address: Complete the information boxes
with your desired static IP, subnet mask, default gateway, and DNS
server(s).
6
Click OK when all fields are entered correctly. Closing the menus will
reconfigure your IP address immediately.
18 | Networking
Naming Your Thin Client, Joining a Domain or
Workgroup
Naming Your Thin Client
1
To access an Active Directory Domain, you should rename your thin
client. While logged in as an Administrator, select Start Control
Panel System.... To continue, select the Advanced system settings on
the left-hand sidebar.
2
Click the Computer Name tab then click the Change button at the
bottom to enter the desired name.
3
Type in a name that will identify your terminal on the network
neighborhood. If you rename a terminal while it is not connected to the
network, duplicate names could occur. Always check with your network
administrator before renaming a terminal.
4
After naming your terminal, click the OK button to confirm your rename.
In most cases, your terminal will require a reboot.
Joining a Domain or Workgroup
NOTE: Performing the following steps may require Domain administrative
rights.
1
While logged in as an Administrator, select Start Control Panel
System.... To continue, select the Advanced system settings on the lefthand sidebar.
2
Click the Computer Name tab and then click the Change button to bring
up the Computer Name/Domain Changes window.
3
Enter the domain or workgroup name you want to join and click the OK
button. You will receive notification if you have, or have not,
successfully joined the specified domain or workgroup.
4
Reboot your terminal to apply the changes you have made.
Networking | 19
Using the Join a Domain or Workgroup Wizard
The Join a Domain or Workgroup Wizard may also be used to join a domain or
workgroup. It presents a series of questions and information fields about your
network and configures the system accordingly.
NOTE: Performing the following steps may require Domain administrative
rights.
1
While logged in as an Administrator, select Start Control Panel
System....
2
Under the Computer name, domain, and workgroup settings category,
click Change settings.
3
On the Computer Name tab, click the Network ID… button. The Join a
Domain or Workgroup Wizard will appear.
4
Answer the questions to configure your Domain or Workgroup. Click
Finish and reboot your terminal to apply the changes you have made.
20 | Networking
5
5
OS Build Date and Echo Agent
Verifying OS Build Date
To verify the OS Build Date, power-on and boot-up the thin client.
1
After the boot process has been completed log-in to the Administrator
account.
2
Click on the computer shaped icon in the task bar to open the Echo
Agent system information menu.
3
The current OS build is posted in the Operating System field.
Verifying the Echo Agent Version and Status
To verify the Echo Agent version and status, power-on and boot-up the thin
client.
1
After the boot process has been completed log-in to the Administrator
account.
2
Select Start Control Panel Programs. Select Uninstall a program.
3
The Echo agent will be the installed program labeled Echo Agentmonth-date-year.
4
To verify the status of the Echo Agent, use the path: Start Control
Panel System and Security Administrative Tools. Finally,
double-click Services.
5
Scroll down to the DeTOS Agent Service. The DeTOS Agent status must
be Started and the startup type must be Automatic for the Echo Agent
to be fully functional.
OS Build Date and Echo Agent | 21