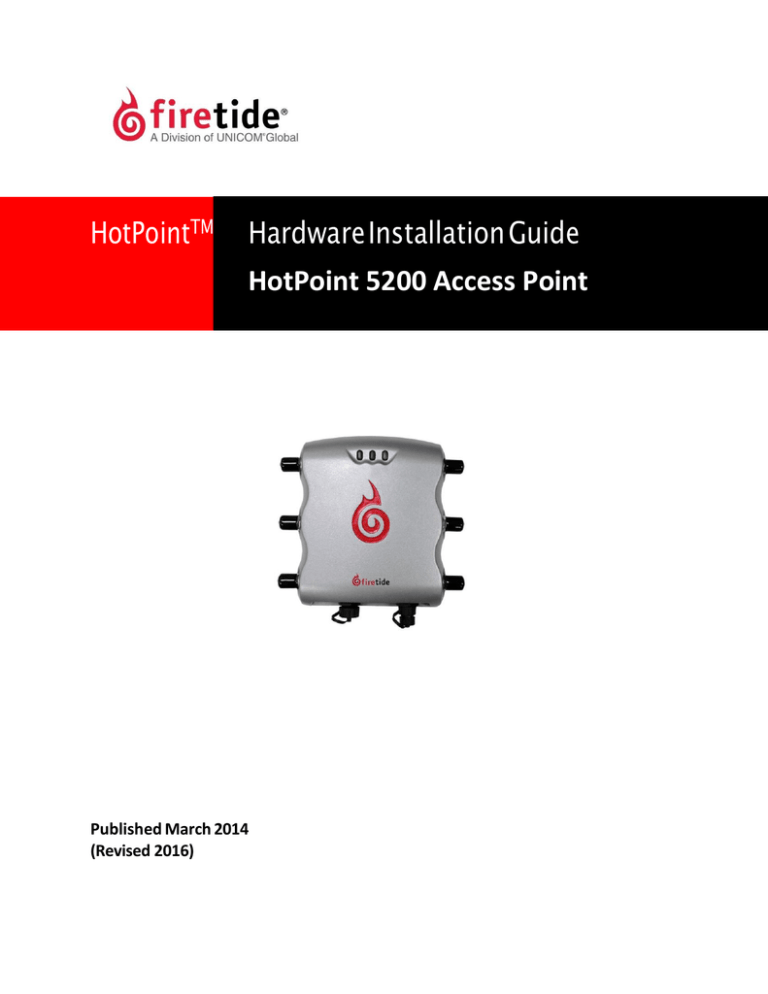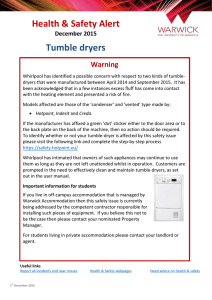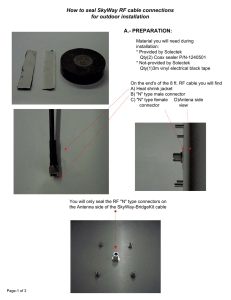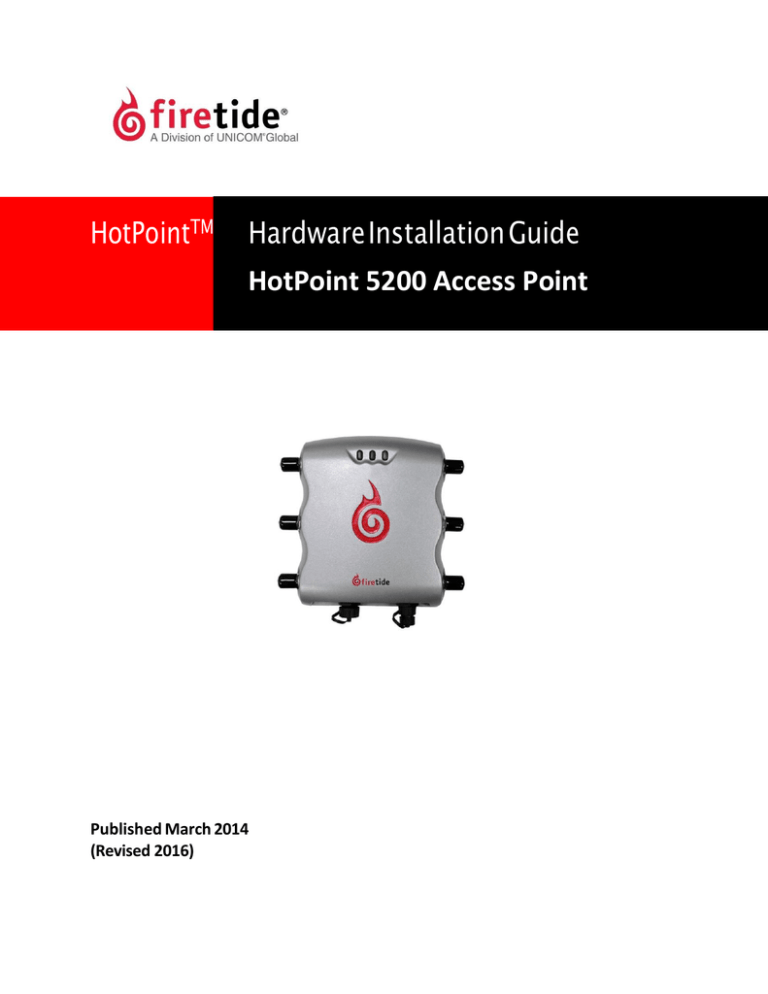
HotPointTM
Hardware Installation Guide
HotPoint 5200 Access Point
Published March 2014
(Revised 2016)
©2016 Firetide, Inc. All rights reserved.
Firetide, the Firetide logo, Reliable connectivity anywhere, HotPort and HotPoint are all
trademarks of Firetide, Inc. All other trademarks are the property of their respective
owners.
Information in this document is subject to change without notice.
Firetide, Inc.
2105 S. Bascom Avenue, Suite 220
Campbell, CA 95008
USA
www.firetide.com
ii
About this document
This section lists the audience, purpose, and conventions used in this document.
Audience
This document is intended for qualified installers and administrators of Firetide
products.
Purpose
This document has the information necessary to configure, install, and do basic
troubleshooting for HotPoint 5200 access points.
Conventions
Certain information has special meaning for the reader. This information appears
with an icon that indicates a particular condition, such as a warning or caution,
or a label, such as “Note” or “Best Practice”.
Electrical hazards are those environments where the danger of
electrocution is probable. This image appears before each electrical
hazard statement.
Warnings contain safety information that you must obey. If you do
not obey the instruction in a warning, the result might include serious
injury or death. This image appears before each warning statement.
!
Cautions contain information that you should obey to avoid minor
injury, inconvenience, and damage to equipment. This image appears
before each caution statement.
Notes contain optional advice and information particular to a special case or
application.
Best practices contain specific recommendations based on industry-standard
expectations.
Document feedback
If you find an error or content missing from this document, we want to hear
about it. You can send your feedback about any of our documents to
techpubs@firetide.com.
iii
Contacting customer support
If you need support, depending on the problem, you might be asked for this
information:
•
•
•
•
•
•
Description of the problem
Computer with HotView Pro and an installed management license
Channel and frequency plans
Recent spectrum analysis
Device topology in Google Earth (KMZ file)
Network map or topology plan with the names and device information
You must also have administrator access to the mesh to be able to receive
technical support.
The next table lists the contact information for customer support.
Worldwide customer support
Days/Hours
Contact
Americas
Monday to Friday
7:00 am to 5:30 pm PST
(Pacific standard time)
http://www.firetide.com/requestsupport
1 (877) FIRETIDE, extension 2
+1 (408) 399-7771, extension 2
+1 (408) 355-7271
Africa
Asia
Australia
Europe
Monday to Friday
8:00 am to 5:30 pm IST
(India standard time)
http://www.firetide.com/requestsupport
+918040215111
Fax +1(408) 317-2257
iv
Contents
About this document
iii
Audience .....................................................................iii
Purpose .......................................................................iii
Conventions ................................................................iii
Document feedback .....................................................iii
Contacting customer support .......................................iv
HotPoint 5200 access point overview
1
Hardware features .......................................................1
Management options .................................................. 2
Web interface
2
HotView Pro
2
Optional accessories ..................................................... 2
HotPoint 5200 access point setup
3
Verifying the box contents .......................................... 3
Parts of a HotPoint access point ................................. 3
Attaching cables and connectors ................................ 4
Connecting a computer to a new access point ..............4
LEDs ................................................................................... 7
LED boot operation
7
LED operation during client association and
data traffic
7
LED operation during a firmware upgrade
7
Radios ........................................................................ 7
Ground screw .............................................................. 7
Outdoor device installation
9
Safe installation practices .......................................... 10
Preparing earth ground ...............................................10
Grounding a HotPoint access point ............................. 11
v
Required tools .............................................................13
Preparing the access point for outdoor installation .. 14
Checking the outdoor environment for safety ..............14
Install the access point in a
permanent outdoor location..........................................15
Installing a HotPort 5200 access point
to a pole or wall ...................................................... 15
Antennas for outdoor use ............................................17
Attaching an antenna ..................................................17
Connecting antennas...................................................18
Recommendations for indoor use ............................... 18
Recommendations for corrosive environments ............18
Weatherproof procedures
19
Tools and materials to weatherproof connections....... 20
Making a weatherproof antenna connection ................20
Making a weatherproof cable to node connection ........22
Troubleshooting
Resetting an outdoor node to factory default settings 25
Improving client experience and device performance 26
vi
25
HotPoint 5200 access point overview
The Firetide HotPoint 5200 wireless MIMO access point is a standalone access
solution for outdoor use. This section explains the hardware features of the
access point and management options.
Hardware features
The HotPoint 5200 access point is a standalone access point. Standalone devices
do not require any other network device or equipment to configure or manage
them. Each access point, with its antennas, is a complete system for wireless
access service delivery.
The next figure shows the HotPoint 5200 access point correctly oriented for
installation to a pole or mast.
In locations where access to Ethernet or power is limited, the access point can
receive Power over Ethernet (PoE).
!
Caution! A HotPort 7020 cannot supply power to a HotPoint 5200
access point.
The HotPoint 5200 access point has a UL2043 plenum-rated enclosure and has
these hardware features:
• An RJ-45 connector for attaching to a Firetide HotPort wireless mesh node or
a conventional Ethernet port
• Two radios (Radio 1 operates in the 2.4 GHz band and Radio 2 operates in the
5 GHz band)
1
HotPoint 5200 access point overview
• LEDs
- 2.4 GHz
- 5 GHz
- Power
Management options
You can choose to manage HotPoint access points in one of these ways:
• Web user interface
• HotView Pro network management software release 10.15.0.0 and later
Web interface
The web (HTTP) interface is a management interface that comes with each access
point. With this software you can configure each access point individually
through a browser. This method is good for small networks with few devices.
HotView Pro
HotView Pro is a robust network management software (NMS). It lets you manage
many Firetide devices at the same time. To use HotView Pro you need to purchase
one management license for each access point.
Optional accessories
These accessories are available for purchase:
• 2.4 GHz, 8 dBi omni-directional 3x3 MIMO antenna (AO-024-MIMO-8)
• 5 GHz, 8 dBi omni-directional 3 x 3 MIMO antenna (A0-050-MIMO-9)
• LMR400 cable with low loss lightning suppressors
- 1.5 m length
- 5 m length
Note. For more information about these and other accessories, see the Firetide
Antenna, Cables and Accessories Guide.
Power Consumption table
Power input from DC supply: 33 W (Typical), 33 W (Max)
Power input from PoE: 23 (Typical),26 W (Max)
2
HotPoint 5200 access point setup
Before you install an access point outside, you need to make sure:
• The parts are all in the box.
• Attach the cables and antennas for testing.
• Make an initial connection from a laptop that is running the web interface or
HotView Pro so you can make sure the device works as expected.
Verifying the box contents
The box contains these items:
•
•
•
•
•
•
•
•
•
One HotPoint 5200 access point
One power cable (USA type)
One Power over Ethernet (PoE) injector
Six dual-band 2.4 GHz and 5 GHz, 3 dBi omni-directional staging antennas
Six SMA to type-N plug adapters
One Ethernet cable
One field-installable Ethernet connector
Mount kit
Quick Start Guide
If any of these items is missing from the box, call your reseller for help.
Parts of a HotPoint access point
The next picture shows the radios, LEDs and connectors on the access point.
LEDs: 2.4 GHz
5 GHz
Power
1
Radio 2
Radio 1
2
1
3
Reset button
Ethernet port
2
3
Ground screw
DC power connector
3
HotPoint 5200 access point setup
Attaching cables and connectors
Before you install the device in a permanent location, assemble the device
completely and verify that the LEDs come on.
To assemble the access point for configuration and testing:
1.
2.
3.
4.
5.
Put an adapter on the end of each staging antenna.
Remove and discard the rubber protective covers on the antenna connectors.
Attach one staging antenna assembly to each antenna connector.
Bend the staging antennas at the joints. Refer to the next diagram.
Connect the PoE injector assembly to the access point and the
administrator’s computer.
- Attach one Ethernet cable from the Ethernet port of the access point to
the OUT port of the PoE injector.
- Attach another Ethernet cable from the administrator’s computer to
the IN port of the PoE injector.
- (Optional) Attach the power cable to a power source.
Connecting a computer to a new access point
You need to change the TCP/IP4 settings on your computer so that you can
communicate with the access point. The first time you connect to the access
point, you need to change the TCP/IP4 setting on your computer.
Note: If you are using PoE, connect your computer directly to the IN port on the
POE injector.
192.168.224.160 is the default IP address of the access point.
To connect to an access point for the first time:
1. Attach the Ethernet cable from the Ethernet port on the access point to an
Ethernet port on the administrator computer.
2. Supply power to the access point.
If you are using PoE, the access point receives power from your computer.
The access point boots in 1.5 to 2 minutes. The power LED glows steady.
4
HotPoint 5200 access point setup
From the computer connected to the access point, do the steps for your
operating system.
Windows 7 users:
a.
Go to Start, and then in the search box, enter “View Network
Connections”.
b.
Right-click Local Area Connection > Properties
c.
From the Networking tab, select TCP/IP4.
HotPoint 5200 Access Point Hardware Installation Guide
5
HotPoint 5200 access point setup
d.
Click Properties.
Windows XP users:
a.
b.
c.
Go to Start > Connect To > Show all connections
Right-click Local Area Connection and select Properties.
Select Internet Protocol, and then click Properties.
Windows 8 users:
a.
b.
c.
Go to Network and Internet > Network Connections
Right-click Wired Ethernet Connection > Properties
Select Internet Protocol Version 4, and then click Properties.
Windows Vista:
a.
Go to Start > Control Panel > Network and Sharing Center (Classic
View) > Manage network connections
b.
Right-click Local Area Connections and select Properties.
c.
Select Internet Protocol Version 4 (TCP/IPv4) and select Properties.
3. Enter an IP address/subnet mask for your computer of the format
192.168.224.xxx (where xxx is an address on the same subnet as the access
point), and then click Apply.
!
Caution! Do not use 192.168.224.160. It is the default address of the
access point.
4. From a command prompt window, ping the access point to verify
connectivity.
ping 192.168.224.160
The access point is ready to be configured. You can load the access point into
HotView Pro to configure it or you can use the embedded web interface. This
guide contains procedures with the web interface. For HotView Pro software
procedures, refer to the HotPoint Access Point Configuration Guide.
6
HotPoint 5200 Access Point Hardware Installation Guide
HotPoint 5200 access point setup
LEDs
HotPoint 5200 access points have three LEDs:
• Power
• 2.4GHz radio
• 5GHz radio
LED boot operation
During boot up, LEDs operate in this order:
1. All LEDs come on for 5 seconds.
2. The 5GHz radio LED goes off.
3. The 5GHz radio LED comes on again after 5 seconds. This action shows that
the LED driver started.
4. After 15 seconds, the 2.4 GHz and 5GHz radio LEDs go off. This shows that
the system is ready.
LED operation during client association and data traffic
During client association and data traffic, LEDs operate this way:
• When clients associate, the appropriate radio LED comes on.
• After the LED is on, the appropriate LED blinks to indicate the date rate.
• When no clients are available, the radio LED stays off.
LED operation during a firmware upgrade
During a firmware upgrade, the 2.4GHz radio LED blinks quickly.
Radios
By default, Radio 1 operates in the 2.4 GHz band, and Radio 2 operates in the 5
GHz band.
Ground screw
The ground screw is between the Ethernet and power connectors.
HotPoint 5200 Access Point Hardware Installation Guide
7
HotPoint 5200 access point setup
8
HotPoint 5200 Access Point Hardware Installation Guide
Outdoor device installation
The process for HotPoint 5200 access point installation to a permanent outdoor
location is:
1. Survey the site:
- Look over the entire site before you install any equipment.
- Identify possible hazards.
2. (Optional) Install the components to a mast or pole that you will install as an
assembly at the installation site.
3. Install the access point to a pole or wall.
4. Attach the antenna.
5. Ground the access point.
6. Weather proof all connections.
7. Supply power to the access point.
!
Caution! A HotPort 7020 cannot supply power to a HotPoint 5200
access point.
8. Make sure you can connect to the wireless LAN or Internet.
Warning! Qualified professionals must install HotPoint 5200 access
points. Failure to install this equipment properly can result in
equipment damage, personal injury, or death.
Electrical shock hazard warning! This device connects to noninsulated voltages of sufficient magnitude to be a risk of lethal electric
shock to persons.
Warning! Do not install Firetide products where possible contact with
power lines can be made. Antennas, poles, towers, guy wires, or cables
can lean or fall and contact these lines. People can be injured or killed
if they are touching or holding any part of the equipment when it
contacts electric lines. Make sure that equipment and personnel
cannot directly or indirectly contact power lines.
9
Outdoor device installation
Safe installation practices
Best practice: Install HotPoint 5200 access points on poles that are a sufficient
distance from power lines.
The horizontal distance from a tower, pole or antenna to the nearest power line
should be at least twice the total length of the pole/antenna combination. This
distance ensures that the pole will not contact the power line if it falls during or
after installation.
• Select equipment locations that allow safe and simple installation.
• Do not work alone.
• Use approved non-conducting ladders, shoes, and other safety equipment.
Make sure all equipment is in good repair.
• If a tower or pole begins falling, do not catch it.
• If a wire or pole touches a power line, do not touch it.
• Do not install antennas or towers on windy days.
• Make sure all towers and poles are securely grounded. Make sure all electrical
cables connected to antennas have lightning arrestors.
A connection to earth ground and a lightning arrestor can prevent fire
damage or personal injury in case of lightning, static build-up, or short
circuit within the equipment connected to the antenna. The HotPoint 5200
access point has lightning protection. Make sure that all equipment
connected to the HotPoint 5200 access point has the same level of
protection.
• Use 10 AWG ground wire and corrosion-resistant connectors to connect the
base of the antenna pole or tower directly to the building protective ground
or to one or more approved grounding rods.
• Refer to the National Electrical Code for grounding guidance.
Preparing earth ground
Warning. A HotPoint access point (node) must be correctly connected
to earth ground. Failure to do so can result in equipment damage,
injury, or death.
The product warranty does not include damage from incorrect grounding. Obey
all local building and electrical codes regarding antennas. If not available, refer
to the National Electric Code (NEC).
Earth grounding guidelines include:
• If you attach a node and antenna to a tower or pole, attach the base of the
tower pole to the building’s ground or to one or more approved grounding
rods with 10 AWG ground wire and corrosion-resistant connectors.
• Connect the grounding cable to rain gutters only if the rain gutter is
connected to earth ground.
• Ground rods are copper-plated and 1.8 to 2.4 meters (6 to 8 feet) long.
• Install all ground components in straight lines. If you must make a bend, do
not make a sharp bend.
10
HotPoint 5200 Access Point Hardware Installation Guide
Outdoor device installation
• Earth-to-ground should be less than or equal to 10 ohms.
• Some salt compounds are corrosive and can cause copper ground rods to
corrode.
To prepare the soil for ground rods:
1. If the soil contains rocks or sand, insert the ground rods into the ground.
2. Pull out the ground rods.
3. Put in an approved ground enhancement material into the holes where the
grounding rods go.
4. Put in the ground rods.
Grounding a HotPoint access point
The certified installer is responsible for the calculation of the correct gauge of
the wire to be used to ground a HotPoint access point (node).
!
Caution. If the structure to which the node is attached is not properly
grounded, the node can be damaged by a power surge.
To ground a node:
1. Calculate the correct gauge of wire to be used in this procedure. Refer to the
National Electrical Code for grounding information.
!
Caution. The certified installer is responsible for the correct calculation
of the wire gauge and other accessories that might be required to
ensure proper earth ground.
2. Terminate all antenna connectors. See the next picture.
a.
Cut three correct lengths of the correct gauge of wire.
b.
Attach the terminal lug and 50 Ohm antenna terminator to each of
the three antenna connectors.
c.
Attach the antenna cable.
d.
Insert the wires to the antenna connectors as shown in the next
picture.
e.
Crimp the lug that holds with the wire for antenna connector 1.
f.
Crimp the lug that holds the wire from antenna connectors 1 and 2.
g.
Crimp the lug that holds the wire from antenna connectors 2 and 3.
HotPoint 5200 Access Point Hardware Installation Guide
11
Outdoor device installation
Ground wire from antenna
connector 1 to 2
Crimp here
Ground wire from antenna
connector 1 to 2
h.
i.
Repeat for second radio (if present).
If you are not using Radio 2, terminate all three antenna connectors
with 50 Ohm terminators.
3. Remove the ground screw from the bottom panel.
4. Insert the ground lug for the enclosure.
5. Tighten the ground screw to secure the ground lug to the node.
To earth ground
6. Crimp the lug that holds the wire from antenna connector 3 and the
enclosure.
12
HotPoint 5200 Access Point Hardware Installation Guide
Outdoor device installation
!
Caution! The wire in this picture might not
be the correct gauge for your application.
Consult a certified installer for grounding
materials for your application.
Now you are ready to weatherproof the cable connections.
Required tools
Common tools used for installations include:
•
•
•
•
•
•
•
1/2-inch open-end wrench
7/16-in open-end wrench
3/8-inch open-end wrench
Phillips screwdriver
Channel-lock or slip-joint pliers
RJ-45 crimping tool and male plug
Waterproofing tape or butyl mastic to weatherproof connections
HotPoint 5200 Access Point Hardware Installation Guide
13
Outdoor device installation
Preparing the access point for outdoor installation
This section contains the optional procedure for installations that require the
access point and other accessories to be attached to a separate mast or pole
before transportation to the outdoor site.
Warning! Only use antennas that are rated for outdoor applications.
Warning! Failure to comply with these installation instructions might
result in severe personal injury including electrical shock or permanent
damage to equipment.
Warning! Make sure that all safety equipment is in good condition. Do
not use broken or damaged tools or equipment. Always use safe work
practices and obey all local and national guidance for earth ground
requirements and electricity.
Note: Collect all tools before you install the access point.
1. To a pole that you can install at a permanent outdoor site, attach these
items:
- U-bolts and mount plate for the access point
- Antennas
- PoE injector
Caution! The PoE injector is not weatherproof. Do not expose it to rain
or direct sunlight.
!
-
Any other accessories, such as an enclosure for the PoE injector, that
needs to go on the pole or mast
2. Use the hooks on the back of the access point to attach it to the mount plate.
3. Plan to ground the assembly on site.
!
Caution! The assembly must be grounded. If the mast is not already
sufficiently grounded, you need appropriate grounding hardware.
Consult local codes.
4. Take the assembly to the installation site.
Checking the outdoor environment for safety
!
Caution! Do not install this product on a windy or rainy day.
Check to make sure that any changes to the site conditions will not negatively
affect the installation or personal safety.
14
HotPoint 5200 Access Point Hardware Installation Guide
Outdoor device installation
Install the access point in a permanent outdoor
location
1. Use the correct safety equipment to install the access point in its permanent
outdoor location:
- Install a lightning suppressor.
- Install all grounding equipment.
- Use weatherproofing on all cables
2. Attach the Power over Ethernet assembly to power the device.
a.
Put the correct end of the power cable into the PoE injector.
b.
Put the plug end of the power cord into a grounded AC power source.
c.
Attach an Ethernet cable from the wireless mesh node to the IN
port.
d.
Attach an Ethernet cable from the OUT port to the Ethernet
connector of the access point.
3. Optionally, use plastic tie wraps to keep the cables tidy.
4. Give the access point power. If PoE is connected correctly, the LEDs on the
PoE injector glow.
5. Put weatherproofing around the PoE connection.
!
Caution! The PoE injector is not for outdoor use.
6. Verify that the access point works:
- Ping the IP address
- Open the Web interface
Installing a HotPort 5200 access point to a pole or
wall
The HotPort 5200 access point has a two-piece mount assembly:
• One half of the mount assembly permanently attaches to a pole or wall
• The second half, attached to the back of the access point, hooks over the
first half.
Required tools: Phillips screwdriver
Note. To install an access point to a wall, you need to supply the correct
fasteners for the type of masonry.
The HotPoint 5200 comes with a two-piece mounting plate already attached.
To remove the mount plate that attaches to a pole or wall:
1. Use your fingers or a Phillips screwdriver to loosen the four captive screws
(two on each side).
HotPoint 5200 Access Point Hardware Installation Guide
15
Outdoor device installation
2. Remove the hook attachment plate.
3. Attach two U-bolt assemblies around the mounting pole. The U-bolts are
large enough to accommodate large poles. The next figure is a top view of a
pole and mount plate and the hardware for one side of the U-bolt. Put the
hardware on both sides of the U-bolt.
Note: If you install the access point to a small-diameter pole, you must either cut
the U-bolts to length or use four additional spacer nuts (not included).
16
HotPoint 5200 Access Point Hardware Installation Guide
Outdoor device installation
Pole
Spacer nuts go here
(if required)
Mount plate
Flat washer
Lock washer
Nut
4. Hang the access point on the bracket.
5. Tighten the four captive screws.
Antennas for outdoor use
For descriptions of antennas approved for use with HotPoint access points, refer
to the Firetide Antenna and Accessory Guide.
Attaching an antenna
The mounting system consists of a pole clamp assembly, a pivot link, and an
antenna bracket.
Required materials: flat washers and lock washers
To attach an antenna to a mast:
1. Attach the pivot link to the pole clamp assembly. Put a flat washer under the
bolt head. Under the nut put a flat washer and lock washer.
2. Attach the pole clamp assembly to the pole. Put a flat washer under the bolt
heads, and under the nuts put a flat washer and lock washer.
3. Attach the antenna bracket to the antenna so that the mounting lug is
horizontal when the top of the antenna is up.
4. Make sure the polarizations of the antenna is the same between the two ends
of the link.
HotPoint 5200 Access Point Hardware Installation Guide
17
Outdoor device installation
Connecting antennas
Antennas are not included with the purchase of a HotPort 5200. This section
describes the common steps to attach an antenna cable to an access point.
Firetide sells antenna cables with or without integrated lightning arrestors.
Unused antenna connectors must be terminated with 50 Ohm terminators (not
included).
To connect antennas with integrated lightning arrestors to a HotPoint 5200
access point:
1. Remove and discard all six rubber antenna connector covers.
2. Attach the lightning arrestor-side of the cable to the Radio 1 side (left) of
the access point.
- For a MIMO antenna cable, use all three antenna connectors.
- For an OFDM antenna cable, attach the lightning arrestor to antenna
connector 1.
3. Repeat step 2 for Radio 2 (right).
4. If any antenna connectors are not connected to a lightning arrestor, install a
50 Ohm terminator to each uncovered antenna connector.
You are ready to weatherproof all of the connections. See “Weatherproof
procedures” on page 17.
Recommendations for indoor use
If you intend to use the HotPoint 5200 access point inside a building, such as a
warehouse, you need to use special pigtails.
Recommendations for corrosive environments
If you install a HotPoint 5200 access point in a corrosive environment, you must
use rust-proof screws. If you do not use rust-proof screws, you must use extra
strapping or rust-proof safety chains.
18
HotPoint 5200 Access Point Hardware Installation Guide
Weatherproof procedures
Cable connections become loose over time due to vibration. Loose connections
let moisture contact and erode the interface to a connector. To avoid
performance problems due to moisture damage, Firetide recommends that you
use butyl mastic and electrical tape or silicone tape to make all outdoor
connections weatherproof.
The next picture shows where the weatherproofing needs to go on a HotPoint
5200 access point.
Put weatherproofing where...
- lightning arrestor and mesh node meet
- lightning arrestor antenna cable meet
Best practice: You can use colored tape for easy identification of the connectors
from the mesh node to the antenna.
Butyl mastic is a synthetic rubber sealant that you can use to make a connection
weatherproof. It is slightly sticky and stays flexible; it bonds to itself to make a
good seal. Butyl mastic and a layer of electrical tape keeps the cable assembly
clean, dry, and easy to change in the future.
Note: To make a strong watertight connection, keep a high level of tension in the
butyl mastic when you stretch it over the cable and connector.
19
Weatherproof procedures
Tools and materials to weatherproof connections
To make a weatherproof connection you need the following tools and materials:
• Pliers
• Utility knife
• Vinyl electrical tape
Note: Vinyl electrical tape between the cable assembly and the mastic tape
makes future changes easier than mastic tape put directly on the cable. Vinyl
electrical tape as a cover over the mastic tape prevents the mastic from melting
in hot weather.
• Rubber splicing or mastic tape (also known as self-amalgamating, selfsealing, self-fusing, non-vulcanized tape)
• Pencil or wooden dowel for small clearances
• Cleaning supplies (if necessary)
• Laptop running HotView software
Making a weatherproof antenna connection
You need to put tape around the antenna connectors to make them
weatherproof. The next picture shows correct tape technique and a drip loop.
20
HotPoint 5200 Access Point Hardware Installation Guide
Weatherproof procedures
To make a weatherproof antenna connection:
1. Gather the tools and materials to do the procedure.
2. Ensure that the cable and connector is clean. Clean off oil, water, grease, and
dirt.
3. Attach the cable connector to the antenna connector, and then use pliers to
tighten the connection.
4. With a computer running HotView Pro, make sure that the Firetide device
works.
5. Wrap a layer of electrical tape (sticky side out) over the connector from the
end to approximately 2.5 cm (1 inch) of cable. Overlap the tape by 40% with
each turn.
Note: Wrap the electrical tape on a pencil or wooden dowel when you have little
clearance.
Note: To make a strong watertight connection, keep a high level of tension in the
butyl mastic when you stretch it over the cable and connector.
6. Tightly wrap a layer of mastic tape over the electrical tape.
7. Wrap a layer of electrical tape (smooth side out, sticky side in) over the
mastic tape. Make a 40% overlap on each turn. Start from the base of the
unit to at least 2.5 cm (1 inch) of the cable.
8. Wrap a second layer of electrical tape over the first layer of electrical tape.
The antenna connector is weatherproof.
21
Weatherproof procedures
Making a weatherproof cable to node connection
You need to make two connections weatherproof:
• From the antenna cable to the lightning arrestor
• From the lightning arrestor to the node
To make a weatherproof cable to node connection:
1. Gather the tools and materials to do the procedure.
2. Ensure that the cable and connectors are clean. Clean off oil, water, grease,
and dirt.
3. Wrap a layer of electrical tape (sticky side out) over the arrestor to node
connector and wrap approximately 2.5 cm (1 inch) of cable. Overlap the tape
by 40% with each turn.
4. Repeat for the antenna cable to arrestor connection.
Note: To make a strong watertight connection, keep a high level of tension in the
butyl mastic when you stretch it over the cable and connector.
5. Tightly wrap a layer of mastic tape over the electrical tape. Make a 40%
overlap on each turn. Start from the base of the unit to at least 2.5 cm (1
inch) of the cable.
22
HotPoint 5200 Access Point Hardware Installation Guide
Weatherproof procedures
6. Wrap a layer of electrical tape (smooth side out, sticky side in) over the
mastic tape.
7. Wrap a second layer of electrical tape over the first layer of electrical tape.
The lightning arrestor connections are ready for installation in an outdoor
environment.
23
Weatherproof procedures
24
HotPoint 5200 Access Point Hardware Installation Guide
Troubleshooting
This section contains troubleshooting information.
Resetting an outdoor node to factory default settings
Do a reset when you:
• Remove a device from the field
• Forget the access credential (password)
• Cannot communicate with a device
!
Caution! When a HotPort 5200 access point is reset, configuration
information is erased.
Exception: The system does not erase the USA (840 and 842) country
codes.
To do a software reset with HotView Pro software:
1. Right-click the access point > Factory reset this HotPoint
2. When the confirmation message appears, click Yes.
For a hardware reset you need:
•
•
•
•
Paper clip, stiff wire, or thin piece of plastic or wood
Computer with HotView Pro
Ethernet cable
Screwdriver or adjustable wrench (depends on model of node)
To do a hardware reset for an outdoor node:
1. Supply power to the node.
The power LED comes on. After one minute, the node is ready to be reset.
2. Do the step correct for the model of node:
- If the node has a reset screw, use a screwdriver to remove the screw.
- If the node has a pressure valve, use your fingers or adjustable wrench
to remove the valve.
3. Put the screw or valve in a safe place until you finish this procedure.
4. Press and hold for 20 seconds the reset button with the paper clip or other
tool.
5. Wait one minute, and then log in with HotView Pro or web interface.
6. Configure the node or apply a previously saved configuration file.
7. Replace the screw or valve that covers the reset button.
25
Troubleshooting
Improving client experience and device performance
If the access point disconnects clients repeatedly, change the RTS/CTS value to
128.
To improve device performance, assign specific channels to the access point. Do
not use the automatic channel selection feature (auto).
26
HotPoint 5200 Access Point Hardware Installation Guide