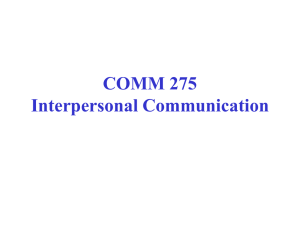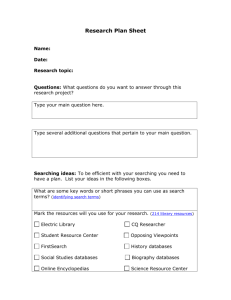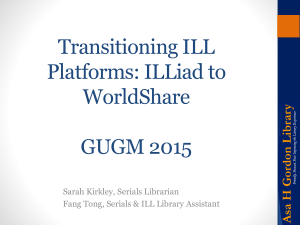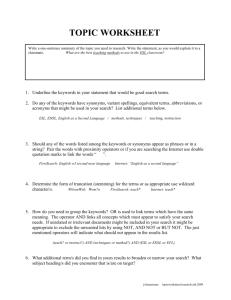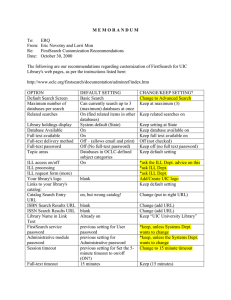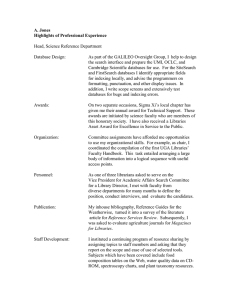OCLC FirstSearch: The Basics
advertisement

OCLC FirstSearch: The Basics About FirstSearch FirstSearch is an online service that gives library and education professionals access to a rich collection of reference databases. FirstSearch offers electronic access to dozens of databases and more than 10 million full­text and full­image articles. With FirstSearch, materials in your library collection can be identified in search results, facilitating interlibrary loan and helping to connect your users with the information they need. Log in to FirstSearch at: http://www.firstsearch.org/ Log in using your assigned authorization and password. Expert Search Searching Basic Search Once you have selected a database to search, the Basic search screen (see below) allows you to select an index (Keyword, Author, Title) for your search. For a Basic Search, simply type your search terms in the appropriate box. You can also limit your search results to full­text documents, if your authorization includes full­text. Use the Basic Search if you are new to online searching or if you need quick results using a simple search statement. Advanced Search The Advanced Search screen lets you construct more complex searches. Up to three search terms and three indexes can be selected from drop­down menus and combined using Boolean operators (AND, OR and NOT). Also, more search limits are available at this level. The Expert Search screen is designed for experienced searchers who prefer to enter logical search strings. Reference information on constructing a search is displayed at the bottom of the screen. A list of indexes and index labels is provided in a single drop­down menu. The index selected in this menu becomes the default index for any search terms that do not have specific index labels. FirstSearch: The Basics Other search features · Using index labels with the Expert Search Browse the indexes to verify the correct spelling or format for search terms. Click the Index to access the Browse Index feature. · button Browse subject headings to find additional terms that Use an index label and: When your search includes Examples colon ( : ) individual words or fragments of phrases kw:airline security search operators (w or n) kw:alcohol w2 fetal other special search characters such as the plus sign (+) or asterisk (*) ti:(ocean+ or sea+) and pollut* exact phrases as in names and titles ti=alice in wonderland may apply to your search. Click the Subjects button to access the Subject Headings list. Note: This feature is available only in certain databases. · Use ranking (before you search) to organize the results of your search. Available ranking options vary by database and may include ranking by relevance or date. Ranking by number of libraries holding the item is also available in WorldCat. Search Statements Search statements are made up of search terms combined with the index(es) being searched. Search statements can also contain special characters, labels, or Boolean operators. In the Basic or Advanced search, the indexes are either pre­selected for you, or can be selected from drop­down menus. Building search statements To search for Use Sample search term(s) Results subject information any word or words and the Keyword or Subject index frost many results (common word) sangfroid few results (rare word) categories of information index labels su:sleep ti:moon subject “sleep” “moon” in titles defined phrase quotes “ “ “tunnel vision” tunnel vision singular or plural forms plus sign + plant+ plant, plants, plants’, plant’s, plantes, plantes’ variants or part of a word wildcard *, # or ? zebu* zebu, Zebulon, zebutte all words AND cold AND zinc cold and zinc one or all words OR cold OR zinc cold, zinc, and cold and zinc one word but not another NOT cold NOT weather “cold” but not “cold weather” words near each other, in given order w common w2 cold common followed within 2 words by cold words near each other, in any order n cold n3 common cold and common within 3 words of each other equal sign ( = ) Selecting a database You can select a database to search on the Basic, Advanced or Expert Search screens by using the Search in database: drop­down list on the Search screen. FirstSearch also provides three options for selecting a database via the Databases tab. Click the Databases tab and then click a link for one of the following options. The List All Databases option displays a merged list of all databases, while the List Databases by Topic option groups databases by topic area. If you need help selecting a database, use the Suggest Best Databases option to scan databases for your key search term(s). You can then select the databases that contain the highest estimated results for your key terms. 2 FirstSearch: The Basics Library ownership information—The My Library Owns icon and the My Library Group Owns icon are displayed with any resource that your library or library group owns. Click the icon to view a list of libraries that hold a particular resource. The Home screen The Home screen may be the first screen you see in FirstSearch, if your administrator has configured your FirstSearch account that way. You may also reach the Home screen by clicking the Home tab on any FirstSearch screen. The FirstSearch Home screen provides a simplified, Google­like Search box that enables you to enter search terms and also select a database in which to search. Searches entered from the Home screen use the Keyword search. WorldCat Services Administrative Module The purpose of the WorldCat Servics Administrative Module is to help you: · · · Customize FirstSearch to meet the needs of your users and staff Integrate FirstSearch with your library services (such as interlibrary loan) Control database searching costs for your library Basic settings you should be aware of: Logging on to the administrative module Access the WorldCat Services Administrative Module at: http://www.firstsearch.org/admin/ Log in using your assigned authorization and password. For your initial login, you can use the same authorization and password you use for the FirstSearch user interface. Search results Viewing a detailed record Passwords After you perform a search, FirstSearch displays the List of Records screen. To view a detailed record from this screen, click the item’s title. OCLC suggests the following guidelines for new passwords: · Use at least 4, but not more than 10 characters in the password. (You cannot type more than 10 characters when setting a new password in the administrative module.) · Use only letters (a­z) and/or numbers (0­9) in the password. · Do not use spaces, punctuation or symbols in the password. · For added security, specify different characters for each password. For example, do not specify the same password for the administrative module that you specify for the FirstSearch service. Viewing full text. The Full Text button and full text format information appear with any record for which full text is available online. Click the button or the format information to see the full text. Sorting records. Click the Sort button to select sort options for a result set of 500 or fewer records. Sort options vary by database. Related records. To find related records, click the Related Authors button. button or the Related Subjects Limiting results. To narrow your set of results, click the Limit button and select from the list of database­ specific limits. To change your password in the administrative module, click the Authentication/Access tab, then click Passwords in the sidebar menu. Marking a subset of records You can mark a subset of records in the Search Results list, and then print, e­mail or export the records. Click the checkbox for each record you want in your subset. Then click the Marked Records link to view, e­mail or save. 3 FirstSearch: The Basics Using IP­Address Recognition For IP­Address Recognition, you specify which IP addresses may use your FirstSearch authorization to access the system. If you wish, you can add links that lead to FirstSearch from your library's web pages. The links contain special IP­Address Recognition URLs and work only for users with the specified IP address. Click IP­Address Recognition in the sidebar menu of the Authentication/Access section to define IP addresses that can access FirstSearch. Timeouts If a user does not send a request to FirstSearch for several minutes, FirstSearch automatically ends the session. In the administrative module, you may specify the number of minutes that FirstSearch waits for a request before ending a session. To set timeouts, click General in the sidebar menu of the Authentication/Access section. Session Timeout Specify the number of minutes (between 5 and 30) that FirstSearch waits for a request before ending the session if the user is viewing any FirstSearch screen (for Full Text Timeouts, see below). Full Text Timeout Specify the number of minutes (between 15 and 45) that FirstSearch waits for a request before ending the session if the user is viewing, downloading, or printing the full text of a journal article or other document. OpenURL Links The OpenURL Links feature lets you add links in FirstSearch that lead to your library's servers. If you add the links, they appear in detailed records when you search FirstSearch databases. This enables users to more easily find information in your library. You may also use OpenURL Links to create links to Ask a Librarian. To define OpenURL Links, click OpenURL Links in the sidebar menu, Resource Sharing section of the administrative module. 4 FirstSearch: The Basics Your Library Click Your Library Settings in the sidebar menu of the Interface Display section of the administrative module to customize the interface for your users. See below for Your Library Settings options. ILL Processing Use the ILL Processing feature (under Patron ILL Settings) to: · Turn on ILL access and let users submit ILL requests while using FirstSearch. (This feature will also let you designate when the ILL button will appear to users.) · Customize the text in the Patron ILL Request Form link. · Control ILL processing by selecting the FirstSearch databases from which users can submit ILL requests and the method used to process the requests for each database. Your library’s logo You can add your library's logo or image to the FirstSearch service by entering the URL of the logo's image file. If you do, your logo appears throughout each FirstSearch session at either the upper left or upper right of each FirstSearch screen, depending on where you designate it to appear. WorldCat ILL Access Use the WorldCat ILL Access feature (under Patron ILL Settings) to control the document types that your institution's FirstSearch users can request through ILL. Your library’s custom web links You can provide links that lead from FirstSearch to web pages that you choose. For example, the links might lead to your library's home page, to your Ask a Librarian page, or to a preferred search engine page. Patron ILL Request Form Use the Patron ILL Request Form feature (under Patron ILL Settings) to customize the FirstSearch ILL request form for your users. Note: Any links that you specify appear throughout each FirstSearch session near the top of all FirstSearch screens. If you also add your library's logo to FirstSearch, the links appear directly below the logo. ILL via E­mail Even if your library does not use the OCLC ILL service, you can let your users submit ILL requests by selecting the ILL via E­mail option for one or more databases. Use the ILL via E­mail option (under Patron ILL Settings) to control the e­mail message that your library receives when a user submits an ILL request. Use the option to specify the one or two e­mail addresses that will receive the messages. Also, use this option to specify borrowing library information so the e­mail message includes that information as well. Features you may want to use when you are more familiar with the WorldCat Services Administrative Module: Resource Sharing Settings You can let users submit interlibrary loan (ILL) requests to your library while they are using FirstSearch databases. To do this, set your Resource Sharing settings in the Resource Sharing section of the main menu of the administrative module. ILL Request Management Use the ILL Request Management feature (under Patron ILL Settings) to set ILL display options for your users. You can determine whether Cancel and Renew options are available for ILL users and decide whether to display the due date for ILL loans. 5 FirstSearch: The Basics Authorizations Use the Authorizations option (under Staff ILL Settings) to designate the FirstSearch authorization for one or more staff members at your institution who will handle ILL processing. Note: An OCLC ILL authorization can link to only one FirstSearch authorization. replace these existing authentication methods, but complements and supplements them. To define NCIP authentication for your library or institution, click NCIP in the sidebar menu of the Authentication/Access section of the administrative module main menu. Constant Data Constant data is stored information that you can use to save keystrokes, reduce errors, and ensure consistency when you initiate or respond to ILL requests. Using constant data accomplishes the following: · Automatically transfers repetitive data to ILL workforms and requests · Adds to or modifies repetitive data when processing groups of requests or responses Constant data can be created to fit routine borrowing or lending situations. The Constant Data Options are found under Staff ILL Settings, as are the following three features. Saved Notes Conditional (Saved) Notes are used to set any conditions for borrowing or lending. Special library hours, library lending practices or general information may be noted. Custom Holdings Custom holdings allow you to organize and customize library holdings displays to improve access to the OCLC symbols of your preferred lenders. Direct Request Profiles Direct Request automates your ILL request process; it automatically sends patron­generated ILL requests created in your system to WorldCat Resource Sharing. Per­Article Purchase Settings The Purchase Settings feature lets you control the cost of purchasing articles found in FirstSearch search results. The Journal Settings feature lets you turn access to full text on and off by journal. Linking to Online Booksellers Participating booksellers work with libraries to link their services and users with libraries' services and users through WorldCat and the World Wide Web. When a user clicks the link to a bookseller in a FirstSearch record, FirstSearch submits a request to the bookseller's service for the item described in the record. The bookseller’s website displays its results screen with a FirstSearch heading and Return button so the user can easily return to FirstSearch after visiting the bookseller's service. This feature is found under the Linking tab and by clicking Online Booksellers in the sidebar menu. For information about a bookseller's services and programs, click its name in the Bookseller column of the Online Booksellers screen to go to a web site about the bookseller. Using NCIP Authentication Library patrons sometimes request access to library services from remote locations. Libraries need to be able to authenticate and authorize access for these remotely located patrons. Patron authentication for the FirstSearch service through the use of the NISO Circulation Interchange Protocol (NCIP) allows library patrons to gain appropriate access to FirstSearch from any location. The FirstSearch service currently allows access via manual logon, IP address recognition, scripted access, IP referer, and Athens authentication, none of which provides a complete access solution for all remote users. The NCIP­based patron authentication feature does not 6 FirstSearch: The Basics Using Web Library Catalogs You can add links to your library's catalog from the FirstSearch service by entering URLs for your catalog, using the Web Library Catalogs option (under the Linking tab). If you do, these links appear in FirstSearch records in select databases so users can click the links to use your catalog and determine an item's availability and location. When a user clicks a link and goes to your catalog, FirstSearch adds a heading and a Return button above the screen so the user can return to FirstSearch easily. To use this feature, you must supply at least one of the four URLs requested. Click Web Library Catalogs in the sidebar menu of the Linking section of the main menu to go to the Web Library Catalogs screen. Search Settings Click Search Settings in the sidebar menu of the admin module’s Interface Display section. Use Default Search Screen to select the search screen that FirstSearch displays when a user begins a new search without choosing a specific search screen. Users can choose another search screen if they do not want to use the default that you select. Select the default search screen that best meets the needs of your users: · Basic · Advanced · Expert Check the Related Searches box if you want to provide the Find related feature to your users. This feature helps users find additional records that match their latest search and provides links to selected databases. If a user clicks the link to a database, FirstSearch performs the latest search in that database and displays the search results. Outbound Linking FirstSearch outbound linking lets you increase the amount of full text available to your users. It lets you provide links from FirstSearch detailed records to the full text of those items in other services that your library uses, such as NetLibrary, Infotrieve, CISTI, and JSTOR. Check the Saved Searches box if you want to provide the Save Search feature to your users, allowing users to save their searches. When OCLC establishes a new outbound linking to a particular service, it adds an additional option to the Outbound Linking screen in the administrative module to let you turn on the links to that service. If you make use of outbound linking, your users will see links to the various services when they view detailed records in FirstSearch. When a user clicks one of the links, FirstSearch provides access to the other service. It adds a heading and a Return button above the other service's screens so the user can return to FirstSearch easily. Click Outbound Linking in the sidebar menu of the Linking section of the main menu to go to the Outbound Linking screen. 7 FirstSearch: The Basics OCLC Usage Statistics Exporting reports Logging on An Export button appears on the top right of each report screen. Clicking the button pops up a File Download box with the options of Open, Save, Cancel, and More Info. Access OCLC Usage Statistics at http://www.stats.oclc.org/ Log in using your assigned authorization and password. Clicking Open will open the file in Microsoft® Excel. From there you can organize the data to fit your needs. Logging off When you finish viewing reports, click the Exit button located at the top right or center bottom of all the screens. Support Changing your password Report availability New FirstSearch usage statistics reports may be available as early as the third calendar day of each month. A maximum of 36 months of historical data will be available for FirstSearch reports. For new authorizations, data will appear one month after the service begins. Accessing reports Logging on with any of your institution's OCLC authorizations will give you access to all available reports for your institution. If you do not have access to a particular OCLC product, you will not be able to select the reports tab for that product. Although passwords have no expiration limit, it is recommended that they be changed periodically to increase security. Log in to WorldCat Services Administrative Module to change your password. Using Help Click the Help button on any screen to view Help or to browse the context­sensitive online Help in a pop­up window. OCLC support staff: E­mail: support@oclc.org Telephone: 1­800­848­5800 (USA) or +1­614­793­8682 (7:00 a.m. to 9:00 p.m., U.S. Eastern time, Monday– Friday) Ordering copies of this publication Navigating reports · · · Action Select the appropriate reporting period to see a list of reports available for that time. Click on the report group name (example: Institution Reports: OCL) or the plus sign before the name to expand the list of reports available under that grouping. Select a report to view from the reports listed. Printing reports 1 2 To order additional copies of this publication, send an e­mail request to orders@oclc.org. Include the product code (REF1119). You may also use the OCLC Index of Documentation at https://www3.oclc.org/documentation/. If the Order hard copy link is available, you may use it to request a printed copy. Select the landscape print format from your browser's Print option for best results. ISO 9001 Certified The following OCLC product, service and business names are trademarks or service marks of OCLC, Inc.: CatExpress, Connexion, DDC, Dewey, Dewey Decimal Classification, OCLC, WorldCat, WorldCat Resource Sharing and “The world’s libraries. Connected.” In addition, the WorldCat symbol and OCLC symbol are service marks of OCLC. Third­party product and service names are trademarks or service marks of their respective owners. 8 OCLC grants permission to photocopy this publication as needed. Product Code REF1119 0802/2000311W .2M, OCLC