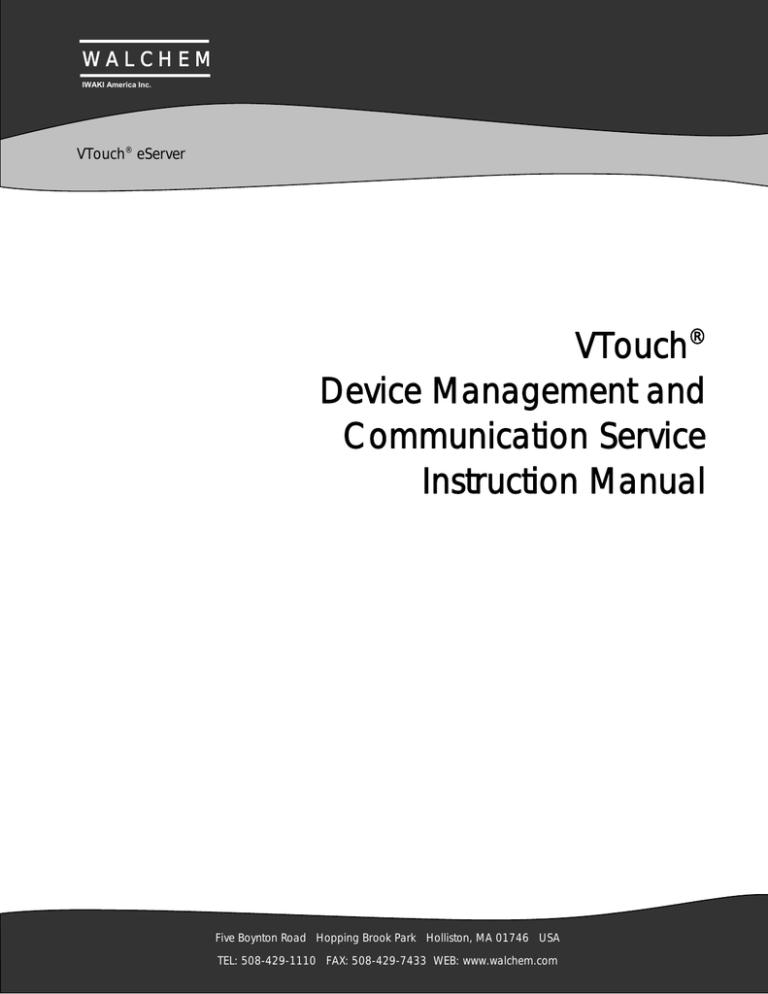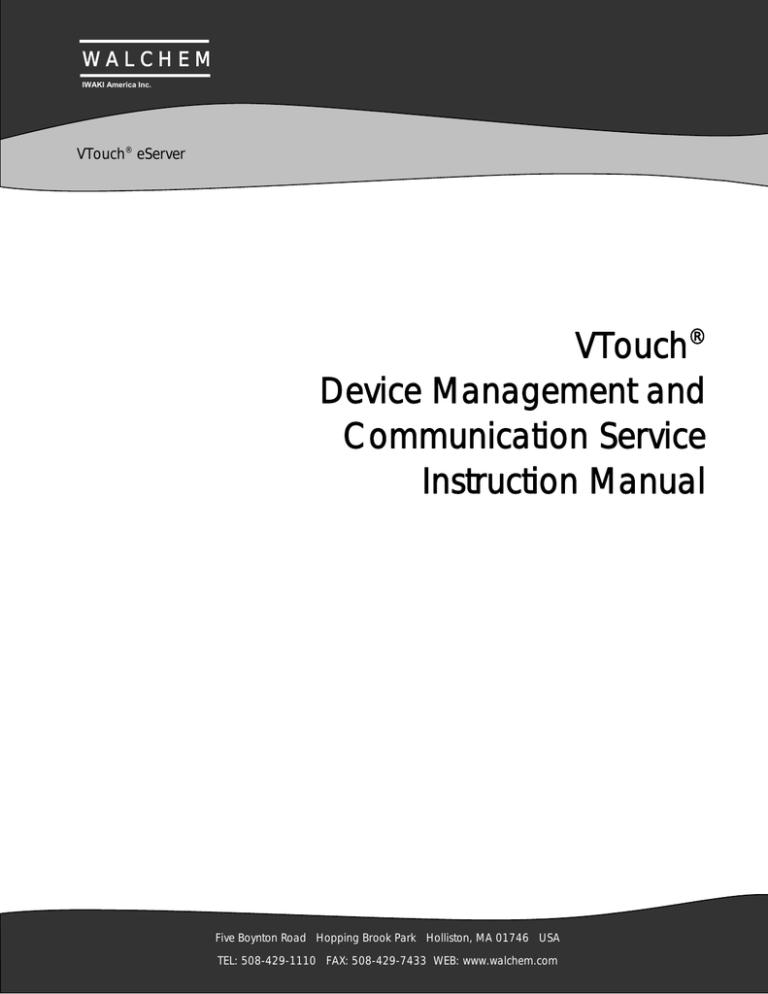
W A L C H E M
IWAKI America Inc.
VTouch® eServer
VTouch®
Device Management and
Communication Service
Instruction Manual
Five Boynton Road Hopping Brook Park Holliston, MA 01746 USA
TEL: 508-429-1110 FAX: 508-429-7433 WEB: www.walchem.com
Notice
© 2014 WALCHEM, Iwaki America Inc. (hereinafter “Walchem”)
5 Boynton Road, Holliston, MA 01746 USA
(508) 429-1110
All Rights Reserved
Printed in USA
Proprietary Material
The information and descriptions contained herein are the property of WALCHEM. Such information and
descriptions may not be copied or reproduced by any means, or disseminated or distributed without the
express prior written permission of WALCHEM, 5 Boynton Road, Holliston, MA 01746.
This document is for information purposes only and is subject to change without notice.
Statement of Limited Warranty
WALCHEM warrants equipment of its manufacture, and bearing its identification to be free from defects in
workmanship and material for a period of 24 months for electronics and 12 months for mechanical parts and
electrodes from date of delivery from the factory or authorized distributor under normal use and service and
otherwise when such equipment is used in accordance with instructions furnished by WALCHEM and for the
purposes disclosed in writing at the time of purchase, if any. WALCHEM's liability under this warranty shall be
limited to replacement or repair, F.O.B. Holliston, MA U.S.A. of any defective equipment or part which, having
been returned to WALCHEM, transportation charges prepaid, has been inspected and determined by
WALCHEM to be defective. Replaceable elastomeric parts and glass components are expendable and are not
covered by any warranty.
THIS WARRANTY IS IN LIEU OF ANY OTHER WARRANTY, EITHER EXPRESS OR IMPLIED, AS TO
DESCRIPTION, QUALITY, MERCHANTABILITY, FITNESS FOR ANY PARTICULAR PURPOSE OR USE,
OR ANY OTHER MATTER.
180425.F
July 2014
TABLE OF CONTENTS
1.0 Introduction ....................................................................................................................... 2 2.0 Register and Receive a User Name and Password ........................................................ 2 3.0 Getting Started .................................................................................................................. 2 3.1 Install the Controller ......................................................................................................... 2 3.2 Obtain an Activation Key File ........................................................................................... 2 3.3 Import the Key File ........................................................................................................... 3 3.4 Program the Controller – Communications Page ............................................................ 3 3.5 Program the Controller – VTouch Config Page ............................................................... 3 3.6 Logging in and out ........................................................................................................... 3 4.0 Account Management ....................................................................................................... 5 4.1 Adding a New Client, Customer or Facility ...................................................................... 6 4.2 Adding a New Process..................................................................................................... 7 5.0 Assigning a Controller to a Process ............................................................................... 8 5.1 Moving a Controller to the Correct Facility ....................................................................... 8 5.2 Assigning Controller Inputs to the Processes .................................................................. 9 6.0 The Process View............................................................................................................ 10 6.1 Edit Process Icon ........................................................................................................... 11 6.2 Maintain Controller Icon ................................................................................................. 11 6.3 Connect to Controller Icon ............................................................................................. 11 7.0 Adding User Groups ....................................................................................................... 12 8.0 Adding Users ................................................................................................................... 15 8.1 Adding System Users .................................................................................................... 15 8.2 Adding Other Company’s Users .................................................................................... 16 9.0 Browsing using a Mobile Device ................................................................................... 20 9.1 Login .............................................................................................................................. 20 9.2 Process List ................................................................................................................... 21 9.3 Process Page................................................................................................................. 22 1
1.0
Introduction
VTouch is an online, web-based service that provides a turnkey, completely integrated solution for
Walchem’s web-based communicating devices. The communications aspect of VTouch provides a
controller with plug and play simplicity on installation. The landline, Ethernet or cellular service is
preprogrammed and ready to use once the physical connections are made.
Data and alarm notification from the controllers is sent to VTouch and displayed in an easy to absorb
format. Any alarm conditions are visible at a glance. The account management aspect of VTouch
provides a convenient way to organize the data sent by the controllers by customer, allowing access to the
data to various users with a variety of security permissions.
If for any reason you need to connect to the controller to change settings or view data in real time, the
VT-LiveConnect™ feature brings you directly to the controller, without any need to know the connection
method, phone number or any other technical information.
2.0
Register and Receive a User Name and Password
When purchasing the first controller with VTouch capability, your company will be sent a link to a webbased registration form. You will need to identify an Administrator for your account and supply that
individual’s contact information. Their User Name and Password for VTouch access will be included on
the registration form.
The Administrator will be responsible for adding other users, giving them their login information,
defining what activities the user is allowed to perform and the accounts the user is allowed to access,
defining user groups, and assigning controllers to the appropriate accounts.
3.0
Getting Started
This section describes how to prepare a controller to communicate to the VTouch server and how to log in
to VTouch to verify that the controller is sending data.
3.1
Install the Controller
Install the controller as described in the controller’s operating manual, and make any physical
connections to a phone line or LAN as necessary to allow it to communicate with the VTouch
server. Program the controller to set up the sensors, input and output types, relay control modes,
etc. as you normally would.
3.2
Obtain an Activation Key File
Before a controller can communicate with the VTouch server, it must have an activation key
installed. If the controller is ordered with the activation, this will be done for you at the factory. In
the latest software versions, a VNet key is pre-installed in the controller without needing to be
ordered. If the key is already shown on the controller’s Communications page, skip to section 3.4.
2
3.3
Import the Key File
If the controller is ordered with the activation, this will be done for you at the factory. In the latest
software versions, a VNet key is pre-installed in the controller without needing to be ordered. If
the key is already shown on the controller’s Communications page, skip to section 3.4.
If you purchased a Field Activation, first make sure that the controller is at the latest software
version and upgrade it if necessary. Save the activation key file to the PC that will be used to
connect to the controller. Connect the PC to the controller via USB or Ethernet as described in the
controller’s operating manual, log in, and go to the Communications Page.
In the Activations section, click on the Browse button next to Upload Key File, select the file and
then click the Import button. The activation will appear in the list, with a message Waiting for
Reboot. Cycle power to the controller to enable the activation.
3.4
Program the Controller – Communications Page
For VTouch-VNet Ethernet communications, click on the Enable button next to the VNet
activation, wait for a minute and then cycle power. The controller will connect to the LAN via
DHCP on power up.
For VTouch-Dialup phone line communications, where you are providing the Internet dialup
account, go to the Communications page and enter the controller’ phone number, ISP user name,
ISP password, and local ISP phone number.
For VTouch-VCell GPRS cellular modem communications, where the cellular account is
included in the activation, no additional programming is necessary. The controller will connect to
the cell tower on power up.
For VTouch-GPRS cellular modem communications, where you are providing the cellular
account, install the SIM card in the modem, and enter the ISP user name, ISP password, ISP
phone number, and APN. The controller will connect to the cell tower on the next power up.
3.5
Program the Controller – VTouch Config Page
The VTouch Configuration page will list all of the measurements that are available to send to the
VTouch server. Click on the Yes radio button for each measurement that should be sent to
VTouch. Click on Submit Details to save the changes and send the controller’s configuration to
the server. The data received by VTouch will be used to display the correct name, units of
measure, and current value of each parameter.
The Last Config Date and Time status field on the controller’s VTouch Config web page should
update to the current date and time, and say OK. If this status field shows an error message, click
the Update VTouch button again. If it still can’t update, then the communications connection has
a problem. Make sure that your physical connections or cell signal are good, and the
programming in section 3.4 was done correctly.
3.6
Logging in and out
You are now ready to log in to VTouch and set it up to display the data.
From a computer with Internet access, go to www.w-vtouch.com
You will see the login screen. Enter the user name (email account) and password that you have
been assigned and click the Login button.
3
The Home page will open.
When you are ready to log out, click Logout in the upper right corner of every page.
4
4.0
Account Management
This section describes how to set up accounts under your control. Depending upon your level of access
and permissions, you will be able to see all or part of these screens. A Master Level user could set up
Clients, Customers, Facilities and Processes under their control, while a Facility Level user could only set
up Processes.
This screen demonstrates the Home page for a Master Level user who is allowed to see all of the tabs.
The diagram below shows the relationship between each level of account. There is no limit to the number
of accounts that may be created.
MASTER
ACCOUNT
CLIENT
1
CLIENT
N
CUSTOMER
1
FACILITY
1
FACILITY
N
CUSTOMER
N
FACILITY
1
CUSTOMER
1
FACILITY
N
FACILITY
1
FACILITY
N
Controller Process Variables
Assigned to Processes (Examples)
Controller 1
A1_1, A1_2, D1_1
A1_4, A1_3, D1_2
A1_5
Process A1 (Name) (Description)
Process A2 (Name) (Description)
Process AN (Name (Description)
Controller 2
A1_1, A1_2, D1_1
A1_4, A1_3, D1_2
A1_5
Process B1 (Name) (Description)
Process B2 (Name) (Description)
Process BN (Name (Description)
Controller N
A1_1, A1_2, D1_1
A1_4, A1_3, D1_2
A1_5
Process C1 (Name) (Description)
Process C2 (Name) (Description)
Process CN (Name (Description)
Add New
Controller
to Facility
Add 1 or more Processes to be
assigned to 1 or more groups of
controller process variables
5
CUSTOMER
N
FACILITY
1
FACILITY
N
4.1
Adding a New Client, Customer or Facility
Before VTouch can display the controller’s data, you need to create the various levels of
customers under your control. Section 5.0 will then explain how to assign the controller to the
correct customers.
To begin, click on the first tab on the left. For a Master Level user this will be the Client tab, for a
Customer Level user, this will be Facility, and for a Facility Level user, this step is not necessary
and you should skip to section 4.2 below.
If there are more layers of companies in VTouch than you need, you should create a dummy
company at the highest level. Refer to the Company Tree above to plan your course of action.
If you are adding the next controller to an existing account, click on their company name to get to
the next layer down. If you need a new account, click on the Clients tab and then click Add New
Client. Fill in as much or as little of the contact information as you desire, and then click the Add
button. The company name is the only required field.
Click on Back to return to the list of Clients. To add a new Customer under that Client, click on
the name of that client, and then click on Add New Customer, fill in the Customer Details and
click Add.
Once the Customer is added, click Back. To add a Facility under that Customer, click on the
name of that customer and then click on Add New Facility, fill in the Facility Details and click
Add. Click Back again to return to the list of Facilities.
6
4.2
Adding a New Process
Once the tree of companies has been established down to the Facility level, you may add any
number of Processes to a Facility. The Facility view will look like this, with the company names
at the top showing the tree.
Click on the gear-shaped Maintain Process icon to add a new process, and then click the Add
New Process button. Enter a Name for the Process and a brief Description, and then click the Add
button. Click Back to return to the Process list. Repeat this for as many Processes as you need for
this Facility.
7
5.0
Assigning a Controller to a Process
Once the tree of companies has been established down to the Process level as described in section 4.0,
you may assign a controller to the Facility, and then assign specific inputs of that controller to the
Processes.
5.1
Moving a Controller to the Correct Facility
Click on the Clients tab and then click the Controller Assignment icon for the Client you need to
move the controller to.
You will be presented with a list of all controllers that are assigned to that client. Any unassigned
controllers will be listed at the bottom. Locate the serial number of the controller to be assigned,
and then click on the Assign button.
Click The Customers tab (or the next tab down) and repeat the process of assigning the controller
to the desired Customer level company, and Facility level company.
8
5.2
Assigning Controller Inputs to the Processes
Click on the Facilities tab, and the screen will look like this.
Click on the green Maintain Controller icon.
The top section will show the information stored in VTouch obtained from the activation key file,
and obtained from the controller via the VTouch Config information sent.
The lower section will show the list of all inputs sent up via the VTouch Config update, and
pulldowns to allow you to assign the input to a Process. Use the check box at the bottom to assign
all inputs to one Process. Click the Update button to save the changes.
9
The telephone shaped Connect to the Controller icon may be used to connect to the controller, if
your type of activation allows it.
The List Processes icon bring you direct to the process view of that Facility.
If the controller is connected via VCell, there will also be buttons to set up Alarm and Datalog
emails. Click on the Modify Settings button next to Alarm Emails, check the box to Enable Alarm
Emailing, and enter up to 8 email addresses, then click Update. Click on the Modify Settings
button next to Data Logging, check the box to Enable Data Log Emailing, choose the date format
for the data log, enter up to 8 email addresses, select the schedule for the reports to be sent, then
click Update.
If using VCell, the expiration date of the annual subscription will be displayed. Emails to remind
the user to renew the subscription will be sent to the email address on this page, starting one
month before the expiration date.
6.0
The Process View
Once the customer tree has been established and the controller’s inputs have been assigned to the
Processes, the Process Tab view is the place to go to keep an eye on every process that is under
your control.
The data is sorted by the Facility, then indented are the Processes under the Facility.
10
6.1
Edit Process Icon
The gear-shaped Edit Process icon is used to change the name or description of the Process. This
is what is displayed to the left of the icons for each Process. In the example above, the Process
name is Tower#1 and the description is Process Cooling.
6.2
Maintain Controller Icon
The green Maintain Controller icon links you to the page where you can assign inputs from the
controller to Processes within the Facility. See section 5.2.
6.3
Connect to Controller Icon
This icon will not appear for all activation types. The telephone-shaped Connect to Controller
icon allows you to connect to the controller with a single click. VTouch knows the phone number,
serial number, IP address, and method of connection based upon the information it received from
the controller with the Update VTouch process.
With Ethernet-based communications, VTouch will open a new window directing you to the
correct IP address.
With modem-based communications, VTouch will dial the controller using our ShoulderTap
technology to get it on line.
With cellular communications with unlimited data usage, VTouch will connect directly to the
controller’s fixed IP address.
With cellular communications with limited data usage, the icon will only appear if the account
has VT-LiveConnect™ minutes available. A window will open with a header that states how
many minutes remain, and then ask if you wish to connect.
11
7.0
Adding User Groups
User Groups are used to quickly assign permissions to users of a similar category. Different user groups
can and should be set for each level of user (Client, Customer or Facility).
A user group of Administrator is predefined and is capable of performing all of the tasks listed below:
You may want to create other groups of users that have less capability. For example, you could create a
group called End Users who will only be able to view the data, but will not be able to change any
customer or controller information. You may want to create another group called Technician whose users
can View, Edit or Add but not be allowed to Delete an account.
To create a user group for Customer level users, click on the Customers Tab to view the list of all of your
Customers, and then click on the Maintain This Customer’s User Groups icon adjacent to that customer.
12
This will open the User Group List screen. This displays existing User Groups that may be edited, and a
button to Add New Group.
The Add/Edit User Group screen will first allow you to name the new group.
Type in the name of the new User Group and click Add. Check the boxes next to the desired permissions
and then click the Update button.
13
Repeat this process for each User Group desired for this Customer, and for each Customer.
The same procedure applies to any other level of company.
14
8.0
Adding Users
The Administrator of an account is able to add VTouch users. These people can belong to the same
company as the Administrator (System Users), or to any level of company below the Administrator in the
company tree.
8.1
Adding System Users
To add people from your own company to VTouch, Click the Home Tab, then Admin, then the
Maintain System Users icon. The User List will show all existing users (including yourself) and a
button to Add New User. Click this and the Add/Edit User screen will appear.
Fill in the Email Address (user name) and Password (6-15 characters) at a minimum. The User Level
defines the Tabs and levels of companies below them in the tree that may be accessed. The security
(User) Group is a list of all User Groups created for your company as described in section 7.0.
If you want to select the companies that this user can access on a case by case basis, then you should
select a wider range for the User Level to include any level of company desired, and then check
Restricted User, and click the Add button. You will now see a button for Account List at the bottom of
the screen.
15
Click on the Account List button and the Access List will open, showing all of the layers of companies
potentially accessible by the user.
The default condition is for all accounts to be locked. Click on the Padlock icons to unlock the
companies that the user will be allowed to access, and click Back to submit the changes.
8.2
Adding Other Company’s Users
To add a user from a company other than your own, start by clicking on the tab appropriate for
that company (Client, Customer, or Facility Tab).
16
Click on the Maintain Users icon. The User List will show all existing users and a button to Add
New User. Click this and the Add/Edit User screen will appear.
17
Fill in the Email Address (user name) and Password (6-15 characters) at a minimum. The User
Level defines the Tabs and levels of companies below them in the tree that may be accessed. The
security (User) Group is a list of all User Groups created for your company as described in
section 7.0.
If you want to select the companies that this user can access on a case by case basis, then you
should select a wider range for the User Level to include any level of company desired, and then
check Restricted User, and click the Add button. You will now see a button for Account List at
the bottom of the screen.
Click on the Account List button and the Access List will open, showing all of the layers of
companies potentially accessible by the user.
18
The default condition is for all accounts to be locked. Click on the Padlock icons to unlock the
companies that the user will be allowed to access, and click Back to submit the changes.
19
9.0
Browsing using a Mobile Device
If you connect to VTouch using a mobile device, you should be redirected to the mobile version of the
website; if not, at the login screen you will find a link. This site has faster access to the Process view and
limited administrative capability.
If you want to do more than view the data for each Process or connect to a controller, then you can follow
the link to the full website that is located at the bottom of every page of the mobile site.
9.1
Login
You will see the login screen. Enter the user name (email account) and password that you have
been assigned and tap the Login button.
The Process List page will open.
When you are ready to log out, tap Logout in the upper right corner of every page.
20
9.2
Process List
The Process List page provides links to each Process. Tap the links to view the latest data for that
Process.
21
9.3
Process Page
The Process page displays the data, alarms, and controller details for the Process selected from
the Process List page. The Live Connect icon described in section 6.3 above is also available if
your User Group is allowed to access it.
Tap the Process List tab to return to the Process List page.
22
5 BOYNTON ROAD HOPPING BROOK PARK HOLLISTON, MA 01746 USA
TEL: 508-429-1110 FAX: 508-429-7433 WWW.WALCHEM.COM
23