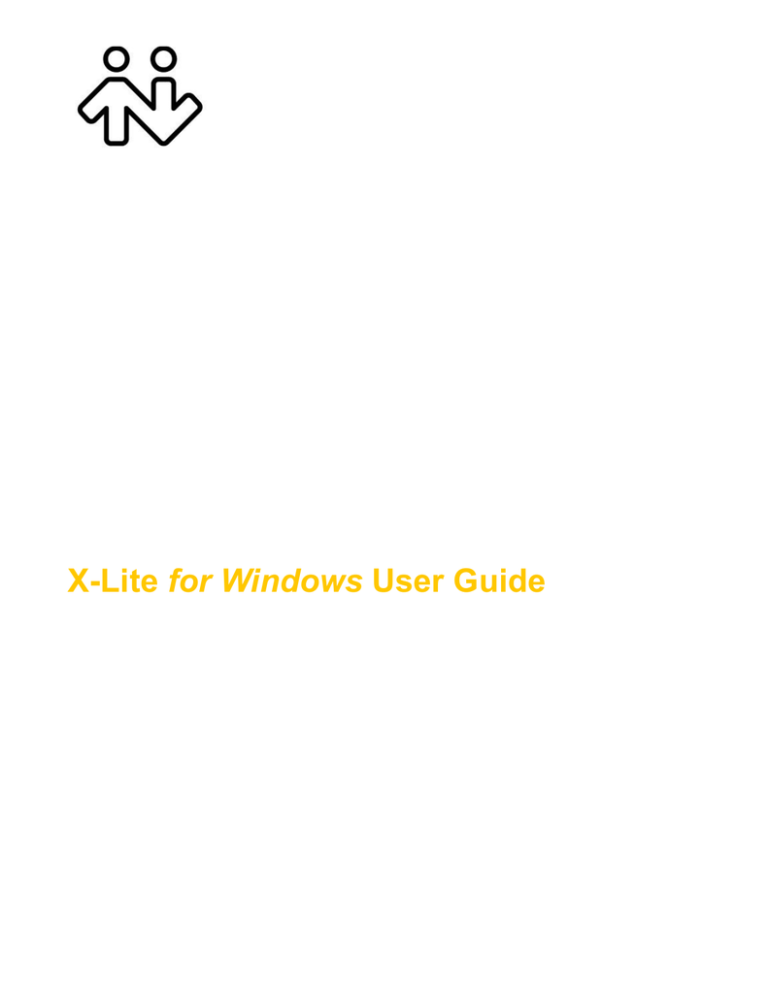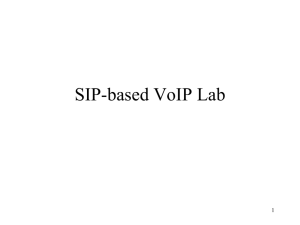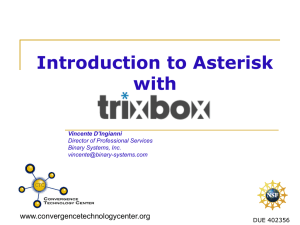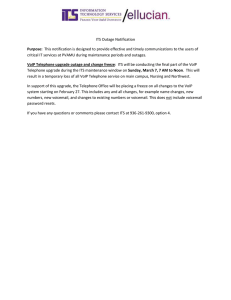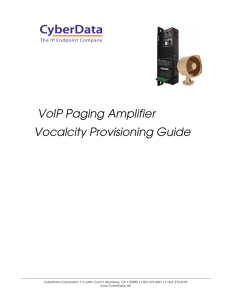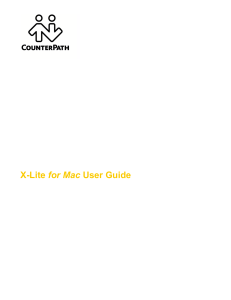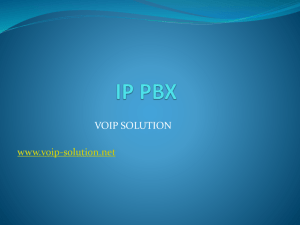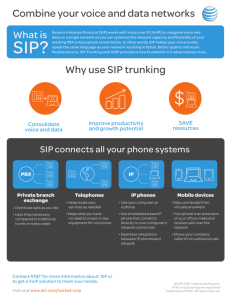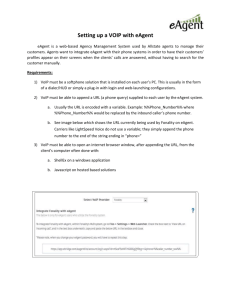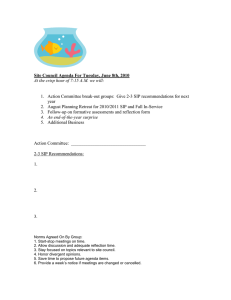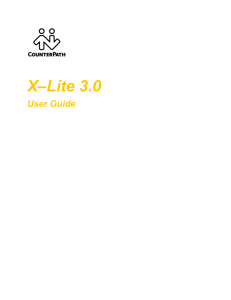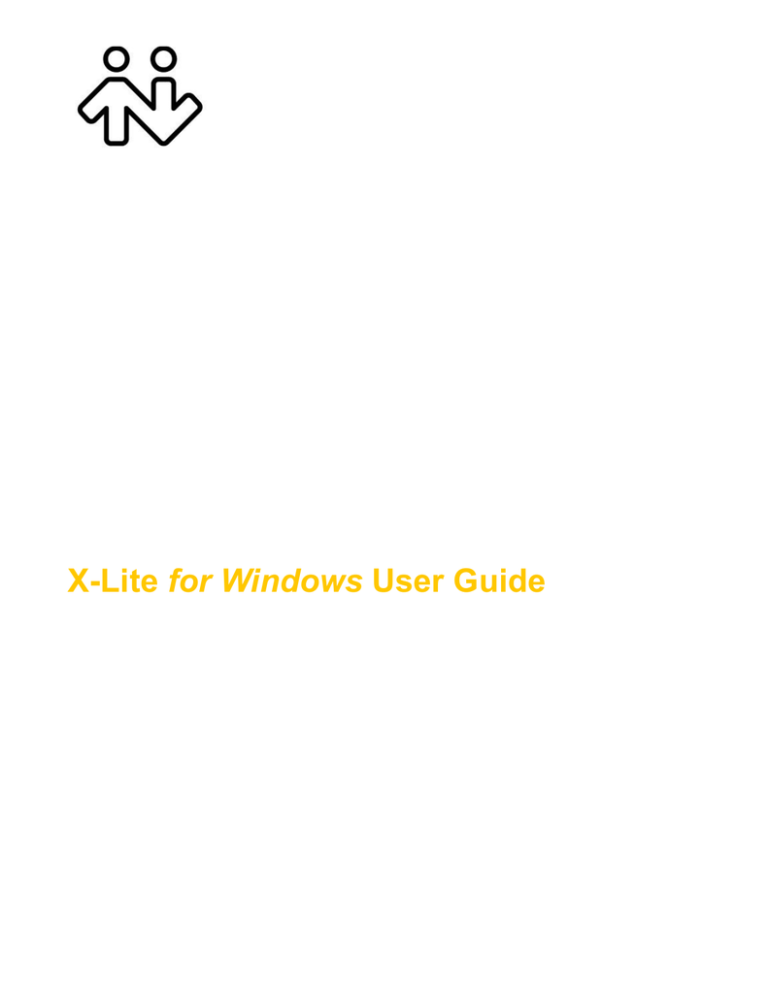
X-Lite for Windows User Guide
CounterPath Corporation
CounterPath Corporation
Suite 300, One Bentall Centre
505 Burrard Street, Box 95
Vancouver, BC V7X 1M3
Tel: 604.320.3344
sales@counterpath.com www.counterpath.com
© March 2015 CounterPath Corporation. All rights reserved.
This document contains information proprietary to CounterPath Corporation, and shall not be used for
engineering, design, procurement, or manufacture, in whole or in part, without the consent of CounterPath
Corporation. The content of this publication is intended to demonstrate typical uses and capabilities of the
CounterPath X-Lite softphone application from CounterPath Corporation. Users of this material must determine
for themselves whether the information contained herein applies to a particular IP-based networking
system.CounterPath makes no warranty regarding the content of this document, including—but not limited to—
implied warranties of fitness for any particular purpose. In no case will CounterPath or persons involved in the
production of this documented material be liable for any incidental, indirect or otherwise consequential damage
or loss that may result after the use of this publication.
CounterPath and the
logo are trademarks of CounterPath Corporation.
The Bluetooth word mark, figure mark, and combination mark are all trademarks that are owned by the
Bluetooth SIG. Windows, Windows Vista, Excel and Outlook are registered trademarks of Microsoft
Corporation in the United States and other countries.
This manual corresponds to X-Lite version 4.8.0 and later.
Revision 6
2
Contents
Introduction................................................................................................................................ 1
Installation and Setup................................................................................................................. 3
Getting Ready ...................................................................................................................... 3
Starting X-Lite ..................................................................................................................... 3
Configuring X-Lite .............................................................................................................. 4
Troubleshooting ................................................................................................................... 5
Making Phone Calls................................................................................................................... 7
The Onscreen Softphone...................................................................................................... 7
Placing a Call ....................................................................................................................... 9
Handling Incoming Calls ..................................................................................................... 12
Handling an Established Call............................................................................................... 13
Handling Video Calls........................................................................................................... 14
Conference Calls – Three-way Calls ................................................................................... 16
Voicemail............................................................................................................................. 18
Other X-Lite Features ................................................................................................................ 19
Instant Messaging ................................................................................................................ 19
Viewing Messages ............................................................................................................... 20
The Contacts Tab ....................................................................................................................... 21
Managing Contacts and Groups........................................................................................... 22
Using Contacts ..................................................................................................................... 25
Sharing Online Status .......................................................................................................... 26
Using Other Resources .............................................................................................................. 29
History Tab .......................................................................................................................... 29
Favorites Tab ....................................................................................................................... 30
Configuring X-Lite .................................................................................................................... 31
Configuring Accounts.......................................................................................................... 31
Configuring Preferences ...................................................................................................... 40
A Troubleshooting ..................................................................................................................... 47
B Application Hot Keys............................................................................................................. 50
C Dial Plan................................................................................................................................. 51
D Exporting Contacts................................................................................................................. 55
E Other Ways to Run X-Lite ..................................................................................................... 56
F Glossary .................................................................................................................................. 57
1
CounterPath Corporation
2
1 Introduction
X-Lite is a softphone from CounterPath that enables you to make VoIP voice and video calls, send and receive
instant messages, share online status (presence) information, and exchange files.
Standard Telephone Features
The CounterPath X-Lite softphone has all standard telephone features, including:
•
•
•
•
•
•
Call display and Message Waiting Indicator (MWI).
Speakerphone and Mute.
Redial, Hold, Do Not Disturb.
Call history – list of received, missed, and dialed calls.
Three-party audio conferencing.
Three-party video conferencing.
Enhanced Features and Functions
X-Lite also supports the following features and functions:
•
•
•
•
•
•
Video
IM and presence using the SIP SIMPLE protocol.
Contact list containing the individual user’s contacts.
Support for DTMF (RFC 2833 or inband DTMF).
Acoustic echo cancellation, automatic gain control, voice activity detection.
Support for the following audio codecs:
G.711aLaw, G.711uLaw, G.722, OPUS, Speex, Speex Wideband.
•
Support for the following video codecs:
H.263, H.263+ 1998.
•
Compliance to 3261 SIP standard. For SIP and open standards to which X-Lite is compliant, visit http://
www.counterpath.com/sip.html
Support for these firewall traversal solutions: STUN, TURN, or ICE.
•
1
CounterPath Corporation
2
2 Installation and Setup
2.1 Getting Ready
SIP Account Information
After choosing a VoIP service provider, you will need the following information:
•
•
•
•
User name and domain. For example, 1331@domainA.com.
Password
Authorization Name (if applicable)
Firewall traversal and other network information; see page 35.
2.2 Starting X-Lite
First-time Startup
If X-Lite is not already running, start it as you would any other program: Use the Windows Start menu or
double-click the desktop icon. To quit X-Lite, choose Softphone > Exit or press Ctrl-Q.
3
CounterPath Corporation
2.3 Configuring X-Lite
Setting up Accounts
After obtaining SIP account information from your VoIP service provider, you can set up X-Lite accounts.
Set up the SIP Account
1. When the softphone appears, click the Go to Account Settings link. The SIP Account window appears.
2. In the Account tab, complete the User Details area with the information obtained from your VoIP service
provider.
3. Complete the remaining tabs as specified by your service provider or to suit your setup. Settings that you
may need to change immediately include:
• Account tab, Domain Proxy area.
• Topology tab, if your computer is on a network and/or behind a firewall.
For more information, see page 57.
4. Click OK; the account is created and registered (enabled).
Populating your Contact List
Typically, you will want to create contacts in order to easily make phone calls and send IMs.. You can:
•
•
Add addresses to the Contact list one by one. See page 22.
During a call that you place or receive, you can add the other party to your contact list. See “Handling an
Established Call” on page 13.
For general information on contacts, see page 21.
4
X-Lite for Windows User Guide
2.4 Troubleshooting
X-Lite includes these tools for helping you troubleshoot problems:
•
•
•
You can verify that your microphone, speakers and camera are working and can set the volume to a
comfortable level without having to actually place a phone call.
While you are on a phone call, you can test the quality of the audio
As a final option, you can create logs of your activity and send them to customer support.
See page 47.
5
CounterPath Corporation
6
3 Making Phone Calls
3.1 The Onscreen Softphone
Show/hide resources such as
contacts, favorites
Change layout of contact
list
Close to task bar. This icon does not
shut down X-Lite.
Minimize to system tray
X-Lite menu.
See below.
Opens the Message window.
See page 20
Voicemail indicator
See page 18
Toolbar. See
page 13.
Call entry field
See page 9..
Missed calls indicator will appear
on the History tab.
Detach the tab from the main
window.
The X-Lite Menu
Softphone.
•
Accounts.
7
CounterPath Corporation
•
•
Preferences. These settings control the way that you work with X-Lite and apply to all accounts. See
“Configuring Preferences” on page 40.
Exit. To shut down X-Lite. You can also exit by pressing Ctrl-Q.
View. Changes how X-Lite looks.
Contacts. Lets you work with contacts.
Help. Provides access to various service-related features.
Receiving an Online Status Request
If presence is enabled, then at any time you may get an Online Status Request dialog. For information on this
request, see “Sharing Online Status” on page 26.
8
X-Lite for Windows User Guide
3.2 Placing a Call
Place the call as described in the table below. The outgoing call opens in its own call panel, below any other
existing call panels. You will hear a ringing tone while X-Lite attempts to make a connection.
Option
Keying
From the...
Dialpad or computer
keyboard
Description
1. Enter the phone number in the call entry field using the dialpad or
the computer keyboard.
If entering a softphone address, you can enter the entire address
(6045551212@domainA.com) or just the number (6045551212).
As you type, a suggestion for completing the entry may appear.
Choose the suggestion by using the Up/Down key and the Tab key
or keep typing.
2. X-Lite makes a call as soon as you choose the suggestion. If you do
not want to choose a suggestion, finish typing and Click the Call
button or press Enter.
Right-click a contact or
previous call
Contacts or History tab
Right-click an entry from the Contacts or History tab and choose Call.
Double-click a contact
Contacts tab
Contacts have a “double-click” action (page 40) that either makes an
audio phone call or starts an IM.
Single-click a contact
Contacts tab
Hover over the right side of the contact to reveal the click-to-call
button. Click to place a call using the primary phone number for this
contact.
Double-click a previous
call
History tab
Double-click an entry. An audio call is placed.
Redial
Redial button
• When the call entry field is empty, click the Call button.
• Or click the arrow in the call entry field and select a recent call.
An audio call is placed.
Dialing
Dialpad
From an instant message Messages window
1. If the dialpad is not visible, click the Phone button at the bottom.
2. Click the numbers on the dialpad to enter the phone number.
3. Click the Call button or press Enter.
Click the menu at the top of the IM window and choose Call.
9
CounterPath Corporation
Placing a Call
Type a number or name of a contact in the call entry field.
The Call icon. Clicking the down arrow gives you more
call options, such as video call or conference call.
Auto complete suggestions. X-Lite makes a call as
soon as you choose the suggestion.
You can change this behavior so X-Lite does not dial
until the call button is pressed (page 40).
For information on working with the call, see
“Handling an Established Call” on page 13.
Dealing with an Auto Attendant
If you know that your call will be answered by an auto attendant and you know what menu items you will
choose, you can include those menu items (DTMF) in the phone number when you dial it:
•
•
•
Before the first DTMF number, include at least one capital P.
You can include other Ps. Each P causes X-Lite to wait one second before sending the next character.
At the end of the input, you must include a ; character.
Example: To dial a number, add a 3-second delay and then press 44, enter this in the call entry field:
604551212PPP44;
Example: To dial a number, add a 6-second delay, then press 1 then 3 then 2, each with a two second delay:
604551212PPPPPP1PP3PP2;
A capital X or , (comma) can be used instead of P; the following will work in the same way as the first example
above.
6045551212XXX44;
10
X-Lite for Windows User Guide
Placing another Call
You can place another call. The first call will be put on hold.
Place the call in the
usual way
Existing call is
automatically put on hold
New outgoing call
Switch between the different calls by clicking
Resume on the desired call panel. That call
becomes the active call and all other calls
are put on hold.
11
CounterPath Corporation
3.3 Handling Incoming Calls
X-Lite must be running to answer incoming calls. It can be running in the system tray.(If X-Lite is not running,
incoming calls may be directed to voicemail; check with your VoIP service provider.)
The new call appears in its own call panel. In addition, the Call Alert box appears. For information on setting
call alert preferences, see page 41.
Click. If you are on another call, that first
call is automatically put on hold. You are
now talking to the new caller.
This is the alert for an audio-only call
This is the alert for a video call
Click to answer a video call
and start sending your video
immediately
12
Click to answer without video; if you
want (and if you have a camera), you
will be able to add video later.
X-Lite for Windows User Guide
3.4 Handling an Established Call
Use speakerphone (when
yellow) or headset (when gray)
Mute speaker or adjust speaker
volume by using slider
Conference Calls
See page 16
Instant Message
See page 19
Mute your voice
Hold and resume
Start sending video
See page 14
Place another call
The current call is automatically
put on hold. See page 11 for more
information
Add as Contact
Add the current caller as a
contact. See “Adding a
Contact Using an Existing
Address” on page 23.
Ending a Call
Click the red End call button on the Call panel (the call can be active or on hold). The call panel closes after a
few seconds.
13
CounterPath Corporation
3.5 Handling Video Calls
Placing a Video Call
Calls made with X-Lite will work without a video camera, but a video camera is necessary to allow other parties
to see your image. X-Lite will work with most USB video cameras.
From the Dashboard
Click the down arrow and
choose Video call
From the Contact List or
History
Right-click the contact and
Choose Video Call
Adding Video
If you have a camera, you can add video to a call that started as an audio call.
Click Start Video (
their video to you.
) in the call panel. When you add video, the other party may (or may not) start sending
Other Party Adds Video
If the other party starts their video, your video window automatically opens and the video is played. You can
start sending your own video, if desired (and assuming you have a camera) by clicking Start Video(
call panel.
Pausing and Resuming Video
Click Stop Video in the call panel or close the video window to pause sending your video.
Click Start Video to resume sending your video; the video window will open.
14
) in the
X-Lite for Windows User Guide
To display in full screen, hover over the video window and
click the two-way arrow icon, or press F11 when the focus
is on the video window.
Start or Stop sending your video
Status of
your video
Change the aspect ratio of video
Click to configure the camera
15
CounterPath Corporation
3.6 Conference Calls – Three-way Calls
Starting a Three-way Call
From the Dashboard
• Enter the number or address by typing
• Or select from the redial list
Then choose Start Conference Call
From an Existing Call
From One Established Call
From Two Established Calls
16
X-Lite for Windows User Guide
Managing the Three-way Call
Participant menu
Adding another Participant
If your conference currently has only one participant, you can add the other participant in any of these ways:
•
•
•
Right-click on a contact or history item and choose Add to Conference Call.
In the conference call panel, enter a name in the call entry field and click Add.
Add in a separate call that is not part of the conference call: In the call panel for the individual call, click the
down arrow and choose Merge Calls. This call is added to the conference call.
Send an Instant Message
Click the down arrow beside a participant name and choose Send Instant Message.
Removing a Participant
To remove one call from the conference, click the down arrow beside a participant name and choose Separate.
The call becomes a separate call.
Ending the Conference
To hang up on everyone, choose End conference from the conference menu.
Suspending the Conference
To suspend the conference, choose Hold from the conference menu. All participants are put on hold.
If you need to speak to one participant separately, put the conference on hold, separate the one participant from
the conference, take that person off hold. When done, merge the participant back into the call.
17
CounterPath Corporation
Video Conference Calls
Calls made with X-Lite will work without a video camera, but a video camera is necessary to allow other parties
to see your image. X-Lite will work with most USB video cameras.
This person has video.
This person does not have video. To remedy this
situation, stop video and start it again. Video will be
sent to all the current participants.
Closing the video window stops
sending video.
Mute. When you mute during a video call, you may also
want to click Stop Video to stop the video feed.
Including Video in a Conference
When you start a conference from established calls, video is automatically included if at least one of the calls
already includes video and is sent to all the participants.
When you start a conference from scratch, video is not included. You can open your video window and choose
to add video at any time. Video is sent to all the participants.
How Video Is Shared
The conference host (the person who starts the conference) serves as the host for other video. Whatever the
conference host is receiving will automatically be sent to the other parties.
If the conference host pauses or stops video, other participants will no longer receive video.
3.7 Voicemail
If your service includes voicemail and you have set up voicemail options (page 33), you can click the icon to
automatically connect to voicemail and listen to any messages.
c
Voicemail icon
18
X-Lite for Windows User Guide
4 Other X-Lite Features
4.1 Instant Messaging
Sending an IM
1. You can send an IM to a contact who has a softphone address.
From the Contacts tab
Right-click on the contact and choose Send Instant Message. The contact must have a
softphone address.
Or click on the IM icon that appears to the right of the contact name.
An active phone call
If the person is a contact, choose Send Instant Message from the call panel menu.
An active conference call
If the participant is a contact, choose Send Instant Message from the participant menu.
From the Messages window
Click the New Conversation icon beside the Search field, and type a number or name.
2. Type the message. Include emoticons and formatting (Ctrl+B, Ctrl+I, Ctrl+U), as desired.
To insert a return in the message, press Shift+Enter. (You can control the behavior of Enter and of
Shift+Enter on the Softphone > Preferences > Application panel.)
3. Click the Send icon.
Click to select more
actions
Message input area
19
CounterPath Corporation
Receiving an IM
When an IM is received, either the IM window or a Call Alert pops up. (To control which window appears,
choose Softphone > Preferences > Alerts & Sounds.)
4.2 Viewing Messages
To view your recent IM activity for any contact, perform one of these actions:
•
Click the Messages window icon :
•
•
Press Shift + Ctrl +M.
On the menu, click View > Messages..
Search all messages
Right-click to save or
delete a
conversation.
20
You can copy the messages.
5 The Contacts Tab
The Contacts tab displays your contacts. Each contact is shown with presence information and icons for singleclick phoning and IMing.
If the Contacts tab is not showing, go to the main menu and choose View > Show Contacts.
Search entire contact list
Move the list back to main window
Add a Contact
Contacts are typically organized into
groups. X-Lite includes built-in groups.
You can add more groups, as desired.
The online status of others. See page 26
You can change the detail and layout of the
contact list: from the main menu choose
Contacts and set the desired options
21
CounterPath Corporation
5.1 Managing Contacts and Groups
Adding a Contact
Click
, or right-click a group and choose Add Contact to Group. The Contact Profile dialog appears.
To enter a phone number, select
the type, enter the number, and
click Add
The new number appears in
the list
Field
Description
Contact Summary
Display as
If several display names are available, choose the one that you want to show in the contact list.
Group
Click to show the list of groups. Check each group this contact should belong to.
Primary presence
This field appears only the contact has more than one Softphone number. The primary presence is
used as follows:
• The presence icon on the contact list shows the online status for this address.
• The single-click and double-click actions for instant messaging use this address.
You can still send IMs to this person at their other addresses, but you must right-click and choose
from the context menu.
Primary phone number
If the contact has more than one number, select the primary number. This number will be used with
single-click calling and double-click calling.
Other Sections
Display name (required)
The display name for this source of information.
First name, Last name
Optional.
Contact Methods
Enter as many contact methods as you want.
Enter a person’s IM address by choosing Softphone as the type.
Presence
22
This field is automatically populated when you enter an address in the Softphone field. It indicates
that you are sharing online presence information using this address. The address is also shown in the
list in the Primary presence field, above.
X-Lite for Windows User Guide
Example
This example shows how to add a contact when your VoIP service supports online availability via your SIP
account.
Enter the person’s phone
number in any phone field
As soon as you add a Softphone
entry, this field automatically
appears. X-Lite will share online
presence information with this
person using this phone number.
Adding a Contact Using an Existing Address
You can add a contact by capturing existing information:
•
•
If you are on a phone call with a non-contact, click the Add to Contacts button in the call panel.
On the History tab, select an entry that is not a contact. Right-click and choose Add as Contact.
The Contact Profile dialog appears. Complete the dialog as desired and press OK.
If the contact method is Softphone or Jabber, an online status request is sent to this person. See “Sharing Online
Status” on page 27.
Viewing Contact Information – the Contact Flyout
Click a contact to show the Contact flyout.
Click a contact method
to perform its action
23
CounterPath Corporation
Modifying the Contact List
Changing Contact Information
To change the information for a contact, right-click the contact and choose Edit Profile. The Contact Profile
dialog appears (page 22).
Moving or Deleting a Contact
•
•
To drag one or more contacts to a different group, select them and drag to the title bar of the new group.
To delete one or more contacts, select them, right-click, and choose Delete Contact or Delete Selected. The
contacts are removed from this group. If a contact belongs to several groups, it is removed from all groups.
Adding, Deleting or Renaming Groups
Select any group, right-click, and choose the appropriate menu item.
24
X-Lite for Windows User Guide
5.2 Using Contacts
Hover to reveal icons. Click the
phone icon to call using the
primary phone number. Or click the
IM icon to send an IM using the
primary presence address for this
contact.
Or right-click and choose
from the menu
Double-click to phone or IM
(depending on how doubleclicking is configured in
Preferences > Application).
You can watch the contact’s
online status, if the contact has
a softphone or IM address
See the table on page 28 for
the meaning of the online
status icons.
See “Sharing Online Status” on
page 26 for information on
obtaining online status
information.
See page 19
See page 30
25
CounterPath Corporation
5.3 Sharing Online Status
You can publish your online status to contacts who have softphone address, and you can set up X-Lite to view
the online status of other contacts. Typical online statuses are available, on the phone, busy, and so on.
Your online status.
Online status of other people
Custom note of your contact
This person is either logged out or is
not publishing their online status
26
This person has no icon because
you are not subscribing to their
online status
X-Lite for Windows User Guide
Sharing Online Status
Watching Others’ Status
If a contact has a SIP address in the Softphone field, X-Lite will automatically obtain status information for this
address.
When you choose to share presence information, X-Lite sends the contact a notification request. The request
asks that you be able to see that person’s status. If the person allows this request, then the icon beside their name
(in your Contacts) becomes color coded to specify their status.
Allowing Other Parties to See your Status (Publishing your Status)
Continuing from above, when the other person allows the notification request, your name is added to their
contact list. As soon as you are added to their list, a request is sent back to you requesting that they be able to
see your status. X-Lite accepts this request automatically, and the other person can now see your status.
Receiving an Online Status Request
Someone who is not one of your contacts may add you as a contact on their end, and may include your
softphone number. In this case, X-Lite receives an online status request.
27
CounterPath Corporation
Setting your Online Status
Changing your Status
Click the down arrow beside the online status indicator on X-Lite, and select the desired online status. Along
with a status, you can set a custom note by selecting and replacing the text such as “Available” or “Busy” beside
the status icon.
Replace the text with your own note such as:
Status
Status
Available
Meaning for your Status
Either:
Meaning for Others’ Status
You can contact this person.
• You have set your status to this value.
• X-Lite has determined that you are logged on but not on the phone
or idle.
When you have this status, X-Lite will automatically detect when you
are idle or on the phone, and change the status to match.
Busy
You have set your status to this value. X-Lite will never automatically You can contact this person.
switch you out of this status; you must switch yourself.
Away
You have set your status to this value. X-Lite will never automatically You can contact this person.
switch you out of this status; you must switch yourself.
On the phone
Either:
You can contact this person.
• You have set your status to this value. In this case, X-Lite will
never automatically switch you out of this status; you must switch
yourself.
• You started a phone call when your status was “Available”. When
your call finishes, your status reverts to “Available”.
Idle
You have not moved or clicked the mouse or pressed a keyboard key You can contact this person.
for the Idle period. To set the Idle period see Softphone > Preferences
> Application.
As soon as you click the mouse or keyboard, your status changes to
“Available”.
Appear offline You have set your status to this value. The other person sees you as
The contact is either not logged on
offline, even though you are actually online. The other person cannot or does not want to share online
tell the difference between this status and you really being offline.
status.
No icon
28
Not applicable
You are not watching the other
person’s status.
X-Lite for Windows User Guide
6 Using Other Resources
6.1 History Tab
Detach the history list
Filter list
Green: Outgoing call, either
attempted or established
Blue: Incoming call
that was answered
Red: Incoming
missed call
Managing the Lists of Calls
You can right-click on an entry in a list to:
•
•
•
•
Delete the entry.
Delete all entries in the list.
Edit the profile if the entry is a contact.
Add as contact. The Contact Profile appears (page 22).
Phoning from History
You can:
•
•
•
Right-click on an entry to place a call to this person, using the contact method that was used for this call.
You can double-click to place an audio call.
Place a call to this person and add them to a conference call that is in progress. For more information on
conference calls, see page 16.
29
CounterPath Corporation
6.2 Favorites Tab
To view the Favorites tab, go to the main menu and choose View > Show Favorites.
You can create favorites from your contact list. They will be displayed in both the Contacts tab and in the
Favorites tab.
Select the desired contacts, then right-click and choose Add to Favorites.
You can perform nearly all the same actions
on the contact in the Favorites tab as you
can in the Contacts tab.
Removes from Favorites but does not remove
from the contact list
Removes from Favorites and the contact list
30
7 Configuring X-Lite
7.1 Configuring Accounts
To create a SIP account, choose Softphone > Account Settings from the menu.
SIP Account Properties – Account
Fields with a red asterisk are required
Table 1: SIP Account Properties – Account
Field
Account name
Protocol
Use for Call
Use for IM/Presence
Description
If desired, change the account name to something that is meaningful to you. For example, the
name of the VoIP service provider.
Read-only. Always specifies SIP.
If checked, this account is eligible to be used for phone calls. If unchecked, this account will
never be used for placing phone calls.
If checked, this account is eligible to be used for IM and online status (presence). If
unchecked, this account will never be used for IM and online status.
31
CounterPath Corporation
Table 1: SIP Account Properties – Account
Field
Description
User Details
User ID
Domain
Password
Display name
Typically the account number for the softphone account. For example, 6045551212 or 2766.
Provided by your VoIP service provider.
For example, domainA.com. Provided by your VoIP service provider.
Provided by your VoIP service provider.
This name is displayed in the X-Lite title bar.
Authorization name
Other people will see you as this name.
May not be required. If it is required, it will be provided by your VoIP service provider.
Domain Proxy
Register with domain and receive Check this box if you want to register with your VoIP service provider, so that you can receive
calls
incoming calls.
Typically, this field is checked.
Send outbound via
This field must be left unchecked if, for example, your level of service does not include the
ability to receive incoming calls. (In that case, turning this field on may cause the account to
fail to be enabled).
Choose the setting specified by your VoIP service provider:
• Domain: If your VoIP service provider requires that traffic be directed to proxies that are
discovered via the domain.
• Proxy: If your VoIP service provider has an outbound proxy address and requires that you
provide the address to X-Lite. For the address, enter a domain name (for example,
domain.com) or an IP address (for example, 123.456.789.012).
Dial Plan
If you are using X-Lite in a test lab, it is possible that neither of these settings is suitable; see
page 44 for a third way to direct traffic.
Information about the syntax of the numbers used by this VoIP service provider.
Provided by the service provider. The default plan is:
#1\a\a.T;match=1;prestrip=2;
For information on determining whether you need to modify the default dial plan, see
page 51.
32
X-Lite for Windows User Guide
SIP Account Properties – Voicemail
These settings let you set up to interact with your VoIP service provider’s voicemail service.
Your service provider may provide the ability to set up for voicemail outside of X-Lite, for example, by phoning
a softphone address and following the voice prompts, or by accessing a website.
Check with your service provider to determine if another setup mechanism is available. If so, check what the
settings are in that setup, and make sure you enter compatible information in X-Lite.
Table 2: SIP Account Properties – Voicemail
Field
Check for voicemail
Description
Set the checkbox in one of these ways:
• Check the box if X-Lite must subscribe to be notified when there is a voicemail for
you. In other words, to configure for “subscribe for message waiting”.
• Clear the checkbox if the service provider’s voicemail server sends notifications
without X-Lite subscribing. In other words, to configure for “implicit subscription”.
• Clear the checkbox if the service provider does not support voicemail.
Check with your VoIP service provider for the correct configuration.
Number to dial for checking voicemail
Voicemail is offered by your VoIP service provider; it is not part of X-Lite. Contact your
service provider for information on using voicemail.
Optional, but complete this field only if your VoIP service includes voicemail.
• Completing this field activates the voicemail icon on the softphone. When you click
this icon, X-Lite will dial this number. You will be connected to your service
provider’s voicemail and can listen to your messages.
• If you leave this field empty, then this icon will not work; you will have to manually
dial this number in order to connect to voicemail.
Number for sending calls to voicemail
Enter the number provided by your VoIP service provider.
Complete only if your VoIP service includes voicemail. Optional, but you must
complete it if you check “Send calls to voicemail if unanswered”.
This is the number that incoming calls will be forwarded to if they are unanswered after
the specified interval (below).
If you leave this field empty, then X-Lite will never forward calls to your service
providers’ voicemail. However, most VoIP service providers have their own mechanism
for sending unanswered phone calls to voicemail. So leaving this field blank does not
mean that forward-to-voicemail does not work.
Enter the number provided by your VoIP service provider.
33
CounterPath Corporation
Table 2: SIP Account Properties – Voicemail
Field
Send calls to voicemail if unanswered
Description
Complete only if your VoIP service includes voicemail.
To send to voicemail after the specified number of seconds.
Your service provider may also provide a similar feature that is set up outside of X-Lite.
If so, make sure you do not enter competing information in X-Lite and in the service
provider’s user interface. For example, if you turn off this field, make sure the same
feature at your service provider is also turned off. Otherwise, all your calls will continue
to be forwarded.
34
X-Lite for Windows User Guide
SIP Account Properties – Topology
Table 3: SIP Account Properties – Topology
Field
Firewall traversal mode
Description
Choose the setting recommended by your VoIP service provider:
• Auto detect using ICE: Automatically determine the contact address for signaling
traffic.
Advertise the local IP, public IP (discovered via STUN, if available) and media relay
IP and use these to automatically determine the best route for media traffic during
calls.
• Discover public IP address: Advertise the public IP address (discovered via STUN) for
the contact address for signaling traffic, and for the connection address for media
traffic.
• Use media relay (TURN): Advertise the public IP address (discovered via STUN) for
the contact address for signaling traffic.
Advertise the address of a media relay server (discovered via TURN) for the
connection address for media traffic.
Server address
• None: Advertise the local IP address only for both signaling and media traffic.
• Empty: Discover the address of the firewall traversal server (the STUN or TURN
server), if available, using DNS SRV.
• Specified: Use the firewall traversal server specified as either an IP address or a fully
qualified hostname.
35
CounterPath Corporation
Table 3: SIP Account Properties – Topology
Field
Range of ports
Description
You can set a range of ports used for SIP signaling, RTP audio and video. The appropriate
setting depends on your computer setup:
• Checked: If your computer is behind a restrictive firewall that only allows specific
port ranges to be used. Enter the range of ports to use for your SIP account. (You must
also open those ports on your firewall; refer to applicable firewall documentation for
information.)
• Unchecked: If your computer is not behind a restrictive firewall.
36
X-Lite for Windows User Guide
SIP Account Properties – Presence
Presence allows other softphone users to see your online status and allows you to see the online status of others.
This tab lets you configure how online status is handled for contacts who have a softphone number on your SIP
account.
Table 4: SIP Account Properties – Presence
Field
Description
Presence
Mode
• Peer-to-peer is supported. To disable Presence, uncheck the “IM/Presence” in the
Account tab.
Refresh interval
Enter the value specified by your VoIP service provider.
37
CounterPath Corporation
SIP Account Properties – Transport
Table 5: SIP Account Properties – Transport
Field
Signaling Transport
Description
Contact your VoIP service provider to identify the types of transport that are supported.
Then choose a supported transport:
• Automatic: X-Lite sets up the transport based on the capabilities of the network and the
X-Lite computer. Choose this option if you do not care which transport is used.
• TCP: This transport provides no signaling security.
• UDP: This transport provides no signaling security.
38
X-Lite for Windows User Guide
SIP Account Properties – Advanced
Table 6: SIP Account Properties – Advanced
Field
Description
Register Settings
Reregister every
Minimum time
The time interval between X-Lite’s attempts to reregister in order to refresh the account
registration with the VoIP service provider for this account. A value of zero means not to
reregister after the initial registration.
This value is placed in the “Expires” header field of the REGISTER message.
If the reregistration fails, X-Lite will wait this amount of time, then attempt to reregister. If the
second attempt fails, X-Lite will wait twice this time and try again, then four times this time, and
so on, until reregistration succeeds.
Timers
Enable session timers
Default session time
A session timer is a mechanism to detect whether a call session is still active from the signaling
point of view. When the timer expires, a refresh is sent from one party to the other. The timer is
then reset.
Session timer preference
•
•
•
•
•
Hold Method
Send SIP keep-alives
Use rport
Turn on to enable session timer. Enter a value in Default session time.
Turn off to disable session timer; refreshes will never be sent.
Inactive: A session timer will be used only when it is explicitly required by the remote party.
Optional: A session timer will be used whenever the remote party supports and uses it.
Required: A session timer will be a requirement for the remote party to be able to establish a
call session.
• Always: A session timer will always be used in all sessions, regardless of whether or not the
remote party supports/uses it.
Change this setting only if your VoIP service provider advises you to do so.
Typically on, to instruct X-Lite to send SIP keep-alive messages in order to maintain a “pinhole”
through your firewall for SIP messaging.
Typically on.
39
CounterPath Corporation
7.2 Configuring Preferences
Choose Softphone > Preferences. The Preferences window appears.
The Preferences panels let you control the way that you work with X-Lite.
Preferences – Application
This panel lets you set your preferences for general GUI behavior.
Default Actions
This feature lets you control the action performed for the green Call button at the top of the phone. For example,
you can configure the button so that it makes a video call instead of an audio call.
40
X-Lite for Windows User Guide
Preferences – Alerts & Sounds
The tabs on this panel let you control the Call Alerts box and lets you assign sounds.
Alerts
You can control whether the Call Alert box is displayed in different situations.
You can also control how you are alerted to an incoming IM: either with a small IM Alert box or with the
Messages window itself.
Sounds
You can assign specific sounds to a variety of actions or “events”.
1. Select the Enable sounds check box and select the check boxes for each desired event, or clear the Enable
sounds check box to disable all sounds.
2. You can change the sound for each event: select the individual event. The value in Sound preference will
change. Select the desired sound.
You can import sounds; these will be added to the list of sounds you can choose from when assigning a sound to
an event.
41
CounterPath Corporation
Preferences – Devices
X-Lite automatically detects devices at each startup. On this panel, you can choose the device to use for X-Lite.
Table 7: Preferences – Devices
Field
Description
Automatic gain control
This feature is typically on.
Reduce background noise
Automatically attempts to remove background noise.
Typically on for the speakerphone.
Test Devices
For information on the Test Devices button, see page 47.
Test Camera
You can verify that your camera is working and adjust settings.
Headset Mode
Speaker
Change these fields only if you want to override the devices that X-Lite automatically selected.
Microphone
In both these fields, select the headset you are using.
The headset is the device that is usually used for the speaker (the sound you hear) and microphone
(recording your voice). The only situation in which the headset is not used is when the Speaker
Phone button on the dialpad is pressed.
Therefore, unless you will always be using X-Lite in speakerphone mode, you must make a
selection here.
Select the headset in both the Speaker device field and Microphone device field.
Speakerphone Mode
Speaker
Same as headset mode, but for the device to use when speakerphone is one (on the toolbar).
Microphone
Select None if you do not have a speaker phone. The Speaker Phone button on the dialpad will be
disabled.
You can set different devices for the speaker and microphone: for example, you can set the speaker
to the speakerphone and set the microphone to your headset.
Reduce echos
Turning this feature on improves sound quality. This feature is typically on.
Other Device
Ring On
Change this field only if you want to override the devices that X-Lite automatically selected.
The device where you want to hear the phone ringing: the headset, the speakerphone, or none.
42
X-Lite for Windows User Guide
Table 7: Preferences – Devices
Field
Camera
Description
This field appears only on versions of X-Lite that include video functionality.
Change this field only if you want to override the devices that X-Lite automatically selected.
Select the camera model.
Max Resolution
Leave at standard, or change the size as follows:
• Set it to high if you have a good camera and a computer with a fast CPU. You will know that you
have set the size too large if:
Your computer slows down (the video is using too much CPU)
The video shows black areas or is slow or jerky.
• Typically set it to low only in special situations, for example, when using wi-fi in a hotel. You
will know that you have set the size too small if the video is fuzzy.
43
CounterPath Corporation
Preferences – Audio Codecs
This panel shows all the codecs that are included in the retail version of X-Lite. You can enable or disable
codecs as desired. With only one codec enabled, all calls made will use that codec. With more than one codec
enabled, X-Lite negotiates a common codec with the other party.
You cannot change the properties of any codecs.
About Codecs
Audio codecs describe the format by which audio streams are compressed for transmission over networks.
Codecs can be categorized as either narrowband or wideband:
•
•
44
Narrowband codecs work with low bandwidth such as a dialup internet connection. These codecs have a
sampling rate of 8 kHz.
Wideband codecs work with high bandwidths and result in better audio quality. However, they do not work
with PSTN. These codecs have a sampling rate of 16 kHz.
X-Lite for Windows User Guide
Preferences – Video Codecs
Video codecs describe the format by which video streams are compressed for transmission over networks. Some
codecs require less bandwidth than others, but may result in lower video quality.
You can enable or disable codecs as desired. You may decide to disable a codec even though your VoIP service
provider supports it. With only one codec enabled, all calls made will use that particular compression format.
With more than one codec enabled, X-Lite negotiates a common codec with the other party.
You cannot change the properties of any codecs.
45
CounterPath Corporation
Preferences – Calls
Table 8: Preferences – Calls
Field
DTMF
Description
You may need to change the DTMF configuration if you cannot interact with interactive
voice response systems (auto attendants, voice-activated menus, and so on).
Contact your VoIP service provider for the correct setting.
RTP
This timer controls how calls are disconnected when X-Lite determines that there is a
problem with the call and the other party has probably disappeared (assuming that you
have not yourself detected the problem and hung up manually).
Typically, the timer is enabled. It is recommended that you not disable it.
You can change the length of the timer, but do not set it to less than 30 seconds.
Preserve bandwidth
When this feature is on, X-Lite stops sending audio when you are not talking.
When this feature is off, X-Lite always sends audio, which uses more bandwidth but
may result in better call quality.
Typically off. However, if you are using a slow (dial-up or ISDN) connection, you may
want to turn it on.
46
A Troubleshooting
Choose Help > Troubleshooting to display the Troubleshooting window.
Testing Audio Devices
You can verify that your microphone and speakers are working and can set the volume to a comfortable level
without having to actually place a phone call.
47
CounterPath Corporation
Testing Audio Quality
While you are on a phone call, you can test the quality of the audio. Note that to perform a valid test, you should
be on an established call (not a call attempt).
48
X-Lite for Windows User Guide
Diagnostics
Only use this panel if instructed to do so by customer support.
Click
Select the problem you
are experiencing
Click to start logging
Click to close.
Perform the actions you
want to capture
When done, click Advanced Logging
again.
Click to stop
logging
Then click to
choose a log file
to be sent.
Click
49
CounterPath Corporation
B Application Hot Keys
Category
Function
Keyboard Shortcut
Making or answering a call Answer an incoming call
Ctrl + N
Decline an incoming call
Ctrl + D
Redial the last dialed number
Ctrl + R
or Ctrl + R then Enter
End the call
Ctrl + E
End the conference call (hang up on all participants)
During a call
Opening a window
Exiting
50
Mute your voice during a call
Ctrl + M
Hold or resume the call when the focus is on this call
panel
Ctrl + H
Turn volume up when the focus is on this call panel
Up key
Turn volume down when the focus is on this call panel
Down key
Display in full screen when the focus is on the video
window
F11
Open the Messages window
Shift + Ctrl + M
Open the Preferences window
F8
Open Troubleshooting Diagnostics
Ctrl + F9
Quit X-Lite
Ctrl + Q
X-Lite for Windows User Guide
C Dial Plan
When a call attempt is made, the call input (what you type, select or drag onto the call entry field) can be
modified to ensure that the call gets placed successfully. This ability to modify the input relies on the existence
of a “dial plan” for the account.
C.1 Dial Plan Syntax
The dial plan has the following syntax:
pattern[|pattern];match=1;<transformation>=<value>;[match=2;
<transformation>=<value>;]
Where:
•
•
•
Items in [ ] are optional.
Pattern: the pattern that will be matched. One or more patterns. Each pattern is separated by a | pipe. The
pipe is optional after the last pattern. Each pattern is implicitly numbered, starting from 1.
Match; Transformation: A pair that identifies the pattern number to compare with the input, and the
transformation to perform on the input when a match is obtained. The transformation is optional (meaning
that if there is no transformation for a pattern, then the input that matches this pattern is not transformed).
One or more pairs.
“match=” is a literal. “n” identifies the pattern. “transformation=” is replaced by a keyword, see below.
“value” is replaced by a value.
Spaces are allowed only in the <value> items.
Remember that dial plans are applied after the input has been cleaned up!
Example
\a\a.T|xxxxxxxxxx;match=1;prestrip=2;match=2;pre=8;
where:
•
•
•
•
\a\a.T is the first pattern.
xxxxxxxxxx; is the second pattern.
match=1;prestrip=2; is the first match-transformation pair.
match=2;pre=8; is the second match-transformation pair.
Pattern
Valid Content
The content for a pattern follows the digit map rules of RFC 2705, supplemented by the rules for regular
expressions. Where there is an overlap between the digit map and regular expression rules, the digit map rules
apply. For this reason, there are some special cases, included in the table below.
51
CounterPath Corporation
The following table describes the most common elements. All regular expression elements are supported.
Element
|
Origin
Regular
expression rules
Description
Pipe character, used to separate patterns.
0 1 2 3 4 5 6 7 8 9 Literals
Literal digits, used as is.
# * a to z
Literal characters, used as is. Special cases:
Literals
• The literal x character is represented by \x.
• The literal t character is represented by \t.
x
Digit map rules
Wildcard for any single digit, 0 to 9.
\a
Regular
expression rules
Wildcard for any single alphanumeric character.
[digit-digit]
Regular
expression rules
A digit within the specified range.
[charactercharacter]
Regular
expression rules
A character within the specified range.
[digit1, digit2,
digit3]
Regular
expression rules
One of the characters in the collection.
.
Digit map rules
Repeat the last element 0 or more times. For example, xxxx. means repeat the last x 0 or
more times, which means this pattern matches three or more digits (not four or more
digits)! Use of this element results in a pattern with “minimum requirements”.
T
Digit map rules
A timeout period will take place before automatic dialing starts.
The T timer forces X-Lite to wait after a match is made. This timer should always be
included in these situations:
• Any pattern that uses the . (dot). For example, if the pattern is xxxx. then adding a
timer lets you type three or more digits. If there is no timer, then as soon as you type
three digits, X-Lite makes the match as soon as you type three digits.
• Any dial plan that has two patterns that are similar in elements but different in length.
For example, if one pattern is xxx and the other pattern is xxxxxxx, then adding the
timer lets you continue typing past three digits, in order to get a match on the second
pattern.
In this situation, the T timer should be included in the shorter pattern.
Transformation Keywords
Keyword
Description
prestrip
Strip the first n characters from the input before placing the call.
poststrip
Remove n number of characters from the end of the input before placing the call.
pre
Add the specified account prefix to the input before placing the call.
post
Attach the specified postfix to the input before placing the call.
replace
Replaces the input with the specified string before placing the call.
Order of Transformations
These transformations are always performed in the following order (the order in which the transformations are
entered in the dial plan is not significant):
prestrip > poststrip > pre > post > replace
52
X-Lite for Windows User Guide
C.2 How the Input Is Processed
Comparing Input to the Dial Plan Patterns
The input is compared to the dial plan. Keep in mind that the input being compared is different depending on
whether the input is dragged/selected or typed:
•
•
If the input is dragged or selected, then the entire input is compared to the dial plan.
If you are typing the input, then the digits are compared one by one as they are entered. Each time a new
digit is entered, the comparison starts over.
Results of the Comparison
X-Lite finds a match according to the following rules.
Type of Match
Result If User Presses Enter or Call Result if User Stops typing
The input matches the pattern and the
pattern does not include the T timer
The transformation is performed. X-Lite
attempts the call.
Nothing happens even after the T timer
has expired.
The input matches the pattern and the
pattern includes the T timer
The transformation is performed. X-Lite
attempts the call.
The transformation is performed. X-Lite
attempts the call.
The input does not match the pattern
No transformation is performed. X-Lite
attempts the call.
Nothing happens even after the T timer
has expired.
C.3 Examples
Example 1
\a\a.T|xxxxxxx.T;match=2;pre="9"
This simple example shows how to differentiate between a PSTN number and a softphone address, and how to
add a “9” dialing prefix only to the PSTN number.
Example 2
3xxT|1xxxxxxxxxx|[2-9]xxxxxxxxx|+x.T;match=2;pre="9";
match=3;pre="91";match=4;prestrip=1;pre="9011"
3xxT
The first pattern is any three-digit number beginning with 3. No transformation. The
assumption is that this is an internal extension. The timer forces X-Lite to wait after detecting
a three-digit number beginning with 3, in case you are actually dialing a local call starting
with 3.
1xxxxxxxxxx
The second pattern is any eleven-digit number beginning with 1. Prefix with 9 and dial as is.
The assumption is that this is a long-distance PSTN call within North America (within North
America, all long-distance calls start with 1).
53
CounterPath Corporation
[2-9]xxxxxxxxx
The third pattern is any ten-digit number beginning with a number other than 1. The
assumption is that this is a local PSTN call within a ten-digit dialing zone.
+x.T;
The fourth pattern is a number of any length that begins with +, to indicate an international
PSTN call from North America. Delete the +, prefix with 9011 (011 is the number to access
an international line from North America).
match=2;pre="9";
For the second pattern, prefix 9 to access an outside line.
match=3;pre="91";
For the third pattern, prefix 9 and 1 to access an outside line and enter the long-distance code.
match=4;prestrip=1; For the fourth pattern, remove the + and prefix 9011 to access an outside line and enter the
international code.
pre="9011"
54
X-Lite for Windows User Guide
D Exporting Contacts
You can export your contacts to a CSV, vCard or PST file.
Exporting contacts to a file is particularly useful when you upgrade to X-Lite for Windows or X-Lite for Mac,
because you can then import this file into your new softphone and instantly populate the new contact list.
1. From the main menu choose Contacts > Export Contacts. The Export Contacts wizard starts.
2. When you click Next, the export starts. The result is:
•
•
For a PST export, the existing .pst file is updated to include the entries from the X-Lite contact list. If
Outlook is open, the entries immediately appear in the Outlook contacts.
All information in the X-Lite contact list is exported to Microsoft Outlook. Only information that can
be displayed in Outlook actually appears in the Outlook Contacts window. Typically this means that all
softphone addresses are exported (and stored in custom fields) but not displayed in Outlook.
For other formats, a new file of the specified type is created.
55
CounterPath Corporation
E Other Ways to Run X-Lite
E.1 From a Hyperlink
You can attach a hyperlink to a phone number or softphone address that, when clicked, starts X-Lite and dials
the number. Attach a hyperlink with this format:
<a href="sip:address_or_number">dial address_or_number</a>
For example:
<a href="sip:kperera@domainA.com">dial kperera@domainA.com</a>
X-Lite supports three protocols: sip, tel, and callto. For X-Lite to start dialing when a user clicks such links, the
user must configure X-Lite as their default phone via X-Lite’s Preferences, and then associate the protocols to
X-Lite.
Click
Select the
protocols and
click Save.
56
X-Lite for Windows User Guide
F Glossary
Broadband
Codec
Dial plan
DTMF
Firewall
IM
MWI
Narrowband
Presence
PSTN
SIP account
Softphone address
USB device
VoIP
VoIP service provider
Broad or wide bandwidth. In data transmission, the wider the band, the more data it is
possible to transmit in a given time span. A cable, DSL and ADSL connection to the
network provide broadband for data transmission. A dialup or ISDN connection
typically provide a narrow bandwidth for data transmission.
Codecs are programs in X-Lite involved in transmitting audio; each codec has
different characteristics and therefore each works better in some situations than in
others
The rules that X-Lite follows in order to interpret the softphone address or phone
number that the user has entered and to modify the number or address, as required, to
ensure that the call will be placed successfully.
Dual-tone multi frequency. DTMF is the system that is used in interactive voiceresponse menu systems such as the menu system for accessing voicemail messages.
The DTMF system allows the user to interact with the menu by pressing keys on a
dialpad or keyboard.
A technology that prevents unauthorized people connecting to your computer and to
the applications running on the computer.
Instant Messaging. A technology that lets users send text message and files for near
instantaneous delivery and display on each others’ computers.
Message Waiting Indicator. An indicator that there is a voicemail message for the
owner of an account.
In data transmission, the wider the band, the more data it is possible to transmit in a
given time span. A cable, DSL and ADSL connection to the network provide
broadband for data transmission. A dialup or ISDN connection typically provide a
narrow bandwidth for data transmission.
An instant messaging feature that allows users to share information about their online
status.
Public Switch Telephone Network. The traditional land-line phone network.
An account that provides the user the ability to make VoIP phone calls. The account
encapsulates the rules and functions the user can access.
The address used to connect to a SIP endpoint. In other words, the “phone number”
used in a VoIP phone call. For example, sip:joseph@domainA.com.
Universal Serial Bus device. A device that follows a specific communications
standard. A headset may be a “USB type” of headset.
Voice over Internet Protocol. A variation of IP used for sending voice data over the
Internet, in other words, used for making phone calls over the Internet.
A business that provides a VoIP service, allowing a user to connect to the Internet in
order to make VoIP phone calls using X-Lite. The VoIP service provider sets up a SIP
account for the user.
57
CounterPath Corporation
58