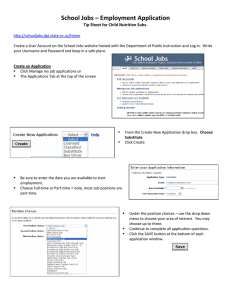Study Island Administrator Manual
advertisement

Study Island Administrator Manual How to Get Started Using the Program 2013 - 2014 1 3232 McKinney Ave. Suite 400 Dallas, TX 75204 ~ 1-800-419-3191 ~ support@studyisland.com Dear Administrator, Welcome! Thank you for purchasing Study Island. To ensure success in using this program, we have developed this user manual. In the pages that follow, you will find an explanation of your duties as administrator. Please keep in mind, we are here to help if you ever run into a problem or have a question. Technical support is included with your purchase, so please feel free to call us at 800-419-3191, email us at support@studyisland.com, or click on the “Live Help” link located at the top left corner of the Admin Page. Sincerely, Study Island Support 2 Table of Contents 1. Frequently Asked Questions..................................................................................................4 2. Getting Started ......................................................................................................................5 a. Register Your Students and Teachers.......................................................................8 3. Administration Page ..............................................................................................................16 a. Admin Functions.......................................................................................................16 b. Manage Users ...........................................................................................................18 c. School Preferences ...................................................................................................24 4. School Reports Page ..............................................................................................................27 5. Class Manager Page...............................................................................................................30 a. Create Classes and Assignments ..............................................................................30 b. Live View...................................................................................................................32 c. Parent Notifications..................................................................................................32 d. Writing Assignments ................................................................................................34 e. Test Builder...............................................................................................................36 6. Tools and Features ................................................................................................................37 a. Custom Material .......................................................................................................37 b. Teacher Resources ...................................................................................................40 c. Mobile ......................................................................................................................40 d. Seehive .....................................................................................................................41 e. Back-to-School Checklist ..........................................................................................42 7. Additional Information ..........................................................................................................43 a. Parent Letter ............................................................................................................43 b. Glossary ....................................................................................................................45 c. Browser Compatibility ..............................................................................................47 3 Frequently Asked Questions 1. How do I find my students’ usernames and/or passwords? See “Password List” on page 16. 2. How do I register my students? See page 8. 3. How do I advance my students when they enter a new grade? See “Edit Users,” then “Advance Grade” on page 22. 4. How do I create a class or grouping of students? See “Class Manager” starting on page 30. 5. How do I create an assignment? See “Class Manager” starting on page 30. 6. How do I view my students’ data? See “School Reports Page” and report information starting on page 27. 7. How do I delete student data? See “Manage Users Tab,” then “Clear Statistics” starting on page 21 or “School Reports Page,” then “Delete Individual Sessions” on page 27. 8. How do I delete a student from Study Island? See “Edit Users,” then “Remove Users” starting on page 23. 9. How do I prevent my students from working on material that is not on their grade level? See “Manage Users Tab,” then “TAB 2: Restrict Access” starting on page 19. 10. How do I use my CRS clickers with Study Island? See page 24. 11. How do I create a printable version of Study Island’s questions? See “Printable Worksheet” under “Session Types” on page 7. 12. How do I turn games on/off for my students? See “School Preferences Tab,” then “Allow Game Mode” starting on page 26. 13. How does Text-to-Speech work? See “Adjust Student Difficulty,” then “TAB 3: Modify Practice Session” starting on page 19. 14. How do I change Study Island’s passing parameters? See “Manage Users Tab,” then “TAB 1: Adjust Passing Goal” starting on page 18. 15. Can my students start over without permanently deleting previous data? Yes. See “Manage Users Tab,” then “Reset Start Date” starting on page 20. 16. How do I build a test? See “Class Manager,” then “Test Builder” starting on page 36. 17. Why can’t my students access the Post Test? See “How to Get Your Students Started,” then “Step 7” starting on page 6. 18. How do I transfer a student to a different school? See “Edit Users,” then “Change School” on page 22. 4 Getting Started Study Island is an online standards mastery and test preparation program built from state standards and a vailable in all fifty states. One of District Administration’s Readers’ Choice Top 100 Products of 2010, a 2112 SIIA CODiE Award winner for Best Student Assessment Solution, and eSchool Media’s 2012 Readers’ Choice Award winner, Study Island is used by over 10 million students in 19,000 schools. Rooted in foundational and statistical research, the dynamic self-paced program allows teachers to customize instruction to students’ needs while allowing students to study in standard test format, interactive game mode, or using interactive response systems. Study Island is currently compatible with eInstruction, Promethean, Renaissance, Quizdom, SMART, and TurningTech. How Study Island Works: Each user has his or her own username and password. The program is divided into sections based on subject (math, reading, etc.). Each subject is made up of approximately 15-30 topics, and each topic corresponds to a standard, or multiple related standards, from your state curriculum. Topics consist of a lesson and a bank of practice questions with explanations. It is helpful to view the lesson before answering the questions in the topic. Goal of the Study Island Program: The goal of the program is to earn a Blue Ribbon, or “pass” every topic (denoted by or she has demonstrated proficiency in all areas tested. ). If a student passes every topic, he How to Get Your Students Started: As the admin for your school, you will register users in a later step. Assigning usernames and passwords is part of that process. 1. 2. 3. 4. 5. 6. Go to www.studyisland.com. To log in, students will enter their unique usernames and passwords under the “Member Login” section located on the left side of the screen. Click a subject. Click “Pretest” to begin if there is a Pretest available. After completing the Pretest, the student is ready to move on to the topics within the subject. If there is no Pretest for the subject, skip this and go to the next step. Students must complete ten questions in the pretest to move on to the remainder of the topics within the subject. Diagnostic pretests will require 30 questions. Click on a topic to start studying. For a multiple-topic test, check the box beside each topic and click “Start Studying” in the upper-right corner. Students will receive a Blue Ribbon next to the topics they have passed and a yellow triangle next to the topics in which they need additional work. Students will receive a Blue Ribbon when they pass that topic. The passing requirements vary by topic and can be viewed on the topics screen under the column “Passing Goal.” The “Your Results” column shows the score the student currently has. Both columns show the number of questions or “items” taken in each topic and the corresponding “score.” Students will receive this symbol next to a topic in which additional help is needed. In most cases, they will be given access to a Building Block Topic, which they must pass before returning to the on-grade-level topic. Students will receive a White Ribbon when they pass a Building Block Topic. **Unanswered questions in a topic are disregarded. Students can end a session at any time by clicking “END STUDY SESSION” 5 Tip: Each time a Blue Ribbon is earned, students can click on the ribbon icon to print it! without a negative effect to their scores. They can return to that topic to complete the session at any time. 7. Tip: After completing all of the topics in a subject, the student can move to the “Post Test.” The Post Test becomes available when students have completed every topic and have earned Blue Ribbons in all but 3 topics. Once the Post Test is complete, the student has passed the subject. Students may go back at any time and retake any areas in which they had difficulty. Ribbons are awarded based on a student’s cumulative score for the topic. For example, if a student does multiple sessions in the same topic, his or her cumulative score is calculated as follows: Session 1: 5 correct out of 10 attempted Session 2: 3 correct out of 5 attempted Session 3: 4 correct out of 5 attempted Cumulative Score = 12 out of 20 = 60% High School: Study Island offers a new high school interface for 9-12 students. “The Island” is a separate Study Island website with an interface designed specifically with our high school users in mind. Some of the key features of the high school site include new site organization and the addition of study forums, daily feeds, and a career readiness section. To access the high school website, The Island, students will go to https://hs.studyisland.com, enter their Study Island username and password, and click “Login.” A passport stamp denotes topic mastery in “The Island” high school interface. The passport stamps are comparable to blue ribbons in the K-8 Study Island program. The Passport Stamps will only be seen when logged into the high school website; they will not replace the Blue Ribbons seen when logged into the Study Island website. 6 Session Types There are several different study-session modes. To access them, check the box next to the topic then click “Start Studying.” On the next page, select the number of questions and choose the desired session type under “Session Options.” Select from the following modes: Practice Mode – Standard multiple choice or short answer format. By default, questions are in this mode. The number of questions will automatically default to the minimum number required to meet the passing parameter for that topic. Students have the ability to choose the number of questions for that test session. Classroom Response System - Teachers will be able to use their CRS classroom clickers with the Study Island program. Please note that your school will need to have already purchased a CRS system to be able to use this feature. You can find complete instructions and system requirements online by clicking Help, FAQs and Troubleshooting, then Clicker Support. Printable Worksheet – Students can choose one or multiple topics by putting a check mark next to the topics they want to include on their worksheet. Answers are located at the bottom of a teacher copy; however students do not have access to the answers. Please note that questions taken in the Printable Worksheet mode cannot be entered into Study Island reports. Game Mode – There are many different games that your students can play. An updated version of Flash is required to play the games, and is available online as a free download. Game Mode questions contain the same content as other study modes. Please note: Playing the games WILL affect the students’ scores just as if they were taking a regular test session. The student can choose games from three difficulty levels: Beginner, Intermediate, or Challenging. The difficulty level does not pertain to the questions, but rather to the level at which the game is played. Tip: You have the option to control if or when students have access to game mode. Flash Cards - When flash cards are enabled, teachers and students will see a flash card icon next to the topic title. Upon clicking the icon, users will be able to choose between interactive digital or printable flash cards. Please note that not all topics have flash cards available. 7 Registering Users Step 1: Choose a Single Study Island Administrator per Campus Functions of a Study Island Administrator: Register the students and teachers into the program. Update the roster as needed. Handle the administrative settings of the program located on the Admin Page. Tip: Locate your password in your welcome email. Step 2: Register Your Students and Teachers Only the designated Administrator can register users for your school. There are two ways to register your users. Option 1 is suitable if you do not have a large number of students and teachers to register. Option 2 would be more appropriate if you are planning on registering a large amount of users. Option 1: Register Users Individually 1. Visit http://www.studyisland.com and enter your Administrator login information. 1. Upon logging in, select “Admin Page” on the left side of the page. Select the “Add Users” tab and click “Add Individual User.” 2. Register each user by filling out the user information form. You must pick a unique username for each user. All Tip: We recommend adding a school identifier, such as @MHS, or .tigers to your usernames. Using an extension such as your school’s name or mascot helps make every username unique in the Study Island system. usernames must be unique in our national database so that statistics can be created for each student. If you try to register a student and the system will not accept that particular username, it means that another student (possibly from a different school) is already using that username and you should enter a different username. We recommend that each student and teacher have a unique password. If you choose to give each student the same initial password, you should check the “Require user to change password upon first login” option to preserve data security. For teachers, because teacher passwords are hidden, we recommend that you start off using a default password and force him or her to enter a unique password upon logging in for the first time. The administrator and teachers will have access to the updated student information via the “Password List” link. 8 3. 4. After entering all of the user information, click “Save and Add New” if you are adding another user, or “Save and Exit” if you are finished. The SIS Primary Key is a unique ID number used in your school’s Student Information System to identify a student. By including the SIS Primary Key you will be able to update student records without duplication. The “Reporting Information” is optional when adding an individual user. Some schools choose to add this information for reporting purposes. After you are finished registering all of your students and teachers, go to “Step 3: Distribute Usernames and Passwords” on page 15. Option 2: Register Users via Database File 1. Create separate database files for students and teachers. Before you start: o Microsoft Excel and comma delimited text files are supported. o Do not include formatting such as borders or hidden columns and/or blank cells within your data range. o Only use the first worksheet in the workbook. Your file should contain the following fields which are NOT case-sensitive: First Name (required) – the first name of the user Last Name (required) – the last name of the user Grade (required) - the grade level of the user o The grade must be one of the following: K,1,2,3,4,5,6,7,8,9,10,11,12. o Teachers must also be assigned a grade level; however, they will not be restricted to that level. 9 Example Database File (required fields only): 2. 3. 4. Username (optional) – the username for the user o Each username must be unique. o If you do not include this field in the database file, the Study Island system will auto generate a username for each student. You will be able to choose the format of the usernames during the upload process. Password (optional) – the password for the user o If you do not include this field in the database file, the Study Island system will allow you to create a default password for all students. o If using the default password option, we recommend checking “force reset of password” so that students will be prompted to create a new password the first time they log in. We recommend using default passwords for teachers because teacher passwords become hidden once they are registered. SIS Primary Key (optional) – the unique student ID number o If your school's Student Information System (SIS) has a unique ID number for each student, you can include it in the database file. o This is optional and will allow you to upload a complete student list without duplicating existing users as long as the SIS Primary Key remains the same. Homeroom (optional) – the homeroom class for the student o If you include a homeroom column on your spreadsheet, the program will automatically create a class with that title and put the students into that class. o Please note that the admin will need to assign an “Owner” to the class, and students can only be put into one (1) class each during the import process. Additional classes can be added later. Other Database Fields (optional, for reporting purposes only) – additional informational data fields o Field options are: Subpopulation information such as Gender, Ethnicity, Economically Disadvantaged, Title I Participant, Migratory Student, Gifted/Talented, Special Education and LEP/ELL. o Including this information will allow you to run several reports that show statistics based on these categories. Visit http://www.studyisland.com and enter your administrator login information. Upon logging in, select “Admin Page” on the left side of the page. Select the “Add Users” tab and click “Import a List of Users.” Click “Browse” to locate and select the database file you wish to upload. Click “Upload Database File.” 10 5. Complete the “User Information” section by mapping your columns to our fields. If the first row in your database file contains column headers (titles), check the box by “Row 1 contains column headers. Don’t import first row.” If the first row in your file is a student or teacher’s name, uncheck the box. If you have separate columns in your database file for the students’ first and last names, use the dropdown boxes by “First Name” and “Last Name” in the left. Click on the dropdown box and select the column heading that corresponds with “First Name” and “Last Name.” If you have a column with the students’ full names, instead click on the dropdown box that says “Full Name” on the right and select the column heading that corresponds with it. 6. For the “Grade” box, select the column heading that corresponds with the grade level. 7. For “User Type” select “Student” or “Teacher.” Click “Next Section” to go to the next step. 8. Complete the “Username Decisions” section. If you entered a username column in your database file, use the “Username” dropdown box to select the corresponding column name. If you did not enter a username column in your database, select “Auto Generate” from the dropdown box by “Username” to choose the desired username format. Select an Auto-Generation Method, and then enter a Username Suffix in the text box. (Most schools use a school acronym to make it easy for the students to remember their username.) 11 9. Complete the “Password Decisions” section. If you entered a password column in your database file, use the “Password” dropdown box to select the corresponding column name. If you did not enter a password column in your database, select “Create My Own” from the dropdown box by “Password.” Enter your password in the “Type Password Here” box. This password will be assigned to all students. Note: If using the “Create My Own” option, we recommend checking “Require users to change password upon first login.” so that students will be prompted to create a new password the first time they log in. The administrator and teachers will have access to the updated information in case a student forgets his/her new password. 10. When you are finished with this page, click “Next Section.” 11. If you included optional data fields, map them to the corresponding columns as in the prior steps. If you did not include optional fields such as SIS primary key, gender, etc. in your file, please click “Next Section” and skip to step 13. Example: If in your file you have identified students that are “Gifted/Talented” and left the other students blank, you may need to map what that means for our system by selecting a Study Island value for each. 12 12. If you set an SIS Primary Key, you will be prompted to select your SIS Primary key options. If you set the toggle to “No” then students who are not in the uploaded file will not be changed. If you set it to “Yes” then students who are not in the uploaded file will be moved to the deactivated users list. Click “Next Section” to continue. 13. For special fields such as Ethnicity or Gender, you may need to map what that means for our system by selecting a Study Island value for the value in your spreadsheet. When you have finished mapping, click “Next Section.” 14. If you are creating new classes in the homeroom column, you will be asked to select the class owners. The default owner is the account admin. Once completed, you can click on “Next Section” to continue. 13 15. Review the user information. Each tab contains information about the user’s status. Users to Create: includes information on students being imported. If there is an issue with the username, then it is highlighted in yellow indicating a change. Users to Update: includes information on which students are being updated into the system. Users with Errors: includes information on which student and why the student will not be imported. There is a number in red to the right, which can be clicked on to expand the information in error. Ignored Users: Includes information on which users were ignored based on incomplete information in the file. Users to Deactivate: If you’ve set the SIS Primary Key toggle on the Optional Fields tab to Yes, then this tab will list users that will be deactivated from your school. Please note: The students are not registered yet. 16. Click “Finalize Import” at top of the page. 14 Step 3: Distribute Usernames and Passwords After you are finished registering the students, you need to distribute the usernames and passwords to the students. To do so, click “Password List” on the Admin Functions tab of the admin page. Teachers can also find the Password List at the top of the School Reports page. Teacher passwords are hidden to ensure security. Step 4 (optional): Arrange Students into Classes Teachers have the ability to set up their own classes; however, the administrator can also set up classes for them. See the “Class Manager” section on page 30 of this manual for detailed instructions. Step 5 (optional): Set up Automatically Emailed Reports Every week a summary report of student progress is emailed to teachers and administrators whose email address is on the weekly report recipient list. Click “School Reports” on the left side of the page. Pull the report of your choice. Click “Automatically Email Report” within the report to sign up to receive it periodically via email. Step 6 (optional): Distribute a Letter to the Parents See page 43 for a parent letter. See page 44 for a parent letter in Spanish. 15 What’s New Click “What’s New” on the left side of the screen at any time to check out new product enhancements, view recent product upgrades, and preview upcoming releases. Study Island will default to this page upon login when announcements are added. Admin Page To access this page, you will need to log in with the admin username and password. Admin Functions Tab ADMINISTRATION My Island The My Island setup wizard will walk you through entering contact information, registering students and teachers, creating classes, introducing new features, school usage, and becoming a Power User. Note: if your school is an existing user, you may find that some steps have already been completed. Alter Subjects This feature gives you the option of rearranging or removing topics from a subject. When you alter a subject the changes go into effect for all users within your school. You can also add “Custom Material” in as a Study Island topic here. Export Statistics This feature allows you to export all student statistics from Study Island. This is useful if you wish to archive data between school years or load data into a different reporting system. NWEA™ MAP® Link This feature allows you to import an NWEA™ MAP® report. This report will then generate a learning path for your students. It is only available to schools that have purchased the feature and for grades 3 to 8. Password List This feature allows you to print or export a roster of your students’ usernames and passwords. Reset High Scores 16 This feature allows you to reset the “High Score Tables” for the games. Resetting only affects your school’s game scores; it will not adjust the overall Study Island test scores. Emailed Report Manager The Weekly Campus Report, a report containing overall usage for your school, can be automatically emailed to recipients from the Emailed Report Manager. To submit an email address: 1. From the “Admin Functions” tab, click “Emailed Report Manager.” 2. Enter the email address you wish to be sent the Weekly Campus Report and click “Add.” Other auto-generated reports will be displayed on this page. Tip: On the “School Reports” page, the “Emailed Report Manager” feature allows you to manage your settings. TOOLS Study Island Manuals Access a printable copy of the “Administrator Manual” and the “Teacher Manual” here. The Island Community This feature provides access to a “virtual instructional community” for real-time collaboration and networking. It consists of forums in which educators can share and exchange information about Study Island, teaching tips and techniques, and education best practices. Help Access the Help page here. You will find documentation, video tutorials, and other helpful information in the help section. 17 Manage Users Tab *Only schools that have access to K-1 will see “Easy Login Setup.” Easy Login Setup This feature allows admins to create a more user-friendly login for kindergarten and first grade users. Note: Only schools that have access to kindergarten or first grade products will have this option. 1. Make sure your students are registered as Study Island users. 2. From the Manage Users tab, click “Easy Login Setup.” 3. Enter a group username and password for kindergarten and/or first grade students. 4. Change the status to “On.” 5. Optional: Select “On” to have students also input their individual password upon logging in. 6. Click “Save Changes.” Once activated, the Easy Login feature allows K-1 users to log in using the same username and password. 1. Students will enter the universal username and password on the main Study Island page. 2. Students will then click on the first letter of their name and select their name from the list. 3. Students will either continue into the program or they will be prompted to enter a password. Adjust Student Difficulty This feature allows the admin to adjust settings to meet student needs. TAB 1: Adjust Passing Goal The “Adjust Passing Goal” feature allows you to adjust the percentage that a student needs to achieve in order to pass the topics. Adjusting the passing goal does not affect the difficulty level of the questions, just the percentage required to pass a topic. You can find Study Island’s default passing percentage by choosing the grade on the left side of the page, then choosing the subject. The minimum requirements are listed under the column “Passing Goal.” The first number is the minimum number of questions that must be answered, and the second number is the minimum percentage that must be achieved. To adjust the passing goals: 1. Select the program, then the class or grade level the student(s) is in and click “Next.” 2. Check the boxes to the left of the student(s) you want to change. Select all students at one time by checking the box in the header row. 3. In the dropdown box next to “Subject to Change,” select the subject you would like to change. 4. In the dropdown box next to “Passing Level,” select the preferred percentage. 5. Click “Submit” to save changes. 18 TAB 2: Restrict Access With this feature, you can restrict students to lower or higher grade-level material. You can also hide the grade level of the material from the student. This is a great option for special needs students. To restrict access: 1. Select the class or grade level the student(s) is in and click “Next.” 2. Select the appropriate student(s) by placing a check in the appropriate column next to their name. Select all students at one time by checking the box in the header row. 3. In the dropdown box next to “Restrict Access To,” choose the grade level in which to restrict the student(s). 4. Optional: Check the box for “Hide Grade Level from User.” 5. Click “Submit” to save changes. TAB 3: Modify Practice Session The “Modify Test Settings” feature allows you to enable and disable special needs support for students. There are two options located here: Text-to-Speech and Limited Answer Choices. Text-to-Speech allows students to select text to be read aloud through the computer’s speakers or headphones. This feature is designed for and most beneficial to beginning readers, special needs students, and auditory learners. Note: Admins must allow teachers to enable Text-to-Speech by going to the admin page and selecting “Yes” for the option “Allow Teachers to Adjust Student Difficulty and Reset Start Date” under the School Preferences tab. 19 Limiting the number of answer choices reduces the number of answer choices shown in tests, games, and printable worksheets to three. To enable Text-to-Speech or Reduce Answer Choices by 1 1. Select the class or grade level of the student (s) and click “Next.” 2. Use the slider to change the option to “On” under the appropriate column for each student. To Use Text-to-Speech from the Student’s Account: 1. Use the mouse to select the text you wish to have read aloud. 2. Click the “Play” icon. Reset Start Date Resetting the start date clears out a student’s stats (without deleting them) and forces him or her to start fresh; however, teachers may still access old stats. Reports will only include statistics from sessions performed after the new “Start Date.” You will still be able to access the students’ previous stats by using the filter feature on the reports. To reset the start date: 1. From the “Manage Users” tab, click “Reset Start Date.” 2. Select a class. 3. Check the box next to the name of the student you want to reset. To select all students at one time, check the box in the header row. 4. Scroll to the top of the page, and click in the box located to the right of “Start Date.” 5. Choose the desired date from the calendar, then click “Set Start Date.” 20 Export Users This function allows you to export user data (first name, last name, grade, username, password, etc.) into an Excel file. This is useful if you need to make a mass change to your users. You can export the students into an Excel file, make necessary changes, and then re-import them back into the program. Do not change the SIS Primary Keys. To export users: 1. From the “Manage Users” tab, click “Export Users.” 2. Select the user type you wish to export (students and teachers are separate). 3. Choose the program to export to, and then click “Start Export.” Clear Statistics This feature allows you to permanently delete recorded data by individual student, class, subject, or program. To delete individual test sessions, see Delete Individual Sessions on page 27. To clear statistics: 1. From the “Manage Users” tab, click “Clear Statistics.” 2. Select the Class, Student, Program, and Subject. 3. You can also clear stats for a Benchmark test by selecting the test title in the last drop down box. 4. Click “Clear Stats.” 21 Edit Users *These features affect all Study Island students registered under your school’s account. Previous Grade This button allows you to send a student back a grade level if the student is registered under the wrong grade level or if retained. Advance Grade At the end of the school year, you can advance students to the next grade by checking the box beside their names and clicking the “Advance Grade” button. Advance all students at one time by checking the box in the header row. Tip: If advancing one grade at a time, we recommend starting with the highest grade level first so that users from multiple grades do not get combined. Change School If a student is transferring to another school that is using Study Island, this button will allow you to transfer all of his or her information to the new school. You will need to notify the administrator of the other school that you will be transferring students there. To complete the transfer, choose the new school from the dropdown box and click “Submit.” If the student is transferring to another district, call us at 1800-419-3191 for the school code. The administrator for the school that the student is leaving must make the transfer. If the student is transferring into your school, the administrator for the other school will need to make the transfer. 22 Reset Password This will reset the passwords for multiple students at one time. Similarly to when you first register students, you will be prompted to establish a password and given the option to force password reset upon login. This feature is most useful when a group of students has forgotten their passwords or at the beginning of the school year. Deactivate Users This two-step process allows you to deactivate users. Select the students you Tip: Deleting users does remove would like to deactivate and click “Deactivate Users.” Once deactivated, they will all data, and is irreversible. appear under the “Deactivated Users” section in the “Choose a Grade” dropdown box. Here, you will either be able to “Activate Selected Users” again, or permanently delete them. Once you are certain that you want to permanently delete the users, select the user(s) and click “Delete Selected User(s).” 23 School Preferences Tab *These features affect all Study Island students registered under your school’s account. Allow Teachers to Adjust Student Difficulty and Reset Start Date When you select “Yes,” your teachers will be able to adjust the passing goals and reset the start date for their students on their “Teacher Page.” Allow Users to Send Messages Study Island offers a messaging center where users can message the administrator, teachers, and students. This Message Center is helpful in assigning homework or allowing the students to ask questions. Messages can be accessed by clicking the envelope icon at the top of the screen. Messaging Options: “Yes” – students will be able to message both teachers and other students. “Yes (Except During School Hours)”— Messaging will be turned off between 8 a.m.-4 p.m. local time. “No (Except Teachers)” - students will only be able to message the teachers and administrator. Teachers also have the ability to message students. “No” - students will not be able to send messages to anyone, including teachers and the administrator. Teachers do not have the ability to message the students either. Profanity Check - When profanity is detected in a student’s message, the message will be forwarded to the principal and administrator. The message will be blocked and will not be sent through to its intended recipient. Tip: In the cases where the setting is “Off,” Allow Users to Edit Attributes students can attempt Choose whether the students and teachers will be able to change select attributes. sending a message to other students; however, Allow Classroom Response System (CRS) Mode upon clicking “Send When you select “Yes,” teachers will be able to use their compatible CRS classroom Message” they will be clickers with the Study Island program. Please note that your school will need to notified that their have already purchased a CRS program. message was blocked. 24 To Use a CRS with Study Island: 1. Click on “Programs” on the left side of the screen, and select the grade level and subject. 2. Check the topic(s) you want to study, and click “Start Studying” in the upper right corner. 3. Choose “Classroom Response Systems” under “Session Options.” 4. Choose the number of questions and click “Next.” 5. Choose the class and assign clickers. Click “Next.” More detailed instructions for each of our supported clicker types are available on the “Help” page. Enable Flash Cards When flash cards are enabled, teachers and students will see a flash card icon ( ) next to the topic title. Upon clicking the icon, the user will be able to choose between interactive digital or printable flash cards. Please note that not all topics have flash cards available. Allow Score Improvement for Missed Questions When students have completed a session, they have the ability to go back through and redo any missed questions. Some teachers prefer not to allow score improvement in order to see the actual score from the student’s original assessment. Allow Character Customization in Games When character customization in games is allowed, students will be able to customize their characters in select games. Customizable features vary by game and may include gender, skin tone, hair color, hat, shirt, bottom, and footwear color. Allow Student Usernames in High Score Table When you select “No,” students’ usernames will not be displayed when they achieve the High Score Table. Enable High School Student Forum When you select “Yes,” the high school students will be able to access the student forums. The Student Forums are online discussions where students within your school can participate in collaborative work environments to discuss classroom lectures, study in groups, and exchange ideas. Allow Teachers to Override the Following School Preferences When you select “Yes,” teachers will be able to override the school’s game, timer, scratchpad, additional highlighters, and building block topic settings. Teachers can override school preferences on the “Edit Class” link (located in the “Class Manager” section from the main menu) for their classes. The updated preferences will only apply to assignments worked through the student’s My Class. Other sections of the program will use school preference defaults. 25 Allow Game Mode Study Island enables students to learn using a standard multiple-choice format or an interactive game format. The content of the games is the same as the content of the regular test mode. Playing the games will affect the students’ scores just as if they were taking a regular test session. Game Options: “Yes” “No” “No (during school hours)” (8 a.m. – 4 p.m. local time) “Yes if % correct >” o Allows access to the games only if the students achieve a certain cumulative score for a subject. A student would only be able to access the games if his or her overall subject score meets the specified percentage. o You can find the student’s current overall percentage by going to the School Stats page and pulling an Individual Student Report, and scrolling all the way down to the bottom of the page. o NWEA™ MAP® Link learning paths base their game passing percentage on the on grade level material. Hide Timer This feature allows you to hide the timer that is displayed when the students are taking a test or game session. While the students do not see the timer if you hide it, the timer still records the time. Enable Scratchpad This feature allows you to enable or disable the scratchpad for student use during practice sessions. Enable Additional Highlighters This feature allows you to enable or disable the highlighters for student use during practice sessions. Enable Building Block Topics This feature allows you to turn the remedial or “Building Block Topics” off and on. 26 School Reports Page The School Reports page is used to generate reports on student progress. You can access this page through the “School Reports” link on the left side of the screen. Both the administrator and teachers have access to this page; students do not. Here, teachers are able to run reports on their students and also view a copy of the “Password List.” Delete Individual Practice Sessions Teachers can delete individual practice sessions by going to the School Reports page and pulling an Individual Student Report. You can also delete entire topics by checking the box to the left of the topic title and then clicking “Remove Checked Records.” 1. 2. 3. Click the number of sessions that corresponds with the topic in question (under the Sessions column). Check the session you wish to delete. Click “Remove Checked Sessions.” There are several reports available (see chart below). Choose your favorite! Tip: Viewing data is easier if students are organized into classes using Class Manager. Find the strengths/weaknesses of the class View individual statistics for a student’s progress Select Suggested Topics Report. Select Individual Student Report. Choose the student you’d like to view. Choose “All Students” to view and print your entire class. 27 Find the percentage of the program that has been completed with Blue Ribbons Select Blue Ribbon Report. Select the class and program you wish to view. View a breakdown of all students and their progress within a subject and topic Select Class Gradebook Report. Choose “By Subject Broken Down By Topic.” View a snapshot of educator and student usage with tips on how to optimize implementation within your school Select Weekly Campus Report. Select the week. View the results of a Custom Assessment Select Custom Assessment Report. Choose the class and assessment. View student statistics based on state assessment reporting categories Select Class Gradebook Report. Select “Subject Broken Down by Reporting Category.” 28 Compare usage and performance between classes and/or grade levels Select Class Comparison Report. Select “By Program Broken Down By Subject.” Choose the classes and program you’d like to view. Compare students with other Study Island users in the state Select Class Summary Report or Individual Student Report. Choose the class or individual student (if running the Individual Student Report). Click “Compare with Others.” View results for an assignment created in Class Manager Select Assignment Report. Select the class and assignment. 29 Class Manager Page The “Class Manager” page allows the admin and teachers to create classes for students. See the Teacher Manual for additional details. To Create a Class: 1. Click “Class Manager” on the left side of the screen. 2. Click “Add New Class.” 3. Enter a title for your new class. 4. Teachers may choose to “Override School Preferences.” Here, teachers may control game features, remedial topics, and timer visibility (optional). 5. Click the blue plus sign to the right of the preferred grade level, then check the students you wish to add to the class. If you wish to add all students in a grade level, check the box to the left of that grade level. 6. Click “Save” at the bottom of the screen. To Create a Practice and Instruction Assignment: 1. Click “Class Manager“ and locate the class to which you want to add an assignment. 2. Click the Class Title. 3. Click “Add Assignment.” 4. Click “Create Assignment” on the “Practice & Instruction Assignment” tab. 5. Enter an Assignment Title. 6. Select the date assigned and the date due by clicking in the boxes for each. Note that this sets your expectations for the students, but does not automatically set your assignment to expire at the end of the time period. 7. Type instructions or any relevant information in the “Instructions to Students” box (Optional). 8. Click the slider button next to “Override School Preferences” to adjust the preferences for the assignment, if desired (the admin must allow teachers the ability to override school preferences). 9. Click “Next: Assignment Options” at the bottom of the screen. 30 10. Select the Program and Subject to view the topic list. 11. Check the topic(s) then click “Next: Students.” a. Assign to a Class(es) by checking the box that corresponds to the class(es) to which you would like to add the assignment. OR b. Assign to Individual Students by clicking the blue plus sign to the right of the class that corresponds to the student(s) you wish to add to the assignment. Check the box to the left of the student(s) you wish to add to the assignment. 12. Click “Save and Exit.” Creating a Class Page Once a class is created, a Class Page can be made for that class. A Class Page can only be made by the school’s admin or the owner of the class. The Class Page must be activated in order for students to access assignments. Class Pages can include the following: Class Assignments – instruct students to complete a specific Study Island topic(s) Class Notes – post class notes Class Schedule – post class events Class Links – post class links to other websites 31 Live View Live View is a real-time monitoring system that allows the admin and teachers to observe students’ progress as they work. Live View displays which students in your class are logged in, the assignment and/or topic(s) on which they are working, and the number questions correct out of the number attempted. You can sort any of the columns in the Current Activities section. Live View also offers an individual student Summary Report, a Weekly Class Performance/Usage Chart, and a Blue Ribbon chart. Please note that Live View requires a minimum of Adobe Flash 8 to operate. To Use Live View: 1. Click “Class Manager” on the left side of the screen. Be sure you have already created your class. If not, please see page 30 for instructions on creating a class. 2. Click “Live View” located above the list of classes. 3. Click on your class title on the left side of the screen. 4. (Optional) To view an Individual Student Summary Report, click on a student’s name. The Summary Report will appear at the bottom left of the screen. 1. 2. To View Class Info Charts: Select the program in the dropdown box next to “Chart/User Program Data.” To enlarge the chart, click on the chart itself. Parent Notifications Parent Notifications are automatic emails designed to keep parent(s) involved in their student(s) education process and to promote better communication between parents and teachers. With this feature, a teacher can keep parents informed of their students(s) progress in the program by creating any of several types of Parent Notification Requests. It is recommended that teachers enter valid email addresses under “My Attributes” prior to creating new Notifications for this feature to work properly. Please note that the admin or teacher must set up “Parents” and “Parent Groups” before a new Notification can be created. To Create a Parent: 1. Click “Class Manager” on the left-hand side of the screen, then select the class. 2. Click the “Parent Notification” tab. 3. Click the icon to the right of a student’s name. 32 4. 5. Enter a parent’s First Name, Last Name, Email Address, and select the Type from the dropdown box. Click “Save.” To Create a Parent Group: 1. Click “Class Manager” on the left-hand side of the screen, then select the class. 2. Click the “Parent Notification” tab. 3. Click “Add Parent Group.” 4. Enter a name and description for the parent group. 5. Click each parent name under “Available Parents” and use the arrows to add the selected parent(s) to the “Parents in Group.” Also, you may click on “Move All Parents to Group” to move all the “Available Parents” to the “Parents in Group” section. 6. Click “Submit.” To Create a Parent Notification: 1. Click “Class Manager” on the left-hand side of the screen, then select the class. 2. Click the “Parent Notification” tab. Tip: Some Parent Notifications are 3. Click “Add Parent Notification.” conditional, and will only send out if the 4. Select the Notification Type. There are several options available, student meets the selected requirements. including “Assignment Due/Reminder Alert” and “Low Score Warning.” 5. Enter a Notification Name. 6. Select the Frequency, Time, Start Date, Program, and Subject from the dropdown boxes. Note: options may vary depending on Notification Type. 7. Select the Recipients from the “Send To” dropdown box. 8. Click “Submit.” Click “Preview Email” to see how the email will appear to selected recipient(s) (optional). 33 Writing Assignment The Writing Assignment feature is a streamlined, paperless way to develop students’ writing skills. Teachers can choose from a selection of grade-specific writing prompts or create their own writing assignments. Students can use online graphic organizers to plan written responses, then create and submit compositions electronically. After viewing submitted assignments online, teachers will be able to leave comments and grade and/or send the composition back to students for revisions. Note: A student will see “Writing Portfolio” as an option on the left side of the screen only once that student has turned in his or her first composition. If a student saves a composition for later, he or she will access the saved composition through the portfolio. 34 To Create a Writing Assignment: 1. Click “Class Manager” and click on the class title to which you want to add an assignment. 2. Click “Add Assignment.” 3. Go to the “Writing Assignment” tab and click “Create Assignment.” 4. Enter an “Assignment Title.” 5. Select the “Assigned Date” and the “Due Date” by clicking in the boxes for each. Note: this sets your expectations for the students, but does not automatically deactivate your assignment at the end of the time period. Choose Yes/No from the “Activate Assignment Now” slider and type instructions or any relevant information in the “Instructions to Students” box (optional). 6. Select a Graphic Organizer (optional), Select Yes/No from the “Spellcheck” slider, and choose a Writing Rubric. 7. Click “Next: Writing Prompt.” 8. Select a Category (Grade Level), a Writing Prompt, and click on “Next: Students.” 9. Assign to a class(es) and/or individual students. a. Check the box that corresponds to the class(es) to which you wish to add the assignment. AND/OR b. Click the icon to the right of the class that corresponds to the student(s) you wish to add to the assignment. Check the box to the left of the student(s) you wish to add to the assignment. 10. Click “Save and Exit.” To Review/Grade a Writing Assignment: 1. Click “Class Manager” and click on the class title to which you want to add an assignment. 2. Click the “View and Grade Assignments” icon to the right of the assignment title. 3. Click “Grade” next to the submitted composition. Here you will be able to view the submitted assignment online, leave comments, grade and/or return the compositions to students for revisions. 4. Click “Mark as Completed” when you are finished grading the assignment. Tip: Students can access current and previous writing compositions by clicking “Writing Portfolio” on the left side of the page after a composition has been submitted. To Delete a Composition: 1. Click “School Reports” on the left side of the screen. 2. Choose the “Assignment Report.” 3. Select “View Report” after selecting the class and assignment. 4. To the right of the student’s name, click the number under the “# Versions” column. 5. Check off the appropriate composition and click “Remove Checked Records.” 35 Test Builder The Test Builder allows teachers to create their own customized assessments to measure student proficiency and progress. Teachers can choose questions from either the standard Study Island question bank or from a new question bank designed specifically for the Test Builder. The Test Builder is available for all grades and subjects. Please note that not all subjects and topics have unique question banks available. To Build a Test: 1. Click “Class Manager” and click on the class title to which you want to add an assignment. 2. Click “Add Assignment.” 3. Go to the “Test Builder” tab and click “Create Assignment.” 4. Enter a “Title” and “Additional Information” (optional), then click “Next: Questions.” 5. Select a Program and Subject, then click on the desired topic. 6. Choose the number of “instances” for each question stem. An instance is the number of times that specific question stem will appear on the assessment. While the question stem will remain the same, the actual values included in the question will vary for each instance. 7. Click “Add” to add the question to the assessment; the box to the left of your question will turn green. After a question has been added, you may click “Remove” to remove it. 8. Scroll to the top of the page and click “Save Selections.” If you would like to include additional topics, repeat steps 5-8. 9. You may now either “Save To Library & Exit” or “Create Assignment Now.” 10. To create the assignment now, enter an assignment title. 11. Select the “Assigned Date” and the “Due Date” by clicking in the boxes for each. Note: this sets your expectations for the students, but does not automatically deactivate your assignment at the end of the time period. 12. Choose whether or not your assignment should be activated now. 13. Type instructions or any relevant information in the “Instructions to Students” box (optional). 14. Adjust the “Additional Preferences” if you wish. If the admin allows, teachers click the slider button to “Yes” next to “Override School Preferences” to adjust the class preferences (optional). 15. Click “Next: Students.” 16. Check off your class or specific students. 17. Click “Save & Exit.” Built Tests Library: The Built Test Library allows you to create and store “Built Tests.” From the Built Tests Library, you will be able to share and unshare tests, assign tests to your classes, edit tests that have not been assigned or shared, and delete your tests. 36 Custom Material The “Custom Material” page allows teachers and admins to create their own custom material for use in the Study Island program. Students can access this material by clicking “Custom Material” on the left side of the page. Teachers can assign it by creating a Practice and Instruction assignment and selecting Custom Material as the topic. Additionally, admins can click on “Alter Subjects” to add Custom Material to the list of topics. Create Custom Material 1. Click “Custom Material” on the left side of the screen. 2. Click “Create New Topic” on the upper right side of the screen. 3. Give your topic a title, description, and grade level. 4. Set the Preferences (optional) for your test. 5. Click “Next” to begin. Create a Lesson 1. The Attachment Manager is on the Lesson tab. Use the Attachment Manager to add or delete articles or images for use in Lessons or Questions a. To add an article, fill in the Title then add the text with the editor. Click Save when you are done b. To add an image, click on the Image Manager tab. Then, click on the Browse button to upload an image. c. To delete either articles or images, scroll to the bottom of the screen, and click the red X next to the file name. d. Only articles can be edited. Click on the pencil icon to edit the text. 2. Use the Lesson Options screen to select either an existing lesson or add an external URL. 37 a. b. c. Images have to be added to articles before they can be used for an existing lesson. You can use multiple lessons for the same topic. To remove lessons, click on the red X under Actions. 3. When you are ready to continue, click on “Next: Write Questions” Create a Question 1. Start by writing your question in the question box. 2. Select the tab that matches the type of question you are writing. a. For Multiple Choice: Select the number of answer choices and if there should be “none of the above.” Then, click on the answer to bring up the editor to enter your answer. Use the +1 button to add additional incorrect answer lines. b. For True/False: Slide the selector so the green option is on the status of this question. c. For Short Answer: Type in exactly what you want the student to type in for the question above. 3. 4. 5. 6. Scroll down and add a Reading Passage, if needed. This passage shows above the question during a student’s session. Scroll down and add an Explanation, if needed. This message comes up when the student answers incorrectly. Click on “Save Question” to end this question and start a new question. Click on “Save & Preview” to be taken to the topic preview screen. 38 7. Click on “Clear / Reset” to start this question over without saving. Preview the Test 1. Click on Preview to view the entire test in an easy to edit format. 2. From this screen, you can edit a question by clicking on Edit. 3. You can delete a question by clicking on Delete and accepting the confirmation screen. 4. Click on “Save & Add New Question” to add another question. 5. Click on “Test Preview” to view the test in Practice Mode. Additionally, there is a link here for the Printable Worksheet of the topic. 6. Click on “Finished” to exit this Custom Material topic. 39 Additional Features Teacher Resources The Professional Development Toolbox is designed as a teacher resource and includes math and reading lesson plans, demonstration videos, activities for instruction, and digital and supplemental resources. Each lesson plan contains a preassessment, guided practice activities, and differentiated activities for on-level, struggling, and advanced learners. The video, if available, corresponds to the lesson plan and covers the pre-assessment, introduction of new material, and guided practice activities. Please note that Professional Development features are not available in all topics. To access the Professional Development Toolbox: 1. Click on “Programs”, on the left side of the screen, and when the menu drops open select the grade level. 2. Click a subject. 3. Click the green apple () to the right of the topic for which you would like to view the Professional Development Toolbox. 4. Click the tab you wish to view (Videos, Lesson Plans, or Digital Resources). Please note that not all Professional Development Toolboxes contain all toolbox features. Study Island Mobile Study Island Mobile was designed to allow admins, teachers, and students to access a mobile-friendly version of Study Island. Admins and teachers may view a simplified version of the Class Manager page including classes and Practice and Instruction assignments, take test sessions, and view Study Island reports and user statistics. Students may view their class pages and Practice and Instruction assignments, take test sessions, play games and view their individual student reports. Please note that Study Island Mobile does not allow access to the entirety of the Study Island program. Users wishing to create assignments, access Built Tests or access benchmarks should proceed to Study Island’s desktop version. 40 Seehive Study Island Admins and teachers are invited to help us accelerate the innovation of our products by suggesting new features and enhancements. Users can submit ideas as well as vote and comment on others’ ideas. Here are some things to keep in mind to get the most out of Seehive: • Share your expertise. We want to leverage your knowledge in education so when you do offer ideas and enhancements take a little time to carefully communicate exactly what you’d like to see. Remember, not everyone in Seehive may have the same experiences as you. You can also include attachments to help clarify the request. You’ll be asked to choose a category and grade level on each idea to help us review related ideas. All of this should be fairly intuitive. • Collaborate with other educators. For the very first time you’ll be able to view enhancement requests from other Edmentum customers. You will have the opportunity to promote the enhancements you like best or demote those that you may disagree with as well as add your comments to others’ ideas. Ideas will get very well defined as more users comment and participate. • Complete a profile. Purely optional, but completing a profile allows you to upload a photo of yourself or your school, add your name and job title, and allows other educators in the community to learn a little bit about you. • Remember, this site is a shared community with your educational peers. As noted in the Terms and Conditions, the ideas will be monitored for any abusive or inappropriate entries and those ideas and contributors will be properly addressed. • Seehive will be used for new product ideas. If you have a support issue to report, please visit http://www.edmentum.com/support • Take some time to poke around! You don’t have to submit a new idea to see what can be done here. At the least start promoting the ideas you like best and are most valuable to you. The ideas presented will be reviewed on a regular basis by the Product Managers for consideration for inclusion in our releases. While this community will primarily be driven by user participation, we will jump in with comments and questions from time to time too. If necessary, we may reach out for further details on a presented idea. 41 Back-to-School Checklist Update School Contact Information 1. 2. 3. Login to Study Island as the Administrator. Click on your name at the top of the page. Update your name and email addresses as needed, and ensure that the principal information is still accurate. Delete Users No Longer Enrolled in Your School 1. 2. 3. 4. 5. 6. On the Admin Page, go to the Manage Users tab and select “All Active Users” in the dropdown box labeled “Choose a Grade.” Check the boxes next to the users you wish to delete. If you wish to remove an entire grade level, check the box in the header row for that grade level. Click “Deactivate Users” located directly above any grade level. When the page reloads, select “Deactivated Users” in the dropdown box labeled “Choose a Grade.” Check the boxes next to the users you wish to delete. If you wish to delete all users in the Deactivated Users list, check the box in the header row. Click “Delete Selected Users” above the deactivated user list. Note: This will permanently delete the selected users and their data. Advance Students a Grade Level 1. 2. 3. On the Admin Page, go to the Manage Users tab and select “All Active Users” in the dropdown box labeled “Choose a Grade.” Check the boxes next to the users you wish to advance. If you wish to advance an entire grade level, check the box in the header row for that grade level. Note: We recommend advancing all students in all grades simultaneously by clicking “Check All Listed Users.” If you choose to advance students one grade level at a time, we recommend starting with the highest grade level. Click “Advance Grade” above any grade level. Add New Students Please refer to How-To/Admins/Adding Users/Importing a List of Users in the Help tab for detailed instructions. Update Classes 1. 2. 3. Click “Class Manager” on the left side of the page. Review existing classes. Remove, edit, or add classes as necessary. See How-To/Admins/Class Manager in the Help tab for detailed instructions. Distribute Student Usernames and Passwords to Teachers 1. 2. Click “Password List” on the Admin Functions tab of the Admin page. Print and distribute to appropriate teachers. Direct Teachers to the Teacher Manual 42 Dear Parent or Guardian, Our school has purchased a subscription to a research-based standards mastery program called Study Island. During our subscription, your child can access Study Island free of charge anywhere that Internet access is available. Study Island has site-wide security features in place to provide greater peace of mind. We are excited about the benefits this program can bring to our students, and we encourage you to take advantage of this opportunity. Please feel free to contact Study Island at 800-419-3191 or support@studyisland.com if you have any questions. Sincerely, Principal Using Study Island from Home Study Island is completely Web-based, which allows students to access the program from any computer with an Internet connection and a standard Web browser. Study session results are automatically recorded for teacher review, including results from sessions completed outside of school. The program is divided into sections based on subject (math, reading, etc.). Each section is made up of 15 to 30 topics, with each topic containing about 20 to 30 questions. Topics are accompanied by a lesson, which contains a brief overview of the material covered in that topic. Follow the instructions below to use the program: 1. Go to www.studyisland.com. 2. Enter your username and password at the upper left side of the screen, and click “Submit.” Students will receive a username and password from their school. 3. Click on a subject (math, reading, etc.). 4. If this is the first time using the program, click "Pretest." You must complete 10 Pretest questions to unlock the rest of the content in that subject. If there is no Pretest option, or if you have already taken the Pretest, you may move on to the other content topics. 5. Choose a Session Type. The default setting is Practice Mode, however students may also select Printable Worksheet or Game Mode if permitted by the school. 6. To pass a topic, you must meet the passing requirements, which are based on a minimum number of questions answered (usually 10) and a minimum percentage correct (around 70%). A blue ribbon icon ( all passed topics. ) is displayed next to 7. Once you have completed the Pretest, you may work through the remainder of the topics in any order. You must pass all topics before taking the Post Test. 8. Once you have passed all the topics, you must pass the Post Test to complete the subject. Ignore this step if the subject has no Post Test. 9. When you pass all topics in all subjects, you have completed the program. To Access Reports: Select a subject under Reports on the left-hand side of the screen to access your reports. 43 Estimados Padres o Tutores: Nuestra escuela ha comprado una suscripción a un programa de dominio de estándares basado en investigación, este programa se llama Study Island. ¡Durante el período de suscripción su hijo puede acceder a Study Island de manera gratuita en cualquier lugar que tenga acceso a Internet! En todo el sitio de Study Island existen sistemas de seguridad internos para brindarle una mayor tranquilidad. Estamos muy entusiasmados con los beneficios que este programa puede brindar a nuestros alumnos, nosotros queremos que usted saque provecho de esta oportunidad. Si tiene alguna duda o comentario, por favor no dude en ponerse en contacto con Study Island al teléfono 800-419-3191 o al correo electrónico support@studyisland.com. Sinceramente, El Director Utilizando Study Island en la Casa Study Island es un programa que está completamente basado en Internet, esto permite a los alumnos tener acceso al programa desde cualquier computadora que tenga una conexión a Internet y un buscador de internet estándar. Los resultados de las sesiones de Study Island se registran automáticamente para que los profesores puedan revisarlos, esto incluye los resultados de las sesiones que se realizan fuera de la escuela. El programa está dividido en secciones basadas por las materias (Matemáticas, Lectura, etc.). Cada sección se compone de 15 a 30 temas, cada tema se compone de 20 a 30 preguntas. Los temas están acompañados de una lección, la cual contiene una breve descripción del material cubierto en el tema. Siga las siguientes instrucciones para usar el programa: 1. Vaya al sitio www.studyisland.com 2. Ingrese el nombre del usuario “username” y la contraseña “password” en la parte izquierda superior. Después haga clic en el botón “Submit”. Los estudiantes recibirán el nombre del usuario y la contraseña en la escuela. 3. Haga clic en una materia (Matemáticas, Lectura, etc.). 4. Si está utilizando el programa por primera vez haga clic en el botón “pretest” examen preliminar. Usted deberá de completar 10 preguntas del examen preliminar para tener acceso al contenido restante de la materia. Si no hay una opción de “pretest” examen preliminar o si ya la tomó, usted puede acceder a los otros temas. 5. Elija un tipo de sesión. El tipo de sesión que aparece como regla, es el modo de practica, no obstante los estudiantes pueden seleccionar otros modos como el de impresión de hoja de trabajo o juegos, en caso de que estén permitidos en la escuela. 6. Para aprobar un tema, usted debe de cumplir con los requisitos para aprobar. Estos requisitos se basa en el número de preguntas contestadas (generalmente 10) y un porcentaje mínimo de respuestas correctas (70%). Un icono de un listón azul aparecerá junto a todos los temas que sean aprobados. 7. Una vez que haya completado el examen preliminar, usted podrá acceder el resto de los temas en el orden que usted desee. Usted debe de aprobar todos los temas antes de tomar el Post Test. 8. Una vez que usted haya aprobado todos los temas, usted será capaz de aprobar el Post Test. Usted debe de aprobar el Post Test para completar la materia. En caso que la materia no tenga Post Test, ignore este paso. 9. Una vez que haya aprobado todos los temas de todas las materias, usted habrá terminado el programa. Como Acceder a los Reportes: Seleccione una materia en lado izquierdo de la pantalla para tener acceso a los informes 44 Glossary Adjust Student Difficulty - feature found on the School Reports page that allows admins and teachers (if allowed) to adjust the percentage correct required to achieve the blue ribbon and force students into lower or higher grade level material Administrator – person from your school or district designated to register students and teachers, update the roster as needed, and set global preferences for the program Advance Grade - to promote students to a higher grade level Assignment - topic(s) chosen by the teacher for the students to complete; created on the Class Manager Page and accessed through the Class Page. See ‘Completed Assignment.’ Attributes – individual data for each user, such as grade level, username, password, and demographics Block Other Material - feature that allows you to designate the material to which your students have access. Students will only be able to access Study Island topics assigned on the Class Page(s). Blue Ribbon – the designation of topic mastery Building Block – remedial material automatically generated when a student does not meet certain passing requirements Built Test Library – digital library containing a list of all assessments created by you or shared by others Class – a group or grouping of students created on the Class Manager Page Class Manager – Study Island page where teachers can manage classes, and create/edit assignments and class pages Class Page – informational page created by teachers in Class Manager containing assignments, notes, etc. for students Class Properties – settings chosen for each class by the teacher (e.g. game access, timer visibility, and remedial topic availability) Create New Topic - editor with which Custom Material can be created Classroom Response Systems (CRS) – interactive handheld classroom devices which work in conjunction with the Study Island program Completed Assignment - assignment in which students have earned a Blue Ribbon in each included topic Custom Material – questions created by teachers added into the Study Island program Database File - school-generated file containing student information used to register users in Study Island Default Password - school-chosen password given to all users upon registration if unique password is not specified High Score Table - record of high game scores achieved in game mode Homeroom - optional field used during registration to automatically place students in a class Import - method of registering users by uploading a database file containing user information Live View - a real-time monitoring system that allows teachers to observe students’ progress as they work Mapping Fields - process of matching your database fields to recognized Study Island fields Off grade Level - see ‘Building Block’ Owner - teacher or Admin in control of class Parent Notification - an automatic notification process designed to communicate student progress to parents via email 45 Pass Topic - to pass a topic, a student must achieve a specified percentage correct while having attempted a minimum number of questions Passing Parameters - requirements to designate topic mastery; consists of minimum percentage and minimum number of questions Passport Stamp – designation of topic mastery in My Island, the high school program Password List - roster of student usernames and passwords Post Test – non-diagnostic topic designed to determine subject mastery Pretest – non-diagnostic topic designed to introduce users to the Study Island program Printable Worksheet - session type that allows users to print questions from a Study Island topic Register - to add users to the program manually or via a database file Remedial Topics - see ‘Building Block’ Report - Study Island statistical data organized in a viewable format Session - duration of time in which a user participates in a Test, Game, Classroom Response System, or Printable Worksheet within the Study Island program Session Type - method in which students can work through Study Island topics; options include Practice, Game, Classroom Response System and Printable Worksheet SIS Primary Key - identification number that can be added when registering users to identify users in our system Start Date - the day the user was created and/or the date from which stats are shown Study Mode - see ‘Session Type’ Suffix - see ‘Username suffix’ Topics - individual segments within a subject Trusted - setting designated by the admin that allows teacher functions and access to student data Untrusted - setting designated by Admin that limits teacher functions and access to student data Username suffix - suffix added to a username to prevent a high number of duplicates (e.g.: school name, initials, or mascot) White Ribbon - designation of Building Block mastery 46 In addition to the browser compatibility information, here are some suggested network configuration settings. 1. Add @studyisland.com to your email filter list. 2. Add @archlearning.com to your email filter list. 3. Add @edmentum.com to your email filter list. 4. Add the following IP Addresses to your content filter and white list within your firewall: a. 72.249.13.4-65* – allows access to Study Island b. 66.195.152.128/25* - allows access to backup Study Island servers *These IP addresses translate to *.studyisland.com and *.edmentum.com. 5. Make sure all computers have the latest versions of Flash and Java possible. Desktop Browser Support Study Island develops new features which require browsers that support the latest JavaScript frameworks to display and operate properly. Microsoft Windows Browser Internet Explorer* Firefox* Version 8.0-10.0 Latest Version *Requires Windows XP and newer Apple OSX Browser Firefox** Safari** Version Latest Version 5.0 - 6.0 **Requires Mac OS X 10.5 and newer Support for Alternative, Obsolete, and Future browsers Browsers such as Chrome and older versions of the above may operate correctly. These browsers, however, are not tested, and thus not officially supported at this time. Mobile Browser Support Study Island has begun optimizing various aspects of the interface to operate with mobile devices. At this time, we will only be supporting the native browsers on the devices and operating systems listed below. Google Android Device Type Large Tablet Devices Small Tablet Devices Phone Devices OS 4.x 4.x 4.x Tested Resolution 1280x800 1024x600 854x480 Apple iOS Device Type iPad (2 and newer) iPhone (3GS and newer) iPod Touch (4th gen and newer) OS 6 6 6 Tested Resolution 1024x768 960x640 960x640 Multimedia Content Support: Some Study Island lesson content and games are written in Adobe Flash, which may not be compatible with all devices at the time of this documentation. Support for Alternative, Obsolete, and Future Devices and Browsers Alternative browsers, as well as the native browsers on older & newer versions of the above mentioned devices may operate correctly. Mobile technology is rapidly changing, and Study Island makes every effort to develop our product to operate on the widest range of devices possible. 47