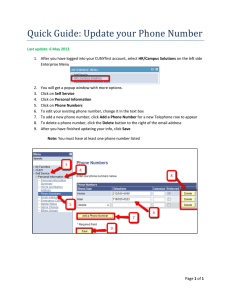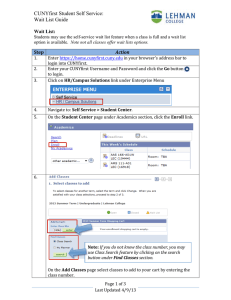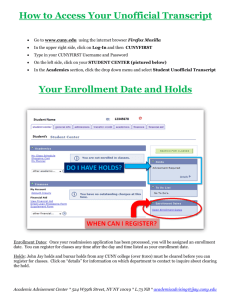Self Service: Student Quick Reference Guide
advertisement

Campus Solutions Self Service: Student Quick Reference Guide Self Service: Student Quick Reference Guide Table of Contents Introduction to Step Sheets ................................................................................................................ 4 Getting Started in CUNYfirst ............................................................................................................... 5 Managing Mozilla Firefox Pop Up Blockers for CUNYfirst ................................................................. 6 Managing Microsoft Internet Explorer Pop Up Blockers for CUNYfirst ............................................ 11 Managing Apple Safari Pop Up Blockers for CUNYfirst ................................................................... 18 Activate My CUNYfirst Account ........................................................................................................ 19 Login to My CUNYfirst Account ........................................................................................................ 22 Sign Out of My CUNYfirst Account ................................................................................................... 23 Change My CUNYfirst Password ..................................................................................................... 24 I Forgot My CUNYfirst Password ..................................................................................................... 26 Add a Favorite .................................................................................................................................. 28 Delete a Favorite .............................................................................................................................. 29 Sequence Favorites.......................................................................................................................... 30 Student Center Summary .................................................................................................................. 31 Academics .......................................................................................................................................... 32 Self Service – Pathways – FAQ ....................................................................................................... 33 View My Weekly Schedule ............................................................................................................... 34 View My Grades ............................................................................................................................... 36 View My Course History ................................................................................................................... 39 View My Transfer Credit Report ....................................................................................................... 41 View and Notify Advisors .................................................................................................................. 43 Course and Class Search .................................................................................................................. 45 View Course Catalog ........................................................................................................................ 46 My Academic Planner....................................................................................................................... 51 View Schedule of Classes ................................................................................................................ 56 Class Shopping Cart and Validation ................................................................................................. 61 Enrollment........................................................................................................................................... 69 View Enrollment Appointment .......................................................................................................... 70 Class Enrollment .............................................................................................................................. 73 Drop Classes .................................................................................................................................... 77 Swap Classes ................................................................................................................................... 82 View My Class Schedule .................................................................................................................. 86 View My Exam Schedule .................................................................................................................. 90 2 Last Updated: 3/27/2013 Self Service: Student Quick Reference Guide Student Finances ............................................................................... 92 Account Inquiry – Bills, Payments and Financial Aid ....................................................................... 93 Make an On-Line Payment ............................................................................................................... 96 Self Service – Student Financials – FAQ ....................................................................................... 102 Financial Aid (BCC, Lehman, Hostos, New Community College, QCC, CUNY Law students)........................................................................ 107 View Financial Aid .......................................................................................................................... 108 Accept/Decline Awards................................................................................................................... 114 Submit Direct Loan Processing Form ............................................................................................. 121 Submit CUNY Supplement Form ................................................................................................... 125 Personal Contact Information ......................................................... 130 View/Add/Update Addresses .......................................................................................................... 131 Holds and To Do List ....................................................................... 134 View Holds ...................................................................................................................................... 135 View To Do List .............................................................................................................................. 137 Submit Immunization/Meningitis Acknowledgement Form ............................................................. 139 Submit Pathways My Choice Form ................................................................................................ 143 Enrollment Verification and Transcripts ........................................ 144 Request Enrollment Verification ..................................................................................................... 145 View My Unofficial Transcript ......................................................................................................... 154 Order Official Transcript ................................................................................................................. 157 Graduation ....................................................................................... 158 Apply for Graduation....................................................................................................................... 159 View My Graduation Status ............................................................................................................ 162 3 Last Updated: 3/27/2013 Self Service: Student Quick Reference Guide Introduction to Step Sheets Step Sheets have five features. 1. Topic Name The topic name indicates the purpose of the procedure. Each topic name contains key verbs that let you know what you are able to do using that procedure. View – display record/s Add – create a new record/s Update – modify an existing record/s Delete – purge an existing record/s 2. Descriptive Paragraph The topic name is followed by a brief descriptive paragraph that states the outcome of the procedure. Sometimes, the context for usage is described. 3. Navigate to Component Once you are logged in and selected the HR/Campus Solutions link, then the next step shows the navigation path to the component. The path shown starts from the home link on the first page. Always use the Main Menu on the left. 4. What Users Needs To Do CUNYfirst needs only a single click. Locate or find an item to view, add or update. Search or Look Up the range of values for that field. Choose the correct value or code from the Search Results or dropdown box. Infrequently, free form text is entered. Importantly whenever you see ‘Note:’, then additional information is provided to help use CUNYfirst effectively and efficiently. 5. Finding Items on a Page Item names are bolded. The item name is shown exactly as it appears on the page. Sometimes a non-standard abbreviation is shown on the page. The item type is listed after the name. Parts of images may be obscured for security reasons. Note: Use CUNYfirst navigation to go back within the system, do not use your browser's back button. Back to Table of Contents 4 Last Updated: 3/27/2013 Self Service: Student Quick Reference Guide Getting Started in CUNYfirst CUNYfirst is an Internet-based application built on the PeopleSoft Enterprise platform. You may access this application at any location with Internet access. An Identity Management System secures all of the data. You will be assigned a User ID and you will create your own password. Security access allows you to use all of the functionality that you need. Your access is restricted from any functionality that you do not need. Back to Table of Contents 5 Last Updated: 3/27/2013 Self Service: Student Quick Reference Guide Managing Mozilla Firefox Pop Up Blockers for CUNYfirst To save or print .pdf files from CUNYfirst, pop-up blockers must be turned-off in your browser prior to beginning the transaction (step sheet). The user will need to start again from the beginning of the transaction when the browser’s pop-up blocker is not turned off. Some browsers allow the user to automatically allow pop-ups from specific websites. Once these browsers are set, then the user will always be able to get .pdf files or print from CUNYfirst without making further adjustments. Major browsers supported by CUNYfirst are Mozilla Firefox, Microsoft Internet Explorer, and Apple Safari. Note: Each CUNY institution schedules administrative maintenance of browser software as needed. In that event, this procedure may need to be repeated. Step Action 1. In the header, click the Tools menu. 2. Select Options. 6 Last Updated: 3/27/2013 Self Service: Student Quick Reference Guide 3. Select the Content panel. 4. Click the Block pop-up windows Exceptions button. 7 Last Updated: 3/27/2013 Self Service: Student Quick Reference Guide 5. To add a website to the Exceptions list, on the Allowed Sites – Pop-ups dialogue box in the Address of web site field, enter home.cunyfirst.cuny.edu. 6. Click the Allow button. 8 Last Updated: 3/27/2013 Self Service: Student Quick Reference Guide 7. Click the Close button. 9 Last Updated: 3/27/2013 Self Service: Student Quick Reference Guide 8. Click the OK button. End of Procedure. Back to Table of Contents 10 Last Updated: 3/27/2013 Self Service: Student Quick Reference Guide Managing Microsoft Internet Explorer Pop Up Blockers for CUNYfirst To save or print .pdf files from CUNYfirst, pop-up blockers must be turned-off in your browser prior to beginning the transaction (step sheet). The user will need to start again from the beginning of the transaction when the browser’s pop-up blocker is not turned off. Some browsers allow the user to automatically allow pop-ups from specific websites. Once these browsers are set, then the user will always be able to get .pdf files or print from CUNYfirst without making further adjustments. Major browsers supported by CUNYfirst are Mozilla Firefox, Microsoft Internet Explorer, and Apple Safari. Note: Each CUNY institution schedules administrative maintenance of browser software as needed. In that event, this procedure may need to be repeated. Step Action 1. In the header, click the Tools icon. 2. From the menu, select Internet options. 11 Last Updated: 3/27/2013 Self Service: Student Quick Reference Guide 3. Select the Privacy tab. 12 Last Updated: 3/27/2013 Self Service: Student Quick Reference Guide 4. Select the Turn on Pop-Up Blocker checkbox. 13 Last Updated: 3/27/2013 Self Service: Student Quick Reference Guide 5. Select the Settings button. 14 Last Updated: 3/27/2013 Self Service: Student Quick Reference Guide 6. In the field Address of website to allow, enter the url address home.cunyfirst.cuny.edu. 7. Click the Add button. 15 Last Updated: 3/27/2013 Self Service: Student Quick Reference Guide 8. Click the Close button. 16 Last Updated: 3/27/2013 Self Service: Student Quick Reference Guide 9. Click the OK button. End of Procedure. Back to Table of Contents 17 Last Updated: 3/27/2013 Self Service: Student Quick Reference Guide Managing Apple Safari Pop Up Blockers for CUNYfirst To save or print .pdf files from CUNYfirst, pop-up blockers must be turned-off in your browser prior to beginning the transaction (step sheet). The user will need to start again from the beginning of the transaction when the browser’s pop-up blocker is not turned off. Some browsers allow the user to automatically allow pop-ups from specific websites. Once these browsers are set, then the user will always be able to get .pdf files or print from CUNYfirst without making further adjustments. Major browsers supported by CUNYfirst are Mozilla Firefox, Microsoft Internet Explorer, Google Chrome, and Apple Safari. Note: Each CUNY institution schedules administrative maintenance of browser software as needed. In that event, this procedure may need to be repeated. Step Action 1. To allow pop-ups in Safari, select Safari on the main tool bar. 2. If the Block Pop-Up Windows option is checked, select it to uncheck it and unblock pop-up windows. Note: This applies to all websites. There is no site specific option in Safari. End of Procedure. Back to Table of Contents 18 Last Updated: 3/27/2013 Self Service: Student Quick Reference Guide Activate My CUNYfirst Account In order to access CUNYfirst, users activate or claim their account through the Identity Management System (IMS). Note: Parts of images may be obscured for security reasons. Step 1. Action Enter https://home.cunyfirst.cuny.edu in your browser’s address bar. 2. On the Login page, click on First time users link. 3. On the Account Activation page, enter First name, Last Name, Date of Birth, Last 4 digits of SS number, and CAPTCHA text. Note: Use your name of record with correct capitalization for the First Name and Last Name fields. Note: Date of birth should be entered in mm/dd/yyyy format e.g. 11/30/1978. Note: If you are not certain of the information requested, it is recommended that you contact the Office of Registrar. 4. Click the OK button. 19 Last Updated: 3/27/2013 Self Service: Student Quick Reference Guide 5. On the Challenge Questions and Answers page, select or create five different questions and enter different answers. In the event you forget your password, then you will be asked three of these five questions and your answers must match each character. Note: In CUNYfirst, users may reset their password with Challenge Questions and Answers. 6. Click the OK button. 20 Last Updated: 3/27/2013 Self Service: Student Quick Reference Guide 7. On the Choose a Password page, enter and confirm your password. Note: The two entries must match or the user will have to re-enter both fields. Note: CUNY Password Policy when choosing a password 8 or more characters 1 or more uppercase letters 1 or more numeric or special characters Note: CUNY Password Reset Policy No change for 5 days after last password change Not one of 4 previous passwords Expires 90 days after the last password change An email notification will be sent to users whose password is going to expire in the next 7 days. Within the 7 days prior to the expiration of the current password, a screen displays for the user to change their password At 90 plus days, CUNYfirst will require the user to change their password. 8. To submit the password, click the OK button. 9. FirstName.LastName## ######## On the User Activation Completed Successfully! page, your Empl ID (CUNY ID) is displayed as in the example below. Note: The eight digit Empl ID (CUNY ID) is used to identify you in CUNYfirst. 10. When you have finished, make a record of your username, Empl ID and password. End of Procedure. Back to Table of Contents 21 Last Updated: 3/27/2013 Self Service: Student Quick Reference Guide Login to My CUNYfirst Account CUNYfirst is an internet-based application. Signing into CUNYfirst is just like opening a passwordprotected page of a website on the Internet. Step 1. Action Enter https://home.cunyfirst.cuny.edu in your browser’s address bar. 2. Enter your Username and Password and click the Go icon. Note: Faculty, staff, and students are assigned a unique Username and create their own Password. Do not share this information with anyone. 3. From the Enterprise Menu, select the HR/Campus Solutions link. End of Procedure. Back to Table of Contents 22 Last Updated: 3/27/2013 Self Service: Student Quick Reference Guide Sign Out of My CUNYfirst Account To protect your privacy and prevent unauthorized use of your account, be sure to sign out and close all web browser windows to end your session. Step Action 1. Click the Sign Out link in the upper right corner of the screen. 2. You have successfully ended your session in CUNYfirst. 3. Close all web browser windows to clear the session information. End of Procedure. Back to Table of Contents 23 Last Updated: 3/27/2013 Self Service: Student Quick Reference Guide Change My CUNYfirst Password A user may change their password for the CUNYfirst Portal using the Identity Management System. Note: Parts of images may be obscured for security reasons. Step Action 1. Enter the CUNYfirst URL https://home.cunyfirst.cuny.edu in your browser’s address bar to access the CUNYfirst Portal Login page. 2. Click the Change Password link. 3. On the Password Change page, enter the correct value for either the User ID or CUNY ID fields. Note: 4. User ID is your CUNYfirst Username, e.g. John.Smith78. CUNY ID is your unique eight digit Identification number, e.g. 12345678. Enter the correct value for the Old Password (current password) field. 24 Last Updated: 3/27/2013 Self Service: Student Quick Reference Guide 5. Enter identical values for the Password and Confirm Password fields. Note: CUNY Password Policy when choosing a password: 8 or more characters 1 or more uppercase letters 1 or more numeric or special characters Note: CUNY Password Reset Policy No change for 5 days after last password change Not one of 4 previous passwords Reminder sent 85 days after last password change Expires 90 days after the last password change 6. Click the OK button. 7. On the Challenge Questions and Answers page, you may also change any or all of the Questions 1-5 and Answer fields. 8. Click the OK button. 9. FirstName.LastName## ######## When the process is completed, then the following confirmation message appears. 10. To login to CUNYfirst, click the Return to Log-in Page link. End of Procedure. Back to Table of Contents 25 Last Updated: 3/27/2013 Self Service: Student Quick Reference Guide I Forgot My CUNYfirst Password This procedure describes how a user retrieves their forgotten password for the CUNYfirst Portal using the Identity Management System (IMS). Note: Parts of images may be obscured for security reasons. Step Action 1. Enter the CUNYfirst URL https://home.cunyfirst.cuny.edu in your browser’s address bar to access the CUNYfirst Portal Login page. 2. Click the Forgot your password? link. 3. On the Forgot Password page, enter the correct value for either the User ID or CUNY ID fields. Note: 4. User ID is your CUNYfirst Username, e.g. FirstName.LastName##. CUNY ID is your unique eight digit identification number, e.g. 12345678. Click the OK button. 5. On the Answer To Challenge Questions page three of your five Challenge Questions display. Enter your answers to the left of the displayed questions. 6. Click the OK button. 26 Last Updated: 3/27/2013 Self Service: Student Quick Reference Guide 7. On the Choose New Password page, enter identical values for the Password and Confirm Password fields. Note : CUNY Password Policy when choosing a password: 8 or more characters 1 or more uppercase letters 1 or more numeric or special characters Note: CUNY Password Reset Policy No change for 5 days after last password change Not one of 4 previous passwords Reminder sent 85 days after last password change Expires 90 days after the last password change 8. Click the OK button. Note: Once submitted, the process may take a couple minutes. 9. FirstName.LastName## ######## When the process is completed, then the Your Password Has Been Changed Successfully confirmation message appears. 10. To login to CUNYfirst, click the Return to Log-in Page link. End of procedure. Back to Table of Contents 27 Last Updated: 3/27/2013 Self Service: Student Quick Reference Guide Add a Favorite My Favorites allows you to create your own list of bookmarks to commonly used components in CUNYfirst. Step 1. Action Enter https://home.cunyfirst.cuny.edu in your browser’s address bar: Enter your Username and Password and click the Go icon. From the Enterprise Menu, select the HR/Campus Solutions link. 2. When you have navigated to the first page of a frequently used component, in the Universal Navigation Header click on the Add to Favorites link. 3. On the Add to Favorites page, either leave the auto-text description or enter text to create a description of the component. 4. Click the OK button. End of procedure. Back to Table of Contents 28 Last Updated: 3/27/2013 Self Service: Student Quick Reference Guide Delete a Favorite My Favorites allows you to delete a bookmark. Step 1. Action Enter https://home.cunyfirst.cuny.edu in your browser’s address bar: Enter your Username and Password and click the Go icon. From the Enterprise Menu, select the HR/Campus Solutions link. 2. Navigate to: My Favorites > Edit Favorites. 3. On the Edit Favorites page to remove a favorite, click the Delete button on that favorite’s row. 4. On the Message from webpage window to confirm the favorite is to be deleted, click the OK button. 5. Click the Save button. Note: The favorite will not be deleted until you complete this step. End of procedure. Back to Table of Contents 29 Last Updated: 3/27/2013 Self Service: Student Quick Reference Guide Sequence Favorites On the My Favorites menu, bookmarks are listed in the order in which they were added to My Favorites. My Favorites allows you to sequence bookmarks of commonly used components in My Favorites on the CUNYfirst Main Menu. Step 1. Action Enter https://home.cunyfirst.cuny.edu in your browser’s address bar: Enter your Username and Password and click the Go icon. From the Enterprise Menu, select the HR/Campus Solutions link. 2. Navigate to: My Favorites > Edit Favorites. 3. On the Edit Favorites page in the Sequence number field, enter a numeral to indicate the preferred position on the list for each favorite. Note: The number ‘1’ is the first favorite on the revised list. 4. Click the Save button. Note: The sequence of favorites will not be done until this step is completed. End of procedure. Back to Table of Contents 30 Last Updated: 3/27/2013 Self Service: Student Quick Reference Guide Student Center Summary Students use the Student Center to manage school related activities. Navigate to: Self Service > Student Center. Section Academics Description Provides links to academics records and enrollment self-service transactions. Your schedule displays classes in which you are enrolled for the current term as of today's date. If there are no such classes, the system looks at the next term in which the student is term activated for classes to display. In addition, a link is provided to the enrollment shopping cart, where students place sections in which they would like to enroll until their enrollment appointment. Finances Personal Information Holds To Do List Enrollment Dates Advisor Note: Placing a section in the enrollment shopping cart does not hold a seat in the class and is not enrollment in a section. Provides links to Student Financials self-service transactions and displays account summary information. Institutions using the Financial Aid module within CUNYfirst provide financial aid information and allow for the processing of selected transactions. Provides links to Campus Community self-service transactions. The Home Address, Mailing Address, Mobile Phone and Campus Email displays. Provides a list of current service indicators. Students may click the details link to get more information on their service indicators. Provides a list of to do items. Students may click the details link to get more information on their initiated checklists items. Provides a list of enrollment dates. Students may click the details link to view the dates they are eligible to enroll in classes via self-service. Provides assigned advisor information. Students may click the details link to get the name and contact details of their assigned Advisor. Back to Table of Contents 31 Last Updated: 3/27/2013 Self Service: Student Quick Reference Guide Academics View your weekly schedule aligned to the academic calendar on your campus. View grades, course history, and transfer credit reports. Contact your advisors. Back to Table of Contents 32 Last Updated: 3/27/2013 Self Service: Student Quick Reference Guide Self Service – Pathways – FAQ Students use Self Service to complete an advisement requirement, when applicable, and to submit their Opt-In to Pathways e-form. Students who Opt-In to Pathways use self-service to search for courses and class sections in which to enroll to meet their Pathways requirements. Your progress on those requirements display on both the Course History page and the Student Unofficial Transcript. Note: Parts of images may be obscured for security reasons. Q. Do I need to see an advisor about Pathways? Some colleges require students to see an advisor prior to deciding Q. How do I submit the Opt-In to Pathways e-form? On the Student Center page in the To Do List section two items display in relation to Pathways. 1. About Pathways, Find out more - provides links to both the Pathways email address and website .url for student to get more information. 2. Choose Pathway, Yes or No - provides a link to the Pathway My Choice e-form. whether or not to Opt-In to Pathways. If applicable, a positive service indicator displays on the Student Center page in the Holds section. Note: If you are required to see an advisor prior to deciding whether or not to Opt-In to Pathways, then the advisor will release the service indicator and add the checklist items to your record. Q. How do I identify the requirement designation for courses or class sections to meet Pathways requirements? Courses in the Catalog display the requirement designation/s for the course. The Search for Classes component includes a Class Search Criteria by Requirement Designation. The Class Detail page Enrollment Information section displays the Requirement Designation. Q. How do I see which Pathways requirements I have completed? On the Course History page the column to the right displays the Requirement Designation for each course. The Student Unofficial Transcript displays the Requirement Designation for each course. Q. Now that I am in Pathways, where can I find my remaining degree requirements? Some CUNY colleges have as policy that students use DegreeWorks as an educational planning tool. Pathways requirements display in DegreeWorks. Back to Table of Contents 33 Last Updated: 3/27/2013 Self Service: Student Quick Reference Guide View My Weekly Schedule Students are able to use self-service to view their weekly class schedule for a term in either a calendar or list format. The calendar format reflects the academic calendar of your primary institution. Note: Parts of images may be obscured for security reasons. Step 1. Action Enter https://home.cunyfirst.cuny.edu in your browser’s address bar: 2. Enter your Username and Password and click the Go icon. From the Enterprise Menu, select the HR/Campus Solutions link. Navigate to: Self Service > Student Center. 3. In the Academics section click the weekly schedule link. 34 Last Updated: 3/27/2013 Self Service: Student Quick Reference Guide 4. Note: This view displays the Academic Calendar of your primary institution. 5. 6. Select the previous week or next week buttons to go to those schedules. Alternatively, select the Show Week of to view. calendar icon and enter the week you wish 7. As needed, enter the Start Time and End Time (format is 8:00AM or 6:00PM). 8. Click the refresh calendar button. 9. From the Display Options section: Uncheck the Show AM/PM checkbox to change to a 24 hour time display (6:00PM becomes 18:00). Check the Show class Title checkbox to display the course name. Check the Show Instructors checkbox to display the assigned faculty. Check the checkboxes of those days of the weeks you wish to display. 10. Click the refresh calendar button. 11. Select the Printer Friendly Page link and follow your browser’s prompts to print the schedule. End of Procedure. Back to Table of Contents 35 Last Updated: 3/27/2013 Self Service: Student Quick Reference Guide View My Grades View or print a listing of your grades and check your current grade point average. Note: Parts of images may be obscured for security reasons. Step 1. Action Enter https://home.cunyfirst.cuny.edu in your browser’s address bar: 2. Enter your Username and Password and click the Go icon. From the Enterprise Menu, select the HR/Campus Solutions link. Navigate to: Self Service > Student Center. 3. In the Academics section from the Grades and then click the other Academic dropdown box, select Go icon. 36 Last Updated: 3/27/2013 Self Service: Student Quick Reference Guide 4. The View My Grades page displays for the current term: The term’s Official Grades show the class by course catalog number, the description, units, grading basis, grade and grade points for the selected term. Term Statistics display showing units toward GPA, units not for GPA, and the GPA calculation for that term and the Cumulative Total, and Your Academic Standing displays. 5. Select the Printer Friendly Page link and follow your browser’s prompts to print the schedule. 37 Last Updated: 3/27/2013 Self Service: Student 6. Quick Reference Guide As needed, select the change term button. 7. On the View My Grades page, select a term radio button. 8. Click the CONTINUE button. End of Procedure. Back to Table of Contents 38 Last Updated: 3/27/2013 Self Service: Student Quick Reference Guide View My Course History Students view their academic history at CUNY. Course History displays a grid of every course a student has previously taken (including transfer or test credit) with units and grade. Note: Parts of images may be obscured for security reasons. Step 1. Action Enter https://home.cunyfirst.cuny.edu in your browser’s address bar: 2. Enter your Username and Password and click the Go icon. From the Enterprise Menu, select the HR/Campus Solutions link. Navigate to: Self Service > Student Center. 3. In the Academics section from the Course History and then click the 39 other Academic dropdown box, select Go icon. Last Updated: 3/27/2013 Self Service: Student Quick Reference Guide 4. Note: The Status column right displays whether the course has been taken, transferred, is in progress or is either in your planner or shopping cart. Note: Although not shown above, the Requirement Designation column displays for Pathways. 5. Results may be sorted by selecting one or two of these criteria: course, description, grade, status, term and units from the menus. Sort results by and Then by dropdown 6. Click the sort button. 7. Alternatively, click a column header once to sort the data alphanumerically by that column. Note: Click a column header twice to reverse the order. End of Procedure. Back to Table of Contents 40 Last Updated: 3/27/2013 Self Service: Student Quick Reference Guide View My Transfer Credit Report Students are able to view their Transfer Credit Report. Course Credit details display showing the Source, receiving Institution, Program, Articulation Term, Status and Units Transferred. Test Credits details include Transfer Term, Test ID, Test Component, Score, Status, Equivalent course, Units and Grade. Note: Parts of images may be obscured for security reasons. Step 1. Action Enter https://home.cunyfirst.cuny.edu in your browser’s address bar: 2. Enter your Username and Password and click the Go icon. From the Enterprise Menu, select the HR/Campus Solutions link. Navigate to: Self Service > Student Center. 3. In the Academics section from the other Academic dropdown box, select Transfer Credit: Report and then click the 41 Go icon. Last Updated: 3/27/2013 Self Service: Student 4. Quick Reference Guide Name Course Credit details display showing the Source, receiving Institution, Program, Articulation Term, Status and Units Transferred. Note: View the Transfer Credit Report to investigate any expected credits that did not appear on your Course History. End of Procedure. Back to Table of Contents 42 Last Updated: 3/27/2013 Self Service: Student Quick Reference Guide View and Notify Advisors Students are able to use Self Service to identify and contact their advisors. Within CUNYfirst, students may send a notification to their advisor. Note: Parts of images may be obscured for security reasons. Step 1. Action Enter https://home.cunyfirst.cuny.edu in your browser’s address bar: Enter your Username and Password and click the Go icon. From the Enterprise Menu, select the HR/Campus Solutions link. 2. Name Navigate to: Self Service > Student Center. If applicable, in the Advisor section your Advisor/s name/s display Click the details link to notify your advisor/s. 3. Name Name Select the Notify checkbox of each Advisor to contact. Note: You may send a notification to one, any combination or all of your advisors at one time. 4. Select the Notify Selected Advisors button. 43 Last Updated: 3/27/2013 Self Service: Student Quick Reference Guide 5. Name Sender Email Address Sender Email Address Recipient’s Email Address/es Sender Email Address Enter the content of your correspondence in the Message Text box. Note: The sender also receives the notification. Note: There is no functionality to send attachments. 6. Click the Send Notification button. 7. Recipient’s Email Address/es The Send Notification Result page displays. End of Procedure. Back to Table of Contents 44 Last Updated: 3/27/2013 Self Service: Student Quick Reference Guide Course and Class Search View college catalogs and search the schedule of classes for colleges in CUNYfirst. Shortlist courses and classes of interest to meet your academic objectives. Back to Table of Contents 45 Last Updated: 3/27/2013 Self Service: Student Quick Reference Guide View Course Catalog Students are able to use self-service to browse the entire course catalog and add courses to their planner to take sometime in the future to complete their degree requirements. Note: Parts of images may be obscured for security reasons. Step 1. Action Enter https://home.cunyfirst.cuny.edu in your browser’s address bar: 2. 3. Enter your Username and Password and click the Go icon. From the Enterprise Menu, select the HR/Campus Solutions link. Navigate to: Self Service > Class Search/Browse Catalog > Browse Course Catalog. Name On the Select Institution school. dropdown menu, select the name of the correct college or 4. Click the change button. 5. On the Browse Course Catalog page, click the first letter in a subject’s name. 46 Last Updated: 3/27/2013 Self Service: Student Quick Reference Guide 6. Click the correct subject code link to display courses for that subject. 7. Click either the Course Nbr or Course Title to view the Course Detail. 47 Last Updated: 3/27/2013 Self Service: Student 8. Quick Reference Guide Name If the class is scheduled, then click the view class sections button. 48 Last Updated: 3/27/2013 Self Service: Student Quick Reference Guide 9. Beneath the Course Detail, the Course Schedule displays. Click the Terms Offered dropdown box icon; and then select the correct term. 10. Click the show sections button. 11. Click the Section link to display class details 49 Last Updated: 3/27/2013 Self Service: Student Quick Reference Guide 12. The Class Details page displays including Class Details, Meeting Information, Enrollment Information, Class Availability, Description and Textbook/Other Materials. Note: In the Class Details section the Instructor Mode is shown. Instructor Mode Description In-Person No course content or assignments are delivered online. Web-enhanced Class meetings are as scheduled. Some course content, assignments, and required or optional activities are online. Partially online Some class work is online. Hybrid 20-80% of class meeting time is either online activity (Blended) or virtual meetings. Online Greater than 80% of class meeting time is either online activity or virtual meetings. Fully online All class work is online. End of Procedure. Back to Table of Contents 50 Last Updated: 3/27/2013 Self Service: Student Quick Reference Guide My Academic Planner Using My Academic Planner, students may store courses to complete remaining degree requirements. Courses in the planner are selected from a Course Catalog. Students may assign each course in their planner to a future term with the intent of enrolling in that course once it appears in that term’s Schedule of Classes. Information in your Academic Planner may be transferred into DegreeWorks. However, information in DegreeWorks may not be transferred into your CUNYfirst Academic Planner. There is an advantage to using DegreeWorks in that it shows your progress towards your degree requirements. Note: Some CUNY colleges have as policy that students use DegreeWorks as an educational planning tool. Note: Parts of images may be obscured for security reasons. Step 1. Action Enter https://home.cunyfirst.cuny.edu in your browser’s address bar: 2. Enter your Username and Password and click the Go icon. From the Enterprise Menu, select the HR/Campus Solutions link. Navigate to: Self Service > Student Center. 3. In the Academics section from the Academic Planner and then click the 51 other Academic dropdown box, select Go icon. Last Updated: 3/27/2013 Self Service: Student 4. Quick Reference Guide Name To add courses to the Planner using, click the Browse Course Catalog button. 5. Name On the Browse Course Catalog page, click the first letter in a subject’s name. 6. Click the correct subject code link to display courses for that subject. 52 Last Updated: 3/27/2013 Self Service: Student Quick Reference Guide 7. Click either the Course Nbr or Course Title to view Course Detail. 53 Last Updated: 3/27/2013 Self Service: Student 8. Quick Reference Guide Name Click the add to planner button. 9. Click the Return to Browse Course Catalog link to go back to the previous page and repeat as needed. 10. Click the my planner sub-tab. 54 Last Updated: 3/27/2013 Self Service: Student 11. Quick Reference Guide Name The My Planner page displays a list of Unassigned Courses. 12. To assign (plan to take) a course in a specific term, click the that course. Select checkbox for 13. On the Move selected course to Term dropdown box, select the term you wish to take the selected course and then click the move button. 14. Name The page refreshes and you will see the selected course/s displayed in the selected term. End of Procedure. Back to Table of Contents 55 Last Updated: 3/27/2013 Self Service: Student Quick Reference Guide View Schedule of Classes Students are able to use self-service to view the schedule of classes for a term and add classes to their planner, shopping cart or enroll. Note: Parts of images may be obscured for security reasons. Step 1. Action Enter https://home.cunyfirst.cuny.edu in your browser’s address bar: 2. Enter your Username and Password and click the Go icon. From the Enterprise Menu, select the HR/Campus Solutions link. Navigate to: Self Service > Student Center. 3. In the upper right corner, select the SEARCH FOR CLASSES button. 4. Name On the Search for Classes page in the Enter Search Criteria section, from the Institution dropdown box icon, select the correct college or school. 5. From the Term dropdown box icon, select the correct term. 56 Last Updated: 3/27/2013 Self Service: Student Quick Reference Guide 6. In the Class Search Criteria section from the Course Subject icon, select on the correct subject. dropdown box Note: At least two search criteria must be selected in this section. 7. Enter the Course Number shown in the Course Catalog or leave it blank to list all of that subject’s courses. 8. From the Course Career dropdown box icon, select the correct career. 9. Uncheck the Show Open Classes Only checked checkbox icon to view both open and closed sections. 10. To narrow the search results click the triangle and add additional criteria. Additional Search Criteria disclosure Note: Class Nbr is the section code shown in parentheses after a Course Number. 11. Click the Search button. 57 Last Updated: 3/27/2013 Self Service: Student Quick Reference Guide 12. On the Search for Classes page in the Search Results area, courses that meet your criteria are listed in alphabetical order. Each Section has a separate row that displays the Section, Status, Session, Requirement Designation, Days & Times, Room, Instructor and Meeting Dates. Note: Status displays as either an 58 Open icon or a Closed icon. Last Updated: 3/27/2013 Self Service: Student Quick Reference Guide 13. Click the select class button to display the class preferences including: Permission Nbr (number), Grading, Session, Units, Enrollment Information and Requirement Destination. Also displayed are the Section, Component, Days & Times, Room, Instructor, and Start/End Date. 14. Click the NEXT button to add this class section to your Shopping Cart. 59 Last Updated: 3/27/2013 Self Service: Student 15. Quick Reference Guide Name On the Search for Classes – Search Results page, a message displays to indicate that the class has been added to your Shopping Cart. Note: Adding a class to your shopping cart does not hold a seat for you and is not enrolling in a class. End of Procedure. Back to Table of Contents 60 Last Updated: 3/27/2013 Self Service: Student Quick Reference Guide Class Shopping Cart and Validation Students may use the Enrollment Shopping Cart to save a list of their preferred class sections until it is time to enroll for the term. Students may validate both their eligibility and the availability of a seat in a class section. Note: Placing a section in the shopping cart does not hold a seat in the class and it does not add the class to your schedule. Note: Parts of images may be obscured for security reasons. Step 1. Action Enter https://home.cunyfirst.cuny.edu in your browser’s address bar: 2. Enter your Username and Password and click the Go icon. From the Enterprise Menu, select the HR/Campus Solutions link. Navigate to: Self Service > Student Center. 3. In the Academics section, click the enrollment shopping cart link. 61 Last Updated: 3/27/2013 Self Service: Student 4. Quick Reference Guide Name #### Name #### Name As needed, on the Shopping Cart page, select a term radio button. 5. Click the CONTINUE button. 62 Last Updated: 3/27/2013 Self Service: Student 6. Quick Reference Guide Class sections may be added to the shopping cart by searching for a class or entering the class number. a. To find a class using Class Search from the Add Classes to Shopping Cart page, click the Class Search radio button and then click the search button. 63 Last Updated: 3/27/2013 Self Service: Student Quick Reference Guide b. On the Shopping Cart Enter Search Criteria page in the Class Search Criteria section select at least two search criteria: i. Click the select subject button; ii. enter the course number shown in the Course Catalog in the Course Number field or leave the field blank to list all of the subject’s courses; iii. select the Course Career from the dropdown list. iv. to show all sections uncheck the v. and/or select a Pathways category from the Requirement Designation dropdown list. Show Open Classes Only checkbox. c. To narrow your search results, select the Additional Search Criteria link and enter additional criteria. After selecting your search criteria, then click the Search button. 64 Last Updated: 3/27/2013 Self Service: Student Quick Reference Guide d. On the Search for Classes page in the Search Results area, courses that meet your criteria are listed in alphabetical order. Each Section has a separate row that displays the Section, Status, Session, Requirement Designation, Days & Times, Room, Instructor and Meeting Dates. Click the select class button of the section to be added to your shopping cart. Note: Status displays as either an Open icon or a Closed icon. e. On the Add Classes to Shopping page, a message displays to indicate that the class has been added to your Shopping Cart. 65 Last Updated: 3/27/2013 Self Service: Student Quick Reference Guide 7. a. When the class number is known, then on the Add Classes to Shopping Cart page, enter the unique four or five digit class number in the Enter Class Nbr field and then click the enter button. b. On the 1. Select classes to add – Enrollment Preference page, review section information, and then click the NEXT button to add the class to your Shopping Cart. 66 Last Updated: 3/27/2013 Self Service: Student Quick Reference Guide c. On the Add Classes to Shopping Cart page, a message displays to indicate that the class has been added to your Shopping Cart. 8. Prior to enrollment, select the checkbox of each class in your Shopping Cart to confirm your eligibility (i.e. prerequisites) and their availability (i.e. time conflicts). Select the validate button. 67 Last Updated: 3/27/2013 Self Service: Student Quick Reference Guide 9. Note: Review the validation status report and adjust your planned schedule as needed. Note: Classes in your shopping cart remain there throughout the term, until you either enroll in a class or delete the class from your Shopping Cart. The Status column updates each time you view your Shopping Cart displaying whether the class is open or closed. End of Procedure. Back to Table of Contents 68 Last Updated: 3/27/2013 Self Service: Student Quick Reference Guide Enrollment View appointments, enroll, drop and swap classes, and view class and exam schedules. Back to Table of Contents 69 Last Updated: 3/27/2013 Self Service: Student Quick Reference Guide View Enrollment Appointment Students are able to use self-service to view both their shopping cart and enrollment appointment dates. Shopping Cart Appointments enable a student to short-list those classes and sections for which they wish to enroll prior to seeing their Advisor if needed. Enrollment Dates enable a student to add, drop and swap classes up to their maximum total units. Note: Parts of images may be obscured for security reasons. Step 1. Action Enter https://home.cunyfirst.cuny.edu in your browser’s address bar: 2. Enter your Username and Password and click the Go icon. From the Enterprise Menu, select the HR/Campus Solutions link. Navigate to: Self Service > Student Center. 3. In the Enrollment Dates section, click the link to see details of your enrollment appointment. 70 Last Updated: 3/27/2013 Self Service: Student 4. Quick Reference Guide Name #### #### On the Enrollment Dates page, select a Term radio button. 5. Click the CONTINUE button. 71 Last Updated: 3/27/2013 Self Service: Student Quick Reference Guide 6. View Shopping Cart and Enrollment Appointments for the selected term. Note: Enrollment Dates are for both a date and a time on that day. Your enrollment limits also display. End of Procedure. Back to Table of Contents 72 Last Updated: 3/27/2013 Self Service: Student Quick Reference Guide Class Enrollment Students may use self-service to enroll in classes. A step by step wizard guides students through the enrollment process of adding classes. Note: Parts of images may be obscured for security reasons. Step 1. Action Enter https://home.cunyfirst.cuny.edu in your browser’s address bar: 2. Enter your Username and Password and click the Go icon. From the Enterprise Menu, select the HR/Campus Solutions link. Navigate to: Self Service > Student Center. 3. On the Student Center page in the Academics section, click the Enroll link. 73 Last Updated: 3/27/2013 Self Service: Student Quick Reference Guide 4. The Add Classes page with the 1. Select classes to add section displays. Confirm that all selected sessions are on display in your Shopping Cart. If not, use the Classes Shopping Cart step sheet to put additional preferred sections in your Shopping Cart from My Planner, using Class Search or entering class section numbers. 5. Click the PROCEED TO STEP 2 OF 3 button. 74 Last Updated: 3/27/2013 Self Service: Student Quick Reference Guide 6. The Add Classes page, with the 2. Confirm classes section displays. Examine the Status icons to ensure your chosen classes are available. Select the FINISH ENROLLING button. 75 Last Updated: 3/27/2013 Self Service: Student Quick Reference Guide 7. The Add Classes page, with the 3. View results section displays. Note: The Message column will indicate Success and the Status column will show a green check mark in the Status column to indicate successful registration for a class. Note: Courses with errors remain in your shopping cart. You may take actions to correct these errors and enroll later. End of Procedure. Back to Table of Contents 76 Last Updated: 3/27/2013 Self Service: Student Quick Reference Guide Drop Classes Students may use self-service to drop classes from their schedule. Note: Parts of images may be obscured for security reasons. Step 1. Action Enter https://home.cunyfirst.cuny.edu in your browser’s address bar: 2. 3. Enter your Username and Password and click the Go icon. From the Enterprise Menu, select the HR/Campus Solutions link. Navigate to: Self Service > Student Center. Name Click the Academic Calendar Deadlines icon of the class you wish to drop in the Upcoming Schedule section. Note: Once the session has begun, then the Upcoming Schedule session would be called This Week’s Schedule. 77 Last Updated: 3/27/2013 Self Service: Student Quick Reference Guide 4. Name Identify the impacts or consequences of dropping the class based on the day you intend to drop the class. 5. Below the Academic Calendar Deadlines page, select the Return to Student Center link. 78 Last Updated: 3/27/2013 Self Service: Student Quick Reference Guide 6. On the Student Center page in the Academics section, click the Enroll link. 7. Name Select the drop sub tab. As needed, select the radio button of the term in which you would like to drop a class. 8. Click the CONTINUE button. 79 Last Updated: 3/27/2013 Self Service: Student Quick Reference Guide 9. In the Select column, click the 10. checkbox next to each class to be dropped. Click the DROP SELECTED CLASSES button. 11. Review the information on the Confirm your selection page. 12. Click the FINISH DROPPING button to drop the selected classes. 80 Last Updated: 3/27/2013 Self Service: Student Quick Reference Guide 13. On the View results page, a green checkmark displays next to the classes that have been dropped. Review the Message(s) under the Message column to confirm the impacts or consequences of dropping that class. End of Procedure. Back to Table of Contents 81 Last Updated: 3/27/2013 Self Service: Student Quick Reference Guide Swap Classes Students may use self-service to swap an existing class enrollment for a different class within a term. Note: Parts of images may be obscured for security reasons. Step 1. Action Enter https://home.cunyfirst.cuny.edu in your browser’s address bar: 2. Enter your Username and Password and click the Go icon. From the Enterprise Menu, select the HR/Campus Solutions link. Navigate to: Self Service > Student Center. 3. On the Student Center page in the Academics section, click the Enroll link. 82 Last Updated: 3/27/2013 Self Service: Student 4. Quick Reference Guide Name #### Name #### Name As needed, select the radio button of the term in which you would like to swap a class. 5. Click the CONTINUE button. 6. The Swap a Class page 1. Select a class to swap section displays. In the Swap This Class section on the Select from your schedule menu, select the class to be dropped. 7. dropdown box In the With This Class section find the new class using one of these two methods: a. From the Search for Class dropdown list, click the select button. Note: See the Classes Shopping Cart step sheet. b. Alternatively, Enter Class Nbr by keying in the unique four or five class number that identifies a class section and click the enter button. 83 Last Updated: 3/27/2013 Self Service: Student Quick Reference Guide 8. The 1. Select a class to swap – Enrollment Preference page displays. Click the NEXT button. 84 Last Updated: 3/27/2013 Self Service: Student Quick Reference Guide 9. The 2. Confirm your selection page displays. Click the FINISH SWAPPING button. 10. The 3. View Results page displays. End of Procedure. Back to Table of Contents 85 Last Updated: 3/27/2013 Self Service: Student Quick Reference Guide View My Class Schedule Students are able to use self-service to view their class schedule for a term in either a list or calendar format. Note: Parts of images may be obscured for security reasons. Step 1. Action Enter https://home.cunyfirst.cuny.edu in your browser’s address bar: 2. Enter your Username and Password and click the Go icon. From the Enterprise Menu, select the HR/Campus Solutions link. Navigate to: Self Service > Student Center. 3. In the Academics section from the Schedule and then click the other Academic dropdown box, select Class Go icon. 86 Last Updated: 3/27/2013 Self Service: Student Quick Reference Guide 4. The Class Schedule displays in a list format. 87 Last Updated: 3/27/2013 Self Service: Student 5. Quick Reference Guide To view only enrolled, dropped, or waitlisted classes, in the Class Schedule Filter Options select the checkboxes of those types of classes you wish to view and then click the filter button. 6. From Select Display Option, click the Weekly Calendar View radio button to view your schedule in a diary format. 7. Select the previous week or next week buttons to go to those schedules. 8. Alternatively, select the calendar icon and select the week to view. 9. As needed enter the Start Time and End Time (format is 8:00AM or 6:00PM) for that week. 10. Click the refresh calendar button. 88 Last Updated: 3/27/2013 Self Service: Student 11. Quick Reference Guide From the Display Options section: Uncheck the Show AM/PM checkbox to change to a 24 hour time display (6:00PM becomes 18:00). Check the Show class Title checkbox to display the course name. Check the Show Instructors checkbox to display the assigned faculty. Check the checkboxes of those days of the weeks you wish to display. 12. Click the refresh calendar button. 13. In either format, select the Printer Friendly Page link and follow your browser’s prompts to print the schedule. End of Procedure. Back to Table of Contents 89 Last Updated: 3/27/2013 Self Service: Student Quick Reference Guide View My Exam Schedule Students may view their exam schedule in a grid format. Note: Parts of images may be obscured for security reasons. Step 1. Action Enter https://home.cunyfirst.cuny.edu in your browser’s address bar: 2. Enter your Username and Password and click the Go icon. From the Enterprise Menu, select the HR/Campus Solutions link. Navigate to: Self Service > Student Center. 3. In the Academics section from the Schedule and then click the other Academic dropdown box, select Exam Go icon. 90 Last Updated: 3/27/2013 Self Service: Student Quick Reference Guide 4. The My Exam Schedule page displays. Note: If final exams have been scheduled for your classes, they are now displayed on the My Exam Schedule page. 5. From Select Display Option, click the Weekly Calendar View radio button to view your schedule in a diary format. 6. To view different terms at the same college or school or at other institutions click the change term button. End of Procedure. Back to Table of Contents 91 Last Updated: 3/27/2013 Self Service: Student Quick Reference Guide Student Finances View your Customer Account with tuition, fees, payments, and Financial Aid information. Make electronic payments online. Back to Table of Contents 92 Last Updated: 3/27/2013 Self Service: Student Quick Reference Guide Account Inquiry – Bills, Payments and Financial Aid Students may use self-service to view details of their financial account. Note: Parts of images may be obscured for security reasons. Step 1. Action Enter https://home.cunyfirst.cuny.edu in your browser’s address bar: 2. Enter your Username and Password and click the Go icon. From the Enterprise Menu, select the HR/Campus Solutions link. Navigate to: Self Service > Student Center. 3. In the Finances section, click the Account Inquiry link to see the details of the Account Summary. 93 Last Updated: 3/27/2013 Self Service: Student Quick Reference Guide 4. On the Account Inquiry tab summary sub-tab, the Account Summary page displays outstanding charges and deposits, as well as, pending financial aid (if any) and Total Due. In the What I Owe section, the Total Due amount to be paid is shown. Note: Amounts listed under Pending Payments have been rejected. Please contact the Office of the Bursar. 5. Under Account Inquiry tab, select the activity sub-plan tab to view detailed information about both charges and payments. Note: 6. Within the View by section, narrow the results by selecting a date range (month, year and then day) using the From and To calendar icons. To look for transactions within a specific term, ensure the date range includes the transactions for the specific term. Then select the Go button. Displayed are ten rows of charges and payments. Select the View All link to see all rows or select the arrow to view the next set of ten rows - in reverse chronological order. Under Account Inquiry tab, select the charges due sub-tab that displays four sections. Summary of Charges by Due Date section displays the amount due by date and total. Details by Due Date section displays charges by term. Details by Charge section displays the detailed charges, due date, term and amount. Invoices Due should be disregarded for Fall 2010 invoices. If there are questions regarding this section, please contact the Office of the Bursar. Note: Consult the College website to verify the bill due date and any date extensions. 94 Last Updated: 3/27/2013 Self Service: Student 7. Under Account Inquiry tab, select the payments sub-tab to view the Payment History page. Note: 8. Quick Reference Guide All payments are listed here in reverse chronological order. Within the View by section, narrow the results by selecting a date range (month, year and then day) using the From and To calendar icons. To look for transactions applicable to a specific term, allow for a date range two months before and after the term dates. Then select the Go button. Posted Payments appear in sets of five in reverse chronological order. Select the View All link to see all of the payments or select the arrow to view the next set of five posted payments. Under Account Inquiry tab, Pending aid section displays the type of award, term and amount. Note: When disbursed, pending aid will appear as a payment. Further information about any Pending Financial Aid Award may be obtained from the Office of Financial Aid. End of Procedure. Back to Table of Contents 95 Last Updated: 3/27/2013 Self Service: Student Quick Reference Guide Make an On-Line Payment Students are able to make electronic payments toward their account. Students will be able to submit payment by eCheck or credit card using American Express, MasterCard or Discover Card. Note: Students may not make payments using a Visa card. Note: Students should contact the Bursars office if they encounter any difficulties with the online payment system. Note: Parts of images may be obscured for security reasons. Step 1. Action Enter https://home.cunyfirst.cuny.edu in your browser’s address bar: 2. Enter your Username and Password and click the Go icon. From the Enterprise Menu, select the HR/Campus Solutions link. Navigate to: Self Service > Student Center. 3. In the Finances section, click the Account Inquiry link. 96 Last Updated: 3/27/2013 Self Service: Student Quick Reference Guide 4. On the Account Summary page, select the MAKE A PAYMENT button. 5. On the 1. Select Payment Method page, on the Pay By either Credit Card or Electronic Check. 6. dropdown box, select Click the NEXT button. 97 Last Updated: 3/27/2013 Self Service: Student Quick Reference Guide 7. First Name Last Name Credit Card Type ################ #### ## (###) ###-#### Email Address Address On the 2. Specify Payment Details page, carefully enter required details as shown by your financial institution or provider. 8. Click the NEXT button. 98 Last Updated: 3/27/2013 Self Service: Student Quick Reference Guide 9. On the 3. Specify Payment Amount page, enter the dollar and cents amount in the Payment Amount field. 10. Click the NEXT button. 11. Click the OK button. 99 Last Updated: 3/27/2013 Self Service: Student Quick Reference Guide 12. First Name Last Name Credit Card Type ################ ##/#### (###) ###-#### Email Address Country Address The 4. Confirm Payment page displays. Review the information and make changes as needed. 13. Click the SUBMIT button. 100 Last Updated: 3/27/2013 Self Service: Student Quick Reference Guide 14. The 5. Payment Result page displays the status of the payment with confirmation details. If the charge is not approved, then this message displays “Your credit card has been declined.” Note: If the payment is declined, then you may try again or use a different accepted payment method by selecting the MAKE ANOTHER PAYMENT button. Note: Students are allowed to use multiple payment methods to meet the total amount entered in Step 5. 1,234.56 xxxxxxxxxxxx1234 xx/xx/xxxx If the charge is approved, this this message displays “Your payment has been accepted. Save the information below for your reference.” End of Procedure. Back to Table of Contents 101 Last Updated: 3/27/2013 Self Service: Student Quick Reference Guide Self Service – Student Financials – FAQ Students may use self-service to view details of their financial account. Note: Parts of images may be obscured for security reasons. Q. How can I see outstanding charges and amount owed? From the Student Center page, in the Finances section to see the Account Summary details, click the Account Inquiry link. On the Account Inquiry tab summary sub-tab, the Account Summary page displays with outstanding charges and deposits, as well as, pending financial aid. In the What I Owe section, the Total Due amount is shown. 102 Last Updated: 3/27/2013 Self Service: Student Quick Reference Guide Q. What are “Payment R” and “Return R” items in Account Activity? and Charges? and How can I see all the transactions for a specific term? ‘Return R’ and ‘Payment R’ entries occurred during data conversion and will balance to zero. Further information about these items may be obtained from the Office of Bursar. Note: Within the View by section of Account Activity, narrow the results using the From and To calendar icons to select a date range (month, year and then day). To look for transactions within a specific term, ensure the date range includes the transactions for the specific term. Then select the Go button. Charges and payments display in revere chronological order in sets of ten. Select the View All link to see all rows or select the Show next row icon to view the next set of ten rows. 103 Last Updated: 3/27/2013 Self Service: Student Quick Reference Guide Q. How can I see details about charges for a term? Under Account Inquiry tab, select the charges due sub-tab that displays four sections. Summary of Charges by Due Date section displays the amount due by date and total. Details by Due Date section displays charges by term. Details by Charge section displays the detailed charges, due date, term and amount. Invoices Due should be disregarded for Fall 2010 invoices. If there are questions regarding this section, please contact the Office of the Bursar. Note: The amount to be paid is listed under the Running Total section of Summary of Charges by Due Date. Note: Consult the College website to verify the bill due date and any date extensions. 104 Last Updated: 3/27/2013 Self Service: Student Quick Reference Guide Q. How can I see details about all payments? Under the Account Inquiry tab, select the payments sub-tab to view the Payment History page. Note: Payments are listed reverse chronological order. Narrow the results using the From and To calendar icons by selecting a date range (month, year and then day). Then select the Go button. Posted Payments appear in sets of five in reverse chronological order. Select the View All link to see all of the payments or select the Show Next Row icon to view the next set of five posted payments. 105 Last Updated: 3/27/2013 Self Service: Student Quick Reference Guide Q. How can I see detailed information about my financial aid awards? Under Account Inquiry tab Pending aid sub tab types of award, disbursement term and amount displays. Note: When disbursed, pending aid will appear as a payment. Further information about any Pending Financial Aid Award may be obtained from the Office of Financial Aid. Back to Table of Contents 106 Last Updated: 3/27/2013 Self Service: Student Quick Reference Guide Financial Aid (BCC, Lehman, Hostos, New Community College, QCC, CUNY Law students) View your pending Financial Aid information including disbursement dates. Indicate your acceptance or decline of Perkins Loans and Federal Work Study awards. Complete and submit forms for Direct Loan Processing or a Perkins Loan Supplement. Complete the Loan Counseling requirement. Back to Table of Contents 107 Last Updated: 3/27/2013 Self Service: Student Quick Reference Guide View Financial Aid Financial Aid displays: by year and within that year by term, both amounts offered and amounts accepted, and total estimated budget and a breakdown by category. Note: Parts of images may be obscured for security reasons. Step 1. Action Enter https://home.cunyfirst.cuny.edu in your browser’s address bar: 2. Enter your Username and Password and click the Go icon. From the Enterprise Menu, select the HR/Campus Solutions link. Navigate to: Self Service > Student Center. 3. In the Finances section, click the View Financial Aid link. 4. On the Select Aid Year to View page in the Aid Year column, click the link for the year that you wish to view. 108 Last Updated: 3/27/2013 Self Service: Student Quick Reference Guide 5. On the Award Summary page, view the total for the year in the Aid Year section and the total by term in the Terms section. Click the Full-Yr Financial Aid Summary link to display a budget total and total aid. 109 Last Updated: 3/27/2013 Self Service: Student Quick Reference Guide 6. On the Full-Yr Financial Aid Summary page, click Estimated Financial Aid Budget link displayed as an amount. 110 Last Updated: 3/27/2013 Self Service: Student Quick Reference Guide 7. The Estimated Financial Aid Budget displays by term with a breakdown by category. 111 Last Updated: 3/27/2013 Self Service: Student 8. Quick Reference Guide Select the Return link on both the Estimated Financial Aid Budget and Full-Yr Financial Aid Summary pages. 9. On the Award Summary page in the Terms section, click the View Scheduled Disbursement Dates link. 112 Last Updated: 3/27/2013 Self Service: Student Quick Reference Guide 10. The Scheduled Disbursements page displays with projected dates for award disbursements. Note: At the time of disbursement, these amounts display as a payment. 11. Select the Return to Award Summary link. End of Procedure. Back to Table of Contents 113 Last Updated: 3/27/2013 Self Service: Student Quick Reference Guide Accept/Decline Awards Students may use Self Service to accept or decline a Perkins Loan and a Work Study Award. Step 1. Action Enter https://home.cunyfirst.cuny.edu in your browser’s address bar: Enter your Username and Password and click the Go icon. From the Enterprise Menu, select the HR/Campus Solutions link. 2. On the Student Center page in the Finances section, click the Accept/Decline Awards link. 3. On the Financial Aid Select Aid Year to View page, select a link in the Aid Year column to view all awards. 114 Last Updated: 3/27/2013 Self Service: Student Quick Reference Guide 4. On the Award Package page in the Award column, select the Federal Perkins Loan link. 115 Last Updated: 3/27/2013 Self Service: Student Quick Reference Guide 5. The Award Detail page displays for you to review the award amount and terms of the loan. 6. Select the Return to Award Package link. 116 Last Updated: 3/27/2013 Self Service: Student Quick Reference Guide 7. Select either the Accept or Decline 8. checkbox for the viewed award. Click the Federal Work Study link. 117 Last Updated: 3/27/2013 Self Service: Student Quick Reference Guide 9. The Award Detail page displays for you to review the amount and terms of the loan. 10. Select the Return to Award Package link. 118 Last Updated: 3/27/2013 Self Service: Student Quick Reference Guide 11. Select either the Accept or Decline checkboxes for the viewed award. 12. Select the clear all button to begin again. 13. When you have made a final decision to decline awards or accept awards and for what amount, then select the SUBMIT button. 14. Click the YES button to confirm submission. 119 Last Updated: 3/27/2013 Self Service: Student Quick Reference Guide 15. Click the OK button. 16. The Award Package page displays with the Status Successful. End of Procedure. Back to Table of Contents 120 Last Updated: 3/27/2013 Self Service: Student Quick Reference Guide Submit Direct Loan Processing Form Students may use Self Service to apply on-line for either (or both) a subsidized or unsubsidized direct loan using an electronic signature. Note: Parts of images may be obscured for security reasons. Step 1. Action Enter https://home.cunyfirst.cuny.edu in your browser’s address bar: 2. Enter your Username and Password and click the Go icon. From the Enterprise Menu, select the HR/Campus Solutions link. Navigate to: Self Service > Student Center. 3. In the Finances section, click the Direct Loan Processing Form link. 121 Last Updated: 3/27/2013 Self Service: Student Quick Reference Guide 4. On the Direct Loan Processing Form page, click the Institution Institution, Description, or Short Description link. Look Up icon and then select the correct Academic 5. On the Direct Loan Processing Form page, enter the four digit year or click the Aid Year the Aid Year or Description link. 6. Look Up icon and then select Click the OK button. 122 Last Updated: 3/27/2013 Self Service: Student Quick Reference Guide 7. The Direct Loan Processing Form displays for completion. 1. Select the checkbox of the type/s of loan/s you are seeking. For either or both loan requests, on the same line as the type of loan enter the dollar amount you are seeking. 2. Enter the number of credits you plan to take by term. 3. Select either the Yes or No radio buttons for each Loan Period question. 4. Select the checkbox to affirm that the information provided is correct and as an electronic signature for the form. When you have completed the form, click the SAVE button to submit the form for processing. 123 Last Updated: 3/27/2013 Self Service: Student Quick Reference Guide 8. Example of a Completed Form The example of a completed form shown above may vary from your needs for the type of loan, the anticipated credits, and answers to questions about the loan periods. 9. When you click the SAVE button, CUNYfirst returns to your Student Center page. End of Procedure. Back to Table of Contents 124 Last Updated: 3/27/2013 Self Service: Student Quick Reference Guide Submit CUNY Supplement Form Students may use Self Service to apply on-line for a supplement using an electronic signature. Note: Parts of images may be obscured for security reasons. Step 1. Action Enter https://home.cunyfirst.cuny.edu in your browser’s address bar: 2. Enter your Username and Password and click the Go icon. From the Enterprise Menu, select the HR/Campus Solutions link. Navigate to: Self Service > Student Center. 3. In the Finances section, click the Supplement Form link. 125 Last Updated: 3/27/2013 Self Service: Student Quick Reference Guide 4. On the Supplement Form page, click the Institution Description, or Short Description link. Look Up icon and then select the correct Academic Institution, 5. On the Supplement Form page, enter the four digit year or click the Aid Year or Description link. 6. Look Up icon and then select the Aid Year Click the OK button. 126 Last Updated: 3/27/2013 Self Service: Student Quick Reference Guide 7. The Supplement Form displays for completion. 1. For questions 1, 2 and 5-8, select either the Yes or No radio button. 2. For question 3 enter a dollar amount. If nil, enter 0.00. 3. For question 4 enter a number. If nil, enter 0. 4. Select the checkbox to affirm that the information provided is correct and as an electronic signature for the form. When you have completed the form, click the SAVE button to submit the form for processing. 127 Last Updated: 3/27/2013 Self Service: Student Quick Reference Guide 8. The example of a completed form shown above may vary from your personal situation. 128 Last Updated: 3/27/2013 Self Service: Student 9. Quick Reference Guide When you click the SAVE button, CUNYfirst returns to your Student Center page. End of Procedure. Back to Table of Contents 129 Last Updated: 3/27/2013 Self Service: Student Quick Reference Guide Personal Contact Information Maintain your address information. Back to Table of Contents 130 Last Updated: 3/27/2013 Self Service: Student Quick Reference Guide View/Add/Update Addresses Self Service may be used to view all four types of addresses in use in CUNYfirst. Students may add their Home, Mail, and Billing addresses using Self Service. Note: Parts of images may be obscured for security reasons. Step 1. Action Enter https://home.cunyfirst.cuny.edu in your browser’s address bar: 2. Enter your Username and Password and click the Go icon. From the Enterprise Menu, select the HR/Campus Solutions link. Navigate to: Self Service > Student Center. 3. In the Personal Information section, select either address link to edit or add addresses. 4. Name Address Address Address Address The Addresses page displays for you to view and verify current addresses on record. 5. Click the ADD A NEW ADDRESS button. 131 Last Updated: 3/27/2013 Self Service: Student Quick Reference Guide 6. As needed, on the Edit Address page, enter data in the Address 1, 2, or 3 fields. 7. 8. Enter the city in the City field. Enter the two-character state postal abbreviation in the State field or click the Look up icon to select the state postal abbreviation. 9. Enter the five digit zip code in the Postal field. 10. Place the cursor in the County field to auto-display the county based on the other entered data. 11. Click the OK button. 12. In the Add a new address section, verify the accuracy of the new address. As needed, select the Edit Address link to make corrections. 13. As needed, change the Date new address will take effect field. Click the Choose a date icon and select the correct year, month and lastly day of the month. Note: The current date is the default. 14. In the Address Types section, select the type. 132 checkbox of the appropriate address Last Updated: 3/27/2013 Self Service: Student 15. Quick Reference Guide Click the SAVE button. 16. The Add a new address page, Save Confirmation message displays. Click the OK button. End of Procedure. Back to Table of Contents 133 Last Updated: 3/27/2013 Self Service: Student Quick Reference Guide Holds and To Do List View holds and to dos on your record. Complete and submit the Meningitis Acknowledgement Form in CUNYfirst. Back to Table of Contents 134 Last Updated: 3/27/2013 Self Service: Student Quick Reference Guide View Holds Students use the Student Center to view current holds (service indicators) on their record for specific services. They may see how to resolve their holds and which institution or department to contact for additional information. Holds from every institution with CUNYfirst may appear in a student’s Holds section. Any hold at a CUNY institution other than your primary institution will not preventing you from registering at your primary institution. Note: Parts of images may be obscured for security reasons. Step 1. Action Enter https://home.cunyfirst.cuny.edu in your browser’s address bar: 2. Enter your Username and Password and click the Go icon. From the Enterprise Menu, select the HR/Campus Solutions link. Navigate to: Self Service > Student Center. 3. In the Holds section, a list of current service indicators displays. Note: Holds may prevent you from enrolling, so it’s important to deal with this prior to your enrollment appointment. 4. 5. Click the details link to see details of the hold and the department to contact for additional information. Name In the Hold Item column, click the link of the item for which you wish to more information if applicable. 135 Last Updated: 3/27/2013 Self Service: Student Quick Reference Guide 6. Name The Your Holds page displays. 7. Click the Return button to view other service indicators. End of Procedure. Back to Table of Contents 136 Last Updated: 3/27/2013 Self Service: Student Quick Reference Guide View To Do List On the Student Center page in the To Do List section, items display to direct students to complete administrative requirements. Note: Parts of images may be obscured for security reasons. Step 1. Action Enter https://home.cunyfirst.cuny.edu in your browser’s address bar: 2. Enter your Username and Password and click the Go icon. From the Enterprise Menu, select the HR/Campus Solutions link. Navigate to: Self Service > Student Center. 3. In the To Do List section, an initiated checklist displays. Click the details link to see more information. Note: There will also be a Missing Meningitis Form service indicator that prevents you from enrolling, so it’s important to deal with this To Do List item prior to your enrollment appointment. 4. Name On the Advisee To Dos page in the Item List column, click the link of the item to see more information. 137 Last Updated: 3/27/2013 Self Service: Student Quick Reference Guide 5. Name name@qcc.cuny.edu The To Do Item Detail page displays. Contact information, due dates when applicable, and a description of the item may display. End of procedure. Back to Table of Contents 138 Last Updated: 3/27/2013 Self Service: Student Quick Reference Guide Submit Immunization/Meningitis Acknowledgement Form New York state law prohibits students from enrolling in classes until they have submitted their Meningitis Acknowledgement form online or in person. This requirement is enforced by the placement of a Service Indicator that prevents enrollment. On the Student Center page in the To Do List section an item displays to advise students to complete this requirement. Note: Parts of images may be obscured for security reasons. Step 1. Action Enter https://home.cunyfirst.cuny.edu in your browser’s address bar: 2. Enter your Username and Password and click the Go icon. From the Enterprise Menu, select the HR/Campus Solutions link. Navigate to: Self Service > Student Center. 3. On the Student Center page in the Academics section, click the Enroll link. 139 Last Updated: 3/27/2013 Self Service: Student 4. Quick Reference Guide Name The Enroll tab add sub-tab Add Classes page displays. As needed, select a term radio button. 5. 6. Click the CONTINUE button. Name On the 1. Select classes to add page, click the Meningitis Acknowledgement Form link. 140 Last Updated: 3/27/2013 Self Service: Student Quick Reference Guide 7. After reading the form that provides critical facts about meningococcal disease, select one of the two checkboxes to create a record of your decision regarding meningitis immunization. 8. If the second radio button is selected, then a field displays to enter the date of the immunization. 141 Last Updated: 3/27/2013 Self Service: Student 9. Quick Reference Guide Click the Submit button. Note: The Missing Meningitis Form service indicator is released upon submission of this form. End of procedure. Back to Table of Contents 142 Last Updated: 3/27/2013 Self Service: Student Quick Reference Guide Submit Pathways My Choice Form Students may submit their My Choice e-form online to confirm whether or not they have decided to OptIn to Pathways. Some CUNY Colleges also require students to see an advisor prior to completing the My Choice Form. Note: Parts of images may be obscured for security reasons. Step 1. Action Enter https://home.cunyfirst.cuny.edu in your browser’s address bar: Enter your Username and Password and click the Go icon. From the Enterprise Menu, select the HR/Campus Solutions link. 2. Navigate to: Self Service > Student Center. 3. In the To Do List section, an initiated checklist displays. Click the details link to see more information. Note: When your primary institution requires you to consult an adivisor, then there will also be a Find Out More About Pathways service indicator. 4. On the Advisee To Dos page in the Item List column, click the link of the Choose Pathway, Yes or No item to see more information. 5. The To Do Item Detail page displays. Contact information, due dates when applicable, and a description of the item may display. 6. Select the Pathways My Choice e-form link. 7. Select the radio button to indicate whether you choose to Opt-In to Pathways or choose to continue with your current Catalog Requirements. 8. Select the SUBMIT button. Note: An notification is sent to your Campus email to confirm your decision to Opt-In with a copy of the terms. End of procedure. Back to Table of Contents 143 Last Updated: 3/27/2013 Self Service: Student Quick Reference Guide Enrollment Verification and Transcripts Request proof of enrollment. Obtain unofficial transcripts and purchase official transcripts. Back to Table of Contents 144 Last Updated: 3/27/2013 Self Service: Student Quick Reference Guide Request Enrollment Verification Self-service may be used to have a verification of your enrollment mailed to selected addresses or printed from your browser. Note: Prior to commencing this step sheet, turn your browser’s pop-up blocker off. Note: Parts of images may be obscured for security reasons. Step 1. Action Enter https://home.cunyfirst.cuny.edu in your browser’s address bar: 2. Enter your Username and Password and click the Go icon. From the Enterprise Menu, select the HR/Campus Solutions link. Navigate to: Self Service > Student Center. 3. In the Academics section from the other Academic dropdown box, select Enrollment Verification and then click the 145 Go icon. Last Updated: 3/27/2013 Self Service: Student Quick Reference Guide 4. On the Request Enrollment Verification page in the Select Processing Options section from the dropdown box, select an option to either Allow to Print from My Browser or Request Institution to Mail. Note: The Academic Institution will default. 5. Select the checkboxes of the information you wish to include in the Enrollment Verification. 6. From the Select desired term or leave blank for all terms the term for which you wish to request enrollment verification. 146 dropdown box, select Last Updated: 3/27/2013 Self Service: Student Quick Reference Guide 7. Name When Request Institution to Mail is selected, the Enter Recipient Address Information section appears. If more than one copy is required, then in the Number of Copies Required field overwrite the numeral 1 with the correct number of copies. 8. When the Enrollment Verification is to be mailed to one of the student’s addresses, then select the Send to My Address checkbox. Note: Upon selection of the Send To My Address checkbox, the student’s name automatically displays in the Send to field. 9. Upon selection of the Send to My Address checkbox, the Address Type dropdown menu appears from which the student selects the address to which the Enrollment Verification is to be mailed. 147 Last Updated: 3/27/2013 Self Service: Student Quick Reference Guide 10. Number and Street City State ##### County The Verify Address page displays. As needed, edit the address displayed. 11. Click the OK button. 148 Last Updated: 3/27/2013 Self Service: Student Quick Reference Guide 12. Name Street Address City, State Zip Code County The Request Enrollment Verification page displays with the verified address. 149 Last Updated: 3/27/2013 Self Service: Student Quick Reference Guide 13. Name Alternatively to send the Enrollment Verification to another person or institution, in the Send to field enter the name of the recipient. 14. Click the Edit Address link. 15. Number and Street City State ##### County On the Edit Address page, enter the mailing address and then click the OK button. 150 Last Updated: 3/27/2013 Self Service: Student Quick Reference Guide 16. Name Street Address City, State Zip Code County As needed, select the ADD button to send an Enrollment Verification to additional recipients 17. Click the SUBMIT button. 18. State Address City State ##### The Save Confirmation page displays with the message The Save was successful. 151 Last Updated: 3/27/2013 Self Service: Student Quick Reference Guide 19. Alternatively, select the option Allow to Print from My Browser and click the SUBMIT button. 20. The Enrollment Verification page displays. At the bottom of the page, click the Printer Friendly Version button. 152 Last Updated: 3/27/2013 Self Service: Student Quick Reference Guide 21. Name Follow your browser’s prompts to print the page. End of Procedure. Back to Table of Contents 153 Last Updated: 3/27/2013 Self Service: Student Quick Reference Guide View My Unofficial Transcript Students are able to use self-service to view, print and/or save in .pdf format an unofficial copy of their transcript. Note: Prior to commencing this procedure, set the browser to allow pop-ups. Note: Parts of images may be obscured for security reasons. Step 1. Action Enter https://home.cunyfirst.cuny.edu in your browser’s address bar: 2. 3. Enter your Username and Password and click the Go icon. From the Enterprise Menu, select the HR/Campus Solutions link. Navigate to: Self Service > Student Center. Name In the Academics section from the other Academic dropdown box, select Transcript: View Unofficial and then click the 154 Go icon. Last Updated: 3/27/2013 Self Service: Student Quick Reference Guide 4. On the View Unofficial Transcript page, click the Academic Institution dropdown box icon; and then select the correct college or school. 5. Click the Report Type dropdown box icon; and then select STUDENT UNOFFICIAL TRANSCRIPT. 6. Click the view report button. 155 Last Updated: 3/27/2013 Self Service: Student Quick Reference Guide 7. Name ######## Address The Student Copy Undergraduate or Graduate Record will pop-up in .pdf file format to view, print or save as needed. Note: Please do not press any other buttons or links while processing is taking place. 8. Name Click the view report button to view a previously requested transcript. End of Procedure. Back to Table of Contents 156 Last Updated: 3/27/2013 Self Service: Student Quick Reference Guide Order Official Transcript Students select the Transcript Ordering link on the Student Center page to be transferred to the Credentials, Inc. web page where they may order official transcripts. Step 1. Action Enter https://home.cunyfirst.cuny.edu in your browser’s address bar: 2. Enter your Username and Password and click the Go icon. From the Enterprise Menu, select the HR/Campus Solutions link. Navigate to: Self Service > Student Center. 3. In the Academic Advisement section, click Transcript Ordering link to be redirected to the Credentials, Inc. web page where you may order official transcripts. End of Procedure. Back to Table of Contents 157 Last Updated: 3/27/2013 Self Service: Student Quick Reference Guide Graduation Apply for graduation. Track the progress of your application. Back to Table of Contents 158 Last Updated: 3/27/2013 Self Service: Student Quick Reference Guide Apply for Graduation Student can use self-service to apply for graduation online. Students should apply for graduation in the term prior to the term from which you intend to graduate. Note: Parts of images may be obscured for security reasons. Step Action 1. Enter https://home.cunyfirst.cuny.edu in your browser’s address bar: 2. 3. Enter your Username and Password and click the Go icon. From the Enterprise Menu, select the HR/Campus Solutions link. Navigate to: Self Service > Student Center. Name In the Academics section from the for Graduation and then click the 159 other Academic dropdown box, select Apply Go icon. Last Updated: 3/27/2013 Self Service: Student 4. Quick Reference Guide First Name Last Name For the academic program for which you wish to apply, select the Apply for Graduation link. Note: Only those students who are eligible to graduate by the selected term will be able to continue with their graduation application. 5. First Name Last Name From the Expected Graduation Term dropdown box, select the term for which you anticipate completing all of the requirements. 6. Click the CONTINUE button. 160 Last Updated: 3/27/2013 Self Service: Student 7. Quick Reference Guide First Name Last Name On the Verify Graduation Data page, click the Submit Application button. 8. The Submit Confirmation page displays. End of Procedure. Back to Table of Contents 161 Last Updated: 3/27/2013 Self Service: Student Quick Reference Guide View My Graduation Status Student may use self-service to track the progress of their graduation application. Note: Parts of images may be obscured for security reasons. Step 1. Action Enter https://home.cunyfirst.cuny.edu in your browser’s address bar: 2. Enter your Username and Password and click the Go icon. From the Enterprise Menu, select the HR/Campus Solutions link. Navigate to: Self Service > Degree Progress/Graduation > View Graduation Status. 3. Name Address City, State, Zip Code The Graduation Status page displays where you are able to view the current status of your graduation application. Note: Contact the Office of the Registrar to request the name on the degree. End of Procedure. Back to Table of Contents 162 Last Updated: 3/27/2013