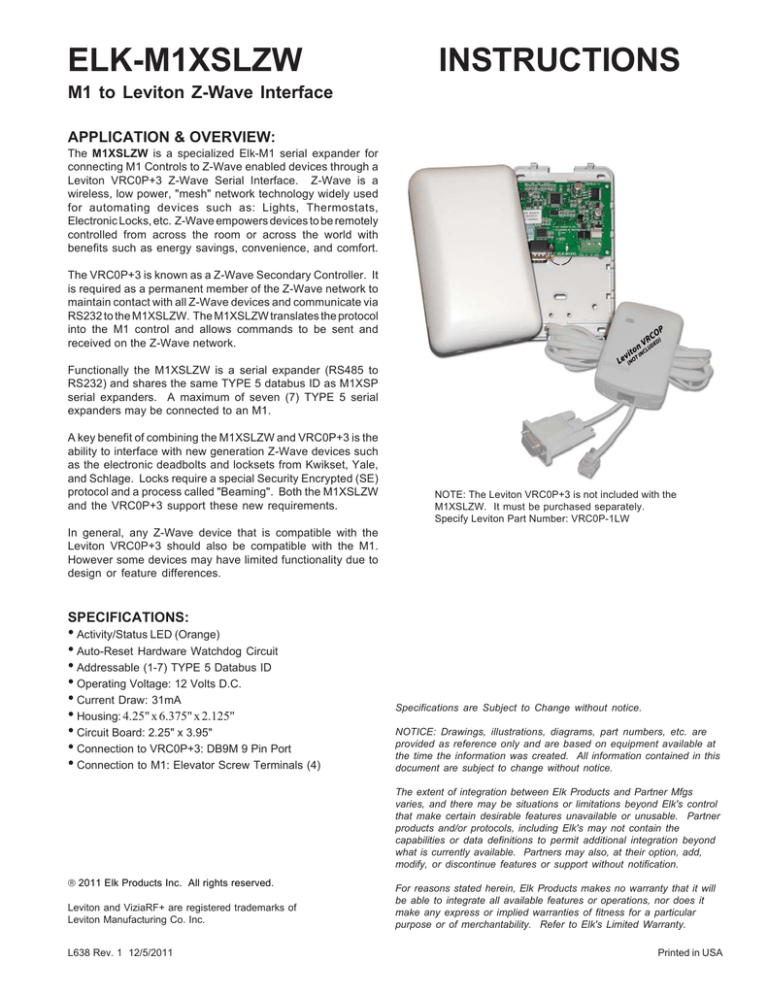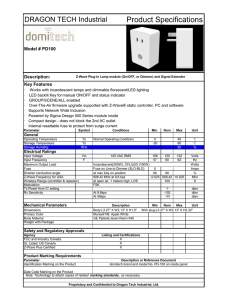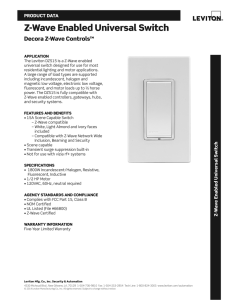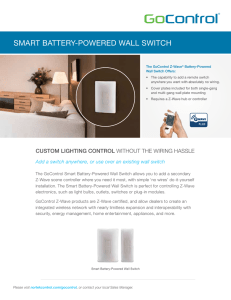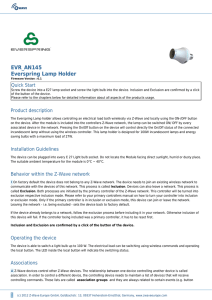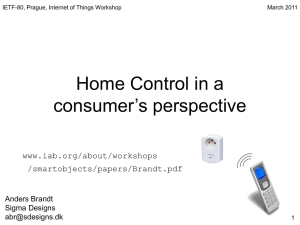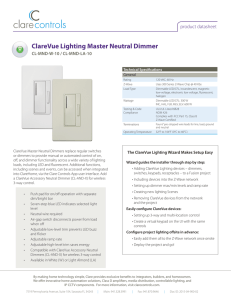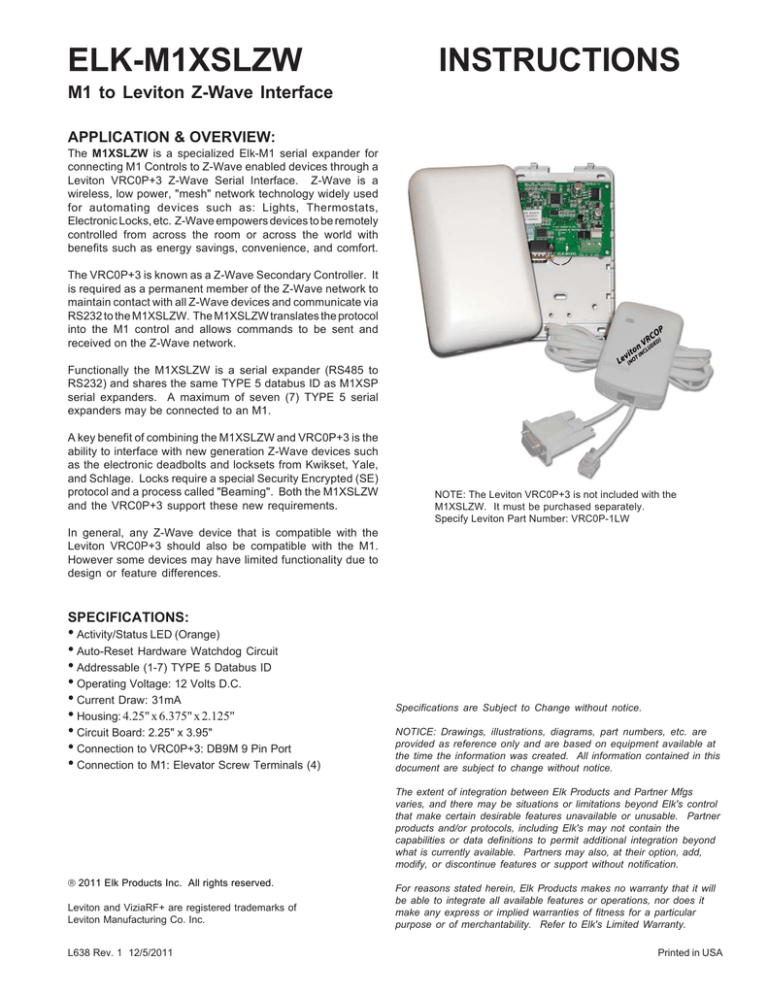
ELK-M1XSLZW
INSTRUCTIONS
M1 to Leviton Z-Wave Interface
APPLICATION & OVERVIEW:
The M1XSLZW is a specialized Elk-M1 serial expander for
connecting M1 Controls to Z-Wave enabled devices through a
Leviton VRC0P+3 Z-Wave Serial Interface. Z-Wave is a
wireless, low power, "mesh" network technology widely used
for automating devices such as: Lights, Thermostats,
Electronic Locks, etc. Z-Wave empowers devices to be remotely
controlled from across the room or across the world with
benefits such as energy savings, convenience, and comfort.
The VRC0P+3 is known as a Z-Wave Secondary Controller. It
is required as a permanent member of the Z-Wave network to
maintain contact with all Z-Wave devices and communicate via
RS232 to the M1XSLZW. The M1XSLZW translates the protocol
into the M1 control and allows commands to be sent and
received on the Z-Wave network.
Functionally the M1XSLZW is a serial expander (RS485 to
RS232) and shares the same TYPE 5 databus ID as M1XSP
serial expanders. A maximum of seven (7) TYPE 5 serial
expanders may be connected to an M1.
A key benefit of combining the M1XSLZW and VRC0P+3 is the
ability to interface with new generation Z-Wave devices such
as the electronic deadbolts and locksets from Kwikset, Yale,
and Schlage. Locks require a special Security Encrypted (SE)
protocol and a process called "Beaming". Both the M1XSLZW
and the VRC0P+3 support these new requirements.
NOTE: The Leviton VRC0P+3 is not included with the
M1XSLZW. It must be purchased separately.
Specify Leviton Part Number: VRC0P-1LW
In general, any Z-Wave device that is compatible with the
Leviton VRC0P+3 should also be compatible with the M1.
However some devices may have limited functionality due to
design or feature differences.
SPECIFICATIONS:
• Activity/Status LED (Orange)
• Auto-Reset Hardware Watchdog Circuit
• Addressable (1-7) TYPE 5 Databus ID
• Operating Voltage: 12 Volts D.C.
• Current Draw: 31mA
• Housing: 4.25" x 6.375" x 2.125"
• Circuit Board: 2.25" x 3.95"
• Connection to VRC0P+3: DB9M 9 Pin Port
• Connection to M1: Elevator Screw Terminals (4)
Specifications are Subject to Change without notice.
NOTICE: Drawings, illustrations, diagrams, part numbers, etc. are
provided as reference only and are based on equipment available at
the time the information was created. All information contained in this
document are subject to change without notice.
The extent of integration between Elk Products and Partner Mfgs
varies, and there may be situations or limitations beyond Elk's control
that make certain desirable features unavailable or unusable. Partner
products and/or protocols, including Elk's may not contain the
capabilities or data definitions to permit additional integration beyond
what is currently available. Partners may also, at their option, add,
modify, or discontinue features or support without notification.
2011 Elk Products Inc. All rights reserved.
Leviton and ViziaRF+ are registered trademarks of
Leviton Manufacturing Co. Inc.
L638 Rev. 1 12/5/2011
For reasons stated herein, Elk Products makes no warranty that it will
be able to integrate all available features or operations, nor does it
make any express or implied warranties of fitness for a particular
purpose or of merchantability. Refer to Elk's Limited Warranty.
Printed in USA
STEP 1 - READ THIS FIRST!
DO NOT attempt installation of the M1XSLZW until the entire Z-Wave network is setup wth all devices and controllers
Associated and Updated. A Leviton VRC0P+3 Serial Interface (p/n VRC0P-1LW) is required. Installers NOT experienced
with setting up a Z-Wave network are encouraged to obtain Z-Wave training before proceeding. Once the Z-Wave
network and the VRCOP+3 are setup and working the M1XSLZW is relatively easy to install. Attempting to take shortcuts
generally results in wasted time and troubleshooting.
To integrate an Elk-M1 Control to a Z-Wave network the following components will be required:
QTY Part Number & Description
1
ELK-M1G or M1EZ8 Control
1
ELK-M1XSLZW M1 to Leviton Serial Interface
1
ElkRP Remote Programming Software
1
LEVITON VRC0P+3 (VRC0P-1LW) Serial Interface (Secondary Controller) & cable. It must be labeled with
a +3 (VRC0P+3). Older units are NOT COMPATIBLE and are not upgradeable! The VRC0P+3 MUST have
firmware version V2.33S / Z-Wave 3.11 or greater. A way to confirm is to connect it to a PC serial port and use
a serial comm. program like Hyperterminal. Connect at 9,600 Baud, 8, N, 1. On power up the VRC0P+3 will
transmit its name and firmware ID to the Hyperterminal display screen.
1
Leviton VRUSB-1US USB Z-Wave Stick [RECOMMENDED] Primary Controller.
1
Leviton PC Installer Software [RECOMMENDED]
?
Z-Wave devices (lights, thermostats, locks, etc.) Leviton ViziaRF+ [RECOMMENDED] **
** Leviton ViziaRF+ brand Z-Wave devices offer unique features, one of which is the ability to report back their status to all
other ViziaRF+ controllers (I.E. VRC0P+3). Unfortunately, most other brands of Z-Wave devices only report their status back to
the single controller that commanded the change. Thus other controllers will be out-of-sync thinking a device is On when it is
Off, or Off when it is On. Devices may be polled to determine their status, but this is NOT practical or efficient since polling
consumes extensive bandwidth/time which can delay or disrupt communications. Polling is definitely NOT an option that
should be performed on a regular basis. Leviton Vizia RF+ devices do NOT require polling!
Information in this manual about Z-Wave is NOT a substitute for actual Z-Wave training. Additional Z-Wave
information, particularly the Leviton ViziaRF+ brand of Z-Wave can be found on the Leviton web site links:
http://www.leviton.com/OA_HTML/ibeCCtpSctDspRte.jsp?section=25545&minisite=10024
http://communities.leviton.com/docs/DOC-2389
http://communities.leviton.com/community/knowledgebaseforums/home_automation
Z-Wave Network: Z-Wave is a wireless (RF) 'Mesh' Network that utilizes a proprietary protocol. The network can be as simple
as two devices, or dozens of devices if the installation is large. Typical Z-Wave devices are: Controllers, Light Switches, Lamp
Modules, Appliance Modules, Locks, Thermostats, etc.
Network Routing: Routing is used by a 'Mesh' network to provide primary and alternate communications paths. Z-Wave
devices have relatively short transmission range ~30 ft. or so. For extended distances messages must be routed (repeated)
across the mesh through other 'routable' devices. A message may route through a single neighbor device or multiple devices
before reaching its destination. It is very important for Z-Wave devices to be installed in their permanent location PRIOR TO
INCLUSION in the network. This way each knows what neighbors are close by. Routing is also called repeating or hopping.
A Z-Wave network allows for a maximum of 4 repeats or hops. In other words, messages can be routed through a maximum
of 4 devices to reach a destination.
Non-Routable devices - Devices that operate from Battery Only such as motion sensors, handheld remotes, and Locks do
not route or repeat Z-Wave communications. This is because they are generally in a state of sleep to preserve and extend
their battery life. They must be awakened by touch, movement, or 'beaming' before they can communicate. They are often
called 'End Node Devices' since they cannot be used to route communications and are therefore at the end of the path.
Z-Wave NODE IDs: Each device in a Z-Wave Network must have a unique ID called a Node ID from a pool of 128 Nodes
allowed. Duplicate Node IDs are not permitted, and a Z-Wave device can only be a member of one network at a time. Setting
up Z-Wave devices and assigning Node IDs requires a Z-Wave Primary Controller.
Z-Wave Primary Controller: A Primary Controller is required to setup a network and assign Node IDs. The Leviton Vizia rf+
VRUSB-1US USB stick Primary Controller and Installer Tool PC Software is recommend. There are other Z-Wave Primary
Controllers, but ONLY THE Leviton VRUSB-1US supports the enrollment of Locks. Other advantages of the USB Stick and PC
software is that a permanent copy of the network settings may be saved on the PC hard drive for future service.
* All setup and programming references in this manual utilized the Leviton VRUSB-1US and Installer Tool. *
Page 2
M1XSLZW Instruction Manual
Z-Wave Secondary Controller: A Secondary Controller (e.g. VRC0P+3) is able to communicate with and control devices
but it cannot be used to setup or configure devices. A Secondary Controller must receive a copy of the network configuration
from the Primary Controller in a step called Update Controller. I.E. The VRCOP+3 Controller must be Updated.
A VRC0P+3 MUST BE enrolled as a permanent Secondary Controller. It communicates with all Z-Wave devices and the
M1XSLZW, which then translates the protocol into the M1 and processes all transmitted or received commands.
Node Inclusion: Inclusion is the process used by a Primary Controller to add a Z-Wave device to a Network and assign it a
Node ID. Devices retain their Node ID until such time as they are Excluded (removed) from a network or factory defaulted. A
device must be excluded from its previous network before it may be Included with a new network. A new Node ID will be
assigned by the new network. There is no known method for moving a device to a new network and having it retain its
previous Node ID. And there is no known method for forcing a specific Node ID to a specific device. The Primary Controller
picks the next available Node ID (never used in the network) and assigns it to the device. The Primary Controller (Leviton
VRUSB-1US Stick and PC) must be held close to the Device (1-2ft) when Including.
Node Exclusion: Exclusion is the process used by a Primary Controller to remove a Z-Wave device from a network when no
longer needed. Exclusion removes the device as a member of the network and resets it to factory defaults. It DOES NOT
clear routes and associations from other network controllers or devices, and that can cause sluggish communications
when devices attempt to route through devices that are no longer present. Processes such as Network ReDiscovery and
Update Controllers should be performed after devices are Excluded or Included. This helps refresh routings and improve
network performance. If a device stops working or is removed from the premises the network can also be sluggish. Dead
or removed devices MUST be Excluded as soon as possible. The process for removing a dead or removed device may
differ from regular Exclusion. For more information see the Primary Controller Instructions or seek help from a Z-Wave
device manufacturer or training event. Elk does not produce any Z-Wave devices and cannot address Z-Wave questions.
The Primary Controller (Leviton VRUSB-1US Stick and PC) must be held close to the Device (1-2ft) when Excluding.
Association: Association is used by a Primary Controller to define Areas and/or relationships between Z-Wave devices
(controllers, switches, dimmers, thermostats, locks, etc.) E.G. Take an area or room with a multi-button Scene/Zone
Controller Keypad and several Dimmers. The buttons MUST be associated with the Dimmers to be controlled. The
Dimmers will not react to a button press if not associated. NOTE: Not all Z-Wave devices support full association.
Update Controller: Updating transfers existing Node ID information, associations, routings, etc. from the Primary Controller
to other Secondary Controllers. This is a VERY IMPORTANT step when setting up or making changes to a Z-Wave network.
The Primary Controller (Leviton VRUSB-1US Stick and PC) must be held close to the Device (1-2ft) when Updating.
Occasionally the VRC0P+3 Secondary Controller may fail to update "Error=Could not update VRC0P". In this situation the
only solution may be to Default it and repeat the Inclusion process followed by the Update and Associate processes.
VERY IMPORTANT! Updating Controllers should be done ANY TIME changes are made to that network. This populates
information about new devices and cleans up (removes) remnants of devices that have been removed or excluded.
Summarized steps for setting up a Z-Wave Network using the Leviton VRUSB-1US and Installer Tool Software.
Perform these steps PRIOR to connecting to the ELK-M1XSLZW and after any changes.
1. Permanently install all Z-Wave Devices in their intended location, including the Leviton VRC0P+3 (VRC0P-1LW).
2. Use a portable Computer, the Leviton VRUSB-1US Primary Controller, and Installer Software to setup devices.
a. On the software title bar click Network > Self-Installer Checklist.
b. Click box 1 Dimmers and Switches and click Another Dimmer/Switch to add dimmers,switches,locks, Tstats, etc.
c. Click box 2 Controllers and click Another Controller to add each Controller. VRC0P+3 is a Controller.
d. Click box 3 Update Controllers and follow directions to update each Controllers, including the VRC0P+3.
e. Click box 4 Create Areas and click Another Area. An areas can be a rooms, floors, departments, etc.
f. Click box 5 Associations and follow directions. Click Another Association if applicable.
g. Click box 6 Deploy System followed by Save and Deploy System.
h. Click Exit Checklist when finished.
3. On the software title bar click Diagnostics > RS232 Setup. Select the VRC0P+3 Node as the RS232 Module, then
place a check in the box for each device, then click Set Association. THIS IS A VERY IMPORTANT STEP!
4. Click on the + box to expand the All Devices folder showing all devices in the Z-Wave network. On this listing you may
right click on the RS232 Module (VRC0P+3 Node Icon) to Update Controller or do the RS232 Setup. This is handy and
MAY BE NECESSARY to quickly refresh the VRC0P+3 after any changes.
Having each Z-Wave Device installed in its permanent location and INCLUDED by use of a portable Computer and VRUSB-1US USB
Primary Controller helps makes sure that neighbor devices are detected and network routing information is fully established.
M1XSLZW Instruction Manual
Page 3
STEP 2 - Setting up the M1XSLZW
Mounting
-
Connections
-
Setting the Data Bus Address
-
Enrolling the Data Bus Device
1.
Turn off the M1 Master Power Switch and unplug the Leviton VRC0P+3 before making any wiring connections.
2.
Mount the M1XSLZW as close as possible to the Leviton VRC0P+3. The RS232 Serial cord supplied with the VRC0P+3 is
approximately 8 ft. DO NOT use an extension or attempt to make this cord any longer!
3.
Follow the wiring recommendations in the M1 Installation Manual to connect the data bus terminals +12V, A, B, and Neg
from the M1 Control to the terminals on the M1XSLZW. It may be necessary to install an M1DBH or M1DBHR Data Bus Hub
if more than 2 homerun data bus cables are coming into the M1 Control.
4.
Set the data bus address switches on the M1XSLZW to a value between 1 and 7 following the diagram below. Make sure
the address you select is NOT being used by any other data bus Type 5 (serial expander) device. Each switch has an
OFF and On position (binary value 0 or 1). The combination of these switches represents a decimal value of between 0
(all Off) and 15 (all On).
TABLE 1: Data Bus Address Switch Settings
ON
1
Address 3
Address 2
Address 1
2
3
4
1
Address 4
ON
ON
2
3
4
1
Address 5
ON
2
3
4
1
Address 6
ON
2
3
4
1
2
3
4
1
LEGEND
Address 7
ON
ON
2
3
4
1
ON
2
3
4
OFF
For Data Bus Type 5 Devices (Serial Expanders) the only valid Addresses are 1 thru 7 and therefore the maximum number of Type 5 Devices is 7.
Data Bus Terminating Jumper JP1 – This is engages a 120 Ohm resistor for terminating the M1 RS-485 Data Bus. See Data bus wiring instructions before use.
5.
Connect the Leviton VRC0P+3 Serial Interface to the M1XSLZW using the modular RS232 serial cable supplied with the
VRC0P+3. DO NOT use an extension or attempt to make this cord any longer!
6.
Once all wire connections are complete plug the Leviton VRC0P+3 into a convenient AC Output that is NOT controlled by a
switch (Always On 24hours). Next, turn on the M1 Master Power Switch which will then supply power to the M1XSLZW.
7.
Enroll the M1XSLZW to the M1 Control. REQUIRED! This is done either via a Keypad or ElkRP Software. From a Keypad
access the Installer level programming and select Menu 01-Bus Module Enrollment. Press the right arrow key to start the
enrollment. When complete press the right arrow (edit) key to view the results. The M1XSLZW shares the same bus type
as other serial expanders and will display as a "SerialPExpdr T5" followed by a specific address (Addr) number. Verify
that the address displayed matches the address selected in step 4 above.
Should it become necessary to replace a M1XSLZW then set the replacement unit to the same address as the old unit
and perform the enrollment process. To permanently remove any data bus device perform the enrollment process
AFTER disconnecting the device. This will help avoid a "missing device" trouble condition.
TABLE 2: Diagnostic LED Indicator
Slow blink (1/2 sec.) = Normal communication with M1.
Rapid flicker = The M1XSLZW is synchronizing with the VRC0P+3 to collect all current data.
This is automatically performed upon reboot or power up.
No blink = No communication with M1. Check the wiring with the M1 and that the device has power.
LIMITATIONS:
1) Elk does not recommend mixing (combining) Z-Wave devices with other lighting technologies (e.g. Insteon, UPB, Zigbee,
Lutron, etc.) on any installation. Potential interference, device ID overlap, and other issues can lead to unreliable operation. If
mixing of technologies cannot be avoided, the Installer must assume all risk and liability. Elk does not endorse or support the
mixing of Z-Wave and other lighting technologies.
2) Z-Wave Thermostats CANNOT BE MIXED (combined) with other Thermostat technologies or brands. I.E. Do not mix
hardwired Thermostats such as RCS RS485, HAI RS232, or Aprilaire RS485 on the same M1 panel with Z-Wave Thermostats. If
this advice is not followed AND Z-Wave Thermostats become mixed with hardwired Thermostats on the same installation NO
DATA will be displayed for the Z-Wave Thermostat(s).
Page 4
M1XSLZW Instruction Manual
STEP 3 - Adding Z-Wave Lights to M1
Skip to Step 5 if not
adding Lights
Each Z-Wave Light in a network must have a unique Node ID from a pool of 128 Nodes allowed. Adding a Z-Wave light to M1
involves mapping (assigning) its Node ID to a corresponding M1 Light Device number location. See Table 3. NOTE: Leave
BLANK any M1 Light Device location that corresponds to a Z-Wave Node ID that is NOT a light. Below are instructions for
programming M1 Lighting using ElkRP > Automation > Lighting.
3.1
3.2
3.3
3.4
Setup the Z-Wave network FIRST. [Page 3] All Z-Wave devices and controllers MUST be Associated and Updated.
Make a list of each Z-Wave device, its Node ID, location, and type (light, thermostat, lock, controller, etc.)
Verify that the M1XSLZW is connected to the VRC0P+3.
Select the first Z-Wave Light Node ID and corresponding M1 Light Device number location. See Table 3.
NOTE: All Z-Wave devices are
assigned Node IDs, but ONLY
those that are lighting types
should be entered in the M1 Light
Device locations. Leave empty
(blank) any location that
corresponds to a Node ID that is
NOT a light device.
3.5
3.6
3.7
3.8
3.9
3.10
3.11
3.12
3.13
3.14
3.15
3.16
3.17
3.18
Program a Name (up to 15 characters) describing the location or name of the light.
Set the Format to "Serial Expander". This will be the same for all Z-Wave Lights.
Set the Type according to the Z-Wave device. (On/Off Switch, Dimmer, or Appliance)
DO NOT put a check mark in the Opt. location.
Put a check mark in the Show box IF the light needs to be displayed on touchscreens or keypads.
Voice Description is optional. Up to 6 words may be used to provide a spoken description for each light.
Controlling Z-Wave Lights using ElkRP Rules
Select ElkRP > Automation > Rules.
Click New to start a new Rule. E.G. Turn OFF several Z-Wave Lights when the System is Armed Away.
Click WHENEVER > Security/Alarms > Is Armed > Armed Away. A pop-up box appears to pick the Area (partition).
Use the drop down to pick the area or Click OK to accept "Area 1".
Click THEN > Control Lighting > Individual. A new box will appear.
In the Select lighting device box scroll and select one of the Lights. E.G. Foyer [2 (A2)].
Click Turn Off followed by OK. The screen should resemble the first two lines in the illustration below.
Repeat for additional lights and then click DONE to complete the Rule.
Make sure that ElkRP is connected and on-line with the M1 Control, then click Send to Control.
The Rule shown controls 2 lights
when the System is Armed Away.
Then Operands - Lights may be
Turned Off, Turned On, or Toggled
(flip/flop). The "Set to Level" only
appears on lights that are type=
dimmer. Range is 1 to 99%.
Fade (ramp) Rate - Range is 0 to 7
with the following fade rate times in
seconds: 0=immediate, 1=2, 2=4,
3=8, 4=16, 5=32, 6=46, and 7=60.
Not all Lights support fade rate.
For - Checking this box allows a time
delay for On or Off. Duration is: Days,
Hrs, Min, Sec, or may be a Custom
Setting selection.
In this rule the Foyer is turned Off.
The Flood light is turned On for 30
seconds meaning it will turn off
automatically 30 seconds after
arming and leaving the home.
M1XSLZW Instruction Manual
Page 5
TABLE 3: Z-Wave Lighting to M1 Lighting Device Mapping
Z-Wave
Node ID
1
2
3
4
5
6
7
8
9
10
11
12
13
14
15
16
17
18
19
20
21
22
23
24
25
26
ELK Lighting
Device
1 (A1)
2 (A2)
3 (A3)
4 (A4)
5 (A5)
6 (A6)
7 (A7)
8 (A8)
9 (A9)
10 (A10)
11 (A11)
12 (A12)
13 (A13)
14 (A14)
15 (A15)
16 (A16)
17 (B1)
18 (B2)
19 (B3)
20 (B4)
21 (B5)
22 (B6)
23 (B7)
24 (B8)
25 (B9)
26 (B10)
Z-Wave
Node ID
27
28
29
30
31
32
33
34
35
36
37
38
39
40
41
42
43
44
45
46
47
48
49
50
51
52
ELK Lighting
Device
27 (B11)
28 (B12)
29 (B13)
30 (B14)
31 (B15)
32 (B16)
33 (C1)
34 (C2)
35 (C3)
36 (C4)
37 (C5)
38 (C6)
39 (C7)
40 (C8)
41 (C9)
42 (C10)
43 (C11)
44 (C12)
45 (C13)
46 (C14)
47 (C15)
48 (C16)
49 (D1)
50 (D2)
51 (D3)
52 (D4)
Z-Wave ELK Lighting
Device
Node ID
53 (D5)
53
54 (D6)
54
55 (D7)
55
56 (D8)
56
57 (D9)
57
58 (D10)
58
59 (D11)
59
60 (D12)
60
61 (D13)
61
62 (D14)
62
63 (D15)
63
64 (D16)
64
65 (E1)
65
66 (E2)
66
67 (E3)
67
68 (E4)
68
69 (E5)
69
70 (E6)
70
71 (E7)
71
72 (E8)
72
73 (E9)
73
74 (E10)
74
75 (E11)
75
76 (E12)
76
77 (E13)
77
78 (E14)
78
Z-Wave
Node ID
79
80
81
82
83
84
85
86
87
88
89
90
91
92
93
94
95
96
97
98
99
100
101
102
103
104
ELK Lighting
Device
79 (E15)
80 (E16)
81 (F1)
82 (F2)
83 (F3)
84 (F4)
85 (F5)
86 (F6)
87 (F7)
88 (F8)
89 (F9)
90 (F10)
91 (F11)
92 (F12)
93 (F13)
94 (F14)
95 (F15)
96 (F16)
97 (G1)
98 (G2)
99 (G3)
100 (G4)
101 (G5)
102 (G6)
103 (G7)
104 (G8)
Z-Wave
Node ID
105
106
107
108
109
110
111
112
113
114
115
116
117
118
119
120
121
122
123
124
125
126
127
128
ELK Lighting
Device
105 (G9)
106 (G10)
107 (G11)
108 (G12)
109 (G13)
110 (G14)
111 (G15)
112 (G16)
113 (H1)
114 (H2)
115 (H3)
116 (H4)
117 (H5)
118 (H6)
119 (H7)
120 (H8)
121 (H9)
122 (H10)
123 (H11)
124 (H12)
125 (H13)
126 (H14)
127 (H15)
128 (H16)
LIMITATIONS: 1) Elk does not recommend mixing (combining) Z-Wave devices with other lighting technologies
(e.g. Insteon, UPB, Zigbee, Lutron, etc.) on any installation. Potential interference, device ID overlap, and other
issues can lead to unreliable operation. If mixing of technologies cannot be avoided, the Installer must assume
all risk and liability. Elk does not endorse or support the mixing of Z-Wave and other lighting technologies.
Node IDs are assigned to all Z-Wave devices, but ONLY lighting devices should be entered in the Light Device table. Leave
BLANK any Light Device location that corresponds to a Node ID that is NOT a light device.
TABLE 4: Z-Wave Light Group to M1 Lighting Device Mapping
Z-Wave
Group #
1
2
3
4
5
6
7
8
9
10
11
12
13
14
15
16
17
18
19
20
21
22
23
24
25
26
Page 6
ELK Lighting
Device
129 (I1)
130 (I2)
131 (I3)
132 (I4)
133 (I5)
134 (I6)
135 (I7)
136 (I8)
137 (I9)
138 (I10)
139 (I11)
140 (I12)
141 (I13)
142 (I14)
143 (I15)
144 (I16)
145 (J1)
146 (J2)
147 (J3)
148 (J4)
149 (J5)
150 (J6)
151 (J7)
152 (J8)
153 (J9)
154 (J10)
Z-Wave
Group #
27
28
29
30
31
32
33
34
35
36
37
38
39
40
41
42
43
44
45
46
47
48
49
50
51
52
ELK Lighting
Device
155 (J11)
156 (J12)
157 (J13)
158 (J14)
159 (J15)
160 (J16)
161 (K1)
162 (K2)
163 (K3)
164 (K4)
165 (K5)
166 (K6)
167 (K7)
168 (K8)
169 (K9)
170 (K10)
171 (K11)
172 (K12)
173 (K13)
174 (K14)
175 (K15)
176 (K16)
177 (L1)
178 (L2)
179 (L3)
180 (L4)
Z-Wave ELK Lighting
Device
Group #
181 (L5)
53
182 (L6)
54
183 (L7)
55
184 (L8)
56
185 (L9)
57
186 (L10)
58
187 (L11)
59
188 (L12)
60
189 (L13)
61
190 (L14)
62
191 (L15)
63
192 (L16)
64
193 (M1)
65
194 (M2)
66
195 (M3)
67
196 (M4)
68
197 (M5)
69
198 (M6)
70
199 (M7)
71
200 (M8)
72
201 (M9)
73
202 (M10)
74
203 (M11)
75
204 (M12)
76
205 (M13)
77
206 (M14)
78
Z-Wave
Group #
79
80
81
82
83
84
85
86
87
88
89
90
91
92
93
94
95
96
97
98
99
100
101
102
103
104
ELK Lighting
Device
207 (M15)
208 (M16)
209 (N1)
210 (N2)
211 (N3)
212 (N4)
213 (N5)
214 (N6)
215 (N7)
216 (N8)
217 (N9)
218 (N10)
219 (N11)
220 (N12)
221 (N13)
222 (N14)
223 (N15)
224 (N16)
225 (O1)
226 (O2)
227 (O3)
228 (O4)
229 (O5)
230 (O6)
231 (O7)
232 (O8)
Z-Wave
Group #
105
106
107
108
109
110
111
112
113
114
115
116
117
118
119
120
121
122
123
124
125
126
127
128
ELK Lighting
Device
233 (O9)
234 (O10)
235 (O11)
236 (O12)
237 (O13)
238 (O14)
239 (O15)
240 (O16)
241 (P1)
242 (P2)
243 (P3)
244 (P4)
245 (P5)
246 (P6)
247 (P7)
248 (P8)
249 (P9)
250 (P10)
251 (P11)
252 (P12)
253 (P13)
254 (P14)
255 (P15)
256 (P16)
M1XSLZW Instruction Manual
STEP 4 - Adding Z-Wave Light Groups to M1
Z-Wave Lights may be assigned into Groups (areas) to permit single command of all devices in the group. M1 supports 128
Z-Wave Groups. Setup requires mapping a group to a M1 Light Device number location 129-256. See Table 4. Group
commands are: On, Off, or Set to Level (1 to 5). Set to Level allows up to 5 Group Scenes to be triggered. Below are steps for
programming Light Groups using ElkRP > Automation > Lighting.
4.1
4.2
4.3
4.4
Setup the Z-Wave network FIRST. (Page 3) All Z-Wave devices and controllers MUST be Associated and Updated.
Make a list of all the programmed Z-Wave Groups by number.
Verify that the M1XSLZW is connected to the VRC0P+3.
Select the first Group to be programmed and match it to the M1 Light Device Number location. See Table 4.
4.5
4.6
4.7
4.8
4.9
4.10
Program the Name (up to 15 characters) describing the Group or Area. (E.G.location, room name, etc.)
Set the Format to "Serial Expander". This will be the same for all Z-Wave Groups.
Set the Type as On/Off or Dimmer. Dimmer adds the advantage of Set to Level and Pre-Set Scenes.
DO NOT put a check mark in the Opt. location.
Put a check mark in the Show box IF the Group will need to be displayed on touchscreens or keypads.
Voice Description is optional. Up to 6 words may be used to provide a spoken description for each Group.
4.11
4.12
4.13
4.14
4.15
4.16
4.17
4.18
Controlling Z-Wave Light Groups using Rules
Select ElkRP > Automation > Rules.
Click New to start a new Rule. E.G. Turning On 2 Z-Wave Groups when the System is Disarmed.
Click WHENEVER > Security/Alarms > Is Disarmed. A pop-up box appears to pick the Area (partition). Use the drop
down to pick the area or Click OK to accept "Area 1".
Click THEN > Control Lighting > Individual. A new box will appear.
In the Select lighting device box scroll and select one of the Group numbers: E.G. Grp1 [129 (I1)].
Click Turn On followed by OK. The screen should resemble the first two lines in the illustration below.
Repeat for additional light groups and then click DONE to complete the Rule.
Make sure that ElkRP is connected and on-line with the M1 Control, then click Send to Control.
This Rule controls 2 groups of
lights when System is Disarmed.
Then Operands - In addition to
Turn On, Turn Off, or Toggle it is
also possible to have lights in the
Group respond to 1 or 5 pre-set
SCENES. This is accomplished by
selecting Set to Level and using a
value of 1 to 5.
Fade (ramp) Rate - Range is 0 to 7
with the following fade rate times in
seconds: 0=immediate, 1=2, 2=4,
3=8, 4=16, 5=32, 6=46, and 7=60.
Not all Lights support fade rate.
For - Checking this box allows a
time delay for On or Off. Duration
is: Days, Hrs, Min, Sec, or a
Custom Setting selection.
In this rule Group 1 is turned On. Group 2 is Set to Level 3 which will activate Scene #3 in lights belonging to Group 2.
M1XSLZW Instruction Manual
Page 7
STEP 5 - Adding Z-Wave Thermostats to M1
Skip to Step 6 if not
adding Thermostats
Each Z-Wave Thermostat in a network must have a unique Node ID from a pool of 128 Nodes allowed. Adding the
Thermostat to M1 involves mapping its Node ID to one of 16 Thermostat locations in ElkRP (Thermostats 1-16).
Thermostat mapping is done automatically by the M1XSLZW upon power-up. This is called "Discovery Mode" and it starts
from the lowest Z-Wave Node ID and searches UP until it finds a Thermostat. It then maps this to ElkRP Thermostat #1. If
other Z-Wave Thermostats are found, the next higher Node ID will be mapped to Thermostat #2, and so on. This means that
ALL Z-Wave devices (especially Thermostats) must already be setup, Associated, and Updated. Below are instructions for
programming Thermostats using ElkRP > Automation > Thermostats.
5.1
5.2
5.3
5.4
5.5
Setup the Z-Wave network FIRST. (Page 3) All Z-Wave devices and controllers MUST be Associated and Updated.
At least 1 Thermostat and the VRC0P+3 must be installed.
Make a list of every Z-Wave device, its Node ID, location, and type (light, thermostat, controller, etc.)
Verify that the M1XSLZW is connected to the VRC0P+3.
Power-up the M1XSLZW to start the Discovery Mode. This requires several minutes during which the status LED will
flash rapidly. DO NOT TOUCH anything until the rapid flashing changes to a slow 1 sec. flash. As the M1XSLZW
discovers a Thermostat it will map it to an Elk-RP Thermostat number starting with the lowest Node ID and working up.
From the list of Z-Wave devices pick Thermostat 1 (the Thermostat with the lowest Node ID) and program a name (up to
15 characters) in the ElkRP Thermostat 1 location. Repeat for additional Thermostats starting up through the Node IDs.
The name should describe the location of the Z-Wave Thermostat (i.e. Hallway, 1st Floor, etc.). A NAME IS MANDATORY.
M1 will ignore (not display) a Themostat that doesn't have a name.
TIP! If the customer wants the Thermostats to appear in a desired order then it will be necessary to perform the Z-Wave
Inclusion in exactly that desired order. That's because the order of mapping in M1 is based solely on the Z-Wave Node ID
numbering starting at the lowest and working up. Remember that M1 rules reference the Thermostat Name, making it VERY
important for each name to describe and/or match the correct location.
LIMITATIONS: Z-Wave Thermostats CANNOT BE MIXED (combined) with other Thermostat technologies or
brands. I.E. Do not mix hardwired Thermostats such as RCS RS485, HAI RS232, or Aprilaire RS485 on the same
M1 panel with Z-Wave Thermostats. If this advice is not followed AND Z-Wave Thermostats become mixed with
hardwired Thermostats on the same installation NO DATA will be displayed for the Z-Wave Thermostat(s).
Q - Will the Thermostat Mapping be affected if a Z-Wave Thermostat is replaced?
A - It certainly may but it all depends on the ability to retain (keep) the old Node ID and re-use it in the replacement
Thermostat. By carefully following the "Replace Node/Device" procedure in the Primary Controller it is possible to swap a
Thermostat and retain the previous Node ID, but this MUST be followed meticulously! If the Replace Node/Device
procedure is not followed OR fails to work as intended, the Primary Controller will assign a new Node ID to the
replacement device. When the Discovery Mode is activated the new Node ID will most likely cause a re-arrangement of
the mapping. IF the old Node ID cannot be transferred to the new device then a complete reprogramming starting at
step 5.1 will be required.
IMPORTANT! TEST each Thermostat Lock after any changes are made to the Z-Wave network. Verify that each is
communicating and responding properly. Test all ElkRP Rules that involve a Thermostat. Verify that all keypads,
touchscreens, or software interfaces are properly displaying the: 1)Mode i.e. Auto, Heat, Cool, or Aux., 2) Current
Temperature, 3) Heat Setpoint, 4) Cool Setpoint, 5)Fan Mode
Page 8
M1XSLZW Instruction Manual
Controlling Z-Wave Thermostat using Rules
5.6
5.7
5.8
5.9
5.10
5.11
5.11
5.12
5.13
5.14
5.15
5.16
5.17
Select ElkRP > Automation > Rules.
Click New to start a new Rule. Example: Lower the Heat and Raise the Cool Setpoints when Armed.
Click WHENEVER > Security/Alarms > Is Armed > Armed Away. A pop-up box appears to pick the Area (partition).
Use the drop down to pick the area or Click OK to accept "Area 1".
Click THEN > Thermostat. A new box will appear.
In the Select Thermostat box scroll and select one of the Thermostats. E.G. Main Hallway [Tstat 1].
Click Set heating desired temperature to.
In the value box scroll to set the temperature value. Set the F or C box to your preference. Then click OK. The screen
should resemble the first two lines in the illustration below.
To set the Cooling setpoint click THEN > Thermostat.
Select the same Thermostats. E.G. Main Hallway [Tstat 1] as before.
Click Set cooling desired temperature to.
In the value box scroll to set the temperature value. Set the F or C box to your preference. Then click OK. The screen
should resemble the first three lines in the illustration below.
Click DONE to complete this Rule.
Make sure that ElkRP is connected and on-line with the M1 Control, then click Send to Control.
NOTE: Some makes and models of Z-Wave Thermostats do not broadcast or voluntarily send their data to
the VRC0P+3. The result will be that M1 will display "Not Enabled" since it doesn't have any information
from the Thermostat to display. The only solution for this is to POLL the Thermostat(s) to obtain their
status and information. See Step 7 and Table 7 concerning Advanced or Optional TEXT Strings
available with the M1XSLZW.
M1XSLZW Instruction Manual
Page 9
STEP 6 - Adding Z-Wave Locks to M1
Each Z-Wave Lock in a network must have a unique Node ID from a pool of 128 Node IDs allowed. Up to ten (10) Z-Wave
Locks may be controlled by an M1. Special procedures and steps are required, including: 1) Mapping the Node ID of each
Lock to one of ten (10) Virtual lock numbers (LOCK1-LOCK10). 2) Creating M1 Text Strings as Z-Wave Lock commands to the
M1XSLZW. 3) Creating a "THEN Send Text to Port X" command in an ElkRP Rule. The Text will be your command and the
Port X will be the Data Bus Address of the M1XSLZW.
Mapping of the locks is done by the M1XSLZW on power-up using "Discovery Mode". This starts with the lowest Z-Wave Node
ID and searches UP until a lock is found. The first Lock found is mapped as LOCK1. If other Locks are found then the next
higher Node ID will be mapped to LOCK2, and so on. Discovery can only work after ALL Z-Wave devices (especially Locks)
have been setup, Associated, and Updated. See ElkRP instructions below:
6.1
6.2
6.3
6.4
6.5
6.6
6.7
6.8
Setup the Z-Wave network FIRST. (Page 3) All Z-Wave devices and controllers MUST be Associated and Updated.
At least 1 Lock and the VRC0P+3 must be installed.
Make a list of each Z-Wave device, its Node ID, location, and type (light, lock, thermostat, controller, etc.)
Verify that the M1XSLZW is connected to the VRC0P+3.
Power-up the M1XSLZW to start the Discovery Mode. This requires several minutes during which the status LED will
flash rapidly. DO NOT TOUCH anything until the rapid flashing changes to a slow 1 sec. flash. As the M1XSLZW
discovers a Lock it will map it to one of ten (10) Virtual Lock numbers (LOCK1-LOCK10) and store them in memory,
starting with the lowest Node ID and working up.
Use the list of Z-Wave devices and select the first Lock (the Lock with the lowest Node ID).
Select ElkRP > Automation > Texts and then Click on New to add a new Text String.
In the Text String field enter: <LOCK1^M {must be exactly as shown with the < and all capital letters}
Click OK to finalize this Text String. Your screen should resemble the illustration below:
Example: Text String "<LOCK1^M" is the
command to lock the first Z-Wave Lock
(LOCK1). See Table 6 for additional Text
Strings that may be sent to control locks.
NOTE: The only way to lock or unlock multiple
locks from a single ElkRP Rule is to use the
strings: "<LOCK^M or <ULOCK^M". This is
because a ElkRP Rule cannot have multiple
"THEN Send Text to Port X" commands. Be
aware that it may take 8-10 seconds for a lock
to respond. When multiple locks are being
controlled there will be a noticeable 8-10
second delay between the response of each
afffected lock.
IMPORTANT: A Lock command MUST be in its own separate ElkRP Rule. I.E. Any Rule that contains a THEN Send Text
through Port X command for controlling a lock MUST NOT contain any other THEN commands.
TABLE 6: Z-Wave Lock Commands from M1 TEXT Strings
M1 TEXT
String
<LOCK1^M
<LOCK2^M
<LOCK3^M
<LOCK4^M
<LOCK5^M
<LOCK6^M
<LOCK7^M
<LOCK8^M
<LOCK9^M
<LOCK10^M
Command interpreted by the
M1XSLZW and VRCOP+3
Lock the Z-Wave Lock Node ID mapped to LOCK1
Lock the Z-Wave Lock Node ID mapped to LOCK2
Lock the Z-Wave Lock Node ID mapped to LOCK3
Lock the Z-Wave Lock Node ID mapped to LOCK4
Lock the Z-Wave Lock Node ID mapped to LOCK5
Lock the Z-Wave Lock Node ID mapped to LOCK6
Lock the Z-Wave Lock Node ID mapped to LOCK7
Lock the Z-Wave Lock Node ID mapped to LOCK8
Lock the Z-Wave Lock Node ID mapped to LOCK9
Lock the Z-Wave Lock Node ID mapped to LOCK10
M1 TEXT
String
<ULOCK1^M
<ULOCK2^M
<ULOCK3^M
<ULOCK4^M
<ULOCK5^M
<ULOCK6^M
<ULOCK7^M
<ULOCK8^M
<ULOCK9^M
<ULOCK10^M
Command interpreted by the
M1XSLZW and VRCOP+3
Unlock the Z-Wave Lock Node ID mapped to LOCK1
Unlock the Z-Wave Lock Node ID mapped to LOCK2
Unlock the Z-Wave Lock Node ID mapped to LOCK3
Unlock the Z-Wave Lock Node ID mapped to LOCK4
Unlock the Z-Wave Lock Node ID mapped to LOCK5
Unlock the Z-Wave Lock Node ID mapped to LOCK6
Unlock the Z-Wave Lock Node ID mapped to LOCK7
Unlock the Z-Wave Lock Node ID mapped to LOCK8
Unlock the Z-Wave Lock Node ID mapped to LOCK9
Unlock the Z-Wave Lock Node ID mapped to LOCK10
<LOCK^M
Lock all Z-Wave Locks regardless of their Node IDs
<ULOCK^M
Unlock all Z-Wave Locks regardless of their Node ID.
<GSLOCKx^M
<POLL^M
Get Status of Z-Wave Lock Node ID (where x=1-10)
Allows a Rule to manually activate Discovery Mode.
Page 10
M1XSLZW Instruction Manual
Controlling a Z-Wave Lock using Rules
6.9
6.10
6.11
6.14
Select ElkRP > Automation > Rules.
Click New to start a new Rule. E.G. Lock door when Exit Delay expires and System is Armed.
Click WHENEVER > Security/Alarms > Exit Delay > Expires. A pop-up box appears to pick the Area (partition). Click
OK to accept Any Area OR pick a specific area and then click OK.
Click AND > Security/Alarms > Is Armed > Armed to Any Mode. A pop-up box appears to pick the Area (partition).
Click OK to accept Any Area OR pick a specific area and then click OK.
Click THEN > Send Text Out Port. A new box will appear to pick the Text. Use the drop down to pick the <LOCK1^M text
string. Use the other drop down to pick the serial port. This MUST be the port number of the M1XSLZW which is the
same as its data bus address. Then click OK.
Click DONE to complete this Rule. The screen should resemble the illustration below:
6.15
Be sure that ElkRP is connected and on-line with the M1 Control, then click Send to Control.
6.12
6.13
IMPORTANT: A Lock command MUST be in its own separate ElkRP Rule. I.E. Any Rule that contains a "THEN Send Text
through Port X" command for controlling a lock MUST NOT contain any other THEN commands.
In addition, because Z-Wave lock "secure" commands take more time to complete than other Z-Wave device commands,
we recommend adding 8 to 10 seconds of delay time between rules that send Z-Wave Light or Thermostat commands
and any previous or successive rules that send a Z-Wave Lock command.
Example Rules:
Rule 1 - Activates when
System is Armed Away and
contains several THEN turn
off/on light commands plus
some Thermostat setpoints.
Rule 2 - Activates when Exit
Delay expires and sends a
command to Lock the door.
Rule 3 - Activates as soon as
the door closes (becomes
secure) and locks the door,
thereby eliminating having to
wait for exit delay to end.
Q - Will the Lock Mapping be affected if a Z-Wave Lock is replaced?
A - It certainly may but it all depends on the ability to retain (keep) the old Node ID and re-use it in the replacement Lock. By
carefully following the "Replace Node/Device" procedure in the Primary Controller it is possible to swap a Lock and retain
the previous Node ID, but this MUST be followed meticulously! If the Replace Node/Device procedure is not followed OR
fails to work as intended, the Primary Controller will assign a new Node ID to the replacement device. When the
Discovery Mode is activated the new Node ID will most likely cause a re-arrangement of the mapping. IF the old Node ID
cannot be transferred to the new device then a complete reprogramming starting at step 6.1 will be required.
IMPORTANT! TEST each Lock after any changes are made to the Z-Wave network. Verify that each lock is
communicating and responding properly by testing each ElkRP Rule that involves a lock.
M1XSLZW Instruction Manual
Page 11
STEP 7 - Rule Examples and Advanced M1XSLZW Options
Below are Elk-RP Rule examples being used to control Lights, Thermostats, and Locks.
Rule 1 - Activates Save Energy
Task* when Armed Away.
Rule 2 - Task* "Save Energy"
turns off lights and sets back
HVAC (Thermostat) to save $$.
Rule 3 - Activates Welcome
Home Task* when Disarmed.
Rule 4 - Task* "Welcome
Home" turns on some lights
and sets HVAC to 69 & 72 deg.
Rule 5 - Task* "At Home"
adjusts lights in Groups.
Rule 6 - Locks door #1 as soon
as exit delay expires following
System Arming.
Rule 7 - Locks door #1 just as
soon as Front Door closes
following System Arming. The
door will get locked no matter
whether Rule 6 or 7 fires first.
Rule 8 - Turns on Foyer Lights
when entry delay begins AND it
is dark outside.
Rule 9 - Turns on Hallway
lighting Group when hallway
motion is detected.
Rule 10 - Automatically turns
some lights Off at 11:00PM.
Rule 11 - Turns Out15 ON
when text string <LOCK1^M is
received. Another rule is
needed to turn Out15 OFF when
<ULOCK1^M is received.
* Tasks are like macros and
can be handy for optimizing or
saving rule space. The same
task can be activated by any of
several rules and conditions.
TABLE 7: Advanced Optional M1 TEXT Strings (See section 6.6 for information on creating and sending Text Strings)
M1 TEXT String
M1XSLZW and VRCOP+3 Command Use
<POLL^M
Manually activates Discovery Mode in the M1XSLZW. Discovery Mode normally activates ONLY when the M1XSLZW is powered
up. This Text can be used to activate Discovery Mode without having to power down the M1XSLZW.
<TPOLL^M
Thermostat “Timed” Poll – Some Z-Wave Thermostats do not broadcast their data back to the VRC0P+3. If no data is available
the M1 will display “Not Enabled” on the Thermostat display. Text string <TPOLL^M tells the M1XSLZW to periodically poll all ZWave Thermostats every 15 seconds. An M1 Rule is needed to send the Text String. E.G. WHENEVER System Start Up THEN
send text <TPOLL^M. DO NOT use the polling if not absolutely necessary as it does create excessive traffic.
<XPOLL^M
Text string <XPOLL^M informs the M1XSLZW to stop the timed polling of Thermostats (if enabled). If timed polling is not required
or accidentally activated this Text string will disable it.
Received ONLY Strings (M1XSLZW to the M1)
<LOSS^M
Text string <LOSS^M will be sent by the M1XSLZW to the M1 if loss of the VRC0P+3 is detected. In order to cause any action
I.E. A trouble indicator, relay activations, etc. then a rule would have to be written that would receive this string and process it.
E.G. WHENEVER Text (ASCII) String is Received on Port _, THEN do something {Turn On an Output, etc}.
<REST^M
Text string <REST^M will be sent by the M1XSLZW to the M1 upon a loss and subsequent restoral of the VRC0P+3 is detected.
In order for M1 to process this information an ElkRP Rule will be needed. E.G. WHENEVER Text (ASCII) String is Received on
Port _, THEN do something {Turn Off an Output, etc}.
Page 12
M1XSLZW Instruction Manual
Additional Notes and Rule Examples for Z-Wave Electronic Deadbolt Locks
DELAYING LOCK COMMANDS - A great use for M1 Rules and Z-Wave Locks is the ability to automatically lock exterior
doors when the Alarm is Armed. But while immediate locking may be OK for Stay Mode arming, it may be better to have a
short delay or secondary trigger for Away Mode arming. This is to allow a User time to arm from a Keypad and still leave
prior to the door locking. Shown below is a CORRECT and a INCORRECT way to construct such a delay.
CORRECT
This Rule triggers only WHEN the Front Door Becomes Secure
(CLOSES). It then tests to see if the System is Armed Away. If both
conditions are true THEN the Text String command "<Lock1^M" will
be sent, thereby locking the door automatically for the User.
X INCORRECT X
This Rule triggers WHEN the System is Armed Away. It then
tests to see if the Door is Secure. If both conditions are true
THEN the Text String command "<LOCK1^M" will be sent. The
problem is that the door will be locked BEFORE the User can get
out of the building!
CONFIRMING STATUS OF LOCKS - Rules may be created with "Receive Text" strings to monitor response or status of a Lock.
Some locks report their status "unsolicited", while others will need to be polled to obtain their status. Below are examples of
rules used to confirm lock status by polling. Rules #22 and #23 turn Output 15 (named Lock1 State) On or Off based on the
reported lock status (<LOCK1 or ULOCK1). Rule #24 is a get status request (poll) which is needed for any locks that do not
send unsolicited status. Rule #25 triggers WHENEVER the exit delay time expires AND checks to see if Output 15 is On or
Off. If Out15 is Off (indicating not locked) THEN the Siren is chirped 4 times. NOTE - These rules will not work if a Lock does
not support status feedback!
Important Disclaimer Concerning Locks:
Automatic Locking or Unlocking of Z-Wave Locks over the Wireless Network is subject to limitations beyond the control of
Elk and the M1 Control. For instance, over-the-air distance between the Leviton VRC0P+3 Z-Wave and a Z-Wave Lock may be
disrupted, compromised, or vary to the point where a Z-Wave RF signal no longer reaches the Lock. Another factor is that
not many Z-Wave Devices currently support the Security Encrypted (SE) Class that is required by Locks. In other words,
they CANNOT act as repeaters for the Locks. The result is that the VRC0P+3 MUST be installed in close proximity to the
Lock, OR else Z-Wave Devices which do support the SE Class must be purchased and added to the network in order to
repeat and extend the distance between the VRC0P+3 and the Lock. Other factors affecting Z-Wave performance may be
placement of furniture/appliances, temperature variations, humidity, and atmospheric conditions. While it may be possible
to monitor a Lock's status, not all brands of Z-Wave Locks send unsolicited status back to the VRC0P+3 and M1XSLZW. Of
the 3 Z-Wave Lock brands currently supported by M1XSLZW only the Kwikset and Yale brands provide unsolicited status
feedback. The Schlage brand must be polled using the GSLOCK_ (Get Status) command in order to obtain their status.
Unfortunately the failure of a Lock to properly secure is a security lapse while the failure of a Light to turn on or off is only
an inconvenience. For the reasons stated above and more, Elk Products cannot be responsible for and does not make any
express or implied guarantees or warranties as to the reliability or operation of electronic locks. It is the sole responsibility of the Installing Company or Individual to use best judgment when remotely controlling or automating door locks.
M1XSLZW Instruction Manual
Page 13
This page is provided for listing all the Z-Wave Devices, their names, and device types
Z-Wave
Node ID
1
2
3
4
5
6
7
8
9
10
11
12
13
14
15
16
17
18
19
20
21
22
23
24
25
26
27
28
29
30
31
32
33
34
35
36
37
38
39
40
41
42
43
44
45
46
47
48
49
50
51
52
53
54
55
56
57
58
59
60
61
62
63
64
Name or Description of Device
Device Type
Z-Wave
Node ID
65
66
67
68
69
70
71
72
73
74
75
76
77
78
79
80
81
82
83
84
85
86
87
88
89
90
91
92
93
94
95
96
97
98
99
100
101
102
103
104
105
106
107
108
109
110
111
112
113
114
115
116
117
118
119
120
121
122
123
124
125
126
127
128
Name or Description of Device
Device Type
PO Box 100 3266 US Hwy 70 West, Hildebran, NC 28637 - Ph 828-397-4200 Fax 828-397-4415 - http://www.elkproducts.com
Page 14
M1XSLZW Instruction Manual