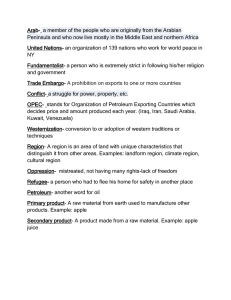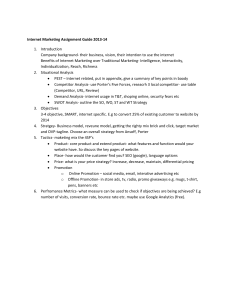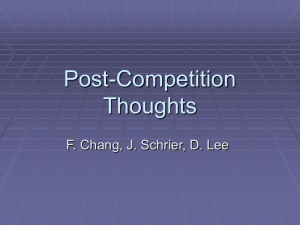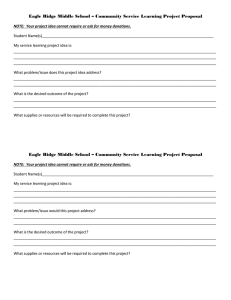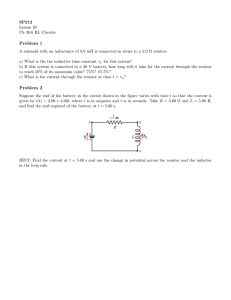Notes

Week 6: Electronics Design
4.3. 2015
This week we will learn about electronic design, components and circuits and their various design aspects.
The agenda:
components wire button resistor : I=V/R capacitor: C = Q/V, I = C dV/dt unpolarized polarized crystal , resonator inductor : V = L dI/dt diode: current from anode to cathode PN Schottky Zener LED transistor bipolar: collector, emitter, base current gain mosfet : source, drain, gate resistance battery, regulator opamp : differential gain, negative feedback microcontroller sensors actuators circuits
Kirchoff's laws: sum current at node, voltage around loop = 0 power: P = I^2 R = I V EDA hierarchical, parametric drawing packages, footprints, component libraries design rules schematic entry, component placement, routing, simulation, fabrication drafting tape drawing Eagle fab.lbr
KiCad gEDA OrCAD Altium Cadence Synopsys Mentor Tanner
Magic SPICE LTspice ngspice gSpiceUI Gnucap Qucs Oregano 123D Circuits Virtual
Breadboard Fritzing Multisim BLUE Verilog VHDL fab modules pcb.cad
assignment redraw the echo hello-world board , add (at least) a button and LED (with current-limiting
resistor) check the design rules, and make it extra credit: simulate its operation
The assignment for this week:: redraw the echo hello-world board , add (at least) a button and LED (with current-limiting resistor) check the design rules, and make it .
An extra credit: to simulate its operation.
Reviews:
S-‐American
Dutch – bike design, for retrieval of the bike
Asia –
This week:
Starting point to program.
Free pins to read an input and to make an output
Take a button, pushing a button and make the processor read it
Add a light and make the processor light it?
Redraw the board and then make the board
In the next class we will write a program to make it do something
Components:
Wire: http://www.digikey.com/product-‐ search/en?x=0&y=0&lang=en&site=us&KeyWords=AE09M-‐300-‐ND%09
Ribbon cable, snipping it you can strip it
Wire -‐ AWG – gauge, tables will tell you gauge of the wire and the resistance
Buttons: http://www.digikey.com/product-‐detail/en/B3SN-‐3112P/SW262CT-‐
ND/60835
4 lines – connected internally
All coming for the DigiKey
Resistors: http://www.digikey.com/product-‐detail/en/RC1206FR-‐
0710KL/311-‐10.0KFRCT-‐ND/731430
Current x resistance = voltage
Graded by the tolerance capacitor: C = Q/V, I = C dV/dt unpolarized polarized
Set timescales, filter power
Polarized – you draw differently, difference between positive and negative http://www.digikey.com/product-‐ search/en?WT.z_header=search_go&lang=en&keywords=589-‐1002-‐
ND&x=0&y=0&cur=USD
Unpolarized: http://www.digikey.com/product-‐
detail/en/C3216X7R1H105K/445-‐1423-‐1-‐ND/569089
Do not store as much energy as batteries, but charge and dischare much more easily
Crystal: http://www.digikey.com/product-‐detail/en/NX5032GA-‐
20.000000MHZ-‐LN-‐CD-‐1/644-‐1039-‐1-‐ND/1128911
Is a 2 term device, use them to tell the time
Inductor: http://www.digikey.com/product-‐detail/en/ELL-‐
CTV100M/PCD2152CT-‐ND/822226
Fight against changing the current, used to filter the power use
diode: current from anode to cathode PN Schottky Zener LED
Diodes will have a bar that tell you the c… size
Zener diode: at a particular voltage it drops, limit a voltage below a certain range
LED -‐ http://www.digikey.com/product-‐detail/en/LTST-‐C150CKT/160-‐1167-‐1-‐
ND/269239
Specified by the color and brightness
Add a resistor to limit the current
Transistors: bipolar transistors-‐ not using those, always drawing current mosfet: http://www.digikey.com/product-‐detail/en/NDS355AN/NDS355ANCT-‐
ND/459000
This part we will be using
Datasheet: http://media.digikey.com/Renders/~~Pkg.Case%20or%20Series/SOT-‐23-‐
3%20PKG.jpg
Regulator: http://www.digikey.com/product-‐detail/en/LM3480IM3-‐
5.0%2FNOPB/LM3480IM3-‐5.0CT-‐ND/270751
You go through a regulator – 9v input
This regulator goes up to …volts
You can go up to 30 volts, you want to be just a few volts over the target
If you accidently connect the battery backwards, you kill the regulator
You can put a dial in if you are concerned about that
Op amp: http://www.digikey.com/product-‐detail/en/LM3480IM3-‐
5.0%2FNOPB/LM3480IM3-‐5.0%2FNOPBTR-‐ND/270721
Microcontroller: http://www.digikey.com/product-‐detail/en/ATTINY44A-‐
SSU/ATTINY44A-‐SSU-‐ND/1914708
Sensors: http://academy.cba.mit.edu/classes/input_devices/index.html
Actuators: http://academy.cba.mit.edu/classes/output_devices/index.html
Circuits:
Two basic principles:
Sum of all currents going in to a point goes up to 0
Complex … with all sorts of component, sum of all the voltage has to add up to 0
Current x resistence = power
Current x voltage = power, regulator becomes very hot
…..
Eagle: http://www.cadsoftusa.com/
FabLibrary: http://fabacademy.org/archives/2015/doc/electronics/fab.lbr
Once you have the parts for the board you switch to the board view, turn the ratnest to a … that connects the two
So now you can see the ratnest, the yellow lines that connect
Pcb design – turn off and on the different layers
Just the traces, just the board boundaries
For the Fabmodules to machine it you export the image – for the machining . png.
Mill to make a pbc
Eagle: User community – to find libraries
Using command prompts, rather than clicking and dragging
KiCad: interesting option instead of eagle designs: http://www.kicad-‐ pcb.org/display/KICAD/KiCad+EDA+Software+Suite
OrCAD: http://www.orcad.com/
Altium: http://www.altium.com/
Cadence: http://www.cadence.com/en/default.aspx
Very expensive
Spice: http://bwrcs.eecs.berkeley.edu/Classes/IcBook/SPICE/
Design tools for simulations
Fairly old
New are all post-‐spice simulation tools
AutoCAD -‐ http://www.123dapp.com/circuits
NI Multism and Ultiboard Student Edition:
http://www.ni.com/multisim/student-‐edition/
Define the resistor in relation to other parts
Assignment:
The assignment this week is to redraw the echo hello-world board , add (at least) a button and
LED (with current-limiting resistor) check the design rules, and make it .
An extra credit: to simulate its operation.
Two free pins – wire coming from the connector, that is connected to ground. Take one of the free pins, add a diode, take a switch and connect it to ground. Next week programming it.
Redraw the board, eagle, key.., multisim etc
Take my design and draw
Eagle – copy in the archive that we can add to
Check with the design rule
You need to check if it can be made to the resolution that you are going to make it to
Fablab.org – read it in
Make the board
Start doing this quickly – 1 hour
Next weeks class – program
Experiement with simulation
There are general guidelines on how to make circuites in the Fab Lab: http://wiki.fablab.is/wiki/Circuits
And info on the hello-world circuits here: http://www.fablab.is/w/images/b/b0/Scotts_New_MIT_Hello_W orld_Circuits.pdf
Notes while making the board:
I employed the eagle software for making pcb boards: http://www.cadsoftusa.com/
And downloaded a tutorial: http://www.cadsoftusa.com/fileadmin/journalist/Documents/ tutorial_7.1_en.pdf
The fab.lbr: http://fabacademy.org/archives/2015/doc/electronics/fab.lbr
Was copied into the eagle folder in Documents.
Here I found guidance on Elecronics Design – Eagle: http://fabacademy.org/archives/2015/doc/electronics_design_eagle.html
Eagle has a command line (just start typing commands) -‐ basic commands include:
•
•
•
•
•
•
•
•
•
•
•
•
•
•
• add = opens up the libraries so that you can add components in
Schematic view o always choose the 1206 components o these are the ones that have 12mm x 6mm packages move = moves an item net = makes a logical connection junction = adds a junction value = addes value to components (i.e. ohm rating) name = names a component label = displays the name of a component in schematic view copy = copies an existing component on the schematic. o rename pieces you copy route = used in Layout view, this tells you if you need to add a connection
(follow yellow lines)
ERC = electronic rules check; this ensures your board will actually work
(use in schematic view)
DRC = design rules check (in board view) -‐ keep all the default settings
(16 mil is fine); it should display a "no error" message in the bottom left hand corner of the screen group = groups components in Layout view together; if you right-‐click, then you can choose Move: Group to move the grouping rats = in board view, tells you if you have airwires rip = deletes connections in layout show = after typing this, select a component to see information about it displayed in the bottom left corner of the screen. Also, if you type show +
•
•
[name of component] you can see that component highlighted. You can use this to see all the ground traces, for example. text = allows you to add text to your board. You can also edit the exported
.png file in The Gimp to give text and black and white line images. I recommend adding text in The Gimp.) info = then click on text to get properties of the text
Making of the hello.ftdi.44:
Image: http://academy.cba.mit.edu/classes/embedded_programming/hello.ftdi.44
.png
I started by making a new project, opening a schematic window and started to add components into it.
These are the components:
Parts Already on the Hello Echo Board
•
•
•
•
6-‐pin programming header: for programming the board microcontroller: attiny44A. Once the microcontroller is programmed, the program stored in non-‐volatile memory. This means that it will remember the program.
FTDI header: powers the board and allows board to talk to computer
20MHz resonator: external clock. The attiny has a 8Mhz clock but the resonator is faster (increase the clock speed of the processor) and more accurate.
You will need to add the following components to the schematic:
•
•
•
•
•
•
•
Resistor (value 10k) o
Purpose: pull-‐up resistor. o
Button (OMERON switch)
Ground
VCC
What is a pull-‐up resistor?
See: http://www.sparkfun.com/tutorials/218 connect pin 10 (PA3) on the microcontroller to the button
LED (Light Emitting Diode) -‐ LEDs have polarity -‐ the side with the line is the cathode and connects to the ground side.(see schematic below)
Resistor (value 499 ohms) o o o o
Purpose: current limiting resistor
Why do we need a current limiting resistor? So we don't burn out the LED.
The LEDs we are using are rated for
The typical forward voltage is: 1.8V o
The max current the LED can take is:
See: http://led.linear1.org/1led.wiz
o
Look at the datasheet for the LED to get the values to plug in:
Datasheets/
These were the components that I chose for the board.
1.
PIN HEADER – PINHD-2X3-SMD
2.
ATTINY44-SSU SOIC14
3.
FTDI-SMD-HEADER
4.
RESONATOR
5.
RES-US1206FAB R1206FAB
6.
6MM_SWITCHING6MM _SWITCH OMRON SWITCH
7.
Ground – in supply1 (GND)
8.
VCC
9.
LEDFAB1206
10.
RES-US1206FAB
The components were then arranged to be connected in the schematic window of eagle, asccording to the drawing of the hello-world ftdi.44 board: http://academy.cba.mit.edu/classes/embedded_programming/hello.ftdi.44
.png
.
I tried both the recommended ways of connecting, that is connecting with a wire and naming the nets according to the component that it needs to be connected to. Sometimes the components had to be rotated.
I then switched to the board view and started to route the traces of the board. First the components needed to be dragged into the frame.
Then the “route” command was used to route between the components.
Sometimes, when space was not sufficient, the “alt” button on the mac needed to be pushed in order to move in smaller steps and to find the most appropriate distance.
Still, I ran into trouble with some routes, that is their placement, when exporting the image did not give good traces. We had to go back to the design and adjust the clearance for Wire, Pad & Via and re-set the distance between the routes (from 0.40mm to 0.41mm). This seemed to solve the problem.
Then the image was exported as a monochrome (resolution: 1200; image size: 2204 x 1860): Hello-World-SHK.
Milling
Checking the traces in fabmodules.org: insert image-png, set to
Roland Mill (.rml) and PCB traces to 1/64. If the lines in the problem area are straight, in the correct number and connections seem to be ok then the board can be milled.
Start by clearing the sacrificial layer and taping the board material on both sides. Glue the material to the board to the sacrificial layer. Check or change the tool to 1/64. In view go to home position and lower the tool. Change the xmin ymin numbers if neccessary.
Move to xmin ymin and readjust the numbers if you have to. Then calculate and press send.
To cut the outline, first press view and change the tool to 1/32.
Then load the image – outline and set to Roland Mill (.rml) and ouline - calculate. Press xmin ymin to bring the tool to the right starting position, then lower the tool to the surface of the board and fix. Calculate again and press send.