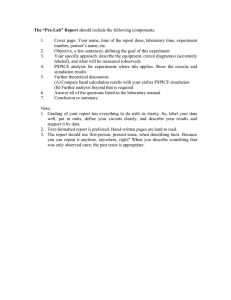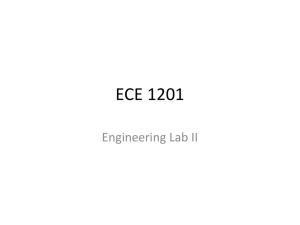Transitioning from PSPICE to NI Multisim: A Tutorial
advertisement

Document Type: Tutorial NI Supported: Yes Publish Date: Aug 25, 2011 Transitioning from PSPICE to NI Multisim: A Tutorial Overview SPICE (Simulation Program with Integrated Circuits Emphasis) is an analog circuit simulator developed at the University of California, Berkeley as a part of the CANCER (Computer Analysis of Nonlinear Circuits, Excluding Radiation) program. Throughout the past 50 years various companies have developed a number of different variants of SPICE, including HSPICE and PSPICE. SPICE defines a circuit in the form of a netlist and uses parameters to emulate circuit behavior. The netlist describes the components in the circuit and how they are connected. SPICE can simulate DC operating point, AC response, transient response, and other useful simulations. Table of Contents 1. 2. 3. 4. 5. 6. 7. Why Use This Tutorial for Transiting from PSPICE to Multisim? 1.0 PSPICE to Multisim Tutorial: Placing Resistor and Capacitors 2.0 PSPICE to Multisim Tutorial: Adding Power Components 3.0 PSPICE to Multisim Tutorial: Wiring Components 4.0 PSPICE to Multisim Tutorial: Setting Up a Simulation 5.0 PSPICE to Multisim Tutorial: Running a Simulation 6.0 PSPICE to Multisim Tutorial: Conclusion Why Use This Tutorial for Transiting from PSPICE to Multisim? This tutorial is for Multisim users who have previously used PSPICE, and are looking for an easy step-by-step guide on how to create and simulate a circuit in Multisim. This tutorial describes how you accomplished a task in PSPICE, and then provides you the same easy step in Multisim. This tutorial can help anyone quickly learn how to use Multisim regardless of experience with other simulation products. The comparison is based on a great tutorial created at Stanford University, which you can view here. Multisim If this is the first time you are using Multisim, then you will quickly see that it is similarly a schematic capture and simulation environment, however what are traditionally multistep or difficult processes have been simplified to make simulation easier. If you still need to download the Multisim environment to complete this tutorial, you can do so from this link . 1.0 PSPICE to Multisim Tutorial: Placing Resistor and Capacitors 1.1 Opening the Software In PSPICE, you will have traditionally opened the “Schematics” application via the following step (Programs >>PSPICE Student >> Schematics), prior to simulating the design. To open Multisim, you must access Start >> All Programs >> National Instruments >> Circuit Design Suite 11.0 >> Multisim 11.0. 1.2 Placing the Op-Amp In PSPICE, you need to open the “Get New Part” window, and then search for “opamp” in the description box. After searching for the appropriate model, and attaching it to your device symbol, you can click “Place and Close.” It is then time to orientate the part appropriately. By double-clicking on the Op-Amp, you can set parameters for simulation. To place a component in Multisim; 1. 2. 3. 4. 5. 6. 7. Select Place >> Component. In the “Select a Component” dialog box, set the interface to the following settings circled in red (Figure 1). You have now selected the Analog group, and the ANALOG_VIRTUAL family. In the ‘Component Field’ select OPAMP_3T_VIRTUAL (circled in red). Click on OK, in the yellow box to place the part. Place the OPAMP in your schematic area with a left-click of the mouse. Right-click on the component and select “Flip Vertical” The schematic will now look as it does in Figure 2. 1/6 www.ni.com Figure 1. Select a Component Interface Figure 2. Operational Amplifier 1.3 Placing Resistors and Capacitors In PSPICE, you would now return to the “Use Get New Part” and search for a component named “R” and “C,” which describes a resistor and capacitor, respectively. Once you have placed two resistors and one capacitor on your schematic, you need to set the values on each component by double-clicking on each and individually changing the parameter value. To place the resistors and capacitors in Multisim: 1. 2. 3. 4. 5. 6. 7. 8. 9. 10. Select Place >> Component. In the “Select a Component” dialog box, set the dialog to the following settings circled in red. You have now selected the Basic group and the Resistor family (as in Figure 3) In the "Component Field" type the value of the resistor – in this case 2K - as in the blue field. Click on OK, in the yellow box to place the part. Place the resistor in your schematic area with a left-click of the mouse. You still return to the Component Selection guide. In the “Select a Component” dialog box, set the dialog to the following settings circled in red. You have now selected the Basic group and the Resistor family. In the ‘Component Field’ type the value of the resistor – in this case 1K. Click on OK, in the yellow box to place the part. Place the resistor in your schematic area with a left-click of the mouse. Figure 3. Placing a resistor 1. Select Place >> Component. 2. In the “Select a Component” dialog box, please set the interface to the following settings circled in red. You have now selected the Basic group and the Capacitor family (figure 4). 3. In the "Component Field" type the value of the capacitor – in this case 0.08u - as in the blue field. 2/6 www.ni.com Figure 4. Placing a Resistor 1. Your design should look like the Figure 5 now. Figure 5. Your Design at the End of Stage 1 2.0 PSPICE to Multisim Tutorial: Adding Power Components 2.1 Adding Voltage Sources and Ground In PSPICE, you now return to the “Use Get New Part” and search AC voltage sources, which are denoted as VAC. You will need to search out a parameter called ACMAG, which is the AC Magnitude. Place the part. Next search for a ground symbol called GND_EARTH. To place the sources in Multisim: 1. 2. 3. 4. 5. 6. 7. Select Place >> Component. In the “Select a Component” dialog box, follow these dialog setup directions: Select the Sources group and the SIGNAL_VOLTAGE_SOURCES family. In the "Component Field" select AC_VOLTAGE, and place in your schematic. It is pre-configured to 1V. Select Place >> Component. In the “Select a Component” dialog box, follow these dialog setup directions: Select the Sources group and the POWER_SOURCES family. In the ‘Component Field’ select GROUND, and place in your schematic. Your design should look like Figure 6. Figure 6. Your Design at the End of Stage 2 3/6 www.ni.com 3.0 PSPICE to Multisim Tutorial: Wiring Components 3.1 Wiring Process In PSPICE, you must now search for and select the “Draw Wire” button, or select an option for the Draw menu. You can only then connect the various nodes. Multisim uses a modeless wiring environment, allowing you to easily draw net connections: 1. Orient the mouse near a pin, for example the + pin on the V1 AC_Voltage source. As the mouse comes close to the pin it will change from a mouse cursor to a cross-hair. It is now ready to draw a net connection to resistor R2. 2. Left-click the mouse, and a red line will appear after the pin. As you move the mouse, the red net (wire) will follow. Move it toward another component pin, and left-click to make the connection. 3. Use this method to complete wiring your entire design, so that it looks like Figure 7. Figure 7. Completed Schematic 4.0 PSPICE to Multisim Tutorial: Setting Up a Simulation 4.1 Setting Up an Analysis In PSPICE, you will now set up an analysis. The analysis setup requires setting node names, enabling a certain type of analysis from a single “analysis interface,” and setting the start frequency (Start Freq), stop frequency (End Freq), points per decade (Pts/Decade), and sweep type (Decade). In Multisim, the process has been somewhat simplified. 1. Select Simulate >> Instruments >> Measurement Probe 2. Place the probe with a left-click of the mouse at the output of your circuit. The node is now called “Probe 1”. 3. To change its name double-click on the yellow field, and in the “RefDes” section, rename the probe from “Probe 1” to “ Vout” (Figure 8). Figure 8. Placing a Measurement Probe 1. 2. 3. 4. 5. Select Simulate >> Analyses >> AC Analysis… You will have now opened the AC Analysis dialog box. Set the “Start frequency (FSTART)” to 10 Set the “Stop frequency (FSTOP)” to 1 and the scale to MHz Set the “Number of points per decade” to 101 Set the “Vertical Scale” to “Decibel” 5.0 PSPICE to Multisim Tutorial: Running a Simulation 5.1 Running an AC Analysis In PSPICE, to view simulation data, you must open a plotting window and via the “add trace” button, or trace menu, plot various values and parameters onto the axis. You also need to do things such as create a decibel scale through an expression. In Multisim, you need to follow these simple steps: 4/6 www.ni.com 1. 2. 3. 4. 5. In the AC Analysis dialog box, set the “Vertical Scale” to “Decibel” Select the “Output” tab In the “Variables in Circuit” section, select “V(Vout)” parameter Click on the Add button Click on the Simulate button. You will now see your simulation data (Figure 9) Figure 9. Multisim Analysis Data in the Grapher 1. To find the -3db point, you first need to select your cursors. You can do so by first clicking on the cursor item in your toolbar. The cursors will appear at the top of your Y-axis (in the red box of Figure 10) Figure 10. Setting Cursors 1. 2. 3. 4. Right-click on the green cursor arrow on your Y-axis Select Set Y_Value => In the Value field type -3 Click on OK. The cursor has found your -3dB point (Figure 11). Figure 11. -3dB point 6.0 PSPICE to Multisim Tutorial: Conclusion Congratulations! Having stepped through this article you are now ready to begin capturing and simulating with Multisim. You have been exposed to some of the simple capabilities of Multisim. Similar to PSPICE, there are a number of advanced features that you can easily learn about. One of the great advantages of using Multisim, is that you can accomplish such advanced tasks easier. If you would like to try to go through this training process through an online multimedia process, you can select the following interactive demonstration to use Multisim: Multisim interactive demonstration >> 5/6 www.ni.com More Resources for PSpice Users Switching from PSpice to NI Multisim? Schedule a Free 1-Hour Demo This guide will help you make a smooth transition with videos and tutorials This personalized sales demonstration will help find the perfect fit for your circuit design and simulation needs Legal This tutorial (this "tutorial") was developed by National Instruments ("NI"). Although technical support of this tutorial may be made available by National Instruments, the content in this tutorial may not be completely tested and verified, and NI does not guarantee its quality in any way or that NI will continue to support this content with each new revision of related products and drivers. THIS TUTORIAL IS PROVIDED "AS IS" WITHOUT WARRANTY OF ANY KIND AND SUBJECT TO CERTAIN RESTRICTIONS AS MORE SPECIFICALLY SET FORTH IN NI.COM'S TERMS OF USE ( http://ni.com/legal/termsofuse/unitedstates/us/). 6/6 www.ni.com