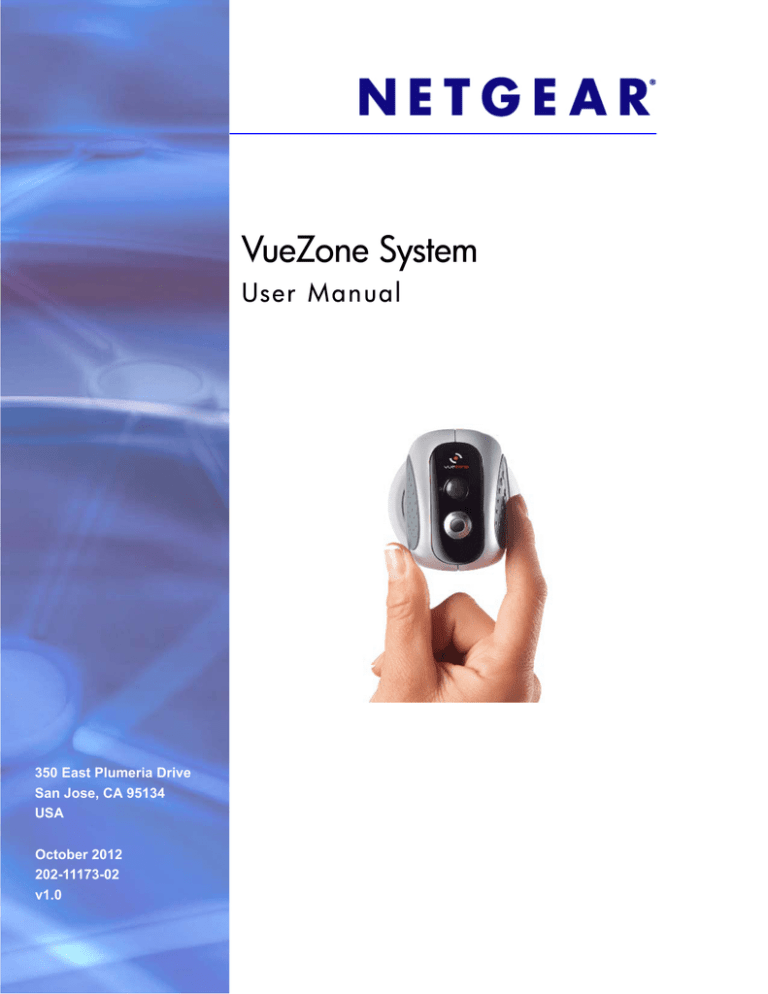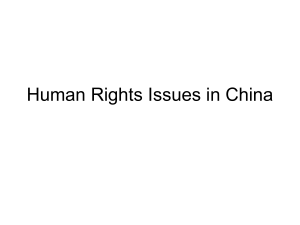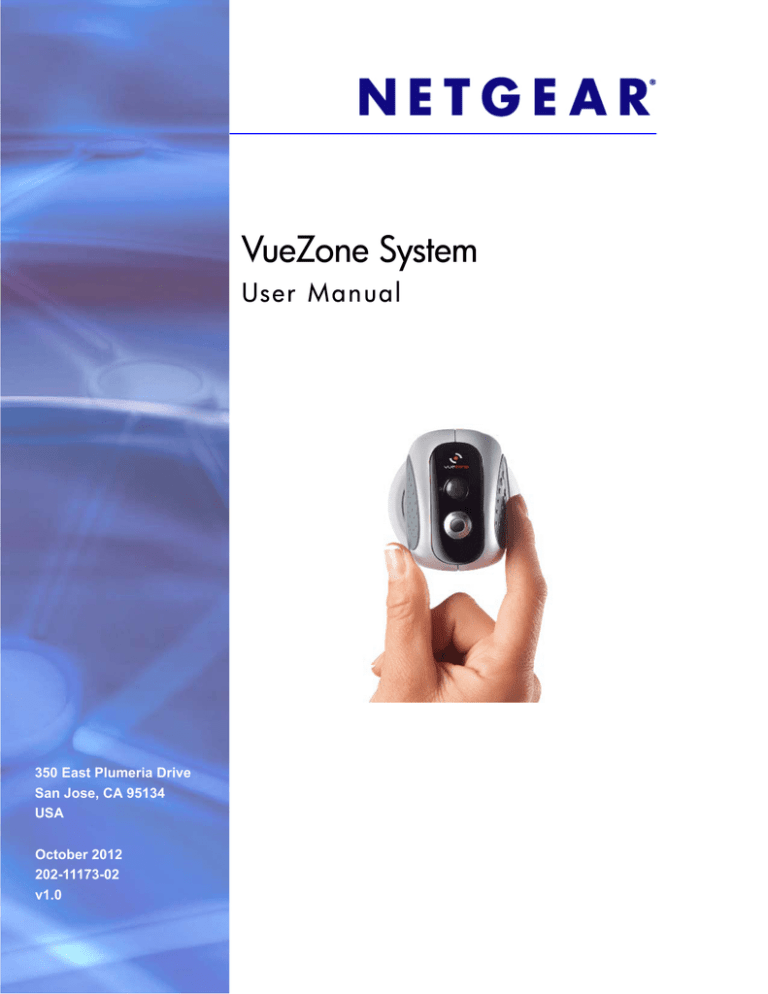
VueZone System
User M anua l
350 East Plumeria Drive
San Jose, CA 95134
USA
October 2012
202-11173-02
v1.0
VueZone System
Support
Thank you for choosing NETGEAR.
After installing your device, locate the serial number on the label of your product. You will need to reference this
serial number if you contact support. For product updates and web support, visit http://support.netgear.com.
Phone (US & Canada only): 1-888-NETGEAR.
Phone (Other Countries): Check the list of phone numbers at
http://support.netgear.com/general/contact/default.aspx.
NETGEAR recommends that you use only the official NETGEAR support resources.
Trademarks
NETGEAR, the NETGEAR logo, and Connect with Innovation are trademarks and/or registered trademarks of
NETGEAR, Inc. and/or its subsidiaries in the United States and/or other countries. Information is subject to change
without notice. © NETGEAR, Inc. All rights reserved.
2
Contents
Chapter 1 Getting Started
VueZone Network. . . . . . . . . . . . . . . . . . . . . . . . . . . . . . . . . . . . . . . . . . . . . 6
Package Contents . . . . . . . . . . . . . . . . . . . . . . . . . . . . . . . . . . . . . . . . . . 7
Base Station . . . . . . . . . . . . . . . . . . . . . . . . . . . . . . . . . . . . . . . . . . . . . . . 8
Camera. . . . . . . . . . . . . . . . . . . . . . . . . . . . . . . . . . . . . . . . . . . . . . . . . . . 8
Set Up Your VueZone System . . . . . . . . . . . . . . . . . . . . . . . . . . . . . . . . . . . 9
Connect the Base Station. . . . . . . . . . . . . . . . . . . . . . . . . . . . . . . . . . . . . 9
Install Camera Batteries . . . . . . . . . . . . . . . . . . . . . . . . . . . . . . . . . . . . . 10
Sync Cameras to the Base Station. . . . . . . . . . . . . . . . . . . . . . . . . . . . . 11
Install the Cameras. . . . . . . . . . . . . . . . . . . . . . . . . . . . . . . . . . . . . . . . . . . 12
Start Viewing . . . . . . . . . . . . . . . . . . . . . . . . . . . . . . . . . . . . . . . . . . . . . . . 12
Chapter 2 Quick Tour of my.VueZone.com
VueZone Tabs . . . . . . . . . . . . . . . . . . . . . . . . . . . . . . . . . . . . . . . . . . . . . . 14
Camera. . . . . . . . . . . . . . . . . . . . . . . . . . . . . . . . . . . . . . . . . . . . . . . . . . 14
Library. . . . . . . . . . . . . . . . . . . . . . . . . . . . . . . . . . . . . . . . . . . . . . . . . . . 14
Settings. . . . . . . . . . . . . . . . . . . . . . . . . . . . . . . . . . . . . . . . . . . . . . . . . . 15
Personalize Your VueZone System . . . . . . . . . . . . . . . . . . . . . . . . . . . . . . 15
Name Your VueZone Base Station . . . . . . . . . . . . . . . . . . . . . . . . . . . . 15
Name Your Camera . . . . . . . . . . . . . . . . . . . . . . . . . . . . . . . . . . . . . . . . 15
Chapter 3 Cameras Tab
Cameras Tab Views . . . . . . . . . . . . . . . . . . . . . . . . . . . . . . . . . . . . . . . . . . 18
Icons . . . . . . . . . . . . . . . . . . . . . . . . . . . . . . . . . . . . . . . . . . . . . . . . . . . . 19
Control Bar Buttons . . . . . . . . . . . . . . . . . . . . . . . . . . . . . . . . . . . . . . . . 20
Record Video . . . . . . . . . . . . . . . . . . . . . . . . . . . . . . . . . . . . . . . . . . . . . . . 21
Take a Snapshot . . . . . . . . . . . . . . . . . . . . . . . . . . . . . . . . . . . . . . . . . . . . 21
Zoom . . . . . . . . . . . . . . . . . . . . . . . . . . . . . . . . . . . . . . . . . . . . . . . . . . . . . 22
Expand Video to Full Screen . . . . . . . . . . . . . . . . . . . . . . . . . . . . . . . . . 22
Adjust Brightness Level . . . . . . . . . . . . . . . . . . . . . . . . . . . . . . . . . . . . . . . 23
Motion Detection Cameras . . . . . . . . . . . . . . . . . . . . . . . . . . . . . . . . . . . . . 23
Chapter 4 Library Tab
View Your Recordings and Snapshots . . . . . . . . . . . . . . . . . . . . . . . . . . . . 25
Download a Recording or Snapshot to Your Computer . . . . . . . . . . . . . . . 25
Lock or Unlock a Recording or Snapshot . . . . . . . . . . . . . . . . . . . . . . . . . . 26
Share a Video or Snapshot Using Email . . . . . . . . . . . . . . . . . . . . . . . . . . 26
Upload a Video to YouTube or a Snapshot to Flickr . . . . . . . . . . . . . . . . . 27
3
VueZone System
Grid or List Display . . . . . . . . . . . . . . . . . . . . . . . . . . . . . . . . . . . . . . . . . 28
Chapter 5 Settings Tab
Personal Settings . . . . . . . . . . . . . . . . . . . . . . . . . . . . . . . . . . . . . . . . . . . . 30
Cameras. . . . . . . . . . . . . . . . . . . . . . . . . . . . . . . . . . . . . . . . . . . . . . . . . . . 30
Recording Format. . . . . . . . . . . . . . . . . . . . . . . . . . . . . . . . . . . . . . . . . . . . 31
Motion Detection . . . . . . . . . . . . . . . . . . . . . . . . . . . . . . . . . . . . . . . . . . . . 32
Schedule a Recording . . . . . . . . . . . . . . . . . . . . . . . . . . . . . . . . . . . . . . . . 32
Sharing . . . . . . . . . . . . . . . . . . . . . . . . . . . . . . . . . . . . . . . . . . . . . . . . . . . . 34
Base Stations . . . . . . . . . . . . . . . . . . . . . . . . . . . . . . . . . . . . . . . . . . . . . . . 35
Software Updates. . . . . . . . . . . . . . . . . . . . . . . . . . . . . . . . . . . . . . . . . . . . 35
My Account Services . . . . . . . . . . . . . . . . . . . . . . . . . . . . . . . . . . . . . . . 36
Preferences . . . . . . . . . . . . . . . . . . . . . . . . . . . . . . . . . . . . . . . . . . . . . . 36
Appendix A Notification of Compliance
4
1.
Getting Started
1
This chapter covers the following topics:
•
VueZone Network
•
Set Up Your VueZone System
•
Install the Cameras
•
Start Viewing
For more information about the topics covered in this manual, visit the Support website at
http://support.netgear.com.
Firmware updates with new features and bug fixes are made available from time to time. Some
products can regularly check for updates for download and install of new firmware, or you can
initiate a firmware download and install manually. If the features or behavior of your product do
not match what is described in this guide, you might need to update your firmware.
5
VueZone System
VueZone Network
The base station connects to your network and uses the Internet connection to stream video
to your private VueZone account. You can use your smartphone or a computer to visit your
VueZone account to access your video.
During video streaming, several outbound ports are used (ports 20000-20003) when viewing
from a browser. If your firewall blocks these outbound ports, you might need to adjust the
firewall settings for the network you are using to access the Internet for viewing.
VueZone
Figure 1. VueZone system communication
Getting Started
6
VueZone System
Package Contents
Your VueZone personal video network includes the following:
camera mounts (4)
Batteries (4)
Installation guide
Cameras (2)
Base Station
Wall-mounting
screws and anchors
Ethernet cable
Power adapter
Screwdriver
Camera
shell
Note: Some VueZone networks
do not include the camera shell
and it’s associated parts.
Screws
for shell
Shell mounting arm
Figure 2. Package contents
WARNING:
Choking hazard with small parts. Keep out of reach of young
children.
Getting Started
7
VueZone System
Base Station
The base station connects to your network and wirelessly communicates with the VueZone
cameras.
Camera Sync button
Sync LED
Reset
Power connector
Power LED
Internet LED
Ethernet
Status LED
USB
Figure 3. Base station, front view.
Camera
The VueZone cameras send video to the base station. You have to install the base station
first before you install the cameras.
Battery door/mount
On/Off switch
Battery door latch
Sync LED
Lens
Camera bottom
Figure 4. Some camera models look different than the camera shown.
Getting Started
8
VueZone System
Set Up Your VueZone System
Your network must be connect to the Internet before you install the VueZone base station.
Follow the steps in this section in the order in which they are presented.
Connect the Base Station
The base station needs to be connected to a network with an Internet connection.
To connect the base station to your network:
1
Connect the Ethernet cable to the Ethernet port on the base station and a LAN port on
your router.
Figure 5. Connect the base station to your router and plug in the base station.
2
Connect the power adapter to the base station and power outlet.
• The blue Power LED lights.
•
The blue Internet LED flashes if the base station can connect to the Internet. It might
take up to 2 minutes before this LED starts flashing.
Tip: For help with troubleshooting, visit http://support.netgear.com for
answers and links to VueZone support.
Getting Started
9
VueZone System
Install Camera Batteries
Depending on the camera model, you need to install either one or two batteries. The camera
batteries are provided in the package.
To install camera batteries:
1
Slide the battery latch toward the camera back, and press down on the bottom of the
door to remove it.
2
Insert the battery with then negative (-) end first. Be sure to follow the polarity indication on
the sticker inside the camera.
3
Snap the battery door back in place by inserting the top portion of the door first and clicking
the bottom portion into place.
Tip: Wait until you close the battery door before you turn on the camera
power for syncing with the VueZone base station.
Getting Started
10
VueZone System
Sync Cameras to the Base Station
Syncing the cameras establishes communication between the cameras and the base station.
To sync cameras to the base station:
1
On the base station, make sure that the Internet LED on front is flashing.
The flashing Internet LED shows communication with the Internet. If the LED does not
flash, visit http://support.netgear.com to troubleshoot, or contact VueZone support.
2
Place the camera within 12 inches (30.5 cm) of the base station.
3
Press and release the Sync button on the top of the base station.
The blue Sync LED on the base station lights for 45 seconds.
4
During this time, slide the camera On/Off switch to the on position (green dot showing).
The Sync LED on the front of the camera flashes for 5 seconds to confirm sync.
5
If the camera Sync LED did not flash within 45 seconds, power off the camera and try Steps
3 and 4 again.
6
Once synced, the camera can be viewed and positioned.
Tip: For a motion detection camera, each time the power is turned on it takes
2 minutes for its motion sensor to warm up and begin operating.
To register your base station:
1
Locate your VGN number on the base station label.
2
Follow the quick install guide instructions.
3
Visit http://vuezone.com/register to register.
4
Follow the onscreen instructions.
Getting Started
11
VueZone System
Install the Cameras
Use the magnetic mounts provided in the package to install your cameras.
To install a camera:
1
Decide where you want to install the camera.
2
If you want to stick the mount directly to a surface, peel off the protective layer on the back
of the mounting ball.
3
Either stick the mount to the surface you selected or install the mounting screw (included)
and hang the mounting ball from the screw head.
4
Place the camera on the magnetic mount and aim it where you want video coverage.
5
View the video through your http://my.vuezone.com account on your computer or
smartphone. You can adjust your camera position while viewing.
To use a smartphone you need to download and install an app.
Start Viewing
After you sync your cameras and register as described in the previous sections you can view
streaming video.
To view video from your cameras:
1
Log in to http://my.vuezone.com.
The cameras that have synced are shown on the Cameras tab.
on the camera control bar to start viewing.
2
Click
3
If you do not see the control bar, mouse over the video player and it pops up.
You can also use your smartphone to view your camera with VueZone Mobile for iPhone and
Android. VueZone Mobile requires a subscription to the VueZone Premier or Elite service
plans. Visit www.vuezone.com/mobile for details.
Getting Started
12
2.
Quick Tour of my.VueZone.com
This chapter covers the following topics:
•
VueZone Tabs
•
Personalize Your VueZone System
13
2
VueZone System
VueZone Tabs
VueZone.com has three tabs: Cameras, Library, and Settings. This is where you control
everything for your VueZone personal video network. When you log in the Camera tab
displays.
Figure 6. Camera tab
Camera
•
View the video stream from all of your cameras.
•
Start and stop recordings.
•
Take a snapshot.
•
Zoom in to the video up to 4x.
•
Expand the video to full screen / time lapse mode.
•
Adjust video brightness levels.
•
Arm and disarm your motion detection cameras.
Library
•
Manage all of your video recordings and snapshots.
•
Download a recording or snapshot to your computer.
•
View snapshots and recordings by name, camera, date, or type.
•
Lock or unlock a recording or snapshot.
•
Share a recording or snapshot by email.
•
Upload a snapshot or recording to Flickr® or YouTube.
Quick Tour of my.VueZone.com
14
VueZone System
Settings
•
View your current account information.
•
Change your password.
•
Set up motion-activated alerts.
•
Adjust the sensitivity of your motion-activated camera.
•
Schedule recordings.
•
Adjust your auto record settings.
•
Add or delete friends who can view your cameras.
•
Manage which cameras your friends can see.
•
Manage your recording schedule.
•
Change your camera and VueZone base station names.
•
View how much storage space you have remaining.
•
View your VueZone base station and connection information.
•
Share live video from a camera with your friends.
Personalize Your VueZone System
After you have installed your camera and signed in to http://my.vuezone.com, you can
personalize the name on your VueZone base station and camera.
Name Your VueZone Base Station
Your default VueZone base station name is the VGN. You might want to give it a more
personal name. This name is what your friends see if you share your camera.
To rename the base station:
1
Click the Settings tab
2
Click Base stations in the left column.
3
Type the new name in the box; it is saved automatically.
Name Your Camera
Your camera has a name based on its serial number. You might find it helpful to change this
name to something that reflects the camera’s positioning (for instance, living room, baby’s
room, back door).
Naming your cameras makes it easier to view, manage, and share video, since anyone you
share video with sees the camera names.
Quick Tour of my.VueZone.com
15
VueZone System
To rename a camera from the Camera tab:
1
Double-click the camera name.
2
Type a new name.
Camera names are limited to 13 characters, no spaces.
3
Click outside the field.
The new name is saved automatically.
To rename a camera from the Settings tab:
1
On the Settings tab, click a camera name in the Cameras section in the left column.
2
Type the new camera name in the field.
The name is saved automatically. When you click another tab or link, the name change is shown.
Quick Tour of my.VueZone.com
16
3.
Cameras Tab
3
This chapter covers the following topics:
•
Cameras Tab Views
•
Record Video
•
Take a Snapshot
•
Zoom
•
Adjust Brightness Level
•
Motion Detection Cameras
17
VueZone System
Cameras Tab Views
This is where you watch video from your cameras. There are two views you can use:
•
320-grid view, which shows all of your cameras at a smaller size (320 x 240).
•
640-view shows one camera at a large size (640 x 480).
To select the camera to view, click one of your cameras listed on the left side of the screen.
Figure 7. Select a camera to view.
You can also schedule recordings, share with friends, expand the video to full screen, record
video, take a snapshot, and adjust brightness levels.
Tip: In the 320-grid view, you can rearrange your cameras by clicking and
dragging a camera to its new location.
To view video from a camera:
on the camera control bar to start viewing.
1
Click
2
If you do not see the control bar, mouse over the video player and it pops up.
Cameras Tab
18
VueZone System
3
If you have more than one camera, you can play all of them at once by clicking the Play All
button below the tabs.
The button name changes to Stop All. To stop playing video from all the cameras, click
Stop All.
Icons
Your cameras show icons and a drop-down menu. If you have a VueZone motion detection
camera, an additional icon displays. The following table describes the icons.
Table 1. Icons
Icon
Description
Base Station
This icon represents the base stations associated with your account.
Signal Strength
Indicates signal strength of the camera, relative to the base station.
Battery Power
Indicates how much battery power you have remaining in that camera.
Delete
X
This icon deletes a camera from your account. The camera must be
offline or powered off to be removed.
Motion Sensor
The motion sensor icon displays only if your camera has a motion
sensor.
• Green indicates that the motion sensor is on
• The icon is gray when the motion sensor is off.
• A red slash indicates that motion sensing is disabled.
• This icon turns red when motion sensing has been triggered.
Cameras Tab
19
VueZone System
Control Bar Buttons
There are six controls on the tool bar: start/stop streaming, record video, take a snapshot,
zoom, adjust brightness, and full screen/time lapse mode.
Control bar
Figure 8. Cameras tab control bar
The following table describes the control bar buttons.
Table 2. Control Bar Buttons
Button
Description
Start/Stop
Streaming
Starts and stops video stream, or stops recording if it is recording.
Record
Starts and stops recording video clips. The border around the video
turns red when recording is in progress. You can also see the time
lapse in the top right corner.
Snapshot
Takes still images.
Zoom
Allows you to zoom into the video by up to 4x, and zoom back out.
Brightness
There are three settings: bright light, normal, and low light.
Full Screen
Expands the video to your full computer screen. Press Escape to exit
this setting.
Cameras Tab
20
VueZone System
Record Video
You can start recording video, or you can schedule it (see Schedule a Recording on
page 32).
To start recording video:
Start Streaming icon to begin streaming live video.
1
Click the
2
To start recording, click the
Record icon.
The border around the video turns red when recording is in progress. The time lapse is
displayed in the top right corner.
3
To stop recording, click the icon again. Live video continues to play on your screen.
4
To stop streaming live video, click the
Stop Streaming icon.
Your recording is saved and can be viewed in the Library.
Take a Snapshot
You can take a snapshot of a frame in the video stream.
To take a snapshot:
1
Click the
2
Click the
Start Streaming icon to begin streaming live video.
Snapshot icon to take a picture.
Your photo is saved and can be seen in the Library.
Tip: You can take a snapshot even if the live video is off by clicking the
Snapshot icon.
Cameras Tab
21
VueZone System
Zoom
You can zoom in on the video you see from the cameras.
To zoom:
1
When streaming video, click the
Zoom icon in the control bar.
The zoom window opens with the option to zoom in by 1x, 2x or 4x.
2
Select the zoom level.
The 640 view allows for up to 2x view. The 320 view allows for up to 4x view.
3
Click the box and drag it to move the zoom area.
4
Click Save.
The image refreshes to show the zoomed-in area.
To remove the zoom:
1
While streaming video, click the
2
Change the zoom level to 1x.
3
Click Save.
Zoom icon again.
Expand Video to Full Screen
If you want to watch one camera full screen, click the
screen, press Escape.
Cameras Tab
22
Full Screen icon. To exit the full
VueZone System
Adjust Brightness Level
The cameras use the normal image setting unless you change the setting to compensate for
bright light or low light environments. Friends cannot change the brightness level.
•
Bright light: Reduces exposure for bright light or outdoor settings.
•
Normal image: This is the default brightness control.
•
Low light: Increases exposure for lower light settings.
To adjust the brightness level:
Select the brightness level that you want.
The brightness level is automatically saved and remains in effect unless you change it
again.
Motion Detection Cameras
For motion detection cameras, a motion detector icon is shown to the left of the signal
strength, battery power indicator, and delete icons.
To use the motion detector icon:
To turn on and off the motion detector, click the arrow to the right of the
Sensor icon.
Motion
The motion sensor icon is green when the motion detector is on, and it is gray when the
motion detector is off.
Cameras Tab
23
4.
Library Tab
4
You can use the Library tab to manage and watch video clips and review snapshots. This chapter
covers the following topics:
•
View Your Recordings and Snapshots
•
Download a Recording or Snapshot to Your Computer
•
Lock or Unlock a Recording or Snapshot
•
Share a Video or Snapshot Using Email
•
Upload a Video to YouTube or a Snapshot to Flickr
24
VueZone System
View Your Recordings and Snapshots
On the Library tab you can sort snapshots and recordings by name, camera, date, or type by
making a selection in the View By section above the recordings.
To view your recording or snapshot:
Click the recording or snapshot.
To close the player, click the X in the upper right corner.
Download a Recording or Snapshot to Your Computer
To download a video or snapshot to your computer:
1
Select the content that you want.
Select the check boxes for the content. You can also click All to select all recordings or
snapshots currently displayed on the screen. To deselect everything, click None.
2
To download the selected content, click the Download button below the tabs.
The clips and snapshots you selected are added to a zipped folder for you to download to
your computer.
Library Tab
25
VueZone System
Lock or Unlock a Recording or Snapshot
Your account has a storage limit which varies depending on your subscription level. When
you reach your limit, your oldest files are deleted automatically. Locked files are not deleted.
To lock a file:
1
Select the check box for the recording or snapshot.
2
Click Lock.
3
Your content is protected from automatic deletion.
To unlock a file:
1
Select the check box for the recording or snapshot again
2
Click Unlock.
Share a Video or Snapshot Using Email
If you have a snapshot or video you want to share, you can send it using email.
1
Select the check box for the recordings or snapshots you want to share. You can select
more than one.
2
Click the Share button to get the drop-down menu.
3
Select Email.
Library Tab
26
VueZone System
4
Enter the email addresses and a message to your recipients. To send to more than one
email address, use a semi-colon between the addresses.
5
Click Send.
To cancel, click the X in the upper right corner.
When your friends receive the email, they can click a link to a page to see what you sent
them. From here, they can click the video or snapshot, which enlarges for easy viewing.
Upload a Video to YouTube or a Snapshot to Flickr
To share content using YouTube (videos) or Flickr (snapshots), you need to have an account
with the service.
To share your videos and snapshots with your social media network:
1
Select the check box for each recording or snapshot that you want to share.
You can select more than one.
2
Click the Share button to display the drop-down menu.
3
Select Upload.
4
Select the appropriate service and sign in.
5
Follow the instructions for the service you selected.
To delete a video or snapshot:
If a file is locked, before you can delete it you have to go to the Library tab and unlock it.
1
Select the check box for the video or snapshot that you want deleted.
2
Click the Delete button.
Library Tab
27
VueZone System
You are asked to confirm that you want to delete the selected items.
3
Click Delete to complete the action.
Tip: You can store up to 500 MB of files depending on the VueZone service
plan that you have. To ensure that you have sufficient space, periodically
save files to your computer.
Grid or List Display
You can view your stored videos and snapshots as a grid or as a list. Switch between the two
using the icons at the top of the screen.
Library Tab
28
5.
Settings Tab
5
This chapter covers the following topics:
•
Personal Settings
•
Cameras
•
Recording Format
•
Schedule a Recording
•
Sharing
•
Base Stations
•
Software Updates
29
VueZone System
Personal Settings
This is where you can view your current account information, change your user name (used
to log in to your account), password, and your contact information including email address
and physical address.
To change the user name, password, or email:
1
On the Settings tab, select Personal Settings.
2
Click the applicable link or button.
3
Fill in the fields.
4
Click Change to save your preferences.
Cameras
This screen allows you to rename your cameras, check your connection, battery life, and
whether the camera is being shared or is inverted (positioned upside-down). You can also
adjust your settings for unattended recordings: recording format, motion detection, and
schedule a recording.
To rename your cameras:
1
Click the Settings tab.
Settings Tab
30
VueZone System
2
In the left pane, click a camera name.
3
Type the new camera name in the field.
The name is saved automatically. When you click another tab or link, the name change is
shown.
Recording Format
You can control the settings of video that is recorded as a result of motion detected or from a
scheduled recording.
To adjust your auto record settings:
1
Click the Format link.
2
Select the resolution setting on the left side: the higher the number, the better the picture
quality, but the slower the frame rate (the speed at which the video frames are streamed).
3
Select the exposure appropriate for your video.
4
Click Save.
Settings Tab
31
VueZone System
Motion Detection
To adjust your motion detection settings, you must first enable motion detection using the
radio buttons.
To adjust your motion detection settings:
1
Click the Motion Detection link.
2
Using the slider, select the sensitivity. The higher the number, the more sensitive the motion
detection sensor.
3
Select whether you want video or a snapshot captured.
4
If you selected video in Step 3, select the length of recording.
5
If you want to receive motion email alerts, click yes and enter the email addresses to which
you would like the alert sent.
6
Customize the message that you would like to receive when an alert is sent.
7
Click Save.
Schedule a Recording
Here, you can schedule recordings, and see schedule times, dates, speed, and the estimated
size of the recording.
•
Recordings must be scheduled at least 5 minutes in advance and are limited to 4 hours.
•
When cameras are scheduled to record, your system is unable to stream other cameras.
•
You can have only one scheduled recording per camera, per day. The scheduled
recordings cannot overlap.
To schedule a recording:
1
On the Settings tab, select the camera that you want to use.
2
Click Schedule a Recording.
3
Select the start and end times, how often you want the recording to happen, and the dates.
Settings Tab
32
VueZone System
4
Select how often you would like this recording to repeat.
5
Select the rate that you want the video captured.
• Streaming video captures the entire time of scheduled recording.
•
Time lapse captures frames every 1 minute.
•
Slow time lapse captures frames once every 5 minutes.
Time lapses are good if you want to save storage space, or you do not want to watch the
full video.
Your recordings can be found on the Library tab.
Tip: The lock icon indicates whether the recorded video is locked or
unlocked. You can change this status after the recording has happened
on the Library tab.
To edit a recording schedule:
1
Click Schedule a Recording.
2
Change the item you would like to edit.
3
Click Save.
To delete a recording schedule:
1
Click Schedule a Recording.
2
Click Remove and follow the prompts.
Tip: With VueZone Premier or Elite service plans, you get a video motion
alert email. VueZone Basic users receive an email alert that includes a
snapshot. In either case, if you do not see the email alert, be sure to
check your spam folder.
Settings Tab
33
VueZone System
Sharing
Sharing is where you manage who can see your cameras, and which cameras they have
permission to view. This is free and easy for your friends. All they have to do is register.
To add a friend:
1
On the Settings tab, click Add a Friend.
2
Enter the name, email address, and if you have more than one camera, which ones your
friend is allowed to view.
You can share all of your cameras or any number of them.
3
Click Save.
Your friends receive an email, prompting them to create a free account to see your
cameras.
Once your friends register and sign in, they can see a Cameras tab and Settings tab, just like
you. The difference is, they can only view video – they cannot record, change settings or take
snapshots. Their Settings tab contains their registration information only.
Tip: Be sure to give your friends permission to view all the cameras that you
want them to see.
If your friends already had my.VueZone.com accounts, the contact information that they used
to register is shown in your friend list.
To remove a friend’s permission to view a specific camera:
Clear the check boxes of the cameras you do not want the friend to view.
Your changes are saved automatically.
Tip: Your friends can view your cameras until you remove their permissions.
Settings Tab
34
VueZone System
To remove a friend completely:
1
Click the friend’s name, to highlight it.
2
Click Remove.
Your friend is deleted.
Base Stations
On the Settings tab, you can view information about your base stations and their
connections. You can change the name of your base station.
The default base station name is set at the factory, but you can change it to be more
personal. Your base station name is what your friends see if you share your camera. You can
rename all of your base stations.
To rename your base station:
1
On the Settings tab, select Base Stations.
2
Type the new name in the Base Station Name field; it is saved automatically.
Tip: VueZone Elite service supports up to three base stations on the account.
Software Updates
Periodically software updates are available. When updates are available, you are notified
after logging in.
Figure 9. System update message
Settings Tab
35
VueZone System
If you choose to cancel the update, you can update when you are ready by clicking Base
Station on the Settings tab.
To update the software:
1
Make sure that your base station is on and your camera’s battery life indicator shows
two yellow or green bars.
2
Click the System Software Update Available link.
3
When prompted, click Start Update.
During the update, messages appear notifying you of your progress.
When the update is complete, you are notified to log out and then sign back in for the
changes to take effect.
There might be instances when you cannot update. If this happens, you are prompted to take
corrective action.
In some cases, your system might be updated but not all of your cameras are. If that happens
you are shown which cameras still need to be updated.
Tip: Cameras cannot be updated if they are out of power or out of range.
Additionally, a camera might not have the most recent updates if it was
purchased separately.
My Account Services
The Account Services screen shows what service level and features you have and when your
service expires.
Preferences
This section notifies you of your opt-in status for the VueZone newsletter and whether you
prefer to use Tooltips on myVueZone.com.
Settings Tab
36
A.
Notification of Compliance
NETG EAR Wireless Routers, G ateways, APs
A
This device complies with Industry Canada licence-exempt RSS standard(s). Operation is subject to the following two
conditions: (1) this device may not cause interference, and (2) this device must accept any interference, including
interference that may cause undesired operation of the device.
Le présent appareil est conforme aux CNR d'Industrie Canada applicables aux appareils radio exempts de licence.
L'exploitation est autorisée aux deux conditions suivantes : (1) l'appareil ne doit pas produire de brouillage, et (2)
l'utilisateur de l'appareil doit accepter tout brouillage radioélectrique subi, même si le brouillage est susceptible d'en
compromettre le fonctionnement.
This Class B digital apparatus complies with Canadian ICES-003.
Cet appareil numérique de la classe B est conforme à la norme NMB-003 du Canada.
Regulatory Compliance Information
Note: This section includes user requirements for operating this product in accordance with National laws for usage
of radio spectrum and operation of radio devices. Failure of the end-user to comply with the applicable
requirements may result in unlawful operation and adverse action against the end-user by the applicable National
regulatory authority.
Note: This product's firmware limits operation to only the channels allowed in a particular Region or Country.
Therefore, all options described in this user's guide may not be available in your version of the product.
Europe – EU Declaration of Conformity
Marking by the above symbol indicates compliance with the Essential Requirements of the R&TTE Directive of the
European Union (1999/5/EC). This equipment meets the following conformance standards:
EN300 328 (2.4Ghz), EN301 489-17 EN60950-1
For complete DoC, visit the NETGEAR EU Declarations of Conformity website at:
http://support.netgear.com/app/answers/detail/a_id/11621
EDOC in Languages of the European Community
Language
Statement
Cesky [Czech]
NETGEAR Inc. tímto prohlašuje, že tento Radiolan je ve shode se základními
požadavky a dalšími príslušnými ustanoveními smernice 1999/5/ES.
Dansk [Danish]
Undertegnede NETGEAR Inc. erklærer herved, at følgende udstyr Radiolan overholder
de væsentlige krav og øvrige relevante krav i direktiv 1999/5/EF.
37
VueZone System
Deutsch
[German]
Hiermit erklärt NETGEAR Inc., dass sich das Gerät Radiolan in Übereinstimmung mit
den grundlegenden Anforderungen und den übrigen einschlägigen Bestimmungen der
Richtlinie 1999/5/EG befindet.
Eesti [Estonian]
Käesolevaga kinnitab NETGEAR Inc. seadme Radiolan vastavust direktiivi 1999/5/EÜ
põhinõuetele ja nimetatud direktiivist tulenevatele teistele asjakohastele sätetele.
English
Hereby, NETGEAR Inc., declares that this Radiolan is in compliance with the essential
requirements and other relevant provisions of Directive 1999/5/EC.
Español
[Spanish]
Por medio de la presente NETGEAR Inc. declara que el Radiolan cumple con los
requisitos esenciales y cualesquiera otras disposiciones aplicables o exigibles de la
Directiva 1999/5/CE.
Ελληνική
[Greek]
ΜΕ ΤΗΝ ΠΑΡΟΥΣΑ NETGEAR Inc. ∆ΗΛΩΝΕΙ ΟΤΙ Radiolan ΣΥΜΜΟΡΦΩΝΕΤΑΙ ΠΡΟΣ
ΤΙΣ ΟΥΣΙΩ∆ΕΙΣ ΑΠΑΙΤΗΣΕΙΣ ΚΑΙ ΤΙΣ ΛΟΙΠΕΣ ΣΧΕΤΙΚΕΣ ∆ΙΑΤΑΞΕΙΣ ΤΗΣ Ο∆ΗΓΙΑΣ
1999/5/ΕΚ.
Français
[French]
Par la présente NETGEAR Inc. déclare que l'appareil Radiolan est conforme aux
exigences essentielles et aux autres dispositions pertinentes de la directive 1999/5/CE.
Italiano [Italian]
Con la presente NETGEAR Inc. dichiara che questo Radiolan è conforme ai requisiti
essenziali ed alle altre disposizioni pertinenti stabilite dalla direttiva 1999/5/CE.
Latviski
[Latvian]
Ar šo NETGEAR Inc. deklarē, ka Radiolan atbilst Direktīvas 1999/5/EK būtiskajām
prasībām un citiem ar to saistītajiem noteikumiem.
Lietuvių
[Lithuanian]
Šiuo NETGEAR Inc. deklaruoja, kad šis Radiolan atitinka esminius reikalavimus ir kitas
1999/5/EB Direktyvos nuostatas.
Nederlands
[Dutch]
Hierbij verklaart NETGEAR Inc. dat het toestel Radiolan in overeenstemming is met de
essentiële eisen en de andere relevante bepalingen van richtlijn 1999/5/EG.
Malti [Maltese]
Hawnhekk, NETGEAR Inc., jiddikjara li dan Radiolan jikkonforma mal-htigijiet essenzjali
u ma provvedimenti ohrajn relevanti li hemm fid-Dirrettiva 1999/5/EC.
Magyar
[Hungarian]
Alulírott, NETGEAR Inc. nyilatkozom, hogy a Radiolan megfelel a vonatkozó alapvetõ
követelményeknek és az 1999/5/EC irányelv egyéb elõírásainak.
Polski [Polish]
Niniejszym NETGEAR Inc. oświadcza, że Radiolan jest zgodny z zasadniczymi
wymogami oraz pozostałymi stosownymi postanowieniami Dyrektywy 1999/5/EC.
Português
[Portuguese]
NETGEAR Inc. declara que este Radiolan está conforme com os requisitos essenciais e
outras disposições da Directiva 1999/5/CE.
Slovensko
[Slovenian]
NETGEAR Inc. izjavlja, da je ta Radiolan v skladu z bistvenimi zahtevami in ostalimi
relevantnimi določili direktive 1999/5/ES.
Notification of Compliance
38
VueZone System
Slovensky
[Slovak]
NETGEAR Inc. týmto vyhlasuje, že Radiolan spĺňa základné požiadavky a všetky
príslušné ustanovenia Smernice 1999/5/ES.
Suomi [Finnish]
NETGEAR Inc. vakuuttaa täten että Radiolan tyyppinen laite on direktiivin 1999/5/EY
oleellisten vaatimusten ja sitä koskevien direktiivin muiden ehtojen mukainen.
Svenska
[Swedish]
Härmed intygar NETGEAR Inc. att denna Radiolan står I överensstämmelse med de
väsentliga egenskapskrav och övriga relevanta bestämmelser som framgår av direktiv
1999/5/EG.
Íslenska
[Icelandic]
Hér með lýsir NETGEAR Inc. yfir því að Radiolan er í samræmi við grunnkröfur og aðrar
kröfur, sem gerðar eru í tilskipun 1999/5/EC.
Norsk
[Norwegian]
NETGEAR Inc. erklærer herved at utstyret Radiolan er i samsvar med de grunnleggende
krav og øvrige relevante krav i direktiv 1999/5/EF.
This device is a 2.4 GHz wideband transmission system (transceiver), intended for use in all EU member states and
EFTA countries, except in France and Italy where restrictive use applies.
In Italy the end-user should apply for a license at the national spectrum authorities in order to obtain authorization to
use the device for setting up outdoor radio links and/or for supplying public access to telecommunications and/or
network services.
This device may not be used for setting up outdoor radio links in France and in some areas the RF output power may
be limited to 10 mW EIRP in the frequency range of 2454 - 2483.5 MHz. For detailed information the end-user should
contact the national spectrum authority in France.
FCC Requirements for Operation in the United States
FCC Information to User
This product does not contain any user serviceable components and is to be used with approved antennas only.
Any product changes or modifications will invalidate all applicable regulatory certifications and approvals.
FCC Guidelines for Human Exposure
This equipment complies with FCC radiation exposure limits set forth for an uncontrolled environment. This
equipment should be installed and operated with minimum distance of 20 cm between the radiator and your body.
This transmitter must not be co-located or operating in conjunction with any other antenna or transmitter.
FCC Declaration of Conformity
We, NETGEAR, Inc., 350 East Plumeria Drive, San Jose, CA 95134, declare under our sole responsibility that the
VueZone System complies with Part 15 Subpart B of FCC CFR47 Rules. Operation is subject to the following two
conditions:
• This device may not cause harmful interference, and
• This device must accept any interference received, including interference that may cause undesired operation.
FCC Radio Frequency Interference Warnings & Instructions
This equipment has been tested and found to comply with the limits for a Class B digital device, pursuant to Part 15
of the FCC Rules. These limits are designed to provide reasonable protection against harmful interference in a
residential installation. This equipment uses and can radiate radio frequency energy and, if not installed and used in
accordance with the instructions, may cause harmful interference to radio communications. However, there is no
guarantee that interference will not occur in a particular installation. If this equipment does cause harmful
interference to radio or television reception, which can be determined by turning the equipment off and on, the user
is encouraged to try to correct the interference by one or more of the following methods:
• Reorient or relocate the receiving antenna.
Notification of Compliance
39
VueZone System
• Increase the separation between the equipment and the receiver.
• Connect the equipment into an electrical outlet on a circuit different from that which the radio receiver is
connected.
• Consult the dealer or an experienced radio/TV technician for help.
FCC Caution
• Any changes or modifications not expressly approved by the party responsible for compliance could void the
user’s authority to operate this equipment.
• This device complies with Part 15 of the FCC Rules. Operation is subject to the following two conditions: (1) This
device may not cause harmful interference, and (2) this device must accept any interference received, including
interference that may cause undesired operation.
• For product available in the USA market, only channel 1~11 can be operated. Selection of other channels is not
possible.
• This device and its antenna(s) must not be co-located or operation in conjunction with any other antenna or
transmitter.
Canadian Department of Communications Radio Interference Regulations
This digital apparatus (VueZone System) does not exceed the Class B limits for radio-noise emissions from digital
apparatus as set out in the Radio Interference Regulations of the Canadian Department of Communications.
This Class [B] digital apparatus complies with Canadian ICES-003.
Cet appareil numérique de la classe [B] est conforme à la norme NMB-003 du Canada
Industry Canada
This device complies with RSS-210 of the Industry Canada Rules. Operation is subject to the following two conditions:
(1) This device may not cause harmful interference, and (2) this device must accept any interference received,
including interference that may cause undesired operation.
IMPORTANT NOTE: Radiation Exposure Statement:
This equipment complies with IC radiation exposure limits set forth for an uncontrolled environment. This equipment
should be installed and operated with minimum distance 20cm between the radiator & your body.
Caution:
Ce dispositif est conforme à la norme CNR-210 d'Industrie Canada applicable aux appareils radio exempts de licence.
Son fonctionnement est sujet aux deux conditions suivantes: (1) le dispositif ne doit pas produire de brouillage
préjudiciable, et (2) ce dispositif doit accepter tout brouillage reçu, y compris un brouillage susceptible de provoquer un
fonctionnement indésirable.
NOTE IMPORTANTE: Déclaration d'exposition aux radiations:
Cet équipement est conforme aux limites d'exposition aux rayonnements IC établies pour un environnement non
contrôlé. Cet équipement doit être installé et utilisé avec un minimum de 20 cm de distance entre la source de
rayonnement et votre corps.
Interference Reduction Table
The table below shows the Recommended Minimum Distance between NETGEAR equipment and household
appliances to reduce interference (in feet and meters).
Household Appliance
Recommended Minimum Distance
(in feet and meters)
Microwave ovens
30 feet / 9 meters
Baby Monitor - Analog
20 feet / 6 meters
Notification of Compliance
40
VueZone System
Household Appliance
Recommended Minimum Distance
(in feet and meters)
Baby Monitor - Digital
40 feet / 12 meters
Cordless phone - Analog
20 feet / 6 meters
Cordless phone - Digital
30 feet / 9 meters
Bluetooth devices
20 feet / 6 meters
ZigBee
20 feet / 6 meters
Notification of Compliance
41