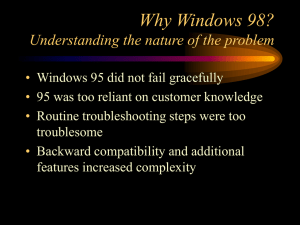PC Technician`s Tool Kit
advertisement

Contents Warranty, Disclaimer and Copyright Policy Introduction What Should be in a PC Technician’s Tool Kit? Troubleshooting: Static Discharge Causes Flaky Damage Windows Startup Modes for Troubleshooting Troubleshooting a Dead PC Hard Drive Does Not Boot No Computer Sound Your Computer Can't Keep Time Understanding Your Computer: PC Disk File Systems Understanding Computer Memory Understanding the Software Layers of a Computer What's With All Those Error Messages? Device Driver Basics Plug and Play Resource Allocation Basic Computer Thermodynamics Working With the Registry Computer Maintenance: Why Not Defragment Your Hard Disk Today? Upgrading Your Computer: Installing Memory Installing an Internal Hard Drive Partitioning Your Hard Disk Web Resources: PC Technical Support Links Microsoft's Support Websites Warranty, Disclaimer and Copyright Policy This material is provided on an "as-is" basis, and Bucaro TecHelp makes no warranty or representation, express or implied, with respect to its quality performance or fitness for a particular purpose. In no event shall Bucaro TecHelp be liable for direct, indirect, special, incidental, or consequential damages arising out of the use of this material. No patent liability is assumed with respect to the use of the information contained herein. Although every precaution has been taken in the preparation of this manual, Bucaro TecHelp assumes no responsibility for errors or omissions. Neither is any liability assumed for damages resulting from the use of the information contained herein. This information is provided with the understanding that Bucaro TecHelp is not engaged in rendering medical, legal, accounting or other professional service. If legal advice or other expert assistance is required, the services of a competent professional person should be sought. By using this material, the user assumes complete responsibility for any and all damages resulting from that use. Use of this program and materials requires agreement to the terms of this warranty and disclaimer. If you do not agree to the terms of this warranty, do not use this material. Copyright(C)2008 Bucaro TecHelp. Permission is granted for this program to forward, reprint, distribute, offer as free bonus or part of a product for sale as long as no changes are made to copies that are distributed. To receive an email notification when new articles, ebooks, clipart, graphics, or other content has been added to Bucaro Techelp, Click Here to subscribe to Bucaro TecHelp News Feed Notification. Contents If you're having a problem with your PC you can learn how to fix it at bucarotechelp.com. In addition to tons of information that teaches you about computers and how to upgrade and maintain them, there is an extensive PC troubleshooting section. Introduction Image proving your boss with a hand-written report. That would be one sure way to prove that you're non-productive and computer illiterate. And in todays world being computer illiterate is synonymous with being totally illiterate. For better or for worse, computers are here to stay. Without one you would be relegated to third class citizenship. Unfortunately, a PC Running Microsoft Windows is about as reliable as a 75 Gremlin. Although it's probably easier and cheaper to fix the Gremlin. For repairs, you could take your PC back to the place you purchased it - if you never want to see it again. Or maybe you could take it to an independent shop where they charge you $100.00 just to set it on the bench, and then charge you another $200.00 to replace the hard drive (the actual problem was a loose connector). The wise thing to do would be to learn how to maintain and repair your own PC. That's what this ebook is all about. You'll learn everything from how to make your PC more friendly, how to make it start faster, how to make it connect to the Web faster, to how to bring a totally dead computer back to life. How do I know all this? I have been a computer hobbyist since about 1981. My first computer was a Commodore Vic 20. The first computer that I built myself was an IBM XT clone. The operating system I used was DOS version 2. I have built many PC's since then. I have probably tossed out more obsolete computer hardware and software than most people have seen in their lifetime. This ebook also provides you with many important resources. Sources for free technical information. Sources for freeware and shareware PC diagnostic software. Web sites that give you free technical assistance. With these resourses you could start your own PC repair shop and charge $100.00 an hour! I don't get many chances to fix PC's now days, because whenever I start walking toward one that's acting up - it starts working again - all by itself. Especially if I have a screwdriver in my hand. So go ahead and read through this ebook. Someday you too will have your PC trained to obey. To receive an email notification when new articles, ebooks, clipart, graphics, or other content has been added to Bucaro Techelp, Click Here to subscribe to Bucaro TecHelp News Feed Notification. Contents What Should be in a PC Technician’s Tool Kit? If you're a computer enthusiast or an aspiring PC Technician, maybe you're wondering exactly what items you need to create a PC Technician’s tool kit. The toolbox itself should be a medium sized plastic toolbox. To fill the toolbox, start collecting the items listed below. Hand Tools A technician's tool kit should have a selection of the following hand tools, especially in the smaller sizes. • Philips screwdrivers • • • • • • • • Regular screwdrivers Nut drivers Needle nose pliers Regular pliers Wire cutters Adjustable wrench Hex Allen wrenches Torx wrenches Special Tools You may not use these special tools on a regular basis, but they will come in handy when you run into complications. • Magnetic grabber • • • • • • • Pincher type grabber Small soldering iron Wire strippers Scissors Flashlight Magnifying glass Multi-meter Parts This is only a partial list of spare parts that it would be nice to have on hand. • AC power strip • • • • • • • • • • AC power cord with "equipment" end 40 pin ATA (IDE) cable 34 pin floppy cable Network cable (RJ-45) Printer cable Printer cable 25 pin DB to Centronix converter Keyboard cable AT DIN connector to PS-2 connector converter Serial port 25 pin DB to 9 pin DB converter Serial port 9 pin DB connector to PS-2 converter Power supply Molex to "mini" connector converter Materials You may not need these materials on a regular basis, but they will come in handy when you run into complications. • Electrical tape • Solder • Heat sink compound • Stranded wire Software • DOS 7 boot disk • • • • • Windows boot disc Seagate Disk wizard on bootable floppy or cd Western Digital Data Lifeguard Tools Evaluation Version Antivirus software (Norton’s or McAfee's) Diagnostic Utilities Download free diagnostic programs such as #1-PC Diagnostics Company's #1-TuffTEST-Lite. • Windows system files on CD-R Immediately after you install a fresh operating system, you should copy the operating system files to a CD-R. When Windows informs you that it has a problem because a system file is corrupted or missing, the quickest way to restore that file is to copy it from your system files on CD-R. • Collection of drivers on CD-R Every time you solve a problem by downloading a driver, you should add that driver to your collection and keep them consolidated onto a CD-R. Special Items • Anti-static wrist strap Professional PC Technicians know how to handle PC components without using a static strap. (Hint: make sure the PC is plugged in and turned off, then keep one hand on the metal chassis while you work.) But as a rule you should use an anti-static strap whenever working inside the PC chassis. • USB port external hard disk or CD-R Your customer’s (or your) computer may be unstable or you may have to perform a risky procedure to repair it. Before beginning that procedure, ask the customer which files he doesn’t want to loose if something goes wrong. Off-load those files to an external drive. • A lot of patience This is the most important item in the PC technician’s tool kit. The best way to have patience is lower your expectations. It's never a quick and easy fix. Expect complications to develop, don't get disappointed or flustered when they do. You can minimize the impact of complications if you are prepared by having the items listed above in your PC Technician's tool kit. Contents Static Discharge Causes Flaky Damage Some time ago I purchased a motherboard, CPU, and memory from a local computer store. The sales person did me the "favor" of plugging the CPU and memory into the motherboard. I held my breath as this was done with no care whatsoever taken to prevent damage from a possible electrostatic discharge. A static discharge can damage or destroy integrated circuit electronics. The problem is that you may not see a visible spark. You may not know that a static discharge occurred. And, you're lucky if the static discharge totally destroyed the circuit. Often a component is only damaged and appears to work. This type of damage can produce occasional or frequent errors. This is what technicians call "flaky" because the failure does not occur reliably enough to be able to track it down. The technician can't determine if the errors are caused by software or hardware. All they can do is keep changing things and waiting to see if the problem goes away. This is very time consuming and costly. The proper way to handle computer circuits is to wear a grounded wrist strap. Any electrical charge that builds up on your body is then immediately conducted to ground. But experienced technicians have tricks for controlling static electricity. One trick is to leave the circuit board laying on top of an anti-static bag or anti-static foam as much as possible. Another is to leave the computer plugged into the AC outlet with the computers power switch off. This places ground on the computers metal case. Then the technician works with one hand always on a metal part of the case. Any electrical charge that builds up on your body is then immediately conducted to ground the same as with a wrist strap. The important thing is to take static discharge seriously. Don't stick yourself or someone else with a flaky computer because you were too lazy to take basic care to protect against static discharge. Contents If you feel like your brain is dying from to much facebook and twitter chatter, why not visit a website where you can actually learn something useful? Bucarotechelp.com has thousands of free articles, videos, and free ebooks that teach you everything from how to design your own website and make money on the web. Windows Startup Modes for Troubleshooting Troubleshooting a Windows problem is a bit difficult when the system freezes up or the display becomes unintelligible. You need a way to get Windows to bypass some of its complexity and bloat so the system can start, allowing you to perform troubleshooting. Windows provides several alternate startup modes just for that purpose. To access these alternate startup modes, you need to press the [F8] key while the computer is starting up, immediately after the BIOS startup messages, and before the Windows logo appears. It's a mater of timming, (I actually just keep tapping the [F8] key while the computer is starting until the Advanced Boot Options screen appears). The Advanced Boot Options menu will display as shown above. Use the up or down arrow keys to highlight the selection of your choice, and then press the [Enter] key. Start Windows Normally allows you to get out of the startup menu and resume starting Windows normally in case you pressed the [F8] key accidentally. Safe Mode bypasses most startup configuration files, including most of the registry. It starts windows without most of the drivers. It loads only generic mouse and keyboard drivers and the default VGA driver (Vga.sys) which uses 640 x 480 resolution in 16 colors. Safe mode lets you work with "bare bones" Windows. You have access to your drives, so you can copy or delete files. You can use System Restore to take your computer back to a restore point where it worked. You can use the Registry Editor to inspect or edit the Registry. Or you can use Device Manager to roll back a device driver that may be causing the problem. Safe Mode with Networking is the same as Safe Mode, except it loads drivers that allow you to access the local network or Internet to get help or download files. Safe Mode with Command Prompt can be used when the other Safe modes don't work. It provides a DOS prompt where you can, for example, type C:\Windows\System32\rstrui.exe to start System Restore from a command prompt window. Enable Boot Logging mode causes Windows to attempt to start normally, but to log its startup activity in a file named ntbootlog.txt stored in the %SYSTEMROOT% directory (normally C:\Windows). You can then reboot to Safe Mode and open the log file in Windows Notepad or DOS Edit and search for a line that contains the word "failure". If Windows freezes before completing startup, the last line in ntbootlog.txt might provide a clue as to the cause of the problem. You may find that one or more steps fail during the startup process. Don't assume those are the cause of your current problem. Those steps may have been failing all along and you didn't know it. Enable low-resolution video mode starts Windows using your current video driver with low resolution and low refresh rate settings. You can use this mode to reset your display settings or to troubleshoot video display problems. Last Known Good Configuration. Every time Windows shuts down successfully, it stores a backup copy of the registry. Last Known Good Configuration uses the most recent backup copy of the registry to start your computer. Directory Services Restore Mode Starts a Windows domain controller running Active Directory so that the directory service can be restored. This option is intended for network administrators. Debugging Mode Starts Windows in an advanced troubleshooting mode. This option is intended for IT professionals and system administrators. Disable automatic restart on system failure Windows is configured by default to automatically restart after is crashes (maybe you won't notice that it crashed). You can't do much to fix Windows if it's stuck in a loop where it fails, attempts to restart, and fails again repeatedly. This mode prevents Windows from automatically restarting if an error causes Windows to fail. Disable Driver Signature Enforcement A driver is a very critical piece of software that works between the operating system and the hardware. In the past, poorly written drivers have caused problems in Windows. For that reason, Microsoft places a digital signature in any driver that they have tested and approved. Windows is configured by default to not start with unsigned drivers. However, just because a driver is unapproved by Microsoft, doesn't mean it will not work. Disable Driver Signature Enforcement mode allows Windows to load unsigned drivers. What can you do in safe mode to troubleshoot your computer? • You can use System Restore (Start | All Programs | Accessories | System Tools) to take your computer back to a previous point in time where it worked properly. • You can use Control Panel (Start | Control Panel) utilities to change settings in Windows. • You can use Device Manager (Start button | Control Panel | System and Maintenance) to disable, rollback, or update device drivers and configure hardware installed on your computer. • You can open the System Information utility (Start | All Programs | Accessories | System Tools) to view details about your computer's hardware configuration, components, and drivers. • You can open Event Viewer (Start | Control Panel | System and Maintenance | Administrative Tools) to view a detailed log of system and program events that occurred on your computer. • You can use the Registry Editor In the Start menu select Search, in the Search box type regedit and press [ENTER]. Making changes to Windows registry files is more for PC technicians and system administrators. • You can open a Command Prompt (Start | All Programs | Accessories), which allows you to use DOS commands. Using DOS commands is for more for PC technicians and system administrators. • You can use Windows Notepad to view the log file if you started the computer in Enable Boot Logging mode. If Windows freezes up or the display becomes unintelligible, you can bypass some of Windows complexity and bloat by choosing an alternate startup mode. One of these alternate startup modes may provide you some clues as to the source of the problem, or permit you to troubleshoot. Contents Troubleshooting a Dead Computer The Windows startup sequence is nightmarish, bloated, overcomplicated mess. If you fully understood it, you would think it a miracle that Windows starts at all. If you have ever experienced your computer freeze up part way through the startup sequence, or beep and spew out error messages rather than starting up, you may think your computer is dead for good. But understanding the Windows startup sequence can help you to diagnose the problem and bring it back to life. Power-on Self-Test When you first turn your computer on, it has no intelligence at all. It doesn't enough know how to read a floppy disk or hard disk. The computer uses a small program stored in a read-only memory (ROM) chip call the Basic Input Output System (BIOS) on the motherboard to load the operating system. But first the BIOS performs a Power-on Self-test (POST) to check the computers major hardware components. The first step in the POST is to hold the CPU (Central Processing Unit) in reset until the power supply sends the "Power Good" signal. If you have an improperly installed expansion card or cable, or if a component has failed, it may overload of the power supply preventing the Power Good signal. The power supply itself may have failed. If the Power Good signal is received, the CPU comes out of reset and begins executing POST routines in the BIOS to check the computers RAM (Random Access Memory), keyboard, serial port, parallel port, video adapter, floppy drive, and hard drive. The BIOS requires some RAM in order to work, so the first thing POST does is test part of the systems RAM. If that test fails, your computer won’t boot. To troubleshoot when your computer stops this early in the boot process, remove all RAM chips and install a known good chip in lowest bank of RAM. Until the video driver is loaded, the only means of communication the computer has is a small speaker inside the computer to send beep codes. For example, it may emit three beeps if it finds a bad memory chip, six beeps if it finds a bad keyboard. Unfortunately there is no standard for POST beep codes. If your computer is beeping when it tries to start, you will need to find out exactly which BIOS your motherboard uses and contact the manufacturer for the meaning of the codes. Most BIOS chips are made by American Megatrends, Inc (AMI). Many POST routines use a single beep to test the speaker itself or to indicate successful completion of the POST. If your computer emits only a single beep on startup, you probably don’t have a POST problem. The situation is complicated by the fact that many expansion boards have BIOS chips that are an extension of the motherboard BIOS. The motherboard BIOS scans for other BIOS’s on drives and expansion boards. Some expansion board BIOS chips also emit a single beep when they are initialized. Most video adapter board BIOS chips contain a character ROM that permits them to display text on the screen before the video drive is loaded. After the POST sequence has progressed to the point that it has checked out and initialized the video adapter, it begins communicating by displaying messages on your computer screen. Unfortunately, sometimes you can’t see the POST messages because the computer manufacturer displays a logo on the screen. If your computer gets stuck with a logo on the screen at startup, try pressing the Escape key to remove the logo. DOS Boot Sequence If the POST competes successfully, the BIOS begins searching drives for a code pattern called the "Volume Boot Sector". The BIOS will search the drives in the order configured in CMOS (Complementary Metal-oxide Semiconductor). Computers store a partial inventory of the computer’s hardware in a CMOS setup chip. This chip is the battery backed up and stores the clock/calendar that sets the system date and time. The Volume Boot Sector identifies partitions and extended partitions. The partition identified as the "Master Boot Sector" contains the partition table that identifies the partition that is active and bootable. The Volume Boot Sector checks the root directory of the bootable partition for the files IO.SYS and MSDOS.SYS. For Windows 95 systems, IO.SYS is renamed WINBOOT.SYS and combines the functions of IO.SYS and MSDOS.SYS. If a CONFIG.SYS file is present, it is read by WINBOOT.SYS and any statements in that file are processed. Many hardware and software installation programs write entries to the CONFIG.SYS file. You can troubleshoot this file by opening it in an ASCII text editor and typing REM before a suspicious entry. Then restart the computer. REM disables the entry by marking it as a remark or comment to be ignored. If you find the entry is not a problem, you can remove the REM statement. If an AUTOEXEC.BAT file is present, WINBOOT.SYS loads COMMAND.COM to process any statements in that file. Many hardware and software installation programs write entries to the AUTOEXEC.BAT file. You can troubleshoot this file by typing REM before any suspicious entries and restarting the computer. Windows Boot Sequence Next WINBOOT.SYS determines the configuration of your system. It reads the CMOS chip and polls the devices in your system to determine their configuration (interrupt, DMA channel and I/O address settings) WINBOOT.SYS also looks for configuration information in the SYSTEM.DAT registry file. Next WINBOOT.SYS loads WIN.COM. WIN.COM loads the virtual memory manager VMM32.VXD and reads a registry key in hkey_local_machine and proceeds to load the static VXD drivers listed there. The driver files themselves are stored in the windows\system\vmm32 folder. Next VMM32.VXD checks for the file SYSTEM.INI and if it exists, it loads any device drivers called for in that file. After the static VxD’s are loaded, VMM32.VXD switches the processor to run in protected mode and the Configuration Manager loads any required dynamic VxD’s and verifies resource allocation, checking for conflicts. Static VxD’s are device drivers for the keyboard, mouse, video display and network card, that are loaded on startup and are always in memory while you use windows. Dynamic VxD’s are device drivers that are loaded by specific devices when they are needed. Windows then loads both 16-bit and 32-bit versions of the critical operating system files; KRNL386.EXE, KERNEL32.DLL, GDI.DLL, GDI32.DLL, USER.DLL, and USER32.DLL. Then it checks for the file WIN.INI, and runs any commands in that file if it exists. If a WINSTART.BAT file is present, Windows loads COMMAND.COM to process any statements in that file. Next Windows begins reading keys in the registry under HKEY_LOCAL_MACHINE to determine if it needs to run any programs before it presents the user login dialog box. After the user logs in, Windows begins reading registry keys under HKEY_CURRENT_USER in order to configure the machine for a specific user. Troubleshooting Options You can troubleshoot startup problems by making Windows create a log of its startup process. When you see the message ’Starting Windows", press F8 to get the System Startup Menu. Select "Create boot log" from the menu. The log file created, BOOTLOG.TXT, is very large. You can scan the log for failures to load or initialize drivers. The situation is complicated by the fact that the log may list many failures that existed all along and have nothing to do with your current problem. Other System Startup Menu modes you might find useful for troubleshooting are Safe Mode and Step-by-Step Confirmation. Safe mode starts Windows with a minimal set of drivers allowing you to use the Device manager to troubleshoot hardware conflicts. Step-byStep Confirmation mode prompts you at every step of the startup sequence, giving you the option to bypass a step if you suspect it as the cause of the problem. It would require a large book to describe every detail and every possible problem that can arise during the bloated, overcomplicated Windows startup sequence. But understanding the Windows startup sequence and the startup modes that can be used to troubleshoot a problem can help you bring a dead computer back to life. Now if we could only get Windows to work and shut down reliably! Contents Hard Drive Does Not Boot When your computer does not boot, the first thing a technician must ask is; what do you mean by "it won't boot"? Many times the problem is simply that the user doesn't have their monitor turned on, or that they received the "Invalid system disk" message because they left a floppy in the drive. Or does the user mean WINDOWS won't start? A problem can occur in the boot sequence even before the hard disk comes into play. When a computer first starts, its Basic Input/Out System (BIOS) performs a Power On Self Test (POST). Before the computer is ready to use the display, it communicates using beep codes. After the display is initialized, it sends codes to the screen. If your computer stops with an error code on the screen, you need to find out who made your computers BIOS and check the website of the BIOS manufacturer for the meaning of the error code. When your computer boots, the BIOS reads the hard disk's partition table in order to find the boot record. If the partition table is damaged, the message "Invalid drive or drive specification" will be displayed. The partition table does not change after the drive is partitioned and formatted unless it has been damaged, possibly by a virus. If the boot record is damaged, you will receive the message "Invalid system disk". If the partition table and boot record are good, the computer will read the hard disk's File Allocation Table (FAT) in order to start loading Windows operating system files. If the FAT is damaged, you will receive the message "Sector not found reading drive C". If you do not receive any beeps, error codes or messages and your computer still will not boot, then the problem is Windows will not start. Note: the POST makes a single beep to test the speaker; this is not an error. If you have a damaged partition table, boot record, or FAT, you can use Nuts & Bolts Disk Minder or Norton Disk Doctor to make a repair. You must have the utility on a bootable floppy disk and execute it from the floppy. Or you can install a new hard drive and load Windows and one of the above utility suites on the new hard drive. Then configure the old drive as slave and repair it from the new drive. Note: If your hard drive makes a loud whining noise when you first start your computer, you need to run out and get that new hard drive now. The first step to repair a computer that won't boot is to find out what "it won't boot" means. If during boot you did not receive any of the errors mentioned above, that probably means Windows won't start. How to repair that problem is covered in another article. Contents No Computer Sound Today’s computer equipped with a sound card is capable of generating sound from many different sound and music format files. Formats include WAV, MIDI, MP3, and many more. Conversion of these sound format files to actual audio relies on several layers of software and hardware. The most basic sound format file compatible with the Windows operating system is the WAV file format. Before troubleshooting any of the more complex formats, make sure that your system is capable of playing WAV files. The Windows operating system has a built-in program called Sound Recorder to record and play WAV files. To open Sound Recorder, select Start | Programs | Accessories | Entertainment and click on Sound Recorder. In the Sound Recorder program, select File | Open. In the Open dialog box, navigate to C:\Windows\Media and select one of the WAV files to play. Click the Open button and then the Play button (right arrow). If you hear the WAV file play, then your basic sound configuration is working properly. If you did not hear the WAV file play, continue reading (troubleshooting problems with the more complex sound file formats will be covered in future article). The first thing you should do is eliminate the obvious possibilities. Many speakers have a volume control on one of the speakers. Many times I have thought that the sound was not working in one of my programs, only to find that someone turned the volume control all the way down. You can test your speakers by plugging them into the headphone jack on your CD-ROM drive and playing a music CD. This bypasses the sound card. Check the Windows Volume Control by right-clicking on the speaker icon in the Task Bar and Selecting "Open Volume Contols" in the popup menu that appears. Open the Multimedia utility in Control Panel (Start | Settings | Control Panel) and select the Audio tab. Make sure that your soundcard’s Playback device is selected in the Playback section. If that looks correct, open the System utility in Control Panel and select the Device Manager tab. In Device Manager, open the Sound video and game controllers branch. Click on the name of your sound card to select it, then click on the Properties button. In the Sound Card Properties dialog box, select the General tab and verify that Disable in this hardware profile is not checked. Select the Driver tab and make sure that a driver is selected. Click on the Resources tab and make sure there is no conflicts. Resource conflicts related to sound cards are usually caused by sharing an IRQ (Interrupt Request). The default setting for a sound card is usually IRQ 5. The sound card should not share an IRQ with any other device. If you can’t determine the reason why the sound card does not work, or you can’t solve a resource conflict, you may need to uninstall and re-install the sound card. To uninstall the sound card, open the Add/Remove Programs utility in Control Panel. Scroll through the list of installed software and select any programs related to your sound card. Click on the Add/Remove button to uninstall the program. Open the System utility in Control Panel and select the Device Manager tab. In Device Manager open the Sound video and game controllers branch. Click on the name of your sound card and then click on the Remove button. After removing the sound card's software and drivers, turn off the computer and physically remove the sound card. I like to restart the computer without the sound card to make sure Windows plug-an-play can’t find any of the software components of the sound card. Then turn off the computer and re-install the sound card in a different slot. You may have to switch slots with another card. If your computer can play WAV files, then that verifies that your sound card has been installed properly and your speakers are working. Playing more complex sound file formats like MIDI or MP3 requires more layers of software. We will cover how to troubleshoot those in future articles. Contents Not satisfied in your job, or got dumped by your employer. Visit bucarotechelp.com to learn how to find a job and learn about the most exciting an lucrative careers for today. And, if you're sick of working for someone else and getting dumped every time the economy slows down, at bucarotechelp.com you can learn how to start your own online or offline business. Your Computer Can't Keep Time A computer needs a certain amount of information to operate; for example, the date and time, the amount of memory installed, the number of drives and their configuration, and so on. In the early days of computers, either the user typed in this information each time the computer started, or it was set using DIP switches and jumpers. Today, computers store this information in a CMOS chip that uses a small battery to retain the information when the computer is shut off. CMOS (complementary metal oxide semiconductor) is type of chip that consumes very little power; therefore, while the computer is turned off, the battery discharges very slowly. But the battery will totally discharge if you leave your computer turned off for a year or so. Even if you turn your computer on every day, the battery is designed to last only a couple of years. Occasionally a battery will fail prematurely. Today's plug-and-play computers can detect most of the necessary settings, but if your CMOS battery is dead, your computer will not be able to retain the date and time. The computer will also lose any custom settings, for example, the boot sequence. If you set a password in CMOS, you may be locked out of the computer. If the CMOS battery does fail, you might receive the message "System Configuration Lost" when you start the computer. It would be wise to record all the CMOS settings as a precaution. To record the CMOS settings, watch for an on-screen prompt when you first start your computer. The prompt tells you to press a key, usually the Del or F2, to enter CMOS. To enter the CMOS configuration utility, you have to press the indicated key while the message is on the screen. After the CMOS configuration screen appears, follow the instructions provided to page through all the screens and record all the settings. If your computer loses its time setting overnight, the CMOS battery may not be holding a charge. The CMOS battery is located inside the case on the motherboard. Changing the battery is usually a job for a computer technician. In fact, a layman might not even be able to find the battery. If you want to locate the CMOS battery in your computer, be aware that a static discharge from your hands can damage components inside the case. After taking proper precautions, open the case and look on the motherboard for a battery. If you have a diagram of your motherboard, locate the battery on the diagram first. Different motherboards use different types of batteries. The battery may be shaped like a barrel or a coin. Some motherboards use a component that resembles a chip which contains the CMOS and the battery (made by DALLAS or Benchmarq). Batteries come in different voltages, so make sure you get an exact replacement. Sometimes the battery is mounted in a holder. Sometimes it is soldered to the motherboard. De-soldering and re-soldering a battery is usually a job for a computer technician. An inexperienced solderer can cause a lot of damage. If you want to try to do it yourself, first practice on an obsolete circuit board. You may change your mind. If the CMOS battery has failed because it's too old, this might be an opportunity to upgrade your motherboard. When upgrading a motherboard, the most important considerations are to make sure the new motherboard is the correct form factor for your case, and that the new motherboard has the correct bus connector slots for your expansion boards. Contents PC Disk File Systems The first PC file system, called FAT because it used a "File Allocation Table", was developed in the early 1980’s for floppy disks. The File Allocation Table, a map of the location of files on the disk, is located near the beginning of the disk. A disk contains two copies of the FAT, in case one gets damaged. The FAT file system divides a disk into sections called "clusters". The size of a cluster depends on the size of the disk. Since the largest 16 bit number is 65,535 (64K), the disk can be divided at most into 64K sections. For example, a 512MB disk would have an 8KB cluster size. 512MB / 65,535 = 8KB When a file is written to the disk, a cluster is the minimum allocation unit. So on a 512 MB disk, a 1KB file wastes 7KB of disk space. Explorer would report the file size as 1KB, but the wasted space would be deducted from the free space on the disk. A file is written to the first unused block of space on the disk. As files are deleted and rewritten in a different size, unused blocks of space become discontiguous. Parts of individual files become scattered across the disk. That’s why it’s important to defragment your hard disk occasionally. A 2GB FAT disk would have a cluster size of 64KB. In this case, a 1KB file wastes 63KB of disk space. No matter how large a file is, unless the file’s size can be evenly divided by the size of a cluster, some space is wasted in the file’s last cluster. 2GB / 65,535 = 64KB The waste situation was getting out of hand, so the size of a FAT partition was limited to 2GB. In the middle of Windows 95 operating system production, Microsoft released OSR2. This revision increased the size of FAT entries to 32 bits. The 32 bit file system was named FAT32, and the 16 bit file system became referred to as FAT16. Because the largest 32 bit number is more than 2 trillion, the FAT32 cluster size was fixed at 4KB. This helped the disk space waste problem, but the FAT system could not accommodate features like security and damaged file recovery that are required for an advanced operating system. For this reason, Microsoft developed the NTFS (New Technology File System). The NTFS Master File Table and all other file system information is contained in separate files. The maximum NTFS partition is 16 exabytes (an "exa" is a decimal number 19 digits long). NTFS sets the cluster size depending on the size of the partition, but you can choose a cluster size when you format a disk. NTFS can perform file compression and decompression transparently. When you save a file to a compressed folder, it is automatically compressed. When you open a compressed file, it is automatically decompressed. You can also compress individual files by simply setting the files compression attribute. NTFS can perform file encryption and decryption transparently. Encryption and decryption work automatically similar to compression, but with one warning. Once a file is encrypted, only the user who encrypted the file, or the configured "recovery agent", will be able to decrypt that file. If the user who encrypted the files leaves, you could lose access to those files permanently. Be sure to assign a qualified recovery agent before using file encryption. NTFS allows you to set disk quotas. A disk quota sets the maximum amount of disk space that can be used. You can specify a disk quota for an individual user, or for all users. One warning when setting a disk quota: when a user exceeds the disk quota, they will receive an "out of disk space" message and they may be unable to continue working. You might think that selecting NTFS instead of FAT32 for your file system would always be the correct choice. But all those advanced features require overhead. A NTFS system’s performance can be 20%, slower than an equivalent FAT32 system, or even slower if compression or encryption is used. You should choose NTFS only when security is more important than performance. Contents Understanding Computer Memory Understanding computer memory is important because your computer's memory is where the action is. Sure your computer's central processing unit (CPU) may be the computer's brain, but what good is a brain without memory? Because memory is such an important part of the computer, it has been redesigned and tweaked over the years to make it store more data and work faster. That has resulted in all kinds of technical terms and contractions. In this article, I attempt to clear up some of these terms and give you a basic understanding of computer memory. When you work with an application on your computer, it is loaded into "main memory". There are other kinds of memory besides main memory. For example, there is "flash BIOS" memory and "cache" memory. In fact, I could argue that a computer consists mainly of memory. Even the CPU consists mainly of a type of memory called "registers". In this article, I focus on main memory. Memory is actually an array of "cells". Each cell holds a binary bit, either 0 or 1. The cells are arranged in rows of 32 cells to store each "word". A word might contain the bits to code a single number or a single character. Each word can be accessed by it's address. A computer does not have to access the addresses in numerical order. It can store or retrieve a word from any address at random, hence the term "random access memory" (RAM). Because a computer needs millions of memory cells, they have to be cheap. The cheapest memory cell is an extremely tiny capacitor. In reality "0" means no electric charge is stored in the cell and "1" means an electric charge is stored in the cell. A tiny capacitor can store an electric charge, but that charge dissipates off within a few milliseconds. To prevent loss of the data, the computer uses circuitry that repeatedly scans all the memory cells and refreshes the charge in any cells that contain a "1". This circuitry operates between accesses of the memory by the CPU and other components. This continuous recharging is referred to as "dynamic" refresh, hence the term "dynamic" RAM (DRAM). I am always surprised at how many people who work with computers don't understand what a "bus" is. It's very simple. You need a wire to connect to a memory cell. Instead of a wire, a circuit board uses a copper "trace" inside or on the surface of the circuit board. To access a word of data, you need 32 parallel traces. You also need a few traces to carry the signals that control whether you are reading or writing the memory. This describes the "data bus". To access a word of data, you need to provide the address of the word. It requires 64 parallel traces for the "address bus". There are many other parallel groups of traces on the circuit board that conduct various communication and control signals, each of them is referred to as a "bus". The most important signal tracing around the circuit board is the system clock. The system clock is the "heart beat" of the system. It is a continuous stream of electric pulses at a very high frequency. If you have a 1.2 GHz computer system, then your system clock pulses come at a rate of 1,200,000,000 per second. Memory can be accessed on the rising edge of the system clock. In other words, memory reading and writing is synchronized to the system clock, hence the term "synchronous" DRAM (SDRAM). SDRAM comes in a 168-pin dual inline memory module (DIMM) package. It comes in two speeds, 100 MHz (PC100) and 133 MHz (PC133). It comes in 3.3 volt and 5.0 volt versions. Some SDRAM contain extra circuitry called "error checking and correction" (ECC) that stores extra bits along with the data. The extra bits are used to verify the integrity of the data and correct any errors. New systems use a type of memory that can access data on the rising edge and the falling edge of the system clock pulses. This means your computer can access the data in memory at double the rate, hence the term "Double Data Rate SDRAM (DDR-SDRAM). DDR-SDRAM comes packaged in a 168-pin DIMM. It comes in two speeds, 266 MHz (PC2100) and 333 MHz (PC2700). If your motherboard has more than one memory module slot, and you have only one memory module, you might be required to install the single DIMM in slot 1. Some Intel motherboards use Rambus DRAM (RDRAM). RDRAM uses a proprietary communications channel to access memory. RAMBUS is packaged in a 184-pin RAMBUS In-line Memory Module (RIMM). There are two connectors on an Intel Rambus motherboard, each must contain either a RIMM or a C-RIMM. A C-RIMM (continuity RIMM) does not contain memory. It is a module that provides a path pass-through for the signals. If you have an older computer, its main memory may use "fast page memory" (FPM) or "extended data output" (EDO) memory. Some of these used a special "parity bit" to validate the integrity of the data. These older types of memory came packaged in a 30 pin single inline memory module (SIMM) or a 72 pin SIMM. If you want to upgrade your computer's memory, make sure you are using the correct type of memory for your motherboard. It's important to study the manual that came with your motherboard to determine exactly what type and speed of memory is required. Contents Understanding the Software Layers of a Computer You're typing in a word processor and you decide it would be nice to have a hard copy. You select File | Print in the menu and the printer comes to life, feeding out a copy of your document on paper. It seems like a simple process, but in reality your request passed through many layers of software before reaching your printer. Although you requested the print through a menu of your word processing application, that application did not contact the printer directly. Instead, the aplication made a request to the computer's operating system. Remember, today's computers are multi-tasking. That means they can perform more than one task at a time. The operating system mediates the priority of multiple tasks requesting to use a hardware device. The operating system did not contact the printer directly. Remember, today's computers can have a multitude of different hardware attached. There are thousands of different kinds of printers, and a computer may have several printers attached. Instead, the operating system communicates with a piece of software called a "device driver", specific to the printer that you selected. The device driver did not contact the printer directly. Instead, the device driver contacted a program called the BIOS (Basic Input/Output System). Whereas all the programs up to this point had been loaded from the computers hard drive, the BIOS was loaded from a memory chip. Finally, the BIOS communicates directly with the electronic circuits of the printer. The above explanation describes the common software layers of a computer. Each of the software layers described above may itself consist of many layers. An application may communicate with the operating system through a piece of software called a DLL (Dynamic Link Library. The operating system especially is constructed of many layers. Sometimes the operating system is described to be like an onion. At the center of the onion is the operating systems kernal. Only other layers of the operating system are allowed to communicate directly with the kernal. The outer layer of the operating system consists of programs called services which applications can communicate with directly. It is possible to communicate with the printer directly (well almost). Most operating systems have a command line interface that lets users communicate more directly with the operating system and with hardware devices through the BIOS. The most familiar command line interface is the DOS Command Prompt. At the DOS command prompt you can type "print" followed by the name of a document and a printed copy will be generated. But don't expect fancy fonts or formatting. Although the command line interface can be very powerful for some tasks, for other tasks it is very crude. When you first start your computer, it has no software loaded. You could say your computer is "brain dead". It doesn't even know how to use the hard disk drive to load the operating system. The BIOS is non-volatile memory built into the computers motherboard. Non-volatile means that the instructions in the memory are not lost when you turn the power off. When you first start your computer, it is hard-wired to start reading the first instruction in the BIOS. The BIOS is not usually all in a single chip. As the BIOS starts, it looks for other parts of the BIOS that reside in chips on expansion cards. From these instructions, it learns how to check itself out (Power-on Self Test) and how to locate and load the operating system. The computer "BOOTS" (pulls itself up by its bootstraps). The last thing the BIOS does is locate the drive containing the operating system and begin loading the operating system. Because the hard disk has vastly more storage capacity than a BIOS chip, the operating system software can be large and powerful. As the operating system loads, it begins loading device drivers and configuring the hardware. In the early days, BIOS programs where stored in ROM (read only memory). Todays computers usually store BIOS programs in a type of memory, called "Flash memory" that can be rewritten. This allows you to reprogram the BIOS to fix bugs, or to update it. For example, You might download a BIOS update program from the Web and run it from a floppy disk. The important thing to understand is that your computer has layers of software. You should understand where each layer resides in the path from user to hardware. You should now understand that when you dial out with your web browser, the request is passed to the operating system, which passes it to the modem driver, which communicates with a BIOS on the modem. That BIOS is the program that actually works the electronics of your modem. Contents What's With All Those Error Messages? Your software application pops up an error message with some cryptic message like "Unexpected Application Error", "General Protection Fault" or "Illegal Operation". You don't have a clue as to what the message means. Illegal Operation! What did you do wrong? YOU didn't do anything wrong. Somewhere along the line a programmer did something wrong. In this article, I'm going to give you some insight into those cryptic error messages. General Protection Fault (GPF) Each application running on your computer stakes out a 4GB area of memory to park itself and all of it's data. All other applications (including other instances of the same application) are forbidden from using that memory area. If an application tries to store something in another applications memory area - BAM! General Protection Fault! GPFs can be caused by the operating systems overcomplicated memory management scheme. To understand how complicated that scheme is, realize that your computer may not even have 4GB of memory and hard disk space combined, but you can still run multiple applications that each think they have 4GB of memory to work with. That's real smoke and mirrors! As complicated as that scheme is, GPFs are rarely caused by the operating system. That's because every operating system uses the same time tested and proven memory management scheme. GPFs are usually caused by an application programmers coding error. Here are some other possible causes of GPFs. • Bad memory chip • Failing hard disk • Computer overheating Illegal Operation This error is not caused by an illegal operation by you. Your application tried to perform an illegal operation. One example of an illegal operation is "divide by zero". Enter a number in your calculator and then divide it by zero. Your calculator will display the message "Error". It's illegal to divide a number by zero. Somewhere in the applications sequence of operation, a mathematical operation resulted in a value of zero. The programmer didn't test for this before they used the number as the divisor in another mathematical operation. Result, Illegal Operation! There are many other possible illegal operations. An Illegal Operation error is almost always the result of a programmer's error. Unexpected Application Error (UAE) When a programmer creates the code for an application to write to a file, they must first put code to "open" the file. If an application tries to write to a file without opening it first, you get the message "Unexpected Application Error". There are many other possible UAEs. An UAE is almost always the result of a programmers error. One thing I've learned as a programmer is that users will always find a way to break your program. A programmer designs the application to be used in a logical manner. Users never read the help file. They just start executing menu selections in an irrational manner. The program crashes. Let's make one thing clear. It is the programmers duty to anticipate every possible way that the user can operate the application, and to code provisions to protect the program and the user from undesirable results. With a large, powerful and complex application this requires an enormous amount of testing and debugging time. The concept of "beta" software (and most freeware and shareware) is to toss the application out to the public and let them do the testing. For the application developer, this has advantages and disadvantages. Advantage: they get better testing and it's free. Disadvantage: The public doesn't understand "beta" software and the application may get a bad reputation as being buggy. Nonsensical Error Messages You accidentally try to save a file to a drive that doesn't exist and you get the error message "Error, choose another color". Nonsense error messages result from the way error messages are coded into a program. For example, an application may have six different places in the code where it opens a file. The programmer can code the error message "File doesn't exist" six times, or the programmer can code a list containing all the error messages used in the application and then reference the message in that list. The list may contain hundreds of messages. Now, while coding, the programmer needs another error message. The programmer can add an accurate message to the list, or choose to reference an existing message. The lazy programmer chooses to reference an existing message in the list that only vaguely relates to the actual error. Next time your application pops up some cryptic error message, you now have some idea as to what the message means. Most errors are not caused by something the user did. They are caused by programmers mistakes. You also now know why you sometimes get nonsense error messages. Contents Device Driver Basics Most people understand that the "hardware" part of their computer is the real physical parts, like the keyboard, mouse, modem, hard drive and so on. They understand that the "software" is computer bits stored on the hard drive, CD-ROM, or other storage media. But most people are a little hazy about exactly what a "driver" is. In this article, I'm going to reveal in plain English what a driver is, why we need drivers, and exactly where the drivers are hiding. To give you a basic understanding, I'm going to go back, way back, to the early days of computers. The Early Days The year is 1981 and the world is in the midst of a severe resession. IBM's main frame business has slowed and the company is losing money. Up until now they had been laughing at the array of microcomputers on the market: Atari, Commodore, sinclair. Toys really, mostly used to play computer games. The problem was, these "toys" were selling like hot cakes. IBM had to get into that market and get into it fast. They didn't have time to design and build a computer complete enough to compete in the market, so they built an "open system". They used commonly available electronic components and they published every design detail (including the code), and they even provided plug-in slots so that others could build components for their computer. And people did provide components for the IBM PC. They provided video cards, memory expansion cards, input-output port cards, game port cards, hard disk interface cards, and much more. How were all these various devices able to interface with the PC's operating system? That's where a "driver" comes in. A hardware device is constructed with various electronic components using various control signals, but the software interface to the operating system is standardized. A device's interface to the operating system must follow the interface specification. A driver is a piece of software that translates the hardware's control signals to signals that the operating system expects, and translates signals from the operating system to the hardware's control signals. When the computer is started up, it would look in the "system" directory for files with the extension ".drv" and load them into memory. Specific files like autoexec.bat, config.sys, and win.ini were used to inform the operating system about drivers. Hardware would be configured through these files, or through jumpers located on the device itself. The driver specification evolved along with the PC. Today when a PC starts, it executes the program ntdetect.com which queries the hardware components and builds the registery key HKEY_LOCAL_MACHINE\HARDWARE\SYSTEM\CurrentControlSet. This key exists only in memory and is created each time the computer boots. If all the drivers are loaded successfully, a copy of the key is saved as ControlSet00X. Under the registery key CurrentControlSet, the subkey Enum contains a subkey for each harware device on the computer. Each device key contains fields for Hardware ID, Driver ID, Device Parameters, and other configuration data. The 32-bit drivers are files with the extension ".sys" and can be found in the folder C:/winnt/system32. Driver Signing Microsoft has been the brunt of much criticism because of the poor reliability of the Windows Operating System. I feel that much of this criticism is justified. On the other hand, as I described in part 1 of this article, the PC was designed by IBM as an "open" system. Anyone can sell a hardware device (or software) for the PC. Should Microsoft be held responsible for the quality from a third-party? As I described in Part 1 of this article, the operating system doesn't interface directly to a hardware device. There is a piece of software called a "driver" that translates the hardware's control signals to signals that the operating system expects, and translates signals from operating system to the hardware's control signals. Obviously, the hardware manufacturer provides the driver. Because the driver works between the operating system and the hardware, a bug in the driver can cause a serious problem. Many of the problems with Windows have come from bugs in third-party drivers that Microsoft had nothing to do with. For this reason, Microsoft created a Hardware Quality Lab to test drivers. A hardware manufacturer can submit their driver for testing, and if it is passes rigorous compatibility testing, it receives Microsoft's digital signature. You may have received a message during the installation of a hardware device warning that the driver was not signed. Why would a hardware manufacturer fail to have their driver certified by Microsoft? The computer hardware market is very competitive and the manufacturer might want to bring a new product to market before thorough testing can be completed. Or maybe they don't want to or can't afford to pay Microsoft for certification. The question is, should you click on the "Continue" button to install the unsigned driver? In my experience, I have never been able to trace a problem to an unsigned driver. If it's your home computer and you performed a back-up recently, go ahead and install the unsigned driver. If it's a computer on a corporate network, you may want to back-out of the installation and see if you can locate a signed driver first. Many times a manufacturer will release a product with an unsigned driver, then later provide a signed driver as a free download from their website. If you decide to go ahead and install an unsigned driver, you can always update the driver later. If your computer works with the unsigned driver, I would not update the driver. When it comes to updating drivers (or the computers BIOS) I go by the old saying, "if it ain't broke don't fix it". To update a driver, select Start | Settings | Control Panel and doubleclick on the System Properties Utility. In the System Properties Utility, select the Hardware tab and click on the Device Manager button. In the Device Manager window, right-click on the device in the list and select Properties in the popup menu. In the Properties dialog box, select the driver tab and click on the Update Driver... button. In the Properties dialog box driver tab, you may have noticed the Roll Back Driver button. If your computer has problems with the new drive, you can click on the Roll Back Driver button to roll back to the previous the driver. Driver roll back saves only one previous driver, so if you update a driver, then update it again, the original driver is gone. If the computer has problems with the new driver, always roll back to the original driver before trying a different one. That way you'll always have the original driver to roll back to. Contents Plug and Play Resource Allocation Your computer has many devices connected to it. Your key board is a device. Your mouse is a device. Your modem is a device. Even a port, like a USB port, is a device. You can add a device to your computer by installing it into an expansion connector on the the motherboard of the computer. In order to operate, resources need to be allocated to the device. One of the most important resources a device needs is an Interrupt Request (IRQ) line. An IRQ signals the processor that the device needs attention. For example, each time you press a key on your keyboard, an IRQ is sent to let the processor know that the keyboard needs attention. A device also needs to be allocated a set of memory addresses where commands can be sent to it and it can send responses. Many devices need to be allocated an area of memory to store data and/or a Direct Memory Access (DMA) channel. A DMA channel allows a device to create a data stream directly between it and the computers memory without passing through the processor. One of the most important structures in a computer is the system bus located on the motherbord. The processor, chipset, memory, and expansion slot devices communicate over the bus. Early PCs used a bus called Industry Standard Architecture (ISA). When you installed an expansion card into the ISA bus, you had to set IRQs and other resources with jumpers and/or DIP switches on the card. ISA devices cannot share resources, each ISA device must have its own IRQ. • You can have more than one ISA device configured for the same IRQ, as long as only one of the device drivers is loaded at any one time; otherwise, you'll get an IRQ conflict. Since a computer has only a limited amount of resources, the number of devices that a computer could support is limited. One of the most limited resources is IRQ lines. A PC has only 16 IRQs. Common devices such as the keyboard, mouse, floppy drive, and hard drive use a standard set of resources. Standard IRQ assignments IRQ Device 0 System Timer 1 Keyboard 2 IRQ Controller 2 3 COM2 4 COM1 5 LPT2 6 Floppy Drive 7 LPT1 8 Real-Time Clock 9 ACPI 10 unallocated 11 IRQ Holder 12 Mouse 13 Math Coprocessor 14 Primary IDE 15 Secondary IDE In 1993, Microsoft and Intel developed Plug and Play (PnP) to solve this problem. One of the main structures supporting PnP is the Peripheral Component Interconnect (PCI) bus. Along with a PCI bus, the computers BIOS, operating system, and hardware devices must be PnP compliant. One of the key features of PnP is that when installing a PCI card, you do not need to use jumpers of DIP switches to set the IRQ or I/O address for the card, the PCI bus controller does this for you. The Windows 2000/XP operating system component responsible for PnP is the Advanced Configuration and Power Interface (ACPI). ACPI allows devices to be controlled by the operating system to perform power management. ACPI may put a device in a power saving state such as Standby, Suspend or Off. ACPI also allows dynamic handling of events like the addition or removal of a USB device. During the boot process, the BIOS builds a table to record which IRQs have been used by legacy ISA devices and then assigns the unused ones to the PCI bus controller. The PCI bus controller, which is part of the motherboard chip set, manages the PCI bus and the expansion slots. Each PCI device communicates its resource requirements to ACPI. Based on the resource requests that each device makes, ACPI assigns resources such as IRQs, I/O addresses, and memory locations, and DMA channels. ACPI can reconfigure resource assignments when needed, for example, when a device is added to the system. The PCI bus overcomes the limitation in available IRQ's with a feature called "PCI steering". PCI steering makes it possible for several devices to use the same IRQ. PCI steering allocates an IRQ called the "IRQ Holder" for PCI steering. The PCI controller steers that IRQ to its own interrupt systems on the PCI bus. These interrupts are called A, B, C, D, and so on to avoid confusion with the numbered system IRQs. One interrupt is assigned to each PCI expansion slot. To see which IRQ has been assigned to the IRQ Holder for PCI steering, open the Control Panel "System" utility. In the "System Properties" dialog box, select the "Hardware" tab and click on the "Device Manager..." button. In Device Manager's "View" menu select "Resources by type", then open the "Interrupt request IRQ" branch. • Note that Windows 2000 uses IRQ 9 for PCI Steering, so never set a device to IRQ 9. PnP resource allocation removes the need to use jumpers of DIP switches to set the IRQ and other resources for devices. But PnP involves a complex interaction between the computers BIOS, chipset, PCI bus, operating system, and PnP devices. Contents Basic Computer Thermodynamics That desk in front of you and everything else around you is made up of atoms. An atom consists of electrons orbiting around a nucleus. An atom is increadibly tiny. You could line up 10 million of them inside a millimeter. What if we could scale up an atom so that the nucleus was the size of a basketball? The orbits of its electrons would then be 15 miles away. From this you can understand that atoms are almost all empty space. The nucleus of the atom is composed of quarks. If you could see a quark or an electron up close, it might appear as a tiny vibrating glow of energy. It turns out this world that is causing us so many problems and so much stress is mostly an illusion! The electrons orbit the nucleus at about the speed of light. If you could see them, they might appear as a blur. They do not orbit in a plane like the pictures in books. They create a shell. Sometimes two or more atoms will share electrons, causing them to link together forming a molecule. Looking at that desk in front of you again, it looks pretty solid. Actually, unless your desk is floating in deep space where the temperature is close to absolute zero, the molecules of your desk are vibrating like crazy. Picture the molecules bouncing around and smacking into each other like balls on a pool table. If you have ever played pool, you're very familiar with how when a pool ball hits another pool ball, it transfers it's energy to the second pool ball. When heat causes molecules to vibrate, they transfer energy between each other in a similar fashion. This action is called "conduction". Now picture the CPU of a computer cooking away because the designer wants to push too much power through a small piece of silicon. If we don't take away that heat as fast as it's created, that CPU will fry! The problem is usually solved by mounting a heat sink on the CPU. Conduction causes the heat to move from the hot CPU to the cooler heat sink. Because air doesn't conduct heat as well as metal, We apply a thin layer of heat sink compound between the CPU and the heat sink to fill in any gaps. You'll notice that a heat sink has fins on it. The fins allow the heat sink to conduct the heat to the air adjacent to the fins. The fins provide more surface area to aid in conduction. Eventually the adjacent air will get as hot as the heat sink and conduction will cease. If we move the air away from the heat sink, it will take the heat energy with it. A fan mounted on the heat sink is used to move the air. This method of heat transfer is called convection. Eventually all the air inside the computer case will get hot, so fans are used to blow the air out of the case of the computer. The heat has moved from the CPU, to the heat sink, to the air inside the case, to the air in the room where you're sitting at your computer desk. The room starts to get hot, and eventually the air conditioner turns on. You can view an air conditioner as a "pipe". A fan blows the hot air from your room through fins that transfer the heat to a liquid. The liquid is piped to fins outside the house. A fan blows cooler outside air past the fins to remove the heat from the liquid. The air conditioner has an evaporator valve that changes the liquid to a gas after the heat is removed. In a gas, the molecules are further apart than in a liquid. This causes it to cool down quite a bit more. The gas goes through the fins inside the house, picking up heat. It is then compressed into a liquid to concentrate the heat so the outside fins can remove the heat more efficiently. Shuttle's I.C.E. (Integrated Cooling Engine) Heat Pipe uses a very similar method to cool a CPU. The CPU has a heat sink with copper heat pipes. The heat of the CPU causes liquid coolant inside the heat pipe to change to a gas. Convection created by the pressure of the gas moves the coolant to a second heat sink where a fan is used to blow the heat out of the computer's case. Releasing the heat causes the coolant to change back to a liquid. Gravity then carries the coolant back to the CPU heat sink. One last method of heat transfer we haven't discussed yet is radiation. Some of the heat of the CPU and the heat sink is released as infrared radiation. Similar to light (although invisible to human eyes), the radiation strikes the insides of the computer case, causing it to get warm. Ultimately the computer case itself acts as a heat sink conducting heat to the outside air. This article explains the three ways - conduction, convection, and radiation - that heat is transported from a computer CPU to the air outside the computer case. You now understand the thermodynamics of a computers and why it is important to maintain its various components. Contents Working With the Registry The Registry is the central database for everything about your computer. It stores configuration information about the operating system, hardware, software, and types of files on the computer. The registry database consists of "keys" and "values". A key is a "place" to store a value. A key may store many values, or it may have subkeys, each which store values. The Windows 2000 registry has five top level keys as listed below. HKEY_LOCAL_MACHINE Hardware configurations HKEY_CURRENT_CONFI Operating system settings G HKEY_CLASSES_ROOT Files types and software objects HKEY_USERS All users configurations HKEY_CURRENT_USER Currently logged in user configurations The Registry is normally modified through Administrative or Control Panel utilities, but it is possible to edit the Registry directly. Making an incorrect modification to the Registry can cause your computer to fail to start, so it's wise to backup the Registry before making any changes. To backup the registry, you can export it to an ASCII file with the .reg extension. You can export the Whole Registry or just a branch of the Registry. First select or create a folder where you would like to save the exported registry. To export the Registry, open the Registry Editor program by selecting Start | Run and typing regedit in the Run dialog box. In the Registry Editor programs Registry menu, select Export Registry File... In The Export Registry File dialog box, navigate to the folder where you would like to save the exported registry. Then enter a name for the exported registry file (for example reg_date). Make sure the Save as type: drop down list has Registration Files selected. This will automatically add the .reg extension to the file. In the Export Range section, set the All radio button. Then click on the Save button. If you export the entire registry, the .reg file will be quite large, between 20MB and 30MB. You might want to export only a specific branch of the registry. To export a branch, highlight the branch in the left pane of the Registry before selecting Export Registry File... in the Registry Editor programs Registry menu. In the Export Range section, make sure the Selected branch radio button is set. One reason to export a Registry file is to be able use a text editor to search it. The Registry Editor prgram has a Find... function in the Edit menu, but it's more difficult to use. • Do not double-click the file to open it in a text editor, as the default action for a file with the .reg extension is to merge it back into the Registry. • Before you edit the registry file, make a backup copy. Right-click on the file and select Open with... in the popup menu, or drag and drop the file to Notepad or Wordpad. Then use the capabilities of the text editor to search and edit the exported registry branch. After you have completed editing the file, you can import it back into the Registry by selecting Import Registry File in the Registry Editor program's Registry menu, or by double-clicking on the file name. The Registry is normally modified through Administrative or Control Panel utilities, but by using the method described in this article it is possible to safely edit the Registry directly. Contents Why Not Defragment Your Hard Disk Today? Does your computer run as fast as it did the first day you brought it home from the store? If you have been using it for several months or more, more than likely it has begun to operate more slowly. There can be many causes for this, for example too many processes running simultaneously, or invasion by spy ware or a virus. But the most common cause is a fragmented hard disk. First let’s understand what disk fragmentation is. A hard disk is constructed of disk shaped platters with a magnetizeable coating their surface. As the platters spin at a very high speed, tiny coils skim over the surface of each platter reading and writing data. Each of the circular paths on a platter is called a “track”. An arch section of a track is called a “sector”. When a file is written, it is written to the first unused sector on the disk. When your computer was new and all the software was consecutively written to the hard drive, your hard drive looked similar to that shown below. While using your computer, you delete file A, write file D, and Enlarge file C and File A. This causes the data on your hard disk to be arranged as shown below. Now you can see that in order to read file A from the hard disk, the read coil has to search and skip for the scattered bits of the file. As files are written, deleted and rewritten in different size, unused blocks of space become discontiguous. Parts of individual files become scattered across the disk. Your computer takes longer to load applications and data files. And this is a simplified diagram, image how a real hard disk with hundreds of thousands of files looks after months, or even years of removing and rewriting files. That’s why it’s important to defragment your hard disk occasionally. Use the following step-by-step plan to defragment your hard disk today. 1. Use Control Panel’s Add/Remove Programs utility to uninstall any software applications that you no longer use. 2. Delete any data files that you don’t need. If you have a lot of data files that are questionable, archive them to a CD-R. 3. Use Start | Programs | Accessories | System Tools | Disk Cleanup to delete any cached Internet files, temporary files, and other junk. 4. In Windows 98/Me, use Start | Programs | Accessories | System Tools | ScanDisk to locate and repair any damaged files. 5. If an application writes to the hard disk during defragmentation, Disk Defragmenter will start all over again. You need to shut down any unnecessary running applications. Press Ctrl-Alt-Delete to open Task Manager and see if any Applications are running. In Windows 89/Me the only tasks you need running are Systray and Explorer. Windows 2000 doesn’t list Systray and Explorer in Task Manager, so you can shut down any applications listed. Select the name of the application and click on the End Task button. You are now ready to start Disk Defragmenter. 6. On a large hard disk defragmentation can take a long time, so make sure you start Disk Defragmenter at a convenient time when you will not need to use the computer. Select Start | Programs | Accessories | System Tools | Disk Defragmenter. In Windows 98/Me click on the Show Details button to view an amazing graphical display of the defragmentation process in action. While it’s not very productive to sit and watch this display, it is very interesting, and you might make up the time by having a faster computer afterwards. Contents Installing Memory The most important part of installing memory is to make sure you are using the correct type of memory for your motherboard. Its important to study the manual that came with your motherboard to determine exactly what type and speed of memory is required. It is also important to avoid creating an Electro-static discharge (ESD) while handling the memory module. ESD is a spark of static electricity that can damage the memory module. The proper way to handle static sensitive eletronic components is to use a grounded wrist strap. If you don't have a wrist strap, you can discharge any static electricity from your body to ground by placing one hand on an unpained part of the metal chasis while you work. If your motherboard is an older design, it may use Synchronous Dynmaic Random Access Memory (SDRAM) in a 168-pin Dual In-line Memory Module (DIMM). SDRAM comes in two speeds, 100 MHz (PC100) and 133 MHz (PC133). It comes in 3.3 volt and 5.0 volt versions, with Error Checking and Correction (ECC) or non-ECC. New motherboards usually use Double Data Rate SDRAM (DDR SDRAM) packaged in a 168-pin DIMM. DDR SDRAM comes in two speeds, 266 MHz (PC2100) and 333 MHz (PC2700). If your motherboard has more than one slot, and you have only one memory module, you might be required to install a single DIMM in slot 1. To install a DIMM, note how the module is keyed. It can be plugged in only one way. Push open the ejector tabs on both ends of the memory socket. Firmly press the module into the socket until the ejector tabs snap into locked position. Some Intel motherboards may use RAMBUS packaged in a 184-pin RIMM. RAMBUS comes in speeds from 300 MNhz (PC300) to 1.066 MHz (PC10660). It may be ECC or non-ECC. There are two connectors on the motherboard, each must contain either a RIMM or a C-RIMM. A C-RIMM (continuity RIMM) does not contain memory, it is a module that provides a path pass-through for the signal. Contents Installing an Internal Hard Drive Installing a new hard drive remains one of the most popular upgrade projects for PC users. And it's easy to see why. Today's drives are bigger than ever and bargain priced, and they offer a performance boost, as well. You need that extra space for the increasingly roomy OS installs and gigabyte-eating applications that are the norm these days. And don't forget graphics, audio and video files. Seagate 200GB HD The Barracuda 7200.7 200GB hard disc drive delivers 7,200 RPM access speed and an Ultra ATA-100 interface for high-performance desktop applications. While the 5400 rpm drives are slightly less expensive than the 7200 rpm models, the latter deliver a genuine performance boost in the form of quicker access times and improved data transfers. Still, if you want the best performance out of your new drive. Your PC must have onboard Ultra DMA/100 support. Seagate 40GB The Seagate 40GB hard drive handles the common uses of today's PCs, such as games, photo and video editing, advanced applications & MP3s. • It's interesting how they always show the inside of hard drives. The disc or platter you see in the picture above is actually sealed in an air tight container. Your hard drive will not come sawed open like this! Because your new hard drive will be bigger and faster than the one your PC currently uses, plan on making the new drive your primary drive the new home for your operating system and applications. You can attach your old drive as a secondary hard disk and use it for archives and less frequently accessed data. System and hard drive configurations may vary. These instructions are provided for reference only, please refer to the manufacturer's manual or web site for instructions on their specific drives. Modern computers have two IDE channels, Primary and Secondary. Each channel can support a Master device and a Slave device. The hard disk should be installed on the Primary channel as the Master device. In the instructions that came with your hard disk, locate the information about jumper settings. The hard disk should have a jumper on the rear next to the IDE cable connector that sets the drives Master or Slave configuration. 1. Set the jumper setting on the hard drive to primary or master drive (default setting). If it is not, simply move the jumper over to master. If you are using the drive as secondary hard drive move it to the "slave" jumper setting. Refer to the documentation for proper placement of jumper settings. Newer motherboards have a "cable select" feature that, when used with a special cable, automatically sets the hard disk’s Master or Slave configuration. The jumper on newer hard disks may be set to "cable select" by default. If you don’t know if your motherboard supports cable select, move the jumper to the position for Single drive (this is the only drive on the cable). 2. Install the hard drive into an open 3.5 drive bay. To install the hard disk, use an internal 3.5 inch internal drive bay if your computer has one. An internal bay does not have a removable cover and you don’t need to uncover the hard disk because you will not physical access to the hard disk after the case is closed. Slide the hard disk into the drive bay with the circuit board facing down and secure it to the side rails with two screws on each side. Modern computers have two IDE channels, Primary and Secondary. Each channel can support a Master device and a Slave device. The hard disk should be installed on the Primary channel as the Master device. • The terms IDE, EIDE, and ATA are commonly used interchangeably, although technically they can mean different things. An ATA/33 IDE cable has 40 conductors and 40 pins. If your motherboard and hard disk are compatible with the ATA/66 or ATA/100 interface, make sure your IDE cable has 80 conductors and 40 pins. 3. Install a 40-pin connector IDE cable from the hard disk to the Primary IDE channel connector on the motherboard. An IDE cable has three connectors. The middle connector is usually closer to the end of the cable that connects to the hard disk. Make sure that you correctly position the connectors pin 1 at both ends of the cable. Locate the primary IDE controller (or IDE 1) on your motherboard. Pin 1 is identified by a red line on the ribbon cable. The red line usually goes towards the inside of the hard disk. Identify pin 1 on the motherboard IDE connector by a label on the motherboard or from the motherboard diagram. 4. Plug a power cable into the hard disk power connector. You are now ready to install your operating system. Seagate’s ultra-fast 60GB hard disc drive delivers 7,200 RPM access speed and an Ultra ATA/100 interface for mainstream and highperformance desktop applications. This drive features superior performance, quiet acoustics, and Seagate’s comprehensive 3D Defense System, for the highest security of your data. The Seagate 60GB hard drive handles the common uses of today's PC users, such as games, photo and video editing, advanced applications, MP3's and the usual Internet downloads. And with the 8.9ms access time, these functions will be performed swiftly! Besides delivering a massive 80GB of storage space and 7200 rpm speed, along with ATA/100 interface, this Seagate U Series drive includes Seagate's breakthrough SoftSonic FDB motor for the quietest operation of any 7200 rpm drive made. And Seagate protects your data like no other drive with 350 Gs nonoperating shock and a 3D Defense System that's proven # 1 in reliability testing. A huge 2MB Cache Buffer means fast data rate transfers and the DiscWizard software makes Seagate drives the industry''s easiest to install. Free Seagate Utilities Packaged with your new hard drive (also available for free download) are special utilities to simplifies installation and help achieve the full capacity of the drive by overcoming legacy BIOS limitations. DiskWizard and Disk Manager DiscWizard and Disk Manager Seagate simplifies installation of your new Medalist and Medalist Pro drives with its exclusive Windowsbased disc drive installation program. This software overcomes certain system BIOS and operating system limitations that can complicate the installation of higher-capacity ATA (IDE)-interface drives. DiscWizard also includes Disk Manager, a DOS based program, to help achieve the full capacity of your drive by overcoming legacy BIOS limitations. Ultra ATA/100 Configuration Utility Ultra ATA/100 Configuration Utility Seagate Ultra ATA/33/66/100 drives can be configured for Ultra ATA modes up to and including the maximum the drive is capable of. Use this utility to select or to verify a compatible Ultra ATA mode for your drive and system. CAUTION: This is a powerful utility. Improper use could render your drive inoperable, read the UATA100 FAQ before using. Contents Partitioning Your Hard Disk There are several reasons why you might want to divide your hard disk into partitions. For example, you might want to keep your operating system and your data on two different partitions. That way you can re-install the operating system (or a different operating system) without losing your data. Or, you might want to be able to dual-boot or multi-boot with different operating systems on the same computer. There are several ways to partition a hard disk. If you already have data on the disk, then you need Partition Magic or System Commander. Both of these utilities come with a nondestructive partitioner. If you can lose the data on the hard disk, You can use the fdisk DOS utility. If you are adding a second drive, you can run fdisk from the MS-DOS prompt in Windows. If you are repartitioning your old drive, you can place a copy of fdisk.exe and format.com on a boot disk. Note: Older hard drives used an overlay driver program to support partitions over 512MB. You can’t use fdisk with a drive that uses an overlay driver. New hard drives usually come with a partitioning utility on a floppy disk. And, most operating systems can partition the hard disk as the first step of setup. There are two kinds of partitions, primary and extended. An operating system must be on a primary partition. A hard drive can have up to four primary partitions. If you use fdisk to create partitions, be sure to set the partition you want to boot from as active. If you want more than four partitions, you can create three primary partitions, and one extended partition. The extended partition can be divided into logical drives until you run out of letters of the alphabet. If want even more partitions, or more storage space, you can install a second hard drive. Each ATA (EIDE) channel on your motherboard can accommodate two hard drives. One drive will be the master, the other will be the slave. A jumper on the hard drive is used to set which is the master and which is the slave. Some computers use the drives position on the interface cable to define the master and slave. Note: You may need to set your computers BIOS to recognize a second drive. This is done by pressing the appropriate key (usually Del, Esc, F1 or F2) during boot-up. Windows always labels the active primary partition as C:\. Other primary partitions are labeled D:\, E:\...and so on, then logical drives are labeled. If you have more than one hard drive, then the first primary partition on the second drive is always labeled D:\, the first primary partition on the third drive is labeled E:\... and so on. Then the next letter is assigned to the second partition on the first drive ... If this method of assigning letters to partitions seems confusing welcome to the world of Microsoft. Contents PC Technical Support Links • AllExperts is the largest question and answer service on the Web. They have thousands of volunteers, including laywers, doctors, engineers and scientists waiting to answer your questions. All answers are free and most come within a day. This site has a mind-boggling number of categories; however, thay don't have a Computer Troubleshooting category. You have to select a specific category like Operating Systems - Focus on Windows or Software - Desktop Publishing. This is a very extensive website, but fast and easy to navigate. You can also browse previously asked questions. • Computing.Net Features Ask Computing.Net, a concept based search engine were you can enter a search question. They also have support forums, a large search based FAQ section, Howtos, a novice section and much more. • Tech Support Guy Search the forms at the Tech Support Guy Web site for free to see if someone else has encountered the same problem, or post a message requesting help. • PC Pitstop provides a free suite of hardware diagnostics that works over the Web. This site also provides good hardware troubleshooting information. • Protonic.com is an online community dedicated to providing fast, free technical support to any computer user in need of it. They are able to provide this service thanks to their countless volunteers. Their volunteers come from all over the world. Many of their techs are based in the USA, England, and New Zealand. To receive free online technical support, enter a title or description for your problem in the text box and click the "Ask Your Question!" button on the front page of the Protonic Web site. • 5 Star Support has over 250 volunteer technicians to help people in need of computer help. Click the "Free Technical Support" menu, which takes you to a page where you can receive live chat help, forum help, or email help. Click on the "Technical Information" drop down list for pages containing tips, tricks, solutions and tutorials. I checked the page for BIOS Beep Codes. Sure enough there where the beep codes of different BIOS manufacturers. If you've ever had a really dead computer, then I don't need to explain to you what beep codes are. If you've never had to use beep codes - then you don't want to know! • Startdisk's Ultimate Boot Disk is a free downloadable alternative to Windows standard start disk. It provides troubleshooting tools, including Startup troubleshooter. • Trend Micro's Housecall, a free antivirus service that works over the Web. • Fix Your Own Printer sells Printer Repair Kits along with instructional video tapes and videos on CD-ROM in MPEG format. Other useful features of this Web site are the online Troubleshooting Guides, online Technical Support, and Printer Repair Forum. • PC Mechanic David Risley, the creator of PC Mechanic says "it's a site with a different purpose than many of the other computer technology sites on the internet." While sites that base themselves on hardware reviews are a dime-a-dozen now days, David noticed a big void when it came to truly useful information on the subject. When you see the words "hardware reviews", read "advertising". Well, PC Mechanic also features "hardware reviews". Hey, a guy's got to make a living. But David was right about PC Mechanic providing truly useful information. At PC Mechanic you'll find step-by-step tutorials and articles in plainEnglish. You'll learn How It Works, Troubleshooting, Optimization, and much more. Plus, you can learn from the Hardware, Software, and General Tech Forums. Put PC Mechanic on your useful resources list. Contents Microsoft's Support Websites Possibly the largest source of free technical information on the planet, Microsoft's support websites provide information not only about Microsoft products, but about a full spectrum of computer and Internet technology. For as long as Microsofts Support Websites have been in existence, thousands of technical writers have been making a living by scouring them and epackaging the information. Should Microsoft be worried about this? Hell No! The abundance of third party information is what has made Microsoft's products so successful over the years. • Product Support Centers Select your product from the drop-down list or click one of the links to view support information, common issues, downloads, related sites, instructions, troubleshooters, and much more. You'll find links for everything from Windows XP to DirectX games. All the information for Microsoft products is here. • Search the Knowledge Base An advanced search application that lets you search articles by full text, title, or article ID using keywords or exact phrases, including Boolean search. Also provides links to the most popular Knowledge Base articles! • Microsoft Product Support Newsgroups Here you can select any of the Microsoft Public Newsgroups to discuss issues with others who use Microsoft Products, including advice from Microsoft Most Valuable Professionals (MVPs). Read interesting posts, search for specific topics, answer a question, or ask your peers for help by posting your question. • TechNet Designed to meet the technical information needs of anyone who plans, evaluates, deploys, maintains, or supports Microsoft business products, the TechNet support site provides technical Briefings, bulletins and security alerts. Search TechNet for detailed "how-to" information on Microsoft products. • MSDN The Microsoft Developer Network (MSDN) is designed to help developers write applications using Microsoft products and technologies. Search the online support site that provides detailed information for development professionals concerning Microsoft products. When you find the information you want on one of Microsoft's support websites, don't just save a link to the information. Information on these sites shuffles and moves around faster than menu items in a new version of a Microsoft application. You should save a copy of the information if possible. Contents Visit Bucaro Techelp to download FREE ebooks including Bucaro TecHelp s popular PC Tech Toolkit. Read Bucaro TecHelp's famous Easy Java Script and Easy CSS tutorials with cut-and-paste code. Learn Basic PC Anatomy and where to find FREE diagnostic Tools and technical assistance. Learn how to start your own online business, including many examples of people who started successful businesses. To receive an email notification when new articles, ebooks, clipart, graphics, or other content has been added to Bucaro Techelp, Click Here to subscribe to Bucaro TecHelp News Feed Notification.