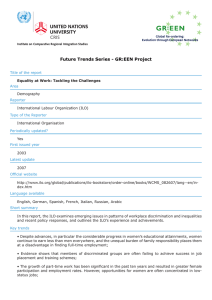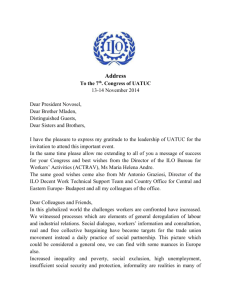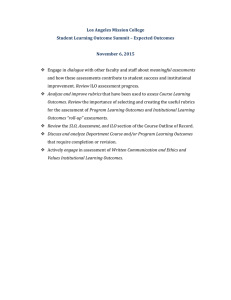HP Integrity rx2660 Server Installation Guide
advertisement

HP Integrity rx2660 Server Installation Guide
HP Part Number: AB419-9000C
Published: November 2007
© Copyright 2007 Hewlett-Packard Development Company, L.P
Legal Notices
The information contained herein is subject to change without notice. The only warranties for HP products and services are set forth in the express
warranty statements accompanying such products and services. Nothing herein should be construed as constituting an additional warranty. HP
shall not be liable for technical or editorial errors or omissions contained herein.
Printed in U.S.A.
Intel, Pentium, Intel Inside, Itanium, and the Intel Inside logo are trademarks or registered trademarks of Intel Corporation or its subsidiaries in
the United States and other countries.
Linux is a U.S. registered trademark of Linus Torvalds.
Microsoft and Windows are U.S. registered trademarks of Microsoft Corporation.
Localized Documentation
This Installation Guide has been translated to the following languages:
http://www.docs.hp.com/ja/index.html
http://www.docs.hp.com/ko/index.html
http://www.docs.hp.com/zh_cn/index.html
http://www.docs.hp.com/zh_tw/index.html
Table of Contents
About This Document.........................................................................................................9
Intended Audience.................................................................................................................................9
New and Changed Information in This Edition.....................................................................................9
Publishing History..................................................................................................................................9
Document Organization.........................................................................................................................9
Typographic Conventions.....................................................................................................................10
HP-UX Release Name and Release Identifier.......................................................................................11
Warranty Information...........................................................................................................................11
Related Information..............................................................................................................................11
HP Encourages Your Comments..........................................................................................................11
1 Installing the Server......................................................................................................13
Safety Information................................................................................................................................13
Installation Sequence and Checklist.....................................................................................................14
Unpacking and Inspecting the Server...................................................................................................14
Verifying Site Preparation...............................................................................................................14
Inspecting the Shipping Containers for Damage............................................................................15
Unpacking the Server......................................................................................................................15
Checking the Inventory...................................................................................................................15
Returning Damaged Equipment.....................................................................................................15
Unloading the Server With a Lifter.................................................................................................15
Installing Additional Components.......................................................................................................16
Introduction.....................................................................................................................................16
Installing a SAS Hard Drive and Removing a SAS Hard Drive Filler............................................16
Removing a SAS Hard Drive Filler............................................................................................16
Installing a SAS Hard Drive.......................................................................................................17
Installing a Hot-Swappable Power Supply.....................................................................................18
Power Supply Loading Guidelines............................................................................................18
Installing a Power Supply..........................................................................................................19
Removing the Top Cover.................................................................................................................19
Removing the Airflow Guide..........................................................................................................20
Installing System Memory...............................................................................................................22
Memory Installation Conventions.............................................................................................22
Supported DIMM Sizes.........................................................................................................22
Memory Pairs........................................................................................................................23
Memory Loading Rules and Guidelines...............................................................................23
Installing Memory......................................................................................................................24
Installing a Processor.......................................................................................................................24
Processor Load Order.................................................................................................................24
Required Tools............................................................................................................................25
Replacing the Airflow Guide...........................................................................................................29
Installing Additional PCIe/PCI-X Cards.........................................................................................30
Removing the I/O Backplane from the Server...........................................................................30
Installing a PCIe/PCI-X Card.....................................................................................................32
Replacing the I/O Backplane Card Cage....................................................................................33
Installing the SAS Smart Array and PCIe Expansion Boards.........................................................33
Installing the PCIe Expansion Board.........................................................................................33
Installing the SAS Smart Array P400 Controller and RAID Battery..........................................34
Replacing the Top Cover.................................................................................................................35
Installing the Server into a Rack or Pedestal........................................................................................36
Table of Contents
3
Installing the Server into a Rack......................................................................................................36
HP Rack......................................................................................................................................36
Non-HP Rack..............................................................................................................................36
Installing the Server Into a Pedestal................................................................................................36
Connecting the Cables..........................................................................................................................37
ac Input Power.................................................................................................................................37
Power States...............................................................................................................................37
Applying Standby Power to the Server......................................................................................38
Connecting to the LAN....................................................................................................................38
Connecting and Setting Up the Console...............................................................................................39
Setting Up the Console....................................................................................................................39
Setup Checklist................................................................................................................................40
Setup Flowchart...............................................................................................................................41
Preparation......................................................................................................................................42
Determining the Physical iLO 2 MP Access Method.................................................................42
Determining the iLO 2 MP LAN Configuration Method..........................................................42
Configuring the iLO 2 MP LAN Using DHCP and DNS................................................................43
Configuring the iLO 2 MP LAN Using ARP Ping...........................................................................44
Configuring the iLO 2 MP LAN Using the RS-232 Serial Port........................................................45
Logging In to the iLO 2 MP.............................................................................................................46
Additional Setup..............................................................................................................................47
Modifying User Accounts and Default Password.....................................................................47
Setting Up Security.....................................................................................................................47
Security Access Settings........................................................................................................48
Accessing the Host Console..................................................................................................................48
Accessing the Host Console With the TUI - CO Command............................................................48
Interacting with the iLO 2 MP Using the Web GUI........................................................................48
Accessing the Graphic Console Using VGA ..................................................................................50
Powering On and Powering Off the Server..........................................................................................50
Power States.....................................................................................................................................50
Powering On the Server...................................................................................................................50
Powering On the Server Using the iLO 2 MP............................................................................51
Powering On the Server Manually.............................................................................................51
Powering Off the Server..................................................................................................................51
Powering Off the Server Using the iLO 2 MP............................................................................51
Powering Off the Server Manually............................................................................................52
Verifying Installed Components In the Server.....................................................................................52
Installation Troubleshooting.................................................................................................................55
Troubleshooting Methodology........................................................................................................55
Troubleshooting Using the Server Power Button............................................................................56
Server Does Not Power On..............................................................................................................56
EFI Menu is Not Available...............................................................................................................57
Operating System Does Not Boot....................................................................................................57
Operating System Boots with Problems..........................................................................................57
Intermittent Server Problems..........................................................................................................57
DVD Problems.................................................................................................................................58
Hard Drive Problems.......................................................................................................................58
Console Problems............................................................................................................................58
Downloading and Installing the Latest Version of the Firmware...................................................58
Downloading the Latest Version of the Firmware.....................................................................58
Installing the Latest Version of the Firmware on the Server......................................................58
Index.................................................................................................................................61
4
Table of Contents
List of Figures
1-1
1-2
1-3
1-4
1-5
1-6
1-7
1-8
1-9
1-10
1-11
1-12
1-13
1-14
1-15
1-16
1-17
1-18
1-19
1-20
1-21
1-22
1-23
1-24
Removing a Hard Drive Filler.......................................................................................................17
Installing a SAS Hard Drive..........................................................................................................18
Power Supply Location.................................................................................................................19
Installing a Power Supply.............................................................................................................19
Removing the Top Cover...............................................................................................................20
Removing the Airflow Guide........................................................................................................21
Fan Carrier Handle........................................................................................................................22
Memory Location and Slot IDs......................................................................................................23
Processor Cage Handle..................................................................................................................26
Processor Cage Open.....................................................................................................................26
ZIF Socket, Alignment Holes and Posts, and Slot Locations........................................................27
ZIF Socket......................................................................................................................................28
Processor Power Connectors.........................................................................................................29
Replacing the Airflow Guide........................................................................................................30
I/O Backplane Assembly Screw Locations....................................................................................31
I/O Backplane Assemblies.............................................................................................................32
SAS Smart Array P400 Controller and PCIe Expansion Board Slots............................................34
Board Lock.....................................................................................................................................34
Installing the RAID battery...........................................................................................................35
Replacing the Top Cover...............................................................................................................36
Rear Panel Control, Port, and LED Locations...............................................................................38
iLO 2 MP Setup Flowchart............................................................................................................41
iLO 2 MP Web Login Page.............................................................................................................49
Status Summary Page....................................................................................................................49
5
6
List of Tables
1
2
1-1
1-2
1-3
1-4
1-5
1-6
1-7
1-8
1-9
1-10
1-11
1-12
Publishing History Details..............................................................................................................9
HP-UX 11i Releases.......................................................................................................................11
Installation Sequence Checklist.....................................................................................................14
Memory Load Order.....................................................................................................................23
rx2660 Processor Load Order........................................................................................................25
Power States...................................................................................................................................37
Setup Checklist..............................................................................................................................40
Console Connection Matrix...........................................................................................................42
LAN Configuration Methods........................................................................................................43
ARP Ping Commands....................................................................................................................44
Power States...................................................................................................................................50
Server Power Button Functions When Server is On and at EFI....................................................56
Server Power Button Functions When Server is On and OS is Running......................................56
Server Power Button Functions When Server is Off.....................................................................56
7
8
About This Document
This document describes how to unpack the HP Integrity rx2660 server, install additional
components, install the server into a standard rack or pedestal configuration, power on the server,
and start a server console session.
The document printing date and part number indicate the document’s current edition. The
printing date changes when a new edition is printed. Minor changes may be made at reprint
without changing the printing date. The document part number changes when extensive changes
are made.
Document updates may be issued between editions to correct errors or document product changes.
To ensure you receive the updated or new editions, you should subscribe to the appropriate
product support service. See your HP sales representative for details.
The latest version of this document can be found on the HP website at:
http://www.docs.hp.com.
Intended Audience
This document is intended to provide technical product and support information for customers,
authorized service providers, system administrators, and HP support personnel.
New and Changed Information in This Edition
This document has been updated to comply with the latest HP formatting standards.
Publishing History
The publishing history below identifies the edition dates of this manual. Updates are made to
this publication on an unscheduled, as needed, basis. The updates will consist of a complete
replacement manual and pertinent online or CD documentation.
Table 1 Publishing History Details
Manufacturing Part Number
Supported Operating Systems
Publication Date
AB419-9000A
• HP-UX,
December 2006
• Microsoft® Windows®
• Linux®
• OpenVMS
AB419-9000B
•
•
•
•
HP-UX,
Microsoft Windows
Linux
OpenVMS
May 2007
AB419-9000C
•
•
•
•
HP-UX,
Microsoft Windows
Linux
OpenVMS
November 2007
Document Organization
The HP Integrity rx2660 Installation Guide is divided into several sections that contain information
about installing the HP Integrity rx2660 server.
Safety Information
Provides high-level safety information for server installation.
Intended Audience
9
Installation Sequence and Checklist
Provides the installation sequence and an installation checklist.
Unpacking and Inspecting the Server
Provides information about unpacking and inspecting the server.
Installing Additional Components
Provides procedures on installing additional components purchased with the server that
were not factory installed.
Installing the Server Into a Rack or Pedestal
Provides procedures to mount the server into a rack or pedestal configuration.
Connecting Cables
Provides procedures to connect external cables to the server.
Connecting and Setting up the Console
Provides procedures to start a console session on a newly installed server.
Accessing the Host Console
Provides information and instructions on the different ways to access the host console.
Powering On and Powering Off the Server
Provides procedures to power the server on.
Verifying Installed Components In the Server
Provides procedures to verify the components installed in your server.
Installation Troubleshooting
Provides high-level troubleshooting procedures when installing the server.
Typographic Conventions
This document uses the following conventions.
WARNING!
A warning lists requirements that you must meet to avoid personal injury.
CAUTION: A caution provides information required to avoid losing data or to avoid losing
system functionality.
NOTE: A note highlights useful information such as restrictions, recommendations, or important
details about HP product features.
Book Title
KeyCap
Emphasis
Bold
Term
ComputerOut
UserInput
Command
Option
Variable
[]
{}
...
10
The title of a book. On the web and on the Instant Information CD, it may be
a link to the book itself.
The name of a keyboard key. Return and Enter both refer to the same key.
Text that is emphasized.
Text that is strongly emphasized.
The defined use of an important word or phrase.
Text displayed by the computer.
Commands and other text that you type.
A command name or qualified command phrase.
An available option.
The name of a variable that you can replace in a command or function or
information in a display that represents several possible values.
The contents are optional in formats and command descriptions. If the contents
are a list separated by |, you must select one of the items.
The contents are required in formats and command descriptions. If the contents
are a list separated by |, you must select one of the items.
The preceding element may be repeated an arbitrary number of times.
|
Separates items in a list of choices.
HP-UX Release Name and Release Identifier
Each HP-UX 11i release has an associated release name and release identifier. Theuname
(1)command with the-roption returns the release identifier. This table shows the releases
available for HP-UX 11i.
Table 2 HP-UX 11i Releases
Release Identifier
Release Name
Supported Processor Architecture
B.11.11
HP-UX 11i v1
PA-RISC
B.11.20
HP-UX 11i v1.5
Intel® Itanium®
B.11.22
HP-UX 11i v1.6
Intel Itanium
B.11.23
HP-UX 11i v2
Intel Itanium
B.11.31
HP-UX 11i v3
Intel Itanium
Warranty Information
The latest versions of the BCS Global Limited Warranty and Technical Support documentation is
posted on the HP website in the Enterprise Servers, Workstations, and System Hardware collection
under each server to which it applies, at: http://www.docs.hp.com
Related Information
You can find other information on HP server hardware management, Microsoft Windows, and
diagnostic support tools in the following publications.
Web Site for HP Technical Documentation:
Server Hardware Information:
http://www.docs.hp.com/en/hw.html
http://docs.hp.com/hpux/hw/
Windows Operating System Information
You can find information about administration of the
Microsoft Windows operating system at the following websites, among others:
• http://docs.hp.com/windows_nt/
• http://www.microsoft.com/technet/
Diagnostics and Event Monitoring: Hardware Support Tools
Complete information about HP
hardware support tools, including online and offline diagnostics and event monitoring tools, is
available on the HP website at:http://docs.hp.com/hpux/diag/
This site has manuals, tutorials, FAQs, and other reference material.
Web Site for HP Technical Support:
http://us-support2.external.hp.com/
Books about HP-UX Published by Prentice Hall
The http://www.hp.com/hpbooks/ website
lists the HP books that Prentice Hall currently publishes, such as:
• HP-UX 11i System Administration Handbook
http://www.hp.com/hpbooks/prentice/ptr_0130600814.html
• HP-UX Virtual Partitions
http://www.hp.com/hpbooks/prentice/ptr_0130352128.html
HP books are available worldwide through bookstores, online booksellers, and office and
computer stores.
HP Encourages Your Comments
HP encourages your comments concerning this document. We are truly committed to providing
documentation that meets your needs.
HP-UX Release Name and Release Identifier
11
Send comments to: netinfo_feedback@cup.hp.com.
Include the title, manufacturing part number, and any comment, error found, or suggestion for
improvement you have concerning this document. Also, please include what we did right so we
can incorporate it into other documents.
12
1 Installing the Server
This chapter provides information and procedures for installing the HP Integrity rx2660 server.
This chapter addresses the following topics:
• “Safety Information” (page 13)
• “Installation Sequence and Checklist” (page 14)
• “Unpacking and Inspecting the Server” (page 14)
• “Installing Additional Components” (page 16)
• “Installing the Server into a Rack or Pedestal” (page 36)
• “Connecting the Cables” (page 37)
• “Connecting and Setting Up the Console” (page 39)
• “Accessing the Host Console” (page 48)
• “Powering On and Powering Off the Server” (page 50)
• “Verifying Installed Components In the Server” (page 52)
• “Installation Troubleshooting” (page 55)
Safety Information
Use care to prevent injury and equipment damage when performing removal and replacement
procedures. Voltages can be present within the server. Many assemblies are sensitive to damage
by electrostatic discharge (ESD).
Follow the safety conventions listed below to ensure safe handling of components, to prevent
injury, and to prevent damage to the server:
•
•
•
•
When removing or installing any server component, follow the instructions provided in this
guide.
If installing a hot-swappable or hot-pluggable component when power is applied (fans are
running), reinstall the server cover immediately to prevent overheating.
If installing a hot-pluggable component, complete the required software intervention prior
to removing the component.
If installing an assembly that is neither hot-swappable nor hot-pluggable, disconnect the
power cable from the external server power receptacle before starting the installation.
WARNING! Ensure that the system is powered off and all power sources are disconnected
from the server prior to removing or installing server hardware (unless you are removing
or installing a hot-swappable or hot-pluggable component).
Voltages are present at various locations within the server whenever an ac power source is
connected. This voltage is present even when the main power switch is off.
Failure to observe this warning can result in personal injury or equipment damage.
•
•
•
•
Do not wear loose clothing that can snag or catch on the server or on other components.
Do not wear clothing subject to static charge buildup, such as wool or synthetic materials.
If installing an internal assembly, wear an antistatic wrist strap and use a grounding mat,
such as those included in the Electrically Conductive Field Service Grounding Kit (HP
9300-1155).
Handle accessory boards and components by the edges only. Do not touch any metal edge
connectors or any electrical components on accessory boards.
Safety Information
13
Installation Sequence and Checklist
Table 1-1 lists the server installation steps. Follow these steps in sequence to complete a successful
installation.
Table 1-1 Installation Sequence Checklist
Step
Description
1
Unpack and inspect the server shipping container. Inventory the contents using the packing
slip.
2
Install any additional components shipped with the server.
3
Install the server into a rack or pedestal.
4
Connect cables to the server.
Completed
a: Connect ac input power cable.
b: Connect LAN core I/O cable.
5
Connect and set up the console for access.
6
Power on the server.
7
Access the console.
8
Verify components in the server.
9
Boot the operating system.
NOTE: For information on the operating system, see the HP Integrity rx2660 User Service
Guide or your operating system documentation.
10
Verify the server configuration.
Unpacking and Inspecting the Server
This section describes procedures you perform before installation. Ensure that you have adequately
prepared your environment for the new server, received the components that you ordered, and
verified that the server and its containers are in good condition after shipment.
This section addresses the following topics:
• “Verifying Site Preparation” (page 14)
• “Inspecting the Shipping Containers for Damage” (page 15)
• “Unpacking the Server” (page 15)
• “Checking the Inventory” (page 15)
• “Returning Damaged Equipment” (page 15)
• “Unloading the Server With a Lifter” (page 15)
Verifying Site Preparation
Verifying site preparation is an essential factor of a successful server installation, and includes
the following tasks:
•
•
•
•
•
14
Gather LAN information. The IP addresses for the iLO 2 MP LAN and the system LAN are
located on the right side of the server near the bezel, above the rack mounting rail.
Establish a method to connect to the server console.
Verify electrical requirements. Ensure that grounding specifications and power requirements
are met.
Validate server physical space requirements.
Confirm environmental requirements.
Installing the Server
For more information on server electrical, physical space, and environmental requirements, see
the HP Integrity rx2660 Site Preparation Guide.
Inspecting the Shipping Containers for Damage
HP shipping containers protect their contents under normal shipping conditions. After the
equipment arrives, carefully inspect each carton for signs of shipping damage. Shipping damage
constitutes moderate to severe damage, such as punctures in the corrugated carton, crushed
boxes, or large dents. Normal wear or slight damage to the carton is not considered shipping
damage. If you find shipping damage to the carton, contact your HP customer service
representative immediately.
Unpacking the Server
To unpack the server, follow these steps:
1.
2.
Follow the instructions printed on the outside top flap of the carton to remove the banding
and the outer carton from the server pallet.
Remove all inner accessory cartons and the top foam cushions, leaving only the server.
IMPORTANT:
Inspect each carton for shipping damage as you unpack the server.
Checking the Inventory
The sales order packing slip lists all the equipment shipped from HP. Use this packing slip to
verify that all of the equipment has arrived.
NOTE:
To identify each item by part number, refer to the sales order packing slip.
Returning Damaged Equipment
If the equipment is damaged, contact your HP customer service representative immediately. The
service representative initiates appropriate action through the transport carrier or the factory
and assists you in returning the equipment.
Unloading the Server With a Lifter
WARNING! Use caution when using a lifter. Because of the weight of the HP Integrity rx2660
server, you must center the server on the lifter forks before lifting it off the pallet to avoid injury.
NOTE:
HP recommends that you follow your local guidelines when lifting equipment.
To unload the server from the pallet using a lifter (if necessary), follow these steps:
1.
2.
3.
4.
5.
6.
7.
Unpack the server.
Unroll the bottom corrugated tray corresponding to the side on which the lifter will be
placed, and slide the server as close to that edge of the pallet as possible.
Break off any foam packaging that can prevent the lifter from being fully inserted under the
server. Do not remove the foam packaging from the corners of the server. This foam is
required to elevate the server and to enable the forks of the lifter to be placed under the
server.
Insert the lifter forks under the server.
Carefully roll the lifter forward until it is fully positioned against the side of the server.
Slowly raise the server off the pallet until it clears the pallet cushions.
Carefully roll the lifter and server away from the pallet. Do not raise the server any higher
than necessary when moving it over to the rack.
Unpacking and Inspecting the Server
15
Installing Additional Components
This section describes how to install components into the server that are not factory-installed. If
you have additional components to install, be sure to install the additional components before
installing the server into your rack or pedestal configuration. Most servers are pre-configured
with all components installed prior to shipping from the HP factory.
This section addresses the following topics:
• “Introduction” (page 16)
• “Installing a SAS Hard Drive and Removing a SAS Hard Drive Filler” (page 16)
• “Installing a Hot-Swappable Power Supply” (page 18)
• “Removing the Top Cover” (page 19)
• “Removing the Airflow Guide” (page 20)
• “Installing System Memory” (page 22)
• “Installing a Processor” (page 24)
• “Replacing the Airflow Guide” (page 29)
• “Installing Additional PCIe/PCI-X Cards” (page 30)
• “Installing the SAS Smart Array and PCIe Expansion Boards” (page 33)
• “Replacing the Top Cover” (page 35)
Introduction
The rx2660 server contains external components (installable without removing the top cover),
and internal components that are accessed by removing the top cover.
The externally accessible components are as follows:
•
•
SAS hard drives
Power supplies
The internal components are as follows:
•
•
•
System memory
Processors
PCIe/PCI-X cards
WARNING! Ensure that the system is powered off and all power sources are disconnected
from the server prior to removing or installing server hardware (unless you are removing
or installing a hot-swappable or hot-pluggable component).
Voltages are present at various locations within the server whenever an ac power source is
connected. This voltage is present even when the main power switch is turned off.
Failure to observe this warning can result in personal injury or damage to the equipment.
Installing a SAS Hard Drive and Removing a SAS Hard Drive Filler
There are eight hot-pluggable SAS hard drive slots located on the front of the server. Slots without
SAS hard drives installed have slot fillers installed for cooling purposes. To install a SAS disk
drive you must first remove the hard drive filler.
Removing a SAS Hard Drive Filler
To remove a hard drive filler, follow these steps:
1.
16
Squeeze the tabs on the front of the filler to release it from the slot in the drive bay (1).
Installing the Server
2.
Pull gently until the filler slides out of the server (2).
Figure 1-1 Removing a Hard Drive Filler
NOTE: SAS hard drives are loaded in order, starting with slot 8, going from right to left,
to slot 1.
Save the SAS hard drive filler for future use. For airflow purposes, always place hard drive
fillers in slots that do not contain SAS disk drives.
Installing a SAS Hard Drive
To install a SAS hard drive, follow these steps.
1.
Insert the hard drive into the slot guides, and slide the drive into the slot until it seats into
the socket on the disk backplane (1).
Installing Additional Components
17
2.
Close the drive extraction handle by pushing it downward until it clicks into place (2).
Figure 1-2 shows how to install a SAS hard drive.
Figure 1-2 Installing a SAS Hard Drive
Installing a Hot-Swappable Power Supply
The Data Center server has at least one hot-swappable power supply installed before shipping.
This power supply is located at the rear of the server. You can install a second, optional power
supply to provide 1+1 capability. Use the following procedures to install an additional power
supply.
CAUTION: Observe all ESD safety precautions before attempting this procedure. Failure to
follow ESD safety precautions can result in damage to the server.
NOTE: If you have an Office Friendly server, you have two power supplies already installed.
You do not need to perform this procedure.
NOTE: The power supply is a hot-swappable device. It does not require interaction with the
operating system before the it is removed from or installed into the server.
Power Supply Loading Guidelines
The supported configuration of the server requires a minimum of one power supply installed
in slot P1. The right slot (viewed from the rear of the server) is slot P1, and the left slot is P2.
18
Installing the Server
Figure 1-3 Power Supply Location
1
Power supply 1
2
Power supply 2
CAUTION: If you do not purchase a second power supply, the empty power supply slot must
remain covered with the supplied metal filler panel. Failure to observe this caution can result in
server shutdown due to overheating.
Installing a Power Supply
To install a power supply, follow these steps.
1.
2.
Remove the metal slot filler by pulling it straight out of the server using the finger holes (1).
Support the power supply with both hands, and slide it into the empty slot until it clicks
into place (2).
IMPORTANT:
Ensure the power supply is flush with the adjacent power supply.
Figure 1-4 shows how to install a power supply.
Figure 1-4 Installing a Power Supply
Removing the Top Cover
When installing internal components into the server, you must first remove the top cover.
Figure 1-5 (page 20) shows how to remove the top cover.
Installing Additional Components
19
To remove the top cover, follow these steps.
1.
2.
3.
4.
Unlock the cover release lever (if necessary) by turning the cam approximately 90 degrees
counterclockwise with the Allen wrench provided on the rear panel of the server (1).
Pull up on the cover release lever to disengage the top cover from the chassis (2).
Slide the cover toward the rear of the server until the tabs release from the slots in the chassis
(3).
Lift the cover off the chassis (4).
Figure 1-5 Removing the Top Cover
Removing the Airflow Guide
The airflow guide in the rx2660 server directs airflow from eight of the system fans to the
processors and the system memory on the system board. To install an additional processor or
system memory, you must remove the airflow guide (and optionally, the RAID battery).
To remove the airflow guide from the server, follow these steps:
1.
20
Remove the top cover.
Installing the Server
2.
If the RAID battery is connected to the airflow guide, remove it before removing the airflow
guide. To remove the RAID battery, follow these steps:
a. Pull the RAID battery lock away from the RAID battery (1).
b. Slide the RAID battery toward the front of the server to disengage it from the airflow
guide (2).
c. Pull straight up on the RAID battery to remove it from the airflow guide.
Figure 1-6 Removing the Airflow Guide
3.
Lift up on the fan carrier handle approximately 5 cm (2 in) to allow the airflow guide to be
lifted out of the server (1).
Installing Additional Components
21
4.
Lift the airflow guide straight up and out of the server (2).
Figure 1-7 shows the Data Center fan carrier.
Figure 1-7 Fan Carrier Handle
Installing System Memory
The rx2660 server has eight system memory (DIMM) slots located on the system board.
CAUTION: Observe all ESD safety precautions before attempting this procedure. Failure to
follow ESD safety precautions can result in damage to the server.
Memory Installation Conventions
Before installing memory, read and understand the following memory installation conventions:
•
•
•
Supported DIMM sizes and memory configurations
DIMM load order
DIMM slot IDs
Supported DIMM Sizes
System DIMMs seat onto the memory boards. The minimum server configuration requires at
least one memory pair (group of two DIMMs).
22
Installing the Server
The supported DIMM sizes for the server are as follows:
• 512 MB
• 1 GB
• 2 GB
• 4 GB
Memory Pairs
When installing memory, use a minimum of one pair of like-sized DIMMs. You can install
additional DIMMs later. Install DIMMs into the appropriate slots on the system board; each slot
has a unique ID.
Figure 1-8 shows the DIMM slot IDs.
Figure 1-8 Memory Location and Slot IDs
CAUTION: Failure to observe the following cautions results in system degradation or failure:
• Do not mix DIMM sizes or types within a pair.
• Load DIMM pairs in order of size from largest to smallest. For example, if you have a pair
of 4 GB DIMMs and a pair of 1 GB DIMMs, install the pair of 4 GB DIMMs first.
Table 1-2 lists the memory load order.
Table 1-2 Memory Load Order
Pair Number
Memory Slots
1
0A; 0B
2
1A; 1B
3
2A; 2B
4
3A; 3B
Memory Loading Rules and Guidelines
Use the following rules and guidelines when installing memory:
•
•
•
•
Install DIMMs in pairs
Ensure that DIMMs within a pair are identical
Install DIMM pairs in order of size from largest to smallest
Install DIMM pairs in the specified order shown in Table 1-2
Installing Additional Components
23
Installing Memory
To install memory, follow these steps:
1.
2.
3.
Remove the top cover from the server. See “Removing the Top Cover” (page 19).
Remove the airflow guide. See “Removing the Airflow Guide” (page 20).
Complete the following memory installation prerequisite tasks before installing the memory:
a. Determine the DIMM load order. For more information, see “Memory Load Order”
(page 23).
b. See Figure 1-8 (page 23) to determine which DIMM slots to populate.
c. Read, understand, and follow the general guidelines to install memory in the server..
4.
Install each DIMM.
a. Align the DIMM with the slot located on the memory board, and align the key in the
connector with the notch in the DIMM.
b. Firmly and evenly push on each end of the DIMM until it seats into the slot.
c. Ensure the extraction levers are in the fully closed position.
5.
Replace the airflow guide if you are finished installing additional components. See “Replacing
the Airflow Guide” (page 29).
Replace the top cover if you are finished installing additional components. See “Replacing
the Top Cover” (page 35). Otherwise, continue with installing components.
6.
Installing a Processor
The rx2660 server utilizes single- or dual-core processors. Dual-core processors contain two cores
that function as separate processors. Dual-core processors double the processing power of the
processor while maintaining the physical dimensions of a single processor.
The server holds one or two single- or dual-core processors that provide the following
configuration options:
•
•
•
•
1P/1C (One processor / one core)
1P/2C (One processor / two cores)
2P/2C (Two processors / two cores)
2P/4C (Two processors / four cores)
The server has one processor installed in slot Module 0 before shipping. Install the additional
processor in slot Module 1.
CAUTION: Intel Montvale processors cannot be intermixed with similar Montecito processors.
Processor speed and cache size must be identical for all processors in a system. To ensure
compatibility whether upgrading, replacing, or adding an additional processor, use processors
with identical part numbers.
Failure to observe this caution results in performance degradation or system failure.
To ensure compatibility, use processors with identical part numbers.
CAUTION: Observe all ESD safety precautions before attempting this procedure. Failure to
follow ESD safety precautions can result in damage to the server.
Processor Load Order
The server holds up to two single- or dual-core processors on the processor board. The slots on
the processor board are labeled Module 0 and Module 1. If the server has only one processor, it
is installed in slot Module 0. Install the second processor in slot Module 1.
Table 1-3 lists the processor load sequence.
24
Installing the Server
Table 1-3 rx2660 Processor Load Order
Processor
Slot
0
Module 0
1
Module 1
Required Tools
To install processors, use the processor install tool fastened to the airflow guide.
TIP: Prior to installing a processor into the server, read the following instructions carefully and
refer to the figures in this section for a complete understanding of this process.
To install a processor, follow these steps:
1.
2.
Remove the top cover. See “Removing the Top Cover” (page 19)
Remove the airflow guide. See “Removing the Airflow Guide” (page 20)
Installing Additional Components
25
3.
Open the processor cage.
a. Grasp the processor cage handle and apply adequate force to rotate the handle upward.
Figure 1-9 shows the processor cage handle open.
Figure 1-9 Processor Cage Handle
b.
Use the handle to rotate the cage closure approximately 90 degrees toward the front of
the assembly until it stops.
Figure 1-10 shows the processor cage fully open.
Figure 1-10 Processor Cage Open
IMPORTANT: Ensure the processor slot is entirely exposed. The processor must clear the
cage enclosure for proper installation.
4.
26
Locate the slot Module 1 on the system board for the processor installation.
Installing the Server
Figure 1-11 shows the slot locations on the system board.
Figure 1-11 ZIF Socket, Alignment Holes and Posts, and Slot Locations
6
Alignment hole on the processor
Processor slot 1 on the system board
(Module 1)
Access hole for the ZIF socket
7
ZIF socket on the system board
3
Processor 0
8
Processor socket dust cover
4
Alignment hole on the processor
9
Alignment post on the system board
5
Alignment post on the system
10
Module 1 label on the system board
board
Remove the plastic airflow blocker covering the processor slot (if installed).
Remove the protective dust cover from the processor socket (if installed).
Ensure the cam on the ZIF socket is in the unlocked, counterclockwise position.
1
2
5.
6.
7.
Figure 1-12 shows the unlocked ZIF socket.
Installing Additional Components
27
Figure 1-12 ZIF Socket
CAUTION: The ZIF socket for the processor is locked and unlocked by half a full turn of
the processor install tool. The counterclockwise 180 degree rotation (half turn) unlocks the
socket. A clockwise 180 degree rotation locks the socket. Attempting to turn the locking
mechanism more than 180 degrees can severely damage the socket.
8.
Remove any protective packaging from the processor.
NOTE:
use.
Protective covers are installed to protect connector pins. Save these covers for future
9. Inspect the processor pins to verify the pins are not bent.
10. Align the alignment holes on the processor with the alignment posts on the processor cage,
and carefully lower the processor onto the processor socket. Figure 1-11 (page 27) shows
the alignment holes and posts on the processor and system board.
CAUTION: Do not press the processor into the socket. When properly aligned, the processor
pins seat into the socket. No additional pressure is required. Damage to the pins may occur
if pressure is applied.
11. Lock the processor into the socket on the processor board.
a. Remove the processor install tool (2.5 mm driver) from the tool holder on the airflow
guide.
b. Insert the processor tool into the hole that runs down the side of the heatsink.
c. Rotate the processor tool clockwise 180 degrees to lock the ZIF socket.
d. Refasten the processor install tool (2.5 mm driver) to the tool holder on the airflow
guide.
12. Connect the processor power cable into the connector cable that attaches directly to the
system board.
Figure 1-13 shows the processor power cable connectors.
28
Installing the Server
Figure 1-13 Processor Power Connectors
1
Processor power
cable and connector
2
System board power
cable and connector
3
Processor
13. Close the processor cage.
a. Grasp the processor cage handle and rotate the cage closure inward toward the rear of
the assembly until it is completely closed.
b. Apply adequate force to push the handle down until it is flush with the cage.
14. Replace the airflow guide if you are finished installing additional components. See “Replacing
the Airflow Guide” (page 29).
15. Replace the top cover if you are finished installing additional components. See “Replacing
the Top Cover” (page 35)
Replacing the Airflow Guide
Use this procedure to replace the airflow guide in the server when you are finished installing
additional equipment into the server.
To replace the airflow guide, follow these steps:
1.
2.
3.
Ensure the fan carrier handle is raised approximately 5 cm (2 in) to allow clearance for the
airflow guide replacement.
Place the airflow guide on the edge of the fan carrier and set it down into place on the
processor cage (1).
Push the fan carrier handle down until it is flush against the airflow guide (2).
Figure 1-14 shows the fan carrier handle raised.
Installing Additional Components
29
Figure 1-14 Replacing the Airflow Guide
4.
Ensure the fans have not become disconnected when opening the fan carrier handle by
pushing down on all the fans to make sure they are seated properly.
Installing Additional PCIe/PCI-X Cards
The rx2660 server supports PCI-X cards and PCI-Express (PCIe) cards. There are three PCIe/PCI-X
slots in the I/O backplane located on the system board. Depending on your server configuration,
you have one of the following I/O backplane assemblies, with the included riser board:
•
•
PCI-X riser board: Three full-length PCI-X public slots
PCIe/PCI-X riser board: Two PCIe x8 public slots and one full-length PCI-X public slot
NOTE:
Wake-on-LAN is not enabled on any of the PCIe/PCI-X slots.
PCIe/PCI-X hot-plugging is not supported on the rx2660 server.
Removing the I/O Backplane from the Server
To install an additional PCIe/PCI-X card into the server, you must first remove the I/O backplane
from the system board.
To remove the I/O backplane assembly, follow these steps:
1.
30
Remove the top cover. See “Removing the Top Cover” (page 19).
Installing the Server
2.
Loosen the two captive screws on the I/O backplane assembly. Follow these steps to loosen
the captive screws:
a. Press the blue button to release the black knob. Figure 1-15 shows the location of the
I/O backplane assembly captive screws.
Figure 1-15 I/O Backplane Assembly Screw Locations
b.
Turn the black knob counterclockwise until the captive screw is free from the server.
Installing Additional Components
31
3.
Lift the assembly straight up and out of the server.
NOTE: Depending on your configuration, you have one of the I/O backplane assemblies
shown in Figure 1-16. The top I/O backplane assembly is a PCIe/PCI-X backplane assembly,
and the bottom is a PCI-X backplane assembly.
Figure 1-16 I/O Backplane Assemblies
1
2
3
4
Slot 1 (top, PCIe; bottom PCI-X)
Slot 2 (top, PCIe; bottom PCI-X)
Slot 3 (PCI-X)
I/O backplane riser board (top, PCIe; bottom
PCI-X)
5
6
7
8
Guide tabs
Gate latches (for full-length cards)
Bulkhead fillers
Sheet metal enclosure
Installing a PCIe/PCI-X Card
To install a PCIe/PCI-X card, follow these steps:
1.
2.
32
Select an empty slot that is appropriate for the card you are installing. X shows both a PCI-X
and PCIe/PCI-X riser boards.
Remove the PCIe/PCI-X bulkhead filler by unscrewing the blue captive screw using a
Torx-T15 screwdriver.
Installing the Server
3.
Insert the PCIe/PCI-X card into the empty slot, and exert even pressure to seat the card in
the slot.
CAUTION: Ensure that you fully seat the card into the slot or the card can fail after power
is applied to the slot.
4.
5.
Close the gate latch to secure the end of the card if it is full length.
Attach the PCIe/PCI-X card to the I/O backplane by tightening the T-15 screw on the I/O
backplane.
Replacing the I/O Backplane Card Cage
To replace the I/O backplane card cage into the server, follow these steps:
1.
2.
3.
Align the tabs with the guide slots in the server and slide the I/O backplane assembly into
place.
Tighten the two captive screws.
a. Press the black knob down while turning it clockwise until it is fully tightened.
b. While holding the black knob and pressing down, press and release the blue button to
lower the black knob to the locked position.
If you are done installing additional components, replace the top cover. See “Replacing the
Top Cover” (page 35). If you have more components to install, continue on to the next
section.
Installing the SAS Smart Array and PCIe Expansion Boards
The rx2660 server has two slots dedicated for the SAS Smart Array P400 controller and PCIe
expansion boards. If you purchase the RAID option, you must install these boards on the system
board. See for the slot locations on the system board.
Installing the PCIe Expansion Board
To install the PCIe expansion board into the server, follow these steps:
1.
2.
Pinch the board locking guides to expose the slot guides to the system board slot (1) (see
Figure 1-17).
Guide the PCIe expansion board down the rails and push into the slot on the system board
(2).
Figure 1-17 shows the location of the SAS Smart Array P400 controller and PCIe expansion
board.
Installing Additional Components
33
Figure 1-17 SAS Smart Array P400 Controller and PCIe Expansion Board Slots
NOTE:
3.
The board and slot are keyed, so the board only fits one way into the slot.
Close the board locking guides to lock the PCIe expansion board into place on the system
board.
Installing the SAS Smart Array P400 Controller and RAID Battery
To install the SAS Smart Array P400 controller and the battery into the server, follow these steps:
1.
2.
3.
4.
Open the blue SAS Smart Array P400 controller board lock on the rear panel of the server.
See Figure 1-18 (page 34) shows the location of the board lock.
Install the SAS Smart Array P400 controller into the slot on the system board as shown in
Figure 1-18.
Close the board lock over the tab on the SAS Smart Array P400 controller and snap it shut.
Attach the SAS cables to the SAS Smart Array P400 controller.
Figure 1-18 Board Lock
34
Installing the Server
3 SAS Smart Array
4 SAS cable ports on the
RAID battery port on
the SAS Smart Array
P400 controller
SAS Smart Array P400
controller
controller
2 SAS Smart Array
P400 controller board
lock
To install the RAID battery onto the airflow guide, follow these steps:
a. Align the tabs on the RAID battery with the slots on the airflow guide.
b. Slide the RAID battery toward the rear of the server until the locking clip locks the
RAID battery in place (1).
1
5.
Figure 1-19 shows how to lock the RAID battery onto the airflow guide.
Figure 1-19 Installing the RAID battery
6.
7.
Connect one end of the RAID battery cable to the battery on the airflow guide.
Connect the other end of the RAID battery cable to the SAS Smart Array P400 controller.
CAUTION: When disconnecting the SAS cables, note the labeling on the cables. When
reconnecting these cables, match each cable with the appropriate socket on the SAS Smart Array
P400 controller board. If the cables are mismatched, the server may not reboot. Both cables and
sockets are clearly marked with the correct channels.
Replacing the Top Cover
To replace the top cover, follow these steps:
1.
2.
3.
4.
Ensure the cover release lever is in the open position.
Align the tabs of the top cover with the corresponding slots in the chassis and insert the tabs
into the slots (1).
Slide the cover forward until it is flush with the front of the chassis (2).
Push the cover release lever down into the latched position (3).
Installing Additional Components
35
5.
Lock the cover release lever (if necessary) by turning the cam approximately 90 degrees
clockwise.
Figure 1-20 shows how to replace the top cover.
Figure 1-20 Replacing the Top Cover
Installing the Server into a Rack or Pedestal
This section provides instructions on how to install the server into a rack or a pedestal.
Installing the Server into a Rack
The following sections describe how to install the server into an HP rack or an approved non-HP
rack.
HP Rack
HP servers that are installed into racks are shipped with equipment mounting slides. An
installation guide comes with each set of slides: HP 2U Quick Deploy Rail System Installation
Instructions for HP Products. Follow the steps in this installation guide to determine where and
how to install the server into the rack.
Non-HP Rack
The Mounting in non-HP racks guide enables you to evaluate the installation of HP equipment
into non-HP racks. Use this guide when you need to qualify whether you can install, maintain,
and service any HP equipment in a non-HP rack.
The guide is located on the HP website at: http://www.hp.com/racksolutions on the HP
Integrity and HP 9000 Servers infrastructure page. Click the Rack Systems/E link.
Select Mounting information from the menu, then select the guide titled Mounting in non-HP
racks.
Installing the Server Into a Pedestal
The server ships with a pedestal mount if you order the rackless configuration option. The
pedestal mount is packaged in a separate carton which is attached to the server carton.
36
Installing the Server
To change the server from a rack mount to a rackless configuration, you need a Server Rackless
Mount Kit. The rackless mount kit comes with the HP Integrity rx2660 Server Pedestal Installation
Guide. Follow the steps in this installation guide to attach the pedestal to the server.
Connecting the Cables
This section describes the cables to connect to power the server and to provide LAN connectivity
for the server.
ac Input Power
The server can receive ac input from two different ac power sources. The power receptacles are
located at the rear of the chassis. They are labeled Power Supply 1 and Power Supply 2.
For the Data Center server, you can install a maximum of two power supplies in the server.
Installing two power supplies in the server provides 1+1 redundancy, meaning that if one power
supply fails, there is still enough power supplied to the server to operate. You must promptly
replace the failed power supply to restore 1+1 functionality.
A minimum of one power supply is required to power the server. If only one power supply is
installed in the server, there is no 1+1 capability.
For the Office Friendly server, two power supplies are required to power the server. The office
friendly server can run on one power supply, but runs quieter and more efficiently with two
power supplies installed.
Power States
The server has three power states:
•
•
•
Standby power
Full power
Off
Table 1-4 lists the server power states.
Table 1-4 Power States
Power States
Power Cable
Plugged Into
Receptacle?
Power Activated through the iLO 2 MP PC Standby dc
Voltage
Command; or Front Panel Power Button
Applied?
Activated?
dc Voltage
Applied?
Standby power
Yes
No
Yes
No
Full power
Yes
Yes
Yes
Yes
Off
No
No
No
No
CAUTION: If the server is expected to remain in standby mode for more than 30 minutes, ac
power should be completely removed from the server. You can do this by switching off the circuit
breakers which are part of the building installation, disconnecting or switching off a power
distribution unit, or by physically removing all power cords from the server.
NOTE: If the power restore feature is set to Always On through the iLO 2 MP PR command,
the server automatically powers on to the full power state when the power cord is plugged in
to the server.
Figure 1-21 shows the ports and power supplies located on the rear panel of the server.
Connecting the Cables
37
Figure 1-21 Rear Panel Control, Port, and LED Locations
1
2
3
4
5
Power supply 1 and LED
Power supply 2 and LED
PCI-X/PCIe slots
Core LAN ports
Smart Array P400
controller slot
6
7
8
9
Auxiliary serial port
VGA port
USB ports
Console serial port
10
11
12
13
iLO 2 MP LAN port
iLO 2 MP status LEDs
iLO 2 MP reset
UID button/LED
NOTE: The Office Friendly server is shown in Figure 1-21 (page 38). The Data Center server
may only have one power supply installed.
Applying Standby Power to the Server
To apply standby power to the server, follow these steps:
1.
If the server has one power supply installed in slot P1, plug the power cord into that
receptacle. Plug the other end of the power cord into an appropriate outlet.
NOTE: The LED on the power supply does not illuminate in the standby power state. The
LED illuminates green when the server is powered on to full power.
If the power restore feature is set to Always On through the iLO 2 MP PR command, the
server automatically powers on to the full power state when the power cord is plugged into
the server.
2.
If the server has two power supplies, plug the second power cord into the power supply in
slot P2. Plug the other end of the power cord into an appropriate outlet.
Connecting to the LAN
The server has two LAN ports that provide network connectivity. Figure 1-21 (page 38) shows
the available LAN ports for the server.
To enable general network connectivity for the server, follow these steps:
1.
38
Obtain valid IP addresses for each LAN port you plan to activate.
Installing the Server
2.
Connect the LAN cable from an available LAN port into a live connection on the network.
Connecting and Setting Up the Console
This section describes how to set up and start a console session on an rx2660 server, and addresses
the following topics:
• “Setting Up the Console” (page 39)
• “Setup Checklist” (page 40)
• “Setup Flowchart” (page 41)
• “Preparation” (page 42)
• “Configuring the iLO 2 MP LAN Using DHCP and DNS” (page 43)
• “Configuring the iLO 2 MP LAN Using ARP Ping” (page 44)
• “Configuring the iLO 2 MP LAN Using the RS-232 Serial Port” (page 45)
• “Logging In to the iLO 2 MP” (page 46)
• “Additional Setup” (page 47)
Setting Up the Console
Setting up the console includes the following steps:
• Determine the physical access method to connect cables. There are two physical connections
to the iLO 2 MP:
— RS-232
— LAN.
•
Configure the Integrity iLO 2 MP and assign an IP address if necessary. Though there are
several methods to configuring the LAN, DHCP with DNS is the preferred method. DHCP
with DNS comes preconfigured with default factory settings, including a default user account
and password. Other options include:
— ARP Ping
— Local RS-232 serial port
— Remote/modem port
Connecting and Setting Up the Console
39
Setup Checklist
Use the checklist in Table 1-5 to assist with the Integrity iLO 2 MP setup process.
Table 1-5 Setup Checklist
Step
Action
Standard Setup
1
Preparation
1. Determine an access method to select and connect the cables.
2. Determine a LAN configuration method and assign an IP
address if necessary.
2
Configure the iLO 2 MP LAN
Choose one of the three methods to configure the LAN for iLO 2
MP access:
• DHCP with DNS
• ARP Ping
• RS-232 serial port
3
Log on to the iLO 2 MP
Log in to the iLO 2 MP from a supported web browser or command
line using the default user name and password.
4
Change default user name and
password
Change the default user name and password on the administrator
account to your predefined selections.
5
Set up user accounts
Set up the user accounts if you are using the local accounts feature.
6
Set up security access
Set up the security access settings.
Advanced Setup
1
40
Activate Advanced Pack Features
Installing the Server
Activate advanced features by entering a license key.
X
Setup Flowchart
Use this flowchart as a guide to assist in the iLO 2 MP setup process.
Figure 1-22 iLO 2 MP Setup Flowchart
Connecting and Setting Up the Console
41
Preparation
You must perform the following tasks before you can configure the iLO 2 MP LAN.
• Determine the physical access method to select and connect cables.
• Determine the iLO 2 MP LAN configuration method and assign an IP address if necessary.
Determining the Physical iLO 2 MP Access Method
Before you can access the iLO 2 MP, you must first determine the correct physical connection
method. The iLO 2 MP has a separate LAN port from the system LAN port. It requires a separate
LAN drop, IP address, and networking information from that of the port used by the operating
system. See Figure 1-21 (page 38) for rear panel console connection port identification and cable
connection information.
Table 1-6 lists the appropriate connection method, required connection components, and
connectors to the host console. Use Table 1-6 to determine your physical connection method.
Table 1-6 Console Connection Matrix
Operating
System
Console Connection
Method
Required Connection Components
HP-UX
Local RS-232 serial
port Remote/modem
port
1. RS-232 DB-9F to DB-9F modem eliminator cable
2. Console device (for example, a laptop or ASCII terminal)
LAN port
10/100 LAN cable
Local RS-232 serial
port Remote/modem
port
1. RS-232 DB-9F to DB-9F modem eliminator cable
2. Console device (for example, a laptop or ASCII terminal)
LAN port
10/100 LAN cable
Local RS-232 serial
port Remote/modem
port
1. RS-232 DB-9F to DB-9F modem eliminator cable
2. Console device (for example, a laptop or ASCII terminal)
LAN port
10/100 LAN cable
VGA Port (no iLO 2
MP access; EFI only)
1. Monitor (VGA)
2. Keyboard (USB)
3. Mouse (USB)
LAN port
10/100 LAN cable
Linux
OpenVMS
Windows
Determining the iLO 2 MP LAN Configuration Method
To access the iLO 2 MP through the iLO 2 MP LAN, the iLO 2 MP must acquire an IP address.
The way the iLO 2 MP acquires an IP address depends on whether DHCP is enabled or disabled
on the server, and if DHCP and DNS services are available to the server. (See Table 1-7 for possible
scenarios.)
Once you have determined the iLO 2 MP access, you must determine how you will configure
the iLO 2 MP LAN to acquire an IP address using the following methods:
• DHCP/DNS
• ARP Ping
• Local RS-232 serial port
• Remote/modem port
Table 1-7 provides all the possible scenarios. Use this table to help you select the appropriate
LAN configuration method to obtain an IP address.
42
Installing the Server
Table 1-7 LAN Configuration Methods
DHCP
DNS
RS-232 Serial Port (iLO LAN Configuration Method
2 MP LC command)
Yes
Yes
No
DHCP
Yes
Yes
Yes
DHCP, RS-232 serial port, or remote/modem port
No
No
No
ARP Ping
No
Yes
No
ARP Ping
No
Yes
Yes
ARP Ping, RS-232 serial port, or remote/modem port
Yes
No
Yes
RS-232 serial port, or remote/modem port
No
No
Yes
RS-232 serial port, remote/modem port, or ARP Ping
Yes
No
No
Cannot set up the LAN. Reconsider your criteria.
Once you have determined how you will configure the iLO 2 MP LAN in order to acquire an IP
address, you must configure the iLO 2 MP LAN using the selected method.
Configuring the iLO 2 MP LAN Using DHCP and DNS
Dynamic Host Configuration Protocol (DHCP) automatically configures all DHCP-enabled
servers with IP addresses, subnet masks, and gateway addresses. All HP Integrity entry class
servers with iLO 2 MP are shipped from the factory with DHCP enabled.
TIP: HP recommends using the DHCP and Domain Name Server (DNS) method to simplify
access to the iLO 2 MP.
When you use DHCP and DNS, you can connect to the iLO 2 MP by typing the default host name
in your browser rather than an IP address only if the following conditions apply:
•
•
•
•
DHCP must be enabled (DHCP is enabled by default)
You are using a DHCP server that provides the domain name and the primary DNS server
IP address
The primary DNS server accepts dynamic DNS (DDNS) updates
The primary DNS server IP address has been configured through the DHCP server
To configure the iLO 2 MP using DHCP and DNS, follow these steps:
1.
Obtain the factory-set host name from the iLO 2 MP Media Access Protocol (MAC) address
label on the right side of the server above the rail. The default host name is 14 characters
long, consisting of the letters mp followed by the 12 characters of the MAC address, for
example: mp0014c29c064f. This address is assigned to the iLO 2 MP hardware. The iLO
2 MP hardware has a unique MAC address that identifies the hardware on the network.
IMPORTANT: Make sure you obtain the MAC address to the iLO hardware and not the
MAC address to the server core LAN card.
2.
3.
4.
5.
Connect the LAN cable into the iLO 2 MP port on the rear of the server. Figure 1-21 (page 38)
shows the location of the iLO 2 MP port.
Connect the LAN cable from the server to an active network port.
Apply ac power to the server (if not already done).
Open a browser, telnet, or SSH client and enter the iLO 2 MP IP address. The iLO 2 MP Log
In window opens.
Connecting and Setting Up the Console
43
Configuring the iLO 2 MP LAN Using ARP Ping
The Address Resolution Protocol (ARP) and Packet Internet Grouper (Ping) utility uses ARP
packets to ping, or discover, a device on the local network segment. The IP address you assign
to the server must use the same network segment, or subnet, as the computer assigning the
address. ARP does not work across routed or switched networks.
ARP Ping operational issues include the following:
• You can use ARP Ping regardless of the status of DHCP, unless an IP address has ever been
acquired using DHCP
• When ARP Ping is successful, DHCP status is disabled
• Some DHCP server options can cause the apparent issuance of ARP Ping to the iLO 2 MP
which will negate the DHCP/DDNS method
• The PC and the server must be on the same physical subnet
• When a new server is first booted, DHCP is automatically available ( the factory-set default),
but ARP Ping does not start until three minutes after the iLO 2 MP is booted. This applies
to every subsequent boot of the iLO 2 MP until an IP address is obtained by DHCP or has
been assigned using the LC command, or ARP Ping succeeds
There are two ways to use the ARP Ping utility:
•
•
Connect a PC to the network that is on the same physical subnet as the server and run the
ARP Ping commands from the PC.
Locate an existing server on the network, log into it, and run the ARP Ping commands from
the server.
Table 1-8 lists the ARP Ping commands.
Table 1-8 ARP Ping Commands
Command
Description
arp -s
This command assigns an IP address to the iLO 2 MP MAC address. This ARP table entry
maps the MAC address of the iLO 2 MP LAN interface to the static IP address designated for
that interface.
ping
This command tests network connections. It verifies that the iLO 2 MP LAN port is configured
with the appropriate IP address.
The following procedure explains how to use the ARP Ping utility using a PC that is connected
to the network that is on the same physical subnet as the server.
To configure a static IP address using the ARP Ping utility, follow these steps:
1.
Obtain the iLO 2 MP MAC address. To set the IP address using ARP, you must know the
MAC address of the iLO 2 MP LAN. You can find the MAC address of the iLO 2 MP LAN
on the label located on the server front panel.
IMPORTANT: Make sure you obtain the MAC address of the iLO 2 MP LAN and not the
MAC address of the server core LAN.
2.
3.
4.
5.
Verify that an active LAN cable on the local subnet is connected to the iLO 2 MP LAN port
on the server.
Access a PC on the same physical subnet as the server.
Open a DOS window on the PC.
At the DOS prompt, enter arp -s to assign the IP address to the iLO MAC address.
arp -s<IP address you assign to the iLO MAC address> <iLO MAC address>
For example:
arp -s 192.0.2.1 00-00-0c-07-ac-00
44
Installing the Server
6.
At the DOS prompt, enter ping followed by the IP address to verify that the iLO 2 MP LAN
port is configured with the appropriate IP address. The destination address is the IP address
that is mapped to the iLO MAC address. Perform this task from the PC that has the ARP
table entry.
ping <IP address you assigned to the iLO MAC address>
For example:
ping 192.0.2.1
7.
8.
Connect to the iLO 2 MP LAN using this IP address.
Use web or telnet access to connect to the iLO 2 MP from a host on the local subnet and
finish setting up the LAN parameters (gateway and subnet).
Configuring the iLO 2 MP LAN Using the RS-232 Serial Port
The following procedure shows how to configure the iLO 2 MP LAN using the RS-232 serial
port.
IMPORTANT: Do not configure duplicate IP addresses on different servers within the same
network. Duplicate server IP addresses conflict and the servers cannot connect to the network.
TheLCcommand enables you to configure an IP address, host name, subnet mask, and gateway
address.
IMPORTANT: Ensure you have a console connection through the RS-232 serial port or a network
connection through the LAN to access the iLO 2 MP and use the LC command.
To assign a static IP address using the LC command, follow these steps:
1.
2.
Ensure the emulation software device is properly configured. The terminal emulation device
runs software that interfaces with the server. The software emulates console output as it
would appear on an ASCII terminal screen and displays it on a console device screen.
To ensure the emulation software is correctly configured, verify the following:
a. Verify that the communication settings are configured as follows:
• 8/none (parity)
• 9600 baud
• None (receive)
• None (transmit)
b.
Verify that the terminal type is configured appropriately. Supported terminal types are
as follows:
• hpterm
• vt100
• vt100+
• vt-utf8
IMPORTANT:
Do not use hpterm and vt100 terminal types at the same time.
There are many different emulation software applications. Consult the help section of your
emulation software application for instructions on how to configure the software options.
3.
Use Table 1-6 to determine the required connection components and the ports used to connect
the server to the console device.
Connecting and Setting Up the Console
45
4.
Connect the cables.
a. Connect the DB-9 end of the RS-232 serial port female-to-female cable to the console
RS-232 serial port.
b. Connect the other end of the DB-9 female-to-female cable to the console device.
5.
6.
7.
8.
Start the emulation software on the console device.
Log in to the iLO 2 MP. See “Logging In to the iLO 2 MP” (page 46).
At the MP Main Menu, enter CM and press Enter to select command mode.
At the command mode prompt, enter LS and press Enter. The screen displays the default
LAN configuration values. Write down the default values or log the information to a file
for future troubleshooting.
Use the LC command to disable DHCP.
a. From the LC command menu, enter D and press Enter.
b. Follow the instructions on the screen to change the DHCP status from Enabled to
Disabled.
c. Enter XD -R to reset the iLO 2 MP.
9.
10. Use the LC command to enter information for the IP address, host, subnet mask, gateway
parameters, and so on.
11. Enter XD -R to reset the iLO 2 MP.
12. After the iLO 2 MP resets, log in to the iLO 2 MP again and enter CM at the MP> prompt.
13. Enter LS to confirm that DHCP is disabled and display a list of updated LAN configuration
settings.
Logging In to the iLO 2 MP
To log in to the iLO 2 MP, follow these steps:
1.
2.
Access the iLO 2 MP using the LAN, RS-232 serial port, telnet, SSH, or web method. The
iLO 2 MP login prompt appears.
Log in using the default the iLO 2 MP user name and password (Admin/Admin). The MP
Main Menu screen appears.
TIP: For security reasons, HP strongly recommends that you modify the default settings
during the initial login session. See “Modifying User Accounts and Default Password”
(page 47).
Following is the MP Main Menu screen:
MP MAIN MENU:
CO: Console
VFP: Virtual Front Panel
CM: Command Menu
CL: Console Logs
SL: Show Event Logs
HE: Main Menu Help
X: Exit Connection
This example shows the MP Main Menu accessed through the local serial port. The list of
commands displayed on the screen can be different depending on the method of access to the
iLO 2 MP.
When logging in using the local or remote RS-232 serial ports, the login prompt may not display
if another user is logged in through these ports. Use Ctrl-B to access the MP Main Menu and the
iLO 2 MP prompt (MP>).
46
Installing the Server
Additional Setup
This section provides additional information to help you set up the iLO 2 MP.
Modifying User Accounts and Default Password
The iLO 2 MP comes preconfigured with default factory settings, including a default user account
and password. The two default user accounts at initial login are as follows:
•
•
All Rights (Administrator) level user: login = Admin password = Admin
Console Rights (Operator) level user: login = Oper password = Oper
NOTE:
User account and password are case sensitive.
IMPORTANT: For security reasons, HP strongly recommends that you modify the default
settings during the initial login session.
Make the following changes using any of the iLO 2 MP user interfaces.
To modify default account configuration settings, follow these steps:
1.
2.
3.
Log in as the administrator. You must log in as the administrator in order to modify default
user configuration settings.
To modify default passwords, follow these steps:
a. Access the MP Main Menu.
b. Enter CM at the MP> prompt.
c. Enter UC at the MP:CM> prompt and follow the prompts to modify default passwords.
To set up user accounts, follow these steps:
a. Access the MP Main Menu.
b. Enter CM at the MP> prompt.
c. Enter UC at the MP:CM> prompt and follow the prompts to modify user accounts.
Setting Up Security
For greater security and reliability, HP recommends that iLO 2 MP management traffic be on a
separate dedicated management network and that only administrators be granted access to that
network. This not only improves performance by reducing traffic load across the main network,
it also acts as the first line of defense against security attacks. A separate network enables
administrators to physically control which workstations are connected to the network.
HP also strongly recommends that you modify the default settings during the initial login session
and determine the security access required and what user accounts and privileges are needed.
Create local accounts or use directory services to control user access. See “Modifying User
Accounts and Default Password” (page 47).
Connecting and Setting Up the Console
47
Security Access Settings
CAUTION: When DHCP is enabled, the system is vulnerable to security risks because anyone
can access the iLO 2 MP until you change the default user name and password.
HP strongly recommends you assign user groups and rights before proceeding.
Determine the security access required and user accounts and privileges needed. The iLO 2 MP
provides options to control user access. Select one of the following options to prevent unauthorized
access to the iLO 2 MP:
•
•
•
Change the default user name and password. See “Modifying User Accounts and Default
Password” (page 47).
Create local accounts. You can store up to 19 user names and passwords to manage iLO 2
MP access. This is ideal for small environments such as labs and small-to-medium sized
businesses.
Use directory services. Use the corporate directory to manage iLO 2 MP user access. This is
ideal for environments with a large number of frequently changing users. If you plan to use
directory services, HP recommends leaving at least one local account enabled as an alternate
method of access.
Accessing the Host Console
This section describes the different ways to access the host console of the rx2660 server.
Accessing the Host Console With the TUI - CO Command
This section describes the steps to access the host console using the text user interface (TUI).
To access the host console through the iLO 2 MP, follow these steps:
1.
2.
3.
Log in using your user account name and password at the login page.
At the iLO 2 MP login prompt (MP>), enter the CO command to switch the console terminal
from the MP Main Menu to mirrored/redirected console mode. All mirrored data displays.
To return to the iLO 2 MP command interface, enter Ctrl-B or Esc and + and press Enter.
Interacting with the iLO 2 MP Using the Web GUI
Web browser access is an embedded feature of the iLO 2 MP.
The iLO 2 MP has a separate LAN port from the system LAN port. It requires a separate LAN
drop, IP address, and networking information from that of the port used by the operating system.
IMPORTANT: Make sure you use the MAC address to the iLO 2 MP LAN, and not the MAC
address to the server core LAN.
Before starting this procedure, you must have the following information:
•
•
IP address for the iLO 2 MP LAN
Host name (used when messages are logged or printed)
To interact with the iLO 2 MP through the web GUI, follow these steps:
48
Installing the Server
1.
Open a web browser and enter the host name or the IP address for the iLO 2 MP. The iLO
2 MP Login page appears (Figure 1-23).
Figure 1-23 iLO 2 MP Web Login Page
2.
3.
Log in using your user account name and password.
Click Sign In. The Status Summary page appears (Figure 1-24).
Figure 1-24 Status Summary Page
4.
5.
6.
Select the web interface functions by clicking the Function tabs at the top of the page. Each
function lists options in the Navigation Bar on the left side of the page.
Click an option link to display data in the screen.
Click Refresh to update the display.
The iLO 2 MP web interface has a robust help system. To launch iLO 2 MP help, click Help or
click the question mark key (?) at the top right corner of each page to display help about that
page.
Accessing the Host Console
49
Accessing the Graphic Console Using VGA
VGA is a method you can use to access the graphic console.
NOTE:
You cannot access the iLO 2 MP using VGA.
This method requires three elements:
•
•
•
Monitor (VGA connector)
Keyboard (USB connector)
Mouse (USB connector)
The graphic console output displays on the monitor screen.
IMPORTANT: The server console output does not display on the console device screen until
the server boots to the EFI Shell. Start a console session using the RS-232 serial port method to
view console output prior to booting to the EFI Shell or to access the iLO 2 MP. See “Configuring
the iLO 2 MP LAN Using the RS-232 Serial Port” (page 45).
To access the graphic console with VGA, follow these steps:
1.
Connect the monitor, keyboard, and mouse cables.
a. Connect the monitor VGA cable to the appropriate VGA port on your server.
b. Connect the keyboard USB cable to the appropriate USB port on your server.
c. Connect the mouse USB cable to the appropriate USB port on your server.
2.
Power on the server. The EFI Shell prompt appears.
Powering On and Powering Off the Server
This section provides information and procedures for powering on and powering off the server.
Power States
The server has three power states:
• Standby power
• Full power
• Off
Table 1-9 lists the server power states.
Table 1-9 Power States
Power States
Power Cable
Plugged Into
Receptacle?
Power Activated through the iLO 2 MP PC Standby dc
Voltage
Command; or Front Panel Power Button
Applied?
Activated?
dc Voltage
Applied?
Standby power
Yes
No
Yes
No
Full power
Yes
Yes
Yes
Yes
Off
No
No
No
No
NOTE: If the power restore feature is set to Always On through the iLO 2 MP PR command,
the server automatically powers on to the full power state when the power cord is plugged in
to the server.
Powering On the Server
Power on the server to full power using the following methods if the server is in the standby
power state:
50
Installing the Server
•
•
iLO 2 MP PC command
Power button
Powering On the Server Using the iLO 2 MP
NOTE: If the power restore feature is set to Always On through the iLO 2 MP PR command,
the server automatically powers on to the full power state when the power cord is plugged in
to the server.
To power on the server using the iLO 2 MP, follow these steps:
1.
2.
3.
4.
5.
6.
Plug all power cables into the receptacles on the rear panel of the server.
Initiate a console session, and access the MP Main Menu.
Enter CM to enable command mode.
Enter PC to use the remote power control command.
Enter ON to power on the server, and enter YES when prompted to confirm the action.
Start the operating system. For information on how to start the operating system, see the
HP Integrity rx2660 User Service Guide or your operating system documentation.
Powering On the Server Manually
NOTE: If the power restore feature is set to Always On through the iLO 2 MP PR command,
the server automatically powers on to the full power state when the power cord is plugged in
to the server.
To manually power on the server, follow these steps:
1.
2.
3.
Plug all power cables into the receptacles on the rear panel of the server.
Press the Power button to start the server.
Start the operating system. For information on how to start the operating system, see the
HP Integrity rx2660 User Service Guide or your operating system documentation.
Powering Off the Server
Power off the server using the following methods if the server is in the standby or full power
state:
• iLO 2 MP PC command
• Power button
Powering Off the Server Using the iLO 2 MP
To power off the server using the iLO 2 MP, follow these steps:
1.
2.
3.
4.
5.
Gracefully shut down the operating system. For information on how to shut down the
operating system, see the HP Integrity rx2660 User Service Guide or your operating system
documentation.
Initiate a console session, and access the MP Main Menu.
Enter CM to enable command mode.
Enter PC to use the remote power control command.
Enter OFF to power off the server, and enter YES when prompted to confirm the action.
CAUTION: The main dc voltage is now removed from the system; however, ac voltage for
standby power is still present in the server.
6.
Unplug all power cables from the receptacles on the rear panel of the server.
Powering On and Powering Off the Server
51
Powering Off the Server Manually
To manually power off the server, follow these steps:
1.
2.
Gracefully shut down the operating system. For information on how to shut down the
operating system, see the HP Integrity rx2660 User Service Guide or your operating system
documentation.
Press the Power button to power off the server.
CAUTION: The main dc voltage is now removed from the system; however, ac voltage for
standby power is still present in the server.
3.
Unplug all power cables from the receptacles on the rear panel of the server.
Verifying Installed Components In the Server
This section describes how to verify that the components installed in the server are recognized
by the server.
Use the following procedure to verify that the components you have installed into the rx2660
server are recognized by the server.
NOTE: The processor cache information in the Processor Module Information below shows
the L3 Cache Size per logical CPU. Since there are two logical CPUs per processor (dual-core),
a reading of 6 MB for the L3 cache means that the cache size is 12 MB.
1.
2.
52
Select EFI Boot Option from the EFI Boot Manager menu.
Wait for the EFI Shell prompt to display.
Installing the Server
3.
Enter info all from the EFI Shell prompt. The following displays:
Shell>
- - - - - - - - - - - - Live Console - - - - - - - - - - - info all
SYSTEM INFORMATION
Date/Time: Mar 6, 2007 13:00:10 (20:07:03:06:13:00:10)
Manufacturer: hp
Product Name: server rx2660
Product Number: AB419A
Serial Number: US64293295
UUID: B6DDD02D-774F-11DB-8759-5250AF09A183
System Bus Frequency: 266 MHz
PROCESSOR MODULE INFORMATION
CPU
Module
-----0
# of
Logical
CPUs
------2
Speed
-------1.6 GHz
L3
Cache
Size
-----12 MB
L4
Cache
Size
-----None
Family/
Model
(hex.)
------20/00
Rev
--C1
Processor
State
-----------Active
CPU threads are turned off.
MEMORY INFORMATION
--0
1
2
3
---- DIMM A ----DIMM
Current
------ ---------1024MB
Active
1024MB
Active
512MB
Active
512MB
Active
---- DIMM B ----DIMM
Current
------ ---------1024MB
Active
1024MB
Active
512MB
Active
512MB
Active
Active Memory
: 6144 MB
Installed Memory : 6144 MB
I/O INFORMATION
BOOTABLE DEVICES
Order Media Type Path
--- ---------- --------------------------------------1
CDROM
Acpi(HWP0002,PNP0A03,0)/Pci(2|1)/Usb(0, 0)/CDROM(Entry0)
2
HARDDRIVE
Acpi(HWP0002,PNP0A03,200)/Pci(1|0)/Sas(Addr500000E011B1E0)
3
HARDDRIVE
Acpi(HWP0002,PNP0A03,200)/Pci(1|0)/Sas(Addr500000E011B1E0)
4
HARDDRIVE
Acpi(HWP0002,PNP0A03,200)/Pci(1|0)/Sas(Addr5000C500003A05)
5
HARDDRIVE
Acpi(HWP0002,PNP0A03,200)/Pci(1|0)/Sas(Addr5000C500003A05)
6
HARDDRIVE
Acpi(HWP0002,PNP0A03,200)/Pci(1|0)/Sas(Addr500000E0119F9C)
7
HARDDRIVE
Acpi(HWP0002,PNP0A03,200)/Pci(1|0)/Sas(Addr500000E0119F9C)
Seg
#
--00
00
00
00
00
00
00
00
00
00
00
00
00
00
Bus
#
--00
00
00
00
00
00
00
01
01
01
02
03
04
04
Dev
#
--01
01
01
02
02
02
03
01
02
02
01
01
01
01
Fnc
#
--00
01
02
00
01
02
00
00
00
01
00
00
00
01
Vendor
ID
-----0x103C
0x103C
0x103C
0x1033
0x1033
0x1033
0x1002
0x1000
0x14E4
0x14E4
0x1133
0x13F6
0x8086
0x8086
Device Slot
ID
#
Path
------ --- ----------0x1303
XX Acpi(HWP0002,PNP0A03,0)/Pci(1|0)
0x1302
XX Acpi(HWP0002,PNP0A03,0)/Pci(1|1)
0x1048
XX Acpi(HWP0002,PNP0A03,0)/Pci(1|2)
0x0035
XX Acpi(HWP0002,PNP0A03,0)/Pci(2|0)
0x0035
XX Acpi(HWP0002,PNP0A03,0)/Pci(2|1)
0x00E0
XX Acpi(HWP0002,PNP0A03,0)/Pci(2|2)
0x515E
XX Acpi(HWP0002,PNP0A03,0)/Pci(3|0)
0x0054
XX Acpi(HWP0002,PNP0A03,200)/Pci(1|0)
0x1648
XX Acpi(HWP0002,PNP0A03,200)/Pci(2|0)
0x1648
XX Acpi(HWP0002,PNP0A03,200)/Pci(2|1)
0xB921
03 Acpi(HWP0002,PNP0A03,300)/Pci(1|0)
0x0111
02 Acpi(HWP0002,PNP0A03,600)/Pci(1|0)
0x1079
01 Acpi(HWP0002,PNP0A03,700)/Pci(1|0)
0x1079
01 Acpi(HWP0002,PNP0A03,700)/Pci(1|1)
Fast initialization: Disabled
Verifying Installed Components In the Server
53
System Wake-On-LAN:
Enabled
BOOT INFORMATION
Monarch CPU:
Current
Monarch
CPU
Module/
Logical
------0/0
Preferred
Monarch
CPU
Module/
Logical
--------0/0
Warnings
--------
AutoBoot: OFF - Timeout is disabled
Boottest:
BOOTTEST Settings Default Variable
OS is not speedy boot aware.
Selftest
--------early_cpu
late_cpu
platform
chipset
io_hw
mem_init
mem_test
Setting
-------------Run this test
Run this test
Run this test
Run this test
Run this test
Run this test
Run this test
LAN Address Information:
LAN Address
----------------*Mac(0017A4990DFB)
Mac(0017A4990DFA)
Mac(001560045FE0)
Mac(001560045FE1)
Path
---------------------------------------Acpi(HWP0002,PNP0A03,200)/Pci(2|0)/Mac(0017A4990DFB)
Acpi(HWP0002,PNP0A03,200)/Pci(2|1)/Mac(0017A4990DFA)
Acpi(HWP0002,PNP0A03,700)/Pci(1|0)/Mac(001560045FE0)
Acpi(HWP0002,PNP0A03,700)/Pci(1|1)/Mac(001560045FE1)
FIRMWARE INFORMATION
*System Firmware A Revision: 1.05 [4645]
PAL_A: 7.31/7.46
PAL_B: 8.30
EFI Spec: 1.10
EFI Intel Drop: 14.62
EFI Build: 5.65
SAL Spec: 3.20
SAL_A: 2.00
SAL_B: 1.05
POSSE: 0.21
ACPI: 7.00
SMBIOS: 2.3.2a
System Firmware B Revision: 1.04 [4645]
BMC Revision: 5.06
IPMI: 1.00
Management Processor Revision: F.01.58
Updatable EFI Drivers:
Floating-Point Software Assistance Handler:
Broadcom Gigabit Ethernet Driver:
SCSI Bus Driver:
SCSI Tape Driver:
Usb Ohci Driver:
USB Bus Driver:
USB Bot Mass Storage Driver:
Generic USB Mass Storage Driver:
* Indicates active system firmware image
WARNING AND STOP BOOT INFORMATION
54
Installing the Server
00000118
00090404
00000021
00000020
00000034
00000014
00000014
00000015
CHIP REVISION INFORMATION
Chip
Type
------------------Memory Controller
Root Bridge
Host Bridge
Host Bridge
Host Bridge
Host Bridge
Host Bridge
Other Bridge
Other Bridge
Baseboard MC
Logical
ID
------0
0
0000
0002
0003
0006
0007
0
0
0
Device
ID
-----4032
4030
122e
122e
12ee
12ee
12ee
0
0
0
Chip
Revision
-------0020
0020
0032
0032
0011
0011
0011
0030
5003
0506
SYSTEM SECURITY CONFIGURATION
Trusted Boot:
Not Supported
TPM:
Activated
TPM Next Boot Status: Activated
TPM Vendor ID:
0x15D1
TPM Product ID:
0x0006
TPM TCG Spec Version: 1.1.0.0
Shell>
Installation Troubleshooting
This section provides basic server troubleshooting information. It is designed to help you diagnose
common issues that can occur during server installation.
This section addresses the following topics:
• “Troubleshooting Methodology” (page 55)
• “Server Does Not Power On” (page 56)
• “Troubleshooting Using the Server Power Button” (page 56)
• “EFI Menu is Not Available” (page 57)
• “Operating System Does Not Boot” (page 57)
• “Operating System Boots with Problems” (page 57)
• “Intermittent Server Problems” (page 57)
• “DVD Problems” (page 58)
• “Hard Drive Problems” (page 58)
• “Console Problems” (page 58)
• “Downloading and Installing the Latest Version of the Firmware” (page 58)
Troubleshooting Methodology
The server was tested prior to shipping. Failures encountered during installation can be due to
damage that occurred in transit. Re-seating connectors can clear problems that result from rough
handling. If you are installing components or assemblies, compatibility problems or incorrect
installations can be the cause of the problems. If you are installing components or assemblies,
check that items are correctly installed and that all connectors are fully engaged. If the unit does
not power on, check the power source before proceeding.
If a problem is encountered during initial operation, remove any add-in or optional components
and retest the server before continuing. Verify basic server operation before installing additional
cards and configuring software and hardware for the server requirements.
Troubleshooting is based on observation of server status indications and error messages, and by
checking system event logs. You can observe the LED indicators on the front and rear of the
server. Error messages are displayed on local and remote consoles. System history (console,
event, and history logs) is available through the management processor, and is accessed through
Installation Troubleshooting
55
the console. Additional information about troubleshooting is available on the CD provided with
the server.
Offline troubleshooting programs are available on the resource CD that is shipped with the
server. To troubleshoot the server, you must be familiar with the Offline Diagnostics Environment
(ODE) which runs in the Extensible Firmware Interface (EFI). Descriptions and user information
about offline troubleshooting tools are available at http://www.docs.hp.com. The offline
tools are available for downloading at http://www.software.hp.com.
Troubleshooting Using the Server Power Button
The server Power button on the front panel operates differently depending on how long the
button is held in, and on what the system is doing when the button is pressed. You must be
aware of its uses to properly troubleshoot the system.
Table 1-10 describes what happens when the server is at EFI, and you press the Power button.
Table 1-10 Server Power Button Functions When Server is On and at EFI
Action
Reaction
1-3 seconds
System power turns off immediately (hard power off)
5 seconds or longer
System power turns off immediately (hard power off)
Table 1-11 describes what happens when the server is on with the operating system running,
and you press the Power button.
Table 1-11 Server Power Button Functions When Server is On and OS is Running
Action
Reaction
1-3 seconds
System power turns off (software controlled power off)
5 seconds or longer
System power turns off immediately (hard power off)
If the server is off, and power is not connected to server power supplies, pressing the Power
button has no effect.
If the server is off, and power is connected to server power supplies, the front panel power LED
blinks at a 1 Hz rate. In this state, standby power is available to server circuits, but main power
is off. Table 1-12 describes what happens when the server is off, and you press the Power button.
Table 1-12 Server Power Button Functions When Server is Off
Action
Reaction
1-3 seconds
System power turns on
Server Does Not Power On
The server Power button on the front panel operates differently depending on how long the
button is held, and on what the system is doing when the button is pressed. You must be aware
of its uses to properly troubleshoot the system.
56
Installing the Server
NOTE: If the server is off, and power is not connected to server power supplies, pressing the
Power button has no effect.
Power problems during installation are usually related to the installation process. If the server
does not power on, check the LED indicators on the power supply rear panels and follow these
steps.
•
•
•
If the ac power LED on the power supply on the rear panel of the server is lit, power is
available to the server.
If the ac power LED is not lit, the server is either in standby power mode, or there is a
problem. Re-seat the power supply. If the problem persists, remove and re-seat the board
within the server. If the problem persists, replace the power supply or the power supply
interface board.
If the console shows that the server is powered on, but server LEDs indicate that power is
off, remove and re-seat connectors on the LED status board. If the problem persists, replace
the LED status board. If the console shows that the server is not powered on (server is off),
remove and re-seat connectors on the system board. If the problem persists, replace the
power supply interface board, or the system board.
EFI Menu is Not Available
If you cannot access the EFI from either the main disk partition or the CD, use the following tools
to help solve the problem:
•
•
Front panel LEDs
Management processor (iLO 2 MP)
— Console messages
— System event logs (SEL)
Operating System Does Not Boot
If the operating system does not boot, but you are able to reach the EFI from either the main disk
partition or the CD, use the following tools to help solve the problem:
•
•
Using the EFI Shell, check the system logs and analyze any error messages.
Offline Diagnostic Environment (ODE)
For information on the operating system, see the HP Integrity rx2660 User Service Guide or your
operating system documentation.
Operating System Boots with Problems
If the operating system is running and you are experiencing problems, use the following tools
to help solve the problem:
•
•
LEDs
Error Messages and event logs
Intermittent Server Problems
You can usually trace intermittent problems that occur during installation to power source
problems, a loose connector, or some other hardware problem. If you are experiencing intermittent
problems, follow these steps:
1.
2.
3.
4.
Check iLO 2 MP logs and analyze the problem. Determine if there is more than one symptom
and if the problem is random.
Verify that the ac power source is stable.
Re-seat all rear panel connectors.
Re-seat all hot-swappable fans and power supplies.
Installation Troubleshooting
57
5.
6.
Re-seat all main memory DIMMs.
Re-seat all cable harnesses and board connectors.
DVD Problems
DVD problems that occur during installation are usually related to faulty connections. If you are
experiencing DVD problems, follow these steps:
1.
2.
3.
4.
Remove and reinsert the disk.
Replace the disk.
Remove and reinstall the DVD drive. Check that connectors are fully engaged.
Replace the DVD drive.
Hard Drive Problems
Hard drive problems that occur during installation are usually due to rough handling. The drive
may not be correctly seated or may have been damaged in transit. If you are experiencing hard
drive problems, follow these steps:
1.
2.
3.
4.
Remove and reinsert the faulty hard drive.
Swap the hard drive with one from another slot or with a known good spare.
Remove and reinstall the hard drive backplane. Check that connectors are fully engaged.
Replace the hard drive backplane.
Console Problems
Console problems during installations can be caused by faulty interconnections. If you are
experiencing monitor, keyboard, or mouse problems, follow these steps:
1.
2.
3.
4.
Check the monitor controls. Adjust contrast and brightness as required.
Inspect all power and interconnecting cables. Check that all console connectors are fully
engaged.
Check that all iLO 2 MP board connectors are fully engaged.
Exercise the appropriate self-test features of the console software.
Downloading and Installing the Latest Version of the Firmware
HP makes every effort to provide you with the most current version of firmware. However, there
can be instances when this is not the case.
To ensure you have the latest version of the firmware running on the server, download the latest
version of the firmware from the web, and create a CD to install the firmware on the server.
Downloading the Latest Version of the Firmware
To download the latest version of the firmware from the web, follow these steps:
1.
2.
3.
4.
5.
6.
7.
Go to: http://www.hp.com/go/bizsupport
Select download drivers and software.
Select Itanium-based serversfrom the Server category.
Select your product from the servers listed.
Select your operating system.
Select the firmware package you want to download.
Download the firmware package, and follow the instructions for updating the firmware
included in the release notes.
Installing the Latest Version of the Firmware on the Server
To install the latest version of the firmware on the server, follow these steps:
58
Installing the Server
1.
2.
3.
4.
Initiate a server console session.
Insert the CD with the copy of the latest version of the firmware.
Using the EFI Boot Manager menu, boot to the drive that contains the CD with the updated
firmware.
Follow the instructions to update the firmware.
Installation Troubleshooting
59
60
Index
A
ac power
Data Center server, 37
input, 37
Office Friendly server, 37
ac power inputs
A0, 37
A1, 37
B0, 37
B1, 37
audience, 9
C
checklist, server installation, 14
CM command, 51
command mode (see CM)
console problems occur, 58
console session
determining connection method, 42
using VGA, 50
cover, top
remove, 19
removing and replacing, 19
replace, 35
CPU (see processor)
D
DHCP
and DNS, 43
defined, 43
DHCP-enabled security risk, 48
DNS
defined, 43
Domain Name Server (see DNS)
dual-core processing
defined, 24
dual-core processor (see processor)
DVD problems occur, 58
Dynamic Host Configuration Protocol (see DHCP)
E
emulation device
configuring, 45
H
hard drive
replacing, 17
hard drive problems occur, 58
Hard Drive, Hot-Plug, 16
Replace, 17
I
iLO 2 MP
logging in, 46
Main Menu, 46
PC command, 51
initial observations
interval one, 38
interval three, 38
interval two, 38
intermittent server problems, 57
IP address
iLO
how iLO acquires, 42
L
load order
memory, 23
processor, 24
logging in to the iLO 2 MP, 46
M
management processor (see iLO 2 MP)
memory
installation conventions, 22
installing, 24
load order, 23
supported DIMM sizes, 22
MP (see iLO 2 MP)
N
N+1 capability, 37
O
operating system
will boot or will not boot, 57
P
PC command, 51
PCIe/PCI-X card
installation, 32
Pedestal
Converting from Rack Mount, 36
power
full state, defined, 50
off state, defined, 50
PR command, 50
sources, 37
standby state, defined, 50
states, 37, 50
power button, 56
power problems, 56
power reset command (see PR)
power supply
load order, 18
Power Supply, Hot-Swap, 18
Replace, 19
powering off the server, 51
manually, 52
using the iLO 2 MP PC command, 51
powering on the server, 51
61
manually, 51
using the iLO 2 MP PC command, 51
PR command, 50
processor
configuration options, 24
installing, 24
load order, 24
required service tools, 25
restrictions, 24
R
Rack
Installing Into, 36
Remove and Replace
Hard Drive, Hot-Plug, 16
PCI/PCI-X Cards, 30
Power Supply, Hot-Swap, 18
S
safety information, general, 13
security risk with DHCP enabled, 48
server
installation checklist, 14
static IP address
assigning with ARP Ping, 44
assigning with LC command, 45
T
top cover (see cover, top)
troubleshooting
console problems occur, 58
DVD problems occur, 58
hard drive problems occur, 58
methodology, 55
operating system, 57
U
Unpacking, Inspecting for Damage, 15
V
VGA console session, 50
W
web interface
interacting with, 48
62
Index