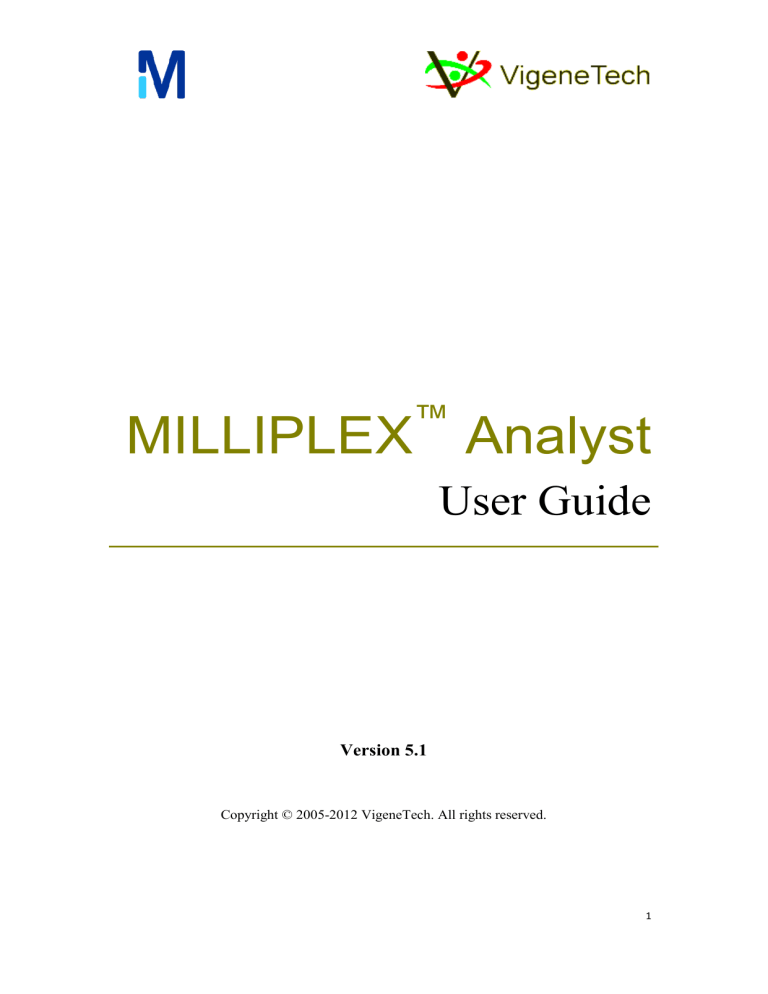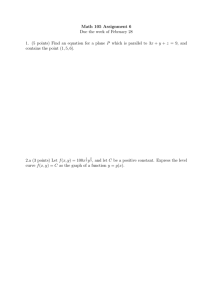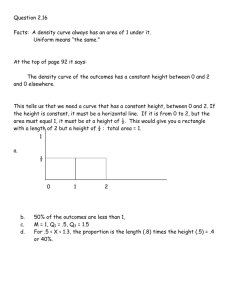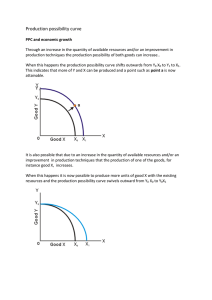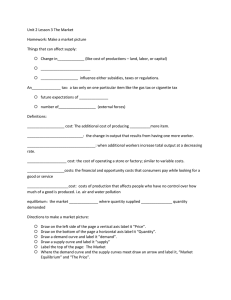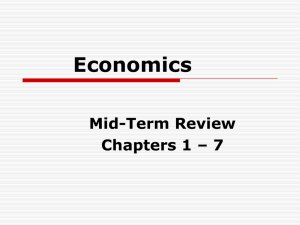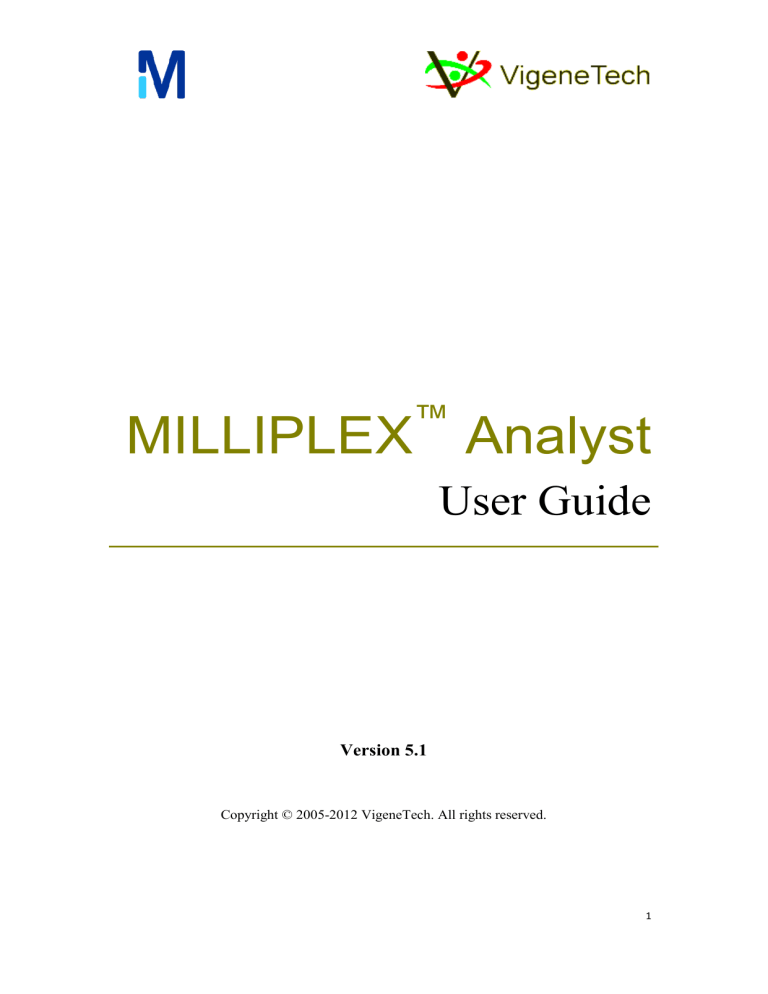
™
MILLIPLEX Analyst
User Guide
Version 5.1
Copyright © 2005-2012 VigeneTech. All rights reserved.
1
MILLIPLEX Analyst User Guide
Contents
QUICK INDEX DIAGRAM .................................................................................................................... 1
INTRODUCTION ............................................................................................................................ 2
SECTION 1 – DATA ANALYSIS..................................................................................................... 4
1. Basic Analysis: Wizard ..................................................................................................... 4
Step 1: Open File ............................................................................................................... 4
Step 2: Verify or Edit Platemap ......................................................................................... 5
Step 3: Analyze Data ......................................................................................................... 5
2. Quantitative Analysis ........................................................................................................ 6
2.1. Edit Sample ID Series ........................................................................................... 6
2.2. Edit Standard Curves............................................................................................. 7
2.3. Edit Analytes ......................................................................................................... 9
3. Qualitative Analysis ........................................................................................................ 10
3.1. Qualitative Analysis ............................................................................................ 10
3.2. Positive Control Sample Normalization .............................................................. 13
3.3. Multiple Positive Control Sample Normalization ............................................... 14
4. Instrument Integration (Watch-dog) ................................................................................ 15
Step 1: Open Watch-dog Process Panel........................................................................... 15
Step 2: Add Watch Folder ............................................................................................... 16
Step 3: Watching ............................................................................................................. 17
5. Other Multiplex Data (Customized Format) ................................................................... 18
5.1. Create Customized Format .................................................................................. 19
5.2. Save Customized Format .................................................................................... 21
5.3. Save as Default.................................................................................................... 21
5.4. Open Customized Format Files ........................................................................... 21
SECTION 2 - SCREEN OVERVIEW DETAIL ............................................................................. 23
1. Raw Data View - File Open versus Quick Start .............................................................. 23
2. Platemap View ................................................................................................................ 24
2.1. Quantitative Analysis Platemap .......................................................................... 24
2.2. Qualitative Analysis Platemap ............................................................................ 25
3. Result Data View............................................................................................................. 25
3.1. General View ....................................................................................................... 25
3.2. Quantitative Analysis .......................................................................................... 33
3.3. Qualitative Analysis ............................................................................................ 40
SECTION 3 – APPENDIX ............................................................................................................. 41
1. Use Large Icons............................................................................................................... 41
2. Open File ......................................................................................................................... 41
3. Flag Data ......................................................................................................................... 42
4. View Multiple Plates ....................................................................................................... 42
5. Add or Remove Standard Curves .................................................................................... 43
6. Edit Sample Curves ......................................................................................................... 43
7. Regroup To Standard Curves .......................................................................................... 44
1
8. Move Standard Curves .................................................................................................... 45
9. Paste with Replicate ........................................................................................................ 45
10.
Change Curve Fitting Model....................................................................................... 46
11.
Multiple Standard Curves Group Analysis .................................................................. 46
12.
QC Range Editor ......................................................................................................... 47
13.
Save and Load Protocol .............................................................................................. 48
14.
Save and Load Status .................................................................................................. 48
15.
File Format .................................................................................................................. 49
Contacting EMD Millipore ............................................................................................................. 50
Contacting VigeneTech ................................................................................................................... 50
2
MILLIPLEX Analyst User Guide
QUICK INDEX DIAGRAM
Basic Analysis
Wizard
Page 4
Platemap Editor
Page 24
Sample Editor
Page 24, 46
Analyte Editor
Page 9
QC Range
Page 47
Report
Page 32
Standard Curve
Editor
Page 7
Bar Chart
Page 27
Result
Page 26
Curve Potency
Analysis
Page 36
Quantitative
Analysis
Page 6
Qualitative
Analysis
Page 10
Curve Fitting
Model
Page 46
3D Result View
Page 26
Clustering
Analysis
Page 25
Data Heatmap
Page 25
Data from Other Systems
(Customized Format)
Page 18
Instrument Integration
(Watch-dog)
Page 15
Sample EC50 Value
Page 36
1
MILLIPLEX Analyst User Guide
INTRODUCTION
Welcome to MILLIPLEX Analyst, the superior software solution for multiplex data
analysis: full automation, accurate results, high throughput and simple user-interface.
MILLIPLEX Analyst Offers:
State of the art graphical user interface built with .net technology
Three simple wizard driven steps to analyze multiplex data
Fully automated analysis including data reduction and concentration calculation
Robust curve fitting and accurate detection limit determination
Completely integrated visualization between original data, curve mapping and
results
Standardized reports with graphical presentation
Supports both quantitative and qualitative analysis
Supports background subtraction
Normalization options for control analyte or control sample
Supports quality control well with QC limit ranges
Seamless integration with Luminex xPONENT with Watch-dog feature
Customized data format supports multiplex data sets from other systems
Integrated clustering capabilities ideal for downstream data analysis such as
pathway and drug response
2D and 3D data presentations
Curve potency analysis to ensure consistent results over different periods of time
and across different systems
Sample EC50 analysis
About this Guide
This user guide has three main sections:
1.
Data Analysis
2.
Screen Overview Detail
2
3.
Appendix
Section 1 provides a step by step guide that demonstrates how to do data analysis.
Section 2 provides screen views of raw data view, platemap view and results view.
Section 3 is an appendix of functions that provides definitions of the commands and
features.
3
MILLIPLEX Analyst User Guide
SECTION 1 – DATA ANALYSIS
1. Basic Analysis: Wizard
Step 1: Open File
1.
Click
on the Main Toolbar after MILLIPLEX Analyst is launched.
Wizard step 1 dialog box will appear:
2.
Select the csv files and click
button to add them to the file list OR
double click the file to add into the File Names list.
3.
Select the csv files in the list and click
button to remove the file.
4
4.
If more than one file is to be analyzed,click
or
to adjust the
plate order.
5.
Click
to open the csv files.
Note: All selected files will be opened in the program. The files will be
shown in the order of A, B,C… plate alphabetically.
Step 2: Verify or Edit Platemap
Once a .csv file opens, the Platemap Editor will be displayed:
1. Verify the well layout.
2. Click
to go to the next step.
Step 3: Analyze Data
After the platemap is defined in Step 2, MILLIPLEX Analyst will analyze the
data automatically. Once Quick Start wizard steps are complete, the data will be
saved and displayed as below:
5
See Result Data View for more information.
2. Quantitative Analysis
Quantitative analysis will include a standard curve for every analyte. Sample MFI
intensities will be calibrated by the standard curve and measure the analyte
concentration of each sample.
Quantitative platemap file includes the information for sample name, analyte name,
concentration, standard well, QC well and blank well. Select Quantitative from the
Analysis drop-down list in Quick Start Wizard Step 1.
2.1.
Edit Sample ID Series
The default sample name is automatically generated by "Plate number + Well
location _ G (Generated)".
To define the sample name, select the wells in Platemap Editor Window, or at
Wizard Step 2, then click
or select Edit Sample ID Series from the
6
Well Popup Menu to open the dialog box below:
1.
Enter the Prefix of sample name or ID
2.
Define the Start Number value
3.
Enter Replicate Number value for replicate sample wells
4.
Enter Dilution Factor if the sample has been diluted before running the
experiment
5.
Check Name Vertically if the sample name series runs vertically in the
wells
2.2. Edit Standard Curves
7
Step1: Open Edit Standard Curves dialog box.
Click
at Wizard Step 2, Platemap editor, to open the Edit
Standard Curves dialog box. From this dialog box, you can define the
standard curve wells, group the wells to every dilution level, sort and list
the standard curve wells in dilution order, set up starting concentration,
and edit standard curves.
In the Platemap Editor, move the cursor to the Standard Curve list on the
left panel, click
button to open a Standard Popup Menu to select
Edit Standard Curve
Step2:
Verify or redefine the standard curve well list in the left Standard Curve
panel.
Select the check boxes on the left of STD # well ID. If the check is in
gray, it means the replicate well is the same as the one above.
Step3:
Enter a value for highest concentration, dilution factor and how many
decimal digits of calibrated sample concentration value.
Check Background Well check box to indicate the standard curve wells
include background wells.
Check Direction: Increasing to define Standards curve well runs serial
dilutions over the wells from the low to high; or Check Decreasing for
from the high to low.
Select Apply To All Analytes check box and click to apply the Settings
for all the analytes.
Check Apply To All Analytes, the standard curve set up for all analytes in
the same experiment.
Un check Apply To All Analytes, and check the analytes box individually,
then click
, the standard curve setting will only apply to
those selected anlaytes. In this way, you can set up a standard curve
separately for all the analytes and individually select analytes in the list,
8
and then click
to apply the settings for only selected
analytes in the list.
2.3.
Click
Edit Analytes
at Wizard Step 2, Platemap Editor Window, or select Edit
Analytes from the Well Popup Menu to open the dialog box:
To change an Analyte ID, Control Type or Unit, follow the steps below:
1.
Click on a Current ID field in the left list.
9
2.
Select an Analyte ID from the list in right panel.
3.
Select a Control Type.
4.
Define the analyte Unit.
5.
Click
6.
Click Save to save the change in QC range and then click
to verify the QC range.
to end.
3. Qualitative Analysis
Qualitative analysis provides data in relative qualitative measurements in contrast
to quantitative measurements that provide actual analyte concentration values. In
qualitative analysis, different types of positive and negative controls are usually
used in the analysis.
In MILLIPLEX Analyst V5.1, negative and positive controls for both sample and
analyte are supported.
3.1.
Qualitative Analysis
Set up qualitative analysis options at Quick Start Wizard Step 1.
Analysis Type:
Qualitative --- Multiplex assay used to compare sample analytes against a
qualitative reference using one or more controls or normalization factors.
10
Data Analysis:
Background Subtraction --- Background well (BKG) Subtraction: Each
standard, QC, control or sample wells will subtract background well and/or
Zero concentration wells of standard curves. For Qualitative assays, each
analyte intensity MFI(i) value will be adjusted by subtracting the
corresponding analyte MFI(i) value in the background (BKG) well or wells.
Note:
If there are no background BKG wells pre-defined from the Well
Popup Menu or from Platemap Editor, the following message will
appear.
Neg-Ctrl Subtraction --- Negative Control Analyte Subtraction: In each
well, each analyte intensity MFI(i) value will be adjusted by subtracting the
negative control analyte MFI(i).
If there are no analytes pre-defined with Control Type as Negative Control
from Edit Analytes, the following message will appear.
Note:
Background Subtraction (sample) and Negative Control
Subtraction (analyte) cannot be used at the same time in a single
11
analysis process.
POS-Ctrl Analyte Global Normalization --- Positive Control Analyte
Global Normalization: In each well, the intensity MFI(i) of the positive
control analyte MFI(i) will be normalized. Each analyte intensity MFI(i)
value will be adjusted by multiplying the normalized positive control value.
The normalization factor is derived by dividing the MFI(i) of the highest
intensity positive control analyte on the plate by the MFI(i) of the positive
control analyte.
If there are no pre-defined analytes with Control Type as Positive Control
from Edit Analytes, the following message will show up.
POS-Ctrl Analyte Normalization --- Positive Control Analyte
Normalization: Each analyte intensity MFI(i) in a well will be normalized to
the intensity of the positive control analyte, MFI(i) in the same well.
If there are no analytes pre-defined with Control Type as Positive Control
from Edit Analytes, the following message will appear.
Note: Positive Control Analyte Global Normalization and Positive
12
Control (Analyte) Normalization cannot be used at the same time
in a single analysis process.
POS-Ctrl Sample Normalization-- Positive Control Sample POS (Well)
Normalization:
Each sample well normalized to Positive Control Sample
Well. The analyte intensities MFI(i) of each sample will be normalized to the
intensity MFI(i) of the corresponding analyte in the Positive Control Sample
well(s).
If there are more than one Positive Control Sample well, you can pair these
with sample wells and other non-Positive Control wells to form
normalization group(s), Create Sample And Positive Pairs.
Note: POS is the keyword for positive control sample or positive control
well, which can be defined in platemap editor window editor and the
popup menu, Edit Positive Well ID Serial.
If there are no POS wells and POS-Sample well pair pre-defined from Edit
Analytes, the following message will appear.
3.2.
Positive Control Sample Normalization
Step 1: Select Qualitative Analysis
Select Qualitative analysis in Wizard Step 1 or from Menu list:
Open|Open File|Qualitative to open file
Step 2:
Define Positive Control POS well:
13
Right click on a positive control well, type in POS as well name at
Wizard Step 2, Platemap Editor Window
Step 3:
Create POS and Sample Well Normalization group pair
Hold down Ctrl key on the computer keyboard, select all sample wells
within the POS normalization group, then right click on selected wells
and click on Create Sample And Positive Well Pairs from the Well
Popup Menu.
Note:
The sample wells will pair with the positive wells automatically
by column if paired sample wells are not directly selected.
And the sample names will be "Sample name # Positive name" as
shown below:
3.3.
Multiple Positive Control Sample Normalization
Select the wells first, and then select Edit Positive Well ID Series from the
Well Popup Menu to open the dialog box as below:
14
1.
Enter the Prefix with POS for POS well series
2.
Define the Start Number of POS well series
3.
Define the Replicate Number of POS wells
4.
Check Name Vertically if the POS name series runs vertically in the
wells
4. Instrument Integration (Watch-dog)
Watch-dog Process is the integration between MILLPLEX Analyst and the
Luminex xPONENT instrument control software. The Watch-dog function
provides users an interface to target file folders on the xPONENT computer to
watch. After a run on the Luminex instrument has completed and xPONENT
generates a .csv file into these watched file folders, MILLPLEX Analyst will
automatically load the .csv file into the wizard process for analysis.
Step 1: Open Watch-dog Process Panel
Select Analysis-Watch-dog from main menu to open the Watch-dog process
panel.
15
Step 2: Add Watch Folder
Click
on the Watch-dog process Panel in Step1, select a file folder
on the Open file browser.
The selected file fold will be listed under the Watch Folder tab.
16
Note:
MILLIPLEX Analyst supports up to 10 watch folders.
All sub-directories or sub file folders under the watch folder will also be
monitored by watch-dog function
A watch folder and other sub file folders will not be monitored if one of its
own sub folders is set as a watch folder.
Step 3: Watching
Click
on the toolbar of the Watch-dog process panel, the eye icon will
begin blinking, this means the watch-dog process has started. The program will
not monitor all watch folders and look for .csv files to be created.
The watch-dog function will automatically load a newly created .csv file in
watched folders during the monitoring period, then use the predefined wizard
settings or the protocol and Platemap editor will open as shown below:
17
Rest of the wizard steps will be the same as the regular analysis wizard.
The following message will appear after a watched .csv file has been analyzed:
Click Yes to analyze the next .csv file in the watch queue. If there is no .csv files
waiting in the queue, the program will continue monitoring the watch queue.
Click No to stop automatic loading and analyzing of watched .csv files.
Note: You need to select the appropriate analysis type before starting the
Watch-dog.
5. Other Multiplex Data (Customized Format)
Customized Format is a feature used when the program cannot initially recognize a multiplex
data file and for file formats that are not currently supported now. It allows the user to define
the keywords in the data file, which will allow the file to be loaded and the data to be
analyzed.
18
Note:
Customized Format can be used with layouts that are similar to Luminex multiplex
data files. Not all files types are supported and not all file types that are not initially
recognized by the program can be utilized with the customized format function.
5.1.
Create Customized Format
Step 1:
1. Open unsupported mulitiplex file at Quick Start Wizard Step 1 or from
Menu list: Analysis|Customized Format to open Customized Format
dialog box.
2. The Customized Format Dialog box has format creation in the left panel
and opens the file in excel format in the right panel. This allows you to
easily reference the file in order to create the format settings.
Format:
Predefined File: Select a file saved in the folder of
“***/VigeneTech/MILLIPLEX Analyst/Customized Format”
Data Block:
19
Detect Block:
By block mark: Detect the data block by a mark.
By all block keywords: Detect the data block by each
keyword of the data block.
Block Mark: Only appears when you select By block mark in the
Detect Block drop-down list. Input the keyword that indicates the
beginning of the data block.
Data Keyword: Input the keyword that indicates the beginning of
the Median data.
Count Keyword: Input the keyword that indicates the beginning of
the Count data.
CV: Input the keyword that indicates the beginning of the CV data.
Excluded Block: Only appears when you select By all block
keywords in the Detect Block drop-down list, used to identify data
blocks to be excluded in the analysis.
Data Block - Column Header
Location: The title of location column.
Sample: The title of sample column.
Excluded Columns: The keywords that indicate what column(s)
information will be ignored. We recommend not changin this option.
Detect Block: Whether to detect the header block.
Beginning Keyword: The keyword that indicates the beginning of
the header block.
End Keyword: The keyword that indicates the end of the header
block.
3. Click Test. A successful message will appear if the format created is
correct.
20
4. Click OK
5.2.
Save Customized Format
When the configuration is correct, click
, input the file name in the
Save dialog box to save a .format.xml file, which can be used for the same type of
files for next same type file in the future.
5.3.
Save as Default
Click
to save a .format.xml file as the default predefined file.
MILLIPLEX Analyst will check whether the default .format.xml will open the
current file automatically.
5.4.
Open Customized Format Files
Here are the steps to open customized data format file:
1. Wizard Step 1:
Select file type as excel .xls file to open a Customized format file
21
2. Customized format is Set as Default Format:
Program will open and run the file as Luminex .csv file.
3. Customized Format is not set as Default Format:
The Customized Format dialog-box will be displayed and the raw data will
be displayed in a table on the right of the dialog box.
1) Open a file browser by click the Predefined File drop-down list to select a
predefined .format.xml file.
2) Click Test to check if selected protocol supports the opened file. A
successful message will appear
3) Click OK to open the file.
22
MILLIPLEX Analyst User Guide
SECTION 2 - SCREEN OVERVIEW
DETAIL
This section provides a summary of the screen views in MILLIPLEX Analyst for:
Raw data view, Platemap view and Result view.
1. Raw Data View - File Open versus Quick Start
Once the Luminex data (*.csv) files are opened with MILLIPLEX Analyst, click
at the bottom to view the Raw Data PlateView window.
There is a set of tabs at the bottom. Click on each tab to view the result details:
Median: The middle value in the distribution of data.
23
Count: The number of gated events that fall within the specified bead region.
(Bead count)
Header Info: Such as instrument settings, experiment protocol
specifications .etc.
2. Platemap View
Click
on toolbar (Wizard step 2) to open the Platemap Editor. The Platemap
View displays the sample name, analyte name with the concentration, standard
curves, QC, positive and blank wells.
There are quantitative platemap and qualitative Platemap Editor views.
2.1.
Quantitative Analysis Platemap
Quantitative Analysis Platemap Editor View contains: Standard Curve List, Well
Information, Well Layout Field and Standard Curve Toolbar.
Standard Curve List: Lists all the Standard wells in order with well name and
dilution.
Well Information: Displays the Standard curve concentration / sample ID and
sample dilution.
24
Well Layout Field: Displays the plate number (Click to view each plate) and well
layout.
Standard Curve Toolbar: Vertical list of useful tools to define the platemap.
To edit Standard Curves, Sample Names and Analytes, click corresponding
buttons at the bottom.
2.2.
Qualitative Analysis Platemap
Qualitative Analysis Platemap Editor View contains: Well Information and Well
Layout Field.
Well Information: Displays the well name and dilution of sample, control and
background.
Well Layout field: Displays the plate number (Click to view each plate) and well
layout of each plate
3. Result Data View
3.1.
General View
MILLIPLEX Analyst provides visual representation of your results data thru the
following views: 3D Result, Bar Chart, Curve, Sample Detail Data, Sample
25
EC50, Clustering, Curve Potency and Report.
3.1.1. 3D Result View
MILLIPLEX Analyst provides a 3D view of your data, highlight the desired
data, and then click
on the Result Toolbar, the 3D View window will be
displayed as below:
Left click in the window and hold down the left mouse button, to drag the
mouse to rotate the 3D object.
Press and hold down "Shift", move the mouse up or down to zoom in or
zoom out.
Press and hold down "Ctrl", then click on 3D object, drag the mouse to
move.
Note:
Only one 3D window can be viewed at a time, if another group of
data is selected to view 3D, the last 3D view will be closed.
3.1.2. Result Data Bar Chart View
Highlight the data and click
on the Result Toolbar, the Bar Chart View
Window will be displayed:
26
If the data value user has selected is higher than Data High Limit set in
Reportable Range Option or maxDC, Y-axis in bar chart will display a mark
named "Max["+Analyte Name+"]" or maxDC and an arrow will be displayed
on the top of the bar.
Note: Data High Limit or maxDC (the lowest value) will be used as the
high limit to report the data on Y-axis.
If the data value user selected is lower than Data Low Limit set in
Reportable Range Option or minDC, Y-axis in bar chart will display a mark
named "Min["+Analyte Name+"]" or minDC and the bar will start from under
27
the Y-axis.
Note: Data Low Limit and minDC (the lowest value) will be used to as the
low limit and displayed on Y-axis.
The selected samples or analytes will be listed at the bottom (can be defined in
Option: View|BarChart Group By).
The bars are linked with the data in Result PlateView: There will be a frame
on the selected data and the analyte or sample that is currently viewed will be
highlighted in the bar chart.
3.1.3. Curve View
Highlight one or more analytes in the Concentration Tab, then click
in
the Toolbar. The Curve(s) will be displayed:
28
Click on one analyte in the result PlateView to highlight its curve. There will
be a black frame on the selected area of data in Result PlateView.
Definitions of curve fitting
There is a curve icon for each analyte and has the following definitions:
--- Status: Good. The curve has not exceeded any of the QC thresholds
--- Status: Warning. The curve has at least one threshold value outside of the
expected range, but does not exceed twice the threshold value.
--- Status: Poor. The curve has exceeded at least twice the threshold values.
--- The curve fitting uses best fitting
3.1.4. Sample Detail Data View
Highlight one or a group of sample data and click
on the Result Toolbar
to display single sample data as below:
29
Sample detail data view shows each sample and displays sample mapping to
the standard curve.
Click on CV, curve or R2 column to link the analyte; click one of the other
columns to link the sample.
Definitions of curve fitting
There is a curve icon for each analyte and has the following meaning:
--- Status: Good. The curve has not exceeded any of the QC thresholds
--- Status: Warning. The curve has at least one QC value outside of the
expected range, but does not exceed twice the threshold value.
--- Status: Poor. The curve has exceeded at least twice the QC threshold.
--- The curve fitting uses best fitting
3.1.5. Clustering Analysis
Clustering analysis is based on characterization of the data in order to
separate data sets into different clusters or groups.
MILLIPLEX Analyst can classify MFI intensity data and the result
30
concentration data.
Click
on the Plate Toolbar or Result Toolbar to open the Clustering
Window for clustering analysis.
There are three sections: Toolbar, Analyte & Sample List, and Result & Data.
Analyte & Sample List: List all the analytes and samples of the selected data
file.
Result & Data: Display data table with 2D data heatmap, and the clustering
results data table and clustering heatmap.
Note: The data in Result & Data is linked to the data in PlateView, click
either of them and the other will be highlighted.
Data Heatmap: Display the intensity MFI data or analyte concentration data
of sample with the color map to illustrate the relationship of the values.
31
Clustering: Display the hierarchical clustering data. Clustering is the task of
assigning a set of objects into groups (called clusters) so that the objects in the
same cluster are more similar (in some sense or another) to each other than to
those in other clusters.
Note: After the clustering, click
to generate the clustering summary
report.
3.1.6.
Report View
Select a report type from the drop down list of
on the Main Toolbar to
display all types of result data.
MILLPLEX Analyst exports report in Excel, PDF, and Word format.
There are five types of reports: Detail Report, Bar Chart Report, Curve
Report, Report by Analyte and Summary Report. Here are some report
samples:
Note:
Qualitative analysis only has Summary Report.
32
Summary Report
Report by Analyte
Bar Chart Report
MILLIPLEX Analyst provides various views of the result data in Quantitative
and Qualitative Analysis.
3.2.
Quantitative Analysis
The quantitative analysis result data is displayed in the Result PlateView window
as shown below:
33
There are Concentration, CV %, EC50, QC Report and Summary tabs at
the low left side of Result PlateView window. Click the tabs to switch to
different result view.
3.2.1.
Click
QC Report View
tab at the left bottom of Result PlateView window.
The data table will be displayed as below:
The report includes the following sections:
34
Low Bead Count: List the sample name and Analyte ID with bead counts
below the range defined in Reportable Range Options: Reportable
Range|Low Bead Count.
High Bead CV(%): List the sample and Analyte ID that Bead CV
exceeded the range defined in Reportable Range Options: Reportable
Range|High Bead CV.
Hook Effect: List the analyte ID that has a standard curve with a hook
effect, indicating that the last standard value is smaller than the second to
last standard value.
Bad Curve: List the analyte ID when it’s standard curve exceeds curve
fitting quality threshold.
Out of QC Range: Values highlighted in RED indicate the data is above
the upper limit; In BLACK indicate the data falls below the low limit; In
BLUE indicate the data is in the range; And in GREEN indicate the data
cannot be found in the QC range file.
3.2.2.
Click
Summary Result
tab at the left bottom of Result PlateView window.
Summary report table view will be displayed:
35
The summary report view includes:
1.
File Names: The file and file path.
2.
Plate Count: The plate count of the file.
3.
Total Samples: The count of samples in all plates, include the standard
wells.
4.
Total Analytes: The count of analytes in all plates.
5.
Low Bead Counts: The count of samples that is below the range set in
the Reportable Range Options.
6.
High Bead CV(%): The count of samples that exceed the range set in
the Reportable Range Options.
7.
Hook Effect Curves: The total number of hook effect curves.
8.
Bad Curves: The total number of bad curves.
9.
Out of QC Range: The total number of samples that fall outside of
QC Range.
10.
Curve Summary: List of curve fitting parameters of all analyte
standard curves.
3.2.3.
Click
Sample EC50
at the bottom of the Result PlateView window.
Sample EC50 report table is shown as blow.
EC50 is the concentration of an analyte that induces an effect that is 50% of
the maximum and the value is the EC50 point on the analyte standard curve.
Note:
3.2.4.
This view appears only if there is at least one Sample curve defined.
Reference Edit Sample Curves to define a sample dilution curve.
Curve Potency View
Potency refers to a comparison of the required quantities of two substances,
(such as drugs). For example, a standard (reference) drug and the amount of a
36
newer test drug that is needed to produce the same defined effect. The
necessary quantity of the reference drug is divided by the necessary quantity
of the test drug to arrive at the ratio of potency.
Parallelism is to determine if the two substances have a similar biological
response.
To view Curve Potency:
1.
Click
on the Toolbar after quantitative analysis to open the Curve
Potency dialog box.
Note:
If you open the Curve Potency dialog box by selecting
View-Curve Potency from the Application Menu, you can select
any saved .mfd file as Curve 1.
2. Choose the analytes as Curve 1 on the left list field
3.
Click
tab on the top toolbar, select a file directory or [Loaded Files]
from the drop-down list, a result data files(*.mfd), or the curves in current
analyzed file that are displayed under the drop-down list.
Note: Curve 2 must follow all the principles as below:
Curve 2 must contain at least one analyte in Curve 1.
Each curve in Curve 2 cannot be a bad curve (The curve has exceeded at
least twice the QC threshold).
37
Curve 1 and Curve 2 can have different Standard Curve Fitting Model.
Only supports 3 types of Standard Curve Fitting Model: Four-parameter
curve fitting (log scale), Five-parameter curve fitting (linear scale),
Five-parameter curve fitting (log scale).
4.
Double click one of the items displayed in the list or select one and click
to add them to Curve 2 field.
5.
Click
, the potency result data and curves are displayed blow.
38
Potency Curve:
Green curve is Curve 1.
Cyan curve is Curve 2, which is used as the reference curve for curve
potency analysis on Curve 1.
Yellow curve is the Potency Curve. The Potency Curve fits the Curve 1 data
into Curve 2 using Curve 1 fitting parameters except for the IC50 value.
Potency List: displays potency data of all analytes.
Potency: when the potency value is 1, the reference curve and the Potency
Curve are identical. For example, if Potency >1, the potency curve is to the
left of Curve 1, this means Curve 1 will need a lower amount of analytes to
have the same effect as the reference.
Parallelism: In the range of 0%-100%. The higher the value is the more
reliable the potency is.
Potency Data: Displays the selected potency detail data comparing the green and
yellow curves.
6.
Click one data item, the corresponding curve graph is displayed on the left
field.
7.
Select the data check boxes and click
(*.xls) or click
to save potency summary report
to montage the report results.
39
3.3.
Qualitative Analysis
The qualitative analysis result data is displayed in the Result PlateView window as
shown below:
There are Normalized MFI, CV %, QC Report, Summary tabs. Click the
tabs to switch to different result view.
3.3.1.
Click
Summary Result
tab at the left bottom of Results View window. Summary
report table will be displayed:
The summary includes File Name, Plate Count, Total Samples, Total
Analytes, Low Bead Counts, High Replicate CV (%).
40
MILLIPLEX Analyst User Guide
SECTION 3 – APPENDIX
1. Use Large Icons
MILLIPLEX Analyst provides large icons feature to diplay Main Toolbar, Plate
Toolbar and Result Toolbar.
Click
on the Main Toolbar to switch normal sized icons on the Toolbar to large
sized icons
Click
on the Main Toolbar to switch large sized icons to normal sized icons.
2. Open File
Select Application Menu: File|Open file|Quantitative... to open the following
dialog box:
41
1. Select the csv files and click
button to add them to the file list or
double click the files to add.
2. Select the csv files in the list and click
button to remove the file if
needed.
3. Select one file and click
4. Click
or
to adjust the plate order.
.
3. Flag Data
Flagging or marking out a data point will remove it from the analysis and it will be
flagged like
. Unflagging it will allow the data point to be included in the
analysis it will be flagged like
. Flagging can be done manually, or the software
may automatically flag a data point that appears to be an outlier.
Flag data:
Select one or a group of data, right click the data and select Flag from the
popup menu, or
Click
data.
on the Plate Toolbar or Result Toolbar, then left mouse click on the
Un-flag data:
Select one or a group of data, right click the data and select Un-Flag from the
popup menu
Cancel flag:
Click
data.
on the Plate toolbar or Result toolbar, then right mouse click on the
4. View Multiple Plates
If multiple plates are opened, the plate number of each plate will be displayed on the
top left of the Results PlateView as shown below:
42
Note: The plate number of current viewing is highlighted.
Use
and
button (Or
and
) to select the plate when more than five
files are opened, then click the plate number to view the plate data.
5. Add or Remove Standard Curves
Add Standards
Click and select the well in Platemap Editor window, then click
on the Standard
Curve Toolbar to add the well to the standard curve list on the left.
Select a single well: Click on the well on the right of the panel
Select multiple wells: Hold down "Ctrl" button on the keyboard to move
multiple standard wells on the panel.
Remove Standards
Click and select the Standard well from the list in the Platemap Editor, then click
on the Standard Toolbar to remove.
6. Edit Sample Curves
Select the sample wells which have the same name, right click the selected well (s)
and select Edit Sample Curves from the well popup menu to open the dialog box
as below:
43
Follow the steps below to edit Sample Curves:
1. Click the drop down list of the Name column and select one item.
2. Select Varied Category.
3. Enter Highest Value of sample concentration and dilution Serial Factor.
4. Click OK.
7. Regroup To Standard Curves
Click
above the Standard Curve list in the Platemap Editor window or right
click on the standard curve list, select Regroup To Standard Curves from the
popup menu to add the selected well to another standard well as replicate wells.
44
8. Move Standard Curves
Click
on the Standard Curve list or right click on the standard in Standard
Curve list to show Standard Popup Menu. Select Move Standard Curve|Move to
STD1 at 1A1 for example.
9. Paste with Replicate
In the Standard curve wells, you can paste the selected standard curves (standard
name and standard well information) from the clipboard multiple times.
In the Sample wells, you can paste the selected samples (only the sample
name) from the clipboard multiple times.
Steps:
1.
Select one or multiple standard curve wells or sample wells you want to
copy.
2.
Copy them by selecting Copy from the right-click popup menu.
3.
Right click the first well to paste and then select Paste with Replicate from
the popup menu.
4.
Type the number of times you want to paste and double click it.
45
10. Change Curve Fitting Model
You can select the curve fitting model from Option dialog box before performing an
analysis. You can also change the curve fitting model at the result Curve View
window.
Right click on an analyte (one row) in the curve detail list table in Curve View
window, select a curve fitting model from the pop up list.
Note:
The model with a check and bracket is the current curve fitting model.
11. Multiple Standard Curves Group Analysis
To analyze several assay groups in a single plate, please follow the steps:
1. Set up all the standard curves and sample wells
2. Flag all the standard and sample wells by un-checking in the Well
Information and save to report.
3. Open Platemap Editor again, un-flag one group to perform analysis on while
excluding the other groups.
4. Repeat until all the groups have been analyzed.
46
5. Define the Dilution Fold if the sample is diluted
6. Check Name Vertically to define the sample names vertically
12. QC Range Editor
Select Analysis|QC Range... to open the file browser to load in a Quantitative QC
Range (*.qcn or *.pdf) file. Then QC Range Editor will pop up as below:
Note: MILLPLEX Analyst only supports the specified .pdf format converted from
the QC template. Please refer to C:\VigeneTech\MILLIPLEX
Analyst\limit\MILLIPLEX Analyst QC Template File Guide.doc.
Change analyte:
1.Select an analyte in the list.
2.Change the Name, Lower limit, Upper limit and Unit.
3.Click
to save.
Add analyte:
1.Define the Name, Lower limit, Upper limit and Unit for the new analyte.
47
2.Click
to add the new analyte to the list.
3.Click
to save.
Or just select a QC range data outside MILLIPLEX Analyst, and click
to add.
Remove analyte:
1.Select an analyte in the list.
2.Click
to remove the selected analyte from the list.
3.Click
to save.
13. Save and Load Protocol
The protocol (*.protocol. xml) file contains the platemap and option settings.
Save Protocol
Click
on the Main Toolbar or select File|Save File|Protocol... to save the
protocol file.
Load Protocol
The saved protocol file can be loaded in both the Quantitative Analysis and
Qualitative Analysis at Quick Start Wizard step 1. After a protocol has been
loaded, you can proceed with the Quick Start process to analyze the file.
14. Save and Load Status
The status (*.mpsx) file contains the csv file, the manually flagged information,
platemap, option settings and protocol.
Save Status
48
Select File/Save Status *.mpsx... to save the status (*.mpsx) file.
Load Status
Select File/Load Status *.mpsx... to load in the status (*.mpsx) file.
And the raw data with saved manually flag information will be displayed in Raw
Data PlateView.
15. File Format
Data Type
Result data
(include EC50)
File Extension
.mfd
Platemap
-platemap.mfd
Protocol
.protocol. xml
Status File
Clustering summary
Clustering report
Potency summary report
Customized format
setting file
.mpsx
.xls
.xls, .pdf, .doc
.xls
.format.xml
QC range file
.qcn
Detail Report
.Detail.xls, .Detail.pdf, .Detail.doc
BarChart Report
Curve Report
.BarChart.xls, .BarChart.pdf, .BarChart.doc
.Curve.xls, .Curve.pdf, .Curve.doc
Report by Analyte
.SingleAnalyte.xls, .SingleAnalyte.pdf, .SingleAnalyte.doc
Summary Report
.Summary.xls, .Summary.pdf, .Summary.doc
Sample Curve Report
(EC50)
.SampleCurve.xls, .SampleCurve.pdf, .SampleCurve.doc
49
MILLIPLEX Analyst User Guide
Contacting EMD Millipore
For any technical support, product information and MILLIPLEX Analyst Standard
Version and Advanced Version, please contact Millipore customer support and
technical support.
Web site
Telephone
www.millipore.com
1-866-441-8400 (Toll Free USA)
1-636-441-8400 (Outside USA)
Fax
1-636-441-8050
Contacting VigeneTech
Web site
www.vigenetech.com
E-mail
supports@vigenetech.com
Telephone
1-978-371-5959
Fax
1-978-371-9559
50