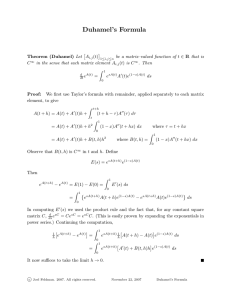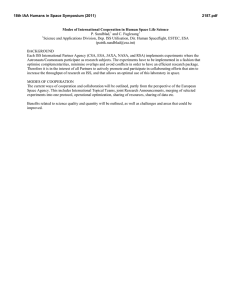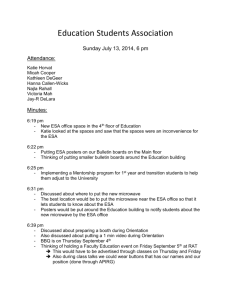self-training manual - emits
advertisement

SELF-TRAINING MANUAL Issue 8 Rev 6 Issue/Rev date: 21/09/2016 ©ESA – This training material is the property of ESA and cannot be reproduced or used without the prior consent of ESA in a written form. If you are planning to use it outside of the ESTEC training facilities, you may contact the ECOS Helpdesk(ecoshelp@esa.int) to submit your request. Page 1 of 186 IMPORTANT UPDATES The Price Matrix Summary allows to define customized Price synthesis tables by defining matrix headers and then assigning row and column indexes to the various Work Packages. This process can be applied both on Data Entry Integrated Project files or Tender files. A new Report 5307 is associated to this new feature Definition of Clusters in Geo-Return requirements. It is now possible to define Min/Max Geo return for a Cluster of countries instead of a single one. This allows to the frequently met case of Geo-return specification for small contributions from Member states. Turbo Data Entry brings back the user in Excel for the bulk of the original set of data to be entered. This configured Excel file can be fed from the users’ ERP system and act as I/F file for rapid data entry. The Price Breakdown synthesis provided by PSS-A6 can now be directly used in a financial proposal to report on the price synthesis per company. It represents accurately each level of responsibility and contributions within the Industrial Team whether these contributions are defined as budgetary provisions or integrated from detailed mode Tender files. The Payment Plan (PSS-A15.1 and report 5405) are now based on Integrated expenses (own share + sub-contractors covered by Payment Plan). It is now possible to identify Direct Payment by ESA for specific sub-contractors by simply clicking into the arborescence of the Industrial Team so it is possible to produce a payment plan based on own-share expenses or any other intermediary scenario as needed. Milestone now include indexes and long text descriptions making the annex of the report directly usable for producing Payment plans. Tender files received from sub-contractors can be globally adjusted as needed. This can prove to be useful when trying to match a deadline while the aggregated price do not perfectly match the expectations. It is reminded that this fast-track procedure should only be used temporary, the good solution being to get from the sub-contractors updated tender files that represent the actual price agreement between the parties. During the make–or-buy process, the User may encounter overlap situations where own share WPs are also included into ITT WBS branches. Although we recommend to avoid entering into such complex cases, the situation is fully foreseen and we have ©ESA – This training material is the property of ESA and cannot be reproduced or used without the prior consent of ESA in a written form. If you are planning to use it outside of the ESTEC training facilities, you may contact the ECOS Helpdesk(ecoshelp@esa.int) to submit your request. Page 2 of 186 added some colour codes to identify where these overlaps are occurring and the situation with respect to the integration process. When tenders are integrated the own share WP lines turn grey and are not accumulated into the price anymore. ITTs numbers concerned are reported on [Summary] tab right side column and [WBS] tab right side column. ©ESA – This training material is the property of ESA and cannot be reproduced or used without the prior consent of ESA in a written form. If you are planning to use it outside of the ESTEC training facilities, you may contact the ECOS Helpdesk(ecoshelp@esa.int) to submit your request. Page 3 of 186 Table of Content Introduction ECOS process flow charts and Graphical User Interface Exercise 1 - Defining your environment Exercise 2 - Creating a Project Exercise 3 - Develop PT/WBS and Define/Send ITT Exercise 4 - Performing Data Entry and data entry control Exercise 5 - Sending ITT files – Data entry at Sub-cos levels Exercise 6 - Entering Payment Plan Exercise 7 - Generating Tender files – Integrating sub-cos tenders Exercise 8 – Defining Price Matrix Summary and producing report Exercise 9 – Replacing budgetary sub-cos provisions with tender files Exercise 10 - Advanced feature – Using Product Libraries Exercise 11 – Advanced feature – Shifting dates for WBS blocks Exercise 12 - Advanced feature – User WBS numbering Exercise 13 – Advanced feature - Dealing with Options and Alternates Solutions Report examples Troubleshooting FREQUENTLY ASKED QUESTIONS Annex A – Main screens presentation ©ESA – This training material is the property of ESA and cannot be reproduced or used without the prior consent of ESA in a written form. If you are planning to use it outside of the ESTEC training facilities, you may contact the ECOS Helpdesk(ecoshelp@esa.int) to submit your request. Page 4 of 186 Introduction This training manual has been developed to allow the ECOS Users to get familiar with ECOS 5. It is based on a series of hands‐ on exercises that will allow the Users to progressively get familiar with the wide set of most commonly used features of the application software. After the two days training the trainees are deemed to have reached sufficient experience to be able to configure her/his own environment, to enter all data related to financial offers and handled by ECOS, to define and send ITT files to sub‐contractors and to Select/Integrate Tender files received from them in order to prepare an Integrated Tender to be sent to the upper tier. The training course will explain how to use ECOS in the most efficient manner in order to minimise time spent elaborating such files while guaranteeing high quality level in Price presentation. This training Manual should be kept for later re‐use as a reference information in complement to the Integrated Help and Video Training. We draw your attention on the Frequently Asked Questions (FAQ) inserted at the end of this document. They contain very useful information that may significantly improve your ECOS experience. The overall ECOS process is described step by step in the Industry Portal pages of ESA website at the following URL: http://www.esa.int/About_Us/Business_with_ESA/How_to_do/Submitting_an_ECOS_proposal Last but not least a series of Quick Guidelines have been posted on EMITS together with the Self‐Training manuals. The quick guidelines are focusing on some major practice aspects that you must be fluent with to properly use ECOS. You will find them at the location hereunder described on EMITS pages ©ESA – This training material is the property of ESA and cannot be reproduced or used without the prior consent of ESA in a written form. If you are planning to use it outside of the ESTEC training facilities, you may contact the ECOS Helpdesk(ecoshelp@esa.int) to submit your request. Page 5 of 186 The ECOS process flow chart with ITT-based sub-cos ©ESA – This training material is the property of ESA and cannot be reproduced or used without the prior consent of ESA in a written form. If you are planning to use it outside of the ESTEC training facilities, you may contact the ECOS Helpdesk(ecoshelp@esa.int) to submit your request. Page 6 of 186 The ECOS process flow chart without ITT-based sub-cos ©ESA – This training material is the property of ESA and cannot be reproduced or used without the prior consent of ESA in a written form. If you are planning to use it outside of the ESTEC training facilities, you may contact the ECOS Helpdesk(ecoshelp@esa.int) to submit your request. Page 7 of 186 Getting familiar with the Graphical User Interface ECOS main screen organisation IMPORTANT: Check Annex A: main screens presentation to get acquainted with the various type of screens Main menu level 1 options NB: Some menu options may not be selectable (appear in grey text) depending on context ©ESA – This training material is the property of ESA and cannot be reproduced or used without the prior consent of ESA in a written form. If you are planning to use it outside of the ESTEC training facilities, you may contact the ECOS Helpdesk(ecoshelp@esa.int) to submit your request. Page 8 of 186 Exercise 1- Defining your environment After completion of this exercise, the trainee will be able to: Install ECOS / Activate ECOS Start ECOS Update ECOS Prepare work environment Creating Rate Files ECOS Installation and activation NB: Because of IT limitations, it is not possible to install the software real-time, in addition the authorization requires installation of proprietary data; for these reasons the trainee finds ECOS already installed and activated on the PC in use. Start of ECOS requires user identification. The default login is USER: ADMIN PASSWORD: e5 ECOS requires regular updates, in order to always use the latest version. The instructor will show how to perform automatic and manual update. Preparing work environment Adjusting Preferences Select from Main Menu: Maintenance/Preferences… NB: In ECOS 5, Data files from users are now stored into [My Documents/ECOS5] folder. ©ESA – This training material is the property of ESA and cannot be reproduced or used without the prior consent of ESA in a written form. If you are planning to use it outside of the ESTEC training facilities, you may contact the ECOS Helpdesk(ecoshelp@esa.int) to submit your request. Page 9 of 186 Backup (BCK) and Projects (PRJ) default folders may be changed by the User (although not recommended to beginners). To be noted that several Project directories can be created; this is particularly useful when creating a server‐based configuration to manage a multi‐users environment. Also the default company code used when creating projects or rate files and the default printer can be adjusted here. If you do not have specific reasons to do so, we recommend not to change the directories default settings. Changing these settings only makes sense when installing ECOS in a server‐based configuration with multi‐users access rights management (see menu option: Maintenance/Libraries/User Accounts). Such feature will not be treated in the frame of this training because it is rarely used. If you intend to implement ECOS in this configuration, please contact the ECOS Help Desk who will assist you in this task. In your case, the default company code is the 4 digit alphanumeric code that has been indicated by the ECOS Help Desk at the time of the first installation of ECOS in your company. Select from Main Menu: Maintenance/Colour selection This menu option allows you to adapt background colours to your taste. You may try and save several sets of colours. You may also take a backup of these settings to transfer from one machine to another. Try it! ©ESA – This training material is the property of ESA and cannot be reproduced or used without the prior consent of ESA in a written form. If you are planning to use it outside of the ESTEC training facilities, you may contact the ECOS Helpdesk(ecoshelp@esa.int) to submit your request. Page 10 of 186 Three colours are being defined to better identify in which mode ECOS is running: Maintenance, Data Entry or Tender Maintenance is the mode that allows all preparatory works outside of specific project. No project file .ECS nor .TEN is opened in this mode. Data Entry is the mode when working on a specific Project file (extension file name .ECS) Tender is the mode when producing reports out of a tender file (extension file name .TEN) ©ESA – This training material is the property of ESA and cannot be reproduced or used without the prior consent of ESA in a written form. If you are planning to use it outside of the ESTEC training facilities, you may contact the ECOS Helpdesk(ecoshelp@esa.int) to submit your request. Page 11 of 186 Creating Rate Files (see Annex A0 for explanations on screen layout) Normal situation: you create the rate file for your company. Specific case: you create rate file(s) using the Company code of a (some) sub‐contractor(s) to perform data entry on its (their) behalf. This is not recommended. The normal and better way to work is to send an ITT to the sub‐contractors so they perform their own share of the work, endorse full‐responsibility on data entered and you integrate their resulting tender. In the specific context of this training We are going to create a series of rate files to get acquainted with rate file various features and to prepare the simulation of the overall process of the integration of an ECOS integrated Project file onto your PC. In this context we are going to play successively the role of all 4 companies involved. To create Rate file go to the following menu option: Later on, when you need to modify or delete an already created rate file, you will use the menu option just below i.e. “Modify/Delete Rate File” that will access the list of already created rate files. You may Backup and/or Restore a Rate File for instance to transfer a rate file to one of your colleague working on another Computer. Backup files can be attached to an email. We now start the rate file creation, Enter the following information: Headers ©ESA – This training material is the property of ESA and cannot be reproduced or used without the prior consent of ESA in a written form. If you are planning to use it outside of the ESTEC training facilities, you may contact the ECOS Helpdesk(ecoshelp@esa.int) to submit your request. Page 12 of 186 The following will apply for all the rate files that we are going to create. Provisional rate file, valid from June 2012 till December 2014, economic conditions set at June 2012. Enter TRAINING into the Title field We are also going to create variation and escalation tables that will be used for various rate files To enter these tables you need to go there: ©ESA – This training material is the property of ESA and cannot be reproduced or used without the prior consent of ESA in a written form. If you are planning to use it outside of the ESTEC training facilities, you may contact the ECOS Helpdesk(ecoshelp@esa.int) to submit your request. Page 13 of 186 To be noted the calculation difference when the yearly change applies to rates (absolute figure) and when it applies to percentages (Overheads or Profit). The values x entered into the table are used as follows: RateN+1 = RateN * (1 + x%) % Overhead or ProfitN+1 = % Overhead or ProfitN + x% The value x is a percentage and can be negative or positive. It may include up to 4 decimals. We are now going to create the following tables: Variation tables o Labour rates variation: IDE: VL Title: Labour Variation ‐2% in 2013, ‐1% in 2014, ‐0.5% in 2015 o G&A variation: IDE: VG Title: G&A Variation ‐5% in 2013, ‐2% in 2014, ‐1% in 2015 Escalation tables o Labour Escalation: IDE EL Title: Labour Escalation 2% per year from 2013 till 2018. o Materials Escalation: IDE: EM Title: Materials escalation 1% per year from 2013 till 2018. And now we create the following rate files: ©ESA – This training material is the property of ESA and cannot be reproduced or used without the prior consent of ESA in a written form. If you are planning to use it outside of the ESTEC training facilities, you may contact the ECOS Helpdesk(ecoshelp@esa.int) to submit your request. Page 14 of 186 The company codes used in the following rate files are dummy company codes used for the sole training purpose. They should never be used for real projects. Company AAAA (1/2) Extended features: The following extended features will apply and therefore the corresponding tick boxes in the Rate file Header must be ticked. Subject to variable rate agreement (VL, VG) Multiple G&A and Profit rates will be defined Labour: It is recommended to find in the following text (follow the red arrows, also those including on the next page ) all the necessary information for the first line MANAGER (Base rate, Industrial overhead, G&A, Profit, variation, escalation) and then use the [duplicate line] feature accessible via [Right‐Click] to create the other lines (ENGINEER and TECHNICIAN). By doing so all repeated information will be entered only once. Labour code M E T Description MANAGER ENGINEER TECHNICIAN Average yearly sellable hours 1700 1680 1620 Basic Hourly rates 120 €/H 100 €/H 80 €/H In labour window, use right click menu option [Insert line] or [duplicate Line] to enter new line. 10% industrial overheads apply on all Labour categories Basic labour rates are subject to variation (VL) Facilities: VT VI Thermal Vacuum Vibrations 800 €/day 1000 €/day Escalation on Labour (EL) applies on all Labour and Facilities rates ©ESA – This training material is the property of ESA and cannot be reproduced or used without the prior consent of ESA in a written form. If you are planning to use it outside of the ESTEC training facilities, you may contact the ECOS Helpdesk(ecoshelp@esa.int) to submit your request. Page 15 of 186 Company AAAA (2/2) Other costs procurement overheads 1 Raw Material 2.00000% 2 Mech.Parts 2.00000% 3 Semi Fin.Parts 2.00000% 4 Electrical Parts 2.50000% 5.1 HiRel‐Internal 1.00000% 5.2 HiRel‐3rd Party 3.00000% 6 Ext.Maj.Product 2.00000% 7 Extern Services 4.00000% 8 Trans,Insurance 1.00000% 9 Travel/Allowance 1.00000% 10 Miscellaneous 0.00000% Escalation on Materials (EM) applies on Other Costs categories 1 to 6 Escalation on Labour (EL) applies on Other Costs categories 7 and 8 G&A and Profit G&A1 is 25% and G&A2 is 15% G&A 1 subject to variation (VG) Profit 1 is 8% and Profit 2 is 4% G&A1 and Profit 1 applies on all Base rate labour categories G&A2 and Profit 2 apply for Labour Industrial overheads and for Facilities Profit 1 applies to Others categories 1 to 5.2 and Profit 2 applies to Other categories 6 to 9 Profit 1 applies on G&A1 Profit 2 applies on G&A2 IMPORTANT: To also apply Profit on the G&A do not forget to fill‐in the Cross Application window ©ESA – This training material is the property of ESA and cannot be reproduced or used without the prior consent of ESA in a written form. If you are planning to use it outside of the ESTEC training facilities, you may contact the ECOS Helpdesk(ecoshelp@esa.int) to submit your request. Page 16 of 186 In “real life”, nobody is by your side to verify the rate file. It is advised to create a small project with one WP and to verify each cost categories one after the other (for instance start with a round number of hours such as 1000 hours for your first labour category and verify that you reach the expected total price. Enter start and end dates that allows to verify impacts of escalation and variation Now, after checking the company code entered into the header is AAAA (and not ESAP…), save and close the AAAA rate file. Go back to Maintenance/Create Rate file menu to enter the next rate file You may also verify the rate file data entry by running the report 5005 Recommended reading: To further develop your skills in elaborating Rate Files, check the Quick Guidelines on EMITS and look for the following document: Using ESCALATION and VARIATION tables in Rate Files ©ESA – This training material is the property of ESA and cannot be reproduced or used without the prior consent of ESA in a written form. If you are planning to use it outside of the ESTEC training facilities, you may contact the ECOS Helpdesk(ecoshelp@esa.int) to submit your request. Page 17 of 186 Company BBBB (1/2) Extended features: Detailed rate codes will be used Subject to variable rate agreement (VL, VG) Labour: Lab code /Det Description Avg yearly sellable hours MAN MANAGER 1700 ENG SEN SENIOR ENGINEER 1680 ENG JUN JUNIOR ENGINEER 1660 TEC TECHNICIAN 1620 Variation (VL) will apply on TEC rate only Facilities: Basic Hourly rates 120 EUR/H 110 EUR/H 90 EUR/H 80 EUR/H THER Thermal Vacuum 500 EUR/day VIB Vibrations 800 EUR/day Escalation (EL) applies on all Labour and Facilities rates Other costs procurement overheads 1 Raw Material 1.00000% 2 Mech.Parts 3.00000% 3 Semi Fin.Parts 2.00000% 4 Electrical Parts 2.50000% 5.1 HiRel‐Internal 2.00000% 5.2 HiRel‐3rd Party 5.00000% 6 Ext.Maj.Product 1.00000% 7 Extern Services 3.00000% 8 Trans,Insurance 1.00000% 9 Travel/Allowance 1.00000% 10 Miscellaneous 0.00000% Escalation on Materials (EM) applies on Other Costs categories 1 to 6 Escalation on Labour (EL) applies on Other Costs categories 7 and 8 ©ESA – This training material is the property of ESA and cannot be reproduced or used without the prior consent of ESA in a written form. If you are planning to use it outside of the ESTEC training facilities, you may contact the ECOS Helpdesk(ecoshelp@esa.int) to submit your request. Page 18 of 186 Company BBBB (2/2) G&A and Profit G&A is 25% G&A is subject to variation (VG) Profit is 8% G&A and Profit applies on all labour and Facilities categories Profit applies to Others categories 1 to 7 Profit applies on G&A ©ESA – This training material is the property of ESA and cannot be reproduced or used without the prior consent of ESA in a written form. If you are planning to use it outside of the ESTEC training facilities, you may contact the ECOS Helpdesk(ecoshelp@esa.int) to submit your request. Page 19 of 186 Company CCCC (1/2) Extended features: Using R&D Overheads category Multiple G&A and Profit rates will be defined Labour: Labour code Description Average yearly sellable hours MG MANAGER 1700 EN ENGINEER 1680 TE TECHNICIAN 1620 10% industrial overheads apply on all Labour categories Facilities: Basic Hourly rates 120 EUR /H 100 EUR /H 80 EUR /H TV Thermal Vacuum 700 EUR/day VB Vibrations 800 EUR/day Escalation (EL) applies on all Labour and Facilities rates Other costs procurement overheads 1 Raw Material 2.50000% 2 Mech.Parts 4.00000% 3 Semi Fin.Parts 1.00000% 4 Electrical Parts 3.50000% 5.1 HiRel‐Internal 2.00000% 5.2 HiRel‐3rd Party 6.00000% 6 Ext.Maj.Product 2.00000% 7 Extern Services 3.00000% 8 Trans,Insurance 1.00000% 9 Travel/Allowance 1.00000% 10 Miscellaneous 0.00000% Escalation on Materials (EM) applies on Other Costs categories 1 to 6 Escalation on Labour (EL) applies on Other Costs categories 7 and 8 ©ESA – This training material is the property of ESA and cannot be reproduced or used without the prior consent of ESA in a written form. If you are planning to use it outside of the ESTEC training facilities, you may contact the ECOS Helpdesk(ecoshelp@esa.int) to submit your request. Page 20 of 186 Company CCCC (2/2) G&A and Profit G&A1 is 20% and G&A2 is 10% R&D Overhead is 2.5% Profit 1 is 8% and Profit 2 is 4% G&A1 and Profit 1 and R&D overheads apply on all Base rate labour categories G&A2 and Profit 2 apply for Labour Industrial overheads and for Facilities Profit 1 applies to Others categories 1 to 5.2 and Profit 2 applies to Other categories 6 to 9 Profit 1 applies on G&A1 Profit 2 applies on G&A2 ©ESA – This training material is the property of ESA and cannot be reproduced or used without the prior consent of ESA in a written form. If you are planning to use it outside of the ESTEC training facilities, you may contact the ECOS Helpdesk(ecoshelp@esa.int) to submit your request. Page 21 of 186 Company DDDD (1/2) Extended features: Using R&D Overheads category Multiple G&A and Profit rates will be defined Subject to variable rate agreement (VL, VG) Labour: Labour code Description Average yearly sellable hours MR MANAGER 1700 ER ENGINEER 1680 TN TECHNICIAN 1620 All labour categories are subject to variation (VL) Facilities: Basic Hourly rates 100 GBP/H 90 GBP/H 70 GBP/H VT Thermal Vacuum 700 GBP/day VI Vibrations 900 GBP/day Escalation (EL) applies on all Labour and Facilities rates Other costs procurement overheads 1 Raw Material 1.00000% 2 Mech.Parts 1.00000% 3 Semi Fin.Parts 1.00000% 4 Electrical Parts 1.50000% 5.1 HiRel‐Internal 2.00000% 5.2 HiRel‐3rd Party 4.00000% 6 Ext.Maj.Product 2.00000% 7 Extern Services 2.500000% 8 Trans,Insurance 1.00000% 9 Travel/Allowance 0.00000% 10 Miscellaneous 0.00000% Escalation on Materials (EM) applies on Other Costs categories 1 to 6 Escalation on Labour (EL) applies on Other Costs categories 7 and 8 ©ESA – This training material is the property of ESA and cannot be reproduced or used without the prior consent of ESA in a written form. If you are planning to use it outside of the ESTEC training facilities, you may contact the ECOS Helpdesk(ecoshelp@esa.int) to submit your request. Page 22 of 186 Company DDDD (2/2) G&A and Profit G&A1 is 22% and G&A2 is 12% G&A 1 subject to variation (VG) R&D Overhead is 2.5% Profit 1 is 8% and Profit 2 is 4% G&A1 and Profit 1 and R&D overheads apply on all base rate labour categories G&A2 and Profit 2 apply for Facilities Profit 1 applies to Others categories 1 to 5.2 and Profit 2 applies to Other categories 6 to 9 Profit 1 applies on G&A1 Profit 2 applies on G&A2 You may verify that your rate files are correct by checking rate file screen shots into the SOLUTIONS section at the end of this document (see page 130). ©ESA – This training material is the property of ESA and cannot be reproduced or used without the prior consent of ESA in a written form. If you are planning to use it outside of the ESTEC training facilities, you may contact the ECOS Helpdesk(ecoshelp@esa.int) to submit your request. Page 23 of 186 Exercise 2 – Creating a Project After completion of this exercise, the trainee will be able to: Create Project as ESAP Initialise PT/WBS Define top level ITT/RFQ Generate top level ITT Create Project as ESAP Usually bidders receives a top ITT/RFQ generated by ESA In this first sequence the Trainee will simulate ESA when creating the project. NB: In the future Project will be automatically generated at Prime contractor level by simply loading a ”Seed File” downloaded from the Electronic Tendering System. The current option to create “manually” a Project will remain to allow ECOS users to create ECOS files for business outside of ESA or to provide ECOS file to an upper tier that has not provided an ECOS ITT file for whatever reason. Here you are going to play the role of ESA. The principle of the ITT chain ESA will create the project and then release one single ITT to the bidding prime contractors. The initial step of the Organisation Breakdown Structure is very simple and will look as follows: ITT1 INITIAL OBS ESAP ECOSAT Customer AAAA ECOSAT Prime Contr. ESAP Customer ECOSAT Project Creator ITT1 AAAA Prime Contr ECOSAT Tender Based Contractor ITT1 LEGEND ITT Number In this training case only one company is considered (Company A with company code AAAA) but several companies may organize their own teams to present an offer in open or restricted competition. ©ESA – This training material is the property of ESA and cannot be reproduced or used without the prior consent of ESA in a written form. If you are planning to use it outside of the ESTEC training facilities, you may contact the ECOS Helpdesk(ecoshelp@esa.int) to submit your request. Page 24 of 186 We present, for the purpose of the training, Budgetary Sub‐cos entries. Please remember that Budgetary Sub‐contractors entries are limited to sub‐contracted parts not being part of the bidding process at the time of the elaboration of the Prime Contractor proposal. All sub‐contractors participating to the bidding process (proposals included into the sub‐contractors volume) must contribute to the ECOS process (receiving ITT file, entering its own share data in detailed mode, eventually sending ITT(s) to sub‐contractor(s) and generating an Integrated tender answer to be submitted to its upper‐tier. Failure to do so is considered as non‐compliance down marked under Criteria 4: Costing and Planning adequacy during the evaluation. Select [Create New Project] from the Main menu. Enter the following information: Program Identifier: TRAIN2 / Programme name: ECOS 5.2 TRAINING / Project Title: ECOSAT / Initiated by: ESAP ITT number: ITT TOP / Required cost item granularity min: 30 000 / max: 300 000 Support Function Library: Master Support Function Library / economic cond. June 2012 / Conversion rate June 2012 / Earliest Expenses: June 2012 / Cost Details: Detailed NB: do not select rate file at this stage. Reference number: REF TOP / Project Version: 1 / User name: USER as ESAP Press [Comment tab and enter text such as: “This comment is made at Project Creation”. Geo‐Return weighting factors definition, specify Weighting factor 0.5 for Support Function ‐2AA ©ESA – This training material is the property of ESA and cannot be reproduced or used without the prior consent of ESA in a written form. If you are planning to use it outside of the ESTEC training facilities, you may contact the ECOS Helpdesk(ecoshelp@esa.int) to submit your request. Page 25 of 186 Initialise PT/WBS (see Annex A2 for explanations on screen layout) IMPORTANT: Quick Guidelines on How to create a proper WBS in ECOS has been released and is available for download on EMITS website http://emits.sso.esa.int/emits/owa/emits.main on the ECOS page or by application to the ECOS Help Desk: ecoshelp@esa.int Create the following nodes: PT/WBS B C E using TITLE ECOSAT ECOSAT ECOSAT CONTRACTUAL PHASE B2 C/D E1 Or local menu accessed via right mouse click Please note that you must be positioned on the parent node in the WBS hierarchy of the location where you want to insert a child node. For instance to create the PT Node B you must be position on root node “TRAINING ECOS” as shown below. When you want to create the PT node C you must go back positioned on the root node “ECOS 5.2 TRAINING” to create the PT node at the same level as B Define top level ITT/RFQ ©ESA – This training material is the property of ESA and cannot be reproduced or used without the prior consent of ESA in a written form. If you are planning to use it outside of the ESTEC training facilities, you may contact the ECOS Helpdesk(ecoshelp@esa.int) to submit your request. Page 26 of 186 Define ITT01 as follows: ITT number: Title: Granularity: ITT1 ECOSAT min 30 000 / Max 300 000 Adding an ITT can be done using one of the four following methods: 1. Use icon [Add ITT] from the Task Bar 2. Right Click to access local menu in ITT definition window (Lower right) and click on [Add] menu option 3. Click on [Add] button of the ITT definition window 4. Finally, you may first click on the line representing the first cost item to be included into the ITT and holding then drag and dropping directly into the ITT content window. This manoeuvre is delicate since when you click the line must turn into inverse video for the sequence to be successful. ©ESA – This training material is the property of ESA and cannot be reproduced or used without the prior consent of ESA in a written form. If you are planning to use it outside of the ESTEC training facilities, you may contact the ECOS Helpdesk(ecoshelp@esa.int) to submit your request. Page 27 of 186 Then, issue ITT1 (the ITT file will be located into My Documents/ECOS5/BCK) This ITT file is now ready to be “sent” to the potential prime contractor bidders. Geographical Distribution Requirements: Specify ©ESA – This training material is the property of ESA and cannot be reproduced or used without the prior consent of ESA in a written form. If you are planning to use it outside of the ESTEC training facilities, you may contact the ECOS Helpdesk(ecoshelp@esa.int) to submit your request. Page 28 of 186 It is also possible to define Geo Return requirements for a cluster of countries instead of a specific one. The countries selected to be part of the Cluster may have their own individual Geo‐return requirement although the cluster would normally be used to define a global allocation for a group of small contributors. Define CLUSTER 1 as indicated: Add comment: “This comment is added at main ITT creation”. Note that when the ITT has been issued, the background colour of its name changes into the ITT window ©ESA – This training material is the property of ESA and cannot be reproduced or used without the prior consent of ESA in a written form. If you are planning to use it outside of the ESTEC training facilities, you may contact the ECOS Helpdesk(ecoshelp@esa.int) to submit your request. Page 29 of 186 Exercise 3 – Develop PT/WBS and Define/Send ITT After completion of this exercise, the trainee will be able to: Load an ITT Develop PT/WBS Define lower level ITT/RFQ Generate lower level ITT In this sequence the Trainee will simulate the company bidding as the Prime Contractor. For doing so, the Contractor download an ITT file received from ESA (as we generated it in Ex. 1). NB: In the future, Projects will be automatically generated by simply loading into ECOS a ”Seed File” downloaded from the Electronic Tendering System. The Trainee will define then its PT/WBS, taking care to minimise effort by using [Copy Branch] and [Paste Branch] when repetitive structure in the WBS appears such as from one phase to another. Drag’n & Drop features will be used to allocate support functions or to define ITTs. IMPORTANT: It is essential that the Trainee learns how to generate ITT for sub‐contracted parts in order to involve sub‐contractors for elaborating their own share and generate corresponding tenders. By doing so each contractor is minimising its own workload and better involves its sub‐ contractors into the bidding process. Loading an ITT Usually companies bidding as Prime contractor receives a top ITT/RFQ generated by ESA (see Exercise 2). We will now acting as COMPANY A (AAAA) loading this ITT. For doing so: Start of ECOS requires user identification. The default login is USER: ADMIN PASSWORD: e5 Select [Load Project] from the Main menu. Select ITT file called ECOSAT into your BCK folder. The following window will open: ©ESA – This training material is the property of ESA and cannot be reproduced or used without the prior consent of ESA in a written form. If you are planning to use it outside of the ESTEC training facilities, you may contact the ECOS Helpdesk(ecoshelp@esa.int) to submit your request. Page 30 of 186 Replace ESAP with AAAA in the “to Company” field and change User to “USER AS AAAA” Version set to 1 and then press [Ok] IMPORTANT: Once loaded, a Project file is located in the Project Archive. Use the Project Archive every time that you will want to go back and continue working on your Project file Develop PT/WBS (see Annex A2 for explanations on screen layout) The Trainee will now develop its WBS by creating first the Product Tree (PT) and then allocating Support functions to create the WBS. It is recommended to proceed as follows: 1. 2. 3. 4. Develop the PT for Phase C/D, Assign Support Functions to Phase C/D PT to create the Phase C/D WBS, Copy Phase C/D WBS to Phase B2 Finally, trim down the Phase B2 WBS by removing unwanted items (typically MAIT and GSE activities) For doing so, go to the [WBS] tab ©ESA – This training material is the property of ESA and cannot be reproduced or used without the prior consent of ESA in a written form. If you are planning to use it outside of the ESTEC training facilities, you may contact the ECOS Helpdesk(ecoshelp@esa.int) to submit your request. Page 31 of 186 Create the following PT nodes (in bold): (refer to Exercise 2 if required) PT/WBS TITLE CONTRACTUAL PHASE B ECOSAT B2 C C1 C11 C12 C13 C14 C15 C2 C21 C22 ECOSAT PLATFORM STRUCTURE POWER TTC DATA HANDLING PROPULSION PAYLOAD INSTRUMENT 1 INSTRUMENT 21 C/D C/D C/D C/D C/D C/D C/D C/D C/D C/D E ECOSAT E1 Add Support functions for own share activities at PLATFORM level for Phase C/D ©ESA – This training material is the property of ESA and cannot be reproduced or used without the prior consent of ESA in a written form. If you are planning to use it outside of the ESTEC training facilities, you may contact the ECOS Helpdesk(ecoshelp@esa.int) to submit your request. Page 32 of 186 For doing so click on node C1. You may use the Icon [Add Support] Or you may use local menu by proceeding as follows: You extend the Support Function Tree at required levels so you can select multiple Support Functions in one go after clicking on selected Support Functions while keeping the [Ctrl] key pressed down. ©ESA – This training material is the property of ESA and cannot be reproduced or used without the prior consent of ESA in a written form. If you are planning to use it outside of the ESTEC training facilities, you may contact the ECOS Helpdesk(ecoshelp@esa.int) to submit your request. Page 33 of 186 And then clicking on the [Accept] button Once this is done, copy the C1 branch to the B branch using Copy C2 branch to the B branch by positioning cursor on C2 line, press and hold down left mouse button and using Drag’n Drop onto line B Delete All ‐2B and ‐2K support functions series into the B branch using Add ‐2AA and ‐2AD support function under E branch. You may Drag’n Drop the required Support Function after developing the Support Function Library from the upper right side window at the appropriate level. You drop on line E This can be done only for a single Support Function so you do it first for ‐2AA and then repeat it for ‐2AD After all these operations are completed you should get a PT/WBS as displayed on the next page. Please verify that you get exactly the same structure. It is very important for the remaining of the training that you get the same result. If not please do not hesitate to call the instructor for assistance. ©ESA – This training material is the property of ESA and cannot be reproduced or used without the prior consent of ESA in a written form. If you are planning to use it outside of the ESTEC training facilities, you may contact the ECOS Helpdesk(ecoshelp@esa.int) to submit your request. Page 34 of 186 ©ESA – This training material is the property of ESA and cannot be reproduced or used without the prior consent of ESA in a written form. If you are planning to use it outside of the ESTEC training facilities, you may contact the ECOS Helpdesk(ecoshelp@esa.int) to submit your request. Page 35 of 186 Define and issue lower level ITT/RFQ We are now considering the development of the Organisation Breakdown Structure to include the identified sub‐contractors that are going to participate to the elaboration of the proposal. They usually constitute what we call the Core Team: ITT13 DDDD TTC S/S AAAA ECOSAT Prime Contr. TEN12 AAAA PAYLOAD TEN121 CCCC BATTERIES Customer TEN113 BBBB POWER S/S ITT121 ITT12 AAAA PLATFORM ESAP ECOSAT TEN1 ITT1 OBS CORE TEAM LEGEND BBBB POWER S/S Project Creator TEN21 ITT21 ESAP Customer ECOSAT ITT Number Intermediary Node TEN21 ITT21 AAAA PAYLOAD Tender Based Contractor Tender Number We will define the ITTs for POWER and TTC that represent two direct sub‐contracts for Prime Contractor AAAA. Later on Company B (Code BBBB) will create an ITT for the BATTERIES also part of the Core Team but at lower level in the organization hierarchy. ©ESA – This training material is the property of ESA and cannot be reproduced or used without the prior consent of ESA in a written form. If you are planning to use it outside of the ESTEC training facilities, you may contact the ECOS Helpdesk(ecoshelp@esa.int) to submit your request. Page 36 of 186 Define and issue lower level ITT/RFQ Add ITT for the Power S/S using one of the methods described page 27 and 28: Enter the following information: ITT number: ITT12 Title: POWER Granularity: min 30 000 / Max 300 000 Include all nodes related to POWER i.e. Phase B2 (NODE B12) and Phase C/D (NODE C12) into ITT12. Issue ITT12 (the file POWER will be located into My Documents/ECOS5/BCK) You will add the following comment: Please send Tender file before the 15/12/2012. ©ESA – This training material is the property of ESA and cannot be reproduced or used without the prior consent of ESA in a written form. If you are planning to use it outside of the ESTEC training facilities, you may contact the ECOS Helpdesk(ecoshelp@esa.int) to submit your request. Page 37 of 186 Exercise 4 - Performing Data Entry and data entry control After completion of this exercise, the trainee will be able to: Perform headers data entry via the Summary Perform Data Entry per Cost item Manage data entry quality and completion Fine tune and adjust Prices presentation Modifying cost items headers in Summary tab (see Annex A3 for explanations on screen layout) In this sequence the Trainee will simulate the data entry for the Company bidding as the Prime Contractor EDIS. Start of ECOS USER: ADMIN PASSWORD: e5 Select [Project Archive] from the Main menu. Select ECOSAT AAAA Project file. Be careful: there are two ECOSAT files. The one created by ESAP and the one loaded by AAAA. Check the company code AAAA at the end of the line (Tendering Company) Go to [Summary] tab Confirm selection of AAAA rate file if and when asked to do so. ©ESA – This training material is the property of ESA and cannot be reproduced or used without the prior consent of ESA in a written form. If you are planning to use it outside of the ESTEC training facilities, you may contact the ECOS Helpdesk(ecoshelp@esa.int) to submit your request. Page 38 of 186 You will see this table on your screen: The cells with red background indicate that mandatory information is currently missing. This set of information must be entered in priority This includes: The Start and End dates of the WPs The Price Type The Distribution Profile We will take care first of the Price Type and Distribution profiles for wich we can apply multiple changes in one go. Change Multiple Headers Click on first line. Press the [Shift] key and click on the last line. All selected lines background turns blue. Select [Multiple Headers Change] icon in Taskbar or use the second option of the local menu that you access via a right mouse click on any of the selected lines. ©ESA – This training material is the property of ESA and cannot be reproduced or used without the prior consent of ESA in a written form. If you are planning to use it outside of the ESTEC training facilities, you may contact the ECOS Helpdesk(ecoshelp@esa.int) to submit your request. Page 39 of 186 Tick box in front of Distribution and Select Distribution A. Press [Tab] key to see the message “Uniform Distribution” on the right side of the box. You get this: Press [Ok] button Now, repeat the selection process but only for the phase B2 cost items. Tick box in front of Price Type and Select Price type 1 for all Phase B2 cost items. Press [Tab] key. You get this: Press [Ok] button Repeat procedure using Price type 4 for all Phace C/D cost items Repeat procedure using Price type 6 for all Phace E1 cost items Change Headers Get the cursor on the first cost item: B1‐2AA Select [change header] icon in taskbar or or use the first option of the local menu that you access via a right mouse click on the selected line. Enter start date 12‐06 Enter end date 13‐12 Go to the next tab [Cost] You may enter all dates on the right side browsing list of WP. This is more convenient than entering then one by one on the [Summary] tab. ©ESA – This training material is the property of ESA and cannot be reproduced or used without the prior consent of ESA in a written form. If you are planning to use it outside of the ESTEC training facilities, you may contact the ECOS Helpdesk(ecoshelp@esa.int) to submit your request. Page 40 of 186 The red cells indicate that the information is mandatory. Complete as shown here under, entering start date and date of a given WP before proceeding to the next one. You cannot enter vertically all start dates due to validations. Do not use Ctrl C/Ctrl V to copy from one line to another; this would cause many errors. ©ESA – This training material is the property of ESA and cannot be reproduced or used without the prior consent of ESA in a written form. If you are planning to use it outside of the ESTEC training facilities, you may contact the ECOS Helpdesk(ecoshelp@esa.int) to submit your request. Page 41 of 186 Entering data on cost items – Labour and Facilities entries (See Annex A4 for explanations on screen layout) Go to the [Cost] Tab and perform the following data entries. To move to a specific WP you need to click on the corresponding line into the WP browsing list located on the upper right side of the window. Here is as an example, the data entry for the first line of the table here above for WP B1‐2AA: For the facilities on C1‐2BD adjust dates : o 15‐04/15‐05 for VT and o 15‐05/15‐06 for VI. Here is under, given as an example, the adjustment VT category on WP C1‐2BD For the facilities on C1‐2BI adjust dates: o 16‐06/16‐08 for VT and o 17‐06/17‐08 for VI ©ESA – This training material is the property of ESA and cannot be reproduced or used without the prior consent of ESA in a written form. If you are planning to use it outside of the ESTEC training facilities, you may contact the ECOS Helpdesk(ecoshelp@esa.int) to submit your request. Page 42 of 186 Entering data on cost items – Other Costs entries Complete the entries with the following “Other costs“ and “WAC” (Cost Without Additional Charges) information. We start first with the Other Cost entries. To search for a Company code just type X then hit the [Tab] key; the Company list will pop‐up and you will be able to search by company name. If you know the code you may type it in directly into the corresponding [Company] cell. Here is as an example the data entry for WP C1‐2KB from the table here above: Please note that by selecting the Swiss company AEAR, the purchase currency (PC) becomes automatically CHF. The overhead is displayed in National Currency (NC) of the WP responsible i.e. AAAA, An Italian company whose national currency is euro (EUR). ©ESA – This training material is the property of ESA and cannot be reproduced or used without the prior consent of ESA in a written form. If you are planning to use it outside of the ESTEC training facilities, you may contact the ECOS Helpdesk(ecoshelp@esa.int) to submit your request. Page 43 of 186 Entering data on cost items – Cost without Additional charges entries There is a specific area at the bottom of the [Cost] Tab where some budgetary amount, eventually allocated to another company might be taken into account. These special items are not treated by the rate file and will not attract overheads or profit (i.e. without additional charges). There are two types of budgetary cost: WAC: It covers provisions that remains included into the bidder own share SUB: It covers budgetary provision for sub‐contractors to be formally consulted at later stage. This will be treated in into the next section. Whenever WAC is used, a corresponding entry in the Exhibit A should be created to explain the purpose of such provision. You also need to enter a specific title. The company code must remain the bidder’s company code to be accounted under the own share and the budgetary item to be coded as WAC. On WP C1‐2KB and C1‐2BT, enter the following WAC: Title: CHF/EUR Exch. rate risk Amount (PC): 1000 All other fields are unchanged. (NB: The Start and End dates shown here under are for C1‐2BT) Entering data on cost items – Sub-Cos budgetary reservations for later Invitations to Tender When preparing a bid, not all intended sub‐contracted parts of the WBS are subject to a formal consultation process, especially the smaller ones. The bidder must however consider budgetary provisions in order to present a complete price. We are now going to consider a further expansion of the Organisation Breakdown Structure of our study case that identifies the budgetary sub‐contractors reservations in complement of the Core Team members: ©ESA – This training material is the property of ESA and cannot be reproduced or used without the prior consent of ESA in a written form. If you are planning to use it outside of the ESTEC training facilities, you may contact the ECOS Helpdesk(ecoshelp@esa.int) to submit your request. Page 44 of 186 We need first to define the Work Packages that will be holding these Budgetary sub‐cos provisions. For convenience we use the X Support Function (X means activities to be defined later. Go back to the [WBS] tab Expand the WBS by pressing the icon ©ESA – This training material is the property of ESA and cannot be reproduced or used without the prior consent of ESA in a written form. If you are planning to use it outside of the ESTEC training facilities, you may contact the ECOS Helpdesk(ecoshelp@esa.int) to submit your request. Page 45 of 186 Assign Support function ‐2X to both Phase B2 and Phase C/D for: o the Data Handling S/S (B14 and C14) o the Propulsion S/S (B15 and C15) o the Instrument 1 (B21 and C21) o the Instrument 2 (B22 and C22) As shown here under: Go back to the [Cost] tab You now see on the right side browsing list that 8 work packages wait for the mandatory entries: Start/End dates and Price Type and Distribution profiles. ©ESA – This training material is the property of ESA and cannot be reproduced or used without the prior consent of ESA in a written form. If you are planning to use it outside of the ESTEC training facilities, you may contact the ECOS Helpdesk(ecoshelp@esa.int) to submit your request. Page 46 of 186 Enter the following information: (for simplification reasons in the context of this training we will apply the same dates to all products. You need to enter both the Start and End dates of an item before moving to the next one. Do not use Ctrl C/Ctrl V to copy from one line to another; this would cause many errors. Start/End dates for Phase B2 are Start/End dates for Phase C/D are Distribution type is always Phase B2 prices are type Phase C/D prices are price type 12‐09 / 13‐12 14‐01 / 16‐06 A 1 4 ©ESA – This training material is the property of ESA and cannot be reproduced or used without the prior consent of ESA in a written form. If you are planning to use it outside of the ESTEC training facilities, you may contact the ECOS Helpdesk(ecoshelp@esa.int) to submit your request. Page 47 of 186 We are now going to enter the budgetary amount for each of these eight work packages and to identify as much as possible how these amounts have to be treated for geo‐return purpose. The general rule is as follows: o o o o If a company is already identified then we enter the Company code, If only the country where this sub‐contract will be placed then we enter the country code, this allowing proper allocations for geo‐return purpose. If the sub‐contractor may be selected from any European country then the country code EU is used. If the sub‐contractor is expected not to be European then the corresponding country code might be used; for instance US for USA. What is important for being considered as Budgetary Sub‐co, is that the company code will be, in all cases, different from the bidder’s company code. As a result, the budgetary entry shall be coded SUB and will not be included into the bidder’s own share. o o o o Data Handling (B14‐2X and C14‐2X) WPs are assigned to Europe (country code EU) Propulsion (B15‐2X and C15‐2X) WPs is procured in Great Britain (country code GB) Instrument 1 (B21‐2X and C21‐2X) is procured in France (country code FR) Instrument 2 (B22‐2X and C22‐2X) is procured in Denmark (country code DK) You will notice the change of the cost category changing from WAC to SUB when entering new Company/Country code. Here is the example for the first data entry (Phase B2 Data Handling S/S for Europe) To find the country code type “XX” into the company code field. This is not a valid code so the company code list will pop‐up: Click on the Tab [By Name] and into the search field type the country name in English. In our case you type : EUROPE You will see a list of Spanish companies. On the right side of the flag you can see the two digits country code. In our case: EU Enter the following Budgetary Sub‐Cos amounts: ©ESA – This training material is the property of ESA and cannot be reproduced or used without the prior consent of ESA in a written form. If you are planning to use it outside of the ESTEC training facilities, you may contact the ECOS Helpdesk(ecoshelp@esa.int) to submit your request. Page 48 of 186 WP B14‐2X B15‐2X C14‐2X C15‐2X B21‐2X B22‐2X C21‐2X C22‐2X Description DATA HANDLING PH. B2 PROPULSION PH. B2 DATA HANDLING PH. C/D PROPULSION PH. C/D INSTRUMENT 1 PH. B2 INSTRUMENT 2 PH. B2 INSTRUMENT 1 PH. C/D INSTRUMENT 2 PH. C/D Amount (PC) Code 400 000 EU 300 000 GB 4 000 000 EU 3 000 000 GB 400 000 FR 1 000 000 DK 4 000 000 FR 10 000 000 DK More information on handling WAC and SUB cost categories can be found on EMITS under the Quick Guidelines series. You can now check on the [Summary] tab that the Sub‐Cos budgetary amount are separated from the own share when summing up WPs (depending on the status of your data entry, the total amounts in your file may differ from the table shown here under) If this red message appears on the right side of the task Bar, press on [Recalculate Project] Once the contract is awarded, ITTs can be defined on the Budgetary Sub‐cos PT nodes. This will allow to integrate the corresponding Tenders from Sub‐cos and progressively prepare the conversion to Firm Fixed Price of the Phase C/D. This is explained in Exercise 9, from page 106 onwards. ©ESA – This training material is the property of ESA and cannot be reproduced or used without the prior consent of ESA in a written form. If you are planning to use it outside of the ESTEC training facilities, you may contact the ECOS Helpdesk(ecoshelp@esa.int) to submit your request. Page 49 of 186 Entering data on cost items – Travels The elaboration of Travel plans has been significantly improved in ECOS 5. The most significant improvement is the ability to work with a Cities dictionary and to constitute Travel libraries that can used from one project to another. All information relative to a specific trip (i.e. cost per trip) and local subsistence (i.e. cost per day) can be recorded in the library and reused. The number of meetings, number of people, and number of days remain specific to each record of the travel plan. Travel libraries can be elaborated up front the specific context of a particular bid. This can be done in a very efficient manner using the Import facility via an excel file. This Excel file can be easily produce in collaboration with your Financial entity in charge of defining rates for daily allowances and mission trips. Travel libraries can also be progressively elaborated by saving records generated in the frame of specific project files data entries. We will use this method for this first case. Travel Plan can be entered on one or several Work Packages. In our case we are going to enter the information for each contractual phase i.e. on the management work package of each contractual Phase: B1‐2AA, C1‐2AA and E‐2AA. So, first go to work package B1‐2AA Click on [Travel Plan] button in Cost Item Header Because we are entering travel information for the first time, no Travel Library is existing so we receive the message: Click on [Yes] button Click on [Insert ] button, new pop‐up [Travel Cost Library will be added] appears: ©ESA – This training material is the property of ESA and cannot be reproduced or used without the prior consent of ESA in a written form. If you are planning to use it outside of the ESTEC training facilities, you may contact the ECOS Helpdesk(ecoshelp@esa.int) to submit your request. Page 50 of 186 Enter the following information: Library: TRAV01 Description: AAAA Travel Library Click on [Select] button The Travel Plan data entry windows is now opening. We are about to create our first item into the travel Plan: Go to the field [Start entering City Name] that allows quick search and select. Type PAR The city list has dramatically reduced to the three following possibilities: ©ESA – This training material is the property of ESA and cannot be reproduced or used without the prior consent of ESA in a written form. If you are planning to use it outside of the ESTEC training facilities, you may contact the ECOS Helpdesk(ecoshelp@esa.int) to submit your request. Page 51 of 186 Drag’ n Drop PARIS from the Cities list into the cell corresponding to the [Departure] on the first line of the Travel Plan. Now click again into the field [Start entering City Name]. Type STE Drag’ n Drop STEVENAGE into the cell corresponding to the [Destination] on the first line of the Travel Plan. We will come back to enter the cost details for this trip. Now you are going to enter the [Destination] cities of the Travel Plan displayed into the table hereunder displayed. You notice that the [Departure] cities are all the same. To save time we are going to Copy/Paste the Departure City from the first record into the other lines. For doing so we position the cursor on the city name PARIS and while holding down left click move one cell to the right to include the Country field into the selection. Once done we release the mouse click and type [Ctrl C], go down one line, type [Ctrl]V. Go down one line further and type [Ctrl]V again and repeat until all departures for each line of the plan are filled‐in. Enter the cost information and quantities into the various cells to complete the travel Plan according to the Table here below. Once this is done, do not forget to save to the Library all the items that we have created so you may easily drag and drop the combination Departure/Destination in the future with associated cost per trip and cost per day information. For doing so go successively to each line of the plan and Click on the icon [Save to Library] at the bottom of the Travel Window. You may also [mouse right] click on each line of the Travel Plan to access the local menu that will allow you to save to Library. Once this is done click on the icon [Save & Close] at the bottom of the Travel Window. Note: B/E stands for Business or Economy A/R stands for Fixed Allocation or Reimbursement In the context of this training you will select systematically “B” and “A” ©ESA – This training material is the property of ESA and cannot be reproduced or used without the prior consent of ESA in a written form. If you are planning to use it outside of the ESTEC training facilities, you may contact the ECOS Helpdesk(ecoshelp@esa.int) to submit your request. Page 52 of 186 1 2 2 2 600 500 400 600 B B B B 2 3 2 2 e r da y Cost p 3 2 2 2 Nb D ays/t ri p e r tri eople B/E To STEVENAGE NOORDWIJK TOULOUSE ABINGDON Cost p From PARIS PARIS PARIS PARIS Nb P Purpose KOM PM1 PM2 PM3 Nb tr ip p Travel Plan for elements for Phase B2. To be entered in WP B1‐2AA 190 230 220 190 A/R A A A A We will now repeat the procedure for entering the Travel plan for Phase C/D into WP C1‐2AA but because we have already recorded some entries into the Travel Library, we will reuse them to perform faster and easier entries Every time that a Departure/Destination combination exists into the Travel library, you may Drag’ Drop the line from the Library into the Travel Plan. You only need to adjust the quantities and the Purpose of the Travel. For new departures and/or Destination you need to repeat the initial procedure. When the city name is not present into the Cities Library on the left side i.e. typing city name will have resulted in no record occurrence, then you may directly enter the City name and country into the Travel Plan. (In the example of the table here under (JARNAC FR). 600 600 400 500 500 550 B B B B B B 3 2 2 2 3 1 190 190 220 230 240 180 ay Co s t pe r d ri p eople 2 2 2 3 2 1 Nb D ays/t ri p 1 2 2 2 1 1 B/E To STEVENAGE ABINGDON TOULOUSE NOORDWIJK BAAR JARNAC Co s t pe r t From PARIS PARIS PARIS PARIS PARIS PARIS Nb P Purpose KOCD PM8 PM7 PM6 GSE MEETING TEST Nb tr ip Travel Plan for elements for Phase C/D. To be entered in WP C1‐2AA A/R A A A A A A Last but not least we will enter the Travel plan for Phase E1 into the WP E1‐2AA according to the table here below: ©ESA – This training material is the property of ESA and cannot be reproduced or used without the prior consent of ESA in a written form. If you are planning to use it outside of the ESTEC training facilities, you may contact the ECOS Helpdesk(ecoshelp@esa.int) to submit your request. Page 53 of 186 2 1000 B 2 e r da y Cost p Nb D ays/t ri e r tri eople 60 B/E To KOUROU Cost p From PARIS Nb P Purpose LEOP Nb tr ip p p Travel Plan for elements for Phase E1. To be entered in WP E1‐2AA 190 A/R A Entering Data on cost items – The Exhibit A PSS‐A 2 Exhibit A entries are required when significant procured items or specials entries under WAC code (Cost Without Additional Charges) are performed. When such cost items have been entered into a WP, Press on the [Exhibit A] button into the WP header. The item subject to Exhibit A explanation are already identified. Click on them one after the other and when positioned on a given line, click on the [Change] button at the bottom of the window. Enter the necessary explanation into the text field proposed and press [Ok] button at the bottom of the entry window. Enter Exhibit A information for the Cost items here below using the method described above C1‐2BA C1‐2BD C1‐2BI C1‐2BT C1‐2BT C1‐2KB C1‐2KB Code 1 5.1 5.2 7 WAC 3 WAC Description Exhibit A entry Company Base Amt (PC) 20 000 AAAA Raw Materials 20 000 AAAA Hi‐Rel Parts (Internal) 40 000 Hi‐rel parts for flight harware Hi‐Rel Parts (3rd party) TCNL External Services 50 000 EGSE racks AEAR chf/eur Exch. Rate 1 000 To cover for currency risk AAAA Semi‐Finished Products AEAR 50 000 MGSE and Containers AAAA chf/eur Exch. Rate 1 000 To cover for currency risk ©ESA – This training material is the property of ESA and cannot be reproduced or used without the prior consent of ESA in a written form. If you are planning to use it outside of the ESTEC training facilities, you may contact the ECOS Helpdesk(ecoshelp@esa.int) to submit your request. Page 54 of 186 Entering WPD (Work Package Description) ECOS 5 offers the possibility to enter WP Description according to PSS‐A20 format. We are going to enter an example into B1‐2AA and C1‐2AA with dummy text to later run the corresponding report. • • • • • • • • • • • • • • • Go to B1‐2AA WP. You may click on the line B1‐2AA into the right window browsing list Fill‐in first the following information of the WP Headers WP Manager: John Smith Event (related to Start date): KOM Event (related to End date) : End of Ph. B Fill‐in first the following information of the WP Headers Click on [WP Description] button Complete the Headers by specifying Issue : 1 Go to the first text box called [Objectives ] Type in: “ THIS IS FILLING_IN TEXT “ Highlight this text including the 3 trailing spaces and Click [Ctrl]+C Go to the end of the text and type [Ctrl]+V and keep both keys held down to fill‐in fast some text. Repeat the same into the other Text boxes [Inputs], [Tasks] and [Outputs]. Once done, press the button [Ok] at the bottom of the window. Repeat for WPs C1‐2AA and E‐2AA Checking Data Entry status – Managing data entry ECOS 5 includes new feature that allows managing data entry particularly useful when entering on dozens if not hundreds of Work Packages and getting a clear view over the work done/work remaining to be done when resuming work from one day to another. Data Entry completion Once the user is satisfied with a particular with the data entry on a specific WP, he may mark it as Completed by clicking on the [Data Entry Compl.] button located into the downright [Totals] window. This action does not change anything to the data but changes the background colour in blue ©ESA – This training material is the property of ESA and cannot be reproduced or used without the prior consent of ESA in a written form. If you are planning to use it outside of the ESTEC training facilities, you may contact the ECOS Helpdesk(ecoshelp@esa.int) to submit your request. Page 55 of 186 instead of yellow. By visualizing the browsing list either on the right side of the [Cost] tab or the [Summary] tab, the User easily identifies where are actions are still needed to complete work. • Try this functionality by marking as completed the following WPs: B1‐2AA, B1‐2AC, B1‐2ADD, B1‐2ADH, C1‐2AC, C1‐2ADA, C1‐2ADH, C1‐2BD, C1‐2BI, E‐2AA You may reset the completion status by clicking again on the button. You do not need to enter this information on all WPs to able to generate a tender file. This is just auxiliary supporting information for managing data entry. You may Mark/Unmark blocks of WP as Data Entry Completed using the [Multiple Header Change] menu option on [Summary] tab. Special entries flags One of the difficulty when dealing with a high number of WPs might be to remember on which WPs have been entered some special information such as Travel Plan or Exhibit A information. When you return to the [Summary] Tab, you will notice that some coloured square patches have appeared into what may be called the “WTADO grid” The light blue lines indicates WP data entry complete The dark Blue Square indicates the presence of a WPD entry The Green Square indicates the presence of a Travel Plan entry The Orange Square indicates the presence of an Exhibit A entry The D column is reserved for Technical data entry (yellow square), currently not enabled. The O column displays Purple squares. It is used to indicate Overlaps when importing from Turbo Data Entry. This will be demonstrated at later stage. Checking totals / offering co-funding Checking WP total Price can be done at any time by clicking on the [Recalculate Total] located on the down right [Totals] window. The bidder has the possibility to offer co‐funding. For instance the bidder may offer in a commercial effort to reduce its price for instance to meet a target price and therefore ensure the feasibility of the project. ©ESA – This training material is the property of ESA and cannot be reproduced or used without the prior consent of ESA in a written form. If you are planning to use it outside of the ESTEC training facilities, you may contact the ECOS Helpdesk(ecoshelp@esa.int) to submit your request. Page 56 of 186 Single entry as a value For doing so, the user press on the [Edit Co‐Funding] button on the [Cost] tab for the WP to hold this co‐funding amount: Do not enter the minus sign; the system already expects that the amount indicated is a deduction. Multiple entries as a percentage You can also offer co‐funding defined as a percentage of the WP price applied to a group of WPs (like on some Telecommunications ARTES programmes for instance) Go to [Summary] tab Select the range of WPs on which to apply the percentage Select Multiple Changes from the Icon Task bar or with a Right‐Click from the local menu Enter the percentage of co‐funding Check the effects on columns Total Price (NC or EUR) and Co‐funding (column on the far right side of the Summary tab) To revert the operation Just repeat it with entering 0 into the Co‐funding % field ©ESA – This training material is the property of ESA and cannot be reproduced or used without the prior consent of ESA in a written form. If you are planning to use it outside of the ESTEC training facilities, you may contact the ECOS Helpdesk(ecoshelp@esa.int) to submit your request. Page 57 of 186 Rounding Totals The bidder may also want to present round figures, in thousands of euro to improve the readability of its financial proposal and suggest a commercial effort to please the customer. To be noted that rounding down to the closest thousands of EUR should only be performed after integration when application of a percentage of overheads on sub‐contractors’ would be applied because the total own share can only be determined after including such price element Calculated based on the sub‐contract(s) price(s). Use menu option: Edit/Global Changes/Phase Price Rounding or icon You may also directly access to the phase Price Rounding facility by clicking on the [Phase rounding] icon on the [Info] tab or the [Summary] tab. To be noted that if you need to restart working on your price, then Price rounding can be easily cancelled just by clicking on the icon [Clear Rounding] You need to select which WPs are going to hold the co‐funding amounts that will round the price of each contractual phase. We chose the Management WPs i.e.: B1‐2AA for Phase B2 C1‐2AA for Phase C/D E‐2AA for Phase E1 Click on line B2 and press on [Round] button (or double‐click on line B2) ©ESA – This training material is the property of ESA and cannot be reproduced or used without the prior consent of ESA in a written form. If you are planning to use it outside of the ESTEC training facilities, you may contact the ECOS Helpdesk(ecoshelp@esa.int) to submit your request. Page 58 of 186 Click on the button on the right side of the PT/WBS field and double‐Click on line B1‐2AA Press [Ok] button and repeat the sequence for rounding Phase C/D price using WP C1‐2AA Repeat the sequence for rounding Phase E price using WP E‐2AA Go to [Info] tab and press [Update Totals] button. The prices are now rounded! You may now verify that all your entries are correct by checking results on page 134 Also take this opportunity to check the GRANULARITY of the Price. Granularity scoring vs. Requirements This is completing the Data Entry for the own share of the Prime Contractor AAAA. We are now going to repeat the data for the sub‐contractors . There will be less guidance but you may come back to the Exercise 3 and 4 sequences to refresh your mind on how to do things. ©ESA – This training material is the property of ESA and cannot be reproduced or used without the prior consent of ESA in a written form. If you are planning to use it outside of the ESTEC training facilities, you may contact the ECOS Helpdesk(ecoshelp@esa.int) to submit your request. Page 59 of 186 Exercise 5 Sending ITT files – Data entry at Sub-cos levels After completion of this exercise, the trainee will have repeated basic ITT file construction to: Firm up basic ITT file elaboration knowledge Prepare for the integrated answer elaboration Overall OBS We are now going to build this hierarchy of ITT files ESAP ECOSAT Customer AAAA ECOSAT Prime Contr. TEN1 ITT1 OBS WITH BUDGETARY SUB‐COS PROVISIONS AAAA PAYLOAD CCCC BATTERIES FR INSTRUMENT 1 TEN121 TEN12 BBBB POWER S/S ITT121 ITT12 AAAA PLATFORM GB DDDD TTC S/S DK INSTRUMENT 2 LEGEND ESAP Customer ECOSAT DK TRSP BBBB POWER S/S ITT21 US ANTENNA EU RFDU Project Creator TEN21 TEN113 ITT13 PCDU Tender Based Contractor AAAA PAYLOAD Intermediary Node US ANTENNA Budgetary Sub‐Co ITT Number TEN21 ITT21 EU DATA HANDLING S/S Tender Number GB PROPULSION S/S ©ESA – This training material is the property of ESA and cannot be reproduced or used without the prior consent of ESA in a written form. If you are planning to use it outside of the ESTEC training facilities, you may contact the ECOS Helpdesk(ecoshelp@esa.int) to submit your request. Page 60 of 186 For doing so, we will successively: 5.1 ‐ Open from Archive ECOSAT Prime Contractor AAAA ITT file (if not currently active) Generate and Issue ITT for TTC sub‐system 5.2 ‐ Close ECOSAT and load the POWER ITT already created during Exercise 3 as BBBB Generate and Issue sub‐ITT for BATTERIES and enter own share data for POWER 5.3 ‐ Close POWER ITT file, load BATTERIES ITT file and enter own share for BATTERIES as CCCC 5.4 ‐ Close BATTERIES, load TTC ITT file and enter own share as DDDD At this stage all the ITT generations (descending flow) and data entries will have been performed NB: In the next exercise we will produce the tender files and integrate them through each level of the contractual organisation (ascending flow) up to the complete aggregation of the total Price to ESA ©ESA – This training material is the property of ESA and cannot be reproduced or used without the prior consent of ESA in a written form. If you are planning to use it outside of the ESTEC training facilities, you may contact the ECOS Helpdesk(ecoshelp@esa.int) to submit your request. Page 61 of 186 5.1 ‐ TTC ITT file definition and generation Open ECOSAT ITT file for Company A (code AAAA) from the [Project Archive] And press [Expand All] button to visualize all files Press [Select] button or double‐click on the line to make active and open the file Wait for the initialisation process to finalise before pressing on the [WBS] Tab Click on [Expand] button to visualize the whole PT/WBS Add TTC ITT as ITT13 including the nodes B13 and C13 (refer to Exercise 2 if necessary to revise how to define and generate an ITT) ©ESA – This training material is the property of ESA and cannot be reproduced or used without the prior consent of ESA in a written form. If you are planning to use it outside of the ESTEC training facilities, you may contact the ECOS Helpdesk(ecoshelp@esa.int) to submit your request. Page 62 of 186 Generate ITT TTC with the following information: o User: USER AS AAAA o Granularity max 200 000 o Comment: Please send Tender by 15 Dec 2012 the latest! 5.2 – Close ECOSAT and Load POWER ITT We are now going to act as BBBB who has received an ITT for POWER from the Prime Contractor. We have issued an ITT called POWER in Exercise 3. It is currently stored into the BCK folder and we are going to use it.. Select [Load Project] sub‐option from the Main menu [Project] option. Enter the following information: ©ESA – This training material is the property of ESA and cannot be reproduced or used without the prior consent of ESA in a written form. If you are planning to use it outside of the ESTEC training facilities, you may contact the ECOS Helpdesk(ecoshelp@esa.int) to submit your request. Page 63 of 186 Enter the following PT/WBS Refer to Exercise 3 to refresh your mind about developing PT/WBS in a smart way using Copy/Paste branches!) CAREFUL: To Copy the Support functions of the Phase C/D into Phase B you will need to copy from C12‐2 to B12 You also need to repeat the Copy branch/Paste branch procedure 3 times for o o o Copy C121 to B12 Copy C122 to B12 Copy C123 to B12 NB: you cannot copy all three nodes in one go ©ESA – This training material is the property of ESA and cannot be reproduced or used without the prior consent of ESA in a written form. If you are planning to use it outside of the ESTEC training facilities, you may contact the ECOS Helpdesk(ecoshelp@esa.int) to submit your request. Page 64 of 186 BBBB headers multiple changes In [Summary] Tab Distribution A for all records Phase B2 Price Type 1, Phase C/D Price Type 4 NB: there is no Phase E1 for BBBB The dates data entry process can be significantly accelerated if start /end dates can be imported from a planning tool such as Microsoft Project or Primavera. This requires a good coordination with your planning engineer. We are going to simulate such transfer hereunder: You will find in the Training Materials folder an Excel file called: WP‐DATES BBBB Place of a copy of this file into the BCK folder Return to ECOS [Summary] Tab Select [Import Dates] icon inTaskbar Select WP‐DATES BBBB Excel file BBBB own share man‐hours data entries ©ESA – This training material is the property of ESA and cannot be reproduced or used without the prior consent of ESA in a written form. If you are planning to use it outside of the ESTEC training facilities, you may contact the ECOS Helpdesk(ecoshelp@esa.int) to submit your request. Page 65 of 186 BBBB own share Other Costs data entries C12‐2BA C12‐2BD C12‐2BI C12‐2BT C12‐2BT C12‐2KB C12‐2KB Description Code Company 1 Raw Materials BBBB 5.1 Hi‐Rel Parts (Internal) BBBB 5.2 Hi‐Rel Parts (3rd party) TCNL 7 External Services AEAR WAC CHF/EUR Exch. Rate BBBB 3 Semi‐Finished Products AEAR WAC CHF/EUR Exch. Rate BBBB Base Amt (PC) 15 000 15 000 30 000 40 000 800 40 000 800 Exhibit A entry Hi‐rel parts for flight harware EGSE racks To cover for currency risk MGSE and Containers To cover for currency risk BBBB Budgetary Sub‐Cos entries WP B123‐2X C123‐2X Description PCDU PH. B2 PCDU PH. C/D Amount Code Start Date 200 000 GB 12‐09 2 000 000 GB 14‐01 End Date 13‐12 17‐02 Price Type 1 4 Dist A A BBBB Travel Plans This time we are first going to demonstrate how to restore a Travel Library. Working with the help of an already developed Travel Library will save considerable amount of time in creating Travel Plans. Close the Project ©ESA – This training material is the property of ESA and cannot be reproduced or used without the prior consent of ESA in a written form. If you are planning to use it outside of the ESTEC training facilities, you may contact the ECOS Helpdesk(ecoshelp@esa.int) to submit your request. Page 66 of 186 Restore the Travel Library for company BBBB (you will find it at the location where you placed the Training Support Files): You may already repeat the Restore procedure for the two other companies (CCCC and DDDD) since we will need these libraries later on. Re-open POWER BBB file the Project Archive ©ESA – This training material is the property of ESA and cannot be reproduced or used without the prior consent of ESA in a written form. If you are planning to use it outside of the ESTEC training facilities, you may contact the ECOS Helpdesk(ecoshelp@esa.int) to submit your request. Page 67 of 186 Got to [Cost] tab and click on the Travel Plan button in the Headers of the WP B12-2AA Select travel Library TRAV02 for BBBB CAREFUL the previously used Library remains open and has to be replace by TRAV02 (to be created). This is normal because in “Normal Life” you do not change role from AAAA to BBBB. You will now see that the items of the TRAV02 Travel Library ready for drag ’n drop to create the travel Plans ©ESA – This training material is the property of ESA and cannot be reproduced or used without the prior consent of ESA in a written form. If you are planning to use it outside of the ESTEC training facilities, you may contact the ECOS Helpdesk(ecoshelp@esa.int) to submit your request. Page 68 of 186 3 2 2 2 600 500 400 600 B B B B 2 3 2 2 e r da y 1 2 2 2 Cost p B/E e r tri eople Cost p To LISBON NOORDWIJK TOULOUSE ABINGDON Nb P From ROME ROME ROME ROME Nb tr ip Purpose KOM PM1 PM2 PM3 Nb D ays/t ri p Travel Plans Travel Plan for elements for Phase B2. To be entered in WP B12‐2AA p 190 230 220 190 A/R A A A A 600 600 400 500 500 B B B B B 3 2 2 2 3 e r da y 2 2 2 3 2 Cost p 1 2 2 2 1 Nb D ays/t ri B/E e r tri Cost p To LISBON ABINGDON TOULOUSE NOORDWIJK BAAR Nb P From ROME ROME ROME ROME ROME Nb tr ip Purpose KOCD PM8 PM7 PM6 GSE MEETING eople p p Travel Plan for elements for Phase C/D. To be entered in WP C12‐2AA 190 190 220 230 240 A/R A A A A A Rounding Totals We chose the Management WPs for holding the rounding amounts i.e.: B12‐2AA for Phase B2 C12‐2AA for Phase C/D You may now verify that all your entries are correct by checking results on page 134 ©ESA – This training material is the property of ESA and cannot be reproduced or used without the prior consent of ESA in a written form. If you are planning to use it outside of the ESTEC training facilities, you may contact the ECOS Helpdesk(ecoshelp@esa.int) to submit your request. Page 69 of 186 Generating ITT for BATTERIES The Trainee should now know how to navigate through the various tabs and screens forms to perform the following operations: ©ESA – This training material is the property of ESA and cannot be reproduced or used without the prior consent of ESA in a written form. If you are planning to use it outside of the ESTEC training facilities, you may contact the ECOS Helpdesk(ecoshelp@esa.int) to submit your request. Page 70 of 186 5.3 – Close POWER and Load BATTERIES ITT We are now going to act as CCCC who has received an ITT for BATTERIES from the POWER S/S contractor BBBB. Enter the following PT/WBS ©ESA – This training material is the property of ESA and cannot be reproduced or used without the prior consent of ESA in a written form. If you are planning to use it outside of the ESTEC training facilities, you may contact the ECOS Helpdesk(ecoshelp@esa.int) to submit your request. Page 71 of 186 Turbo Data Entry (Introduction and Manual entries) Turbo Data Entry (TDE) has been introduced with the release of ECOS 5.1 in April 2015. A quick Guideline on EMITS is presenting all the features of Turbo Data Entry. We are going to use the Turbo Data Entry in Monolithic type and in WP’s vs. Resources format The principle is that once you have created your WBS and assigned a rate file to your project you are able to generate an Excel spreadsheet that will allow you to enter most of your data entry information in Excel and import it into ECOS after validation. Go to [Summary] tab Click on the [Generate Turbo] icon of the Task Bar You will be proposed the following name: WP_TURBODATA~TRAIN1~BBBB~ITT122~CCCC~REF CCCC~1 Choose options as indicated here aside: ©ESA – This training material is the property of ESA and cannot be reproduced or used without the prior consent of ESA in a written form. If you are planning to use it outside of the ESTEC training facilities, you may contact the ECOS Helpdesk(ecoshelp@esa.int) to submit your request. Page 72 of 186 The generated TDE spreadsheet will look like this (with Data Entry zones circled in light green) For better readability here are under the values to be entered with enhanced visibility: (Please note that the dates are to be entered as YYMM instead of YY‐MM) Distribution A for all records Phase B2 Price Type 1, Phase C/D Price Type 4 You can use Excel Copy/Paste for entering Distribution Type, Price Type or dates when similar ©ESA – This training material is the property of ESA and cannot be reproduced or used without the prior consent of ESA in a written form. If you are planning to use it outside of the ESTEC training facilities, you may contact the ECOS Helpdesk(ecoshelp@esa.int) to submit your request. Page 73 of 186 C122‐2BA C122‐2BD C122‐2BI C122‐2KB C122‐2KB Company Description Raw Materials CCCC Hi‐Rel Parts (Internal) CCCC Hi‐Rel Parts (3rd party) TCNL Semi‐Finished Products AEAR CHF/EUR Exch. Rate CCCC Base Amt (PC) Exhibit A entry 10 000 10 000 20 000 Hi‐rel parts for flight harware 20 000 MGSE and Containers 500 To cover for currency risk There are no Budgetary Sub-cos entries for CCCC BATTERIES Please note that TDE takes care of the main part of the Data entry but only this part. The peripheral information such as Exhibit A or Travel Plan are not taken into account. Also should you want to adjust some Start/End dates of some particular cost lines within a WP then this will need to be done once back in ECOS. For the next Data Entry we will see how to import the data directly from an I/F file with your ERP system. Once the data is entered you need to validate the Data Entry pressing on the [Data Validation Required] Button. If everything is conformal then the button will turn Green saying [All Data Validated]: You can now save your file and go back to [Summary] tab in ECOS and press the [Import Turbo] Icon and then the [Recalc. Project] Icon. All the basic data has now been entered! ©ESA – This training material is the property of ESA and cannot be reproduced or used without the prior consent of ESA in a written form. If you are planning to use it outside of the ESTEC training facilities, you may contact the ECOS Helpdesk(ecoshelp@esa.int) to submit your request. Page 74 of 186 Enter the Exhibit A entries (use information on the right side column on the Other Costs table from the previous page). Before entering travel Plan you may restore the Travel Library for company CCCC if not already done by applying the procedure shown on page 67 Once the Travel Library restored, re-open Project BATTERIES from the Project Archive. Go to B122-2AA on [Cost] Tab , click on [Travel] icon in the Headers section and Select Travel Library TRAV03 for CCCC CAREFUL the previous used Library remains open and has to be replaced by TRAV03 (to be created). This is normal because normally in real life you do not change role from BBBB to CCCC. B B B B 2 3 2 2 190 230 220 100 ay 600 300 500 100 Cost pe r d 3 2 2 2 Nb D ays/t ri p 1 2 2 2 B/E To LISBON NOORDWIJK TOULOUSE STEVENAGE Cost pe r tr ip From BERLIN BERLIN BERLIN BERLIN Nb Pe ople Purpose KOM PM1 PM2 PM3 Nb tr ip Travel Plan for elements for Phase B2. To be entered in WP B122‐2AA A/R A A A A 600 100 500 300 500 B B B B B 3 2 2 2 3 e r da y B/E 2 2 2 3 2 Cost p Cost p 1 2 2 2 1 Nb D ays/t ri p Nb Pe ople BERLIN BERLIN BERLIN BERLIN BERLIN To LISBON STEVENAGE TOULOUSE NOORDWIJK BAAR Nb tr ip From KOCD PM8 PM7 PM6 GSE MEETING e r tri p Travel Plan for elements for Phase C/D. To be entered in WP C122‐2AA 190 100 220 230 240 A/R A A A A A Rounding Totals We chose the Management WPs for holding the rounding amounts i.e.: B122‐2AA for Phase B2 C122‐2AA for Phase C/D ©ESA – This training material is the property of ESA and cannot be reproduced or used without the prior consent of ESA in a written form. If you are planning to use it outside of the ESTEC training facilities, you may contact the ECOS Helpdesk(ecoshelp@esa.int) to submit your request. Page 75 of 186 You may now verify that all your entries are correct by checking results on page 135 5.4 – Close BATTERIES and Load TTC ITT Enter the following PT/WBS ©ESA – This training material is the property of ESA and cannot be reproduced or used without the prior consent of ESA in a written form. If you are planning to use it outside of the ESTEC training facilities, you may contact the ECOS Helpdesk(ecoshelp@esa.int) to submit your request. Page 76 of 186 Turbo Data Entry (Import from an ERP I/F file) This time we are going to simulate a Data Entry flow from your ERP system. We assume that this ERP system will be able to generate an Excel File as per the format provided with the Training Material You may perform incremental imports of data but remember that you cannot enter quantities for resources without having headers information so the first increment must be the Headers information data entry. You can also use the [Multiple changes] and the [Import dates] procedures to enter the headers when the ERP I/F is not yet available. C133‐2X C132‐2X C131‐2X C13‐2KB C13‐2KA C13‐2BI C13‐2BD C13‐2BA C13‐2ADU C13‐2ADG C13‐2ADF C13‐2AC C13‐2AA B133‐2X B132‐2X B131‐2X B13‐2ADU B13‐2ADG B13‐2ADF B13‐2AA First step is to generate the TDE spreadsheet using the [Generate Turbo] icon from the [Summary] tab. Use the same configuration options: Monolithic and WPs vs. Resources Open the Excel file TTC ERP IF from the Training Material Folder. Select the range containing all coloured cells and only these ones and execute Excel command [Copy]. B13‐2AC B2 B2 B2 B2 B2 B2 B2 B2 C/D C/D C/D C/D C/D C/D C/D C/D C/D C/D C/D C/D C/D 1206 1206 1206 1206 1206 1209 1209 1209 1401 1401 1401 1401 1401 1501 1503 1511 1501 1501 1401 1401 1401 1312 1312 1312 1312 1312 1312 1312 1312 1707 1707 1601 1601 1601 1512 1509 1707 1512 1512 1609 1703 1612 1 1 1 1 1 1 1 1 4 4 4 4 4 4 4 4 4 4 4 4 4 A A A A A A A A A A A A A A A A A A A A A 8.0000% 8.0000% 8.0000% 8.0000% 8.0000% 8.0000% 8.0000% 8.0000% 8.0000% 8.0000% 8.0000% 8.0000% 8.0000% 8.0000% 8.0000% 8.0000% 8.0000% 8.0000% 8.0000% 8.0000% 8.0000% 4.0000% 4.0000% 4.0000% 4.0000% 4.0000% 4.0000% 4.0000% 4.0000% 4.0000% 4.0000% 4.0000% 4.0000% 4.0000% 4.0000% 4.0000% 4.0000% 4.0000% 4.0000% 4.0000% 4.0000% 4.0000% 0.0000% 0.0000% 0.0000% 0.0000% 0.0000% 0.0000% 0.0000% 0.0000% 0.0000% 0.0000% 0.0000% 0.0000% 0.0000% 0.0000% 0.0000% 0.0000% 0.0000% 0.0000% 0.0000% 0.0000% 0.0000% MR 100 50 100 100 200 200 200 300 100 100 40 300 ER 50 100 100 200 200 200 200 500 300 100 400 300 400 400 TN 40 50 50 200 400 100 300 100 400 500 100 300 VT 3 5 VI 3 5 1 Raw Material COMPANY EEEE Amount(PC) 20000 2 Mech.Parts COMPANY Amount(PC) 3 Semi Fin.Parts COMPANY AEAR Amount(PC) 40000 4 Electricl Parts COMPANY Amount(PC) 5.1 HiRel‐Internal COMPANY EEEE Amount(PC) 20000 5.2 HiRel‐3rd Party COMPANY TCNL Amount(PC) 20000 6 Ext.Maj.Product COMPANY Amount(PC) 7 Extern Services COMPANY Amount(PC) 8 Trans,Insurance COMPANY Amount(PC) 9 Travl/Allowance COMPANY Amount(PC) 10 Miscellaneous COMPANY Amount(PC) US DK EU EEEE US DK EU WAC/SUB Without Add Charge/Bu COMPANY Amount(PC) 20000 500000 50000 500 200000 5000000 500000 CHF/EUR EANTENNA TRSP PH. CRFDU PH. CD Description ANTENNA TRSP PH. BRFDU PH. B2 Copy Go to the TDE Spreadsheet and get the cursor positioned on the cell H4 Click on Button [Paste External] (You cannot simply use the Paste command from Excel because of the merged columns!) Validate the Data Entry pressing on the [Data Validation Required] Button. If everything is conformal then the button will turn Green saying [All Data Validated] ©ESA – This training material is the property of ESA and cannot be reproduced or used without the prior consent of ESA in a written form. If you are planning to use it outside of the ESTEC training facilities, you may contact the ECOS Helpdesk(ecoshelp@esa.int) to submit your request. Page 77 of 186 You can now save your file and go back to [Summary] tab in ECOS and press the [Import Turbo] Icon and then the [Recalc. Project] Icon. All the basic data has now been entered! Enter the Exhibit A information using the right column information of the table here below. Please note that the cost information has already been entered via the Turbo Data Entry spreadsheet. Entering Travel Plan information Before entering travel Plan you may restore the Travel Library TRAV04 for company DDDD if not already done by applying the procedure shown on page 67 Once the Travel Library is restored, re-open Project TTC from the Project Archive. Go to B13-2AA on [Cost] Tab , click on [Travel] icon in the Headers section and Select Travel Library TRAV04 for DDDD CAREFUL the previously used Library remains open and has to be replace by TRAV04. This is normal because normally in real life you do not change role from CCCC to DDDD. ©ESA – This training material is the property of ESA and cannot be reproduced or used without the prior consent of ESA in a written form. If you are planning to use it outside of the ESTEC training facilities, you may contact the ECOS Helpdesk(ecoshelp@esa.int) to submit your request. Page 78 of 186 Travel Plans 50 500 600 100 2 3 2 2 220 230 190 220 B B B B ay C o s t pe r d 3 2 2 2 Nb D ays/t ri p eople 1 2 2 2 B/E To STEVENAGE NOORDWIJK LISBON ABINGDON C o s t pe r t ri p From LONDON LONDON LONDON LONDON Nb P Purpose KOM PM1 PM2 PM3 Nb tr ip Travel Plan for elements for Phase B2. To be entered in WP B13‐2AA A/R A A A A 1 2 2 2 1 50 100 600 500 500 B B B B B e r da y Cost p e r tri eople 2 2 2 3 2 B/E To STEVENAGE ABINGDON LISBON NOORDWIJK BAAR Cost p From LONDON LONDON LONDON LONDON LONDON Nb P Purpose KOCD PM8 PM7 PM6 GSE MEETING Nb tr ip p Nb D ays/t ri p Travel Plan for elements for Phase C/D. To be entered in WP C13‐2AA 3 2 2 2 3 220 220 190 230 240 A/R A A A A A Rounding Totals We chose the Management WPs for holding the rounding amounts i.e.: B13‐2AA for Phase B2 C13‐2AA for Phase C/D You may now verify that all your entries are correct by checking results on page 135 ©ESA – This training material is the property of ESA and cannot be reproduced or used without the prior consent of ESA in a written form. If you are planning to use it outside of the ESTEC training facilities, you may contact the ECOS Helpdesk(ecoshelp@esa.int) to submit your request. Page 79 of 186 Exercise 6 Entering Payment Plan After completion of this exercise, the trainee will be able to: Enter simple Payment Plan without sub‐cos Enter Payment Plan with Budgetary sub‐cos and selection for Direct Payment by ESA Enter Payment Plan with Tender‐based sub‐cos and Budgetary sub‐cos and selection for Direct Payment by ESA Enter Payment Plan in [Tender Answer] Tab (see Annex A7 for explanations on screen layout) Start of ECOS USER: ADMIN PASSWORD: e5 Entering simple Payment Plan without Sub‐contractor. We are first going to enter a payment plan for a contractor without sub‐contractor. The BATTERIES sub‐contract of Company C is in this situation. Select [Project Archive] from the Main menu. Select BATTERIES_CCCC Project file. Go to [Tender Answer] tab When you go to this tab after your data entry, you will see the Graph of the cumulated expenditures for all the contractual phases. Clicking on a specific Phase among the tabs displayed at the bottom of the Graph allows you to see the expenses profile specific to a particular phase. The tabs for each phase are red meaning that no payment milestones have been entered or that Payment milestones are exceeding 100%. ©ESA – This training material is the property of ESA and cannot be reproduced or used without the prior consent of ESA in a written form. If you are planning to use it outside of the ESTEC training facilities, you may contact the ECOS Helpdesk(ecoshelp@esa.int) to submit your request. Page 80 of 186 NB: Payment milestones are entered for each Contractual Phase Select Phase B2 using Pull‐down list: Select [Add Milestone] to get into milestone entry screen: NB: the use of percent Amount is the preferred method compared with entering fixed values because any changes brought to Proposal price value will require to return to payment milestones menu to update these absolute figures. Enter the following Payment Plans PHASE B2 Down Payment KOM PM2 MTR 40% ‐ 10% Down Payment recovery PM4 EOPB 12‐06 12‐06 12‐11 13‐03 13‐09 13‐12 10% 10% 20% 30% 10% 20% 100% PHASE C/D KOCD PM6 PM8 PM10 EOCD 14‐01 15‐01 16‐01 17‐01 17‐07 20% 20% 30% 20% 10% 100% The milestones index is automatically generated by ECOS. The index allows to have several milestones positioned at the same date (in our case Down Payment and first Milestone) ©ESA – This training material is the property of ESA and cannot be reproduced or used without the prior consent of ESA in a written form. If you are planning to use it outside of the ESTEC training facilities, you may contact the ECOS Helpdesk(ecoshelp@esa.int) to submit your request. Page 81 of 186 If you have to enter an intermediate milestone, you may re‐ index the milestones to put them in the proper time‐sequence by using the [Reindex Plan] icon from the task Bar. For instance in Phase C/D Payment Plan, we want to add a 10% Milestone at PM7 (date is 15‐07) to fill‐in the gap. We will remove 10% at PM10 to rebalance the Payment Plan. Click on [Reindex Plan] icon: Now all indexes are properly time‐sorted and the Payment Plan is better balanced. Click on [Update Graph] to see the result ©ESA – This training material is the property of ESA and cannot be reproduced or used without the prior consent of ESA in a written form. If you are planning to use it outside of the ESTEC training facilities, you may contact the ECOS Helpdesk(ecoshelp@esa.int) to submit your request. Page 82 of 186 Entering a Payment Plan covering expenditures issued from Budgetary sub‐contractors. To illustrate this, we are going to use the TTC ITT file from Company D (code DDDD), Go to [Project Archive] and Open it Go to [Tender Answer] tab You see that the overall expenditures curve (grey line) is higher than the Expenditures covered by Payment Plan curve (red line). The reason is that the Budgetary Sub‐cos are not included into the Covered Expenditures as indicated into the section showing the sub‐contracts included into the payment plan. You need to go to the [Integration] tab and click on the [Integr. Tenders] icon from the Task Bar to include the budgetary sub‐contracts. The red message into the Task Bar is drawing your attention to ©ESA – This training material is the property of ESA and cannot be reproduced or used without the prior consent of ESA in a written form. If you are planning to use it outside of the ESTEC training facilities, you may contact the ECOS Helpdesk(ecoshelp@esa.int) to submit your request. Page 83 of 186 the fact that some budgetary sub‐cos provisions are available for inclusion into the expenditures covered by the Payment Plan. They will not show on the Integration tab but after performing the Integration, you will see when returning to the [Tender Answer] tab that the Budgetary sub‐cos are now listed. ©ESA – This training material is the property of ESA and cannot be reproduced or used without the prior consent of ESA in a written form. If you are planning to use it outside of the ESTEC training facilities, you may contact the ECOS Helpdesk(ecoshelp@esa.int) to submit your request. Page 84 of 186 [NB: this can be skipped if short in time] Enter the following Payment Plans PHASE B2 KOM 12‐06 PM2 12‐11 MTR 13‐03 PM4 13‐09 EOPB 13‐12 20% 20% 30% 10% 20% 100% KOCD PM6 PM8 PM10 EOCD You will get this: PHASE C/D 14‐01 15‐01 15‐07 16‐05 17‐07 20% 20% 30% 10% 20% 100% ©ESA – This training material is the property of ESA and cannot be reproduced or used without the prior consent of ESA in a written form. If you are planning to use it outside of the ESTEC training facilities, you may contact the ECOS Helpdesk(ecoshelp@esa.int) to submit your request. Page 85 of 186 Report 5405 can be used to on payment plans. It can be configured from two different point of view: Contractor point of view i.e. limited to covered expenditures. Agency point of view i.e. also including report on sub‐contractors directly paid by ESA. ©ESA – This training material is the property of ESA and cannot be reproduced or used without the prior consent of ESA in a written form. If you are planning to use it outside of the ESTEC training facilities, you may contact the ECOS Helpdesk(ecoshelp@esa.int) to submit your request. Page 86 of 186 Exercise 7 Generating Tender files – Integrating sub-cos tenders After completion of this exercise, the trainee will learn How to select and integrate tender files from sub‐contractors. How to perform final adjustments before issuing a tender. how to generate a tender file We are now going to produce all Tender files at all levels and integrate them in an ascending flow across the organisation breakdown Structure up to producing the Total Piece for ESA. ©ESA – This training material is the property of ESA and cannot be reproduced or used without the prior consent of ESA in a written form. If you are planning to use it outside of the ESTEC training facilities, you may contact the ECOS Helpdesk(ecoshelp@esa.int) to submit your request. Page 87 of 186 For doing so, we will successively: 7.1 ‐ Open from Archive BATTERIES_CCCC ITT file. Payment plan has already been entered. Generate tender TEN122 for BATTERIES. 7.2 ‐ Open from Archive POWER_BBBB ITT file. Integrate TEN122, enter Payment Plan at POWER_BBBB level and Generate tender TEN12 for POWER. 7.3 ‐ Open from Archive TTC_DDDD ITT file, Payment Plan at TTC DDDD level has already been entered. Generate tender TEN13 for TTC 7.4 ‐ Open from Archive ECOSAT_AAAA ITT file. Integrate TEN12 for POWER and TEN13 for TTC, enter Payment Plan at ECOSAT_AAAA level and Generate Satellite level tender TEN1 from AAAA. IMPORTANT NOTICE CONCERNING FILE TYPES There are two types of ECOS files: ITT files We have been using these files so far to enter create PT/WBS and all data. These files can be edited, their content modified in order to define and adjust as necessary the financial elements of the proposal. The extension name of such file is .ecs The tabs below the active window are: Tender files We are going to generate in this exercise 7 ECOS Tender files. The Tender files unlike the ITT files are not editable. They take a snapshot of the financial proposal including when applicable tenders from sub‐ contractors. ©ESA – This training material is the property of ESA and cannot be reproduced or used without the prior consent of ESA in a written form. If you are planning to use it outside of the ESTEC training facilities, you may contact the ECOS Helpdesk(ecoshelp@esa.int) to submit your request. Page 88 of 186 Reports to be included as part of your financial proposal MUST be produced from Tender files. You may produce reports from ITT files but such report will display a “DRAFT” watermark across the reports’ pages. The extension name of such file is .ten The tabs below the active window are: The background colour of the window is likely to be different depending on your choice of colours settings. In the Project Archive these files types are identifiable thanks to their icons: 7.1 Generating BATTERIES ABSL Tender and producing reports Project Archive, select ABSL project file, go to [Tender Answer ] tab, press [Recalc. Project]. Generate the Tender file by indicating into the bottom part of the screen: Tender number TEN122 From User USER AS CCCC Filename BATT_CCCC Tick box [Load and Open] is selected by default Press button [Save as … ] The Tender file is now loading …. Once the screen has stopped flickering, Enter the following information: ©ESA – This training material is the property of ESA and cannot be reproduced or used without the prior consent of ESA in a written form. If you are planning to use it outside of the ESTEC training facilities, you may contact the ECOS Helpdesk(ecoshelp@esa.int) to submit your request. Page 89 of 186 Check [Extra] and [Sub‐contractors] Tabs at the bottom of the main active window (NB: [Sub‐ contractors] tab in this case displays only one line. Better demonstration will occurs when dealing with tender files integrating sub‐contractors such as for POWER or ECOSAT. (see Annex A8 and A9 for explanations on screens layout) Produce reports. You may preview the following reports: PSS‐A1, PSS‐A2, PSS‐A4, PSS‐A6, PSS‐ A8, PSS_A10, PSS‐A15, PSS_A15.1, You may also see the following reports: Granularity: report 5206, Travel Plan: Report 5208 Close Project 7.2 Generating POWER_BBBB Integrated Tender and producing reports (see Annex A6 for explanations on screen layout) Project Archive, select BBBB project file, go to [Integration] Tab Select CCCC Batteries by clicking into the white circle. ©ESA – This training material is the property of ESA and cannot be reproduced or used without the prior consent of ESA in a written form. If you are planning to use it outside of the ESTEC training facilities, you may contact the ECOS Helpdesk(ecoshelp@esa.int) to submit your request. Page 90 of 186 Notice the [Use Integr.) icon with grey colours into the task Bar Press [Integr. Tenders] button After successful Integration, you will notice see the [Use Integr.] Icon becoming enabled The “Integrated” message on the right side indicates that you are working on a properly integrated set of expenditures (own share + selected tenders from sub‐cos) The [Use integr.] is also selected meaning that all report and payment plans will be produced on the basis of integrated data (Own share + selected tenders from sub‐cos). It is important not to deselect this option to produce a payment plan based on Integrated expenses, so make sure that this icon is under selected status as displayed here. Go to the [Tender Answer] tab You will now see the list of sub‐contracts (both tender based with the Batteries from CCCC and the budgetary sub‐cos for the PCDU) We will consider that the Company C (Code CCCC) will be directly paid by ESA so we right‐click on the CCCC line. Click on [Update Graph] button to see both grey and red cumulated curves appearing on the graph. ©ESA – This training material is the property of ESA and cannot be reproduced or used without the prior consent of ESA in a written form. If you are planning to use it outside of the ESTEC training facilities, you may contact the ECOS Helpdesk(ecoshelp@esa.int) to submit your request. Page 91 of 186 [NB: this can be skipped if short in time] Enter the following Payment Plans Generate the Tender file by indicating into the bottom part of the screen: Tender number TEN12 From User USER AS BBBB Filename POWER_BBBB Tick box [Load and Open] is selected by default Press button [Save as … ] The Tender file is now loading …. Once the screen has stopped flickering, Enter the following information: Check [Extra] and [Sub‐contractors] Tabs at the bottom of the main active window Produce reports. You may preview the following reports: PSS‐A1, PSS‐A2, PSS‐A4, PSS‐A6, PSS‐ A8, PSS_A10, PSS‐A15, PSS_A15.1, You may also see the following reports: Granularity: report 5206, Travel Plan: Report 5208 Try other reports time permitting. Close Project ©ESA – This training material is the property of ESA and cannot be reproduced or used without the prior consent of ESA in a written form. If you are planning to use it outside of the ESTEC training facilities, you may contact the ECOS Helpdesk(ecoshelp@esa.int) to submit your request. Page 92 of 186 7.3 Generating TTC_DDDD Tender and producing reports Project Archive, select TTC_DDDD project file, go to [Tender Answer ] tab Generate the Tender file by indicating into the bottom part of the screen: Tender number TEN13 From User USER AS DDDD Filename TTC_DDDD Tick box [Load and Open] is selected by default Press button [Save as … ] The Tender file is now loading …. Once the screen has stopped flickering, Enter the following information: Check [Extra] and [Sub‐contractors] Tabs at the bottom of the main active window Produce reports. You may preview the following reports: PSS‐A1, PSS‐A2, PSS‐A4, PSS‐A6, PSS‐ A8, PSS_A10, PSS‐A15, PSS_A15.1, You may also see the following reports: Granularity: report 5206, Travel Plan: Report 5208 Try other reports time permitting. Close Project 7.4 Entering ECOSAT Payment Plan, generating SAT_ AAAA Tender and producing reports Project Archive, select ECOSAT AAAA project file, go to [Integration] Tab Select TEN12 for POWER_BBBB ©ESA – This training material is the property of ESA and cannot be reproduced or used without the prior consent of ESA in a written form. If you are planning to use it outside of the ESTEC training facilities, you may contact the ECOS Helpdesk(ecoshelp@esa.int) to submit your request. Page 93 of 186 Select TEN13 for TTC_DDDD Press [Integr. Tenders] button Wait for the screen flickering to stop… Go to [Tender Answer] tab. Unselect the following sub‐contracts (use the mouse right‐click on the line you want to change status) You will notice that we have unselected the N‐2 sub‐contracts already unselected by N‐1 sub‐ contractors (TEN121, TRSP and RFDU) and we have also unselected the direct budgetary sub‐ contract INSTRUMENT 1. Currently the application is set in such way that each contractor at its level controls who is under Direct Payment by ESA at any contracting level under itself. The choice made may contradict the choices presented by the lower tiers sub‐contractors because the proposed payment plan are presented in the frame of a negotiation. Enter the following Payment plans: ©ESA – This training material is the property of ESA and cannot be reproduced or used without the prior consent of ESA in a written form. If you are planning to use it outside of the ESTEC training facilities, you may contact the ECOS Helpdesk(ecoshelp@esa.int) to submit your request. Page 94 of 186 Repeat the short title into the Description field (Use Ctrl C/repeated Ctrl V of basic text). This will allow to see the payment plan in Annex of report 5405 in a configuration with long descriptions. This will look much closer to real case. Once this is done you may check if your Payment Plan vs. expenses is balanced or if it needs further adjustments. For doing so you position the cursor on the payment milestone that you want to modify and you press the [Edit Milestone] button or Double‐Click on the line you want to modify. Take the following actions: Select B2 Graph to be displayed and for Phase B2, change MTR to 22% , PM4 also to 22% and EOPB to 16%, then press [Update Graph] button and check result. Select C/D Graph to be displayed and for Phase C/D, change PM8 to 35%, PM10 to 20% and EOCD to 5%, then press [Update Graph] button and check result. Generate the Tender file by indicating into the bottom part of the screen: Tender number TEN1 From User USER AS AAAA Filename SAT_AAAA Tick box [Load and Open] is selected by default Press button [Save as … ] The Tender file is now loading ….Once the screen has stopped flickering, Enter the following information: ©ESA – This training material is the property of ESA and cannot be reproduced or used without the prior consent of ESA in a written form. If you are planning to use it outside of the ESTEC training facilities, you may contact the ECOS Helpdesk(ecoshelp@esa.int) to submit your request. Page 95 of 186 The [Info] tab of the integrated project should look like this: You can clearly see the Payment plan vs. the covered expenditures and also the additional layer of expenditures covered under Direct Payment by ESA. You will also notice that the Budgetary sub‐cos provisions are penalizing the granularity scoring. Check [Extra] and [Sub‐contractors] Tabs at the bottom of the main active window Produce reports. You may preview the following reports: PSS‐A1, PSS‐A2, PSS‐A4, PSS‐A6, PSS‐ A8, PSS_A10, PSS‐A15, PSS_A15.1, You may also see the following reports: Granularity: report 5206, Travel Plan: Report 5208 Try other reports time permitting. Close Project ©ESA – This training material is the property of ESA and cannot be reproduced or used without the prior consent of ESA in a written form. If you are planning to use it outside of the ESTEC training facilities, you may contact the ECOS Helpdesk(ecoshelp@esa.int) to submit your request. Page 96 of 186 THE IMPORTANCE OF THE [SUB‐CONTRACTORS] TAB IN INTEGRATED TENDER ANSWERS When the whole ECOS process is properly applied across the Industrial organisation tree (sending ITTs and receiving/integrating corresponding Tenders at various levels, the [Sub‐contractors] tab allows to “Navigate” easily through the various tender offers, this enabling rapid but thorough quality and coherency checks of the whole Integrated financial proposal. The details for each sub‐contractor at any level Industrial organisation can be visualised by positioning the mouse cursor on the corresponding line and clicking on the [View] button. The Granularity histogram of the [Info] tab of the sub‐contractor is also visible. Clicking on the [Extra] tab for this sub‐ contractor provides its Payment Plan per Contractual Phase and Geographic distribution at its level. Clicking on [Sub‐contractors] tab allow to visualise the list of its sub‐contractors Clicking on [Close] allows to return to the subcontractor list included into the Tender file More details about the price summary per contractor at various levels of the Industrial organisation can be found when running the PSS‐A6 report. ©ESA – This training material is the property of ESA and cannot be reproduced or used without the prior consent of ESA in a written form. If you are planning to use it outside of the ESTEC training facilities, you may contact the ECOS Helpdesk(ecoshelp@esa.int) to submit your request. Page 97 of 186 EXERCISE 8 Defining Price Matrix Summary and producing Price synthesis reports After completion of this exercise, the trainee will be able to: Define customized Matrix for producing Price Synthesis Define a batch Filter to assign row/column indexes to WPs. Produce Price Matrix Summary Report and validate indexes assignments Once the Sub‐contractors have been integrated, (see integration process explained in Exercise 7), the Contractor may add further information to produce a customized synthesis of its Prices. This type of table can be integrated into the main body of the financial proposal document. These additions are optional but will prove to be a very efficient way to produce the customized Price Synthesis as per the format frequently required in the Special Conditions of tender. IMPORTANT: Quick Guidelines on How to use the Price Matrix Summary feature has been released and is available for download on EMITS website http://emits.sso.esa.int/emits/owa/emits.main on the ECOS page You will find at this URL (left side banner: Software packages and links) more information regularly updated about this new feature DISCLAIMER: The Price Matrix Summary allows to freely define any possible aggregation of price data. Unlike the PSS‐A forms, the calculations are not imposed so the User remains fully responsible about the meaning, the amount and the correctness of the synthesis tables produced. It is possible to define up to 9 different price synthesis tables on a given project It is also possible to backup and restore Matrix Headers and Batch Filters from one project to another. To be noted that the exact same features exist when dealing with Tender files (.TEN extension) produced by the Sub‐contractors. In the frame of this exercise we will demonstrate how to use it based on the ITT Project file (.ECS extension) (see Annexes A10a and 10b for explanations on screen layouts) Open ECOSAT AAAA ITT file from the Project Archive Go to the [Matrix] Tab (the last tab on the right) ©ESA – This training material is the property of ESA and cannot be reproduced or used without the prior consent of ESA in a written form. If you are planning to use it outside of the ESTEC training facilities, you may contact the ECOS Helpdesk(ecoshelp@esa.int) to submit your request. Page 98 of 186 A screen similar to the [Summary] tab appears but this time, you will notice that all the WPs, i.e. own share and Sub‐contractors are listed. To be noted that you can access the Matrix tab only after having ran the integration process. You will notice that the cells’ background of the columns Row and Col are red, meaning that some entries are required. Defining the Matrix We first need to define what these numbers to be entered are. For this we will define the Matrix. In order to define the Matrix Headers, click on the Configure Matrix Icon of the task Bar ©ESA – This training material is the property of ESA and cannot be reproduced or used without the prior consent of ESA in a written form. If you are planning to use it outside of the ESTEC training facilities, you may contact the ECOS Helpdesk(ecoshelp@esa.int) to submit your request. Page 99 of 186 Specify the indexes and the corresponding matrix headers as indicated on the next page. Just focus on Idx column for both ROWS and COLUMNS. Ignore any other column for the moment. You will notice that the index number is repeated when encountering a line that will be a total or a sub‐total To define the Sub‐Totals and Totals you need to: get positioned onto the line where you want to define it and then use a Right‐Click to access a local menu. You select the last option of the list. You select if you want to define a sub‐total or a total On the ROWS, Sub‐total Platform is from Line 1 to line 4 Sub‐Total Payload is from line 5 to line 8 Total Satellite is up to line 8 Enter the following Title for the Matrix #1 This is my First Matrix Now click on the Save button and then on the Close button. ©ESA – This training material is the property of ESA and cannot be reproduced or used without the prior consent of ESA in a written form. If you are planning to use it outside of the ESTEC training facilities, you may contact the ECOS Helpdesk(ecoshelp@esa.int) to submit your request. Page 100 of 186 Assigning Indexes To assign the ROW and COLUMN indexes, you can use the Change header Icon of the Task Bar for WP individual assignment but you may prefer to use the Change Multiple assignments according to a block defined with the help of filtering parameters. Once the filter settings have been set, we press on the Filter button to reduce the list of WPs to this selection. For instance to assign ROW Index = 1 for Project Office you may select Support Function ‐2A into the list of Support Functions and to assign COLUMN Index = 1 for Phase B2 you may select either Branch B1 of the WBS number or Price Type 1 Auto –Filtering will automatically limit the list of WP related to the filter definition. Only Zero Row/Col allows to limit the list of WP to the not yet processed records. Then we apply the Change Multiple using the Change Multiple icon of the Task Bar. Once we are done we reset the filter prior to the next filtering/indexes allocation by pressing the button “Reset” on the right side of the filters. Now, there is an even more efficient way to make all these assignments which is to use the Batch Filter Assignments window below the Price Matrix Configurator. This filter, especially when ticking in Auto‐Filtering option will prove to be very useful for quickly isolating records according to a set of criteria in the context of second level validations. ©ESA – This training material is the property of ESA and cannot be reproduced or used without the prior consent of ESA in a written form. If you are planning to use it outside of the ESTEC training facilities, you may contact the ECOS Helpdesk(ecoshelp@esa.int) to submit your request. Page 101 of 186 Go back to the Price Matrix Configurator And now focus on the bottom section called Batch Filter Definition. Initially this section is empty. In order to save time you may use Ctrl C / Ctrl V including as many cells as you want. You will notice that the nodes B1* (resp. C1*) allows to select Phase B2 (resp. C/D) for the Platform and subsequent PT layers thanks to the wildcard character *. Considering the similarity of the lines for the Platform and the Payload, develop all filters for the Platfom and then copy/paste this block to define the block for the Payload. The only difference is the line for Phase E1 that concerns only the Platform in this example. Once done you will save the Matrix and execute the Batch filter. ©ESA – This training material is the property of ESA and cannot be reproduced or used without the prior consent of ESA in a written form. If you are planning to use it outside of the ESTEC training facilities, you may contact the ECOS Helpdesk(ecoshelp@esa.int) to submit your request. Page 102 of 186 Take a look on the [Matrix] tab: All Row/Column indexes have now been assigned to the 85 records in a matter of one second! Producing the Report 5307 When all allocations are done we click on the [Report] Main Menu option and we select the report 5307. Produce the Grid Report and analyse the result. You will notice cells with red values indicating mixed price type inappropriate to express a price commitment ©ESA – This training material is the property of ESA and cannot be reproduced or used without the prior consent of ESA in a written form. If you are planning to use it outside of the ESTEC training facilities, you may contact the ECOS Helpdesk(ecoshelp@esa.int) to submit your request. Page 103 of 186 Validating ROW / COLUMNS Indexes assignments A first level of validation is to verify that all costs have received assignments Below the Matrix title you will notice the 3 cells related to unallocated amounts. Should some non‐zero amount appear in some of these three cells then return to the [Matrix] tab and look for coloured background cells for Row/Col columns; this will indicate where some amounts have been missed by the filters. Once the unallocated verified, you may want to verify that the ROW/ COLUMN indexes are adequately assigned i.e. that they are aggregating the correct WPs at the correct place in the Matrix. This will also be useful when you want to verifying a Matrix Summary price provided in a tender file from a sub‐ contractor. Close the report window and re‐run the Report 5307. This time we shall select Contractual Phase C/D and E but we will exclude Phase B2 Produce the Grid report again. We will notice that the Phase B2 cells values are now empty. This means that the indexes allocations for the Phase B2 have been done properly. Preparing for Price comparison before and after replacing Budgetary sub‐cos entries with tender files received by sub‐contractors. Close the Grid report and re‐run Report 5307 now with all contractual phases and all companies selected. Select all cells and use the [Copy to clipboard] button. Open Excel and Paste the selection in cell A1 You shall keep this Excel file open since we will re‐run the repot 5307 when we will have replace Budgetary Sub‐cos with Integrated Tender files and re‐ran the report 5307. This will allow to see the differences into the Prices Before and after. We also backup the Matrix # 1 in order to reuse it with the next version of the integrated tender. This will allow to dramatically minimize the time to assign matrix indexes to the WPs of the second tender The backup is placed into the BCK directory ©ESA – This training material is the property of ESA and cannot be reproduced or used without the prior consent of ESA in a written form. If you are planning to use it outside of the ESTEC training facilities, you may contact the ECOS Helpdesk(ecoshelp@esa.int) to submit your request. Page 104 of 186 This will be save as a [Matrix Set] type with a time tag. Both the Matrix Headers and the Batch Filter Definition are saved. You are now ready to restore such a Matrix Set on a revised version of the Integrated Tender File. ©ESA – This training material is the property of ESA and cannot be reproduced or used without the prior consent of ESA in a written form. If you are planning to use it outside of the ESTEC training facilities, you may contact the ECOS Helpdesk(ecoshelp@esa.int) to submit your request. Page 105 of 186 EXERCISE 9 Replacing Budgetary sub-cos provisions with tender files After completion of this exercise, the trainee will be able to: Generate ITTs corresponding to Budgetary sub‐cos provisions Replace Budgetary provisions by integrating received tender files A classical procurement scheme is to ask for a Firm Fixed Price for Phase B and a Ceiling Price to be converted to (Firm) Fixed Price for phase C/D. By doing so, the Bidders do have to take budgetary provisions for elements of the scope of work that will be contracted at later stage. This is what we have been doing when including budgetary sub‐cos provisions in the study case we have been going through. Once contract has been awarded, the Prime Contractor will start initiating consultations for placing contracts corresponding to all these budgetary reservations. These elements are also called Best Practices; a short name making reference to the fact that the Agency will participate to the evaluations of these sub‐contracts in order to ensure a fair chance of success to potential sub‐contractors across the participating Member States to the project. From an ECOS point of view it means that a contractor at a given level is going to: define an ITT that includes the nodes of the budgetary reservations of a given scope (for instance a piece of equipment), send the ITT (eventually using EMITS) receive the tenders and in particular the ECOS Tender file(s), Integrate the tender file in replacement of the budgetary provision, Eventually adjust the Management Reserve according to the difference between the budgetary reservation and the Price retained. We will create the ITTs with the top nodes for the various budgetary provisions that we have included into our study case and we will integrate the corresponding ECOS Tender files provided with the Training files. The following OBS shows the ITTs and Tenders that we are going to define and integrate Before integrating the tenders we are going to work on a copy of the ECOSAT ITT file so if we need to go back we will have an easy point from which to restart. Go to project archive ©ESA – This training material is the property of ESA and cannot be reproduced or used without the prior consent of ESA in a written form. If you are planning to use it outside of the ESTEC training facilities, you may contact the ECOS Helpdesk(ecoshelp@esa.int) to submit your request. Page 106 of 186 Get pointer position on ECOSAT AAAA Click on the Save icon of the task bar. The copy will be saved on the BCK Directory Go to main menu Load Project Option Select the copy we just made. Specify Version 2 to differentiate from previous version ©ESA – This training material is the property of ESA and cannot be reproduced or used without the prior consent of ESA in a written form. If you are planning to use it outside of the ESTEC training facilities, you may contact the ECOS Helpdesk(ecoshelp@esa.int) to submit your request. Page 107 of 186 Open ECOSAT AAAA version ITT File Go to the WBS tab ©ESA – This training material is the property of ESA and cannot be reproduced or used without the prior consent of ESA in a written form. If you are planning to use it outside of the ESTEC training facilities, you may contact the ECOS Helpdesk(ecoshelp@esa.int) to submit your request. Page 108 of 186 Define and Issue the following ITT Repeat the same for the following ITTs Make sure to code the ITT numbers and define the content exactly as indicated above otherwise you will not be able to integrate the Tender files provided with the Training Material Please note that ECOS signals a potential overlap between own share or budgetary sub‐cos and ITTs being sent. This can be seen on the [WBS] tab: Or on the [Summary] tab: ©ESA – This training material is the property of ESA and cannot be reproduced or used without the prior consent of ESA in a written form. If you are planning to use it outside of the ESTEC training facilities, you may contact the ECOS Helpdesk(ecoshelp@esa.int) to submit your request. Page 109 of 186 We are now going to integrate the Tenders provided with the Training Material. Make sure that the following Tender files are copied from the Goodies sub‐directory to the BCK directory Go to [Integration] tab You will see a screen like this: We are now loading the Tenders received by the sub‐contractors We use the Load Tender Icon from the Task Bar Here is the example for INSTRUMENT 1 ©ESA – This training material is the property of ESA and cannot be reproduced or used without the prior consent of ESA in a written form. If you are planning to use it outside of the ESTEC training facilities, you may contact the ECOS Helpdesk(ecoshelp@esa.int) to submit your request. Page 110 of 186 NB: we are acting as the Prime contractor AAAA so we indicate: USER AS AAAA Once the received tenders are all loaded, the Integration screen looks as follows: We now select all the newly loaded tender files to get this configuration: We see that the budgetary sub‐cos provisions have now disappeared and that the overall total has gone down from 30 238 054 to 28 995 186 ©ESA – This training material is the property of ESA and cannot be reproduced or used without the prior consent of ESA in a written form. If you are planning to use it outside of the ESTEC training facilities, you may contact the ECOS Helpdesk(ecoshelp@esa.int) to submit your request. Page 111 of 186 Look at the Summary tab: All budgetary sub‐contractors lines are now greyed indicating that the corresponding provisions are not included anymore into the total price. It is now time to compare prices after the integration of the tenders received from the Sub‐cos Open ECOSAT AAAA ITT file from the Project Archive Go to [Matrix] tab Assign the row/columns indexes on the WPs of the newly integrated Tenders In order to speed up allocations we can reuse the Matrix headers and associated Batch Filter that we earlier exported Execute the Batch Produce Report 5307 selecting ALL companies and print to Grid In the Excel file that you left open from Exercise 8 paste by the side of the previous table, the new table. In Excel, remove the space included in the numbers (Use Find and Replace, replacing <space> with nothing) Analyse the results ©ESA – This training material is the property of ESA and cannot be reproduced or used without the prior consent of ESA in a written form. If you are planning to use it outside of the ESTEC training facilities, you may contact the ECOS Helpdesk(ecoshelp@esa.int) to submit your request. Page 112 of 186 These results can be used to adjust the consumption/replenishment of your Management Reserve of the ‐2R WPs. In this case we may replenish the Management Reserve by 1 242 868 euro. ©ESA – This training material is the property of ESA and cannot be reproduced or used without the prior consent of ESA in a written form. If you are planning to use it outside of the ESTEC training facilities, you may contact the ECOS Helpdesk(ecoshelp@esa.int) to submit your request. Page 113 of 186 You may repeat the same process with other kind of synthesis: Close Project, Open previous ECOSAT Tender file version 1. Go to Matrix #2 Restore from the Goodies, the [Matrix Set] “Time Periods” Take note of the Start and End dates being defined as part of the Column Headers Take note of the # character used to define time period based columns (instead of the column numbers). Save the Matrix and Execute the Batch Run the report 5307. This time you will get the following Price synthesis: ©ESA – This training material is the property of ESA and cannot be reproduced or used without the prior consent of ESA in a written form. If you are planning to use it outside of the ESTEC training facilities, you may contact the ECOS Helpdesk(ecoshelp@esa.int) to submit your request. Page 114 of 186 Go to Matrix #3 Restore from the Goodies, the [Matrix Set] “Breakdown per countries TRAIN2” Take note of the countries being defined as part of the Row headers ©ESA – This training material is the property of ESA and cannot be reproduced or used without the prior consent of ESA in a written form. If you are planning to use it outside of the ESTEC training facilities, you may contact the ECOS Helpdesk(ecoshelp@esa.int) to submit your request. Page 115 of 186 Take note of the @ character used for the countries related rows (instead of the row numbers). Save and Execute the Batch Run the report 5307. This time you will get the following Price synthesis: Take note of the overlap between line CLUSTER 1 and Italy and Denmark lines since Italy and Denmark are part of CLUSTER 1 We are now going to create a new Matrix to list the breakdown of the price according to the Organisation Breakdown Structure. This type of breakdown is frequently used when presenting the price synthesis. Go to Matrix #4 Enter title : “OBS Price Breakdown per Contractual Phase” Tick in the box “Organizational Breakdown Structure” ©ESA – This training material is the property of ESA and cannot be reproduced or used without the prior consent of ESA in a written form. If you are planning to use it outside of the ESTEC training facilities, you may contact the ECOS Helpdesk(ecoshelp@esa.int) to submit your request. Page 116 of 186 You will notice that all row headers definitions are now removed since they will be fully defined by the organizational breakdown Structure. To define the columns go to Matrix # 1, highlight and copy all content of column headers definitions using [Ctrl][C] keys combo. Go back to Matrix #4, go in first position of the range and type [Ctrl][V] NB: The Sub‐Total 1 needs to be redefined Define the Batch Filter as follows (you will notice that the row column has disappeared) : ©ESA – This training material is the property of ESA and cannot be reproduced or used without the prior consent of ESA in a written form. If you are planning to use it outside of the ESTEC training facilities, you may contact the ECOS Helpdesk(ecoshelp@esa.int) to submit your request. Page 117 of 186 [Save] and [Execute] the Batch Filter Execute Report 5307 ©ESA – This training material is the property of ESA and cannot be reproduced or used without the prior consent of ESA in a written form. If you are planning to use it outside of the ESTEC training facilities, you may contact the ECOS Helpdesk(ecoshelp@esa.int) to submit your request. Page 118 of 186 When OBS option has been selected to define the Matrix rows, there is a Price Values option that allows to display both the Own Share and the Integrated price in each of the cells Execute Report 5307 again and choose Values in Cells Option ©ESA – This training material is the property of ESA and cannot be reproduced or used without the prior consent of ESA in a written form. If you are planning to use it outside of the ESTEC training facilities, you may contact the ECOS Helpdesk(ecoshelp@esa.int) to submit your request. Page 119 of 186 EXERCISE 10 Advanced feature – Using Product Libraries After completion of this exercise, the trainee will learn: How to create an element into the Product Library. How to integrate an element of the Product Library into a WBS Product Library is a convenient way to memorize blocks of PT/WBS to later on plug them in into a new Project. This is particularly useful when a contractor provides a certain type of equipment across various projects. Libraries can be organise to cover various sub‐categories or generation of a given type of equipment. The element of the library may cover more than the PT/WBS. It may also cover the Support functions (i.e. the WP are being defined) and even the Resources (Labour hours per categories and number of units of facilities) can be exported/imported provided the rate file structure is identical. 8.1 – Creating an element into the Product Library Open [BATTERIES] ITT file from CCCC Drag ‘n drop node C122 Click [Start]. The Element is now created. We realise that we should have specified “Type A” and also “Phase C/D” so we go to the Product Library window and with the right‐ click mouse local menu we choose: ©ESA – This training material is the property of ESA and cannot be reproduced or used without the prior consent of ESA in a written form. If you are planning to use it outside of the ESTEC training facilities, you may contact the ECOS Helpdesk(ecoshelp@esa.int) to submit your request. Page 120 of 186 We take this opportunity to enter the Description in the corresponding tab : “Battery type A is 500 Ah Li‐Ion” And to associate the Classification: [Battery] We now see the full record on the right side window The S/R/T/P flags indicates the extent of the content of information above the PT/WBS: S for Support Functions R for resources T for Technical Information P for Payment Plan This element is now ready to be used into any Project. ©ESA – This training material is the property of ESA and cannot be reproduced or used without the prior consent of ESA in a written form. If you are planning to use it outside of the ESTEC training facilities, you may contact the ECOS Helpdesk(ecoshelp@esa.int) to submit your request. Page 121 of 186 8.2 – Reusing an element from the Product Library into a new Project. Close current Project. Create New Project with the following headers: Go to [WBS] Tab Take note of the presence of the BATTERIES Type A record into the Product Library Create a top node with the following headers: Drag’n Drop the element from the Product Library onto node T ©ESA – This training material is the property of ESA and cannot be reproduced or used without the prior consent of ESA in a written form. If you are planning to use it outside of the ESTEC training facilities, you may contact the ECOS Helpdesk(ecoshelp@esa.int) to submit your request. Page 122 of 186 Change name to “New Battery” and leave all options S, R and T selected, then click on [Start] We will leave the start date to be 12‐11 but this could be adjusted to your real need. All planning dates will be adapted according to this start date. Because you selected [R] (i.e. including resources), ECOS requires you to select the rate file. Go to [Summary] Tab and click on [Update Totals]. You will see that all dates and costs have been updated. All resources have been included. Even the Travel Plan has been included (It will probably need to be adjusted according to the destination of the new Customer…) As a conclusion, a bidder that proposes generic type of equipment can build complete and detailed ECOS file very rapidly by using the new Product library feature in ECOS 5 This feature can also be used by all bidders to reuse blocks of proposals from one project to another or for transferring all data entries from one project to another. This maybe particularly useful if a sub‐ co has started entering data in a self‐created project because its upper‐tier was late sending an ITT file and now has to transfer all created data into the ITT file coming from this upper‐tier. ©ESA – This training material is the property of ESA and cannot be reproduced or used without the prior consent of ESA in a written form. If you are planning to use it outside of the ESTEC training facilities, you may contact the ECOS Helpdesk(ecoshelp@esa.int) to submit your request. Page 123 of 186 EXERCISE 11 Advanced feature – Shifting dates for WBS blocks Once Start and End dates have been entered for all Work Packages then the procurement cycle may take longer than initially foreseen. WP dates will need to be redefined. Some activities may shift in time some others may not. It was important to implement into ECOS the possibility to apply time shifting to WBS branches or Contractual Phases. To apply WBS branch time shifting select the following menu option: Edit/Global change/Time shifting or directly use icon in [Summary] tab Escalation provisions for Firm Fixed Prices are automatically recalculated instantly. When multi‐year rates variation agreements apply, yearly allocations of resources are automatically and instantly recalculated. Exercise: In this example, open the TTC ITT/Project file from DDDD. Print PSS‐A2 Shift Phase C/D start date from 14‐01 to 15‐01 Produce PSS‐A2 again. See how total Price has changed Analyse hours per labour categories and per year ©ESA – This training material is the property of ESA and cannot be reproduced or used without the prior consent of ESA in a written form. If you are planning to use it outside of the ESTEC training facilities, you may contact the ECOS Helpdesk(ecoshelp@esa.int) to submit your request. Page 124 of 186 EXERCISE 12 Advanced feature – User WBS numbering After completion of this exercise, the trainee will learn: How to implement its own WBS numbering system. How to produce reports based on User numbering system 9.1 – The rationale and constraints related to User WBS numbering systems Although we strongly encourage the ECOS responsible person(s) to disseminate the Support Function culture and to use it as the basis for developing WBSs within its organisation, it is understood that many Users will be confronted to the necessity to adapt and report according to their home‐made WBS numbering or a specific WBS structure imposed to them by an upper‐tier contractor. For this reason, ECOS 5 includes the possibility to enter User WBS Numbers and to report on them. The structure of such numbering is inherently non‐harmonised from one company to another so a great flexibility is required in its implementation. To this end and even though these are normal basic requirements for WBS coding, ECOS 5 does not impose the structure to be hierarchical nor the numbers allocation to be exhaustive. The “price to pay” for this great flexibility is that the User numbering cannot be used for WBS branch selection nor for summations at intermediate levels (completeness and hierarchical structure are not mandatory). The user has the possibility to use the ECOS PT/WBS to make such kind of selections in reports because the ECOS coding is by construction hierarchical and complete. The user still as the possibility to display the results using its own WBS numbering system. As a conclusion, when the User WBS numbering is exhaustive and its coding structure hierarchically consistent, the reports will be of equal quality than when using ECOS PT/WBS coding. 9.2 – Entering User WBS numbers The User WBS numbers can be entered in various screens: In the [WBS] tab To enter the User WBS number you may either use the “Edit Icon” of the Task bar or via the right mouse click to access the local menu option “Change”. In the [Summary] tab ©ESA – This training material is the property of ESA and cannot be reproduced or used without the prior consent of ESA in a written form. If you are planning to use it outside of the ESTEC training facilities, you may contact the ECOS Helpdesk(ecoshelp@esa.int) to submit your request. Page 125 of 186 The User WBS number can be entered by entering the “Change WP header” menu option Once the first User WBS number will have been entered, ECOS will indicate WPs with missing User WBS number by changing background cell colour in red. Exercise: Enter the User WP numbers as indicated into the CCCC BATTERIES ECOS file. You may use the method of your choice. This will allow you to run the various reports of section 9.3 In the [Cost] tab User WBS number can be entered into the corresponding field into the header section NB: If several WPs are related to the same ECOS Support Function, you may use the Split WP feature when elaborating your WBS. See FAQ 07 9.3 – Producing reports based on User WBS numbers Reports, when displaying WP level information, can be produced using and sorting by User WBS number. WBS branch can only be selected based on ECOS PT/WBS code since numbering hierarchy is only guaranteed in this case. Here is an example of report produced sorted by ECOS PT/WBS code ©ESA – This training material is the property of ESA and cannot be reproduced or used without the prior consent of ESA in a written form. If you are planning to use it outside of the ESTEC training facilities, you may contact the ECOS Helpdesk(ecoshelp@esa.int) to submit your request. Page 126 of 186 And the same report sorted by User WBS numbering NB: In both cases the restriction to the Project Office of Phase B2 has been selected using the ECOS PT/WBS code NB: This report 5404 is very useful to control the mapping between ECOS coding and User numbering Exercise: Using the ABSL Batteries ECOS file, produce the following reports first time using ECOS PT/WBS coding and second time using User WP numbering system: PSS‐A8, 5201, 5202, 5204, 5206, 5205, 5301, 5302, 5304, 5306, 5404 ©ESA – This training material is the property of ESA and cannot be reproduced or used without the prior consent of ESA in a written form. If you are planning to use it outside of the ESTEC training facilities, you may contact the ECOS Helpdesk(ecoshelp@esa.int) to submit your request. Page 127 of 186 EXERCISE 13 Advanced feature – Dealing with Options and Alternates Difference between Option and Alternate: An option is a stand‐alone adjunction to a main scope called baseline. An Alternate is a modified version of the overall scope. Quite frequently, financial proposals do include options and/or alternates. Options and Alternates can be easily handled in ECOS 5 using the Contractual Phase field to identify options and backup files to create Alternates. Here is a complex example showing how a set of baseline/options/alternates can be generated: ©ESA – This training material is the property of ESA and cannot be reproduced or used without the prior consent of ESA in a written form. If you are planning to use it outside of the ESTEC training facilities, you may contact the ECOS Helpdesk(ecoshelp@esa.int) to submit your request. Page 128 of 186 When including options in an ITT/Project file, reports must be carefully produced per contractual phases in order to avoid unwanted aggregation of baseline and optional works prices. Here is an example of PT/WBS containing Options: Reports can be produced per Contractual Phase and/or WBS Branch. Assigning a contractual phase name to an option allows to define a specific payment plan for this option. To integrate an option into the baseline, just make the necessary multiple change in the [Summary] tab. Baseline price recalculation including updated expenses profile is instantaneous. ©ESA – This training material is the property of ESA and cannot be reproduced or used without the prior consent of ESA in a written form. If you are planning to use it outside of the ESTEC training facilities, you may contact the ECOS Helpdesk(ecoshelp@esa.int) to submit your request. Page 129 of 186 SOLUTIONS This section provide screen shots corresponding to correct entries for the various exercises: EXERCISE 1 Entering Rate file Rate File AAAA ©ESA – This training material is the property of ESA and cannot be reproduced or used without the prior consent of ESA in a written form. If you are planning to use it outside of the ESTEC training facilities, you may contact the ECOS Helpdesk(ecoshelp@esa.int) to submit your request. Page 130 of 186 Rate File BBBB ©ESA – This training material is the property of ESA and cannot be reproduced or used without the prior consent of ESA in a written form. If you are planning to use it outside of the ESTEC training facilities, you may contact the ECOS Helpdesk(ecoshelp@esa.int) to submit your request. Page 131 of 186 Rate File CCCC ©ESA – This training material is the property of ESA and cannot be reproduced or used without the prior consent of ESA in a written form. If you are planning to use it outside of the ESTEC training facilities, you may contact the ECOS Helpdesk(ecoshelp@esa.int) to submit your request. Page 132 of 186 Rate File DDDD ©ESA – This training material is the property of ESA and cannot be reproduced or used without the prior consent of ESA in a written form. If you are planning to use it outside of the ESTEC training facilities, you may contact the ECOS Helpdesk(ecoshelp@esa.int) to submit your request. Page 133 of 186 EXERCISE 4 AND 6 Performing Data Entry The solution is limited to the main data entry. It is verified by visualizing the [Summary] tab. Information displayed is after Price rounding and before replacement of budgetary sub-cos with tender files. ECOSAT (AAAA) POWER (BBBB) ©ESA – This training material is the property of ESA and cannot be reproduced or used without the prior consent of ESA in a written form. If you are planning to use it outside of the ESTEC training facilities, you may contact the ECOS Helpdesk(ecoshelp@esa.int) to submit your request. Page 134 of 186 BATTERIES (CCCC) TTC (DDDD) ©ESA – This training material is the property of ESA and cannot be reproduced or used without the prior consent of ESA in a written form. If you are planning to use it outside of the ESTEC training facilities, you may contact the ECOS Helpdesk(ecoshelp@esa.int) to submit your request. Page 135 of 186 REPORTS EXAMPLES General information about report generation ECOS can generate series of reports from the main menu option [Reports]: There two groups: The series 50xx to 54xx that mainly correspond to working reports. The list of PSS-A reports out of which to the official formats usually required in the Special Conditions of Tender when presenting proposal’s financial breakdowns. The report 5406: Geographical Distribution has been “upgraded” to mandatory report Most of the reports are configurable according to some parameters such as Contractual phase, WBS Branch, Company(ies), time periods, WP listed according to ECOS PT/WBS coding or User Numbering order, etc... Most of the reports can be sent to the printer retained during the set-up or generated in a grid interface that allow to copy/paste to Excel. This allows the User to exploit the data from the excel import either for feeding database or customizing report layout. Here are few examples or reports: ©ESA – This training material is the property of ESA and cannot be reproduced or used without the prior consent of ESA in a written form. If you are planning to use it outside of the ESTEC training facilities, you may contact the ECOS Helpdesk(ecoshelp@esa.int) to submit your request. Page 136 of 186 PSS-A1 ©ESA – This training material is the property of ESA and cannot be reproduced or used without the prior consent of ESA in a written form. If you are planning to use it outside of the ESTEC training facilities, you may contact the ECOS Helpdesk(ecoshelp@esa.int) to submit your request. Page 137 of 186 Report 5402: Rate File report. The rate file report provides a clear view of the rate file fully in line with the way the data is entered in ECOS. This report is very useful for verifying the rate file. ©ESA – This training material is the property of ESA and cannot be reproduced or used without the prior consent of ESA in a written form. If you are planning to use it outside of the ESTEC training facilities, you may contact the ECOS Helpdesk(ecoshelp@esa.int) to submit your request. Page 138 of 186 PSS-A2 ©ESA – This training material is the property of ESA and cannot be reproduced or used without the prior consent of ESA in a written form. If you are planning to use it outside of the ESTEC training facilities, you may contact the ECOS Helpdesk(ecoshelp@esa.int) to submit your request. Page 139 of 186 PSS‐A6 ©ESA – This training material is the property of ESA and cannot be reproduced or used without the prior consent of ESA in a written form. If you are planning to use it outside of the ESTEC training facilities, you may contact the ECOS Helpdesk(ecoshelp@esa.int) to submit your request. Page 140 of 186 PSS‐A15.1 ©ESA – This training material is the property of ESA and cannot be reproduced or used without the prior consent of ESA in a written form. If you are planning to use it outside of the ESTEC training facilities, you may contact the ECOS Helpdesk(ecoshelp@esa.int) to submit your request. Page 141 of 186 Report 5405: Payment Plan ©ESA – This training material is the property of ESA and cannot be reproduced or used without the prior consent of ESA in a written form. If you are planning to use it outside of the ESTEC training facilities, you may contact the ECOS Helpdesk(ecoshelp@esa.int) to submit your request. Page 142 of 186 ©ESA – This training material is the property of ESA and cannot be reproduced or used without the prior consent of ESA in a written form. If you are planning to use it outside of the ESTEC training facilities, you may contact the ECOS Helpdesk(ecoshelp@esa.int) to submit your request. Page 143 of 186 Travel Plan The report 5208 produces the Travel Plan. But it is also produced under the new format of Exhibit B to PSS‐A2 report ©ESA – This training material is the property of ESA and cannot be reproduced or used without the prior consent of ESA in a written form. If you are planning to use it outside of the ESTEC training facilities, you may contact the ECOS Helpdesk(ecoshelp@esa.int) to submit your request. Page 144 of 186 Geographical return NB: It is now possible to define Geo-Return clusters and to report on it ©ESA – This training material is the property of ESA and cannot be reproduced or used without the prior consent of ESA in a written form. If you are planning to use it outside of the ESTEC training facilities, you may contact the ECOS Helpdesk(ecoshelp@esa.int) to submit your request. Page 145 of 186 Gantt Chart ©ESA – This training material is the property of ESA and cannot be reproduced or used without the prior consent of ESA in a written form. If you are planning to use it outside of the ESTEC training facilities, you may contact the ECOS Helpdesk(ecoshelp@esa.int) to submit your request. Page 146 of 186 WP Cost overview ©ESA – This training material is the property of ESA and cannot be reproduced or used without the prior consent of ESA in a written form. If you are planning to use it outside of the ESTEC training facilities, you may contact the ECOS Helpdesk(ecoshelp@esa.int) to submit your request. Page 147 of 186 WBS Hour and Price ©ESA – This training material is the property of ESA and cannot be reproduced or used without the prior consent of ESA in a written form. If you are planning to use it outside of the ESTEC training facilities, you may contact the ECOS Helpdesk(ecoshelp@esa.int) to submit your request. Page 148 of 186 Price Summary per Contractual Phase ©ESA – This training material is the property of ESA and cannot be reproduced or used without the prior consent of ESA in a written form. If you are planning to use it outside of the ESTEC training facilities, you may contact the ECOS Helpdesk(ecoshelp@esa.int) to submit your request. Page 149 of 186 Report Price Matrix Summary (from Grid) ©ESA – This training material is the property of ESA and cannot be reproduced or used without the prior consent of ESA in a written form. If you are planning to use it outside of the ESTEC training facilities, you may contact the ECOS Helpdesk(ecoshelp@esa.int) to submit your request. Page 150 of 186 TROUBLESHOOTING ECOS is a run‐safe application. You do not need to save data to avoid losing some if and when an error or a power interruption occurs. First Level soft error To protect its data integrity, ECOS may interrupt and send a pop‐up error message such as: Pressing [Ignore] Button will generally suffice to exit the bug loop. Should error messages keep repeating then you may choose [Abort] in which case ECOS will shut down. Reopen ECOS and answer [Yes] to the following message: If the problem has not disappeared, take a screen shot of it and contact the ECOS Help Desk. Screen freeze. ECOS is not responding. In some rare occasions, ECOS application may freeze. Main windows may display (not responding) into its title. Pressing [Ctrl][Alt][Del] to enter the Windows Task Manager and choose last option: ©ESA – This training material is the property of ESA and cannot be reproduced or used without the prior consent of ESA in a written form. If you are planning to use it outside of the ESTEC training facilities, you may contact the ECOS Helpdesk(ecoshelp@esa.int) to submit your request. Page 151 of 186 [Start Task Manager] From the [Applications] Tab, select the ECOS application and choose [End Task]. You may also verify into the [Processes] tab that no ecosjr.exe instance is running. If so, select it and choose [End Process]. Close the window and launch ECOS again. ECOS should run Ok but if error occurs again, please contact ECOS Help Desk. ©ESA – This training material is the property of ESA and cannot be reproduced or used without the prior consent of ESA in a written form. If you are planning to use it outside of the ESTEC training facilities, you may contact the ECOS Helpdesk(ecoshelp@esa.int) to submit your request. Page 152 of 186 FREQUENTLY ASKED QUESTIONS Q01: I have started to enter data in an Project file and now I realise that my rate file needs to be modified but when I modify my rate file via the [Maintenance] menu and come back in my project file the modifications have not been taken into account A01: This is normal. You may record modifications in your original rate file via the [Maintenance] menu Once it is modified, you may select it using the [Select Rate File] icon in the [Cost] taskbar. For this specific project you may also modify the associated copy of your rate file. Each project has its associated rate file copy. This allows to backup and then restore project files on different computers or retrieve and use old files for which rate files are not maintained anymore. To modify the associated copy of the rate file, use the [Modify Rate File] icon. All rate file modifications will be specific to this Project only. Q02: I have entered a travel Plan on a WP but I now realise that it should have been entered onto another WP. Is there a way to transfer this Travel Plan to another WP without having to retype all the information? A02:We have thought that this may happen. Also that may have similar destinations in Travel Plans within different phases. For these reasons, we have included a [Copy from Other WP] button located at the far down-right of the Travel Plan window: To use this feature, simply go the WP where you really want to enter the Travel Plan and copy from the WP where it is currently located. Do not forget to delete the entry on the original WP afterwards if applicable. This facility may also be useful to initialise a Travel Plan for Phase C/D reusing many trips (Departure/Destination) already used in Phase B2. ©ESA – This training material is the property of ESA and cannot be reproduced or used without the prior consent of ESA in a written form. If you are planning to use it outside of the ESTEC training facilities, you may contact the ECOS Helpdesk(ecoshelp@esa.int) to submit your request. Page 153 of 186 Q03: I want to back-up the file I am working on. A03: There a two ways to do it. First you may close the active window by clicking on the Use the [X] button: And then use the menu option Once done, you may reinstate the active window using the menu option: And continue working. The second possibility is to Close the Project, Go to the project Archive, place the mouse cursor on the line of the file to be backed-up and click on the Icon from the Task Bar. In this case you will have to re-open the Project from the Project Archive to continue working on the file. ©ESA – This training material is the property of ESA and cannot be reproduced or used without the prior consent of ESA in a written form. If you are planning to use it outside of the ESTEC training facilities, you may contact the ECOS Helpdesk(ecoshelp@esa.int) to submit your request. Page 154 of 186 Q04: I want to trim down my Contractual Phases prices to express them in thousands of euro to improve the readability of my financial proposal. A04:Use the [Phase Price Rounding] menu option located in the menu branch Edit\Global Change\ Phase Price Rounding. You may also use Icon from [Info] tab or [Summary] tab NB: This option is available on Project files only, not Tender files. Go to: Edit/Global Changes/Phase Price Rounding Rounding can be done in tens, hundreds or thousands. Place the mouse cursor on the phase to be rounded and click on button [Round] Double-click on the WP that will hold the co-funding for rounding purpose. Repeat for each Contractual Phase Price to be rounded. Got to [Info] tab and press the [update Totals] button to check the result. ©ESA – This training material is the property of ESA and cannot be reproduced or used without the prior consent of ESA in a written form. If you are planning to use it outside of the ESTEC training facilities, you may contact the ECOS Helpdesk(ecoshelp@esa.int) to submit your request. Page 155 of 186 Q05: My upper-tier did not send me an ITT file and still I want to use ECOS; how can I do this? A05: Create a new Project by yourself based on ITT Cover Letter/Special Conditions of Tender and use it. You may send ECOS ITT files to your sub-contractors. Q06: My upper-tier was late sending me an ITT file so I created a Project myself and already performed many data entries . How can I transfer in the upper-tier ITT file just sent all what I have entered so far in my self-created file to avoid retyping it? A06: Follow these steps: 1. Load the ITT from your upper-tier and check characteristics such as Date of Earliest Expenses and ITT top level PT node(s) especially to identify if contractual phases have been defined. 2. Close project, go to Project Archive and select the Project that you have created and used so far entering your data. 3. Create Product library(ies) eventually one per contractual phase if several contractual phases exist in the ITT received from the upper-tier. Make sure that all options are ticked-in before creation 4. Close project and open ITT file in your Project archive. 5. Use Product library(ies) created to transfer data. Make sure that all options are selected. Adapt Start dates to date of earliest expenses if necessary; your start dates cannot be before the specified date of earliest expenses from the upper-tier. ©ESA – This training material is the property of ESA and cannot be reproduced or used without the prior consent of ESA in a written form. If you are planning to use it outside of the ESTEC training facilities, you may contact the ECOS Helpdesk(ecoshelp@esa.int) to submit your request. Page 156 of 186 Q07: I cannot find a Support Function into the built-in list that matches the type of activity considered in my WBS. How can I add Support Function types? A07: The Support Functions Master list results from the joint European-wide Working Group gathering both Industry’s representatives and Agencies that concluded works in 2006 with the production of the Support Functions Master List. Combining these Support Functions with the hierarchical levels of the Product Tree already offers a fair possibility to describe and manage the work at an important level of details. It is however recognised that the description of the work may not be totally represented at the proposed level of description. For this reason several options are included into ECOS to further expand the applicable Support Function dictionary to specific cases. Case 1: The WBS incorporates a generic type of activities (generic means that such activity is likely to be encountered in the future on similar projects. Additional Support Function will be created within the Support Function library. Go to menu option: Maintenance/Reference Tables/Support Functions Develop Support Function tree in the Segment to reach the location where you want to create a new Support Function You may use icon or local menu option to insert a new Support Function. The system will propose the new code available in sequence and will replicate the title, short code and text description of the previous Support Function in sequence to provide guidance in filling-in new information. The information needs to be adjusted. ©ESA – This training material is the property of ESA and cannot be reproduced or used without the prior consent of ESA in a written form. If you are planning to use it outside of the ESTEC training facilities, you may contact the ECOS Helpdesk(ecoshelp@esa.int) to submit your request. Page 157 of 186 It is very important to insert the new Support Function in a logical place. For instance an engineering discipline in Space segment should be added under the ‐2AD level. It is equally important to read in‐depth the Support Function dictionary to understand its structure and to ensure that no new codes are created while the targeted activity is already covered by another pre‐existing Support Function. Inform ECOS Help Desk of such generic need so ESA will take care to include such Support Function next time the Support Function list will be updated. …/… ©ESA – This training material is the property of ESA and cannot be reproduced or used without the prior consent of ESA in a written form. If you are planning to use it outside of the ESTEC training facilities, you may contact the ECOS Helpdesk(ecoshelp@esa.int) to submit your request. Page 158 of 186 Case 2: The WBS includes specific activities to the current project. Specificities may originate from various reasons: Granularity requirements lead to further detailing some activities Description of some of the activities correspond to a specific part of a more generic activity. Work Package is shared among several companies. In these cases the adjunction of Support Functions is performed directly in the [WBS] window of the Project using the [Split WP] feature that can be accessed either via the icon in the Task Bar or the [Split WP] option into the right-click local menu. or ©ESA – This training material is the property of ESA and cannot be reproduced or used without the prior consent of ESA in a written form. If you are planning to use it outside of the ESTEC training facilities, you may contact the ECOS Helpdesk(ecoshelp@esa.int) to submit your request. Page 159 of 186 Q08: The WBS provided to me does not look at all to the PT/WBS numbering generated by ECOS. How can enter my own numbering system? A08: ECOS allows User numbering system to be entered. Reports listing work packages level information can be produced and sorted according to the User numbering system. You may refer to Exercise 9 that explains everything about implementing User Numbering ©ESA – This training material is the property of ESA and cannot be reproduced or used without the prior consent of ESA in a written form. If you are planning to use it outside of the ESTEC training facilities, you may contact the ECOS Helpdesk(ecoshelp@esa.int) to submit your request. Page 160 of 186 Q09: I am receiving a tender file from my sub-contractor. We are close to the deadline but the price is not in line with what I was expecting. Is there a possibility to modify the total price of the tender to be able to present a price within the target? A09: It is always better to get an updated tender file from your sub-contractor but when the time is running short it is not always possible to go this classical way. The Tender file is a frozen picture of the sub-contractor offer but ECOS has foreseen the possibility for you to make global adjustments to the price of its Tender File. Remember that this must remain an exceptional temporary procedure that will be corrected as soon as possible. It shows some unsettled position between you and your sub-contractor that affects the perception of the robustness of the team for the evaluators. Here is how to proceed: Load the Tender File Go to Edit/Global Change/Price Change – WP Total ©ESA – This training material is the property of ESA and cannot be reproduced or used without the prior consent of ESA in a written form. If you are planning to use it outside of the ESTEC training facilities, you may contact the ECOS Helpdesk(ecoshelp@esa.int) to submit your request. Page 161 of 186 If the sub-co is using non Euro currency you will get this message to choose in which currency you want the changes to be performed: After choosing, you will reach this screen. You can expand the list of WP by clicking on the “open Book” icon: In this case we will change the amount at The level of branch B13 down from 847 902 to 800 000 EUR and C13 down from 2 843 015 to 2 800 000 EUR Here is the example for C13 hereunder So we enter the new price: ©ESA – This training material is the property of ESA and cannot be reproduced or used without the prior consent of ESA in a written form. If you are planning to use it outside of the ESTEC training facilities, you may contact the ECOS Helpdesk(ecoshelp@esa.int) to submit your request. Page 162 of 186 The modified amounts will appear in red: You may now check that all reports related to this tender take effectively these modified amounts. ©ESA – This training material is the property of ESA and cannot be reproduced or used without the prior consent of ESA in a written form. If you are planning to use it outside of the ESTEC training facilities, you may contact the ECOS Helpdesk(ecoshelp@esa.int) to submit your request. Page 163 of 186 Q10: I have defined, issued and sent ITT files to the N-1 sub-contractors of the bidding team. Negotiations on work share allocations are not frozen. Some ITTs are not valid anymore some new ones need to be defined and the scope of others need to be modified. What is the best way to handle these changes in ECOS? A10: This is a very common problem during the bidding process. Although discussions on partnering usually takes place much earlier than when the ESA main ITT has been released, some adjustments are frequently taking place during the bid preparation period. People unfamiliar with ECOS may prefer to wait the very end of the negotiations to start the ECOS process in order to avoid changing the ITTs definition. This is a fundamental error because ECOS becomes more an administrative burden than a tool to help integrating the total price in a reliable manner and when the negotiations are still pursued up to the very last minute then there is virtually no time to prepare ECOS files for the final assembly of the proposal before the deadline. For this reason the ECOS process should be started as early as possible. This allows to verify from the start if some team members are not ECOS registered users or not familiar anymore with the application. ECOS has been designed to simulate descending and ascending flows of information within a bidding team even in the largest and most complex cases. Using ECOS from the start guarantees that you keep a good control at all times of the work definition and allocation under your responsibility including the exactness of the integrated price at your level. Even if significant “butchering” is required, the Product Library feature allows to easily save blocks of WBS loaded with their resources and reallocate them in a new ITT with new perimeter. Here is an illustration of a redefinition case: Coming back to the ECOSAT training case, the TTC ITT for phase B2/C/D is cancelled and replaced with an ITT that covers only the phase B2 for TTC but also phase B2 for data handling; a new node B14 being added to the PT/WBS. This is a theoretical example just for the sake of demonstrating the flexibility of ECOS in handling scopes redefinition and work share distribution. 1 The prime add the node B14 for Data Handling and then define and release the New ITT that include the nodes B13 and B14. ©ESA – This training material is the property of ESA and cannot be reproduced or used without the prior consent of ESA in a written form. If you are planning to use it outside of the ESTEC training facilities, you may contact the ECOS Helpdesk(ecoshelp@esa.int) to submit your request. Page 164 of 186 You will notice the overlap between the definition of ITT03 and ITT04 clearly displayed by ECOS. You may delete ITT03, now obsolete to resolve the overlap. It is indeed important that you inform the concerned N-1 sub-contractors of such evolutions so they can make sure to work on the latest definition of the work. 2 The sub-cos having already worked on the previous ITT save the WBS branches already developed this including all data entered at this time. In our example EREMS may already have developed its WBS from ITT03 and entered many cost details. When receiving ITT05 that only contains Phase B2 of TTC, EREMS will save in a Product Library all data already entered by simply drag’n drop the concerned WBS branch. ©ESA – This training material is the property of ESA and cannot be reproduced or used without the prior consent of ESA in a written form. If you are planning to use it outside of the ESTEC training facilities, you may contact the ECOS Helpdesk(ecoshelp@esa.int) to submit your request. Page 165 of 186 This may concern only the PT/WBS but also the resources (cost details per labour categories, travel plan) or even payment plan when a whole contractual phase is concerned. 3 The sub-cos load the new ITT (ITT05 in our case), and drag’n drop from the product library the WBS blocks still valid and continue data entry in this new context. No data re-entry of preserved scope has been required. ©ESA – This training material is the property of ESA and cannot be reproduced or used without the prior consent of ESA in a written form. If you are planning to use it outside of the ESTEC training facilities, you may contact the ECOS Helpdesk(ecoshelp@esa.int) to submit your request. Page 166 of 186 Q11: My sub-contractor has defined Contractual Phases that have different names. As a consequence, I have additional Contractual Phases tabs created in the [Tender Answer] graphs that do not match my definition of contractual phases A11: Two main cases may occur and ECOS will allow you to handle both cases: First case: The new contractual phases are in fact typos or different ways to describe the Phase. For instance you have created a contractual phase called “C/D” and your sub-contractor has changed it to “CD” for some reasons. This will create two payment vs Expenses tabs in your file one being [C/D] the other one being [CD] but obviously we are talking about the same phase. To correct this you have a the possibility to perform a Global Change on the Tender file of your sub-contractor by changing all “CD” instances in “C/D”. After carrying the changes you return to your file and the payment plan versus expenses tabs should now be limited to [C/D]. You will be able to detect different contractual phases from your sub-contractor as soon as you Integrate its tender file by receiving this warning pop-up window: And if you go to the [Tender Answer] tab you will see that a new tab [CD] has been added ©ESA – This training material is the property of ESA and cannot be reproduced or used without the prior consent of ESA in a written form. If you are planning to use it outside of the ESTEC training facilities, you may contact the ECOS Helpdesk(ecoshelp@esa.int) to submit your request. Page 167 of 186 When this happens and you consider it as a mistake, close your project file, open the tender file of the sub-co from your Project Archive and go to Contractual Phase Change menu option Select the contractual phase to change. In this case “CD”. Change it to “C/D”. Close the sub-co Tender file and re-open the project file that integrates this tender. On [Integration] tab you will notice that your project is not “Integrated” anymore, so you need to run the integration process by clicking on [Integr. Tenders] icon The tab corresponding to the contractual phase called “CD” has now disappeared. Another example might be for instance that the sub-contractor has created two separate contractual phases “C” and “D” and you will merge the records under a single contractual phase “C/D”. ©ESA – This training material is the property of ESA and cannot be reproduced or used without the prior consent of ESA in a written form. If you are planning to use it outside of the ESTEC training facilities, you may contact the ECOS Helpdesk(ecoshelp@esa.int) to submit your request. Page 168 of 186 Second case: The Tender from the sub-contractor is effectively addressing a different contractual Phase or some options covered under a different contractual phase denomination. In the case the creation of an additional tab related to these expenses is legitimate. You will eventually create a payment plan for it (this may not be the case if the purpose is to present some options). Q12: Make or buy decision - We have not yet decided if we are going to do some part of the work ourselves or if we are going to sub-contract it. How can I handle such situation in ECOS? A12: This is a common situation that is fully handled in ECOS. In most cases this work allocation will be totally partitioned but when the make-or-buy decision has not yet been made, for instance because you want to wait to see what some sub-contractors may have to offer more cost effective than what you would do, then you define what is called an overlap into the definition of the work. You proceed as follows: Develop your WBS including all parts that you intend to do yourself (your own share) and the anchoring nodes for the work that you intend to sub-contract. Once this is done, you develop the WBS and assign your resources to define the own share price and in the meantime you define and issue ITT file(s) that will allow you to collect in return tender file(s) from sub-contractor bidder(s). Here is an example: Suppose a prime contractor at satellite platform level want to evaluate the possibility to sub-contract the Structure (limited to phase B2 activities in this example). ©ESA – This training material is the property of ESA and cannot be reproduced or used without the prior consent of ESA in a written form. If you are planning to use it outside of the ESTEC training facilities, you may contact the ECOS Helpdesk(ecoshelp@esa.int) to submit your request. Page 169 of 186 The B11 STRUCTURE node receives the Support Functions defining its activities. An ITT called STRUCTURE with ITT number ITT11 is defined and issued. In which only the node B11 has been included. The ITT11 is then issued. The [WBS] tab now looks like this: ©ESA – This training material is the property of ESA and cannot be reproduced or used without the prior consent of ESA in a written form. If you are planning to use it outside of the ESTEC training facilities, you may contact the ECOS Helpdesk(ecoshelp@esa.int) to submit your request. Page 170 of 186 And the [Summary] tab looks like that: The orange colour indicates that a potential overlap exists between this own share part of the work and an ITT that I have defined. The end right column indicates which ITT is overlapping. When some tender(s) from ITT11 are received, they are loaded into ECOS (Load Project) and if a tender has to be integrated then it is selected on the [Integration] tab and the Integration is actually performed. As a result, the overlapping own share WPs are not taken into account anymore. The background colour of the whole line of concerned WPs is becoming grey on the [Summary] tab to indicate the deselected status. The same principles apply to the sub-contractors budgetary provisions that are replaced by the corresponding tenders as illustrated here below: ©ESA – This training material is the property of ESA and cannot be reproduced or used without the prior consent of ESA in a written form. If you are planning to use it outside of the ESTEC training facilities, you may contact the ECOS Helpdesk(ecoshelp@esa.int) to submit your request. Page 171 of 186 ©ESA – This training material is the property of ESA and cannot be reproduced or used without the prior consent of ESA in a written form. If you are planning to use it outside of the ESTEC training facilities, you may contact the ECOS Helpdesk(ecoshelp@esa.int) to submit your request. Page 172 of 186 ANNEXES ANNEX A ‐ Main screens presentation Annex A0 - The Rate File screen Annex A1 - The Info screen Annex A2 - The PT/WBS Screen Annex A3 - The Summary screen Annex A4 - The Cost Data Entry screen Annex A5 - The Technical Information screen Annex A6 - The Integration Screen Annex A7 - The Payment Plan and Tender Generation screen Annex A8 - The Extra Information screen Annex A9 - The Sub-contractors screen ©ESA – This training material is the property of ESA and cannot be reproduced or used without the prior consent of ESA in a written form. If you are planning to use it outside of the ESTEC training facilities, you may contact the ECOS Helpdesk(ecoshelp@esa.int) to submit your request. Page 173 of 186 Annex A0 ‐ The Rate File screen The Rate file screen allows you to define your rate file. This is the first type of information to enter prior to create projects or loading ITTs in ECOS because you will not be able to enter information in WBS elements if a rate file has not been created. Do no wait to be caught in the deadline of a proposal to start creating and verifying your rate file on a small test project. ©ESA – This training material is the property of ESA and cannot be reproduced or used without the prior consent of ESA in a written form. If you are planning to use it outside of the ESTEC training facilities, you may contact the ECOS Helpdesk(ecoshelp@esa.int) to submit your request. Page 174 of 186 Annex A1 ‐ The Info screen The Info screen is the first screen appearing when opening a file from the Project Archive. This screen is configured the same way for bot ITT/Project files and Tender files. It provides a series of general information concerning the file and some data structure quality indicators via the granularity information. ©ESA – This training material is the property of ESA and cannot be reproduced or used without the prior consent of ESA in a written form. If you are planning to use it outside of the ESTEC training facilities, you may contact the ECOS Helpdesk(ecoshelp@esa.int) to submit your request. Page 175 of 186 Annex A2 ‐ The PT/WBS screen The PT/WBS screen is used to elaborate the Product Tree, assign Support Functions to create the WBS, define and Issue ITTs, Save and restore Product Libraries. This is the only screen where WP can be added or deleted. ©ESA – This training material is the property of ESA and cannot be reproduced or used without the prior consent of ESA in a written form. If you are planning to use it outside of the ESTEC training facilities, you may contact the ECOS Helpdesk(ecoshelp@esa.int) to submit your request. Page 176 of 186 Annex A3 ‐ The Summary screen The Summary screen is a browsing list of all WPs displaying headers and WP main price subtotals. Changes can be performed on individual WP or by applying generic modifications to a selection of multiple WPs Data is not directly editable into the cells of the browsing list. The browsing list included into the [Cost] tab allows direct entries on some fields. ©ESA – This training material is the property of ESA and cannot be reproduced or used without the prior consent of ESA in a written form. If you are planning to use it outside of the ESTEC training facilities, you may contact the ECOS Helpdesk(ecoshelp@esa.int) to submit your request. Page 177 of 186 Annex A4 ‐ The Cost Data Entry screen The Cost Data Entry screen is a composite window that contains several sections The main cost data entry window composed of Headers, Labour, Facilities, Other Costs and WAC (Cost Without Additional Charges) sections The WP browsing list window that allows visualising and selecting the WP on which data entry has to be performed. Some headers information can be directly entered in this window. The Total windows that provide information on WP totals per categories. It also contains the action buttons to enter co-funding or marking the WP data entry as complete. ©ESA – This training material is the property of ESA and cannot be reproduced or used without the prior consent of ESA in a written form. If you are planning to use it outside of the ESTEC training facilities, you may contact the ECOS Helpdesk(ecoshelp@esa.int) to submit your request. Page 178 of 186 Annex A5 ‐ The Technical Information screen The Technical Information is currently not operational in ECOS 5 ©ESA – This training material is the property of ESA and cannot be reproduced or used without the prior consent of ESA in a written form. If you are planning to use it outside of the ESTEC training facilities, you may contact the ECOS Helpdesk(ecoshelp@esa.int) to submit your request. Page 179 of 186 Annex A6 ‐ The Integration screen The Integration screen is the dashboard that allows controlling which sub-contractors tenders are to be integrated to assemble the Integrated answer. ©ESA – This training material is the property of ESA and cannot be reproduced or used without the prior consent of ESA in a written form. If you are planning to use it outside of the ESTEC training facilities, you may contact the ECOS Helpdesk(ecoshelp@esa.int) to submit your request. Page 180 of 186 Annex A7 ‐ The Payment Plan and Tender Generation screen The Payment Plan and Tender Generation screen is a composite windows that includes the Payment milestones entry screen and table, the corresponding Payment versus expenses graphic and the tender generation information window. The upper part is for payment milestones information: The bottom part of the screen is for defining tender references and generating it. ©ESA – This training material is the property of ESA and cannot be reproduced or used without the prior consent of ESA in a written form. If you are planning to use it outside of the ESTEC training facilities, you may contact the ECOS Helpdesk(ecoshelp@esa.int) to submit your request. Page 181 of 186 Annex A8 ‐ The Extra Information screen The Extra Information screen is part of the tender file. It displays payment plan per phase and actuals versus Geo-return requirements ©ESA – This training material is the property of ESA and cannot be reproduced or used without the prior consent of ESA in a written form. If you are planning to use it outside of the ESTEC training facilities, you may contact the ECOS Helpdesk(ecoshelp@esa.int) to submit your request. Page 182 of 186 Annex A9 ‐ The Sub‐contractors screen The Subcontractors screen is part of the Tender file. It provides the full and detailed list of subcontracts presented in a hierarchical manner in order to provide a bird-eye view over the Industrial structure of the proposal. The Industrial tree can be explored at any level of subcontracting from this screen. ©ESA – This training material is the property of ESA and cannot be reproduced or used without the prior consent of ESA in a written form. If you are planning to use it outside of the ESTEC training facilities, you may contact the ECOS Helpdesk(ecoshelp@esa.int) to submit your request. Page 183 of 186 Annex A10a ‐ The Price Matrix Summary screen The Price Matrix Summary screen allows to assign row and columns indexes that are used to aggregate prices into a synthetic table for inclusion into the Financial Proposal core document. ©ESA – This training material is the property of ESA and cannot be reproduced or used without the prior consent of ESA in a written form. If you are planning to use it outside of the ESTEC training facilities, you may contact the ECOS Helpdesk(ecoshelp@esa.int) to submit your request. Page 184 of 186 Annex A10b ‐ The Price Matrix Configurator and Batch Filter Definition screen ©ESA – This training material is the property of ESA and cannot be reproduced or used without the prior consent of ESA in a written form. If you are planning to use it outside of the ESTEC training facilities, you may contact the ECOS Helpdesk(ecoshelp@esa.int) to submit your request. Page 185 of 186 Congratulations! You have successfully completed the ECOS 5 TRAINING. You now have in hands a very powerful tool that will allow you producing efficiently and reliably aggregated prices. You are ready to build up any type of financial proposal details from the simplest one to the most complex multi‐contracting levels international consortium cases. In case you need to refresh your training you may download the Self‐Training Manual that is based on the same data sample. You may also consult the few video clips from the Video training on specific topic(s). We wish you great success in all your undertakings! THE ECOS TEAM ©ESA – This training material is the property of ESA and cannot be reproduced or used without the prior consent of ESA in a written form. If you are planning to use it outside of the ESTEC training facilities, you may contact the ECOS Helpdesk(ecoshelp@esa.int) to submit your request. Page 186 of 186