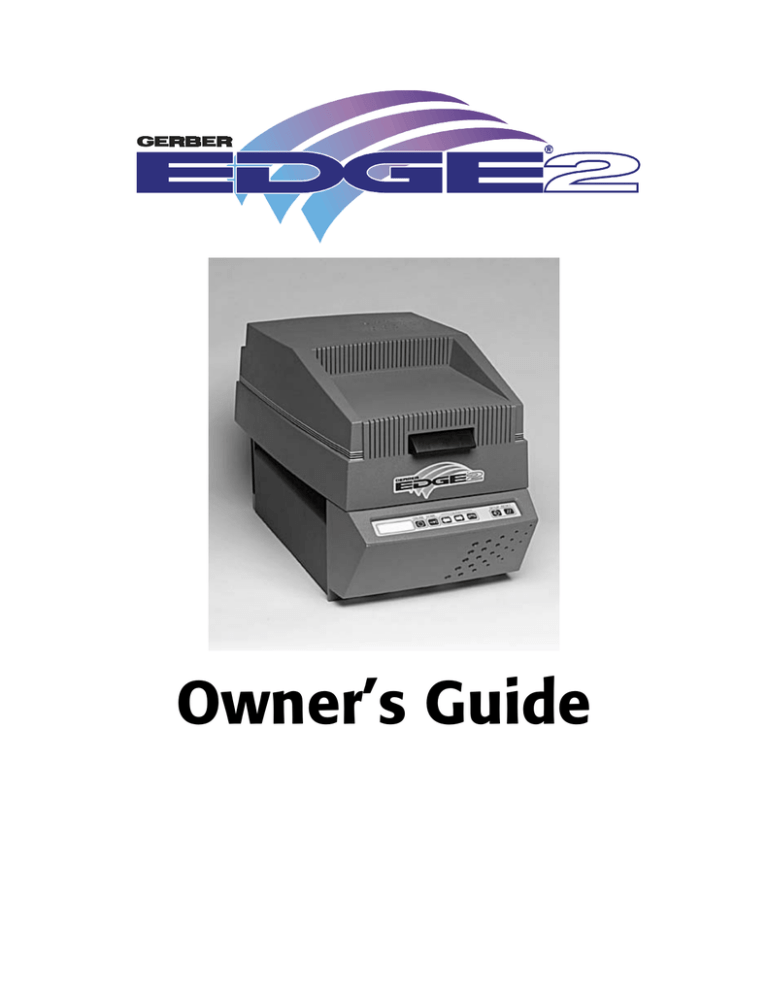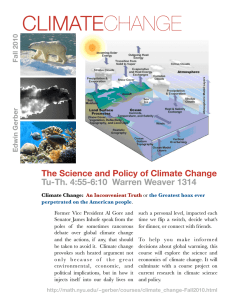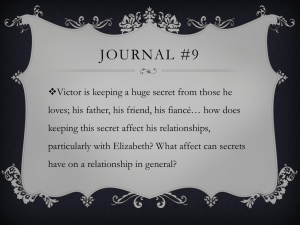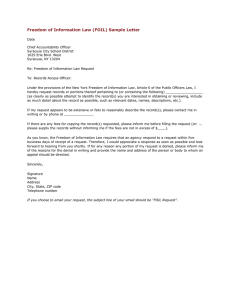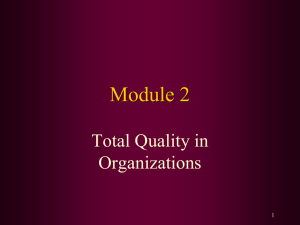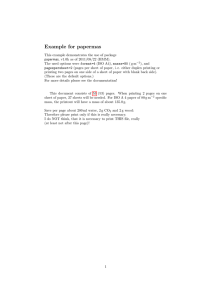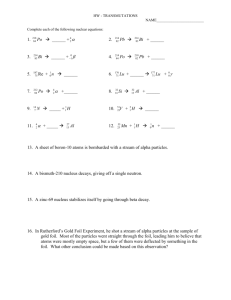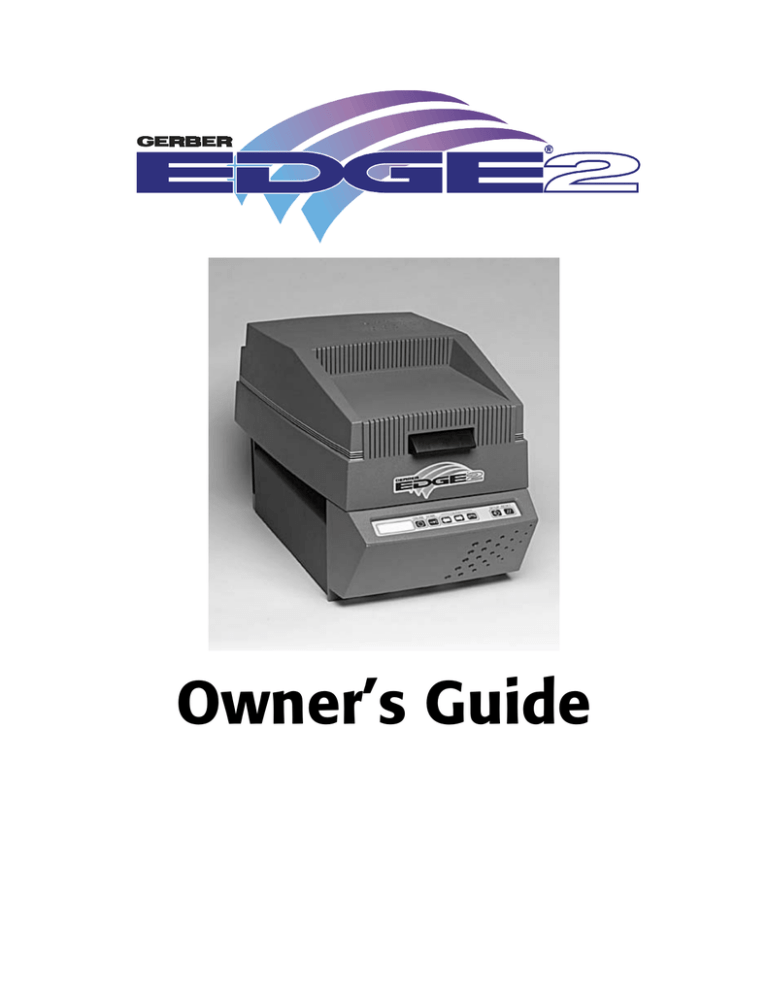
Owner’s Guide
COPYRIGHT
COPYRIGHT © 1999 Gerber Scientific Products, Inc. All Rights Reserved. This
document may not be reproduced by any means, in whole or in part, without written
permission of the copyright owner.
This document is furnished to support the GERBER EDGE 2. In consideration of the
furnishing of the information contained in this document, the party to whom it is given
assumes its custody and control and agrees to the following:
1.
The information herein contained is given in confidence, and any part thereof shall
not be copied or reproduced without written consent of Gerber Scientific Products,
Inc.
2.
This document or the contents herein under no circumstances shall be used in the
manufacture or reproduction of the article shown and the delivery of this document
shall not constitute any right or license to do so.
PRINTED IN USA
GERBER EDGE, EDGE, GSP, and GRAPHIX ADVANTAGE are registered trademarks and GA,
Gerber AutoMag, GerberMag, GerberColor, and Edge Ready are trademarks of Gerber Scientific
Products, Inc. 3M, Scotchcal, and Controltac are trademarks of 3M. Chemtronics and Ultrajet are
registered trademarks of Chemtronics, Inc. Iomega is a registered trademark and ZipPLUS is a
trademark of Iomega Corporation.
FCC NOTICE
Warning: Changes or modifications to this unit not expressly approved by the party
responsible for compliance could void the user’s authority to operate the equipment.
Note: This equipment has been tested and found to comply with the limits for a Class A
digital device, pursuant to Part 15 of the FCC rules. These limits are designed to provide
reasonable protection against harmful interference when the equipment is operated in a
commercial environment. This equipment generates, uses, and can radiate radio
frequency energy and, if not installed and used in accordance with the instruction
manual, may cause harmful interference to radio communications. Operation of this
equipment in a residential area is likely to cause harmful interference in which case the
user will be required to correct the interference at his own expense.
1284-1994 Compliant cables must be used with this unit to ensure compliance with the
Class A FCC limits.
This Class A digital apparatus meets all requirements of the Canadian InterferenceCausing Equipment Regulations.
Cet appareil numérique de la class A respecte toutes les exigences du Règlement sur le
matériel brouilleur du Canada.
Contents
Chapter 1: Introduction .............................................................................................. 1
The GERBER EDGE 2............................................................................................................... 1
In this manual............................................................................................................................ 1
Getting Help .............................................................................................................................. 2
Conventions used in this manual ........................................................................................... 2
Safety .......................................................................................................................................... 3
Unpacking or repacking the EDGE 2 ..................................................................................... 3
Chapter 2: Connecting and Installing the EDGE 2................................................ 5
Connecting to a PC ................................................................................................................... 5
Installing the EDGE 2 into GRAPHIX ADVANTAGE ........................................................ 7
Chapter 3: Material Handling.................................................................................... 8
The material............................................................................................................................... 8
The foil........................................................................................................................................ 9
Using the tensioner assembly ................................................................................................. 9
Loading material into the EDGE 2 ....................................................................................... 10
Loading a foil cartridge.......................................................................................................... 12
Chapter 4: Operating the EDGE 2...........................................................................14
Overview of the printing process ......................................................................................... 14
Designing jobs for the EDGE 2.............................................................................................. 15
Understanding the control panel.......................................................................................... 16
Printing a job ........................................................................................................................... 17
Pausing and restarting a job .................................................................................................. 18
Running out of foil during a job ........................................................................................... 18
Aborting a job.......................................................................................................................... 18
Cutting the printed job on a plotter...................................................................................... 19
Using the setup menu ............................................................................................................ 20
Matching a print created on an older EDGE....................................................................... 22
Chapter 5: Troubleshooting.....................................................................................23
Responding to error messages .............................................................................................. 23
Correcting typical problems.................................................................................................. 25
Startup problem ...................................................................................................................... 26
Chapter 6: Maintenance ...........................................................................................27
Cleaning the printhead and dancer bar ............................................................................... 27
Cleaning the sprockets, bail arms, and squeegees ............................................................. 27
Cleaning the platen................................................................................................................. 28
Replacing fuses........................................................................................................................ 28
Index................................................................................................................................31
1
Chapter 1:
Introduction
The GERBER EDGE 2
Congratulations on your purchase of the GERBER EDGE® 2. This
successor to the revolutionary GERBER EDGE features:
three times faster print speed of one inch per second at 300x300 dpi on
most materials
improved print quality in the form of a greater dynamic range of
colors and 300x600 dpi at approximately ½ inch per second print
speed
Additionally, all of the features and capabilities of the original printer
are still present:
thousands of colors
airbrush fades
halftones
small text
intricate graphics
repeats
enhanced fonts
Because a job can incorporate characters, shapes, scanned images, and
clip art, the EDGE 2 opens up a wide array of possibilities for your
customers and your business.
In this manual
This book is divided into the following chapters:
Introduction provides general information about the EDGE 2, how this
book is organized, and how to get help if you have problems with your
EDGE 2.
Connecting the EDGE 2 to your computer describes the physical
connections that have to be made between the EDGE 2 and the computer
that is driving it.
2
CHAPTER 1
Introduction
Installing the EDGE 2 into your software gives the procedures for
installing the EDGE 2 into Gerber’s GRAPHIX ADVANTAGE®
software.
Material handling describes how to put a roll of vinyl onto the tensioner
assembly, load the vinyl into the EDGE 2, and position it correctly. It also
describes the procedure for loading and unloading a foil cartridge.
Operating the EDGE 2 describes the controls on the EDGE 2 keypad,
how to print a job from GRAPHIX ADVANTAGE, and how to print old
GA™ files that were created for the original EDGE or in a version of GA
prior to 4.3.
Troubleshooting provides guidelines for responding to error messages
that appear on the EDGE 2 display and how to correct typical printing
problems.
Maintenance describes basic cleaning procedures that must be
performed to provide the best print quality and keep the EDGE 2 in
operating condition.
Getting Help
If you require assistance, please contact your Gerber distributor or
contact the Gerber Field Service Department at:
800-828-5406 (USA and Canada)
860-643-1515 (International)
860-645-2448 (fax)
e-mail: gsptech@gspinc.com
www.gspinc.com
Conventions used in this manual
The following conventions are used in this manual:
Note: A note contains important information which could affect successful
completion of a task.
A tip is a hint to help you do something more efficiently or quickly.
3
CAUTION: A caution statement contains information which, if not
observed, could result in damage to the equipment.
WARNING: A warning statement contains information which, if not
observed, could result in personal injury.
This typestyle portrays messages that appear on either the EDGE 2’s LCD
message display or your computer’s monitor.
Safety
WARNING: Unplug the power cord before performing any
maintenance. Voltage is present inside the system even after the power
switch is turned off. All voltage is removed only when the power cord
is unplugged.
CAUTION: Static electricity may damage electronic components.
Ground yourself by touching any bare metal inside the EDGE chassis
prior to handling electronic components.
Unpacking or repacking the EDGE 2
The EDGE 2 is shipped from the factory in reusable packaging materials.
Save these packaging materials for future use in case you need to ship
the EDGE 2. Provided separately with the EDGE 2 is the bulletin
Unpacking and Repacking to Prevent Damage. Please refer to this bulletin
for complete instructions on either unpacking your EDGE 2 or repacking
it for shipment.
CAUTION: Failure to repackage the printer with the specified
packaging materials may result in damage to the unit during shipping.
Always repack the printer as described in the bulletin Unpacking and
Repacking to Prevent Damage. Gerber is not liable for shipping
damage due to improperly packed units. If you do not have the proper
packaging materials, call the Gerber Field Service Department at 800828-5406.
Contents of the shipping boxes
The GERBER EDGE 2 is shipped in two boxes: an EDGE 2 box and a
system components box.
The EDGE 2 box contains cushioning material and an inner box. The
GERBER EDGE 2 thermal printer is packaged in the inner box along with
the following:
An EDGE 2 power cable
4
CHAPTER 1
Introduction
An EDGE 2 printer cable
Thermal printhead cleaning kit
An EDGE 2 accessory package consisting of:
Two 10 amp fuses
GERBER EDGE 2 Owner's Guide
Getting Started with the EDGE 2
Lint-free cloth
Cutter registration mark eyepiece (bombsight)
Two power cable clips
Shipping bracket wrench
5
Chapter 2:
Connecting and Installing the EDGE 2
Your computer system must meet certain requirements for the EDGE 2
to work correctly with it. Instructions for accomplishing steps 1 and 3
below are contained in the Getting Started with the EDGE 2 bulletin.
1 If you or your distributor has not already ensured that your system
has an ECP-capable printer port, use the GAProbe program to do so
now. (See Getting Started with the EDGE 2.)
2 If your system does not have an ECP-capable printer port, you must
acquire one and install it according to the instructions before
proceeding.
3 The Sentinel System driver must be set up according to the
instructions in Getting Started with the EDGE 2.
4 You must be using GRAPHIX ADVANTAGE version 6.21 with
Service Pack 2 or later.
Connecting to a PC
Follow these guidelines when connecting the EDGE 2 to the computer:
Use the GSP®-approved printer cable provided with the EDGE 2.
The printer cable connectors and their receptacles are asymmetrical.
Before you push the connector into its receptacle, be sure they are
oriented correctly.
Connect the printer cable to the computer LPT port that has ECP
capability. Do not connect the EDGE 2 through the GRAPHIX
ADVANTAGE security block.
Do not connect any other printer, device, or switch box to the printer
port you select. The EDGE 2 may not print or the print quality may be
unacceptable.
6
CHAPTER 2
Connecting and Installing the EDGE 2
The power switch and power cord receptacle are located on the right
side of the EDGE 2 as shown below. The parallel printer connector is
located on the back.
Fuse carrier plate
On/Off switch
Power cord
To connect the EDGE 2 to the computer
1 Align and plug the printer cable connector that has thumbscrews into
the ECP computer port. Tighten the thumbscrews so the connector is
firmly seated.
2 Align and plug the printer cable connector without thumbscrews into
the receptacle on the back of the EDGE 2. Snap the wire bail locks up
into their seats on the connector so they hold it firmly in place.
3 Plug the receptacle end of the power cord into the power cord plug on
the right side of the EDGE 2. Connect it to an electrical outlet.
4 Turn on the computer. Turn on the EDGE 2 by pressing the rocker
switch next to the power cord receptacle.
7
Installing the EDGE 2 into GRAPHIX ADVANTAGE
The GSP Setup program installs the EDGE 2, or makes it known to
GRAPHIX ADVANTAGE that the EDGE 2 has been physically
connected to your computer.
To install the EDGE 2
1 Open GSP Setup.
2 Click on the Setup
menu.
3 Click on Vinyl Printer.
The Add or Delete
Vinyl Printer(s) dialog
box appears.
4 In the Vinyl Printers
list box, click on
GERBER EDGE 2.
5 In the Ports box, click the option button for the correct port.
6 Click on Add. The EDGE 2 is added to the Installed Vinyl Printers list.
7 In the Installed Vinyl Printers list box, click on GERBER EDGE 2, then
click on Preference. The Set Preference dialog box opens.
8 Click on OK. The EDGE 2 is shown as the default vinyl printer.
9 Click on Continue. The EDGE 2 is now the default printer.
8
Chapter 3:
Material Handling
The material
Gerber has created a material designation called Edge Ready™. Edge
Ready materials are processed, prepared, and qualified by the material
manufacturer for optimum image quality when printing with the EDGE
2. Edge Ready materials are the only materials recommended for use
with the EDGE 2. They are identified by an Edge Ready sticker inside the
roll and on the outside of the box.
To remove any surface dust or dirt, gently wipe the material with a
clean, dry, lint-free cloth before printing and between foil colors.
Tip: An easy way to clean the material before printing is to slew as much as you
are going to use through the EDGE 2 and back again. The vinyl squeegee will
leave a line of accumulated dust and dirt on the material where the slewing
stopped. Wipe it off with a dry, lint-free cloth.
When not using the material, store it in the plastic wrap it originally
came in. Following this advice should keep print quality high and
material loss low.
For the best color-to-color and print-to-cut registration, “normalize” the
material by unrolling the amount you are going to use onto a clean, dry
surface approximately 15 minutes before you print on it. This is
particularly important when using heavy materials such as GerberMag™
and Gerber AutoMag™ or in hot, humid weather when using thin
material such as 3M™ Scotchcal™ 225 premium, Scotchcal 230
translucent, Controltac™ 280, or other vinyls in the 2-3 mil range.
It is very important to designate the material you plan to print on when
you set up the job for output in GAPlot32. Each job has specific print
settings assigned according to the material to be printed on. Failure to
designate the correct material when you are setting up the output, or
substituting a different material at the print stage will result in
incorrect print settings for the material actually being used.
9
The foil
Keep the foil cartridge in its sleeve and store it in a clean and protected
environment when it is not installed in the EDGE 2. Store the cartridge at
40 to 60 percent relative humidity in a temperature range of 40 to 90 F
(4 to 32 C). Do not store the foil cartridge in direct sunlight.
The foil in the cartridge can get dirty in two ways: in storage (where dust
is attracted to it because of static charges) and during use. You can clean
the cartridge before loading it by using a compressed air, ultra-filtered,
non-residue dust remover, such as Chemtronics® Ultrajet® 2000 or
equivalent. Quickly spray the spool ends and both sides of the foil in the
cartridge. Do not soak the foilspray it just enough to blow the dust off.
If the cartridge is in the EDGE 2, use FOIL SLEW to advance the foil
several inches so that the dirt buildup is rolled beyond the printhead and
onto the take-up spool.
Using the tensioner assembly
The tensioner assembly feeds the material into the EDGE 2 in a
controlled, orderly fashion by applying equal tension across the entire
width of the material.
1 Position the tensioner
assembly next to the
right (on/off switch)
side of the EDGE 2 as
shown in the
photograph.
2 Slide the roll of
Tension arm
material onto the roll
roller
holder and position it
on the tensioner
Tensioner
assembly as shown at
assembly
right. Pull the end of
Roll holder
the material away
from the EDGE 2,
around the tension arm roller and back toward the EDGE 2 so the
material will enter the EDGE 2 with the vinyl surface facing up.
10
CHAPTER 3
Material Handling
Loading material into the EDGE 2
1 When a job is received, the display shows the material loading prompt
which looks like the example below:
Vinyl: White 225
Note: Using a material type or foil color other than the one called for by the
job may produce unpredictable results. Each material type and foil color has a
unique print setting associated with it to produce the best results. Using a
different material type or foil color will result in an incorrect print setting
being applied to it.
2 Push in the cover latch and raise the cover.
3 Push the bail arm latch button toward the rear of the EDGE 2 and lift
the bail arm to the raised position.
Printhead
Bail arm latch
button
Bail arm
Cartridge pin
plate
Bail arm (vinyl)
squeegees
Rear sprocket
Platen
Front sprocket
The EDGE 2 ready to load vinyl
4 Clean the bail arm squeegees and platen using a cleaning pad. Allow
to air dry before loading material.
11
5 Press the HOME key once to rotate the drive sprockets to the home
position. (The three closely-spaced teeth face up.)
6 With the print side of the
material facing up, seat the
three closely-spaced holes in
the vinyl over the three
closely-spaced teeth on the
movable rear sprocket. Then
do the same on the stationary
front sprocket. The movable
rear sprocket permits easy
alignment of the holes in the
vinyl with the front sprocket
teeth.
Three closelyspaced sprocket
teeth
7 Lower the bail arm and push the bail arm latch toward the rear of the
EDGE 2 so the latch locks the bail arm down.
8 Slew the vinyl back and forth so that the squeegees clean the area to be
printed. Leave a leader of at least 2" (5 cm) beyond the left squeegee.
Cartridge pin
plate
Vinyl
Bail arm closed and
latched
Vinyl loaded in the EDGE 2
12
CHAPTER 3
Material Handling
Loading a foil cartridge
1 The display shows what color foil to load as in the example below.
Foil: Orange
GCS-014
Note: Using a material type or foil color other than the one called for by the
job may produce unpredictable results. Each material type and foil color has a
unique print setting associated with it to produce the best results.
Substituting a material type or a foil color will result in an incorrect print
setting being applied to it.
2 If there is a cartridge
already mounted in
the EDGE 2,
dismount it by
pushing the three
cartridge pins down
and rotating them
slightly so they lock
in the open position.
The foil cartridge can
now be rotated out of
its mounting
position.
3 Clean the printhead
and the dancer bar.
(See “Maintenance”
on page 27.)
Mounted foil
cartridge
Cartridge
pins
Printhead
element
Printhead
Dancer
bar
13
4 If you are loading a
new foil cartridge,
remove and discard
the foam core locks
from the cartridge.
Glossy side
5 Hold the cartridge
vertically with the
label facing to the left.
Orient the cartridge
so that the glossy side
of the foil faces
toward the print
head.
Label
6 Insert the cartridge toward the rear of the cover until the label end
touches the support bracket.
Curve of
support
bracket
7 Rotate the cartridge
to the right until it
covers the cartridge
pin plate and the left
side of the cartridge is
behind the curve of
the support bracket.
8 Slightly rotate the
three cartridge pins
under the cartridge
pin plate so that they
release and secure the
foil cartridge in the
head support.
Cartridge pin
plate
Cartridge pins
9 Press FOIL SLEW until the foil is tensioned across the printhead. You
may hear the foil drive sprockets snap into place as you do this.
10 Close the cover.
Note: You can check the
amount of foil remaining by
looking through the
viewing hole on the end of
the roll that would be on
the bottom when the
cartridge is mounted in the
EDGE 2.
Viewing hole
14
Chapter 4:
Operating the EDGE 2
Overview of the printing process
The GERBER EDGE 2 prints jobs output by the GRAPHIX
ADVANTAGE plot program (GAPlot32) and output program (Gerber
Spooler).
GRAPHIX ADVANTAGE Composer provides the capability of assigning
fill colors to shapes. These fill colors correspond to the GerberColor™
foil cartridges used by the EDGE 2. Composer also allows you to select
the percent of tint, the size of halftone dots, and the color of vinyl. This
information is stored in the job file and sent to the EDGE 2 through
GAPlot32.
Using GAPlot32, open the job file and make your normal plot selections.
These selections are for both the EDGE 2 and the plotter (if the job is to
be cut). Send the job to the EDGE 2 for printing.
During printing, prompts appear on the EDGE 2 display telling you
when to load the material and change the foil cartridge for each new
color until the job is complete.
After a job is printed, it may be cut on a plotter. The only difference
between cutting a printed job and cutting a vinyl job is that for a printed
job, you must align the plotter knife with the cutter registration mark
printed on the material by the EDGE 2. Use the eyepiece provided in the
EDGE 2 accessory package to align the knife with the registration mark.
15
Designing jobs for the EDGE 2
There are many factors that contribute to the successful completion of an
EDGE 2 print job:
Using the materials and foils called for in the job
Substituting vinyls or foils in GAPlot32 when a change is required
Choosing the appropriate color correction table (cct) when printing a
process color bitmap
Choosing the right print mode
Adjusting darkness with settings
Because of the extremely tight tolerances on the EDGE 2, it is very
important that all these factors are taken into account when printing an
EDGE 2 job. Following the guidelines below will help you produce good
output and cut down on wasted materials.
1 Use the material and foils called for in the job. Different
material/foil combinations require different settings on the EDGE 2. If
you print with a different material/foil combination than the job was
designed for, the wrong settings will be used and you may get poor
quality prints.
2 Substitute vinyl or foils in GAPlot32 when a change is required. The
job will print with the correct settings and you will get the results you
expect. These substitutions are not saved. If you want to reprint the
job the same way, you’ll need to make the substitutions again.
3 Choose the appropriate cct when printing an image. Letting GA
choose the cct usually provides the best results. Turning off the Auto
Select check box in the GAPlot32 Print Order dialog box allows you to
choose the cct if you are trying to achieve a special effect or match an
image printed with an earlier version of the software or EDGE.
4 Choose the right print mode. The Plotter/Edge Select dialog box in
GAPlot32 offers the following print mode options:
300x300 DPI is the normal EDGE 2 print mode.
600x300 DPI is the high resolution print mode for the EDGE 2. Print
speed is ½ inch per second. Use this mode for labels, screen prints,
or wherever high resolution or a well defined edge is required.
EDGE 1 print mode emulates EDGE printing on the EDGE 2. Use it
if you need to match a print that was done on an EDGE.
5 Adjust darkness with settings. After printing, if you feel that the
color is too light or dark, you can change the printer settings from the
Print Order dialog box in GAPlot32. Using the darkness settings is
similar to adjusting darkness and lightness on a copy machine.
16
CHAPTER 4
Operating the EDGE 2
Understanding the control panel
The keypad and display, shown above, are used to change operation
modes, enter operator responses and commands, and display
instructions for the operator. There are eight keys on the keypad:
ONLINE sets the EDGE 2 online, acknowledges prompts, and starts
printing. It is also used to interrupt printing and enter the Paused mode,
and to restart printing from the Paused mode.
HOME rotates the drive sprockets to the home position (with the three
closely-spaced teeth facing up). Press it once to home the drive sprockets
when loading vinyl.
VINYL SLEW keys move the material forward and backward. Vinyl
slewing stops when the key is released. The VINYL SLEW keys work
when the EDGE 2 is offline, or online but waiting for you to load a new
color cartridge. The keys are also used to make selections in the Setup
menu.
FOIL SLEW advances the foil in the color cartridge. The FOIL SLEW key
works when the EDGE 2 is offline, or online but waiting for you to load
a new color cartridge. Foil slewing stops when the key is released.
PRINT TEST is a hidden key located between FOIL SLEW and SETUP.
(A hidden key is an unlabeled area of the keypad.) Pressing PRINT TEST
once while the EDGE is OFFLINE continuously prints the test pattern
selected in the Setup menu. Pressing RESET stops printing.
SETUP opens the Setup menu, which allows you to change the print test
pattern, the checksum, or the overlap setting. Pressing the RESET key
exits the Setup menu.
RESET stops a job and sets the EDGE 2 offline. RESET also returns the
EDGE 2 to Offline from the Setup menu and Print Test. When a job is
interrupted with the RESET key, the display will read CONFIRM RESET.
To restart the job, press ONLINE. To terminate it, press RESET again.
17
The message display area shows the mode (Offline, Online, or Paused)
and the Setup menu status. It also shows operator prompts and error
messages. Refer to “Troubleshooting” on page 23 for the response to
operator prompts and error messages.
Printing a job
Printing starts after you send a job from the computer and press
ONLINE. There may be a pause before printing starts or the keypad
display may show WARMING UP. The printhead automatically warms to
a preset temperature. Depending upon the room temperature, the
warmup time may be instantaneous to approximately 2 minutes.
During multiple color printing, when the currently printing color
finishes, the vinyl automatically slews back to the registration mark, and
the display shows the Foil: (color) prompt for the next color. This
sequence continues until all colors are printed.
When printing multiple color jobs, remember to:
Wipe the material with a dry, lint-free cloth between each color.
Clean the printhead, platen, foil squeegee, and bail arm squeegees
between each job.
Clean the printhead between each color if the job is longer than 10'
(3 m).
Tip: When printing multiple jobs on the same material, wait until all jobs are
printed before cutting them. This technique saves material and time.
To print the job
1 Send the job from the computer.
2 Press ONLINE. Load the material called for in the display. (See
“Loading Material into the EDGE 2” on page 10.)
3 Press ONLINE. Load the foil cartridge called for in the display. (See
“Loading a foil cartridge” on page 12.)
4 Press ONLINE. Printing starts. After the EDGE 2 prints the first color,
it rewinds the vinyl and the display prompts for the next color.
Change the color cartridge when prompted and press ONLINE to
resume printing.
Note: There may be a pause after you press ONLINE before the printing
starts.
18
CHAPTER 4
Operating the EDGE 2
5 When the printing of all colors is complete, press RESET on the
keypad. The display shows:
Offline
6 When all jobs are done, slew the material out of the machine toward
the roll. Wind the jobs on the roll. Take the roll to the plotter if the jobs
are to be cut.
Pausing and restarting a job
Pressing ONLINE while printing pauses the EDGE 2. The job stops
printing and you can:
look at the job while it is still in the EDGE 2 and before printing is
complete
slew the foil
To restart printing at the same location where printing was interrupted,
press ONLINE.
Note: To ensure correct registration when printing is resumed, the EDGE is set
to overlap the foil (by 15 pixels) at the position where it was interrupted. You
may reset this amount to any value between 5 and 25 pixels by following the
instructions in "Changing the overlap setting" on page 21.
Running out of foil during a job
If you run out of foil while printing a job, the EDGE 2 stops printing and
the display shows CHECK FOIL. Raise the cover and replace the cartridge,
then press ONLINE. The EDGE 2 will automatically register itself to start
printing where the original printing stopped. (See note on overlap
above.)
Aborting a job
To abort the job, press RESET. Printing will pause and the display will
ask you to CONFIRM RESET. If you press RESET again, the job aborts and
the printer returns to offline. If you press ONLINE, the job resumes.
19
Cutting the printed job on a plotter
When the job is designed in the Composer program, the printed shapes
and cut shapes are specified. When it is sent to GAPlot32, the vinyl
printer and plotter are assigned. Once the job is printed, it may be cut on
the designated plotter.
1 Take the tool out of the plotter tool carriage.
2 Load the material in the plotter according to your plotter or console
instructions.
3 Slew the tool carriage and material so that the registration mark is
visible through the barrel of the tool carriage.
4 Insert the eyepiece into the tool carriage so that it touches the vinyl. If
the barrel of the tool carriage has a key, align the groove in the
eyepiece with it so that the eyepiece can seat all the way down and
touch the vinyl.
Note: A Slow Slew mode is a feature of newer Gerber plotters. Slow Slew
helps you align the knife with the print registration mark. Please check your
owners guide or contact your Gerber distributor for details.
Eyepiece
(bombsight)
Tool carriage
Vinyl
The eyepiece installed in a typical tool carriage.
20
CHAPTER 4
Operating the EDGE 2
5 Sight through the eyepiece and slow slew the
material and the carriage so that the registration
mark is exactly centered in the eyepiece as shown at
right.
6 Once the registration mark is centered, do not slew again.
7 Remove the eyepiece and replace it with the knife.
8 Cut the job according to your plotter or console instructions.
Do not change basic parameters such as axis swap, repeats, or job order after
printing and before cutting. If you change them, the printed jobs and the cut
jobs will not match.
Using the setup menu
When you press the SETUP key from the Offline mode, the EDGE 2
enters the Setup menu. Many parameters are accessed through the Setup
menu. The only three you should attempt to change without the help of
Gerber Field Service are:
the print test pattern
the amount of overlap when restarting a job after a pause.
the checksum
The Setup menu contains additional selections that are used for Gerber
diagnostic purposes only. If you accidentally scroll beyond the menu
selection you want, repeatedly press SETUP until that selection appears
again in the display or press RESET and SETUP to return to the first
menu selection. Do not change any settings except checksum, test
pattern, or overlap without first consulting the Gerber Field Service
Department.
Performing a print test
The GERBER EDGE 2 has several built-in test patterns that are used to
diagnose printing problems. If you should ever find it necessary to call
Field Service for help on solving a printing problem, they may ask you to
print one or more of these test prints and tell them what you see.
1 Press the hidden key, PRINT TEST to start the test print. The pattern
will print continuously.
2 To stop print test, press RESET.
21
Changing the print test pattern
1 Repeatedly press the SETUP key until the keypad display reads TEST
PATTERN followed by the test pattern number.
2 Press either VINYL SLEW key to step through the test pattern choices.
3 When your choice is displayed, press RESET to return offline.
Changing the overlap setting
1 Repeatedly press the SETUP key until the display reads OVERLAP
followed by the number of pixels. (The factory default is 15.)
2 Press either VINYL SLEW key to increase or decrease the amount of
overlap to a value between 5 and 25.
3 When your choice is displayed, press RESET to return offline.
Changing the checksum
The checksum setting on the EDGE 2 must match the checksum on the
file you are printing. For GA files from version 4.3 or later, the checksum
setting is OFF which matches the default setting of the EDGE 2.
However, spool (SPL) files from GA version 4.1 have a checksum setting
of ON. Unless you reset the checksum on the EDGE 2 you will not be
able to print these files. You will get a DATA ERROR message on the
keypad display when you send a job.
To change the checksum
1 Repeatedly press the SETUP key until the display reads Checksum
followed by On or Off.
2 Press either VINYL SLEW key to toggle the checksum between On and
Off.
3 When your choice is displayed, press RESET to return offline.
Note: Once you have printed the old job, be sure to return the checksum setting
to OFF so you can print newly rendered files.
Reestablishing factory settings
The EDGE 2 is set to certain settings at the factory the ones you can
change (overlap, checksum, and print test) plus many others. If you
change these settings, or if corrupt data from a print job alters them, the
EDGE 2 may not operate properly. If you suspect this may be the
22
CHAPTER 4
Operating the EDGE 2
problem, reset the EDGE 2 to the factory settings and try your job again.
If you still have a problem, contact the Gerber Field Service Department.
To reset to factory settings
1 Turn off the EDGE 2.
2 Press and hold RESET.
3 Turn on the EDGE 2 and keep RESET pressed until you see:
OFFLINE
FACTORY DEFAULTS
4 Release RESET. The EDGE 2 is reset to factory settings.
5 Press any key to delete the “factory defaults” portion of the display.
Matching a print created on an older EDGE
If it is necessary to match a job printed on an older EDGE, use the spool
file (SPL) created for the older print. The EDGE 2 will recognize it as an
old file and use the same speed and print settings that were used on the
older EDGE.
Note: It is important to print the SPL file. If you go all the way back to the PLT
file and use it, the job will re-render as an EDGE 2 job.
23
Chapter 5:
Troubleshooting
Responding to error messages
If an error occurs while printing, printing stops and an error message
displays in the message display. A list of possible messages and your
response to each is shown below.
After taking corrective action, press ONLINE to restart printing. If the
error is non-recoverable, you must press RESET. The EDGE 2 returns to
offline and you must resend the job from the computer.
Before pressing ONLINE to restart printing, you can:
look at the job while it is still in the EDGE 2 and before printing is
complete
slew the foil
The following is a list of messages which may appear on the message
display and your response to each message. If your response does not
solve the problem, or if a message appears which is not listed here,
contact your distributor or the Gerber Field Service Department. (Please
see “Getting help” on page 2.)
Message
Required Action
CLOSE COVER
Close cover and press ONLINE.
INITIALIZING
Wait for OFFLINE message.
OFFLINE
None.
ONLINE
None.
PRINTING IMAGE
None.
PROCESSING IMAGE
Wait for printing to start.
24
CHAPTER 5
Troubleshooting
Message
Required Action
PAUSED
This message appears when ONLINE is
pressed while the EDGE 2 is printing.
Press ONLINE again to resume printing.
Press RESET to return to OFFLINE status.
CHECK FOIL
Make sure foil is correctly loaded and
press ONLINE.
CHECK VINYL
Make sure vinyl is correctly loaded and
press ONLINE.
DATA ERROR n
1 Check the cabling between the
computer and the EDGE 2.
(Where n is a number)
2 Make sure the EDGE 2 checksum
setting is the same as the Gerber
software checksum setting (refer to
“Changing the checksum” on page 21).
3 Terminate all EDGE 2 jobs in Gerber
Spooler.
4 Press RESET. The EDGE 2 is offline.
5 Press ONLINE. The EDGE 2 is online.
6 Retry the job.
If the message continues, contact your
distributor or the Gerber Field Service
Department and tell them the data error
number.
THERMISTOR ERROR
WARMING UP
Wait for printhead to cool down. When
printhead is sufficiently cool, the Paused
message is displayed.
Wait for machine to warm up and printing
to start.
WARMUP ERROR
If warmup takes longer than 5 minutes,
this non-recoverable error message
appears. Press the Reset key and call the
Gerber Field Service Department.
Z AXIS HOME ERROR
Call the Gerber Field Service Department.
HOST INIT ERROR
Call the Gerber Field Service Department.
25
Correcting typical problems
Occasionally a job may not print or cut perfectly. Here are some
suggestions for correcting some typical print problems.
The cut lines of the job do not match the print job. Check that proper
cut registration was established when the knife was aligned with the
registration mark. When properly centered, the knife cuts precisely on
the cross hairs of the registration mark before cutting the job. If the
cross hairs are not perfectly cut, the job will not be perfectly cut either.
A line through the length of a job. First, clean the printhead and foils.
If that doesn’t work, change the print settings to Dark or Darker by
clicking on the Print Order icon in the Plot program. Click on Settings
in the Print Order dialog box, then choose a dark or darker setting. If
the problem persists, please call your distributor or the Gerber Field
Service Department.
Imperfections in the printing, such as voids, hair lines, or small
unprinted areas. Wipe the vinyl with a clean, lint-free cloth and clean
the exposed foil. (See The foil on page 9.) If imperfections are present
in the entire job, the printhead may be dirty.
Lines in the job that are not on the X or Y axis (wrinkling). Usually
this appearance is accompanied by a pulling or crinkling sound while
printing. The foil is wrinkled. Make sure the dancer bar is free. Check
to see that the C clips at each end of the dancer bar are not jammed in
the slot of the dancer bar frame. (Refer to “Cleaning the printhead” on
page 27 for the location of the dancer bar.) If the problem persists, try
centering the print on the material.
Opacity problems, such as a light color (like yellow) not covering a
dark vinyl (like purple). Print a white or gray undercoat on the vinyl
before printing the other colors in the job. Use the Primer feature in
Composer as described in the GRAPHIX ADVANTAGE Reference manual
to apply the undercoat.
The top or bottom of a job is consistently darker than the rest. This
may be a printhead pressure problem. Please call your distributor or
the Gerber Field Service Department.
Light spots in a repeating pattern in the job. Clean the platen. If the
problem persists, please call your distributor or the Gerber Field
Service Department.
Poor print registration. Do not butt colors in a job. Use traps, bleeds,
chokes, and spreads to improve registration as you prepare the job in
your design program. Unroll the vinyl 15 minutes before printing to
26
CHAPTER 5
Troubleshooting
allow it to normalize to the environment and be sure to use the tension
arm roller.
Stretched sprocket holes in the vinyl. Use materials that are Gerber-
approved for the EDGE 2. Unroll the vinyl before printing and be sure
to use the tension arm roller. Check that the movable rear sprocket
moves freely. If the problem persists, please call your distributor or
the Gerber Field Service Department.
Lifting printed images from the material or lifting material from the
liner. A job printed on vinyl, film, or sheeting can be sensitive to
transfer tape pressure. Wait at least 15 minutes before applying
transfer tape to the printed vinyl, film, or sheeting. Use only Gerber
Standard Tack Application Tape.
Tip: Do not stack printed materials print-side to print-side. Stack the
printed side contacting the liner side of another piece of material or use a
paper interleaf between the layers.
Startup problem
If your EDGE 2 is connected to the PC through an Iomega® ZipPLUS™
drive, Windows might fail to start if the EDGE 2 is already turned on
while the computer is starting up. If you have this arrangement, turn off
the EDGE 2 when starting the computer. Turn it on once Windows is up
and running.
27
Chapter 6:
Maintenance
Cleaning the printhead and dancer bar
There are two times to clean the printhead and dancer bar: normal
cleaning and removing contamination buildup.
Normal cleaning refers to cleaning the printhead and dancer bar before
each job. If a job is longer than 10' (3m), clean them before loading each
color cartridge.
Use a GSP cleaning pad from
the Thermal Printhead
Cleaning Kit. These are
impregnated with 98%
isopropyl alcohol. Gently rub
the entire length and width
of the printing element and
dancer bar. Dry them with a
clean, lint-free cloth.
Printhead
element
Contamination buildup
occasionally occurs on the
printhead element itself (the
brown strip surrounded by
the green mounting area in the printhead). When this happens, printing
quality is degraded and a more thorough cleaning is necessary.
Use the Thermal Printhead Cleaning Kit provided with your EDGE 2. If
you need additional cleaning kits, contact your Gerber distributor or the
Gerber Field Service Department.
Cleaning the sprockets, bail arms, and squeegees
Wipe the bail arm squeegees and bail arm with a clean, lint-free cloth
moistened with isopropyl alcohol. Use a small brush, such as a
toothbrush, dipped in isopropyl alcohol to clean the sprockets (especially
around the teeth) and cassette pins. Do not soak the brush in alcohol so
28
CHAPTER 6
Maintenance
that excess alcohol drips into the EDGE 2. Allow the sprockets and pins
to air dry before loading vinyl. Refer to the illustration to locate the areas
to clean.
Bail arm
Cartridge pins
Bail arm (vinyl)
squeegees
Platen
Sprockets
Areas to be cleaned
Note: Isopropyl alcohol may discolor the squeegees over time. Discoloring does
not affect the operation of the squeegees.
Cleaning the platen
Wipe the platen with a clean, lint-free pad moistened with isopropyl
alcohol to remove any debris. Allow to air dry before loading vinyl.
Refer to the illustration to locate the areas to clean.
Replacing fuses
Two spare 10 amp fuses are provided with the EDGE 2. If you need to
replace one, locate the fuse carrier immediately above the power switch
on the right side of the machine. It is labeled “T10A 250V” and has a
notch at the bottom of the plate.
29
To replace a fuse
1 Remove the power cord from the EDGE 2.
2 Insert a small flat screwdriver into the notch from below and gently
pry the fuse carrier plate out.
Fuse carrier plate
3 Remove the blown out fuse(s) from the carrier and insert new fuse(s).
4 Insert the fuse carrier into the EDGE 2 with the notch down and snap
into place.
5 Reconnect the power cord.
30
31
Index
A
E
Aborting a job........................................... 18
Add vinyl printer ........................................ 7
Adjusting darkness ................................... 15
ECP printer port, required........................... 5
Edge Ready material................................... 8
EDGE, matching print from...................... 15
E-mail to Gerber ......................................... 2
Error messages.......................................... 23
Eyepiece
correct registration with target .............. 20
inserting into tool carriage .................... 19
B
Bail arm .................................................... 10
C
Cartridge pins ........................................... 13
Check foil message................................... 18
Checksum setting...................................... 21
Cleaning
bail arms ............................................... 27
dancer bar ............................................. 27
foil .......................................................... 9
material................................................... 8
platen .................................................... 28
printhead ............................................... 27
sprockets............................................... 27
squeegees.............................................. 27
Color correction table, choosing............... 15
Confirm reset message ............................. 18
Connecting to a PC..................................... 5
Control panel ............................................ 16
Customer support ....................................... 2
Cutting after printing ................................ 19
D
Dancer bar
cleaning ................................................ 27
location ................................................. 12
Darkness setting, adjusting ....................... 15
Data error message ................................... 21
DPI, setting............................................... 15
F
Factory settings, resetting ......................... 21
Foil
check remaining.................................... 13
cleaning................................................... 9
importance of using specified ............... 15
loading .................................................. 12
running out of ....................................... 18
slew key ................................................ 16
storing ..................................................... 9
substituting............................................ 15
tensioning.............................................. 13
unloading cartridge ............................... 12
Fuse
location ................................................. 28
replacement........................................... 29
G
GAPlot32
switching foil and material.................... 15
used to set up output ............................. 14
Getting help ................................................ 2
GSP Setup, installing EDGE 2 ................... 7
H
Heat and humidity....................................... 8
Help ............................................................ 2
32
Home key ................................................. 16
I
Installing the EDGE 2 ................................ 7
Interrupting a job ...................................... 18
Iomega ...................................................... 26
J
Jobs
aborting................................................. 18
choosing the cct .................................... 15
choosing the right print mode ............... 15
darkness setting .................................... 15
designing for......................................... 15
emulating an EDGE.............................. 15
substituting materials............................ 15
using specified material ........................ 15
storage..................................................... 8
substituting............................................ 15
Messages
confirm reset ......................................... 18
data error............................................... 21
error ...................................................... 23
Multiple color printing.............................. 17
N
Normalizing material .................................. 8
O
Old spool files, and checksum .................. 21
Online key................................................. 16
Overlap setting
and restarting a job................................ 18
changing................................................ 21
K
P
Keypad ..................................................... 16
Keys
foil slew ................................................ 16
home ..................................................... 16
online .................................................... 16
print test................................................ 16
reset ...................................................... 16
setup...................................................... 16
vinyl slew.............................................. 16
Pausing a job............................................. 18
Phone assistance ......................................... 2
Power cord receptacle, location .................. 6
Power switch, location................................ 6
Primer, use of............................................ 25
Print mode................................................. 15
Print problems, correcting......................... 25
Print test
key ........................................................ 16
performing ............................................ 20
setting pattern........................................ 21
Printer cable, location ................................. 6
Printhead, cleaning.................................... 27
Printing
a job ...................................................... 17
aborting a job ........................................ 18
loading material .................................... 10
loading the foil cartridge....................... 12
overview ............................................... 14
pausing and restarting ........................... 18
procedure .............................................. 17
Problems
correcting typical .................................. 25
startup ................................................... 26
L
Lifting of images ...................................... 26
Loading
a foil cartridge....................................... 12
material................................................. 10
M
Matching old EDGE prints ....................... 15
Material
cleaning .................................................. 8
Edge Ready............................................. 8
handling after printing .......................... 26
importance of using specified............... 15
loading .................................................. 10
normalizing............................................. 8
33
R
Registration
color to color ...................................18, 25
cut to print ............................................ 25
Repacking................................................... 3
Reset key .................................................. 16
Resolution, setting .................................... 15
Restarting a job......................................... 18
S
Safety precautions ...................................... 3
Sentinel System driver................................ 5
Setting up
connecting .............................................. 6
installing into GA ................................... 7
Settings
checksum .............................................. 21
factory................................................... 21
overlap .................................................. 21
print test pattern.................................... 21
setup menu............................................ 20
Setup
key ........................................................ 16
menu ..................................................... 20
Shipping package........................................ 3
Slow slew ................................................. 19
SPL file, use to match EDGE print........... 22
Sprocket, movable .................................... 11
Startup problem ........................................ 26
Substituting
foil................................................... 12, 15
material ........................................... 10, 15
Support,getting............................................ 2
T
Telephone assistance................................... 2
Tensioner assembly..................................... 9
Transfer tape, on printed surface .............. 26
U
Undercoat, use of ...................................... 25
Unpacking................................................... 3
V
Vinyl slew keys......................................... 16
W
Warmup time ............................................ 17
Website ....................................................... 2
Windows startup failure............................ 26
Z
Zip drive ................................................... 26
Gerber EDGE 2 Owner’s Guide
COMMENT CARD
Please take a moment to complete this questionnaire and mail it to Gerber Scientific Products or fax it to
860-290-5568 We are working hard to produce documentation that will meet your needs. We value your
comments.
First Name: _____________________ Last Name: ___________________________________________
Company: _____________________________________________ Phone:________________________
Street Address: __________________________________________ City:________________________
State/Province: __________________ Country: _________________Zip/Postal Code: ______________
0 1 2 3 4 5 6
none ( ) ( ) ( ) ( ) ( ) over 5 yrs experience
1.
How many years of experience do you
have with devices of this type?
2.
How often do you refer to the manual?
3.
How easy was it to use?
4.
Did you learn what you needed to know?
5.
Was the manual well organized?
poorly organized ( ) ( ) ( ) ( ) ( ) very well organized
6.
Was the manual clearly written?
not clear ( ) ( ) ( ) ( ) ( ) very clear
7.
Were there enough illustrations?
8.
Did the illustrations support the
procedures?
9.
What is your overall rating of the manual?
never ( ) ( ) ( ) ( ) ( ) frequently
difficult ( ) ( ) ( ) ( ) ( ) easy
no ( ) ( ) ( ) ( ) ( ) yes
not enough ( ) ( ) ( ) ( ) ( ) enough
no ( ) ( ) ( ) ( ) ( ) yes
poor ( ) ( ) ( ) ( ) ( ) excellent
10. How many people work in your shop? ________
Additional comments on the manual: ________________________________________________________
______________________________________________________________________________________
______________________________________________________________________________________
______________________________________________________________________________________
______________________________________________________________________________________
______________________________________________________________________________________
______________________________________________________________________________________
______________________________________________________________________________________
______________________________________________________________________________________
______________________________________________________________________________________
______________________________________________________________________________________
P70488A Rev A
NO POSTAGE
NECESSARY
IF MAILED
IN THE
UNITED STATES
BUSINESS REPLY MAIL
FIRST CLASS
PERMIT NO. 532
MANCHESTER, CT
POSTAGE WILL BE PAID BY ADDRESSEE
ATTN: TECHNICAL COMMUNICATIONS
Gerber Scientific Products, Inc.
151 Batson Drive
Manchester, CT 06040-9822 USA
P70488A Rev A
Gerber Scientific Products, Inc.
151 Batson Drive
Manchester, CT 06040
www.gspinc.com