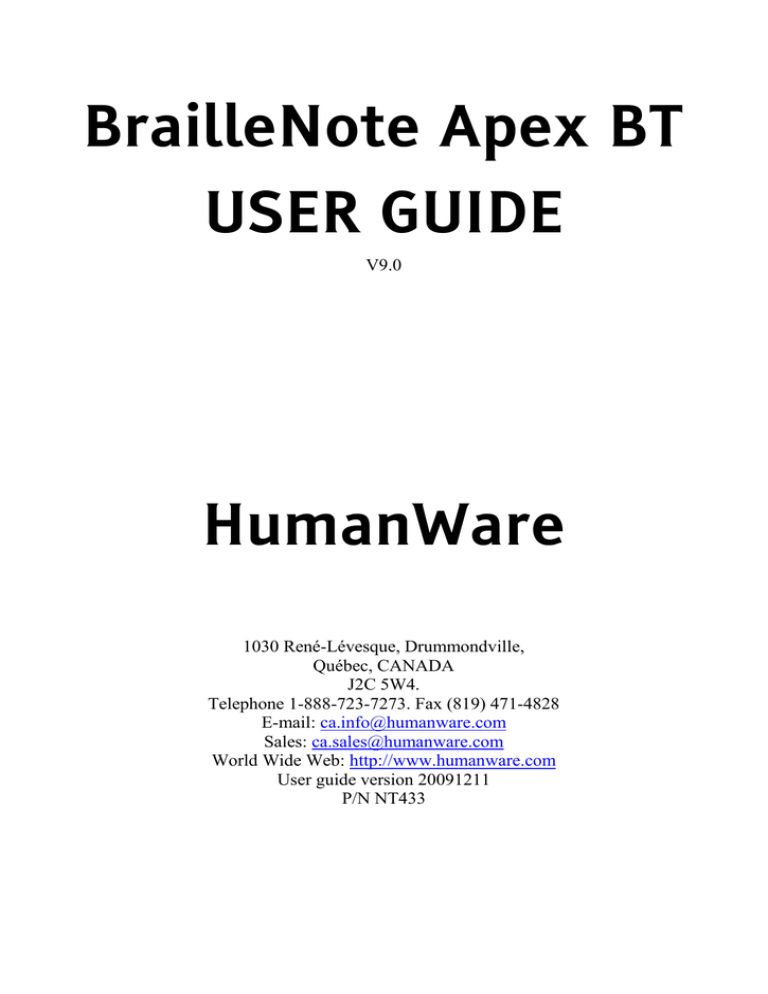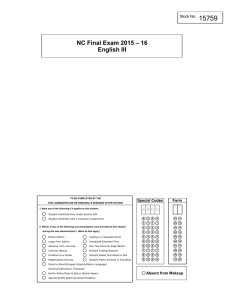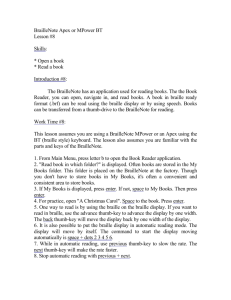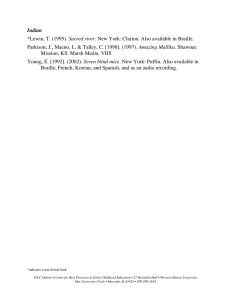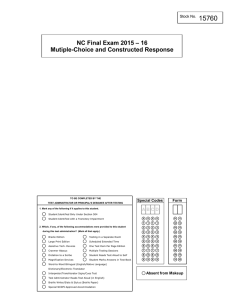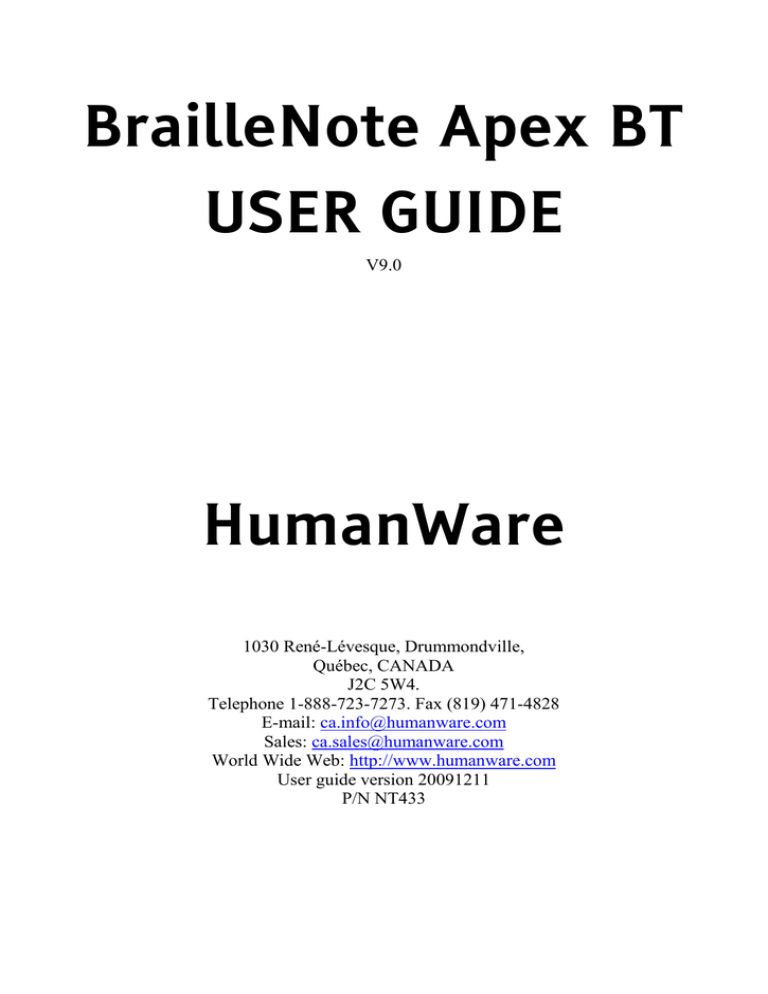
BrailleNote Apex BT
USER GUIDE
V9.0
HumanWare
1030 René-Lévesque, Drummondville,
Québec, CANADA
J2C 5W4.
Telephone 1-888-723-7273. Fax (819) 471-4828
E-mail: ca.info@humanware.com
Sales: ca.sales@humanware.com
World Wide Web: http://www.humanware.com
User guide version 20091211
P/N NT433
BrailleNote Apex BT User Guide
Susceptibility to Interference.
There may be temporary degradation of the image when the BrailleNote Apex BT is subjected to a
strong radio-frequency field, electro-static discharge or transient electrical noise.
FCC Warning.
This equipment generates and uses radio frequency energy and if not installed and used properly, in
accordance with the manufacturer's instruction, may cause interference to radio and television
reception. It has been type tested and found to comply with the limits for a Class B digital device in
accordance with Subpart B of Part 15 of FCC Rules and Regulations, which are designed to provide
reasonable protection against such interference in a residential installation. However, there is no
guarantee that interference will not occur in a particular installation. If this equipment does cause
interference to radio or television reception, which can be determined by turning the equipment off
and on, the user is encouraged to try to correct the interference by one or more of the following
measures:
1. Reorient the receiving antenna.
2. Relocate the equipment with respect to the receiver.
3. Move the equipment away from the receiver.
4. Plug the equipment into a different outlet so that the equipment and receiver are on different
branch circuits.
If necessary, the user should consult the dealer or an experienced radio/television technician for
additional suggestions. The user may find the booklet prepared by the Federal Communication
Commission helpful: "How to Identify and Resolve Radio-TV Interference Problems". This booklet
is available from the U.S. Government Printing Office, Washington, DC 20402. Stock No.
004-000-00345-4.
Shielded cables and certified Class B peripherals must be used on this product. Using unshielded
cables or uncertified peripherals may result in this unit not complying with FCC Rules Part 15.
Changes or modifications not expressly approved by the manufacturer could void the user's
authority to operate this equipment.
Notice for Canada.
This Class B digital apparatus meets all requirements of the Canadian Interference-Causing
Equipment regulations.
ii
BrailleNote Apex BT User Guide
HumanWare Addresses.
HumanWare Corporate Headquarters
1030 René-Lévesque, Drummondville, Québec, CANADA
Telephone: 1-888-723-7273
FAX: (819) 471-4828
E-mail: ca.info@humanware.com
Sales: ca.sales@humanware.com
Web: www.humanware.com
North America
Telephone: (800) 722 3393
E-mail: us.sales@humanware.com
Support: us.support@humanware.com
Europe
Russell Smith House
2 Bullmatt Business Centre
Northampton Road, Rushden,
Northamptonshire NN10 6AR
United Kingdom
Telephone: 01933 415800
FAX: 01933 411209
E-mail: eu.sales@humanware.com
Australia / Asia
Suite 2, 7-11 Railway Street, PO Box 944, Baulkham Hills
NSW 2153, Australia
Telephone: (02) 9686 2600
FAX: (02) 9686 2855
E-mail: au.sales@humanware.com
New Zealand
Phone +64 3 384 4555
Fax +64 3 384 4933
Email: nz.info@humanware.com
iii
BrailleNote Apex BT User Guide
Copyright Notice.
Copyright © 2009 HumanWare, Drummondville, Canada.
All rights reserved.
No part of this publication may be reproduced in any form whatsoever without the express written
permission of HumanWare Limited. Every effort has been made to ensure that the information
contained in this user guide is correct at the time of issue. Neither HumanWare Limited nor its
agents assume responsibility for errors or omissions in this information. No liability is assumed for
damages resulting from the use of this information.
This product complies with the requirements of EMC Directive 89/336/EEC.
Braille translation copyright © 1975-2005 Duxbury Systems, Inc. All rights reserved.
The patent for the touch cursor technology incorporated in the BrailleNote is owned by ALVA BV.
The Text Adventure Games application in KeySoft uses a software module based upon the Jzip
interpreter written by John D. Holder and redistributed according to the terms below:
Original source code and programs are available from the Interactive Fiction Archive whose main
page is http://www.ifarchive.org/
Jzip V2.1 Infocom/Inform Zcode Format Interpreter
-------------------------------------------------------------------Copyright (c) 2000 John D. Holder. All rights reserved.
Redistribution and use in source and binary forms, with or without modification, are permitted
provided that the following conditions are met:
1. Redistributions of source code must retain the above copyright notice, this list of conditions and
the following disclaimer.
2. Redistributions in binary form must reproduce the above copyright notice, this list of conditions
and the following disclaimer in the documentation and/or other materials provided with the
distribution.
iv
BrailleNote Apex BT User Guide
THIS SOFTWARE IS PROVIDED BY THE AUTHOR "AS IS'' AND ANY EXPRESS OR
IMPLIED WARRANTIES, INCLUDING, BUT NOT LIMITED TO, THE IMPLIED
WARRANTIES OF MERCHANTABILITY AND FITNESS FOR A PARTICULAR PURPOSE
ARE DISCLAIMED. IN NO EVENT SHALL THE AUTHOR BE LIABLE FOR ANY DIRECT,
INDIRECT, INCIDENTAL, SPECIAL, EXEMPLARY, OR CONSEQUENTIAL DAMAGES
(INCLUDING, BUT NOT LIMITED TO, PROCUREMENT OF SUBSTITUTE GOODS OR
SERVICES; LOSS OF USE, DATA, OR PROFITS; OR BUSINESS INTERRUPTION)
HOWEVER CAUSED AND ON ANY THEORY OF LIABILITY, WHETHER IN CONTRACT,
STRICT LIABILITY, OR TORT (INCLUDING NEGLIGENCE OR OTHERWISE) ARISING IN
ANY WAY OUT OF THE USE OF THIS SOFTWARE, EVEN IF ADVISED OF THE
POSSIBILITY OF SUCH DAMAGE.
Authorized European Union Representative:
HumanWare
Russell Smith House
2 Bullmatt Business Centre
Northampton Road, Rushden
Northamptonshire NN10 6AR
United Kingdom
phone: +44 (0) 1933 415 800
fax: +44 (0)1933 411 209
e-mail: eu.info@humanware.com
web: www.humanware.com
v
Contents
1
1.1
1.2
1.3
1.4
1.5
1.6
1.7
1.8
1.9
1.10
1.11
1.12
1.13
1.14
1.15
1.16
1.17
1.18
1.19
1.20
1.21
1.22
1.23
1.24
1.25
1.26
1.27
1.28
2
2.1
2.2
2.3
2.4
2.5
2.6
2.7
2.8
2.9
2.10
3
3.1
3.2
Getting Started. ...................................................................................... 1
Unpacking your BrailleNote. ...................................................................................1
General Features.......................................................................................................2
Software Features. ....................................................................................................3
Orientation................................................................................................................4
Carry Case. ...............................................................................................................5
Thumb Keys. ............................................................................................................5
Braille Display. ........................................................................................................6
Touch Cursor. ...........................................................................................................6
Power Switch. ..........................................................................................................6
Keyboard. .................................................................................................................7
Scroll Wheel. ............................................................................................................7
Resetting the BrailleNote BT. ..................................................................................9
Speech. .....................................................................................................................9
Earphones. ................................................................................................................9
KeySoft Concepts...................................................................................................10
The KeySoft Menus. ..............................................................................................13
A First Experience..................................................................................................14
General Functions. .................................................................................................17
Switching Between Tasks. .....................................................................................22
Copying and Pasting Text. .....................................................................................23
Help. .......................................................................................................................23
One-Handed Mode. ................................................................................................24
Saving before Switching off...................................................................................24
Time and Date. .......................................................................................................25
User Settings. .........................................................................................................26
User Guide. ............................................................................................................27
Reviewing the Main Menu. ....................................................................................29
Where to Now? ......................................................................................................30
BrailleNote Apex BT Hardware. ........................................................... 33
The Battery. ............................................................................................................33
Long Term Storage. ...............................................................................................36
Connectors and sockets. .........................................................................................36
Secure Digital Cards. .............................................................................................38
USB Peripherals. ....................................................................................................39
Current time. ..........................................................................................................40
Visual Display. .......................................................................................................40
Braille Terminal for Screen Reader. ......................................................................45
Braille Display Care. ..............................................................................................47
General Care...........................................................................................................48
Word Processor. .................................................................................. 49
What is a Word Processor. .....................................................................................49
Braille and Text. .....................................................................................................50
vii
3.3
3.4
3.5
3.6
3.7
3.8
3.9
3.10
3.11
3.12
3.13
3.14
3.15
3.16
3.17
3.18
3.19
3.20
3.21
3.22
3.23
3.24
4
4.1
4.2
4.3
4.4
4.5
4.6
4.7
4.8
4.9
4.10
4.11
4.12
4.13
5
5.1
5.2
5.3
5.4
5.5
5.6
5.7
5.8
5.9
5.10
5.11
The KeyWord Menu. .............................................................................................50
Documents Folders and Drives. .............................................................................51
Opening a Document..............................................................................................52
Naming a Document. .............................................................................................53
Creating a Document..............................................................................................54
Reading a Document. .............................................................................................55
Review Commands. ...............................................................................................59
The Cursor. .............................................................................................................60
Braille Display Modes............................................................................................62
Format Indicators. ..................................................................................................63
Editing a Document................................................................................................68
Breaking your Document into Pages. .....................................................................71
Checking the Word Count and File name. .............................................................71
Searching a Document. ..........................................................................................71
Checking the Cursor Position.................................................................................74
Going to a Specified Position. ................................................................................74
Marking Places for Quick Reference. ....................................................................74
The Spelling Checker. ............................................................................................76
Opening ASCII and Plain Braille format Documents. ...........................................81
Large Documents. ..................................................................................................83
Switching Between Documents. ............................................................................84
Setting the Default Working Language. .................................................................84
Book Reader. ....................................................................................... 87
Instant Braille Transcription. .................................................................................87
Reading the Sample Book. .....................................................................................87
Braille Display thumb key commands. ..................................................................88
The Review Cursor. ...............................................................................................89
Additional Reading Commands. ............................................................................89
Miscellaneous commands. .....................................................................................91
Review Book Opening Options. ............................................................................92
Reading Books Stored on Other Drives. ................................................................93
Exiting KeyBook. ...................................................................................................95
Bookshare. ..............................................................................................................95
DAISY Book Reader..............................................................................................98
Audible.com Books. .............................................................................................105
NIMAS books. .....................................................................................................106
General Functions. ............................................................................ 107
Date. .....................................................................................................................108
Time Options. .......................................................................................................108
Grade of Braille for Keyboard Entry. ..................................................................111
Braille Display Options. .......................................................................................111
Keyboard Settings. ...............................................................................................116
Review Voice. ......................................................................................................118
Visual Display. .....................................................................................................122
Next Appointment. ...............................................................................................122
Power and Battery Status. ....................................................................................122
User Guide. ..........................................................................................................122
Insertion................................................................................................................123
viii
5.12
5.13
5.14
5.15
5.16
5.17
5.18
5.19
6
6.1
6.2
6.3
6.4
6.5
6.6
6.7
6.8
6.9
6.10
6.11
7
7.1
7.2
7.3
7.4
7.5
7.6
7.7
7.8
7.9
7.10
7.11
7.12
7.13
7.14
7.15
7.16
7.17
7.18
7.19
7.20
8
8.1
8.2
8.3
8.4
8.5
Repeat and Spell. ..................................................................................................124
Hear Punctuation. .................................................................................................124
Move to Another Task. ........................................................................................125
Front Thumb Keys On/Off. ..................................................................................126
Scroll wheel On/Off. ............................................................................................126
Change Speech Volume Rate and Pitch. ..............................................................126
UEB Symbols Table. ............................................................................................127
Editing at a Prompt...............................................................................................128
Embossing and Printing Documents.................................................. 129
Setting Up the Embosser or Printer. .....................................................................129
Printing with USB. ...............................................................................................129
Printing with Bluetooth. .......................................................................................130
Embossing or Printing a Document. ....................................................................130
Embossing Options. .............................................................................................131
Embossing a Group of Documents. .....................................................................132
The Embosser Set-up List. ...................................................................................132
Printing a Braille Document.................................................................................135
Testing the Embosser. ..........................................................................................136
The Printer Set-Up List. .......................................................................................137
Testing the Printer. ...............................................................................................138
Advanced Word Processing. ............................................................. 139
Overview. .............................................................................................................139
Document Types. .................................................................................................140
Formatting a Braille Document. ...........................................................................141
Formatting a Braille Document for Ink-printing. .................................................150
Block Commands. ................................................................................................157
Cursor Movement Modes. ....................................................................................164
Moving to the Start of the Next Line. ..................................................................165
Moving to the Next Tab. ......................................................................................165
Inserting the Time Date or Calculator Result. .....................................................166
Binding Spaces. ....................................................................................................166
Pasting an Address. ..............................................................................................167
Working with Documents on other Drives. .........................................................167
Saving a Document. .............................................................................................168
Quitting a Document. ...........................................................................................169
Text Documents. ..................................................................................................169
Computer Braille. .................................................................................................170
Formatting a Text Document. ..............................................................................173
Creating Other Document Types. ........................................................................181
Initial Format Settings in a Document. ................................................................182
Extended Characters.............................................................................................183
The Scientific Calculator. ................................................................... 189
Entering KeyPlus. ................................................................................................189
Entering a Calculation. .........................................................................................190
Basic Operations. .................................................................................................192
Statistical Operations. ..........................................................................................197
Memory Operations. ............................................................................................207
ix
8.6
8.7
9
9.1
9.2
9.3
9.4
9.5
9.6
9.7
9.8
9.9
9.10
10
10.1
10.2
10.3
10.4
10.5
10.6
10.7
10.8
10.9
10.10
10.11
10.12
10.13
11
11.1
11.2
11.3
11.4
11.5
11.6
11.7
11.8
11.9
11.10
12
12.1
12.2
12.3
12.4
12.5
12.6
12.7
Scientific Operations. ...........................................................................................208
Inserting a Result or a Calculation. ......................................................................212
Planner. ............................................................................................. 213
Entering the Planner. ............................................................................................213
The KeyPlan Menu. .............................................................................................213
Selecting a Date....................................................................................................214
Scheduling Appointments. ...................................................................................218
Recurring Appointments. .....................................................................................220
Reviewing the Appointments. ..............................................................................225
Changing an Existing Appointment. ....................................................................227
Selecting Another Date. .......................................................................................230
Alarms. .................................................................................................................230
Embossing and Printing. ......................................................................................233
Address List. ...................................................................................... 235
Adding an Address. ..............................................................................................236
Looking Up an Address. ......................................................................................238
Changing a Field or Adding More Information. ..................................................240
Deleting a Record. ................................................................................................241
Duplicating a Record............................................................................................241
Inserting an Address into a Document. ................................................................242
Embossing Addresses...........................................................................................242
Printing Addresses. ..............................................................................................244
Templates. ............................................................................................................244
Copying Addresses...............................................................................................246
Selecting an Address List. ....................................................................................249
Creating an Address List. .....................................................................................249
Using KeyList to Manipulate Databases. .............................................................251
E-mail. ................................................................................................ 253
What Can KeyMail Do.........................................................................................253
KeyMail Menu. ....................................................................................................254
Before You Start. .................................................................................................256
Correcting Input Errors. .......................................................................................256
Writing an E-mail Message. .................................................................................257
Email Signatures. .................................................................................................259
Attaching a file to an e-mail. ................................................................................260
Read E-mail. .........................................................................................................260
Connect to Send and Receive E-mail. ..................................................................271
Setup Options. ......................................................................................................274
Web Browser. .................................................................................... 279
Connecting to the World Wide Web. ...................................................................279
Changing to another part of KeySoft. ..................................................................280
Logging on. ..........................................................................................................281
Navigation. ...........................................................................................................282
Moving from Page to Page or Site to Site. ...........................................................286
Page Management. ...............................................................................................286
Error status. ..........................................................................................................288
x
12.8
12.9
12.10
12.11
12.12
12.13
13
13.1
13.2
13.3
13.4
13.5
13.6
13.7
13.8
13.9
13.10
13.11
13.12
14
14.1
14.2
14.3
14.4
14.5
14.6
14.7
14.8
14.9
14.10
14.11
14.12
14.13
14.14
14.15
14.16
14.17
15
15.1
15.2
15.3
15.4
15.5
15.6
15.7
15.8
15.9
Application Management. ....................................................................................289
Favorites. ..............................................................................................................292
Tables. ..................................................................................................................294
History. .................................................................................................................294
Downloading ........................................................................................................297
How to Download a file. ......................................................................................297
Chat. .................................................................................................. 299
Setting up Instant Messaging Service Options.....................................................299
Signing on to Instant Messaging Service. ............................................................300
Instant Messaging Conversation Initiated by User. .............................................300
Instant Messaging Conversation Initiated by Receiving Instant Message. ..........301
Changing Availability Status. ..............................................................................301
Changing Action when Contact Availability Status Changes. .............................301
Changing Action when Message Arrives while Chatting. ...................................302
Adding a Contact..................................................................................................302
Reviewing Contact Information. ..........................................................................302
Deleting a Contact. ...............................................................................................302
Renaming an Instant Messaging Contact. ............................................................303
Changing the Contact List Filter (online, by type, etc.). ......................................303
Connectivity. ...................................................................................... 305
Understanding Connectivity Concepts. ................................................................306
Connection Configurations. .................................................................................306
The Connectivity Menu........................................................................................307
Using a Wireless Connection. ..............................................................................308
Wireless Configuration Options. ..........................................................................312
Dial up and LAN Connections. ............................................................................312
Active Connection Details. ..................................................................................316
Review an existing connection configuration. .....................................................317
Glossary of terms: ................................................................................................318
Troubleshooting. ..................................................................................................319
Firewalls. ..............................................................................................................319
Bluetooth. .............................................................................................................319
Accessing the Network through your BrailleNote BT. ........................................322
Connecting your BrailleNote to a PC...................................................................326
Troubleshooting ActiveSync. ...............................................................................329
KeySync. ..............................................................................................................330
File Synchronization. ...........................................................................................337
File Manager. ..................................................................................... 339
Selecting Files Folders and Drives. ......................................................................340
Checking the Spelling of Folder or File Names. ..................................................340
The Directory Option. ..........................................................................................341
Folder Manager. ...................................................................................................341
Document and File Types. ...................................................................................344
Opening Files using File Manager. ......................................................................345
Changing the Order of File Lists. .........................................................................345
Selecting Multiple Files. ......................................................................................346
Copying a File. .....................................................................................................347
xi
15.10
15.11
15.12
15.13
15.14
15.15
15.16
15.17
15.18
15.19
16
16.1
16.2
16.3
16.4
16.5
16.6
16.7
17
17.1
17.2
17.3
18
18.1
18.2
18.3
18.4
18.5
18.6
18.7
18.8
19
19.1
19.2
19.3
19.4
19.5
19.6
19.7
19.8
19.9
19.10
19.11
19.12
19.13
19.14
Erasing a File........................................................................................................348
Renaming a File. ..................................................................................................348
Moving a File. ......................................................................................................349
Protecting a File. ..................................................................................................349
Groups of Files and Wild Cards. ..........................................................................350
What is a Directory. .............................................................................................352
Creating Renaming and Erasing Sub-Directories. ...............................................354
File Translation. ...................................................................................................357
Translation Menu. ................................................................................................357
Importing Files. ....................................................................................................358
Utilities Menu. .................................................................................... 371
Backup or Restore Files. ......................................................................................371
Pronunciation Dictionary. ....................................................................................374
Date and Time Set. ...............................................................................................377
Application Programs...........................................................................................378
Miscellaneous Options. ........................................................................................378
Key Management. ................................................................................................380
Installing New KeySoft Versions.........................................................................380
Media Center. .................................................................................... 381
Media Player. .......................................................................................................381
Audio Recorder. ...................................................................................................388
FM Radio. ............................................................................................................395
Database Manager. ........................................................................... 399
Overview. .............................................................................................................401
KeyBase Menu. ....................................................................................................402
Exporting data. .....................................................................................................410
Creating a new Database. .....................................................................................411
Sort Orders. ..........................................................................................................419
Record Title. .........................................................................................................421
Associated Database Name. .................................................................................422
Database File Management. .................................................................................424
Games. .............................................................................................. 425
Starting a Game. ...................................................................................................427
Entering Commands. ............................................................................................428
Leaving a game. ...................................................................................................430
Saving Games.......................................................................................................431
Reading Previous Moves......................................................................................432
Status Line. ...........................................................................................................433
Single Key Mode..................................................................................................434
Downloading and Playing More Games. .............................................................435
Selecting Games for Children. .............................................................................435
Freely Available Games. ......................................................................................435
Commercial Games. .............................................................................................435
Hints and Walkthroughs. ......................................................................................436
Internet Resources. ...............................................................................................437
History of Text Adventure Games. ......................................................................438
xii
20
20.1
20.2
20.3
20.4
20.5
20.6
20.7
20.8
20.9
20.10
20.11
20.12
20.13
20.14
Command Summary. ......................................................................... 439
General Commands. .............................................................................................439
Word Processor. ...................................................................................................448
Book Reader. ........................................................................................................457
Calculator. ............................................................................................................461
Planner..................................................................................................................471
Address List. ........................................................................................................476
E-mail. ..................................................................................................................478
Database Manager. ...............................................................................................481
Games. ..................................................................................................................484
Unicode Characters. .............................................................................................486
Web Browser. .......................................................................................................487
Chat. .....................................................................................................................491
Stopwatch. ............................................................................................................491
Media Player. .......................................................................................................492
Appendix A
User Settings for BrailleNote BT. ........................................... 495
Appendix B
Information on BookShare. .................................................... 497
Appendix C
Troubleshooting the BrailleNote BT. ...................................... 498
Appendix D
Computer Braille Reference List. ........................................... 501
Appendix E
BrailleNote Apex Manufacturer Warranty. ............................. 525
Index. 527
xiii
BrailleNote Apex BT User Guide
1
Getting Started.
Welcome to the BrailleNote Apex BT, an innovative personal productivity system, from
HumanWare. The BrailleNote Apex BT incorporates a Braille style keyboard, a 32 cell Braille
display, high quality responsive speech and a suite of powerful applications running under the
Windows CE operating system, all packaged into a truly portable system. This User Guide tells you
all about them.
Note: For ease of reading, the BrailleNote Apex BT will be referred to as the BrailleNote
throughout most of this user guide.
1.1
Unpacking your BrailleNote.
Carefully unpack your BrailleNote. Save the box and packing materials for future use. Your
BrailleNote package comprises the following items:
BrailleNote Apex BT;
AC adapter;
Slim line carrying case;
Earphones; (except in Australia)
USB cable;
USB serial adapter cable;
Audio CD containing a "Getting Started Tutorial;"
Getting Started Guide in ink-print;
Command summary in ink-print and embossed Braille;
BrailleNote companion CD.
1.1.1
Optional items include:
BrailleNote GPS full version.
Concise Oxford Dictionary and Thesaurus
Nemeth Tutorial
User Guide in ink-print
Braille Manual
Software Maintenance Agreements
USB external modem.
1-1
BrailleNote Apex BT User Guide
1.2
General Features.
The BrailleNote is a compact portable Personal Organizer with an ergonomic Braille keyboard, a
Braille display and a scroll wheel. The Braille display has 32 cells, with each cell comprising 8 dots,
allowing for both the display of 6 dot and 8 dot Braille. Each cell of the Braille display has an
associated cursor routing button. Four thumb keys on the front of the BrailleNote BT supplement
the Braille display and provide convenient navigation control.
You will also find an audio output socket for earphones and an input socket for a microphone. A
VGA port is also included.
The BrailleNote also has synthesized speech output that can be used in conjunction with the Braille
display or on its own.
The BrailleNote runs on AC power or batteries. Indications of battery and charger status are
displayed on the Braille display and spoken.
The BrailleNote BT has USB 2.0 host and client ports, a Bluetooth transceiver, WI-FI capability,
and ethernet port. It also has 8 GB of flash memory that retains information indefinitely, even if the
batteries run flat.
The Secure Digital (SD) card slot allows for additional storage, and the 3 USB host ports can be
used to plug in devices such as keyboards, embossers, printers, card readers, external hard drives
and USB thumb drives. For information on compatible devices, see our website at
www.humanware.com.
1-2
BrailleNote Apex BT User Guide
1.3
Software Features.
A multi-purpose program, called KeySoft, running under the Windows CE operating system, is
especially designed for people with a visual impairment. KeySoft provides the following functions:
A word processor called KeyWord that is powerful yet surprisingly simple to learn. KeyWord lets
you work in Braille or text, and format the same document for printing and embossing. KeyWord
has most of the features of an office word processor, including unlimited text insertion, search and
replace, indents, clipboard operations, spell check and so on.
An e-mail program called KeyMail that lets you send and receive electronic mail, using a secure
connection if required. You can also send and receive attachments with your e-mail.
An internet browser called KeyWeb, that allows you to search and use the world wide web and
also read locally stored html documents.
A chat program called KeyChat that allows you to send and receive instant messages.
A Media player that plays a range of audio format files and allows you to record and play back
memos. It also provides you with an FM Radio that can be automatically tuned and have multiple
stations preset.
A calendar, scheduler and planner called KeyPlan. Your entries may include alarms that sound
even if the BrailleNote BT is switched off.
An address list manager called KeyList that sorts your entries and allows flexible searching.
Addresses can be copied into letters and e-mail.
A synchronization tool called KeySync that works in conjunction with KeyPlan and KeyList to
keep their records up to date with MS Outlook on a PC.
A 10 digit scientific calculator called KeyPlus. Support is provided for Nemeth, UK and Unified
English Braille (UEB) mathematics.
A book reader called KeyBook that enables you to read Braille books, or books in any standard
text format including Microsoft Word and DAISY format. Books opened in KeyBook are
protected from accidental editing.
You can access books from Bookshare.org via KeyWeb, and read them using KeyBook.
A Keyboard Learn function that helps you to learn the keyboard layout and the available quick
key functions.
A File Manager that allows files to be copied, renamed, protected, deleted and translated.
A program called ActiveSync that allows the BrailleNote BT disk structure to be viewed and
managed on a PC running Microsoft Windows.
A Database Manager called KeyBase that allows you to store a wide range of information
including recipes, bank records, a catalog of CDs in your CD collection and so on. KeyBase comes
with 9 different databases. If you cannot find exactly what you need from the list of supplied
databases, you can develop new databases and modify the definition of existing databases.
1-3
BrailleNote Apex BT User Guide
A Games application that enables you to play fun text adventure games, also known as Interactive
Fiction. These games are played using text-based input and output
A Braille Terminal that allows the BrailleNote to act as a Braille display and keyboard for PCs
running screen readers such as Window-Eyes or JAWS .
A Clock, Calendar and Stopwatch.
A Network Client option that lets you use a connection between the BrailleNote and a network to
access the rest of the network from your BrailleNote.
You can switch easily between these KeySoft functions, which are fully integrated so you can
transfer information between them.
KeySoft has both forward and back Braille translators, so a text document can be imported into the
BrailleNote and translated automatically into an uncontracted (grade 1) or contracted (grade 2)
Braille document, and vice versa.
It is also possible to connect a stand-alone monitor directly into the BrailleNote's VGA port,
bypassing the need for a computer. A sighted teacher, parent or colleague can view in real time the
work being done on the BrailleNote.
Alternatively, a feature called KeyView allows you to connect the BrailleNote to a computer for
the purpose of displaying the BrailleNote's output on the computer's screen. Using KeyView, a
sighted person can view in real time the work being done on the BrailleNote, including the Braille
on the Braille display and an immediate translation from Braille to text. KeyView provides a
transparent interface between the print and Braille reader.
Information can be transferred to and from another computer such as a PC or Apple Macintosh, or
specialized equipment such as a self-contained scanning system.
The BrailleNote BT supports the following Braille codes: American English Braille (US), British
Braille (UK), Australian Braille, British Braille 2004 (UK 2004), Unified English Braille (UEB),
Braille Français Unifié (BFU), Parisian and Canadian French.
Computer Braille is also available for direct interaction with print codes.
As standard, the following languages are supported: English, French, Spanish, German and Italian.
BrailleNote BT has a one-handed Braille input keyboard mode, providing convenience for people
restricted to the use of one hand.
1.4
Orientation.
The BrailleNote is supplied in a slim line wrap around leather carry case. To open the case, lift the
flap on the front edge. Fold back the case to allow operation. You can use your BrailleNote while it
is in its carry case. On the front edge of the BrailleNote BT you will find 4 buttons called thumb
keys. These keys should face you.
1-4
BrailleNote Apex BT User Guide
1.5
Carry Case.
To remove the BrailleNote from the carry case, please follow these steps:
1. On a flat surface, open the case by lifting the flap off the front edge. Do not fold it under the
unit.
2. Lift the velcro flap on the underside of the right side.
3. Unfasten the small velcro tab located at the right corner of the rear edge. This allows you to
open up the corner of the case, giving you access to the device.
4. Carefully pull out the unit from the case.
To reinsert the unit into the case:
1. Hold the unit with the right hand, and hold the flap on the right edge of the case open with your
left hand.
2. Slide the BrailleNote into the case and close the right edge velcro flap and fasten the right
corner.
3. You can close the top flap if you don't intend on using the unit.
Important: Magnets are embedded in the top flap. Do not place credit cards near the flap.
1.6
Thumb Keys.
The four keys facing you are normally operated by your thumbs so we call them “Thumb keys” to
differentiate them from the main keyboard keys. They are used in conjunction with the Braille
display when reading and navigating menus and lists. They can be operated using your thumbs
without moving your fingers from the Braille display discussed in the next section.
The thumb keys can be set up for left-handed or right-handed operation. You can also create a
custom thumb key set up to suit your personal preference as discussed in 5.4.14 Thumb Key Set.
The factory setting is right-handed. To turn the thumb keys on and off, please refer to 5.15 Front
Thumb Keys On/Off.
The thumb keys are named as follows: PREVIOUS, BACK, ADVANCE and NEXT. In the
right-handed configuration the key functions are assigned from left to right in that order with
PREVIOUS on the left and NEXT on the right. For the left-handed configuration the functions are
assigned in the reverse order with PREVIOUS on the far right and NEXT on the far left.
1-5
BrailleNote Apex BT User Guide
1.7
Braille Display.
If you put your thumbs on the thumb keys and drop your fingers, they will be positioned on or about
the Braille display. The electronic Braille display is comprised of thirty-two identical eight dot cells
that can display any Braille symbol. Each dot of the Braille display is, in fact, a pin that is
controlled electronically. To display a dot the pin is raised and the pin is lowered when there is no
dot. When the display is off all dots are raised slightly and are somewhat spongy to touch. The
Braille display is able to be refreshed; it can be written and re-written repeatedly.
1.8
Touch Cursor.
If you move your finger to the top of a Braille cell, you will notice that there is a raised round
button above it. This is the touch cursor for that cell. It is especially useful when editing. In
KeyWord, for example, when you press a touch cursor button, the cursor moves to that cell. You
can then edit the character displaying on that cell, if any. This is discussed in chapter 3.
The touch cursor can also be used to select an item from a menu or list.
1.9
Power Switch.
From the front edge of your BrailleNote, move your hand along the left side of the case and towards
the rear and you will come upon a rocker type power switch. To switch the BrailleNote on, press the
power switch near the front of the rocker. A power on message is displayed, the content of which
will depend on where the BrailleNote was when you last switched off. To switch off, press the
power switch near the rear of the rocker.
Every time you switch the BrailleNote BT on, its operation resumes in exactly the same place as it
was when you switched it off. If you are not sure if the BrailleNote BT is on or off, feel the position
of the power switch.
If you don‟t use the BrailleNote BT for approximately 10 minutes it will enter hibernate mode,
where the power drawn from the battery is the same as if the unit was switched off. Pressing any
key will end the hibernate mode. If you want the Braille display to come up without typing, press
BACKSPACE with ENTER.
If your BrailleNote BT displays "Battery is low," or "Battery is critical" or does not come to life,
you should plug in the AC adapter. The power socket is located at the rear of the BrailleNote BT's
right edge. Locate the socket then the small plug on the end of the AC adapter cable. Plug the small
AC adapter plug into the socket. Plug the AC adapter into a wall socket. The message
"AC adapter on" is displayed to confirm battery charging is in progress.
When the unit is powered on, the amber LED on the rear edge of the unit will light up. If the AC
cord is plugged in and the battery is recharging, this LED will blink. It will turn off when the unit is
powered down.
1-6
BrailleNote Apex BT User Guide
If the BrailleNote BT does not start, wait 30 seconds or so and try switching it off then on again. If
this does not work then press the Reset button. The BrailleNote BT immediately beeps to confirm
that it has been reset. After about 10 seconds, KeySoft displays a sign on message and resumes
from the Main Menu. For information on how to reset, please see 1.12 Resetting the BrailleNote
BT.
1.10
Keyboard.
On the top surface of the BrailleNote BT you will find the Braille keyboard. It is like a Braille
writer, with eight keys and a space bar. The two extra keys on the extreme left and right are for your
little fingers. The left-hand key is called BACKSPACE, or sometimes dot 7, and the right-hand key
is called ENTER, or dot 8. The single space bar is in the usual place.
In this user guide, key presses are described in the following way. The instruction:
Press H means that you should press the dots for the letter H, which are 1, 2, and 5, then release
them. This instruction may also be presented as:
Press dots 1-2-5.
The order in which you press the keys does not matter. The character is typed when the keys are
released.
You will also encounter instructions such as: "press SPACE with H". This means that you press the
space bar as well as dots 1-2-5, and then release them. This may seem very strange at first, because
you are probably accustomed to pressing the space bar by itself to create a space between words. In
KeySoft, the space bar pressed by itself produces a space in the same way but in addition, it is used
in combination with other keys to obtain many KeySoft commands. Similarly, the BACKSPACE
and ENTER keys can be used on their own or in combination with other keys.
1.11
Scroll Wheel.
The Scroll Wheel is a feature that allows you to intuitively perform a set of actions without using
the Braille keyboard. Its general use is described in this section. You will find that there are specific
uses for the Scroll Wheel in the various applications. The different ways to use the Scroll Wheel are
listed in the Command Summary in the respective application sections.
The Scroll Wheel is situated in the middle of the top surface of the BrailleNote. It is located
between dots 1 and 4, right above the Space bar. The Scroll wheel is in fact a combination of three
distinct components: the four arrow keys, the Wheel and the Center button.
1-7
BrailleNote Apex BT User Guide
1.11.1
Arrow keys.
The four arrow keys are in fact a multi-purpose circular button around the wheel. There are four
raised markers indicating up, down, left and right. Each of these acts as a separate button.
General use of the arrow keys
In Menus or Lists, at the Folder name prompt, and list of Folders prompt, the UP arrow will act as
the ESCAPE command (Space with E).
In Menus or Lists, at the Folder name prompt, and list of Folders prompt, the DOWN arrow will
call up the Contextual help feature (Space with H).
The LEFT arrow will bring you to the top menus and lists (Space with L).
The RIGHT arrow will bring you to the end of menus and lists (Space with dots 4-5-6).
1.11.2
Wheel.
The wheel has 6 raised lines. You can use your finger to scroll the wheel to the left or to the right.
The wheel was designed to provide incremented scrolling, meaning that it will only turn in short
steps to ensure accurate selections.
General use of Wheel
In menus, lists and at the List of Folders prompt, turning counter-clockwise will move you
backwards. At the Folder name prompt, it will allow you to access the Drive list. (Back thumb key)
In menus, lists and at the List of Folders prompt, turning clockwise will move you forward. At the
Folder name prompt, it will allow you to access the Folder list. (Advance thumb key)
Note that in certain applications, you can toggle between different navigation levels by pressing the
Down arrow.
1.11.3
Center button.
The Center button is located in the middle of the wheel.
General use of the Center button
In Menus or Lists, at the Folder name prompt, and list of Folders prompt, the Center button acts as
the Enter function (dot 8).
1-8
BrailleNote Apex BT User Guide
1.12
Resetting the BrailleNote BT.
The Reset button is located just behind the Power switch. The Reset button is recessed to avoid
accidental operation, so you may need to use a pointed object to press it.
Details of when and how to reset the BrailleNote are mentioned in context throughout this User
Guide.
Appendix C Troubleshooting deals with this topic in detail. Resets are also described in Reset
Topics in the online index.
1.13
Speech.
You can listen to the BrailleNote BT using either the built-in stereo speakers, or earphones. If
earphones are plugged in, the speakers are automatically disabled.
The headphone socket is on the left hand side of the unit, the first one you encounter as you slide
your hand from front to back. The next socket is used for microphone. You will not damage the unit
or any peripheral if you select the wrong socket. Note that there is a tactile dot above and under the
headphone socket.
To increase the volume, press ENTER with dot 4. To decrease the volume, press
ENTER with dot 1. You can hold down the ENTER key and keep tapping the increase or decrease
keys to move several steps up or down the volume scale.
The speech supplements the Braille display. You might prefer the Braille display when editing text,
reading detailed material or accessing notes during meetings but prefer speech for reading longer
documents such as novels when reading for pleasure. For information on how to turn on and off the
speech and Braille display, please see 5.4.1 Turning the Braille Display On and Off and 5.6.1
Speech On or Off.
1.14
Earphones.
To use the earphones, adjust the volume to a comfortable level after fitting the earphones and while
the BrailleNote BT is speaking. The BrailleNote BT will also work with a wide range of other
popular ear- and headphone styles.
1-9
BrailleNote Apex BT User Guide
1.15
KeySoft Concepts.
Learning to use the BrailleNote BT is easy because the User Interface is very consistent. Similar
operations in different parts of KeySoft are carried out in similar ways. This section covers the
concepts behind the way KeySoft operates.
1.15.1
Help Messages.
At any point in KeySoft you can get information about the options that are available. To do this,
press SPACE with H. KeySoft help is context sensitive, which means that you are only given help
relevant to your current situation. Remember to press SPACE with H for Help when you need it. It
does not affect your work in any way, and after you have finished reading the Help message, you
are returned to the point at which you selected Help.
While using help, you can press the command offered to execute that command. This applies to
both single help messages and lists of commands.
If a help message cannot fit on the Braille display, use the ADVANCE thumb key to read further
along and use the BACK thumb key to review.
The Braille grade used for displaying help messages can be selected. The factory setting is Grade 2
Braille. You can change the setting as described in 5.4.6 Preferred Reading Grade.
1.15.2
Prompts.
Whenever KeySoft requires input from you, a brief message called a prompt is displayed. If you are
unsure how to respond, press SPACE with H for help. Where possible, KeySoft offers reasonable
suggested choices.
BrailleNote BT provides prompts in Braille, speech or both together. The factory set up turns on
both the Braille display and speech and the following discussion assumes that both are on. You can
read the Braille display or listen to the voice or do both. When this User Guide states that the
BrailleNote BT "displays a message" it is referring to both the message appearing on the Braille
display and being spoken. You will notice that the prompt that appears on the Braille display is
often in shorter form than the announced version, which is the one quoted in this User Guide. For
example, the BrailleNote BT will announce, "Folder name? Press ENTER for General" while it
displays, "Folder name? General".
You can turn off one or other of the outputs; refer to 1.18.1 Turning the Braille Display On or Off
and 1.18.2 Turning Speech On or Off.
1-10
BrailleNote Apex BT User Guide
1.15.3
Reading Prompts on the Braille Display.
Generally the prompts displayed in Braille are identical to what is spoken. Sometimes there are
slight differences because what is appropriate in speech does not need to be displayed in Braille.
Also, because the Braille display has a limited length, Braille output is limited to the number of
whole words that fit on the display. If a prompt is longer than the Braille display or you are reading
a long passage of Braille, you can scroll the Braille display to see the next group of words by
pressing the ADVANCE thumb key. In the following discussion it is assumed that you will scroll to
read the full prompt as necessary. Remember you can also scroll back to see the previous display by
pressing the BACK thumb key.
To help reading longer messages and prompts you can move the Braille display one word at a time.
To move the Braille display one word to the left, press PREVIOUS together with BACK. To move
the Braille display one word to the right, press PREVIOUS together with ADVANCE.
You can return to the previous prompt by pressing PREVIOUS at any time.
1.15.4
Repeating Spoken Prompts.
If you miss hearing a prompt when it is spoken the first time, don't worry. You can listen to it again
by pressing SPACE with R.
1.15.5
Automatic Cut-off of Prompts.
KeySoft gives detailed spoken prompts and messages to help you learn the system. To prevent these
messages slowing down an experienced user, speech is cut off automatically by the next keystroke.
1.15.6
Menus.
KeySoft uses a series of menus to provide a quick and easy way of performing many complex
functions. Each menu contains a list of options from which to choose. For example, the Main Menu
allows you to select the Word Processor, Planner, Address List, and so on. The selection of items is
described in 1.16 The KeySoft Menus.
Many of the more frequently used functions are also available via short-cut key combinations.
These are mentioned in context throughout this user guide, as well as being listed in the Command
Summary.
1-11
BrailleNote Apex BT User Guide
1.15.7
Exiting the Current Activity.
Another concept used throughout KeySoft is that of exiting what you are doing and taking one step
back to the previous option point.
You can do this by pressing SPACE with E particularly while using the keyboard, or the
PREVIOUS thumb key particularly when you are using the Braille display.
1.15.8
Instant Access.
You can switch from one KeySoft task to another with a simple key sequence. For example, you
can switch from the Word Processor to the Planner, and then return to the same point in your
document. For information on how to do this, refer to 1.19 Switching Between Tasks.
1.15.9
Braille Documents.
KeySoft assumes that you want to create Braille documents, so that is the suggested choice when
you go into the Word Processor and Email etc.
You can select the language that you want to work in and the Braille code for the language you are
working in. For example, if you are working in the English language, then you can select US, UK,
Australian, UEB or UK2004 Braille Codes. You can also select the Braille grade for keyboard
input.
You also have the option of generating text documents directly.
1-12
BrailleNote Apex BT User Guide
1.16
1.16.1
The KeySoft Menus.
Structure.
The entry point to KeySoft is the Main Menu, which contains 17 items. You can display each of
these items in turn, and select one.
When you have done this, you are generally presented with another menu. The system may extend
to 3 or 4 levels of sub-menu. This structure is an important aspect of KeySoft. Items are grouped
together for easy location, so a huge range of functions can be found from one starting point, the
Main Menu.
For example, if you start at the Main Menu and choose the Word processor option, you are
presented with the KeyWord menu. This contains the following items: Create a document, Open a
document, Emboss a document, Print a document, and Setup options. These all relate to
word-processing.
If you choose to Emboss a document, you are presented with a further choice of Embossing, or
Setting up the embosser, and so on.
1.16.2
Reading a Menu using the Thumb Keys.
You can read through any menu using only the thumb keys and Braille display. Consequently, you
can keep your hands on the Braille display avoiding the need to go back and forwards between the
Braille display and keyboard.
The thumb keys perform the following functions:
To step forwards through a menu - press the ADVANCE thumb key. Menu items are displayed one
at a time.
To step back through a menu - press the BACK thumb key. Menu items are displayed one at a time
in reverse order.
To select a menu item - press the NEXT thumb key.
To exit a menu - press the PREVIOUS thumb key.
1-13
BrailleNote Apex BT User Guide
1.16.3
Selecting from the Main Menu.
When KeySoft displays the option you want, press the ENTER key. Don't worry about getting in
over your head, because you can always back out of a selection by pressing SPACE with E for exit
on the keyboard.
When you have selected an item from the Main Menu, you are generally presented with another
menu, from which you can again select an item. To display a Help message describing your options
at any point, press SPACE with H. To return to the previous menu, press SPACE with E. To go
directly to the Main Menu, press SPACE with dots 1 to 6.
1.16.4
Keyboard shortcuts.
As well as moving through the menus an item at a time as described in the previous section, you can
take a keyboard shortcut directly to a menu item by typing its first letter. This automatically selects
the item that starts with that letter. KeySoft takes you straight to the action selected.
For example, if you are at the Main Menu and you want to go to the Word processor, you can press
W. KeySoft goes straight to "KeyWord Menu". Press O and the "Open a Document" option is
selected and KeySoft goes straight to the "Folder Name" prompt. This is a real time saver.
1.17
A First Experience.
Most people hate reading User Guides. They would much rather just have a go, on the presumption
that if the product is any good, it should be obvious how it works.
If that's you, then this is your section. We'll go through two simple demonstrations: in the first we'll
create a basic word processor document, and in the second we'll do an addition with the calculator.
You should only need the simple commands that have been introduced so far.
If you are not keen on jumping in at the deep end, don't panic. It's not essential to follow these
demonstrations, because after this part we'll revert to normal manual mode, and describe in detail all
the wonderful things that the BrailleNote BT can do.
Important: The BrailleNote BT can be used immediately when you first receive it. For its first use
however, it is recommended that it be plugged into an electrical outlet to ensure that the battery is
fully recharged. For additional information on charging the battery, please see 2.1.1 Charging the
Battery.
1-14
BrailleNote Apex BT User Guide
1.17.1
Writing a Simple Document.
The aim of this first exercise is to write a very simple document with the word processor.
To reach a common starting point, go to the Main Menu by pressing SPACE with dots 1 to 6. Your
BrailleNote displays: "Main menu."
To get to the word processor, press W. Your BrailleNote displays: "KeyWord menu."
To Create a document, press C, for Create, and your BrailleNote displays:
"Folder name? General,"
KeySoft is asking which part of its filing system you want to use, and is offering the "General"
folder. This is fine for now, so follow the prompt and press ENTER. KeySoft then displays:
"Document to create?"
You are being asked to provide a name for the new document, so Braille a name such as: "test."
You can do this in Grade 1, as: „t e s t‟, or in Grade 2 as: „t e‟ followed by the „s t‟ sign. A capital
sign is optional because KeySoft does not take them into account when finding documents.
When you have typed the name, press ENTER. Your BrailleNote displays:
"Top of document. Blank."
This means that you have created a new document named “Test,” and the cursor is sitting at the top
of it. The Braille display is completely blank.
You are now free to Braille whatever you like. For this demo, just Braille a simple sentence such as:
"This is a test of my new BrailleNote BT." You can use Grade 1 or Grade 2 as you wish. Braille
the first word and press SPACE. The characters are displayed on the Braille display as you Braille.
The cursor, dots 7-8, appears to the right of the last character Brailled. This shows where the next
character will be entered. Each word is spoken when the space bar is pressed. Complete your
sentence.
That's all we'll write for now. To finish this little exercise, press SPACE with E. Your BrailleNote
BT displays: "KeyWord menu." You are back at the Word processor menu, and your new
document has been automatically saved. If you press SPACE with E again you arrive back where
you started, at the Main Menu.
1-15
BrailleNote Apex BT User Guide
1.17.2
Trying Out the Calculator.
You might also like to try out the Calculator, which you can do without any extensive knowledge of
the BrailleNote BT. From the Main Menu, go to the Scientific Calculator by pressing S. You hear:
"KeyPlus. Zero." On the Braille display, just 0, number sign followed by the letter J, is displayed.
This means that the Calculator is ready. If someone has previously used the Calculator and it
displays a number other than 0, you can clear it by pressing BACKSPACE with dots 1-4.
The Nemeth Braille Code for Mathematics, the UK Braille Mathematics Notation and Unified
English Braille (UEB) are supported.
Let's try calculating 2 plus 3. The BrailleNote BT knows that you are using the Calculator, so you
don't need to use any number signs. The numbers 1 through 9 and zero are just the letters A through
J. Input the following key sequence without using the SPACE bar in between entries. First Braille
2, then Braille the plus sign for your code. If you are using Nemeth, the plus sign is dots 3-4-6. If
you are using UK Braille, the plus sign is dots 2-3-5. For UEB, use dots 2-3-5. Finally, Braille 3.
Complete the calculation by pressing ENTER. The number 5 will be displayed.
You can review the calculation by pressing the PREVIOUS and NEXT thumb keys together. The
Braille display will show 2 + 3 = 5. Pressing the PREVIOUS and NEXT thumb keys again will
return to just displaying the answer. If the speech is on, the speech will mirror the content on the
Braille display.
To complete the exercise, press SPACE with dots 1 to 6, to return to the Main Menu.
1-16
BrailleNote Apex BT User Guide
1.18
General Functions.
Some useful general functions are available wherever you are in KeySoft. These functions may be
accessed from the Options Menu, or often more conveniently via a Quick Command sequence.
The general functions allow you to control the configuration of Time, Date, Braille settings and so
on. You could be using the Word processor, or using the Calculator, or reading a menu when you
request one of these functions. After display of the requested function you are returned to the place
from where you initiated the request.
The Quick Commands typically use the SPACE, BACKSPACE or ENTER key in combination
with another letter. For example, ENTER with T displays the current time.
Not all items on the Options Menu have an associated Quick Command key combination.
The Options Menu can be accessed from anywhere in KeySoft by pressing SPACE with O. You use
the Options Menu in the same way as the Main Menu. For example, you can review the menu list
by pressing the SPACE and BACKSPACE keys on the keyboard.
The Options Menu contains the following items. Where applicable, the equivalent Quick Command
is also given.
Date;
ENTER with D
Time Options;
For Time press ENTER with T
For Stopwatch press ENTER with W
Grade of Braille for Keyboard entry;
Braille Options;
Keyboard settings;
BACKSPACE with ENTER with K
Review voice;
BACKSPACE with ENTER with R
Connectivity;
Visual display;
Next appointment;
ENTER with N
Power and Battery status;
User Guide;
BACKSPACE with ENTER with H
Insertion;
ENTER with I
Spell. Repeat and spell;
ENTER with S
Hear punctuation. Repeat with maximum punctuation;
Move to another task;
ENTER with H
SPACE with dots 2-3-5
1-17
BrailleNote Apex BT User Guide
Front thumb keys, turn them off
Also included are the speech settings. These include a list of items that tell you how to adjust the
volume, speed and pitch of KeySoft's speech, the 2 media player volume commands, memo
playback, pausing and resuming playback of media and muting/unmuting streamed audio.
The "Insertion" item is displayed only when it is appropriate to insert such things as the date or time
such as in KeyWord.
As with all KeySoft menus, to select an item, move through the menu until the required item is
displayed, and then press ENTER. Alternatively, from anywhere in the menu, press the initial letter
of your choice. This does not apply to the speech settings, which are discussed in 1.18.5 Setting
Volume and Pitch.
The characteristics of the BrailleNote's voice can be changed anywhere in KeySoft. This is
discussed in 1.18.4 Setting the Keyboard Voice.
We will now deal with some of the more commonly used items in the Options Menu. All the
functions in the Options Menu are detailed in Chapter 5.
1.18.1
Turning the Braille Display On or Off.
To turn off the Braille display, hold down the NEXT thumb key, press SPACE, then release both
keys. The same key combination turns the Braille display on again.
Note that if the Braille display is turned off when speech is off, speech is forced on. This avoids
having both Braille and speech off simultaneously.
The function to turn the Braille display on and off is also available from the Options Menu, under
Braille Display Options.
1-18
BrailleNote Apex BT User Guide
1.18.2
Turning Speech On or Off.
There are three speech options: Speech On, Speech on Request and Speech Off. If speech is
currently on, hold down the PREVIOUS thumb key, press SPACE, then release both keys to select
Speech on Request. KeySoft displays: "Speech on request."
To select the next option, Speech Off, press the same key combination again. KeySoft confirms that
speech is off by displaying "Speech off" only on the Braille display. To turn Speech On again,
press that key combination again. KeySoft displays: "Speech on."
You are returned to where you started with Speech On.
When the Speech on Request option is selected, KeySoft only speaks when you use a command that
is a specific speech command. For example, in KeyWord, the word processor, when you move
forward word-by-word using SPACE with dot 5, nothing is spoken. However if you use the
dedicated "Speak Word under Cursor" command, SPACE with dots 2-5, the word under the cursor
is spoken.
Note that if speech is turned off when the Braille display is off, the Braille display is forced on. This
avoids having both Braille and speech off simultaneously.
The function to select Speech On, Speech on Request, or Speech Off is also available from the
Options Menu, under Review Voice.
1.18.3
Start-up Braille and Speech Mode.
The BrailleNote BT may be forced to start in one of three modes when it is switched on. You may
choose to start with Braille only, speech only, or both Braille and speech.
This feature is very convenient if, for example, you have previously been using both Braille and
speech, but you are now attending a meeting and for privacy you wish to start in the Braille only
mode.
When your BrailleNote is turned off, and before you turn on the switch, hold down one of the
following key combinations and continue holding it while you turn your BrailleNote on.
Speech only:
dot 2;
Braille only:
dot 3;
Speech and Braille:
both dots 2 and 3.
1-19
BrailleNote Apex BT User Guide
1.18.4
Setting the Keyboard Voice.
The first of these settings determines how KeySoft speaks what you type. Press SPACE with O,
then K for Keyboard. KeySoft displays: "Keyboard voice? Words."
The options are as follows:
To turn off speech altogether, press F followed by ENTER;
To spell words as they are typed, press S followed by ENTER;
To speak whole words, press W followed by ENTER;
To both spell and speak words, press B followed by ENTER;
Or just press ENTER to leave the selection unchanged.
The suggested setting is "Words."
You can request help, using SPACE with H for a reminder of these options.
When you have set the Keyboard Voice, you are then asked to set your preferred typing Braille
grade for each language on your BrailleNote. For information on how to select your Braille Grade,
please see 5.5.1 Preferred Keyboard Braille Grade. When you have set this, KeySoft displays
"Do you wish to be advised when a non-preferred braille code or grade is required?"
Finally you are asked whether you wish to use 6 or 8 dot Computer Braille.
1.18.5
Setting Volume and Pitch.
The characteristics of BrailleNote BT's voice can be changed anywhere in KeySoft, as follows:
To increase the volume, press ENTER with dot 4; (This command changes the overall volume on
the BrailleNote, including the volume of the media player.)
To decrease the volume, press ENTER with dot 1; (This command affects the overall volume,
including the volume of the media player.)
For faster speech, press ENTER with dot 6;
For slower speech, press ENTER with dot 3;
For higher pitch, press ENTER with dot 5;
For lower pitch, press ENTER with dot 2.
There are 32 volumes, 16 speeds and 16 pitches, and they change one step at each key press. A
reminder of the commands is given in the Options Menu, at the end of the list.
1-20
BrailleNote Apex BT User Guide
1.18.6
Repeating an Announcement.
As we have already mentioned, you can get KeySoft to say a prompt again by pressing
SPACE with R if you didn't quite catch it. To repeat the prompt with variables such as file names or
folder names spelled out, press ENTER with S.
To reveal the most detail, you can repeat the last prompt with full punctuation and spaces. To do
this, press ENTER with H (Hear Punctuation).
After either command you are returned to your original place in KeySoft.
1.18.7
Power and Battery Status.
The BrailleNote BT Power & Battery status can be obtained at any time. Press SPACE with O, then
P.
KeySoft displays the battery charge level as a percentage of fully charged, and whether the AC
Adapter is On or Off. For more details, please refer to 2.1.2 Checking Power Status.
1-21
BrailleNote Apex BT User Guide
1.19
Switching Between Tasks.
KeySoft allows you to move directly from one KeySoft task to another without returning to the
Main Menu. You can switch between the Word processor, Scientific Calculator, Planner, Address
List, E-Mail, etc. For example, if you are writing a document and you need an address, you can
switch directly to the Address List, look up the address, and then return to the Word processor. You
are placed back at the same point in your document.
The following hot keys are available for switching tasks:
To select the Word Processor press BACKSPACE with ENTER with W;
To select the Scientific Calculator press BACKSPACE with ENTER with S;
To select the Database Manager press BACKSPACE with ENTER with D;
To select the Games press BACKSPACE with ENTER with G;
To select the Planner press BACKSPACE with ENTER with P;
To select the Address List press BACKSPACE with ENTER with A;
To select the E-mail system press BACKSPACE with ENTER with E;
To select the Book Reader press BACKSPACE with ENTER with B;
To select the Internet browser, press BACKSPACE with ENTER with I;
To select the Chat (instant messaging), press BACKSPACE with ENTER with C;
To select the Media Player, press BACKSPACE with ENTER with M;
To select the FM Radio, press BACKSPACE with ENTER with F.
To select the Braille Terminal option, press BACKSPACE with ENTER with T.
There is also a Task menu available. To access this, either:
1. Press SPACE with O for the Options menu then M for Move to another task, or
2. Press SPACE with dots 2-3-5.
KeySoft displays: "Task Menu."
You can make a selection from the Task Menu in any of the usual ways, for example:
1. Review the menu items using SPACE or ADVANCE and select one by
pressing NEXT or ENTER or,
2. Press the initial letter of the task; for example, W for Word Processor.
Remember that, if necessary, you can always get back to the Main Menu by pressing
SPACE with dots 1 to 6.
1-22
BrailleNote Apex BT User Guide
1.20
Copying and Pasting Text.
Are you feeling tired of typing long website addresses, phone numbers that are too hard to
remember and complicated addresses?
The ability to copy and paste text, is yet another useful feature of KeySoft. You can easily copy and
paste a website address from KeyWord or KeyMail when you encounter the address prompt in
KeyWeb. You can also copy and paste phone numbers and addresses from KeyMail or KeyList
fields.
To copy and paste entries within KeyList, KeyMail and KeyWeb, use the following commands:
Copy to the clipboard: BACKSPACE with K
Paste text into a field: BACKSPACE with V
1.21
Help.
There are several ways to get help from KeySoft. At any point in KeySoft you can get information
about the options that are available by pressing SPACE with H. You can also select "Keyboard
Learn" from the Main Menu. This is a good way of familiarizing yourself with the keyboard layout
and Quick Commands available at any point within KeySoft. In Keyboard Learn, KeySoft displays
the function of the keys and the key combinations that are always available. For example, pressing
ENTER with T will give the response “display the time.” To exit help, press SPACE with E.
1-23
BrailleNote Apex BT User Guide
1.22
One-Handed Mode.
BrailleNote BT provides a one-handed mode for users restricted to the use of one hand for Braille
input. To turn on this mode, hold down BACKSPACE while switching on your BrailleNote BT, and
keep holding it down until "One-handed mode" is displayed. This mode stays in effect until it is
deliberately turned off.
If one-handed mode is on, the BrailleNote BT will advise this each time it is powered on, and will
also advise what to do to return to the standard two-handed mode.
To type a character in one-handed mode you can press the dots at any time and in any order. When
you have pressed all the required dots, press SPACE, and the character is entered. To enter the letter
J, for example, you might press dot 2 first, and then dots 4 and 5 separately or together. After
releasing the keys, press SPACE, and J is entered. To speed input the concluding SPACE may be
performed in conjunction with key input. For example, to enter the letter J, you could press dot 2
first, and then dots 4-5 and the SPACE bar together.
A command that includes SPACE can be obtained by pressing SPACE both before and after the
other keys. For example, to return to the Main Menu, press and release SPACE, then press and
release dots 1 to 6 in any combination or order, then press and release SPACE again.
To make a space between words, press SPACE twice, after pressing SPACE once to enter the last
character typed.
The operation of the thumb keys remains the same as in two-handed mode.
To return to two-handed mode, hold down the ENTER key while switching on the BrailleNote BT,
and keep holding it down until KeySoft starts normally.
1.23
Saving before Switching off.
Before you switch off your BrailleNote BT, it is good practice to return to the Main Menu first. This
ensures your current work is saved. If you don't do this, and subsequently the battery becomes
discharged, the current version of your work will be lost. That's fairly unlikely, but it's good
insurance for the cost of one keystroke.
If you have storage cards and/or an external memory drive, you should consider backing up your
work regularly. It's a common thing to do with any computer. It minimizes the amount of data you
could lose should a computer or software "crash" occur. You can back up all your working files by
using the Back up function in the Utilities menu, as described in 16.1.1 Backing Up.
1-24
BrailleNote Apex BT User Guide
1.24
Time and Date.
The Time and Date commands are available from anywhere within KeySoft.
To display the current day and date, press ENTER with D.
To display the current time, press ENTER with T.
If the date or time is incorrect you can set new values, and set how you prefer them to be displayed
using the “Date and Time Set” option in the Utilities Menu.
The BrailleNote‟s internal battery has an autonomy of 30 days. It will keep correct time after
performing resets or if the main battery goes flat.
To set the Date and Time, follow this procedure. Remember that on-line help is available at any
point by pressing SPACE with H, and that if you wish to leave a displayed value unchanged, just
press ENTER. You may exit at any point by pressing SPACE with E.
1. Return to the Main Menu by pressing SPACE with dots 1 to 6.
2. Press U to go to the Utilities Menu.
3. Press D to go to the Date and Time set option.
4. Choose your preferred date format. For USA format where the date is in the form
month/day/year press S, or for UK format where the date is in the form day/month/year press K.
To save your entry, press ENTER.
5. Choose your preferred time format, 12 or 24 hour. For a 12-hour clock press A, for a 24-hour
clock press B then complete your entry by pressing ENTER.
6. Select your Time Zone. To cycle through the list of Time Zones, press
SPACE with dots 3-4. Alternatively press the initial letter of the Time Zone. Complete your
entry by pressing ENTER.
7. Select your Daylight Saving Setting. If you are currently in Daylight Saving Time, press Y. If
you are not, press N. Press ENTER.
8. Enter the current time and press ENTER. For instructions on how to enter the time in the
format you have selected, press SPACE with H.
9. Enter the current date and press ENTER. For instructions on how to enter the date in the format
you have selected, Press SPACE with H.
10. Enter the day of the week that you would like the week to start on. Press S for Sunday, or M for
Monday.
After setting the time and date you will be returned to the Utilities Menu.
Note: If you use ActiveSync, it is possible to have the BrailleNote's time and date automatically set
to be the same as the time and date on your PC when you connect. If you choose this option, it is
very important that your BrailleNote and PC are set to the same Time Zone. See 14.14 Connecting
your BrailleNote to a PC.
1-25
BrailleNote Apex BT User Guide
1.24.1
Clock Synchronization.
While you can manually change the time on your BrailleNote Apex BT, the internal clock will
automatically be adjusted to the correct time for your time zone when you connect to the internet,
without any operations required. Therefore, when travelling, it is important to change your time
zone, otherwise, the unit will display the incorrect time after you've connected to the internet. The
internal clock will keep correct time, even after performing a reset.
The internal clock also has bearing on time-based licenses. For instance, it is important to note that
you must synchronize the time on the internet at least once to ensure the activation of time-based
licenses. Also, if the battery fails and you are not connected to a power outlet, all time-based
licenses will be affected. Permanent licenses such as Keysoft will not be affected.
1.25
User Settings.
The BrailleNote provides many user definable options. As you get to know more about how it
works, you can change the way it behaves to better suit your personal preferences. The following
items will be of principal interest:
Speech - volume, rate, and pitch;
Time and date correctly set, and in preferred format;
Keyboard voice setting - off, words, characters, or both words and characters;
Review or reading voice settings - punctuation settings, numbers or digits;
Preferred English Braille Code - US, UK, Australian, Unified English Braille (UEB), or UK2004;
Braille Code settings for additional languages;
Braille grade for keyboard input; grade 1, 2 or computer Braille;
Calculator Braille Code; Nemeth, UK, UEB, BFU, French or German;
Computer Braille table - US or UK;
Computer Braille 6 dot or 8 dot;
Preferred cursor shape on Braille display - There are separate settings for Standard and Computer
Braille;
Preferred Braille reading grade (There are separate settings for each language).
Thumb key layout;
Spelling checker dictionary language; UK or USA English;
1-26
BrailleNote Apex BT User Guide
Some of these items have already been covered in this chapter, but for convenience, Appendix A of
the User Guide provides additional assistance and, if appropriate, a reference to the relevant section
in the User Guide. The next section explains how to use the Electronic User Guide to read a
particular section of the user guide. After reading this next section, you could use the Electronic
User Guide to read Appendix A, User settings for the BrailleNote BT.
1.26
User Guide.
This User Guide is built into KeySoft, so that you can look it up any time you want. Using either the
Table of Contents or the Index to locate a reference, the User Guide will take you directly to the
topic you wish to read.
Alternatively, the entire User Guide is available in several PC friendly formats on the CD-Rom that
came with your BrailleNote BT. This gives you the option of working through a chapter trying
things out on the BrailleNote BT while reading the user guide on a PC, printing or embossing a
copy etc.
The rest of this section concentrates on the on-board User Guide, how to access it and how to use it.
1.26.1
Electronic User Guide.
The text of this user guide is stored in your BrailleNote BT and is available for reference at any
time. It is accessed through the Options Menu, or by the quick command
BACKSPACE with ENTER with H. You can look up a topic in the Table of Contents or Index, and
read that section of the user guide. When you are finished with that section, you can return to the
Table of Contents or Index or exit the user guide. You are returned to your original place in
KeySoft when you exit.
To refer to the User Guide press SPACE with O for the Options menu, then U for the User Guide.
If this is the very first time you have accessed the Electronic User Guide your BrailleNote BT
displays: "Access Table of Contents or Index?"
To select the Table of Contents, press T or to select the Index, press I. KeySoft confirms your
selection.
If you have accessed the User Guide before, your BrailleNote BT prompts:
"Continue reading (reference)?" where "reference" is the last topic accessed. If you press Y to
continue you are returned to that topic. If you press N you go to the Table of Contents or Index.
The Index is in alphabetical order. To review the listings, press SPACE or BACKSPACE. To jump
to the items starting with any letter, press that letter.
Once the desired item has been found, press ENTER to select it. If the item has sub-indexes, repeat
the selection procedure.
Once you have entered the User Guide at a particular place, the following review commands are
available for reading the content:
1-27
BrailleNote Apex BT User Guide
To read from the start of the previous sentence, press SPACE with dot 1;
To read from the start of the current sentence, press SPACE with dots 1-4;
To read from the start of the next sentence, press SPACE with dot 4;
To read from the start of the previous paragraph, press SPACE with dots 2-3;
To read from the start of the current paragraph, press SPACE with dots 2-3-5-6
To read from the start of the next paragraph, press SPACE with dots 5-6;
To skip back one section, press SPACE with dots 1-2-3;
To advance one section, press SPACE with dots 4-5-6;
To go back to the Table of Contents or Index press BACKSPACE;
To exit the User Guide and return to your original place in KeySoft press SPACE with E.
To continuously read a section of the User Guide using speech, select your starting point from the
Table of Contents or Index as discussed above, then press SPACE with G. To pause reading, press
BACKSPACE with ENTER.
You can issue the review commands while reading is in progress or after it has stopped. If you give
a command while reading is in progress, reading begins from the new position. This provides a very
convenient method of quickly panning through a section of the User Guide. If you are reading
continuously, you are able to jump forward or back through the text by sentence or paragraph
without halting the continuous reading function.
To read the User Guide continuously from the Braille display, select your starting point and press
SPACE with dots 1-2-4-5-6. To stop the Braille display advancing, press PREVIOUS and NEXT
together. You can adjust the rate at which the Braille display advances. Press PREVIOUS to slow
down and NEXT to speed up the refresh rate.
1.26.2
Location of User Guide Files.
As an alternative to accessing the Electronic User Guide through its Table of Contents or Index, you
can also read the User Guide as a number of KeyWord documents. Each chapter and appendix is a
separate KeyWord text document.
These documents are stored on the "Flash Disk" drive in a folder called "Manual".
If you wish to read the User Guide like a book rather than look up specific references, simply open
the chapter or appendix in the Book Reader like any other book file.
1-28
BrailleNote Apex BT User Guide
1.26.2.1
User Guide Version Check.
There is a simple version check built into the User Guide. Simply access the Index, and select the
"Version" entry in the usual way. When you press ENTER it will display
"This User Guide is for the BrailleNote BT using version x.x of KeySoft." If the model name
or version is not what you expected, contact your distributor.
1.26.2.2
Version.
This User Guide is for the BrailleNote BT using version 9 of KeySoft.
1.27
Reviewing the Main Menu.
To start with, go to the Main Menu by pressing SPACE with dots 1 to 6. KeySoft displays:
"Main Menu."
To display the first item of the Main Menu, press SPACE. KeySoft displays: "Word Processor."
You could select the word processor at this point, but our present object is to review all the items in
the Main Menu. So, press SPACE repeatedly, pausing to read and listen to each of the 17 options in
the menu, which are:
Word Processor;
Planner;
Address List;
E-mail;
Internet;
Chat;
Media Center, which includes the Media Player, audio recording options and the FM Radio;
Book Reader;
Scientific Calculator;
Database Manager;
Games;
File Manager, which allows files to be copied, translated, etc;
Utilities, which is a group of general purpose functions;
1-29
BrailleNote Apex BT User Guide
Terminal for Screen Reader, which allows the BrailleNote BT to act as a Braille display for
other computers;
Keyboard Learn, which helps you to learn the Braille keyboard functions;
For Information press SPACE with I, which provides information about the BrailleNote BT such
as the serial number and software version.
For the Options Menu, press SPACE with O, anywhere.
The last item is: "End of Menu." Having stepped forward along the menu by pressing
SPACE repeatedly, you can step back by pressing BACKSPACE repeatedly.
When using speech, if you don't want to hear a complete announcement, you can cut it off and
move to the next item by pressing SPACE or BACKSPACE. This speech cut-off occurs at all points
in KeySoft.
1.28
Where to Now?
By now you should have a good basic knowledge of the BrailleNote Apex BT and KeySoft. The
entire User Guide is stored in the BrailleNote BT so you can read each chapter at your leisure.
The User Guide can be read using your BrailleNote BT as previously described. A good starting
point is to browse through the Table of Contents, as this will provide you with an appreciation of
the topics covered in the User Guide.
Please read the next chapter, which concerns practical hardware matters like the battery and the
different ports and sockets. To read chapter 2, follow the procedure discussed in the previous
section. You will find chapter 2 in the Table of Contents so you can select it from there and start
reading.
After Chapter 2, most of the remainder of the User Guide is all about KeySoft and you can pick and
choose what to read. If you are new to KeySoft, you might want to work through Chapter 3, which
introduces the basic Word processor functions. You might then want to read Chapter 5, which deals
with the functions available via the Options Menu, or Chapter 7 for advanced word processing
features. Chapter 4 covers the book reader, and how to download books from Bookshare.org, if this
site is available in your area. And chapter 6 covers how to emboss or print documents.
Alternatively, you can read Chapter 8 on the Calculator, Chapter 9 on the Planner, or Chapter 10 on
the Address List.
If you are interested in using e-mail or accessing the internet, and/or using the other connectivity
options the BrailleNote BT offers, read Chapter 14 on Connectivity, then Chapter 11 on E-mail, or
Chapter 12 on the Web Browser, depending on your interest and requirements.
Chapter 13 covers the Instant messaging feature, which allows you to use the BrailleNote Apex BT
to communicate with others.
Chapter 15 describes use of the File and Folder Manager, and the translation of files from Text to
Braille and other formats. Chapter 16 covers the Utilities menu, where topics like backing up,
restoring files and software upgrades are discussed.
1-30
BrailleNote Apex BT User Guide
Chapter 17 covers the Media Player and audio recording facilities. It also includes how to access the
FM Radio.
Chapter 18 covers the Database Manager.
If you are keen for a bit of a distraction from your work or want to sharpen your mind, read Chapter
19 to learn how to play games on your BrailleNote BT.
Chapter 20 provides a convenient listing of all the keyboard commands for the BrailleNote BT.
These are categorized under general commands as well as commands for each of the applications of
KeySoft.
You might find it tedious to read a User Guide, but we have endeavored to make sure it is full of
useful information, and it's surprising what sticks in your memory. When people say, "I didn't know
you could do that!" it usually means that they haven‟t read the User Guide.
And remember; please make frequent use of BrailleNote BT‟s superb Help that you can access at
any point by pressing SPACE with H. It's a valuable source of information, whatever part of
KeySoft you are using.
End of Getting Started Chapter.
1-31
BrailleNote Apex BT User Guide
2
BrailleNote Apex BT Hardware.
This chapter provides a general overview of the BrailleNote Apex BT's various hardware features.
2.1
The Battery.
The BrailleNote Apex BT can operate from its internal removable rechargeable battery or from its
AC adapter. The length of time you can run the BrailleNote BT from a fully charged battery is
typically over 12 hours before it becomes flat. Activities like embossing, e-mailing and using ports
or wireless connectivity increase the drain on the battery. Storage cards and USB devices that draw
their power from the BrailleNote BT's battery, also reduce the available battery life.
Important: The BrailleNote BT can be used immediately when you first receive it. For its first use
however, it is recommended that it be plugged into an electrical outlet to ensure that the battery is
fully recharged. For additional information on charging the battery, please see 2.1.1 Charging the
Battery.
The BrailleNote BT warns you if the battery is getting low. When the battery gauge indicates that
the battery is down to 10% full or less the following warning is displayed periodically:
"Battery is low."
If possible, connect the AC adapter to re-charge the battery now. You typically have about 2 hours
of battery life remaining. If the battery continues to run down and becomes nearly flat, KeySoft
displays the following message: "Battery is critical."
If this message is displayed you should act within the next minute or your BrailleNote BT may
switch itself off. The time available to switch off may be as little as 1 minute but it is typically 5 to
10 minutes if you are not using high current accessories. You have two options. You can connect
the AC adapter and carry on working indefinitely, or you can save your current work and switch
off. To save your work, just return to the Main Menu. If the BrailleNote BT switches itself off, it
cannot be switched on again until it is powered from the AC adapter.
If the battery becomes flat, the BrailleNote will switch itself off and will not switch on again until
you connect the AC adapter. If you connect the AC adapter within an hour or two you will not lose
work that was in progress and your BrailleNote will resume where it left off. However, if you leave
it longer, any unsaved work may be lost. It is therefore important to heed the battery warnings!
If you plug a USB device into the BrailleNote BT and the battery does not have sufficient power,
you will receive the following message:
"The battery is low. There may not be enough power to operate this USB device. You shoul
d plug in the AC adaptor."
2-33
BrailleNote Apex BT User Guide
Your BrailleNote BT automatically manages its power usage to give you the maximum life from
the battery. It will enter into hibernate mode after about 10 minutes of inactivity and stay in that
mode until you next press a key. You can help by switching off your BrailleNote BT when you are
not going to be using it for a while. Remember that you can switch your BrailleNote BT off and on
without affecting your work in any way and your BrailleNote BT resumes from where you were
when you switched off.
2.1.1
Charging the Battery.
To charge the battery, simply plug the AC adapter in and the BrailleNote BT looks after the battery
charging itself. There is no chance of overcharging and damaging your batteries, so don't be afraid
to leave the AC adapter connected at all times. Once the battery is fully charged, only a very small
amount of power is used. Leaving the AC adapter connected ensures that the BrailleNote BT
remains fully charged ready for when you next need to use it on battery power.
If the battery is flat and the AC adapter is connected, the battery is fast charged in about 4 hours.
Charging takes less time if the battery is only partially discharged. Note that you can charge the
battery and use the BrailleNote BT simultaneously, however it may take up to 8 hours to reach full
charge. To ensure that the battery charges correctly, only charge in ambient temperatures between
41 and 95 degrees Fahrenheit, that is, 5 to 35 degrees Celsius.
If the ambient temperature is too high, there is a risk that the battery will not charge. We therefore
recommend that if the temperature is nearing 95 degrees Fahrenheit, that is, 35 degrees Celsius,
leave your BrailleNote BT to charge in a cool place with the carry bag lid open. There is no danger
in doing this, and no harm can come to your BrailleNote BT!
To connect the AC adapter, locate the power socket on the right edge and to the back of the
BrailleNote BT. Insert the plug on the AC adapter cable into the socket, and plug the AC adapter
into a wall socket. The BrailleNote BT displays: "AC adapter on."
When the battery is charging, if the AC supply is interrupted, or the AC adapter is disconnected the
BrailleNote BT displays: "AC adapter off.”
The messages are both spoken and appear on the Braille display, assuming both speech and Braille
are on. Of course, if speech is off, the message only appears on the Braille display. If the Braille
display is off the message is only spoken.
2-34
BrailleNote Apex BT User Guide
2.1.2
Checking Power Status.
You can check the state-of-charge of the battery and whether the AC adapter is connected from
anywhere in KeySoft by pressing SPACE with O, then P.
First, the battery state-of-charge in percent is displayed: “Level c percent,” where c is the battery's
state-of-charge.
Then the AC adapter status is displayed: "Adapter (status)," where "status" is either "on" or "off."
After these messages are displayed, you are returned to your original place in KeySoft. To clear the
battery status message from the Braille display, press ADVANCE.
2.1.3
Battery Care.
Like all rechargeable batteries, as the BrailleNote BT battery ages, its capacity reduces. The battery
is designed to provide approximately 300 charge cycles before seeing a noticeable reduction in
capacity. To optimize battery life, it is recommended that you only recharge when the battery is
nearly depleted, followed by a full recharge. Note: to protect the battery and reduce the number of
charge cycles, the battery will not recharge if you start recharging a battery that is almost fully
charged (above 90%). Please contact HumanWare to obtain replacement batteries.
2.1.4
Battery Replacement.
The removable battery is accessible from the underside of the BrailleNote BT. While keeping the
thumb keys in front of you, flip the unit to the side. Near the center of the underside is the battery
latch. It has three raised ridges. To remove the battery, apply pressure to the latch and push to the
right. The battery, located just above the latch will raise. At this point you can remove the spent
battery.
The new battery can only be inserted the correct way. It is rectangular in shape. There are two tabs
along one of the long edges. We will call this the top edge. There is a protuberance on one of the
short edges. This protuberance only fits at one place in the battery opening. This is the right edge of
the battery.
To insert the battery, find the proper battery orientation. Insert battery's top edge first, then lower
the battery into the opening. The protuberance on the right side should fit into the corresponding
opening. The battery should snap into place. If there is any resistance, you likely have the battery
upside down.
2-35
BrailleNote Apex BT User Guide
2.2
Long Term Storage.
If you store a fully charged BrailleNote for more than two weeks, the battery will become
completely flat. If the battery was less than fully charged prior to storing the BrailleNote, the time
needed for the battery to become fully flat will be shorter. This is because the battery self discharges
internally and because the BrailleNote BT draws a very small amount of current, even when it is
switched off. When the battery becomes completely flat, the battery gauge may become inaccurate.
If you intend to leave the BrailleNote switched off for more than a few days, fully charge the
battery beforehand, or leave the AC adapter connected, if convenient. If you intend to store a
BrailleNote for more than two to three weeks without the AC adapter connected, ensure your work
is saved by returning to the Main Menu, and fully charging the battery before putting the
BrailleNote into storage.
When you take a BrailleNote out of long-term storage, first connect the AC adapter and recharge
the battery BEFORE switching the BrailleNote BT on. If it does not resume normally, press the
Reset switch with a pointed object. The BrailleNote will beep to confirm that it has been reset. Wait
a few seconds while the BrailleNote initializes itself. If the battery has gone quite flat, you will be
prompted to reset the time and date and so on. Press ENTER several times if you want to leave that
for later or refer to Appendix C, which describes the procedure for initializing the BrailleNote.
2.3
Connectors and sockets.
Place the BrailleNote BT in front of you with the keyboard oriented as you would use it.
The many sockets and connectivity ports are arranged around the sides and back of the BrailleNote
BT. Starting from the front of the left side, and working around to the back, you will find:
The small record button, the audio output socket for earphones, the audio input socket for a
microphone, the power switch and the recessed reset button.
Reach beyond the keyboard to the back of your BrailleNote BT and investigate the layout of the
back of your BrailleNote BT.
From the left there are three horizontal USB host ports. Next is the SD card slot. Near the middle of
the rear edge are three LED indicators. They are blue, green and amber in colour. These are for
Bluetooth and Wi-Fi functionality and the last one serves as a power/charging indicator. Keep
moving to the right and you will notice the VGA port and finally, the Ethernet port.
Down the right side of the unit, you will find the AC adapter socket. It is identified by a raised ridge
found under it. Finally, you will find the USB client port. It is much smaller in size and has a
different shape than the USB host ports. It is set flush into the panel and is oriented so that the wider
side is facing down.
Each of these ports is discussed in more detail directly following this section.
Please note that if you inadvertently or deliberately remove a card or a plug from the BrailleNote
BT while it is active, that is while data is being passed through the connection, it may result in a
loss of data, an error message, or even in some cases, corruption of the file or software.
2-36
BrailleNote Apex BT User Guide
2.3.1
USB Client Port.
The USB client port is located on the right edge of the unit, next to the AC power connector. It is a
completely different shape to the USB host ports, being small and shaped a little like a miniature 9
pin port set flush into the panel. It is oriented so that the wider side is facing down.
The primary purpose of this port is to connect your BrailleNote BT to a PC via ActiveSync. For
details on how to do this, refer to 14.14.2 Connecting using USB.
2.3.2
USB Host Ports.
The three ports on the left side of the rear edge are the USB host ports. They are lined up one next
to the other. USB host ports on the BrailleNote BT allow you to use the BrailleNote BT with a
range of USB-compatible devices including:
External drives,
External modem,
USB memory drives,
Some USB printers, and
An external memory card reader.
Each of the three ports has a power supply of 500 milliamps. Make sure that a device plugged into a
port does not require more than this.
The USB host ports can also be used with the included USB serial adapter and an appropriate serial
cable to emboss using the serial port of an embosser or work in Braille terminal mode using a USB
host port on your computer. As well as this, you can plug in a USB qwerty keyboard, as discussed
in 2.5.1.1 Connecting to a USB keyboard.
2-37
BrailleNote Apex BT User Guide
2.3.3
Audio Sockets.
On the left side of the unit, there is a microphone input socket, an audio output socket and a record
button.
The microphone input socket takes a high impedance electret microphone with a 3.5mm plug. There
is also a built in microphone.
The audio output socket is stereo and works with most head or earphones with a 3.5mm plug. It will
also connect to a set of mini speakers, as used with a PC. Remember that these will also need to be
plugged in to a wall socket.
2.4
Secure Digital Cards.
Near the middle of the back edge, to the right of the USB host ports, there is a card slot for Secure
Digital cards, also known as SD cards. These cards are only 32mm x 24mm x 2mm big i.e. less than
a quarter of the size of a CompactFlash card, and yet can store several gigabytes of information.
The SD card slot supports up to 2 gigabytes SD cards and 4 to 32 gigabytes SDHC cards of all
classes. For up to date information on the latest developments, check out our website;
www.humanware.com.
The BrailleNote BT uses SD cards for memory only. It does not support SD accessories such as
wireless or Bluetooth cards.
2.4.1
Inserting and Removing SD Cards.
The SD card is about the size of a postage stamp, and only 2mm thick. One corner is cut off at a
diagonal, which makes it easy to orient it by touch. The short edge of this cut off corner is the end
that is inserted into the SD card slot. You will notice that on one surface of the card, there is a row
of ridges along that edge; this side faces down.
On each long edge is a notch. If you hold the card as if you were going to insert it, i.e. with the cut
off corner and ridged end toward you, along the left side the notch is small, only 2mm long and
1mm deep. However on the right side, the notch is longer and houses a sliding lock mechanism.
When the slider is pushed toward you, the card is unlocked and is read/write. When the slider is
pushed away from you, the card's memory is read only.
SD cards should be inserted with the BrailleNote BT switched on. When you do so the BrailleNote
BT displays: "Card ready." Push it gently in until you hear it click.
To remove an SD card, push it in gently until it clicks then release it. The card will pop out far
enough for you to grasp and remove it. If the card is removed with the power on, BrailleNote BT
displays: "Please wait..." and after a few seconds the prompt "Card removed" will confirm that the
card is disengaged.
2-38
BrailleNote Apex BT User Guide
2.4.2
Accessing files on the SD Card.
The SD card slot is treated as a drive by KeySoft. To access files on the SD Card, at any file
prompt, go to the drive list and press S for SD card. Proceed as normal. Likewise if you wish to
save a file to the SD card. If you find that you can't save a file to the card, check the sliding lock
mechanism on its left edge, as this may be in the "read-only" or "locked" position, which is away
from the end that goes into the slot first.
2.5
USB Peripherals.
As mentioned earlier, there are a range of devices available to work with the BrailleNote BT, that
offer a broad range of data storage options, as well as printer access. These are all discussed in turn
below.
2.5.1
Using a Computer Keyboard with your BrailleNote BT.
As well as the Braille keyboard, you can use a normal QWERTY keyboard for input into your
BrailleNote BT. This works with keyboards with two types of connection - USB and Bluetooth.
First we will look at how a qwerty keyboard interacts with the BrailleNote BT, and then at how to
connect to a USB keyboard. To connect to a Bluetooth keyboard, simply follow the instructions in
14.12.2 Pairing with another Bluetooth device.
The QWERTY keyboard can be used to create or edit KeyWord text (kwt) or other types of text
documents. The Braille keyboard still operates, so you can swap between them if you wish. The
Braille display will also behave as normal, as its Braille grade is set separately to input.
2.5.1.1
Connecting to a USB keyboard.
USB is one of the standard connection types available for modern keyboards. It is a flat, narrow
rectangular plug, as opposed to the round PS2 type plug that is also common.
USB keyboards are readily available and usually very reasonably priced. If you have a PC, it may
have a USB keyboard already.
Simply plug the keyboard into one of the USB host ports on the recessed back panel of your
BrailleNote BT, and you are ready to go. We recommend that you plug in the USB keyboard while
you are in the Main Menu.
2-39
BrailleNote Apex BT User Guide
2.5.2
USB Storage Devices.
There is a range of storage devices that work with the BrailleNote BT. Which ones you wish to
work with will probably be determined by the other technology you are using and what storage
media works best with it.
In all cases, when the device is plugged into one of the USB host ports on the back of the
BrailleNote BT, it will appear on the drive list as whatever name the device provides. When at a file
or folder prompt, simply select that drive.
Here is some background information on various types of storage device:
USB Memory drive: Sometimes known as a USB key, stick or thumb. This is a small device with a
USB plug set into one end of it. They vary in shape, size and storage capacity. These devices are
convenient as they don't have cables, are highly portable, and can be used with a PC without the
need for an external card reader, unlike the CompactFlash, PC and SD cards.
External card reader: There are card readers available that can be used with the BrailleNote BT as
well as a PC. There are card readers for all the types of storage cards, and some take more than one
kind.
When plugged in, these storage devices show up in the drive list as Hard Drive.
2.6
Current time.
To display the current time, press ENTER with T. To access the current time through the time
menu, press SPACE with O, then T, then C for Clock.
After the time is displayed you will be returned to your original place in KeySoft.
2.7
Visual Display.
The visual display options allow a sighted teacher, parent or colleague to view in real time the work
being done on the BrailleNote. You can connect a standard VGA monitor or use KeyView, a visual
display application for the PC.
All text that is displayed on the Braille display, or that is spoken, appears on the VGA monitor or on
the KeyView screen. With KeyView, if you have a Braille display, a visual representation of the
display is also shown on the KeyView screen.
2.7.1
VGA display.
To use the VGA display option, connect a VGA monitor into the VGA port located at the back of
the BrailleNote Apex BT. To activate the display, follow these steps:
1. Select the Options Menu on your BrailleNote, by pressing SPACE with O.
2-40
BrailleNote Apex BT User Guide
2. From the Options Menu, select "Visual Display" by stepping through the menu until you get to
Visual Display and pressing Enter, or by pressing V.
3. Press V to open the visual display then Enter.
2.7.2
KeyView for a PC.
KeyView is fully functional with other adaptive PC-based software such as screen-readers and
magnifiers. It is colour independent and uses the settings on your PC.
Note: KeyView works as a visual display for all versions of KeySoft.
2.7.2.1
KeyView Requirements.
You will need:
The KeyView program KeyView-Setup.exe. This file is on the KeySoft version 7.5 (or later)
program CD that comes with your BrailleNote, and is also available as a download from
www.humanware.com/support/braillenote/software.
A PC running Windows ME, 2000, XP or Vista.
A way of connecting the BrailleNote to the PC. This can be either:
Through the USB client serial link. For this you need the USB cable supplied with your
BrailleNote, and a USB host port on your PC.
or
Bluetooth. For this your PC must be Bluetooth enabled. If your PC does not have integrated
Bluetooth functionality, you will need to use a Bluetooth USB dongle. These are inexpensive
and can be bought from a local computer store. Check and follow the installation instructions
that come with the adapter, and install any required software before installing KeyView.
Adaptive software for your PC, or sighted assistance as you will need to respond to some
messages on your PC in order to install KeyView.
2.7.2.2
KeyView Installation.
To install KeyView on your PC:
1. Put the KeySoft program CD into your PC, or download the KeyView set up program from the
HumanWare website.
2. Double-click on the KeyView set-up program.
As each window in the installation program is presented to you, select Next to continue. Note
that in general, there is no need to change the options that are presented to you.
A KeyView icon is placed on your desktop, and HumanWare is added to your Start Menu with the
KeyView option listed.
2-41
BrailleNote Apex BT User Guide
2.7.2.3
Connecting to a PC.
Before you can start KeyView, you need to connect your BrailleNote to the PC that is running
KeyView.
If you are using a USB serial link cable, connect the cable between the back of your BrailleNote
and your PC.
If you are using Bluetooth, refer to 14.12 Bluetooth. You need to use an ActiveSync pairing.
2.7.2.4
Using KeyView.
To use KeyView:
1. Select the Options Menu on your BrailleNote, by pressing SPACE with O.
2. From the Options Menu, select "Visual Display" by stepping through the menu until you get to
Visual Display and pressing Enter, or by pressing V.
3. If you are using a USB client serial link cable to connect your BrailleNote and your PC, press
U then ENTER. If you are using Bluetooth, press B then ENTER.
4. Start KeyView by clicking on the KeyView icon on your desktop, or by opening the Start menu
and selecting HumanWare, then KeyView.
5. A window will prompt you to select the serial port that the BrailleNote is attached to. Choose
the APEX virtual USB COM port and click OK.
6. If no text appears in KeyView, refer to Troubleshooting section 2.7.2.6 Troubleshooting.
If you wish to connect by way of a USB client connection, it is important to uncheck the "Allow
USB connections" option in ActiveSync/Connection Settings.
If however you want to connect using a USB serial connection, this time uncheck the "Allow
connections to one of the following".
2-42
BrailleNote Apex BT User Guide
2.7.2.5
KeyView Commands.
When using a screen reader or magnifier software, you can move the KeyView cursor in order to
review the screen, however this does not affect the KeySoft cursor. See also your screen reader, or
magnifier software manuals for further information on using the cursor.
You can select text using the standard Windows commands and copy it to the clipboard, and then
paste it into other Windows programs.
If you want to turn the Braille Display off, open the Options Menu in KeyView and select "Braille
Display". Select "Braille Display" again from the Options Menu if you want to turn it back on. If a
VoiceNote is attached, this option is greyed out, and no braille display is available on the screen.
2.7.2.6
Troubleshooting.
1. I have followed the instructions, and still can't get KeyView to work. What should I do?
If you are using a serial connection:
make sure that you are using the USB cable that was supplied with your BrailleNote.
check your cable connection and that you have plugged it into the USB port on your PC.
check that you have selected the correct port in KeyView. To check or change the port, exit
KeyView and restart it.
If you are using Bluetooth:
check your connection.
check that no other program is using the Bluetooth port.
2. Can I use any cable to connect the BrailleNote to my PC?
No, you MUST use the one supplied with your BrailleNote. HumanWare can supply additional
cables if required. Contact your local sales office.
3. Can I see a wide range of international characters with KeyView?
Yes, if you are using KeySoft 9, or later. The characters that can be displayed are determined by
the font used in your PC. If you use a character that is not in that font, a square box is displayed
instead of the character.
4. Can I use ActiveSync to surf the web and transfer files while using KeyView?
Yes, but you can't use the same port for both, at the same time.
2-43
BrailleNote Apex BT User Guide
2.7.3
Visual Display using Windows HyperTerminal.
The visual display can be a terminal or a PC, laptop or hand-held computer running terminal
emulation software. The terminal or terminal emulation software must emulate a DEC VT100 or an
ANSI terminal.
For PC's running Windows, "HyperTerminal" is provided as part of the communications accessories
and can be used as the terminal software. To facilitate the use of HyperTerminal as the remote
Visual Display for your Notetaker, a program shortcut is provided on the CD-Rom supplied as part
of the Notetaker package.
In the following discussion when we refer to a terminal, we mean either a dedicated terminal or a
PC running terminal emulation software.
2.7.3.1
Connecting a Terminal to the Serial Port.
The following procedure might require the help of a technician if the terminal is unfamiliar to you.
The procedure involves connecting the BrailleNote BT to the terminal using a cable and setting up
the terminal to communicate at a certain speed and format. This can be done manually for some
terminals. Or if the terminal is intelligent, done by the terminal itself as it automatically detects the
serial speed and format. The necessary settings are:
bit rate: 38400 bps.
parity: none.
data bits: 8.
stop bits: 1.
1. To connect BrailleNote BT's serial port to a terminal, first plug one end of the USB serial
adapter cable into one of the BrailleNote BT's USB ports. Attach a serial cable to the other end
of the USB serial adapter.
2. Plug the other end of the cable into a matching socket on the terminal. If the terminal has a 25
pin D type connector instead, use the 9 pin to 25 pin adapter. Ensure the terminal is switched on.
3. Finally, direct the BrailleNote BT to drive the USB serial port by selecting the remote visual
display output as described below. Now, when the BrailleNote BT displays something such as a
prompt the terminal should also display the corresponding prompt. If the terminal responds
when the connected BrailleNote BT displays something but the terminal's display is not
intelligible then the speed and/or format are probably not right. Correct the settings and retry.
4. Ensure that the COM port that you are going to use for this connection is not being used by
another software application or hardware device.
2-44
BrailleNote Apex BT User Guide
2.7.3.2
Turning the Visual Display On and Off.
The last step towards providing a visual display is to have your BrailleNote BT send text to the
serial output. Press SPACE with O, then V for Visual display. KeySoft displays:
"Visual display, Currently off."
The options are:
To send the visual display to the USB Serial port press U then ENTER;
Or just press ENTER to leave the selection unchanged.
To turn the visual display off again after use, press F for OFF then ENTER.
Use the USB serial port if you are using a standard computer terminal or a PC running a terminal
emulator program.
2.8
Braille Terminal for Screen Reader.
BrailleNote can act like a remote Braille line or terminal. You can then run a screen reader, for
example Window-Eyes, JAWS, or HAL on a desktop PC, using the BrailleNote BT as its Braille
display. To access the Braille Terminal, either go to the Main Menu and press T, or from anywhere,
press BACKSPACE with ENTER with T. KeySoft prompts
"Braille Terminal Port? Currently Bluetooth". To select USB client, press U. To select
Bluetooth, press B. To select USB serial, press S. Once the type of connection has been selected,
press ENTER and KeySoft displays: "Braille Terminal." Note that the USB serial option will only
be made available if the USB serial adapter cable is plugged into the BrailleNote.
It is likely that a dialog box will appear on your PC that requests permission for the BrailleNote to
connect. "Braille Terminal" will not be announced until you have authenticated the connection
from the PC. To activate this connection, you must first pair your BrailleNote BT to the PC. Please
consult the following section 14.12.1 BrailleNote BT Supported Services, as well as 14.12.2 Pairing
with another Bluetooth device, and 14.12.3 Setting up Bluetooth on your PC for additional
information on pairing.
You can use the USB host port of the BrailleNote to connect the device to a serial port of your
computer. Use the USB serial adapter cable supplied with your BrailleNote with the appropriate
serial cable.
BrailleNote BT cannot be used for its normal functions while it is acting as a remote Braille display,
however, you can use the "Change Task" option to temporarily leave the Braille Terminal. For
example, during a screen reading session, you may wish to temporarily switch to the Planner to add
an appointment, and then switch back to using the Braille Terminal mode. To exit the Terminal for
Screen Reader mode, press SPACE with E and you are returned to the Main Menu.
You should plug in the AC adapter if you intend to use your BrailleNote BT as a remote display for
an extended period.
2-45
BrailleNote Apex BT User Guide
Important: Before using the USB client connection for the first time, you will need to install a
special driver on your computer to enable communication. The installation steps are described in
the following sections.
2.8.1
USB Client driver installation on XP.
In order to establish a USB Client connection with a computer, you will need to first install a
special driver. Please follow instructions carefully.
1. Insert CD-ROM into your CD drive.
2. On your Apex, select the USB Client connection and press "Enter" (see Braille Terminal for
Screen Reader section in your Keysoft user guide).
3. Plug your USB cable between Apex and PC.
4. On your PC, the Found New Hardware Wizard window appears.
5. Select "No, not this time" and press "Next" Button.
6. Select "Install from a list or specific location (Advanced)" and press "Next" Button.
7. Press Tab once to select "Include this location in the search" and press Space to check the check
box.
8. Press Tab again and press Enter on the "Browse" button.
9. Select the CD-Rom drive and the folder ApexPCDrivers\x86 for 32 bits PC, otherwise select
x64 and press Enter.
10. Select the "Next" button.
11. In the "Hardware Installation" window press "Continue Anyway" button.
12. In the "Found New Hardware" window press "Finish" button to complete installation.
13. Windows has finished installing Apex driver.
14. In Start menu go to Settings/Control Panel and open System.
15. In System Properties window select "Hardware" tab and press "Device Manager" button.
16. In the Device Manager window, open Ports (COM & LPT) and select Apex Virtual USB COM
Port 1 (COMX).
17. Note the COMX value, this is the COM port value to set in the screen reader.
18. Close Control Panel, Device Manager and System Properties windows.
19. In your Screen Reader, enter the COM port value previously noted.
20. Apex displays Screen reader information.
21. To exit the Braille terminal mode, press SPACE with E.
2-46
BrailleNote Apex BT User Guide
2.8.2
USB Client driver installation on VISTA.
In order to establish a USB Client connection with a computer, you will need to first install a
special driver. Please follow instructions carefully.
1.
On your Apex, select the USB Client connection and press "Enter" (see Braille Terminal for
Screen Reader section in your Keysoft user guide).
2.
Plug your USB cable between Apex and PC.
3.
On your PC, the Found New Hardware Wizard window appears.
4.
Select Locate and install driver software.
5.
Windows will attempt to find and install the appropriate driver.
6.
When asked to do so, insert your CD-ROM into your CD drive. Press "Next".
7.
A Windows security warning message may appear. Select "Install this driver anyway".
Windows will find the appropriate driver on the CD and install it.
8.
A message will inform you that the installation was successful.
9.
In Start menu go to Settings/Control Panel and open System.
10. Select "Device Manager".
11. In the Device Manager window open Ports (COM & LPT) and select Apex Virtual USB COM
Port 1 (COMX).
12. Note the COMX value, this is the COM port value to set in the screen reader.
13. Close Control Panel and Device Manager windows.
14. In your Screen Reader, enter the COM port value previously noted.
15. Apex displays Screen reader information.
16. To exit the Braille terminal mode, press SPACE with E.
2.9
Braille Display Care.
Each cell of the Braille display has eight pins. For each pin there is a special crystal that lifts the pin
to make a dot, and allows the pin to drop when there is no dot. The pins have to be able to move
freely. In normal use dirt unavoidably accumulates on the display and around the touch cursor
buttons. To prevent the pins from jamming, the display and touch cursor should be cleaned
regularly. Cleaning the Braille display is not straightforward. We recommend that you send the
BrailleNote BT back to an authorized BrailleNote BT service center every twelve months to clean
the Braille display.
Making sure that your hands are always clean is a good start towards minimizing problems with
your Braille display. We suggest that once per week you wipe the surface of the Braille display
using a soft damp cloth. The cloth should be squeezed hard to ensure that all excess moisture has
been removed. Use only warm water on the cloth.
2-47
BrailleNote Apex BT User Guide
2.10
General Care.
Apart from cleaning the case, the BrailleNote BT needs no special maintenance. The internal
battery should last typically 18 months before needing replacement. Keep beverages like tea and
coffee away from the BrailleNote BT. Periodically wipe the case down with a warm damp cloth.
Don't use any cleaning compounds.
End of Hardware Chapter.
2-48
BrailleNote Apex BT User Guide
3
Word Processor.
This chapter introduces the basics of KeyWord, the word processor part of KeySoft, and describes
how to create, read and edit a document. Advanced aspects of KeyWord, including creating
documents with more complex formats, and quickly making extensive changes to a document, are
covered in Chapter 7.
In the following discussion, the general terms "announcements," "prompts" and "reading" apply to
any of the outputs available in the BrailleNote family of products. If your model is a VoiceNote,
they refer to audio output only. For BrailleNote models, they can refer to the Braille display, the
audio output, or both.
3.1
What is a Word Processor.
A word processor is like a sophisticated Braille writer or typewriter. The difference is that you do
not have to get the document right first time. You can add, delete and change things to your heart's
content, and all the time your work is stored in BrailleNote BT's memory. You only need emboss or
print your document when you are entirely satisfied with it.
There are other advantages too. You can make changes at a later date, and you can keep all the
various versions. It's easy to make copies of documents, and filing and retrieving is much simpler
than with hard copy.
Besides writing documents, KeyWord is useful just for reading documents such as e-mailed
documents that have originated elsewhere. These can be read directly without translating them to
Braille.
3-49
BrailleNote Apex BT User Guide
3.2
Braille and Text.
When you start to compose a document, KeyWord assumes that you want to do it in Braille, so the
layout and format are for a Braille page, as it would appear when embossed. This doesn't mean that
you are committed to a Braille document, however. You can send it to an ink printer or another
computer or e-mail it, and KeySoft automatically translates it into a suitable format.
Alternatively, you have the option of creating a text document directly, with a layout and format for
an ink-print page. A text document requires the use of Computer Braille, which is discussed in 7.16
Computer Braille. A text document may be printed directly or embossed using automatic Braille
translation.
You can also create an image of your printing document in a JPEG format. These files can then be
emailed or transferred to a pc and printed from there. This is similar to the Print-to-PDF
functionality widely available on desktop computers. The JPEG files are stored in the flash disk of
your device. Once the files are printed, these can then be transferred to a PC or emailed to the
recipient for further attention.
Unlike some other word processors, KeyWord allows you to work with the layout of a document as
it will be embossed or printed. This means that you are working with the actual layout while you are
editing, and you do not have to make allowances for any effects of formatting commands.
KeyWord allows you to format a document for embossing and independently format the same
document for printing. The two sets of formatting controls are independent. Consequently the
layout of a document, either Braille or text, can be precisely controlled without making changes
between embossing and printing. The document remains unchanged when you send it to an
embosser or printer.
3.3
The KeyWord Menu.
To select the word processing functions, start from the Main Menu and press SPACE repeatedly
until "Word processor" is displayed, and then press ENTER. Alternatively, just press W. If you
have the Braille display on, you can also use the ADVANCE thumb key to step through the menu
and the NEXT thumb key to select an item. KeySoft displays: "KeyWord Menu."
Press SPACE to display the first item in the KeyWord Menu, which is: "Create a document."
As the prompt suggests, you use this option when you want to create a new document. Press
SPACE again, and KeySoft displays the second item, which is: "Open a document."
You use the "Open" option to read an existing document, or to make changes to one.
3-50
BrailleNote Apex BT User Guide
3.4
3.4.1
Documents Folders and Drives.
Documents.
Documents are the most common type of file you will use on the BrailleNote BT. You must give
each document a unique name enabling KeySoft to distinguish one document from another. For
example, when you use KeyWord to write a letter, that letter is stored as a document. Every
document name should indicate what type of information it contains. A document name can be up
to 250 characters long, including spaces. It cannot contain the following characters: \ / : * ? " < > |
3.4.2
Folders.
When you have been using your BrailleNote BT for a while you could very easily accumulate
several hundred documents, and it could become tedious to find any particular one. To make life
easier, documents can be organized into groups called "Folders." Initially, there are folders named
"General," and "My Books," together with a number of others which KeySoft uses. Besides these,
you can create as many new folders as you wish.
If you have a lot of files to organize and are comfortable with the concept, you might want to create
a directory structure of folders, where there is more than one layer of folders. Details about how to
do this and all other aspects of folder and file management are covered in Chapter 15.
Folders can contain both Braille and text documents. Folder names can be up to 250 characters
long, and can consist of any Braille signs except those for the following characters: \ / : * ? " < > |
3.4.3
Drives.
Documents can be stored by different pieces of hardware in the BrailleNote BT, called disk drives,
or just drives. BrailleNote BT incorporates a type of memory called flash memory. The associated
drive is referred to as a Flash Disk. It provides fast, secure storage, retaining its contents even if the
battery is flat. It is the memory you normally use to save your documents. You can copy, rename,
erase or edit and re-save documents to the Flash Disk.
You can also add external drives to the BrailleNote BT.
3-51
BrailleNote Apex BT User Guide
3.4.4
Changing the Current Drive.
There is a way of selecting a drive in KeySoft generally, which is not restricted to KeyWord. If you
are at a prompt for a file name or folder name, and you have not had the opportunity to select a
drive, then press BACKSPACE. KeySoft displays: "Drive? (Last drive used)."
To step through the list of available drives press SPACE. The list comprises the Flash Disk, SD
card and Network if they are connected. To select a drive, either step through the list of available
drives press SPACE or ADVANCE then press NEXT or ENTER, or just type the first letter of the
drive name.
3.5
Opening a Document.
Several documents are provided with KeySoft. If you want to read one of them, how do you select
it? From the KeyWord menu, select "Open a document." Or press
BACKSPACE with ENTER with W to go directly there. KeyWord displays:
"Folder name? Press ENTER for (name)," where the word "name" between the brackets is really
the name of the last folder used.
To select a document you must first select the appropriate folder. There are three different methods
of doing this:
1. To select the offered folder, just press ENTER. This is the folder that was last used.
2. To look through the list of available folders, press SPACE or ADVANCE repeatedly. When the
name of the folder you require is displayed, select it by pressing NEXT or ENTER. You can
move back along the list by pressing BACKSPACE repeatedly.
While scanning the list you can quickly relocate to an alphabetical position in the list by
pressing a letter. For example, pressing T puts you at the beginning of the list of folders starting
with T. If you keep on pressing T, you cycle through all the names starting with that letter.
3. Type the name of the folder you require, and press ENTER. With this method, remember that
you must type the name exactly or this will not work.
3-52
BrailleNote Apex BT User Guide
You can change the current drive by pressing BACKSPACE at the "Folder name?" prompt. The
Flash Disk is assumed here. If another drive was previously selected, a drive prompt is given as
described in 3.4.4 Changing the Current Drive above.
When you have selected a folder, KeyWord asks:
"Document to open? Press ENTER for (name)," where (name) is the name of the last document
you accessed.
Just like folder selection, the same three methods are available for selecting a document. Select the
offered document by just pressing ENTER, or review the list of documents by pressing SPACE
repeatedly and select a document by pressing ENTER, or Braille the document name and press
ENTER.
This selection procedure is significant because it is general throughout KeySoft, and is not restricted
to just opening a document.
3.6
Naming a Document.
In the next section we talk about creating a document, but first we discuss names. Each document
must have a unique, meaningful name so that it can be stored and later retrieved by specifying its
name. You can use whatever name you like, with up to 250 Braille characters and spaces, in Grade
1 or Grade 2 as you wish.
If you have several documents on a similar subject, you may find it helpful to put the common part
of the name first. For example, you might have:
"Club minutes, January,"
"Club minutes, February,"
and so on. These document names would be grouped together alphabetically for easy location. If the
months are put first, the documents are scattered through the list of documents.
Documents can be grouped into folders to make them easier to find. As an example, the documents
just mentioned might all be put into a folder called "Club minutes 2001." If you do this, it may then
be easier to name your documents without the common part of the name, for example, "January"
and "February". The rules for naming a folder are the same as for naming a document.
Some characters are reserved and you may not use them in a document name. They are: \ / : " < > |
* and ?.
3-53
BrailleNote Apex BT User Guide
3.7
Creating a Document.
We now create a trial document. From the Main Menu, select the Word Processor option. From the
KeyWord menu select "Create a document." KeySoft prompts: "Folder name? General."
The General folder is fine, so press ENTER to accept KeySoft's suggestion. You are then asked:
"Document to create?"
Type in the name: "Sample", with or without a capital sign as you wish, and press ENTER. KeySoft
says: "Top of Document. Blank."
The Braille display is blank. You are now at the top left-hand corner of an empty Braille document.
Press a character. Why are there two dots on the Braille display below and to the right of your
character? It's the BrailleNote BT's standard Braille cursor. The cursor shows where the next
character will go. It is discussed in more detail below.
Without worrying about mistakes, Braille half a dozen sentences, using either Grade 1 or Grade 2.
Each character is displayed on the Braille display as you Braille it. Each word is spoken only when
you have pressed the space bar to complete the word. You can change the Keyboard Voice so that
KeySoft speaks each letter as it is Brailled, or both words and letters, or nothing at all. How to
change the Keyboard Voice was discussed in 1.18.4 Setting the Keyboard Voice.
You may also notice that you can Braille indefinitely without worrying about the right margin. This
is because KeyWord automatically starts a new line if it cannot fit another word onto the current
line. This process is known as word wrapping. The start of a new line is shown on the Braille
display as dots 1-2-4-6, followed by the letter L. You probably know dots 1-2-4-6 as the grade 2
contraction "ed." It is also the dollar sign in computer Braille. The symbols $l indicate a line break.
There are many of these special format indicators that start with "ed" or $ such as this. They are
described in more depth in 3.12 Format Indicators.
Also notice that when you fill the Braille display KeySoft automatically moves so that there is room
to show the last complete word at the right of the display.
Start a new Braille paragraph by pressing ENTER to start a new line, followed by two spaces, and
Braille a few more sentences. Places where you have pressed ENTER to start a new line are shown
on the Braille display as dots 1-2-4-6 or "ed" followed by the letter p. This is also discussed again
later.
When you have finished Brailling, press SPACE with E. Your document is saved, and you are
returned to the KeyWord menu.
3-54
BrailleNote Apex BT User Guide
3.8
Reading a Document.
We now discuss the various commands for reading a document. We recommend you open your
"Sample" document, or the "Demonstration Document" that comes with KeySoft, so that you can
practice using the reading commands. The "Demonstration Document" is found in the "General"
folder. Open the document as explained in 3.5 Opening a Document.
Reviewing the document by reading the Braille display is, of course, quite different from listening
to the document so these two methods are discussed separately below. First we discuss reviewing
using the Braille display.
Note: If you are ever unsure which document you are reading, press SPACE with I then F for file
name. This will display the name of the document.
3.8.1
Reading on the Braille Display.
You can read through the document up to thirty-two symbols at a time. KeySoft avoids breaking the
last word by leaving the last few cells blank.
The Braille display provides a window into the document. You can step this window forwards or
backwards through the document using the thumb keys. ADVANCE steps forward one window and
BACK steps back a window. After reading across the display press ADVANCE to display the next
window.
Repeat the procedure to read through the document. You can go back if necessary by pressing
BACK. You can also move the display to the left or right a word at a time. To move the display
back a word in the document, press PREVIOUS with BACK at the same time. To move the display
forward a word, press PREVIOUS with ADVANCE.
The function of the PREVIOUS and NEXT thumb keys is defined in the Braille Display Options.
For information on how to change the setting, refer to 5.4.4 Function of Previous and Next thumb
Keys.
The default setting is Up and Down, and using this setting PREVIOUS steps directly up and NEXT
steps directly down where the document has text organized in columns or tables. When text is
arranged in sentences the cursor moves to the same place in the line directly above or below.
The function of PREVIOUS and NEXT can also be set to move back or forward by sentence or
paragraph. By changing the cursor movement mode within the document, these thumb keys
commands move by line rather than sentence, and section rather than paragraph. Cursor movement
modes are discussed in 7.6 Cursor Movement Modes.
To return to the top of the document, press SPACE with dots 1-2-3. KeySoft displays a window of
text starting at the very first symbol in the document.
To jump directly to the end of the document, press SPACE with dots 4-5-6. KeySoft displays a
window of text ending with the last symbol in the document.
3-55
BrailleNote Apex BT User Guide
Experiment with the thumb to become familiar. Try reading your "sample" document or the
"Demonstration Document" in this way.
3.8.1.1
Auto-Advancing the Braille Display.
You can set your BrailleNote BT to automatically advance the display without you having to press
ADVANCE all the time. Each Braille window is displayed for a time before the next window is
displayed. You can set the speed to suit your particular preference. To start the automatic advance
press SPACE with dots 1-2-4-5-6. Press NEXT to speed up and PREVIOUS to slow down the
display rate. You can stop by pressing PREVIOUS and NEXT or BACKSPACE with ENTER
simultaneously. Re-start by pressing SPACE with dots 1-2-4-5-6 again.
3.8.2
Listening to a Document.
When you are reading sentences or paragraphs, you may be simply listening to the text, or checking
it in detail for errors. You can choose to hear the amount of detail you require by setting the
punctuation level. You may also choose whether numbers are spoken as words or as digits.
You use the keyboard to enter commands when listening to BrailleNote BT's speech. To listen to a
document without stopping, press SPACE with G, for "Go." KeySoft continues reading to the end
of the document unless you stop by pressing BACKSPACE with ENTER. You can start and stop as
you wish with these two commands.
To return to the top of the document, press SPACE with dots 1-2-3. KeySoft says:
"Top of document." and announces the first word of the document.
To jump directly to the end of the document, press SPACE with dots 4-5-6.
Experiment with the Go, Stop, Beginning and End commands until you are happy that you
understand their effects.
3-56
BrailleNote Apex BT User Guide
There are several other important commands for moving around the text. There is an important
convention here:
To move back and read something,
use the left-hand keys;
To move forward and read something,
use the right-hand keys;
To read something without moving,
use both left and right-hand keys.
For example, try the commands for reading characters:
To move back a character and read it,
press SPACE with dot 3;
To read the current character,
press SPACE with dots 3-6;
To move forward a character and read it,
press SPACE with dot 6.
This convention also applies to reading whole words, as follows:
To move back a word and read it,
press SPACE with dot 2;
To read the current word,
press SPACE with dots 2-5;
To move forward a word and read it,
press SPACE with dot 5.
You may be able to guess the next triplet of commands:
To move back a sentence and read it,
press SPACE with dot 1;
To read the current sentence,
press SPACE with dots 1-4;
To move forward a sentence and read it,
press SPACE with dot 4.
You may have noticed another scheme in use. The outer fingers, on dots 3 and 6, are used to read
small elements, or characters. The inner fingers, on dots 1 and 4, are used for larger elements like
sentences. A similar convention applies for previous, current, and next paragraphs:
To move back a paragraph and read it,
press SPACE with dots 2-3;
To read the current paragraph,
press SPACE with dots 2-3-5-6;
To move forward a paragraph and read it,
press SPACE with dots 5-6.
You can follow a sentence or paragraph read command with another sentence or paragraph read
command to immediately change the prose being read.
Try reading your "Sample" document or the "Demonstration Document" with these commands. You
can refresh your memory by pressing SPACE with H, for Help, and opening the "Review
Commands" list. Alternatively you can enter the Announce Key mode by pressing SPACE with W
and practice the review keystrokes.
3-57
BrailleNote Apex BT User Guide
When using several review commands one after the other, you do not have to wait for speech to
finish, nor do you have to release SPACE after each command. Here is an example where we move
back several words and then move forward a character at a time. First press, and hold down,
SPACE with either thumb. Now, with SPACE held down, tap dot 2 several times, to move back
several words. With the SPACE still held down, tap dot 6 several times to move forward several
characters. Finally release the SPACE bar.
The BACKSPACE and ENTER keys operate in the same way when they are used for deleting and
formatting text as described later. You will find this feature very convenient to use and easy on your
wrists.
3.8.3
Review Voice.
The Review Voice settings determine when KeySoft speaks and how much detail KeySoft includes
when reading. When you hold down the PREVIOUS thumb key, press SPACE and release both
keys, KeySoft displays the current Review Voice. The options are; Speech On, Speech On Request,
and Speech Off.
The Review Voice settings can also be accessed by pressing SPACE with O then R, anywhere in
KeySoft. KeySoft might prompt: "Speech? Currently on."
The options are as follows:
To have speech and sounds on, press N for ON.
To have speech on Request, press R.
To turn off speech and all sounds except alarms, press F for OFF.
When the Speech on Request option is selected, KeySoft only speaks when you use a command that
is a specific speech command. For example, in KeyWord, the word processor, when you move
forward word by word using SPACE with dot 5, nothing is spoken.
However if you use the dedicated "Speak Word under Cursor" command, SPACE with dots 2-5, the
word under the cursor is spoken.
After selecting the speech setting above, or pressing ENTER to leave the current level unchanged,
KeySoft displays: "Volume Level?" To change the speech volume level, type a number between 1
and 5 press ENTER, 1 is the lowest and 5 is the loudest. To leave the volume setting unchanged,
press ENTER.
KeySoft displays "Punctuation level? (number)."
where the word "number" shown in brackets is really an actual number from 1 to 5. At level 1, no
punctuation is announced. At level 5, all characters are spelt out, along with all punctuation. The
default setting is 2. The intermediate levels are described in 5.6.3 Punctuation level. This setting
applies whenever you are editing or reviewing documents or text.
To leave the setting unchanged, press ENTER. To select a particular punctuation level, press a
number from 1 to 5, then press ENTER.
3-58
BrailleNote Apex BT User Guide
KeySoft then prompts: "Number Format? (Words)."
where the word shown in brackets is really the currently selected option either "Words" or
"Digits." The options are W, for numbers spoken as words, or D, for numbers spoken digit by digit.
If you select the word format, the number 1942 is spoken as “nineteen forty two,” since it is
assumed to be a date. The sequence $25.15 is spoken as “twenty five dollars and fifteen cents.”
If you select the digits option, the number 1942 is spoken digit by digit. The choice is a matter of
personal preference.
To leave a setting unchanged, just press ENTER, or press W or D for the option you prefer,
followed by ENTER. You are returned to the point at which you selected the Review Voice
settings.
3.8.4
Identifying Indistinctly Spoken Characters.
When you read a character by pressing SPACE with dots 3-6, it is sometimes difficult to distinguish
between letters that sound similar. If you press SPACE with dots 3-6, twice, when you are using
text or Braille Codes, other than UEB, KeySoft expands the current character into its "military call
sign", if the character is alphabetical, for example A - Alpha, B - Bravo, etc.
When you are using UEB, the second press of SPACE with dots 3-6, speaks the Braille context of
the symbol under the cursor. For example, if the cursor is on dot 1-5 in the sequence 4-5, 3-4, 1-5,
the "e acute" will be spoken on the second press. A third press will give the military call-sign.
3.8.5
Spelling Out a Word.
If you press SPACE with dots 2-5 twice, KeySoft spells the current word.
In a Braille document three presses of SPACE with dots 2-5 causes KeySoft to spell a translated
version of the word. If the word in question contains one or more grade 2 contractions, those
contractions are expanded to their equivalent characters and the expanded word is spelt out. For
example, the word "time" is spelled as "dot 5 T" on the second press but "t i m e" on the third
press.
3.9
Review Commands.
The following discussion is applicable when reading the Braille display and when listening to a
document.
3-59
BrailleNote Apex BT User Guide
3.9.1
Moving to Either End of a Line.
You can position to the start of the current line by pressing SPACE with dots 1-3. To move to one
position past the last word in the line, press SPACE with dots 4-6.
3.9.2
Selecting Review-Only Mode.
If you are reading a document that you don't wish to alter, you can avoid having to press SPACE
with all the reading commands. To enter this Review-Only Mode, press SPACE with X.
You can then use all the reading commands without needing to press SPACE. For example, to read
the current word, just press dots 2-5. This mode continues until you press SPACE with X again or
exit the word processor.
3.10
The Cursor.
The cursor is an important concept because many KeyWord commands use the cursor as a reference
to determine where to apply the command. It is also very important to understand exactly where the
cursor is in your document so that your changes occur as you intend. Otherwise you may find the
changes you make are wrong.
The cursor is a pointer to a single character in a document. The cursor is normally indicated on the
Braille display as two dots below the usual six dot Braille cell; dots 7 and 8. This is the factory
setting form of the cursor. To find out how to change the form of the cursor, refer to 5.4 Braille
Display Options. When you are using speech you can tell which character the cursor is on by
pressing SPACE with dots 3-6. You can use the read current word, sentence and paragraph
commands to determine the context of the cursor.
Editing takes effect at the cursor position. Whether you are using the Braille display or listening to
the voice, if you want to edit the document, you must position the cursor at the point you want the
change to start. The cursor indicates the position in the document where the next character will
appear when it is Brailled. The character is inserted at the cursor position and everything to the
right, including the cursor, is shifted one character to the right to make room. Pressing
BACKSPACE deletes the character immediately to the left of the cursor, and everything to the right
of the cursor is moved one character to the left to fill the vacated space.
3-60
BrailleNote Apex BT User Guide
3.10.1
Using the Touch Cursor.
Remember that the buttons immediately behind each cell of the Braille display comprise the touch
cursor. To position the cursor at a particular cell you only have to press the cursor button associated
with that cell. This is convenient to start editing at that point. First find the Braille cell in the Braille
display where you want to start editing. Now move your finger directly above that cell and away
from yourself until you feel a vertical ridge that curves upwards slightly. Press this and you notice a
tactile action that confirms your press. Read the cell again. You find that the cursor is now
positioned at the cell because dots 7 and 8 are displayed, assuming that you are using the standard
cursor form. It is as simple as that.
3.10.2
Displaying the Cursor.
Having the cursor always displayed on the Braille display can make reading awkward, but it is
needed for editing. KeySoft provides several Braille display modes to suit the situation. When you
first enter KeyWord, Automatic mode is the default. You will probably use this mode most of the
time when you are Brailling and/or proofreading. Here the cursor is turned on automatically when
you are editing and turned off when you are reading. Reading with the ADVANCE and BACK
thumb keys leaves the cursor position unchanged so that you can read the context without losing
your place.
You can always bring the cursor to a particular cell in any of the following ways:
Press the touch cursor directly behind the cell;
Press SPACE with dots 3-6 to read the current character or SPACE with dots 2-5 to read the current
word;
Bring the cursor to the first cell of the display by pressing BACK and ADVANCE together.
Some format indicators are displayed only if the cursor is on the indicator, others are displayed
always. Format indicators are discussed later in 3.12 Format Indicators.
3-61
BrailleNote Apex BT User Guide
3.11
Braille Display Modes.
In KeyWord you use the Braille display for three purposes:
Reading. For example, your own notes, or a document someone has given or sent you, or an e-mail.
You are interested in just reading the text as efficiently as possible. You are not interested in how
the author has laid out the text as long as you can tell where paragraphs begin. You definitely don't
want a cursor getting in the way of your reading.
Editing and proofreading. Here you need to move the cursor around the document and read all
detailed formatting information.
Checking the layout for printing or embossing. You want to check what the margins, indents, tabs,
centering, and so on, will actually be like before you convert your document to a format that can be
embossed or printed. For example, when editing, a tab appears as a special marker. This is so that
you know it is a tab rather than just several spaces. In layout mode the symbol disappears and the
display shows how the tab will appear on paper.
To allow you to use the Braille display efficiently for each of these purposes, KeyWord has four
Braille display modes. You can check which mode you are in and change the mode using the Braille
Display Options in the Options menu. Alternatively you can check or change the mode by pressing
the PREVIOUS and NEXT thumb keys together. The first press displays the current mode;
subsequent presses cycle through the modes.
3.11.1
Automatic Mode.
Automatic mode is the default setting for KeyWord. This is a combination of the reading and
editing modes and you will probably use this mode most of the time when you are Brailling and/or
proof reading. Here the cursor is turned on automatically when you are editing and turned off when
you are reading. Reading with ADVANCE and BACK leaves the cursor position unchanged so that
you can read the context without losing your place. You can always bring the cursor to a particular
position by using the touch cursor or bring the cursor to the first cell of the display by pressing
BACK and ADVANCE together. Detailed information such as format indicators are displayed only
if the cursor is on the indicator.
3.11.2
Reading Mode.
Use this mode for straight reading. In this mode the cursor is never displayed but always resides on
the left-most cell of the display. The only formatting indicated is what is necessary for reading, such
as new line indicators and tabs. The format indicator for displaying new lines and tabs is by default
based on those recommended by the Braille Authority of North America. If desired you may change
the method by which new lines are indicated. This is covered in more detail in 3.12.3 New Line
Indicator.
3-62
BrailleNote Apex BT User Guide
3.11.3
Editing Mode.
In this mode the cursor is always on and all formatting information is displayed.
3.11.4
Layout Mode.
In this mode the document is laid out on the Braille display in the same way as it will appear on
paper when it is printed, in the case of text documents, or embossed, in the case of Braille
documents. Each line starts with a Braille format indicator, $p, $f, or $l to show whether it is the
first line of a page, paragraph, etc. The line is then shown complete with margins, indents, etc., and
ends with another Braille format indicator. The display is not word wrapped and does not wrap
around lines. Each press of ADVANCE or BACK moves the display by exactly one display width
along the line or starts a new line. The NEXT and PREVIOUS thumb keys move the display up and
down.
3.12
Format Indicators.
To tell you how a document is formatted, KeySoft places special format indicators at particular
points in a document. These format indicators are both spoken and displayed on the Braille display.
You may have encountered a number of special groups of symbols on the Braille display when you
were reviewing your "Sample" document. They tell you how the document is formatted. When
displaying format indicators KeySoft follows the guidelines set for literary Braille format
established by the Braille Authority of North America.
When using speech, format indicators are identified by their names. If the cursor is positioned over
an indicator, the name of the indicator is displayed. On the Braille display, if the cursor is
positioned under a format indicator, it appears under each of the characters of the format indicator.
3-63
BrailleNote Apex BT User Guide
3.12.1
Common Indicators.
Format indicators are groups of symbols that always start with a computer Braille dollar sign, $. In
US computer Braille this is dots 1-2-4-6 which is the same as the grade 2 "ed" contraction. In UK
computer Braille it is dots 4-5-6. There is always a space before the $ and another space after the
group of symbols. The symbol or symbols following the $ determine what the format indicator is
showing.
For example, the new line indicator, which usually indicates the end of a paragraph, is a space
followed by the dollar sign, followed by the letter p, and terminated by a space.
Common format indicators are:
LINE BREAK: KeySoft automatically started a new line because there wasn't any more room on
the current line. A line break indicator is shown as the dollar sign followed by the letter l,
$l. KeySoft automatically word wraps meaning that it starts a new line if it runs out of room on the
current line. A line break indicator is inserted into the text showing you where a new line is started.
The line break indicator is announced as "line break".
NEW LINE: A new line was started by pressing ENTER. A new line is shown as the dollar sign
followed by the letter p, $p. Often a new line indicator marks the beginning of a new paragraph.
The new line indicator is announced as "new line".
PAGE BREAK: KeySoft started a new page because the previous page was full in much the same
way that word wrap starts a new line when the previous line is full. The page break indicator always
appears in conjunction with a line break or new line indicator in a document and is indicated by the
addition of an f for new form after the $l or $p indicators. For example, $lf or $pf. The page
break indicator is announced as "page break." The position of a page break varies as you add or
delete lines of text.
NEW PAGE: The start of a new page is forced by pressing SPACE with P. The new page indicator
is shown in Braille as the dollar sign followed by the letter f for form, $f. The new page indicator
is announced as "new page."
Don't forget that all of the indicators have a space before them and after them.
The positions of block markers, place markers and a range of other formatting markers described in
this chapter and in Chapter 7, are also indicated in a document. The full set of format indicators
used by KeyWord is below. If you don't recognize all of them or what they do, don't worry as they
are all mentioned in context elsewhere in the user guide.
3-64
BrailleNote Apex BT User Guide
Line Break:
$l.
New Line:
$p.
Page Break:
$lf or $pf.
New page:
$f.
Place marker:
$plc
New layout:
$nl
Indent:
$i
Tab:
$t
Tab 2:
$t#2
Center line:
$c
Right Justify Line:
$r
Paragraph Style:
$sp
Heading style:
$h
Sub heading:
$h#n
Outline style:
$ou
Line style:
$sl
Identical to Source:
$si
Ink print layout:
$nli
Ink print Indent:
$ii
Ink print exclusion:
$xis
End ink print exclusion:
$xie
Translation option:
$txi
Ink print page setting:
$psi
Top Block Marker:
$blt
Insert date:
$dtp
Binding space:
$bsp
Start Underline:
$fsu
3-65
BrailleNote Apex BT User Guide
End Underline:
$feu
Font start:
$fsn
Font end:
$fen
New Braille Layout:
$nlb
Braille indent:
$ib
Braille only inclusion:
$ob
Start Braille exclusion:
$xbs
End Braille exclusion:
$xbe
Braille Grade 0 indicator :
$g#0.
Braille Grade 1 indicator :
$g#1.
Braille Grade 2 indicator :
$g#2.
Braille page setting:
$psb
Braille Translation Indicator:
$txb
Extended character:
$ch
Extended symbol:
$m
3-66
BrailleNote Apex BT User Guide
3.12.2
Searching for Format Indicators.
If you wish to introduce changes to the layout or presentation of a document, you may need to
locate format indicators such as layout indicators, font indicators, underline indicators, etc. If you
want to change the format of paragraphs, you may need to locate new line indicators.
The Find command, SPACE with F, and the Find and Replace command, BACKSPACE with F,
can be used to locate any of these format indicators. To go to the next occurrence of the selected
format indicator, press SPACE with N.
You can use the following command sequences to search for these indicators, and also to insert
Format indicators into a document when entered at the "Replace with?" prompt:
New Line:
SPACE with dots 2-6.
New Page:
SPACE with P.
New Layout:
BACKSPACE with L.
Underline On:
ENTER with U N.
Underline Off:
ENTER with U F.
Font On:
ENTER with F.
Font Off:
ENTER with F.
Center Line:
ENTER with C.
Right Justify:
ENTER with R.
Indent:
ENTER with I.
Start Braille or ink-print exclusion:
BACKSPACE with ENTER with dots 3-4.
End Braille or ink-print exclusion:
BACKSPACE with ENTER with dots 2-6.
Translation Options indicator:
BACKSPACE with ENTER with O.
Text or Braille only inclusion:
SPACE with ENTER with C.
Text or Braille layout:
BACKSPACE with ENTER with L.
Style of presentation indicator:
BACKSPACE with S.
Template Menu:
BACKSPACE with ENTER with dots 2-3-4-6.
Change Braille grade:
BACKSPACE with G.
3-67
BrailleNote Apex BT User Guide
3.12.3
New Line Indicator.
When reading large amounts of text you may find the new line indicator annoying. It is possible to
change the way in which new lines are indicated.
This option is available within a document, an e-mail, or within the Planner. It determines how the
start of a new line or paragraph is shown on the Braille display.
For linear Braille format where the start of a new line is indicated by the Computer Braille "dollar
sign" then p, (dots 1-2-4-6 p), press L.
For the new line or paragraph to start at the beginning of the display after a one cell indent, press A.
For the beginning of the display after a two cell indent, press B.
For the beginning of the display with no indent, press N.
For two spaces anywhere they happen to fall on the display, press dots 2-3.
For three spaces anywhere they happen to fall on the display, press dots 2-5.
For just one space anywhere it happens to fall on the display, press dot 2.
3.13
Editing a Document.
We have described how to create a new document and review its contents. This section introduces
the basic text editing commands. The most common forms of editing are deleting or inserting
characters, words, or sentences. These commands are described here, along with searching, search
and replace, defining pages, and moving to particular points in a document. Advanced word
processing commands are covered in Chapter 7.
3.13.1
Inserting Text.
To insert a character, word, sentence, or any amount of text, you need only to position the cursor at
the point where you want to insert the text, and start Brailling. No special command is required
because KeyWord is always in the insert mode.
Text is inserted at the cursor position. The character that was at the cursor, and all following
characters, move to the right to make room. Experiment with this by inserting some words in your
"Sample" document.
3-68
BrailleNote Apex BT User Guide
3.13.2
Deleting Text.
There are seven different delete commands available with KeyWord, allowing for the deleting of
sections of text from one character to the whole document.
Delete current character Press BACKSPACE with dots 3-6.
This deletes the character under the cursor. A short beep is sounded followed by announcement of
the new character under the cursor. This command is also available by holding down SPACE and
pressing D twice. The text to the right of the character is all moved one character to the left to fill
the gap. The cursor is now placed on the next character and this character is displayed.
Delete last character Press BACKSPACE.
This deletes the previous character, that is, the last character entered if you are typing. The character
deleted is displayed followed by a short beep.
Delete current word Press BACKSPACE with dots 2-5.
This deletes the word under the cursor together with any following spaces. A short beep is sounded
and the text to the right of the word is all moved to the left to fill the gap. The cursor is now on the
first character of the next word and this word is displayed. If the cursor is on a space, all spaces up
to the beginning of the next word are deleted and the cursor is placed on that word.
Delete previous word Press BACKSPACE with dot 2.
The word before the cursor is deleted, together with any following spaces.
Delete to end of sentence Press BACKSPACE with dots 1-4.
KeySoft prompts you to make sure that you really mean to delete such a significant amount of text.
If you press Y, all text will be deleted from the cursor position to the end of the current sentence.
The cursor will be placed on the first character of the next sentence.
3-69
BrailleNote Apex BT User Guide
Delete to end of paragraph Press BACKSPACE with dots 2-3-5-6.
KeySoft prompts you to make sure that you really mean to delete such a significant amount of text.
If you press Y, all text will be deleted from the cursor position to the end of the current paragraph.
The cursor remains in the same position.
Delete to end of document Press BACKSPACE with dots 4-5-6.
KeySoft prompts you to make sure that you really mean to delete such a significant amount of text.
If you press Y, all text will be deleted from the cursor position to the end of the document. The
cursor remains in the same position.
There is no specific command to delete all text from a document, but this can easily be done by
pressing SPACE with dots 1-2-3 to move to the top of the document and then pressing
BACKSPACE with dots 4-5-6.
Note that the keys used to delete a particular section of text correspond to the commands for reading
the same section of text except that the BACKSPACE key is used in place of the SPACE key.
In summary, the full set of delete commands is:
Delete current character,
BACKSPACE with dots 3-6;
Delete previous character
BACKSPACE;
Delete current word,
BACKSPACE with dots 2-5;
Delete previous word,
BACKSPACE with dot 2;
Delete to end of sentence,
BACKSPACE with dots 1-4;
Delete to end of paragraph,
BACKSPACE with dots 2-3-5-6;
Delete to end of document,
BACKSPACE with dots 4-5-6.
In case it is not obvious, if you press one wrong key while you are typing, you will want to delete
the character to the left of the cursor position, not the blank which is currently under the cursor. For
this reason you should use BACKSPACE if you have just made a single typing mistake. Use
BACKSPACE also to correct mistakes during entry of file names, search strings, etc.
For the same reason, if you realize that the word you have just typed is wrong when KeySoft echoes
it, use the delete-previous-word command to remove it.
On reading your document again, you may find a word misspelled. When using speech it is often
simpler to delete the word and retype it correctly, followed by a single space, rather than delete one
or two characters and correct on a letter by letter basis.
3-70
BrailleNote Apex BT User Guide
3.14
Breaking your Document into Pages.
You can force a new page in your text manually at any point you choose by putting the cursor
where you definitely want a new page to start, such as the start of new chapters and pressing
SPACE with P.
KeyWord breaks the remaining text into pages automatically, so that the maximum number of lines
fit onto each page.
When you have finished editing the document, check that it breaks into pages to your satisfaction.
You can examine each page break to verify that important text is not split between pages. If you are
not satisfied, you can force a new page before a page break by pressing SPACE with P.
To examine each page break, you can move to the start of the next page by using the "Go To"
command, SPACE with dots 1-2-6, followed by SPACE with dot 4. You can also move back a page
at a time by pressing SPACE with dots 1-2-6, followed by SPACE with dot 1. The "Go To"
command is described further in 3.18 Going to a Specified Position.
To cancel a new page, move to the position where the "New Page" indicator is displayed, and use
the "delete-current-character" command to delete it.
3.15
Checking the Word Count and File
name.
If at any time while in a document, you wish to check the file name or word count, press
SPACE with I. This will give you the Information Menu, with two items, File name and
Word Count. Select an option in the usual manner.
If you select File name, the name will be displayed. If you select Word count, KeySoft will display
"Please wait…" and after a brief pause, the total word count.
3.16
Searching a Document.
The Search Command allows you to find a particular string of text within a large document. The
term "string" refers to a sequence of characters which may be part of a word, a whole word, or 2 or
3 words. Searches may be either backwards or forwards from the current cursor position.
Press SPACE with F to initiate the search. KeySoft prompts: "Search forward or back?"
3-71
BrailleNote Apex BT User Guide
3.16.1
Searching Forward.
Press F to search forward from the current cursor position. KeySoft displays: "Find?"
The last string searched for, if any, is offered as a suggestion.
Press ENTER to select the suggested text, or type the text string to be found, and press ENTER.
KeySoft starts to search the document. If the text is found, the cursor jumps to the first occurrence
of that text.
KeySoft displays: "Found (word)"
where "word" is the first word of the text string that was entered. If the text string cannot be found,
KeySoft displays: "Cannot find (string)."
Either press ADVANCE or PREVIOUS to return the display to the document.
If you want to carry on searching forward for the next occurrence of the same text, press
SPACE with N. In a large document the search may take a few seconds.
If searching for a particular e-mail, use the binding space command ENTER with B to put spaces
between words. This is not necessary in other contexts.
3.16.2
Searching Back.
You can search back from the current cursor position by pressing B, instead of F, at the Search
Forward or Back prompt. The rest of the procedure for searching back is the same as that just
described for searching forward.
3.16.3
The Search String.
The Search string can be up to 50 characters long and it can contain words separated by spaces.
Either upper or lower case letters may be used as the search process will locate text regardless of
capitalization.
It is also possible to search for special indicators such as New Line or New Page markers, printer
control markers, underline markers, etc. For information on the way to specify these markers, refer
to 3.12.2 Searching for Format Indicators.
3-72
BrailleNote Apex BT User Guide
3.16.4
Find and Replace.
In addition to searching for a particular word or string of characters, you can also replace one string
with another. Only whole words are replaced. This is useful, for instance, if you discover you have
misspelled a word which is frequently used throughout a lengthy document.
The command for "Find and Replace" is BACKSPACE with F. This command is followed by F for
a forward search, or B for a back search. KeySoft prompts: "Find? (Search string),"
where "search string" is the text string used last time a search was made. The very first time you use
your BrailleNote BT or if you reset it, there is nothing to display. Type the new word or words to
find and press ENTER, edit the previous search string and press ENTER, or just press ENTER to
search for the same string again.
KeySoft prompts: "Replace with (replacement text),"
where "replacement text" is the last entry you made here. Type up to 50 characters of replacement
text and then press ENTER, edit the previous replacement text and press ENTER, or just press
ENTER to replace the same text as last time. KeySoft then prompts: "Replace all or first?"
To avoid the problem of words which happen to be embedded in other words, KeyWord replaces
whole words only.
If you want to replace all occurrences, forward or back as appropriate, with the new text, press A.
To replace just the first occurrence, press F.
If the word you are searching for does not occur within the document being searched, KeySoft
displays: "Can't find (search string)," where search string is the text string used.
It is important to remember whether you are searching forwards or backwards in a document. The
"Can't find" message means that a word cannot be found in the direction that is currently being
searched. For instance, if you search forward from the middle of a document, you will miss an
occurrence in the first half.
KeySoft always remembers the most recent search and replacement text, and these become the new
suggested strings. Special indicators such as New Line Marker and New Page Marker can be
replaced in the same way.
3-73
BrailleNote Apex BT User Guide
3.17
Checking the Cursor Position.
To check where the cursor is currently positioned, press SPACE with wh sign (dots 1-5-6). KeySoft
responds with the page number, line number and column number of the cursor position. To return
the Braille display to the document, press either ADVANCE or PREVIOUS.
Used in conjunction with the cursor movement commands, this is a useful way of checking your
page layout for printing or embossing. For example, you can position the cursor on the first
character of a particular line by pressing SPACE with dots 1-3, and then check the cursor position
to find out which column this line starts on. This enables you to check margin settings.
3.18
Going to a Specified Position.
The cursor can be moved to any chosen page, line or column with the "Go To" command. To do
this, press SPACE with dots 1-2-6, then enter a page, line and column position in the document, and
press ENTER. This command is very flexible, and you can make entries such as the following:
C6 moves the cursor to Column 6 on the current line. P3 moves the cursor to Page 3, Line 1,
Column 1.
P 5 L10 moves the cursor to Page 5, Line 10, Column 1.
You can also go to the top of the next or previous page by pressing
SPACE with dots 1-2-6, followed by SPACE with dot 4 or 1.
3.19
Marking Places for Quick Reference.
Up to 26 positions in a document may be marked with Place Markers, enabling instant future
reference. Place Markers are identified by letters. Typically, you might put a place marker where
you are editing a document. You can then move to another part of the document, and return quickly
to the edited text.
Place Markers are not retained in non-KeyWord documents when they are saved.
A Place Marker is announced as "Place Marker c," where c is a letter which names the Place
Marker. It does not affect the document format and is not embossed or printed.
3-74
BrailleNote Apex BT User Guide
3.19.1
Place Markers on Braille display.
A Place Marker is displayed on the Braille display as $pla where a is the letter of the alphabet
which identifies the place marker. It does not affect the document format and is not embossed or
printed.
3.19.2
Define a Place Marker.
Position the cursor at the point you wish to mark, and press BACKSPACE with D. KeySoft
prompts: "Define Place Marker. Letter?"
Press a letter, such as A, to name the Place Marker. KeySoft displays: "Place A."
When you mark your document with a place marker, you may be surprised to see the cursor, usually
dots 7 and 8, under each of the four characters of the place marker. KeySoft treats the place
marker as a single object which cannot be split so it marks the whole group.
3.19.3
Jump to a Place Marker.
Press SPACE with J. KeySoft prompts: "Jump to Place Marker. Letter?"
Press the letter corresponding to the Place Marker. The cursor is placed just to the right of the Place
Marker itself.
3.19.4
Delete a Place Marker.
Locate the Place Marker you wish to delete, using the Jump to Place Marker command. This places
the cursor just to the right of the Place Marker, so delete the marker by pressing BACKSPACE.
3-75
BrailleNote Apex BT User Guide
3.20
The Spelling Checker.
The Spelling Checker can be used in the Word processor or Planner. It finds typing and spelling
mistakes in the current document by looking up each word in a dictionary of 65,000 words.
The Spelling Checker can check the whole document or part of a document. Select the Spelling
Checker by pressing SPACE with dots 1-6, the ch sign. If the Spelling Checker has not been used
since KeySoft was installed, you are asked to install the language. There is an American English
spelling dictionary and a United Kingdom English spelling dictionary available. Press
SPACE or ADVANCE until your dictionary of choice is displayed, and select it by pressing
NEXT or ENTER.
The Spelling Checker menu contains 6 items:
Document Check:
check the whole document;
Lookup Word:
lookup any word;
Word Check:
check the word under the cursor;
Paragraph or Section Check:
check paragraph or section;
Check from Cursor:
check from cursor to end of document;
Select language. Press SPACE with dots 3-4 to move through the list of available choices.
If the Spelling Checker finds a word which is not in its dictionary, it displays the word and then:
"Option?"
There are 7 possible actions at this point. You may wish to press SPACE with H for assistance.
After you have selected your action, checking continues. When the checking has finished, you hear
the total number of words checked and the number of unknown words found. The cursor then
returns to its original position.
The seven options are now discussed.
3.20.1
Review the Word Using Speech.
If you want to hear the word again, press SPACE with dots 2-5. On the first press the word is
spoken. On the second press the word is spelled out. This sequence repeats on subsequent presses.
You can also review the word in context at the "Option?" prompt as follows:
1. To read the current sentence, press SPACE with dots 1-4.
2. To read the current paragraph, press SPACE with dots 2-3-5-6.
3-76
BrailleNote Apex BT User Guide
If Line Reading mode has been selected, these two commands speak the current line or section
instead. You can set the Reading Mode at the "Option?" prompt by pressing
SPACE with M. Reading modes are discussed in 7.6 Cursor Movement Modes.
3.20.2
Skip this occurrence of the word.
To skip the current occurrence of the word and leave it unchanged, press SPACE with dot 5. If the
word occurs elsewhere, the Spelling Checker queries it again.
3.20.3
Ignore the word.
To leave all instances of the word unchanged, press I, for Ignore. Use this option to ignore a name
or specialized word which occurs throughout the document, but is not recognized by the spelling
checker, and which you do not wish to add to the dictionary.
3.20.4
Add the word to the dictionary.
To add the current word to the user dictionary, press A. The word will never again be displayed as
an unknown word when the Spelling Checker is used. Use this option for names, technical terms,
etc which you often use. For more information on the User Dictionary, refer to 3.20.10 The User
Dictionary.
3-77
BrailleNote Apex BT User Guide
3.20.5
Correct the Word.
To correct the word being queried, press C, and KeySoft displays: "Enter replacement."
Type the replacement word or edit the existing word, and press ENTER. The Spelling Checker
looks up your entry in its dictionary before accepting it. If it can't find it, the Spelling Checker asks
for confirmation by prompting: "Word not found in dictionary. Use?"
Press Y to use the new word, or N and then re-enter the correction.
If you correct a missing space between two words, KeySoft checks each separate word before
accepting your correction.
In case the word you are correcting occurs more than once in the document, the Spelling Checker
also asks: "Correct all or first?"
To correct this and all subsequent occurrences of the word in the document, press A, for All. To
correct only this first instance, press F, for First.
When making corrections, don't worry about capital signs or capital letters because the Spelling
Checker leaves them as they are.
3.20.6
Review Suggestions.
To obtain a "Suggestions list," press S. This is a list of words which resemble the original, and may
be reviewed by pressing SPACE or ADVANCE or BACK or BACKSPACE. The following 3
options are then available:
1. To display the original word, press I. In speech, subsequent presses alternately spell out and
speak the word.
2. To replace the misspelled word in your document with the current suggestion, press NEXT or
ENTER. You are given the option of replacing all occurrences or just the first one.
3. To spell out the current suggestion using speech, press SPACE with O, then S.
If you don't like the suggestions, press SPACE with E to go back to the "Option?" prompt.
3-78
BrailleNote Apex BT User Guide
3.20.7
Look up the Word in the Dictionary.
This option allows you to browse the dictionary, word by word, until you have found the correct
spelling. You can then replace the misspelled word with the correct one.
At the "Option?" prompt, press L, and KeySoft asks:
"Word to look up? Press ENTER for (word),"
where "word" is the unknown word. You normally press ENTER to select the unknown word.
Alternatively, you can enter a possible alternative spelling, or just the first few letters, followed by
ENTER.
You are then placed at the word in the dictionary which most closely matches the letters you have
typed. To browse through the dictionary until you find the word you are looking for, use
SPACE or ADVANCE or BACK or BACKSPACE.
There are 4 options here, similar to the Suggestions options. These are:
1. To replace the misspelled word in your document with the current dictionary word, press
NEXT or ENTER. You are asked whether you want to replace the first occurrence or all, in
case there are multiple occurrences.
2. To return to the "Word to lookup?" prompt, press SPACE with E. You can then type another
alternative spelling, or press SPACE with E again to return to the "Option?" prompt.
3. To display the original word, press I. In speech, subsequent presses alternately spell and speak
the word.
4. To spell the current word in the dictionary, press SPACE with O, then S.
3.20.8
Leaving the Spelling Checker.
To exit from the Spelling Checker, press SPACE with E. The cursor is placed at the point where the
Spelling Checker was interrupted. To restart the spelling check from where you left off, press
SPACE with dots 1-6, the ch sign, then C.
3-79
BrailleNote Apex BT User Guide
3.20.9
Browse The Dictionary.
You can look up any word, and browse the spelling dictionary, without having first found the word
with the Spelling Checker. From anywhere in the document, press
SPACE with dots 1-6, the ch sign, then L, and KeySoft prompts: "Word to look up?"
Type the word, or just the first few letters, and press NEXT or ENTER. You are placed at the word
in the dictionary which most closely matches the letters you have typed, and the word is displayed.
To browse through the dictionary until you find the word you are looking for, use thumb keys
SPACE or ADVANCE or BACK or BACKSPACE.
There are three options available while browsing through the dictionary, as follows:
1. To insert the current dictionary word into your document at the present cursor position, press
NEXT or ENTER. No spaces are included, so you may need to add a space if the word is
inserted in a sentence. No capital signs are included so you may need to add these, if necessary.
2. To return to the "Word to lookup?" prompt, press SPACE with E. You can then narrow down
the options by typing more starting letters, or enter a different word. To return to the document,
press SPACE with E again.
3. To spell the current word in the dictionary, press SPACE with O, then S.
3.20.10
The User Dictionary.
When you use the "Add to dictionary" option, the new word is stored separately in a KeyWord
text document called "User dictionary." The words are arranged one per line. You can review the
User Dictionary using KeyWord, and correct or remove words. If you edit the User Dictionary, use
only lower case letters and apostrophes.
The User Dictionary is saved in the "Dictionaries" folder.
3-80
BrailleNote Apex BT User Guide
3.21
Opening ASCII and Plain Braille
format Documents.
Documents in KeyWord's native format, as well as Microsoft Word, RTF, or WordPerfect
documents precisely specify their contents and formatting. However, the contents and formatting of
documents containing plain ASCII text and the formatting of plain Braille documents are not at all
precisely defined, so it is necessary to give you control over how KeyWord interprets them. This is
done through a list of options presented when you open such a document. The initial settings for
these options are either the ones you established last time you opened the same document, or if you
have never opened the document before, settings that KeyWord assumes are most appropriate for
the document and therefore usually you will not need to make any changes. So that you can tell
whether or not you have opened this document before, the wording of the prompt changes from
"Review the options?" to "Review previous options?" accordingly. To continue and open the
document without reviewing the options, just press ENTER. To review the options, press Y.
The options given when opening a document are as follows:
“Is this a Braille or Text document?”
If the name extension is .brl or .brf indicating that it will be a Braille file, then this option will have
already been set to Braille. When open, these documents default to a reading grade of contracted
Braille, regardless of the preferred reading grade set, as most Braille documents are in contracted
Braille.
If the document is not .brf or .brl but contains Braille, then select "Braille" by pressing B. Otherwise
select "Text" by pressing T. Follow either entry with ENTER.
“Language for document?”
If more than one language is installed, you will be asked to select the language used for this
document.
“Use Line or Paragraph format when opening the document? currently Paragraph.”
When opening a document, it is important that KeyWord knows the difference between the ends of
lines within a paragraph and the end of the paragraph itself. Without this knowledge, paragraphs
might be run together, or each line within a paragraph may be taken as the end of a paragraph,
causing the speech to pause in the wrong places, and stopping the proper reformatting of lines
within a paragraph when a change is made. Plain text or plain Braille documents use the same
"control characters," for example, "carriage returns" and "line feeds" to show where lines within
paragraphs end as they use to show where a paragraph ends. This option allows you to control how
KeyWord interprets these control characters to distinguish between ends of lines and end of
paragraphs.
The option you choose here depends on the way the document you are opening is formatted:
3-81
BrailleNote Apex BT User Guide
The Paragraph format option assumes that a single carriage return and/or line feed character
sequence, that is not followed by an indent of more than one space, denotes the end of a line within
a paragraph and is therefore removed so that KeyWord can reformat the paragraph within the
margins that you have set. A sequence of two or more carriage return and/or line feed characters or
a single sequence followed by an indent is interpreted as being the start of a new paragraph and is
substituted for KeyWord's New Line markers. This option is the initial setting when you first open a
document and is the one that you will need for most prose type documents.
The Line format option retains every carriage return and/or line feed sequence as a New Line in
KeyWord. Use this setting when opening documents containing lists or documents where each
paragraph is formatted as one long line.
To retain "Paragraph" format when opening the document, just press ENTER. To select "Line"
format, press L followed by ENTER.
“Use Line or Paragraph format when saving the document? Currently Paragraph.”
In a similar way to the previous option for opening documents, this option controls the use of
carriage returns and line feeds when a plain text or plain Braille document is saved. Paragraph
option puts carriage return/line feed sequences only where New Line markers occurred while the
document was being edited. Line option puts them where either Line Break indicators or New Line
markers occur.
If you are saving a document for use again in KeySoft or for transferring to another word processor,
use Paragraph format. This will ensure that all paragraphs, headings, list, etc. are properly formatted
when the document is opened next time. However each paragraph will appear as one long line, so if
you are saving the document for use on a system which may not be able to handle this, then save
using Line format.
To retain "Paragraph" format when saving the document, just press ENTER. To select "Line"
format, press L followed by ENTER.
You may have worked out that if you open a document using Paragraph format and then save it
using Paragraph format, then you must open it next time using Line format. KeyWord changes the
setting automatically for you so that if you have saved a document using paragraph format, next
time you open it, the opening setting will be Line format.
Whether or not KeyWord uses Line Feed control characters in addition to Carriage Return
characters is controlled by the "Use of Line Feed characters?" option in the ASCII Translation
Options in the Translation Menu. The use of the ASCII End of File character is controlled by the
"Use of End of File character" option in the same list.
"Extended character set? Currently ANSI.”
More than one system has been used for extended characters, therefore you must tell KeyWord
which one to use for this document. The options are the "ANSI" character set and the "MSDOS"
character set. If you don't know which one to use, try one and if the extended characters do not
come out correctly, try the other. For the "MSDOS" set press M followed by ENTER. For the
"ANSI" set press A followed by ENTER.
3-82
BrailleNote Apex BT User Guide
KeySoft will now display: "End of list."
When you are ready to open the document, press SPACE with E.
“Extended ASCII character option? Currently Retain.”
The standard ASCII character set uses numbers between 0 and 127 to denote each character within
the set. It does not make provision for accented characters and other special symbols, so where
necessary this is done by extending this set with numbers greater than 127. This option controls
how KeyWord interprets these characters.
Sometimes extended characters occur not because they are accented characters or special symbols,
but because the file has been transmitted through a communications system that has added a "parity
bit" which in effect has added an offset to some of the characters. To adjust for this, use the
"Convert to standard ASCII" option, by pressing C, followed by ENTER.
Sometimes the extended characters are used purely for visual effects such as boxes around
paragraphs, etc. In these cases the document will be easier to read if the extended characters are
removed altogether, use the "Ignore" option for this.
To retain the extended characters when the document is opened, select "Retain."
3.22
Large Documents.
There is no significant limit to the size of a document, but as it gets bigger, some operations take
longer to perform. For instance, when you press SPACE with E to exit a document, a delay of
several seconds may occur. Moving to the top or bottom of a document may also take a few
seconds. In such instances KeySoft displays: "Please wait", or "Repositioning," depending on the
situation. Keystrokes are not actioned until such an operation has been completed. If necessary,
divide large documents into two or more smaller ones to speed the editing of the text.
3-83
BrailleNote Apex BT User Guide
3.23
Switching Between Documents.
There may be times when you are working with two or more documents. This can happen when you
are modifying a document and need to refer often to the original. While you can close one
document by pressing SPACE with E, opening the other can involve several keystrokes.
There is a quicker way. From the current document, press SPACE with dots 1-2-5-6. This closes the
current document, and places you at the "Document to open?" prompt. KeySoft then offers the
name of the document which was opened before the last one. To open this, press ENTER. This
means that you can switch back and forth between your two most recent documents just by pressing
SPACE with dots 1-2-5-6, followed by ENTER.
This scheme also works if you are working with several documents, because the document name
that KeySoft offers when you press SPACE with dots 1-2-5-6 is just the first in a list. If you press
SPACE with dots 5-6, KeySoft offers the next most recent document, and you can work down the
list towards progressively older documents. You can also work back up the list by pressing
SPACE with dots 2-3. When you find the one you want, press ENTER.
To provide fast access to recently used documents and folders, SPACE with dots 5-6 is available at
most document and folder prompts throughout KeySoft.
3.24
Setting the Default Working
Language.
You set your default working language in the Utilities Menu.
1. Go to the Main Menu by pressing SPACE with dots 1 to 6.
2. Select the Utilities option, by stepping through the Main Menu until you get to Utilities and
pressing Enter, or by pressing U anywhere in the Main Menu.
3. From the Utilities Menu, select the Language options list by stepping through the list and
pressing Enter, or by pressing L.
KeySoft displays:
"Working language? Press ENTER for (language name)."
4. Press SPACE with dots 3-4 to move through the list of languages available. To select a
language, press ENTER, or press the initial letter of that language, for example for French,
press F and then press ENTER.
KeySoft displays:
"Default Speech Language? Press ENTER for (language name)."
5. Press SPACE with dots 3-4 to move through the list of languages available. To select a
language, press ENTER, or press the initial letter of that language, for example for English,
press E and then press ENTER.
KeySoft displays:
"Imported Data should be labeled as which Language? Press ENTER for none."
3-84
BrailleNote Apex BT User Guide
You can change the language settings at any time from the Utilities Menu.
End of Word Processing Chapter.
3-85
BrailleNote Apex BT User Guide
4
Book Reader.
The BrailleNote has a book reader called KeyBook. It enables you to read electronic books in the
following formats: KeyWord text and Braille, Microsoft Word, ASCII text, RTF, and plain Braille
files with a BRF or BRL extension. KeyBook has the same reading commands as KeyWord, but
KeyBook does not allow the book contents to be modified.
4.1
Instant Braille Transcription.
If the book is in text format, KeyBook can transcribe the text into your preferred reading grade
instantly, as you read. For example, if your preferred reading grade is Grade 2 Braille, KeyBook
automatically displays the book in Grade 2 as you read. However, the underlying text is still in its
original form, and you can examine it in computer Braille, at any time, should you wish.
4.2
Reading the Sample Book.
After selecting KeyBook from the Main Menu, KeyBook displays:
"Read book in which folder? Press ENTER for My Books."
Press ENTER. If this is the very first time a book is read, the book name must be selected from the
list of books in the Books folder. Press SPACE repeatedly to display the list; then press
ENTER when "A Christmas Carol" is displayed.
KeyBook prompts: "Review the options?" Press ENTER to accept the default options, and the
book will load. For more information about reviewing the options, see 4.8 Reading Books Stored on
Other Drives.
Note: If a book has been read before, KeyBook will prompt:
"Book name?” Press ENTER for a Christmas Carol."
To load the book, press ENTER. Once the book is loaded, the beginning of the text will display
and, if the speech is on, KeyBook announces: "Top of document." You are now ready to start
reading.
4-87
BrailleNote Apex BT User Guide
4.3
Braille Display thumb key
commands.
The same commands that are used in KeyWord also apply to KeyBook. The following commands
can be used to read using the Braille display:
To advance the display forward by one width, press ADVANCE;
To move the display back by one width, press BACK;
To move the display forward by a chosen amount of text, press NEXT.
You can set the amount of text at sentence, paragraph or line in the
"Function of PREVIOUS and NEXT thumb keys" option as described in 5.4.4 Function of
Previous and Next thumb Keys.
Likewise, to move the display back by the chosen amount of text, press PREVIOUS.
The following commands control the automatic Braille display advance mode:
To start the display advancing automatically, press SPACE with dots 1-2-4-5-6 press again to stop;
To stop the Braille display advancing, press BACKSPACE with ENTER together;
To decrease the speed of advance of the Braille display, press PREVIOUS;
To increase the speed of advance of the Braille display, press NEXT;
To move the display back a word, press PREVIOUS with BACK;
To move the display forward a word, press PREVIOUS with ADVANCE;
To turn the Braille display on or off, hold down the NEXT thumb key, press SPACE, then release
both keys. This was described in more detail in 1.18.1 Turning the Braille Display On or Off;
To turn speech on or off, first press PREVIOUS, then SPACE and then release both keys. This was
described in more detail in 1.18.2 Turning Speech On or Off;
To route the cursor to the beginning of the Braille display, press BACK with ADVANCE.
To cycle through the four Braille display modes, press PREVIOUS with NEXT repeatedly. The
Braille display modes are discussed in 3.11 Braille Display Modes. The Factory setting is
"Automatic." Leave it this way until you are acquainted with 3.11 Braille Display Modes. To
change the text document reading grade, press ADVANCE with NEXT repeatedly. This only
applies to a book in text format. The options are your preferred Braille grade, 6 dot computer
Braille or 8 dot computer Braille.
Alternatively, for on the fly translation to your preferred reading grade, press P. For 6 dot computer
Braille, press F. For 8 dot computer Braille, press H.
4-88
BrailleNote Apex BT User Guide
4.4
The Review Cursor.
When you are reading, the cursor is hidden because it serves no useful purpose. However, in the
automatic Braille display mode, when you are reviewing character by character, the cursor is shown
to indicate the current character. For grade 1 or grade 2 Braille, the cursor is both dots 7 and 8 by
default. For computer Braille the cursor is dot 8 only. Remember that KeyBook automatically
displays the book in your preferred grade of Braille if the original book is in text format. If you
move the cursor onto a word, however, that word is displayed in computer Braille. This gives you a
one-to-one correspondence between the Braille display and the word you are reviewing. Of course,
if the original book is in Braille there is no change as you move the cursor.
When the cursor is under a format indicator, the cursor spans all of the cells of the indicator.
4.5
Additional Reading Commands.
KeyBook's reading commands are the same as KeyWord's, but KeyBook does not allow the book to
be edited. This feature prevents intentional or unintentional modification to the text of the book
being read.
The following commands can be used to listen to the book that has been opened:
To go forward reading, press SPACE with G.
Note that while you are continuously reading, you can skip back or forward by sentences or
paragraphs without stopping the continuous reading function. This feature is extremely useful if you
want to quickly browse forward or back from your current reading position.
To stop reading, press BACKSPACE with ENTER together.
The following 6 commands can be used both while KeyBook is continuously reading and when you
are reviewing:
To move back a sentence,
press SPACE with dot 1;
To hear the current sentence,
press SPACE with dots 1-4;
To move forward a sentence,
press SPACE with dot 4;
To move back a paragraph,
press SPACE with dots 2-3;
To hear the current paragraph,
press SPACE with dots 2-3-5-6;
To move forward a paragraph,
press SPACE with dots 5-6.
The other commands available when reviewing are:
To go to the beginning of the book, press SPACE with dots 1-2-3;
To go to the end of the book, press SPACE with dots 4-5-6;
4-89
BrailleNote Apex BT User Guide
To find a text string in the book, press SPACE with F. This command is described in 3.16
Searching a Document.
To move back a character,
press SPACE with dot 3;
To hear the current character,
press SPACE with dots 3-6. (Press this command once to
hear the character spoken. Press it again, and if the
character is a letter, you will hear its "call sign" e.g. Alpha
for A, Bravo for B etc.)
To move forward a character,
press SPACE with dot 6;
To move back a word,
press SPACE with dot 2;
To hear the current word,
press SPACE with dots 2-5. The first time you press this
command, the word is spoken. The second time the word
is spelled out;
To move forward a word,
press SPACE with dot 5;
To enter Announce Key Mode, press SPACE with W;
To query the cursor position,
press SPACE with wh sign (dots 1-5-6);
To go to any page, line, or column,
press SPACE with dots 1-2-6. This command is described
in 3.18 Going to a Specified Position.
Besides accepting the SPACE with dot combinations, KeyBook also accepts the commands without
the SPACE because the meaning is clear. This is the same as KeyWord's "review only" mode that
was discussed in 3.9.2 Selecting Review-Only Mode.
This is quite a long list to remember, but assistance is always available by pressing SPACE with H.
4-90
BrailleNote Apex BT User Guide
4.6
Miscellaneous commands.
KeyBook has a group of block commands. These commands are the same as KeyWord's block
commands. To go to the block commands menu, press SPACE with B. The block commands are
described in 7.5 Block Commands.
To open another book, press SPACE with dots 1-2-5-6. KeyBook prompts:
"Book name? Press ENTER for (book title)" where book title is the name of the last book read.
You can type the name of the book that you want to load or review the list of books in the current
folder by pressing SPACE or ADVANCE. You can then select the book you want by pressing
NEXT or ENTER. Note that this will close the first book. You will need to reopen the previous
book if you wish to return to it.
If you want to change the folder, press BACKSPACE at the "Book name?" prompt. KeySoft
displays: "Folder name? (Last used folder)."
To step through the list of folders, press SPACE or ADVANCE. This procedure was described in
more detail in 3.21 Opening ASCII and Plain Braille format Documents. When you have selected a
folder, KeyWord asks for the book name as before.
To obtain information on an open document, press SPACE with I. This opens up the Information
menu, at which point you can obtain information regarding File name and Word Count.
4-91
BrailleNote Apex BT User Guide
4.7
Review Book Opening Options.
Books in KeyWord's native format, as well as Microsoft Word, RTF and WordPerfect format,
precisely specify their contents and formatting. However, the contents and formatting of books in
ASCII text or plain Braille are not at all precisely defined, so it is necessary to give you control over
how KeyBook interprets them. This is done through a list of options presented when you open such
a book. The initial settings for these options are either the ones you established last time you opened
the same book, or if you have never opened the book before, settings that KeyBook assumes are
most appropriate for the book. Because of this, you usually won't need to make any changes. So that
you can tell whether you have opened this book before, the wording of the prompt used changes
from "Review the options?" to "Review previous options?" accordingly. To continue and open
the book without reviewing the options, just press ENTER. To review the options, press Y.
The options given when opening a book are as follows: “Is this a Braille or Text document?.”
If the file extension is .brl or .brf (plain Braille) then this option will have already been set to
Braille. If not, you must respond to the question before moving on.
If the book contains grade 1 or grade 2 Braille, then select "Braille" by pressing B. Otherwise select
"Text" by pressing T. Follow either entry with ENTER. KeySoft then prompts:
"Use Line or Paragraph format when opening the document? currently Paragraph."
When opening a book, it is important that KeyBook knows the difference between the ends of lines
within a paragraph and the end of the paragraph itself. Without this knowledge, paragraphs might
be run together, or each line within a paragraph might be treated as a separate paragraph. This
would cause the speech to pause in the wrong places, and make it impossible to skim by paragraph.
Plain text and plain Braille books use the same "control characters," for example, "carriage returns"
and "line feeds," to show where lines within paragraphs end. This option allows you to control how
KeyBook interprets these control characters to distinguish between ends of lines and ends of
paragraphs.
The option you choose here depends on the way the book you are opening is formatted:
The Paragraph format option assumes that a single carriage return or carriage return/line feed pair
that is followed by one or no spaces, denotes the end of a line within a paragraph. This end of line
marker is removed so that KeyBook can reformat the paragraph within the margins that you have
set. A sequence of two or more carriage return and/or line feed characters or a single sequence
followed by an indent of two or more spaces is interpreted as the start of a new paragraph. This
option is the default setting when you first open a book, and is the one that you will need for most
prose books.
The Line format option retains every carriage return and/or line feed sequence as a New Line in
KeyWord. Use this setting when opening books containing lists, or poetry, or books where each
paragraph is formatted as one long line.
To retain "Paragraph" format when opening the book, just press ENTER. To select "Line" format,
press L followed by ENTER. KeySoft then prompts:
"Use Line or Paragraph format when saving the document? Currently Paragraph."
4-92
BrailleNote Apex BT User Guide
Because KeyBook does not allow the text within a book to be modified or added to, just press
ENTER to confirm the prompted option. KeySoft then prompts:
"Extended ASCII character option? Currently Retain."
The most common writing system used by computers is ASCII. In this system, each letter, number,
and commonly used punctuation mark is represented by a number between 0 and 127 (Since the
system was developed in the U.S., "commonly used" means commonly used in the U.S.) There is
no way to represent accented characters and other special symbols, so the system has been extended
with numbers greater than 127. The Extended ASCII option controls how KeyBook interprets these
characters represented by numbers greater than 127, so-called "extended characters."
Sometimes extended characters occur not because they are accented characters or special symbols,
but because the file has been transmitted through a communications system that has added a "parity
bit" which in effect has added an offset to some of the characters. To adjust for this, use the
"Convert to standard ASCII" option, by pressing C, followed by ENTER.
Sometimes the extended characters are used purely for visual effects such as boxes around
paragraphs, etc. In these cases the book will be easier to read if the extended characters are removed
altogether; use the "Ignore" option for this.
To retain the extended characters when the book is opened, select "Retain" by pressing R, or press
ENTER as this is the default setting. If you select Retain, another option is presented: KeySoft
prompts: "Extended character set? Currently ANSI."
More than one system has been used for extended characters; therefore you must tell KeyWord
which one to use for this book. The options are the "ANSI" character set and the "MSDOS"
character set. If you don't know which one to use, try one and if the extended characters do not
come out correctly, try the other. For the "MSDOS" set, press M followed by ENTER. For the
"ANSI" set, press A followed by ENTER.
KeySoft will now prompt: "End of list."
When you have made all your selections, press SPACE with E.
4.8
Reading Books Stored on Other
Drives.
The Flash Disk is shared by the other programs like KeyWord and KeyMail, and its contents are
preserved much like files on a conventional hard drive. There is an empty folder called My Books
provided on the Flash Disk. Many users who have a large collection of books prefer to keep these
on a storage card.
4-93
BrailleNote Apex BT User Guide
4.8.1
Selecting a Drive.
We have previously discussed the selection of files and folders within KeyBook, but we haven't
described the selection of a drive. You can change the current drive at any time that you are
prompted for a folder name by pressing BACKSPACE. For example when you select KeyBook, it
prompts: "Read book in which folder? (Books)."
Press BACKSPACE. KeyBook then prompts: "Drive? Press ENTER for (last drive used)."
You can select the last drive used by pressing NEXT or ENTER, or you can review the list of
drives by pressing SPACE repeatedly. You can select a drive by pressing ENTER when the
required drive is displayed, or by typing a letter.
To select the Flash Disk, press F.
To select a storage card, press S for SD.
For an external drive, step through the list of drives and select it from the list.
4.8.2
Loading a Book from Another Drive.
After you have selected a drive, KeySoft prompts:
"Read book in which folder? Press ENTER for none."
Select the folder in the usual way. When you have selected a folder, KeyBook asks for the book
name as before.
4.8.3
Advanced Storage Methods.
Another way of storing a large book library is to do so on a PC or laptop. There are several methods
available for transferring files to and from a PC, including ActiveSync, using Network client, or a
card reader attached to your PC. These are all discussed in the Connectivity chapter of this user
guide.
You could transfer the book or books to the "My Books" folder on the Flash Disk, create your own
folder, or leave them stored on a memory card.
4-94
BrailleNote Apex BT User Guide
4.9
Exiting KeyBook.
Exit KeyBook in the usual way by pressing SPACE with E to take you back to the Main Menu. The
book is closed when you exit. To reopen the book from anywhere in the Main Menu, press B, then
ENTER a number time depending on where you are in the system. You are returned to the place
where you were last reading.
Remember that you can switch to another task while using KeyBook, as described in 1.19
Switching Between Tasks. For example, to make an entry in the Planner, press
BACKSPACE with ENTER with P. When you have completed your entry, press
BACKSPACE with ENTER with B to return to KeyBook. The BrailleNote BT may beep once or
twice, indicating it is busy preparing to resume from where you were when you switched tasks.
4.10
Bookshare.
Bookshare is an online service that provides electronic format books that are both in and out of
copyright. It is possible to access Bookshare books via KeyWeb on your BrailleNote BT, and read
them using KeyBook. Bookshare's public domain content is available to anyone, but copyrighted
material is available only to members.
For information about Bookshare, who is eligible to join and how to join, check out
www.bookshare.org, or for more specific URLs, please refer to Appendix B. Note that a URL
(Uniform Resource Locator) is another name for a website address. HumanWare expects that
persons utilizing the Bookshare service from their BrailleNote BT will honor the criteria for usage
outlined in their membership agreement with Benetech.
In this section on how to access Bookshare, it is assumed that you have already set up your
BrailleNote BT to use KeyWeb, and are a member of Bookshare and have created access codes and
passwords etc. Be assured that the Bookshare site is very user friendly and set up to be easily
accessible using a screen reader like KeyWeb. For information on how to use KeyWeb, please refer
to Chapter 12.
4-95
BrailleNote Apex BT User Guide
4.10.1
How Books from Bookshare work.
When first downloaded from the site, Bookshare books are "packed" into a special compressed
format. This compressed file will have a .bks, .bks2 or .zip file extension, regardless of what book
format you have chosen.
Once the book is downloaded, it is then possible to "unpack" the compressed file into its normal
format such as .brf or .txt. Once this is done, you can then delete the compressed file (.bks, .bks2, or
.zip). To make this clearer, you could think of the compressed file as the bag that Bookshare put
your book into, and once you have taken it out of its bag, you can throw the bag away.
All copyrighted Bookshare books are password protected to help prevent them from being used or
distributed in ways contrary to the terms and conditions of membership. To unpack the book, you
need to enter your password. Books that are in the public domain, that is, out of copyright, do not
require a password even though the prompt will still come up. In these cases, you can still enter
your password, or just press ENTER to pass over the field.
4.10.2
Supported formats.
Bookshare has books in several electronic formats, some titles in more than one format. The
BrailleNote BT supports books in brf, txt and DAISY formats, but not HTML format. If you
download a book in an unsupported format, KeyBook will allow you to unpack it, but before the
process is complete, it will prompt to say that the format is not available. Books can only be
"unpacked" in KeyBook.
4.10.3
Bookshare Favorites.
The Bookshare.org home page is already set up as a favorite in KeyWeb. However if you intend to
use Bookshare regularly, it might pay to set up the login page as a favorite instead. For information
on how to do this, refer to 12.9.1 Adding a Favorite page.
4.10.4
Existing Bookshare books.
If you are already a Bookshare member and have packed or unpacked books on your PC, you can
simply transfer them to your BrailleNote BT via ActiveSync, and open them in KeyBook. The only
difference to the procedures below is that when you open KeyBook, you will have to select a folder
or drive in the usual way, as it will not default to the correct location.
4-96
BrailleNote Apex BT User Guide
4.10.5
How to download a book from Bookshare.
Follow the steps below to use KeyWeb to download a book from Bookshare.org.
1. Go to KeyWeb on your BrailleNote BT by either pressing I in the Main Menu, or
BACKSPACE with ENTER with I anywhere. KeyWeb will prompt you for a URL.
2. Select Bookshare from your favorites. The BrailleNote BT will connect to the web and you will
be in the Bookshare homepage.
3. Navigate to the Login page and log in using your member details. You will end up in a
personalized welcome page.
4. Locate the book that you wish to read, and download it in a supported format (all books are
available as brf; public domain ones are also in txt), and download it to the folder and drive of
your choice. For Download instructions refer to 12.13 How to Download a file.
Note: All books downloaded from Bookshare will have a .bks2 or .zip extension depending on user
preferences. It is recommended that .bks2 extensions be selected to allow the Book reader to
recognize these files as books.
4.10.6
Unpacking the book for reading.
Follow the steps below to unpack your book:
1. Go to KeyBook by pressing BACKSPACE with ENTER with B.
2. KeyBook will offer you the folder into which you downloaded the book as default. Press
ENTER, and it will offer you the book as the default file. If you downloaded several books, it
will offer the last one downloaded. To select the book, press ENTER again.
3. KeyBook prompts: "Folder for unpacked Bookshare book? Press ENTER for My Books."
Either press ENTER straight away or select another file location.
4. You will be prompted for your Bookshare.org password. Type it in and press ENTER, or if no
password is required, simply press ENTER.
5. The book will now unpack. There will be some progress beeps during this time. When
complete, KeyBook prompts: "Delete the original packed Bookshare book?." Press Y.
Note 1: If the book format is not supported, KeyBook will tell you at this point and return to
the main menu.
Note 2: If there is not enough memory available to unpack the book, KeyBook will prompt –
"Could not save unpacked Bookshare book. Disk is full."
6. KeyBook displays the name of the file, including the file extension, for example,
"Harry_Po_b_fl.brf". To open it, press ENTER.
7. KeyBook will ask "Review the options?" as it does for every book in a non-native KeySoft
format the first time. As the file will have been set up automatically with the correct settings,
press ENTER or N.
8. The book is now ready to read. If you exit the book before completing it, KeyBook will
bookmark it for you and the next time you open it, it will open to the same place.
4-97
BrailleNote Apex BT User Guide
Note: If instead of downloading books directly onto your BrailleNote BT from Bookshare, you have
transferred them from a PC or they are on a storage card, the same procedure applies. The only
difference is that at step 2, you would navigate to the appropriate location, then continue as above.
4.11
DAISY Book Reader.
KeyBook can read DAISY books. DAISY is an acronym which stands for "Digital Accessible
Information SYstem".
DAISY books have several advantages over other talking books:
1. Some books are narrated by an actual human narrator, not just a computer generated voice.
2. Some books contain text which you can read on the Braille display or search.
3. The structure allows quick and easy navigation through the book. For example, moving by
chapter or page. Each book includes its own structure thereby making navigation the most
suitable for that particular book.
The majority of DAISY books that are currently available, contain audio only. However, there are a
number of books, for example, books from bookshare, which contain text only and others which
contain both audio and text.
Throughout the description of the DAISY Book Reader, it has been assumed that you are familiar
with the existing functionality of KeyBook.
4.11.1
RFB&D AudioPlus DAISY books.
KeySoft has fully integrated support for the special AudioPlus formatted books provided by
RFB&D to its members in the United States. The BrailleNote now automatically recognizes these
books and prompts you to enter your personal identification number to access the book.
4.11.2
Searching for a Book.
Although DAISY books are made up of many files, KeyBook allows you to search for books by just
selecting the book title.
As typical for any other type of electronic book, begin the search for a DAISY book by first
selecting KeyBook from the Main Menu and then selecting the folder containing the book you want
to read.
The most recently read book will be offered as the default. If you want to read a different book,
press SPACE at this point. A list of all the books in the current folder will then be presented.
4-98
BrailleNote Apex BT User Guide
4.11.3
4.11.3.1
Reading Options.
Listening to the Book.
Once a DAISY book has been loaded, you can listen to the book using the following commands:
To start listening:
press SPACE with G.
To stop listening:
press BACKSPACE with ENTER.
You can change the volume by using the following commands:
To increase the volume:
press ENTER with dots 4-6.
To decrease the volume:
press ENTER with dots 1-3.
Note that these volume control commands are relative to the main volume. This means that to turn
the volume up further or decrease it, you will need to increase or decrease the main volume using
the following commands:
To increase the main volume: press ENTER with dot 4.
To decrease the main volume:
press ENTER with dot 1.
It is also possible to alter the speed and tone of the narrator using the following commands:
To speak slower:
press ENTER with dot 3.
To speak faster:
press ENTER with dot 6.
To increase speech tone:
press ENTER with dot 5.
To decrease speech tone:
4.11.4
press ENTER with dot 2.
Navigation Options.
The structure of a DAISY book is arranged into levels. There are a maximum of six levels of
navigation available, although many books contain only 2 or 3. Each level provides an increasingly
more precise way to navigate the content within DAISY books. For example, level 1 may be a
chapter heading; level 2 sub headings within the chapter and level 3 paragraphs. Using these levels
effectively allows you to quickly gain access to any position within the book.
As well as the above levels, other options may be available depending on the type of book you are
reading. For instance most books also allow you to move by phrase or page and audio books also
allow you to jump by 1 minute intervals.
These levels and other navigation items such as page, phrase and time jump are referred to as
DAISY elements.
4-99
BrailleNote Apex BT User Guide
4.11.4.1
DAISY Navigation.
As was mentioned in the overview, you can navigate through the book using the available DAISY
elements. You navigate the book by first selecting an element, for example level 1, and then use the
forward or back commands to skip to the previous or next level 1 positions. If you wish to move by
a different element simply select it and then the forward and back commands will move by the new
element.
Use the following commands to navigate using the DAISY elements:
To move forward by the currently selected element: press SPACE with dots 4-6.
To move back by the currently selected element: press SPACE with dots 1-3.
To select the element to be used for navigation, press SPACE with T. Note that the first time you
press this command, the current element will be displayed. Press this command repeatedly to cycle
through all the available elements for that book until the element you require is displayed.
4.11.4.2
List of Headings.
KeyBook can list all the headings in a book in the hierarchy dictated by the book level structure. In
most cases this is simply the Table of Contents.
To access the List of Headings, press SPACE with V.
Generally, all the headings at Level 1 will be displayed first. If any of these headings contain sub
headings, that is, Level 2 headings then the text "has subheadings", will be displayed. If you press
ENTER at this point, you will be shown the list of Level 2 headings. Once you have found the
heading for the section you want to read, press ENTER and you will be taken to that position within
the book. Note that the heading you are currently closest to will be displayed when you first enter
the List of Headings.
4-100
BrailleNote Apex BT User Guide
4.11.4.3
Navigating by Text.
If the book contains text, the standard KeyBook commands to browse by sentence, paragraph, line,
section, word and character can be used.
There are two reading modes available for DAISY books, "sentence and paragraph" and "line and
section". The current mode determines the functionality of the following commands:
To move forward one sentence or line:
press SPACE with dot 4.
To move back a sentence or line:
press SPACE with dot 1.
To read the current sentence or line:
press SPACE with dots 1-4.
To move forward a paragraph or section:
press SPACE with dots 5-6.
To move back a paragraph or section:
To read the current paragraph or section:
press SPACE with dots 2-3.
press SPACE with dots 2-3-5-6.
To move forward a word:
To move back a word:
press SPACE with dot 5.
press SPACE with dot 2.
To read the current word:
press SPACE with dots 2-5.
To spell the current word:
press SPACE with dots 2-5 twice.
To move forward a character:
press SPACE with dot 6.
To move back a character:
press SPACE with dot 3.
To read the current character:
press SPACE with dots 3-6.
To change the current reading mode:
press SPACE with M.
4.11.4.4
Finding Text.
The standard KeyBook commands to find text can be used in all books containing text.
To find text in the book, press SPACE with F. Press F (for forward) or B (for back), type the text
you wish to find, and press ENTER.
To find the next occurrence of the text:
press SPACE with N.
4-101
BrailleNote Apex BT User Guide
4.11.4.5
Jumping to a Page.
It is also possible to jump directly to a particular page number. This is only supported if the book is
broken into a page structure and fortunately the majority of DAISY books are structured this way.
To go to a page, press SPACE with dots 1-2-6. Type P for page, then type the required page
number and press ENTER.
4.11.5
Listening Options.
As previously mentioned, most currently available DAISY books are audio only. In audio only
books, you will hear a narrator (that is, the recorded voice included with the book.) In books
containing text only, you will hear the KeySoft text to speech voice. With these types of books, the
voice used is predetermined and therefore not controllable.
However, some books contain both audio and text and you can choose to listen to either the
recorded narrator or to the text to speech voice. You do this by turning the narrator on or off (to
toggle the narrator on or off, press ENTER with V.) If the narrator is on, the recorded voice
supplied with the book will do the reading. If you turn the narrator off, the voice that reads the book
will be determined by your current KeySoft voice settings.
Note that if you have KeySoft speech turned off, you will still be able to read the book using the
braille display.
4.11.6
Reading with the Braille Display.
You can use the Braille Display to read DAISY books containing text. This allows you to read a
book, even if the audio (the recorded narrator or KeySoft text to speech voice), is turned off.
All the commands included in the previous DAISY Book Reader sections, will update the Braille
Display. For example, if you press SPACE with dot 4 to move to the next sentence, the next
sentence will be displayed with the Braille cursor placed at the beginning. Similarly, if you press
SPACE with dot 5 to move forward by one word, the Braille cursor will be advanced to the next
word.
When reading DAISY books, the BACK and ADVANCE thumb keys will allow you to read back or
forward through the book. The PREVIOUS and NEXT thumb keys can be programmed to move by
either:
1. DAISY element. For example, level or phrase, or
2. Paragraph or section or sentence or line. Note that this option is dependent upon the Reading
Mode you have selected, such as, sentence and paragraph or line and section.
To change the function of the PREVIOUS and NEXT thumb keys, go to the Options Menu and
select Braille Options by pressing SPACE with O followed by B. Use SPACE to scroll down the
list of Braille Options, until "Thumb key set" is displayed. Scroll through the options using
SPACE with dots 3-4, until the function you want is displayed and then press ENTER. To exit the
Braille Options, press SPACE with E.
4-102
BrailleNote Apex BT User Guide
4.11.7
Place markers.
As with all other types of books, it is possible to use Place Markers in your DAISY book and these
are retained when the book is closed.
Place Markers, or bookmarks as are often called, are handy for a number of reasons including
keeping track of your progress as you read a book or the location of information you wish to find
again. For example, you are reading a book about dog breeds and are particularly interested in any
information on Poodles which are mentioned in Chapters 6, 8 and 24 of your DAISY book. Since
you are keen to re-read these chapters, you will add three Place markers to your book.
Place Markers are identified by the letters, A to Z.
To define a Place Marker, press BACKSPACE with D, from any position in the book and enter a
letter that you wish to associate with that Place Marker, in this case, "P" for Poodles.
To jump to any defined Place Marker, press SPACE with J, followed by the identification letter for
that Place Marker.
4.11.8
Text Notes.
As well as being able to add Place Markers to a DAISY book, you also have the option of inserting
Text Notes. These can be just a few words, a sentence or a whole paragraph long. Text Notes allow
you to add notes to a DAISY book as you are reading it. This is a useful feature if you want to make
comments at a particular point in the book.
To insert a text note, press BACKSPACE with N. Enter the identification number of the text note
that you want to insert and press ENTER. Try to use meaningful numbers if possible, for example
text note 1 could refer to chapter 1, text note 12 could represent chapter 12 or chapter 1; sub
heading 2. You can use any number between 1 and 9999. You then need to type the required text
and press ENTER.
To view a text note, press BACKSPACE with N. Enter the identification number and press
ENTER. The text note will be displayed and you will be taken to the appropriate position within the
book. You have the option to edit the text if you wish and it will be saved when you press ENTER.
If there is no note for the number you have entered, a new one will be created for the current
position within the book.
To delete a text note, press BACKSPACE with dots 2-3-5-6. Upon doing so, the note will be
deleted and you will return to your position in the book.
4.11.9
Clipboard.
For DAISY books that contain text, the existing KeySoft clipboard functions are available for you
to use when you need to copy information from a DAISY book. See Block Commands 7.5 Block
Commands for further details.
4-103
BrailleNote Apex BT User Guide
4.11.10
Obtaining Book Information.
It is possible to obtain information regarding the book you are reading. There are two types of
information available; book information and current position information.
Book information provides details such as the book title, the number of pages in the book, total time
to read the book using the narrator etc. The actual details available may vary from book to book.
To obtain book information: press SPACE with I.
Current position information provides details such as the current heading for the section you are in
and the page number. Again, the actual information available may be different depending on the
book you are reading.
To obtain current position information:
press SPACE with wh sign (dots 1-5-6).
Press SPACE with E to get back to the book.
4.11.11
Managing DAISY Books.
DAISY books are available from various sources. For example, they are distributed on CD and are
able to be downloaded from the Internet. DAISY books can be quite large (some books are
600-700MB), if you find that your books take up too much space on of your BrailleNote BT, we
recommend that you use large capacity external media, such as an SD card to store your DAISY
books.
In managing DAISY books, it is very important that you are aware of the following:
1. A DAISY book is made up of several files, none of which may include the actual title of the
book.
2. All files in a single book must be managed as a whole.
3. The File Manager allows you to open, copy and delete DAISY books by their title.
4. You cannot rename or move DAISY books.
5. To have the titles of the DAISY books listed in a list of files, change the file view to 'List of All
Books' or 'List of DAISY Books', by repeatedly pressing SPACE with X until the desired view
is displayed.
6. Never rename or delete individual files that make up a book or you risk rendering the book
unreadable.
4-104
BrailleNote Apex BT User Guide
Note that some of the files making up a DAISY book can share the same name as files in other
books. Therefore, if you decide to copy book files individually, you must ensure that all the files
making up a book are stored together in a folder unique to that book. Copying files for a book into a
folder that already contains another book, will result in files being overwritten and both books being
rendered unreadable. Consequently, is best to use the File Manager to manage your books since it
will ensure the above rules are followed.
4.12
Audible.com Books.
The BrailleNote can play recorded books from Audible.com. Audible books are recorded audio
books. To obtain Audible books, you have to be a member of the Audible service and use the
Audible manager to authorize your BrailleNote to play the protected Audible books. Visit
www.audible.com to register or get information.
4.12.1
Activating the BrailleNote using Audible Manager.
When you install the Audible Manager, you will need to select BrailleNote as the device to be used
with the Audible manager.
When running Audible Manager, make sure you are connected to the Internet. With Audible
Manager running you are now ready to activate your BrailleNote SD card (or any other type of
storage used with the BrailleNote such as Compact Flash, USB drives).
For complete description of activation procedure, please consult the FAQ on our website.
4.12.2
Transferring Audible Books to the BrailleNote using the Audible
Manager.
You must use Audible Manager with the BrailleNote connected to transfer your Audible books to
the BrailleNote. An easy way to do this is to arrow down to the book you want in the Audible
Manager library list. Then press the applications key on your keyboard and from the resulting
context menu, select the "Add to Humanware BN option". Audible Manager will place the Audible
book .aa file in the Audible folder of the SD card. Audible books will not play on the BrailleNote if
they are not located in the Audible folder. Use the DAISY commands to read Audible books.
4-105
BrailleNote Apex BT User Guide
4.13
NIMAS books.
Nimas books are also supported by the BrailleNote. Nimas Books are text only books. The
commands used for Reading and navigating NIMAS books are the same as for DAISY books. You
can also navigate Nimas books using standard text commands.
End of Book Reader Chapter.
4-106
BrailleNote Apex BT User Guide
5
General Functions.
This chapter discusses the functions listed on the Options Menu, which was introduced briefly in
1.18 General Functions. A number of these functions are discussed in other sections of this User
Guide as appropriate, and the main purpose of this chapter is to summarize all the Option Menu
functions in one place.
The Options Menu comprises general functions that are available wherever you are in KeySoft. You
could be using the Word processor, sending or receiving e-mail, using the Calculator, or reading a
menu. After using one of these functions, you are returned to the place you were at previously.
To access the Options Menu from anywhere in KeySoft, press SPACE with O, and KeySoft will
prompt: "Options menu.” You can then review the items by pressing SPACE or ADVANCE or
BACK or BACKSPACE.
The Options Menu comprises the following items:
Date;
Time Options;
Grade of Braille for Keyboard Entry;
Braille display options;
Keyboard settings;
Review voice;
Connectivity;
Visual display;
Next appointment;
Power and battery status;
User guide;
Insertion;
Spell. Repeat and spell;
Hear punctuation. Repeat with maximum punctuation;
Move to another task;
Front thumb keys, turn them off
Scroll wheel on / off
Speech settings.
5-107
BrailleNote Apex BT User Guide
The speech settings include a list of items that tell you how to adjust the volume, speed and pitch of
KeySoft's speech, the 2 media player volume commands, memo playback, pausing and resuming
playback of media and muting/unmuting streamed audio.
To select an item, move through the menu until the required item is displayed, and then press
ENTER. Alternatively, from anywhere in the Options menu, press the initial letter of your choice.
This does not apply to the speech settings, which are discussed in 1.18.5 Setting Volume and Pitch.
Selecting a menu item takes at least two key combinations, for example, SPACE with O then D to
hear the date. For really fast access, many items are also available through quick commands. These
are listed in 1.18 General Functions, as well as being mentioned in each relevant section of this
chapter.
Some items on the Options Menu will always display the same style of information, for example the
time and date functions, while for other options the response will vary depending on where you are
in KeySoft when you select the item. An example of this is "Calculator Braille Language," which
is only displayed when the Calculator is in use.
The Connectivity option is discussed in detail in the Connectivity Chapter of this user guide.
5.1
Date.
To display the current day and date, press SPACE with O, then D.
After the date is displayed, return to your original place in KeySoft by pressing ADVANCE.
The quick key for this function is ENTER with D.
5.2
Time Options.
To display the current time, press SPACE with O, then T.
There are two time options available – the clock (current time), and the stopwatch.
To access time, press ENTER with T.
5.2.1
Current time.
To display the current time, press ENTER with T. To access the current time through the time
menu, press SPACE with O, then T, then C for Clock.
After the time is displayed you will be returned to your original place in KeySoft.
5-108
BrailleNote Apex BT User Guide
5.2.2
Stopwatch.
The stopwatch operates in a similar way to a mechanical stopwatch. It keeps time down to one
hundredth of a second, can be stopped, started or returned to zero, and the time display can be
copied to the clipboard for pasting into documents or e-mails.
5.2.2.1
Running in the Background.
Once it has started, the stopwatch will keep running until you press the stop command, or reset the
BrailleNote BT. Even if you switch to another task, or switch the BrailleNote BT off, it will still
keep running in the background, although it won't display any times automatically. To check on the
elapsing time, simply access the stopwatch by pressing ENTER with W.
The stopwatch will display the elapsing time.
5.2.2.2
Stopwatch commands.
To access the stopwatch, press ENTER with W. Or you can press SPACE with O then T, then S for
stopwatch. The first time you use it, the stopwatch will be at zero.
There are three settings – stop, start and zero. The zero setting resets the time to zero – however we
are not referring to it as reset, as "Reset" has a very different meaning on the BrailleNote BT
already!
To zero the time, press BACKSPACE with dots 1-4.
To start or stop the stopwatch, press SPACE. This is a toggle command.
To stop the stopwatch altogether, first stop it by pressing SPACE then zero it by pressing
BACKSPACE with dots 1-4.
To copy the time to the clipboard, press BACKSPACE with K. You can do this at any time, even
when the stopwatch is running.
5-109
BrailleNote Apex BT User Guide
5.2.2.3
Stopwatch on Display.
The time shows on the Braille display as hours, minutes, and seconds in this format: h:mm:ss
The Braille display updates every second while the stopwatch is running.
When the stopwatch is stopped, the elapsed time displays to the hundredth second like this:
h:mm:ss.cc
To the right of the time, the display also shows current status, for example: 1:23:45
or 0:34:21.04
Running
Stopped
When the stopwatch is returned to zero while stopped, the BrailleNote BT displays "Zero" and the
display shows "0:00:00.00"
5.2.2.4
Stopwatch Announcements.
The running stopwatch will display the time every minute unless you turn speech off. For example:
"7 minutes" or "3 hours, 46 minutes"
Any other time, you can hear the elapsing time to the second by pressing SPACE with R. For
example: "1 hour, 5 minutes, 48 seconds"
To hear the same time repeated, press L.
When the stopwatch is stopped, you can hear the elapsed time by pressing SPACE with R.
5-110
BrailleNote Apex BT User Guide
5.3
Grade of Braille for Keyboard Entry.
If you are typing a Braille document in Grade 2 and want to enter something that could be
ambiguous, such as a list of last names and initials, you can temporarily select Grade 1 through this
item on the Options Menu. After you have entered the word or passage, you can switch back to
Grade 2.
Another choice when typing Grade 2 is to switch to computer Braille, perhaps for a file name such
as "program.exe" that contains a period, or for an e-mail address. If your preferred Braille grade is
Grade 2, KeySoft will occasionally override your preference and force Grade 1.
To find out what Braille grade KeySoft is expecting, or to change the current grade of Braille, press
SPACE with O, then G.
This is the grade of Braille used for prompts, help messages, books and documents. For Grade 1,
press A, for Grade 2, press B and for Computer Braille, press C or just press ENTER to return to
your original place in KeySoft.
If you want to change the grade of Braille and don‟t care which grade KeySoft is expecting, use the
following quick keys: for Grade 1, BACKSPACE with A; for Grade 2, BACKSPACE with B; and
for computer Braille, BACKSPACE with J.
5.4
Braille Display Options.
To review the Braille Options list anywhere in KeySoft, press SPACE with O, then B. The list of
options presented will depend where you are in KeySoft when you select the Braille Options.
Experiment at the Main Menu, within a document, and in the Calculator to see how the list of items
changes. The complete Braille Options list comprises the following items:
Braille On?
Braille Display Mode;
Show new lines in Reading Mode as;
Function of Previous and Next thumb keys;
Cursor shape for standard Braille;
Preferred reading grade for each language;
Text document reading grade;
Braille code for each language;
Calculator Braille code;
Computer Braille code;
Cursor shape for computer Braille;
Display computer Braille using 6 or 8 dots;
Message display time;
thumb key set.
5-111
BrailleNote Apex BT User Guide
After each item, KeySoft will announce or display the current setting for that item.
You can move forward or back through the items in the usual way. To change any option, enter a
new setting and press ENTER.
5.4.1
Turning the Braille Display On and Off.
To turn the Braille display on press Y. To turn it off, press N. You can also turn the Braille display
on or off by pressing the NEXT and SPACE keys together. Note that if speech is turned off when
the Braille display is off, the Braille display is forced on. This avoids having both Braille and
speech off simultaneously.
5.4.2
Braille Display Mode.
This option is available within a document, an e-mail, or within the Planner and allows you to
choose the amount of formatting information that is presented on the Braille Display and whether
the cursor is displayed. There are four modes; Automatic, Reading, Edit and Layout. You may also
cycle through the four modes by pressing PREVIOUS with NEXT.
The Braille Display Modes are discussed more fully in 3.11 Braille Display Modes but briefly:
Automatic mode: press A. The cursor is turned on when you are editing and off when you are
reading.
Reading mode: press R. Used for reading. The cursor is never displayed. Only formatting necessary
for reading is displayed.
Edit mode: press E. The cursor is always on and all formatting information is displayed.
Layout mode: press L. The document is laid out on the Braille display in the same way as it will
appear on paper when it is embossed.
5-112
BrailleNote Apex BT User Guide
5.4.3
Show New Lines in Reading Mode as.
This option is available within a document, an e-mail, or within the Planner. It determines how the
start of a new line or paragraph is shown on the Braille display.
For linear Braille format where the start of a new line is indicated by the Computer Braille "dollar
sign" then p, (dots 1-2-4-6 p), press L.
For the new line or paragraph to start at the beginning of the display after a one cell indent, press A.
For the beginning of the display after a two cell indent, press B.
For the beginning of the display with no indent, press N.
For two spaces anywhere they happen to fall on the display, press dots 2-3.
For three spaces anywhere they happen to fall on the display, press dots 2-5.
For just one space anywhere it happens to fall on the display, press dot 2.
5.4.4
Function of Previous and Next thumb Keys.
This option is available within a document, an e-mail, or within the Planner. The function of the
PREVIOUS and NEXT thumb keys can be defined to suit your personal reading preference.
To have them move Up and Down, press U.
To have them move by Sentence or Line, press S. Whether they move by sentence or line is
determined by the reading mode, as set via SPACE with M.
To have them move by Paragraph or Section, press P. Whether they move by paragraph or section
is determined by the cursor movement mode, as set via SPACE with M. Cursor movement Mode is
discussed more fully in 7.6 Cursor Movement Modes.
To save the settings, return to the Main Menu.
5.4.5
Cursor Shape for Standard Braille.
This setting determines which dots are used to indicate the cursor is in a particular cell. The default
setting for grade 1 and 2 Braille is dots 7 and 8, but you may also choose to have dot 7 only,
dot 8 only, dots 1-2-3-4-5-6, or all 8 dots of the cell.
To select the cursor for both dots 7 and 8, press B. For dot 7 only, press G. For dot 8 only, press H.
For a 6 dot cell, press F. For a whole 8 dot cell, press W.
5-113
BrailleNote Apex BT User Guide
5.4.6
Preferred Reading Grade.
This is the grade used for prompts, help messages, documents, e-mail, etc. The factory default is
Grade 2.
You set this grade for each language that you use.
If you prefer to read in Grade 1, press A. If you prefer to read in Grade 2, press B. If you prefer
Computer Braille, press C.
5.4.7
Text Document Reading Grade.
This option is available within a document, an e-mail, or within the Planner. It allows you to select
how text documents are displayed on the Braille display. The default setting is the "Preferred
reading grade," which is generally Grade 2. Text documents include BrailleNote BT KeyWord text
documents, Microsoft Word, ASCII text and other forms of text documents that you may choose to
read or edit.
For on the fly translation to your preferred reading grade, press P. For 6 dot computer Braille, press
F. For 8 dot computer Braille, press H. To change the text document reading grade using the thumb
keys, press ADVANCE with NEXT repeatedly.
5.4.8
Braille Code.
BrailleNote BT provides a choice of Grade 1/Grade 2 English Braille codes. They are:
USA,
UK
Australian
UK 2004
UEB
For USA Braille, press S. For UK Braille, press K. For Australian Braille, press A. For UEB Braille,
press E. For UK 2004 Braille, press 4.
For the French language, the options are:
French
Canadian
This setting determines the way grade 1 and grade 2 Braille are represented inside the BrailleNote
BT and when it is embossed. It also controls how Braille is translated to text, and vice versa.
Usually this setting will have already been set for you before you receive your BrailleNote BT.
5-114
BrailleNote Apex BT User Guide
5.4.9
Calculator Braille Code.
This option is only available within the Calculator. Calculations are displayed on the Braille display
in one of the following notations: Nemeth Braille Code for Mathematics, UK Braille Mathematics,
UEB, French or German.
For Nemeth code, USA, press N. For UK Mathematics Notation, press U.
5.4.10
Computer Braille Table.
The BrailleNote BT is supplied with two English Computer Braille tables, USA and UK. However,
the user may create or install additional Computer Braille tables.
For USA computer Braille, press S. For UK computer Braille, press K. To cycle through all the
available Computer Braille tables, press SPACE with dots 3-4.
5.4.11
Cursor Shape for Computer Braille.
This setting determines which dots are used to indicate the cursor when Computer Braille is being
displayed. The setting is independent from the cursor shape used to display standard Braille. The
default setting is dot 8, but you may also choose to have dot 7 only, dots 7 and 8 only,
dots 1-2-3-4-5-6, or all 8 dots of the cell.
To select the cursor for both dots 7 and 8, press B. For dot 7 only, press G. For dot 8 only, press H.
For a 6 dot cell, press F. For a whole 8 dot cell, press W.
5.4.12
Display Computer Braille using 6 or 8 dots.
The default setting is 6 dot Computer Braille, but 8 dot Computer Braille is available for those
involved with software programming and other tasks requiring an extended range of characters.
To display Computer Braille in 6 dot format, press F. For 8 dot format, press H.
5.4.13
Message Display Time.
This sets the time in seconds that messages, such as error messages, will remain on the Braille
display before the next prompt is displayed. By setting this to 0, the message will remain until you
press a thumb key. The time may be set between 0 and 30 seconds.
5-115
BrailleNote Apex BT User Guide
5.4.14
Thumb Key Set.
The thumb key set can be set up for left-handed or right-handed operation. You can also create a
custom key set to suit your personal preference. The factory setting is right-handed.
To select the standard right-handed set, press R. The function of the thumb keys from left to right is:
PREVIOUS, BACK, ADVANCE, and NEXT.
To select the left-handed set, press L. The function of the thumb keys from left to right is:
NEXT, ADVANCE, BACK, and PREVIOUS.
For a custom set, press C, then ENTER. You must then define the function of each of the thumb
keys, starting with the left thumb key. For each thumb key in turn, select its function and press
ENTER.
For a thumb key to perform the PREVIOUS function, press P. For a thumb key to perform the
BACK function, press B. For a thumb key to perform ADVANCE, press A. For a thumb key to
perform NEXT, press N. Alternatively, as the thumb key is announced, press SPACE with dots 3-4
to review the options.
The thumb keys in the custom set are set independently of each other, so there is nothing to stop
you from setting all thumb keys to the same function. A good way to check the function of your
custom set is to enter the Keyboard Learn mode from the Main Menu. You can then press each
thumb key to determine its assigned function.
5.5
Keyboard Settings.
To review the Keyboard settings list anywhere in KeySoft, press SPACE with O for the Options
Menu, then K. Press SPACE with E to leave the Keyboard settings list and return to your original
place in KeySoft.
The quick key for this function is BACKSPACE with ENTER with K.
A detailed explanation of each Keyboard Setting option follows:
5-116
BrailleNote Apex BT User Guide
5.5.1
Preferred Keyboard Braille Grade.
The setting determines the grade of Braille in which you prefer to type. To select Grade 1 Braille,
press A; Grade 2 Braille, press B; and to input Computer Braille, press C or J. To leave this option
unchanged, just press ENTER. The factory setting is Grade 2.
If you have a literary Braille selected and the characters that you want are not supported, then you
will be advised that you need to use Computer Braille. KeySoft will automatically switch to
Computer Braille for you. Computer Braille is not available if you are using UEB.
5.5.2
Setting the Keyboard Voice.
The first of these settings determines how much KeySoft speaks as you type. KeySoft prompts:
"Keyboard voice? Currently Words."
The options are as follows:
To turn off speech altogether, press F followed by ENTER;
To spell words as they are typed, press S followed by ENTER;
To speak whole words, press W followed by ENTER;
To both spell and speak words, press B followed by ENTER;
To cycle through all the items above, press SPACE with dots 3-4.
Or just press ENTER to leave the selection unchanged.
The suggested setting is "Words." If you are learning to type, you may prefer the "Spell" option or
the "Both" option. If you can type quickly, you might select the "Words" option, or turn off speech
altogether.
You can press SPACE with H for a reminder of these options.
5.5.3
Advise when a non-preferred code is required.
To be advised when a non-preferred code is required, press Y. For no warning, press N. To leave
this option unchanged, just press ENTER. The factory setting is Yes.
Using this setting will cause KeySoft to advise when a Braille code that is different from the
preferred code is required. Your preferred code is the one set as the default.
5-117
BrailleNote Apex BT User Guide
5.5.4
Select 6 or 8 dot Computer Braille.
When you are typing in Computer Braille, this setting determines how you will input dots 7 and 8 if
they are required. If you select 6 dot Braille, you must press SPACE with U before typing any
character that requires a dot 7. For example, in US Computer Braille, “at” sign used in e-mail
addresses is written with dots 4-7. If you have chosen 6 dot entry, press SPACE with U, then dot 4,
to write this symbol.
If you choose 8 dot Computer Braille, the BACKSPACE key becomes dot 7, and ENTER becomes
dot 8. So in the “at” sign example, you would press BACKSPACE with dot 4 to write the symbol.
To have the BACKSPACE and ENTER keys perform their usual functions, simply press SPACE at
the same time. So to perform an ENTER, press ENTER with SPACE. The BACKSPACE and
ENTER keys only act in this way when you are working in Computer Braille.
To select 6 dot Braille, press F. For 8 dot, press H.
5.6
Review Voice.
To examine the Review Voice settings anywhere in KeySoft, press SPACE with O for the Options
Menu, then R. Press SPACE with E to leave the Review Voice settings and return to your original
place in KeySoft.
The quick key for this function is BACKSPACE with ENTER with R.
The Review Voice settings are:
Whether the speech is On, On Request, or Off;
The volume of speech;
The level of punctuation spoken by the Review Voice;
The manner in which numbers are displayed;
Whether the Speech Synthesizer is using KeyNote Gold or Eloquence;
The speech voice and hyperlink speech voice;
The volume of the delete and error alert tones;
The volume of the progress tones.
5-118
BrailleNote Apex BT User Guide
5.6.1
Speech On or Off.
This option displays the current speech status; On at all times, On request, or Off. Press ENTER to
accept the prompted option, or press the appropriate letter followed by ENTER to select your
chosen option.
To have speech on at all times, press N. To have speech only when requested, press R. To turn all
speech and sound off, with the exception of alarms, press F. These commands have the same effect
as cycling through the speech options by pressing PREVIOUS with SPACE, as discussed in 1.18.2
Turning Speech On or Off.
If you select Speech on Request, KeySoft only speaks when you use a command that is a specific
speech command. For example, in the word processor, when you move forward word by word using
SPACE with dot 5, nothing is spoken. However, if you use the dedicated
"Speak Word under Cursor" command, SPACE with dots 2-5, the word under the cursor is
spoken. You can use:
SPACE with G to read continuously;
SPACE with dots 2-3-5-6 to read the current paragraph;
SPACE with dots 2-5 to read the current word;
SPACE with dots 3-6 to hear the current character;
SPACE with R to hear a prompt.
Note that if speech is turned off when the Braille display is off, the Braille display is forced on. This
avoids having both Braille and speech off simultaneously.
For details on how to change the settings at start up, refer to 1.18.3 Start-up Braille and Speech
Mode.
5.6.2
Speech and Braille shortcuts.
You can easily specify whether you want speech only, Braille only or both, when you switch on the
BrailleNote BT. As you turn on the switch, simply hold down one of the following key
combinations:
Speech only:
dot 2;
Braille only:
dot 3;
Speech and Braille:
both dots 2 and 3.
5-119
BrailleNote Apex BT User Guide
5.6.3
Punctuation level.
To select a different level, press a number between 1 and 5. The Factory setting is 2. To leave this
option unchanged, just press ENTER.
The way the 5 levels treat punctuation and format indicators is described below.
1. All punctuation is ignored except for '\'.
2. This is the factory setting. The following punctuation is pronounced: & / > < * + ^ [ ] | \ = % $ #
3. All punctuation is pronounced except for: , . ? ! ; : space, and single quotes within words.
4. All punctuation is pronounced except for single spaces between words and single quotes within
words. All special indicators are announced. Spaces nested between the end of a word and a
period, comma, semicolon or colon are also announced. Capital letters are indicated by raising
the pitch. If the first letter of a word, or all of the word is in capitals, the pitch is raised for the
whole word. If a word contains an unusual mixture of capital and non-capital letters, then the
pitch is raised even higher as an alert.
5. All text is spelled. This level is not recommended for reviewing text, but it can be of use for
other applications. When computer Braille or text is being read, capital letters are spoken by
announcing "CAP" before the letter. If the whole word is in capital letters, the spelling of the
word is prefixed with the announcement "CAP ALL".
5.6.4
Number format.
For digits, press D. For words, press W. To leave this option unchanged, just press ENTER.
The Factory setting is words. For word format, the number 2010 is spoken as “twenty ten,” since it
is assumed to be a date. The sequence $20.15 is spoken as "twenty dollars and 15 cents.”
If you select the digits option, the number 2010 is spoken digit by digit. The choice is a matter of
personal preference and may depend upon the document with which you are working.
5-120
BrailleNote Apex BT User Guide
5.6.5
Speech Synthesizer.
You have the option of using either KeyNote Gold or Eloquence for the Speech Synthesizer.
Note: KeyNote Gold supports all languages. Eloquence can only speak English and French. If you
have Eloquence selected and you select a language other than English or French, the pronunciation
is incorrect.
To select Eloquence or KeyNote, press SPACE with O for the Options Menu, then R. Following the
Speech Synthesizer prompt, E to select Eloquence or K for KeyNote Gold.
Eloquence offers a choice of five voices (Adult Male, Adult Female, Elderly Male, Elderly Female
and Child). Press M for Adult Male, E for Elderly Male, F for Adult Female, L for Elderly Female,
and C for Child. Eloquence speech is the modern version of KeyNote Gold. It has clear and smooth
diction which makes it somewhat easier to understand than KeyNote Gold speech.
When Eloquence is active, you may also choose to have hyperlinks voiced in a different Eloquence
voice when using KeyWeb.
5.6.6
Delete Alert Tone Volume.
The delete tone sounds when characters are deleted with either the BACKSPACE or any delete
option. The delete tone does not sound when the speech is turned off. To change the volume of the
tone, press a number between 0 and 6. 0 disables the tone; 6 is loudest. To leave the setting
unchanged, just press ENTER. The factory setting is 4.
5.6.7
Error Alert Tone Volume.
The error tone sounds when you press an invalid key combination, or make some other error. The
delete tone does not sound when the speech is turned off. To change the volume of the tone, press a
number between 0 and 6. 0 disables the tone; 6 is loudest. To leave the setting unchanged, just press
ENTER. The factory setting is 4.
5.6.8
Progress tones.
Progress tones are there to let you know a page is loading or a download is progressing normally.
To change the volume of the tone, type a number between 0 and 6. 0 disables the tone, 6 is loudest.
To leave the setting unchanged, just press ENTER. The factory setting is 4.
5-121
BrailleNote Apex BT User Guide
5.7
Visual Display.
Using and connecting a visual display is described in 2.7 Visual Display. To select visual display,
press SPACE with O, then V.
5.8
Next Appointment.
To find your next appointment, press SPACE with O, then N for the "Next appointment" option.
The appointment details are displayed. When you are finished, press ADVANCE to return to the
point at which you selected the Options menu. See also 9.6.2 Checking Your Next Appointment.
The quick key for this function is ENTER with N.
5.9
Power and Battery Status.
To determine the power and battery status, press SPACE with O, then P. See also 2.1.2 Checking
Power Status.
5.10
User Guide.
To access the User Guide, press SPACE with O, then U.
Accessing the User Guide is fully described in 1.26 User Guide.
5-122
BrailleNote Apex BT User Guide
5.11
Insertion.
The "Insertion" item only appears on the Options menu when you are in a KeySoft function where
insertion is possible. For example, if you are in the Main Menu, it will not appear, but it will when
in a document in KeyWord.
This item takes you to a menu with several options:
Date,
Time,
Calculator Result,
Unicode Character,
The quick command to go directly to the Insertion Menu is ENTER with I.
5.11.1
Insert Date or Time.
To insert the time, press ENTER with I then T.
To insert the date, press ENTER with I then D.
After choosing to insert the date, you are asked if you want to insert the current date or the printing
date. To insert today's date, press T. To insert the printing date, press P, and an "Insert date" marker
is placed in the document. When the document is printed, the date on the day of printing is
automatically inserted.
5.11.2
Insert Calculator Result.
To insert the calculator result, press ENTER with I then C.
You are asked if you want to insert the calculator result or the whole calculation. To insert the
result, press R. To insert the whole calculation, press C. For example, if the calculation was 3+4=7,
pressing R would enter “7” in the document.
Pressing C would enter “3+4=7” into the document.
5-123
BrailleNote Apex BT User Guide
5.11.3
Insert Unicode Character.
To insert a Unicode character, press ENTER with I then U.
After choosing to insert a Unicode character, KeySoft will prompt for the character. Let‟s assume
you want to enter an "e acute." Type "e acute" at the prompt for the Unicode character. KeySoft will
respond with the character "cap e acute," so press SPACE to find the next "e acute" character.
When the desired character is displayed, press ENTER to insert the character.
The Quick Key for inserting a Unicode character is BACKSPACE with dots 3-5.
For more information, see also 7.20 Extended Characters.
5.12
Repeat and Spell.
To repeat a prompt with the important parts spelled out, press SPACE with O, then S for "Spell."
You are returned to your original place in KeySoft. This is like repeating an announcement, but
with more detail.
The quick key for this function is ENTER with S.
This function works on prompts, and file and folder names.
5.13
Hear Punctuation.
To reveal the most detail, you can repeat the last prompt with full punctuation and spaces. To do
this, press SPACE with O, then H for "Hear punctuation."
You are returned to your original place in KeySoft. See also 1.18.6 Repeating an Announcement.
The quick key for this function is ENTER with H.
5-124
BrailleNote Apex BT User Guide
5.14
Move to Another Task.
KeySoft allows you to move directly from one KeySoft task to another without returning to the
Main Menu. You can switch between the Word processor, Scientific Calculator, Planner, Address
List, E-Mail, etc. For example, if you are writing a document and you need an address, you can
switch directly to the Address List, look up the address, and then return to the Word processor. You
are placed back at the same point in your document.
The following hot keys are available for switching tasks:
To select the Word processor press BACKSPACE with ENTER with W;
To select the Scientific Calculator press BACKSPACE with ENTER with S;
To select the Planner press BACKSPACE with ENTER with P;
To select the Address List press BACKSPACE with ENTER with A;
To select the E-mail system press BACKSPACE with ENTER with E;
To select the Book Reader press BACKSPACE with ENTER with B;
To select the Internet browser, press BACKSPACE with ENTER with I;
To select the Chat (instant messaging), press BACKSPACE with ENTER with C;
To select the Media Center, press BACKSPACE with ENTER with M;
To select the FM Radio, press BACKSPACE with ENTER with F;
To select the Database Manager, press BACKSPACE with ENTER with D;
To select the Games, press BACKSPACE with ENTER with G.
There is also a Task menu available. To access this, either:
1. Press SPACE with O for the Options menu then M for Move to another task, or
2. Press SPACE with dots 2-3-5.
KeySoft displays: "Task menu."
You can make a selection by either:
1. Review the menu items using SPACE or ADVANCE and select one by
pressing NEXT or ENTER. or,
2. Press the initial letter of the task; for example, W for Word Processor.
Remember that, if necessary, you can always get back to the Main Menu by pressing
SPACE with dots 1 to 6.
5-125
BrailleNote Apex BT User Guide
5.15
Front Thumb Keys On/Off.
If you are traveling in a car or public transport, you may wish to turn off the front thumb keys to
prevent their accidental activation.
press SPACE with O, then F.
This is an On/Off toggle command; in other words it will alternate between on and off each time
you press SPACE with O, then F. When the thumb keys are off, a beep will sound when any thumb
key is pressed, providing the speech is on.
5.16
Scroll wheel On/Off.
To activate or deactivate the Scroll wheel:
Press SPACE with O, then W.
This is an On/Off toggle command; in other words it will alternate between on and off each time
you press SPACE with O, then W.
5.17
Change Speech Volume Rate and
Pitch.
The Options Menu reminds you how to change the speech volume, rate and pitch. The following
commands can be used from anywhere in KeySoft:
To speak louder, press ENTER with dot 4;
To speak softer, press ENTER with dot 1;
To speak faster, press ENTER with dot 6;
To speak slower, press ENTER with dot 3;
To increase speech pitch, press ENTER with dot 5;
To decrease speech pitch, press ENTER with dot 2.
There are 32 volumes, 16 speeds and 16 pitches, and they change one step at each key press.
This is the end of the Options Menu.
5-126
BrailleNote Apex BT User Guide
5.18
UEB Symbols Table.
When you are using UEB, you can use BACKSPACE with dots 3-5 to access the UEB Symbols
Table.
The UEB Symbols Table list is then displayed. This is a list of symbol categories, for example
"Punctuation Symbols". To browse the list, press SPACE repeatedly, or BACKSPACE to go back,
or type the initial letter of a table name. When you locate the table you wish to browse, select it by
pressing ENTER. The selected list of symbols and their Braille Codes is displayed. Browse the list
to find the character you want and either memorise the Braille Codes, exit the table, and then type
them, or to have the codes automatically inserted, press ENTER.
You can also Search for a UEB symbol by pressing SPACE with F. If you are in the Table List, all
tables will be searched. If you are in a table, only that table will be searched. At the "Find" prompt,
type all or part of the symbol, and press ENTER. A list of matching symbols is displayed.
For example, typing "colon" will find both "colon" and "semicolon". You can browse the search
results list to find the symbol that you want to use. You can now either memorize the Braille Codes,
exit the table, and then type them, or to have the codes automatically inserted by pressing Enter.
5-127
BrailleNote Apex BT User Guide
5.19
Editing at a Prompt.
When you type in response to a KeySoft prompt, you can edit your input with KeyWord commands.
You might read on the Braille display what you have typed before you press ENTER. If you find a
mistake, you can use the touch cursor to position the cursor on the character where you want to start
editing. You can edit your input with these standard commands:
Delete character before cursor:
BACKSPACE;
Delete character at cursor:
BACKSPACE with dots 3-6;
Delete word at cursor:
BACKSPACE with dots 2-5;
Delete word before cursor:
BACKSPACE with dot 2;
Delete to end of entry:
BACKSPACE with dots 1-4.
You can also use these commands to edit the last-used entry that KeySoft offers at various points.
For example, you may have two documents named: "Expenses Quarter 1," and
"Expenses Quarter 2." Let's assume you had previously been working with
"Expenses Quarter 1." When you go to open the second document, KeySoft prompts:
"Document to open? Expenses Quarter 1."
Instead of typing a whole new name, you could use the review and edit commands to change the "1"
into "2". Find "1," press the associated touch cursor button, then press BACKSPACE with dots 3-6
to delete the character at the cursor and press 2. You are done entering the document name. Press
ENTER, and the document "Expenses Quarter 2" will be opened.
Note that an existing string can be edited only if your first action is a reading or editing command.
If you press even one letter, the whole existing string is replaced by your new entry.
When using speech, you can make use of the SPACE with dots 2-5 and SPACE with dots 1-4
commands to review the prompt.
End of General Functions Chapter.
5-128
BrailleNote Apex BT User Guide
6
Embossing and Printing Documents.
If an embosser or printer is connected to your BrailleNote Apex BT, you can emboss or print
documents and e-mail, as well as parts of the planner and address list.
The embossing option can be used for either Braille or text documents, the latter being
automatically translated before embossing. Similarly, the print option can be used for text or Braille
documents.
You can also create an image of your printing document in a JPEG format. These files can then be
emailed or transferred to a pc and printed from there. This is similar to the Print-to-PDF
functionality widely available on desktop computers. The JPEG files are stored in the flash disk of
your device. Once the files are printed, these can then be transferred to a PC or emailed to the
recipient for further attention.
Set-up options are provided for both embossers and printers, and the use of test documents is
described. The selection and operation of embossers and printers is outside the scope of this user
guide.
6.1
Setting Up the Embosser or Printer.
You can emboss or print from the BrailleNote BT's USB ports, or the Bluetooth transceiver.
Selecting the appropriate connection for your embosser or printer hardware is described later, in
6.7.6 Embosser Port.
6.2
Printing with USB.
USB is now the universal standard for connecting to printers. Simply plug the USB printer into one
of your BrailleNote BT's USB host ports, and select USB as your printer port, as explained in 6.7.6
Embosser Port.
6.2.1
Printing to a Parallel Port printer.
Although the BrailleNote BT does not have a parallel port, it is still possible to use a printer or
embosser that only has a parallel connector. Using an Inside Out Networks - Edgeport /421
multi-interface converter, you can print to a parallel printer or embosser by plugging in the USB
cable of the converter to the BrailleNote BT, and the parallel cable of the printer into the converter
hub. The Inside Out Networks - Edgeport /421 multi-interface converter requires a special driver to
work on the BrailleNote BT, but as this is already in the software, you will not need to reload it.
If using this converter with a parallel port printer or embosser, you must select USB as your printer
port.
6-129
BrailleNote Apex BT User Guide
6.3
Printing with Bluetooth.
To use a Bluetooth printer with your BrailleNote BT, first you will need to get the Bluetooth
connection working.
1. Go to the Options Menu by pressing SPACE with O, then C for the Connectivity Menu.
2. Select Bluetooth and press ENTER. KeySoft prompts: "Bluetooth on? Currently Yes/No."
Press Y.
3. KeySoft prompts: "Search for devices?" Press Y. KeySoft displays,
"Searching for Bluetooth devices, please wait..." This may take a few seconds during which
you will hear progress beeps.
When the search is complete, KeySoft will display: "List of Bluetooth devices."
4. Select the printer from the list.
5. Now you have an active Bluetooth pairing set up, go to the Embossing Set-up list and select
Bluetooth as your printing port, as discussed in 6.7 The Embosser Set-up List.
6.4
Embossing or Printing a Document.
The procedures for printing and embossing are exactly the same, except for the prompts that refer to
either "print" or "emboss." To avoid repetition, we only discuss embossing.
To emboss a document, start at the KeyWord Menu and select "Emboss a Document." KeySoft
prompts: "Emboss or Set up embosser?"
The Emboss option leads to a series of prompts to select and emboss a document. The Set Up
option allows the BrailleNote BT to be matched to the embosser. Details on the set up process are in
6.7 The Embosser Set-up List.
Assuming that the embosser has already been set up, you can proceed to emboss a document. Press
E for Emboss, and KeySoft prompts: "Folder name?"
If the document you want is not on the current drive, select a new drive, then choose the folder and
file names. KeySoft prompts: "Embosser ready?
When you reach the "Embosser Ready?" prompt for the first time in a session, it is a good idea to
turn the embosser off, then on again. This ensures that its memory is cleared, and avoids spurious
characters at the top of the page.
To emboss just one copy of the whole document, press Y for Yes. Embossing starts and you are
returned to the KeyWord menu.
If an embosser connected using the USB serial adapter cable produces random characters or nothing
at all, the communications parameters are wrongly set. These can be changed from the Embosser
Set Up List. This list is explained in 6.7 The Embosser Set-up List.
6-130
BrailleNote Apex BT User Guide
6.5
Embossing Options.
If you only want to emboss certain pages, or you want several copies, then reply to the
"Embosser Ready?" prompt by pressing N for No. There follows a list of 3 settings that you may
want to change:
1. KeySoft prompts: "Start page number?" Enter the page number to start embossing from and
press ENTER. The suggested setting is the first page. To check the page number range for the
document, press SPACE with H.
2. After this setting, KeySoft prompts: "Finish page number?" Enter the page number to finish
embossing at and press ENTER. The suggested setting is the last page.
3. KeySoft prompts: “Number of copies? Press Enter for one" The suggested setting is one.
Type the number of copies you require and press ENTER.
KeySoft prompts: "Embosser Ready?" Press Y and the embosser should start immediately.
KeySoft provides a means of pausing or abandoning output from BrailleNote BT to an embosser.
However many modern embossers store large amounts of data in their memory. This allows your
BrailleNote BT to transfer the data almost instantaneously. Your chances of stopping the transfer of
a large amount of information once started are slight. You are left with the only option of turning
off the power to the embosser to flush the unwanted data. However if your embosser does not have
a large memory, the ability to pause or abandon embossing is still useful. To pause or abandon
embossing once started, you must select the "Emboss a Document" option from the KeyWord
menu again. KeySoft now prompts: "Embossing (name)," where name is the name of the document
being embossed. To emboss another document, press ENTER. To pause embossing, press SPACE.
KeySoft displays: "Embossing of (name) Paused."
To restart embossing, press SPACE again.
To abandon embossing the current document, press BACKSPACE with dots 1-4 followed by
SPACE with E to exit. You are returned to the KeyWord Menu.
6-131
BrailleNote Apex BT User Guide
6.6
Embossing a Group of Documents.
You may wish to emboss or print all documents with a certain group of characters in their names.
To accomplish this, wild card characters can be included in a document name. For details of wild
card use, refer to 15.14 Groups of Files and Wild Cards.
As an example, entering the document name "NOTES," followed by the single character wild card,
which is SPACE with dots 2-3-6, would cause all these documents to be selected:
NOTES1;
NOTES2;
NOTES3.
You can also emboss or print all the documents in one folder. To do this, proceed as for a single
document, but at the document name prompt, press SPACE with dots 3-5, which is the
multi-character wild card. Remember that HELP provides a convenient list of the options available.
6.7
The Embosser Set-up List.
When you first connect an embosser or printer to the BrailleNote BT, you should review the
embosser/printer set-up list and change any settings as necessary. You need to know about the paper
size, the type of feed, and so on. If you plan to use an embosser with a serial interface, you will also
need to know its serial communications parameters before you can complete the setup.
Once you have set up KeySoft for the embosser the first time, it is strongly recommended that you
emboss a test document as described in 6.9 Testing the Embosser.
To check or change the Embosser Set-up List, start at the "Emboss or Set-Up?" prompt and press
S for Set up. KeySoft prompts: "Embosser Set-Up List."
To move along the list without changing values, press SPACE or ADVANCE repeatedly. To move
back along the list without changing values, press BACK or BACKSPACE repeatedly. You can
change settings by entering an appropriate new setting and pressing ENTER. The items in the
Embosser Set-up List are as follows:
These two prompts are for the length and the width of the paper used in the embosser, measured in
embossed lines and cells. Typical values are 25 and 40, but if you are not absolutely sure, use the
test document described in 6.9 Testing the Embosser to determine what these settings should be.
6-132
BrailleNote Apex BT User Guide
6.7.1
Use Form Feeds Between Pages.
The factory setting for this item is Yes.
6.7.2
Pause After Each Page.
For automatic sheet feeding or continuous stationery, leave this item at the factory setting of No. If
you have to feed individual sheets into the embosser, you should set it to Yes. When you are
actually using the embosser, load a new sheet when prompted to do so, and press ENTER to
continue.
6.7.3
Does Your Embosser Emboss Both Sides of the Page.
If your embosser embosses both sides of the paper, you should set this item to "Yes". Otherwise,
leave it set to the factory setting of "No." If you want to emboss a particular document single-sided,
the appropriate setting should be changed in the Document Layout list, not here. This is described in
7.3.2 Layout of a Braille Document.
6.7.4
Page Offset.
This defines the position of the left margin of the embossing, in cells from the left edge of the
paper. It is like an overall left margin which affects all embossing. The factory setting is zero.
Values from 0 to 50 are allowable.
6.7.5
Embosser Braille Table.
Following the prompt: "Embosser braille table?", press SPACE with dots 3-4 to step through the
available tables, for example, KeySoft 6-dot English Embosser. Press ENTER to make your
selection.
6-133
BrailleNote Apex BT User Guide
6.7.6
Embosser Port.
You can select any of the following ports on the back of your BrailleNote BT as the embosser port:
USB port; press U then ENTER. KeyWord displays: "USB."
Bluetooth port, press B then ENTER. KeyWord displays: "Bluetooth." Note: You can only select
Bluetooth as a port when there is an active Bluetooth pairing as discussed in 6.3 Printing with
Bluetooth.
File, press F then ENTER. KeyWord displays: "File."
If you choose the USB port, this is the end of the Embosser Set-up List. Exit the list by pressing
SPACE with E, confirm any changes you have made, and you are placed back at the
"Emboss or Set-Up?" prompt. If you have made any changes, you are strongly advised to use the
test document to check the embosser set-up.
If you plan to use an embosser connected to BrailleNote BT using the USB serial adapter cable,
press S at the "Embosser Port?" prompt. There are others items in the Embosser Set-up List,
relating to the serial connection, as follows.
6.7.7
Baud Rate.
You can type a standard baud rate to suit the embosser, or to step through the available rates, press
SPACE with dots 3-4.
6.7.8
Parity.
The options are N, E, or O, for None, Even, or Odd parity respectively. Press ENTER to complete
the entry. “Number of Data Bits?”
The options are 7 or 8. Press ENTER to complete the entry.
6.7.9
Handshaking.
Responses are S for software handshaking, or H for hardware, then press ENTER to complete the
entry. This setting determines the way in which the embosser instructs KeySoft to start and stop the
flow of data so that it can keep up. Software handshaking is sometimes known as XON/XOFF
handshaking.
This is the end of the Embosser Set-up List for the serial port option. To exit the list, press
SPACE with E. You are asked to confirm any changes you have made and you are then returned to
the "Emboss or Set-Up?" prompt. If you have made any changes, you should use the test
document to check the embosser set-up.
6-134
BrailleNote Apex BT User Guide
6.8
Printing a Braille Document.
When a Braille translation is involved during printing or embossing, you can decide whether to
include page breaks you inserted in the original document into the new one. For example, if the
Braille document contains 6 pages each marked by "New Page" markers, these same 6 pages can be
printed on the ink printer. This feature may either be on a document-by-document basis or can be
set to apply to all newly created documents.
To access this feature on a document-by-document basis, open the document and go to the Format
menu, Ink Print Settings, Translation Options, and move through the list to the
"Suppress New Page Markers" item. Set the "Suppress new page markers" to "No" which
means that new page markers in a Braille document will cause new pages in the print document.
If you want this to be the default setting for all newly created documents, from the Main Menu go to
the File Menu, Translate File, Back Translation Options. The "Suppress New Page Markers"
option is the sixth item in this list. Set it to "No." if you want a one-to-one correspondence between
Braille pages marked with a new page marker and the translated print page.
6-135
BrailleNote Apex BT User Guide
6.9
Testing the Embosser.
Once KeySoft has been set up for the embosser, it is strongly recommended that you carry out a
test. This can be very instructive because embossers behave in various ways, and may have internal
settings which are not obvious. Common problems are incorrect page length or width settings,
which result in lines occasionally overflowing onto the next line, or pages with only one or two
lines embossed on them.
The only foolproof check is a real test. KeySoft is supplied with two test documents for this
purpose, and we strongly recommend that you use them when the embosser is first connected, or if
changes are made to its set-up.
To emboss the first test document, start from the Main Menu and press W for the Word processor,
then E for Emboss a document, and E for Emboss. Select the General folder, and then the document
called "Embosser Test A." Proceed to emboss this single page and examine the result. The first line
consists of a repeated sequence of the letters A to J. The number of repeats in the top line, plus the
last character, indicates how many cells can be embossed across the page. For example, if there are
3 full repeats, and the last letter is I, you know that 39 cells can be embossed across the width of the
page.
Sometimes an embosser cannot emboss the far left-hand side of the page, and misses the first one or
two cells, so you should also check that the first character of the first line is the letter A. If not, note
how many cells are missing and put this number in the Page Offset setting in the Embosser Set-up
list. Then repeat "Embosser Test A" to find the true embossed width of the page.
Now emboss the second document, called "Embosser Test B." This consists of two pages, with a
number at the beginning of each line. The lines are numbered sequentially. Check the number on
the last line on the first page, which might be 24, for example. This is the number of lines that can
be embossed on a page.
Return to the Embosser Set-up list and set the Paper Length and Paper Width to the values
determined in the tests. This completes the Embosser set-up. You should not need to change the
settings in the Embosser Setup List, or carry out the embosser test again, unless a different type of
embosser or paper is used.
6-136
BrailleNote Apex BT User Guide
6.10
The Printer Set-Up List.
This list contains similar items to the embosser set-up list, with some differences. There is no
double-sided option, and there is an additional item called "Printer Type," which determines how
the font commands embedded in your text are translated for the printer. The "standard" option is
programmed into KeySoft and this is suitable for most printers if you do not require any special
fonts. If you require Bold and Italics to be printed you should choose a driver appropriate to your
printer. If you want to change the Printer Type, press Y and ENTER, and KeySoft prompts:
"Printer name? Press ENTER for (name)"
Select a printer name in the same way as choosing a file name, by pressing SPACE repeatedly to
review the list of files and selecting one by pressing ENTER. If your printer model is not in the list,
it will probably print special fonts correctly if you select "HP DeskJet and LaserJet." Check the list
of supported HP printers on our website. If your HP printer is supported, you can select "HP
Generic USB".
If you wish to print jpg images, when asked for "Printer type", select "generic jpeg printer".
When prompted with "capture jpeg files in which folder?", you will need to determine where the
image files will be saved.
Select the drive and folder where you want these images to be saved.
You will be returned to the "print or setup printer" prompt, at which point you can return to usual
printing steps.
Note that when printing images, each page will have its own file. For example, printing a 3-page
document called "test.doc" will produce test1.jpg, test2.jpg and test3.jpg in the selected directory.
6-137
BrailleNote Apex BT User Guide
6.11
Testing the Printer.
There are two printer test documents that may be used to check the printer set-up, in a similar way
to the embosser. You may require sighted assistance to check the results of this test.
Print the first document, called "Printer Test A." Check the top line, which consists of the
repeated sequence of the digits 1 through 9 and zero. Use the number of full repeats and the final
digit to determine the number of printable columns across the width of the page. If a number of
digits are missing at the start of the line, set the Page Offset to this number and run
"Printer Test A" again to determine the printable page width.
Print the second test document, called "Printer Test B," and count the number of lines that can be
printed on a page.
Return to the Printer Set-up list, and set the Paper Length and Paper Width to the values determined
in the tests. This completes the tests. You should not need to change the settings in the Printer Setup
List, or carry out the printer test again, unless a different type of printer or paper is used.
End of Embossing and Printing Documents Chapter.
6-138
BrailleNote Apex BT User Guide
7
Advanced Word Processing.
This chapter describes the advanced features of KeyWord that allow you to create documents with
more complex formats, and quickly make extensive changes to a document. It also discusses the
ink-printing of Braille documents and handling documents of differing types, such as text or
Microsoft Word.
Although the KeyWord functions covered in this chapter are often complex, you will find that often
the default format settings will cover your document formatting needs. We suggest that you read the
overview presented in the next section, then read only the sections of specific interest to you. As
you become more familiar with KeyWord, revisit specific sections to maximize your understanding
and use of the BrailleNote Apex BT.
7.1
Overview.
This chapter starts by defining the difference between "Braille" and "text" documents and how the
BrailleNote BT handles them. A Braille document is prepared for reading in Braille, either
embossed or refreshable. An ink-print document is prepared for presentation in ink-print format.
Because this User Guide concerns the BrailleNote BT fitted with a Braille style keyboard, we
assume that you will primarily be working with Braille documents. For this reason, Braille
documents are covered first. Towards the end of the chapter we look at working with text
documents.
First we look at how to control the format of a Braille document, covering Line layout, Page
settings, and commands for centering and justifying Braille.
This is followed by the parameters associated with taking a Braille document, and performing the
"on-the-fly" translation of this document to provide output to a standard ink printer.
Following that is a section on Block commands, looking at the capability to quickly manipulate
large blocks of text and generate form letters.
Next are several sections on ways to make it easier to read a document's content, inserting dates,
times and calculator results, binding spaces and pasting details from the Address list.
Saving a document to the same or a different disk drive is covered next, along with abandoning the
document without saving changes. The procedure to save documents as different document types is
also discussed.
KeyWord's ability to create and open text documents is looked at next, together with the
"on-the-fly" translation of these documents for Braille embossing.
Finally, there is saving and restoring default format settings for a document and Unicode character
support for extended characters.
7-139
BrailleNote Apex BT User Guide
7.2
Document Types.
It is worth remembering that for a BrailleNote or VoiceNote fitted with a Braille style keyboard, the
default factory setting creates all new documents in Braille format. Conversely, for a BrailleNote or
VoiceNote with a computer style keyboard, the default factory setting creates a text document. If
you don‟t wish to use these default settings, you have the option of selecting your own desired
document type from the Setup Options in the KeyWord menu.
For convention, documents created by BrailleNote BT and stored in KeyWord Braille format, are
referred to as Braille documents. BrailleNote BT can also create and open documents that have
other file types. For example, text documents, Microsoft Word, Rich Text Format, ASCII,
WordPerfect 5.1 for DOS, and KeySoft Version 2 Braille and text.
For the purposes of this chapter, the term text document encompasses all file types except Braille
documents. That is, KeyWord Text, Microsoft Word, Rich Text Format, ASCII, WordPerfect 5.1,
and KeySoft Version 2 Text documents are all considered to be text documents.
Text documents are often created to share information via the ink-print medium, or via a computer
screen. As such, the page and line layout of a text document is often related to standard paper sizes
handled by ink-print printers.
Braille documents, on the other hand, are usually created with the intention of being embossed on
Braille paper, or read on an electronic Braille display.
One of KeyWord unique features is the ability to open and create documents of different types.
Documents created on the BrailleNote BT are predominantly KeyWord Braille documents. These
documents can be 'seamlessly' shared with other products in the BrailleNote family, output to a
Braille embosser, printed on an ink print printer or saved as a JPEG image for sharing purposes.
Printing a KeyWord Braille document is as simple as choosing the print option rather than the
emboss option from the KeyWord Menu.
KeyWord can save documents to any of the file types listed earlier. These documents can be
reviewed and edited using standard commands. Because KeyWord can open these differing
document types, you can directly open a Microsoft Word document, for example:
Text documents can be opened or created, and reviewed and edited from the BrailleNote BT Braille
style keyboard. Text may be input using 6 or 8 dot computer Braille and BrailleNote BT provides
computer Braille tables for both the US and British conventions. Printing or embossing a text
document is as simple as choosing either the printer or embosser option from the KeyWord Menu.
7-140
BrailleNote Apex BT User Guide
7.3
Formatting a Braille Document.
The format of a Braille document, that is a document prepared for reading on the BrailleNote BT or
embossing, is determined by the settings in the Layout List, Page Settings List, and by individual
commands for centering and justifying Braille text.
The settings associated with taking a Braille document and performing the "on-the-fly" translation
of this document to properly formatted print are determined by the items in the Style of Presentation
List, and the Ink-print Settings Menu.
The preparation of "Template documents" for use with the address list and print files is controlled
from the Template Menu. All of these menus and options are available from the Format menu.
7.3.1
The Format Menu.
Commands and settings to format Braille text are grouped under the Format Menu. To access the
Format menu while you are editing a document, press SPACE with "t h e" sign, which is
SPACE with dots 2-3-4-6. As usual with menus, you can review the menu by pressing
SPACE or ADVANCE repeatedly and select an item by pressing NEXT or ENTER, or just press
an initial letter. For really fast access, many items are also available through Quick Commands.
These are key combinations using SPACE, or BACKSPACE, or ENTER. The Quick Commands
for the Format Menu are listed in the Command Summary, Chapter 20.
In the following discussion a paragraph is defined as a group of words that ends with a new line
indicator.
The Format menu for a Braille document comprises the following 7 items:
Layout: Review and change options that control the layout or formatting of the Braille document,
such as tabs, indents, page numbering, etc.
Center a line: Center a line or paragraph.
Right Justify a line: Align a line or paragraph so that each line ends at the right margin.
Style of presentation: Used when a Braille document is translated and reformatted into a text
document, for example, before being printed. They allow you to control the way paragraphs,
headings, etc. are formatted in the text document independently of the Braille document's
formatting.
Ink-print settings: Review and change options that affect the way a Braille document is translated or
reformatted as a text document.
Page settings: Review or change the page layout of the Braille document.
Template menu: Options for preparing a Template Document to use with the Address List.
Each of these items is discussed in detail in this chapter.
7-141
BrailleNote Apex BT User Guide
7.3.2
Layout of a Braille Document.
The Layout option presents a list of settings that determine the layout of a Braille document, such as
the left and right margins. You can change a layout setting at any point in a document. The setting
takes effect from the last new line indicator and a new layout indicator appears immediately after
the new line indicator to indicate that one or more layout settings have changed at that point. On the
Braille display the new layout indicator is shown as dollar sign nl. The dollar sign is the same as
the ed sign, dots 1-2-4-6.
Remember that this indicator is never embossed; it is there to indicate that the layout changes at this
point. It is the effect of the layout change that you will see when you emboss the document not the
indicator itself. You can always check the layout on the Braille display using the Layout Mode.
The New Layout affects only settings that you actually change. Settings that you do not change
continue as they were in the previous paragraph. A change to a setting applies from that point until
the end of the document, or until the same setting is changed again. Whether or not a setting has
been changed in the current paragraph is indicated by the word "changed" or "unchanged" in the
prompt for each setting. For example, if you change the Left Margin, it is displayed in the form:
"Left Margin 12. (changed).”
The word "changed" indicates that settings earlier in the document do not affect the left margin of
this or subsequent paragraphs. For example, a document has a suggested left margin of 10, and it
contains 3 paragraphs. Assume that you change the left margin of the second paragraph to 15, so it
is announced as "changed.” The left margin for paragraph 1 is 10, and the left margin for
paragraphs 2 and 3 is 15.
If you now set the left margin of the first paragraph to 12, the left margins are 12, 15, and 15 for
paragraphs 1, 2 and 3 respectively. Notice that the margins of the second and third paragraphs have
remained at 15.
Now if you need to change the right margin for the whole document, move to the top of the
document and use the Layout List to make the change. The new right margin applies to the whole
document. New Layout does not affect it in the second paragraph because only the Left Margin was
changed at that point.
To check or change Layout settings, position the cursor anywhere in the paragraph where you
require the change and either enter the Format menu by pressing SPACE with dots 2-3-4-6 and
select the "Layout" option, or press BACKSPACE with L. KeySoft displays: "Layout List.”
You can review the settings by pressing SPACE. Make changes by Brailling a new value when the
current one is displayed, followed by ENTER. If a setting has been changed in a paragraph, you can
clear it so that the setting in the preceding paragraph continues to take effect. To do this, use the
Clear Field command, SPACE with dots 3-5-6.
The Layout List for a Braille document consists of the following items:
Indent first line of paragraph;
Indent rest of paragraph;
7-142
BrailleNote Apex BT User Guide
Tab stops;
Line Spacing;
Emboss page numbers;
Page number position;
Emboss both sides of the paper;
Left margin;
Right margin;
Word wrap.
The items in the Layout List are now discussed.
7.3.2.1
Indent First Line and Indent Rest of Paragraph.
These settings allow a number of indenting styles to be set up. For example, they can provide the
Braille convention of starting each paragraph with two spaces, indent a whole paragraph, or provide
a "hanging indent" where the first line of a paragraph starts at the left margin but subsequent lines
are indented.
Indent First Line causes just the first line of each paragraph to be indented from the left margin by a
chosen number of cells. Indent Rest of Paragraph causes all lines in a paragraph, except the first, to
be indented by a chosen number of cells. A whole paragraph can be indented by setting Indent First
Line and Indent Rest of Paragraph to the same number of cells. Remember that if these settings are
changed, the changes apply for the remainder of the document or until the settings are changed
again.
To change a setting, type the required number of cells and press ENTER. A number sign is not
required.
The settings for Indent First Line and Indent Rest of Paragraph are entirely independent of the Tab
Settings that can also be used to indent a paragraph.
The indent indicator is dollar sign i. Remember the dollar sign is the same as the ed sign,
dots 1-2-4-6.
7-143
BrailleNote Apex BT User Guide
7.3.2.2
Tabs.
Tabs provide a way of moving the cursor to predetermined positions on the line, and are mainly
used to align columns of text. There are 10 tab stops, numbered 1 to 10. The first is measured in
cells from the left margin, then each subsequent stop is measured from the previous one. Each tab
stop has an initial setting of 3 cells, so the actual positions are 4, 7, 10, 13, etc.
Suppose you are editing and the cursor is at cell 8. Insert a tab indicator by pressing SPACE with T,
and the cursor will move to the next Tab stop, which is cell 10. If you then start typing, the text
starts at cell 10. If you do the same on subsequent lines, a column of text is formed, starting at cell
10. The Tab appears on the Braille display as dollar sign t. When the Braille display is in Editing
Mode or when the cursor is on a tab indicator the dollar sign t expands to show the tab number, for
example dollar sign t#2. If you want to see the effect the tab will have on an embossed version of
the document, use the Braille display's Layout Mode.
To review the tab stop settings, enter the Format menu by pressing SPACE with dots 2-3-4-6 and
select the Layout option. Press SPACE repeatedly until "Tab stops" is displayed, and press
ENTER. You can then review the tab settings by, once again, pressing SPACE repeatedly. To
determine which column number a particular tab falls on, you can press
SPACE with wh sign (dots 1-5-6) while reviewing the tab list.
When setting up tabs, first determine the number of columns you need and the maximum width
each column must be. Now set Tab 1 to the width of the first column, Tab 2 to the width of the
second column, and so on. If you later need to adjust the width of a particular column, simply
change the setting for that particular tab stop. The width of all other columns remains the same, but
if you increase a tab setting, check that you have not pushed a high-numbered tab stop off the page.
To change a Tab stop, move to the tab stop number that you want, as if you were reviewing the
setting, then type the required value and press ENTER; a number sign is not required. Make any
other changes you require and then press SPACE with E.
7-144
BrailleNote Apex BT User Guide
7.3.2.3
Indenting Tabs.
Any tab stop can be defined as an "Indenting Tab.” Indenting tabs allow you to inset either a
whole paragraph, or all but the first line of a paragraph. They are most often used when creating
numbered lists and outlines, where the first line of each paragraph starts with a number followed by
a tab and the rest of the paragraph is indented underneath that tab. The indent created by an
Indenting Tab applies only to the paragraph containing the Tab. Forcing a new line by pressing
ENTER releases the indent and the text continues back at the left margin. This is the main
difference between Indenting Tabs and indents created using the settings described in 7.3.2.1 Indent
First Line and Indent Rest of Paragraph.
To set any particular Tab stop to be an Indenting Tab, type the letter I before the value. For
instance, typing: "letter sign (dots 5-6), I, number sign (dots 3-4-5-6) 5,” after the value of Tab 1 is
displayed, makes Tab 1 an indent 5 cells in from the left margin. With an indent set in this way, you
can inset a paragraph by 5 cells by pressing SPACE with T once at the start of the paragraph and
the entire paragraph is indented 5 cells.
The Indenting Tab indicator is shown on the Braille display as dollar sign t while in Reading
Mode. When the Braille display is in Editing Mode or when the cursor is positioned on an Indenting
Tab indicator, it expands to dollar sign ti#n where n is the indent value.
7.3.2.4
Semicolon Tabs.
Presenting data in columns within the available page width is not always possible in Braille. Where
this is the case, columns are often denoted by a semi-colon and a space. You could do this by
simply typing a semicolon after each column entry, but if you also want to translate the document
into print with columns instead of semicolons, Tabs must be used. To provide for this, a special
Semi-colon Tab is available. This appears as a "Tab" in the Braille document that always takes up
two cells. When the document is embossed, a semicolon and a space are embossed. When the
document is translated to a text document, the text is lined up in columns. If you want to use this
convention, set each Tab stop by typing the letter S, and no number.
The Semicolon Tab indicator is shown on the Braille display as a semicolon while reading. When
the Braille display is in Editing Mode or when the cursor is positioned on an Indenting Tab
indicator it expands to dollar sign t; or dollar sign, t, semicolon.
7.3.2.5
Line spacing.
This allows single or double line spacing to be selected. To change the setting, type S for single, or
D for Double.
7-145
BrailleNote Apex BT User Guide
7.3.2.6
Emboss Page Numbers.
You can choose to have pages automatically numbered or not as you wish. Press Y or N as required.
If you do not want a number on the first page of a document, turn off the page numbering at the
start of the first page, and then turn it on at the start of the second page.
7.3.2.7
Page Number Position.
If you choose to emboss page numbers, they can be placed in one of 6 positions on the page. You
can select the top or bottom line by pressing T or B, then select left, center or right by pressing L, C,
or R. If there is no top or bottom margin to accommodate the page number, the center position is
not available, and a clearance of two spaces is put between the page number and the text when the
left and right positions are used.
7.3.2.8
Emboss Both Sides.
If you have selected the double-sided option in the Embosser Set-up List, you can choose whether
to emboss the current document on one side or both sides of the paper. This choice is not presented
if your embosser is set up as single-sided. This option would normally be set at the beginning of a
document. If you want to change this setting part way through a document, the safest way is to force
a new page then change the setting at the beginning of the new page. The results may be
unpredictable if the setting is changed in the middle of a page.
7.3.2.9
Left Margin.
This is the position of the left edge of the embossing, counted in cells from the extreme left
embossing position. A left margin of 0 means that embossing starts as far left as the embosser can
go. The left margin is usually set at 0 when a new document is started. No number sign is needed
when entering a value.
7.3.2.10
Right Margin.
This is the position of the right edge of the text, counting back from the last cell position on a line.
The assumed value is 0. No number sign is needed when entering a value.
7-146
BrailleNote Apex BT User Guide
7.3.2.11
Word Wrap.
This is the process by which text automatically continues on the next line when there is not enough
space for another word on the current line. The initial setting of Word Wrap for a new document is
"On" and, unless you plan to write computer programs using KeyWord, you will probably always
leave it switched on. Computer programmers may want to switch it off and use a very large Paper
Width setting to avoid carriage returns being inserted automatically in their program lines.
If word wrap is switched off, a beep sounds 10 cells before the right margin is reached, and you
must decide where to start a new line by pressing ENTER. To change the word wrap setting, press
N to switch it On or F to switch it Off.
This is the last item in the Layout list. Methods of reverting to initial settings and changing initial
values used for new documents are discussed in 7.19 Initial Format Settings in a Document.
7.3.2.12
Layout Indicator.
When you change one or more layout settings, a New Layout indicator appears at the start of the
paragraph to indicate that the layout has changed at that point. The new layout indicator was
introduced in 3.12 Format Indicators. Remember also that a paragraph is a group of words that ends
with a new line indicator. You can locate Layout markers with the Find command, SPACE with F,
using the search string BACKSPACE with L. A Layout indicator can be deleted like any other
character. This has the effect of canceling all changes made by the new layout, leaving all layout
settings the same as they were in the previous paragraph.
The layout indicator appears on the Braille display as $nl
7-147
BrailleNote Apex BT User Guide
7.3.3
Page Settings for a Braille Document.
This group of settings applies to the entire current document. The Page Settings List contains 5
items, as follows:
First page number;
Paper length;
Paper width;
Top margin;
Bottom margin.
You can change the Page Settings at any point in the document, and the change applies to that
whole document. Either enter the Format Menu by pressing SPACE with dots 2-3-4-6, and select
the "Page settings" option, or press BACKSPACE with P. KeySoft displays:
"Page Settings list.”
This is a list of the current settings for that document. You can review the values by pressing
SPACE repeatedly. Make changes by typing a new value when the current one is announced,
followed by ENTER. To return to the document, press SPACE with E. If you have made changes,
KeySoft prompts: "Confirm changes?"
Press Y to confirm the new settings, or N to abandon the changes. You are then returned to the
document.
The Page Settings List for a Braille document consists of the following 5 items:
7.3.3.1
First Page Number.
This is the number that appears on the first page of the document, if you choose to have your pages
numbered. When you create a new document this is set to 1, but if your document was just one
chapter of a larger document, you might want to start numbering at a higher number.
Suppose you had typed a large report as two separate documents. The first document might contain
pages 1 to 12, and the second, pages 13 onward. The first document would be printed with a
"First Page Number" of 1, the second with 13.
7-148
BrailleNote Apex BT User Guide
7.3.3.2
Paper Length and Width.
These settings define the length and width of the paper that is used when this document is
embossed.
Usually you will use your standard Braille paper when embossing a document and you will have
already set the Page Length and Page Width settings in the Embosser Setup list to the correct values
for this Braille paper, as discussed in 6.7 The Embosser Set-up List. In this case, leave the Paper
Length and Width settings in the Page Settings List set to the standard embosser settings. If you
later change the size of the Braille paper you are using in your embosser, you only have to change
the settings in the Embosser Setup List. However, if you always want to use a special Paper Length
or Page Width for a particular document, then change the settings for that document here
accordingly.
If the Paper Length is set to the standard embosser settings when you review the Page Settings list,
the following prompt is displayed: "Paper length? Using the standard embosser setting of x.”
This indicates that the setting is the same as the value in the Embosser Setup list. If you change the
setting here in the Page Settings List, the prompt is: "Paper length? l,”
where l is the paper length in lines. In this case the embosser setting is being over-ridden for this
document. To reset the paper length or width to match the value in the Embosser Setup list, use the
Clear Field command, BACKSPACE with dots 1-4.
7.3.3.3
Top and Bottom Margins.
These are the number of blank lines left at the top and bottom of the page when embossing. The
initial values for a new document are both zero.
These are the last items in the Page Settings list. The method of changing the initial values is
discussed in 7.19 Initial Format Settings in a Document.
7.3.4
Center a Braille Line.
You can position a line of text mid-way between the left and right margins. To do this, place the
cursor anywhere on the line, and either press SPACE with dots 2-3-4-6 for the Format menu, then C
for Center, or press ENTER with C. The line of text is centered horizontally. To maintain the
centering effect with long lines, text in excess of 90% of the usable page width overflows onto the
next line. Centering applies to the whole of a paragraph.
To indicate centered lines a special indicator dollar sign c appears at the beginning of the line.
7-149
BrailleNote Apex BT User Guide
7.3.5
Right Justify a Braille Line.
A line of text can be right-justified so that the last character is positioned on the right margin. To do
this, place the cursor anywhere on the line, and either press SPACE with dots 2-3-4-6 for the
Format menu, then R for Right Justify, or press ENTER with R. Right justification applies to the
whole of a paragraph. A line cannot be both centered and right justified; it can only be one or the
other.
To indicate a right justified lines a special indicator dollar sign r appears at the beginning of the
line.
7.4
Formatting a Braille Document for
Ink-printing.
When you compose a Braille document, you normally follow Braille layout conventions. However,
when you come to translate a Braille document to a print text document as described in Chapter 15,
you may want to use different layout conventions for ink print text, especially if you intend to print
out the document on a PC. For example, new paragraphs can be indicated differently, attributes
such as bold can be used, and even the text itself can be different in places. You could translate the
Braille document into a text document, and then use KeyWord to format the text document
according to ink-print conventions, before printing it. However that task would soon become
tedious, especially if you then modify the Braille document and have to repeat the entire process.
You would also have a Braille and a text version of the same document, and these could easily get
out of step if you make modifications.
KeySoft therefore allows you to control the ink-print layout from within the Braille document, so
that it can be translated directly from source and is formatted in ink-print completely independently
of its Braille formatting. The Format menu contains two items for this, called:
"Style of Presentation,” and "Ink-print settings.”
7-150
BrailleNote Apex BT User Guide
7.4.1
Style of Presentation.
KeySoft allows you to indicate various ink-print styles. These do not affect the layout of the Braille
document, but when you print it, or translate it to a text document, KeySoft uses the indicated styles
to translate the layout from the Braille convention to an ink-print convention. For example, in
Braille you might have sub-headings on a new line and indented 4 spaces. In ink-print, however,
you might want a sub-heading in bold print with a blank line before and after it.
There are 6 styles of presentation that cover the presentation styles found in most documents. These
are as follows:
Paragraph;
Heading;
Sub-heading;
Outline;
Lines;
Identical to source.
To check or change a style, locate the cursor anywhere in the paragraph and press
SPACE with dots 2-3-4-6 for the Format menu, then S for Style of presentation, or press
BACKSPACE with S. KeySoft displays the style of the current section of text. If you wish to leave
the Style unchanged, press ENTER. Alternatively, you can review the available Styles by pressing
SPACE repeatedly and choose a new Style by pressing ENTER, or press the initial letter of your
choice. Settings apply from the start of the current paragraph following a New Line indicator, and a
change is indicated by a "Style" indicator. There are different indicators for each style.
Use the styles by marking the beginning of each part of your document according to its style,
whether it is a heading, subheading, paragraphs of text, an outline or numbered list, or just single
lines of information, such as the address at the top of a letter. When you then print or translate the
document, the styles are used to reformat each part appropriately. While the names represent typical
uses, the format produced by each style can be altered to suit your taste or purpose.
Setting styles is best done as you are Brailling the document, but you can always go back and set
them later. Get into the habit of doing it and you will have perfectly formatted print documents.
The Styles are now described.
7-151
BrailleNote Apex BT User Guide
7.4.1.1
Paragraph.
This is the initial style for a new document style. While paragraphs in Braille might start on a new
line indented by two spaces, paragraphs in a text document might have no indentation, and be
separated by a blank line. While this is the formatting convention for paragraphs, the options
described in 15.19.8 Reviewing and Setting Back Translation Options, allow you to change it to suit
your needs. The paragraph style indicator is $sp.
7.4.1.2
Heading.
Regardless of how a heading is formatted in Braille, in ink-print a blank line is placed both above
and below the heading and it is centered and in bold font. If a heading takes up more than one line,
each subsequent line is also centered and in bold font. A blank line in Braille produces a blank line
in ink-print. The heading style continues until another style indicator changes it, or two or more
blank lines are encountered. In the latter case the style reverts to "Paragraph.” Once again, this is
the suggested formatting convention for headings. It can be changed by altering the options
described in 15.19.8 Reviewing and Setting Back Translation Options. The heading style indicator
is dollar sign h.
7.4.1.3
Sub-heading.
In print format, a blank line is left before and after a sub-heading. The sub-heading is bold, and
starts at the left margin. Sub-headings can take up more than one line, but the first blank line returns
the style to "Paragraph.”
7.4.1.4
Outline.
This style is used where you have numbered paragraphs or an outline. Usually each item starts on a
new line, with subsequent lines belonging to that item being indented. This format is retained in
ink-print, and a blank line is left between items whether or not there is a blank line in Braille.
Another style indicator or two or more blank lines terminates Outline Style, and in the latter case
the style reverts to "Paragraph.”
The outline style indicator is $ou.
7-152
BrailleNote Apex BT User Guide
7.4.1.5
Lines.
This style is used to show that the print text is a series of separate lines all starting at the left margin.
It might be used for the address at the top of a letter, for example. Each New Line in Braille starts a
New Line in print. Each blank line in Braille causes a blank line in print. This style stays in effect
until another style indicator is encountered, or two or more blank lines causes the style to revert to
"Paragraph.”
The line style indicator is $sl.
7.4.1.6
Identical to Source.
You can use this style to preserve the formatting of a section in a Braille document when it is
translated. This style continues in effect until another style is encountered.
The Identical to Source style indicator is dollar sign si.
The Identical to Source style indicator is $si.
7.4.2
Ink-Print Settings linked with a Braille Document.
These settings can be used when you are editing a Braille document to control the format of the
document when it is translated to a text document. To access the Ink-print settings menu when you
are editing a Braille document, press SPACE with dots 2-3-4-6 for the Format menu, then I for
Ink-print settings. You can review the list and select an item in the same way as all KeySoft menus.
The Ink-print settings menu contains the following 6 items:
Layout;
Inclusion;
Start ink-print exclusion;
End ink-print exclusion;
Translation options;
Page settings.
These items are discussed now.
7-153
BrailleNote Apex BT User Guide
7.4.2.1
Ink-print Layout.
The settings for a Braille document, such as left and right margin, are accessed from the Format
menu by selecting Layout. In contrast, when you are preparing a Braille document for printing or
translation, you may need to check or change the settings that are used for ink-print. These can be
accessed from the Format menu by selecting Ink-print Settings, and then Layout, or by pressing
BACKSPACE with ENTER with L.
The Ink-print Layout list contains a similar group of settings to the Braille list, including indents,
left and right margins, tabs, page number enabling, line spacing and word wrap, but the values are
for print. The initial values for new documents are Left and Right Margins of 10 columns, or one
inch, and Tab Stops of Indent 5.
An additional setting in the Ink-print Layout list is Justification. This style is used in most printed
newspapers and magazines, and spreads the words out so the last character of each line is at the
right margin. It gives the text a tidy appearance, with both sides of the text being straight, but
spacing between some words is increased. It is a matter of preference which way you set this
option. The initial setting is off. To change the setting, press N for On or F for Off.
Values that you set in the Ink-print Layout are used when your Braille document is translated to a
text document. They do not affect the layout of the Braille document. A change to the ink-print
layout is shown in a Braille document by the indicator $nli. An ink-print indent indicator is $ii.
7-154
BrailleNote Apex BT User Guide
7.4.2.2
Ink-print only Inclusion.
You may want to include text or formatting commands in the print version that are not required in
the Braille version. For example, you could add an explanatory note, underline a word, or force a
new page. To do this, either select the "Inclusion" option in the Ink-print Settings Menu, or press
BACKSPACE with ENTER with J. KeySoft prompts: "Ink-print-only inclusion?"
In response to this prompt, type the text that you want to appear in the print version and press
ENTER. You can also include the following formatting commands:
New line:
press SPACE with en sign, dots 2-6;
New page:
press SPACE with P;
Tab:
press SPACE with T;
Center line:
press ENTER with C;
Right justify line:
press ENTER with R;
Underline:
press ENTER with U;
Font:
press ENTER with F.
There is a description of the last two items, Underline and Font, in 7.17.2 Underlining and 7.17.3
Font.
You can review the document for inclusion markers, and delete them like any other character. To
review or edit the text of an inclusion, position the cursor on the inclusion marker and select the
Inclusion option again.
7.4.2.3
Ink-print Exclusion.
Conversely, there may be text or formatting commands in the Braille document, such as the
description of a table layout, which you may want to exclude from the print version. This is done by
marking the start and end of the text or formatting commands you want excluded, as follows: With
the cursor at the required point, either select "Start ink-print exclusion" from the Ink-print
settings menu or press BACKSPACE with ENTER with dots 3-4. KeyWord marks the position
with a special "Start ink-print exclusion" indicator $xis. Now type the text or formatting
commands that you do not want to appear in the print version, and either select
"End ink-print exclusion" from the Ink-print Settings Menu or press
BACKSPACE with ENTER with dots 2-6. KeyWord marks the position with a special
"End ink-print exclusion" indicator $xie.
Note that you can also add these markers to existing text, if you wish.
7-155
BrailleNote Apex BT User Guide
7.4.2.4
Translation Options.
This group of 9 settings affects the way in which the current Braille document is reformatted when
it is translated to a text document The Translation option indicator is $txi. Settings apply from the
start of the current paragraph, and can be changed at chosen points throughout the document. The
initial values are covered in 15.19.8 Reviewing and Setting Back Translation Options, as well as
other translation settings that are not available while editing.
To access the print translation options, either select the "Translation options" from the Ink-print
Settings Menu, or press BACKSPACE with ENTER with O. The settings are as follows:
What type of paragraph boundary is used in the source document?
Interpret larger boundaries as paragraphs also?
New Line translation option?
Convert font indicators to Braille typeforms?
Include two spaces between sentences?
Suppress New Page markers?
Include a blank line between items in outline style?
Revert to Paragraph Style After How Many Blank Lines?
Translation find and replace.
The last item allows you to replace a particular formatting sequence with another, as part of the
translation process. For example, the Braille document might use 3 spaces anywhere on a line to
indicate the start of a new paragraph, and New Line indicators in the text document could replace
these.
To set up this sequence, at the “Find?” prompt press the binding space command ENTER with B,
three times, followed by ENTER.
This sets up the "Find?" string of 3 spaces, then at the “Replacement for 3 spaces?” prompt type:
SPACE with dots 2-6 followed by ENTER.
This sets up the "Replacement?" string of one New Line.
7-156
BrailleNote Apex BT User Guide
7.4.2.5
Ink-Print Page Settings.
When you translate a Braille document to a text document, a group of page settings is used for the
entire text document. To access the Ink-print Page Settings, select "Page Settings" from the
Ink-print Settings Menu. KeySoft displays: "Ink-Print Page settings list."
This is a similar group of settings to the Braille list, comprising first page number, paper size, and
top and bottom margins. The initial values for Page Length and Page Width follow the values in the
Printer Set-up List, and a prompt indicates if a setting is changed. The initial top and bottom
margins are 6 lines, or one inch, suitable for print. The Ink-print Page Settings indicator is $psi and
it is positioned at the top of the document.
Values that you set here are used in the translated versions of your Braille document.
7.5
Block Commands.
The ability to manipulate blocks of text is an invaluable editing aid because it lets you mark a
passage and delete it, move it, or copy it. This saves typing time and avoids the introduction of new
typing errors. Blocks can be moved from one location to another within a document, copied
repeatedly throughout a document, or transferred from one document to another. A block can be
copied from one KeySoft task to another. For example, you can copy text between the Word
Processor, Planner, E-mail, Address List, Database Manager, and Games.
A "block" of text means any continuous section of text. A block can be any size from a single
character, a few words, a sentence, a couple of paragraphs, all the way up to an entire document.
You define a block of text by marking one end and then moving the cursor to the other end of the
block. If you want to keep the block marked for future reference you can insert markers at each end
of the block. You can then move or copy the marked block in a three-step procedure:
1. Move or copy the block to the clipboard;
2. Move to where you want to insert the block;
3. Paste the clipboard to the required place in the text.
The clipboard is simply a temporary storage place for the block of text. It is provided automatically
when you use a command that requires the clipboard. The word "paste" comes from the old
practice of cutting out a section of printed text from its page and pasting it back in a different place.
7-157
BrailleNote Apex BT User Guide
7.5.1
Block Commands Menu.
This menu provides all the commands needed to mark a block and manipulate it. These Block
Commands are accessed through the Block Commands Menu, which you can enter by pressing
SPACE with B. There are 13 items in the menu, in order as follows:
Append block to clipboard;
Copy block to clipboard;
Delete block;
Insert file;
Move block to clipboard;
Paste clipboard;
Read block;
Store block;
Top marker insertion;
Bottom marker insertion;
Erase file and exit Keyword;
Zap, erase the block markers;
Grade. Correct Braille grade of block.
Items on the menu can be selected in either of the usual ways.
7.5.2
Marking a Block.
Before performing any block operation, you must define the block. Marking the top and bottom of
the text you wish to manipulate does this, or alternatively you can mark one end of the block of text
and move the cursor to the other. Follow these steps to mark a block:
1. Move the cursor onto the first character you want included in the block.
2.
Enter the Block Commands Menu by pressing SPACE with B.
3. Select the "Top marker insertion" option. You are returned to the document and a marker
appears in the document to indicate the top of the block. The marker is $blt.
4. Now move the cursor just past the last character you want included in the block. You are now
ready to enter the Block Commands Menu and move, copy, or delete the block of text.
Alternatively, you can enter a bottom block marker, so that the chosen block remains defined.
The marker is $blb.
7-158
BrailleNote Apex BT User Guide
7.5.3
Marking a Block cont.
Another way of marking a block is with a Quick Mark command. These commands automatically
mark a character, word, sentence, line, paragraph or section. Just position the cursor, select the
Block Menu and use the following commands:
Mark character under cursor,
press SPACE with dots 3-6;
Mark word under cursor,
press SPACE with dots 2-5;
Mark sentence under cursor,
press SPACE with dots 1-4;
Mark paragraph under cursor,
press SPACE with dots 2-3-5-6.
The selection of sentences and paragraphs can be changed to lines and sections by the Reading
Mode, as described in 7.6 Cursor Movement Modes.
Although it is called "Top of Block" it does not matter which way around you mark a block of text.
Only one block can be marked within a document at a time. To move the block marker, just mark a
different position. You can check the position of the block marker by reviewing the text with
commands such as reading forward a word using SPACE with dot 5. You can perform other editing
functions without affecting the block marker. It is even saved with a document.
7.5.4
Read Block.
You can have KeySoft speak a block of text to check that you have marked it correctly. To read a
block, press SPACE with B, for the Block Menu, then R, for "Read.” KeySoft says,
"Block read,” speaks the text in the block and returns you to the Block Menu. Like the other
reading commands, you can press BACKSPACE with ENTER at any time to stop the cursor at that
point, or press SPACE with E to abandon the reading and move the cursor to its final position.
7.5.5
Copy Block to Clipboard.
This command allows you to copy a block of text to the clipboard. To do this, first mark the block
of text you wish to copy. Then enter the Block Commands Menu, select the
"Copy block to clipboard" option and the marked block of text is copied into the clipboard
replacing any text already in there. The original text and the cursor position remain unchanged.
Block commands can take a few seconds if a large block of text is involved.
7-159
BrailleNote Apex BT User Guide
7.5.6
Append Block to Clipboard.
This command is similar to "Copy Block to Clipboard.” The difference is that the marked block of
text is added to, or appended to, the current contents of the clipboard instead of replacing it. This
allows you to build up a phrase or a list of items in the clipboard. To append a block to the
clipboard, first mark a block of text. Then enter the Block Commands Menu, select
"Append block to clipboard,” and the marked block of text is copied into the clipboard and placed
after any existing contents. The original text, including the block markers and the position of the
cursor remains unchanged.
7.5.7
Move Block to Clipboard.
This command allows you to remove or cut a block of text from its place in the document, and put it
into the clipboard. To do this, first mark the block you wish to move. Then, enter the Block
Commands Menu, select "Move block to clipboard" and the marked block of text is removed from
the document and placed in the clipboard replacing any text already there.
7.5.8
Paste Clipboard.
This command allows you to copy the contents of the clipboard into a document. Before using the
"Paste" command, you should have copied or moved the required block of text into the clipboard.
To paste the clipboard, position the cursor at the exact spot that the first character of the text in the
clipboard should appear. This can be in the original document, or you can exit the original
document and select another.
Enter the Block Commands Menu, select "Paste block,” and the text in the clipboard is inserted at
the cursor position. The cursor is on the first character of the pasted block, and the word under the
cursor is spoken. There is no block marker in the pasted text.
The original text and the cursor position remain unchanged by the pasting operation. This allows
you to paste the same block of text to various places without needing to copy or move the block to
the clipboard again.
The contents of the clipboard are preserved while you carry out any other functions with the
BrailleNote BT. For example, you can copy a passage to the clipboard, select the Planner, then
return to the Word Processor and the clipboard contents are unchanged.
If necessary, the contents of the clipboard are translated to suit the type of document it is being
pasted into. This means that you can directly paste a section of a text document into a Braille
document, for example, and the text is translated into Braille of the grade in use at the insertion
point.
7-160
BrailleNote Apex BT User Guide
7.5.9
Delete Block.
This function completely removes a marked block from your document. It is useful for deleting
large amounts of text. To delete a block, first mark the block of text you wish to delete. Then enter
the Block Commands Menu and select "Delete block.” KeySoft prompts:
"Delete block. Sure?” To confirm the deletion, press Y, or, if you decide not to delete the block,
press N.
7.5.10
Changes to Text Format.
When you paste a passage into an existing document, make sure that any spaces at the beginning or
end are correct. The most common problems are too few spaces at the beginning, or too many at the
end. The marked block can contain formatting indicators like New Page indicators, and these are
copied or moved and pasted with the block. The exceptions are indicators such as Line Break and
Page Break, which are only relevant to the original document. After doing a Block Move, Copy,
Delete, or File Insert, you should check the document layout to ensure that it has not been upset by
the block manipulation.
7.5.11
Store Block.
This command allows you to store a block of text in another file, instead of in the clipboard. The
other file may already exist, or you can create it as part of the Store Block process. To store a block,
first mark the block of text you wish to store. Then press SPACE with B for the Block menu,
followed by S, for "Store.” KeySoft prompts for the drive, folder and name of the file to store the
block in. Select these in the usual way.
If you are storing the block in an existing file, you are offered the options of appending the block to
the bottom of the file, or replacing the complete file.
You can store a block of text directly to a file of another type if you wish. This might be a text
document when you are editing a Braille one, or it could be a Microsoft Word document, for
example. To create a file of another type press SPACE with X repeatedly at the file name prompt
until the type of file you are looking for is displayed. To select an existing file, type its name or use
the list of files to find it. In the list of files you can change the type of the file displayed by pressing
SPACE with X repeatedly. To change between Braille and computer Braille entry at the file name
prompt, press SPACE with X repeatedly. Braille is suitable for entry of KeyWord document names
and computer Braille is suitable for entering the name of any file.
If you need information about the selection of a directory or file name, you can find this in 15.16
Creating Renaming and Erasing Sub-Directories. When storing to an ASCII file, KeySoft uses the
options in the ASCII Translation Set Up List, as described in 15.19.7 Reviewing and Setting ASCII
Translation Options.
The process of storing a block does not remove that block from the current document.
7-161
BrailleNote Apex BT User Guide
7.5.12
Insert File.
The Insert File command allows you to insert the complete contents of another document into your
existing document at the current cursor position. This feature is useful if you wish to send the same
letter to a number of different people, as described in 7.5.13 Merging Documents . To insert a file,
position the cursor at the point where you want the first character of the inserted file to appear,
select the Block Menu, and then press I, for "Insert.” KeySoft prompts for the drive, folder and
name of the file to insert. Select these in the usual way.
As well as inserting KeyWord documents you can insert a file of any type supported by KeySoft,
for example, a Microsoft Word document. If you need information about the selection of a directory
or file name, you can find this in 15.16 Creating Renaming and Erasing Sub-Directories. When
inserting an ASCII file, KeySoft uses the options setup in the ASCII Translation Set Up List, as
described in 15.19.7 Reviewing and Setting ASCII Translation Options.
After the file insert, the cursor is positioned immediately after the inserted text. That is, the file is
inserted as though it had just been typed.
7.5.13
Merging Documents.
The Insert File feature is useful for merging a form letter into a number of letters, each addressed to
a different person or company. In fact, this feature makes the preparation of any document that
contains some standardized text and layout much easier. Follow these steps to generate personalized
memos:
1. Prepare a document containing the text that is common to all recipients;
2. Open another document for the first memo. Type the first person's name and any personal text;
3. Now insert the common text in the memo by positioning the cursor at the appropriate point and
pressing SPACE with B, then I. Follow the procedure outlined in the previous section to select
the document containing the common text. Then save this memo, and open another document
for the next memo.
7.5.14
Erase File.
This option provides a convenient method of completely removing a file and its contents. If you are
unsure as to whether you wish to delete a particular file you can open the file, and after determining
it is no longer needed, delete it using the Erase File option on the Block menu. This saves you from
having to exit the file and delete it using the File Manager. KeySoft will request confirmation
before removing the file.
7-162
BrailleNote Apex BT User Guide
7.5.15
Zap Block Markers.
If required, the Block Markers can be removed after a block function has been completed. To erase,
or "zap,” the block markers, enter the Block menu by pressing SPACE with B, and select the "Zap"
option. The cursor position remains unaltered.
7.5.16
Correct Grade of Block.
This menu item allows you to change the Braille grade assigned to a block of text after you have
already typed it. Imagine you want to type an e-mail address in the middle of a document. You
change to computer Braille to do this, but forget to change the setting back to contracted Braille.
Everything is fine on the Braille display, but on review with speech, or e-mailing the text, the text
that KeySoft recognizes as computer Braille but is actually contracted Braille comes out looking
very strange indeed.
To use this function, first mark the block of text. Go to the Block Commands menu by pressing
SPACE with B, then press G. KeySoft will prompt you for the Braille grade you wish to assign to
the block. Select your Braille grade using A for grade 1, B for grade 2, or C for computer Braille.
You will then be returned to the document, where the block is now in the correct Braille grade.
7-163
BrailleNote Apex BT User Guide
7.6
Cursor Movement Modes.
KeySoft has a range of specific moving commands designed to make moving around a document
quick and accurate. These were listed in 3.8.2 Listening to a Document. When you are reading text
organized in sentences and paragraphs, then commands to move the cursor by sentence or
paragraph are very useful. For example:
SPACE with dot 4 moves the cursor to the beginning of the next sentence;
SPACE with dots 5-6 moves the cursor to the beginning of the next paragraph.
However when working with poetry or lists, it would be more convenient to move by a line at a
time than by sentence. To allow the most efficient cursor movement for the text you are working
with, KeySoft provides 3 cursor movement modes; sentence and paragraph, line, and column. When
you change the cursor movement mode, the moving commands themselves don't change, just the
way in which they direct the cursor to move around the text.
To change the cursor movement mode while in a document, press SPACE with M repeatedly, until
you get to the one you want. These affect the operation of the
SPACE with dot 1, SPACE with dot 4, SPACE with dots 2-3 and SPACE with dots 5-6 reading
commands. They also affect what is spoken by these commands and by the
BACKSPACE with dots 2-3-5-6 and BACKSPACE with dots 1-4 commands.
The default cursor movement mode is Sentence and Paragraph. When in Line Reading
Mode:
SPACE with dot 4 reads the next line; SPACE with dots 5-6 reads the next section. Likewise,
SPACE with dot 1 reads the previous line and SPACE with dots 2-3 reads the previous section.
In Line Mode, the word "section" has a specific meaning. The Current Section starts at the last
blank line before the cursor, and continues until the first blank line after the cursor. Similarly, the
Next Section starts at the first blank line after the cursor, and continues until the following blank
line. Line Mode is useful when you are concerned with the layout of the document. Among other
purposes, it's a good way of checking for blank lines.
The third Reading Mode is called Column Mode, and acts as follows:
SPACE with dot 4 moves the cursor down a line but keeping it in the same column. It reads the
current word on this line;
SPACE with dots 5-6, reads the next section.
Column Mode is effective for reviewing text that is laid out in a table. It allows you to move up or
down a column in a table, reading entries one at a time.
Although we have only given two examples, the current cursor movement mode affects all reading
commands that relate to sentences and paragraphs. This is also true for deletion commands. For
instance, in Sentence and Paragraph mode, BACKSPACE with dots 1-4 deletes to the end of the
sentence, but in Line Mode it deletes to the end of the line. The cursor movement mode also affects
the Quick Mark commands in the Block Menu.
7-164
BrailleNote Apex BT User Guide
7.7
Moving to the Start of the Next Line.
It is possible to move the cursor to the first position on the next line without inserting a New Line in
the document. To do this, press: SPACE with dots 4-5.
KeySoft will move the cursor to the next Tab position and display the word under the cursor.
If speech is on KeySoft says "New Line,” or "Line Break,” followed by the first word on the next
line.
7.8
Moving to the Next Tab.
It is possible to move the cursor to the next tab position without inserting a tab into the document.
To do this, press: BACKSPACE with T.
Note that this command jumps to the next tab position, regardless of whether there is actually a tab
indicator in the text.
7-165
BrailleNote Apex BT User Guide
7.9
Inserting the Time Date or Calculator
Result.
You can insert the time, date or calculator result directly into a document instead of typing them.
With the cursor in the appropriate place in your current document, press ENTER with I. In the
Insert Menu select Date, Time, or Calculator result as required.
If you select the date, KeySoft prompts: "Insert today's date or printing date?"
If you press T, KeySoft inserts today's date. If you press P, KeySoft puts in a special
"Insert date" indicator $dtp, and the current date is substituted whenever the document is
embossed or printed, or when it is used as a template file.
If you choose to insert from the Calculator, KeyPlus prompts:
"Insert result or whole calculation?"
Press R to insert the Result or C to insert the whole calculation.
The most recent result from the calculator is inserted into the document, which saves you having to
remember and re-type it. If you select C, the whole calculation is entered, for example “3 + 7 = 10.”
There is one additional item on the "Insertion Menu,” named "Unicode character.” This allows
the insertion of extended characters from the Unicode character tables. See also 7.20.1 Inserting
Extended Characters.
7.10
Binding Spaces.
A binding space is simply a space that binds the words on either side of it to each other in a way
that a normal space cannot.
You can use a binding space to keep two words together on the same line, so that they cannot be
split apart by the text breaking at the end of the line at a normal space. For example, it would be
undesirable for a first initial and a last name, such as T. Brown, to appear on separate lines.
The other place where binding spaces are useful is in the search function when searching for an
e-mail - you need to use binding spaces instead of normal spaces in a string of words to be searched
for. In other contexts of search and/or replace, this is not necessary.
Pressing ENTER with B produces a "binding space.” It is shown as $bsp on the Braille display.
7-166
BrailleNote Apex BT User Guide
7.11
Pasting an Address.
A person's name and address, or other details, can be copied from an address list and inserted into
your current document. Refer to 10.10.1 Copying to a Text or Braille Document.
7.12
Working with Documents on other
Drives.
While you will usually work with documents on the Flash Disk, KeyWord allows documents to be
created or opened directly from any drive available on the BrailleNote BT. If you want to open or
create a document on a different drive, follow these steps:
From the KeyWord Menu, select Open a Document or Create a Document. At the "Folder name?”
prompt, press BACKSPACE. KeySoft prompts: "Drive? (Flash Disk).”
Either type the name of the required drive, press SPACE repeatedly to review the list of available
drives and press ENTER to select one, or press the hotkey for the drive you want. KeySoft returns
to the "Folder name?" prompt. You can now follow the prompts to select the required folder and
document name in the usual manner. When editing a document on a removable disk or storage card,
do not remove the disk or card containing the document until after you return to the KeyWord
Menu or the Main Menu.
If you change to a drive other than the Flash Disk, KeySoft reminds you that you are not using the
default drive each time you create or open a file. It does this by prompting for the drive, in addition
to the folder and document name prompts.
7-167
BrailleNote Apex BT User Guide
7.13
Saving a Document.
Changes to a document are saved automatically when you finish editing it and return to the
KeyWord menu or Main Menu, or when switching to another document with the command
SPACE with dots 1-2-5-6. However, it is good practice to save a document regularly while you are
editing it, especially if you are editing the document for a long period of time. For example, you
might delete a significant passage by accident. You can recover by quitting without saving, as
described in 7.14 Quitting a Document, and then opening the document again. This puts you back to
the last version that you saved.
To save the current document, press SPACE with S. If the document has not been changed since the
last time it was saved, KeySoft displays: "Document has not been modified"
If this message is displayed and you do not wish to continue saving the document, you can return to
the Word Processor by pressing SPACE with E. If the document has been changed, no such
message is given.
KeySoft then prompts: "Document name? (name)"
where (name) is the name of the current document. You can either overwrite the original document
by pressing ENTER then Y for Yes, or write the changed document to a new name by typing a new
document name and pressing ENTER. If you choose the first option, the new one replaces the old
document. If you choose the second option, a new copy of the document is created under the new
name, and the old document remains unchanged.
If you wish to save the document to a different folder, press BACKSPACE at the
"Document name" prompt and you will be asked for the Folder name, which can be selected as
usual.
You can also change the type of document at this point. For example, if you are editing a Braille
document you can save a copy as a text document or as a Microsoft Word document and so on. To
save a document as another file type, press BACKSPACE with X at the "Document name?"
prompt. Repeat the BACKSPACE with X command until you hear the file format you wish to save
in.
If you save the document using a different name or file type, KeySoft gives you the option of
opening the saved document or continuing to edit the original document. This is convenient if you
want to make copies of the document with different formats without having to re-open the original
document.
If you have a large number of documents and the Flash Disk is almost full, there may be insufficient
space available to save the current document. In this case you will be given the option of saving to a
storage Card, or deleting documents in the Flash Disk to make room.
7-168
BrailleNote Apex BT User Guide
7.14
Quitting a Document.
Changes to a document are saved when you press SPACE with S, or automatically as you return to
the KeyWord menu or Main Menu, or when switching to another document. Sometimes you may
need to quit the Word Processor without saving the changes made since the document was last
saved. For example, you may have made some incorrect alterations and want to abandon your
changes.
To do this, press BACKSPACE with Q, for Quit. If changes have been made, KeySoft prompts:
"Lose changes. Sure?"
If you really wish to quit without saving the document, press Y. To cancel the command and return
to the Word Processor, press N.
7.15
Text Documents.
So far, we have assumed that our base document is a Braille document, written in grade 1 or grade 2
Braille, and having about 40 characters per line and 25 lines on a page. The alternative is a text
document written in computer Braille and formatted for print, having around 66 print characters per
line and 55 lines on a page, suitable for printing on letter or A4 size paper.
Braille and text documents can be stored in the same folder, so you review all document names
when you review the contents of a folder. Remember that you can check the type of document by
pressing SPACE with I when its name is displayed.
7.15.1
Creating a Text Document.
To create a text document, press SPACE with X repeatedly at the "Document to create?" prompt,
until the prompt "Create a text document" is displayed. Type the document name, and press
ENTER. KeySoft prompts:
"This is a text document. Computer Braille is required. Top of document. Blank."
You may then enter your text into the file using computer Braille. Choose the appropriate US or
British computer table from the Braille display options in the Options Menu. If you are unfamiliar
with computer Braille, a brief overview is provided in 7.16 Computer Braille.
7-169
BrailleNote Apex BT User Guide
7.15.2
Opening Text Documents.
When you receive a document, such as an e-mail or a Microsoft Word document (as an e-mail
attachment perhaps) you may find it easier to read and even edit the document as a text document.
The advantages of leaving the document as a text document rather than translating the document
into Braille are:
It saves initial translation time and effort;
It avoids translation errors;
It eliminates any loss of formatting during translation.
This is especially true if the document is to be exported from the system as a text document, for
instance by e-mailing it to sighted people.
When a text document is opened, the Braille display displays it in your preferred Braille grade.
KeySoft translates from the underlying document as required without altering the document, so you
have the advantage of being able to read the document in grade 2 Braille. However, if you need to
edit the document, you must use computer Braille.
On the BrailleNote BT, whether in editing or automatic mode, if you move to a word it is displayed
in computer Braille, regardless of where the cursor is. If you route the cursor to a word, no matter
where in the word, it appears under the first character, and the word appears in computer Braille.
You can then route it to any other character as desired. In this way you are able to view the exact
keystrokes that make up the word.
7.16
Computer Braille.
If you choose to open or create a text document, KeySoft advises:
"This is a text document. Computer Braille is required.”
If you don't know computer Braille, don't be put off, because it's not as bad as it sounds. Computer
Braille signs for the lower case letters are exactly the same as grade 1. We'll come back to capitals
shortly.
Numbers in computer Braille are similar to grade 1 and 2, except that the dots are lowered by one
row and no number sign is used. For example, number 1 becomes dot 2, and number 2 is dots 2-3.
Punctuation marks are certainly different from grade 1 or grade 2. For example, to obtain a period
in US computer Braille, press dots 4-6. In UK computer Braille a period is dots 2-5-6. A full list of
Computer Braille characters for both the US and United Kingdom conventions can be found in
Appendix D.
7-170
BrailleNote Apex BT User Guide
7.16.1
6-dot or 8-dot Computer Braille.
There are two sorts of computer Braille: 6-dot and 8-dot. In 6-dot, a capital letter is obtained by
pressing SPACE with U before the letter. If you press SPACE with U twice, capitals continue until
you turn them off by pressing SPACE with U again.
Alternatively, you can employ 8-dot Braille. The two keys that we have been calling BACKSPACE
and ENTER are used in 8-dot Braille for dot 7 and dot 8 respectively. These two dots are the
bottom two of the 4 by 2 dot cell used for 8-dot Braille. There is no separate capital sign. Instead,
you get upper case by adding dot 7 to each letter sign. For instance, capital A is dots 1-7. Since
dots 7 and 8 are used for characters in 8-dot Braille, the ENTER and BACKSPACE functions have
to be obtained in a different way:
For ENTER, press SPACE with ENTER, and for BACKSPACE, press
SPACE with BACKSPACE.
In all KeySoft commands that use BACKSPACE or ENTER, you must add SPACE if you are using
8-dot Braille. For example, the command to delete the current word is usually
BACKSPACE with dots 2-5. When you are using 8-dot Braille, however, you must press
SPACE with BACKSPACE with dots 2-5 to delete the current word.
You can choose 6 or 8-dot computer Braille through the Options menu. Press SPACE with O, then
K for Keyboard Settings. Press SPACE repeatedly until KeySoft asks:
"Use 6 or 8 dot computer Braille?."
Enter 6 or 8 without a number sign.
The last prompt in this list asks you for the computer Braille language you wish to use. The choices
are "USA computer Braille,” or "UK computer Braille" and this setting applies to both 6 and 8
dots computer Braille. While the dot combinations for the letters of the alphabet are the same in
both languages, the dot combinations for numbers and most punctuation characters is different. For
example, an asterisk is obtained in USA computer Braille by pressing dots 1-6. In UK computer
Braille an asterisk is dots 3-5. Appendix D lists the computer Braille codes for both languages.
7-171
BrailleNote Apex BT User Guide
7.16.2
Computer Braille Cursor.
In chapter 4 we discussed the review cursor in relation to reading a book with KeyBook. We
explained that for grade 1 or grade 2 Braille, the standard cursor is both dots 7 and 8. For computer
Braille the cursor is dot 8 only.
KeyWord requires text documents to be edited in computer Braille, regardless of what reading
grade you have set for the Braille display. If you place the cursor on any character in a word, the
display of the word reverts to computer Braille. This gives you a one-to-one correspondence
between the underlying text and the Braille display. It expands contractions as you review a word
character by character and the cursor changes to reflect that.
When the cursor is under a format indicator, the cursor spans all of the cells of the indicator.
7.16.3
Instant Translation.
KeyWord, like KeyBook, can translate text into your preferred reading grade instantly, as you read.
For example, if your preferred reading grade is grade 2 Braille, KeyWord automatically translates
the book into grade 2 as you read. The underlying text is still in its original form, however, and you
can examine it in computer Braille, at any time, should you wish.
You can choose the Braille grade for viewing text files from the Braille Display options off the
Options Menu while in a text file. The factory default is set to “Preferred Reading Grade,” which
in turn is set to grade 2. For more information, refer to 7.17.5.1 Braille Grade.
7-172
BrailleNote Apex BT User Guide
7.17
Formatting a Text Document.
The format of a text document, that is an ink-print style document, is determined by the settings in
the Layout List, the Page Settings List, and by individual commands for centering, justifying,
underlining, and changing font types.
The settings associated with taking a text document, and performing the "on-the-fly" translation of
this document to create a Braille document that will emboss properly, are determined by the items
in the Style of Presentation List, and the Braille Settings Menu.
The preparation of "Template documents" for use with the address list and text files is controlled
from the Template Menu.
The Format Menu that is presented while you are working on a text document is similar to that for a
Braille document but there are some differences because text documents are formatted for printing
on an ink-printer.
In the same way as you can include ink-print formatting information in a Braille document that is
used when the document is translated, Braille formatting information can be included in a text
document.
The Format menu for a text document contains the following items:
Layout: refer to 7.17.1 Layout of a Text Document.
Underlining: refer to 7.17.2 Underlining.
Font: refer to 7.17.3 Font.
Center a line: This item centers a line or paragraph. It operates in the same way as the format item
for centering a line of Braille described in 7.3.4 Center a Braille Line.
Right justify a line: This item aligns a line or paragraph so that each line ends at the right margin. It
operates in the same way as the format item for right justifying a line of Braille described in 7.3.5
Right Justify a Braille Line.
Style of presentation: Styles of presentation are used when a text document is translated and
reformatted into a Braille document, for example, before being embossed. They allow you to
control the way paragraphs, headings, etc. are formatted in the Braille document independently of
the text document's formatting. They are described in 7.17.4 Style of Presentation linked to a Text
Document.
Braille settings: This item allows you to review and change options that affect the way a text
document is translated or reformatted as a Braille document. It is described in 7.17.5 Braille
Settings linked with a Text Document.
Page settings: This item allows you to review or change the page layout of the text document. It
contains the same options as the Page settings for Braille documents described in 7.3.3 Page
Settings for a Braille Document.
7-173
BrailleNote Apex BT User Guide
Template menu: This item contains options that are used when preparing a Template Document for
use with the Address List. This is described in 10.9 Templates.
7.17.1
Layout of a Text Document.
Layout allows you to review and change options that control the layout or formatting of the text
document, such as tabs, indents, page numbering, etc.
The items in the Layout List for a text document have initial values that are appropriate for
ink-printing. The Left and Right Margins are both set to 10, and the Tab Stops are set to Indent 5. A
justification option is included. Justification is explained in 7.4.2.1 Ink-print Layout.
The Layout List for a text document, together with the factory default settings, is as follows:
Indent first line of paragraph.
Default setting 0;
Indent rest of paragraph.
Default setting 0;
Tab stops.
Default setting Indent 5;
Line Spacing.
Default setting single;
Print page numbers.
Default setting No;
Page number position.
Default setting Bottom Center;
Justification.
Default setting Off;
Left margin.
Default setting 10;
Right margin.
Default setting 10;
Word wrap.
Default setting On.
7-174
BrailleNote Apex BT User Guide
7.17.2
Underlining.
Underlining can be switched on or off at any point in the text. When switched on, it continues until
an "Underline Off" command is encountered.
To check or change the underline status at any point, either press SPACE with dots 2-3-4-6, for the
Format menu, and U for Underlining, or press ENTER with U. KeySoft prompts:
"Underline is off."
Press ENTER to leave it off, N to turn it on, or F to turn it off. You can underline as you type, by
turning it on, typing the word or passage, and then turning it off. Alternatively, you can place the
cursor at appropriate points in existing text and turn underlining on or off.
The Underline Start indicator is placed in the text at the point where you turn underlining on, and
similarly an Underline End indicator is placed at the point where the underlining is turned off. The
Underline start indicator appears as $fsu (font, start, underline)on the Braille display and the
Underline End indicator appears as $feu (font, end, underline).
To remove underlining, use the Search command with the search string ENTER with U, N to
position the cursor at the Underline On indicator. Press BACKSPACE with dots 3-6, to delete the
indicator. Repeat the action using the search string ENTER with U, F to remove the Underline Off
indicator.
If underlining is on, KeySoft displays: "Underline on."
each time you press ENTER to start a new line, to avoid large sections of text being underlined
unintentionally.
7-175
BrailleNote Apex BT User Guide
7.17.3
Font.
Most printers can produce special fonts, such as italics, bold, elongated, compressed, and subscripts,
to enhance the appearance of a printed document. KeySoft allows fonts to be changed within a text
document. A single letter is used to select each font. For instance, I signifies italics, B for bold, E
for elongated.
Before using the Font commands you should select the driver appropriate to your printer from the
Printer Setup in the KeyWord menu. If the driver is not installed, you will not hear the font type.
For example "Font B" would be spoken, rather than "Bold.”
To check or change the font at any point, either press SPACE with dots 2-3-4-6 for the Format
menu, and F for Font, or press ENTER with F. KeySoft prompts: "Font."
Type a letter to select the required font. KeySoft prompts: "Font (p) is off."
where (p) is the letter designating the chosen font. KeySoft describes the font, if it is implemented
by the current printer type, as selected in the Printer Set-up list 6.7 The Embosser Set-up List.
To turn the font on, press N. To turn it off, press F. To leave the font unchanged, press ENTER.
More than one font can apply to a passage of text. Font commands are announced in the text when
the cursor passes over them, and can be deleted like any other character.
The Font Start indicator is shown on the Braille display as dollar sign fsn where n is the type style
letter. The Font End indicator is shown on the Braille display as dollar sign fen where n is the type
style letter.
7.17.4
Style of Presentation linked to a Text Document.
You can attach a style to a section of a text document, and this has an effect only when you emboss
the document, or translate it to a Braille document. This is the converse of the Styles of Presentation
described in 7.4.1 Style of Presentation. The same 6 style names are available, but their actions are
suited to formatting a Braille document.
To check or change a style, locate the cursor anywhere in the paragraph and press
SPACE with dots 2-3-4-6 for the Format menu, then S for Style of presentation. KeySoft displays
the style of the current section of text. If you wish to leave the Style unchanged, press ENTER.
Alternatively, you can review the available Styles by pressing SPACE repeatedly and choose a new
Style by pressing ENTER, or press the initial letter of your choice. Settings apply from the start of
the current paragraph following a New Line indicator, and a “Style” indicator indicates a change.
These styles are as follows:
7-176
BrailleNote Apex BT User Guide
7.17.4.1
Paragraph.
This is the initial style for new documents. A section with the "Paragraph" style starts in Braille
with a new line and an indent of 2 spaces. Blank lines in print are ignored in Braille. The Paragraph
Style indicator is shown on the Braille display as $sp.
7.17.4.2
Heading.
A blank line is placed above and below a heading. Each new print line starts a new Braille line. A
blank line in a heading causes a blank line in Braille. Two or more blank lines in a heading cause
the style to revert to "Paragraph."
A heading is centered in Braille. A print line can produce more than one Braille line, so a centered
heading could fill the page width. This would destroy the centering effect, so lines longer than 90%
of the page width overflow onto the next line. The Heading indicator is shown on the Braille display
as $h.
7.17.4.3
Sub-heading.
This style starts in Braille with a new line and an indent of 4 spaces. A sub-heading may contain
more than one line, but a single blank line terminates the style and reverts to "Paragraph" style.
The Sub-heading indicator is shown on the Braille display as $h#n where n is the level of the
sub-heading. For example, the first level sub-heading would be indicated by $h#1, the second level
by $h#2 etc.
7.17.4.4
Outline.
This style is used for simple numbered lists or more complex outlines and produces a first line that
starts at the left margin, with the rest of the text indented. Blank lines in the text are suppressed in
Braille and two or more blank lines cause the style to revert to "Paragraph.” The Outline indicator
is shown on the Braille display as $ou.
7-177
BrailleNote Apex BT User Guide
7.17.4.5
Lines.
This style is for a series of separate lines all starting at the left margin. Any overflow onto the
following line is indented by 2 spaces. The "Lines" style might be used to format the address at the
top of a letter, for example. Two or more blank lines causes the style to revert to "Paragraph.” The
lines style indicator is shown on Braille display as $sl.
7.17.4.6
Identical to Source.
Use this style to preserve the layout of a section in a text document when its corresponding Braille
document. This style continues in effect until another style is set. The Identical to Source indicator
is shown on the Braille display as $si.
7.17.5
Braille Settings linked with a Text Document.
When you are working with a text document, you may want to put in formatting that only has effect
when the document is embossed, or translated to a Braille document. This is the purpose of the
Braille Settings option in the Format Menu.
To access the Braille settings menu when you are editing a text document, press
SPACE with dots 2-3-4-6 for the Format menu, then B for Braille settings. You can review the list
and select an item in the same way as all KeySoft menus.
The Braille settings menu contains the following 8 items:
Layout;
Inclusion;
Start Braille exclusion;
End Braille exclusion;
Braille Grade;
Page Settings;
Translation options;
Control Translation.
7-178
BrailleNote Apex BT User Guide
These items are the counterparts of the Ink-print settings available for a Braille document. Most of
them are similar to the Ink-print settings discussed in 7.4.2 Ink-Print Settings linked with a Braille
Document. Please refer to that section for a description of the Layout, Inclusion, and Exclusion
options. Bear in mind, that because the settings now relate to a Braille page, the values presented
are those for embossing. The initial values for new documents are; Left and Right Margins 0 cells,
and Tab Stops of 3.
Remember, values that you set in the Braille Layout are used when your text document is embossed
on a Braille printer, or translated to a Braille document. They do not affect the layout of the text
document. A change to the Braille layout is shown in a print document by an indicator $nlb.
7.17.5.1
Braille Grade.
When a text document is embossed or translated into a Braille document, your preferred reading
grade setting is used. This setting is in the Braille options of the Options Menu. However, you may
need to over-ride this grade for a particular passage, for example, if your document contains an
e-mail address and your Braille code doesn't support the email address format, you will want
computer Braille used for the e-mail address when the document is translated into Braille.
To have a word or passage appear in a different grade, select the Braille grade option, select the
required grade, type the relevant passage, and then repeat the procedure to restore the grade. This
option can also be used to change the grade into which a passage of existing text is translated. The
Braille grade setting appears on the Braille display as $g#n where n is the grade: 0, 1, or 2.
7.17.5.2
Braille Page Settings.
This group of settings applies to the entire current text document if it is embossed, and consists of
the same 5 items as the Page Settings for a Braille document, namely:
First page number;
Paper length;
Paper width;
Top margin;
Bottom margin;
The suggested values for Paper Length and Width follow the values in the Embosser Set-up List,
and a prompt indicates if a setting is changed. A Braille Page Settings indicator $psb is positioned
at the top of the document.
7-179
BrailleNote Apex BT User Guide
7.17.5.3
Braille Translation Options.
This group of 11 settings affects the way in which a particular presentation style in a text document
appears in the corresponding Braille version. Settings apply from the start of the current paragraph,
and can be changed at chosen points throughout the document. The initial values are covered in
Chapter 15, as well as other translation settings that are not available while editing.
To access the Braille translation options in a text document, press SPACE with dots 2-3-4-6 for the
Format menu, then B then T, or just press BACKSPACE with ENTER with O. KeySoft displays:
"Braille translation options list.”
The settings are as follows:
What type of paragraph boundary is used in the source document?
Interpret larger boundaries as paragraphs also?
New line translation option?
Convert font indicators to Braille typeforms?
Suppress multiple spaces?
Suppress New Page markers?
Ignore Tabs?
Include capital signs?
Suppress blank lines in Outline style?
Revert to paragraph style after how many blank lines?
Translation find and replace.
The last item allows you to replace a particular formatting sequence with another, as part of the
translation process. For example, the text document might use two New Line markers to separate
paragraphs, and these could be replaced by 3 spaces in Braille. The Braille Translation Options
indicator is dollar sign txb. To set up this sequence, at the “Find?” prompt type:
SPACE with dots 2-6, two times, followed by ENTER.
this sets up the "Find?" string of 2 new line markers, then at the “Replacement for 2 new lines?”
prompt type:
ENTER with B, 3 times followed by ENTER.
this sets up the "Replacement?" string of 3 Spaces.
7-180
BrailleNote Apex BT User Guide
7.18
Creating Other Document Types.
To create a different type of document, select "Create a Document" from the KeyWord Menu in
the normal manner. When KeySoft prompts "Document to Create?", press Backspace with X
repeatedly until the document type you wish to create is displayed.
These are:
Text (KeyWord format);
ASCII Text;
Braille (BRF);
Microsoft Word;
Rich text format (RTF);
WordPerfect;
KeySoft Version 2 Braille;
KeySoft Version 2 text;
Computer Braille table;
Create a Braille document;
For further information on document and file types, refer to 15.17 File Translation
You can also change the default document type; this is discussed in 7.2 Document Types.
7-181
BrailleNote Apex BT User Guide
7.19
Initial Format Settings in a
Document.
If you have changed one or more settings in a Layout list, you can reach a point in the document
where you want the settings to revert to their initial values. That is, the value they were at the start
of the document. To do this, ensure that the cursor is at the appropriate place, and from anywhere in
the Layout list, press BACKSPACE with R, for Revert. This causes all the settings in the Layout list
to revert to the values that they had at the start of the document.
The initial settings that KeySoft uses when you create a new document have been chosen to suit
most situations, but you can set up different initial settings if you wish. For example, you may
decide that you want a right margin of 8 columns in all the text documents you create from now on.
To do this, open or create a text document, and change the right margin setting in the Layout list.
Then, from anywhere in the Layout list, press BACKSPACE with S. This saves all the current
values including the new right margin, as the initial settings that are used when you create a Braille
document.
To change the initial Page Settings, alter the required setting and then from anywhere in the Page
Settings list, press BACKSPACE with S. Remember that there are separate initial settings for
Braille and text documents, which you can change by opening the appropriate document and
carrying out this procedure.
7-182
BrailleNote Apex BT User Guide
7.20
Extended Characters.
The text characters represented, in the standard 63 dot combination Braille set, or for that matter on
the typical QWERTY keyboard, only represent a tiny proportion of the total characters available.
These include currency indicators like pounds and Euros, accented letters like e acute and c cedilla,
character sets for other languages such as Arabic and Japanese and a whole range of specialist
characters for use in sciences, math, phonetics etc. totaling around 35,000. Those characters not
represented in your standard character set are referred to as the extended character set.
As a way of managing this enormous character set, a standard called Unicode exists. Unicode
assigns a unique numeric code to every character. This allows for use in coding and programming,
formatting, and an easy way to enter characters once you know the character code. For more
information on Unicode Tables, have a look at www.unicode.org.
Extended characters are useful in a wide range of situations.
For studying languages, economics, math, just about any subject with its own symbols or
characters.
For commercial use, inserting copyright or trademark symbols etc.
For everyday use of words borrowed from other languages, people and place names,
correspondence with friends.
You may use certain characters frequently, or just occasionally, and there are various ways you can
set up your use of characters depending on the level of usage.
Use of extended characters is not confined to documents. You may also use them in e-mail
addresses, file names, and within the address list etc.
7.20.1
Inserting Extended Characters.
Unicode characters only work in text documents. If you wish to use an extended character in a
Grade 2 document, you will need to change to computer Braille.
There are three different ways of inserting an extended character. These methods are suitable for
different levels of use:
Searching and selecting the character from the Unicode tables – For the first or only time you
look up a character and if you don't know its code, you will need to do this to search for it.
There are two methods of doing this detailed later in this section.
Typing in the character code – This is quick and easy for characters you use occasionally and
can remember the code for.
Setting up a key combination – assigning a dot combination to the character. This is a good way
to manage frequently used characters.
7-183
BrailleNote Apex BT User Guide
7.20.2
Insertion By Name.
This search is based on the name of the character, for example "e acute" or "Euro-currency sign.”
Follow these steps to insert an extended character using the name search:
1. When the cursor is at the place where you wish to enter the character, press
BACKSPACE with dots 3-5. KeySoft will prompt for the Unicode character. If you have used
this function before, it will offer the previously selected character. If you want to select it, press
ENTER. If not, continue to Step 2.
2. Type in the name, or part of the name, of the character, then press ENTER.
3. KeySoft will respond with a selection, either the character you want or the first one to fit your
search criteria. If it is the one you want, press ENTER. If not, view the next search match by
pressing SPACE with N repeatedly until you do find it and then press ENTER. This will insert
the character.
7.20.2.1
An Example:
Let's assume you want to enter the word "resume" with the letter "e" showing as "e acute,” but
you don't know the character code for "e acute.”
Type the letter "r,” then press BACKSPACE with dots 3-5. KeySoft will prompt for the Unicode
character. We know that we want to enter an "e acute,” so type in "e acute,” then press ENTER.
KeySoft will respond with "Cap e acute,” and using this as your starting point you can search for
all members of the "e acute" character family by pressing SPACE with N. In this instance
"e acute" will be the next character prompted. Press ENTER, and the extended character for
"e acute" will be entered into your document.
Continue typing "sum,” then press BACKSPACE with dots 3-5 again to enter the last "e acute.”
KeySoft will prompt the previously chosen extended character, which in this instance happens to be
"e acute,” so you just have to press ENTER, followed by SPACE to complete the word.
7.20.3
Browsing Unicode Tables.
Unicode characters are grouped into tables according to type. For example, there is a Unicode table
for Greek characters, for General Punctuation, for Superscripts etc. You have the choice of
searching for a table then for a character within it. This is useful if you are not sure which character
you want but you are aware of its general type.
Follow the steps below to browse for a character using the Unicode tables.
1. When the cursor is at the place where you wish to enter the character, press
BACKSPACE with dots 3-5. KeySoft will prompt for a Unicode character.
7-184
BrailleNote Apex BT User Guide
2. To browse the list of Unicode tables, press SPACE repeatedly, or BACKSPACE to go back, or
type the initial letter of a table name to narrow down the selection and browse from there.
3. When you locate the table you wish to browse, select it by pressing ENTER.
4. At this point you can either browse the whole table by pressing SPACE or BACKSPACE
repeatedly, or type the initial letter of a character name to narrow down the selection and browse
from there.
Note: While reviewing a table, you can display the numeric code of the character you are currently
viewing by pressing SPACE with I.
If you are already within the Unicode tables and wish to search for a Unicode character by name,
press SPACE with F and you will then return to the "Unicode character?" prompt. To search
again for the next matching Unicode character description for within the Unicode tables, press
SPACE with N. If there are no more matches you will remain on the current Unicode character.
Once you have completed your search, press ENTER to select the Unicode character.
7.20.4
Inserting Characters Using Unicode Codes.
This method is easy if you already know the character code i.e. the numeric code assigned to it.
Follow the steps below to search for a character using the Unicode tables.
1. When the cursor is at the place where you wish to enter the character, press
BACKSPACE with dots 3-5. KeySoft will prompt for a Unicode character.
2. Type the numeric code, and press ENTER. The character will be inserted into the document.
(You can, if you prefer, use the hexadecimal value of the code in the form "0x….").
7-185
BrailleNote Apex BT User Guide
7.20.5
Appearance of Unicode Characters in Computer Braille.
You may assign a computer Braille dot combination to any extended character so that when the
document is translated to computer Braille, that dot combination will be used.
Assigning a dot combination follows a similar pattern to assigning a key combination:
Search the Unicode tables for the character to which you wish to assign a dot pattern and when you
locate it, press SPACE with D. Press A to assign a computer Braille dot combination. If the
Unicode character has already been assigned you may press R to reassign a dot combination,
leaving the original dot combination free. Assigned dot combinations can be removed by selecting
U. Upon selecting A (assign) or R (reassign) you will be asked to enter the dot combination to
assign to the selected Unicode character. Finally, you will be asked to confirm your dot
combination selection. To confirm the selection, press Y.
Note that multiple Unicode characters can be assigned to one dot combination. This may be useful
if, for example, you use e acute, e grave, and e macron, you could assign a dot combination that for
you means "e with an accent,” or you might assign the same combination to all vowels that have
diereses. You can use this feature any way you see fit.
As soon as a "dot pattern" is assigned to a Unicode character, a "Custom" Computer Braille table
is automatically added in the "Dictionary" folder. This file is used in place of the previously
selected Computer Braille file.
7.20.6
Assigning Key Combinations to a Unicode Character.
KeySoft allows you to assign a key combination to a Unicode character. This is an excellent idea
for characters you use frequently.
While you may assign any key combination including any of the 63 combinations currently
available, it stands to reason that those already representing characters are not such a great choice.
For example, if you assign dots 1-4 to e acute, you will no longer have a lower case c! To avoid
this happening, we suggest you press SPACE with U at the beginning of each key combination.
This shift function accesses a greater range of key combinations using all 8 dots. The examples
given below assume you have chosen to do this.
The assignation function is called a macro, and the following steps outline how to define or change
a macro for a Unicode character:
You are either working in a text/computer Braille document or you need to swap to computer
Braille using SPACE with O then G then C.
1. Enter the Unicode Tables with BACKSPACE with dots 3-5, and locate the Unicode character
you wish to assign a key combination to using one of the browse and search methods above,
only don't press ENTER.
7-186
BrailleNote Apex BT User Guide
2. When the character is displayed, press SPACE with K. If there is no key combination assigned,
it will display, " (Character) is unassigned. Option" where character in brackets is the actual
name of the character.
3. If a key combination is already assigned, it will display,
"(Character) is assigned to (key combination). Option" For example,
"E acute is assigned to SPACE with U then dots 1,5,7. Option."
4. Press A. The prompt, "Assign, key combination to assign to (Character)?" will display.
Press the key combination you wish to assign to the character, and press ENTER.
KeyWord prompts, "Assign (key combination) to (character)?" For example,
"Assign Space with U and Dots 1,5,7 to e acute?" Press Y for Yes or N for No. If you press N,
you will be returned to the beginning of this step. If you press Y, you will be returned to the same
place in the Unicode tables. From there you can select another character or exit by pressing
SPACE with E.
Note: A Unicode character can have more than one key combination assigned to it. To toggle
through all the currently assigned key combinations, press SPACE.
7.20.6.1
Changing a Macro.
If the Unicode character has already been assigned, at the "Option?" prompt you may press U to
unassign or remove it altogether, or R to reassign or change the key combination.
To use either of these functions, follow steps 1 and 2 above. Then:
To Remove or unassign the key combination, press U at this point. KeyWord prompts,
"Unassign (Character) from (keystrokes), sure?". Press Y for Yes or N for No. If you press N,
you will be returned to the beginning of this step. If you press Y, you will be returned to the same
place in the Unicode tables. From there you can select another character or exit by pressing
SPACE with E.
To change the key combination, press R at this point. KeyWord prompts,
"Reassign, Macro to reassign to Character?" where character is the name of the character. Type
the new key combination and press ENTER. KeyWord prompts,
"Reassign (keystroke) to (character)?". For example,
"Reassign SPACE with U with dots 1,5,7 to e acute?" Press Y for Yes or N for No. If you press
N, you will be returned to the beginning of this step. If you press Y, you will be returned to the same
place in the Unicode tables. From there you can select another character or exit by pressing
SPACE with E.
7-187
BrailleNote Apex BT User Guide
7.20.7
How to use Unicode Key Combinations.
Once you have created a key combination as above, you will then no doubt wish to use it in a
document, a file name, address listing etc.
To use it, at the point where you wish to insert the Unicode character, press the key combination
you assigned to it. Continue Brailling as normal.
7.20.8
Interpreting Braille Versions of Unicode Characters.
If you are reading a text document that has been translated to Grade 2 in Braille, whether you have
or haven't assigned a computer Braille dot output combination, you will see the same thing.
Using the word cafe as an example: You will observe the letters "caf" on the embossed printout,
followed by "dot 4", then the letter "e". The "dot 4" is the Grade 2 indication for an extended
character.
If you are reading a text document that has been translated to computer Braille, you will see either a
blank cell if the character is unassigned, or the dot combination you assigned to the character in
computer Braille.
On any computer Braille character you can find out the name of the character by pressing the
"Read current Character" command SPACE with dots 3-6, twice.
End of Advanced Word Processing Chapter.
7-188
BrailleNote Apex BT User Guide
8
The Scientific Calculator.
The Scientific Calculator, KeyPlus, can be used for straightforward sums such as addition and
division, and for more complex operations including statistics calculations and trigonometry.
The Nemeth Braille Code for Mathematics (Nemeth), the British Braille Mathematics Notation (UK
Braille), and the Unified English Braille Code (UEB) are supported for the entry and display of
calculations. In this chapter, if the command needed is different for Nemeth, UK Braille and UEB
then all the commands are listed with the Nemeth command first, then the UK Braille command,
then the UEB command.
For example, to enter the plus sign, the commands are:
Nemeth: dots 3-4-6
UK Braille: dots 2-3-5
UEB: dots 2-3-5
As well as being displayed in Braille you can have your calculations and results spoken. The result
of a calculation, or a whole calculation, can also be inserted into a document.
Remember that you can press SPACE with H for Help at any point.
8.1
Entering KeyPlus.
You can enter KeyPlus from the Main Menu by selecting Scientific Calculator, or from anywhere in
KeySoft by pressing BACKSPACE with ENTER with S. Your BrailleNote BT restores the display
to what it was when you last left the calculator. This might be the result of a calculation or part of
one you were entering. Continue entering the calculation or, if a result is displayed, starting a new
calculation clears the calculator.
To clear the calculator to zero, press BACKSPACE with dots 1-4.
8-189
BrailleNote Apex BT User Guide
8.2
Entering a Calculation.
A calculation is entered in the same order as it would be typed or spoken, without any spaces.
Numbers are entered using the letters A to J. (If you are using the Nemeth code, you can also use
dropped digits). You do not need to type a number sign, one is automatically entered for you as
soon as you start entering a number. The four basic operators are represented as follows:
For PLUS, press:
Nemeth: dots 3-4-6.
UK Braille: dots 2-3-5.
UEB: dots 2-3-5.
For MINUS, press dots 3-6.
For MULTIPLY, press:
Nemeth: dots 1-6.
UK Braille: dots 2-3-6.
UEB: dots 2-3-6.
For DIVIDE, press:
Nemeth: dots 3-4.
UK Braille: dots 2-5-6.
UEB: dots 3-4.
For a DECIMAL POINT, press
Nemeth: dots 4-6.
UK Braille: dot 2.
UEB: dots 2-5-6.
For example, to add the numbers 3 and 5, and then subtract 2, you type:
3+5-2
Press ENTER, for "Equals", and KeyPlus displays the answer, which in this case is: 6.
Nemeth users should note that the answer is displayed in literary Braille.
8-190
BrailleNote Apex BT User Guide
You can review the calculation by pressing the previous and next thumb keys together. The Braille
display will show 3 plus 5 minus 2 equals 6 in your selected Braille code. Pressing previous and
next again will return to just displaying the answer. If the speech is on, the speech will mirror the
content of the braille display.
If you make a mistake, you can use BACKSPACE to delete entries.
To clear the result of the previous calculation, enter a new calculation or use the Clear command
which is BACKSPACE with dots 1-4.
If the current calculation started with the result of the previous one, BACKSPACE does not delete
that number, because it was calculated rather than typed. Entering a new calculation clears the last
result.
Try some simple calculations to get the feel of the calculator.
The Calculator Help gives a complete list of key combinations. To get help, press SPACE with H.
You can also check key combinations with the "Key Announce" mode, by pressing SPACE with W.
In this mode, pressing a particular key combination causes the resulting function to be displayed.
To return to the normal calculator function, press SPACE with E.
Remember that the order for entering numbers and operators is just as you would write them.
8.2.1
Reviewing the Calculation.
If you are not sure that you have entered a calculation correctly, you can review the calculation
before pressing ENTER.
When using a braille display, if the calculation is longer than the braille display, you can press the
PREVIOUS thumb key to move the Braille display back, that is to the left, one cell at a time, and
the NEXT thumb key move the Braille display forward, that is to the right, one cell at a time. After
pressing ENTER to complete the calculation, pressing the PREVIOUS and NEXT buttons together
toggles between displaying the result and the details of the calculation.
When using speech, there are two review commands available before pressing ENTER. They are:
To hear the whole calculation, press SPACE with dots 1-4.
To hear the last number or operator entered, press SPACE with dots 2-5.
8.2.2
Calculation Entry Errors.
When you type a calculation, KeyPlus beeps if you make a mistake, such as: 3 + *
Press SPACE with H to find the reason. In this case, KeyPlus displays: "Value Expected"
Other messages indicate different errors. You may want to review the calculation after an incorrect
entry, by pressing SPACE with dots 1-4, to find out where you are.
8-191
BrailleNote Apex BT User Guide
8.2.3
Setting the Calculation Precision.
The maximum number of decimal places that are displayed can be set from 0 to 9. This is done by
pressing:
Nemeth: SPACE with dots 4-6.
UK Braille: SPACE with dot 2.
UEB: SPACE with dots 2-5-6.
followed by the desired number of digits. This does not affect the internal precision of calculations,
but only the number of digits that are displayed.
For example, to set the number of decimal places to 4, enter the calculation precision command, as
listed above.
KeyPlus prompts: "Decimal places currently (current setting)."
Type 4 and press ENTER. If you are checking the precision, just press ENTER to leave the current
setting unchanged.
8.3
Basic Operations.
The basic operations provided are: Addition, Subtraction, Multiplication, Division, Negation,
Percent, Parenthesis and Fractions.
8.3.1
Order of Precedence.
Addition, subtraction, multiplication and division operations have the normal order of precedence.
That is, expressions inside brackets are evaluated first, then division and multiplication, followed by
addition and subtraction.
8-192
BrailleNote Apex BT User Guide
8.3.2
Parentheses.
Parentheses, or brackets, are used to change the order in which an equation is evaluated. For
example, the equation: 3 + 4 * 5 is evaluated by adding 3 to the product of 4 and 5. The answer is
23.
If you want the addition of 3 and 4 to occur first and the result to be multiplied by 5, insert
parentheses around the 3 + 4, as follows: ( 3 + 4 ) * 5 = 35.
To enter a left parenthesis, press:
Nemeth: dots 1-2-3-5-6.
UK Braille dots 1-2-6.
UEB dots 1-2-6.
To enter a right parenthesis, press:
Nemeth dots 2-3-4-5-6.
UK Braille: dots 3-4-5.
UEB: dots 3-4-5.
Parentheses can be placed wherever a number can occur. You can use up to 6 levels. If you try to
open more than 6 levels, or close more than are open, KeyPlus beeps.
8.3.3
Negation.
The negation operator is used to enter negative numbers. It is represented by SPACE with dots 3-6.
For example, to calculate 5 divided by negative 2, type: 5 /SPACE with dots 3-6 2 followed by
ENTER. Note that the negation operator is not the same as the subtraction operator, which is just
dots 3-6.
8-193
BrailleNote Apex BT User Guide
8.3.4
Percent.
Percent is a special operator that automatically evaluates the calculation without the need to press
ENTER as well. To enter the percent operator, press:
Nemeth: dots 1-4-6.
UK Braille: P, (dots 1-2-3-4).
UEB: P, (dots 1-2-3-4).
The following examples show how the percent operator can be used.
To calculate a 20% mark-up on 56, type:
5 6 + 2 0 % which gives the result 67.2.
To calculate a 10% mark-down on 45, type:
4 5 - 1 0 % which gives the result 40.5.
To calculate what percentage 17 is of 20, type:
17 / 20 % which gives the result 85.
That is, 17 is 85% of 20.
To calculate 30% of 180, type:
180 * 30% which gives the result 54.
To get the percentage from the fraction 1/2, type:
1 BACKSPACE with dots 3-4 / 2% which gives the result 50.
8.3.5
Fractions.
This section covers working with fractions and mixed numbers in KeyPlus. It also describes how to
convert fractions to decimals, decimals to fractions, how to reduce fractions to the simplest fraction,
and convert mixed numbers to fractions and vice versa. You can use fractions in any KeyPlus
calculation.
Note that the calculator memory can hold fractions and mixed numbers as well as decimals.
8.3.5.1
Entering Fractions.
This section explains how to enter fractions.
For Nemeth and UEB and UK Braille, to enter a fraction:
1. Enter the numerator (the top number in the fraction).
2. Press BACKSPACE with dots 3-4 to add the horizontal line between the numerator and
denominator. KeyPlus announces "over"
3. Enter the denominator (the bottom number in the fraction). UK Braille users should note that
the denominator is entered using upper digit keys, not lower digits.
8-194
BrailleNote Apex BT User Guide
8.3.5.2
Entering Mixed Numbers.
A mixed number is the combination of a whole number, and a fraction. For example, 6 1/2.
For Nemeth, to enter a mixed number:
1. Enter the whole number and press SPACE. KeyPlus announces "and".
2. Enter the numerator (the top number in the fraction).
3. Press BACKSPACE with dots 3-4 to add the horizontal line between the numerator and
denominator.
4. Enter the denominator (the bottom number in the fraction).
For UK Braille and UEB, to enter a mixed number:
1. Enter the integer or whole number and press the number sign (dots 3-4-5-6). KeyPlus
announces "and".
2. Enter the numerator (the top number in the fraction).
3. Press BACKSPACE with dots 3-4 to add the horizontal line between the numerator and
denominator.
4. Enter the denominator (the bottom number in the fraction), using upper digits.
8.3.5.3
Converting Fractions.
This section covers how to convert a fraction into several different forms and vice versa
The conversion hot key is used for all conversions except reducing a fraction to a simplest fraction
and converting a fraction to a percentage.
The conversion key can be used in two ways. You can enter it either:
straight after a number, in which case it operates on that number, or
after calculating a result. In this case it operates on the result.
The conversion hot key is SPACE with dots 3-4.
8.3.5.4
Converting a decimal to a fraction.
To convert a decimal to a fraction, press SPACE with dots 3-4. KeyPlus prompts:
"Fraction option?".
The conversion key can be used in two ways. You can enter it either:
straight after a number, in which case it operates on that number, or
after calculating a result. In this case it operates on the result.
8-195
BrailleNote Apex BT User Guide
8.3.5.5
Converting a fraction to a decimal.
To convert a fraction to a decimal, press SPACE with dots 3-4. KeyPlus prompts:
"Fraction option?". Select the Decimal option by pressing D.
8.3.5.6
Converting a fraction to its lowest terms.
The result of an equation involving a fraction is always displayed in its lowest terms, for example
2/4 is displayed as 1/2. To directly convert any fraction to its lowest terms, type the fraction and
press ENTER.
8.3.5.7
Converting a mixed number to an improper fraction.
To convert a mixed number to an improper fraction, press SPACE with dots 3-4. KeyPlus prompts:
"Fraction option?". Select the Improper Fraction option by pressing I.
8.3.5.8
Converting an improper fraction to a mixed number.
To convert an improper fraction to a mixed number, press SPACE with dots 3-4. KeyPlus prompts:
"Fraction option?". Select the Mixed Number option by pressing M.
8.3.5.9
Converting the displayed fraction to an equivalent fraction.
To convert the displayed fraction to an equivalent fraction, press SPACE with dots 3-4. KeyPlus
prompts: "Fraction option?". Select the Equivalent Fraction option by pressing E. KeyPlus will
then prompt: "Factor for equivalent fraction?". Enter the number that you want both the
numerator and denominator to be multiplied by, and press ENTER. The equivalent fraction is then
displayed, and replaces the original fraction.
8.3.5.10
Converting a fraction to a percentage.
To convert a fraction to a percentage, refer to 8.3.4 Percent.
8.3.5.11
Taking the reciprocal of a fraction.
To take the reciprocal of a fraction, press SPACE with dots 3-4. KeyPlus prompts:
"Fraction option?". Select the Reciprocal option by pressing R. The reciprocal is displayed, and
replaces the original fraction.
8-196
BrailleNote Apex BT User Guide
8.4
Statistical Operations.
Statistical operations in KeyPlus, allow you to enter a set of numbers, and KeyPlus then calculates
their mean (average), median, mode, standard deviation, minimum, maximum, etc. You can review
the statistical results, insert them into documents, or use them in calculations, etc. You can also
review the data in the order you entered it, in numeric order or as a frequency table. The data set can
be edited to correct mistakes and can be saved in a file for later use, to share, or export for use in a
database or spreadsheet. You can paste in a set of numbers copied from a document, as well as
being able to import data from databases and spreadsheets.
There are two menus for Calculator Statistics - the Data Set Menu and the Statistical Functions
Menu/Statistical Functions Review List. The Data Set Menu is where data sets are reviewed, saved,
loaded and cleared. It also provides you with the option to turn Data Entry on or off and to paste
data from the clipboard into the data set. The Statistical Functions Menu/Statistical Functions
Review List is for performing numerous statistical operations, such as finding the mean and the sum
of values.
The Data Set Menu is accessible from anywhere in KeyPlus. To go to the Data Set Menu, press
BACKSPACE with S. The Statistical Functions Menu/Statistical Functions Review List is also
accessible from anywhere in KeyPlus. To go to the Statistical Functions Menu/Statistical Functions
Review List, press S.
8-197
BrailleNote Apex BT User Guide
8.4.1
Entering Data.
To perform statistical operations, KeyPlus needs a set of numbers to operate upon. To avoid
confusing these numbers with other numbers in KeyPlus, these numbers will be referred to as
"values", and the set of values KeyPlus operates on is called "the data set." The number of times a
value occurs is called the "frequency" of the value. When you put a value and a frequency together,
you get a data item. Note that the maximum number of data items allowed in a data set is 5000.
Once you have entered a set of values, they remain in KeyPlus until you either purposefully clear
the data set, or load another data set in its place.
In order to add each individual value one at a time, you will need to turn Data Entry on. Data Entry
is turned on using the first item in the Data Set Menu. To enter the Data Set Menu, press
BACKSPACE with S. Move to the first menu item by pressing SPACE and KeyPlus will display:
"Data entry is off. Turn it on." To turn it on, press ENTER. KeyPlus will display:
"Data entry on, N is 0." "N is 0" means there are currently no values in the data set. You are now
back in KeyPlus with the Data Entry on. When you press ENTER after typing a number or
performing a calculation, the number or result of the calculation will be added to the data set.
Alternatively, you can toggle data entry on/off using the hotkey, SPACE with D.
While Data Entry is on, “N is …” is always displayed after the calculator result. This tells you the
total number of values in the data set and reminds you that Data Entry is on. If at anytime you want
to check that the Data Entry Mode is on or off, press SPACE with I. KeyPlus will display:
"data entry is on, N is (xx)" or "data entry is off."
Once you have finished entering values or if you need to use the calculator for another purpose, turn
Data Entry off again. To do this, enter the Data Set Menu and move onto the first item. You will
notice that it is now "Data entry is on. Turn it off." To turn it off, press ENTER and you will be
returned to the Scientific Calculator.
There are 4 ways to type individual values into the data set:
1. Entering a single number:
You can type numbers, for example, type 73 and press ENTER. KeyPlus displays:
"seven three equals seventy three", and then pauses before "N is 1", followed by
"73 N is 1" is displayed. This shows that the number 73 has been added to the data set and it
now contains one value.
2. Entering the result of a calculation:
You can enter the result of a calculation directly into the data set. For example, type 3 * 6 and
press ENTER. KeyPlus displays: "three times six equals eighteen", and then pauses before
"N is 2", followed by "18 N is 2" is displayed. This shows that the number 18 has been added
to the data set, which now contains 2 values.
3. Entering a number and how often it occurs:
8-198
BrailleNote Apex BT User Guide
If you know a particular number occurs more than once, you do not have to enter it multiple
times because you can tell KeyPlus in one entry what the number is and how often it occurs. The
number of times a number occurs is called the frequency of the number. To enter a number and
its frequency, type the number, the frequency command, and then the number of times it occurs.
For example, to input "5", ten times, type "5", the frequency command, "10" and press ENTER.
KeyPlus displays: "five frequency ten" and then pauses before "N is 12", followed by
"5; 10 N is 12" is displayed. This shows that the number 5 has been added ten times to the data
set, which now contains 12 values.
A value followed by its frequency is called a data item.
The frequency command is:
Nemeth: dots 4-5-6.
UK Braille: dot 6
UEB: dot 6
It is displayed in Braille as a semicolon.
4. Pasting numbers from the clipboard:
You can paste either a single number from the clipboard or a set of numbers.
A single number can be pasted into the calculator using the standard paste command,
BACKSPACE with V. If any invalid characters are included, KeyPlus will display:
"Value is out of range." Invalid data items include alphanumerical words, such as ninety-one;
spaces; and mathematical operations.
To paste in a set of numbers use the "Paste clipboard into data set" option in the Data Set Menu.
The numbers must be separated by commas. For example, if you are reading a worksheet or text
book that instructs you to "Calculate the mean of the following numbers: 1, 2, 3, 4, 5", copy just
the numbers, commas, and spaces, to the clipboard, switch to the calculator, enter the Data Set
Menu, and select the "paste clipboard into data set" option. If any invalid characters are
included, KeyPlus will display: "Discarded invalid data items. N is xx."
8-199
BrailleNote Apex BT User Guide
8.4.2
Importing Data.
You can import data from a file that has been saved in Comma Separated Values (CSV) format.
Most spreadsheets and databases have this as an option when saving or exporting data. Note that in
this file, the data items must be listed so that the value comes before the frequency. For example:
73,2
58,2
38,1
The data is presented in a list with one value and in its associated frequency per line. Also, the
numbers are written in digits rather than words. Note that you do not need to include the frequency
on each or any line. For example, your list could include:
73,2
58
38,1
or
73
58
38
When importing data, any lines containing invalid data are ignored and importing continues.
If any invalid data items are included, KeyPlus will display:
"Discarded invalid data items, N is xx." Otherwise, KeyPlus will display: "N is xx."
To start the process of importing data, you will need to access the Data Set Menu. To do this, press
BACKSPACE with S and select the "Load another Data Set" option.
If the data set has been modified prior to being loaded, KeyPlus will display:
"Existing data set has been modified. Save?." If you would like to save the modifications, press
Y. You will be prompted to select the file in which to save the data set and the data set will be
saved.
KeyPlus will then prompt: "Name of data set to load?". Type a file name or select the file
containing the data set and press ENTER. KeyPlus will prompt:
"Replace existing data set or append new data to existing data set?". If you select
"replace", the existing data set will be cleared before the selected data set is loaded. If you select
"append", the loaded data will be added to the existing data set.
All the existing data items in the current data set will now be added or replaced and KeyPlus will
prompt: "N is xx" and at the same time, a series of progress beeps may be heard if there is a
reasonable amount of data items to add or replace. Note that the "xx" in "N is xx", represents the
new sample size, which will either be the size of the imported data set, or the total of the previous
sample size combined with the sample size of the imported data, depending on whether you choose
the "Replace" or "Append" option.
8-200
BrailleNote Apex BT User Guide
8.4.3
Leaving the result of a calculation out of the data set.
As described above, when Data Entry is on the result of a calculation is added to the data set when
you press ENTER. There is a way to perform calculations while Data Entry is on, without entering
the result into the data set. To find the result of a calculation without entering it into the data set,
press dots 1-2-3-4-5-6 (Nemeth), dots 2-3-5-6 (UK Braille and UEB) instead of ENTER. If you
then want to add the result to the data set, press ENTER.
8.4.4
Clearing the Data Set.
The purpose of clearing the data set is to allow you to begin with a new set of data items. To clear
the data set, go to the Data Set Menu by pressing BACKSPACE with S and select the "Clear Data
Set" option. If the data set has been modified prior to being cleared, KeyPlus will display:
"Existing data set has been modified. Save?." If you would like to save the modifications, press
Y. You will then be prompted with: "Name of data set to save?." Type an appropriate name for
the data set and press ENTER. KeyPlus will display: "Clear Data Set. Sure?." To clear all the
existing data items in the data set, press Y. If you have performed any statistical calculations, these
will also be cleared at this point.
8.4.5
Statistical Functions.
KeyPlus uses the data you enter to calculate the values for the following statistical functions. Also
listed is the hot key that you use for each function in the Statistical Functions Review List and the
Statistical Functions Menu.
1. Sample size (N); hotkey N.
2. Arithmetic mean; hotkey M.
3. Median; hotkey D.
4. Mode; hotkey O.
5. Minimum; hotkey I.
6. Maximum; hotkey X.
7. Sample Standard deviation; hotkey S.
8. Population Standard deviation; hotkey P.
9. Sum of values; hotkey V.
10. Sum of the square of the values; hotkey Q.
For definitions of the above statistical functions, refer to 8.4.10 Definitions of Statistical Terms.
8-201
BrailleNote Apex BT User Guide
8.4.5.1
Reviewing the Statistical Functions.
At any time while you are entering data or once you have finished, you can review the results of the
statistical functions by pressing S. What happens next depends on whether or not Data Entry is on.
When Data Entry is on, the Statistical Functions Review List is displayed and you can review the
statistical results an item at a time by pressing SPACE repeatedly, or jump directly to a particular
result by pressing its hot key.
When Data Entry is off, the Statistical Functions Menu is displayed. This allows you to review the
statistical results by pressing SPACE repeatedly, as well as to select any result for use in a
calculation. To select any result for use in a calculation, either press ENTER when the result is
displayed or enter the menu and press the hot key. For example, to calculate the mean plus 2 times
the standard deviation, follow these steps:
1. In the calculator ensure Data Entry is off and the calculator is cleared.
2. To enter the mean, select the Statistical Functions Menu by pressing S. You can then either
move along to “Mean” and press ENTER or just press the hot key for mean, which is M. You
will be returned to the calculator with the mean inserted into your calculation.
3. Enter “plus 2 times” and insert the standard deviation by selecting the “Sample standard
deviation” from the Statistical Functions Menu again. You will once again be returned to the
calculator and the sample standard deviation will now be inserted into your calculation.
4. Finally press ENTER to obtain the result.
To use a statistical result in another KeySoft application, use the clipboard. Simply review the result
in the Statistical Functions Review List or the Statistical Functions Menu and copy the value to the
clipboard by pressing BACKSPACE with K. Insert the result and paste the clipboard into the Word
Processor, via the Block Commands Menu. Otherwise, move to the application in which you want
to insert the result and paste the clipboard by pressing BACKSPACE with V.
8.4.6
Reviewing the Data Set.
It is often easy to accidentally enter the wrong items or add data that is already in the data set. Also,
you will often want to review your data using a method that differs from how the data was entered.
KeyPlus offers three different ways to review your data:
1. The order you entered the data.
2. The frequency order.
3. The numeric order.
8-202
BrailleNote Apex BT User Guide
KeyPlus has a Data Set Review Mode in which you can review the data, and if Data Entry is on,
make changes. To enter the Data Set Review Mode, go to the Data Set Menu by pressing
BACKSPACE with S and select Review Data Set. KeyPlus displays:
“Data Set Review Mode. Entry Order” followed by the last data entry. To exit Data Set Review
Mode and return to your calculation, press SPACE with E.
You can review your data using the following commands:
To go to the previous data item, press BACKSPACE.
To go to the next data item, press SPACE.
To go to the first data item in the data set, press SPACE with dots 1-2-3.
To go to the last data item in the data set, press SPACE with dots 4-5-6.
To find to a specific number in the data set, press SPACE with F, followed by the number and press
ENTER.
To find the next occurrence of the same number in the data set, press SPACE with N.
To change the order in which the data items are presented, press SPACE with V. KeyPlus will
prompt: "View data in which order? Currently Entry Order." Select the order you require.
There are 3 options:
1. Entry Order (hotkey E) - lists the data items in the order that data was entered.
2. Frequency Order (hotkey F) - lists the data items by frequency, in descending order. This lets
you review your data set in a frequency table format. For details on how to generate a frequency
table, refer to 8.4.9 Generating a Frequency Table.
3. Numerical Order (hotkey N) - lists the data items by numerical values, in ascending order.
If you change the order in which your data items are presented, KeyPlus will prompt:
"Sorting data set items, please wait…Data set sorted."
8.4.7
Editing the Data Set.
While reviewing your data, you may discover an incorrect entry that you want to edit or delete. To
edit or delete data, Data Entry must be on and you must be in entry view.
To edit the current data item, use KeySoft‟s editing commands to make the cursor appear. Move the
cursor, insert or delete, as required. When you have completed the edit, press ENTER. The item in
the data set is now changed.
To delete the current data item, press BACKSPACE with dots 1-4. KeyPlus will provide a
confirmation prompt and if you confirm the deletion, will delete the current number and the
frequency it occurs from the data set. It will then display the next data item. For example, if the
current item is “5 frequency 4”, "Delete 5 frequency 4. Sure?", will be displayed. If you press Y,
the data item will be removed, and the unit will display the next data item in the list.
8-203
BrailleNote Apex BT User Guide
8.4.8
Saving the Data Set.
Saving data sets to files means that you can have multiple data sets and whichever one you require
when you need it. You can also share data sets with other BrailleNote users and transfer them to PC
or other systems to use from within spreadsheets or databases. You can insert them into documents
as frequency tables, and so on.
To save the data set, go to the Data Set Menu by pressing BACKSPACE with S and select "Save
Data Set". If you have not previously saved a data set, KeyPlus will prompt:
"Destination folder name? Press ENTER for Calculator Data Sets." Calculator Data Sets is
offered as a handy place to keep your data. It is first created when you save a data set for the first
time. Select this folder or another in the usual way. To change the drive on which this data set will
be saved, press BACKSPACE. KeyPlus then prompts: "Name of data set to save?." If the data
set was previously saved, KeyPlus will provide you with the most recently used data set name.
Select the name offered by pressing ENTER or type an appropriate name for the data set and press
ENTER. Note that a series of progress beeps may be heard if there is a large number of data items
to save. The data set will be saved and you will be returned to the calculator.
Data sets are saved in Comma Separated Values (CSV) format files. The first line of the file
contains the words "Value" and "Frequency" separated by a comma and each subsequent line
contains a value and a frequency separated by a comma. When you save a data set, the order of the
data in the CSV file is the same as the order you currently have set for Review Mode.
8.4.9
Generating a Frequency Table.
A frequency table can be automatically made up from the data set.
To review your data set in a frequency table format, enter the Review Mode by selecting "Review
Data Set" from the Data Set Menu. KeyPlus displays: “Data Set Review Mode. Entry Order”
followed by the last data entry. You now need to change the view to Frequency Order. To change
the order in which the data items are presented, press SPACE with V. KeyPlus will prompt:
"View data in which order? Currently Entry Order." Type F or "frequency" to select the
Frequency Order. The data items are now ordered by frequency, in descending order.
You can then save the data items using the save option (as described in 8.4.8 Saving the Data Set).
Once saved, go to the document and use Block Insert (that, is the "Insert a File" option in the Block
Commands Menu) to insert the CSV file into your document or to the clipboard. You can now
reformat the data, as required.
8-204
BrailleNote Apex BT User Guide
8.4.10
Definitions of Statistical Terms.
As you probably know, Statistics is a mathematical science pertaining to collection, analysis,
interpretation and presentation of data.
Below are the terms that you will need to be familiar with in order to effectively use the statistics
function of KeySoft.
VALUE: A value is a number that is a measurable amount or quantity. In statistics, a set of values is
what makes up a data set.
FREQUENCY: The frequency is the number of times a value occurs and is represented by the letter
N.
DATA ITEM: A data item is made up of a "value" and a "frequency".
DATA SET as represented by the symbols left set or opening curly brace, a group of numbers with
commas in between them and right set or closing curly brace to close the set, that is {,,,}: The
section of a population which is observed.
For example, the number of goals scored in a hockey tournament is represented by the following
data set:
{0, 0, 0, 0, 1, 1, 1, 2, 2, 2, 2, 3, 3, 3, 3, 3, 4, 4, 4, 5, 5, 5}
We can represent the above data set as follows:
Number of goals = 0; Frequency = 4
Number of goals = 1; Frequency = 3
Number of goals = 2; Frequency = 4
Number of goals = 3; Frequency = 5
Number of goals = 4; Frequency = 3
Number of goals =5; Frequency = 3
It is often faster to enter a data set into the calculator by entering the value and frequency together.
For example, rather than typing the value of 0 four times, we can type the value of 0 followed by a
frequency separator, followed by the frequency.
Once the above data is entered into the calculator, we can access the statistical functions menu to
find out the average score, the most common score, how many games were played, etc.
MAXIMUM: The maximum is the highest value in the data set.
8-205
BrailleNote Apex BT User Guide
MEAN as represented by the Greek letter symbol, mu, italicized x with a bar above it, m or mean
values: For a data set, the mean is the same as the average. It is the sum of all the values divided by
the number of values. For example, the mean or average of 2, 3, 3, 5, 7 and 10, is 30 divided by 6,
which is equal to 5.
MEDIAN: In statistics, a median is the middle number in a group of numbers. At most, half the
numbers in the group have values that are greater than the median, and half have values less than
the median. For example, the median of 2, 3, 3, 5, 7 and 10, is equal to 4.
MODE: The mode is the value that has the largest frequency. For example, the mode of 2, 3, 3, 5, 7,
and 10, is 3. Note that there may be more than one mode in the data set or no mode at all if every
number occurs to the same frequency. Where there is more than one mode, use the Frequency Order
in review mode to view them.
SAMPLE SIZE as represented by the letter N:
The sample size is the total number of values in the data set.
POPULATION STANDARD DEVIATION as represented by sigma, sigma with subscript n, or
italicized x with sigma and subscript n:
The population standard deviation is a measurement of the variability of data in a population. In
statistics, Population refers to a set of potential measurements or values, including not only cases
actually observed but those that are potentially observable.
SAMPLE STANDARD DEVIATION as represented by italicized s, sigma with subscript n minus
1, or italicized x with sigma and subscript n minus 1: The sample standard deviation is a
measurement of the variability of data in a sample. A sample differs from a population in that it is
the part of a statistical population which is actually observed. Note that this type of standard
deviation is the most commonly requested when the standard deviation is required in an equation.
SUM OF VALUES as represented by capital sigma italicized, italicized x followed by subscript n:
The sum of values is the total you get when all the individual values in the data set are added
together.
SUM OF THE SQUARE OF VALUES as represented by capital sigma italicized with italicized x
followed by superscript two and subscript n: The sum of the square of values is the result you get
when each individual value is squared (that is, multiplied by itself) and all the squares are added
together.
8-206
BrailleNote Apex BT User Guide
8.5
Memory Operations.
There are 10 separate memories for storing conversion factors, partial results, etc. They are
numbered 0 to 9. The commands for memory number 1, for example, are as follows:
Clear memory 1: press SPACE with K, then 1.
Store number in memory 1: press SPACE with S, then 1.
Add to memory 1:
press SPACE with A, then 1.
Recall contents of memory 1: press SPACE with M then 1.
Display contents of memory, but do not use in calculation: press M, then 1.
These commands are now discussed in more detail.
8.5.1
Clear Memory.
This operation clears the particular memory immediately, and can be used at any time when you are
entering a calculation or when a result is displayed. For example, to clear memory 5, press
SPACE with K, KeySoft prompts "Clear which memory?". Type 5. You are returned to your
calculation.
8.5.2
Store Memory.
This completes the current calculation and stores the result in a memory. For example, to calculate
the result of 3 + 5 and store it in Memory 4, type: 3 + 5 SPACE with S 4.
When you press SPACE with S, the letter S is displayed on the Braille display and "Store memory"
is spoken.
The resulting value of 8 is stored in memory number 4.
8.5.3
Add to Memory.
This completes the current calculation and adds the result to the existing contents of a memory. For
instance, after the previous example, Memory 4 contains 8. Now to calculate 9 divided by 5, and to
add the result to Memory 4, press : 9 / 5 SPACE with A 4.
When you press SPACE with A, the letter A is displayed on the Braille display and "Accumulate
memory" is spoken.
The calculation is evaluated, resulting in 1.8. This is then added to Memory 4, to give a value in
Memory 4 of 9.8. (Assuming Memory 4 already contains 8).
8-207
BrailleNote Apex BT User Guide
8.5.4
Recall Memory.
This is used to recall the value in a memory and insert it into the calculation. For example, to divide
the contents of Memory 4 by 5, and store the result in Memory 1, press: SPACE with M 4 /
5 SPACE with S 1.
When you press SPACE with M, the letter M is displayed on the Braille display and "Recall
memory" is spoken.
The calculation is evaluated, resulting in 9.8 / 4 = 2.45. This is stored in Memory 1.
8.5.5
Display Memory.
This is used to display the value in a memory at any time without affecting the current calculation.
For example, to display the value in Memory 4, press M. KeyPlus
prompts "Display which memory?" Type 4. The value in Memory 4 is displayed as
"Memory 4: 9.8" To return to the calculation, press ADVANCE, or continue entering it.
8.6
Scientific Operations.
Trigonometric, logarithmic and exponential functions are available, as well as squares, square roots,
powers and roots.
8-208
BrailleNote Apex BT User Guide
8.6.1
Trigonometric Functions.
The trigonometric functions can be calculated in either degrees or radians. To select degrees press
T, then D, to select radians press T, then R. A setting stays in effect until it is superseded by
another.
A two-character sequence is used to select a trig function. Sine, cos and tan are preceded by T, and
the inverse functions are preceded by SPACE with T. In both cases a menu is displayed.
For sine: press T, then S.
For cosine: press T, then C.
For tangent:
press T, then T.
For arc sine:
press SPACE with T, then S.
For arc cosine: press SPACE with T, then C.
For arc tangent: press SPACE with T, then T.
For PI: press Y.
For example, to calculate the sine of 30 degrees, type
TS30
followed by ENTER. The result "0.5" is displayed.
(Note: The result is calculated in either radians or degrees, depending on your current selection.)
Note that the function applies only to the number immediately following. If you wanted to find the
sine of the sum of two 15 degree angles, for example, you must put brackets around the addition as
follows:
T S ( 1 5 + 1 5 ) ENTER.
The result "0.5" is displayed.
To calculate the Arc Tangent of 2, type:
SPACE with T T 2
followed by ENTER. The result "63.43495" is displayed.
To calculate the cosine of PI radians divided by 3, type:
T, then R T C ( Y / 3 )
followed by ENTER. The result "0.5" is displayed.
8-209
BrailleNote Apex BT User Guide
8.6.2
Square Roots and Squares.
The square root operator precedes its number, while the squared operator occurs after its number,
following the written form.
For "square root", press:
Nemeth: dots 3-4-5
UK Braille dots 1-4-6
UEB: dots 1-4-6.
For "squared", press
Nemeth: SPACE with dots 3-4-5.
UK Braille: dots 2-3.
UEB: SPACE with 1-4-6.
Examples:
To calculate the square root of the sum of 3 squared plus 4 squared, type:
Nemeth: dots 3-4-5 ( 3 SPACE with dots 3-4-5 + 4 SPACE with dots 3-4-5) followed by ENTER.
The result "5" is displayed.
UK Braille: dots 1-4-6 ( 3 dots 2-3 + 4 dots 2-3 ) followed by ENTER. The result "5" is displayed.
UEB: dots 1-4-6 ( 3 SPACE with dots 1-4-6 + 4 SPACE with dots 1-4-6) followed by ENTER. The
result "5" is displayed.
8.6.3
Decimal Exponent.
Very large or very small numbers are often expressed in scientific notation as a power of 10. For
example, the number 4000 is equal to 4 * 1000, which may be written as 4 * 10 to the power of 3.
This number can be entered into a calculation by pressing: 4 x 3 - where x is the letter x.
Similarly, the number 0.05 can be entered by pressing 5 x SPACE with dots 3-6 2.
8-210
BrailleNote Apex BT User Guide
8.6.4
Powers and Roots.
These functions are assigned as follows:
x to the power of y, press:
Nemeth: dots 4-5.
UK Braille: dots 3-4-6.
UEB: dots 3-5.
If required by the braille code, KeyPlus automatically adds in the index termination sign to show
when the calculation returns to the base level.
x to the power of 1/y, press:
Nemeth: dots SPACE with dots 4-5.
UK Braille: SPACE with dots 3-4-6.
UEB: SPACE with dots 3-5.
Once again, if required by the braille code, KeyPlus automatically adds in the index termination
sign to show when the calculation returns to the base level.
Parentheses can be used where x or y is a compound expression. For example, to calculate 2 to the
power of 6 + 8, type:
Nemeth: 2 dots 4-5 (6+8) followed by ENTER.
UK Braille: 2 dots 3-4-6 (6+8) followed by ENTER.
UEB: 2 dots 3-5 (6+8) followed by ENTER.
The result "16,384" is displayed.
8-211
BrailleNote Apex BT User Guide
8.6.5
Logarithmic Functions.
The following log functions are provided:
For log to base 10:
press L. dots 1-2-4-6 L.
For 10 to the power of: press SPACE with L.
For log to base e, or natural log: press N.
For e to the power of: press SPACE with N.
Examples:
To calculate the log to base e of 10, and save the result in Memory 2, type:
N 1 0 SPACE with S 2 followed by ENTER. The result "2.302585" is displayed.
Now to calculate e to the power of 2.302585, type:
SPACE with N SPACE with M 2 followed by ENTER. The result "10" is displayed.
8.7
Inserting a Result or a Calculation.
Suppose that you are writing a letter, and you want to do a calculation and include the result or the
whole calculation in the letter. How would you do that?
You could do the calculation before starting the letter. Alternatively, you could begin the letter and
then use the Task Menu to switch from the Word Processor to the calculator, do the sum and then
switch back to the letter.
When you get to the point in the letter where you want to include the result of your calculation or
the whole calculation, press SPACE with O for the Options Menu. From the Options Menu, select
the Insert option, then from the Insert Menu, select the Calculator result or Calculation option.
KeyPlus prompts: "Insert result or whole calculation?" For the result, press R, or for the whole
calculation, press C.
The most recent result or calculation from the calculator is inserted into the document, which saves
you having to remember and re-type it.
End of Scientific Calculator Chapter.
8-212
BrailleNote Apex BT User Guide
9
Planner.
KeyPlan is a page-per-day planner, which allows you to make notes and reminders for each day of
the year. You can also enter appointments for particular times, reschedule them, and include an
audible alarm with any appointment. Appointments can be single events or recurring right out until
the year 9999. And all of this information can be shared with Microsoft Outlook's calendar via a
synchronization function we call KeySync, which is discussed in detail in 14.16 KeySync.
The commands you use with the planner are similar to those used in KeyWord. Planner pages are
formatted as Braille documents, and you can use grade 1, grade 2, or Computer Braille as you wish.
9.1
Entering the Planner.
To enter the Planner, select it from the Main Menu by pressing P. This will take you to the KeyPlan
Menu. Or you can open the Planner directly from anywhere in KeySoft by pressing
BACKSPACE with ENTER with P.
9.2
The KeyPlan Menu.
When you select the Planner from the Main Menu, your BrailleNote BT displays "KeyPlan Menu."
Open planner;
Emboss Planner;
Print Planner;
Setup options;
KeyPlan Maintenance Utility.
If you want to make entries in the planner or review its contents, choose "Open planner." This
option is described first. If you enter the Planner by pressing BACKSPACE with ENTER with P,
you will go directly to the "Open Planner" option.
9-213
BrailleNote Apex BT User Guide
9.3
Selecting a Date.
When you select the "Open" option, KeyPlan displays: "Day? Press ENTER for (today's date)."
Before pressing ENTER, you can choose a different date by either typing it in as described in 9.3.1
Entering the Date, or by moving around the calendar, as follows:
By day back or forward, use
SPACE with dot 3 or dot 6;
By week, use
SPACE with dots 2 or 5;
By month, use
SPACE with dots 1 or 4;
By year, use
SPACE with dots 2-3 or 5-6.
When the required date is displayed, press ENTER to select it.
9-214
BrailleNote Apex BT User Guide
9.3.1
Entering the Date.
Instead of moving around the calendar to find the required date, you can Braille a date as:
25 dec 06, or
dec 25 06.
To avoid ambiguity, precede each group of numbers with the number sign as shown, which is
dots 3-4-5-6.
You can use a 3-letter abbreviation for the month, such as:
25 dec 06.
Or you can type the month name in full:
25 december 06
december 25 06
You can also use numbers separated by a number sign in the form:
25 12 06. or
12 25 06, depending on the KeySoft date format you have set.
If you omit the year, then the current year is assumed.
When you have selected or Brailled the date, press ENTER and you are placed in the required
planner page. If you have selected today's date, the cursor is placed at the beginning of the next
appointment for today, if one exists. This allows you to check your next appointment very quickly.
For other dates, the cursor will be at the top of the page, ahead of any existing entries.
9.3.1.1
Going to Today's date.
There is a quick way of going directly to today's date from anywhere in the planner. Whatever day
you are currently on, if in the Planner itself, return to the calendar by pressing SPACE with E. At
the prompt "KeyPlan Calendar. Date? Press ENTER for (date)", type "today" and press
ENTER. This will take you directly to today's planner page.
9-215
BrailleNote Apex BT User Guide
9.3.2
Page Layout.
The planner is laid out as a page-per-day desk planner. Each day starts on a new page. The date
appears on the first line. On the next line are any general notes or reminders that can use as many
lines as required. These are called "all-day events" and are not associated with any particular time.
The scheduled appointments then follow. Each of these starts on a new line, and begins with a time.
The appointment details follow on the same line.
Here is an example:
"Friday January 27 2006
All day: Mike's Birthday.
All day: Sarah in interviews all day
Don't forget to clear her voice-mail.
10:00-11:00 am Team meeting
12:30-1:15 pm Lunch with Bob
7:30-11:00 pm Movies Return of the King
Reading 2, meeting in foyer."
When an appointment is scheduled or rescheduled, it is placed on the correct page, and is sorted
into time order with other entries.
9-216
BrailleNote Apex BT User Guide
9.3.3
Making Notes on a Particular Day.
Notes are recorded as all-day events and KeyPlan precedes them with the words "all-day:". They
are not associated with any particular time during that day.
To make notes on any page of the planner, first select the date. The cursor is placed ahead of any
text that may already be on the page. If the page is blank, then just start typing. If there is already
text on the page, check that the cursor is in the right place before typing. As soon as you start
typing, KeyPlan will automatically schedule an all-day event for you. You can move the cursor to a
different point in the text by using the cursor movement commands. These are similar to KeyWord
commands.
When you have finished typing an entry, you do not need to press ENTER unless you require a new
line.
If you have selected today's date, the cursor is placed on a scheduled appointment, if one exists.
You can use the cursor movement commands to move the cursor, or you can go to the top of the
page by pressing SPACE with dots 1-2-3.
9.3.4
Scheduling an All-Day Event.
You can set up an all-day event with the properties of an appointment, such as recurrence, or being
marked as busy or out of office. Please note that the default setting for All-Day appointments is set
to "free" as it is in MS Outlook. This is because typically people use this function for events such as
traveling, birthdays or other anniversaries, and reminders rather than actual appointments where
they will be busy. Remember that All-Day means midnight to midnight, not just 8am to 5pm. This
means that the All-Day event or appointment alarm will go off at midnight! To prevent this from
happening, either set a warning time so that the alarm goes off the day before, or schedule a
reminder appointment instead.
If you have already set up the all-day event, put the cursor into the text. Select Review or Modify
this appointment by pressing BACKSPACE with R. This will give you all of the scheduling
options.
If you are setting the appointment up from scratch, when scheduling the appointment, specify an
appointment time of L for all-day. From there continue as normal. Full directions on scheduling an
appointment can be found in 9.4 Scheduling Appointments.
9-217
BrailleNote Apex BT User Guide
9.4
Scheduling Appointments.
An appointment is made up of a group of settings that the user defines. These include date, start
time, end time, title, location etc. The process of scheduling an appointment is basically going
through the list of these settings and defining each setting.
You don't have to go through all the settings to make an appointment, in fact they are ordered so
that you cover the mandatory settings first and can exit and save by pressing SPACE with E at any
point after you have set the date, time, and title. Like all lists in KeySoft, you can move back and
forward by pressing BACK or BACKSPACE and SPACE or ADVANCE. However, if you follow
the procedure below, you will see that KeyPlan steps you through the settings logically and easily.
If you wish to change any setting you have made before exiting and saving, use the back and
forward commands to return to the setting and make the change.
KeyPlan assumes you wish to schedule the appointment on the date of the planner page you are
currently in, and so jumps directly to the time setting.
To schedule an appointment in KeyPlan, follow this procedure:
1. From any planner page, select Schedule an appointment by pressing SPACE with dots 2-6.
2. KeyPlan prompts: "Appointment time?."
The way you enter appointment times should agree with the setting of 12 or 24 hour format,
which is displayed when you press SPACE with H. You can enter a time without using number
signs, in the form:
hh:mm where "hh" is hours and "mm" is minutes, separated by a colon. You can abbreviate an
entry with fewer digits or no colon if it is unambiguous. In 12 hour format, follow the minutes
by a space and then a or p, to denote a.m. and p.m. Note that if you use an abbreviated form for
an a.m. time, for example 7a for 7:00 am, type a letter sign before the a or it will be read as a 1.
And if you forget to type a or p, KeySoft will prompt you to do so. For an all-day event, type L
instead of a time.
Before you enter a time, you can change the day or date of your appointment by pressing
BACKSPACE.
KeySoft prompts: "Appointment Day? Press ENTER for (current day and date)."
A calendar is being presented. If the offered date is correct, just press ENTER. Otherwise, move
around the calendar to the required date, or type it, and then press ENTER.
3. KeySoft prompts: "End time or length? Press ENTER for (time) 30 minutes." where
(time) is the time 30 minutes after the appointment time. The default length is 30 minutes, but
you can change this. You can type a number by itself for minutes, or follow the number with h
for a number of hours, d for days or w for weeks. For h and d, put a letter sign or space between
the number – this is not necessary for m and w. To enter a finishing time, type the time in the
same format as the appointment time.
Press ENTER to go to the next field. Note: If you want to set a different end date, you can either
press BACKSPACE as soon as you hear the End Time or length prompt, or set the end time and
then press BACKSPACE twice.
4. KeySoft prompts: "Appointment title?."
9-218
BrailleNote Apex BT User Guide
Type the reason for this appointment and press ENTER. If necessary, you can add more notes
about this appointment after you have finished scheduling it.
5. KeySoft then prompts: "Location?."
This is not a mandatory field. Either type the location and press ENTER, or simply press
ENTER.
6. KeySoft prompts: "Recurrence? Press ENTER for once."
For a one off appointment, press ENTER. For more information on recurring appointments,
refer to 9.5 Recurring Appointments.
7. KeySoft prompts: "Set an alarm on this appointment? Press ENTER for N."
If you do not, press N. If you want to set an alarm, press Y, and KeySoft prompts:
"Warning time? Press ENTER for n (time),"
where "n" is the suggested interval of time (for example 30 minutes) and (time) is the actual
time at which it would ring (for example 7:30pm). To change the setting, type either a time in
the usual format, or a number of minutes, or a number followed by h for hours, d for days or w
for weeks. For h and d, put a letter sign or space before the letter – this is not necessary for m
and w. Press ENTER.
8. KeySoft then prompts: "Show time as? Press ENTER for busy."
The options are free = f, tentative = t, busy = b and out of office = o. These settings let you
know the level of availability you will have with this appointment. If you select "free", you will
be able to schedule an overlapping appointment without any reminders from KeySoft. For the
other options, KeySoft will remind you at the time setting and at the point of saving the
appointment, but it won't prevent you from scheduling it.
9. KeySoft then prompts: "Mark as Private? Press ENTER for No". To mark as Private, press
Y.
10. KeySoft prompts: "End of List". At this point, to schedule the appointment, press
SPACE with E. KeySoft prompts: "Schedule this appointment?" Press Y or N. KeySoft
displays: "Appointment scheduled."
The time is inserted in the planner page, on a new line, followed by the title and location. The
appointment is sorted into the correct time order for the current date, and the cursor is placed
just after the new entry.
9-219
BrailleNote Apex BT User Guide
9.4.1
Making Notes on an Appointment.
You can make notes on any appointment at any time by placing the cursor in the time and title line
and pressing ENTER. From there, simply type your notes. If you have only just scheduled the
appointment, the cursor will already be in the time and title line.
When the notes are complete, you will exit when you press SPACE with E, which will take you to
the top of the day, or perform any other command such as Scheduling another appointment, using
any "go to" or "move" commands etc.
9.4.2
Making another entry.
To make another entry, press SPACE with dots 2-6 again. The new entry is sorted into order with
existing entries. You can set as many appointments as you wish.
9.5
Recurring Appointments.
A recurring appointment is one that is repeated in a regular pattern of times determined by the user.
You can schedule your appointment according to dates, or patterns of days, weeks, months or years
– for example an event may be on the 25th of every month, or on the third Thursday of every month,
or every 25th of March, or every day at 9am, etc. There is a pattern of recurrence to cover just about
every type of recurring event you could think of.
For the sake of clarity, we will refer to any use of calendar days as dates – for example the 6th or the
23rd, and we will use the word "pattern" to describe other intervals such as the third Friday in the
month, or the last Thursday in November.
9.5.1
Recurring patterns.
Apart from "once" which of course is not recurring at all, the options for a recurring event are:
Daily, Weekly, Monthly or Yearly. Each of these is described and relevant instructions given
below.
9-220
BrailleNote Apex BT User Guide
9.5.1.1
Daily.
Daily means any pattern based on a number of days. This could be every day, or every second day,
every 5 days etc.
At the prompt “Days between occurrences? Press ENTER for 1 day(s)". The default setting is
1 day. To change this, type the number of days of your choice. For example, for every second day,
type 2.
9.5.1.2
Weekly.
Weekly means any recurring event that happens weekly, or in a weekly pattern. For example, every
Monday, every week day, or every second week on a Thursday.
At the prompt “Recur on which days? Press ENTER for x y z" where x y z are any days you
require, type any of the following, with a space between if more than one (and in any order):
Sunday = Su; Monday = Mo; Tuesday = Tu; Wednesday = We; Thursday = Th; Friday = Fr;
Saturday = Sa; every day = v; weekdays = d (Monday through Friday) and weekend days = e
(Saturday and Sunday).
For example, if your appointment is every Monday, Tuesday and Thursday, you would type "Mo
Tu Th". If it were every Saturday and Sunday, type "e" for weekend days.
Note: you can type initial letters only for Monday, Wednesday or Friday as they are the only day
names starting with M, W or F. You can also type more or all of the name of a day, for example,
Thurs or Thursday.
At the prompt “Weeks between occurrences? Press ENTER for n” type the number of weeks if
different from the default n. For example if it occurs weekly, type 1, if it occurs every two weeks,
type 2 etc.
9.5.1.3
Monthly.
Monthly recurrence includes dates, or patterns of days or weeks scheduled on a monthly basis.
For example, every 20th of the month, or every third Thursday, or the second week, or even the last
weekend day, are all monthly events.
1. When you select Monthly, KeyPlan prompts: "Recur on day x of the month?" where x is the
date you originally selected. To choose this option press Y for Yes then go to step 4, otherwise
press N and go to step 2.
2. KeyPlan prompts: “Week of recurrence? Press ENTER for x”.
where x is the correct week for the original date selected. The options are: first, second, third,
fourth, last. Either press ENTER, or cycle through the options using SPACE with dots 3-4, or
press the hotkey for your choice. These are: first = 1; second = 2; third = 3; fourth = 4; last = l.
No number sign required. Press ENTER.
9-221
BrailleNote Apex BT User Guide
3. KeyPlan prompts: “Day of recurrence? Press ENTER for x” where x is the day of the week
of the original date selected. Options are the days of the week, weekday, weekend day, or day
(refer to note above). To make a selection, cycle through by pressing SPACE with dots 3-4 then
ENTER.
4. KeySoft then prompts “Months between occurrences? Press ENTER for n” where n is 1 by
default. Either press ENTER or type the new number and then press ENTER.
9.5.1.4
Yearly
When setting a yearly recurring event, you have a choice of a date, or a month based pattern.
You already selected a date when setting up the appointment initially, for example every 8
February. KeyPlan prompts: "Recur on February 8 each year? Press ENTER for Yes."
For Yes, press ENTER as stated.
If you want to schedule a pattern, press N for No. KeyPlan assumes you have scheduled the correct
month in the beginning. KeyPlan prompts: “Week of recurrence? Press ENTER for x.”
The options are: first, second, third, fourth, last. Either press ENTER, or cycle through the options
using SPACE with dots 3-4, or press the hotkey for your choice. These are: first = 1; second = 2;
third = 3; fourth = 4; last = l. No number sign required. Press ENTER.
KeySoft prompts: “Day of recurrence? Press ENTER for x.”
where x is the day of the selected appointment date. Options are the days of the week, weekday,
weekend day, or day. To make a selection, cycle through by pressing SPACE with dots 3-4 then
ENTER.
9-222
BrailleNote Apex BT User Guide
9.5.2
Number of Recurrences.
Having set up the pattern, KeyPlan now wishes to know how many times the event will recur. You
have four choices: “End of recurrence? Press ENTER for none”,
"None" – With this option, the event will recur right out until the end of 9999.
“# occurrences” – with this option, type the number of times the event recurs in digits, the
maximum being 999.
“date” –With this option, type in the date when you wish the last recurring event to occur, or to
occur before, in usual date format. If the date you select does not fall in the recurring pattern, the
last appointment will be the one immediately before it. For example, if your appointment is always
on the second Tuesday of the month, but you specify 31 December 2006 as the end date, the last
recurrence will be the second Tuesday of December 2005, which is the 12th.
"length" – You can specify the length of time by a number of days or weeks. To do this, type the
number and then D or M, for example 6 weeks is 6w and 15 days is 15d. Or, you can press the
relevant hotkey as many times as the number. The hotkeys are: Days = SPACE with dot 6; Weeks =
SPACE with dot 5; Months = SPACE with dot 4; Years = SPACE with dot 5-6. For example, for
six months, press SPACE with dot 4 six times. Press ENTER.
At this point you will be back into the normal Scheduling appointment procedure.
9.5.3
Recurring Appointments scheduled in Outlook.
If you are using KeySync to synchronize your calendar with MS Outlook's, you will find that
recurring appointments that "come across" from Outlook will take exactly the same form as above,
and you can modify and change them as you wish in KeyPlan.
9.5.4
Moving between Recurring Appointments.
It is very likely that you will want to move through the occurrences of a recurring appointment, and
there are commands to do this that work when the cursor is in the time and title line of an instance
of the appointment.
To move to the next occurrence of the appointment, press SPACE with N. To move to the previous
occurrence, press SPACE with dots 2-3-6.
9-223
BrailleNote Apex BT User Guide
9.5.5
Notes on Recurring Appointments.
These notes explain how recurring appointments behave differently to ordinary appointments in the
following circumstances:
9.5.5.1
Alarm Warning Time.
In a recurring appointment, the alarm warning time must be shorter than the interval between
occurrences. For example – recurring appointment is 5pm daily, a warning time of 25 hours would
have the alarm sound before the previous occurrence of the recurring appointment.
9.5.5.2
Modifications and Exceptions.
If you modify just one instance of a recurring appointment in any way at all, it creates an exception.
If later you then modify the date, start or end time, and/or recurrence interval of all recurrences of
that same appointment, the exception will be overwritten by a normal instance.
9.5.5.3
Privacy Setting.
When reviewing or modifying just one instance of a recurring appointment, the privacy setting is
not offered for modification. This is because Outlook doesn't allow exceptions to this setting.
However when reviewing or modifying all occurrences, then you can change it.
9-224
BrailleNote Apex BT User Guide
9.6
Reviewing the Appointments.
9.6.1
The Review Commands.
Most KeySoft review commands are available in the planner, but two groups of commands are
unique:
To read all planner entries for the:
Previous day:
SPACE with dots 2-3;
Current day:
SPACE with dots 2-3-5-6;
Next day:
SPACE with dots 5-6.
To read the planner entries within a particular day:
Previous entry:
SPACE with dot 1;
Current entry:
SPACE with dots 1-4;
Next entry:
SPACE with dot 4.
These actions will read one complete appointment, or all-day event. The previous and next
commands will move the cursor to the beginning of the new appointment or line.
Repeated use of the previous or next commands will move the cursor through the planner. A beep
will indicate that there are no more entries to read in the calendar. Note: The calendar goes out to
the year 9999, so it might pay to put an end time on recurring appointments if you ever want to hear
that beep! Note however that if the cursor is in the notes of an appointment, these commands will
take you to the next, previous or current sentence or line, as they do in KeyWord.
To move the cursor to the top or the bottom of the current day, press SPACE with dots 1-2-3, or
SPACE with dots 4-5-6.
Likewise, when in the notes of an appointment, these commands will take you to the top or bottom
of the notes.
To speak continuously, press SPACE with G.
To stop the BrailleNote BT speaking at any time, press BACKSPACE with ENTER.
To confirm the date of the current planner page, and how many days away from today's date, press
SPACE with wh sign (dots 1-5-6).
Press this command again to get the interval of time stated in weeks and days. Note: These two
commands can be used to check how much time there is to go in the year or how much time has
passed, simply by using the 1st January or the 31st December of the current year as the reference
dates.
9-225
BrailleNote Apex BT User Guide
9.6.2
Checking Your Next Appointment.
You can check the details of your next appointment from any point in KeySoft, without losing your
place in your current activity. To do this, press ENTER with N. This command recognizes
appointments showing their time as busy, out of office or tentative, but not those marked as free.
KeyPlan will tell you whether you have any, any more, no, or no more appointments for the day, if
you are in a current appointment time, when the next appointment is and on what date and time, and
when the next alarm is scheduled for if it is not associated with the next appointment.
When you are finished you are returned to the same place in your original activity.
The other way of checking just your current or next appointment for the current day is to enter the
planner and select today's date in the calendar. This places you at the current or next appointment of
the day, if there is one.
9.6.3
Overlapping Appointments.
Overlapping appointments occur when two appointments are scheduled with an overlapping start or
end time. KeyPlan only recognizes appointments as overlapping if neither are set to show their time
as free. As mentioned before, KeyPlan will warn you that you are about to schedule an overlapping
appointment but won't stop you from doing so. And of course the synchronization process may also
cause overlapping appointments. This is discussed fully in 14.16.5.1 Overlapping Appointments.
While in the planner, you can find the next or previous occurrence of an overlapping appointment.
The commands are:
Go to next overlapping appointment: SPACE with dots 3-4-5-6.
Go to previous overlapping appointment: SPACE with dots 1-2-3-6.
When you go to the overlapping appointment, KeyPlan will display its date, time, title and location.
To hear the appointment with which it is overlapping, press SPACE with dots 3-4-5-6 again. The
same command will take you to the earlier of the next pair of overlapping appointments.
To resolve an overlapping appointment situation, simply modify one or both appointments in the
usual way, as described in 9.7.3 Modifying an Appointment.
9-226
BrailleNote Apex BT User Guide
9.6.4
Calendar or Appointment Information.
There are two quick ways to get information about either a day in the calendar or a specific
appointment. These are by using the information command SPACE with I, and
SPACE with wh sign (dots 1-5-6).
When the cursor is in the date line of a calendar page, you can access the following information:
Press SPACE with I for the number of appointments and number of all-day events, when the first
appointment starts and the last appointment finishes.
Press SPACE with wh sign (dots 1-5-6) for the date and how many days away from the current
date. Press the command again for the interval of time stated in weeks and days.
When the cursor is in an appointment, you can access the following information:
Press SPACE with I for a summary of recurrences and alarm status.
Press SPACE with wh sign (dots 1-5-6) for the date and time of the appointment and how many
days away from the current date. Press the command again for the interval of time stated in weeks
and days.
9.6.5
Finding an Appointment.
You may need to find an appointment whose date you have forgotten. If you remember a word,
name or phrase in the text, then you can use the Find command, SPACE with F, to find it. If the
text is found, you can read the details by pressing SPACE with dots 1-4, and you can query the date
by pressing SPACE with wh sign (dots 1-5-6).
The text can appear more than once in the planner, so you may not find the required appointment on
the first try. To continue the search, press SPACE with N.
9.7
Changing an Existing Appointment.
After you have created an appointment or all-day event, you can edit the text of its notes, review or
modify its time, date or other properties, or cancel it altogether. These functions are all outlined in
this section.
9-227
BrailleNote Apex BT User Guide
9.7.1
Editing an Appointment.
After you have made an entry in the planner, you can edit, delete, move or change the layout of its
text. Most of the KeySoft editing commands are available in KeyPlan. These can be used to make
changes to the text of an appointment, but not to change the time and date of an appointment itself.
In the case of recurring appointments, changes made this way will only affect the appointment you
are in; to change all recurrences you need to use the "Review or Modify Appointment" option.
As with the review commands, there are some minor differences to the edit commands. For
example, BACKSPACE with dots 1-4, which in the Word Processor is
"delete to end of sentence," or "delete to end of line," depending on the Reading Mode,
cancels the appointment if the cursor is in the subject line, or deletes to the end of the line or
sentence if the cursor is in a note.
9.7.2
Cutting, Pasting and Deleting using block commands.
The marking, cutting and pasting operations that are available elsewhere in KeySoft also work in
KeyPlan. Because the Planner is not just a document, however, these operations behave a little
differently.
You can copy, cut and paste the title or notes from one appointment to another, but you can't use
this method to move an appointment in total. However you can copy a whole appointment and paste
it into an e-mail or word document.
You can also mark an entire appointment or block of appointments and delete it using the
SPACE with B then D Delete block command. It is wise to note, however, that if you use this
function to delete a recurring appointment, it will only delete that one instance of the appointment.
Doing this will use more storage space than leaving the recurring appointment in the planner.
You can mark a block and change its language (for multi-lingual users) and/or Braille grade as
elsewhere in KeySoft, but only one appointment at a time.
The Block Commands are detailed in 7.5.1 Block Commands Menu and 20.2.8 Block Commands.
9-228
BrailleNote Apex BT User Guide
9.7.3
Modifying an Appointment.
This option allows you to reschedule the date or time, change the recurring pattern, alarm status,
location etc of any appointment. Position the cursor anywhere in the appointment you wish to
modify, and press BACKSPACE with R.
If the appointment is a recurring one, you will now be asked if you wish to modify just this one, or
all instances. For just this one, press J, for all instances, press A. You will be presented with the
same prompts and steps as for creating an appointment, the difference being that you will be offered
the current appointment's options as defaults at each prompt. Simply change the ones you wish to
change and pass over the others by pressing ENTER.
9.7.4
Canceling an Appointment.
To cancel an appointment, position the cursor in the appointment you wish to cancel and press
BACKSPACE with dots 1-4, or enter the Appointment menu by pressing SPACE with dots 3-4, and
select "Cancel this appointment."
KeySoft prompts: "Cancel this appointment (title). Sure?" To cancel, press Y, to abort, press N.
If the appointment is part of a recurring pattern, KeySoft will then prompt:
"Cancel all occurrences or just this one?" For all, press A, for just the currently selected
instance, press J.
9-229
BrailleNote Apex BT User Guide
9.8
Selecting Another Date.
There are two ways to select another date. Assuming you are already in the planner, you can return
to the Calendar Day selection prompt by pressing SPACE with E, and then select or Braille the
required date, or you can move forwards or backwards to a different date by using the "Go to"
command, SPACE with dots 1-2-6. When you press SPACE with dots 1-2-6 KeySoft prompts:
"Go where?."
Press F for forwards, or B for back. Follow this with D, W, M or Y, to move a day, week, month or
year, and then press ENTER. You can also put a number and space before the D, W, M or Y (that
is, Day, Week, Month or Year). For example, to move forward 3 days, use the following:
SPACE with dots 1-2-6, f, 3, SPACE, D, ENTER.
To find where the cursor is currently located, press SPACE with wh sign (dots 1-5-6).
Today's date and day of the week can be checked from any point in KeySoft by pressing
ENTER with D.
You also have the option of typing a number after the D, W, M or Y. If you do not specify forward
or back, information will be taken as an absolute value, for example W 10 will take you to week 10
of the current year. If you want to go to week 10 of another year in the future you would type the
year before the week. For instance, Y2008 W10.
9.9
9.9.1
Alarms.
Setting an Alarm.
When you schedule an appointment, setting an alarm is one of the steps you go through. You can
set an alarm on an appointment that is already set up through modifying an appointment.
9-230
BrailleNote Apex BT User Guide
9.9.2
When Alarms Sound.
An alarm rings at its programmed time, even if the BrailleNote BT is switched off. The speakers
and the headphones sound the alarm. Unlike speech, the speakers sounds the alarm even if the
headphones are plugged in.
If not acknowledged, the alarm continues ringing for a length of time called the
"Alarm ringing time." It is then silent until:
the "Alarm repeat time" has elapsed, OR;
a key is pressed, OR;
the machine is switched on;
In which case it sounds again. See 9.9.4 Alarm Set Up
The maximum number of times an alarm can cycle is set to 10. This is to prevent an alarm causing
unnecessary battery drain.
9.9.3
Acknowledging an Alarm.
If the BrailleNote BT was on standby when the alarm sounds, it turns itself on and brings up the
alarm options menu:
To cancel the alarm:
press C;
To read and hear appointment details without canceling:
To postpone the alarm for 10 minutes:
press R;
press SPACE.
If the BrailleNote BT is on when the alarm sounds, first acknowledge it by pressing
BACKSPACE with ENTER together. You are then automatically placed in the Alarm options
menu.
There are four items that you can select by pressing their initial letter. They are:
Cancel the alarm;
Read and hear the appointment details without canceling;
Postpone the alarm. A number of minutes will be offered; to change it, type a new number of
minutes (number sign not required).
Go to the corresponding appointment in the planner. The alarm is cancelled, and the cursor is placed
at the start of the appointment so that you can read its details.
9-231
BrailleNote Apex BT User Guide
9.9.4
Alarm Set Up.
The ringing and repeat times have the same values for all alarms. To review or change the values,
first move to the KeyPlan menu. In the KeyPlan Menu select "Setup options" and KeySoft enters
the "KeyPlan setup list."
The first item on the list is alarm volume. KeyPlan displays: "Alarm volume? 24."
To change the alarm volume, type a new value between 5 and 32 where 5 is quietest and 32 is
loudest, and press ENTER. To test the volume, go back to the alarm volume item and press
SPACE with T.
The next item on the list is the alarm ringing time. KeyPlan displays:
"Alarm ringing time? 30 seconds."
This is the length of time an alarm sounds before it turns itself off. To change the value, type the
required duration in seconds and press ENTER. The value can be between 5 and 600. A number
sign is optional.
The second item in the list is: "Alarm repeat period? 5 minutes."
This is the period of time for which an unacknowledged alarm will be silent before it sounds again.
To change the value, type the required duration in minutes and press ENTER. The value can be
between 1 and 60.
9-232
BrailleNote Apex BT User Guide
9.10
Embossing and Printing.
Any part of the planner can be embossed or printed. This section refers to embossing, but the
procedure for printing is the same.
To emboss part of the planner, first move to the KeyPlan menu, and then select: "Emboss planner."
KeyPlan prompts: "Emboss or Setup Embosser?."
The Emboss option leads to a series of prompts to select the dates to emboss. The Set Up option
allows the BrailleNote BT to be set-up to match your embosser. This is the same as the Set Up
option presented when embossing a document and is described in 6.7 The Embosser Set-up List. If
you have already set-up your BrailleNote BT for embossing documents, you do not need to set it up
again.
Assuming that the embosser has already been set up, you may proceed to emboss part of the
planner. Press E for Emboss, and KeySoft prompts:
"Emboss from which date? Press ENTER for (date),"
You can accept the date suggested, or type a different date, or choose the starting date from the
calendar that is being presented.
The next prompt is: "Emboss up to and including which date?."
Select a finishing date, or if you prefer, a length of time from the start date. When
"Embosser ready?" is displayed, press Y and embossing begins. The default number of print or
emboss copies is one.
If you want more than one copy, press N, and you are prompted for the number of copies. Enter a
number, press ENTER, and you are placed at the "Embosser ready?" prompt again. Press Y and
the embosser should start immediately.
Only dates with planner entries and the final date in the specified range will be embossed or printed,
and each embossed or print page will show as many days as will fit.
End of Planner Chapter.
9-233
BrailleNote Apex BT User Guide
10 Address List.
KeyList is an address list manager. It allows you to enter addresses, phone numbers and other data
against a person's name. You can review and edit the information, sort it, and copy it to KeyWord
or KeyPlan. It is also possible to synchronize your Address List with an MS Outlook Contacts list –
see 14.16 KeySync.
To enter the Address List from the Main Menu, use the SPACE and BACKSPACE keys to review
the items in the menu, until "Address List" is displayed, and then press ENTER. Alternatively,
you can select the Address List from the Main Menu by pressing A.
You can switch directly to the Address List from anywhere in KeySoft by pressing
BACKSPACE with ENTER with A. If you leave the Address List by switching directly to another
application, such as the Word Processor, then pressing BACKSPACE with ENTER with A will
return you to the same point in the Address List.
BrailleNote BT displays "KeyList Menu". This menu comprises 6 options as follows:
Add address.
Look up address.
Copy addresses.
Emboss addresses.
Print addresses.
Select KeyList file.
The following chapter describes these options. If you are using KeyList for the first time, the
address list is empty until you have added some addresses.
10-235
BrailleNote Apex BT User Guide
10.1
Adding an Address.
This option allows you to enter contact details; last name, first name, and a list of other information.
Each item of information, such as a phone number, is called a "field". Up to 25 fields can be
associated with a last name to form a contact "record".
At the KeyList menu, select "Add address." KeyList displays: "Entry list for Address List."
Move to the first item in the list by pressing SPACE or ADVANCE, and KeyList prompts you for a
Last name. Type a last name and press ENTER.
You are then prompted for text to enter into the following fields. For any field other than the last
name field, you can enter text or skip the field by pressing SPACE. The complete list of fields for
an address record is as follows:
Last Name
First name
Middle Name
Title
Home Phone
Business Phone
Cell Phone
Home E-mail
Business E-mail
Home Fax
Business Fax
Street Address
Street Address Line 2
Street Address Line 3
City
State or County
Zip or Postcode
Home Country
Business Title
10-236
BrailleNote Apex BT User Guide
Company Name
Department
Business Street Address
Business Street Address Line 2
Business Street Address Line 3
Business City
Business State or County
Business Zip or Postcode
Business Country
Web Page
Notes
For each field, type the information and press ENTER. You are then asked for the next field. When
you come to the Notes field, press ENTER to select it. You can then write, edit or read the notes,
and return to the list by pressing SPACE with E.
In general, you can use your Preferred Braille Grade, as set up through the Options menu, for
entering list items. However where your grade is not appropriate, KeyList assumes a lower grade.
For example, for entering the "Zip or Post Code" field, grade 1 is assumed. If your Braille code
does not support the characters required for a field, you will be advised to use Computer Braille.
Remember that names and addresses may be copied to a document at some stage, so it is good
practice to use capital signs as appropriate. KeySoft will put one in if you don't.
If you enter a telephone number, a number sign isn't needed.
All fields except Last name are optional, so if you wish to skip a field, just press SPACE to move to
the next one.
You can review the list by pressing BACKSPACE to move back, and SPACE to move forward.
When you are satisfied, add the new record by pressing SPACE with dots 2-6.
KeyList displays, "Record added", and you are returned to the KeyList menu. If you wish to add
another record, press A and repeat the previous procedure.
10-237
BrailleNote Apex BT User Guide
10.2
10.2.1
Looking Up an Address.
Searching by Surname.
At the KeyList menu, select "Lookup Address". KeyList displays:
"Selection list for Address List".
Move to the first item in the list by pressing SPACE or ADVANCE, and KeyList prompts:
"Last name?"
You are being asked for data which is used to find matching records. We deal with a simple case,
and return to more complex searches later.
For example, you may want to review the records of all people called "Smith". In this case, type
"smith" at the last name prompt, and press ENTER. The first name and last name of the first person
in the address list called "Smith" is displayed. You can move through the list of "Smiths" by
pressing SPACE with dots 5-6. Each press displays his or her first name, followed by the last name,
in this case "Smith". Only records which match the selection list are displayed. A beep indicates
when there are no more matching last names.
To review the other fields in a particular record, press SPACE or ADVANCE repeatedly. Only
fields containing an entry are displayed. The format of each item comprises the name of the field,
such as "Company name", followed by the entry, such as "Yoyodyne Inc." The movement
commands are as follows:
To move to the previous record:
SPACE with dots 2-3.
To move to the next record:
SPACE with dots 5-6.
To move to the previous field:
BACKSPACE or SPACE with dot 1.
To move to the next field:
SPACE or SPACE with dot 4 .
To jump to any field:
Press the first letter of the field name.
For example, H for Home phone number, Home e-mail address or Home fax number.
When reviewing using speech you can use the following commands:
To hear the current record:
SPACE with dots 2-3-5-6.
To read the next record:
SPACE with dots 5-6.
To read the previous record:
SPACE with dots 2-3.
To hear the next field:
SPACE with dot 4.
To hear the current field:
SPACE with dots 1-4.
To hear the previous field:
SPACE with dot 1.
10-238
BrailleNote Apex BT User Guide
To hear the next word:
SPACE with dot 5.
To hear the current word:
SPACE with dots 2-5
(Press twice to spell current word.)
To hear the previous word:
SPACE with dot 2.
When you have finished listening to a selection, you can return to the selection list by pressing
SPACE with E. You are asked for another Last name. If you have finished searching, you can
return to the KeyList menu by pressing SPACE with E again.
10.2.2
Record Matching.
The information which you enter into the Lookup Selection List is used to find matching records.
You may include as much or as little data in the List as you wish.
For example, when looking up a telephone number, you might specify just the person's last name.
To start the search, press ENTER and the first person with that last name is displayed. If necessary,
move through the other entries for that last name by pressing SPACE with dots 5-6, until you locate
the one with the required first name. Then press either H or B to move to the home phone number
field or business phone number field.
You need only type the first few characters in a field rather than the whole field. For example, if
you just type S in the Surname field, you are able to access the records of all people whose
surnames begin with S.
You can search for all people who work for a particular company. At the lookup selection list, don't
specify a surname, but press SPACE repeatedly until the prompt: "Company name?" is
displayed and then type the company name and press ENTER. You can then use
SPACE with dots 5-6 to move through all the people who work for that company.
10-239
BrailleNote Apex BT User Guide
10.2.3
Wildcard search.
You can also search for a name fragment within a field, using the multi-character wild card for the
unknown first part. For example, you may remember a company as: "Something and Fox,
Incorporated". If you press SPACE with dots 3-5, followed by "fox" in the company name field,
you should have a very short list of records to review.
When setting up the Lookup Selection List, you can move forward and backward through the
entries without changing their values. Press SPACE or BACKSPACE to do this. To change an
entry, just type the required setting. When the Selection List is to your satisfaction, start the lookup
by pressing ENTER and the first match is displayed.
For example, you may wish to display all entries in your address list with a last name of Smith that
live in the city of Seattle. To do this type “Smith” in the last name field, then press SPACE until the
City field is displayed. Type “Seattle”, and press ENTER. All records matching your search criteria
will be presented.
10.2.4
Clearing a Field.
Any fields used in a Lookup will be offered as a suggestion for the next search, unless you exit to
the KeyList Menu between searches. You may want to blank out a previously-used field so it is not
used in the next search. To do this, move to the required field using SPACE with O and press the
Clear Field command, SPACE with dots 3-5-6.
10.3
Changing a Field or Adding More
Information.
First we will look at changing an existing field, as would be the case, for example, if you wished to
change a person's phone number. From the "Lookup address" option, select the person's record you
wish to modify, then move to the field to be changed. Press BACKSPACE with dots 2-5 or
BACKSPACE with dots 1-4, and you are asked for a new entry for this field. There are three
options here:
1. Type a new entry and press ENTER.
2. Edit the old field which is offered as the suggestion, as described in 5.19 Editing at a Prompt.
3. Clear the field by pressing SPACE with dots 3-5-6, followed by ENTER.
10-240
BrailleNote Apex BT User Guide
This puts you in an entry list so you can modify or add to any other field as well. You have the
same three options for all the fields and you can change any other field in the record.
The second scenario is where you wish to add an additional field to an existing record. From the
"Lookup address" option, select the person's record you wish to add to, then press
BACKSPACE with dots 2-5. KeySoft will prompt: "Last name? Currently (name)"
Press ENTER to accept the name, then use SPACE to move through the list of fields until you hear
the field you wish to add. Type in the required information and press ENTER. When you are
satisfied press SPACE with dots 2-6 and the modified record will be stored.
10.4
Deleting a Record.
To delete a record, comprising a last name and all its associated fields, use the "Lookup" option.
Move to any field in the record and press BACKSPACE with dots 2-3-5-6.
You are prompted to make sure, so press Y, and the record is deleted from the address list.
10.5
Duplicating a Record.
You may want to create a new record which is similar to an existing one. There is often less to type
if you duplicate an existing record, and then make the required changes. You might do this, for
example, if two people work for the same company and many of their details are the same. There is
a useful function called "Retrieve last record", which can help here.
Assume that you have just added a new record for someone who works for a particular company,
and you want to add another similar record for someone else. Select the Add Address option and
when you get as far as the Last name prompt, select the Block Commands Menu by pressing
SPACE with B.
Note that this is a different menu to the Block Commands menu in KeyWord. Press SPACE and
KeyList displays: "Retrieve last record".
KeyList is offering to retrieve the last record you added, so press ENTER. KeyList prompts,
"Last name? Currently Smith". You now have two identical records, so you should change the
fields that are to be different, such as Last name, First Name, and Title. When you have made the
changes, add the new record by pressing SPACE with dots 2-6.
If you need to add other similar records, continue using the retrieve last record command as
necessary. If you want to duplicate an old record, just look it up first, since the retrieve last record
command retrieves the last record which was looked up, added or copied.
10-241
BrailleNote Apex BT User Guide
10.6
Inserting an Address into a
Document.
You may wish to insert a name and address, from KeyList into a letter you are typing with
KeyWord. This can be done in two steps as follows:
1. Copy the address to the clipboard.
2. Paste the clipboard into the document.
These steps are now described. Select KeyList and from the KeyList menu, press L for Lookup, and
locate the person's address. At any field in this record, select the Block Commands Menu by
pressing SPACE with B. There is only one item in this menu, and if you press SPACE the
following message is displayed, "Copy record to clip board". This is the action you require, so
press ENTER.
KeyList then prompts, "Template name?" for the name of the template that determines which
fields in the record should be copied, and in which order. You can create your own templates as
described later. For the moment, select an existing one by pressing SPACE repeatedly until
"Letterhead template" is displayed and press ENTER.
The record which you just looked up is copied to the clipboard. KeyList displays,
"Record copied to clipboard", and you are returned to your place in the record. The fields which
have been copied to the clipboard are formatted in a letterhead style.
Now use KeyWord to create the letter which requires an address. Place the cursor where you want
the address to be inserted and paste the clipboard by pressing SPACE with B, then P. If you review
this document, you will find the selected person's name and address in a letterhead layout.
10.7
Embossing Addresses.
You may want to emboss a name and address or phone number, or a selection of them. From the
KeyList menu select "Emboss addresses." KeySoft prompts: "Emboss or Set up embosser?".
If you haven't previously set up the embosser, press S. The set up procedure is covered in 6.7 The
Embosser Set-up List.
To proceed with embossing, press E, and KeySoft prompts: "Template name?".
10-242
BrailleNote Apex BT User Guide
10.7.1
Templates for Embossing.
An address record is a series of fields, whereas an embossed page must have a specific format. So,
to emboss address records, you must specify which fields you want to emboss, and how they should
be arranged. This is defined by a template, which is a KeyWord document laid out with the required
field names in the required arrangement. A template may also contain text and formatting
information.
There are two main template categories, namely Braille templates and text templates. To emboss
addresses from the address list, you would use a Braille template. Conversely to print addresses
from the address list, you would use a Text template. The convention used for naming templates,
places the word "Braille" in front of the Braille templates.
KeySoft is provided with several ready-made Braille and Text templates for copying, embossing or
printing. There is a "Letterhead template", which produces a letter heading in the form:
Line 1: (first name)space(last name).
Line 2: (street address).
Line 3: (street address, line 2).
Line 4: (city)comma(state)(zip or postal code).
Another ready-made template is called, "Phone List template", and produces a single line for each
record in the form:
(last name)space(first name)
Tab: (street address)space(street address, line 2)
Tab: (city)
Tab: (business phone number).
A new line is then created.
Select a template for your purpose. If there is no template which suits what you want to do, you can
modify or create a template as described in 10.9 Templates.
10-243
BrailleNote Apex BT User Guide
10.7.2
Selecting Addresses to Emboss.
After you have selected the template, KeyList displays, "Selection list for Address List". If you
want to emboss every record, press ENTER. However, you can select just those addresses you want
to emboss. For example, you might type "Yoyodyne Inc." in the "Company name" field. When you
have set up the required search field, or fields, start the lookup by pressing ENTER. KeyList
displays the number of selected records, and prompts, "Emboss all selected records?" To do this,
press Y. All the selected addresses are embossed, and you are returned to the KeyList menu.
Alternatively, you have a further opportunity to choose from the selected addresses. To do this,
press N, and you are presented with the first matching record. If you wish to emboss this record,
press ENTER and this record is embossed. If you do not want to emboss this record, scan the list,
and press ENTER for each record that you do wish to include.
10.8
Printing Addresses.
The procedure for printing an address list, or a selection of it, is very similar to embossing. From
the KeyList menu, select "Print addresses". KeySoft prompts: "Print or Set up printer?"
If you haven't already set up the printer, press S. The set up procedure is covered in 6.10 The Printer
Set-Up List. To proceed with printing, press P, and follow the prompts to select a template and
choose which address records to print.
10.9
Templates.
Templates are used for copying, embossing and printing. You can use the templates as they are
supplied, or you can modify them, or create new ones. The procedure for creating a new template is
described.
10.9.1
Braille and Text Templates.
It is important to note that a template can be either a Braille or a text document, and the right one
must be used for the purpose. If you want to emboss a Braille document, or insert into a Braille
document, then a Braille template is required. Conversely, if you want to print, or insert into a text
document, then a text template is needed.
10-244
BrailleNote Apex BT User Guide
10.9.2
Creating a Template.
Suppose that you wish to copy records from an address list into some business letters. You might
want a template which puts your own address at the head of the letter, followed by the date, and
then the recipient's name and address. We will assume that the letters will be Braille documents,
which could be printed later. In this case you will need a Braille template.
From the KeyWord menu, press C to create a new document. At the "Folder name?" prompt, select
"KeyList", which is the folder where templates are kept. At the prompt: "Document to create?"
type a suitable name such as: "Business template". Unless you specify otherwise a Braille template
is created. If you had wanted a text template, press SPACE with X at the prompt for
"Document to create?" until "Create a text document" is displayed.
Now compose this document in the way you want the record to be formatted. The layout is for a
business letter, so first type your own address, followed by a blank line.
Next, insert the date by pressing SPACE with O, followed by I, then D. KeySoft prompts,
"Insert today's date or printing date?" Select the Printing Date option by pressing P. This
causes the date to be updated each time you use the template to emboss or print Address List
records. The Today's Date option inserts today's actual date, that is the date you created the template
document.
The text you have typed so far will be reproduced each time you use this template. Now we want to
copy a recipient's first name from the address list. Place the cursor where you want the name to go,
and select the list of available field names as follows:
Select the Template menu by pressing BACKSPACE with ENTER with dots 2-3-4-6, and then
select the Insert Field option.
KeySoft prompts, "Insert field from which database?" Select "KeyList's Address list" by
pressing A. You are then presented with the "Field selection list." This is a list of all the field
names in an address list. Press SPACE or BACKSPACE repeatedly to review this list and find the
field you want, which in this case is: "First name." Press ENTER to select it. You are returned to
the document, a "First name field" marker is inserted, and the cursor is placed just after it. Now
when a record is copied into a document using this template, a person's First Name appears in the
marked position.
To put a space after the first name, press SPACE. To include the last name next, follow the same
procedure which you used to select the first name, but select the "Last name" field instead. This
places a "Last name field" marker after the space.
Start a new line by pressing ENTER, and continue to compose the recipient's address, using field
names from the list. A template may include whatever punctuation, formatting commands or text
that you wish, and these are included with the fields that are specified by the template. The field
indicator is shown on the Braille display as $fld followed by the field name.
Other layout rules to remember are:
10-245
BrailleNote Apex BT User Guide
1. When using a template, KeyList filters out lines which only contain blank fields. For example,
the original record may have a blank "Country" field. If your template contains a "Country"
field name on a line by itself, a blank line will not be generated.
2. If you want a blank line to be generated when it contains only blank fields, start the line in the
template with a marker to indicate "Force Inclusion of Line", by pressing
BACKSPACE with ENTER with dots 2-3-4-6, then F.
3. Part of a line in a template can be marked with suppression markers. If the field or fields
between the markers are blank, everything between the markers is suppressed when the template
is used. To insert these markers, press BACKSPACE with ENTER with dots 2-3-4-6, for the
Template menu, and choose Start or End Conditional Suppression. For an example of the use of
suppression markers, see the "Letterhead Template" in the KeyList folder.
4. To put a comment line in a template, start the line with a comment marker. To do this, press
BACKSPACE with ENTER with dots 2-3-4-6 for the Template menu, and choose: "Mark
comment line". The contents of the comment line are not included when the template is used.
5. Records can be printed to fill the page, in a layout suitable for a phone list. Alternatively, they
can be printed one per page, to suit envelopes and form letters. In the latter case, a "New Page"
marker is required at the end of the template.
When you have finished the template, you can review it as you would review any other KeyWord
document. Markers are spoken with character or word review commands.
In the template, fields appears to have a particular length, but the actual field lengths are substituted
when you use the template. For example, the "First name" field appears to be 13 characters long in
the template, but only 4 characters result if the address list field contains the name "John".
If you create a new template or modify an existing one, you should check the resulting layout to
ensure that it is what you intended. You can do this by copying a record into the clipboard, using
the new template, and pasting the clipboard into a blank document. You can then review the layout.
10.10
Copying Addresses.
KeyList allows you to copy a sub-set of the address list, such as all people who work for Fox
Corporation, into a chosen file. At the KeyList menu select "Copy addresses". KeyList displays:
"Copy addresses to a document or an address list?"
You have the option of copying the addresses to a KeyWord document, or to another address list
file used by KeyList or KeyMail.
10-246
BrailleNote Apex BT User Guide
10.10.1
Copying to a Text or Braille Document.
To copy to a document, press D, and you hear prompts for a destination folder name and document
name. Select an existing Braille or text document, or create a new one.
When you have entered the destination document name, you are prompted,
"Template name?" This determines the fields to be copied and their format on the page. The
offered template is either a Braille or a text document, to match the type of destination document
you have chosen. To accept the suggested template, press ENTER, or press SPACE repeatedly to
review the list of available templates, and choose one by pressing ENTER.
You are then placed in the KeyList Lookup function, at the prompt:
"Selection list for Address Notebook". If you want to copy every record, press ENTER.
However, you also have the opportunity to select just those addresses you want to copy, if they have
something in common. For example, in the "Organization" field you might type "Fox Corporation."
When you have set up the required search field or fields, start the lookup by pressing ENTER.
KeyList displays the number of selected records, and prompts, "Copy all selected records?" To
do this, press Y.
All the selected records are copied to the destination document, and you are returned to the KeyList
menu. Alternatively, you have a further opportunity to choose from the selected addresses. To do
this, press N, and you are presented with the first matching record. If you press ENTER this record
is added to the document. If you do not want to include this record, use SPACE with dots 5-6 to
scan the list, and press ENTER for each record you wish to include.
10-247
BrailleNote Apex BT User Guide
10.10.2
Copying to an Address List File.
You can also copy addresses to another address list file, rather than to a document as just described.
At the KeyList menu select "Copy addresses". Your BrailleNote BT prompts:
"Copy addresses to a document or an address list?"
To copy to an address list file, press A, and your BrailleNote BT prompts for a destination folder
name and file name. Select an existing address list. If you need to select a different drive or folder,
press BACKSPACE.
There are now two possibilities; either the source and the destination files have the same number of
fields and the same field names, or there are differences.
The first case applies when you are copying records to a file with an identical structure to the source
file. KeySoft advises, "All fields match. Review field mapping list?" You would normally press
N here, and you are placed at the Selection List, from where you may select the required records, as
described in the previous section about copying to a document.
Alternatively, if the source and destination structures are different, KeySoft tells you how many
field names match, and queries, "Review field mapping list?" If you press N at this point, KeySoft
copies only those fields which have matching field names in the destination file.
However, if you want to specify how each field in the source file is mapped to the destination file,
press Y. KeySoft presents a "Field Mapping List" containing pairs of field names. The first of each
pair is a field name from the source file, and the second is a matching field name in the destination
file, if a match exists. To change a mapping, review the field mapping list by pressing SPACE or
BACKSPACE repeatedly and select a source field name by pressing ENTER. You are presented
with a field selection list containing all the field names in a destination record. Review this list and
pick the corresponding field name by pressing ENTER. You can then continue to review the field
mapping list, making changes as required. To prevent a field being copied, use the Clear Field
command, SPACE with dots 3-5-6, when the field name is displayed. When the field mapping list
is to your satisfaction, press SPACE with E and you can proceed to select the required records to
copy, as described previously.
10-248
BrailleNote Apex BT User Guide
10.11
Selecting an Address List.
KeySoft is installed with a blank address file called: "Address List". Its name is displayed when
you select, "Add address", or "Lookup address". However there is no reason why you can't have
multiple address lists, instead of one, and use them for other purposes than storing addresses.
Information on creating an address list can be found in 10.12 Creating an Address List.
To select a different address list, or to verify which address list is currently selected, select the
"Select KeyList file" option in the KeyList Menu. You are prompted for a folder and file name.
Select the folder and file in any of the usual ways. The selected file remains current until
deliberately changed. If the file selected is not of the Address List type then you are prompted to
verify the selection when you enter KeyList.
10.12
Creating an Address List.
Each address list has an associated KeyList definition file that defines the fields that are contained
in an address record. The definition file for the standard "Address List" may be found in the
KeyList folder and is named "Address List.klt".
When you first enter details into the Address List, an associated database volume is created within
the "Keylist.cdb" file that is stored in the KeyList folder on the Flash Disk. The entries you place in
the Address List are stored within this database file.
We recommend caution in working with database definition files. If you think that you have the
necessary skills and wish to experiment with creating your own variant of the "Address List", we
suggest that you first make a copy of the existing Address List definitions file and that you modify
this copied file. In this way you will always have the original Address List definition file intact.
From the File Manager, copy the file named "Address List" from the KeyList folder on the Flash
Disk to the General folder on the Flash Disk.
Use Keyword to open the Address List file you have copied into the General Folder. We suggest
you set KeyWord to line reading mode, by pressing SPACE with M until "line reading mode" is
displayed.
We'll now consider the task of modifying this file so that the associated database is named "Phone
List", and the definition file only contains fields for "Last Name", "First name", and "Phone". Now,
let's take a closer look at the original address list definitions file that we have just opened.
You will find that the file contains some 33 lines of information. The syntax of each line determines
its function.
The first line of the file contains the word "database", followed by the words "Address List". We
want to create a definition file called "Phone List", so replace "Address List" with "Phone List",
leaving the word "database" at the start of the line.
The second line contains the number "24". Leave this unchanged.
10-249
BrailleNote Apex BT User Guide
The next 27 lines define each field as it appears in the Address List. Each line starts with a unique
number, but the order in which the fields appear in the database is determined by their relative line
position, not the number used to identify the line.
Delete the lines starting with "16420" and "16419". These lines represent the fields "Middle Name"
and "Title" in the original definition file.
Position the cursor at the start of the line numbered "14856" and place a "Top of Block" marker.
Next position the cursor to the start of the line numbered "24594", enter the Block Menu and select
"Delete Block".
You should now be left with a file that contains 9 lines. Modify the line starting with "14857" so
that the text between the quotes is "Phone" rather than the original "Home phone number". It is
important that the word "Phone" is placed inside quotation marks.
The final form of your modified file should be:
database Phone List
24
14865, name, autocap, "Last name"
14854, name autocap, "First name"
14857, phone, autonum, "Phone"
24594, concat, "14865, 14854"
24595, concat, "14854, 14865"
announcement order 14854, 14865
sort order 24594, 24595
Once you are happy with the contents of the modified file, exit the file, and from the File Command
Menu, rename it to "Phone List". Ignore the message that there is no database associated with the
file. Copy the "Phone List" definition file back into the KeyList folder.
All you have to do now is go to the Address List menu and select the "Phone List" file as your
address file. You can then add entries to your new phone list. When you first try to add an entry to
the phone list, you will be asked to confirm the creation of the associated database within the
"Keylist.cdb" file.
10-250
BrailleNote Apex BT User Guide
10.13
Using KeyList to Manipulate
Databases.
KeyList is not restricted to looking up or adding to an address list. It can also be used to manipulate
any of the databases in the KeyList folder. To do this, select the folder and name of the required
database using the "Select KeyList file" option in the KeyList menu as described in 10.11
Selecting an Address List.
You can now use KeyList to Lookup or Add to the selected database in the usual way, as if it were
an address list.
When you have finished reviewing or updating a database, remember to re-select the Address List
in the KeyList folder for future use.
Refer to the Database Manager chapter for information on setting up a database and how to free
database space.
End of Address List Chapter.
10-251
BrailleNote Apex BT User Guide
11 E-mail.
This chapter introduces KeyMail, the BrailleNote's user-friendly e-mail package that lets you send,
receive and manage your e-mail.
If you are new to the world of electronic telecommunications you may wonder what e-mail is. That
is, apart from being short for electronic mail. Essentially e-mail is just the electronic equivalent of
paper mail, but it is faster and cheaper than ordinary mail. It takes minutes or hours rather than days
to reach its destination even when the destination is on the other side of the world.
In order to send and receive e-mail, computers need to have a set of rules, or protocol, which
determines how the information is sent. BrailleNote BT's e-mail program, KeyMail, uses the
popular POP (Post Office Protocol) e-mail format. This protocol has become the "industry
standard" which ensures easy connection to the majority of Internet Service Providers.
We commence this chapter by describing, in general terms, what KeyMail can do. We then take an
overview of the KeyMail package, and follow this with getting started with KeyMail from a first
time perspective. Following this is a fuller description of KeyMail and its component parts.
11.1
What Can KeyMail Do.
The KeyMail e-mail program enables you to access mainstream e-mail services and communicate
with e-mail users worldwide.
KeyMail provides you with the following capabilities:
KeyMail enables you to communicate with people using many different popular e-mail programs
like Microsoft Outlook or Outlook Express, Eudora, and Lotus cc:Mail.
KeyMail guides you through the steps of addressing and composing an e-mail message, connecting
to an e-mail service provider, sending e-mail and receiving e-mail.
KeyMail helps you organize your e-mail messages so you can find them easily using electronic
folders, and it enables you to set up your preferred e-mail options.
KeyMail handles attachments to e-mail. It understands Microsoft Word document formats so you
can read Word documents attached to your e-mail. You can also attach files of any format to your
out-going e-mail.
KeyMail eliminates the routine task of appending your name and e-mail address, and facilitates
responding to an e-mail message. Replying to a message automatically creates a new message with
the address and subject line filled in, and the message area contains the text of the original message.
With a range of connectivity configurations available and the KeyMail software, BrailleNote BT
provides everything you need to join the connected world of e-mail.
11-253
BrailleNote Apex BT User Guide
11.2
KeyMail Menu.
You can access KeyMail by typing E from the Main Menu, or by pressing
BACKSPACE with ENTER with E. This takes you to the KeyMail Menu, which contains 4 items.
These are:
Write an e-mail;
Read e-mail;
Connect to send and receive e-mail;
Set up options.
11.2.1
Write E-mail.
Choose "Write an e-mail" when you wish to send a new message to one or more people. You can
enter their e-mail addresses manually, or more conveniently, choose them from your KeyList
address list. KeyMail steps you painlessly through the various options that include the following
items:
main recipient or recipients;
carbon copy recipient or recipients;
blind carbon copy recipient or recipients;
subject; and,
whether you wish to send any file attachments.
You can then create, review, spell check, and edit the text of your e-mail message using the same
friendly commands used in KeyWord. At this point you may choose to send your e-mail, with or
without saving a copy, or save it as a Draft, so that you can return to it at a later time.
You may also emboss or print a copy of your e-mail.
11-254
BrailleNote Apex BT User Guide
11.2.2
Reading E-mail.
To read e-mail stored on your system, choose "Read E-mail.” You can check for new messages
before you start, or read messages stored from previous sessions. KeyMail uses a series of folders to
organize your mail, and you can add folders of your own to streamline the filing of your mail.
KeyMail guides you through selecting the desired folder, and provides tools for replying to and
forwarding e-mail, with and without the original text and/or attachments included.
E-mails can be marked for further action, such as moving or copying to another folder, or sending
to the Trash folder.
11.2.3
Checking for E-mail.
To check for new e-mail, choose "Connect to send and receive e-mail.” KeyMail prompts you
through the necessary steps, and provides feedback about the status of the connection and mail
download. If you have any unsent mail, it is also sent at this time.
11.2.4
Setup Options.
The purpose of the "Set up options" is to define the details of your e-mail accounts. You can set
up as many accounts as you wish. Using the Receive options you can choose not to delete messages
from your service provider after they have been downloaded, leaving them available to be
downloaded to another computer. A size limit can also be set on e-mails to be downloaded, and if
exceeded, an alert will be given. The Address list set up allows you to define which address list to
use, if you have more than one, and to tell it your own name and e-mail address so these can be
included in e-mail you send.
Each of the Set up Options is detailed in 11.10 Setup Options.
Setting up access to the internet itself is handled separately. For more information, refer to 14.3 The
Connectivity Menu.
11.2.5
Disconnecting.
When KeyMail connects in order to send or receive e-mail, at the end of the process it will
prompt: "Remain connected?" At this point you can press Y to stay connected to the internet, or
N to disconnect. The reason you have this choice is because you may wish to do other e-mail
activities, or switch to KeyWeb, during the same session. When you choose to remain connected,
KeySoft returns to the Main Menu. When you disconnect, KeySoft returns to the KeyMail Menu.
11-255
BrailleNote Apex BT User Guide
11.3
Before You Start.
Before you can send and receive e-mail, you need to set up an e-mail account with an Internet
Service Provider, or ISP for short. If you already have an e-mail account, you can configure
KeyMail to work with it in most cases. For those unfamiliar with Internet Service Providers, your
ISP can be thought of as providing a similar service to telephone banking, only instead of shuffling
money, your ISP handles your e-mail.
First you have to choose a Service Provider (ISP) and establish with them what your e-mail address
and log on password will be, and the address of their send and receive mail boxes. A typical
example of these various items may be:
User Name: Murray_Thorn;
Password: Cheeky;
Pop Server address: pop.clear.net.nz;
SMTP Server address: smtp.clear.net.nz.
In some cases you may require other information such as a DNS address. Either ask your Service
Provider for details on setting up a Windows CE machine, or contact your BrailleNote BT dealer.
If using a dial-up connection, you will also require a telephone number from them. Some Service
Providers also require a User Name and Password for the initial connection, as well as those
required to access your actual E-Mail account.
Some people have e-mail accounts with separate providers, but may only access them using one ISP
connection to the Internet. Others may have several accounts and several different ways to get
connected. Others will have just one e-mail account through one ISP. This chapter covers the
setting up of an e-mail account and the handling of e-mail. For information on how to set up the
connection to the internet, refer to 14.6 Dial up and LAN Connections .
11.4
Correcting Input Errors.
Unless you are extremely accurate, it is highly likely that you will input an incorrect keystroke or
two while you are filling in the various details. KeySoft has a number of editing and review
commands that make it easy to correct such problems. Get into the habit of frequently using
KeySoft Help, SPACE with H. It often provides a valuable source of information relevant to what
you are trying to do.
If you notice a mistake while typing in, use BACKSPACE to take out the last character. To review
an e-mail address, you can display it by pressing SPACE with dots 2-5. Pressing this combination
again causes the address to be spelt. You can move forwards and back through an entry using
SPACE with dot 3 or SPACE with dot 6.
Alternatively, you can locate the character you wish to position the cursor at on the Braille Display,
and press the Touch Cursor associated with that cell to route the cursor to that character.
11-256
BrailleNote Apex BT User Guide
Some fields require you to use Computer Braille, so you need to be aware of the default Computer
Braille settings. The @ sign used in e-mail addresses is a case in point. For 6 dot US Computer
Braille the @ sign is generated by pressing SPACE with U, followed by dot 4. For 6 dot United
Kingdom Computer Braille the @ sign is generated by pressing SPACE with U, followed by
dots 2-3-4-6.
11.5
Writing an E-mail Message.
KeyMail provides most of the important functions of the popular e-mail programs available today.
If you have used any of these programs you have a head start because you already understand what
you are doing. KeyMail guides you through the process of addressing, writing an e-mail message
and attaching files to e-mail.
There are some essential details that you must provide, like who you want to send the e-mail to, but
there are also many details that are optional. The following discussion guides you through all of the
available options.
When addressing e-mail using KeyMail you may select addresses from an address list. KeyMail
provides a way of setting up your own personal address details that are used specifically by
KeyMail. This information is needed so that KeyMail can add your details to your out-going e-mail.
Then your e-mail correspondents have a return address for their reply.
Remember that if you need help with your available options at any point, press SPACE with H.
1. From anywhere in KeySoft, press BACKSPACE with ENTER with E, or go to the Main Menu
and press E. From the KeyMail menu, select "Write an E-mail."
2. KeySoft prompts: "Send to?." Type in the address and press ENTER. Or, if the address you
want to use is in your address book, press the first few letters, or the whole name, of the person
you want to send the e-mail to and press ENTER. KeySoft looks for entries in the address list
with matching first names. If it finds a match, it displays the first name and surname of the
matching record. KeySoft continues at Step 3.
If two or more records are found, it reports "X records selected" where X is the number of
records, and queries "Send to all selected addresses?." If yes, press Y. KeySoft continues at
Step 4.
If you don't want to send to all of them, press N. KeySoft confirms "No" and displays the first
name and surname of the first matching record. To send to this person, press ENTER. To skip
this person and go to the next, press SPACE with dots 5-6, and so on until KeySoft displays
your choice, then press ENTER. KeySoft will confirm your selection with the message:
"Address added."
If KeySoft fails to find a match, it reports "Cannot find name in the address list," where
“name” is the name you typed. You can edit the name and try again.
A person may have more than one e-mail address, in which case you get to choose which
address to use.
Other options available when entering an e-mail address are:
11-257
BrailleNote Apex BT User Guide
Type in the e-mail address, rather than the person‟s name.
Look up the person in the address list by pressing BACKSPACE with L. This takes you to the
selection list for the Address List.
3. KeySoft now prompts, "Also send to?.” The same options as are discussed in step 2 are
available. To skip adding another address here, press ENTER.
4. A prompt: "Copy to?" is displayed. Type a name as discussed in step 2 or press ENTER to
skip.
5. A prompt: "Blind copy to?" is displayed. Again you can type a name as discussed in step 2 or
press ENTER to skip.
You may be wondering what blind copy is? It is a copy of an e-mail that is sent without being
marked with all "send to" and "copy to" addresses. Consequently the recipient does not know
that anyone else has been sent a copy.
6. KeySoft prompts: Subject?." Type a word or phrase that encapsulates the topic of your e-mail
and press ENTER. You can quickly move to the Subject field from any of the previous field by
pressing SPACE with dots 5-6. This saves you having to "pass through" all the intervening
fields if you do not wish to enter any addresses.
7. KeySoft then queries "Attach a file to this e-mail?." If no press ENTER or press N and
KeySoft continues at the next step. If yes please refer to section 11.7 Attaching a file to an
e-mail.
8. The prompts "E-mail message,” "Top of document" and "Blank" are presented. You are
placed at the top of a new document in KeyWord where you can type, review and edit your
e-mail message. When you are happy with it, press SPACE with E to exit KeyWord.
Now the prompt "Ready to send this e-mail?" is displayed. If not press N and you will be
returned to the "send to" prompt. You may review the details you previously entered by
pressing SPACE. If you are ready to send the e-mail, press Y. KeySoft now prompts
"Save a copy?." Press N to send the e-mail without retaining a copy. Press Y to send the e-mail
and to save a copy of the e-mail message. KeySoft queries which folder to use. Select the folder
from existing ones or create a new folder in the usual way. KeySoft returns to the KeyMail
menu. There are 4 other options available at the "Ready to send this e-mail?" prompt:
To save the e-mail as a Draft, press D. This saves the e-mail in the "Draft" folder, where it can
be retrieved at a later time.
To Print, press P.
To Emboss, press E.
To abandon this e-mail without sending, press SPACE with E.
11-258
BrailleNote Apex BT User Guide
KeySoft saves your outgoing e-mail in a special folder, called the "Outbox.” When you exit the
KeyMail menu, KeySoft will prompt if there are any un-sent messages in the Outbox, and ask if
you want to send them. Pressing N leaves the e-mail in the Outbox to be sent at some other time. If
you press Y KeySoft will prompt for an e-mail account and connection configuration, and send the
e-mail. KeySoft does not check for newly received e-mail at this time.
If you know that you have e-mail to send and also wish to check for new received e-mail, choose
the "Connect to send and receive e-mail" option on the KeyMail menu.
Note: If you receive a message that has multiple recipients and you only want to reply to one of
them, follow these steps:
1. Select the e-mail you wish to reply to (but leave it closed).
2. Move to the address of the person you want to sent a reply to and press BACKSPACE with K.
3. KeyMail will display: "copied to clipboard".
4. To add the address into the To: field of a new message, press BACKSPACE with V.
5. Fill in the Subject field and write your message.
11.6
Email Signatures.
You have the option of automatically adding your own customized signature to an email. Your
signature can include any information, such as your name, initials, contact details, or even a
meaningful quotation!
The email signature that is added to the end of a new message comes from a document that you
create and name, 'signature'. Likewise, an email signature that appears at the end of an email
message that you reply to or forward, originates from a document that you create and name, 'reply
signature'.
The contents of the 'signature' and 'reply signature' documents, can be exactly the same or be
different in whatever way you like, depending on your requirements. For instance, in new emails,
you may want to include your full contact details whereas in emails that you reply to or forward you
might need to include just your name and work phone number.
Follow these steps to create email signatures:
1. Go into the Word Processor and select the KeyMail folder from the Flash Disk.
2. Create the 'signature' and 'reply signature' documents.
3. Type your signature and be sure to format it the way you want it to appear in your email
message.
Once you begin to write, reply or forward an email, you will notice that your new signature has
been automatically added to the end of the email. This signature can be personalized for the
individual email by simply editing it at this point.
11-259
BrailleNote Apex BT User Guide
11.7
Attaching a file to an e-mail.
To attach a file to an e-mail, follow these steps.
1. When KeySoft queries "Attach a file to this e-mail?" press Y. KeySoft displays
"Folder name? General."
Select a drive, folder, and file in the usual way.
2. You are now asked "File to attach?" Press SPACE to access the file list. KeySoft
prompts "List of all files in (folder name) folder." Review the list and select the file you
want.
3. KeySoft now queries whether you want to attach the file in its current format. For example,
KeySoft might query "Attach this KeyWord document in a different file type?" If you
press Y for Yes, KeySoft queries, "Attach as which file type? Microsoft Word file?” Press
ENTER to accept this option. To choose a different file type, press SPACE with dots 3-4. The
available file types are: Microsoft Word, ASCII text, Plain Braille file, Rich Text Format (RTF),
WordPerfect 5.1, and same file type as the source.
4. KeySoft now prompts, "Attach another file?” You can now attach another file by typing Y
for yes. KeySoft continues at the beginning of this step.
5. When you have finished attaching files, press N. Continue with the e-mail writing procedure.
Note: When sending a document as an attachment, it pays to consider the reading equipment
available to the recipient. For example, a plain Braille file is no use to someone without a Braille
reading device. Remember also that you can attach files off the Network, even those whose file type
is incompatible with the BrailleNote BT.
11.8
Read E-mail.
The "Read E-Mail" option on the KeyMail menu is likely to be the most frequently used feature of
the BrailleNote BT's e-mail system. Using this option you can download new e-mail, read e-mail
stored in the KeyMail filing system, including those sent by yourself, organize your e-mail into
folders, and send unwanted e-mail to the trash folder.
KeyMail guides you through processes such as reading or detaching e-mail file attachments and
moving or copying e-mail to other folders. It provides options for replying to, and forwarding
e-mail. KeyMail allows you to perform these options one at a time, or you can mark individual
e-mail for later action.
Next we discuss the philosophy behind KeyMail's "Read E-mail" design, then we take a detailed
look at each of the available features.
11-260
BrailleNote Apex BT User Guide
11.8.1
E-mail Folders.
KeyMail organizes your messages by sorting them into folders. These folders are located within the
KeyMail system, and are not part of the normal folder structure of KeySoft. Initially, KeyMail
provides 8 internal folders. These are My E-mail, Inbox, Outbox, Sent, Received, All, Draft and
Trash. It is highly recommended that you create at least 2 folders of your own. Your folders could
simply be called “Mail In” and “Mail out.”
Incoming mail is automatically placed in the Inbox. When you have read an e-mail, KeyMail will
prompt you to move the e-mail to another folder. This folder must be one that you have created, or
the "Trash" or "My E-mail" folder, and could for example be your “Mail In” folder. Items moved
from the Inbox also appear in the Received folder. A link to this e-mail also appears in the All
folder. It is important to understand that if an e-mail stays in the Inbox, it does not appear in either
the Received or All folders.
The Outbox stores your outgoing e-mail messages until they have been sent. At the point where you
are about to send your e-mail message, KeyMail asks if you wish to save a copy. If you answer yes,
you are prompted for the folder into which to save the e-mail. Again, this must be a folder you have
created, and could be your “Mail out” or "My E-mail" folder. E-mail saved in a folder prior to
sending will also appear in the Sent folder. A link to this e-mail is also placed in the All folder. It is
important to realize that sent e-mails only appear in the Sent and All folders if you have saved them
to one of your folders.
The Drafts folder is used to hold messages that have been started, but are not ready to be sent, and
the Trash folder stores any e-mails deleted from the system.
New mail is automatically placed in the Inbox and is stored in the order it is received. If you choose
to read the Inbox, KeyMail asks whether you wish to check for new mail before placing you in the
Inbox at the last item received.
KeyMail encourages you to organize your e-mail as you read. Once a message has been read from
the Inbox, you are prompted to move the message from the Inbox to another folder. In this way you
keep the number of items in your Inbox to a manageable number, and you are able to organize your
e-mail under useful categories. E-mail within a folder can be marked, either on an individual basis,
or alternatively all items can be marked. This handy feature allows you to move, copy, delete, print
or emboss marked e-mails as a group without having to repeat the procedure for each e-mail.
Reading or detaching file attachments received with e-mail is easy with KeyMail. Document
attachments can be read without detaching, or they may be detached and saved in the normal
KeySoft folders so that they can be accessed from KeyWord.
The “E-mail Action Menu" can be invoked from within any KeyMail folder, or while reading an
e-mail, and provides tools for replying to e-mail, forwarding an e-mail to another person or group of
people, moving, copying, deleting, printing and embossing. To select the E-mail Action Menu,
press SPACE with dots 2-6.
11-261
BrailleNote Apex BT User Guide
11.8.2
Receiving incoming E-mail.
The following steps are required to read your incoming e-mail.
1. Select KeyMail by pressing BACKSPACE with ENTER with E.
2. KeySoft displays "KeyMail Menu.” Select "Read E-mail" from the KeyMail menu.
3. KeySoft prompts "Connect using which configuration? Press ENTER for (name).” where
(name) is the name of a connection configuration you have set up in the Connectivity menu. To
use the offered configuration, just press ENTER. If the correct configuration was not prompted,
press SPACE repeatedly to find the required configuration. When you have found it,
press ENTER.
4. KeySoft prompts: "Use which e-mail account? Press ENTER for (account)" To select the
offered e-mail account, press ENTER, otherwise press SPACE repeatedly to find the required
account. When you have found it, press ENTER.
Note: If you typically use the same e-mail account and the same connection configuration every
time, you can simply cut these two prompts short by pressing ENTER, because the offered
option is always the last option used.
5. If using a dial-up modem to access your e-mail, read this. If not, skip to the next step. KeySoft
displays the message “dialing,” and you should hear the dialing process followed by whistling
noises as your modem connects with the modem at your Service Provider. Before the sequence
of messages listed in the next step, you will first hear these:
Dialing;
Connected;
Logging On;
Logon Successful;
Connected;
...and at the end of the sequence below, you will get this message:
Remain connected to the modem? (Press Y or N)
6. KeySoft reports the progress of the mail checking sequence by displaying the appropriate
message as each significant stage of the operation is completed. The typical sequence of
messages, assuming you have one new message to receive and no outgoing e-mail to send, is:
There is 1 e-mail on Server;
Checking for new messages;
There is 1 new e-mail;
Receiving 1;
There is no e-mail to send.
11-262
BrailleNote Apex BT User Guide
11.8.3
Reading New E-Mail.
When new e-mail appears in the Inbox, you will be presented with the first new e-mail to read:
1. To review the fields associated with the E-mail press SPACE to advance through the fields, or
BACKSPACE to move back through the fields.
Each e-mail entry in a folder consists of a number of fields, depending on whether the e-mail
has any attachments, and how many there are. The first field presented is the Subject, followed
by the sender. Next the date and time the message was received is given, followed by a field for
each attachment, if they are present. Finally, a list of whom the e-mail was to be copied to,
followed by the date and time the message was sent in the time zone it was sent from.
File attachments are discussed in 11.8.5 Received Attachments.
2. To read the e-mail, press ENTER at any field other than an attachment field.
3. KeySoft prompts ”Top of Document,” and you are placed at the top of the e-mail message. Use
the normal KeyWord commands to read and review the message. When you have finished
reading, press SPACE with E to exit the document.
4. KeySoft prompts "Move this e-mail to which folder?." To hear the existing options, press
SPACE. These are Trash and My E-mail. You can create a new folder by typing its name and
pressing Y at the prompt. KeySoft will advise that one e-mail has been moved. If you want to
leave the e-mail in the Inbox press SPACE with E. You are then returned to the Inbox, where
you can review and read your next e-mail.
The following section provides instructions on how to move around the e-mail within the "Inbox,”
or any folder. Please consult the following section 11.8.6 Folder Management to find out more
about Folder Management, folders you have created, and how you may either rename or delete
them from the KeyMail folder system.
11-263
BrailleNote Apex BT User Guide
11.8.4
Reviewing E-mail.
When you enter any folder, the focus is on the last item entered in that folder. You can move up and
down the items in a folder, and read the key fields associated with each item. If desired, you can
also read the e-mail message and any included attachment.
KeyMail provides the following commands to review e-mail within a folder:
To read the selected e-mail, press ENTER.
To exit the e-mail message, press SPACE with E.
To move to the next field, press SPACE.
To move back to the previous field, press BACKSPACE.
To move to the next e-mail, press SPACE with dots 5-6.
To move back to the previous e-mail, press SPACE with dots 2-3.
To move this e-mail to the trash folder, press BACKSPACE with dots 2-3-5-6.
To mark an e-mail for further action, press SPACE with M.
To search for a subject, name or contents, press SPACE with F, then S, or N or C; remember that
you can add spaces to a search string by using the binding space command. It is shown as $bsp on
the Braille display.
To select the E-mail Action Menu, press SPACE with dots 2-6.
To move forward or back a day, press BACKSPACE with dot 6 or dot 3.
To move forward or back a week, press BACKSPACE with dot 5 or dot 2.
To move forward or back a month, press BACKSPACE with dot 4 or dot 1.
To move forward or back a year, press BACKSPACE with dots 5-6 or dots 2-3.
To move to the first e-mail in a folder, press SPACE with dots 1-2-3.
To move to the last e-mail in a folder, press SPACE with dots 4-5-6.
To determine the number of e-mails in the folder press SPACE with I.
11-264
BrailleNote Apex BT User Guide
11.8.5
Received Attachments.
If the e-mail being reviewed has one or more attachments, these appear as fields in the e-mail entry.
Move forward or back through the fields with the SPACE and BACKSPACE keys. KeySoft
displays "Attachment 1 name,” "Attachment 2 name,” and so on, depending on the number of
attachments.
Press ENTER on the desired attachment, and KeySoft asks you to confirm whether you wish to
detach or read the file. To read the attachment, press R. To detach, press D.
Choosing Read, places you at the top of the attached document. KeySoft's normal review
commands may then be used to read the file. Press SPACE with E to exit the attachment, and you
are returned to the folder from which you opened the attachment.
Choosing the “Detach” option, causes KeySoft to prompt the attachment file type, and ask whether
you wish to detach the file as a KeyWord document.
For example, if the attachment were a Microsoft Word document, KeySoft would prompt:
"Attachment is a Microsoft Word file. Detach as a KeyWord document?"
To have the file converted to a KeyWord Text Document, press Y. To leave the attachment as a
Microsoft Word file, press N. To have the file converted to a KeyWord Braille Document, press B.
KeySoft will then prompt: "Delete this attachment from the e-mail?"
Now that you have saved a copy of the attachment, you can save storage space by deleting the
attachment from the e-mail. To delete the attachment from the e-mail, press Y, to leave the
attachment unchanged, press N.
11-265
BrailleNote Apex BT User Guide
11.8.6
Folder Management.
E-mail folders are different to the other kinds on the Flash Disk. They are held in a database, called
E-mail folders.cdb, found in the KeyList folder of the Flash Disk. You cannot access this database
any other way than KeyMail, but we hope that by understanding this, it will make the folder
management process easier to understand. It also explains why, in order to make more room for
e-mails, the option is called "Free Database Space". For more information on this option, please
refer to 11.10.3 Free Database Space.
Organizing your e-mail requires that you give some thought to what folders you need to efficiently
categorize your e-mail. New folders can easily be created at any prompt to name a folder, by simply
typing in a new folder name. If the folder doesn't already exist you will be prompted to confirm the
creation of a new folder.
The following options are available at the “Folder Name" prompt:
To select the suggested folder press ENTER.
To move forward or back through the list of existing folders, press SPACE, or BACKSPACE.
In the "list of folders,” the following commands are available:
To delete a folder, press BACKSPACE with dots 2-3-5-6;
To rename a folder, press BACKSPACE with R;
To determine the number of e-mails in the folder, press SPACE with I;
To jump to folders starting with a particular letter, press that letter.
11.8.7
Marking E-mail.
E-mail within a folder may be marked for future action. The marking can either be applied to all
e-mail in the folder, or on an individual basis. E-mail marking is extremely useful when you are
organizing your e-mail, as it allows you to perform common actions on a number of files. For
example, if you decide, while reading your new e-mails, that a number of them can be deleted, these
e-mails may be marked. Before exiting the folder you can move all the marked e-mails to the Trash
folder by pressing BACKSPACE with dots 2-3-5-6.
To mark individual e-mails, press SPACE with M. To mark all files in the folder, press
SPACE with dots 2-6 to open the “E-mail Action Menu,” and choose the mark all files option.
E-mail marking only applies while you are in the folder. When you exit the folder the marking is
turned off.
11-266
BrailleNote Apex BT User Guide
11.8.8
E-mail Action Menu.
The E-mail Action Menu is available when you are reviewing e-mail within a folder, and is entered
by pressing SPACE with dots 2-6. The options available from the menu depend on the folder you
are reviewing.
Invoking the E-mail Action Menu within the Inbox presents the following options:
Reply: Used to send an answer to the person who sent you the message. Choosing this option
presents further choices, and after you have chosen the appropriate action, KeyMail creates a new
message with the address and subject line filled in. The additional options available after choosing
Reply are:
Reply to sender only:
If you receive a message that has been sent to a group of people you can send a reply to all
members of the group as well as the sender, or just to the sender of the message. Answering Y to
this option restricts your reply to the sender.
Move e-mail to another folder:
Choose this option to move the selected e-mail to the folder of your choice. Either select the folder
by pressing SPACE, then ENTER, or type in the name of the folder. If the folder does not already
exist you are asked to confirm the creation of a new folder.
Copy e-mail to another folder:
Choose this option to copy the selected e-mail to the folder of your choice. This leaves the original
in the current folder. Either select the folder by pressing SPACE, then ENTER, or type in the name
of the folder. If the folder does not already exist you are asked to confirm the creation of a new
folder.
Delete e-mail from this folder:
Choose this option to delete the selected e-mail from the current folder. The deleted e-mail is
moved to the Trash folder.
Mark all e-mail:
This is a useful feature if you want to perform an action on all e-mail within the current folder. For
example you may wish to copy the contents of the folder to another folder. If you wanted to do this,
first "Mark all e-mail,” then choose the "Copy e-mail to another folder option" from the E-mail
Action Menu.
Invoking the E-mail Action Menu within, for example, the Sent folder, causes the “Reply"
and “Delete e-mail from this folder" options to be suppressed. A new item, "Move to Trash"
will appear on the menu in addition to the other standard items.
Include copy of original e-mail:
11-267
BrailleNote Apex BT User Guide
Answering Y to this prompt causes KeySoft to include a copy of the original e-mail text in the
message area.
Include original e-mail attachments:
Answering Y to this prompt causes KeySoft to include a copy of the original e-mail attachments
with the reply.
Forward:
Used to send an e-mail message you have received to another person or group.
Choosing this option presents further choices and input fields to be entered. After you have done the
appropriate action, KeyMail creates a new message with the subject line filled in, and the message
area will contain the forwarded e-mail. You can then enter your message ahead of the forwarded
e-mail. The additional option available after choosing Forward is:
Include the original emails attachments:
Answering Y to this prompt causes KeySoft to include a copy of the original e-mail attachments
with the forwarded message.
You are then presented with the standard prompts for writing an e-mail, such as:
Send to? Also Send to?, Copy to?, and so on. From this point, proceed on as if you were
preparing and sending a standard e-mail message.
Move e-mail to another folder:
Choose this option to move the selected e-mail to the folder of your choice. Either select the folder
by pressing SPACE, then ENTER, or type in the name of the folder. If the folder does not already
exist you are asked to confirm the creation of a new folder.
Copy e-mail to another folder:
Choose this option to copy the selected e-mail to the folder of your choice. This leaves the original
in the current folder. Either select the folder by pressing SPACE, then ENTER, or type in the name
of the folder. If the folder does not already exist you are asked to confirm the creation of a new
folder.
Delete e-mail from this folder:
Choose this option to delete the selected e-mail from the current folder. The deleted e-mail is
moved to the Trash folder.
Mark all e-mail:
This is a useful feature if you want to perform an action on all e-mail within the current folder. For
example you may wish to copy the contents of the folder to another folder. If you wanted to do this,
first "Mark all e-mail,” then choose the "Copy e-mail to another folder option" from the E-mail
Action Menu.
11-268
BrailleNote Apex BT User Guide
Invoking the E-mail Action Menu within, for example, the Sent folder, causes the “Reply"
and “Delete e-mail from this folder" options to be suppressed. A new item, "Move to Trash"
will appear on the menu in addition to the other standard items.
Print e-mail:
Choose this option to print an ink copy of the selected e-mail.
Emboss e-mail:
Choose this option to emboss a copy of the selected e-mail on a Braille printer.
11.8.9
Include copy of original e-mail.
Include copy of original e-mail:
Answering Y to this prompt causes KeySoft to include a copy of the original e-mail text in the
message area.
Include original e-mail attachments:
Answering Y to this prompt causes KeySoft to include a copy of the original e-mail attachments
with the reply.
Forward: Used to send an e-mail message you have received to another person or group. Choosing
this option presents further choices and input fields to be entered. After you have done the
appropriate action, KeyMail creates a new message with the subject line filled in, and the message
area will contain the forwarded e-mail. You can then enter your message ahead of the forwarded
e-mail. The additional option available after choosing Forward is:
Include the original e-mails attachments:
Answering Y to this prompt causes KeySoft to include a copy of the original e-mail attachments
with the forwarded message.
You are then presented with the standard prompts for writing an e-mail, such as:
Send to? Also Send to?, Copy to?, and so on. From this point, proceed on as if you were
preparing and sending a standard e-mail message.
Move e-mail to another folder:
Choose this option to move the selected e-mail to the folder of your choice. Either select the folder
by pressing SPACE, then ENTER, or type in the name of the folder. If the folder does not already
exist you are asked to confirm the creation of a new folder.
Copy e-mail to another folder:
11-269
BrailleNote Apex BT User Guide
Choose this option to copy the selected e-mail to the folder of your choice. This leaves the original
in the current folder. Either select the folder by pressing SPACE, then ENTER, or type in the name
of the folder. If the folder does not already exist you are asked to confirm the creation of a new
folder.
Delete e-mail from this folder:
Choose this option to delete the selected e-mail from the current folder. The deleted e-mail is
moved to the Trash folder.
Print e-mail:
Choose this option to print an ink copy of the selected e-mail.
Emboss e-mail:
Choose this option to emboss a copy of the selected e-mail on a Braille printer.
Mark all e-mail:
This is a useful feature if you want to perform an action on all e-mail within the current folder. For
example you may wish to copy the contents of the folder to another folder. If you wanted to do this,
first "Mark all e-mail,” then choose the "Copy e-mail to another folder option" from the E-mail
Action Menu.
Invoking the E-mail Action Menu within, for example, the Sent folder, causes the “Reply"
and “Delete e-mail from this folder" options to be suppressed. A new item, "Move to Trash"
will appear on the menu in addition to the other standard items.
11-270
BrailleNote Apex BT User Guide
11.8.10
Trash Folder.
The Trash folder is used as a temporary storage folder for e-mails deleted from any of the KeyMail
folders. When you exit KeyMail and return to the Main Menu, KeySoft advises if there are any
e-mails in the Trash folder and asks if you want to empty the trash.
Typing N at the prompt to "empty trash?" returns you to the Main Menu, and leaves the items in
the "Trash" folder.
To empty the trash, press Y. To Review the Trash Folder, press R. Pressing Y permanently deletes
all e-mail from the Trash folder. Typing R allows you to review the items. The following options
are then available:
To review each e-mail by moving through the fields, press SPACE to move to the next field. To
move back to the previous field, press BACKSPACE.
To move to the next e-mail, press SPACE with dots 5-6. To move back to the previous e-mail, press
SPACE with dots 2-3.
To delete the e-mail being reviewed, press BACKSPACE with dots 2-3-5-6.
To restore e-mails in the Trash folder to their original folders, press SPACE with dots 2-6 to enter
the 'Trash Folder Menu.” From this menu you may choose the option to
"Restore this e-mail to original folder.” The other option in this menu is
"Empty the Trash Folder.”
11.9
Connect to Send and Receive E-mail.
Connect to Send and Receive E-mail checks for new e-mail, and sends any e-mails in the
"Outbox.” You are prompted through the steps required, and feedback is provided as to the status
of the connection and mail download. If you have any unsent mail, this is also sent at this time.
1. From the KeyMail menu select "Connect to send and receive e-mail.”
2. KeySoft prompts "Connect using which configuration? Press ENTER for (name).” where
(name) is the name of a connection configuration you have set up in the Connectivity menu. To
use the offered configuration, just press ENTER. If the correct configuration was not prompted,
press SPACE repeatedly to find the required configuration. When you have found it,
press ENTER.
3. KeySoft prompts: "Use which e-mail account? Press ENTER for (account)" To select the
offered e-mail account, press ENTER, otherwise press SPACE repeatedly to find the required
account. When you have found it, press ENTER.
Note: If you typically use the same e-mail account and the same connection configuration every
time, you can simply cut these two prompts short by pressing ENTER, because the offered
option is always the last option used.
11-271
BrailleNote Apex BT User Guide
4. If using a dial-up modem to access your e-mail, read this. If not, skip to the next step. KeySoft
displays the message “dialing,” and you should hear the dialing process followed by whistling
noises as your modem connects with the modem at your Service Provider. Before the sequence
of messages listed in the next step, you will first hear these:
Dialing;
Connected;
Logging On;
Logon Successful;
Connected;
...and at the end of the sequence below, you will get this message:
Remain connected to the modem? (Press Y or N)
5. KeySoft reports the progress of the mail checking sequence by displaying the appropriate
message as each significant stage of the operation is completed. The typical sequence of
messages, assuming you have one new message to receive and no outgoing e-mail to send, is:
There is 1 e-mail on Server;
Checking for new messages;
There is 1 new e-mail;
Receiving 1;
There is no e-mail to send.
For details on the options available while downloading e-mail, during the download options, refer to
the following section 11.9.1 Download status.
During the sending and receiving process BrailleNote BT beeps once every few seconds indicating
it is busy.
When using a dialup connection, at completion of sending your messages, KeySoft displays
"Remain connected to modem?" To disconnect and return to the KeyMail Menu, press N. To
remain connected and return to the Main Menu, press Y.
If you wish to terminate the e-mail session at any time, press SPACE with E. If using a dial-up
connection, KeySoft will prompt, "Abandon e-mail session after current operation or hang-up
immediately?". To allow KeySoft to compete its current operation before hanging up, press N for
no. To hang up immediately, press I for immediately.
11-272
BrailleNote Apex BT User Guide
11.9.1
Download status.
You can press ENTER at any time during the download process to hear the status of the download.
During this process the BrailleNote BT beeps once every few seconds indicating it is busy.
Download status displays the percentage complete, the size of the e-mail currently being
downloaded and the percentage complete of the total e-mails waiting to be downloaded. It is useful
to check the status during downloads of long messages, as it provides an indication that the
download is progressing satisfactorily.
The maximum size for any e-mail to download, without prompting for User intervention, is initially
set to 50K or approximately 50,000 characters. Any e-mail bigger than this setting causes KeySoft
to prompt: "This e-mail is larger than the maximum size allowed. Option?"
The following options are available at this point:
Continue to download:
press ENTER;
Skip this e-mail:
press S;
Delete this e-mail from server:
press D;
Hear information about the e-mail:
press I;
This displays the sender and the subject.
Download only the first 10 lines,
but leave all on the server:
press T;
Download 10 lines and delete
from server:
press A.
Change the size limit:
press L.
11-273
BrailleNote Apex BT User Guide
11.10
Setup Options.
Selecting Setup Options from the KeyMail menu presents the KeyMail Setup Menu which provides
4 options; "Directory of E-mail Accounts,” "Receive Options,” "Address List,”and
"Free Database Space".
"Directory of E-mail Accounts" allows you to define account details for e-mail using a particular
Service Provider, and provides options for both adding a new account and looking up and
modifying an existing account. For details refer to 11.10.1 Directory of E-mail Accounts.
"Receive Options" allows you to choose whether or not your e-mail is deleted from your mail box
at the Service Provider after you have downloaded it to the BrailleNote BT. It also allows you to set
the size limit for automatic download. Refer to 11.10.2 Receive Options.
"Address List” allows you to select the Address List file that will be used by KeyMail.
"Free Database Space" allows you to reclaim space in the e-mail database that had been taken up
by unwanted e-mails. Refer to 11.10.3 Free Database Space.
11.10.1
Directory of E-mail Accounts.
To select "Directory of E-Mail Accounts,” first select KeyMail from the Main Menu, then select
Setup Options. You are presented with the KeyMail Setup Menu and
"Directory of E-mail Accounts" is the first item on this menu.
There are two options on this menu; "Add an Account,” and "Look up an Account.”
"Add an Account" is used to set up the details of a new e-mail account.
"Look up an Account" allows you to review the details for an existing e-mail account, and modify
individual fields as appropriate.
Information relating to a particular e-mail account is stored in a record, and each record has a
number of fields that contain the details for that record. KeySoft provides commands for moving
between records and reviewing the fields within them. To move to the next record,
press SPACE with dots 5-6. To move back to the previous record, press
SPACE with dots 2-3. Within a record you can use the SPACE and BACKSPACE keys to move
forward or back through the list of fields.
The next two sections provide detailed information on "Adding an Account" and
"Looking up an Account.”
11-274
BrailleNote Apex BT User Guide
11.10.1.1 Add an E-mail Account.
To send and receive e-mail you need access to an e-mail Service Provider. When you open an
account with a Service Provider you need to obtain details of the service such as the POP server and
SMTP addresses, and these details must be loaded into KeyMail before you can use that e-mail
account.
Note: Details of the actual internet connection are listed separately. This is because it is not
uncommon for users to access the internet in multiple ways, via a different set-up to the default one,
and this arrangement saves double entering account details or connection configurations.
To add an e-mail account, follow these steps:
1. Select E-mail from the Main Menu, or press BACKSPACE with ENTER with E, anywhere.
2. KeySoft displays "KeyMail Menu.” Select Set Up Options from the KeyMail menu. KeySoft
displays "KeyMail Set Up Menu." Select Directory of E-mail accounts.
3. KeySoft displays "Directory of E-mail Accounts.” Select Add an account. KeySoft displays
"Entry List for Directory of E-mail accounts.”
4. KeySoft now steps you through a list of details of the service so that you can enter details for
each item. KeySoft queries “Account Name?” Enter the name you wish this account to be
called and press ENTER. Typically you would use the name of your provider, for example,
"Earthlink.”
5. KeySoft prompts "User Name?” Enter the user name, for example Murray_Thorn. Typically
this is the part of your e-mail address that precedes the @ sign.
6. KeySoft prompts “Password?" For greater security, you can leave this blank and you will be
prompted for the password each time you connect. Alternatively, type your password. The
password is displayed as you enter it. You can review it before pressing ENTER. After pressing
ENTER it displays as 5 asterisks. Remember that passwords are often case sensitive, so it is
important that you enter the password exactly as you have chosen or been given.
7. You are then prompted for "Your Name?" and reminded that computer Braille is required. This
is the name that will appear in the From: field when the recipient reads e-mail from you.
8. KeySoft prompts "Your E-mail address?." Type your full e-mail address for this provider, for
example: Murray_Thorn@earthlink.net.
9. KeySoft now queries "POP Server?." Enter the POP server address. For example a POP server
address might be "pop.humanware.com.” The POP server address defines the path via which
you receive mail from your e-mail account provider.
10. KeySoft queries "Use a secure connection for POP server?" If your POP server requires a
secure connection (SSL), press Y. If a secure connection is not required, press N. The default is
No.
11. Next KeySoft queries "SMTP Server?." Enter the SMTP server address. For example a SMTP
server address might be "smtp.humanware.com.” The SMTP server address defines the path via
which you send mail to your e-mail account provider.
11-275
BrailleNote Apex BT User Guide
12. KeySoft then queries "Use a secure connection for SMTP server?" If your SMTP server
requires a secure connection (SSL), press Y. If a secure connection is not required, press N. The
default is No.
13. KeySoft displays, "SMTP authentication required?" Increasingly, e-mail providers expect
users to verify their user name and address on the SMTP server before allowing them to
proceed. The BrailleNote BT is set up to automatically provide your username and password if
you have turned this feature on. The default is No. Press Y to turn on.
14. KeySoft asks you to enter the Pop port. The default value is 110. This may vary depending on
E-mail service.
15. Finally, KeySoft asks for SMTP port. The default value is 25. This may vary depending on
E-mail service.
16. You can review your list of entries with the BACKSPACE and SPACE keys. When you are
happy with the entries, press SPACE with E to exit the list and KeySoft prompts
"Add this record?." Press Y to save this record in the list of e-mail accounts. KeySoft confirms
your choice with the message "Yes,” "Record added" and returns to the Directory of E-mail
Accounts Menu.
If you have more than one e-mail account that you wish to access on the BrailleNote BT, simply
add another record in the same way. Each account will have its own POP and SMTP server
addresses, which you can get from the e-mail account provider.
11.10.1.2 Look up an E-mail Account.
To check or modify details of a particular account, select "Look up an Account". To do this, follow
these steps:
1. Select E-mail from the Main Menu, or press BACKSPACE with ENTER with E, anywhere.
2. KeySoft displays "KeyMail Menu.” Select Set Up Options from the KeyMail menu. KeySoft
displays "KeyMail Set Up Menu." Select Directory of E-mail accounts.
3. KeySoft displays "Directory of E-mail Accounts.” Select Look Up an account. KeySoft
queries "Account to Look Up?"
4.
To lookup all account records, press ENTER. To move to the next account record, press
SPACE with dots 5-6, and to move to the previous account record, press SPACE with dots 2-3.
Alternatively type part or the entire e-mail account name, then press ENTER. If your entry
matches more than one account name, KeySoft displays the number of matches and places you
at the first matching account name. To move to the next match, press SPACE with dots 5-6, or
to move back, SPACE with dots 2-3. Make a selection by pressing ENTER.
5.
KeySoft steps you through the fields of the nominated account so that you can check the details
of each item. If you want to change a field, press BACKSPACE with dots 1-4 anywhere in the
list. This takes you into an entry mode where all fields are presented and you can enter or
change any field. Press ENTER when you have finished modifying a field and the next field
will be presented. SPACE with E takes you back to the review option.
11-276
BrailleNote Apex BT User Guide
To make a duplicate copy of an e-mail account record, you can use the same technique as
discussed in 10.5 Duplicating a Record, for duplicating address list records. This provides a
quick and convenient way of duplicating a record, and then modifying a field.
The account record list comprises the following items:
Account Name;
User Name;
Password;
Your Name;
E-mail address;
POP Server;
POP Server secure connection (SSL). Yes or No;
SMTP Server;
POP Server secure connection (SSL). Yes or No;
SMTP Authentication Required?
6. When you are happy with the entries, press SPACE with E to exit the record, and if you
changed any details KeySoft prompts "Add this record?" Press Y to save this record in the list
of services or N if you do not want to save your changes.
If you want to delete an account record, select the account you wish to remove, and press
BACKSPACE with dots 2-3-5-6.
11.10.2
Receive Options.
Receive Options allows you to choose whether you want to delete e-mail from the e-mail service
after uploading it to your BrailleNote BT, and to put a size limit on incoming e-mails.
To select Receive Options, first select KeyMail from the Main Menu, and then select Setup
Options. You are presented with the KeyMail Setup Menu and Receive Options is the second item
on this menu.
Selecting Receive Options places you in the E-mail Receive Options Setup List, which contains two
items.
1. "Delete e-mail from service after receiving? currently Yes or No"
For the usual option of having each e-mail deleted from your service account after it has been
successfully received, press Y. To leave it on the service so that, for example, you can also
download it to your PC, press N. This feature can be useful if you wish to keep a complete
record of your received e-mail on your PC, and are using your BrailleNote BT to download your
messages while you are traveling.
2. "Size limit for automatic download of e-mail? Currently 50K"
11-277
BrailleNote Apex BT User Guide
If an e-mail is larger than this setting, KeySoft will prompt you with a number of options before
downloading it. These options were discussed in 11.9.1 Download status. To change the value,
enter the maximum size in kilobytes and press ENTER. For example, to set the limit at 60
kilobytes, enter 60, followed by ENTER. The default setting is 50K, or approximately 50,000
characters.
To exit the Receive Options list, press SPACE with E and you are returned to the KeyMail Setup
Menu.
11.10.3
Free Database Space.
E-mail folders are held in a database. One of the peculiarities of databases is that when you delete
items from them, they don't automatically shrink back down again. Because of this, simply deleting
your unwanted e-mails does not free up more space. The "Free database space" software shrinks
the database back to the smallest size capable of storing the e-mails remaining in the database.
To use this utility, simply go to the e-mail set-up menu, and select the item
"Free database space". After running, the utility will report how much space has been freed.
End of E-Mail Chapter.
11-278
BrailleNote Apex BT User Guide
12 Web Browser.
KeyWeb has all the same basic features as Internet Explorer. You can browse the web, use a search
engine, download files or read a page online and work through forms. KeyWeb can also be used to
open and read locally stored html files, such as a saved web page.
This chapter is designed to demonstrate the features and commands of KeyWeb, and the ways it
makes the Internet accessible for users of the BrailleNote family of products. To learn more about
how the Internet works, we suggest that you investigate the various tutorials available that are
designed to aid persons who are blind or visually impaired in learning to use the Internet and all its
accompanying features.
12.1
Connecting to the World Wide Web.
As with KeyMail, in order to use KeyWeb, you will need to set up at least one connection
configuration. The connection configuration makes it possible to connect to an Internet service
provider and therefore to the world wide web. There are many different setups you can use to do
this, and the ones that you choose will depend on what technology you have available and where
you want to be when you browse the web.
Here are some examples of available connection configurations:
Connect to a LAN network using the ethernet port
Using WiFi (wireless) in your BrailleNote BT, access any available WiFi network, at home, school,
work, or even out shopping.
12-279
BrailleNote Apex BT User Guide
12.2
Changing to another part of KeySoft.
As is standard in KeySoft, you can jump in and out of KeyWeb to go to other applications such as
KeyMail, KeyWord etc. The hot key combination for changing to KeyWeb is
BACKSPACE with ENTER with I. For more information on the Task list, see 1.19 Switching
Between Tasks.
If you are using a USB external modem connection and jump to another task, KeyWeb will ask if
you wish to stay connected. If you jump into KeyMail while still connected, you can then use the
same connection to check your e-mail. Likewise if you wish to return to KeyWeb from KeyMail,
you can continue to use the same connection.
If you jump to another task, perhaps to paste new contact information into the Address list, you will
also stay connected, and you can return to KeyWeb when you have finished, using
BACKSPACE with ENTER with I. You will be returned to the same page you left.
When using a wireless or LAN network connection, you will automatically stay connected until you
choose to disconnect.
12.2.1
Disconnecting from outside KeyWeb.
While using a dialup connection, if you have left KeyWeb while still connected to the Internet, and
you decide that you don‟t wish to return to either KeyWeb or KeyMail, you can disconnect from
right where you are. Simply press SPACE with O to access the Options Menu, select Connectivity
Menu, and from this menu, select Disconnect. This option only displays in the Connectivity Menu
when you are connected to the Internet, and using a dialup connection.
12-280
BrailleNote Apex BT User Guide
12.3
Logging on.
A URL (Uniform Resource Locator) is the location address of a web page; for example,
www.humanware.com, or Flash Disk\My Favorites\hw.
The first prompt displayed when you select KeyWeb from the Main Menu is a request for a URL.
At this point you have several options. You can either:
Select the home page, which is the URL offered;
Type a URL;
Copy and paste a URL from another location, such as from KeyWord or KeyMail (For more
information refer to 1.20 Copying and Pasting Text);
Select a URL from your favorites (For more information refer to 12.9.3 Selecting a Favorite);
Select a URL from the history list (For more information refer to 12.11.1 History Records);
Select an HTML file from a folder (For more information refer to 12.8 Application Management);
Having made a selection, press ENTER. KeySoft prompts for a connection configuration. If you
only have one set up, this one will be offered. If you have several configurations, it will offer the
last one used. To change service provider, press SPACE at the prompt and select another one in the
usual way.
During the page loading process, you may hear a series of beeps unless you have turned them off;
these are progress tones, designed to let you know something is happening while the page is
loading. You can also find out what percentage of the page has loaded by pressing SPACE with H.
When the page has completed loading, KeyWeb will display the words in the top line of the page.
Note that you can hear the contents of a URL by pressing SPACE with dots 3-4 then repeat the
command.
12.3.1
Progress tones.
Progress tones are there to let you know a page is loading or a download is progressing normally.
You can control their volume or turn them off altogether. To do this, go to the Options Menu,
Review Voice by pressing SPACE with O then R. Press SPACE repeatedly to reach the Progress
Tone Volume option. Type a number between 0 and 6. Zero disables the tone, 6 is loudest. To leave
the setting unchanged, just press ENTER. The factory setting is 4.
12-281
BrailleNote Apex BT User Guide
12.4
12.4.1
Navigation.
Moving around a Page.
Apart from the "move by" commands outlined below, KeyWeb uses the same commands as the
Book Reader for moving through a page. These commands are in the Command Summary and are
also covered in 4.5 Additional Reading Commands.
There are different ways you can review or move across a web page:
You can read it, using the standard KeySoft Read commands.
You can skip across it from hyperlink to hyperlink, referred to in KeyWeb as simply “links;”
You can move through it reviewing another page element such as input controls, headings or
frames.
Or you can combine these in any way that works for you. In this chapter, we refer to links, frames,
headings and input controls collectively as “page elements.”
12.4.1.1
Moving with keys.
You can use the NEXT and PREVIOUS thumb keys to move around all the input controls and links
on the page in whatever order they appear. So with each press you may move from, for example,
link to button to text field to link, to link etc. This is different to the other page navigations as they
only move by one specified element type, whereas this one includes all types of input controls and
links. If you have surfed the Web on a PC before, this is the equivalent of using Tab and Shift Tab.
12-282
BrailleNote Apex BT User Guide
12.4.1.2
Moving by text.
This function allows you to move from section to section of non-linked text. You can set a
minimum number of characters for KeyWeb to search for.
For example, if the minimum size is 50, KeyWeb will find the next section of text that is 50 or more
characters long, and skip to the beginning of it ready for you to read. The larger the minimum
number, the larger the section KeyWeb will skip to.
This is useful when reviewing news or magazine sites, research sites, or anywhere where you just
want to get to the information.
The key commands are:
Move to next section of text: ENTER with dots 5-6,
Move to previous section of text: ENTER with dots 2-3.
Note: These commands are similar to move by paragraph but use ENTER instead of SPACE.
To set the minimum size of the section of text, there is an option in the display settings. To get to
this setting, press BACKSPACE with O then D for Display Settings, then select
"Text section size?" Enter the number and press ENTER. The factory setting is 50.
12.4.2
Links.
Links will take you to another place, either in the same page or website, or somewhere else entirely.
They also can lead to downloads, documents, etc. Moving from link to link is a very useful way to
review or use many types of sites. Great for reviewing search results on a search engine, a menu
page or frame, the home page of a large site, etc.
Links appear on the Braille display like this: dots 2-4-6 name of link dots 1-3-5.
If you have speech on or have set speech on request, you will notice that links are identified by a
small beep just before the name of the link.
12-283
BrailleNote Apex BT User Guide
12.4.2.1
Moving by Link.
Moving by Link is always available to you in KeyWeb; so you can use it in conjunction with
moving by another type of page element.
To move from link to link, use BACKSPACE to move backwards and SPACE to move forwards.
Alternatively, press the initial letter of the link. Note that each time you press a particular letter, you
are moved to the next link on the page that starts with that letter. For example, if you repeatedly
press the letter "n" you will be moved sequentially through all the links starting with "n" in the
order that they occur on the page.
When punctuation level 1 is set, no beep will be heard. However, when punctuation level 2 is set,
you will hear several beeps.
For punctuation levels 3 to 5, KeySoft will display "link start" and "link end".
12.4.2.2
Selecting a Link.
You can follow the link you are on by pressing ENTER, or the touch cursor anywhere above the
link on the Braille display.
It is also possible to place the cursor on a character within a link as opposed to following it, perhaps
to copy and paste the link into a document or e-mail. When you are on the link, press and hold
down the PREVIOUS thumb key, then press and release the touch cursor.
12-284
BrailleNote Apex BT User Guide
12.4.3
Other Page Elements.
The other three types of page elements you can use to move around the page are Input control,
Heading or Frame. You can toggle through these types of page elements using the commands listed
below. The default setting is input control. Because these page elements share a separate set of
movement commands to links, you can use whichever one you have selected in conjunction with
links. You can select links in the same manner as well; the command is included in the list below.
What follows is a brief description of each page element and how it is used.
Input control: Input controls are fields where you can type in text, or some other form of entry is
required. They include text form fields, check boxes, radio buttons, buttons, and selection lists.
Almost all forms are made up of a combination of these types of fields. Handling forms is discussed
in 12.6.1 Handling Forms.
Heading: Headings usually cover the topics on a page and are a good way of finding out what the
page is about.
Frame: Many web pages are divided into frames. They are basically windows within the page,
usually dividing the page into subjects or groups of links etc. This is a high level search and a good
way of skipping around a page quickly to get a sense of what it is about.
12.4.4
Commands for Moving by Element.
These are the commands used to move around the page by element:
Move to next element: SPACE with dots 4-6;
Move to previous element: SPACE with dots 1-3;
Current element: SPACE with dots 1-3-4-6;
Change move type: SPACE with T;
Link: L;
Input Control: I;
Heading: H;
Frame: F.
Once you are on an element, you can read from that point. For example, having moved by frame to
Frame 2, you can then press SPACE with G for a speech read-out, or SPACE with dots 1-2-4-5-6 to
scroll your Braille display to read the contents of that frame. If ever in doubt, press SPACE with H.
12-285
BrailleNote Apex BT User Guide
12.5
Moving from Page to Page or Site to
Site.
For pages and sites previously visited in the same session, you can use the forward and back
commands ENTER with F and ENTER with B to move between them.
If you wish to move on to a new site at any point, simply press ENTER with O. KeyWeb will
prompt: “Address? Press ENTER for (current URL).”
At this point you have five options (these are the same as when first logging on):
1. To select the current URL, press ENTER.
2. Type in a new URL or favorite name and press ENTER.
3. Go to list of favorites by pressing SPACE.
4. Go to a saved web page by either typing the \pathname with a back slash in front of it, or
pressing SPACE and then SPACE with T to go into directory mode, and locate it that way.
Even if you make a selection that is not online, your Internet connection will stay connected.
5. Go to your history by pressing ENTER with dots 2-3-6. For more information on History, refer
to 12.11 History.
12.6
12.6.1
Page Management.
Handling Forms.
To fill out forms you need to be in "move by input control" mode, as forms are made up of input
controls such as form fields, combo or list boxes, check boxes, buttons, and radio buttons.
When on an input control, it is not always clear what needs to be input. There are two ways to deal
with this:
1. Set the “Automatically read input control prompts” to on. This mode will display most of
the prompts, or labels, that explain the purpose of the input control. NOTE: Some prompts may
be coded in such a way that they cannot be read at all.
2. The alternative way is for when you are working with the “Automatically read
input control prompts” mode set to "off." Simply press SPACE with R to read the prompt.
12-286
BrailleNote Apex BT User Guide
12.6.1.1
Filling in text fields.
To fill in a text field, type the information in computer Braille, e.g. user name, search criteria etc.
Any existing text can be deleted by pressing BACKSPACE with dots 1-4. You can edit or delete
what you have written in the usual way. Once you are happy with your input, press ENTER, and
your text will be submitted. Note that you have to press ENTER before your input will be accepted.
If you change your mind and don‟t wish to submit the contents of the field after all, you can either
delete it all by pressing BACKSPACE with dots 1-4, or if there is a reset button, move to it using
SPACE with dots 4-6 and press ENTER there. If the form has more than one text field, you may
need to move between them using SPACE with dots 4-6 instead.
12.6.1.2
Selecting from selection lists.
In KeyWeb, selection list is the term used for combo boxes and list boxes. These are the input fields
that allow you to make a selection from a list, and sometimes to type in your own entry if none of
the list items is appropriate.
Once you are in the selection list field, you can select an item by pressing SPACE and
BACKSPACE to go down and up the list. Alternatively, in some selection lists you can type the
initial letter and press it repeatedly until you find your preferred selection. This is useful in lists of
countries or states, for example, where you know the item you are looking for.
Having selected an item, simply use SPACE with dots 1-3 or SPACE with dots 4-6 to move on, and
your selection will be entered.
12.6.1.3
Selecting Check boxes and buttons.
To Tab to a button, check a box or select a radio button, press ENTER. KeyWeb will display
"click" or "check" or "pressed" respectively.
12-287
BrailleNote Apex BT User Guide
12.6.1.4
Input controls on Braille Display.
The symbols that appear on the Braille display for each input control element are:
Text Start:
(&) dots 1-2-3-4-6;
Text End:
(y) dots 1-3-4-5-6;
Radio button, checked:
dots 2-4-5-6, dots 1-2-3-4-5-6, dots 1-2-3-5;
Radio button unchecked:
dots 2-4-5-6, dots 3-6, dots 1-2-3-5;
Check box, checked:
dots 1-2-3, dots 1-2-3-4-5-6, dots 1-2-3;
Check box, unchecked:
dots 1-2-3, dots 3-6, dots 1-2-3;
Button:
dollar-sign b-t dots 1-2-4-6, dots 1-2, dots 2-3-4-5;
Selection list:
dollar sign-l-s dots 1-2-4-6, dots 1-2-3, dots 2-3-4;
Multiselection field (where you can select more than one item):
dollar sign-l-s 1-2-4-6, 1-2-3, 2-3-4 + Checkbox.
12.7
Error status.
Occasionally you will find that a web page is not working correctly. If this is the case, KeyWeb will
inform you of any Java script errors in the current web page.
12-288
BrailleNote Apex BT User Guide
12.8
Application Management.
Most application management happens from the Internet Options menu. This is accessible when
you are in KeyWeb, either on a web page or a locally stored document, by pressing
BACKSPACE with O. These are the available options:
Open HTML file;
Set current page as home page;
Go to home page.
Internet file management:
Clear cookies;
Delete temporary files;
Erase browser history;
File download options.
Display settings:
Hide images without descriptions;
Automatically read input control prompts;
Text section size;
Default language for web pages.
Print current web page;
Error status.
Here is each of these options in more detail:
12.8.1
Open HTML files.
This option is used to open a locally stored document, such as a saved web page.
12-289
BrailleNote Apex BT User Guide
12.8.2
Set Current Page to Home Page.
Your home page is the one that is always presented at the URL prompt. When you first enter
KeyWeb, the home page is set to www.humanware.com\keyweb. To change this to a home page of
your choice, go to that page in the usual manner, and then select this option off the menu.
12.8.3
Go to home page.
No matter where you are on the internet, when you select this option you will go straight to your
home page.
12.8.4
Internet File Management.
The three items on this sub-menu all involve managing cached files i.e. files that save themselves
on your BrailleNote BT.
12.8.4.1
Clear Cookies.
Cookies are small files that are uploaded to your computer or BrailleNote BT by web pages. They
serve a wide range of functions, but they can build up and from time to time, it pays to delete them
all. Select this option to do so.
12.8.4.2
Delete temporary files.
Same as with cookies, web pages upload various files to your BrailleNote BT and they build up
over time. Select this option to delete them all.
12.8.4.3
Erase browser history.
This clears all of the URL's and files that are listed in KeyWeb's history. Very useful for teachers
and students or other people who share equipment, or simply if you end up with a lot of URL's you
will never look at again.
12-290
BrailleNote Apex BT User Guide
12.8.4.4
File download options.
From the File Download Options List you have the choice of turning "Stream Audio Links" on (the
default) or off.
To allow for the streaming of audio links, ensure that "Stream Audio Links" is on. If you want to
download an mP3 file, you need to turn "Stream Audio Links" off.
12.8.5
Display Settings.
These settings determine the extra information that will display as you read a web page.
12.8.5.1
Hide images without descriptions Y/N.
Visual images may have a label called an alt tag, which describes in words what the image portrays
e.g. Child playing with Dog, back view of BrailleNote BT, etc. Images without these alt tags are not
a lot of use and in this option you can choose Y to ignore them altogether. The default setting is N.
The exception is when an image is used as a link, in which case it will be treated as a link and not
an image, regardless of how this setting is set.
12.8.5.2
Automatically read input control prompts Y/N.
When this is set to Y for yes, KeyWeb displays the label associated with each of the input controls
as it reads them, such as text boxes, radio buttons, check boxes, tables, etc. To turn this feature off,
press N.
12.8.5.3
Default language for web pages.
If a page is written in a foreign language such as French or German, it may have a hidden HTML
code that indicates this. If this is the case, and you have that language on your BrailleNote BT,
KeyWeb will automatically read the page in that language. If the page does not have a code marker,
you can listen to it and read it using the English setting, or change it to another language in the
usual way, again assuming you have that language on your BrailleNote BT.
12.8.5.4
Text Section Size.
This was described in 12.4.1.2 Moving by text. Type a minimum number of characters for the
"Move by Text Size" function. Factory setting is 50.
12-291
BrailleNote Apex BT User Guide
12.8.6
Print current web page.
To print the current web page, you use the same process that you would for printing a document. If
your printer is ready, print the current web page straight away. Otherwise, you will be required to
set-up the current printer before printing.
Refer to Chapter 6 on Embossing and Printing Documents, for further information.
12.9
Favorites.
You can type in the name of a favorite and, assuming that the favorite exists, that page will be
loaded.
Pressing SPACE when at the address prompt takes you to a folder / file prompt layer where you can
choose an existing favorite to load.
12.9.1
Adding a Favorite page.
To add a favorite webpage to your favorites folder, you have to be on the page, online. Go to the
Favorites Menu by pressing ENTER with dots 2-3-5, and press SPACE until you get
to “Add current page to Favorites” Press ENTER.
KeyWeb will ask you to confirm the name and offers the title of the page. At this point you can
rename your favorite by typing in the name of your choice before pressing ENTER. When you next
review your Favorites list, the page will display as the name you chose.
12.9.2
Create favorite from current link.
It is possible to create a favorite from a link on a website, such as an audio streaming link. This
option will only show up in the Favorites Menu when the cursor is on a link.
Go to the Favorites Menu by pressing ENTER with dots 2-3-5, and press SPACE until you get
to “Create Favorite from current link” Press ENTER.
KeyWeb will ask you to confirm the name. At this point you can name your favorite by typing in
the name of your choice before pressing ENTER. When you next review your Favorites list, the
link will display as the name you chose.
12-292
BrailleNote Apex BT User Guide
12.9.3
Selecting a Favorite.
The simple way to do this is to press the SPACE bar at the URL prompt. This will take you to the
List of Favorites in your Favorites folder. Note that there are three home pages that have already
been set up as favorites in your Favorites folder. These are:
bookshare.org - an online service that provides electronic format books.
ifarchive.org - an Interactive Fiction Archive that provides helpful links to download and learn how
to play games.
list.humanware.com - the location from which you can subscribe or unsubscribe to and modify the
settings of various HumanWare lists.
You can either review the favorites by pressing SPACE repeatedly and pressing ENTER to select
one, or simply type the initial letter of the name and press ENTER when it is displayed.
To select a favorite from another folder other than your Favorites folder, press the
BACKSPACE bar at the URL prompt. KeyWeb will prompt:
"Folder name? Press ENTER for My Favorites". Press SPACE and KeyWord will display:
"List of folders on Flash Disk". To review the list of folders on the Flash Disk, press
SPACE repeatedly and press ENTER to select one, or simply type the initial letter of the name and
press ENTER when it is displayed.
12.9.4
Organizing Favorites.
You can organize your Favorites in exactly the same way as you would normally organize files and
sub-directories in KeySoft, as discussed in Chapter 15. Move, change, rename or delete favorites
just as you would any other files. The difference is that instead of KeyWord file format files being
the default file type, it is HTML. This means that while in My Favorites, KeyWeb will only display
URL's unless you use the SPACE with X command, in which case you can then also choose
between txt and html file types.
12-293
BrailleNote Apex BT User Guide
12.10
Tables.
Tables are a common occurrence on web pages, and are used for everything from setting out items
for sale to laying out records in online banking.
KeyWeb has a Table Mode just for navigating tables.
To get into Table mode, you need to be in a table. On the display, a table is marked as:
"$tb" or dots 1-2-4-6, dots 2-3-4-5, dots 1-2.
Press SPACE with M to get into table mode. While in table mode, you can find out what cell you
are in. Press SPACE with wh sign (dots 1-5-6) and KeyWeb will display your row and column
co-ordinates.
The cursor moves through a table by row or by column. On the display there will be one space
between each column, and two spaces between each row.
While in Table mode the following navigation commands apply.
Move forward one cell along a row: SPACE with dot 4.
To hear the current cell in a row: SPACE with dots 2-3-5-6.
Move back one cell along a row: SPACE with dot 1.
Move down one cell in a column: SPACE with dots 5-6.
To hear the current cell in a column: SPACE with dots 1-4.
Move down one cell in a column: SPACE with dots 2-3.
12.11
History.
History is a record of all the web addresses or local file paths (referred to as URLs) you have
accessed using the browser, with an upper limit of 300.
To access the history, press ENTER with dots 2-3-6.
To go to the history list, press SPACE with dots 5-6.
To navigate to a page listed in the history, select it from the history list using SPACE and
BACKSPACE, then press ENTER. Alternatively, use the SPACE with F find command to locate
the history item in the list then press ENTER.
12-294
BrailleNote Apex BT User Guide
12.11.1
History Records.
Each history record consists of the following information:
Date when last visited – self explanatory;
URL – the whole address path for the page e.g. http://www.humanware.com/index.cfm/8,html;
Title – the title given to a particular page;
Domain – the base web address for a page, e.g. www.humanware.com.
12.11.2
Sorting history records.
You can change the way in which a history is presented by sorting by day or by domain.
A search by day will sort all the fields in a record by date and time order, then by domain. A search
by domain will sort all fields by domain, then date and time.
To toggle the sort mode press SPACE with S. The factory setting is by day, and if you change it,
the system will always default to the setting you last made, whichever it is.
12-295
BrailleNote Apex BT User Guide
12.11.3
Reviewing history.
Having established a sorting order for the history records, you may then want to review them. You
can do this in two ways – by record or by field. Reviewing by record will take you from record to
record in the order defined by the sort. Use SPACE with dots 5-6 to review forwards and
SPACE with dots 2-3 to review back.
Review fields within a record by using SPACE for forwards and BACKSPACE for back.
Other commands for reviewing history records are:
Next History record:
SPACE with dots 5-6.
Previous History record:
SPACE with dots 2-3.
Forward one Day:
BACKSPACE with dot 6.
Back one Day:
BACKSPACE with dot 3.
Forward one week:
BACKSPACE with dot 5.
Back one week:
BACKSPACE with dot 2.
Previous Domain name:
BACKSPACE with dot 4.
Next Domain name:
BACKSPACE with dot 1.
Newest History record:
SPACE with dots 1-2-3.
Oldest History record:
SPACE with dots 4-5-6.
Sort by domain/day:
SPACE with S.
Note: history is presented alphabetically for day or domain.
12.11.4
Pop Up Dialog Boxes.
KeyWeb is „sitting‟ on Internet Explorer, and from time to time, Internet Explorer will open a
dialog box. You will know this because KeyWeb will display its title and the fact that it is a dialog
box. Wherever possible, the same navigation keystrokes are used as for the rest of KeyWeb. The
difference is that at every text input field, you need to press ENTER to submit your input. You then
move to the next one using SPACE.
The final entry will almost always be a button control with a label such as YES, NO,
OK, or CANCEL. Move to the appropriate button and press ENTER to activate it. Where you end
up from there will depend on what the dialog box was for.
12-296
BrailleNote Apex BT User Guide
12.12
Downloading
Downloading files to the BrailleNote BT is easy.
You can use this feature to download:
Software upgrades directly onto your BrailleNote BT;
Books;
Bank Statements;
MP3 files;
…and other files that you may wish to use on your BrailleNote BT, assuming they are compatible.
You can also download files for moving to a PC later. However, please heed the following warning
before making any downloads.
WARNING: Only HumanWare's proprietary software can run on the BrailleNote BT. KeyWeb
does not limit the type of file you can download, but we strongly advise you not to try and run
executables on your BrailleNote BT, including those designed to run on Windows CE. Doing this
could cause irreparable damage to your BrailleNote BT and to KeySoft, and you do so at your own
risk.
12.13
How to Download a file.
Follow these steps to download a file off an internet site.
1. When you are on the download link or button, press ENTER. KeySoft will prompt:
"Download file into which folder?."
2. Select a folder in the usual way, either on the BrailleNote BT itself or on an external drive or
storage card.
3. KeySoft will prompt: "Download file name? Press ENTER for (file name)" where the file
name is the current name of the file to download. Press ENTER, or to change the name of the
file at this point, type a new name (without a file extension, which is automatically added) and
press ENTER.
4. During downloading, the BrailleNote BT can give you a percentage complete update. To hear it
announced, press SPACE with R.
12-297
BrailleNote Apex BT User Guide
When the download is complete, you will be returned to a blank page. You can then use the go back
or forward commands to return to the web page you were previously in, or press ENTER with O to
choose another page.
Note: If you attempt to download a file that is too big for the memory available on the destination
drive, you can abort the download by pressing SPACE with E during the download process. To find
out the status of a download at any time, press SPACE with H.
General Caution: While copying or moving any files onto your Flash Disk from any location,
never perform a reset. This can cause your Flash Disk to disappear and can cause corruption.
End of Web Browser Chapter.
12-298
BrailleNote Apex BT User Guide
13 Chat.
This chapter will describe how to setup and use the BrailleNote‟s Chat feature. The type of Chat
used is called Instant Messaging, or IM. Perhaps you are wondering what is Instant Messaging?
Essentially, it is a text-based form of communication that occurs between 2 or more people in
real-time. Instant Messaging is also referred to as IM. There are several forms of instant messaging.
KeyChat uses the XMPP protocol.
Once Keychat is setup and you are able to log in, you can chat with members of any XMPP
messaging service. Three of the major organizations that provide this service are Google, IChat, and
Jabber.
The most popular way to obtain an instant messaging service is by signing up for a Gmail account.
Google automatically allows its e-mail users the ability to instant message via XMPP. The Gmail
e-mail address will be your user name and your Gmail password will be your password. For more
information on setting up your instant messaging service options, please refer to 13.1 Setting up
Instant Messaging Service Options.
This chapter will show you how to Setup and sign on to the Instant Messaging (IM) service. You
will learn how to have conversations by sending and receiving messages, how to use your
availability status and how to manage your contacts.
13.1
Setting up Instant Messaging
Service Options.
Procedure:
1. From the Chat menu, press O to select "Options".
2. Scroll down the list of options to select "Instant Messaging" and press ENTER.
3. Type in values for the following settings: "Username", "password", "auto-connect", "Host
Server" and "Host Server Port". For each setting, type in the correct value followed by ENTER.
Here are typical settings values for a google chat account:
User name: username@gmail.com
Password: keychat12345
Host Server: talk.google.com
Host Sever Port: 5222
13-299
BrailleNote Apex BT User Guide
13.2
Signing on to Instant Messaging
Service.
Procedure:
1.
From the Chat menu, press M to select "My availability".
2. Select "Instant messaging: sign on".
Notes:
If the BrailleNote is not connected to the internet when attempting to sign on, the BrailleNote will
display the following message: "Failed to sign on to Instant messaging".
If auto connect is on, the connection will be automatically established when entering Chat.
13.3
Instant Messaging Conversation
Initiated by User.
Requirements:
The BrailleNote needs to be connected to the internet.
The instant messaging service has to be set up.
The user has to be signed in.
Procedure:
1. From the Chat menu, press S to select Start a New Conversation.
2. When prompted with "Chat with?", press SPACE to access the contact list.
3. Select the Instant Messaging contact of your choice.
4. Proceed with the conversation.
5. The conversation ends.
Please note that outgoing messages appear on the braille display preceded by the 2-cell symbol dots
1-2-3-4-5-6, 1-3-5. Incoming messages are preceded by the 2-cell Braille symbol dots 1-2-3-4-5-6,
2-4-6.
13-300
BrailleNote Apex BT User Guide
13.4
Instant Messaging Conversation
Initiated by Receiving Instant
Message.
Requirements:
The user is not already engaged in a conversation with the other participant.
The BrailleNote needs to be connected to the internet.
The instant messaging service has to be set up.
The user has to be signed in.
Procedure:
1. The BrailleNote receives an Instant Message. It will display "Message from ..., chat with?".
2. Press Y to Chat now.
3. Proceed with the conversation.
4. The conversation ends.
Please note that outgoing messages appear on the braille display preceded by the 2-cell symbol dots
1-2-3-4-5-6, 1-3-5. Incoming messages are preceded by the 2-cell Braille symbol dots 1-2-3-4-5-6,
2-4-6.
13.5
Changing Availability Status.
Procedure:
1. From the Chat menu, press M to select "My availability".
2. Select "Change my availability status".
3. Availability status choices include: Online, free to chat, busy, away briefly or gone for a while.
Use SPACE with dots 3-4 to cycle through the available options and press ENTER to select.
13.6
Changing Action when Contact
Availability Status Changes.
Procedure:
1. From the Chat menu, press O to select "Options".
2. Press G to select "General settings" followed by ENTER.
3. At the KeyChat settings prompt, select "Action when a contact's availability status changes".
Use SPACE with dots 3-4 to select one of the two following options: "Display a message" or
"No notification". Press ENTER to accept setting.
13-301
BrailleNote Apex BT User Guide
13.7
Changing Action when Message
Arrives while Chatting.
Procedure:
1. From the Chat menu, press O to select "Options".
2. Press G to select "General settings" and press ENTER.
3. At the Chat settings prompt, select "Action for when a new message arrives while chatting".
Use SPACE with dots 3-4 to select one of the two following options: "Flash Braille Display" or
"No notification". Press ENTER to accept setting.
Notes:
Braille flashing means that all pins will emerge and retract three times in a row.
13.8
Adding a Contact.
Procedure:
1. From the Chat menu, press S to select "Start new conversation".
2. When prompted with "Chat with?", type in the name of a contact that has not previously been
entered followed by ENTER.
3. The BrailleNote prompts "… is not a contact. Add?" Press Y to add the contact.
4. The BrailleNote prompts "Add".
5. Fill out additional fields; press ENTER to move to the next field.
Note:
If the contact already exists, the BrailleNote will attempt to start a conversation with the contact.
13.9
Reviewing Contact Information.
Procedure:
1. From the Chat menu, press S to select "Start new conversation".
2. When prompted with "Chat with? ", press SPACE to access contact list.
3. Move to the contact whose information you wish to review. Press SPACE with I.
4. The BrailleNote will display the type of contact and their availability status if applicable.
13.10
Deleting a Contact.
Procedure:
1. From the Chat menu, press S to select "Start new conversation".
13-302
BrailleNote Apex BT User Guide
2. When prompted with "Chat with? ", press SPACE to access contact list.
3. Move to the contact whose information you wish to delete. Press BACKSPACE with dots 1-4.
4. The BrailleNote will prompt "Delete…, sure? Press Y for "Yes" to delete contact.
13.11
Renaming an Instant Messaging
Contact.
Procedure:
1. From the Chat menu, press S to select "Start new conversation".
2. When prompted with "Chat with? ", press SPACE to access contact list.
3. Move to the contact whose information you wish to rename. Press BACKSPACE with R.
4. The BrailleNote will prompt "New name for…?
5. Type in the new name for the contact and press ENTER. The BrailleNote returns to the contact
list.
13.12
Changing the Contact List Filter
(online, by type, etc.).
Procedure:
1. From the Chat menu, press S to select "Start new conversation".
2. When prompted with "Chat with?", press SPACE to access contact list.
3. Press SPACE with X. Filtering options are: Service type and Availability.
4. The BrailleNote filters the contact list, showing contacts by service type or availability.
End of Chat Chapter.
13-303
BrailleNote Apex BT User Guide
14 Connectivity.
This chapter looks at all the different ways the BrailleNote Apex BT can connect to other forms of
technology. From cables to cableless, there is bound to be a connection configuration that will suit
your requirements.
These connection configurations allow you to access:
The World Wide Web;
E-mail;
Local Area Network;
Your PC via ActiveSync.
Bluetooth makes it possible to access the web and your e-mail anywhere, anytime, by pairing with a
Bluetooth cell phone. You can also pair with a Bluetooth QWERTY keyboard.
With wireless networking you can also access the web and your e-mail anywhere where there is an
available wireless network. Use it to view the network on your BrailleNote BT and even manage
network files
LAN networking makes the same things possible, using a cable to connect to the network.
USB client (mini USB port) allows you to connect to your PC with ActiveSync and access your
e-mail or the web via your PC's internet connection, be it dial up or networked.
USB host connection used with external modem.
This chapter assumes that you have a basic understanding of networking and already have a
network available. Not all the options discussed require a network however, so don't be put off if
this is not something you wish to get into!
The heart of setting up connectivity on your BrailleNote BT is the Connectivity Menu. This is
available from the Options Menu. To access the Connectivity menu, press SPACE with O then C.
14-305
BrailleNote Apex BT User Guide
14.1
Understanding Connectivity
Concepts.
The world of connectivity is a world of communication between, or among, devices of all kinds.
Just as in the world of human beings, where there are those who speak our language and those who
don't, not all devices can talk to all other devices, they have to share a method of communication.
And again, just as sometimes people don't like what each other are saying, or don't agree, or
misunderstand; in the world of connectivity, even when devices share the same methods of
connecting, they don't always manage to connect the first time.
Why is this? Firstly, because electronic and computerized devices are "dumb". They only know
what they know, and if a device offers another device a setting even slightly different to what it is
expecting, it will ignore it. And while there are industry standards, with so many different
companies manufacturing devices that are trying to talk to each other, there is bound to be the odd
miscommunication, where theory collides with practice. Then there is the business of which device
initiates the connection.
With cableless connectivity options such as wireless networking, this gets even more interesting
again. When you use cables, you actually plug the cable in between two devices, so there is no
ambiguity as to which devices are supposed to be communicating. However, cableless devices have
to broadcast their availability to all other devices within range, and then there is a stage of
identifying which device goes with which, not to mention security levels etc., before anything else
can happen.
In the face of all these possibilities, initiating a connection can take some patience, some tweaking,
but most of all, following the instructions.
The BrailleNote BT has been designed to make this as straightforward as possible. There is just one
important rule to remember - that the BrailleNote BT initiates all connections. A special case among
tens of millions of PC's, laptops and PDA's, it knows best what it needs from other devices, and is
set up to initiate connections.
14.2
Connection Configurations.
A connection configuration is a record of the settings required in order to be able to use a particular
type of connectivity, such as wireless networking or a phoneline, with a particular device. Because
each type of connectivity is different, their configuration needs to be different.
You may also find that you will need to set up different configurations for the same kind of
connectivity, such as a network configuration for work, and one for home.
The same connection configuration can be available for a range of uses, such as e-mail, browsing
the web, and local network access.
In this section we discuss the devices available to connect your BrailleNote BT with other devices.
14-306
BrailleNote Apex BT User Guide
14.3
The Connectivity Menu.
The connectivity menu is the heart of the connectivity options available on the BrailleNote BT.
The Connectivity Menu is in the Options Menu. It has the following items:
Create a New Dialup or LAN connection: Select this option to set up a new dial up, or LAN
connection i.e. using the ethernet port. Refer to 14.6.1 Creating a New Dialup or LAN connection.
Disconnect Dial-up connection: Only displays when the BrailleNote BT is online using a dial-up
connection. Refer to 14.6.4 Disconnect Dial-up connection.
Active Connection Details (Name): This option gives you information on any connection that is
currently active. Refer to 14.7 Active Connection Details.
Bluetooth: Select this option to turn Bluetooth on or off. Refer to 14.12 Bluetooth.
Wireless Ethernet: Select this option to turn WiFi on or off. Refer to 14.4 Using a Wireless
Connection.
Review an existing connection configuration: This option allows you to make changes to a
configuration. Refer to 14.8 Review an existing connection configuration.
Setup Options: When you select this option, KeySoft prompts: "Computer name? Currently
BrailleNote". You can change the name of the BrailleNote to something unique. This is the name
that a network will use to identify your BrailleNote BT as a networked device. This is particularly
important if any other network users are using a BrailleNote BT.
14-307
BrailleNote Apex BT User Guide
14.4
Using a Wireless Connection.
Wireless networking is just a different form of computer networking that doesn't require cables. It is
also sometimes referred to as WiFi or 802.11, but they are all the same thing.
You will also need access to a wireless network. This may be in your home, workplace or school, or
in an airport, café or library. There are two ways in which to access a wireless network - through
setting up a connection configuration, and through scanning for and picking up a wireless network.
Which method you use will depend on the circumstances.
Although there has been much talk over the past few years about wireless security, or lack of it,
most workplaces or institutions will have proper security measures in place on their wireless
networks. These comprise a range of settings, passwords and codes that are only made available to
legitimate users. In the case of public wireless networks such as in libraries and airports, the
network itself will provide most of the settings automatically because they are set up to let you log
in, not to prevent you. However, before trying to connect your BrailleNote BT to any non-public
wireless network, be aware that you will need to have some advance information about the wireless
network, usually via the network administrator.
To find out how to:
Create a new wireless networking configuration, refer to 14.4.1 Creating a new Wireless
Configuration.
Scan for a new wireless network and logging on, refer to 14.4.2 Scanning for a Wireless Network.
Connect to wireless network after it is set up, refer to 14.4.3 Reconnecting to a Wireless Network.
Organize the wireless network configurations already set up, refer to 14.5 Wireless Configuration
Options.
If you are unfamiliar with any of the terms used, please refer to 14.9 Glossary of terms:.
14.4.1
Creating a new Wireless Configuration.
When you have a wireless connection available to you on a regular basis, you should set up a
dedicated configuration for it. It may be, for example, on your college campus or in your workplace.
All wireless networks have an SSID (Service Set Identifier). The SSID is just the name given to the
network. For added security, networks not intended for access by the general public may hide their
SSID, so it cannot be displayed when you scan for visible networks. In this case, the network
administrator needs to tell you what the SSID for the network is, and any other applicable settings
such as WEP.
To create a connection configuration for a wireless connection, go to the Wireless Network option
of the connectivity Menu.
1. Go to the Options Menu by pressing SPACE with O, select Connectivity by pressing C, then
Wireless Ethernet, by pressing W.
2. KeySoft prompts, "Wireless internet on? Currently Yes." Press Y for Yes.
14-308
BrailleNote Apex BT User Guide
3. You are at the Wireless Ethernet Menu. Select "Configure a New Wireless Connection" and
press ENTER. KeySoft presents you with the Entry List for Connection configuration. You can
move down the list by pressing SPACE.
4. The first item is Name. Enter any name you like, something that is meaningful to you, and press
ENTER.
5. KeySoft prompts, "SSID?" This is the name of the network as determined by the network
administrator. Type in the SSID and press ENTER.
6. Next are "Use Infrastructure Mode?" and "Use Shared Authentication?", which both
require a Y or N value. The values you need to assign will be given to you by the network
administrator.
7. Next is "Use WEP?" If you answer Y, the next item you see on the list is a WEP-Key entry
field. Type in the WEP-key and press ENTER. Note that the WEP-key will be in hexadecimal
format and either 10 characters long for a 64 encryption or 26 characters long for a 128
encryption.
8. Use WPA-PSK.
9. Next is 802.1x Authentication. This will be either 0 for no authentication, 1 for TLS, or 2 for
MD5 - Challenge. Type in the appropriate value and press ENTER.
10. The rest of the fields are standard network settings and again, the values will come from the
network administrator. The fields are:
"Obtain an IP Address Automatically?", "IP Address", "Subnet Mask", "Default Gatewa
y", "Primary DNS", "Secondary DNS", "Primary WINS", and "Secondary WINS." Any
fields that don't need changing, just pass over them by pressing SPACE.
11. KeySoft prompts, "Use a proxy server for this connection?" If N for No, you will go to the
end of the list. If Y for Yes, you will need to fill in two more fields - "proxy server name" and
"proxy server port."
12. To save and close the record, press SPACE with E. KeySoft prompts, "Add this Record?"
Press Y for Yes or N for No.
This configuration is now available for use as described in 14.4.3 Reconnecting to a Wireless
Network.
To make changes to, or to delete a wireless configuration, use the
“Review an existing connection configuration” function as described in 14.8 Review an existing
connection configuration.
14-309
BrailleNote Apex BT User Guide
14.4.2
Scanning for a Wireless Network.
An alternative way to log into a wireless network is to scan for it. Wireless networks that have the
public display of their SSID disabled will be invisible to a scan, so scanning is not an appropriate
way to try to log into those networks. However wireless networks with low, or no security, such as
are found in libraries, airports and cafés etc., are set up through scanning. This is because when
selected the first time, they then typically transfer most of the settings required in a connection
configuration automatically to your BrailleNote BT. This connection configuration is then available
to use to log on automatically in the future.
1. To scan for a new wireless network, from the Wireless Ethernet menu, select
Scan for Wireless Networks and press ENTER.
2. KeySoft prompts, "List of available connections." The connections listed will depend on how
many wireless networks are displaying themselves in your vicinity. To review the list, press
SPACE. Each network will announce its name, for example:
1. SSID: Vodaphone; 2. SSID: Tsunami; 3. SSID: Air America
3. Make a selection by pressing ENTER.
4. KeySoft prompts, "Entry List for Connection Configurations." Press SPACE. The first field
is the connection configuration name. Give it a name and press ENTER. In most cases, the rest
of the fields will be correctly configured by the connection itself, however this will vary
depending on how the wireless network is set up. In some cases, the venue will provide you
with a code to enter, in others the whole configuration is provided. Once completed, exit the
configuration using SPACE with E and press Y when asked if you wish to save it.
5. KeySoft displays the name of the network, e.g. "1. SSID: Vodaphone" You are now on the
Wireless network.
The next time you scan for this network, it will show up with its configuration listed just before its
name. For example, if the connection configuration is called VP, you would hear or read,
"VP SSID: Vodaphone." Just press ENTER on this option and you will be connected.
14-310
BrailleNote Apex BT User Guide
14.4.3
Reconnecting to a Wireless Network.
This option makes it really easy to connect to a wireless network that you use repeatedly. If you
only use one wireless network, this option automatically reconnects to it. If you use more than one,
a list of configurations is formed. As the BrailleNote BT can only pick up a wireless network that is
in the vicinity, this option will always pick up the one that you want. In the unusual situation that
you have two wireless networks with configurations in the same vicinity or two configurations for
the same wireless network, so that there is a chance it may pick up the wrong one, you can change
the order of the list so that the preferred configuration will get picked up first.
To reconnect to a wireless network; from the Connectivity Menu, select
“Reconnect using existing Configurations” and press ENTER. KeySoft will announce,
"Please Wait, connecting to (config)" there will be progress beeps as it locates the network, then
"Please Wait, connected to (config)." You are now connected to the wireless network.
14.4.3.1
Changing preferred order.
Wireless network connection configurations will order themselves with the first created at the top.
As discussed in the previous section, if this doesn't work for you, you can change the order of the
list.
To change the order of the list, follow these steps:
1. From the Wireless Ethernet Menu, select Order Connection Preferences.
2. KeySoft prompts: "List of configurations in preferred order." To review the list, press
SPACE or ADVANCE. The list will be something like:
1. work; 2. home; 3. home2
3. When you are on the item you wish to move, press SPACE with dots 2-6. This will take you to
the Preference Order Action Menu. The options are:
Top: Move to the top of the list,
Up: Move up one position in the list,
Down: Move down one position in the list, and
Bottom: Move to the bottom of the list.
4. Select a move from the list and the order will change accordingly.
For example: I want to move "home2" above "home", as it is the one I use most often. I go to "3.
home2" and press SPACE with dots 2-6. I press SPACE twice to get to "Up: Move up one
position in the list," and press ENTER. KeySoft displays, "2. home2," confirming that "home2"
has moved to position 2. I press SPACE with E.
14-311
BrailleNote Apex BT User Guide
14.5
Wireless Configuration Options.
The Wireless configuration options allow you to set some parameters on how wireless operates on
the BrailleNote BT. To review the list items, press SPACE or ADVANCE to go down the list, or
BACK or BACKSPACE to go up.
To get to the “Wireless Ethernet Options List,” select it from the Wireless Ethernet Menu.
The three options and their purposes are:
1. “Notify when new networks are available (currently yes/no)” When this option is set to
yes, a message displays when the device is not yet connected to a wireless network and a
network is detected.
2. “Automatically Connect to Non preferred Networks (currently yes/no)”. This option
allows the wireless card to try to establish a connection to a network that is not part of the
existing configurations database.
3. “Types of Networks to Access (Currently Access Points only)”. When trying to connect,
this option filters out the wireless devices using a different Infrastructure. The default is Access
points only with P as its hotkey. This setting detects only network access points. For Ad-Hoc
only, press H. This filters out access points and detects only peer to peer devices. For All
Available types of network, press A, this allows any type of network to be accessed.
14.6
Dial up and LAN Connections.
These two kinds of connection are quite different in the way they operate, but have some things in
common in how you set them up. This is because both are used to access the internet, and both
require cables. Even if you are using a LAN network connection to access a network, instead of just
using the internet, the setting up of the network connection configuration is the same.
This section explains how to set up a dial up or LAN connection, and how to use it once you have
done so.
14.6.1
Creating a New Dialup or LAN connection.
Use this option to set up a Dial up or LAN connection, as the name suggests. You can also enter a
wireless configuration this way but it is preferable to do so via the "Wireless" Menu item.
Before following this procedure, please refer to either 14.6.3 Using a Dial-up Connection or 14.6.2
Using a LAN connection, whichever applies to what you want to do. They provide essential
information about devices and settings that are needed to complete the procedure.
1. Configurations are kept in a database, and the first time you go to enter a configuration, you
will be prompted to create a database in which to do it. KeySoft prompts:
"The database for connection configurations does not exist. Create a database called c
onnection configurations?."
14-312
BrailleNote Apex BT User Guide
Press Y for yes and this happens automatically. After the first time you won't hear this prompt
again.
2. KeySoft prompts: "Entry list for connection configurations." To go to the first field, press
SPACE.
3. "Connection configuration name?" Enter a name for the record that is meaningful to you, then
press ENTER.
4. "Device to use? (name)." Dialup only - if using networking, select the device to use (such as,
ethernet if you are accessing a network via the ethernet port) and then go to step 9. If you are
not using Dialup only, this is where you specify the device through which you are making the
connection, such as a type of modem. Select the device you want by pressing ENTER. To cycle
through the list, press SPACE with dots 3-4 and make a selection by pressing ENTER.
5. "Phone Number?." For dialup connections only. If using in a work environment, remember to
add any dialout prefix to the number.
6. "Service User name?." This is the user name you use to get onto the internet via your ISP.
Type it here. Likewise the "Service Password?."
7. For the rest of the prompts, leave them set to their default unless otherwise stated in 14.6.3
Using a Dial-up Connection or 14.6.2 Using a LAN connection.
8. For dialup connections only: When you are happy with all the settings, add this configuration
by either pressing SPACE with dots 2-6, or SPACE with E then Y at the "Save this record?"
prompt. The rest of this procedure applies to networking configurations only.
9. The rest of the fields relate to networking using a LAN. As discussed in 14.6.2 Using a LAN
connection, you may not need to fill in all, or even any of them, depending on the way in which
the network is set up.
14-313
BrailleNote Apex BT User Guide
"IP Address" - This identifies the BrailleNote BT as a part of the network.
"Subnet Mask" - The part of the IP address that is common to all of the IP addresses in the domain.
"Default Gateway" - Default connection to the Internet through another piece of hardware or
software that provides address translation and/or security.
"Primary DNS" - Domain Name Server - translates network names into IP addresses.
"Secondary DNS" - The system will look to this setting if the primary DNS setting cannot be
located.
"Primary WINS" - A WINS setting has a similar purpose to DNS, and it is highly unlikely a
network will have both WINS and DNS. The system administrator will advise you which to use.
"Secondary WINS" - The system will look to this setting if the primary WINS setting cannot be
located.
Proxy Settings:
"Use a proxy server for this connection?" Y/N
'proxy server name"
"proxy server port"
End Of List
14-314
BrailleNote Apex BT User Guide
14.6.2
Using a LAN connection.
LAN is an acronym for Local Area Network. We use the term in this user guide to refer to
networking via the ethernet port and cable as opposed to wireless networking where cables are not
needed. Wireless networking is discussed separately in 14.4 Using a Wireless Connection.
You will also need access to a working ethernet computer network, via a network capable PC,
server, hub/switch/router or DSL modem.
When configuring the connection, use these specific settings:
At the "Device to Use?" prompt, select Ethernet Network Connection.
At the "Obtain an IP address automatically?" setting, ensure it is set to yes, unless the network
uses static IP addresses as in scenarios a, b and c below, where it is necessary to enter the IP address
manually. When set to Yes, this setting allows the network to fill in the rest of the fields
automatically except the proxy server fields.
The scenarios below cover most of the common network configurations found at work, school or at
home. In a work or school scenario, you may need to involve the network administrator in this task.
a. Home Network: If you have one PC and only intend to connect to the BrailleNote BT, such as
in a home user situation (i.e. No DHCP server, no WINS, maybe gateway), set an IP address in
the same range as the PC's IP address. For example, if the PC's is 10.0.0.1, make the BrailleNote
BT's 10.0.0.2. If the PC acts as a gateway, add a gateway address. If you use a router, the
address is likely to start with 192.168.0.n where n is a number that uniquely identifies your
BrailleNote BT.
Note: If another computer is subsequently attached to the network, it MAY take the IP address
that the BrailleNote BT has. If this happens, one of the addresses will need to be changed, and
setup run again.
b. Local Network with static IP addresses: If the network uses static IP addresses i.e. not
automatically assigned, set an IP address on the BrailleNote BT in the range of acceptable
addresses. Add a gateway address if available.
c. Local Network with DHCP: This kind of network automatically assigns IP addresses. When
creating the new dialup or LAN connection, set the "Obtain an IP address automatically?"
setting to Yes. It will pick up the DNS or WINS from the DHCP.
14.6.3
Using a Dial-up Connection.
To use a dial-up connection, you will need an external modem. An external USB modem is
available as an option. This is discussed in this section.
14-315
BrailleNote Apex BT User Guide
14.6.3.1
Using an external modem.
Using an external modem connected via USB host port: Connect the modem to the BrailleNote BT
using the USB cable. Ensure the modem is on and plugged into a phone line. The device name to
choose when configuring the connection is Hayes Compatible Modem on COM1.
14.6.4
Disconnect Dial-up connection.
This option only displays when you are online with a dial-up connection. It allows you to hang up
without having to be in either KeyMail or KeyWeb at the time.
To disconnect from the dial-up connection, select this option off the Connectivity Menu and press Y
for Yes. To exit without disconnecting, press N for No.
14.7
Active Connection Details.
This option of the Connectivity menu announces information on a currently active wireless or LAN
connection.
The items listed are:
Name:
Status: connected to (name of network)
Signal strength: (if connected via wireless)
IP Address:
DNS address:
Test current connection. This last option is a "ping" function. This allows you to check if there is a
connection path between the BrailleNote BT and a particular site. Although KeySoft prompts you
for the IP address, you can also enter a URL such as www.humanware.com.
14-316
BrailleNote Apex BT User Guide
14.8
Review an existing connection
configuration.
This option allows you to access connection configurations that you have already created, and view
and/or edit the information in them. This applies to all configurations including wireless ones.
From the Connectivity Menu, select "Review an existing connection configuration". Using
SPACE, then SPACE with dots 5-6 or SPACE with dots 2-3 to move from one to the next, find the
configuration record that you wish to review. At this point you can review the different fields in the
record by pressing SPACE or ADVANCE and BACK or BACKSPACE.
If you wish to make a change to any field, follow these steps:
1. Move to the field to be changed. Press BACKSPACE with dots 2-5, and you are asked for a
new entry for this field. There are three options here:
a) Type a new entry and press ENTER.
b) Edit the old field which is offered as the suggestion, as described in 5.19 Editing at a Prompt.
c) Clear the field by pressing SPACE with dots 3-5-6, followed by ENTER.
2. This puts you in an entry list so you can modify or add to any other field as well. You have the
same three options for all the fields, and you can change any other field in the record.
If you want to fill in a field that is blank, simply navigate to it and type in the new entry.
14.8.1
Duplicating a Connection Configuration.
Being able to duplicate a connection configuration is highly useful when you wish to make slight
variations to the configuration, such as adding a dial out prefix to a phone number for use at work.
It is better, and far simpler, to create two configurations than to keep changing the setting in the one
configuration. By duplicating the entire configuration and renaming it, all you then have to do is
adjust the settings that need it, and you have a second configuration.
To create a duplicate configuration, follow these steps:
1. From the Connectivity Menu, select "Review an existing connection configuration". Using
SPACE, then SPACE with dots 5-6 or SPACE with dots 2-3 to move from one to the next, find
the configuration you wish to duplicate, go to name field by pressing SPACE, then exit with
SPACE with E.
2. Select the "Create a new Dialup or LAN Connection" option and when you get as far as the
"Connection configuration name?" prompt, select the Block Commands Menu by pressing
SPACE with B. Note that this is a different menu to the Block Commands menu in KeyWord.
3. Press SPACE and KeyList displays: "Retrieve last record?". This is the configuration you
accessed in step 1, so press ENTER.
14-317
BrailleNote Apex BT User Guide
4. KeyList prompts, "Connection configuration name? Currently (name)". You now have two
identical configurations. Change the name, and any other fields necessary, then press
SPACE with E.
5. When prompted to save the record, press Y for Yes.
14.9
Glossary of terms:
These are terms that are used with LAN and wireless networking.
DHCP: Dynamic Host Configuration Protocol.
WINS: Windows Internet Naming Service - Microsoft specific Name.
SSID: Service set identifier.
TLS: Transport Layer Security. It is a protocol that allows applications to securely communicate
through a network.
MD5: Message -Digest algorithm 5.
Proxy Server: A server that acts as a go-between for requests from clients wishing to access
resources found on others servers.
Number protocol: similar to DNS, but for NetBIOS.
Gateway: Connection to the Internet through another piece of hardware or software that provides
address translation and/or security.
IP Address: Identifier on a Network.
DNS: Domain Name Server, translates network names into IP addresses.
WEP: Wired Equivalent Privacy, encryption protocol on wireless networks providing a security
level similar to a wired connection. Both 64-bit (the standard WEP) and 128-bit encryption strength
are available. It is however recommended that you use 128-bit encryption as it offers the highest
level of security. Note that WPA encryption is not currently supported.
802.1x: Authentication protocol in use on wireless networks.
Subnet mask: A mask used to determine what subnet an IP address belongs to.
LAN: Local Area Network.
Access Point: Device connected to a network that allows other wireless devices to enter this
network.
Infrastructure: Type of wireless connection (using an access point or in Ad Hoc mode).
Ad Hoc: Wireless direct (Peer to peer) connection between devices.
14-318
BrailleNote Apex BT User Guide
14.10
Troubleshooting.
Connection to ActiveSync over Ethernet fails, however, Internet connection (mail, browser etc) via
DSL or Cable Modem works:
Is there a firewall program (such as Zone Labs ZoneAlarm, or Norton Personal Firewall) on the
PC? If so, have the appropriate ports been opened?
Has "Allow network (Ethernet) and Remote Access Service (RAS) server connection with this
desktop computer." been checked in the ActiveSync Connection Settings dialog?
If you have any troubles with ActiveSync once you have set it up, try deleting the partnership and
creating a new one. This allows you to reset all the settings in ActiveSync. Alternatively, try a reset
on the BrailleNote BT with no keys held down.
14.11
Firewalls.
If there is a firewall in use on your network, disable any firewall blocking for the IP address of the
BrailleNote BT. This may require setting a static IP address for the BrailleNote BT, depending on
the firewall in use on the network.
14.12
Bluetooth.
Bluetooth allows devices to connect to one another without the need for cables.
A Bluetooth device contains a radio transceiver that takes the information normally carried by a
cable, and transmits it at a special frequency to a Bluetooth transceiver in the receiving device,
which will then pass the information to that device. When two Bluetooth enabled devices link up
like this, it is called "pairing."
Every Bluetooth device has one or more services that it offers. These are functions that it has
available to share with another Bluetooth device. In Bluetooth-speak, offering a service is called
exposing a service. For example, a keyboard can only expose keyboard as a service, as it can only
do one thing. A PC however, may expose a range of services, such as "modem", "network", or
"headset". This is complicated slightly by the fact that devices expose all of the services they can
potentially support, whether or not the device transmitting a request to pair can actually use those
services.
Bluetooth is a relatively new technology and has some interesting idiosyncrasies such as the one
just mentioned. However with patience it usually all works in the end!
Most Bluetooth device pairings involve an authentication code. This code is sometimes known by
other names, but it's the same thing. When initially setting up the pairing, you enter the same code
into each device. Not all pairings require a code, even if they ask for one, so a certain amount of
experimentation might be worthwhile.
14-319
BrailleNote Apex BT User Guide
14.12.1
BrailleNote BT Supported Services.
The BrailleNote BT can pair with a Bluetooth keyboard, the modem functionality of a Bluetooth
enabled cell phone or PC, a headset, a hands free device, a printer, a GPS receiver and ActiveSync.
We do advise that you get recommendations of makes and models of these devices that work with
the BrailleNote BT successfully, or test this yourself before purchasing any Bluetooth device.
To use any of these services, you first need to establish a pairing between the BrailleNote BT and
the other device. This is akin to plugging the two devices into one another before being able to
actually do anything. This is discussed in the following section 14.12.2 Pairing with another
Bluetooth device.
14.12.2
Pairing with another Bluetooth device.
The procedure for pairing the BrailleNote BT with another device is fairly consistent regardless of
what the device is. Using a PC with ActiveSync or using the BrailleNote as a Braille Terminal
involves a few more steps so it is documented separately in context in 14.14.3 Connecting using
Bluetooth.
1. Go to the Options Menu by pressing SPACE with O, then C for the Connectivity Menu.
2. Select Bluetooth and press ENTER. KeySoft prompts: "Bluetooth on? Currently Yes/No."
Press Y.
3. KeySoft prompts: "Search for devices?" Press Y. KeySoft displays,
"Searching for Bluetooth devices, please wait..." This may take a few seconds during which
you will hear progress beeps.
4. When the search is complete, KeySoft will display: "List of Bluetooth devices."
5. Review the list with SPACE and select the device with which you want to pair by pressing
ENTER when it is displayed. Single service devices such as a keyboard, will offer pairing when
selected and you can start using them straight away, although in many cases you will be asked
to type in an authentication code. This code is the same on both sides, and you will need to enter
it on each side. The BrailleNote BT will cue you through this process. Pairing with a PC to use
ActiveSync or using the BrailleNote as a Braille terminal is slightly different so refer to 14.14.3
Connecting using Bluetooth.
Once you have established a pairing, the BrailleNote BT keeps a record of it and the authentication
code, so it is easy to reconnect next time.
Specific details on how to pair with a Bluetooth keyboard follow.
Specific details on pairing with a Bluetooth Printer are covered in 6.3 Printing with Bluetooth.
14-320
BrailleNote Apex BT User Guide
14.12.2.1 Connecting to a Bluetooth keyboard.
Follow these steps to connect to a Bluetooth keyboard.
1. Press the "connect" button on the Bluetooth keyboard. This is usually found on the underside of
the keyboard.
2. Start a search for Bluetooth devices using the BrailleNote BT as described in steps 1 to 4 of the
previous section.
3. Once searching is complete and the keyboard is on the device list, pair & activate the keyboard.
4. At the "Authentication code?" prompt, type any code and press ENTER.
5. Then type the same code on the Bluetooth keyboard and press ENTER.
You should now be connected.
14.12.3
Setting up Bluetooth on your PC.
If your PC is not already Bluetooth enabled, you can turn your PC into a Bluetooth device by
purchasing a Bluetooth USB dongle or a Bluetooth CF card from an electronics retailer. These plug
into the USB port or card reader on your PC and come with the necessary software on CD. As with
any new soft- or hardware, first ensure that your PC meets the system requirements.
The PC may offer services including ActiveSync (if ActiveSync is installed) and a modem, if it has
one.
To pair the BrailleNote with a PC, you will need to set Bluetooth to On on the BrailleNote. The
remain operations are done on the PC.
Note that the BrailleNote's bluetooth passkey is 0000.
14-321
BrailleNote Apex BT User Guide
14.13
Accessing the Network through your
BrailleNote BT.
As well as accessing the internet, you can also use a connection between the BrailleNote BT and a
network to access the rest of the network on your BrailleNote BT. This means that you can browse
to folders and files on the network, allowing you to open compatible files and/or attach any kind of
file to your e-mails.
Open an MS Word file from a network folder, make changes and close it again. E-mail an Excel
spreadsheet using your BrailleNote BT or, if you receive one, move it onto the network where you
can open it from a PC. Transfer files quickly and easily onto the network.
This is possible when a LAN or wireless connection is set up without ActiveSync (which has the
opposite effect of allowing you to browse the BrailleNote BT file structure on your PC). If you
don't already have a connection configuration set up for using with LAN or wireless networking,
follow the connection set up instructions in 14.6.1 Creating a New Dialup or LAN connection or
14.4.1 Creating a new Wireless Configuration.
The network appears as Network on the Drive list when there is a Network available.
14-322
BrailleNote Apex BT User Guide
14.13.1
Network terminology.
There are several key terms and concepts that are important to understand in order to access a
network confidently.
Network Client: A network client is a device that requests and receives data over the network.
When connected to a network, the BrailleNote BT is a client device.
Domain: A domain is a group of computers and devices on a network that are administered as a
unit. A network may have only one domain, or multiple domains, depending on the way it has been
designed. The domain is the highest point available when searching and you need to know the name
of the domain in order to do so. Please note that if a network is a workgroup and doesn't have a
domain, you won't be able to search by domain.
Server: A server is basically a computer on which the network, or part of the network, resides.
There may be one or several servers in a domain. If you wish to access a specific server on the
network, you will need to know its name. Otherwise you can search the domain and locate it that
way.
Network Folders: We are using this term to cover all of the shared folders and directories or
resources on a network. Resources that are not available for use with the BrailleNote BT, such as
printers, will not show up at all.
Network Place: The BrailleNote BT allows you to map any frequently used network folders to a list
of network places, making it quick and easy to access them. The list of Network Places is the first
thing to appear once you select Network Drive. For more information, refer to 14.13.4 Network
Places.
14.13.2
How to access Network for the first time.
This topic explains how to set up access to a network's servers and folders via your BrailleNote BT.
The first time you access the network, there are no defaults set up as it is previously unchartered
territory. However on subsequent uses, you will find that most of the prompts will offer your
previous choice as a default, for example, "Network server? Press enter for server1." There are
other short cuts for future use that are discussed as they come up.
Before starting this procedure, you will need to know the exact name and spelling of either the
domain, if there is one, or the server or servers that you wish to access. In the case of a wireless
connection, you will need to be connected. In both cases, you will need of course to have a
connection configuration set up to access this particular network using either method. Lastly you
will need to know your username and password for logging onto the network, if the network
requires this.
From anywhere in KeySoft where you are prompted to select a Drive from the Drive list (for
example, File Manager, Directory):
1. Select Network from the Drive list by pressing N. The system asks
"Connect using which connection? Press ENTER for current connection".
14-323
BrailleNote Apex BT User Guide
2. KeySoft prompts, "Network Place?." Ignore this prompt for now and press SPACE twice.
3. KeySoft prompts, "Browse entire Network." Press ENTER.
4. At this point you have two choices; Network Server, or press SPACE to choose
Domain to Search?. The one you choose will depend on what information you have available.
If you know the name and exact spelling of the server you wish to access on the network, type it
at the Network Server prompt and press ENTER. If you know the name and exact spelling of
the domain and wish to search for a network folder that way, type it in at the
Domain to Search? prompt and press ENTER.
5. Regardless of which option you chose, if you have to log into this network, at this point you
will be prompted for your network server user name. If your Braille code does not support the
characters required, you will be advised to use Computer Braille.
6. Press SPACE with E. This extracts you from the log-in fields. The BrailleNote BT will ask you
to verify your choice to save username and password with a Y or N.
7. KeySoft prompts: "Update the default login information?." This prompt relates to whether
you wish to save your login details on the BrailleNote BT. If you type Y for yes, you will hear a
warning about the risks of saving it. However if you do save it, you won't need to log in
manually again. If you type N for no, you won't run the risk of someone using your BrailleNote
BT to gain access to the network with your login, but you will have to re-enter your username
and password every time.
8. If you chose the Network Server name, skip this step. If you chose the domain search, at this
point you will be presented with all of the servers on the network. You can review them all by
pressing SPACE, or press the initial letter of the server you are looking for, repeatedly if
necessary, until you find it. Press ENTER.
9. KeySoft prompts: "Network Folder?." You can type the exact name, review all the folders by
pressing SPACE, or press the initial letter of the folder you are looking for until you find it.
Press ENTER.
10. KeySoft prompts:
"Network Place name for this folder? Press ENTER for (folder name)." Type another
name or press ENTER. Network Places are explained in 14.13.4 Network Places.
11. From here on, it is the same as reviewing the folder structure in the BrailleNote BT.
Note: If you turn off the BrailleNote BT, the BrailleNote BT will ask you to enter your network
server user name and password as soon as you select Network from the Drive List.
14.13.3
How to access the Network after the first time.
Once you have been onto the network at least once and set up a network place or places, accessing
the network becomes a lot more straightforward. The procedure is almost the same as the first time,
but now you have some shortcuts in the Network Places list, possibly a saved login, and default
options at each prompt to make the process quicker.
1. Select Network from the Drive list by pressing N.
14-324
BrailleNote Apex BT User Guide
2. KeySoft prompts, "Network Place? Press ENTER for (name)" where (name) is the last
network place visited. Either press ENTER, or go to the list of network places by pressing
SPACE, select one, and press ENTER.
3. If you saved your username and password, or do not have one, from here on, it is the same as
reviewing the folder structure in the BrailleNote BT. If you didn't save your username and
password, you will be prompted here to enter them.
4. Press SPACE with E. This extracts you from the login fields.
5. From here on, it is the same as reviewing the folder structure in the BrailleNote BT.
Note: After a reset of the BrailleNote BT, there will be no defaults set up as they are all wiped. If
you do a reset while holding down dots 4-5-6, all your settings will be lost and you will need to start
again as described in 14.13.2 How to access Network for the first time.
14.13.4
Network Places.
The BrailleNote BT maps network folders to a list of network places, making it quick and easy to
access them. The list of Network Places is the first thing to appear once you select Network Drive,
so you can go directly to them instead of having to search down through the domain or review all
the servers to find the shared folder that you want.
Every time you open a new network folder, KeySoft will ask you to map it to a network place. You
can give the network place any name you like, but as it is the convention, KeySoft offers the
folder's name as the default. You can accept it by pressing ENTER, or type an alternative name
then press ENTER.
Because you may not want to keep a network place for the future, you can delete it. To do this,
select the network place from the list of network places, but do not press ENTER. Instead, to delete,
press BACKSPACE with dots 1-4. KeySoft will ask you to confirm this by typing Y for yes, or N
for No.
You can also rename a network place by pressing BACKSPACE with R.
It is not possible to map the same network folder to two different network places, nor is it possible
to have two network places with the same name.
14-325
BrailleNote Apex BT User Guide
14.14
Connecting your BrailleNote to a PC.
To connect your BrailleNote to a PC, you need to install a Microsoft program onto your PC and
connect the BrailleNote and PC with a USB cable or Bluetooth. To use Bluetooth, you need to set
up your PC with a Bluetooth accessory such as a dongle or card. See 14.14.3 Connecting using
Bluetooth. If you are using Windows XP or earlier, you install ActiveSync. If you are using
Windows Vista, you need the Windows Mobile Device Center (WMDC). These programs can be
downloaded from www.microsoft.com. ActiveSync is also available on the CD that is supplied with
your BrailleNote
When you have one of these programs installed, and your BrailleNote and PC are connected, you
can use your PC to:
View the BrailleNote file structure.
Manage the files and folders on your BrailleNote, including copying, moving and deleting them.
Synchronize files and time settings between your PC and your BrailleNote.
Redirect internet access via your PC's internet connection.
If you are using WMDC, you can access your files on the BrailleNote, edit and save them, without
having to first copy them to your PC.
14.14.1
Installing the Synchronization Software on your PC.
Before you can use ActiveSync or WMDC with the BrailleNote BT, you need to install the software
on your PC. You can download the software from the Microsoft website or, if you are using
ActiveSync, you can install is from the CD-ROM supplied with the BrailleNote BT.
If you are downloading the program from the Microsoft website, www.microsoft.com, search for
the software using the keywords "ActiveSync" or "WMDC", and then follow the instructions on
your screen.
If you are downloading from the BrailleNote CD, follow the instructions below.
1. Insert the CD-ROM into your PC CD-ROM drive. After a few seconds, a menu is displayed.
Select "Install ActiveSync".
2. Give the installation file a few seconds to automatically extract and copy files. When this is
complete, the first window of a SetUp wizard is displayed. In the SetUp wizard window, Tab to
the Next button.
3. Follow the wizard until the SetUp is complete.
14.14.2
Connecting using USB.
USB is a good connection type to start off with, as it is simple and allows you to set up a
partnership for future LAN or wireless connections.
To make a connection between your BrailleNote BT and a PC, follow these steps:
1. Plug the smaller end of the USB cable into your BrailleNote BT, and the larger end into a USB
port on your PC.
14-326
BrailleNote Apex BT User Guide
2. On the BrailleNote BT, ensure the ActiveSync connection type is set to USB. To do this, go to
the Main Menu, then Utilities Menu, then Miscellaneous Options, press SPACE, and then U for
USB. Exit by pressing SPACE with E.
3. Return to the Utilities Menu by pressing SPACE with E. Press C or SPACE once to get to
"Connect to ActiveSync via USB". Do not press ENTER yet.
4. On the PC, make sure the connection type is also set to USB. To do this, in the ActiveSync
window on your PC, from the File Menu, select Connection Settings. Check the option
Allow USB connection... and Tab to OK and press ENTER. If it is your first ever connection
on the PC, the Get Connected Wizard may pop up instead, in which case just carry on to step 5.
5. Now on your BrailleNote BT, press ENTER. Note: If the connection does not happen within 10
seconds, reset the BrailleNote BT until you hear a beep, and the connection should come up
straight away.
To use this connection to access the Internet, there are a few more simple steps:
1. Enter the Options Menu by pressing SPACE with O. Press C for Connectivity then SPACE to
get to "Create a New Dialup or LAN Connection." Press ENTER.
2. KeySoft prompts: "Connection configuration name?." Type a name that is meaningful to you
and press ENTER.
3. KeySoft prompts: "Device to use?." Cycle through the options to Ethernet Network
Connection and press ENTER.
4. Press SPACE with E and at the prompt, "Save this configuration?" press Y for Yes. This
configuration is the one you will need to access the internet.
Now return to the main menu and select Internet. When asked which configuration to use, select the
one you have just set up.
14.14.3
Connecting using Bluetooth.
The user interface for the PC Bluetooth service may vary from the one described here.
Nevertheless, the COM port information will still be available somewhere.
Before setting up a pairing between the BrailleNote BT and your PC's Bluetooth function, ensure
that both ActiveSync, or WMDC for Windows Vista and Bluetooth are set up on your PC. See
14.14.1 Installing the Synchronization Software on your PC.
To set up Bluetooth on your PC:
1. Install the Bluetooth driver. Follow the instructions supplied with your Bluetooth dongle or
card.
2. Open the Bluetooth Devices Control Panel.
3. Click on the Options tab and select Turn discovery on and
Allow Bluetooth devices to connect to this computer.
4. On the COM Ports tab, click Add.
5. Select Incoming (device initiates the connection) and click OK.
14-327
BrailleNote Apex BT User Guide
6. Note the number of the COM port that was added.
7. Close the Bluetooth Devices Control Panel by clicking OK.
8. On your PC, open your synchronization program, either ActiveSync or WMDC.
9. From the File menu, select Connection Settings.
10. Select "Allow connections"
11. Select the COM port assigned to Bluetooth.
12. Click OK.
Now you need to connect the BrailleNote. To do this:
1. Go to the Utilities Menu on your BrailleNote and press M for Miscellaneous Options.
2. Go to ActiveSync Connection by pressing SPACE.
3. Select Bluetooth by pressing B then ENTER. Bluetooth is now the connection type of choice.
Now you need to set up Bluetooth on the BrailleNote BT.
4. Go to the Options Menu by pressing SPACE with O, then C for the Connectivity Menu.
5. Select Bluetooth and press ENTER. KeySoft prompts: "Bluetooth on? Currently Yes/No."
Press Y.
6. KeySoft prompts: "Search for devices?" Press Y. KeySoft displays,
"Searching for Bluetooth devices, please wait..." This may take a few seconds during which
you will hear progress beeps.
7. When the search is complete, KeySoft will display: "List of Bluetooth devices."
8. Your PC will appear on the list by the name you gave it during Bluetooth set up. Select it by
pressing ENTER. KeySoft prompts: "List of services for (device name)?" Review the list,
and select "ActiveSync".
9. KeySoft prompts: "Pair with (device name) and activate ActiveSync?" Press Y.
10. On your BrailleNote BT, KeySoft will prompt: "Authentication code?" Type a password that
you can remember, in letters or numbers.
11. On your PC, there will be a dialog box requesting an authentication code. Type the same
password here and click OK.
You are now connected to ActiveSync via Bluetooth.
14-328
BrailleNote Apex BT User Guide
14.14.4
Synchronizing Time in ActiveSync.
Synchronizing the time on your BrailleNote BT each time you use ActiveSync is a simple matter of
ticking a checkbox.
Firstly, ensure that your BrailleNote BT is set to the correct international time zone. This is
described in 1.24 Time and Date. Your BrailleNote BT will synchronize to the time zone specified
so if it is incorrect, the time will always be out.
Whether you not connected via ActiveSync, open the ActiveSync window on your desktop. From
the Tools Menu, Tab to Options and press ENTER. On the Sync Options tab that shows, you will
find a check box labeled "Synchronize mobile device clock upon connecting". Check this box,
and to save the change, Tab to OK and press ENTER.
14.14.5
File Conversion and ActiveSync.
One of the options available in ActiveSync is the automatic conversion of MS Word files to MS
Pocket Word format when transferring them to the BrailleNote BT from your PC, and convert them
back when transferring in the other direction. As this is automatic i.e. you do not get the option of
choosing when you would like to do this and when not, we recommend that you ensure it is turned
off. However at times, converting to MS Pocket Word format may be useful, and if so it is useful to
know how to switch this function on.
From the Tools menu in the ActiveSync window of your desktop, select Options. There are three
tabs, select the Rules tab. There is a button marked Conversion Settings. Tab to this and press
ENTER. On this tab is a check box labeled
"Convert files when synchronized, copied, or deleted." When checked, ActiveSync will always
convert transferred MS Word or MS Pocket Word files; when unchecked it never will.
14.15
Troubleshooting ActiveSync.
To establish a successful connection with ActiveSync, a number of independent factors must be
satisfied. Be prepared to spend time to understand the connection procedure. With patience you will
soon be connecting quickly and reliably.
14-329
BrailleNote Apex BT User Guide
14.16
14.16.1
KeySync.
What is Synchronization.
Synchronization is the act of keeping two things the same. In the world of planners and address lists
and files, it specifically means being able to keep the entries, or records on the BrailleNote BT the
same as those on a PC, or vice versa. When you synchronize, the information goes back and forth
between the two systems in such a way that both sides end up the same, with a little help from you
occasionally. So, if you enter a friend's name or an appointment on the BrailleNote BT, you can
ensure that by synchronizing, they will end up recorded in MS Outlook as well. If you don't want
your entries and records to be the same, then synchronizing is not for you.
There is one kind of BrailleNote BT to PC synchronization that uses ActiveSync without KeySync,
and that is file synchronization. This is discussed in detail in 14.17 File Synchronization.
14.16.2
Getting the best out of Synchronization.
The first time you synchronize records, any records that are unique to either KeySoft or Outlook
will copy themselves to the other system. Records that already occur on both your BrailleNote and
your PC will need user intervention, and the length of time this takes will be determined by how
many you have.
If you have a sizeable number of records on either your PC or BrailleNote or both, the first
synchronization could be quite a mission!
Synchronizing works best when you do it often, rather than leave the changes to build up.
14.16.3
Installing KeySync on your PC.
The software required to set up KeySync on your PC is available on the program CD that came with
your BrailleNote BT, and on the HumanWare web site at
www.humanware.com/support/braillenote/software.
1. Either:
Put the CD into the CD drive of your PC, and select "Install KeySync PC Software" from the
menu that is displayed, or
Download KeySync from the HumanWare web site and run the program called setup.exe.
2. The KeySync Setup window appears. Read the information on it, then Tab to Next and press
ENTER.
3. The Destination Folder window appears. In this window there is a file path field, in which the
file path C:\Program Files\HumanWare\KeySync is specified. Tab to Next and press ENTER.
Note: if re-installing KeySync, at this point you will get a dialog box saying "You've specified a
folder that already exists…" Tab to Yes and press ENTER.
4. Your PC is now ready to install KeySync. In the window that appears, Tab to Next and press
ENTER.
14-330
BrailleNote Apex BT User Guide
5. After a short period of installing activity, a dialog box displays asking if you want to run
KeySync at every start up. Tab to Yes and press ENTER.
6. When the Installation Complete window displays, tab to the Finish button and press ENTER.
KeySync puts an icon in your system tray, but otherwise as KeySync is driven from your
BrailleNote BT, there is very little you need to do with it on the PC.
Important Note: If for some reason you wish to reinstall the KeySync PC Software, do not
remove the original version of the software, just install over it. This is because the removal process
also deletes the previous synchronization information.
14.16.3.1 Setting up for Synchronizing.
Having installed KeySync on the PC, you can now set up the BrailleNote. This involves options for
what is to be synchronized, and what to do if information relating to something has been changed in
both KeySoft and the PC.
KeySync works by finding new records on the BrailleNote and the PC with the same name and title,
but different details, as well as records which have had different changes made to both the KeySoft
and the Outlook copies since the last synchronization.
This section covers the options you have for dealing with new and differing records. For address
records, the First and Last names of the contact are used as an identifier. For appointments, the date,
time and title are used as an identifier. In the procedure below, these identifiers are represented by
the word (identifier) in brackets.
Follow the steps below to set up the synchronization options.
1. From the Main Menu on your BrailleNote, choose Utilities Menu, then Synchronization.
2. KeySoft prompts: "KeySync Menu". There are two menu items. Select the second item,
"Options for synchronization".
3. KeySoft prompts: "KeySync Options List". Press SPACE.
4. KeySoft prompts: "Action if something has changed on both the PC and in KeySoft?"
If you want to make a judgment call on an individual basis, press
A ("Ask the user to choose"), and press ENTER.
If you trust the BrailleNote records over Outlook, press K ("Choose KeySoft's copy").
Press ENTER.
If you trust the Outlook records over the ones on the BrailleNote, press
P ("Choose the PC's copy"). Press ENTER.
If you want to leave both options unchanged, and unsynchronized at this stage, press
L ("Leave both unchanged"). Press ENTER.
5. KeySoft prompts: "Synchronize contacts? Currently (y/n)". Type Y for Yes or N for No and
then press ENTER.
14-331
BrailleNote Apex BT User Guide
6. KeySoft prompts: "Synchronize Planner? Currently (y/n)" Type Y for Yes, or N for No and
then press ENTER.
If you answered yes, KeySoft prompts: "Synchronize All appointments? Currently (y/n)"
This option allows you to specify a period of weeks, past or future, that you wish to
synchronize. If you want all past and future appointments synchronized, type Y for Yes and go
to step 9. If you wish to specify a period of time, type N for No and then press ENTER.
7. KeySoft prompts: "Past weeks of appointments to sync? Currently All." The values you
can enter are, L for All, or a number between 0-999, which specifies the number of weeks. If
you don't want to synchronize any past weeks, type 0. No number signs required. Type a value
and press ENTER.
8. KeySoft prompts: "Future weeks of appointments to sync? Currently All." The same
values are valid as for the past. Type a value and press ENTER. Note: In the case of both past
and future time frames, all the instances of any new recurring appointments starting in the time
frame will synchronize through, even if they extend beyond the time frame specified.
9. You are now set up to synchronize as much or as little as you wish to. The values that you have
selected become the defaults until you change them again. To get back to the KeySync menu,
press SPACE with E.
14.16.3.2 Synchronizing.
1. Connect to ActiveSync. See 14.14 Connecting your BrailleNote to a PC.
2. From the Main Menu, select the Utilities Menu, then Synchronization, then
"Synchronize Now".
The first time you synchronize, a dialog box will pop up on the PC, asking if you wish to
synchronize with this particular BrailleNote BT, with an accompanying announcement from the
BrailleNote BT saying "Please confirm on the PC that it is OK to sync data."
To answer yes, press Enter on your PC. If you are not using Office XP or 2000 with the security
pack installed, go to step 3.
If you are using MS Office XP or 2000 with the security pack installed or running Vista, a
second dialog box may display on your PC. It is a feature that is meant to stop viruses from
polling your Outlook records, and warns that a program is trying to get into your contacts
list. If you are not using a screen reader, it may seem like the process has hung, but it is a
simple routine on the PC to get around the dialog box:
Tab to the check box labeled "Allow access".
Press the space bar to check the box, then Tab to go to a combo box that has a range of times
up to ten minutes.
Use the arrow keys to select a time from the drop-down list.
Tab to the Yes button and press Enter. You can then proceed. Unless you have hundreds of
contacts to synchronize, ten minutes should be enough time. If it is not, the dialog box will
reappear allowing you to specify another ten minutes in the same way.
3. KeySync displays: "Connecting…Syncing contacts/planner, please wait…". Some beeps may
follow. Then there are three prompts, either one, some, all or none of which may come up, in
the following order:
14-332
BrailleNote Apex BT User Guide
“The details for (identifier) have changed on both sides. Option?."
To use the KeySoft details, press K.
To use the PC details, press P.
To leave the decision until next time you synchronize, press L.
To always use the KeySoft details, press S.
To always use the PC details, press C.
"(Identifier) has been deleted from (the PC/KeySoft) only. Option?" where
PC/KeySoft is either one or the other. Select one of the following options:
To delete this record from the PC and KeySoft, press D.
To restore the record to the PC/KeySoft, press R.
To leave the decision until next time you synchronize, press L.
To always restore records to the PC/KeySoft, press A.
To always delete records from KeySoft/the PC, press E.
"New records for (identifier) have been found on both KeySoft and the PC. Option?.
" Select one of the following options:
If these are different people, then to create separate records for both, press D.
If these are the same person, then to use the KeySoft details, press K, or to use the PC
details, press P.
To leave the decision until next time you synchronize, press L.
To always use the KeySoft details, press S.
To always use the PC details, press C.
4. KeySync has now presented all the relevant prompts and you have chosen options for them.
KeySync will now display: "Syncing (contacts/planner), please wait" then proceed to
synchronize. During this process, KeySync will let you know what is going on with a series of
"Percentage complete" prompts. When it is complete, KeySync will display some or all of this
prompt:
"Finished syncing (contacts/planner). x PC items updated. x KeySoft items updated. x K
eySoft items deleted."
5. If you are synchronizing both contacts and planner applications, at this point KeySync will
return to step 2 and go through the process again for the other application.
Note: Once the synchronization begins, do not interrupt it.
For details on Synchronizing your Address List and Planner, see 14.16.4 Synchronizing the
Address List and 14.16.5 Synchronizing the Planner.
6. When all the syncing is complete, KeySync will display: "Syncing complete. KeySync menu."
14-333
BrailleNote Apex BT User Guide
14.16.4
Synchronizing the Address List.
KeySync works by pairing Outlook and KeyList records with each other and making them the
same. It initially identifies pairs of records by looking for identical first and last name fields on each
side, and creates copies of single records to make them into a pair. After that, any changes to the
pairs are updated when you synchronize. KeySync works with the whole KeyList address database
on the BrailleNote BT, and on Outlook the main Contacts folder, not including any subfolders or
renamed contacts folders or any group or distribution lists set up on Outlook.
KeySync carries out the following functions:
When you add a new address record to either KeyList or Outlook, KeySync will add the record to
the other system.
When you delete an address record in either KeyList or Outlook, KeySync will ask whether you
want to delete it from the other system, or restore it.
Note: When you delete both copies of a record, they are gone for good.
When you make a change to an existing address record in either KeyList or Outlook, KeySync will
update the other system with the changes.
If when you make different changes to the same record on both sides, KeySync will ask you which
one you want to use.
Here are some examples:
1. Initially, your friend Andie is in your BrailleNote BT as Andie Brown, but in Outlook as
Andrea Brown. Both records are synchronized across as the names are not identical, and you
can delete whichever one you don't wish to keep.
2. You update Kyle Jones' e-mail address on the BrailleNote BT but not on your PC. When you
run KeySync, it automatically updates Outlook with the new e-mail address.
3. You update a customer's mobile phone number on Outlook, but when you try to ring her while
out of the office, you find it is incorrect. You get the correct number and enter it into KeyList as
you have your BrailleNote BT with you. When you run KeySync, it will detect that there has
been a change on both sides and as you have set KeySync to always ask you about these, you
tell it to use the KeySoft copy.
4. On Outlook, you delete the contact record for a supplier that you no longer use. When you
synchronize, KeySync asks if you wish to delete it off KeyList, or restore it to Outlook. You
select the delete option and wipe it completely.
14-334
BrailleNote Apex BT User Guide
14.16.4.1 Fields.
Because there are a lot more fields in an Outlook Contacts record than in a KeyList address record,
and they have different names, only the fields that are in both systems are synchronized. The pairs
in order of KeyList then Outlook are:
Last Name
Name, Last
First name
Name, First
Middle Name
Name, Middle
Title
Name, Title
Home Phone
Home, Phone
Business Phone
Business, Phone
Cell Phone
Home, Mobile
Home E-mail
E-mail Address
Business E-mail
E-mail Address 2
Home Fax
Home Fax
Business Fax
Business Fax
Street Address
Home Address
Street Address Line 2
Home Address
Street Address Line 3
Home Address
City
Home Address City
State or County
Home Address State
Zip or Postcode
Home Address Zip
Home Country
Home Country
Business Title
Job Title
Company Name
Company
Department
Department
Business Street Address
Business Address
Business Street Address Line 2
Business Address
Business Street Address Line 3
Business Address
14-335
BrailleNote Apex BT User Guide
Business City
Business Address City
Business State or County
Business Address State
Business Zip or Postcode
Business Address Zip
Business Country
Business Country
Web Page
Web Page
Notes
Notes
14.16.4.2 Unused Fields in Outlook.
The fields in an Outlook record that are not synchronized by KeySync are not generally affected by
the synchronizing process. However, if you delete a previously synchronized record off KeySoft,
and during synchronization choose to delete the Outlook record as well, the entire Outlook record
will be deleted, including the unused fields.
14.16.4.3 Note on Area Codes.
It is a characteristic of Outlook that if you do not put an area code onto a phone number, it fills in
the default country and area code for you, regardless of whether it is correct or not, and while you
can change them, you cannot delete these codes entirely, so you have to have these codes even if the
number is local. The phone number fields in KeyList do not do this, however; they simply take
whatever numeric combination you type into them. This means that if a number in a KeyList record
without a country and area code synchronizes to Outlook, Outlook will add the default one at the
Outlook end. And the next time you synchronize, those codes will synchronize back to KeyList.
However if you type a country and area code in KeyList, using a space between each code, Outlook
will recognize these and sort them into the appropriate fields. For example, the number +1 415
8206820 in KeyList will synchronize accurately into Outlook.
14.16.4.4 Notes on Refreshing Outlook.
If you happen to be displaying an individual contact record when you synchronize, the display does
not automatically refresh itself with the new information. It will however refresh once you close it.
14-336
BrailleNote Apex BT User Guide
14.16.5
Synchronizing the Planner.
14.16.5.1 Overlapping Appointments.
Overlapping appointments happen when two appointments are scheduled in all or partly the same
timeframe, for example one for 10am – 11am and one for 10.30am – 12 noon on the same day. Both
MS Outlook and KeyPlan will allow you to schedule these appointments, although you will get a
notification message from either system. However in this section we are just going to look at the
BrailleNote BT end of the process and overlapping appointments that occur when synchronizing
with Outlook.
When synchronizing, there is a greater chance of getting unwanted overlapping appointments
caused by scheduling on both systems. If you are synchronizing regularly, however, your current
schedule will be fairly up to date in both systems, so overlapping appointments will be fairly
uncommon. But just in case, KeySync will notify you of any overlaps caused as a result of the
synchronization process, when the syncing is finished. The overlapping appointment prompt will
only be displayed if overlapping appointments occur in the next year.
After all records have been synchronized, if there are any new overlapping appointments, KeySync
will display: "There are overlapping appointments. Review them now?" To ignore them, press N
and you will be returned to the KeySync Menu.
If you wish to review them straight away, press Y. KeySoft returns you to the planner, to the first
overlapping appointment resulting from the synchronization. Once in the Planner, you can review
any or all overlapping appointments using the two commands:
Go to next overlapping appointment: SPACE with dots 3-4-5-6, and
Go to previous overlapping appointment: SPACE with dots 1-2-3-6.
14.17
File Synchronization.
It is also possible to synchronize files between the BrailleNote BT and a PC. This means you can,
effectively, keep copies of files on both your BrailleNote BT and PC at the same time, with a choice
of having them updated automatically in either direction, or only when you choose to update them.
For example, if you have a report that you may wish to work on while traveling to work, then on
your PC, then on your way home, simply put it into the Synchronized Files folder on either your
BrailleNote BT or PC, and when you ActiveSync, both versions will synchronize to the latest
version.
File synchronization is not a KeySync function, but works with ActiveSync alone. So, even if you
don't want to synchronize your planner or address list, you can still take advantage of this tool, and
you don't need to install the KeySync PC software. Also unlike KeySync synchronization, you can
synchronize files with more than one PC.
14-337
BrailleNote Apex BT User Guide
14.17.1
How to Set Up File Synchronization.
Follow these steps to set up file synchronization between your BrailleNote BT and your PC.
1. Connect to ActiveSync and say "Yes" to a partnership. Note: If you already have a partnership
set up, in the ActiveSync window on your desktop, go to Tools then Options, and skip to step 3.
2. If you are presented with the "Select number of Partnerships" screen and only want to sync
with this computer, check the box for "Yes, I want to synchronize with only this computer".
If you synchronize with more than one PC, however, it is fine to check the other box.
3. The Select Synchronization Settings window will display. Ensure that the Files option is
checked, no others. Note: KeySync will still function if Files is checked.
4. A dialog box will appear telling you that a synchronized files folder will be set up on your
desktop. Tab to the OK button and press ENTER.
5. You are back in the Select Synchronization Settings window. Tab to OK and press ENTER and
a window called Set Up Complete appears. Tab to the Finish button and press ENTER.
6. ActiveSync will set up a folder in My Documents called "BrailleNote BT Synchronized Files",
for storing synchronized files. Likewise, it creates a folder called "Synchronized Files” on the
Flash Disk of your BrailleNote BT. It is only the files you put into either of these folders that
will be synchronized.
7. At this stage you can select how you want the synchronization to operate. From the Tools
menu, select Options, then the Sync Mode tab. You have three choices; they are: Continuous,
only at connection, and manually. Select the one that you prefer. Stay in this window for the
next step.
8. Lastly, as described in 14.14.5 File Conversion and ActiveSync, you may want to turn off the
Convert File Format function. This converts MS Word files to MS Pocket Word and back
during the synchronization process.
Your File Synchronization is now set up.
14.17.2
Tips on File Synchronization.
1. While the instructions for file synchronization say to turn off the converter function, if the file
on your PC is a Microsoft 2000 or later document, you may wish to leave the converter function
turned on, and convert the file to Pocket Word. Alternatively, save the Word document as a rich
text format file before transferring to the synchronize folder.
End of Connectivity Chapter.
14-338
BrailleNote Apex BT User Guide
15 File Manager.
A file is the name given to any organized information stored in an electronic form. File types stored
by the BrailleNote BT are word processor documents, e-mail attachments, address lists,
dictionaries, and so on. The File Manager provides tools for manipulating and organizing files using
folders and a directory structure.
To select the File Manager, go to the Main Menu and press F. KeySoft displays:
"File Manager menu."
As always you can review the options in the menu by pressing the ADVANCE and BACK thumb
keys or SPACE and BACKSPACE, followed by NEXT or ENTER to select an item, or just press
an initial letter. The File Manager comprises the following items:
1. Directory: To check all the files in a folder;
2. Copy File: To copy a file or group of files;
3. Erase File: To erase any file;
4. Rename File: To change the name of a file;
5. Move File: To move a file from one location to another;
6. Protection: To protect or unprotect any file. Once a file is protected, it cannot be accidentally
erased or altered without first unprotecting it;
7. Translate File: Firstly, to translate a Braille file to a text file, or vice versa. The discussion about
file translation starts at 15.17 File Translation.
Secondly, to import a file that is in some other format - ASCII or Microsoft Word for example,
into the BrailleNote BT and convert it to a Keyword format. The file may be on a disk or storage
card or brought in through the USB port.
Thirdly, to export a document from BrailleNote BT's KeySoft format into some other format;
for example, ASCII or Microsoft Word format. The file may be written to a disk or storage card
or sent out through the USB port;
8. Folder Manager: To create, rename or erase a folder or sub-directory.
General Caution: While in the process of copying or moving any files onto your Flash Disk from
any location, never perform a reset. This can cause your Flash Disk to disappear and can cause
corruption.
15-339
BrailleNote Apex BT User Guide
15.1
Selecting Files Folders and Drives.
Documents, folders and drives were discussed in 3.4 Documents Folders and Drives. Remember
documents are just particular types of files and they are handled in the same way as far as the File
Manager is concerned.
When you choose an option from the File Manager menu, such as Copy File, you are first asked to
select the drive. The selection of a drive was discussed in 4.8.1 Selecting a Drive. The selection of a
folder and file follows the same procedure as discussed in 3.5 Opening a Document.
There is another way of selecting a drive in KeySoft generally, which is not restricted to the File
Manager. If you are at a prompt for a file name or folder name, and you have not had the
opportunity to select a drive, then press BACKSPACE. KeySoft prompts:
"Drive? (Last drive used)."
You can choose a drive, and then follow the prompts to select a folder and file.
15.2
Checking the Spelling of Folder or
File Names.
Folder or file names are easy to check. When KeySoft displays the name of a file or folder, you can
repeat the name by pressing SPACE with R. Any punctuation and spaces within the name are not
usually spoken. If you wish to hear the file or folder name spoken with punctuation and spaces
included, press SPACE with O, then H. To check the exact spelling of a file or folder name, press
SPACE with O, then S.
15-340
BrailleNote Apex BT User Guide
15.3
The Directory Option.
To obtain information about a file, folder or drive, use the Directory option. From the File Manager
menu, press D for Directory and KeySoft displays: "Drive? (Last drive used),"
You can select the drive and then the folder as usual. KeySoft then displays a list of files in the
selected folder. Review the list in the usual way. Let us say that you are reviewing the files in a
folder, and the file name "Frank" is displayed. If you press SPACE with I, KeySoft provides
information about the file. That might typically be as follows:
"Braille document. Size: 945. Last modified: Saturday 24 May 2004, at 8:21 PM. Unprotec
ted."
At the point where KeySoft displays "List of folders" on a particular drive, you can request
information about the selected drive by pressing SPACE with I.
This might typically be as follows:
"Disk name: (name). (number) characters free. Disk size: (number) characters."
Similarly, you can obtain details as to when a folder was created by stepping through the list of
folders presented after the "List of folders" prompt is displayed until your desired folder is
presented, and then pressing SPACE with I.
For details on how to view sub-directories, see 15.16 Creating Renaming and Erasing
Sub-Directories.
15.4
Folder Manager.
The Folder Manager allows you to create, copy, rename or delete folders and sub-directories. From
the File Manager menu press F, for Folder Manager. You can review the options in the usual way.
You can also select an option in the usual way by pressing NEXT or just press the initial letter of
the option name.
15-341
BrailleNote Apex BT User Guide
15.4.1
Copying Folders.
The option of copying folders has been added to the Folder Manager. To access Copy Folder, go to
the File Manager Menu and open the Folder Manager by pressing F.
Copy Folder is listed in the Folder Manager Menu, after New Folder (previously known as Create
Folder). Once you hear "Copy Folder", press ENTER and KeySoft will prompt:
"Copy folder on which drive? Press ENTER for Flash Disk." If you want to copy the folder
onto your Flash Disk press ENTER and KeySoft will prompt: "Folder to copy?."
In addition to copying folders, it is also possible to rename and erase them. You cannot however
protect and unprotect folders, nor can you move them.
15.4.2
Renaming a Folder.
1. From the Folder Manager menu, press R, for Rename. KeySoft prompts:
"Rename folder on which drive? (Suggested drive)."
2. Select the drive, and then the folder you wish to rename. KeySoft prompts:
"New name for (original name)?."
3. Type in the new name and press ENTER, or use the prompt editing commands as discussed in
5.19 Editing at a Prompt to modify the original name, and press ENTER. The name is changed
and you are returned to the Folder Manager menu.
Alternatively, while in a folder list at any folder prompt, press BACKSPACE with R. Follow steps
2 and 3 above, and you will be returned to where you were in KeySoft.
For instructions on how to rename a sub-directory, see 15.16.3 Renaming a Sub-Directory.
15.4.3
Creating a New Folder.
From the Folder Manager menu, press N, for New Folder. KeySoft prompts:
"Create folder on which drive? Press ENTER for Flash Disk."
Select the required drive, and KeySoft prompts: "New folder name?."
Type the new name, of up to 250 characters and press ENTER. A new, empty folder is created, and
you are returned to the Folder Manager menu.
Note that this is not the only place you can create a folder. You can create a folder at most
"folder name" prompts just by typing a new name.
For instructions on how to create a sub-directory, see 15.16.2 Creating a Sub-Directory.
15-342
BrailleNote Apex BT User Guide
15.4.4
Erasing a Folder.
You can erase a folder and its contents, including unprotected, protected or hidden files and
sub-directories, in one operation. Therefore it is important to check before erasure that there is
nothing in the folder that you wish to keep before proceeding.
1. From the Main Menu, press F for File Manager and then F for Folder Manager.
2. Press E for Erase a folder, then select a drive.
3. At the “Erase Folder on which drive?” prompt, press SPACE and locate the folder you wish
to erase.
4. KeySoft will prompt: “Folder to erase? Press ENTER for folder name” where folder name
is the selected folder. Press ENTER.
5. KeySoft prompts: "Erase folder and all contained files and folders. Sure?" Press Y and the
erasure begins.
6. If any files are protected, KeySoft prompts: "file name is protected. Erase anyway?". Press
Y, or A for All, if you suspect there may be others that you also wish to erase. If you wish to
save the protected file, press N and the erasure of the other files will continue, however the
actual folder will not be erased.
7. KeySoft displays the number of files and sub-folders erased, then returns to the Folder Manager
menu.
Note that you can also erase a folder by pressing BACKSPACE with dots 1-4.
15-343
BrailleNote Apex BT User Guide
15.5
Document and File Types.
When giving information about a file, KeySoft displays the file type in addition to the size and date,
etc. The file type indicates what type of information the file contains and whether it is a Braille
document, a Microsoft Word document, an address list and so on. It determines how the
information contained in a file is to be interpreted by KeySoft. KeyWord, for example, recognizes
certain file types and interprets these file types to extract meaningful information. In the BrailleNote
BT file system, files can contain information that be interpreted in all manner of different ways. In
KeySoft, files which contain text or Braille are called documents.
The following document or file types are supported by KeySoft:
Braille Document: A document type where the contents are interpreted as Braille characters and
symbols;
Microsoft Word: The Microsoft Word, word processor document format;
Rich text format: A standard word processor format that converts formatting to instructions that
other programs, including compatible Microsoft programs, can read and interpret;
Word Perfect 5.1: A file type used by the Word Perfect 5.1 DOS word processor;
KeySoft version 2 Braille: This is the Braille document format of version two of KeySoft, the
version used by the Braille Companion;
KeySoft version 2 text: This is the text document format of version two of KeySoft, the version
used by the DOS versions of KeySoft Companion, the KeyNote Companion and the Braille
Companion;
ASCII text. An ASCII text document contains only ASCII characters. It allows only very simple
formatting using, for example tab characters;
UNICODE text. A standard character encoding format that supports international languages;
Plain Braille. A standard form of Braille.
When reviewing a folder in the File Manager, KeySoft's default setting only displays files that are
likely to contain text. This prevents system files from "cluttering" the list of files and limits the
accidental deletion of system files.
KeySoft also provides the option to view all files in the folder. To select this option press
SPACE with X when the prompt "List of files in (folder name)" is displayed. There are two
additional file views available. These are: "List of all, including hidden, files” and
"List of KeySoft files."
Each time you repeat the SPACE with X key sequence a different type of file view is presented.
15-344
BrailleNote Apex BT User Guide
15.6
Opening Files using File Manager.
The Directory option in the File Manager allows you to open files using the Media Player,
KeyWord, KeyWeb and KeyBook.
A file name will be displayed after ENTER is pressed, and File Manager will open the file in the
correct application if the file type is recognized. File Manager recognizes the file type from the
extension, for example, if it is Greensleeves.mp3, File Manager knows to open the file in the Media
Player. The file types, .wav, .wma, and .m3u, will also be opened in the Media Player.
The file types that can be opened in KeyWord include .brf, .txt, .rtf, .doc, KeyWord text and Braille
files. For KeyWeb, the files .html/.htm and url (shortcut) are recognized by the File Manager.
15.7
Changing the Order of File Lists.
In a list of files, you can change the order in which files are listed. Files can be ordered by name,
date, type or size. For example, let us consider the file, Board of Trustees Report.doc which was last
modified on Friday 5 May 2006 and is 27 KB. The order can be changed so that this file is listed
before Salary Review.doc which was last modified on Friday 28 April 2006 and is 12 KB. Note that
you cannot change the order of folders or directories.
As you can see, file lists are arranged in alphabetical order when ordered by name, so that the
names of files appear from "A" at the top of the list to "Z" at the bottom of the list. Likewise, by
changing the date order, the dates that the files were last modified are listed from the most recently
modified to the least recently modified. You can order by type, for example, you can order all the
.doc files before all the .txt files in your list. The file size can also be organized from largest to
smallest. Ordering files by size is particularly useful when you realize that you are running out of
storage space and need to find and delete the largest file in your list of files.
To toggle between ordering the file lists by name, date, type or size of a file, press SPACE with V.
15-345
BrailleNote Apex BT User Guide
15.8
Selecting Multiple Files.
You can mark any number of individual files to select multiple files. When you mark a file, you are
selecting it to either copy, move, erase and protect/unprotect. You could also select multiple files,
for example, when printing, importing or for playing on the media player.
You can either mark an individual file or all the files in a list of files. To toggle between marking
and unmarking an individual file, press SPACE with M. If you later discover that you have marked
the wrong file or group of files or decide against making a change to a file or group of files, repeat
the command, press SPACE with M to remove each mark. To mark all files in a list of files, press
ENTER with lower g. This is also a toggle command; in other words it will alternate between
marking all files and unmarking all files.
Note that marks are kept after you open a file in the Directory option. However, marks will be lost
if you exit a list of files or if you change the view in a list of file, by pressing SPACE with X.
As well as marking files, you can also mark folders. Once marked, folders can be copied or deleted.
Once you have marked the appropriate file or group of files you can:
Perform the copy, move, erase and protect/unprotect operations.
Play a group of marked media files in the media player.
Rename individual files. To do this, press BACKSPACE with R. Note that you cannot mark and
then rename multiple files.
To copy a marked file or a group of files, press BACKSPACE with Y. For instance, you may wish
to make a copy of a file so that you can move it to another location.
To move a marked file or a group of files, press BACKSPACE with M. You can easily move a file
to a different location, for instance from the General folder to the KeyBase folder. Note that a
marked file or group of files will no longer be marked once moved to another folder.
If you move a protected file, you will be asked to confirm the move. Also, when you copy or move
a protected file, it will remain protected.
To erase a marked file or a group of files, press BACKSPACE with C. When you decide that you
no longer need a file or want to get rid of one in order to free up more storage space, you can erase
it.
To protect a marked file or a group of files, press BACKSPACE with P, then P. You can add
security by choosing to protect a file. This is good if you need to prevent others from making
changes to a file. This effectively makes the file Read-Only, which means that others can open the
file and read it, but cannot make any changes to it.
To unprotect a marked file or a group of files, press BACKSPACE with P, then U. If the protected
file is to be reviewed and you want the reviewer to make changes to the file, you can unprotect it.
To play a group of marked media files in the media play, press ENTER. The files will be sent for
feedback in the media player.
15-346
BrailleNote Apex BT User Guide
Note: If you want to do more than just listen to audio files, for example you want to skip through a
track, or pause a track, then you need to switch to Media Player. To switch to media player, press
BACKSPACE with ENTER with M. Refer to 17 Media Center.
15.9
Copying a File.
This option allows any file to be copied to another folder or drive. You can also copy within a
folder.
A file is often copied so it can be used as the basis for a similar document or as a template. You
might also copy an important file to another disk for security.
Copying is a process of duplication, it does not remove the original file. If you wish to do this, refer
to 15.10 Erasing a File. During the process, prompts use the terms "Source" and "Destination",
which refer to the original file and its copy, respectively.
To copy a file, start from the File Manager menu and press C. KeySoft prompts:
"Source drive? (suggested drive).”
Follow the procedure as previously described; select the required drive, and answer the subsequent
prompts for folder and file name. The file is initially assumed to be a KeySoft type meaning that it
may only be in Braille. To type the name of any file, remembering you must type the name in
computer Braille, press SPACE with X. The first time you press SPACE with X, KeySoft displays
the current entry type. The second and subsequent times, KeySoft changes the entry type. In the list
of files, SPACE with X can be used to narrow or widen the list of options as described in 15.5
Document and File Types.
After a source file name has been selected, KeySoft prompts:
"Destination drive? (suggested drive)."
The choices of destination drive and folder are made in exactly the same way as in choosing the
Source File name.
The destination file name is the same as the source file name except if a file is copied within the
same folder. Then the words "Copy of" are put in front of the file name to differentiate it from the
original file. You can, of course, rename file as described in 15.11 Renaming a File.
When a selection has been made, copying commences and after a few seconds you are returned to
the File Manager menu.
If the chosen Destination File name already exists in the destination folder, KeySoft prompts:
"(File name) already exists. Replace?."
KeySoft is asking if you want to replace the existing file. Remember that it cannot be recovered
later if you change your mind. If you do want to replace it, press Y. Pressing N returns you to the
File Manager menu without the file being copied.
15-347
BrailleNote Apex BT User Guide
15.10
Erasing a File.
To conserve disk space, or to make file management easier, you may wish to erase files you no
longer need. The Erase File option accomplishes this.
From the File Manager menu, press E to select the Erase File option. KeySoft prompts:
"Erase file from Drive? (suggested drive)."
Choose a disk, folder name, and file name in the same way you would choose a file to copy, as
described in the previous section. When a file has been chosen for erasing, KeySoft prompts:
"Erase (file name). Sure?."
This is your last chance to abandon this destructive process. Press Y to erase the file, or N to
abandon the operation.
NOTE: Protected files cannot be erased until they are first "unprotected," as described in 15.13
Protecting a File.
15.11
Renaming a File.
The names of files often have to be changed as their contents alter with editing, or to avoid
confusion with other files. This can be done using the Rename File option.
1. From the File Manager menu, press R, for Rename. KeySoft prompts:
"Rename File on which Drive? (suggested drive)."
2. Select the drive, and follow the prompts for folder and file. Once a file has been selected,
KeySoft prompts: "New name for (file name)?."
3. Type the new file name or edit the existing file name and press ENTER. Editing the existing
file name is the same as editing at a prompt as discussed in 5.19 Editing at a Prompt. Providing
the file is not protected, the name is changed, and you are returned to the File Manager menu.
Alternatively, while in a file list at any file prompt, press BACKSPACE with R. Follow steps 2 and
3 above, and you will be returned to where you were in KeySoft.
15-348
BrailleNote Apex BT User Guide
15.12
Moving a File.
With this option you can move a file (protected or unprotected) from one folder/directory/drive to
another in one action. This is different to the Copy file option in that it does not leave a copy of the
file in the source folder. Otherwise it is almost the same procedure.
To select the Move File option, start from the File Manager menu and press M. KeySoft will
display: “Source Drive? Press ENTER for (suggested drive).”
Locate and select the file you wish to move in the usual way. When you select the file, KeySoft will
display: “Destination Drive? Press ENTER for (suggested drive).”
Locate the destination folder or directory. When you select it, KeySoft will display:
“One file moved. File Manager menu.”
As the prompt says, you are back in the File Manager menu.
You can also move a file by selecting it in the usual way and pressing BACKSPACE with M.
15.13
Protecting a File.
Files can be protected against accidental erasure. Once a file is protected, it cannot generally be
changed, erased, or copied over with a new file without first removing the protection. You do not
need to remove the protection first if you specifically erase a protected file either individually or as
part of a group of files or a folder. Although KeySoft does not require you to remove the protection,
it will provide the following prompt regardless: "xyz is protected. Erase anyway?." For more
information on erasing folders, refer to 15.4.4 Erasing a Folder.
To select the Protect File option, start from the File Manager menu and press P. KeySoft prompts:
"Protect File on which Drive? (suggested drive)"
Select the file to protect in the same way as choosing a file to copy, erase or rename. Once a file has
been selected, KeySoft prompts: "(File name) is unprotected," or protected, as appropriate. Press
P to protect, or U to unprotect, and you are returned to the File Manager menu.
15-349
BrailleNote Apex BT User Guide
15.14
Groups of Files and Wild Cards.
Often you may want to copy a group of related files, such as all letters to a particular company. You
could do this one file at a time, but it is slow if there are more than 2 or 3 files.
To speed things up, KeySoft allows the use of two "wild card" characters to specify a group of files
with related names.
Any single character can specified by SPACE with dots 2-3-6. For example, the file name:
NOTES, followed by SPACE with dots 2-3-6,
would select all the following files:
NOTES1;
NOTES2;
NOTES3.
You can use the single character wild card more than once. For example, the file name:
NOTES, followed by SPACE with dots 2-3-6, twice,
would select NOTES13 and NOTES24, but would ignore NOTES7.
The second wild card is SPACE with dots 3-5. This is the multi-character wild card, used to
represent any group of characters. For example, the file name:
SCIENCE, followed by SPACE with dots 3-5 would select all the following files:
SCIENCE NOTES – JAN;
SCIENCE;
SCIENCE3.
To Copy, Erase, or Protect a group of related files, include the appropriate wild card characters in
the file name that you enter at a "File name?" or "Document name" prompt. Use Help,
SPACE with H to remind you of the commands.
To select every file in a folder, use just the multi-character wild card, SPACE with dots 3-5, as the
file name. You might do this to copy the entire contents of one folder to another folder. If you save
the copies in the same directory, KeySoft prefixes "Copy of" to the file name of each copy.
When using wildcards KeySoft gives the opportunity to confirm each file individually or to let
KeySoft operate on all files without interruption. KeySoft prompts: "Confirm each file?."
15-350
BrailleNote Apex BT User Guide
You can select Y to confirm each file individually, or N to for KeySoft to perform the operation
without interruption. If you select "confirm each file", KeySoft requests confirmation for each file
before completing the operation and moving onto the next file.
For example, when using wildcards to erase files, KeySoft prompts:
"(Number)files were selected. Confirm each file?" where number is the number of files. If you
press Y, KeySoft prompts for each file: "OK to erase (file name)" where file name is a matching
file name. Y confirms the action for this file, N cancels the action for this file and A confirms the
action for this and all the other matching files.
15-351
BrailleNote Apex BT User Guide
15.15
What is a Directory.
The idea of folders was introduced very early on in this User Guide because this provides a
convenient way to organize documents. When used in one layer only, we call them folders.
However when folders are organized in a tree structure with any number of levels, we refer to them
as directories. The distinction is not in what they are but in how they are used. It might help to think
in terms of being in “folder mode” i.e. one layer, or “directory mode” i.e. several layers. Folder
mode is the standard folder management mode in which the BrailleNote BT operates. The reason
for having two modes is to make management simpler. If you never intend to use the directory
structure, folder mode saves having to type slashes at prompts. If you do have a directory tree of
several layers, folder mode will give you the topmost layer of directories only. You can then swap
to directory structure to work in the sub-directories of the selected directory.
The directory structure is particularly relevant when importing or exporting files. For instance, you
might want to import a file from a storage card. The card might be organized as a directory tree with
several sub-directories.
If you find yourself comparing this with how MS Windows Explorer works, it pays to be aware that
you cannot view the sub-directories and files in a directory in the same list. For example, if you are
listing the sub-directories in a directory, no files will be listed. If you list the files in the directory,
no sub-directories will be listed.
When in directory mode, a folder becomes a directory and this is indicated by a slash character
“/ ”, appearing before the folder name. This initial slash represents the "root" directory, which
contains all the other directories on this drive. The root is called the "parent" of the directories
“beneath” it.
A typical directory name starts with the slash, followed by a directory name followed by one or
more sub-directory names separated by "/." For example a directory on the Flash Disk might be
/Flash Disk/general/letters.
What does this mean? The name can be broken down into the following parts:
The first slash which is the root.
"Flash Disk" is a sub-directory of the root directory. In this case it is the Flash Disk drive.
The next "slash" is just a separator.
"General" is the name of a sub-directory of the "Flash Disk" directory. Its parent is "Flash Disk."
The next "slash" is another separator.
"Letters" is the name of a sub-directory of the "General" directory. Its parent is "General."
This naming convention allows us to find a document or file in any directory structure.
15-352
BrailleNote Apex BT User Guide
15.15.1
Switching to a Directory Structure.
You can choose to use directories at any prompt for a folder name, not just in the File Manager. For
example, from the File Manager Menu select Copy File and then select a drive such as the Flash
Disk. KeySoft prompts: "Source folder name? (Last used folder)."
If you now press SPACE with T, KeySoft replies, for example:
"Source directory name? /(Last used folder)" where "/(Last used folder)", is the last used
directory.
You can select directories in exactly the same way when using the File Manager, Directory option.
15.15.2
Accessing Files in Another Directory.
Following on from the previous section, there are two basic ways to choose a different directory at
this point. You could type the full name, including slashes, etc., but this can be rather prone to
errors, especially if you are not sure of the arrangement of the directories.
Alternatively, you can browse the directory structure to find what you want. This is rather like using
KeySoft's menus. You can move "down" by selecting a sub-directory from a list, or move "up" by
selecting the parent.
You can review any list of available directories in several ways: To navigate down a list, press
SPACE with dot 4, SPACE or ADVANCE. To navigate up the list again, press SPACE with dot 1,
or BACK or BACKSPACE. To go back up a level in the directory structure, press
SPACE with dots 2-3. To make a selection, press NEXT or ENTER. If you know that you are not
in a low enough level directory to find the folder you want, you can bypass the
"Directory name? Press ENTER for /name" prompts at each level by pressing
SPACE with dots 5-6 instead of ENTER.
Let's see how this works. For the purposes of this example, we will assume that we are currently in
the "/General" directory on the Flash Disk and we wish to go to the "/KeyMail/Attachments"
directory. You could be at any "Folder name?" prompt on KeySoft, although the exact prompts
will vary. The example is taken from the Open a Document function in KeyWord. At the prompt,
press SPACE with T.
1. At the "Directory name? Press ENTER for /General" prompt, navigate up to the parent
directory by pressing SPACE with dots 2-3. KeySoft displays:
"Directory name? Press ENTER for /". This is a list of sub-directories of the Flash Disk.
2. Navigate down through the list until "KeyMail" is displayed. Either press SPACE with dots 5-6,
or do the following:
1. Press ENTER to select KeyMail, and KeySoft displays:
"Directory name? Press ENTER for /KeyMail".
2. Press SPACE repeatedly to see the sub-directories within the KeyMail directory.
15-353
BrailleNote Apex BT User Guide
Regardless of which method you chose, KeySoft now displays
"Sub-directories of Flash Disk/KeyMail."
3. Using one of the methods described in Step 2, navigate to the "Attachments" directory.
4. Press ENTER. You have reached your goal. See what happens when you review this directory.
There are no more sub-directories. Navigate back up to the "attachments" sub-directory. You
can press ENTER, putting you at the familiar "Document/File to Open?" prompt. You might
now review this directory for files.
Directories are one of the most demanding concepts to master. Finding files in a complex directory
structure can be difficult. Remember to change to directories when prompted for a folder name.
Remember also that you can move back and forward through directories and up and down lists of
available directories using the commands covered in this section. And of course, if in doubt, you
can press SPACE with H at any time.
15.15.3
Relationship Between Folders and Directories.
All folders are directories in the root directory of a drive, with the exception of the folder called
"None," which is the root directory itself. Sub-directories below this level are not accessible in
folder mode.
15.16
Creating Renaming and Erasing
Sub-Directories.
It is possible to browse, create, rename and erase any sub-directories using a variation on the same
processes for browsing, creating, renaming and erasing folders. This is because, as discussed before,
they are basically one and the same, only used in a different way. It is important to know how to do
this if you find that you cannot erase a seemingly empty folder, as it almost definitely contains
sub-directories that are not visible in that folder.
Three procedures are listed below in a step by step format. You may notice that the prompts refer to
both folders and directories, but it still works! Please note also that if you wish to create a
sub-directory that is deeper than root level, for example /general/recipes/brownies, this whole
“branch” will be displayed at prompts that include "/folder name."
15.16.1
Browsing a Sub-Directory.
When opening a document in the File Manager, you may need to browse through a list of folders
and file names to find the one you want. To browse a sub-directory, follow these steps:
1. From the Main Menu, press F for File Manager and then D for Directory.
2. Change from folder to directory by pressing SPACE with T.
3. KeySoft prompts: "Directory name?." Either press SPACE and search through the list of
folders until you find the one you want, or if you have many folders to search through, type the
path instead. You will now be able to view the first level of folders.
15-354
BrailleNote Apex BT User Guide
4.
Move down the list of folders and press ENTER once you find the sub-folder you want.
KeySoft will now prompt: "Directory name? Press ENTER for /downloads." Now either
press ENTER to select the downloads or return to the list of downloads and select My
Subdirectory at the next level down.
5. KeySoft will display the subdirectory in /downloads, for example, "test". Press ENTER to
select "test" and KeySoft will prompt: "Directory name? Press ENTER
for /downloads/test." If you press ENTER at this point and "test" is the last subdirectory in
the list, KeySoft will prompt: "List of files in (directory name)?."
The only problem with browsing a sub-directory using the method described above, is that once you
access a sub-directory, you're stuck there until you back out. To browse the directory tree without
getting stuck in a sub-directory, press SPACE with dots 5-6 or SPACE with dots 2-3.
If you are in a sub-directory and want to move up a level, press SPACE with dots 5-6 and KeySoft
will move up a level. For example, from /downloads/test to /downloads. To move up yet another
level, press SPACE with dots 5-6 again. To browse sub-directories from within a directory, press
SPACE with dots 5-6.
15.16.2
Creating a Sub-Directory.
1. From the Main Menu, press F for File Manager and then F for Folder Manager.
2. Press N to create a New folder, then select a drive.
3. At the “New Folder name?” prompt, press SPACE with T. The New Folder prompt will
repeat.
4. Press SPACE and either search through the sub-directories (folders) until you find the one in
which you want to set up the sub-directory. KeySoft will prompt
“New Folder name? Press ENTER for /folder name” where folder name is the name of the
currently selected directory.
5. Type the name you wish to give the sub-directory without a / before it, and press ENTER.
KeySoft will prompt “Directory does not exist. Create new directory?.”
6. Press Y for Yes. KeySoft displays: “Folder created. Folder Manager menu.” You are back in
the folder manager menu.
15.16.3
Renaming a Sub-Directory.
1. From the Main Menu, press F for File Manager and then F for Folder Manager.
2. Press R for Rename a folder, then select a drive.
3. At the “Folder to Rename?” prompt, press SPACE with T. The Rename Folder prompt will
repeat.
15-355
BrailleNote Apex BT User Guide
4. Press SPACE and search through the sub-directories (folders) until you find the one that
contains the sub-directory you wish to rename; and select it by pressing ENTER. KeySoft will
prompt “Folder to Rename? Press ENTER for /folder name” where folder name is the
name of the currently selected directory. Press SPACE to move through the list of
sub-directories until you find the one you want then press ENTER. If there are any more layers
of sub-directories, repeat this procedure until you reach the one you wish to rename.
5. KeySoft will prompt, "New name for /directory name?" where the name is the directory you
wish to rename. Press ENTER.
6. KeySoft will prompt “New Name for /directory name?” where directory name is actually the
parent directory of the one you have selected. Type the new sub-directory name and it will
update that, not the parent directory.
7. Press ENTER to complete the renaming. KeySoft will return you to the Folder Manager menu.
15.16.4
Erasing a Sub-Directory.
Just as with erasing folders, you can erase a sub-directory and its contents, including unprotected,
protected or hidden files and sub-directories, in one operation. Therefore it is important to check
before erasure that there is nothing in the folder that you wish to keep before proceeding.
1. From the Main Menu, press F for File Manager and then F for Folder Manager.
2. Press E for Erase a folder, then select a drive.
3. At the “Folder to Erase?” prompt, press SPACE with T. KeySoft will
prompt “Directory to Erase?”
4. Press SPACE and locate the directory containing the sub-directory you wish to erase.
5. When you have found it, press SPACE with dots 5-6. KeySoft will
prompt: “Directory to erase? Press ENTER for /directory name” where directory name is
the selected directory. Repeat this if necessary
6. Press SPACE until you reach the sub-directory you wish to delete and press ENTER. KeySoft
will prompt, "Directory to erase? Press ENTER for /directory name" where directory
name is the selected sub-directory. Press ENTER.
7. If any files are protected, KeySoft prompts: "file name is protected. Erase anyway?". Press
Y, or A for All, if you suspect there may be others that you also wish to erase. If you wish to
save the protected file, press N and the erasure of the other files will continue, however the
actual sub-directory will not be erased.
Note that you can also erase a sub-directory by pressing BACKSPACE with dots 1-4.
15-356
BrailleNote Apex BT User Guide
15.17
File Translation.
As well as creating and reading your own documents and books, you may want to exchange
information with other people, especially via e-mail. KeyWord can directly open a file of any of the
supported types listed in 15.5 Document and File Types. KeyWord can also save a file as any of the
supported types. The supported types include Microsoft Word format; the de facto standard for
Word Processor document exchange. The following sections of this chapter are needed only when
you specifically want to convert a file without going into KeyWord.
The Translate File option of the File Manager Menu allows you to take a file in ASCII, or Microsoft
Word, or WordPerfect 5.1 and others and translate it so that it can be read or edited on your
BrailleNote BT. This process of converting a file into KeyWord format is called "importing."
Braille files created by another Braille system can also be imported into KeySoft.
The Translate File option also works in the other direction as well. You can take a KeySoft
document and translate it to the format used by Microsoft Word, or WordPerfect 5.1, or to ASCII
format and other formats. This is called "exporting." KeySoft documents can also be exported as
Braille files for use by other Braille systems.
The Translate File option also translates KeySoft Braille documents into text documents, and vice
versa.
Apart from an ASCII set-up list, which specifies how documents are translated between KeySoft
format and ASCII format, there are also set-up lists for Braille to text, and text to Braille translation.
These provide a lot of layout flexibility in the translated document if required, but you may not need
to change any settings because the default settings have been chosen for typical usage.
15.18
Translation Menu.
To use the Translation Menu, start from the Main Menu, select the File Manager, and then the
"Translate file" option. The Translation Menu consists of the following items:
Import file;
Export document;
Translate between Braille and text;
ASCII translation options;
Back translation options, Braille to text;
Forward translation options, text to Braille.
Note that the ASCII translation options apply in the case of ASCII imports and exports including
those to or from the serial USB port.
The Translation Menu items are now discussed.
15-357
BrailleNote Apex BT User Guide
15.19
Importing Files.
To import a file, follow these steps.
1. From the Translation Menu, press I, for import a file. KeySoft prompts:
"Import from which device? Press ENTER for file."
2. The options are:
1. If the file is stored on a SD card, press F to import from a File.
2. If you want to import from a host using the USB serial adapter cable provided with your
BrailleNote BT press S for USB Serial port.
3. To import using the USB port, press U.
4. To import using Bluetooth, press B.
15.19.1
Importing from a File.
After selecting "File" as the device to import from, KeySoft prompts:
"Import file from which drive? (Suggested drive)."
Select the drive. KeySoft then prompts: "Directory name? (Suggested directory)."
The slash character is used to separate the different parts of the directory path name. For a
description of directory path name, refer to 15.15.2 Accessing Files in Another Directory.
You can accept the suggested directory, or type a new directory path name, remembering you must
type the name in computer Braille, or edit the old name. Alternatively you can press SPACE to
review a list of sub-directories of the suggested directory. Next select the desired file to import
when KeySoft prompts: "File to import?."
Remember that you can press SPACE or ADVANCE to list all files in the selected directory. When
you have selected the file KeySoft prompts:
"Destination folder name? (Suggested folder)." Select a folder.
KeySoft displays: "Text (or Braille) document name?."
Next, type the name of the destination file and press ENTER. If the file already exists you are asked
if you want to append to it or replace it? Press A to append or R to replace. KeySoft imports the file
or document and saves it as the destination file in the selected folder. KeySoft then returns to the
Translation Menu.
15-358
BrailleNote Apex BT User Guide
15.19.2
Importing a Foreign Braille File.
Note that while you can import files that are in either North American Braille Computer Code
format or in United Kingdom Braille Computer Code format, the importation process does not
convert the Braille language of the file. If your BrailleNote BT is set to USA Braille and you import
a file in UK Braille format, for example, the contents of the file appear strange when you read it
with KeyWord. To read an imported file that is in another Braille language, you can temporarily
change the language that your BrailleNote BT uses, then change it back again when you have
finished. The Braille language your BrailleNote BT uses can be changed using the Braille display
Options in the Options Menu as described in 5.4 Braille Display Options.
15.19.3
Exporting a Document.
To export a document press E, in the Translation Menu. You can export the document as one of the
following document formats:
Plain Braille file;
Microsoft Word file;
Rich text format file;
Word Perfect file;
KeySoft version two Braille document;
KeySoft version two text document;
ASCII text file;
The original document remains unchanged.
1. Select the drive in the usual way when prompted. KeySoft then prompts:
"Export document from which folder? (Suggested folder)."
2. When you have selected the folder KeySoft prompts:
"Document name? (Suggested file name)."
3. Select the document to export. KeySoft prompts:
"Export to which device? Press ENTER for file."
The options are:
To export from a File press F.
To export from the USB Serial port using the USB serial adapter, press S.
To export using the USB port, press U.
To export using bluetooth, press B.
15-359
BrailleNote Apex BT User Guide
15.19.4
Exporting to a File.
After selecting "File" as the device to export to, KeySoft prompts:
"Export as an ASCII text file?."
1. To export as an ASCII text file press ENTER. To select another file type, press
SPACE with dots 3-4 repeatedly to step through the list of file types that you can export. The
available file types were listed in 15.5 Document and File Types.
2. When you have selected the file type, select the destination drive. KeySoft then prompts:
"Directory name? (suggested directory). Computer Braille is required."
3. Select the suggested directory, find the one you want in the usual way, or type the path name of
the desired directory. Remember that the slash character, dots 3-4, is used to separate the
different parts of the directory.
4. After the file is exported you are returned to the Translation Menu.
To find out how to access files in another directory, see 15.15.2 Accessing Files in Another
Directory.
15.19.5
Exporting to the USB Serial Port.
When you have selected a device KeySoft prompts: "Export as a Braille or text file?."
Press B for Braille or T for a text file. When you have selected the file type KeySoft queries:
"Host ready to receive?."
Prepare the host to receive the file and when it is ready press ENTER or press Y. You hear a
periodic beep as the document is transferred. When the transfer is finished, you are returned to the
Translation Menu.
15-360
BrailleNote Apex BT User Guide
15.19.6
Translating between Braille and Text.
To translate a document from KeyWord Braille to KeyWord text or vice versa, select Translate
between Braille and Text from the Translation Menu. This is useful if, for example, you have
written a Braille document which you now intend to print, but before printing, you want to check
out the ink-print formatting. You can translate it into a text document and review it.
KeySoft guides you through the translation procedure. Select the source folder name when
prompted by KeySoft. Either type a folder name and press ENTER, or press SPACE to review the
List of Folders. Alternatively, to select a sub-directory path name, press SPACE with T.
To change the current drive, press BACKSPACE. For the Flash Disk, press F. For an SD card press
S. To review the list of drives, press SPACE.
After you have selected the drive and folder, select the source file. Either type a file name or select
it in the usual way.
Follow the same procedure to select the destination folder name and enter the destination file name.
If you type a document name that does not exist, KeySoft asks if you want to create a new
document. Conversely, if the document already exists, you are asked if you want to append the
translated document to the end of the existing one, or replace it entirely.
When you have entered the destination file name, the source document is translated to its
complementary format. That is, a Braille document is translated to text, or vice versa. The source
document remains in its original format, and you are returned to the Translation Menu.
15.19.7
Reviewing and Setting ASCII Translation Options.
The ASCII translation options are used by KeySoft when translating between KeyWord and ASCII
formats including when exporting documents to the USB Serial Port.
To review and set ASCII translation options, select ASCII Translation Options from the Translation
Menu. Press SPACE to display the ASCII Translation Options list. Each item in the list is discussed
below. When you have reviewed the list, you can use BACKSPACE to move back through the list
to check the settings. The current setting is displayed for each item. Remember that you must press
ENTER after you have changed the setting. Press SPACE with E to exit when you are satisfied
with your settings.
15-361
BrailleNote Apex BT User Guide
15.19.7.1 Use line or paragraph format.
Press P for Paragraph, or L for Line. Press ENTER to complete the entry. This option determines
the way that lines are terminated during document exporting or file importing. During document
exporting, if the Line option has been selected, a carriage return is added at the end of each line. If
the Paragraph option is selected, a carriage return is added only at the end of each paragraph, giving
a line that is as long as the paragraph. The Line option is usually best when exporting to a
communications program. The Paragraph option is most suitable when exporting a document to a
word processor because it allows the text to be reformatted after it is received.
The Line or Paragraph format option also determines how KeySoft treats each incoming line of text
during file importing. If the Line format option is selected, KeySoft leaves the text unaltered. In the
Paragraph option, KeySoft removes single carriage returns. Where there are two or more carriage
returns, or a carriage return followed by an indent to indicate a new paragraph, no change is made.
If you go into KeyWord and insert any hard carriage returns to format the file contents, these will
be retained next time the file is opened in the BrailleNote BT.
When importing an ASCII file, for example a Braille book, that has a single space in front of each
line, the left margin is automatically stripped out so that KeySoft doesn't interpret it as if every line
is the start of a new paragraph.
15.19.7.2 Extended ASCII character.
The options are:
To convert extended ASCII characters to standard ASCII characters, press C. This option removes
the high order bit. It is useful in situations where this bit may be inadvertently set.
To ignore ASCII characters, press I. This option removes characters with the high order bit set. It is
useful where graphical symbols have been used extensively. For example, when boxes have been
drawn around text.
To retain ASCII characters as extended ASCII characters, press R. Extended ASCII characters are 8
bit characters such as characters in foreign languages or graphical symbols. In most cases KeySoft
can name or use the character. In other cases the character will be referred to as "character n"
where n is the ASCII value of the character.
15.19.7.3 Extended Character Set.
The options are MS-DOS; International MS-DOS; or ANSI.
15.19.7.4 Use of end of file character.
The options are N to turn on the use of an end of file character, or F to turn off and ignore the use of
an end of file character. This option determines whether an ASCII end of file character (1AH or ^Z)
is appended to a document being exported after the end of the text. In most cases this will cause a
communications program to stop receiving text and save it on disk.
15-362
BrailleNote Apex BT User Guide
15.19.7.5 Use of line feed character.
Press N to turn on the appending of a line feed character after a carriage return character is
exported. Press F to turn off appending a line feed character. Appending a line feed character may
be required when exporting to a communication program depending on the program.
15.19.7.6 Baud Rate.
The baud rate is the speed at which data is transferred between serial devices. Type a new baud rate
value if you know the standard values or press SPACE with dots 3-4 to cycle through the list of
available values.
15.19.7.7 Parity.
Press N, E or O, for None, Even or Odd parity respectively. If you are unsure which setting is
correct select none; this is usually preferred for short cables.
15.19.7.8 Number of data bits.
Press 7 or 8 for the number of data bits and press ENTER. Standard ASCII characters use only 7
data bits while extended ASCII characters have 8 bits.
15.19.7.9 Handshaking.
The options are S for Software or H for Hardware. Handshaking determines how the BrailleNote
BT and a host computer control the flow of data from each other. Handshaking is needed if the
BrailleNote BT or host computer cannot keep up with the flow of data when a high baud rate is
selected. BrailleNote BT supports both types of handshaking. You know when it is needed because
large blocks of data are lost when exporting documents or importing files. Try the software option
first if information about the host computer is limited.
15.19.7.10 Transmit delay.
This is the delay between each character when exporting a document. It should be zero when using
a communications program on the host. Where a document is being exported directly into a word
processor or other program, a value from 1 to 5 may be used to allow the word processor to keep
up. Use the smallest value which does not cause characters to be lost.
This is the end of the ASCII Translation Options list.
15-363
BrailleNote Apex BT User Guide
15.19.8
Reviewing and Setting Back Translation Options.
These are the general settings which are used during the translation of a KeySoft Braille document
to a KeySoft text document. These settings are used throughout KeySoft whenever a document is
back translated. For example, when exporting a Braille document. The first 6 items and the last item
may be over-ridden in a document by changing the Ink-print Translation Options, as described in
7.4.2 Ink-Print Settings linked with a Braille Document.
To review and change Back Translation Options from Braille to Text, select Back Translation
Options from the Translation Menu. Press SPACE to display the Braille to Text Translation Set Up
List. Each item in the list is discussed below. When you have reviewed the list, you can use
BACKSPACE to move back through the list to check the settings. The current setting is displayed
for each item. Note that you must press ENTER after you selected a new setting. Press
SPACE with E to exit when you are satisfied with your settings.
15.19.8.1 Type of paragraph boundary used in the source document.
The way paragraphs are formatted in Braille is usually different from the way they are formatted in
ink-print. For example, paragraphs in Braille are commonly indented two spaces whereas
paragraphs in ink-print are commonly separated by one or more blank lines. This option tells
KeySoft how to recognize a paragraph in a Braille document so that it can be formatted correctly in
the text document.
KeySoft needs to know what type of paragraph boundary is used in the source document. It needs to
know this in order to correctly interpret where one paragraph ends and the next starts in the Braille
document. There are 3 options, as follows:
1. For an Indented line, or one or more blank lines, press I. This is the suggested setting. For a
new paragraph to be started in the destination document, the source document must have either
a New Line followed by an indented line, or a blank line. Single New Line markers which are
not followed by an indented line are not taken as the start of a new paragraph and therefore are
not passed over into the text document.
2. For one or more New line markers, press N. This setting causes every New Line marker to
indicate the end of a paragraph.
3. For one or more Blank lines, press B. Use this option if every line in the source document ends
with a New Line marker and paragraphs are indicated by blank lines.
The way paragraphs are formatted in the resulting text document is not affected by this setting but is
determined by the "Paragraph format?" setting below.
This setting is also used by KeyWord to determine the paragraph boundary when the paragraph
reading commands are used.
15-364
BrailleNote Apex BT User Guide
15.19.8.2 New line translation option.
This applies to Heading, Subheading and Lines styles of presentation and determines how New
Line markers in a Braille document are translated.
To leave the line formatting Unchanged, press U.
To remove New Line markers and thereby Join lines together, press J.
To expand single New Lines into Blank lines, press B. This is the suggested setting.
15.19.8.3 Convert Braille Italics to Italics Font.
To have Braille italics converted to italics font press Y. To have italics ignored press N.
15.19.8.4 Include two spaces between sentences.
In Braille, sentences are usually ended by a period followed by a single space whereas in ink-print
sentences are usually ended with a period followed by two spaces. To have a space after a period in
a Braille document converted to two spaces after the period, press Y. Press N to leave as a single
space.
15.19.8.5 Suppress new page markers.
The places where you have forced a new page in a Braille document by pressing SPACE with P are
often not the correct places to force a new page in ink-print. This option excludes New Page
markers in the Braille document from the text document. You can force new pages in the text
document by using the Ink-print Inclusion option in the Braille document as described in 7.4.2.3
Ink-print Exclusion.
15.19.8.6 Include a blank line between items in outline style.
To save space in Braille, items in an outline may start on the next line, rather than after a blank line.
If this is the case and you want a blank line left in the text document, press Y to turn this option on.
Press N to turn it off.
15.19.8.7 Blank lines before and after a heading.
This sets the number of blank lines which are left in the text document before and after a section of
text which has the Heading presentation style. The factory setting is 2 and 1. To change the setting,
type the new number of blank lines before a heading, a comma and then the new number of blank
lines after a heading. Number signs are not needed. For example "1,2."
15-365
BrailleNote Apex BT User Guide
15.19.8.8 Heading format.
This sets the format indicators to be inserted at the beginning of each line in a heading in a text
document. These format indicators are: center the line, right justify the line, insert tab, fonts,
underline, space, or force new line or new page. Entering format indicators here is the same as when
searching for them. Refer to 3.12.2 Searching for Format Indicators for details. The factory setting
for the heading format is: "Center line," "Bold on."
15.19.8.9 Blank lines before and after a sub-heading.
This sets the number of blank lines which will be left in the document before and after a section of
text which has the Subheading presentation style. The factory setting is 1 and 1. The same
procedure as discussed in Item 7 above is used to change the setting.
15.19.8.10 Sub-heading format.
You can enter the commands to be inserted in the text document at the beginning of each line in the
Sub-heading presentation style. You can use the same format indicators as listed in the Heading
Format item above. There is no factory setting for this item.
15.19.8.11 Paragraph Format.
This item determines the format indicators that are inserted between paragraphs in the text
document. You can enter a combination of New Lines, spaces and tabs. To enter a New Line press
SPACE with dots 2-6. The default is 2 New Line format indicators.
15.19.8.12 Revert to paragraph style after how many blank lines.
When either the heading, subheading, outline or line styles of presentation are used, the style will
continue in effect until another style is selected or the number of blank lines set here is encountered.
This is the end of the Braille to text translation setup list.
15.19.9
Reviewing and Setting Forward Translation Options.
These are the general settings which are used during translation from a KeySoft text document to a
KeySoft Braille document. These options are used throughout KeySoft wherever a document must
be translated into Braille. The items are generally similar to those for back translation, but there are
differences to cater for the direction of translation. The first 8 items may be over-ridden from within
a text document by using the Braille Translation Options, as described in 7.17.5.3 Braille
Translation Options.
To review or change the settings in the Forward Translation Options list, select Forward translation
options, from the Translation Menu. The 15 items in the list are as follows:
15-366
BrailleNote Apex BT User Guide
15.19.9.1 Types of paragraph boundary used in the source document.
KeySoft needs to know this in order to correctly interpret where one paragraph ends and the next
starts in the text document. The options here are the same as for Item 1 in the Back Translation
Options. Refer to 15.19.8 Reviewing and Setting Back Translation Options above for details.
15.19.9.2 New line translation.
This applies to Heading, Sub-heading and Lines styles of presentation and determines how New
Line markers in a text document are translated into Braille. There are four options:
To leave the line formatting unchanged, press U.
To remove New Line markers and thereby join lines together, press J.
To replace New Line markers with two Spaces, press S.
To have new lines in the text document start new lines in the Braille document but remove any
blank lines, press B. This is the factory setting.
15.19.9.3 Convert italics font to Braille italics.
To have italics font converted to Braille italics press Y. To have italics ignored press N.
15.19.9.4 Suppress multiple spaces.
Multiple spaces may be used in a text document between sentences or for visual formatting. This
option can be used to remove these from the Braille document during translation, leaving only one
space.
15.19.9.5 Suppress new page markers.
The places where a new page has been forced in text are often not the correct places to force a new
page in the Braille document. This option excludes New Page markers in the Braille document from
the text document.
15-367
BrailleNote Apex BT User Guide
15.19.9.6 Ignore tabs.
If the text document uses tabs extensively for visual formatting, you can have these replaced by a
space in the Braille document using this option.
15.19.9.7 Include capital signs.
Usually you would want capital signs included in Braille document, but if you are translating a text
document where every word is in capitals, for example, then this option will become very useful.
15.19.9.8 Suppress blank lines in outline style.
This option enables you to save space in Braille by eliminating blank lines left between items in an
outline.
15.19.9.9 Blank lines before and after a heading.
This sets the number of blank lines which are left in the Braille document before and after a section
of text which has the Heading presentation style. The factory setting is one before and one line
after.
15.19.9.10 Heading format.
You can enter the format indicators to be inserted in the Braille document at the beginning of each
line in the Heading presentation style. You can include format indicators to center the line, right
justify the line, insert tabs, and spaces, or force new lines or new pages. For details, refer to 3.12.2
Searching for Format Indicators. The factory setting is: "Center line."
This sets the number of blank lines which are left in the Braille document before and after a section
which has the Sub-heading presentation style. The factory setting is one and zero.
15-368
BrailleNote Apex BT User Guide
15.19.9.11 Sub-heading format.
You can enter the format indicators to be inserted in the Braille document at the beginning of each
line in the Sub-heading presentation style. You can use the same indicators as listed in the Heading
Format item above. The factory setting is 4 spaces. To enter a space as the first character in the
Sub-heading, press ENTER with B.
15.19.9.12 Paragraph format new line (two spaces).
This item determines the format indicators which are inserted between paragraphs in the Braille
document. You can enter a combination of New Lines, spaces and tabs. To enter a New Line press
SPACE with dots 2-6. The factory setting is a New Line followed by 2 spaces.
15.19.9.13 Revert to paragraph style after how many blank lines.
When either the heading, subheading, outline or line styles of presentation are used, the style
continues in effect until another style is selected or the number of blank lines set here is
encountered. The factory setting is two.
15.19.9.14 Size of indent for wrapped lines in the lines and outline styles.
Often a line of text in ink-print takes up more than one line in Braille. Sometimes this makes it
difficult to find an item in a list or an outline when reading an embossed copy. This option does not
affect the first line of each item in Braille, but if more than one line has to be used for an item, the
second and subsequent lines will be indented by this number of cells. The factory setting is two.
This is the end of the Text to Braille options list.
End of File Manager Chapter.
15-369
BrailleNote Apex BT User Guide
16 Utilities Menu.
The Utilities Menu provides a number of general-purpose functions. This chapter covers most of the
functions available from the Utilities menu. This chapter will also address the installation of new
KeySoft versions.
To enter it, select the "Utilities" option in the Main Menu. The available operations are as follows:
Connect to ActiveSync. ActiveSync is discussed fully in 14.14 Connecting your BrailleNote to a
PC.
Synchronization. This is discussed fully in 14.16 KeySync.
Backup or Restore Files, which allows all working files to be backed up or restored to a backup
drive.
Pronunciation Dictionary, which corrects the pronunciation of unusual words.
Date and Time Set, used to reset the internal clock.
Install KeySoft extensions
Application Program, which runs optional KeySoft software.
Miscellaneous Options, which allows you to select a connection type for ActiveSync.
Language Options, which allows you to configure which language will be used.
Key Management – for keeping track of separately purchased KeySoft products.
You can select an item by reviewing the list and pressing ENTER, or by pressing the initial letter of
the required item.
16.1
Backup or Restore Files.
You can use the Backup Options in the Utilities Menu to save and restore all KeySoft working
files, including word processor and e-mail documents, planner files and address lists. By default,
KeySoft stores these files on the Flash Disk.
It is good housekeeping to backup your files to an external drive. This could be a storage card, an
external memory drive, or a PC or network. This safeguards your information against loss caused
by accidental overwriting or deletion of files and other mishaps. Incremental Backup can be used to
reduce the time taken to copy the files to the backup drive. Only those files changed since the last
backup are copied. You should back up your files into the same folder used for the previous backup.
You may use the Restore option to restore your working documents or files in the event of a
problem, or to return to an older version.
16-371
BrailleNote Apex BT User Guide
16.1.1
Backing Up.
From the Utilities menu, select the "Backup or Restore files" option. KeySoft prompts:
"Do you wish to Backup or Restore files?."
If you want to backup your working files, press B, for Backup. KeySoft prompts:
"Backup which drive? Press ENTER for Flash Disk."
Press ENTER to backup the Flash Disk. KeySoft prompts: "Backup which folder? All."
KeySoft assumes you want to backup "All" folders. You would normally do a complete backup of
all folders on the Flash Disk together with their contents. Alternatively you can backup a folder at a
time if you wish. To backup all folders, press ENTER, or to backup one folder at a time, press
SPACE to review the list of folders and press ENTER to select the desired folder. KeySoft
prompts: "Make backup on which drive? Press ENTER for (suggested drive)."
Backups are normally done to a storage card, an external memory drive, or to a Network.
Select the appropriate drive from the drive list, then press ENTER. KeySoft prompts:
"Make Backup in which Folder? Press ENTER for (suggested folder)."
The suggested folder name is based on the current date, and is in the
form "June 10, 2006 backup." Press ENTER to accept the suggested folder, or press SPACE to
review the list of folders on the backup drive. Alternatively you can type in the name of a folder. If
the folder does not already exist you will be asked to confirm creation of the new folder; press Y to
do this.
The time taken for the backup process depends on the number of files being backed up, and
BrailleNote BT continues to beep about once per second during the process. At the completion of
the backup KeySoft confirms the number of files copied to the backup disk, and you are returned to
the Utilities menu.
To speed up the backup process you can perform an incremental backup, which only copies files
modified since the last backup. This procedure is described in the next section.
16-372
BrailleNote Apex BT User Guide
16.1.2
Incremental Backup.
Incremental Backup can be used to reduce the time taken to copy the files to the backup drive. Only
those files changed since the last backup are copied. You should back up your files into the same
folder used for the previous backup.
From the Utilities menu, select the "Backup or Restore files" option. KeySoft prompts:
"Do you wish to Backup or Restore files?."
Press I for Incremental Backup. KeySoft prompts:
"Backup which drive? Press ENTER for Flash Disk."
Press ENTER to backup the Flash Disk.
From this point on, the procedure is as outlined in 16.1.1 Backing Up.
Given that you are performing an incremental back up to an existing folder, KeySoft requests
confirmation before backing up files modified since the previous backup. Even if you have only
created one new file, you will be asked to confirm the replacement of the KeySoft.ksd file that
resides in the Dictionaries folder. Press Y to confirm that you want this system file to be updated.
16-373
BrailleNote Apex BT User Guide
16.1.3
Restoring Files.
From the Utilities menu, press B to select Backup Options. KeySoft prompts:
"Do you wish to Backup or Restore files?."
To restore files that have been backed up, press R. KeySoft prompts:
"Restore from which drive? Press ENTER for (drive)."
Press ENTER to select the offered backup drive, or select the drive which has the backup you wish
to restore. KeySoft prompts: "Folder name? (suggested folder)."
Select the folder that you want to restore. KeySoft prompts:
"Restore to which drive? Press ENTER for Flash Disk."
Your backup files are copied from the backup disk, and you are returned to the Utilities menu.
BrailleNote BT continues to beep once per second during the process, and on completion displays
the number of files copied.
If a file already exists, you are asked to confirm that you wish to replace the existing file with one
on the backup drive. To replace the existing file press Y, to skip this file press N, to accept all files
press A. You can press SPACE with H to get detailed information on the date and time of creation
of a file, and the file size of both the source and destination files, before the back up process starts
Backup and Restore work on the entire contents of a folder. If you want to restore an individual file,
you should use the Copy File option in the File Manager described in 15.9 Copying a File.
16.2
Pronunciation Dictionary.
The Pronunciation Dictionary allows KeySoft to correctly pronounce unusual words, and to expand
abbreviations. KeySoft's accuracy is superior to most speech products, but proper names or
technical words can be corrected by adding a suitably misspelled version to the pronunciation
dictionary.
This is done by entering the correct spelling of the word, together with a suitable misspelling.
Before speaking a word, KeySoft searches the pronunciation dictionary and if it finds the word, the
misspelled version is spoken instead. Commands are provided to add, delete and change words in
the pronunciation dictionary.
To access the Pronunciation Dictionary, start from the Utilities Menu and press P. The
Pronunciation Dictionary Menu includes the following 3 options:
Add a word;
Change a word;
Delete a word.
16-374
BrailleNote Apex BT User Guide
16.2.1
Adding Words to the Pronunciation Dictionary.
If KeySoft mis-pronounces a word, you may add it to the Pronunciation Dictionary.
1. From the Pronunciation Dictionary menu, press A.
2. KeySoft prompts, "Type word to add." Type the normal spelling of the word, without spaces
or numbers, and press ENTER.
3. KeySoft then prompts, "Type misspelling." Type in a misspelling of the word, using only
letters and spaces, which gives a correct pronunciation for the word. Spaces are useful for
changing the stress. Do not press ENTER yet.
4. To check the new pronunciation, press SPACE with dots 1-4. If it does not sound correct,
change it with the prompt editing commands, or delete it by pressing SPACE with R, and try
again. If it sounds OK, press ENTER.
You are then returned to the Pronunciation Dictionary Menu.
16.2.2
Changing Words in the Pronunciation Dictionary.
If you are concerned about the pronunciation of a word, you can review the Pronunciation
Dictionary to check whether it is included. If it is, you can change the misspelling to improve the
rendition.
From the Pronunciation Dictionary menu, press C. KeySoft prompts,
"Type word to change." Either type the normal spelling of the word and press ENTER, or review
the pronunciation dictionary by pressing SPACE repeatedly and select the word from there.
KeySoft then prompts: "Type misspelling, press ENTER for (default)"
You can now amend the offered default by using the prompt editing commands, or you can type in
a new misspelling. Before pressing ENTER, listen to the new pronunciation by pressing
SPACE with dots 1-4. If you are not happy with the sound, continue to edit the misspelling until
you are satisfied with the pronunciation, and then press ENTER. The latest misspelling is saved,
and you are returned to the Pronunciation Dictionary menu.
16-375
BrailleNote Apex BT User Guide
16.2.2.1
Foreign words.
It is unusual to find a word which is seriously mispronounced, but people's names and foreign
words may be exceptions. Typical problems are a shift in vowel sound, and misplaced stress.
To correct the way a word is spoken, misspell it phonetically, and use a space to shift the stress. For
example:
Change "Mikhail Gorbachov" to "Mikhile Gorba choff".
Change "Socrates" to "Socra tees".
Change "Taj Mahal" to "Taaj Mah harl".
16.2.2.2
Substituting a Text String.
There are various reasons why you may wish to put a substitute text string in the Pronunciation
Dictionary. For example, KeySoft correctly speaks many acronyms that contain vowels, such as
"IBM". However, a less common acronym may be spoken as a word, so you may wish to use the
Pronunciation dictionary to change the rendering. For example:
Change "ATM" to "A T M", or "automatic teller machine".
Change "NaCl" to "N A Cl", or "sodium chloride".
You can change the way symbols are spoken. For example, KeySoft says "star" when it encounters
the symbol often called "asterisk". If you prefer to hear "asterisk", you may do this with the
Pronunciation Dictionary. To do this Braille an asterisk symbol at the "Type word to add" prompt
and then Braille the word "asterisk" at the "Type misspelling" prompt. The pronunciation of the
plural of the punctuation name also needs entering. To do this Braille an asterisk symbol followed
by an "s" at the "Type misspelling" prompt and then Braille the word "asterisks" at the
"Type misspelling" prompt.
16.2.2.3
Braille Signs.
You can change the way KeySoft announces the grade 1 and grade 2 signs. For example, KeySoft
speaks the dot 3 sign as "apostrophe", but you may prefer to hear "dot 3". From the Pronunciation
Dictionary menu, press A. KeySoft prompts: "Type word to add."
Press the Computer Braille sign for "apostrophe", which happens to be dot 3. For the misspelling,
type d-o-t 3, remembering that 3 is a lowered C in computer Braille.
16-376
BrailleNote Apex BT User Guide
16.2.2.4
Military Renditions.
Finally, you can change the word which KeySoft says when you press SPACE with dots 3-6, twice
to identify an indistinct letter. For instance, if you prefer to hear "toffee" instead of "tango" when
you check the letter T, go to the "Add word" option and press T, followed by an exclamation mark.
For the misspelling, type "toffee". This now does as you wish, but it does not alter the
pronunciation of the word "tango" in normal text.
You can have fun changing the way things are spoken, but take care! It can be a source of mystery
later on, when you have forgotten that you made the change.
16.2.3
Deleting Words from the Pronunciation Dictionary.
From the Pronunciation Dictionary menu, press D. KeySoft prompts,
"Type word to delete." Either type the normal spelling of the word and press ENTER, or review
the pronunciation dictionary by pressing SPACE repeatedly and select the word from there. The
word is deleted and you are returned to the Pronunciation Dictionary Menu.
16.3
Date and Time Set.
Follow these steps to set or change the settings of, KeySoft's internal clock and calendar. Remember
that at each point in the process you can obtain relevant help by pressing SPACE with H.
1. From the Utilities menu, press D for Date and time set.
2. KeySoft prompts: "Date format? (default). Press ENTER for USA." Press S for USA
format, which is: month/day/year, or K for UK format which is: day/month/year. Press ENTER
to confirm your selection. To leave the date format unchanged, just press ENTER.
3. KeySoft prompts: "Time format? Press ENTER for 12 hour." Press A for 12 hour or B for
24 hour clock format, followed by ENTER. To leave the time format unchanged, just press
ENTER.
4. KeySoft prompts: "Timezone? Press ENTER for (current timezone)." Either press ENTER
to choose the current selection, type the first letter of your timezone and press ENTER, or cycle
through the list of time zones by pressing SPACE with dots 3-4.
5. KeySoft prompts: "In Daylight saving time? Currently (yes/no)." Type Y for Yes or N for
No then press ENTER. Or if the current selection is correct, just press ENTER.
6. KeySoft prompts: "Time? Press ENTER for (current time)." Enter the time, without number
signs, in the form: hh:mm, where "hh" is hours and "mm" is minutes, separated by a colon. You
may abbreviate an entry with fewer digits and no separator if it is unambiguous. In 12 hour
format, follow the minutes by a space and then A or P to denote before noon and after noon.
Press ENTER.
16-377
BrailleNote Apex BT User Guide
7. KeySoft prompts: "Date? Press ENTER for (current date)." If the date is correct, press
ENTER to retain it, or enter a new date. If USA date format has been selected, enter the date in
the form: #mm#dd# yy, such as #04#22#06 for April 22, 2006. If UK date format has been
selected, enter the date in the form: #dd#mm#yy, such as #25#08# 06 for 25 August 2006. When
you have typed the date, press ENTER.
As an alternative to entering the date, you may move around the calendar until the date you want is
displayed. To move back or forward a day at a time press SPACE with dot 3 or dot 6. To move a
week at a time press SPACE with dots 2 or 5. To move a month at a time press
SPACE with dots 1 or 4. To move a year at a time press SPACE with dots 2-3 or 5-6. After the date
entry is made, you are returned to the Utilities menu.
16.4
Application Programs.
This option allows you to run optional software applications written specially for the BrailleNote
BT, including manual and software upgrades.
To run an application program, start from the Utilities Menu and press A to select Applications
Program. KeySoft prompts:
"Run program from which drive? Press ENTER for (default drive)."
Press ENTER, or use SPACE to select another drive from the drive list. KeySoft prompts:
"Directory name? Press ENTER for (default directory)."
Type in the directory name, or use SPACE to select the required directory. KeySoft prompts:
"Program Name?."
Either type the program name, or review the list of programs by pressing SPACE, and press
ENTER to complete your entry. The program is now loaded and you will be prompted for a
"Command Line." Refer to the instructions associated with the Application Program you are
running to determine if a Command Line parameter is required. If you don't have information on
this, try pressing ENTER which will run the program without a command line parameter. The
Application Program immediately starts running.
16.5
Miscellaneous Options.
The Miscellaneous Options setup list contains four items. The first allows you to choose which
connectivity method to use for ActiveSync communication. The second option asks you if you want
to put your unit in Deep sleep mode, the next option provides a keyboard compatibility mode for
users making the transition from Blazie notetakers, finally, the last option is the selection of the
Visual display code page.
To access the Miscellaneous Options, start from the Utilities Menu and press M.
16-378
BrailleNote Apex BT User Guide
16.5.1
ActiveSync Connection.
From the Miscellaneous Options setup list, press SPACE until KeySoft displays:
“ActiveSync Connection? (default).”
where the word "default" shown in brackets is the current setting. The options are:
To connect to ActiveSync using the USB port, press U followed by ENTER.
To connect to ActiveSync using Bluetooth, press B followed by ENTER.
16.5.2
Deep Sleep.
If you plan on not using your BrailleNote for an extended period of time, you may want to activate
the Deep Sleep mode. Deep Sleep is a mode that completely powers down the unit and stops all
processes including alarms. Power off and back on the unit to Exit Deep Sleep and return to normal
operations. Deep Sleep will also be stopped by pressing Reset, by plugging the unit to a power
outlet or by installing battery.
16.5.3
Compatibility Mode.
The keyboard compatibility mode is included to ease the transition to the BrailleNote BT for people
used to the command structure of Blazie notetakers.
From the Miscellaneous Options setup list, press SPACE until KeySoft prompts:
“Compatibility Mode? Currently (default).”
where the word "default" shown in brackets is the current setting. The options are:
To select KeySoft "native" commands press F followed by ENTER.
To turn the keyboard compatibility mode On press N followed by ENTER.
With keyboard compatibility mode On, the BACKSPACE key function of deleting the previous
character is duplicated by the command SPACE with B. The Block Commands menu is then
transferred to ENTER with dots 2-3.
16-379
BrailleNote Apex BT User Guide
16.6
Key Management.
The purpose of this menu item is to give you access to information about what kind of add-on
software products you have installed on your BrailleNote BT. There are two options on the Key
Management Menu as follows:
Enter a new product key – If you purchase an add-on software product, sometimes part of the
installation process may require typing in a security code. This is the place where one would do
that. If it is necessary, instructions for correct usage will be included in the add-on software's
documentation.
System Options – If you press ENTER at this option, the BrailleNote BT will display a list of
add-on software products. This includes extra languages, software maintenance agreements etc.
16.7
Installing New KeySoft Versions.
To install a new KeySoft version, follow these steps:
Place the installation file (a file with a .hwi extention) in the root of an SD card or a USB drive.
Have the AC adapter plugged in and the BrailleNote BT powered on.
Insert the SD card or the USB drive into the appropriate port. The BrailleNote BT will detect the
installation file and will begin the installation process.
You will be asked if you wish to proceed with the installation. Press Y. Beeping sounds will be
heard and installation steps will be announced. When the installation is completed, the installation
file will be deleted from the SD card or USB drive.
End of Utilities Chapter.
16-380
BrailleNote Apex BT User Guide
17 Media Center.
This Chapter covers the Media features offered in KeySoft. These include the Media Player and
audio recording functions.
17.1
Media Player.
The KeySoft Media Player allows you to play music, readings and any other audio in a range of
media formats, on your BrailleNote Apex BT.
The Media Player is accessed from the Media Center menu found on the Main Menu. Alternatively,
you can go directly to it from anywhere in KeySoft by pressing
BACKSPACE with ENTER with M.
You can play just about any size of media file from either the BrailleNote BT itself or a storage card
or memory drive. When the track is playing, you can skip back and forward through it, stop, pause
or resume the track as you wish.
As well as playing single tracks, you can play M3U playlists, allowing you to listen to continuous
audio. And streaming audio off the internet is also possible.
Other features include volume control that operates independently of speech, changing tasks with
one keystroke, track information and the ability to listen to the audio track in the background while
performing other tasks in KeySoft.
This section describes the features and their uses in detail.
17.1.1
Supported File Types.
The Media Player can play media files with the following extensions: wma, wav, mp3, mpa, snd,
aif, aiff, aifc, wmv, au, wax, wmx, wvx and asx.
It can also play M3U playlist files. This is discussed more fully in 17.1.9 Playlist files.
17-381
BrailleNote Apex BT User Guide
17.1.2
Storing MP3 files on the BrailleNote BT.
You can store MP3 files anywhere you would store any other file. However as they can be large
files, you may find it most convenient to save them on a storage card.
You can transfer MP3 files from a PC onto a storage card plugged into your BrailleNote BT via
ActiveSync or network client, load them directly onto a storage card using a card reader/writer, or
download them directly off the Internet using the web browser on your BrailleNote BT.
While it is possible to play an MP3 file on the BrailleNote BT while it is still located on a network,
please be aware that the sound quality will be impacted by any variations in the network, just as it is
when using a PC based media player. A much better quality sound can be achieved by copying the
file to a storage card in one of the ways listed above.
17.1.3
How to play Media files.
Opening a media file to play is the same as opening a file anywhere else in KeySoft. The steps are
laid out below. In this procedure, it is assumed that you know how to select a drive, folder or file
from a list.
1. To open the Media Player, press BACKSPACE with ENTER with M anywhere.
2. The BrailleNote BT will display one of the following two prompts:
a) KeySoft prompts “Play media file in which folder? Press ENTER for (folder name)"
where the folder name is "General" the first time you use the media player, and after that, it's
the last folder accessed. Go to step 3.
b) KeySoft prompts “Continue playing (file)?” where file is the last file you paused while it
was playing. To start the track playing from the same point it was paused, press Y. To select
a different file, press N and refer to a) above.
c) If the Media Player was already playing in the background, it will continue to play. Stop the
track by pressing SPACE with E and go to option a) above.
3. There are three possible actions at this point:
a) If the folder you want was offered at the prompt, simply press ENTER and go to step 4.
b) If you want a different folder on the same drive as the folder offered, press SPACE and
select another folder, then go to step 4.
c) If the folder you want is on a different drive or on a card, press BACKSPACE and select the
drive or card from the drive list. Select a folder from the list of folders, and go to step 4.
4. KeySoft will prompt for a file name. Go to a file in the list. If you want to play only this file,
press Enter and the track will start playing.
If you want to play several files, one after another, press SPACE with M to mark the first file
you selected and want to play. Continue to select files from the list and mark them with
SPACE with M until you have selected and marked all the files that you want to play. Press
ENTER to start playing all the marked files. For more information on marking and unmarking
files, refer to. 15.8 Selecting Multiple Files
17-382
BrailleNote Apex BT User Guide
5. When the track or tracks finish, KeySoft will prompt,
"Media file to play? Press ENTER for (file name)" where file name is the name of the last
file played. At this point you can select another file, or exit the media player by pressing
SPACE with E.
17.1.4
How to stop or pause a track.
There are two sets of commands that you can use to stop or pause a media track.
While in the Media Player application itself, you can use the pause command
BACKSPACE with ENTER and restart using either BACKSPACE with ENTER again, or
SPACE with G. You can also stop it all together by pressing SPACE with E.
However, while a track is playing in the background and you are working in another part of
KeySoft, these commands will only affect the application you are working in. It is however,
possible to stop and restart the track using ENTER with dots 1-3-4-6. This command also works
while you are in the Media Player application.
17.1.5
Skipping Through a Track.
Sometimes you may want to skip through a track rather than listen to it straight through. There are
two ways to do this.
1. The Braille Display acts as a progress indicator for the track – once the track begins to play it
will go blank except for a lower g (dots 2-3-5-6) indicator that moves evenly along the Braille
display as the track progresses. So, for example, half way through the track, the indicator will be
on cell 16 of a 32 cell display and cell 9 of an 18 cell display.
As the Braille display represents the total length of the track, this will affect the rate and
increments at which the indicator will move. For example, with a 5 minute track, it will move
more slowly along the display than with a 3 minute track.
You can use the Braille display to skip along the track in either direction, simply by pressing the
touch cursor buttons. The indicator will skip to the position of the button, and the track will skip
to that spot as well.
There are also skip commands that use the keyboard. These skip commands skip forwards or
backwards by either 1, 5 or ten percent of the total file.
They are:
Skip forward 1% SPACE with dot 6,
Skip back 1%
SPACE with dot 3,
Skip forward 5% SPACE with dot 5,
Skip back 5%
SPACE with dot 2,
Skip forward 10% SPACE with dot 4,
Skip back 10%
SPACE with dot 1,
17-383
BrailleNote Apex BT User Guide
You can use these singly or repeatedly to skip through a track.
17.1.6
Restarting a Track.
If you are part way into a track and want it to start from the beginning, press
SPACE with dots 1-2-3. This is the same command as used elsewhere in KeySoft for returning to
the beginning.
17.1.7
Streaming Audio.
As well as playing files, the media player can also stream audio from compatible links on the
internet. Compatible links include ACB Radio's winamp link, along with other winamp links that
use a pls file format, and MS Media player links, except in the case of ACB Radio. If it is not clear
from the link whether it is going to be compatible, try it to see.
If you select a compatible streaming audio link while in KeyWeb, it will automatically open either
the Media Player, or open an online media player, depending on how the link is designed.
After selecting the link there will be a period of time when the file buffers and the web page reloads
itself. The length of time this takes will depend on the internet connection speed. KeyWeb lets you
know what is going on by a series of prompts and progress beeps something like this: "Please wait
...beep ...beep... beep... loading media... beep... beep...Name of webpage." There may be a short
period of silence before or at the end of this sequence depending on how long it takes for the Media
Player to buffer the file. When the file is loaded, the stream will start to play. Hitting ENTER again
during this process could cause it to hang, so make sure you give it time before retrying.
If the link opens a player on the site itself, you will have to use KeyWeb to activate the controls on
the site itself. If the link opens in the Media Player, you can use the stop, pause and play functions
but not the others. This is standard behavior for media players playing links that stream audio.
17.1.7.1
Pausing and stopping audio streaming.
There is a command that pauses and restarts audio streaming. It is ENTER with dots 1-3-4-6. If
audio is playing, it will cause it to pause. If it is paused, it will cause it to restart. This command
also works to stop and start any media file while it is playing.
17.1.7.2
Saving a streaming link as a Favorite.
By saving a streaming link as a favorite, you can go directly to it from the favorites menu instead of
having to go to the page then select the link. Instructions on how to save a link are covered in 12.9.2
Create favorite from current link.
17-384
BrailleNote Apex BT User Guide
17.1.8
Volume Control.
The media player volume controls are:
Louder:
ENTER with dots 4-6.
Softer:
ENTER with dots 1-3.
They operate independently from the speech volume, in that you can change the volume without
changing the volume of the speech. The speech volume is still the "master volume", so if you adjust
the speech volume, the media player volume will change relative to it.
This relativity is a useful feature as it means that if you wish to turn down the volume of both
speech and track at the same time, you can do so with one action. For example, if you are listening
to a piece of music while writing an essay and someone addresses you, you can turn down the
speech volume, keep working, and still conduct a conversation.
The Media Player volume commands are also mentioned in the last two items of the Options Menu.
If you wish to increase the relative volume of the voice to the Media Player, that is, you want to
make the speech louder or softer without making the Media Player louder or softer at the same time,
you can adjust it independently by pressing BACKSPACE with ENTER with R, then select
"Speech Volume Level?." Select a number between 1 and 5, 5 being the loudest. The default
setting is 3.
17.1.8.1
Stereo and Mono Outputs.
When listening to the media player over stereo headphones or through a set of stereo speakers, the
audio track will play in stereo.
The built-in speaker is mono. Recordings made will also be in mono.
17-385
BrailleNote Apex BT User Guide
17.1.9
Playlist files.
The Media Player supports the use of M3U playlist files. These files define a playlist of MP3 files
that must also be either on your BrailleNote BT or an inserted storage card for the playlist to work.
To use an M3U file, open it in the same way as you would any other media file.
Any file paths defined in the M3U file will need to point to the location of the MP3 files. If an
existing M3U file has file paths relative to a PC, you would need to open the M3U file either on
your BrailleNote BT or on your PC in Notepad and edit the file paths to reflect the location on the
BrailleNote BT. If the M3U file is in the same folder as the MP3 files to which it refers, you don't
need to include any file path at all, just the file names.
Alternatively, it is easy to create an M3U file in Keyword. If this interests you, follow the steps
below:
Before you start, you need to know the location of the media files you wish to include in the
playlist.
1. Create a new ASCII text document in KeyWord. When prompted for a file name, add the .m3u
suffix to the name you give it. As stated above, it is easiest if you save the M3U file into the
same folder as the MP3 files listed in it.
2. In the document, you have two options:
a) Type or paste in the file name of the MP3 including the file extension e.g. Purple Rain.mp3.
Or,
b) If required, type or paste in the file path to the first file, ending with its file name including
the file extension, for example: \Flash Disk\My Music
3. Go to the next line by pressing ENTER and repeat, so that each track is listed on its own line.
4. When you've added all the tracks you want to include in the playlist, press SPACE with S.
Your playlist is now ready to use.
17.1.9.1
Playlist Commands.
While running an m3u playlist, you might want to skip a track or go back to a previous track. The
commands are:
Return to previous track: SPACE with dots 2-3
Go to next track: SPACE with dots 5-6
All of the other media player commands also work when playing m3u files.
17-386
BrailleNote Apex BT User Guide
17.1.10
Information on your media file.
There are two types of information available about your media file as it is playing – track
information and elapsed time.
17.1.10.1 Track Information.
You can check out file information while playing a media file. The list of information will vary
depending on what type of file you are playing; for example, when streaming audio, there is no
track length to report, and likewise with an M3U file, which may not have the track lengths
specified in it. The available items of information in order is Title, Track Length, Sample rate and
bit rate. Time is given as hh:mm:ss.
For example:
Title: Sample.mp3
Track length: 0:1:1
Sample rate: 44100 Hertz
Bit rate: 128 kbps.
To access this information, press SPACE with I. To pass from one item to the next, press SPACE.
To go back to the previous item, press BACKSPACE. To exit from the information at any point,
press SPACE with E.
17.1.10.2 Elapsed time.
You can also find out the elapsed time, that is, how long the track has been playing and the total
length of the track. To access this information, press SPACE with wh sign (dots 1-5-6). Time is
given as hh:mm:ss.
For example: “Elapsed time: 0:0:27 of 0:1:1”
17-387
BrailleNote Apex BT User Guide
17.1.11
Changing Tasks.
Having set a track to play, if you then wish to work on a different task while playing it in the
background, either press the hotkey combination for the new task, for example
BACKSPACE with ENTER with P for Planner, or return to the main menu by pressing
SPACE with dots 1 to 6 and take it from there. The hotkey combination for returning to the Media
player is BACKSPACE with ENTER with M.
17.2
Audio Recorder.
The audio recorder allows you to make short audio recordings using your BrailleNote BT. It is ideal
for short recordings such as reminders and "to-do" items, recording a phone number, shopping lists
etc.
There is a choice of input via an in-built microphone or external microphone (not provided) and you
can set the quality of the recording in the set up list. Play back recordings via the Playback function,
or the Media player.
In this user guide, and in the prompts on your BrailleNote BT, recordings are referred to as memos.
Recorded memos are wave format files (they have a *.wav file extension) and can be played either
via the playback function, or through the Media Player.
Memos are saved by default to the My Memos folder on the Flash Disk unless otherwise specified.
17.2.1
Microphones.
You can use the audio recorder with either the internal microphone, or an external microphone
plugged into the port on the left side of the unit. The internal microphone is positioned to the left of
the Braille display. It has an effective range of about 30cm (1 foot).
It may be necessary before recording to adjust the recording levels, depending on factors such as the
usual volume of your voice, the default settings may be too high or low. These are discussed in
17.2.3 Adjusting Recording levels.
17-388
BrailleNote Apex BT User Guide
17.2.1.1
External Microphone.
The BrailleNote BT can record using an external microphone. The kind of external microphone that
will work with it is a low-voltage "electret" type. Electret microphones are distinct from "dynamic"
microphones, and are readily available. It would pay however, before purchasing any new
microphone, to test it with your BrailleNote BT, or to ensure that you can return it if it is not
compatible.
Just a quick note on external microphones - any damage to the microphone's lead, no matter how
slight, can result in a noticeable loss of sound quality. Likewise the use of extension leads between
the microphone and the socket.
17.2.2
Setting up the Audio Recorder.
Before recording, there are some settings to configure. From Media Center in the Main Menu, select
Set-Up options. This takes you to the Media Set-Up Menu. The options are;
"Select folder for Memos" and "Recording Options".
The first option in the menu is "Select folder for Memos," where you can nominate in which
drive and folder you wish memos to be saved. The factory default folder is the My Memos folder on
your Flash Disk. If you wish however, you can save the file to a storage card or device. To change
the default offered, change the drive then folder in the usual way.
You can either configure the settings directly in the Recording Options set-up List, or as part of
setting up to make your first recording.
1. To access the recording options set up list, from the "Media Set-Up menu" menu either:
a) Select "Recording options set up list," or
b) Select "Record a Memo" and at the prompt, "Start recording from the microphone?"
press O for Options.
2. The first setting is Sampling frequency. For low quality (11.025 kHz), press L. For middle
quality (22.05 kHz), press M. For high quality (44.1 kHz), press H. Press ENTER.
3. The next option is Bit Depth. For low quality (8 bits), press L. For high quality (16 bits), press
H. (Read more about bit depth in 17.2.7 Bit depth.) Press ENTER.
4. The next item is, "Record button input source? currently microphone" This item allows
you to select the recording source. Options are:
Microphone (hotkey is M): Use this option to record via a microphone. If no external
microphone is plugged in, recording will occur through the internal microphone.
Off (hotkey is O): If you are not using the record button, you can turn it off altogether so as to
minimize the risk of bumping it and making an unwanted recording.
5. The last options are Internal and External microphone recording levels. These are covered in the
next section.
You are now ready to make a recording. Go to 17.2.4 Recording a Memo.
17-389
BrailleNote Apex BT User Guide
17.2.3
Adjusting Recording levels.
The recording levels for both microphones are set to an average level but you may well wish to
adjust them to suit the volume or pitch of your voice.
There are two places where you can adjust the level (also known as "gain") - using the menu items
and entering a different value, or at the prompts. In the menu, you can set a specific value whereas
at the prompts, you can adjust the level on a sliding scale and test it.
The next two sections cover each of these in turn.
17.2.3.1
Setting levels at the menu.
From the Recording Options Set up List, select either Internal or External microphone recording
level. When the item is displayed, the current setting will also be displayed. To change the value,
type a new value and press ENTER.
The recording level values available represent the viable decibel range for each kind of microphone.
For the internal microphone, the available values are 1-15 (covering a range of 31.5 to 52.5
decibels), default setting is 12. For the external microphone the available values are 1-35 (covering
1.5 to 52.5 decibels), the default being 25.
17.2.3.2
Setting levels at a prompt.
Setting the recording levels this way impacts the chosen default microphone, which if you have not
changed it at all, is the internal microphone.
To adjust the levels on a sliding scale at a prompt and test the results, follow these steps:
1. From the Media Menu, select Record a memo. KeySoft prompts "Start recording using...". Do
NOT press ENTER yet!
2. At this point you can adjust the recording levels - increase by pressing SPACE with dot 6
repeatedly, or decrease by pressing SPACE with dot 3 repeatedly. Still do NOT press ENTER
yet.
3. You can now test the new level. Start a test recording by pressing T and speaking normally as
you would if recording a memo, then to stop the recording, press T again. Still do NOT press
ENTER yet.
4. To play back the test recording, press P.
5. If the level is not right, repeat steps 1 to 4 until you are happy. At that point, continue on with
making your recording by pressing ENTER!
The test recording is called "Test.wav" and each new test overwrites the old file so that you don't
end up with lots of test files.
17-390
BrailleNote Apex BT User Guide
17.2.3.3
Volume Control.
The FM Radio volume controls are:
Louder:
ENTER with dots 4-6.
Softer: ENTER with dots 1-3.
They operate independently from the speech volume, in that you can change the volume without
changing the volume of the speech. The speech volume is still the "master volume", so if you adjust
the speech volume, the FM Radio volume will change relative to it.
This relativity is a useful feature as it means that if you wish to turn down the volume of both
speech and radio at the same time, you can do so with one action. For example, if you are listening
to the radio while writing an essay and someone addresses you, you can turn down the speech
volume, keep working, and still conduct a conversation.
If you wish to increase the relative volume of the voice to the FM Radio, that is, you want to make
the speech louder or softer without making the FM Radio louder or softer at the same time, you can
adjust it independently by pressing BACKSPACE with ENTER with R, then select
"Speech Volume Level?" Select a number between 1 and 5, 5 being the loudest. The default setting
is 3.
17.2.4
Recording a Memo.
There are two methods available for making a recording. The first method is useful if you wish to
change microphones or are not sure which microphone is set as the default. The second method is
useful if you are confident all the settings are as you wish them to be.
Method 1:
1. From the Main Menu, select Media Center.
2. From this menu, select "Record a memo."
3. The Recorder prompts, "Start recording using internal microphone?" unless you have
already changed the default microphone to external in the set up options. To start recording with
the offered microphone, press ENTER, or Y, or the Record button. If you are using the external
microphone you will need to plug it in first. Note: The Record button works with the selected
input source in this instance.
4. You will hear a beep, which indicates that it is time to start recording. KeySoft will otherwise
remain silent during recording.
5. To stop the recording, press ENTER or Y, or the Record button. Two beeps confirm that
recording has ceased, and KeySoft will repeat the prompt:
"Start recording using internal microphone?". Note: The Record button works with the
selected input source in this instance.
17-391
BrailleNote Apex BT User Guide
Method 2:
1. From anywhere in KeySoft, press the record button. This is located on the left side of the unit,
and is the first thing you will find if you feel from the front edge. It is a small button. Press it in
and you will hear a beep. Release the button and start recording.
2. To stop recording, press the button again.
There are some other commands available while recording:
To change tasks and continue working with KeySoft while still recording, either press
SPACE with E or the relevant changing task hot key combination.
At the "Start Recording from...?" prompt, you can also:
Playback the last recorded memo by pressing P;
Erase the last recorded memo by pressing E; or
Name the last recorded memo by pressing N.
17-392
BrailleNote Apex BT User Guide
17.2.5
Playing back a Memo.
Unless you have specified otherwise, memos are recorded in the My Memos folder on the Flash
Disk.
The hotkey for playing back a memo is ENTER with M. When you select Playback Memos from
the Media menu, KeySoft will prompt:
“Playback memos in which folder? Press ENTER for My Memos.”
KeySoft will display "List of memos, most recent first, in My Memos folder" for example:
“10:59:32 AM on Thursday June 7, 2006 memo”
“4:22:10 PM on Wednesday June 6, 2006 memo”
“Class singing happy birthday to me”
Just as in any file list in KeySoft, you can review it by pressing SPACE and BACKSPACE. To play
a memo, press ENTER. When that memo has finished playing, the memo name is repeated.
While playing a memo, all of the usual Media Player commands are available.
In the My Memos folder, all the usual file commands are available, e.g.:
Information about item: SPACE with I
To erase a file: BACKSPACE with dots 1-4
To rename it: BACKSPACE with R
Etc.
17-393
BrailleNote Apex BT User Guide
17.2.6
Sampling Frequency.
The sounds we use and hear in the real world, such as our voices, are "analog" signals. This means
that they are continuous and constant. To process these signals as a recording, we need to convert
the signals to "digital" form. Digital signals are not continuous, and so to create the effect of
continuous sound, a process called sampling is used. The value of the signal is measured at certain
intervals in time, and each measurement is referred to as a sample.
The frequency with which samples are measured is called the sample frequency. The more samples
that occur in a second, the better the quality of the sound. As the measurement used to describe this
is Kilohertz or kHz, the larger the number of kHz, the better quality the sound.
Of course, the higher the sample frequency, the larger the resulting file will be. Because there will
be times when the sound quality is not as important to you as the amount of storage space you have
available, the Recorder has three sample frequencies to choose from: 11.025 kHz (low quality),
22.05 kHz (medium quality), and 44.1 kHz (high quality). The factory default frequency is
22.05kHz.
17.2.7
Bit depth.
A bit (short for binary digit) is the smallest unit of data in a computer. The range of a digital signal
is measured in bits. So, each time a sample is taken, the size of that sample is measured in bits. This
is called a bit depth, because the size of the sample is determined by the vertical range of the sound
wave
The Recorder has two available bit depths - 8 bits and 16 bits. Using 16 bits per sample gives a
higher quality recording with a larger dynamic range and less noise. However, it uses twice as much
storage space as 8 bits. The factory default bit depth is 8 bits.
17.2.8
File size.
As discussed before, the higher the sample frequency and bit depth of a recording, the larger the
resulting sound file will be. However, the larger the file, the better the sound quality. Therefore you
may want to make a value judgment about what to record at a high quality and what to record at
lower quality, to manage your storage capacity. Below is a breakdown of the relative sizes for 10
second and 60 second sound recordings according to the sound quality.
For a 10 second recording, the file sizes are:
1. Low Frequency sample, Low quality bit depth =107KB
2. Medium Frequency sample, Low quality bit depth =215 KB
3. High Frequency sample, Low quality bit depth =431 KB
4. Low Frequency sample, High quality bit depth =215 KB
5. Medium Frequency sample, High quality bit depth =431 KB
17-394
BrailleNote Apex BT User Guide
6. High Frequency sample, High quality bit depth =861 KB
For a 60 second recording, the file sizes are:
1. Low Frequency sample, Low quality bit depth =646KB
2. Medium Frequency sample, Low quality bit depth =1.26MB
3. High Frequency sample, Low quality bit depth =2.5MB
4. Low Frequency sample, High quality bit depth =1.26MB
5. Medium Frequency sample, High quality bit depth =2.5MB
6. High Frequency sample, High quality bit depth =5.04MB
17.3
FM Radio.
The FM Radio includes several features that are standard for a digitally tuned FM Radio such as a
typical car radio. For example, it has automatic tuning and the ability to preset stations.
The default frequency range of between 87.5MHz and 108MHz is used for the FM Radio.
The FM Radio is accessed from the Media Center menu found on the Main Menu. Alternatively,
you can go directly to it from anywhere in KeySoft by
pressing BACKSPACE with ENTER with F. When you access the FM Radio for the first time you
will tuned into the frequency 87.5 FM. Unless this is a station, you will just hear static!
Since the headphones act as an antenna they must be plugged in whenever you want to listen to the
radio. You can listen to the radio either via headphones or the speakers. To listen to the radio via the
speakers instead of through your headphones, press ENTER with S. This is a toggle command; in
other words it will alternate between the headphones and the speakers each time you press
ENTER with S.
This section describes the features and their uses in detail.
17.3.1
Tuning the FM Radio.
You will need to tune your radio into your local FM stations using one of the three options
described below.
1. If you already know the frequency of a station, you can tune into it directly by pressing
SPACE with F. KeySoft prompts: "Station frequency?". Type the frequency you want to tune
into and press ENTER. The radio will then be tuned into the frequency you have selected and
KeySoft will then display the frequency. For example "92.1 FM Stereo".
2. The FM Radio can automatically tune into stations using the following hot keys:
To scan forward to find a station press SPACE with dot 4;
To scan back to find a station press SPACE with dot 1.
17-395
BrailleNote Apex BT User Guide
Once you have tuned into a station you can make further adjustments to the frequency by
manually tuning the radio. See option 3 below for an explanation of manual tuning.
3. Manual tuning is handy for fine tuning when the reception of stations is unclear. To improve
the reception you can increase or decrease the frequency by 100 KiloHertz at a time. It is also
useful for coarse tuning if you want to move the frequency up or down by 1 Megahertz. Fine or
coarse tuning can be performed by using the following hot keys:
To increase the frequency by 100kHz press SPACE with dot 6;
To decrease the frequency by 100kHz press SPACE with dot 3;
To increase the frequency by 1MHz press SPACE with dot 5;
To decrease the frequency by 1MHz press SPACE with dot 2.
Remember that you can press SPACE with H at any time to read a summary of the options
available.
17-396
BrailleNote Apex BT User Guide
17.3.2
Pre-setting stations.
Presetting stations is possible with the Presets feature. Presets save you from having to remember
the frequency of all your favorite stations.
You may have as few or as many presets as you wish. Each preset is given a personalized name so
that they can be easily identified. For example, Concert FM or Cool Party Tunes. All you need to do
is tune to a station of your choice and press BACKSPACE with R. You can then type in a name and
press ENTER. Repeat this process for each station you want to preset.
The following hot keys are available for navigating preset stations:
To move forward through the list of preset stations press SPACE;
To move back through the list of preset stations press BACKSPACE.
Once you have preset your favorite stations you can move from one to another by entering the first
character of the name, for instance, C for Concert FM. If there are more than one preset starting
with the same character, enter the first unique part of the name instead. For example, "Co" for
Concert FM or "Cl" for Classic.
When KeySoft finds a preset station it will display both the name you have given it and the
frequency. For example "Concert FM 89.7 Stereo". Note that once you have scrolled through all the
preset stations KeySoft will display "End of list" and remain tuned to the last preset station. The
name and frequency of the last preset station will then be displayed.
It is possible to change the name of a preset and if you decide that you no longer want a pre-set on
the list you can delete it. The following hot keys are available for entering, editing or renaming and
deleting preset stations:
To enter a new preset station press BACKSPACE with R. KeySoft will prompt:
"Name for this station? Currently (blank space)." The blank space represents no preset name
entered. Type in a name for the preset station and press ENTER. KeySoft will then display the
name of the new preset station.
To edit or rename an existing preset station, select the one you wish to change and press
BACKSPACE with R. KeySoft will prompt:
"Name for this station? Currently (existing preset station name)." Type in the new name for
the preset station and press ENTER. KeySoft will then display the new name of the preset station.
To delete a preset station, select the one you wish to delete and press
BACKSPACE with dots 2-3-5-6. KeySoft will prompt: "Delete (preset station name). Sure?."
Type Y for Yes and KeySoft will display the frequency of the station.
Note that the FM Radio will tune into the last frequency that it was tuned into when the radio was
previously switched on.
17-397
BrailleNote Apex BT User Guide
17.3.3
Listening to the radio while using KeySoft.
The BrailleNote Apex BT allows you to listen to your favorite station at the same time as
performing other tasks in KeySoft. For example, while you are writing a document or reading a
book. If you want to leave the radio on in the background while you work in another part of
KeySoft press SPACE with E. Keysoft prompts: "Leave the radio on?." Type Y for Yes. If you
need to change the station or adjust any of the other FM Radio features, return to FM Radio via the
Main Menu or by pressing BACKSPACE with ENTER with F.
To switch off the FM Radio press SPACE with E. KeySoft prompts: "Leave the radio on?". Press
N for No.
17.3.4
Mute.
You can quickly silence the FM Radio using the mute function. For example, this is useful when
phone rings or you need to access Help without being distracted by the sound of the radio blaring.
To mute or un-mute the radio press ENTER with dots 1-3-4-6.
End of Media Center chapter.
17-398
BrailleNote Apex BT User Guide
18 Database Manager.
This chapter introduces the basics of KeyBase, the database application included with KeySoft.
A database is an organized collection of information (otherwise known as data) that has been
arranged so that it is easy and fast to find. Databases are useful for storing a wide range of
information. The information within a database is organized into fields and records. Each piece of
information, such as a phone number, is called a "field". You can enter multiple fields against a
person's surname, for example, to form a "record".
Databases are useful for storing a wide range of information, such as a catalog of CDs, your recipes,
bank records and so on. For your convenience, KeyBase comes with 9 different databases that are
ready for use. If you cannot find exactly what you need from the list of supplied databases, you can
develop your own database or modify one to suit your needs. The supplied databases are:
CD Catalog: Keep information on the CDs that you own, such as the track titles on each album.
Home Inventory: Useful for entering information about household purchases such as appliances that
are under warranty and insurance details.
My Books: Provides an opportunity to search for data on the genre and format of books you have
read.
My Recipes: Retrieve lists of ingredients for your favorite dish.
Transaction Record: Allows you to keep track of debit and credit movements within your bank
accounts. Copy and rename this database as needed. For instance, create one copy for each of your
bank accounts.
Receipt Book: Make a record of goods and services bought or sold. Copy and rename this database
as appropriate.
Membership List: Club/Organization contact details, for example, membership numbers and
subscription information. Copy and rename this database to suit your requirements. For example, if
you are the secretary of a Blind Cricket Club, rename it "Blind Cricket Club Membership".
Wine Tasting: Create records of your wine tasting experiences, including notes on the taste and
bouquet.
Ham Radio Log: Used to keep a log of amateur radio contact and call details, such as location, call
sign and frequency.
To enter the Database Manager from the Main Menu, use the SPACE and BACKSPACE keys to
review the items in the menu, until "Database Manager" is displayed, and then press ENTER.
Alternatively, you can select the Database Manager from the Main Menu by pressing D.
You can switch directly to the Database from anywhere in KeySoft by pressing
BACKSPACE with ENTER with D.
18-399
BrailleNote Apex BT User Guide
KeyBase prompts: "Database to use. Press ENTER for (default)?", where the word "default" is
really the database you used last. This is a standard KeySoft filename prompt and all the usual
commands are available, as described below:
To select the displayed database, press ENTER.
To cycle through the list of available KeyBase files, press SPACE. KeySoft will then display
"List of KeyBase files in KeyBase folder". To look through the list of available KeyBase files,
press SPACE or ADVANCE repeatedly and when the name of the file you require is displayed,
select it by pressing NEXT or ENTER.
Note: As the remainder of this chapter uses the example of the Membership List database to
illustrate the features of the Database Manager, now is a good time to select it from the list of
supplied databases.
18-400
BrailleNote Apex BT User Guide
18.1
Overview.
This chapter introduces the basics of KeyBase, the database part of KeySoft.
A database is an organized collection of information (otherwise known as data) that has been
arranged so that it is easy and fast to find. Databases are useful for storing a wide range of
information. The information within a database is organized into fields and records. Each piece of
information, such as a phone number, is called a "field". You can enter multiple fields against a
person's surname, for example, to form a "record".
Databases are useful for storing a wide range of information, such as a catalog of CDs in your CD
collection, your recipes, bank records and so on. For your convenience, KeyBase comes with 9
different databases that are ready for use. If you cannot find exactly what you need from the list of
supplied databases, you can develop your own database or modify one to suit your needs. The
supplied databases are:
CD Catalog: Keep information on the CDs that you own, such as the track titles on each album.
Home Inventory: Useful for entering information about household purchases such as appliances that
are under warranty and insurance details.
My Books: Provides an opportunity to search for data on the genre and format of books you have
read.
My Recipes: Retrieve lists of ingredients for your favorite dish.
Transaction Record: Allows you to keep track of debit and credit movements within your bank
accounts. Copy and rename this database as appropriate, for instance, create one copy for each of
your bank accounts.
Receipt Book: Make a record of goods and services bought or sold. Copy and rename this database
as appropriate.
Membership List: Club/Organization contact details, for example, membership numbers and
subscription information. Copy and rename this database to suit your requirements. For example, if
you are the secretary of a Blind Cricket Club, rename it "Blind Cricket Club Membership".
Wine Tasting: Create records of your wine tasting experiences, including notes on the taste and
bouquet.
Ham Radio Log: Used to keep a log of amateur radio contact and call details, such as location, call
sign and frequency.
To enter the Database Manager from the Main Menu, use the SPACE and BACKSPACE keys to
review the items in the menu, until "Database Manager" is displayed, and then press ENTER.
Alternatively, you can select the Database Manager from the Main Menu by pressing D.
You can switch directly to the Database from anywhere in KeySoft by pressing
BACKSPACE with ENTER with D.
18-401
BrailleNote Apex BT User Guide
KeyBase prompts: "Database to use. Press ENTER for (default)?", where the word "default" is
really the database you used last. This is a standard KeySoft filename prompt and all the usual
commands are available, as described below:
To select the displayed database, press ENTER.
To cycle through the list of available KeyBase files, press SPACE. KeySoft will then display
"List of KeyBase files in KeyBase folder". To look through the list of available KeyBase files,
press SPACE or ADVANCE repeatedly and when the name of the file you require is displayed,
select it by pressing NEXT or ENTER.
Note: As the remainder of this chapter uses the example of the Membership List database to
illustrate the features of the Database Manager, now is a good time to select it from the list of
supplied databases.
18.2
KeyBase Menu.
Once you have selected the database you want to work with, the KeyBase Menu is displayed.
If you are familiar with KeyList, the address list manager, you will notice that KeyList and
KeyBase have many features in common.
The KeyBase menu comprises of 8 options as follows:
Add record.
Lookup records.
Copy records.
Emboss records.
Print records.
Import data.
Review database definition.
Free database space.
The following sections describe these options. Note: If you are using a database for the first time, it
will be empty until you have added records.
18-402
BrailleNote Apex BT User Guide
18.2.1
Adding a Record.
The supplied database, Membership List (for instance, one named Blind Cricket Club) is used here
to help you add a record.
This option allows you to enter any information into the database. Each item of information, such as
the first name of a member (in the Blind Cricket Club database), is called a "field". All the fields
associated with a particular first name are used to form a "record".
At the KeyBase menu, select "Add Record". KeyBase displays:
"Entry list for Blind Cricket Club".
Move to the first item in the list by pressing SPACE or ADVANCE, and KeyBase prompts you for
a first name. Type the first name of a particular member and press ENTER.
You are then prompted for the next field. Either enter text and press ENTER or skip the field by
pressing SPACE.
Continue adding entries until you come to the end of the list. You can review the list at any time by
pressing BACKSPACE or BACK to move back, or SPACE or ADVANCE to move forward. When
you are satisfied, add the new record by pressing SPACE with dots 2-6.
KeyBase displays, "Record added", and you are returned to the KeyBase menu. If you wish to add
another record, press A and repeat the previous procedure.
18-403
BrailleNote Apex BT User Guide
18.2.2
Finding Information.
This option allows you to quickly find information in the database. It is useful when you have a
particular query that you need answered.
To explain how to find information in a database, the example of a Membership List for a Blind
Cricket Club has again been used.
At the KeyBase menu, select "Lookup Record". KeyBase displays:
"Selection List for Blind Cricket Club".
Move to the first item in the list by pressing SPACE or ADVANCE, and KeyBase prompts:
"First Name?".
The Selection List allows you to specify the search for a particular record or several related records.
For example, you may want to review the records of all people called "Smith" who are members of
the Blind Cricket Club. In this case, type "smith" at the last name prompt, and press ENTER. The
first name and last name of the first person in the Blind Cricket Club database called "Smith" is
displayed. You can move through the list of "Smiths" by pressing SPACE with dots 5-6. Each press
displays his or her first name, followed by the last name, in this case "Smith". Only records which
match the selection list are displayed. A beep indicates when there are no more matching last
names.
To review the other fields in a particular record, press SPACE or ADVANCE repeatedly. Only
fields containing an entry are displayed. The format of each item comprises the name of the field,
such as "Membership Category", followed by the entry, such as "Senior". The movement
commands for the KeyBase menu are as follows:
To move to the next record:
SPACE with dots 5-6.
To move to the previous record:
SPACE with dots 2-3.
To move to the next field:
SPACE.
To move to the previous field:
BACKSPACE.
To read all fields:
SPACE with dots 2-3-5-6.
To delete this record:
BACKSPACE with dots 2-3-5-6.
To change this field or any other field or to enter information into additional fields
press BACKSPACE with dots 1-4.
To copy a record to the clipboard:
SPACE with B then C.
When you have finished reviewing to a selection, you can return to the "Selection List" by pressing
SPACE with E. You are then asked for another Last name. If you have finished searching, you can
return to the KeyBase menu by pressing SPACE with E again.
18-404
BrailleNote Apex BT User Guide
The information which you enter into the Lookup Record option is used to find matching records.
You may include as much or as little data as you wish.
For example, when looking up a membership number, you might want to find Jane Smith. Move to
the first item in the list by pressing SPACE or ADVANCE, and KeyBase prompts: "First Name?".
Type "Jane" and move to the next field by pressing SPACE with dot 4. KeyBase will prompt:
"Last name?". Type "smith" and start the search by pressing ENTER. The first "Jane Smith" will
be displayed. If necessary, cycle through the other "Jane Smith's" by pressing SPACE with dots 5-6,
until you locate the one you require. To find the correct "Jane Smith", review the fields by pressing
the initial letter for the field name. For example, D for "Date Joined".
For string fields, you need only type the first few characters in a field rather than the whole field.
For example, if you just type S in the "Last Name" field, you are able to access the records of all
people whose last names begin with S.
You can search for all members who fall into the senior membership category. At the selection list,
don't specify a last name, but press SPACE repeatedly until the prompt:
"Membership category?" is displayed and then type "senior" and press ENTER. You can then use
SPACE with dots 5-6 to move through all the members who are senior members of the Blind
Cricket Club.
You can also search for a name fragment within a field, using the multi-character wild card for the
unknown first part. For example, you may remember a members' postal address as: "Something
View Road". If you press SPACE with dots 3-5, followed by "View" in the address line 1 field, you
should have a very short list of records to review.
Any fields used in a Lookup will be offered as a suggestion for the next search, unless you exit to
the KeyBase Menu between searches. You may want to clear a previously-used field so it is not
used in the next search. To do this, move to the required field using SPACE or BACKSPACE and
press the Clear Field command, SPACE with dots 3-5-6.
Note: numbers are matched identically, so that 42 will match with 42, but not with 39.9.
Conversely, dates and times will be matched regardless of how they are entered. For example,
11.00p.m. will match with 23.00.
18-405
BrailleNote Apex BT User Guide
18.2.3
Embossing Records.
You may want to emboss a name and membership number, or a selection of records, to create
membership cards for your Blind Cricket Club members. From the KeyBase menu select
"Emboss Records". KeySoft prompts: "Emboss or Set up embosser?"
If you haven't previously set up the embosser, press S. The set up procedure is covered in 6.7 The
Embosser Set-up List.
To proceed with embossing, press E, and KeySoft prompts: "Template name"?
A template is a standard KeyWord text or Braille document that specifies the field layout that is to
be used when database records are printed, embossed, copied, or merged into documents.
Each database can have one or more templates, but each template only works with one database.
For this reason, in selecting a template, you can only select templates associated with the current
database.
To avoid confusion caused by viewing templates that are associated with other databases, follow the
suggestions below:
1. Create a separate folder for each database that holds the database and templates associated with
that particular database.
2. Name each template clearly to easily identify with its associated database. For instance, for the
database named Book Club Membership, the template to be used when composing subscription
reminder letters, could be named Book Club Subscriptions.
18-406
BrailleNote Apex BT User Guide
Note you will be provided with an error message if you accidently select a template that is not
associated with the current database. The error message is
"This template is associated with a different database, (name of database). Use anyway?".
To select another template, type N.
Refer to 10.9.2 Creating a Template for further details on how to create a template.
To select a template for embossing, you need to understand the difference between a database
record and an embossed page. A database record is a series of fields, whereas an embossed page
must have a specific format. So, to emboss database records, you must specify which fields you
want to emboss, and how they should be arranged. This is defined by a template, which is a
KeyWord document laid out with the required field names in the required arrangement. A template
may also contain text and formatting information.
There are two main template categories, namely Braille templates and text templates. To emboss
records from your Blind Cricket Club database, you would use a Braille template. Conversely to
print records from the same database, you would use a Text template. The convention used for
naming templates, places the word "Braille" in front of the Braille templates.
After you have selected the template, KeyBase displays, "Selection list for Blind Cricket Club".
This is the Selection List that you use in the Lookup Record option. It is used in the same way to
select the records that you want embossed. If you want to emboss every record, press ENTER.
However, you can select just those records you want to emboss. When you have set up the required
search field, or fields, start the lookup by pressing ENTER. KeyBase displays the number of
selected records, and prompts, "Emboss all selected records?" To do this, press Y. All the
selected records are embossed, and you are returned to the KeyBase menu.
Alternatively, you have a further opportunity to choose from the selected records. To do this, press
N, and you are presented with the first matching record. If you wish to emboss this record, press
ENTER and this record is embossed. If you do not want to emboss this record, scan the list by
pressing SPACE with dots 5-6, and press ENTER for each record that you wish to include.
18.2.4
Printing Records.
The procedure for printing a record, or a selection of them, is very similar to embossing. From the
KeyBase menu, select "Print records". KeySoft prompts: "Print or Set up printer?"
If you haven't already set up the printer, press S. The set up procedure is covered in 6.10 The Printer
Set-Up List. To proceed with printing, press P, and follow the prompts to select a template and
choose which records to print.
18-407
BrailleNote Apex BT User Guide
18.2.5
Importing Data into a Database.
Importing information into a database is a valuable KeyBase feature that allows you to input
records from files rather than entering them by hand.
Comma Separated Values (CSV) is the file type used for importing into a database. It is a file type
that is widely supported by many database and spreadsheet applications, including but not limited
to, Access, Excel, and Lotus Notes. To ensure that .csv files are successfully imported, check that
the first line of the .csv file contains the field names and that these are named the same as the field
names in KeyBase. This is often given as an option when you export data from another application
in order to import the data into KeyBase.
To begin the process of importing data, either press I or access the KeyBase menu or cycle through
the items using SPACE until you find "Import Data" and then press ENTER to select it. KeySoft
will prompt "Source folder name? Press ENTER for (default)", where "default" is the last
folder used. Select the drive and folder containing the .csv file you wish to import. The prompt
"Import data from which CSV file?" will be displayed. Type the name of the .csv file you wish
to import and press ENTER. Alternatively, you can select it from the list of files by pressing
SPACE repeatedly, followed by ENTER when the file is displayed. KeySoft will prompt:
"Does line 1 (field 1, field 2, field 3) contain field names?". If you type Y, KeyBase will
exclude line 1 of the .csv file when importing, because it contains field names rather than data. If
you type N, line 1 will be included.
Note: To help you determine whether or not the first line contains field names, KeySoft will display
up to 30 characters of line 1.
The field mapping of .csv files to the field names in the KeyBase database now begins. Field names
in the .csv file (if field names are present) are compared with those in the database. Once the
matching is complete, the results are displayed as one of the possible outcomes that follow:
"All fields match. Review field mapping list?"
"One field doesn't match. Review field mapping list?"
"(A specified number) fields do not match. Review field mapping list?"
"No fields match. Review field mapping list?"
Your response to the result will be either Yes or No. If you type Y, the Field Mapping List will be
displayed. The Field Mapping List contains one item for each field in the .csv file. This will show
you what .csv field maps to which database field. For example, in the case of a membership list,
"(Last name) maps to (last name)". If the .csv file does not contain field titles, an example of a
prompt could be "(Jones) maps to nothing".
To change the mapping of a particular field, press ENTER. You will then be presented with a list of
the fields in the database. Once you have selected a field, KeySoft will once again prompt
"(item) maps to (KeyBase field)" and the new mapping displayed. For example,
"Jones maps to last name".
18-408
BrailleNote Apex BT User Guide
Once you are happy with the field mapping, press SPACE with E. KeyBase will then display your
changes (for example, "All fields match"), and follow with the prompt:
"Review field mapping list?". To start the import process, press N.
If your .csv file is large, the import process may take some time. If this is the case,
"Please wait" will be displayed and you will hear a beep every few seconds. If you want to check
on progress, find the status information by pressing ENTER. Once the process is complete, the
KeyBase Menu will be display.
Note that KeyBase can be used to view data that is maintained on another system and frequently
imported into a database. To manually delete existing data before performing an import, follow
these steps:
1. At the "Database to use?" prompt, press SPACE and locate the database from which data is to
be deleted.
2. To delete the existing data, press BACKSPACE with dots 1-4. KeyBase will prompt:
"This KeyBase Definition File has an associated database called xyz. Erase the Definiti
on File only, the database, or both?."
3. Select "database only" by pressing D. You will then be given a further warning.
4. Confirm that you only want to erase the database by pressing Y.
5. You will then be returned to the list of files. To select the database, press ENTER.
6. KeyBase will inform you that the database does not exist and give you the option to create it.
7. Press Y and select the Import Option to import your .csv file.
18.2.6
Copying Records to a Document.
KeyBase allows you to use the information in a database as the basis for a document. For example,
when embossing or printing records, a template is used to designate how the information is
formatted and to add command text, etc. This option is useful for preparing lists or forms for
emailing, allowing you to review form letters before printing, and so on.
At the KeyBase menu, select "Copy Records". KeyBase display:
"Copy Records to a document, another database or a CSV file".
To copy to a document, press D. KeyBase will prompt:
""Destination folder name? Press ENTER for (default)" where "default" is the last folder used.
Select the drive, folder and document you want to copy the records to and KeyBase will prompt you
for the template file to use. The type of document you are copying records to will determine
whether you choose a Braille or Text template. If you are copying to a Braille document, you can
only choose a Braille template. If you are copying to Text document, you can only choose a Text
template. Select the template you wish to use and continue as described in 18.2.3 Embossing
Records.
18-409
BrailleNote Apex BT User Guide
18.2.7
Copying Records to another Database.
This option allows you to take a selection of records from one database and add them to another
database. Because you can select which fields are copied and which are not, the two databases do
not need to be exactly the same. The field names also do not have to match, because you can control
how the fields are mapped. This is useful when you have records you want to copy from old
KeyList based databases, into new KeyBase databases, for example.
At the KeyBase menu, select "Copy Records". KeyBase display:
"Copy Records to a document, another database or a CSV file".
To copy to another database, press A. KeyBase will prompt: "Destination file name?". Select the
database you wish to copy. KeyBase will then attempt to match the field names in the current
database with those in the destination database you have selected and will display the results in the
same way as in the Import Data option. Use the Field Mapping List to adjust this mapping as
required. This is described in 18.2.5 Importing Data into a Database. From the Selection List, select
the records you wish to copy in the same way as described in 18.2.3 Embossing Records.
18.3
Exporting data.
Exporting information out of a database is a valuable feature of KeyBase that allows you to upload
a database to a PC, as well as share data with other people and applications. Also, by using the
export option for backup allows the backup to be restored on any machine.
Comma Separated Values (CSV) is the file type used for exporting out of a database. It is a file type
that is widely supported by many database and spreadsheet applications, including but not limited
to, Access, Excel, and Lotus Notes.
To begin the process of exporting data, access the KeyBase menu and cycle through the items using
SPACE until you find "Copy Records". Press ENTER to select it. KeySoft will prompt
"Copy records to a document, another database, or a CSV file". Type C to select a .csv file
and KeySoft will prompt "Destination folder name? Press ENTER for (default)". Once you
have selected the drive and folder, KeyBase will prompt: "Destination CSV filename?". Type the
name of the file and press ENTER or select an existing file to overwrite it. You do not need to type
the .csv extension because it is automatically added for you. If the .csv file already exists, the
prompt "File exists. Replace?" will be displayed.
KeySoft will then prompt: "Include field titles?". Whether you answer yes or no, depends on the
requirements of the application you will use to open the .csv file. Commonly, you will decide to
include the field names by pressing Y. The first line of the .csv file will then contain a list of the
field names. To omit field names, press N.
Select the records that you want to include in the .csv file from the Selection List. To select all
records in the database, press ENTER. Otherwise, use the Selection List to only select the records
you require, as described in 18.2.3 Embossing Records.
18-410
BrailleNote Apex BT User Guide
18.4
Creating a new Database.
If you are feeling adventurous, you may want to create your own database. There are many
possibilities for the types of databases that can be created. For the purpose of explaining how to
create a new database, the example of developing a Medical History is used to illustrate how a new
database is created.
Note: Creating your own database is a difficult task. To be successful, you will need a solid
technical understanding of how databases work and be an advanced user of KeySoft.
To create a new database, select Database Manager from the Main Menu. KeyBase prompts:
"Database to use?". Instead of selecting an existing database, you will now type the name of the
database you wish to create (such as Medical History) and press ENTER. KeyBase will prompt:
"File does not exist. Create a new file?". Confirm that you wish to create a new file, by typing
Y.
You will then be led through the process of creating a new database. This includes the following:
The Field Definition List, where you define the fields and field types for your new database.
The Sort Order, which defines the order that the records are presented during the lookup records
process.
The Record Title, this is displayed when you first enter a record during lookup and helps you to
identify the record you wish to find.
The Associated Database which is in the form of a .cdb file. You will notice that a KeyBase
database consists of two different files. First, there is the KeyBase Definition File (this has the
extension .kbs) that defines the field names, various field options, the sort order, record title, etc.
And second, there is the .cdb file that contains the actual data. The KeyBase Definition File is
created when you develop a new database. The first time you add a record, the .cdb file is created
and KeySoft will prompt
“The database for (.kbs filename) does not exist. Create a database called (.cdb filename)”
. Normally these files have the same base name, for example the Medical History database will have
Medical History.kbs and Medical History.cdb. However, sometimes you may wish to have more
than one KeyBase Definition file using the same data. This will allow you to have different views of
the data.
18-411
BrailleNote Apex BT User Guide
18.4.1
Field Definition List.
Once you have created a new database by typing and confirming the new database name, KeyBase
will display "Field definition list for Medical History".
You will now need to think of all the information that you want to keep from each visit the Medical
Center. Each piece of information becomes a field and you can have up to 150 different fields in
your database. Also consider which order you want the fields presented when you add a record.
Last, but not least, you will need to decide on the type of data to store in each field. Is the data a
date, time, number or text only? The type of data you store in each field is known as a field type and
there are 8 choices:
String
Number
Yes or No
Document
Date
Time
Field types are explained in detail in 18.4.2 Field Types.
For the Medical History database, the following fields and field types will be entered in the order
below:
Reason for appointment - String
Appointment Date - Date
Appointment Time - Time
Medical Practitioner - String
Prescription Issued – Yes or No
Notes - Document
Medical Center Name - String
Medical Center Cost - Number
Prescription Cost - Number
You don't need to get everything right the first time. You can come back later and add additional
fields, remove fields you find you don‟t need, or change the name of fields. However, think
carefully about the field type, because if you change a field type after you have added data to your
database, any data already stored in the previous type will no longer be displayed.
18-412
BrailleNote Apex BT User Guide
When you are ready to start defining the fields, press SPACE at the prompt:
"Field Definition List". KeyBase will prompt "Field 1 name?". Type a name for the first field that
you want to be presented with when you add records and press ENTER. In the example of a
Medical History database, the first field is "Reason for appointment".
The prompt "Field type for Reason for Appointment? Currently string" will be displayed. To
confirm that this is the correct field type for this field, press ENTER. KeySoft will then prompt
"Field 2 name?". Type "Appointment Date" and press ENTER. KeySoft will then prompt: Field
type for "Appointment Date? Currently string". This field is a date field not a string field and
you must therefore change the field type. To cycle through the list of types, press
SPACE with dots 3-4 repeatedly until “Date” is displayed and then press ENTER. KeySoft will
then prompt “Field 3 name?”. Continue on adding all the fields in the order you want them
presented.
You can review the field names and types you have already added by pressing SPACE or
BACKSPACE. While reviewing the fields you can change the field names, as well as inserting,
deleting, or changing the order of the fields:
To change the name of a field, either type the new name and press ENTER or edit the existing
name using the standard KeySoft editing commands. Note that if you are using a Braille keyboard
you can type field names in your preferred keyboard grade. When you review the field names, you
will notice that they are displayed in your preferred reading grade. However, KeyBase stores field
names internally as text, so if you edit a field name you must make sure to edit using computer
Braille.
To insert a field before the current field, for example to add "Medical Center Address" before
"Prescription Cost", press SPACE with dots 2-6. The current field and all subsequent fields are
moved down one place to open up a gap for the new field to occupy.
To delete a field, for example, the Appointment Time field in your Medical History database, press
BACKSPACE with dots 1-4. KeyWord will prompt: "Delete Appointment Time field. Sure?". If
you type Y, the field will be deleted from the Database Definition. The subsequent fields will move
up a place. In other words, "Medical Practitioner" will take the place of "Appointment Time" and
"Prescription Issued" will take the place of "Medical Practitioner" and so on.
To move the current field up one place in the Field Definition List, that is, closer to the beginning of
the list, press BACKSPACE with dots 2-3. If the field can be moved up by one place, the field name
prompt will be repeated and the new position number is displayed. For example,
"Field 2 name? Currently Appointment Date", becomes "Field 1 name? Currently
Appointment Date". This move will then force the first field in the list, "Reason for Appointment",
to become Field 2.
To move the current field down one place in the Field Definition List, that is, closer to the end of
the list, press BACKSPACE with dots 5-6. If the field can be moved down by one place, the field
name prompt will be repeated and the new position number is displayed. For example,
"Field 4 name? Currently Medical Practitioner", becomes "Field 5 name? Currently
Medical Practitioner". This move will then force the next field in the list, "Prescription Issued", to
become Field 4.
18-413
BrailleNote Apex BT User Guide
There are numerous options available for each field, depending on the field type. To review these
options for the current field, press BACKSPACE with O after the Field Type prompt. The Field
Options list will be displayed as described in detail in 18.4.3 Field Options.
Once you have added all the fields you require and are fairly satisfied with them, you are then ready
to move onto the next stage. You can return to the Field Definition List later to make further
changes if needed. To exit the Field Definition List, press SPACE with E. KeyBase will prompt:
"Sort Order is Reason for Appointment. Change?".
18.4.2
Field Types.
Note: If you decide to change a field type after records have been added, any fields that had been
assigned with the original field type will not be displayed. This situation does not apply for string
and document field types as they are interchangeable. If you have entered a significant number of
records and you want to keep the database, make a copy of the KeyBase Definition File in a
different folder. Make the required changes in the copy and then use the Copy Records option (from
the KeyBase Menu) to copy the data from your old database into your new database. Delete the
original database and move the new database to a location where you wish to store it.
The 6 Field Type options are described in the following sections:
18.4.2.1
String.
A string is a sequence of characters. For example, you can enter a string to retain important phone
numbers; months of the year or the symbol representing a currency. A string can be presented in
text or any grade of Braille and is sorted alphabetically.
The maximum length of a string is 255 characters. For longer entries or multiple line entries, use a
document field type.
Note: When you include characters and numbers in a sequence, they are treated as words. To store
the sequence with the numbers in numerical order, put a 0 in front of numbers 1-9. For example, the
My Books database includes a field to store series numbers, and this procedure would ensure that
the titles appeared in order of their series number.
18.4.2.2
Number.
This Field Type applies to any sort of number, but can only contain digits, the negative sign and a
decimal point. The number field type is therefore unsuitable for storing phone numbers as they may
contain spaces, brackets, and so on.
Suitable numbers to have in your database, include quantities, ages, and event years. Numbers can
also represent measurements, such as temperature, and quantities (dollars and cents, for instance).
Numbers are sorted numerically.
18-414
BrailleNote Apex BT User Guide
18.4.2.3
Yes or No.
The Yes or No Field Type provides two options to choose from; yes or no. This is useful when you
want to include a question requiring a yes or no answer in your database, for instance, "Was there a
prescription issued?".
18.4.2.4
Document.
The maximum length of data allowed in a string field type is equivalent to 255 characters. If you
think the data you want to add to a field will be beyond this limit, use a document field type. For
example, in the case of a Medical History database, you could add a document that outlines details
of your treatment schedule or lists the ingredients in your medication.
An advantage of using the document field type over a string field type is that a document is two
dimensional. That is, you are able to read and edit it as you would with a document in KeyWord.
18.4.2.5
Date.
The Date Field Type is useful for keeping a record of events such as your last dental check-up or
when you purchased an appliance that is under a fixed warranty. If you want to enter the date for
today, type "today".
A date is sorted chronologically. In other words, you can sort your check-ups or warranty expiry
dates from the earliest to the latest.
18.4.2.6
Time.
The Time Field Type is useful for keeping a record of events such as what time you spoke to
someone on your Ham Radio or the time of a medical appointment.
18-415
BrailleNote Apex BT User Guide
18.4.3
Field Options.
There are numerous options available for each field, depending on the field type. These can be
reviewed or changed by pressing BACKSPACE with O when a field type prompt is displayed.
The Field Options are displayed as a list. Move forward or back through the list by pressing SPACE
or BACKSPACE. To change an option, either select or type the new value and press ENTER.
When you are happy with the options, return to the Field Definition List by pressing
SPACE with E.
For String Fields, you have 4 options to choose from that are exclusive to this Field Type:
"Braille Option?"
This is used to determine how the field will be entered and if Braille code or Unicode is stored in
the database for this field. On units that have a Qwerty keyboard, Unicode is used universally.
If you have a unit with a Braille keyboard, the options are:
Preferred Keyboard Grade, which is used for general strings such as names, descriptions, etc. Your
entry will be stored and displayed again, exactly as you entered it.
Computer Braille, which is used when combinations of letters, punctuation and/or numbers are
entered. For example, email addresses, post codes, etc.
Back-translate from preferred grade. You will be able to use grade 2, or whatever your preferred
keyboard grade is when adding this field, but the field will be stored in the database as Unicode.
When the field is displayed, it will be displayed in your Preferred Reading Grade. Use this for fields
you will be sorting on to ensure that they are sorted correctly. If you select a string field type as one
of the fields in the Sort Order, KeyBase will automatically change the Braille Option to
"Back-translate from preferred grade".
"Braille Prefix?"
If you are using literary Braille, you can choose between Capital Sign, Double Capital Sign, Auto
Number Sign and None.
"Field Context?"
This option is used for many different purposes, including controlling how the contents of the field
will be displayed.
Fields usually contain fragments of text that by themselves, do not denote context. For instance, in
some cases the pronunciation that is used is dependent on the context. For example, "Dr" in a
"Title" field is "Doctor", but in an "Address" field, is most commonly the abbreviation for "Drive".
18-416
BrailleNote Apex BT User Guide
The options for Field Context are as follows:
General (the default)
Spell
Name
Address
Town or City
State
Country
Organization
Password
Email address
Phone number
"Maximum Length?"
The default maximum length is 255. Numbers between 1 and 255 can be entered. If you need longer
fields, use a Document field-type. Usually you would leave this set to 255. However, if you will be
using the database in a situation where you are printing on pre-printed forms, for example, where
there is a specific limit on the length of a field, then set this appropriately to ensure that your entry
will fit in the pre-printed space.
For Number fields, you have 1 option that is exclusive to this Field Type:
"Number format?"
The options are preferred setting (this is the default and uses the Number Format setting in the
Review Options List); digits and words.
The settings below apply to all field types and follow on from the settings above:
"Help message?"
Any entry in this option will be displayed when you request "help" on this field in the "Add
Record" option. It is displayed in addition to the standard KeySoft help and the default for this
setting is blank.
18-417
BrailleNote Apex BT User Guide
"Default value?"
The default for this setting is blank. When a new record is initialized, the field is set to the default
value. For example, a "City" field with a default of "Auckland", will appear as "City? Currently
Auckland", in the "Add Record" option.
There is no difference in the amount of work involved in changing the city than there is to assign a
field without a default value. However, if the majority of new database entries have "Auckland" as
the city, having "Auckland" as the default improves the efficiency.
Note: If a default value is specified, this value is actually added to all records and uses storage space
that would not be used if the field was left blank.
For date and time fields, "auto" can be entered as the default value. This sets the field to the time or
date when the record was created.
"Display option?"
The display options are normal; read only and hidden.
An example of when this setting can be used is with auto time and date fields. You want the date
and time logged as well as used to print, emboss or merge the data, but you don't need to review or
change it.
Another example of when the display option is useful, is for filling in forms using KeyBase. There
may be some fixed fields on the form, such as a tax number. These are set with a default value and
they would otherwise clutter the list when adding or reviewing fields.
18-418
BrailleNote Apex BT User Guide
18.5
Sort Orders.
After you have defined the fields you require for a database, the next priority is to define how you
want the records sorted. This determines the order in which the records are presented during the
lookup records process. For example, sort the records in chronological order by the "Appointment
Date", when looking for all records with "sore throat" in the “Reason for appointment” field.
In a membership list, where there are separate fields for a member‟s first name and last name, it is
most practical to initially sort the records by last name. Where there are several members with the
same last name, you would sort by first name. For example, those members with Jones as their last
name would be sorted in the following order: Alice Jones, Ben Jones, and Sally Jones.
Depending on the type of field you are sorting, records can be sorted into one of the three categories
below:
1. Chronological order - listing by date field type, from earliest to latest.
2. Alphabetical order - listing by string field type.
3. Numerical order - listing by number field type in ascending order.
18-419
BrailleNote Apex BT User Guide
You must sort by at least one field and can sort on up to 3 fields in a specified order. The records
are initially sorted by the first field you specify. This means that records will be grouped together
when the first field is identical. These records are then sorted by the second field you specify. In
cases where this field is identical, the third sort field is used. When you first create a database, the
first field in the Field Definition List is automatically chosen as the sort order.
When you enter the Sort Order List, the initial prompt provides a list of the sort order fields in the
order that they are presented. For example, "Sort order is First Name, Last Name, Membership
Number. Change?". To leave the sort order unchanged, press N. The Record Title prompt will then
be displayed. To change the Sort Order, press Y and the Sort Order List will be displayed.
The Sort Order List presents each field in the sort order one by one, therefore allowing you to add,
remove or change the fields. There will always be a 1st sort field, displayed as "1. Sort by
(fieldname)". If there is a 2nd sort field, KeyBase will display, "2. Then sort by (another
fieldname)". The 3rd sort order will be displayed as "3. Then sort by (yet another fieldname)".
However, if there is no 2nd sort field, the prompt for the 3rd field will not be presented. If this is the
case, the 2nd sort field will display"2. None".
To change a sort order field or add another field, move through the list by pressing SPACE or
BACKSPACE until the position you want to change is displayed, and press ENTER. You will be
presented with the Field Selection List. Move through this list to find the field you want and press
ENTER.
A sort order can be removed by pressing BACKSPACE with dots 1-4. If you remove any field
(except the last field), the subsequent fields move down to replace the field that has been removed.
Remember that there must always be at least one field in the Sort Order. If only one field remains, it
cannot be deleted so must be changed instead.
Note: If you change the sort order of existing records, the database will be sorted again once you
return to the KeyBase menu. There may be a short delay during the sorting process.
Once you have finished the order sorting process, press SPACE with E. KeyBase will prompt:
"Record title (field 1; field 2; field 3). Change?".
18-420
BrailleNote Apex BT User Guide
18.6
Record Title.
The Record Title helps you quickly identify records during lookup and is displayed when you first
enter a record in the lookup option. The Record Title consists of up to 3 fields in any order. For
example, if you may want the Record Title to be the "Appointment Date", followed by the "Reason
for Appointment" in your Medical History database. In a Membership List database, you may want
the Record Title to be the First Name, followed by the Last Name.
Note: The Record Title must contain at least one field. When you first create a database, the Record
Title defaults to Field 1.
The way that you interact with record titles is similar to how you deal with sort orders. The first
prompt is: "Record title (field 1; field 2; field 3). Change?". To leave the record title
unchanged, press N and the Associated Database prompt will be displayed. To change the Record
Title, press Y and the Record Title List will be displayed.
The Record Title List presents each field in the Record Title one by one, therefore allowing you to
add, remove or change the fields in the same way as Sort Orders, which are described in 18.5 Sort
Orders. For example, the Record Title for our Medical History database will automatically be set to
“1. Reason for Appointment”, “2. None”. We want to change this to “1. Appointment Date”, “2.
Reason for Appointment”.
Once you have finished with the record title, press SPACE with E. KeyBase will prompt:
"Associated Database? Currently (name)".
18-421
BrailleNote Apex BT User Guide
18.7
Associated Database Name.
As described earlier, a KeyBase database consists of two different files, the KeyBase Definition File
that defines the field names, etc. and the .cdb file that contains the actual data. Normally these files
both have the same base name, for example Medical History.kbs and Medical History.cdb.
However, you may occasionally use the same data for more than one KeyBase Definition File. The
Associated Database Name will enable you to have multiple “views” of the same data for different
purposes.
The Associated Database Name prompt is: "Associated database name? Currently (name)".
Select the default name, which is the same name as your KeyBase Definition File. If you are
creating another view of an existing database, select the .cdb file of that database.
Note: An associated database must be in the same folder as the KeyBase Definition file with which
it is associated.
The Associated Database prompt is the last prompt required to define a database. Once you have
confirmed or selected it, you are prompted: “Confirm Changes?”. Press Y to go to the
“KeyBase Menu” where you can start adding records to your new database. However, if you have
made a complete mess of your database and want to start again, press N and the
“Database to use?” prompt will be displayed.
Try adding some data to your database once it is defined. You will often find that you need to make
some changes to the definition. For example, you may need additional fields, have added fields you
realize you don‟t need, or find the order the fields are presented is inappropriate, and so on. The
"Review Database Definition" option in the KeyBase Menu has been created for the purpose of
reviewing and making changes to your Database Definition.
18-422
BrailleNote Apex BT User Guide
18.7.1
Review Database Definition.
It is clear that developing even a basic database is not a simple task and that it will take several
attempts to get it right. It is likely that fields will be named incorrectly, important fields will get
missed out, or that you accidently duplicate fields and so on. Because of the need to make changes
to your databases during the development process, the DataBase menu includes a "Review Database
Definition" option. At the KeyBase menu, select "Review Database Definition". The Database
Definition Menu will be displayed. This contains the following options:
Field Definition
Sort Order
Record Title
Associated Database Name
The above options correspond to the tasks you perform when you initially create a database as
described in 18.4 Creating a new Database. However, when you review a database definition you
can access each option individually.
Once you have reviewed and made the changes you require, exit from the Database Definition
Menu by pressing SPACE with E. If you have made changes, KeyBase will prompt:
"Confirm changes?". If you made changes you didn‟t intend to and want to abandon them, press N.
To bring your changes into effect, press Y.
18-423
BrailleNote Apex BT User Guide
18.8
Database File Management.
A KeyBase database consists of two files. The KeyBase Definition File, which contains the field
names and other information that defines the database, and the database itself that contains the data.
Normally both these files have the same base name, but different endings or extensions. The
KeyBase Definition File has a .kbs extension and the database file a .cdb extension. When you use
the File Manager, you will not be able to read the .kbs extension when a KeyBase Definition File
name is displayed. If you need to find out if a file has a .cdb or .kbs extension, press SPACE with I.
Because the KeyBase Definition File and the .cdb file form a pair, KeySoft‟s File Manager takes
both files into account when you operate on a KeyBase Definition File.
When you copy a KeyBase Definition File, both the definition file and the database are copied. This
is very useful for back-up purposes.
When you erase a KeyBase Definition File, KeySoft prompts:
“This KeyBase definition file has an associated database called (associated database name)
. Erase the definition file only, the database only, or both?”.
To erase only the KeyBase Definition File, press F. To erase the database (.cdb) file only, press D.
To erase both the KeyBase Definition File and the database (.cdb) file, press B.
Before erasing a database (.cdb) file, you will receive another warning. It is possible for a .cdb file
to be associated with more than one KeyBase Definition File and you are warned of this before a
.cdb file is erased.
Similarly, when you rename a KeyBase Definition File, KeySoft also prompts to see if you want to
erase only the definition file, only the database, or both files.
18.8.1
Free Database Space.
One of the peculiarities of databases is that when you delete items from them, they may not
automatically shrink back down again. Because of this, simply deleting your unwanted records does
not always free up more disk space. The "Free database space" software shrinks the database
back to the smallest size capable of storing the records remaining in the database.
To use this utility, simply go to the KeyBase menu, and select the item: "Free database space".
After running, the utility will report how much space, if any, has been freed.
End of Database Manager chapter.
18-424
BrailleNote Apex BT User Guide
19 Games.
Text adventure games, also known as Interactive Fiction, involve fun games that are played using
text-based input and output.
There are nine games in z-game file format supplied with your BrailleNote BT:
A Tutorial Game. The Dreamhold.
Adventure
Bear's Night Out
Curses
Dragon
Gourmet
Hunter In Darkness
The Underoos That Ate New York
Winter
The first game in the list of games supplied with your BrailleNote BT is A Tutorial Game. The
Dreamhold. Because this is a tutorial game, it allows you to learn as you play. If you have never
played adventure or interactive fiction games before, we recommend that you play The Dreamhold
first.
Before you try playing any game on your BrailleNote BT, it is important that you read and
understand the following:
1. There are many differences and similarities between games. As you will notice, most moves
you can perform in one game can also be done in another. For example the keyword "look" will
work in most games. When you type "look" and then press ENTER you will be given a
description of your current location.
2. Humanware did not write the games that have been supplied with your BrailleNote BT. We are
simply distributing them and if you have a problem with a specific game then Humanware will
not be able to provide support. To resolve a problem with a specific game, you will need to
contact the author of the game. To find out details about the author, try typing the keyword
"about" and press ENTER. You will usually then be given some details about the game and
information on how to contact the author.
3. The start of some of the games may be a bit strange. This is because the games have been
designed with a visual screen in mind and the author of the game assumes that you are using a
screen. The best action to take is to wait for the spoken text to finish and then try pressing the
ENTER key once or twice. Alternatively, press BACKSPACE with S to hear the status line.
19-425
BrailleNote Apex BT User Guide
4. Although the supplied games suit both a speech and braille environment, you need to realize
that they were primarily designed to run on a screen. This means that you may encounter a
situation that is confusing because the author has included graphics or a timer. The games
supplied with your BrailleNote BT should not encounter such situations. However, if you try out
games that have not been supplied with your BrailleNote BT, you should be aware that this may
occasionally happen.
5. Press SPACE with H to learn about the KeySoft commands to use for loading, saving and
reviewing the game output.
Note: This is not the help for the specific game you are playing. Each game includes its own
detailed help. To access this help, type "help" and press ENTER.
6. During the process of playing a game, you will type in commands and press ENTER before
receiving feedback from the game. There is an exception that applies to the one key mode that is
discussed in 19.7 Single Key Mode. If you are playing a game with the text to speech on, then
the response will be spoken to you from beginning to end.
If you are using Braille only, then you read the first part of the response from the game on your
braille display. To continue reading, press the ADVANCE key to read to the end of the game
response.
You can also read by using the standard reading keys for reading the previous, current, and next
sentence. Specifically, SPACE with dot 1, SPACE with dots 1-4, and SPACE with dot 4. Words
and characters can also be read in the same way as they are in the Word Processor and Book
Reader, using SPACE with dot 2, SPACE with dots 2-5, and SPACE with dot 5 for words and
the commands SPACE with dots 3-6 and SPACE with 6 for characters. You can also read from
the cursor position to the end of the current game response, by pressing SPACE with G. To hear
the entire text again, press SPACE with R to repeat it.
Note. The standard reading keys of SPACE with dots 2-3, SPACE with dots 2-3-5-6, and
SPACE with dots 5-6 do not behave in the same manner as they do for reading in the Word
Processor and Book Reader. These commands should not be used until you have read 19.5
Reading Previous Moves.
19-426
BrailleNote Apex BT User Guide
19.1
Starting a Game.
As with other applications within Keysoft, a game can be left running whilst you move across to
another application (see 1.19 Switching Between Tasks for details on task switching). Whilst
playing a game you can task switch to another application. For example pressing
BACKSPACE with ENTER with S will switch you to the calculator. To return to the game in
progress press BACKSPACE with ENTER with G.
To enter Games from the Main Menu, use the SPACE and BACKSPACE keys to navigate the items
in the menu, until "Games" is displayed, and then press ENTER. Alternatively, you can select
Games from the Main Menu by pressing G.
You can switch directly to the Database from anywhere in KeySoft by pressing
BACKSPACE with ENTER with G.
KeySoft prompts: "Play which game?". Press SPACE and KeySoft will then prompt:
"List of game files in My Games folder". Press SPACE again, and you will be given a list of the
games that have been supplied with your BrailleNote BT. If you have loaded a game in the past
then the last loaded game name will be displayed. The standard Keysoft operations for choosing a
file are available.
If you have never played a game before, we recommend that you first play the tutorial game, named
"Dreamhold". Cycle through the games and when "A tutorial game. The Dreamhold" is
displayed, press ENTER. An introduction to the game is then spoken that begins with "Time shifts
and flattens, days and decades folding aside like pages in a book." The text continues further and
ends with "Press space to continue". The reason that you must press SPACE to continue, is that
each game only presents a certain amount of information at a time and this prompt is a way to tell
you that there is still more to learn about the game, before any commands can be entered.
To hear the final part of the introduction to the Dreamhold, press SPACE and you will hear: "Only
the floor is smooth...a fine white surface beneath you feet. There is a narrow gap in the east wall".
Congratulations, you have now entered the fantasy realm of text adventure games! You now have
the option of reviewing the details of the last part of the message, using any of the review
commands for reading sentences and paragraphs (except for the commands for reading the current,
previous and next paragraph, as these will be explained later).
19-427
BrailleNote Apex BT User Guide
19.2
Entering Commands.
Now that the introduction to The Dreamhold has finished and you know where you are in the game,
it is now up to you to perform an action. This is done by typing in a command and pressing
ENTER. A simple one is the shorthand command, "look". Type "look" and press ENTER. The
game will then respond with exactly the same message about the room you have entered.
If you want to repeat your last command, press BACKSPACE with R. You can also review and edit
the command text before pressing ENTER to send the command to the game.
Well done, you have made your first move! If you are still using The Dreamhold, then typing help
and pressing enter would now be a good thing to do, to learn about more commands.
The Dreamhold has extensive help built into it. The following commands can be typed in to learn
more standard game commands. Type the following commands and then press ENTER :
"Help basics".
"Help commands".
"Help talking".
"Help system".
"Help special".
"Help strategy".
As you can observe, the commands are quite detailed and in some cases rather long. You move
around by typing directional words, such as East, West, North, South, as well as pick objects up by
typing the word "get" ("get sword", for example), and put objects down by typing the word "drop"
(such as, "drop sword"). These commands are not part of KeySoft, but part of the game supplied.
Each game may use these commands in different ways and may extend the range of words. The
commands explained in the Help section of the "A tutorial game. Dreamhold" are standard and
typical of many games.
19.2.1
Entering a Command While Reading.
If you are part way through reading a response in a game, you do not have to move to the end in
order to start typing your response. All you need to do is start typing and press ENTER.
19-428
BrailleNote Apex BT User Guide
19.2.2
Block Marker Commands.
When playing a game, it is useful to be able to mark a block of text and move it to another location,
such as the clipboard. For example, when there is a complicated and long-winded description that
you want to re-read and think over before making your next move.
The following block marker commands can be used when playing games:
To insert a block marker, press BACKSPACE with M.
To copy a block to the clipboard, press BACKSPACE with K.
To paste the contents of the clipboard into the input prompt, press BACKSPACE with V.
19.2.3
System Words.
There are numerous special words, called system words and these are used to perform actions
outside the game, but are very important. They include:
"Restart" - to restart a game.
"Restore" - to load a saved game.
"Save" - to save a game.
"Undo" - to undo the last move (not available in all games).
"Quit" - to leave a game.
19.2.4
Shorthand.
Many game commands have the option of entering shorthand. This is useful when you have
commands that you need to frequently type, often a long and tedious process. The important
examples of shorthand include:
"l" - for look.
"x" - for examine.
"n", "s", "e", "w" - for North, South, East and West.
"g" - for Again (to repeat the last move).
19-429
BrailleNote Apex BT User Guide
19.2.5
Grade 2 Braille Input.
If you are typing in Braille and using grade 2 as your preferred keyboard entry, then single character
commands will need to be preceded by a letter sign. This prevents KeySoft from treating these
single characters as a contraction and expanding them (something which can confuse the game).
Note: The game will attempt to default to grade 1, even if the default keyboard grade is set to grade
2. To avoid this situation, press SPACE with O and KeySoft will prompt: "Options menu". Press
G to select Grade of Braille for Keyboard Entry and select your preferred braille grade. This
selection is applied until you choose to change it by repeating this procedure.
19.2.6
Invalid Input.
All the games supplied, as well as the many others that can be played on your BrailleNote BT
handle many types of commands. However, if you misspell or type something that the game does
not understand, it will then let you know that you have entered an invalid input. A common
response is "That is not a verb I understand". Each game may respond slightly differently but
will be consistent in the response that it provides.
You will learn that the invalid input response means the game did not understand what you typed,
either because of a spelling mistake or because you used words the game does not recognize.
Another possibility is when you have used words in a combination that the game does not
understand. Try similar words and simpler expressions. For example "put the Piano on top of the
stage" may fail, but "put piano on stage" may succeed.
19.3
Leaving a game.
If you want to exit a game and return to the Main Menu press SPACE with E, or type "quit" and
press ENTER. You will then usually be prompted to confirm that you want to quit. You will then
need to type Y or Yes and press ENTER to be returned to the Main Menu.
If you are typing in Braille and using grade 2 as your preferred keyboard entry, then single character
commands will need to be preceded by a letter sign.
19.3.1
Abandoning a Game.
Some games may have bugs in them and do not run properly or suddenly stop working. They may
expect timed responses or contain graphics that also make the game unreadable. A mechanism has
been provided to exit back to the main menu without going through the standard way of quitting. To
abandon a game at any time, press BACKSPACE with Q. This is a last resort way of leaving a
game and it is not recommended for use under normal circumstances.
19-430
BrailleNote Apex BT User Guide
19.4
Saving Games.
A game can be saved by either pressing SPACE with S or by typing "save" and pressing ENTER.
You will then be presented with a standard KeySoft save prompt and will be able to type in a name
to save the current game that you have started but not as yet completed. Because this saved game is
applicable only to the current game, it is a good idea to include the title of the name of the game or
something similar. This will allow you to easily distinguish between the partially completed saved
games and the unsaved games. For example naming a saved game "A Bears Night Out" game as
"Bear Lounge1" will make it easier to restore the partially completed game.
At the save prompt you can use BACKSPACE in the usual way to save the game in a different
folder or drive.
19.4.1
Restoring a Saved Game.
Note: Restoring and loading a game is the same procedure.
In order to restore a game, follow the two step process described below. First you need to start the
game and once it is running, restore the saved game. For example, save a "A Bears Night Out"
game as "Bear Lounge1". To run "A Bears Night Out", select "Games" and choose this game from
the list, before loading "Bear Lounge1".
To load a saved game press ENTER with O, or type the word "restore" and press ENTER. You will
then be presented with a standard KeySoft prompt and by repeatedly pressing SPACE, cycle
through to the game you wish to restore. Use BACKSPACE to move to a different folder or drive,
as you do elsewhere in KeySoft.
Once the appropriate game is found, press ENTER to restore the saved game. The previous moves
will not be available as these are not kept. However, you will be able to review the game details,
where you are, your score, how many moves you have made, what you are carrying and so on. At
this stage, it is advised to check the status line by pressing BACKSPACE with S - see 19.6 Status
Line) and to look around by typing "look" and then press ENTER.
19-431
BrailleNote Apex BT User Guide
19.5
Reading Previous Moves.
During the time you play a game, you will type in many moves and the computer will remember
these responses. It can sometimes be quite useful to review previous moves, for example, to check
the spelling of a word.
KeySoft stores the last 20 moves you performed through typed commands, and the response from
the game itself. Each one of these historical moves can be read in the same manner as the current
move, by using the reading keys below:
To read from the start of the previous sentence, press SPACE with dot 1
To read from the start of the current sentence, press SPACE with dots 1-4
To read from the start of the next sentence, press SPACE with dot 4
To move back a word, press SPACE with dot 2
To read the current word and read it, press SPACE with dots 2-5
To move forward a word and read it, press SPACE with dot 5
To read continuously, press SPACE with G
19.5.1
Moving Between Historical Moves.
To move between historical moves, use the command for moving by section, as listed below:
To move to the previous move, press SPACE with dots 2-3
To move back to the top of the currently selected move, press SPACE with dots 2-3-5-6
To move to the next move results, press SPACE with dots 5-6
The game will also store up to 20 moves. When you have made 20 moves, the oldest moves will be
removed from the list as new moves are added. The commands for jumping to stored moves are
listed below:
To jump to the oldest stored move, press SPACE with dots 1-2-3
To jump to the most recently stored move, press SPACE with dots 4-5-6
If you are entering a move and need to hear the previous move again, press SPACE with dots 4-5-6
Note: The moves you type are stored in the move history. If you want to review what you did to
cause the game to react in a certain way, go back one or more moves in the history.
19-432
BrailleNote Apex BT User Guide
19.6
Status Line.
As mentioned earlier, Interactive Fiction games are written with a screen in mind. One of the
downsides to this approach, is that there are a few situations where the author of a game, considers
things from a visual perspective. Part of this issue is the status line, an area on the screen (usually at
the top) which holds information about the game, such as the title, the number of moves a player
has had and the score. Keysoft a way to access the status line via a keystroke. The contents of the
status line will be captured and it will be read to you, when you press BACKSPACE with S. You
can also read the information once it has been captured in the same manner as any other turn, by
using the standard reading keys.
The status line is another place where the author of a game, can write information. In fact the status
line can grow to be several lines in size and can be used to display a lot of text. Some games have
what is called a "splash screen" at the start of a game, which is an enlarged status line. If you hear
limited words when you first start up a game, then you may wish to try reading the status line, as it
could hold some valuable information. It is a good idea to do this before you press any other key if
you have not run the game before. By pressing BACKSPACE with S, you know if there is
important information at the start of the game.
19-433
BrailleNote Apex BT User Guide
19.7
Single Key Mode.
Games also use a mode of interacting with you that is slightly different from the standard way in
which you type commands and then allow the game to provide feedback. This is usually only used
in a small section of the game, or to provide you with a menu based help and information system.
However, some games may use this mode continuously.
Single key mode can occur at any time and some games use it as their primary input device. In
general, this mode is mainly used to provide a menu based help system. In this mode you press a
key, and instead of going to the command input area, the key will be acted on immediately, that is,
without you needing to press ENTER. This can be quite confusing when it first happens to you. If
you type a letter and hear a response straight away, press BACKSPACE with S. This provides you
with status information from one or more lines on the screen. You can use the standard reading keys
to read everything the game presents to you.
A good example of this situation can be found in the supplied game "Bears Night Out". If you load
this game and then SPACE with H, you will hear: "How to play, a few helpful hints". To repeat the
help message, either press SPACE or dot 1. If you now press BACKSPACE with S you will hear a
lot more information. For example, for "A Bear's Night Out", you will hear: "A Bear's night out
help menu. N = Next subject, P = previous, RETURN = read subject, Q = resume game. Greater
than How to Play. The scoring system ... etc"
What you are reading is all the information on the status screen. Firstly the title of the game - "A
Bear's Night Out". Secondly, a series of relevant single keys and what action they will perform, N =
next subject, P = previous, return = read subject and Q = resume game. Finally you will hear a
series of menu items, the first of which has a > (greater than) symbol next to it. This indicates that
the currently selected menu item is active. If we press N then the second item, "the scoring system",
will become the active menu item and will be spoken. Press BACKSPACE with S again to repeat
all the information that was previously presented. The difference is that this time the greater than
symbol will be next to the second menu option. To access the information for that menu item, press
ENTER. You can then press Q to return to the menu and press Q again to get back to the game.
In some games (those not supplied), this mode of operation is used as part of the game itself, not
just for help and hints. They can also contain menus within menus and may take some time to
explore. The N, P, ENTER and Q keys will work. Alternatively, you can usually rely on capturing
and reading the status line to find out specific single keys to press that are relevant to the game.
Note: The moves you type are not stored in the move history and you are therefore unable to review
what you did to cause the game to react in a certain way.
19-434
BrailleNote Apex BT User Guide
19.8
Downloading and Playing More
Games.
If you have enjoyed the games supplied with your BrailleNote BT, you may wish to play additional
games. There is an extensive range of z-games available, many are free and some are commercial
and must therefore be purchased. The best starting place is the Internet, though you may have a
friend or relative who still has some of the older commercial games, in particular, from a company
called Infocom.
19.9
Selecting Games for Children.
Many of the games available on the Internet have been written for an older audience. That is,
usually aged 15 years and up, and several of the games are for adults only. Those supplied with
your BrailleNote BT have been carefully scrutinized, and are deemed to be appropriate for a general
audience. For younger game players, Dragon, Winter Wonderland and The Underoos that Ate New
York are the most appropriate.
If a parent, teacher or guardian does supply games to younger BrailleNote BT users, Humanware
recommends that these games are first reviewed by an adult. This can be done by playing the game,
or visiting www.sparkynet.com/spag/noframe.html (a web site that contains detailed reviews about
many z-games).
19.10
Freely Available Games.
The place to find freely available games and as a useful resource for finding out about interactive
fiction is www.ifarchive.org. This web site contains many freely available games which can be
download from http://ifarchive.org/indexes/if-archiveXgamesXzcode.html
Baf's site - http://wurb.com/if/ is an easier web site to find specific games, although we recommend
that children are supervised whilst visiting this site.
19.11
Commercial Games.
Z-games were invented back in the early 1980's by a company called Infocom and the games that
they wrote are still available to be purchased. Many of these games can be played on your
BrailleNote BT. A CD of all the games was produced in 1996 and can still be purchased. The CD
was called "Infocom Classic Text Adventure Masterpieces" and can be found and purchased on-line
from sites such as amazon.com. Friends or family may also have old copies that they bought years
ago.
Note: Games that expect timed responses or contain graphics, will not run correctly on your
BrailleNote BT.
19-435
BrailleNote Apex BT User Guide
19.12
Hints and Walkthroughs.
Many interactive fiction games contain puzzles and tasks that you must complete before you can
move further on in the game.
These puzzles can occasionally be too difficult to solve and our advice is to firstly persevere, try
different things, talk to others about the problem, and do not give up. When you finally solve the
puzzle, you will feel a lot more satisfaction than having to "cheat". However, sometimes you may
need a little help. The games supplied with your BrailleNote BT have the following resources to
help you:
If you are unsure of what to do next, try typing the word "hint" and pressing ENTER. Some of the
games also have hints in the help menu.
To get help, press SPACE with H. If you need help when you are in single key mode, try pressing
N. Listen to the menu option and when you hear the word "hint", then press ENTER.
If all else fails, use the Book Reader or Word Processor to look at the supplied text files in the My
Games folder.
19-436
BrailleNote Apex BT User Guide
19.13
Internet Resources.
Learning about interactive fiction, or text adventures as they are also called, can take a little time
and it may appear confusing at the very beginning. There are many resources on the Internet that
can help you learn how to play, or even how to create your own games. A good starting point is the
web site www.ifarchive.org and this site has been added to your web browser favorites when you
upgraded to the current version of Keysoft.
Two other good sites to learn about playing are:
A Beginners Guide to playing interactive fiction which can be found at
www.microheaven.com/IFGuide/ and The Brass Lantern at http://brasslantern.org/beginners/
If you are interested in writing your own text adventures (in fact any sort of game) you need to learn
about the INFORM compiler, the language used to create the games. Two good web sites for this
are :
The Inform compiler home page - www.inform-fiction.org/
and
A tutorial in creating a game at www.inform-fiction.org/examples/alice.html
The inform compiler is complex and will take many hours to learn to use. This is probably only of
interest to those BrailleNote BT users who have had some experience in programming.
19-437
BrailleNote Apex BT User Guide
19.14
History of Text Adventure Games.
When computers were first evolving, the terminals that were used to display information did not
allow graphics to be displayed. People still wanted to play games that created scenes and allowed
players to move around in an environment where they could interact with it; wander through caves
and tunnels; find hidden treasure and attack monsters.
The only way that this could be done was by describing to the player what was happening and then
allowing them to type in some actions. The first game that was like this, was called "Adventure". As
you played the game, you walked around houses, caves and tunnels. You also picked objects up,
looked around, fought monsters and solved puzzles. The text adventure had been born.
Note: A copy of "Adventure" is included in the games supplied with your BrailleNote BT. Because
it is quite a difficult game to play, it is not recommended as the first game you try.
Over the next 10 years many text adventures were made and sold to early users of personal
computers. But as graphics improved this type of game became unpopular and nearly disappeared.
However in the late 1990's a group of nostalgic programmers and authors got together and
reinvented the games, calling them Interactive Fiction (abbreviated to IF), a more appropriate
description of what you are doing when you play a game. All the games included with your
BrailleNote BT are classified as interactive fiction where you as the player must unravel puzzles, or
perform certain tasks, all of which causes the story to slowly unfold.
End of Games chapter.
19-438
BrailleNote Apex BT User Guide
20 Command Summary.
The Command summary chapter provides a list of commands used in all applications.
20.1
General Commands.
20.1.1
Operating Modes.
Speech On Request/Off/On
SPACE with PREVIOUS thumb key
Braille On/Off
SPACE with NEXT thumb key
Start in one handed mode:
Hold down BACKSPACE while turning On BrailleNote.
BrailleNote remains in one-handed mode until restarted in
two-handed mode.
Start in two-handed mode:
Hold down ENTER while turning On BrailleNote BT.
Braille Display:
Auto Display
SPACE with dots 1-2-4-5-6
Slow Down
PREVIOUS
Speed Up
NEXT
Stop
Previous with Next thumb key
Back a Word
Previous with Back thumb key
Forward a Word
Previous with Advance thumb key
Route Cursor Beginning
Back with Advance thumb key
Mode
Previous with Next (Cycle x 4)
20-439
BrailleNote Apex BT User Guide
20.1.2
In a Menu or List.
Move forward in a menu or list:
SPACE, or
SPACE with dot 4, or
ADVANCE thumb key.
Move backward in an menu or list:
BACKSPACE, or
SPACE with dot 1 or
BACK thumb key.
Select displayed item:
ENTER or
NEXT thumb key.
Select item in menu or jump to item in list: Press first letter.
20.1.3
Options Available at Any Point.
Return to Main Menu:
SPACE with dots 1 to 6.
Exit current option:
SPACE with E.
Obtain help for current operation:
SPACE with H.
Increase volume:
ENTER with dot 4.
Decrease volume:
ENTER with dot 1.
Speak faster:
ENTER with dot 6.
Speak slower:
ENTER with dot 3.
Raise pitch of speech:
ENTER with dot 5.
Lower pitch of speech:
ENTER with dot 2.
Stop reading, or acknowledge alarm:
BACKSPACE with ENTER.
Date announcement:
SPACE with O, D or
ENTER with D.
Time announcement:
SPACE with O, T, C or
ENTER with T.
20-440
BrailleNote Apex BT User Guide
Stopwatch:
SPACE with O, T, S or ENTER with W.
Keyboard Settings:
SPACE with O, K or
BACKSPACE with ENTER with K.
Review Voice:
SPACE with O, R or
BACKSPACE with ENTER with R.
Power and Battery status:
SPACE with O, P.
User Guide:
SPACE with O, U or
BACKSPACE with ENTER with H.
Next appointment:
SPACE with O, N or ENTER with N.
Repeat the last message or prompt:
SPACE with R.
Repeat the last prompt with spelling:
SPACE with O, S or ENTER with S.
Repeat the last prompt with all punctuation: SPACE with O, H or ENTER with H.
Options Menu:
SPACE with O.
Increase volume of media player, FM radio and streaming audio:
ENTER with dots 4-6.
Decrease volume of media player, FM radio and streaming audio: ENTER with dots 1-3.
Pause media player, stop audio streaming, mute FM radio : ENTER with dots 1-3-4-6.
Restart media player, start audio streaming, unmute FM radio: ENTER with dots 1-3-4-6.
Playback last memo:
ENTER with M.
Unicode table (available at any point computer braille is in use): BACKSPACE with dots 3-5.
UEB symbol table (available at any point that UEB is in use): BACKSPACE with dots 3-5.
Select Language and Braille code:
ENTER with L.
Change Braille Grade for keyboard entry: BACKSPACE with G.
20-441
BrailleNote Apex BT User Guide
20.1.4
Switch Programs.
Task menu:
SPACE with dots 2-3-5, or
SPACE with O, M, or
Go to Word processor:
BACKSPACE with ENTER with W.
Go to Planner:
BACKSPACE with ENTER with P.
Go to Address List:
BACKSPACE with ENTER with A.
Go to E-mail:
BACKSPACE with ENTER with E.
Go to Book Reader:
BACKSPACE with ENTER with B.
Go to Calculator:
BACKSPACE with ENTER with S.
Go to Internet:
BACKSPACE with ENTER with I.
Go to Chat (instant messaging):
BACKSPACE with ENTER with C.
Go to Terminal for Screen Reader:
BACKSPACE with ENTER with T.
Go to Media Player:
BACKSPACE with ENTER with M.
Go to Database Manager:
BACKSPACE with ENTER with D.
Go to Games:
BACKSPACE with ENTER with G.
Go to FM Radio: BACKSPACE with ENTER with F
20.1.5
At “Folder Name” prompt.
Type folder name and press ENTER, or
Access folder list:
SPACE.
Select a directory path:
SPACE with T.
Change Drive:
BACKSPACE.
20-442
BrailleNote Apex BT User Guide
20.1.6
At “List of Folders” prompt.
Cycle forward through folder list:
SPACE.
Cycle back through folder list:
BACKSPACE.
Jump to folder name starting with:
Press first letter.
Display disk name and space available: SPACE with I.
Return to “Folder Name?” prompt:
SPACE with E.
Change order in which folders are listed: SPACE with V
20.1.7
Within a Folder list.
Cycle forward through folder list:
SPACE.
Cycle back through folder list:
BACKSPACE.
Jump to folder name starting with:
Press first letter.
Return to “Folder Name?”prompt:
SPACE with E.
Select displayed folder or marked folders:
Display folder information:
ENTER.
SPACE with I.
Rename folder:
BACKSPACE with R.
Delete folder:
BACKSPACE with dots 1-4.
Copy folder:
BACKSPACE with Y.
Mark or Unmark folder: SPACE with M.
Mark or Unmark all folders: ENTER with lower g.
Change order in which folders are listed: SPACE with V.
20-443
BrailleNote Apex BT User Guide
20.1.8
At "Directory Name" prompt.
Type subdirectory and press ENTER.
Access subdirectory list: SPACE.
Select a folder:
SPACE with T.
Change drive:
SPACE with E.
Go up a level in the directory structure: SPACE with dots 2-3.
20.1.9
At "Subdirectories" prompt.
Cycle forward through subdirectory list: SPACE.
Cycle back through subdirectory list:
BACKSPACE.
Jump to subdirectory name starting with: Press first letter.
To go up a level in the directory structure: SPACE with dots 2-3.
Display disk name and space available: SPACE with I.
Return to “Directory Name?”prompt:
20.1.10
SPACE with E.
Within a Subdirectory List.
Cycle forward through subdirectory list: SPACE.
Cycle back through subdirectory list:
BACKSPACE.
Select displayed subdirectory:
ENTER.
Jump to subdirectory name starting with: Press first letter.
To display the subdirectories of the displayed directory: SPACE with dots 5-6
To go up a level in the directory structure: SPACE with dots 2-3.
Display subdirectory information:
SPACE with I.
Rename subdirectory:
BACKSPACE with R.
Erase subdirectory:
BACKSPACE with dots 1-4.
Copy subdirectory:
BACKSPACE with Y.
20-444
BrailleNote Apex BT User Guide
Mark or Unmark subdirectory: SPACE with M.
Mark or Unmark all subdirectories: ENTER with lower g
Return to “DirectoryName?”prompt:
SPACE with E.
Change order in which subdirectories are listed: SPACE with V
20.1.11
At “File Name” and “Document Name” prompt.
Type file name and press ENTER, or
Cycle forward through list of files:
SPACE.
Change folder:
BACKSPACE.
Toggle document type to create: SPACE with X.
Cycle forward through most recently opened files: SPACE with dots 5-6.
Cycle back through most recently opened files:
SPACE with dots 2-3.
Change order in which files are listed: SPACE with V
20.1.12
Within a List of Files or Documents.
Cycle forward through list of files:
SPACE.
Cycle back through list of files:
BACKSPACE.
Jump to file name starting with:
Press first letter.
Select displayed file or marked files: ENTER.
Rename file:
BACKSPACE with R.
Delete file:
BACKSPACE with dots 1-4.
Move file: BACKSPACE with M.
Copy file:
BACKSPACE with Y.
Protect or unprotect file: BACKSPACE with P, then P
Mark or unmark a file: SPACE with M
Mark or unmark all files: ENTER with lower g
Toggle file type to view: SPACE with X.
Return to “File Name?” prompt:
SPACE with E.
20-445
BrailleNote Apex BT User Guide
File information: SPACE with I.
Change order in which files are listed: SPACE with V
20.1.13
Other Useful Commands at prompts.
Single-character wild-card:
SPACE with dots 2-3-6.
Multi-character wild-card:
SPACE with dots 3-5.
Clear field:
SPACE with dots 3-5-6.
Upper case for computer Braille:
SPACE with U.
20.1.14
Thumb Keys
Thumb keys On/Off toggle:
20.1.15
SPACE with O, F.
Scroll Wheel General.
The following lists possible operations that can be performed with the various components of the
Scroll Wheel.
To ESCAPE Menus or Lists, at the "Folder Name" prompt, and "List of Folders" prompt :
Up arrow.
To access CONTEXTUAL HELP at Menus or Lists, at the "Folder name" prompt, and
"List of Folders" prompt:
Down arrow.
Jump to top of menus and lists:
Left arrow.
Jump to end of menus and lists:
Right arrow.
To move backward at Menus or Lists, and "List of Folders" prompt : Scroll wheel left
To access Drive list at the "Folder Name" prompt Scroll wheel left
To move forward at Menus or Lists, and "List of Folders" prompt : Scroll wheel right
To access Folder list at the "Folder Name" prompt Scroll wheel right
To perform the ENTER function in Menus or Lists, at the "Folder Name" prompt, and
"List of Folders" prompt : Center button.
20-446
BrailleNote Apex BT User Guide
20.1.16
Options Menu.
The following items are accessed via the Options Menu, and have not previously
been covered under 20.1.3 Options Available at Any Point.
Access Options menu:
SPACE with O.
Grade of Braille:
SPACE with O, G, or
BACKSPACE with G, or
Set Grade 1:
BACKSPACE with A.
Set Grade 2:
BACKSPACE with B.
Set Computer Braille:
BACKSPACE with J.
Braille Options:
SPACE with O, B.
Visual Display:
SPACE with O, V.
Insertion:
SPACE with O, I, or
ENTER with I.
20-447
BrailleNote Apex BT User Guide
20.2
Word Processor.
20.2.1
KeyWord text review.
Read continuously:
SPACE with G.
Stop reading:
BACKSPACE with ENTER, or SPACE with dots 1-4-6.
Top of file:
SPACE with dots 1-2-3.
Bottom of file:
SPACE with dots 4-5-6.
Previous character:
SPACE with dot 3.
Current character:
SPACE with dots 3-6.
Next character:
SPACE with dot 6.
Previous word:
SPACE with dot 2.
Current word:
SPACE with dots 2-5.
Next word:
SPACE with dot 5.
Start of line:
SPACE with dots 1-3.
End of line:
SPACE with dots 4-6.
Start of next line:
SPACE with dots 4-5.
Review-only mode:
SPACE with X.
Information (filename and word count): SPACE with I.
Open Previous Document:
SPACE with dots 1-2-5-6.
Check or change Reading Mode:
SPACE with M.
In Sentence and Paragraph reading Mode, the following commands review
sentences and paragraphs.
Previous sentence:
SPACE with dot 1.
Current sentence:
SPACE with dots 1-4.
Next sentence:
SPACE with dot 4.
Previous paragraph:
SPACE with dots 2-3.
Current paragraph:
SPACE with dots 2-3-5-6.
Next paragraph:
SPACE with dots 5-6.
20-448
BrailleNote Apex BT User Guide
In Line Mode, the same commands review lines and sections.
In Column mode, the same commands review the current word on the line above or
below and section above or below.
20.2.2
Other Review Commands.
Find where cursor is:
SPACE with wh sign (dots 1-5-6).
Go to:
SPACE with dots 1-2-6.
Previous page:
SPACE with dot 1.
Next page:
SPACE with dot 4.
Go to next Tab position:
BACKSPACE with T.
Define Place Marker:
BACKSPACE with D.
Jump to Place Marker:
SPACE with J.
Find:
SPACE with F.
Find Next Occurrence:
SPACE with N.
20.2.3
At “List of Files” and “List of Documents” prompt.
Cycle forward through list of files:
SPACE.
Cycle back through list of files:
BACKSPACE.
Jump to file name starting with:
Press first letter.
Display directory information:
SPACE with I.
Change order in which files are listed: SPACE with V
Return to “File Name?” prompt:
SPACE with E.
20-449
BrailleNote Apex BT User Guide
20.2.4
Editing Commands.
Delete menu:
SPACE with D.
Backspace:
BACKSPACE.
Delete current character:
BACKSPACE with dots 3-6.
Delete current word:
BACKSPACE with dots 2-5.
Delete previous word:
BACKSPACE with dot 2.
Delete to end of sentence:
BACKSPACE with dots 1-4 in Sentence and paragraph
reading mode.
Delete to end of paragraph:
BACKSPACE with dots 2-3-5-6 in Sentence and
paragraph reading mode.
Delete to end of line:
BACKSPACE with dots 1-4 in Line and Column reading
modes.
Delete to end of section:
BACKSPACE with dots 2-3-5-6 in Line and Column
reading modes.
Delete to end of document:
BACKSPACE with dots 4-5-6.
Find and replace:
BACKSPACE with F.
20-450
BrailleNote Apex BT User Guide
20.2.5
Formatting Commands.
New line:
ENTER.
New Page:
SPACE with P.
TAB:
SPACE with T.
Binding space:
ENTER with B.
Format menu:
SPACE with dots 2-3-4-6.
Document Layout:
SPACE with dots 2-3-4-6, L, or
BACKSPACE with L.
Style of presentation:
SPACE with dots 2-3-4-6, S, or BACKSPACE with S.
Center line:
SPACE with dots 2-3-4-6, C, or ENTER with C.
Right justify line:
SPACE with dots 2-3-4-6, R, or ENTER with R.
Page settings:
SPACE with dots 2-3-4-6, P, or BACKSPACE with P.
Template Menu:
BACKSPACE with ENTER with dots 2-3-4-6.
Insertion menu:
SPACE with O, I, or
Insert the Time:
SPACE with O, I, T.
Insert the Date:
SPACE with O, I, D.
Insert calculator result
or whole calculation:
SPACE with O, I, C.
20-451
ENTER with I.
BrailleNote Apex BT User Guide
20.2.6
Commands used within Braille Documents.
Ink-print Settings Menu:
Format menu, I.
Ink-print layout:
Ink-print Settings Menu, L, or BACKSPACE with
ENTER with L.
Ink-print only inclusion:
Ink-print Settings Menu, I, or
BACKSPACE with ENTER with J.
Start ink-print exclusion:
Ink-print Settings Menu, S, or BACKSPACE with
ENTER with dots 3-4.
End ink-print exclusion:
Ink-print Settings Menu, E, or BACKSPACE with
ENTER with dots 2-6.
Ink-print translation options:
Ink-print Settings Menu, T, or BACKSPACE with
ENTER with O.
Ink-print page settings:
Ink-print Settings Menu, P.
Font control for translated or print document:
20.2.7
ENTER with F.
Commands used within Text Documents.
Underline:
SPACE with dots 2-3-4-6, U, or ENTER with U.
Font:
SPACE with dots 2-3-4-6, F, or ENTER with F.
Braille Settings Menu:
Format menu, B.
Braille layout:
Braille Settings Menu, L, or BACKSPACE with ENTER
with L.
Braille only inclusion:
Braille Settings Menu, I, or
BACKSPACE with ENTER with J.
Start Braille exclusion:
Braille Settings Menu, S, or BACKSPACE with ENTER
with dots 3-4.
End Braille exclusion:
Braille Settings Menu, E, or BACKSPACE with ENTER
with dots 2-6.
Braille page settings:
Braille Settings Menu, P.
Braille translation options:
Braille Settings Menu, T, or BACKSPACE with ENTER
with O.
Braille grade:
Braille Settings Menu, B, or ENTER with G.
20-452
BrailleNote Apex BT User Guide
20.2.8
Block Commands.
Block menu:
SPACE with B.
Append block to clipboard:
Block menu, A.
Bottom marker insertion:
Block menu, B.
Copy block to clipboard:
Block menu, C.
Delete block:
Block menu, D.
Erase file and exit Keyword:
Block menu, E.
Insert file:
Block menu, I.
Move block to clipboard:
Block menu, M.
Paste clipboard:
Block menu, P.
Read block:
Block menu, R.
Store block:
Block menu, S.
Top marker insertion:
Block menu, T.
Zap block markers:
Block menu, Z.
Correct Braille grade of block (English only) Block menu, B
Language and Braille grade change (if more than one language is enabled): Block menu, L.
20.2.8.1
Quick Mark commands.
Mark character:
Block menu, SPACE with dots 3-6.
Mark word:
Block menu, SPACE with dots 2-5.
Mark sentence or line:
Block menu, SPACE with dots 1-4.
Mark paragraph or section:
Block menu, SPACE with dots 2-3-5-6.
20-453
BrailleNote Apex BT User Guide
20.2.9
Miscellaneous KeyWord Commands.
Find where the cursor is:
SPACE with wh sign (dots 1-5-6).
Query value of Tab stop:
SPACE with wh sign (dots 1-5-6).
Switch document:
SPACE with dots 1-2-5-6.
Exit and Save document: SPACE with E.
Save document:
SPACE with S.
Quit document:
BACKSPACE with Q.
20.2.10
Spelling Checker Commands.
Spelling Checker menu:
SPACE with dots 1-6, the ch sign.
Check from cursor to end of document: Spell Check menu, C.
Document check:
Spell Check menu, D.
Lookup Word in dictionary:
Spell Check menu, L.
Word check:
Spell Check menu, W.
Paragraph or section check:
Spell Check menu, P.
Select Language:
Spell Check menu, S.
At the Spelling Checker "Option?" prompt, the following are valid:
Review the word:
SPACE with dots 2-5.
Ignore the word:
I.
Skip this occurrence of the word:
SPACE with dot 5.
Add the word to the dictionary:
A.
Correct the word:
C, new word.
Review suggested spellings:
S.
Look up a word in the dictionary:
L.
Read sentence containing word:
SPACE with dots 1-4.
Read paragraph containing word:
SPACE with dots 2-3-5-6.
20-454
BrailleNote Apex BT User Guide
During Suggested Spelling Review:
Display original word:
I. Second press spells word.
Spell current suggestion:
SPACE with O, then S.
Use suggestion:
ENTER.
Return to option prompt:
SPACE with E.
20.2.11
When Looking up Word in Dictionary.
Spell current word in dictionary:
SPACE with O, then S.
Display original word:
I.
Replace original word:
ENTER.
20.2.12
Template Commands.
Template Menu:
BACKSPACE with ENTER with dots 2-3-4-6.
Insert Field:
Template Menu, I, or BACKSPACE with I.
Force inclusion of line:
Template Menu, F.
Start conditional suppression:
Template Menu, S.
End conditional suppression:
Template Menu, E.
Mark comment line:
Template Menu, M.
20-455
BrailleNote Apex BT User Guide
20.2.13
Using Scroll Wheel with the Word Processor.
The following lists possible operations that can be performed with the various components of the
Scroll Wheel.
To Escape: Up arrow
To toggle navigation element according to the current reading mode:
To move to previous element or cell: Turn wheel left
To move to previous element or cell: Turn wheel right
To jump to top of file:
Left arrow.
To Jump to bottom of file:
Right arrow.
To start reading: Center button.
20-456
Down arrow
BrailleNote Apex BT User Guide
20.3
20.3.1
Book Reader.
DAISY commands.
Start listening: SPACE with G
Stop listening: BACKSPACE with ENTER
Cycle through the list of Daisy elements: SPACE with T
Move back by current Daisy element: SPACE with dots 1-3
Move forward by current Daisy element: SPACE with dots 4-6
Enter the list of headings: SPACE with V
Go to any page, line or column: SPACE with dots 1-2-6
Toggle the narrator voice on or off: ENTER with V
Define a new place marker: BACKSPACE with D
Jump to an existing place marker: SPACE with J
Enter or view a text note: BACKSPACE with N
Increase the narrator's volume: ENTER with dots 4-6
Decrease the narrator's volume: ENTER with dots 1-3
Speed up the narrator's voice: ENTER with dot 6
Slow down the narrator's voice: ENTER with dot 3
Increase the tone of the narrator's voice: ENTER with dot 5
Decrease the tone of the narrator's voice: ENTER with dot 2
20-457
BrailleNote Apex BT User Guide
20.3.2
Review commands
Go forward reading: SPACE with G
Stop reading: BACKSPACE with ENTER
Top of file: SPACE with dots1-2-3
Bottom of file: SPACE with dots 4-5-6
Find text string: SPACE with F
Find Next Occurrence of the last search: SPACE with N
Previous character: SPACE with dot 3
Current character: SPACE with dots 3-6
Next character: SPACE with dot 6
Previous word: SPACE with dot 2
Current word: SPACE with dots 2-5
Next word: SPACE with dot 5
Previous sentence: SPACE with dot 1
Current sentence: SPACE with dots 1-4
Next sentence: SPACE with dot 4
Previous paragraph: SPACE with dots 2-3
Current paragraph: SPACE with dots 2-3-5-6
Next paragraph: SPACE with dots 5-6
Determine the current reading mode: SPACE with M
Change the reading mode: SPACE with M repeatedly
Announce Key Mode: SPACE with W
Book information: SPACE with I
Current position information: SPACE with dots 1-5-6
Go to any page, line or column: SPACE with dots 1-2-6
20-458
BrailleNote Apex BT User Guide
20.3.3
Braille thumb keys commands.
Advance the display by one width: ADVANCE
Move back the display by one width: BACK
To move the display forward by a chosen amount of text: NEXT
To move the display back by a chosen amount of text: PREVIOUS
Start the display advancing automatically: SPACE with dots 1-2-4-5-6
Slow down: PREVIOUS
Speed up: NEXT
Stop: PREVIOUS + NEXT thumb key
To move the display back a word: PREVIOUS + BACK thumb key
To move the display forward a word: PREVIOUS + ADVANCE thumb key
Turn speech on or off: SPACE + PREVIOUS thumb key
Turn the Braille display On or Off: SPACE + NEXT thumb key
Route cursor to the beginning of the Braille display: BACK + ADVANCE thumb key
Cycle through the 4 Braille display modes: PREVIOUS + NEXT
change the text document reading grade: ADVANCE with NEXT repeatedly
For on the fly translation Braille grade: p (preferred) f (six dot) h (8 dots)
20.3.4
Miscellaneous commands.
Block commands: SPACE with B
To open another book: SPACE with dots 1-2-5-6
To check what document you have selected: SPACE with I
20-459
BrailleNote Apex BT User Guide
20.3.5
Using Scroll Wheel with the Book. Reader.
The following lists possible operations that can be performed with the various components of the
Scroll Wheel.
DAISY Navigation
To ESCAPE: Up arrow.
To cycle through list of DAISY elements:
Down arrow.
To move back by current Daisy element: Scroll wheel left
To move forward: Scroll wheel right
To start reading: Center button.
To jump to top of file:
Left arrow.
To Jump to bottom of file:
Right arrow.
Text book navigation
The Scroll wheel commands are the same as in the Word Processor
To ESCAPE: Up arrow.
To toggle navigation element according to the current reading mode:
To move to previous element or cell: Turn wheel left
To move to previous element or cell: Turn wheel right
To start reading: Center button.
To jump to top of file:
Left arrow.
To Jump to bottom of file:
Right arrow.
20-460
Down arrow.
BrailleNote Apex BT User Guide
20.4
Calculator.
20.4.1
Nemeth Math.
1
A or lowered A, etc.
Plus:
dots 3-4-6.
Minus:
dots 3-6.
Multiplied by:
dots 1-6.
Divided by:
dots 3-4.
Equals:
ENTER.
Decimal point:
dots 4-6.
Negative number:
SPACE with dots 3-6.
Percent operator:
dots 1-4-6.
Left parenthesis:
dots 1-2-3-5-6.
Right parenthesis:
dots 2-3-4-5-6.
Set decimal places:
SPACE with dots 4-6.
Clear calculation:
SPACE with dots 3-5-6.
Delete last key:
BACKSPACE.
Display calculation or result:
SPACE with C.
Read last number or sign entered:
SPACE with dots 2-5.
Square root:
dots 3-4-5.
Squared:
SPACE with dots 3-4-5.
Decimal exponent:
X.
Log to base e of:
N.
e to the power of:
SPACE with N.
Log to base 10 of:
L.
10 to the power of:
SPACE with L.
To the power of:
dots 4-5.
20-461
BrailleNote Apex BT User Guide
To the power of 1 divided by:
SPACE with dots 4- 5.
Degrees:
T, then D.
Radians:
T, then R.
PI:
Y.
Sine:
T, S.
Arc sine:
SPACE with T, S.
Cosine:
T, C.
Arc cosine:
SPACE with T, C.
Tan:
T, T.
Arc tan:
SPACE with T, T.
Clear memory:
SPACE with K, then 0 through 9.
Store memory:
SPACE with S, then 0 through 9.
Add to memory:
SPACE with A, then 0 through 9.
Recall memory:
SPACE with M, then 0 through 9.
display memory:
M, then 0 through 9.
Announce Key Mode:
SPACE with W.
Enter a fraction:
Type the numerator,
Type the numerator, BACKSPACE with dots 3-4 and the
n the denominator and then the denominator.
Enter a mixed number:
Type the whole number, SPACE and then the fraction.
Convert a decimal to a fraction:
SPACE with dots 3-4.
Convert a fraction to a decimal:
SPACE with dots 3-4, D
Convert a fraction to its lowest terms:
Type the fraction and press ENTER.
Convert a mixed number to an improper fraction:
SPACE with dots 3-4.
Convert an improper fraction to a mixed number:
SPACE with dots 3-4 M, I.
Convert a fraction to a percentage:
dots 1-4-6.
Take the reciprocal of a fraction:
SPACE with dots 3-4.
Find an equivalent fraction to the displayed fraction:
20-462
SPACE with dots 3-4.
BrailleNote Apex BT User Guide
20.4.1.1
Statistics.
Data Set Menu:
BACKSPACE with S.
Check whether the data entry is on or off:
SPACE with I.
Find the result of a calculation without entering it into the data set: dots 1-2-3-4-5-6.
Statistical Functions Menu/Statistical Functions Review List:
Sample size:
N.
Mean:
M.
Median:
D.
Mode:
O.
Minimum:
I.
Maximum:
X.
Sample standard deviation:
S.
Population standard deviation:
P.
Sum of values:
V.
Sum of the square of values:
Q.
Copy a value to the clipboard:
BACKSPACE with K.
Enter the Data Set Review Mode:
SPACE with X.
Go to the previous data item:
BACKSPACE.
Go to the next data item:
SPACE.
S.
Go to the first data item in the data set: SPACE with dots 1-2-3.
Go to the last data item in the data set:
SPACE with dots 4-5-6.
Find a specific number in a data set:
SPACE with F.
Find the next occurrence of the same number in the data set:
Change the View Option:
SPACE with V.
Entry order:
E.
Frequency order: F.
Numerical order: N.
20-463
SPACE with N.
BrailleNote Apex BT User Guide
Delete the current data item:
20.4.2
BACKSPACE with dots 1-4.
UK Math.
1:
A, etc.
Plus:
dots 2-3-5.
Minus:
dots 3-6.
Multiplied by:
dots 2-3-6.
Divided by:
dots 2-5-6.
Equals:
ENTER.
Decimal point:
dot 2.
Negative number:
SPACE with dots 3-6.
Percent operator:
P.
Left parenthesis:
dots 1-2-6.
Right parenthesis:
dots 3-4-5.
Set decimal places:
SPACE with dot 2.
Clear calculation:
BACKSPACE with dots 1-4.
Delete last key:
BACKSPACE.
Display calculation or result:
SPACE with C.
Read last number or sign entered:
SPACE with dots 2-5.
Square root:
dots 1-4-6.
Squared:
dots 2-3.
Decimal exponent:
X.
Log to base e of:
N.
e to the power of:
SPACE with N.
Log to base 10 of:
L.
10 to the power of:
SPACE with L.
To the power of:
dots 3-4-6.
20-464
BrailleNote Apex BT User Guide
To the power of 1 divided by:
SPACE with dots 3-4-6.
Degrees:
T, then D.
Radians:
T, then R.
Pi:
Y.
Sine:
T, S.
Arc sine:
SPACE with T, S.
Cosine:
T, C.
Arc cosine:
SPACE with T, C.
Tan:
T, T.
Arc tan:
SPACE with T, T.
Clear memory:
SPACE with K, then 0 through 9.
Store memory:
SPACE with S, then 0 through 9.
Add to memory:
SPACE with A, then 0 through 9.
Recall memory:
SPACE with M, then 0 through 9.
display memory:
M, then 0 through 9.
display Calculation Formula:
PREVIOUS with NEXT.
Announce Key Mode:
SPACE with W.
Enter a fraction:
Type the numerator, BACKSPACE with dots 3-4 and
then the denominator
Enter a mixed number:
Type the whole number, dots 3-4-5-6 (the number
sign) and then the fraction.
Convert a decimal to a fraction:
SPACE with dots 3-4.
Convert a fraction to a decimal:
SPACE with dots 3-4, D.
Convert a fraction to its lowest terms:
Type the fraction and press ENTER.
Convert a mixed number to an improper fraction:
SPACE with dots 3-4.
Convert an improper fraction to a mixed number:
SPACE with dots 3-4 M.
Convert a fraction to a percentage:
P.
20-465
BrailleNote Apex BT User Guide
Take the reciprocal of a fraction:
SPACE with dots 3-4.
Find an equivalent fraction to the displayed fraction:
20.4.2.1
SPACE with dots 3-4.
Statistics.
Data Set Menu:
BACKSPACE with S.
Check whether the data entry is on or off:
SPACE with I.
Find the result of a calculation without entering it into the data set: dots 2-3-5-6.
Statistical Functions Menu/Statistical Functions Review List:
Sample size:
N.
Mean:
M.
Median:
D.
Mode:
O.
Minimum:
I.
Maximum:
X.
Sample standard deviation:
S.
Population standard deviation:
P.
Sum of values:
V.
Sum of the square of values:
Q.
Copy a value to the clipboard:
BACKSPACE with K.
Enter the Data Set Review Mode:
SPACE with X.
Go to the previous data item:
BACKSPACE.
Go to the next data item:
SPACE.
S.
Go to the first data item in the data set: SPACE with dots 1-2-3.
Go to the last data item in the data set:
SPACE with dots 4-5-6.
Find a specific number in a data set:
SPACE with F.
Find the next occurrence of the same number in the data set:
Change the View Option:
SPACE with V.
20-466
SPACE with N.
BrailleNote Apex BT User Guide
Entry order:
E.
Frequency order: F.
Numerical order: N.
Delete the current data item:
20.4.3
BACKSPACE with dots 1-4.
UEB Math.
1:
A, etc.
Plus:
dots 2-3-5.
Minus:
dots 3-6.
Multiplied by:
dots 2-3-6.
Divided by:
dots 3-4.
Equals:
ENTER.
Decimal point:
dots 2-5-6.
Negative number:
SPACE with dots 3-6.
Percent operator:
P.
Left parenthesis:
dots 1-2-6.
Right parenthesis:
dots 3-4-5.
Set decimal places:
SPACE with dot 2-5-6.
Clear calculation:
BACKSPACE with dots 1-4.
Delete last key:
BACKSPACE.
Display calculation or result:
SPACE with C.
Read last number or sign entered:
SPACE with dots 2-5.
Square root:
dots 1-4-6.
Squared:
SPACE with dots 1-4-6.
Decimal exponent:
X.
Log to base e of:
N.
e to the power of:
SPACE with N.
20-467
BrailleNote Apex BT User Guide
Log to base 10 of:
L.
10 to the power of:
SPACE with L.
To the power of:
dots 3-5.
To the power of 1 divided by:
SPACE with dots 3-5.
Degrees:
T, then D.
Radians:
T, then R.
Pi:
Y.
Sine
T, S.
Arc sine:
SPACE with T, S.
Cosine:
T, C.
Arc cosine:
SPACE with T, C.
Tan:
T, T.
Arc tan:
SPACE with T, T.
Clear memory:
SPACE with K, then 0 through 9.
Store memory:
SPACE with S, then 0 through 9.
Add to memory:
SPACE with A, then 0 through 9.
Recall memory:
SPACE with M, then 0 through 9.
display memory:
M, then 0 through 9.
Display Calculation Formula:
PREVIOUS with NEXT.
Announce Key Mode:
SPACE with W.
Enter a fraction:
Type the numerator, BACKSPACE with dots 3-4 and then
the denominator.
Enter a mixed number:
Type the whole number, dots 3-4-5-6 (the number
sign) and then the fraction.
Convert a decimal to a fraction:
SPACE with dots 3-4.
Convert a fraction to a decimal:
SPACE with dots 3-4, D.
Convert a fraction to its lowest terms:
Type the fraction and press ENTER.
Convert a mixed number to an improper fraction:
SPACE with dots 3-4.
20-468
BrailleNote Apex BT User Guide
Convert an improper fraction to a mixed number:
SPACE with dots 3-4 M.
Convert a fraction to a percentage:
P.
Take the reciprocal of a fraction:
SPACE with dots 3-4.
Find an equivalent fraction to the displayed fraction:
20.4.3.1
SPACE with dots 3-4.
Statistics.
Data Set Menu:
BACKSPACE with S.
Check whether the data entry is on or off:
SPACE with I.
Find the result of a calculation without entering it into the data set: dots 2-3-5-6.
Statistical Functions Menu/Statistical Functions Review List:
Sample size:
N.
Mean:
M.
Median:
D.
Mode:
O.
Minimum:
I.
Maximum:
X.
Sample standard deviation:
S.
Population standard deviation:
P.
Sum of values:
V.
Sum of the square of values:
Q.
Copy a value to the clipboard:
BACKSPACE with K.
Enter the Review Mode:
SPACE with X.
Go to the previous data item:
BACKSPACE.
Go to the next data item:
SPACE.
Go to the first data item in the data set: SPACE with dots 1-2-3.
Go to the last data item in the data set:
SPACE with dots 4-5-6.
Find a specific number in a data set:
SPACE with F.
20-469
S.
BrailleNote Apex BT User Guide
Find the next occurrence of the same number in the data set:
Change the View Option:
SPACE with N.
SPACE with V.
Entry order:
E.
Frequency order: F.
Numerical order: N.
Delete the current data item:
20.4.4
BACKSPACE with dots 1-4.
Using Scroll Wheel with the Calculator.
The following lists possible operations that can be performed with the various components of the
Scroll Wheel.
To ESCAPE: Up arrow.
To clear:
Down arrow.
Result:
Left arrow.
Details:
Right arrow.
To move to previous cell: Scroll wheel left
To move to next cell: Scroll wheel right
ENTER: Center button.
20-470
BrailleNote Apex BT User Guide
20.5
20.5.1
Planner.
Selecting a New Date.
At the calendar:
Move by day:
SPACE with dot 3 or dot 6.
Move by week:
SPACE with dot 2 or dot 5.
Move by month:
SPACE with dot 1 or dot 4.
Move by year:
SPACE with dots 2-3 or dots 5-6.
In a planner page:
Go to a new date:
SPACE with dots 1-2-6, then,
Select Forward or Back:
F or B, then,
(where n equals a number)
Move by n day/s:
nD.
Move by n week/s:
nW.
Move by n month/s:
nM.
Move by n year/s:
nY.
20-471
BrailleNote Apex BT User Guide
20.5.2
Reading the Entries.
Previous entry:
SPACE with dot 1.
Current entry:
SPACE with dots 1-4.
Next entry:
SPACE with dot 4.
Note: In Notes, the above commands move by sentence or line as in KeyWord.
All entries for previous day:
SPACE with dots 2-3.
All entries for current day:
SPACE with dots 2-3-5-6.
All entries for next day:
SPACE with dots 5-6.
Top of current day:
SPACE with dots 1-2-3.
Bottom of current day:
SPACE with dots 4-5-6.
Note: In Notes, the top and bottom commands take you to top or bottom of the
notes.
Read continuously:
SPACE with G, or SPACE with dots 1-2-4-5.
Find text string:
SPACE with F.
Find next occurrence:
SPACE with N.
Appointment menu:
SPACE with dots 3-4.
Schedule appointment:
Appointment menu, S, or SPACE with dots 2-6.
Review or Modify appointment:
Appointment menu, R, or BACKSPACE with R.
Cancel appointment:
Appointment menu, C, or BACKSPACE with dots 1-4.
Hear next appointment anywhere
in KeySoft:
SPACE with O, N, or ENTER with N.
Go to next overlapping appt:
SPACE with 3-4-5-6.
Go to previous overlapping appt:
SPACE with dots 1-2-3-6.
When the cursor is in the date line of a calendar page:
Number of appointments and all-day events:
Date and days away from current date:
SPACE with I.
SPACE with dots 1-5-6.
When the cursor is in an appointment:
20-472
BrailleNote Apex BT User Guide
Summary of recurrences and alarm status:
SPACE with I.
Date and time and days away from current date:
20.5.2.1
SPACE with dots 1-5-6.
Recurring Appointments.
Move to next occurrence:
SPACE with dots 3-5-6.
Move to previous occurrence:
SPACE with dots 2-3-6.
Patterns:
Daily:
Type number of days
Weekly, Yearly:
Sunday:
Monday:
Mo.
Tuesday:
Tu.
Wednesday:
We.
Thursday:
Th.
Friday:
Fr.
Saturday:
Sa.
every day:
v.
weekdays:
d.
weekend days:
e.
Su.
Note: you can type less letters for Monday, Wednesday or Friday as their initial
letters are unique. You can also type more of the name of a day, for example, Thurs
for Thursday.
Weeks between occurrences:
Type number of weeks.
Monthly, Yearly:
first week: 1.
second week:
2.
third week:
3.
fourth week:
4.
last week:
l.
Months between occurrences:
Type number of months.
20-473
BrailleNote Apex BT User Guide
Number of Recurrences: (not all options documented)
Days:
SPACE with dot 6.
Weeks:
SPACE with dot 5.
Months:
SPACE with dot 4.
Years:
SPACE with dots 5-6.
20.5.3
Alarms.
Acknowledge alarm: BACKSPACE with ENTER
then:
Read alarm details:
R.
Cancel alarm:
C.
Postpone alarm:
P.
Go to diary entry:
G.
20-474
BrailleNote Apex BT User Guide
20.5.4
Using the Scroll Wheel with the Planner.
The following lists possible operations that can be performed with the various components of the
Scroll Wheel.
To ESCAPE: Up arrow
Selecting date:
To toggle Day, Week, Month or Year:
Down arrow
To move back by current element:Scroll wheel left
To move forward by current element:Scroll wheel right
Reading the entries:
To toggle between day and appointment: Down arrow
To move back by current element:Scroll wheel left
To move forward by current element:Scroll wheel right
To access appointment menu when reading entries: Center button
To move to top of current day when reading entries :
Left arrow.
To move to bottom of current day when reading entries:
Right arrow
To acknowledge alarm: Down, Left or Right arrow
To ENTER at the "Date Selection" prompt or in Alarm mode: Center button
20-475
BrailleNote Apex BT User Guide
20.5.5
Miscellaneous Functions.
Move from planner page
to calendar:
SPACE with E.
Hear the current time:
ENTER with T.
Hear today's date:
ENTER with D.
Query day, date and duration:
SPACE with wh sign (dots 1-5-6).
Announce Key Names:
SPACE with W.
20.6
Address List.
Previous record:
SPACE with dots 2-3.
Current record:
SPACE with dots 2-3-5-6.
Next record:
SPACE with dots 5-6.
Previous field:
BACKSPACE.
Current field:
SPACE with dots 1-4.
Next field:
SPACE.
Previous word:
SPACE with dot 2.
Current word:
SPACE with dots 2-5.
Next word:
SPACE with dot 5.
Add a completed record:
SPACE with dots 2-6.
Change current or other field:
BACKSPACE with dots 1-4.
Clear current field:
SPACE with dots 3-5-6.
Delete record:
BACKSPACE with dots 2-3-5-6.
Copy record to Clipboard:
SPACE with B.
20-476
BrailleNote Apex BT User Guide
20.6.1
Using the Scroll Wheel with the Address List.
The following lists possible operations that can be performed with the various components of the
Scroll Wheel.
To ESCAPE : Up arrow
To toggle Record / Field in the Address Selection list:
Down arrow
To move to Previous element in Entry list:Turn wheel left
To move to Next element in Entry list:Turn wheel right
To move to the top of the list in Entry list:
Left arrow.
To move to the bottom of the list in Entry list:
Right arrow.
To ENTER in Entry list: Center button
To move to the first record in the Address Selection list:
Left arrow.
To move to the last record in the Address Selection list:
Right arrow
To move back in Address Selection list: Turn wheel left
To move forward in Address Selection list: Turn wheel right
To modify current field in Address selection list: Center button
20-477
BrailleNote Apex BT User Guide
20.7
E-mail.
20.7.1
In an E-mail Folder.
Read E-mail:
ENTER.
Next field:
SPACE.
Previous field:
BACKSPACE.
Next E-mail:
SPACE with dots 5-6.
Previous E-mail:
SPACE with dots 2-3.
Move E-mail to Trash:
BACKSPACE with dots 2-3-5-6.
Mark E-mail:
SPACE with M.
Mark All:
SPACE with dots 2-6, then A.
Search:
SPACE with F.
E-mail Action Menu:
SPACE with dots 2-6.
Move forward by day:
BACKSPACE with dot 6.
Move back a day:
BACKSPACE with dot 3.
Move forward by week:
BACKSPACE with dot 5.
Move back a week:
BACKSPACE with dot 2.
Move forward by month:
BACKSPACE with dot 4.
Move back a month:
BACKSPACE with dot 1.
Move forward by year:
BACKSPACE with dots 5-6.
Move back a year:
BACKSPACE with dots 2-3.
Move to first e-mail:
SPACE with dots 1-2-3.
Move to last e-mail:
SPACE with dots 4-5-6.
20-478
BrailleNote Apex BT User Guide
20.7.2
In a List of E-mail Folders.
Select prompted folder:
ENTER.
Delete folder:
BACKSPACE with dots 2-3-5-6.
Rename folder:
ENTER with R.
display Number of e-mails:
SPACE with I.
20.7.3
At “Ready to send” prompt.
Send e-mail:
Y.
Return to “Send to?” prompt:
N.
Save e-mail as a Draft:
D.
Print e-mail:
P.
Emboss e-mail:
E.
Abandon e-mail without sending:
SPACE with E.
20-479
BrailleNote Apex BT User Guide
20.7.4
E-mail in Trash Folder.
At “Empty Trash?” prompt,
Leave items in Trash:
N.
Delete items in Trash:
Y.
Review items in Trash:
R.
Options after selecting Review,
Move to next e-mail:
SPACE with dots 5-6.
Move to previous e-mail:
SPACE with dots 2-3.
Delete e-mail being reviewed:
BACKSPACE with dots 2-3-5-6.
Trash Folder Menu:
SPACE with dots 2-6.
then,
Restore e-mail to original folder:
R.
Empty Trash folder:
E.
20.7.5
Using the Scroll Wheel with E-mail.
The following lists possible operations that can be performed with the various components of the
Scroll Wheel.
To ESCAPE in e-mail folder: Up arrow
To access e-mail action menu:
Down arrow
To move to the top of the list in e-mail folder :
Left arrow.
To move to the bottom of the list in e-mail folder:
Right arrow.
To move to Previous message: Turn wheel left
To move to Next message: Turn wheel right
To ENTER: Center button
20-480
BrailleNote Apex BT User Guide
20.8
20.8.1
Database Manager.
Adding a Record.
Add a record:
SPACE with dots 2-6.
Retrieve last record:
SPACE with B then R.
Paste the clipboard into a field:
SPACE with B then P.
Remove a field entry from the current record:
20.8.2
SPACE with dots 3-5-6 then ENTER.
Finding Information.
Go to the next record:
SPACE with dots 5-6.
Go to the previous record:
SPACE with dots 2-3.
Next field:
SPACE.
Previous field:
BACKSPACE.
Next word:
SPACE with dot 5.
Previous word:
SPACE with dot 2.
To hear the current record:
SPACE with dots 2-3-5-6.
Exit from the list of records:
SPACE with E.
Delete a record:
BACKSPACE with dots 2-3-5-6.
Edit current record:
BACKSPACE with dots 1-4.
Copy a field to the clipboard:
BACKSPACE with K.
Copy a record to clipboard:
SPACE with B then C.
20-481
BrailleNote Apex BT User Guide
20.8.3
Field Definition List Commands.
To delete a field:
BACKSPACE with dots 1-4.
To review or change field settings:
BACKSPACE with O.
To insert a field before the current field: SPACE with dots 2-6.
To cycle through the field data types:
SPACE with dots 3-4.
To move current field one up in the list: BACKSPACE with dots 2-3.
To move current field one down in the list: BACKSPACE with dots 5-6.
Exit the field definition list:
20.8.4
SPACE with E.
Sort Order and Record Title List Commands.
To change a sort order or a record title field: ENTER.
To remove a sort order or a record title field: BACKSPACE with dots 1-4.
20-482
BrailleNote Apex BT User Guide
20.8.5
Using the Scroll Wheel with the Database manager.
The following lists possible operations that can be performed with the various components of the
Scroll Wheel.
To ESCAPE: Up arrow
To toggle Record / Field in the Address Selection list:
To move to the top of the list in Entry list:
Down arrow
Left arrow.
To move to the bottom of the list in Entry list:
Right arrow.
To move to Previous field in Entry list:Turn wheel left
To move to Next field in Entry list:Turn wheel right
To ENTER in Entry list: Center button
To move to the first record in the Address Selection list:
Left arrow.
To move to the last record in the Address Selection list:
Right arrow
To move back in Address Selection list: Turn wheel left
To move forward in Address Selection list: Turn wheel right
To modify current field in Address selection list: Center button
20-483
BrailleNote Apex BT User Guide
20.9
Games.
20.9.1
Basic Commands.
Go to game:
BACKSPACE with ENTER with G.
Save the game:
SPACE with S.
Load the game:
ENTER with O.
Abandon the game:
BACKSPACE with Q.
Enter the next move:
Type a single/multiple character.
Insert the last move entered:
BACKSPACE with R.
Insert block marker:
BACKSPACE with M.
Copy block to the clipboard:
BACKSPACE with K.
Paste the contents of the clipboard to the input prompt:
20-484
BACKSPACE with V.
BrailleNote Apex BT User Guide
20.9.2
Game History Commands.
View the current status:
BACKSPACE with S.
Move forward from the history item:
SPACE with dots 2-3.
Move backward from the history item:
SPACE with dots 5-6.
In Sentence and Paragraph reading Mode, the following commands review
sentences and paragraphs.
Move back a sentence
:
SPACE with dot 1.
Hear the current sentence:
SPACE with dots 1-4.
Move forward a sentence:
SPACE with dot 4.
Move back a word:
SPACE with dot 2.
Hear the current word:
SPACE with dots 2-5.
Move forward a word:
SPACE with dot 5.
Move back a character:
SPACE with dot 3.
Hear the current character:
SPACE with dots 3-6.
Move forward a character:
SPACE with 6.
20-485
BrailleNote Apex BT User Guide
20.9.3
Using the Scroll Wheel with Games.
The following lists possible operations that can be performed with the various components of the
Scroll Wheel.
To ESCAPE Sentence and Paragraph reading mode: Up arrow
To toggle navigation element according to current reading mode: Down arrow
To move to the top of the file:
Left arrow.
To move to the bottom of the file:
Right arrow.
To move to Previous element: Turn wheel left
To move to Next element: Turn wheel right
To start reading: Center button
20.10
Unicode Characters.
These commands only function in Text or Computer Braille documents.
Unicode character entry:
BACKSPACE with dots 3-5.
Select Unicode Table:
SPACE, then ENTER.
Select Unicode Character:
SPACE or letter, then ENTER.
Review or change a way a
character is displayed in Braille:
Unicode Table, SPACE with D.
Review or change a macro for
a character:
Unicode Table, SPACE with K.
20-486
BrailleNote Apex BT User Guide
20.11
Web Browser.
Open a new URL:
SPACE with E.
Go forward one page:
ENTER with F.
Go back one page:
ENTER with B.
Save web page:
SPACE with S.
Refresh Page:
ENTER with R.
Hear URL contents:
SPACE with I then repeat the command.
Modem disconnect:
SPACE with O then C, D.
Progress Tone Volume:
SPACE with O then R. Move through the list until the
"Progress Tone Volume" setting is displayed.
Internet Options Menu:
BACKSPACE with O.
Favorites Menu:
ENTER with lower f.
20-487
BrailleNote Apex BT User Guide
20.11.1
Move by Element.
"Click" on an item:
ENTER.
Read Input Control Prompt:
SPACE with R.
Move to next element:
SPACE with dots 4-6.
Move to previous element:
SPACE with dots 1-3.
Current element:
SPACE with dots 1-3-4-6.
Change element type:
SPACE with T.
Link:
L.
Input Control:
I.
Heading:
H.
Frame:
F.
Link or input control: B.
Move to next link or input control: NEXT thumb key.
Move to previous link or input control: PREVIOUS thumb key.
Change option for NEXT and PREVIOUS thumb keys: SPACE with O, B. Review the list for
"Function of previous and next thumb keys".
20.11.2
Move from link to link.
Move backwards:
BACKSPACE.
Move forwards:
SPACE.
Jump to link starting with: Press first letter.
20-488
BrailleNote Apex BT User Guide
20.11.3
Tables.
Table Mode:
SPACE with M repeatedly until "Table Mode" is
displayed.
Query Cursor Position:
SPACE with wh sign (dots 1-5-6).
While in Table Mode:
Move forward one cell along a row:
SPACE with dot 4.
To hear the current cell in a row:
SPACE with dots 2-3-5-6.
Move back one cell along a row:
SPACE with dot 1.
Move down one cell in a column:
SPACE with dots 5-6.
To hear the current cell in a column:
SPACE with dots 1-4.
Move down one cell in a column:
SPACE with dots 2-3.
20.11.4
History.
History command list:
ENTER with dots 2-3-6.
Navigate to current record:
ENTER.
Next Field:
SPACE.
Previous field:
BACKSPACE.
Next History record:
SPACE with dots 5-6.
Previous History record:
SPACE with dots 2-3.
Forward one Day:
BACKSPACE with dot 6.
Back one Day:
BACKSPACE with dot 3.
Forward one week:
BACKSPACE with dot 5.
Back one week:
BACKSPACE with dot 2.
Previous Domain name:
BACKSPACE with dot 4.
Next Domain name:
BACKSPACE with dot 1.
Newest History record:
SPACE with dots 1-2-3.
Oldest History record:
SPACE with dots 4-5-6.
20-489
BrailleNote Apex BT User Guide
Sort by domain/day:
SPACE with S.
Note: history is presented alphabetically for day or domain.
20.11.5
Using the Scroll Wheel with the Web Browser.
The following lists possible operations that can be performed with the various components of the
Scroll Wheel.
To ESCAPE: Up arrow.
To change move type in Navigation mode: Down arrow.
To move to previous element: Turn wheel left
To move to next element: Turn wheel right
To ENTER: Center button.
To jump to top of page in Navigation mode: Left arrow.
To Jump to end of page in Navigation mode: Right arrow.
To toggle between Row and Column in Table mode:
To jump to top of file in Table mode:
Down arrow.
Left arrow.
To Jump to bottom of file in Table mode:
Right arrow.
To move to previous cell: Turn wheel left
To move to next cell: Turn wheel right
To toggle between Record and Field in History mode:
To jump to First record in History mode: Left arrow.
To Jump to Last record in History mode: Right arrow.
To move back: Turn wheel left
To move forward: Turn wheel right
20-490
Down arrow.
BrailleNote Apex BT User Guide
20.12
Chat.
Start a new conversation: S
To access contact list from "Chat with" prompt: SPACE
Options: O
General Settings: G
To cycle through options: SPACE with dots 3-4
Contact commands:
Review Contact Information: SPACE with I
Delete Contact: BACKSPACE with dots 1-4
Rename Contact: BACKSPACE with R
Change Contact list filter: SPACE with X
20.13
Stopwatch.
Go to StopWatch:
ENTER with W, or
SPACE with O, then T, S.
Stop or Start Stopwatch:
SPACE.
Set time back to Zero:
BACKSPACE with dots 1-4.
Stop stopwatch altogether:
SPACE then BACKSPACE with dots 1-4.
Hear elapsed time:
SPACE with R.
Hear elapsed time again:
L.
20-491
BrailleNote Apex BT User Guide
20.13.1
Using the Scroll Wheel with the Stopwatch.
The following lists possible operations that can be performed with the various components of the
Scroll Wheel.
To ESCAPE: Up arrow.
To set time back to zero:
Down arrow.
To start or stop stopwatch:
Left or Right arrow, or turn wheel left or right.
To hear time elapsed: Center button.
20.14
Media Player.
Go to Media Player:
BACKSPACE with ENTER with M.
Volume increase relative to speech:
ENTER with dots 4-6.
Volume decrease relative to speech:
ENTER with dots 1-3.
Pause track:
BACKSPACE with ENTER or ENTER with dots 1-3-4-6.
Restart track:
BACKSPACE with ENTER, SPACE with G, or
ENTER with dots 1-3-4-6.
Pause audio streaming:
ENTER with dots 1-3-4-6.
Restart audio streaming:
ENTER with dots 1-3-4-6.
Skip forward 1%:
SPACE with dot 6.
Skip back 1%:
SPACE with dot 3.
Skip forward 5%:
SPACE with dot 5.
Skip back 5%:
SPACE with dot 2.
Skip forward 10%:
SPACE with dot 4.
Skip back 10%:
SPACE with dot 1.
Elapsed time of total time:
SPACE with wh sign (dots 1-5-6).
Track Information:
SPACE with F.
Stop track and exit:
SPACE with E.
20-492
BrailleNote Apex BT User Guide
20.14.1
Audio Recorder.
Record a memo:
Either press Record button or go through the Media Center
menu.
Stop Recording:
Either press Record button or go through the Media Center
menu.
Playback a memo:
ENTER with M.
20.14.2
FM Radio.
Go to FM Radio:
BACKSPACE with ENTER with F.
Turn off FM Radio:
SPACE with E.
Toggle speaker on/off:
ENTER with S.
Go to next preset station:
SPACE.
Go to previous preset station:
BACKSPACE.
Go to preset station starting with a particular character:
ALPHA or DIGIT.
Enter a new preset station:
BACKSPACE with R.
Rename preset station:
Select the preset then press BACKSPACE with R.
Delete radio preset:
Select the preset then press
BACKSPACE with dots 2-3-5-6.
Jump directly to a frequency:
SPACE with F.
Scan frequency forward:
SPACE with dot 4.
Scan frequency backward:
SPACE with dot 1.
Jump frequency forward by 1MHz:
SPACE with dot 5.
Jump frequency back by 1MHz:
SPACE with dot 2.
Jump frequency forward by 100kHz:
SPACE with dot 6.
Jump frequency back by 100kHz:
SPACE with dot 3.
Turn the FM Radio volume up relative to speech:
ENTER with dots 4-6.
Turn the FM Radio volume down relative to speech:ENTER with dots 1-3.
20-493
BrailleNote Apex BT User Guide
Mute or unmute the FM Radio:
20.14.3
ENTER with dots 1-3-4-6.
Using the Scroll Wheel with the Media Player.
The following lists possible operations that can be performed with the various components of the
Scroll Wheel.
To ESCAPE: Up arrow.
To skip 1%, 5%, 10% toggle:
Down arrow.
To jump to start of track:
Left arrow.
To Jump to end of track:
Right arrow.
To skip backward: Turn wheel left
To skip forward: Turn wheel right
To Pause / Restart track: Center button.
End of Command Summary.
20-494
BrailleNote Apex BT User Guide
Appendix A User Settings for BrailleNote BT.
The following User settings should be set-up and/or checked on the BrailleNote BT.
A.1
Speech; volume, rate, and pitch.
Refer to: 1.18.5 Setting Volume and Pitch
A.2
Time and date set, and in preferred format.
Refer to 1.24 Time and Date: or 16.3 Date and Time Set.
A.3
Keyboard input voice setting; words, characters, or off.
Refer to 1.15.1 Help Messages.
A.4
Braille language.
Refer to: 5.4 Braille Display Options, then Section 5.4.8 Braille Code.
A.5
Braille grade for keyboard input.
Refer to: 5.5.1 Preferred Keyboard Braille Grade
A.6
Calculator Braille code.
Refer to 5.4 Braille Display Options, then 5.4.9 Calculator Braille Code.
A.7
Computer Braille language.
Refer 5.4 Braille Display Options, then 5.4.10 Computer Braille Table.
A.8
Computer Braille; 6 or 8 dot.
Refer to 5.4.12 Display Computer Braille using 6 or 8 dots.
A.9
Spelling checker dictionary language installed.
Open the "Demonstration Document" in the "General" folder, and access the spelling checker by
pressing SPACE with dots 1-6, the ch sign. If the spelling dictionary has not been installed you will
advised that there is no language currently installed, followed by a prompt to choose the language.
Press SPACE repeatedly until the dictionary name is displayed, for example
"USA Spelling Dictionary," then press ENTER.
495
BrailleNote Apex BT User Guide
A.10
Address list data base installed.
From the Main Menu select the Address List, then press A to add an address. You will be advised if
the address list data base does not exist, followed by the prompt to create a data base called
"Address List." Press Y to create the data base named "Address List."
A.11
E-mail data base installed.
From the Main Menu select the E-mail option, then press S for Setup, and select the
"Directory of E-mail Account" item from the Setup menu. Press A to add a service. You will be
advised if the data base for "Directory of E-mail Accounts" does not exist, followed by the
prompt to create a data base called "Directory of E-mail Accounts." Press Y to create the data
base.
You will then be placed in the entry list for the "Directory of E-mail Accounts." Unless you wish
to continue on and setup a "Directory of E-mail Accounts" record, press SPACE with E to exit,
and answer N to the prompt "Add this record?"
End of Appendix A - User Settings.
496
BrailleNote Apex BT User Guide
Appendix B Information on BookShare.
At the time of publishing, the Bookshare service is only available to residents of the United States.
Up to date information on Bookshare and eligibility to join etc is available from their website:
http://www.bookshare.org.
For information on the special offer for BrailleNote BT users as well as how to join, go to:
http://www.bookshare.org/Braillenote
For membership information, go to:
http://www.bookshare.org/web/AboutMembership.html
To join Bookshare, go to:
https://www.bookshare.org/web/MembersJoinForm.html
For Frequently Asked Questions about Bookshare, go to:
http://www.bookshare.org/web/SupportFAQ.html
There is also a book available called "Finding ebooks on the Internet", by BrailleNote user Anna
Dresner, available through National Braille Press, which tells you how to find, download, and
access electronic books from a variety of sources, including Bookshare. Sources for free public
domain eBooks, as well as for commercially available accessible eBooks, are also included. For
more information, including a link to the table of contents, visit:
http://www.nbp.org/ebook.html
End of Appendix B - Info on Bookshare
497
BrailleNote Apex BT User Guide
Appendix C Troubleshooting the BrailleNote BT.
If the BrailleNote BT does not respond as you expect, there are a number of things you should
check:
Make sure that the BrailleNote BT has power.
Connect the AC adapter. The BrailleNote BT should detect the AC adapter when the adapter is
powered on even if the BrailleNote BT is switched off. The message "AC adapter on," is normally
spoken.
Switch off then on again.
If the BrailleNote BT does not respond, leave the AC adapter connected. Wait 10 minutes, then try
switching the BrailleNote BT off, then on again.
Resets – The three types and their uses.
C.1
Software Reset.
Press just the reset button when:
- asked to by an upgrade/new feature installation program to install new drivers and restart KeySoft
- the BrailleNote BT stops responding for any reason (assuming the problem is not that the power is
off, or the battery is flat!)
- the BrailleNote BT generally seems to not be its normal self.
Switch the BrailleNote BT on and gently press the reset switch with a pointed instrument until it
clicks, then release it. The BrailleNote BT should beep immediately. After about ten seconds
silence, a chime should sound and the BrailleNote BT will display
"KeySoft, version 9.0x. Build (number)."
After a pause KeySoft displays: "Main Menu."
The software Reset is equivalent to restarting a PC. It has the advantage of being able to cleanly
shutdown the Apex's operating system. The disadvantage is that if there is a major problem with the
Apex's operating system, it might be unable to power down properly.
You will lose data if you have to press reset while a file is open in the word processor or the planner
is open or an e-mail is being written and changes have been made and not saved before reset is
pressed. Same in the address list if changes are made to a record and not saved before reset is
pressed.
498
BrailleNote Apex BT User Guide
C.2
Hardware Reset.
To perform a Hardware Reset, press and hold the RESET button for at least 5 seconds.
This has the same effect as removing and reinserting the battery. All data currently in use will be
lost. The Apex will require more time to restart than it would for a Software Reset.
A beep will be heard and the message "Starting Keysoft" will be displayed.
After a short while the system will announce:
"KeySoft version 9.0x. Build (number)" followed by "Main Menu."
C.3
Clear Settings Reset.
The Clear Settings Reset is the equivalent of a Software Reset where all user settings are deleted.
This erases all configurations, but does not affect your data.
Make sure the BrailleNote BT is switched on. Hold down dots 4-5-6 and gently press the reset
switch with a pointed instrument until it clicks. The BrailleNote BT should beep immediately.
Continue to hold down dots 4-5-6.
A beep will be heard and the message "Starting Keysoft" will be displayed.
After a short while the system will announce:
"KeySoft version 9.0x. Build (number)" followed by "Main Menu."
C.4
Still doesn't start.
Telephone your BrailleNote BT Distributor for further advice.
End of Appendix C - Troubleshooting.
499
BrailleNote Apex BT User Guide
Appendix D Computer Braille Reference List.
The BrailleNote BT supports USA and UK Computer Braille in both 6 dot and 8 dot forms.
This Appendix contains 6 tables which give you the dot combination used for each ASCII character
available in each of the supported configurations. The 6 tables are listed in the following order:
United States 6 dot Computer Braille - Lower Case
United States 6 dot Computer Braille - Upper Case
United States 8 dot Computer Braille
United Kingdom 6 dot Computer Braille - Lower Case
United Kingdom 6 dot Computer Braille - Upper Case
United Kingdom 8 dot Computer Braille
Each table has two columns. The first column contains the actual ASCII character enclosed in
single quote marks so that it is read at all punctuation levels. The second column lists the dots
required to obtain this character. Each table is divided into sections according to the type of
character. For example, the lower case letters are in one section, the digits are in another, and so on.
The sections are divided by a blank line.
Reading of this Appendix may be best accomplished by using KeyWord to select Appendix D from
the Manual folder on the Flash disk.
To find a particular character, first find the start of the relevant table. Next set your Reading Mode
to the "Line Reading" option, by pressing SPACE with M as many times as necessary. Now, using
the "Read next line" command, which is SPACE with dot 4, start reading the first line of the table.
As soon as you have heard the character name, if it is not the character you are looking for, press
SPACE with dot 4 again to cut off the speech and instantly start reading the next line. If you
determine that the character you are looking for is in another section, press SPACE with dots 5-6 to
start reading the next section. Continue skimming through by line or section until you find the
character you are looking for. Now let KeySoft read the whole line, and you will hear the dot
combination for this character.
501
BrailleNote Apex BT User Guide
D.1
United States Computer Braille.
D.1.1
United States 6 dot Computer Braille - Lower Case
exclamation mark
'!'
2,3,4,6
quotation mark
'"'
5
hash sign
'#'
3,4,5,6
dollar sign
'$'
1,2,4,6
percent
'%'
1,4,6
ampersand
'&'
1,2,3,4,6
apostrophe
'''
3
left bracket
'('
1,2,3,5,6
right bracket
')'
2,3,4,5,6
asterisk
'*'
1,6
plus sign
'+'
3,4,6
comma
','
6
hyphen
'-'
3,6
period
'.'
4,6
forward slash
'/'
3,4
colon
':'
1,5,6
semi colon
';'
5,6
less than
'<'
1,2,6
equals
'='
1,2,3,4,5,6
greater than
'>'
3,4,5
question mark
'?'
1,4,5,6
underscore
'_'
4,5,6
grave accent
'`'
4
left curly brace
'{'
2,4,6
502
BrailleNote Apex BT User Guide
right curly brace
'}'
1,2,4,5,6
upright slash
'|'
1,2,5,6
tilde
'~'
4,5
zero
'0'
3,5,6
one
'1'
2
two
'2'
2,3
three
'3'
2,5
four
'4'
2,5,6
five
'5'
2,6
six
'6'
2,3,5
seven
'7'
2,3,5,6
eight
'8'
2,3,6
nine
'9'
3,5
'a'
1
'b'
1,2
'c'
1,4
'd'
1,4,5
'e'
1,5
'f'
1,2,4
'g'
1,2,4,5
'h'
1,2,5
'i'
2,4
'j'
2,4,5
'k'
1,3
'l'
1,2,3
503
BrailleNote Apex BT User Guide
'm'
1,3,4
'n'
1,3,4,5
'o'
1,3,5
'p'
1,2,3,4
'q'
1,2,3,4,5
'r'
1,2,3,5
's'
2,3,4
't'
2,3,4,5
'u'
1,3,6
'v'
1,2,3,6
'w'
2,4,5,6
'x'
1,3,4,6
'y'
1,3,4,5,6
'z'
1,3,5,6
D.1.2
United States 6 dot Computer Braille Upper Case
The following table shows the combinations which change when a keystroke is immediately
preceded by SPACE with U or when Caps Lock has been turned on by pressing
SPACE with U twice in succession.
'A'
1
'B'
1,2
'C'
1,4
'D'
1,4,5
'E'
1,5
'F'
1,2,4
'G'
1,2,4,5
'H'
1,2,5
'I'
2,4
'J'
2,4,5
'K'
1,3
504
BrailleNote Apex BT User Guide
'L'
1,2,3
'M'
1,3,4
'N'
1,3,4,5
'O'
1,3,5
'P'
1,2,3,4
'Q'
1,2,3,4,5
'R'
1,2,3,5
'S'
2,3,4
'T'
2,3,4,5
'U'
1,3,6
'V'
1,2,3,6
'W'
2,4,5,6
'X'
1,3,4,6
'Y'
1,3,4,5,6
'Z'
1,3,5,6
at symbol
'@'
4
left square bracket
'['
2,4,6
right square bracket
']'
1,2,4,5,6
back slash
'\'
1,2,5,6
carat symbol
'^'
4,5
underscore
'_'
4,5,6
D.1.3
United States 8 dot Computer Braille
exclamation mark
'!' 2,3,4,6
quotation mark
'"' 5
505
BrailleNote Apex BT User Guide
hash sign
'#' 3,4,5,6
dollar sign
'$' 1,2,4,6
percent
'%' 1,4,6
ampersand
'&' 1,2,3,4,6
apostrophe
''' 3
left bracket
'(' 1,2,3,5,6
right bracket
')' 2,3,4,5,6
asterisk
'*' 1,6
plus sign
'+' 3,4,6
comma
',' 6
hyphen
'-' 3,6
period
'.' 4,6
forward slash
'/' 3,4
colon
':' 1,5,6
semi colon
';' 5,6
less than
'<' 1,2,6
equals
'=' 1,2,3,4,5,6
greater than
'>' 3,4,5
question mark
'?' 1,4,5,6
at symbol
'@' 4,7
left square bracket
'[' 2,4,6,7
back slash
'\' 1,2,5,6
right square bracket
']' 1,2,4,5,6
carat sign
'^' 4,5,7
underscore
'_' 4,5,6,7
'_'
4,5,6
506
BrailleNote Apex BT User Guide
grave accent
'`' 4
left curly brace
'{' 2,4,6
upright slash
'|' 1,2,5,6
right curly brace
'}' 1,2,4,5,6
tilde
'~' 4,5
Delete
8
Delete
1,2,3,4,5,6
'0'
3,5,6
'1'
2
'2'
2,3
'3'
2,5
'4'
2,5,6
'5'
2,6
'6'
2,3,5
'7'
2,3,5,6
'8'
2,3,6
'9'
3,5
'A'
1,7
'B'
1,2,7
'C'
1,4,7
'D'
1,4,5,7
'E'
1,5,7
'F'
1,2,4,7
'G'
1,2,4,5,7
'H'
1,2,5,7
507
BrailleNote Apex BT User Guide
'I'
2,4,7
'J'
2,4,5,7
'K'
1,3,7
'L'
1,2,3,7
'M'
1,3,4,7
'N'
1,3,4,5,7
'O'
1,3,5,7
'P'
1,2,3,4,7
'Q'
1,2,3,4,5,7
'R'
1,2,3,5,7
'S'
2,3,4,7
'T'
2,3,4,5,7
'U'
1,3,6,7
'V'
1,2,3,6,7
'W'
2,4,5,6,7
'X'
1,3,4,6,7
'Y'
1,3,4,5,6,7
'Z'
1,3,5,6,7
'a'
1
'b'
1,2
'c'
1,4
'd'
1,4,5
'e'
1,5
'f'
1,2,4
'g'
1,2,4,5
'h'
1,2,5
508
BrailleNote Apex BT User Guide
'i'
2,4
'j'
2,4,5
'k'
1,3
'l'
1,2,3
'm'
1,3,4
'n'
1,3,4,5
'o'
1,3,5
'p'
1,2,3,4
'q'
1,2,3,4,5
'r'
1,2,3,5
's'
2,3,4
't'
2,3,4,5
'u'
1,3,6
'v'
1,2,3,6
'w'
2,4,5,6
'x'
1,3,4,6
'y'
1,3,4,5,6
'z'
1,3,5,6
509
BrailleNote Apex BT User Guide
D.2
United Kingdom Computer Braille.
D.2.1
United Kingdom 6 dot Computer Braille Lower Case.
exclamation mark
'!'
3,4,5,6
quotation mark
'"'
4
hash sign
'#'
5,6
dollar sign
'$'
4,5,6
percent
'%'
4,6
ampersand
'&'
1,2,3,4,6
apostrophe
'''
3
left bracket
'('
4,5
right bracket
')'
3,4,5
asterisk
'*'
3,5
plus sign
'+'
2,3,5
comma
','
2
hyphen
'-'
3,6
period
'.'
2,5,6
forward slash
'/'
3,4
colon
':'
2,5
semi colon
';'
2,3
less than
'<'
2,3,6
equals
'='
2,3,5,6
greater than
'>'
3,5,6
question mark
'?'
2,6
grave accent
'`'
2,3,4,6
left curly brace
'{'
1,2,3,5,6
upright slash
'|'
5
510
BrailleNote Apex BT User Guide
right curly brace
'}'
2,3,4,5,6
tilde
'~'
6
Delete
3,4,6
'0'
1,2,3,4,5,6
'1'
1,6
'2'
1,2,6
'3'
1,4,6
'4'
1,4,5,6
'5'
1,5,6
'6'
1,2,4,6
'7'
1,2,4,5,6
'8'
1,2,5,6
'9'
2,4,6
'a'
1
'b'
1,2
'c'
1,4
'd'
1,4,5
'e'
1,5
'f'
1,2,4
'g'
1,2,4,5
'h'
1,2,5
'i'
2,4
'j'
2,4,5
'k'
1,3
'l'
1,2,3
511
BrailleNote Apex BT User Guide
'm'
1,3,4
'n'
1,3,4,5
'o'
1,3,5
'p'
1,2,3,4
'q'
1,2,3,4,5
'r'
1,2,3,5
's'
2,3,4
't'
2,3,4,5
'u'
1,3,6
'v'
1,2,3,6
'w'
2,4,5,6
'x'
1,3,4,6
'y'
1,3,4,5,6
'z'
1,3,5,6
D.2.2
United Kingdom 6 dot Computer Braille Upper Case
The following table shows the combinations which change when a keystroke is immediately
preceded by SPACE with U or when Caps Lock has been turned on by pressing
SPACE with U twice in succession.
'A',
1
'B',
1,2
'C',
1,4
'E',
1,5
'D',
1,4,5
'F',
1,2,4
'G',
1,2,4,5
'H',
1,2,5
'I',
2,4
'J',
2,4,5
'K',
1,3
512
BrailleNote Apex BT User Guide
'L',
1,2,3
'M',
1,3,4
'N',
1,3,4,5
'O',
1,3,5
'P',
1,2,3,4
'Q',
1,2,3,4,5
'R',
1,2,3,5
'S',
2,3,4
'T',
2,3,4,5
'U',
1,3,6
'V',
1,2,3,6
'W',
2,4,5,6
'X',
1,3,4,6
'Y',
1,3,4,5,6
'Z',
1,3,5,6
at symbol
'@',
2,3,4,6
left square bracket
'[',
1,2,3,5,6
back slash
'\',
5
right square bracket
']',
2,3,4,5,6
carat sign
'^',
6
underscore
'_',
3,4,6
D.2.3
United Kingdom 8 dot Computer Braille
exclamation mark
'!'
3,4,5,6
quotation mark
'"'
4
513
BrailleNote Apex BT User Guide
hash sign
'#'
5,6
dollar sign
'$'
4,5,6
percent
'%'
4,6
ampersand
'&'
1,2,3,4,6
apostrophe
'''
3
left bracket
'('
4,5
right bracket
')'
3,4,5
asterisk
'*'
3,5
plus sign
'+'
2,3,5
comma
','
2
hyphen
'-'
3,6
period
'.'
2,5,6
forward slash
'/'
3,4
colon
':'
2,5
semi colon
';'
2,3
less than
'<'
2,3,6
equals
'='
2,3,5,6
greater than
'>'
3,5,6
question mark
'?'
2,6
at symbol
'@'
2,3,4,6,7
left square bracket
'['
1,2,3,5,6,7
back slash
'\'
5,7
right square bracket
']'
2,3,4,5,6,7
carat sign
'^'
6,7
underscore
'_'
3,4,6,7
grave accent
'`'
2,3,4,6
514
BrailleNote Apex BT User Guide
left curly brace
'{'
1,2,3,5,6
upright slash
'|'
5
right curly brace
'}'
2,3,4,5,6
tilde
'~'
6
Delete
3,4,6
'0'
1,2,3,4,5,6
'1'
1,6
'2'
1,2,6
'3'
1,4,6
'4'
1,4,5,6
'5'
1,5,6
'6'
1,2,4,6
'7'
1,2,4,5,6
'8'
1,2,5,6
'9'
2,4,6
'A'
1,7
'B'
1,2,7
'C'
1,4,7
'D'
1,4,5,7
'E'
1,5,7
'F'
1,2,4,7
'G'
1,2,4,5,7
'H'
1,2,5,7
'I'
2,4,7
'J'
2,4,5,7
515
BrailleNote Apex BT User Guide
'K'
1,3,7
'L'
1,2,3,7
'M'
1,3,4,7
'N'
1,3,4,5,7
'O'
1,3,5,7
'P'
1,2,3,4,7
'Q'
1,2,3,4,5,7
'R'
1,2,3,5,7
'S'
2,3,4,7
'T'
2,3,4,5,7
'U'
1,3,6,7
'V'
1,2,3,6,7
'W'
2,4,5,6,7
'X'
1,3,4,6,7
'Y'
1,3,4,5,6,7
'Z'
1,3,5,6,7
'a'
1
'b'
1,2
'c'
1,4
'd'
1,4,5
'e'
1,5
'f'
1,2,4
'g'
1,2,4,5
'h'
1,2,5
'i'
2,4
'j'
2,4,5
516
BrailleNote Apex BT User Guide
'k'
1,3
'l'
1,2,3
'm'
1,3,4
'n'
1,3,4,5
'o'
1,3,5
'p'
1,2,3,4
'q'
1,2,3,4,5
'r'
1,2,3,5
's'
2,3,4
't'
2,3,4,5
'u'
1,3,6
'v'
1,2,3,6
'w'
2,4,5,6
'x'
1,3,4,6
'y'
1,3,4,5,6
'z'
1,3,5,6
a acute
'á'
8
a grave
'à'
4,6,7,8
a circumflex
'â'
5,6,7,8
Cap A diaeresis
'Ä'
2,5,6,7,8
a diaeresis
'ä'
4,5,6,7,8
Cap a ring
'Å'
3,4,7,8
a ring
'å'
1,2,3,4,6,7,8
cap a diphthong
'Æ'
1,2,6,7,8
a diphthong
'æ'
1,6,7,8
517
BrailleNote Apex BT User Guide
feminine ordinal
'ª'
1,2,3,4,6,8
masculine ordinal
'º'
3,8
c cedilla
'ç'
7,8
cap C cedilla
'Ç'
3,7,8
cap E acute
'É'
1,2,3,4,5,6,7,8
e acute
'é'
4,7,8
e grave
'è'
3,5,7,8
e circumflex
'ê'
4,5,7,8
e diaeresis
'ë'
3,4,5,7,8
i acute
'í'
3,4,5,6,8
i grave
'ì'
3,6,7,8
i circumflex
'î'
2,7,8
i diaeresis
'ï'
2,3,5,7,8
cap N tilde
'Ñ'
4,6,8
n tilde
'ñ'
4,5,6,8
o acute
'ó'
4,8
o grave
'ò'
1,5,6,7,8
o circumflex
'ô'
1,4,6,7,8
cap O diaeresis
'Ö'
2,4,6,7,8
o diaeresis
'ö'
1,4,5,6,7,8
518
BrailleNote Apex BT User Guide
u acute
'ú'
5,6,8
u grave
'ù'
1,2,4,5,6,7,8
u circumflex
'û'
1,2,4,6,7,8
Cap U diaeresis
'Ü'
2,5,7,8
u diaeresis
'ü'
3,4,5,6,7,8
y diaeresis
'ÿ'
1,2,5,6,7,8
Exclamation inverted
'¡'
3,6,8
question mark inverted
'¿'
4,5,8
Start of
'¬'
3,5,8
Logical NOT
'⌐'
3,4,5,8
Right double angle quotation
'»'
3,4,8
Left double angle quotation
'«'
2,5,6,8
Pounds sign
'£'
2,3,6,7,8
cent sign
'¢'
2,3,7,8
Florin sign
'₣'
2,6,7,8
Yen sign
'₧'
3,5,6,7,8
Peseta sign
'¥'
2,3,5,6,7,8
half
'½'
2,3,5,8
quarter
'¼'
2,8
Plus or minus
'±'
1,2,3,4,5,8
Greater than or equal to
'÷'
1,2,3,6,8
Less than or equal to
'≤'
2,3,4,8
519
BrailleNote Apex BT User Guide
Greater than or equal to
'≥'
1,2,3,5,8
Nearly equals
'≈'
2,4,5,6,8
Identity symbol
'≡'
1,2,3,4,8
Superscript 2
'²'
2,3,4,5,6,8
Superscript n
'ⁿ'
5,8
Radical symbol
'√'
1,2,3,5,6,8
Integral sign
'⌠'
2,3,4,5,8
Integral sign
'⌡'
1,3,6,8
degree sign
'°'
1,3,4,6,8
Intersection symbol
'∩'
1,3,5,8
Greek epsilon
'ε' 1,3,4,5,8
'·'
1,3,5,6,8
'∙'
1,3,4,5,6,8
Solid square
'⍒'
Greek alpha
'α' 2,3,4,6,8
Greek beta,
'ß'
Greek Gamma
'Γ' 1,2,8
Greek pi
'π' 1,4,8
Greek Sigma
'Σ' 1,4,5,8
Greek sigma
'ζ' 1,5,8
Greek mu
'µ'
Greek tau
'η' 1,2,4,5,8
Greek Fi
'Φ' 1,2,5,8
Greek Theta
'Θ' 2,4,8
Greek Omega
'Ω' 2,4,5,8
6,8
1,8
1,2,4,8
520
BrailleNote Apex BT User Guide
Greek delta
'δ' 1,3,8
Infinity
'∞'
Greek fi
'θ' 1,3,4,8
Upper left
'⌤'
1,3,5,6,7,8
Center box
'⌣'
1,4,6,8
Lower Left
'⌦'
2,3,4,6,7,8
Upper right
'⌥'
2,6,8
Lower right
'⌧'
1,3,4,5,6,7,8
Middle box
'⟩'
1,2,7,8
Left middle
'⌨'
1,4,7,8
Box intersection
'⌬'
1,5,7,8
Right middle
'⟨'
1,4,5,6,8
Middle box
'⌫'
1,7,8
Center box
'⌢'
1,4,5,7,8
Double upper left
'⌱'
2,4,7,8
Double center box
'⌮'
2,5,8
Double lower left
'⌷'
1,2,5,7,8
Double upper right
'⌴'
2,3,8
Double lower right
'⌺'
2,3,6,8
Double middle box
'⍃'
1,3,7,8
Double left middle
'⌽'
1,2,3,7,8
Double box intersection
'⍉'
1,3,4,5,7,8
Double right middle
'⍀'
2,4,6,8
Double middle box
'⍆'
2,4,5,7,8
1,2,3,8
521
BrailleNote Apex BT User Guide
Double center box
'⌭'
1,3,4,7,8
Double horizontal upper right
'⌲'
1,2,5,6,8
Double horizontal right middle
'⌾'
1,5,6,8
Double horizontal left middle
'⌻'
1,2,4,8
Double horizontal lower right
'⌸'
3,5,6,8
Double horizontal upper right
'⌯'
1,3,6,8
Double horizontal lower left
'⌵'
2,3,4,5,7,8
Double horizontal top middle
'⍁'
1,2,3,4,5,7,8
Double horizontal intersection
'⍇'
1,3,4,6,7,8
Double horizontal bottom middle
'⍄'
1,3,5,7,8
Double vertical upper right
'⌳'
1,2,4,5,6,8
Double vertical left middle
'⌼'
1,2,4,5,7,8
Double vertical right middle
'⌿'
1,2,4,6,8
Double vertical lower right
'⌹'
2,3,5,6,8
Double vertical upper left
'⌰'
1,2,3,6,7,8
Double vertical intersection
'⍈'
2,4,5,6,7,8
Double vertical lower left
'⌶'
2,3,4,7,8
Double vertical top middle
'⍂'
1,2,3,5,7,8
Double vertical bottom middle
'⍅'
1,2,3,4,7,8
Fill character
'⍏'
1,2,3,4,5,6,8
Fill character
'⍐'
1,6,8
Fill character
'⍑'
1,2,6,8
Solid fill
'⍋'
5,7,8
522
BrailleNote Apex BT User Guide
Solid fill
'⍎'
6,7,8
Solid fill
'⍊'
3,4,6,7,8
Solid fill
'⍌'
1,2,3,5,6,7,8
Solid fill
'⍍'
2,3,4,5,6,7,8
End of Appendix D- Computer Braille Reference List.
523
BrailleNote Apex BT User Guide
Appendix E BrailleNote Apex Manufacturer Warranty.
Manufacturer Warranty
This device is a high quality product, built and packaged with care. All units and components are
guaranteed against any operational defects as follows:
US and Canada: One (1) year
United Kingdom: One (1) year
Continental Europe: Two (2) years
Australia and New Zealand: One (1) year
Other countries: One (1) year
Warranty covers all parts (except battery) and labor. If any defect should occur, please contact your
local distributor or the manufacturer technical assistance line.
Note: Warranty terms may periodically change, please consult our website for the latest
information.
Conditions and Limitations:
No replacement or repair covered by the warranty will be carried out unless the unit is accompanied
by a copy of the original bill of purchase. Please retain your original. If the unit has to be returned,
please use the original packaging. This warranty applies to all cases where the damage is not a
result of improper use, mistreatment, negligence or acts of God.
For customer support, please contact the HumanWare office nearest you or view our Web site at:
www.humanware.com/braillenote_support.
North America: 1 (800) 722 3393 or e-mail to us.support@humanware.com
Europe: 01933 415800 or e-mail to eu.support@humanware.com
Australia / Asia: (02) 9686 2600 or e-mail to au.sales@humanware.com
525
BrailleNote Apex BT User Guide
New Zealand: +64 3 384 4555 or e-mail to nz.info@humanware.com
End of Appendix E- BrailleNote Apex Manufacturer Warranty
User guide version 20091211.
526
Index.
A
ActiveSync
about • 25, 326, 332, 371
file synchronization •
330, 337
installing • 326, 327
Add e-mail account • 275
Address list
adding an address • 236
changing a field • 240
clearing a field • 240
copy to address list file •
248
copy to braille document
• 167, 247
copy to text document •
167, 247
copying a record • 241,
277
copying addresses to a
file • 246
creating an address list •
249
deleting a record • 241
embossing • 242
entry list • 236
fields • 236
inserting an address into
a document • 242
look up address • 238
manipulating databases •
251
printing • 244
record matching • 239
searching • 238
select an address file •
249, 251
selection list • 238
synchronising with
Outlook • 333, 334
templates • 174, 243, 244
templates for embossing
• 243
Advanced word processing
about • 139
overview • 139
Alarm
about • 230
acknowledge • 231
repeat period • 231, 232
ring time • 231, 232
Set up • 231, 232
setting • 230
status • 227
volume • 231, 232
Application program
KeySoft • 378
Application switching • 12,
22, 95, 280, 427
Appointments
canceling • 229
editing • 228
entering • 217, 218
modifying • 226, 229
next • 122
recurring • 219, 220
rescheduling • 226, 229
reviewing • 225
set alarm • 230
synching with Outlook •
333, 337
ASCII text
export document as • 359
ASCII Translation
about • 161, 162, 361
baud rate • 363
end of file character •
362
extended ASCII • 362
handshaking • 363
line feed character • 363
number data bits • 363
options • 161, 162, 361
paragraph format • 362
parity • 363
transmit delay • 363
Attachments • 263, 265
Audible Books • 105
Audio see also Media
Center
playback recording • 393
recording • 388
streaming audio • 384
auto-advance of braille
display • 56
B
Back translation
about • 152, 156, 364,
367
braille italics • 365
heading blank lines • 365
heading format • 366
new line • 365
new page markers • 365
outline style • 365
paragraph boundary •
364
paragraph format • 366
revert after • 366
spaces between
sentences • 365
sub-heading blank lines •
366
sub-heading format • 366
Backup
files • 24, 372, 373
incremental • 373
Battery
care of • 35
charging • 14, 33, 34
check capacity • 21, 35,
122
life expectancy • 35
replacement • 35
Binding space • 166
Block commands
about • 91, 103, 157
append a block • 160
change grade of block •
163
copy a block to clipboard
• 159
delete a block • 161
erase file • 162
format considerations •
161
insert a file • 162
mark block • 158
menu • 158, 228
merging documents •
162
move a block • 160
paste to clipboard • 160
quick mark • 158
read a block • 159
store a block • 161
zapp markers • 163
Bluetooth
activesync • 320, 326,
327
connection • 42, 307,
319
keyboard • 321
pairing • 39, 45, 320
setting up on PC • 45,
321
Book reader
about • 87
Audible • 105
block commands • 91
book storage • 94
Bookshare • 95
exiting • 95
navigation key
commands • 88
NIMAS books • 106
reading commands • 89,
282
reading from another
drive • 87, 93
Review cursor • 89
review opening options •
92
select another book • 91
Book reading • 87
Bookshare
about • 95
downloading from • 97
membership
information • 525
unpacking new book • 97
Braille Display
about • 6
calculator language •
115, 495
care of • 47
computer 6 or 8 dot •
115, 495
Cursor shape computer
braille • 115
cursor shape standard •
113
display mode • 112
Message display time •
115
Options • 60, 111, 359,
495
preferred reading grade •
10, 114
show new lines as • 113
text document reading
grade • 114
turning on/off • 10, 18,
88
computer braille • 115,
495
Braille display modes
about • 62, 88, 112
automatic • 62
editing • 63
layout mode • 63
reading • 62
Braille document
about • 140, 181
formatting for print • 150
layout • 133, 142
Braille Grade
changing keyboard grade
• 111
reading grade selection •
10, 114
text reading grade • 114
Braille language selection •
114, 495
Braille settings for text
document
braille grade • 172, 179
braille page settings •
179
braille settings menu •
173, 178
braille translation
options • 180, 366
styles for braille
document • 173, 176
Braille translation
instant transcription in
bookreader • 87
options list • 180, 366
Browser
dialog boxes • 296
display settings • 291
downloading • 97, 297
favorites • 292
forms • 285, 286
general functions • 281,
289
528
history • 286, 294
homepage - go to • 290
homepage - set • 290
links • 283
Logging on • 281
moving commands • 285
Streaming audio • 384
tables • 294
C
Calculation insertion • 123
Memory • 207
Calculator
fractions • 194
statistical operations •
197
tutorial • 16
Calendar - in planner • 214
Capital sign • 50, 169, 170
Cards
LAN network • 312, 313,
315
Secure Digital • 38
Care - general • 48
Carry case • 4
remove unit • 5
Check for e-mail • 255
Checklist of Equipment • 1
Clipboard • 159
Column reading mode • 55,
77, 113, 159, 164
Command summary
address list • 476
planner • 474
database manager • 481
e-mail • 478
FM radio • 493
games • 484
Browser • 487
in a menu or list • 440
e-mail • 479
e-mail • 478
Instant messaging • 491
KeyWord block • 228,
453
KeyWord dictionary
look up • 455
KeyWord editing • 450
KeyWord format braille
document • 452
KeyWord format text
document • 452
KeyWord formatting •
451
KeyWord miscellaneous
• 454
KeyWord other review •
449
KeyWord spelling
checker • 454
KeyWord template • 455
KeyWord text review •
448
planner • 476
Browser • 488
Browser • 488
operating modes • 439
options at folder name
prompt • 442
options at list of folders
prompt • 443
options available at any
point • 440, 447
options menu • 447
options within a folder
list • 443
other useful commands
at prompts • 446
planner • 471
planner • 472
address list • 476
planner • 471
stopwatch • 491
switch programs • 442
e-mail • 480
calculator • 464
unicode characters • 486
word processor
commands • 448
Commands
for moving • 55, 77, 113,
159, 164
for reading • 56, 164
Computer braille
6 or 8 dot format • 115,
495
about 6 or 8 dot • 171
changing to • 111
cursor style • 172
reference list • 501
translate for display •
172
US or UK • 115, 495
use with KeyMail • 256
Computer Braille
reference list • 501
Connect to send and receive
• 271
Connectivity • 305
ActiveSync • 25, 326,
332, 371
Bluetooth • 42, 307, 319
configurations • 306
connectivity menu • 255,
307
dial-up connections •
312, 313, 315
glossary • 308, 318
LAN connections • 312,
313, 315
menu • 255, 307
network client • 322
Converting file formats •
329, 338
Copy
a file • 347, 374
addresses • 246
block • 159
record • 241, 277
Copying address list • 246
Create a document
create braille document •
54
create text document •
169
Microsoft Word • 181
Create folder • 342
Cursor
computer braille shape •
115
concept of • 60
display • 61
position of • 74
relocate position • 71,
74, 90
standard shape • 113
start of next line • 165
D
DAISY • 98
529
listening options • 102
navigation options • 99
placemarkers • 103
reading options • 99
reading with the braille
display • 102
searching • 98
storage • 104
text notes • 103
Database Manager
about • 399
adding a record • 403
associated Database
Name • 422
copying records to a
document • 409
copying records to
another database •
410
creating a new Database
• 411, 423
database File
Management • 424
Database Menu • 402
embossing records • 406,
409, 410
exporting Data • 410
Field Types • 412, 414
finding information •
404
free database space • 424
importing data into a
database • 408, 410
printing records • 407
record title • 421
sort orders • 419, 421
Date
Display • 108
format • 377, 495
insert • 166
Date and time insertion •
123
Date set • 377, 495
Deep Sleep • 379
Delete
current character • 69
current word • 69
last character • 69
previous word • 69
text • 69
to end of document • 69
to end of paragraph • 69
to end of sentence • 69
Delete alert tone volume •
121
Dial tone • 275
Dial-up connections
creating new connection
• 307, 312, 322
dial using • 312, 313,
315
disconnecting from •
307, 316
Dictionary
spelling • 76
Directory
about • 352
access file • 353, 358,
360
root • 352
switching • 353
Directory of email accounts
about • 274
Disk drive
description of • 51
file operations • 340
Document
about • 51
braille • 50
creating • 54
editing • 68
emboss • 130
handling of large • 83
listening to • 56, 164
naming • 53
print • 130
reading in braille • 56
save • 168
save as another type •
168
selecting • 52, 55, 340
text • 50
types reference 2 • 343,
349
word count • 71
Double spacing • 145
Double-sided embossing •
130, 132, 149, 176, 233,
242, 406
Download and read e-mail •
262
Downloading using browser
• 297
Drive
change • 167
description of • 51
selection • 52, 53
Duplicating • 317
E
Earphones • 9
Editing
a document • 68
at a prompt • 128, 240,
317, 342, 348
delete to end of sentence
• 69
layout mode • 63
quit • 168, 169
replacing text • 73
E-mail
about • 253
add service • 275
all folder • 261
attach file • 258, 260
attachments • 263, 265
before you start • 256
capabilities • 253
change email account
details • 276
connecting to send and
receive • 271
correcting input errors •
256
detaching • 263, 265
dial tone • 275
directory of email
accounts • 274
download and read • 262
drafts folder • 261
Eudora • 253
folder management •
263, 266
folders overview • 261
free database space •
255, 274
Inbox folder • 261
Keymail menu • 254
logging on. • 281
530
mark e-mail • 266
maximum message size •
271
outbox folder • 261
Outlook Express • 253
pasting text into a field •
23, 281
preparation • 256
received folder • 261
reviewing e-mail • 264
sent folder • 261
service name • 271
Trash folder • 271
E-mail action
copy • 269
delete • 267
emboss • 269
forward • 269
mark all • 269
move • 269
print • 269
Embossing
about • 129
group of documents •
132
options • 131
pausing embosser • 131
setting up embosser •
129
set-up list • 130, 132,
149, 176, 233, 242,
406
via Bluetooth • 130, 134,
320
via Serial port • 129, 134
via USB port • 129
Erase file
from file manager • 347,
348
using block commands •
162
Erase folder • 343, 349
Error alert tone volume •
121
Exclusion from ink-print •
155, 365
Exiting
bookreader • 95
Exiting current activity •
12
Export document
about • 359
to a file • 360
to serial port • 360
Extended characters
assigning a macro • 186
assigning braille dots •
186
changing an assigned
macro • 187
entry by name • 184
entry by unicode code •
185
interpreting Braille
display • 188
methods of entering •
166, 183
F
Favorites
adding • 96, 292
organizing • 293
selecting • 281, 293
Fields
address list • 236
File Manager
about • 339
copy file • 347, 374
copy folder • 342
directory • 341
erase file • 347, 348
move file • 349
protect file • 348, 349
rename file • 347, 348
resolving file extensions
• 345
selecting multiple files •
346, 382
sorting file lists • 345
File synchronization • 330,
337
File translation
about • 181, 339, 357
ASCII translation
options • 161, 162,
361
back translation options •
152, 156, 364, 367
export document • 359
exporting to serial port •
360
forward translation
options • 366
from other file types •
181, 339, 357
import Braille file • 359
File types • 344, 347, 357,
360
Files
converting • 329, 338
File • 132, 350
synchronizing • 330, 337
Find • 71, 90
Find and replace • 73
First page number • 148
FM Radio
mute • 398
presetting stations • 397
radio and KeySoft • 398
volume control • 391
Folder
description of • 51
Folder manager
about • 341
create folder • 342
erase folder • 343, 349
rename folder • 342
Fonts • 155, 173, 176
Format
braille document for
printing • 150
factory settings • 147,
149, 182
text document for
embossing • 173, 176
Format indicator
about • 54, 61, 63, 147
common types • 64
line break • 64
new line • 64
new line indicator • 62,
68
new page • 64
page break • 64
Format menu
for braille • 141
Forward translation
about • 366
heading blank lines • 368
531
heading format • 368
include capital signs •
368
indent size • 369
italics font • 367
multiple spaces • 367
new line • 367
new page markers • 367
outline style • 368
paragraph boundary •
367
paragraph format • 369
revert to paragraph after
• 369
sub-heading blank lines •
369
sub-heading format • 369
tabs • 368
Fractions • 194
Frames - on web pages
about • 285
G
Games
abandoning a game • 430
block marker commands
• 429
entering a command wile
reading • 428
entering commands •
428
Grade 2 braille • 430
history of text adventure
games • 438
Internet Resources • 437
invalid input • 430
Leaving a game • 430
moving between
historical moves • 432
reading previous moves •
426, 432
restoring a saved game •
431
Saving Games • 431
shorthand • 429
starting a game • 427
system words • 429
General settings
Changing action when
contact availability
status changes • 301
Changing action when
message arrives while
chatting • 302
Renaming a contact •
303
Reviewing contact
information • 302
Go to
another date • 230
cursor position • 71, 74,
90
Grade of braille • 10, 111,
114
H
Handshaking • 130, 132,
149, 176, 233, 242, 406
Hardware • 33
Hayes compatible • 316
Heading style
braille to ink-print • 152
ink-print to braille • 177
Headphones • 9
Help
keyboard learn • 23
Hibernate Mode • 6
Hyperlinks • 283
HyperTerminal • 40, 122
I
Identical to Source style
braille to ink-print • 153
ink-print to braille • 178
Import file
foreign braille file • 359
Inclusion for ink-print • 155
Incremental backup • 373
Indent • 143, 145
Indenting tab • 145
Ink-print layout for braille •
154, 174
Ink-print page settings • 157
Insert
address • 167
date • 166
field • 174, 243, 244
text • 68
time • 166
Instant messaging
Changing Action when
Contact Availability
Status Changes • 301
Instant Messaging
Conversation Initiated
by User • 300
Instant Messaging
Initiated by Receiving
Instant Message • 301
Setting up Instant
Messaging Service
Options • 299
Signing on to Instant
Messaging Service •
300
Internet connection
disconnect or stay online
• 280
disconnecting outside
KeyWeb • 280
Internet Options Menu •
281, 289
ISP • 256
J
Justification • 154, 174
K
Keyboard
compatibility mode • 379
layout • 7
shortcuts • 14
using a qwerty keyboard
• 39
Keyboard learn • 23
Keyboard settings
6 or 8 dot computer
braille • 118
about • 116
braille input grade • 20,
117, 495
prompt for computer
braille • 117
voice • 117
Keyboard voice
setting • 18, 20, 54
KeyBook - see Bookreader
• 87
532
KeyPlan - see Planner • 213
KeySoft
Installing new version •
380
menus • 13
KeySync
address list • 333, 334
all • 330
PC set up • 330
planner • 333, 337
KeyView • 41
L
LAN Networking • 312,
313, 315
Layout
for text document • 173,
174
ink-print for braille
document • 154, 174
list for braille document
• 133, 142
marker • 133, 142
Layout mode for Braille
display • 63
Left margin • 146
Line reading mode • 55, 77,
113, 159, 164
Line spacing • 145
Lines style
braille to ink-print • 153
ink-print to braille • 178
Loading a Book from
Another Drive • 94
M
Main Menu
about • 13
selecting from • 14
Margin
ink print • 154, 174
top and bottom • 149
Mark e-mail • 266
Marking places • 74
Media Center
about • 381
changing tasks • 388
how to play a file • 382
playing file • 382
playlists • 381, 386
recording • 388
restarting track • 384
skipping through tracks •
383
stereo and mono • 387
stop track • 383
streaming audio • 384
track information • 387
volume control • 385
menu • 50
Menu
block commands menu •
158, 228
connectivity menu • 255,
307
file translation menu •
357
KeyMail • 254
KeyWord • 50
navigating • 13
planner • 213
shortcuts • 14
Merging documents • 162
Message display time • 115
Microsoft Word
attachments • 263, 265
create document • 181
email attachments • 253
export document as • 359
translation to and from •
181, 339, 357
Modem
external modem • 316
Hayes compatible • 316
PC Tel • 316
Mono sound • 385
Move file • 349
MS Word
email attachments • 253
N
Network client • 322
Networking • 256, 312
connecting via • 312,
313, 315
favorites • 323, 324, 325
New braille document • 54
New line indicator • 62, 68
NIMAS books • 106
Numbers
spoken format of • 120
O
One-Handed Operation • 24
Online forms - Internet
how to fill out • 285, 286
On-line Manual • 27, 122
Open book
understanding settings •
92
Outline style
braille to ink-print • 152
ink-print to braille • 177
P
Page
break • 71
number of first page •
148
Page settings for ink-print •
157
Paragraph style
print to braille • 177
Password
detail • 271
Pasting text • 160
Place marker
about • 74
defining • 75
deleting • 75
jumping to • 75
Planner
about • 213
alarms • 230
all day events • 217
calendar • 214
canceling • 229
date entry • 214, 215
date format • 214, 215
date selecting another •
230
editing appointments •
228
embossing and printing •
233
finding an appointment •
227
making notes • 217
menu • 213
modifying • 226, 229
533
page layout • 216
recurring appointments •
219, 220
rescheduling • 226, 229
review commands • 225
scheduling appointments
• 217, 218
set alarm • 217, 218
Power Status
battery capacity • 21, 35,
122
Power switch • 6
Presentation style • 151,
176
Printer
about • 129
jpeg • 137, 244, 407
printing braille
documents • 135
setting up • 129
set-up list • 137, 244,
407
test • 138
via Serial port • 129, 134
via USB port • 129
Prompts
about • 10
cutting off • 11
on Braille display • 11
repeating spoken • 11
Pronunciation Dictionary
about • 374
add word • 375
change word • 375
delete word • 377
misspelling • 375
Protect file • 348, 349
Punctuation
set level • 58, 120
Q
Quick mark • 159
Quit
edit • 168, 169
spell check • 79
R
Read e-mail • 260
Reading
auto-advance of braille
display • 56
e-mail • 255
modes • 55, 77, 113,
159, 164
review commands • 59
Reading books
sample • 87
Reading grade
setting • 10, 114
text document • 114
Recording • 388
gain control • 388, 390
making recording • 389,
391
playback recording • 393
recording levels • 388,
390
sound quality • 394
Recurring appointments
about • 219, 220
daily • 221
frequency • 223
monthly • 221
moving between • 223
weekly • 221
yearly • 222
Rename file • 347, 348
Rename folder • 342
Repeat
and spell • 21, 124
hear punctuation • 21,
124
Reset button
dots 4-5-6 reset • 498
hardware reset • 498
reset button • 7, 9
Restore files • 374
Review commands • 59
Review voice
number format • 120
punctuation • 58, 120
speech on request • 58
Review-only mode • 60, 90
Rich text format
export document as • 359
Right justify • 150, 173
Right margin • 146
S
Save document • 168
Scroll Wheel
Center button • 8
Navigation button • 8
Scroll wheel On/Off •
126
Wheel • 8
SD Cards • 38
Search
about • 71, 90
and replace • 73
next occurrence • 72
search string • 72
searching back • 72
searching forward • 72
wildcard • 240
Search and replace • 73
Format marker • 67, 72,
366, 368
Sub-Folders • 342, 355
Sentence and paragraph
reading mode • 55, 77,
113, 159, 164
Service email
Service • 271
provider • 256
Service name • 271
Service, look up • 276
Shortcuts
keyboard • 14
Speech
controls-how to set • 18,
20, 108, 495
hear punctuation • 124
keyboard settings • 18,
20, 54
military call sign • 59
pitch • 126
repeat and spell • 124
review voice • 58
settings • 9, 119
speed • 126
spelling of words • 59
turning on/off • 10, 19,
88, 119
volume • 126
Speech Settings
review • 118
Spell checker
about • 76
534
add word to dictionary •
77
browse dictionary • 80
correct word • 78
exiting from • 79
ignore word • 77
look up word • 79
review suggestions • 78
review word • 76
skip word • 77
user dictionary • 77, 80
Spell folder or filename •
340
SSL • 275
Startup
turning speech on/off at •
19, 119
Statistical Operations • 197
Stereo sound • 385
Stopwatch • 109
Storage Cards
Card reader • 40
SD card • 38
Streaming audio • 384
Styles • 151, 176
how to set or change
braille styles • 151,
176
how to set print styles in
braille doc • 153, 179,
364
Sub-Directories
creating • 342, 355
erasing • 356
renaming • 342, 355
using • 353
Sub-heading style
braille to ink-print • 152
ink-print to braille • 177
Switching documents • 84
Switching off • 24
Synchronization
address list • 333, 334
files • 330, 337
how to • 331
planner • 333, 337
setting up • 330
T
Tab
go to next tab • 165
indenting • 145
regular • 144
semi-colon tabs • 145
Tables
navigating online • 294
Task switching
documents • 84
Templates
creation and use • 174,
243, 244
embossing • 243
Text document
braille settings • 173,
178
braille styles • 173, 176
creating • 169
default settings • 147,
149, 182
font • 155, 173, 176
layout • 173, 174
opening • 170
underlining • 155, 173,
175
Text settings for braille
document
about • 153, 179, 364
ink print exclusion • 155,
365
ink print inclusion • 155
ink print layout • 154,
174
ink-print page settings •
157
Thumb Keys
about • 5
function of previous and
next • 55, 88, 113
On/Off • 5, 126
set layout • 5, 116
use in lists and menus •
13
Time
daylight saving • 377,
495
display • 108
format • 377, 495
insert • 166
stopwatch • 109
synchronizing with PC •
329
Time set • 25, 329, 495
timezone set • 377, 495
Time and Date
set • 25, 329, 495
Top margin • 149
Touch Cursor
about • 6
using • 61
Translate file
about • 181, 339, 357
ASCII • 181, 339, 357
between braille and text •
361
between text and braille •
361
export to file • 360
import file • 358
MICROSOFT • 181,
339, 357
WordPerfect 51 • 181,
339, 357
Translation Menu • 357
Translation options • 156
Trash • 271
Trash folder • 271
E-Mail • 261
U
Underline • 155, 173, 175
Unicode characters
character insertion • 124
view unicode tables •
184
Unified English Braille
(UEB) • 26
USB
activesync using usb •
37, 326
keyboard • 37, 39
printing • 129
storage devices • 40
USB client driver
installation on VISTA
• 47
USB client driver
installation on XP •
46
USB Host Ports • 37
535
User guide • 122
User Guide On-line • 27,
122
User settings
customizing • 26
initial setup • 495
Utilities Menu
miscellaneous Options •
378
V
Version 9 BrailleNote BT •
29
VGA display • 40
View all Files • 343, 349
Visual Display
about • 40, 122
commands • 122
connect to Serial port •
44
turning on - off • 45
use with HyperTerminal
• 40, 122
Volume
browser progress tones •
121
delete tone • 121
error tone • 121
planner alarm • 231, 232
W
Warranty • 525
Web page
moving to another page •
286
reading and navigating •
282
Wild cards
file operations • 132, 350
when embossing • 132
Wireless
creating a wireless
connection • 308, 322
list of configurations •
311
reconnecting to wireless
network • 308, 309,
311
scanning for wireless •
308, 310
Word Count • 71
Word processor
advanced features • 139
description of • 49
Word wrap • 147
WordPerfect
translation to and from •
181, 339, 357
Writing a Simple Document
• 15
536