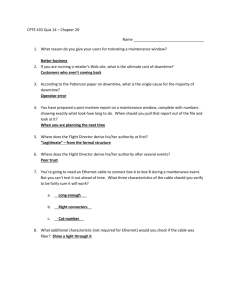SB4100 - Wave Broadband

SSUURRFFbbooaarrdd
R
TM
Regulatory Information
Federal Communications Commission Radio and Television Interface
Statement for a Class 'B' Device.
This equipment has been tested and found to comply with the limits for a Class B digital device, pursuant to part 15 of the FCC Rules. These limits are designed to provide reasonable protection against harmful interference in the residential installation. This equipment generates, uses and can radiate radio frequency energy and, if not installed and used in accordance with the instructions, may cause harmful interference to radio communications. However, there is no guarantee that interference will not occur in a particular installation.
If the equipment does cause harmful interference to radio or television reception, which can be determined by turning the equipment off and on, the user is encouraged to try to correct the interference by one of the following measures:
• Increase the separation between the equipment and the affected receiver
• Connect the equipment on a circuit different from the one the receiver is on
You may find the following booklet, prepared by the Federal Communication
Commission, helpful:
How to Identify and Resolve Radio-TV Interference Problems
Stock No. 004-000-0342-4,
U.S. Government Printing Office
Washington, DC 20402
Changes or modification not expressly approved by the party responsible for compliance could void the user's authority to operate the equipment.
This product was FCC certified under test conditions that included the use of the supplied cable between system components. To be in compliance with FCC regulation, the user must use this cable and install it properly.
!
Different types of cord sets may be used for connections to the main supply circuit. Use only a main line cord that complies with all applicable product safety requirements of the country of use.
Declaration of Conformity
According to 47CFR, Parts 2 and 15 for Class B Personal Computers and
Peripherals; and/or CPU Boards and Power Supplies used with Class B
Personal Computers, Motorola BCS, 6450 Sequence Drive, San Diego,
CA 92121, 1-800-225-9446, declares under sole responsibility that the product identifies with 47CFR Part 2 and 15 of the FCC Rules as a Class B digital device.
Each product marketed is identical to the representative unit tested and found to be compliant with the standards. Records maintained continue to reflect the equipment being produced can be expected to be within the variation accepted, due to quantity production and testing on a statistical basis as required by 47CFR
2.909. Operation is subject to the following condition: This device must accept any interference received, including interference that may cause undesired operation. The above named party is responsible for ensuring that the equipment complies with the standards of 47CFR, Paragraph 15.101 to 15.109. The Class B digital apparatus meets all requirements of the Canadian Interference-Causing
Equipment Regulations.
i
FCC Part 68 Statement
This equipment complies with part 68 of the FCC rules. On the rear panel of this equipment is a label that contains, among other information, the FCC registration number and ringer equivalence number (REN) for the equipment. If requested, this information must be provided to the telephone company.The REN is used to determine the quantity of devices which may be connected to the telephone line.
Excessive RENs on the telephone line may result in the devices not ringing in response to an incoming call. In most, but not all areas, the sum of the RENs should not exceed five (5.0). To be certain of the number of devices that may be connected to the line, as determined by the total RENs, contact the telephone company to determine the maximum REN for the calling area.This equipment uses the following USOC jack: RJC. An FCC-compliant telephone cord and modular plug is provided with this equipment. This equipment is designed to be connected to the telephone network or premises wiring using a compatible modular jack which is
Part 68 compliant. This equipment cannot be used on telephone company-provided coin services. Connection to Party Line Service is subject to state tariffs.If this equipment causes harm to the telephone network, the telephone company will notify you in advance that the temporary discontinuance of services may be required. If advance notice isn't practical, the telephone company will notify the customer as soon as possible. Also, you will be advised of your right to file a compliant with the FCC if you believe it is necessary.The telephone company may make changes in its facilities, equipment, operations, or procedures that could affect the operation of the equipment. If this happens, the telephone company will provide advance notice in order to maintain uninterrupted service.If the trouble is causing harm to the telephone system, the telephone company may request that you remove the equipment from the network until the problem is resolved.It is recommended that the customer install an AC surge arrestor in the AC outlet to which this device is connected. This is to avoid damaging the equipment by local lightning strikes and other electrical surges.
Industry Canada CS-03 Statement
The Industry Canada label identifies certified equipment. This certification means that the equipment meets certain telecommunications network protective, operational and safety requirements as prescribed in the appropriate Terminal Equipment
Technical Requirements document(s). The department does not guarantee that the equipment will operate to the user's satisfaction.Before installing this equipment, users should ensure that it is permissible to be connected to the facilities of the local telecommunications company. The equipment must also be installed using an acceptable method of connection. The customer should be aware that compliance with the above conditions may not prevent degradation of service in some situations. Repairs to certified equipment should be coordinated by a representative designated by the supplier. Repairs or alterations made by the user to this equipment, or equipment malfunctions may give the telecommunication company cause to request the user to disconnect the equipment.Users should ensure for their own protection that the electrical ground connections of the power utility, telephone lines and internal metallic water pipe system, if present, are connected together.
This precaution may be particularly important in rural areas. Users should not attempt to make such connections themselves, but should contact the appropriate electric inspection authority, or electrician, as appropriate.The Ringer Equivalence
Number (REN) of this device is 0.4. The Ringer Equivalence Number (REN) assigned to each terminal device provides an indication of the maximum number of terminals allowed to be connected to a telephone interface. The termination on an interface may consist of any combination of devices subject only to the requirement that the sum of the Ringer Equivalence Numbers of all devices does not exceed 5. The telephone connection arrangement is a CA11A.
ii
The SB4100 meets one or more of the standards listed:
We
Declaration of Conformity
Motorola, Inc.
Broadband Communications Sector
6450 Sequence Drive
San Diego, CA, U.S.A.
Declare under our sole responsibility that the
SURFboard Cable Modem Model SB4100i, SB4100E
To which the declaration relates is in conformity with the following standards:
EN55022 EN55024 EN60950
CISPR 22 CISPR 24 IEC950 : 1991 + A1 : 1992 + A2 : 1993 + A3 : 1995 + A4 : 1996
Following the provisions of the Directive(s) of the Council of the European Union:
EMC Directive 89/336/EEC Low Voltage Directive 73/23/EEC
This product was qualified under test conditions that included the use of the supplied cable between system components.
To be in compliance with regulation, the user must use this cable and install it properly.
Use only an ac line cord that complies with the country's product safety requirements.
Use only a shielded Ethernet cable (STP) that complies with FCC regulations.
Model Standards
SB4100 FCC Part 15, ICES-003, UL/C-UL (UL1950 3rd Edition)
SB4100D FCC Part 15, ICES-003, IC CS-03, FCC Part 68, UL/C-UL (UL1950 3rd Edition)
SB4100i EN55022, EN55024, EN60950, CISPR 22, CISPR 24, IEC950 : 1991 + A1 : 1992 + A2 : 1993 + A3 : 1995 + A4 :
1996, FCC Part 15, UL/C-UL (UL1950 3rd Edition)
SB4100E EN55022, EN55024, EN60950, CISPR 22, CISPR 24, IEC950 : 1991 + A1 : 1992 + A2 : 1993 + A3 : 1995 + A4 : 1996 iii
Canadian Compliance
This Class B digital apparatus meets all requirements of the Canadian
Interference-Causing Equipment Regulations. Cet appareil numérique de la classe B respects toutes les exigences du Règlement sur le matériel brouilleur du Canada.
Warning
TO PREVENT FIRE OR SHOCK HAZARD, DO NOT EXPOSE THIS APPLIANCE TO RAIN
OR MOISTURE.
Caution
TO PREVENT ELECTRICAL SHOCK, DO NOT USE THIS PLUG WITH AN EXTENSION
CORD, RECEPTACLE, OR OTHER OUTLET UNLESS THE BLADES CAN BE FULLY
INSERTED TO PREVENT BLADE EXPOSURE.
Caution
THESE SERVICING INSTRUCTIONS ARE FOR USE BY QUALIFIED PERSONNEL ONLY.
TO REDUCE THE RISK OF ELECTRICAL SHOCK, DO NOT PERFORM ANY SERVICING
OTHER THAN THAT CONTAINED IN THE INSTALLATION AND TROUBLESHOOTING
INSTRUCTIONS UNLESS YOU ARE QUALIFIED TO DO SO. REFER ALL SERVICING
TO QUALIFIED SERVICE PERSONNEL.
Repairs
If repair is necessary, contact your cable modem service provider.
© 2000 by Motorola, Inc. All rights reserved.
No part of this publication may be reproduced in any form or by any means or used to make any derivative work (such as translation, transformation or adaptation) without written permission from Motorola, Inc.
Motorola, Inc. reserves the right to revise this publication and to make changes in content from time to time without obligation on the part of Motorola, Inc. to provide notification of such revision or change. Motorola, Inc. provides this guide without warranty of any kind, either implied or expressed, including, but not limited, to the implied warranties of merchantability and fitness for a particular purpose. Motorola,
Inc. may make improvements or changes in the product(s) described in this manual at any time.
and MOTOROLA are registered trademarks of Motorola, Inc.
Macintosh is a registered trademark of Apple Corporation.
Microsoft and Windows are registered trademarks of Microsoft Corporation.
Netscape is a registered trademark of Netscape Communications Corporation.
SURFboard and the SURFboard logo are registered trademarks of Motorola, Inc.
UNIX is a registered trademark of the Open Group.
Windows screens reproduced by permission of Microsoft Corporation.
iv
SSUURRFFbbooaarrdd
R
C a b l e M o d e m
Easier!
*
Always on, always connected
Faster!
**
Up to 100 times faster than a phone modem
Better!
***
A great choice for internet access
Introduction Before You Begin Installation Operation Basic Configuration Troubleshooting
Just open your browser and
s u r f
!
Congratulations, you now have a new state-ofthe-art SURFboard ® SB4100 high-speed cable modem. This high-speed modem enables you to connect your home or business computer to a DOCSIS-compliant data network. The
SB4100 transmits and receives data at much higher speeds than traditional telephone or ISDN modems.
It provides high-speed access to the Internet and other online services.
A new Universal Serial Bus (USB) port is available for a single-user direct connection to
USB-equipped computers. The standard Ethernet connection provides network service to single or multiple users.
* Unlike analog phone modems and ISDN your always on, always connected.
** Actual speed will vary. Many network and other factors affect download speeds.
*** SURFboard is made by the company with over 50 years of cable TV expertise.
SB4100D
You may have selected our SB4100D, a dualreturn cable modem. It uses either a coaxial TV cable or a telephone line for the upstream communication. It includes a 33.6 Kbps analog telephone line communication. The SB4100D chooses the correct method of communication automatically on Power Up of initial installation.
For all models, just open your browser and surf.
TM
1
1
2
3
SSUURRFFbbooaarrdd
R
Introduction Before You Begin Installation Operation Basic Configuration Troubleshooting
Front Panel
The five front-panel lights provide information about power, communications, and errors.
The standby button suspends internet service.
4
5
6
Item Description
1
Power When the light is flashing, startup diagnostics are being performed.
A solid light indicates the SB4100 is powered on.
2
Receive When the light is flashing, the SB4100 is scanning for a receive channel connection.
A solid light indicates the channel connection is acquired.
3
Send When the light is flashing, the SB4100 is scanning for the send channel connection.
A solid light indicates the channel connection is acquired.
4
Online When the light is flashing, the SB4100 is scanning for the network configuration server connection. A solid light indicates the network connection is acquired.
5
Activity When the light is flashing, the SB4100 is transmitting or receiving data.
When the light is off, the SB4100 is not transferring data.
6
Standby Press and the LED lights turn off indicating the Ethernet and USB ports are disabled
(not receiving or transmitting data). The cable connection to the service provider remains active. Internet service is interrupted until the Standby button is pressed again. The Standby button offers added Internet security.
If an error occurs, the lights provide a quick way of detecting the problem.
See Troubleshooting for more information.
TM
2
1
2
3
SSUURRFFbbooaarrdd
R
Introduction Before You Begin Installation Operation Basic Configuration Troubleshooting
4
5
6
Rear Panel
The rear panel provides connectors for cabling, status lights, and power plug.
Item Description
1
LINK/ACT When the light is on, the Ethernet connection is available. A blinking light indicates data is being transferred.
2
This port is the Ethernet connector that transfers data to and from your computer.
3
100 The light is on when a 100Base-T link is established and off when a 10Base-T link is established.
4
USB
5
This port provides a direct connection to USB equipped computers.
This is the recessed reset button.
6
CABLE This port transfers data to and from the service provider.
7
POWER This connector provides power to the SB4100.
7
TM
3
1
2
3
4
SSUURRFFbbooaarrdd
R
Introduction Before You Begin Installation Operation Basic Configuration Troubleshooting
5
6
7
8
SB4100D Rear Panel
The SB4100D rear panel provides connectors for cabling, status lights, and power plug.
1
Item Description
This connector is for the internal telephone modem.
2
LINK/ACT When the light is on, the Ethernet connection is available. A blinking light indicates data is being transferred.
3
This port is the Ethernet connector that transfers data to and from your computer.
4
100 The light is on when a 100Base-T link is established and off when a 10Base-T link is established.
5
USB This port provides a direct connection to USB equipped computers.
6
This is the recessed reset button.
7
CABLE This port transfers data to and from the service provider.
8
POWER This connector provides power to the SB4100.
TM
4
SSUURRFFbbooaarrdd
R
Introduction Before You Begin Installation Operation Basic Configuration Troubleshooting
10/100Base-T shielded
Ethernet cable
SB4100
User Guide
CD-ROM
Power cord
USB cable
Telephone cable
Equipment Check
Before you begin the installation, check that you have received:
Item
Power cord
Description
Required to connect the SB4100 to the electrical outlet.
Required for connecting to the Ethernet port.
One 10/100Base-T shielded
Ethernet cable*
One USB cable*
SB4100 User Guide CD-ROM
Telephone cable
Required for connecting to the USB port.
Contains User Guide and USB drivers necessary for connecting to USB port.
Required to connect the SB4100D to the telephone jack.
You need to purchase a 75-ohm coaxial cable with F-type connectors for connecting your
SB4100 to the nearest cable outlet. If you have a TV attached to the cable outlet, you may need a
5-900 MHz splitter to use both the TV and the SB4100. These items are readily available at consumer electronic stores and departments.
* Supplied by your service provider.
TM
5
SSUURRFFbbooaarrdd
R
Introduction Before You Begin Installation Operation Basic Configuration Troubleshooting
The Ethernet card must be installed before the SB4100.
If it isn't, follow the installation instructions that came with your Ethernet card.
System Requirements
To use the SB4100 with your computer system, you need the following:
Service Provider
You must sign up with your data service provider who provides access to the Internet and other online services.
Computer
Your computer must be equipped with a USB or Ethernet port and the Transport Control
Protocol/Internet Protocol (TCP/IP) to access the SB4100. The SB4100 is compatible with
Microsoft ® , Macintosh ® , and UNIX ® operating systems.
Computers using Windows ® 95, UNIX, or
Macintosh systems must use the Ethernet connection.
HTML Browser
Any standard HTML (web) browser works with the SB4100.
Ethernet card or
USB Special Software
Any standard 10/100Base-T Ethernet card operates with the SB4100. This is not needed if connecting to the USB port. The Ethernet card must be installed before the SB4100. If it is not, follow the installation instructions included with your Ethernet card.
The USB connection is supported by
Windows 98, and Windows 2000, and requires special software to operate. All USB drivers are on the CD-ROM supplied with your SB4100.
Your computer must be configured for TCP/IP and have an IP address for the SB4100 to operate. Your service provider furnishes the IP address.
TM
6
SSUURRFFbbooaarrdd
R
Introduction Before You Begin Installation Operation Basic Configuration Troubleshooting
Telco to phone outlet
Ethernet to computer
USB to computer
TV cable to cable outlet
Power cord to electrical outlet
You must call your service provider to activate your service. You need to provide the media access control (MAC) address. This address is found on the bar code label marked
HFC MAC ID on the rear panel.
The address format is 00:20:40:xx:xx:xx.
Precautions
• Do not block the ventilation holes on the sides of the modem preventing it from overheating.
• Do not open the SB4100 cable modem. Refer all service to your local service provider.
• Wipe the modem with a clean, dry cloth.
Never use cleaning fluid or similar chemicals.
Do not spray cleaners directly on the unit or use forced air to remove dust.
TM
7
SSUURRFFbbooaarrdd
R
Introduction Before You Begin Installation Operation Basic Configuration Troubleshooting
To
Ethernet or
USB
To phone outlet
To cable outlet
For a Single User
1 Connect your computer to the SB4100 using one of the following methods:
Ethernet
Connect the 10/100Base-T shielded Ethernet cable to the SB4100 Ethernet connector and the other end to the Ethernet jack on the back of your computer.
or
USB
Connect the USB cable to the SB4100 port marked USB and the other end to the USB port on the back of your computer.
2 Connect the coaxial TV cable to the SB4100 connector marked
CABLE and the other end to the cable outlet or splitter. Hand-tighten the connectors to avoid damaging them.
You may need a 5-900 MHz splitter and an additional length of 75-ohm coaxial cable if you have a TV connected to the cable outlet.
3 Plug the power cord into the SB4100 connector marked POWER and the other end to the electrical outlet.
4 For SB4100D, connect the telephone cable to the SB4100D connector marked with the phone icon and the other end to the phone jack.
CAUTION !
Do not connect both Ethernet and
USB cables to the same computer.
To electrical outlet
TM
8
SSUURRFFbbooaarrdd
R
Introduction Before You Begin Installation Operation Basic Configuration Troubleshooting
Service provider
TV cable
SB4100
Standard
Ethernet cable
Ethernet hub
Standard
Ethernet cable
Computer Computer Computer
For Multiple Users
Your service provider must configure your modem for multiple user service. Contact your service provider for availability and instructions.
The SB4100 supports many multiple user configurations. It can easily serve as a gateway to the Internet for up to 32 users.
Ethernet
Multiple users must be connected to an
Ethernet hub, which should be attached to the SB4100.
CAUTION !
Do not connect both Ethernet and
USB cables to the same computer.
TM
9
SSUURRFFbbooaarrdd
R
Introduction Before You Begin Installation Operation Basic Configuration Troubleshooting
USB
Service provider
TV cable
SB4100
Ethernet
Computer Computer
For Multiple Users
Multiple user configurations can include
Ethernet and USB connections.
Ethernet and USB
For single users on individual computers, connect the USB and Ethernet ports directly to the SB4100.
Service provider
USB
Computer
TV cable
SB4100
Ethernet
HUB
Multiple users are supported with a single user attached to the USB port and the remaining (up to 31) users connected to the Ethernet hub.
CAUTION !
Do not connect both Ethernet and
USB cables to the same computer.
Computer Computer Computer
TM
10
SSUURRFFbbooaarrdd
R
Introduction Before You Begin Installation Operation Basic Configuration Troubleshooting
To turn on your SB4100, simply plug it in. It is not necessary to unplug it when not in use.
Powering Up the First Time
You must allow 5 to 30 minutes to power up the first time because the SB4100 must find and lock on the appropriate channels for communications.
1 Be sure that your computer is on and the
SB4100 is unplugged.
2 Plug the SB4100 in and check that the lights on the front panel cycle through this sequence:
• Power flashes during a self-test. When the self-test is successfully complete, the light is solid green.
• Receive flashes while the SB4100 scans for the receive channel.
When the receive channel is locked, the light is solid green.
• Send flashes while the SB4100 scans for the send channel. When the send channel is locked, the light is solid green.
• Online flashes while the SB4100 is obtaining configuration information.
When the configuration information is obtained, the light is solid green.
During normal operation, the Power, Receive,
Send, and Online lights are on and the Activity light flashes when transferring data between the SB4100 and your computer.
TM
11
SSUURRFFbbooaarrdd
R Introduction Before You Begin Installation Operation Basic Configuration Troubleshooting
The SB4100 contains all necessary software.
You don't need to configure the SB4100 but you must configure your computer for TCP/IP
(software protocol developed for communication between computers) and check for an IP address. Your service provider may provide additional instructions for setting up your computer.
Configuring for TCP/IP
The following basic instructions are for
Windows 95 or Windows 98. If you are using a different operating system, refer to that user guide.
1 On the Windows Desktop, click Start.
2 Select Settings and then Control Panel from the pop-up menus.
3 Double-click the Network icon on the
Control Panel window.
4
Select the Configuration tab on the
Network window for Windows 95 or 98.
5
Check to see if TCP/IP has been installed for the device being used
(Ethernet card or USB). If TCP/IP appears in the list of network components, it is installed and you can proceed to step 10. If it doesn't appear on the list, continue with step 6.
TM
12
SSUURRFFbbooaarrdd
R
Introduction Before You Begin Installation Operation Basic Configuration Troubleshooting
Configuring for TCP/IP
6 Click Add.
7 Double-click the Protocol option on Select
Network Component Type window.
8 Click Microsoft in the Manufacturers section and then click TCP/IP in the
Network Protocol section of Select
Network Protocol window.
9 Click OK.
TM
13
SSUURRFFbbooaarrdd
R
Introduction Before You Begin Installation Operation Basic Configuration Troubleshooting
Configuring for TCP/IP
10 Click TCP/IP on the Network window.
If you have more than one TCP/IP entry, choose the one associated with the Ethernet card or USB device connected to the SB4100.
11 Click Properties.
12 Select the IP Address tab on the
TCP/IP window.
13 Click Obtain an IP address automatically.
14 Click OK to accept the TCP/IP settings.
15 Click OK to close the Network window.
16 Click OK when a prompt to restart your computer is displayed and then click OK again.
TM
14
SSUURRFFbbooaarrdd
R Introduction Before You Begin Installation Operation Basic Configuration Troubleshooting
Installing USB Device Drivers
The USB drivers can interface with
Windows 98, 2000, or ME.
System files are needed when loading the
USB drivers. These files may already be on your PC or you may be required to load them from the Microsoft CD that came with your PC.
1 Check that the USB cable is connected from the PC to the cable modem. If it has not been installed, refer to, “Installation
For Single User.”
2 Insert the CD into the CD driver. The
PC automatically recognizes the USB connection.
TM
15
SSUURRFFbbooaarrdd
R
Introduction Before You Begin Installation Operation Basic Configuration Troubleshooting
Installing USB Device Drivers
3 Click CD-ROM drive and Specify a location.
4 Click Browse.
5 Select your CD drive and USB drivers.
Example: D:\USB DEVICE DRIVERS
6 Click Next to load the USB drivers.
7 Click Next to install the driver on the location displayed.
8 Insert your Microsoft Operating CD when prompted, if the operating system is not installed on the hard drive.
or
Click Next at the prompt, if the operating system is loaded on the hard drive.
9 Click Yes to reset your computer and finish setting up the new hardware.
TM
15
SSUURRFFbbooaarrdd
R
Introduction Before You Begin Installation Operation Basic Configuration Troubleshooting
Verifying Your IP Address
The following basic instructions are for Windows 95 or Windows 98. If you are using a different operating system, refer to that user guide.
To check the IP address:
1 On the Windows Desktop, click Start.
2 Select Run.
3 Type winipcfg.exe. A window similar to the example is displayed.
4 Select your adapter name.
(the Ethernet card or USB device)
5 Click Renew.
6 Click OK after the system displays an IP address.
If after performing this procedure your computer does not access the Internet, call your service provider. They will assist in your configuration.
TM
16
SSUURRFFbbooaarrdd
R
The Problem
Green POWER light is off
Introduction Before You Begin Installation Operation Basic Configuration Troubleshooting
This information is to help you quickly solve a problem. Before calling your service provider, try pressing the reset button on the rear panel. Resetting the SB4100 may take 5 to 30 minutes. Your service provider will need to know the status of the front-panel lights.
Possible Solution
• Check that the power cord is properly plugged into the wall outlet and the rear panel of the SB4100.
• Check that the electrical outlet is working.
• Check that the Standby button is not depressed. Press to reconnect Internet service.
• Call your service provider.
Cannot receive or send data
• Check the lights on the front panel. Note the first light from top to bottom that is off.
This light indicates where the error occurred. If the first light that is off is:
Receive During normal operation, the receive channel is lost. During startup, the receive channel is not acquired.
Send During normal operation, the send channel is lost. During startup, the send channel is not acquired.
Online During normal operations, the IP registration is lost. During startup, the IP registration was not successful.
Power Standby button is depressed, modem in standby mode.
TM
17
SSUURRFFbbooaarrdd
R
Introduction Before You Begin Installation Operation Basic Configuration Troubleshooting
The Problem
Cannot receive or send data
Possible Solution
• Check that your TV is working if you have cable TV and you have a clear TV picture.
If you are not receiving your regular TV channels, your data service will not function.
• Check the coaxial cable at the modem and wall outlet, and hand-tighten if necessary.
• Check the IP address (follow the steps on verifying your IP Address); call your service provider if you need an IP address.
• Check the USB or Ethernet cable at the modem and your computer.
TM
18
Software License Notices
IMPORTANT: PLEASE READ THIS SOFTWARE LICENSE AGREEMENT ("AGREEMENT")
CAREFULLY BEFORE YOU OPEN THE PRODUCT PACKAGE AND USE THE PRODUCT.
BY OPENING THE PRODUCT PACKAGE AND USING THE PRODUCT YOU INDICATE
YOUR ACCEPTANCE OF EACH OF THE TERMS OF THIS AGREEMENT AND AGREE
TO BE BOUND BY THE TERMS OF THIS AGREEMENT. UPON ACCEPTANCE, THIS
AGREEMENT WILL BE A LEGALLY BINDING AGREEMENT BETWEEN YOU AND
MOTOROLA BCS. THE TERMS OF THIS AGREEMENT APPLY TO YOU AND TO
ANY SUBSEQUENT LICENSEE OF THIS PRODUCT.
IF YOU DO NOT AGREE TO ALL OF THE TERMS OF THIS AGREEMENT:
DO NOT INSTALL OR USE THE PRODUCT, ITS SOFTWARE, COMPONENTS,
DOCUMENTATION OR ANY OTHER CONTENTS OF THE PRODUCT PACKAGE.
RETURN THIS PRODUCT INCLUDING ALL SOFTWARE, COMPONENTS,
DOCUMENTATION OR ANY OTHER CONTENTS OF THE PRODUCT PACKAGE,
WITHIN TEN (10) DAYS AFTER PURCHASE TO THE SERVICE PROVIDER.
YOU SHOULD OPEN THIS PRODUCT PACKAGE AND USE THE PRODUCT ONLY IF
YOU ACCEPT EACH OF THE TERMS OF THIS SOFTWARE LICENSE AGREEMENT.
Any and all firmware and/or software accompanying the Motorola BCS Cable Modem
(collectively "Software") is never sold. Motorola BCS licenses the Software to the original customer and to any subsequent licensee for personal use only on the terms of this Agreement. Motorola BCS retains the ownership of the Software. The Software is licensed to you under the following terms.
19
Software License Agreement
You may:
USE the Software only in connection with the operation of the Motorola BCS
Cable Modem provided with this package.
TRANSFER the Software and this license (including all component parts and printed materials) permanently to another person, but only if the person agrees to accept all of the terms of this License. If you transfer the Software, you must at the same time either transfer all copies of the Software (if applicable) to the same person or destroy any copies not transferred.
TERMINATE this License by destroying the original and all copies of the Software
(if applicable) in whatever form.
You may not:
LOAN, distribute, rent, lease, give, sublicense or otherwise transfer the Software or documentation (or any copy of the Software or documentation), in whole or in part, to any other person, except as permitted under the TRANSFER paragraph above.
COPY or translate the User Guide included with the Software.
COPY, alter, translate, decompile, disassemble or reverse engineer the Software or documentation, including but not limited to, modifying the Software to make it operate on non-compatible hardware.
REMOVE, alter or cause not to be displayed, any copyright notices or startup message contained in the Software programs or documentation.
The Software is not designed or intended for use in on-line control of aircraft, air traffic, aircraft navigation or aircraft communications; or in design, construction, operation or maintenance of any nuclear facility. Motorola BCS and its licensors disclaim any express or implied warranty of fitness for such uses. You represent and warrant that you shall not use the Software for such purposes.
Title of this Software and the documentation, including the ownership of all copyrights, mask work rights, patents, trademarks and all other intellectual property rights subsisting in the foregoing, and all adaptations to and modifications of the foregoing shall at all times remain with Motorola BCS. Motorola BCS retains all rights not expressly licensed under this License. This Product, the
Software and the documentation, including any images, graphics, photographs, animation, video, audio, music and text incorporated therein is owned by
Motorola BCS or its suppliers and is protected by United States copyright laws and international treaty provisions. Except as otherwise expressly provided in this
License, the copying, reproduction, distribution or preparation of derivative works of the Software, any portion of the Product or the documentation is strictly prohibited by such laws and treaty provisions. Nothing in this License constitutes a waiver of Motorola BCS' rights under United States copyright law.
This License and your rights regarding any matter it addresses are governed by the laws of the Commonwealth of Pennsylvania, without reference to conflict of law principles. THIS LICENSE SHALL TERMINATE AUTOMATICALLY if you fail to comply with the terms of this License.
Motorola BCS is not responsible for any third party software provided as a bundled application, or otherwise, with the Software.
20
U.S. Government Restricted Rights
The Software, Product and documentation are provided with RESTRICTED
RIGHTS. The use, duplication or disclosure by the Government is subject to restrictions as set forth in subdivision (c)(1)(ii) of The Rights in Technical Data and Computer Software clause at 52.227-7013. The contractor/manufacturer is the Broadband Communications Sector of Motorola, Inc ("Motorola BCS"),
6450 Sequence Drive, San Diego, CA 92121.
Export Restriction
You agree that, without obtaining the necessary license or approval from the
United States government, You will not knowingly (i) export, directly or indirectly, the software to any country for which the United States government or any agency thereof at the time of export requires an export license or other governmental approval, or (ii) provide the software to any national of any country for which the United States government or any agency thereof requires an export license or other governmental approval.
21
469812-001-99