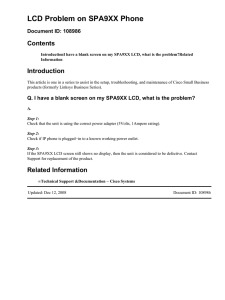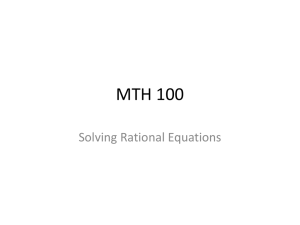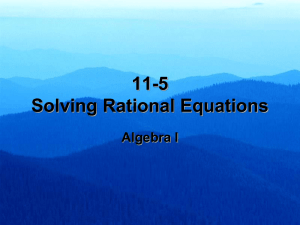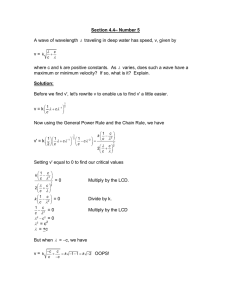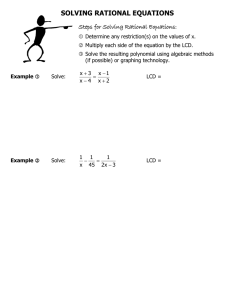Product Manual

Contents
Preface
.........................................................................................................................2
Installation
.................................................................................................................4
Unpacking ...............................................................................................................................................................................4
Viewing Angle Adjustment...............................................................................................................................................5
Detaching LCD Monitor from Its Stand........................................................................................................................5
Interface for Arm Applications ........................................................................................................................................5
Connecting the Display......................................................................................................................................................5
Connecting the AC Power.................................................................................................................................................6
Connecting the Audio Cable............................................................................................................................................6
Connecting the USB Cable................................................................................................................................................6
Setting Up the LCD Monitor .............................................................................................................................................6
Power Management System ............................................................................................................................................6
Display Controls
.......................................................................................................7
User Controls..........................................................................................................................................................................7
Adjusting the Monitor's Display .....................................................................................................................................7
Function Description...........................................................................................................................................................8
OSD Lock Out Function......................................................................................................................................................9
Technical Information
.........................................................................................10
Specifications ...................................................................................................................................................................... 10
Standard Timing Table .................................................................................................................................................... 12
Troubleshooting
......................................................................................................13
Touch Screen Driver Installation
.....................................................................14
Product Registration and Technical Support
..............................................16
1
Preface
This manual is designed to assist users in setting up and using the LCD Monitor. Information in this document has been carefully checked for accuracy; however, no guarantee is given to the correctness of the contents. The information in this document is subject to change without notice. This document contains proprietary information protected by copyright. All rights are reserved. No part of this manual may be reproduced by any mechanical, electronic or other means, in any form, without prior written permission of the manufacturer. Windows is a registered trademark of Microsoft Inc. Other brand or product names are trademarks of their respective holders.
FCC Statement Warning
This equipment has been tested and found to comply with the limits for a Class B digital device, pursuant to Part 15 of the FCC
Rules. These limits are designed to provide reasonable protection against harmful interference in a residential installation. This equipment generates, uses, and can radiate radio frequency energy, and if not installed and used in accordance with the instruction, may cause harmful interference to radio communications. However, there is no guarantee that interference will not occur in a particular installation. If this equipment does cause harmful interference to radio or television reception, which can be determined by turning the equipment off and on, the user is encouraged to try to correct the interference by one or more of the following measures:
Reposition or relocate the receiving antenna.
Increase the separation between the equipment and the receiver.
Connect the equipment into an outlet on a circuit different from that to which the receiver is connected.
Consult the dealer or an experienced monitor technician for help.
Warning
Use only shielded signal cables to connect I/O devices to this equipment. You are cautioned that changes or modifications not expressly approved by the party responsible for compliance could void your authority to operate the equipment.
This device complies with part 15FCC Rules. Operation is subject to the following two conditions(1) This device may not cause harmful interference. (2) This device must accept any interference received, including interference that may cause undesired operation.
Canadian DOC Notice
This Class B digital apparatus meets all requirements of the Canadian Interference-Causing
Equipment Regulations.
Cet appareil numérique de la classe B repecte toutes les exigences du Règlement sur le matériel brouilleur du Canada.
Important Recycle Instructions:
Lamp(s) inside this product contain mercury. This product may contain other electronic waste that can be hazardous if not disposed of properly. Recycle or dispose in accordance with local, state, or federal Laws. For more information, contact the
Electronic Industries Alliance at WWW.EIAE.ORG. For lamp specific disposal information check WWW.LAMPRECYCLE.ORG.
Contains Mercury, Dispose of Properly
For more information on how to recycle your product, please visit WWW.PLANARSYSTEMS.COM/GREEN.
2
Important Safety Instructions
Please read the following instructions carefully. This manual should be retained for future use.
1.
To clean the LCD Monitor screen:
-- Power off the LCD Monitor and unplug the AC Cord.
-- Spray a non-solvent cleaning solution onto a rag.
-- Gently clean the screen with dampened rag.
2.
Do not place the LCD Monitor near a window. Exposing the monitor to rain water, moisture or sunlight can severely damage it.
3.
Do not apply pressure to the LCD screen. Excess pressure may cause permanent damage to the display.
4.
Do not remove the cover or attempt to service this unit by yourself. Servicing of any nature should be performed by an authorized technician.
5.
Store the LCD Monitor in a room with a room temperature of -20° ~ 60°C (or -4° ~ 140°F). Storing the LCD
Monitor outside this range could result in permanent damage.
6.
If any of the following occurs, immediately unplug your monitor and call an authorized technician.
* Monitor to PC signal cable is frayed or damaged.
* Liquid spilled into LCD Monitor or the monitor has been exposed to rain.
* LCD Monitor or the case is damaged.
7.
Only use the supplied main lead to connect the monitor. For a nominal current up to 6A and a device weight above 3 kg, a line not lighter than H05VV-F, 3G, 0.75 mm 2 must be used.
3
Installation
Unpacking
Before unpacking the LCD Monitor, prepare a suitable workspace for your Monitor and computer. You need a stable and clean surface near a wall power outlet. Make sure that the LCD Monitor has enough space around it for sufficient airflow. Though the LCD Monitor uses very little power, some ventilation is needed to ensure that the Monitor does not become too hot.
After you unpack the LCD Monitor, make sure that the following items were included in the box:
Package Overview
LCD Display Power Cord VGA Signal Cable
USB Cable (A to B)
User’s Manual
Audio-in Cable
User’s Guide Touch Screen Driver
Installation CD-ROM
4
Viewing Angle Adjustment
The LCD Monitor is designed to allow users to have a comfortable viewing angle. The viewing angle can be adjusted from -2°to +90°.(See fig. 1-1)
-2°
+90°
Figure 1-1
Warning
Do not force the LCD Monitor over its maximum viewing angle settings as stated above. Attempting this will result in damaging the Monitor and Monitor stand.
Detaching LCD Monitor from Its Stand
Unscrew screws the swivel base support column and pull down
the hinge to release.
M 4mmX11mm screw x 4
75 75
Figure 1-2
75
75
Interface for Arm Applications
Before installing to mounting device, please refer to Fig.1-2.
The rear of this LCD display has four integrated 4 mm, 0.7 pitches threaded nuts, as well as four 5 mm access holes in the plastic covering as illustrated in Figure 1-3. These specifications meet the
VESA Flat Panel Monitor Physical Mounting Interface Standard
(paragraphs 2.1 and 2.1.3, version 1, dated 13 November 1997).
Note :Please using M 4mm x 11mm (L) screw for this application.
Connecting the Display
1.
Power off your computer.
2.
Connect one end of the signal cable to the LCD Monitor’s VGA port. (See Fig 1-4)
3.
Connect the other end of the signal cable to the VGA port on your PC.
4.
Make sure connections are secure.
Figure 1-3
VGAPort
Figure 1-4
5
Connecting the AC Power
1.
Connect the power cord to the LCD Monitor.(See Fig. 1-5)
2.
Connect the power cord to an AC power source.
Connecting the Audio Cable
1.
Connect the audio cable to the “LINE OUT “ jack on your PC's audio card or to the front panel's “AUDIO OUT” jack of your CD
ROM drive. (See Fig. 1-6)
2.
Connect the other end of the audio cable to the LCD Monitor's
" LINE IN " jack.
Connecting the USB Cable
1.
Connect the USB cable to the your PC
2.
Connect the USB cable to LCD Monitor(See Fig. 1-7)
Figure 1-5
Figure 1-6
USB cable
Figure 1-7
Setting Up the LCD Monitor
1.
Make sure the AC power cord is connected to the LCD Monitor.
2.
Turn on the LCD Monitor's power switch, located on the bezel of the monitor.
Power Management System
This LCD Monitor complies with the VESA DPM Power Management guidelines. If you have VESA's DPM™ compliance display card or software installed in your PC, the monitor can automatically reduce its power consumption when not in use. If input from keyboard, mouse or other input devices is detected by the computer, the monitor will automatically "wake up". When the LCD Monitor is in power saving mode, the monitor screen will be blank and the power LED indicator will light yellow.
6
Display Controls
User Controls
A brief description and the location of all LCD Monitor functions controls and indicators:
1
2
Figure 2-1
Power LED will be Green when the monitor is on, Yellow when in power saving mode, and Dark when the monitor is off.
Press this button to turn on and turn off the monitor.
Function select (clockwise)
3
Function select (counter-clockwise)
4
5
Audio Volume increase / Adjust increase.
Auto adjust (When OSD/Volume control is not activated) / Audio Volume decrease / Adjust decrease
6
The monitor speakers will be disabled when using an external headphone or external speakers.
Adjusting the Monitor's Display
The monitor has four function control buttons to select among functions shown on OSD menu, designed for easy user-viewing environments.
OSD Function Menu
To access OSD Main menu, simply press and
Function Select control buttons, and the menu diagram will pop up on the screen as shown on Fig. 2-2:
Continue pressing the Function Select buttons to scroll through the entire menu items, then press Adjustment Control buttons to adjust content of selected item.
Figure 2-2
Attention
Firmware revision may have been updated into a latest version while the version number shown on all OSD menus in this manual will stay as Ver. 1.00.
7
Function Description
Icon Function
Brightness
Function Description
101 scales of brightness are available to choose from (0 to 100).
Contrast
H. Position
V. Position
101 scales of contrast are available to choose from (0 to 100).
This function let's you adjust the display's horizontal position.
This function let's you adjust the display's vertical position.
OSD Transparency
Auto Adjustment
This function let's you set the transparency of the OSD menu. The transparency is adjustable from 0 to 10. 11 scales are available.
Phase
Clock
A total of 101 scales (0 to 100) are available to adjust the focus and clarity of the display.
This function carries a frequency-tracking feature that offers users better stability and clarity. 101 scales (from -50 to +50) are available on the mode that is currently running. The adjustable range can be variable in different modes. This function records the deviated number of clock period between input timing and supported timing. The clock value may not be ”0” after Auto Adjustment when the input timing is different from supported timing.
Color Temperature
Push the or button to select a different color temperature. Please see the diagram below for function and description.
OSD H. Position
This function moves the OSD menu window horizontally.
OSD V. Position
Graph / Text
Recall
Language
This function moves the OSD menu window vertically.
Because the H and V-Frequencies of both 640 x 400 70Hz, and 720 x 400 70Hz, are the same, this function let's you manually select either 640 x 400 (graphics mode), or 720 x 400 (text mode).
The recall function will return all adjusted parameters to factory preset values.
Nine OSD language options are available:
English, German, French, Spanish, Italian, Japan, Russian, Simplified Chinese and
Traditional Chinese.
Press the or adjustment control button to select other language.
The Auto Adjustment function let you adjust the display size, clock and phase to obtain the best viewing settings. This process will take 3 ~ 5 seconds to complete. Attention: After Auto Adjustment, the display might display wrong position or size, if it has received a pattern which has no screen border.
Icon
Exit Saves the values of this setting and exits the OSD menu function.
Function Description
9300
CIE coordinated Color Temperature of 9300°K Sets the CIE coordinate color temperature to 9300°K
7500
CIE coordinated Color Temperature of 7500°K Sets the CIE coordinate color temperature to 7500°K
6500
CIE coordinated Color Temperature of 6500°K Sets the CIE coordinate color temperature to 6500°K
User
Three colors (Red, Green, Blue) can be adjusted from the OSD menu
Sets the settings to a user defined CIE Temperature.
8
OSD Lock Out Function
When monitor is in normal display, you can enable the “OSD Lock Out” function.
Option 1 : OSD lock – all 4 buttons are locked except the “POWER” button.
Press and hold the
, and
buttons for same time 3 seconds to lock the buttons.
The monitor will show an “OSD Lock Out” message for 5~10 seconds and the message will disappear automatically.
Repeat this step to unlock.
Option 2 : OSD & Power button lock – all 5 buttons including the “POWER” button are locked.
Press and hold the and buttons for same time 3 seconds to lock all 5 buttons.
The monitor will show an “Lock Out” message for 5~10 seconds and the message will disappear automatically.
Repeat this step to unlock
9
Technical Information
Specifications
LCD Panel
Size
Display Type
Resolution
Display Dot
Display Area (mm)
Display Color
Lamp Voltage (typical)
Lamp Current (typical)
Video
15" (38.1 cm)
Active matrix color TFT LCD
1024 x 768
1024 x (RGB) x 768
304.128 x 228.096 (H x V)
16.7M (RGB 6 bits+Hi-FRC data)
560 Vrms
8.0 mA rms.
Input Signal
Input Impedance
Polarity
Amplitude
Multi-mode Supported
Analogue RGB 0.7Vp-p
75 Ohm ± 2%
Positive, Negative
0 - 0.7 ± 0.05 Vp
Horizontal Frequency: 30 ~ 80 kHz
Vertical Frequency: 56 ~ 75 Hz
Control
Power switch On/Off switch with LED indicator
Audio
Input 500mVrms
Output 1W+1W
OSD
Brightness
Contrast
Horizontal Position
Vertical Position
Phase
Clock
Display Mode Setup
OSD Format
Digital
Digital
Digital
Digital
Digital
Digital
Use EEPROM to save settings in memory
26 characters x 15 rows
10
Power Management
Mode
DPM ON
DPM OFF
Power Consumption*
25W maximum
2W maximum
AC Input
240 VAC
240 VAC
LED Color
GREEN
Yellow
DC switch off 1W maximum 240 VAC Dark
Meeting VESA DPM requirements measured from AC Input end of AC power cord.
Sync Input Analogue
Signal
Polarity
Separate TTL compatible horizontal and vertical synchronization
Positive and negative
Plug & Play
External Connection
Supports VESA DDC2B functions
15-pin D-sub connector
Stereo Jack
Video Cable
Audio Cable
Environment
Operating Condition:
Storage Condition:
Temperature
Relative
Humidity
Temperature
Relative
Humidity
5°C to 40°C/41°F to 104°F
20% to 80%
-20°C to 60° C/-4°F to140° F
5% to 85%
Power Supply (AC Input)
Input Voltage
Input Current
Size and Weight
Dimensions
Net Weight
Gross Weight
335.00 mm
Single phase, 100 ~ 240VAC, 50 / 60 Hz
0.5A maximum
13.2" x 13.4" x 7.8" (335 (W) x 343.6 (H) x 227.23 (D) mm)
9.9 ±.6 lbs (4.5
0.3 kg)
12.8 ±.6 lbs (5.8
0.3 kg)
11
227.23 mm
Standard Timing Table
If the selected timing is NOT included in table below, this LCD monitor will use the most suitable available timing.
TIMING
FH(kHZ)
FV(HZ)
SYNC TOTAL
POLARITY (DOT/
LINE)
ACTIVE
(DOT/
LINE)
SYNC
WIDTH
(DOT/LINE)
FRONT
PORCH
(DOT/LINE)
BACK
PORCH
(DOT/LINE)
PIXEL
FOREQ
(MHZ)
NEC PC9801 56.42 – 440 400 8 7 25
VGA-GRAPH 70.087 2 12 35
NEC PC9821 70.15 – 449 400 2 13 34
APPLE MAC-480 66.67 –
VESA-480-72Hz 72.809 –
525 480
520 480
3
3
VESA-480-75Hz 75 – 500 480 3
VGA-400-TEXT 70.087 + 449 400
832x624 APPLE 49.725 – 1152 832
2
64
3
1
39
20
1 16
12
32
35
224 57.2832
VESA-600-60Hz 60.317 + 628 600 4
VESA-600-72Hz 72.188 + 666 600 6
VESA-600-75Hz 75 + 625 600 3
1 23
37
1
23
21
COMPAQ-XGA 66.132 + 816 768
VESA-768-70Hz 70.069 – 806 768
VESA-768-75Hz 75.029 + 800 768
4
6
3
8
3
1
36
29
28
Note: Modes 640x350, 640x400, and 720x400 are centered in the middle of the display and cannot be expanded to full screen on vertical direction.
12
Troubleshooting
This LCD Monitor has been pre-adjusted using factory standard VGA timings. Due to the output timing differences among various VGA cards in the market, users may initially experience an unstable or unclear display whenever a new display mode or new VGA card is selected.
Attention
This LCD Monitor Supports Multiple VGA Modes.
Refer to the Standard Timing Table for a listing of modes supported by this LCD Monitor.
PROBLEM Picture is unclear and unstable
The picture is unclear and unstable, please perform the following steps:
1.
Enter PC to “Shut Down Windows” status while you’re in MS-Windows environment, except Windows XP. In
Windows XP open the specific application where the problems appear.
2.
Check the screen to see if there’s any black vertical stripes appear. If there are, take advantage of the “Clock” function in OSD menu and adjust (by increment or decrement numbers) until those bars disappear.
3.
Move to “Phase” function in OSD menu again and adjust the monitor screen to its most clear display.
4.
Click “No” on “Shut Down Windows” and back to the normal PC operating environment.
PROBLEM There is no picture on LCD Monitor
If there’s no picture on the LCD Monitor, please perform the following steps:
1.
Make sure the power indicator on the LCD Monitor is ON, all connections are secured and the system is running on the correct timing. Refer to Chapter 3 for information on timing.
2.
Turn off the LCD Monitor and then turn it back on again. If there is still no picture, press the Adjustment
Control button several times.
3.
If step 2 doesn’t work, connect your PC system to another external CRT. If your PC system Functions properly with a CRT Monitor but it does not function with the LCD Monitor, the output timing of the VGA card may be out of the LCD’s synchronous range. Please change to an alternative mode listed in the Standard Timing
Table or replace the VGA card, and then repeat steps 1 and 2.
PROBLEM There is no picture on LCD Monitor
If you have chosen an output timing that is outside of the LCD Monitor’s synchronous range (Horizontal: 30 ~
80 kHz and Vertical: 56 ~ 75 Hz), the OSD will display an “Out of Range” message. Choose a mode that is supported by your LCD Monitor.
Also, if the signal cable is not connected to LCD monitor at all or properly, the monitor screen will display a message “No Input Signal”.
13
Touch Screen Driver Installation
The PJT155R/ PJT175R/ PJT195RW is available with USB connection. The touch software is located on the enclosed CD-ROM for these operating systems: Windows® 7, VISTA, XP, 2000, ME, 98, NT4.0, CE, XP Embedded,
Linux, Apple® Mac OS
Please Note: The PJT155R/ PJT175R/ PJT195RW is Microsoft® Windows® HID (Human Interface Device) compatible if you use the USB touch screen interface. No additional software driver is required for general operation of the touch screen. A calibration tool can be installed for improved touch position accuracy. The calibration tool supports Windows® 7, VISTA, XP, XP Embedded, and 2000 operating systems via USB only.
PJT155R/ PJT175R/ PJT195RW Driver Installation
Touch Screen Driver Installation
The PJT155R/ PJT175R/ PJT195RW is available with USB connection. The touch driver is available online for these operating systems: Windows® 7, VISTA 64/32 bits, XP, 2000, ME, 98, NT4.0, CE, XP Embedded, Linux,
Apple® Mac OS.
Please Note: The PJT155R/ PJT175R/ PJT195RW is Microsoft® Windows® HID (Human Interface Device) compatible if you use the USB touch screen interface. No additional software driver is required for general operation of the touch screen. A calibration tool can be installed for improved touch position accuracy. See
“Optional Calibration Tool Install” section for more information.
PJT155R/ PJT175R/ PJT195RW
Optional Calibration Tool Install
If you would like to use the Optional Calibration Tool, follow the instructions below. Please note: the calibration tool supports Windows® 7, VISTA, XP, XP Embedded, 2000, 98 and ME operating systems via USB only.
1. Download the calibration tool online.
2. Execute the calibration tool.
3. From here the user can choose to do the following: a. 4 Points Calibration b. 9 Points Linearization c. 25 Points Linearization d. Clear e. Draw Test f. Advanced. In the Advanced settings area the user may do the following: i. Adjust the Double Click Area. ii. Enable auto right click and adjust the auto right click time. iii. Choose to be either in the HID Mouse Mode or HID Digitizer Mode
(Windows® 7, Vista). iv. Simply click the “Apply” button once the settings are finalized.
14
PJT155R/ PJT175R/ PJT195RW
Install Instructions
If you are using a PC running Windows® 7, VISTA, XP, 2000, ME, 98,
NT4.0, follow the instructions below:
1. Power on the PC.
2. Be sure the USB cable is connected from the PC to the LCD display.
3. Download the driver online and execute.
4. Follow the step-by-step instructions as shown on the pop-up windows.
If you are using a PC running Windows® XP Embedded, follow the instructions below:
Express:
1. Power on the computer.
2. Make sure the USB cable is connected to the computer.
3. Be sure that your EWF is disabled. If your EWF is enabled, please disable the EWF by using the EWF Manager command.
4. Once the EWF is disabled, download the driver online and execute.
5. Click on the XP driver and follow the step-by-step instructions as shown on the pop-up windows.
Custom:
1. Power on the computer.
2. Make sure the USB cable is connected to the computer.
3. Download the driver online and execute.
4. Follow the step-by-step instructions found in the folder file of the driver.
If you are using a PC running Windows® CE, follow the instructions below:
1. Power on the computer.
2. Make sure the USB cable is connected to the computer.
3. Download the driver online
4. Using Platform Builder, build an image file by following the step-by-step instructions found in the folder file of the driver.
If you are using a PC running Linux or Apple® Mac OS, follow the instructions below:
1. Power on the computer.
2. Make sure the USB cable is connected to the computer.
3. Download the driver online and execute.
4. Follow the step-by-step instructions found in the folder file of the driver.
15
Product Registration and Technical Support
Register Your Planar Products Today
Thank you choosing Planar. To assure you receive all the benefits of your Planar product and services, register your Planar product today.
Visit our website to register your product at http://www.planar.com/support/product_registration.html
Cables, Replacement Lamps, Accessories
To find cables, replacement lamps and accessories for your Planar projector, LCD monitor, touch screen or other Planar products visit our online store at www.PlanarOnline.com or find other stores who carry Planar products at http://www.planar.com/howtobuy
Technical Support
Visit Planar at http://www.planar.com/support for product registration, operations manuals, touch screen drivers, warranty information and access to Planar's Technical Library for online troubleshooting.
To speak with Planar Customer Support please have you model and serial number available and dial:
Planar Support
Tel: 1-866-PLANAR1 (866-752-6271) or +1 503-748-5799 outside the US.
Hours: 24 hours a day, 7 days a week.
Toll or long distance charges may apply.
16
Planar Systems,Inc.
Customer Service
24x7 Online Technical Support: http://www.planar.com/support
1195 NW Compton Drive
Beaverton, OR 97006-1992
Tel: 1-866-PLANAR1 (866-752-6271), or +1 503-748-5799 outside the United States,
Hours: 24 hours a day, 7 days a week
2012 Planar Systems, Inc.
Planar is a registered trademark of Planar Systems, Inc. Other brands and names are the property of their respective owners. Technical information in this document is subject to change without notice.
020-1130-00B
HDPNRT3510I