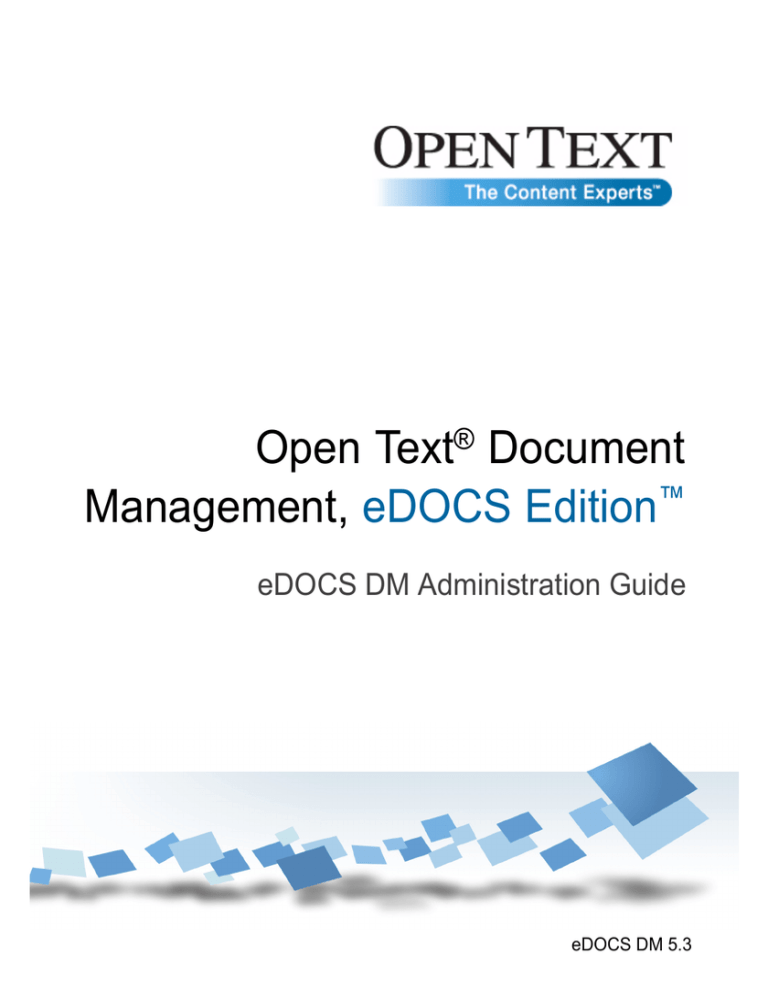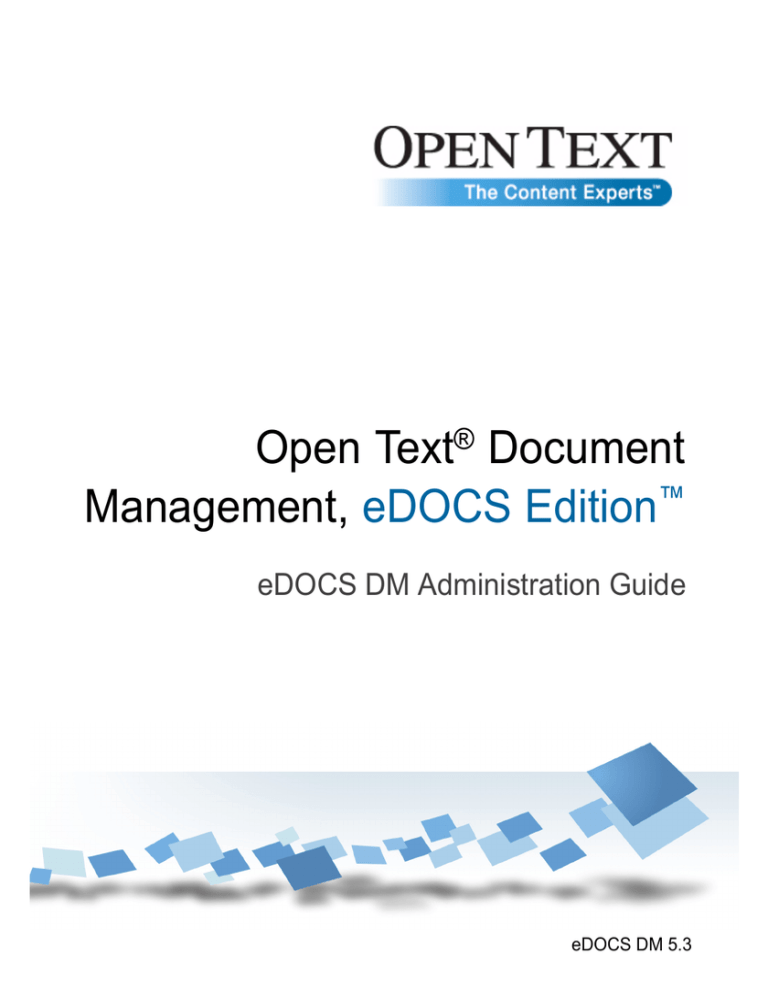
Open Text® Document
Management, eDOCS Edition™
eDOCS DM Administration Guide
eDOCS DM 5.3
Open Text Document Management, eDOCS Edition
DM Administration Guide
Rev.: November 2010
This documentation has been created for software version 5.3.
It is also valid for subsequent software versions as long as no new document version is shipped with the product or is
published at: https://knowledge.opentext.com.
Open Text Corporation
275 Frank Tompa Drive, Waterloo, Ontario, Canada, N2L 0A1
Tel: +1-519-888-7111
Toll Free Canada/USA: 1-800-499-6544 International: +800-4996-5440
Fax: +1-519-888-0677
E-mail: support@opentext.com
FTP: ftp://ftp.opentext.com
For more information, visit: http://www.opentext.com
Copyright © by Open Text Corporation, Open Text Inc.
Open Text Corporation is the owner of the trademarks Open Text, The Content Experts, Open Text ECM Suite, Open Text
eDOCS, eDOCS, Open Text FirstClass, FirstClass, Open Text Exceed, Open Text HostExplorer, Open Text Exceed
OnDemand, Open Text Exceed 3D, Open Text Exceed Freedom, Open Text Exceed PowerSuite, Open Text Exceed XDK,
Open Text NFS Solo, Open Text NFS Client, Open Text NFS Server, Open Text NFS Gateway, Open Text Everywhere, Open
Text Real Time, Open Text Eloquent Media Server, Open Text Integrated Document Management, Open Text IDM, Open
Text DocuLink, Livelink, Livelink ECM, Artesia, RedDot, RightFax, RKYV, DOMEA, Alchemy, Vignette, Vizible, Nstein,
LegalKEY, Picdar, Hummingbird, IXOS, Alis Gist-in-Time, Eurocortex, Gauss, Captaris, Spicer, Genio, Vista Plus,
Burntsand, New Generation Consulting, Momentum Systems, DOKuStar, and RecoStar among others. This list is not
exhaustive.
All other products or company names are used for identification purposes only, and are trademarks of their respective
owners. All rights reserved.
Contents
Part 1
DM Server Administration
Chapter 1: Setting DM Server Properties
3
About the DM Server Manager 4
Starting Server Manager 5
Server State Tab 6
Preferences Tab 7
Log Settings 8
Location of the PCDOCS.INI File 11
Location of Forms Used by DM Client Applications 11
Enterprise Webtop URL 12
WorkFlow Server Notifications 12
Event Notification Level 12
Network Logon Settings 13
Transaction Monitoring 13
Compression of Retrieved Documents 14
Use UTF8 Format Full Text Searches 14
Libraries Tab 15
The Default Library 16
Full-Text Index for Library Users 17
The SQL-Connection Cache Size 18
Specifying Libraries in the PCDOCS.INI File 19
SearchServer Indexes Tab 20
Adding an Index 21
Starting an Index 22
Deleting an Index 23
iii
Modifying the Properties of an Index 24
Location & Sharing Tab 24
Index Properties Tab 25
Log File Tab 30
Index Defaults 31
Reindexing Documents 31
Manually Compressing an Index 32
Document Previews Tab 33
Startup Type 34
Log File Tab 35
Internal User Tab 36
FOLB Settings Tab 37
Defining a Cluster of DM Servers 39
Selecting FOLB Client Parameters 40
Network Bindings Configuration 43
NetWare Servers Tab 46
Results Tab 47
Maximum Size of Results Sets 48
Amount of Virtual Memory for Caching Results 48
Time-Out Interval 48
Cleanup Frequency 49
Recent Edit Limit 49
Caches Tab 50
HCS Server Tab 52
Content Cache Tab 54
Content Cache Lazy Write Feature 56
Chapter 2: Using the DM Indexer
About Full-Text Indexing 60
Content Searches by Users 60
The Indexing Process 60
iv
59
What Is Indexed? 61
The Search Process 62
System Requirements for Indexing 63
The Indexer Server 63
Hardware and Software 65
The Internal User for Indexing Activities 65
Creating an Index and Putting it into Production 66
Identifying the Index Location 66
Creating a New Index 67
Starting an Index 75
Select Indexes for Searching 75
Multiple Indexes for a Single Library 76
Monitoring and Managing an Index 77
Index States 77
Compressing an Index 77
Reindexing an Index 78
Administering an Index from a Different DM Server 79
Pausing the Indexer for System Backups 79
Backing Up an Index 80
Restoring an Index from a Backup 80
Monitoring Indexer Activities 80
Deleting an Index 81
Using Wildcards in Searches 81
Using Stopwords to Speed Searching 82
Configuration Options for Full-Text Indexing 83
DM Server Manager 83
Hybrid Searches 84
Technical Notes 86
Changes Made By the Hybrid Search Enhancement 86
Indexed Metadata 86
Storing Foreign Keys 88
Effect on Search Strings 88
v
Troubleshooting Index Problems 88
Viewing the Index Log File 88
Disabled Search-Term Highlighting 89
Users Unable to Search 89
Problems with Shared Indexes 89
FulCreate Is Not a Writable Directory 90
No Such File or Directory 90
Unable to Save Index 90
Document File Formats Recognized by the Indexer 90
Chapter 3: Document Access and Security
91
An Overview of DM Security 92
ACL Security 93
Primary Group Permissions 94
SQL Database Security 94
The Common Logon Account 94
SQL Administrator Accounts 94
Document Server Security 96
No NOS-Level Security 96
NOS-Level Security 97
Setting Up Security 98
Setting Up Users 98
Setting Up Generic Document Servers with Security 99
Setting Up Document Servers with NOS-Level Security 100
Setting Up the Client Software 103
Setting Up Client Users in a NetWare-Only Environment 103
Logging On and Accessing Document Servers 104
Information Required for Logons 104
Use of the Network Name in Logons 106
What Users See When They Log On 107
Authentication Service Support 108
vi
Accessing a Document Server 108
Support for Integrated Windows Authentication 109
Configuring Integrated Windows Authentication 109
Using Mixed and Windows Authentication for SQL Server Authentication 112
Changing Database Access from Trusted Connection 113
Chapter 4: Failover and Load Balancing on Multiple DM Servers 117
About Failover and Load Balancing 118
Failover 118
Load Balancing 118
System Requirements for Failover and Load Balancing 119
Setting Up a Server List 120
If the Propagation Fails 122
Setting Up Failover Only 123
Selecting Options for Failover and Load Balancing 124
Polling Options 125
Chapter 5: Generating Previews of Stored Documents
127
About Document Previews 128
How Previews Are Displayed 128
Word Processing Formats 128
Presentation and Chart Formats 128
Spreadsheet Formats 128
Pixel-Type Graphics Formats 128
How Previews Are Generated 128
Part 2
Library and DM Web Server Administration
vii
Chapter 6: Library Parameter Settings
133
Setting System Parameters 134
Setting Default Permissions 135
Setting System Features 137
Setting System Default Values 138
Setting System Permissions 142
Allowing Access to DM Utilities 142
Specifying Version Control Options 144
Setting Attache Options 146
Setting System Preferences 149
Working with Document Servers 150
Editing Document Server Settings 150
Working with Remote Libraries 153
Editing Remote Library Settings 153
Changing System Terminology 155
Using the Term Maintenance Page 155
Chapter 7: User and Group Settings
Listing Current Users 158
Adding User Accounts to DM 159
Maintaining User Listings 159
Configuring Network Aliases 160
Setting Group Access for Users 161
Managing Groups 162
Listing Current Groups 162
Adding or Maintaining Group Listings 163
Setting Group Features 164
Setting Group Permissions 167
Adding Group Access to Utilities 168
Configuring Group Version Control 170
viii
157
Adding Members to Groups 172
Setting Default Forms for Groups 173
Group Master Form 174
Form Default Values 175
Group Paper Form 175
Group Primary Form 175
Group Profile Search Form 175
Group Quick Retrieve Form 176
Group Applications Forms 176
Setting Up Group Aliases 177
Attache for Groups 177
Cleanup Options 179
Setting Group Preferences 179
User Synchronization 180
Group Synchronization 182
Chapter 8: Validation Tables
185
Setting Up Applications 186
Maintaining Applications 187
Selecting Launch Methods 191
Setting Up Launch Methods 192
Configuring DDE Settings 195
Setting Compatible Applications 196
Working with File Types 197
Modifying or Adding File Types 197
Using Multiple File Extensions 198
Supported File Extensions 198
Adding File Extensions 202
Editing File Extensions 204
Deleting File Extensions 204
Disabling/Enabling File Extensions 204
ix
Document Types 205
New Document Type 206
Other Tables 209
Custom Table Maintenance 209
Dynamic Views 209
Creating a Dynamic View 210
Using Security 214
Using Custom Dynamic Views Security 216
Using Node Icons 219
Creating Dynamic View Languages 219
Creating a View Level 221
Adding a View Level Language 226
Adding a Level Search Item to a View Level 227
Adding an Enumeration 229
Setting the Base for Template Folders 232
Configuring Level Searches 234
Assigning Level Search Languages 236
Using Matter-Centric Security in Dynamic Views 239
Chapter 9: Indexes and Profiles
245
Attachments to Index 246
Using the Attachment to Index Maintenance Page 247
Keywords 247
Using the Keyword Maintenance Page 248
Custom Profile Defaults 248
Custom Profile Default Maintenance 249
Chapter 10: DM Webtop Maintenance
DM API Configuration 251
DM Webtop Parameters 253
x
251
Timeout 254
On Document Select 254
Guest Logon 255
Language 255
Logon 256
Webtop Tree 257
User Format 257
Group Format 257
Custom Parameters 259
Custom Parameter Definition 259
Part 3
Application Integration
Chapter 11: Configuring Application Integration
263
Integration Methods 264
Application Integration Components 265
Other Integrated Applications 267
Applications Using DDE Settings 268
DDE Settings for Microsoft Applications 268
Microsoft Visio DDE Settings 272
Application Integration for Corel Applications 272
DDE Settings for Lotus Applications 275
DDE Settings for Other Applications 277
Setting up BI Query Reports 278
Setting Up Application Integration 279
Active Integration 279
Passive Integration 279
Check-in/Check-out 279
Interceptor 279
The Interceptor Module 280
xi
Launching Interceptor 280
Configuring New Applications for Interceptor 280
Enabling Applications Within Interceptor 282
Disabling Integration with Interceptor 283
Editing the Interceptor Launch Method Settings 283
Exporting Interceptor Settings 285
Importing a Registry File 286
Restricting Access to Interceptor Settings and Native Dialog Boxes 287
DM Macros for Microsoft Word and Corel WordPerfect 288
The WordPerfect Footer Macro 288
Mail Client Requirements 290
E-mail Integration Options 290
Modifying the Profile Forms 292
Chapter 12: The DM Client Deployment Utility
Starting the Client Deployment Utility 296
DM Client Deployment Utility Node 297
Exporting the Registry File 297
Importing a Registry File 297
Configuration Settings 298
Plug-ins Node 298
Document Management Plug-in Node 298
Forms Node 308
Event Handlers Node 310
Integration Schemes Node 311
E-mail Integration Node 311
General Tab 312
Header Fields Tab 313
Dialogs Tab 314
Profile on Send Tab 316
Logging Options Node 316
xii
295
Acrobat Plug-in 317
Attaché Plug-in 317
Attaché Plug-in API 318
Core 318
DM Outlook Addin 318
Document Management Plug-in 318
Document Management Plug-in API 319
Download File Manager 319
Extended Log 319
eDOCS DM Desktop 319
eDOCS DM Linking 320
Interceptor 320
Interceptor Core 320
ODMA Document Management System 320
ODMA Manager 320
Viewer Add-on 320
Windows Explorer DM Extension 321
User Interface 321
Add-ons Node 321
Tabs Node 322
Tree Nodes Configuration 323
Chapter 13: Setup Information for DM Extension for Lotus Notes 325
Supported Versions 326
Prerequisites for Database Setup 326
Installing DM Extension for Lotus Notes 326
Configuring Launch Methods for Lotus Notes 327
Using DM Webtop to Configure Lotus Notes Launch Methods 328
Using Library Maintenance to Configure Lotus Notes Launch
Methods 328
Associating Profile Forms with Lotus Notes Application IDs 329
xiii
Configuration Options and Settings 330
Configuring the HLE_Template.ntf File
331
Administrative
Settings 331
Cache Settings 333
Data Source Related LNE E-mail File
Settings 334
Data Source Related LND Document File
Settings 336
Data Source Related LNE Related
Mapping Settings 339
Data Source Related LND Related
Mapping Settings 340
Setting up Drag-and-Drop Functionality
341
Installing the Root Node Image 342
Setting up the Advanced Interface on Integrated Databases 343
Designating the Home Page in Lotus
Notes 345
Configuration Notes for Indexing Attachments in Lotus Notes E-mails 345
Troubleshooting DM Integration with Lotus
Notes 345
Removing Lotus Notes Integration 346
DM-Lotus Integration Maintenance for a
Specific Data Source 347
Manually Removing DM Extension for
Lotus Notes Integration 348
Setting Up Logging 351
Part 4
Appendices
Appendix A: Configuration Settings 355
Bypassing Multi-Level Circular Reference
Checks 356
Caching to an XML File for Troubleshooting
Purposes 356
Registry Setting 356
Excluding or Including Items 357
Viewing the Output File Layout 359
Interpreting Output Values 359
Troubleshooting 361
Configuring Dynamic Views to Expand AdHoc Folders Containing Other Folders 361
Configuring Dynamic Views to Limit Sub
Nodes Under Subscription Level 362
Configuring the File and Send E-mail Save
Option 363
Configuring Modified Paper Profiles to Appear in Recently Edited Documents
List 364
Configuring the Recently Used Items List to
Hide Disabled Validation Items 365
Configuring the Remember Last Location
366
Configuring Whether Prompt to Profile Appears When Saving an E-mail Attachment 366
Configuring Which Items Appear in the Recently Edited Documents (RED) List
367
Controlling the Display of Lookup Data 368
NotLoadOnStartup Setting 369
xv
StartInRecent Setting 370
Setting Individual Lookups 370
Converting Links to External Native Files
371
Determining Which Library to Save to When
Using Drag and Drop 372
Disabling the Unmanaged Document Notification 372
Document Recovery Dialog Box Options
373
Enabling Continuous Logging for COM Automation 374
Enabling or Disabling Auto Update Component 375
Enabling Logging for Microsoft Outlook Email Integration 376
Ensuring Application Integration Works
When You Do Not Install All Microsoft Office 2007 Applications 377
Ensuring the Microsoft Word, Excel, and
Project Status Bars Are Populated
378
Excluding the DOCS_USERS Group from
Quick Search Queries 379
Forcing User Interface within DM Application Integration to Execute on Separate Thread 379
Improving Performance When Accessing
Documents Added to a Folder from
Remote Library 380
Improving Performance in Microsoft Excel
When DM Linking Is Installed 381
Inserting URLs and Attachments in E-mail
Messages 381
Microsoft Office Registry Key Settings 382
General Options 382
Microsoft Office Menu Options 384
xvi
Microsoft Word Footer Options 390
Microsoft Excel Footer Options 395
Microsoft PowerPoint Footer Options
400
Log File Options 401
Modifying the Attaché Menu 403
Preventing Content Searches in Easy Searches
404
Preventing Non-English Characters from Being Replaced when Using Document
Import Utility 404
Renaming Documents E-mailed as Attachments 405
Renaming E-mail Attachments in GroupWise 407
Renaming Workspace and Public Folder
Nodes in the Explorer View 408
Requirement for Users to Select Destination
Folder When Using Profile on Send
Feature 408
Saving Full E-mail Addresses in Outlook Integration 409
Setting Folder Display Names in Workspaces
409
Setting the Default View in Recently Edited
Documents 410
Disabling DM Server RED List Using
Client Deployment Utility 411
Disabling DM Server RED List Using
Registry Editor 411
Sorting the Library List Alphabetically 412
Specifying the Location of DM Server DMP
Files 412
Supporting the Microsoft Excel Indirect
Function 413
Supporting OTDS Authentication 414
xvii
Tracking Open DM Documents When a
Windows Session Terminates 414
Using Front-End Profiling in Mixed Microsoft Word 2003/2007 Environments 415
Using the dmviews.dat File to Configure
Views for Multiple Users 416
Using the IgnoreProcess Registry Key for Applications Using Interceptor 417
Using the SaveSeparately Registry Key to Select or Clear the Save Separately
Check Box 418
Viewing TIFF Images in Viewer Add-ons
Pane 418
Warning Message Indicates Document Profile Form Is Already in Use 419
Windows Communication Foundation
(WCF) Tuning 419
MaxArrayLength 420
MaxReceived
MessageSize 420
InactivityTimeoutMinutes 420
MaxConcurrent
Sessions 421
Appendix B: Performance Monitor Settings 423
Counters for DM Server 424
Counters for DM Server Libraries 425
Adding Counters in Performance Monitor
426
Windows Server/Advanced Server
Instructions 426
xviii
Appendix C: Other Server Admin Tools 429
Activity Log Purge
430
Purging the Activity Log 430
Restoring Purged Records 431
Add an External Library 431
E-Mail Attachment Update 432
Prerequisites 432
Running the Utility 433
Appendix D: Security Regeneration 435
About Security Regeneration 436
Performing Security Regeneration 436
Appendix E: Multilingual Support for DM Webtop Users and Indexed Documents 439
About Multilingual Support for DM Webtop
Users 440
Installing for Multilingual Support 442
Special Considerations for French
Installations 443
Multilingual Indexing and Searching 443
Indexing 444
Searching 444
Creating a Multilingual Index 445
Full-Text Search Operators in All Language
Versions 445
Appendix F: Configuring DM Extensions Per-User
xix
Based 447
DM Extensions Per-User Configuration 448
Per-User DM Extensions Installation
Configuration 448
Configuring DM Icons to Appear 449
Configuring Per-User Based ODMA Active
Integration 449
Additional Setup Configuration for
Microsoft Excel 450
Additional Setup Configuration for
Microsoft Project 451
Configuring Per-User Based ODMA Passive
Integration 452
Microsoft Word 452
Microsoft Excel 452
Microsoft Project 452
Configuring Per-User Based COM Automation Active and Passive Integration
453
Microsoft Word 453
Microsoft Excel 453
Configuring Per-User DM Linking 454
Configuring Per-User Document Viewer
Control 455
Per-User Configuration of the eDOCS DM
Search Feature 457
Per-User Configuration of Interceptor 457
Setting Outlook E-Mail Integration and DM
Extension for Microsoft Outlook on
Per-User Basis 458
Appendix G: Configuring the Save User Interface 461
Collapsible Navigation Pane 463
xx
All Locations Button 464
Search Button 464
Navigation Pane Configuration Options
465
Location Selection Panel 466
Parent Locations 466
Location Selection Panel Configuration
Options 467
Profile Form Selection Panel 468
Profile Form Selection Panel
Configuration Options 468
Profile Form Panel 468
Entering Invalid Values 469
Security Selection Panel 469
Security Selection Panel Configuration
Options 469
Save User Interface Frame and Buttons 469
Resizing and Layout Options 470
Configuration Options 470
SaveUIConfig.xml File Location 470
The SaveUIConfig.xml Default
Configuration File 471
The Location Selection Field 472
The Profile Form Selection Field 473
The Security Panel 474
The Location List Size 474
The Navigation Tree 475
Configuring the Save User Inteface to
Show Only the Document Profile
Form 475
Index
xxi
P
A R T
1
DM Server Administration
In This Section
Chapters 1 through 5 address administration of the DM Server:
•
Setting DM Server properties.
•
Setting up full-text indexing of documents in the repository.
•
Setting up security for your DM repository.
•
Combining multiple DM servers for failover and load
balancing of client transactions.
•
Setting up the document-preview generator.
1
Chapter
1
Setting DM Server Properties
In This Chapter
This chapter explains how to use the DM Server Manager to set server
properties.
3
About the DM Server Manager
To run Server Manager, you must be logged in as an administrator on
the DM Server machine. The DM Server Manager lets you set the
following DM Server properties:
Server State Tab
• Start and stop the DM Server service (page 5).
Preferences Tab
• Set up the logging feature (page 30).
• Specify the location of the PCDOCS.INI file (page 11).
• Specify the location of the client-application forms (page
11).
•
Modify network logon settings (page 13).
• Turn off/on transaction monitoring (page 13).
• Turn on/off the document-compression option (page 14).
• Process full-text search requests against multilingual
indexes (page 14).
Libraries Tab
• Select the libraries to be used with DM Server (page 15).
• Change the default library that users log on to (page 16).
• For each library, select the index to be used for full-text
searching by users (page 17).
• Set the SQL-connection cache size for a library (page 18).
SearchServer Indexes Tab
• Set up the DM Indexer for full-text indexing with
SearchServer (page 17).
Document Previews Tab
• Set up document previewing on individual libraries (page
33).
Internal User Tab
4
CHAPTER 1
• Identify the user name and password used by the DM
Indexer and the Document Preview Generator to access
documents for indexing and previewing (page 36).
FOLB Settings Tab
• Set up failover and load balancing for multiple-server
clusters (page 37).
NetWare Servers Tab
• Set up DM Server to work with NetWare document servers
and indexing servers (page 46).
Results Tab
• Modify results-set settings (page 47).
Caches Tab
• Manage the internal caches (page 50).
HCS Server Tab
• Select a Hummingbird Core Services (HCS™) server from
which DM Server will obtain user logon credentials for
users accessing the DM Webtop via the Enterprise Webtop
().
Content Cache Tab
• Configure caching of document contents (page 54).
Starting Server Manager
To start Server Manager, click Start>ProgramsOpen Text>DM Server>DM
Server Manager. The DM Server Manager window appears.
STARTING SERVER MANAGER
5
Server State Tab
The Server State tab on the Server Manager window indicates whether
the DM Server service is started or stopped.
The DM Server service is set up to start automatically when Windows
starts . When you change certain Server Manager options, you are
prompted to restart the service so changes can take effect. You can
restart the service immediately in response to the prompt or, if you
want to restart later, you can stop and start the service manually on the
Server State tab.
6
CHAPTER 1
Note: Errors can occur on user workstations if the DM Server service is
restarted too quickly, even when failover is enabled. To avoid these errors, wait
approximately 10 seconds between stopping the service and restarting it.
Preferences Tab
On the Preferences tab, you can set properties governing DM Server.
PREFERENCES TAB
7
Log Settings
Note: The logging feature is intended primarily for troubleshooting.
You have the option of collecting the following information in a log
file:
• Calls to DM Server. This information includes the user ID
from which the call originated and the user’s current library.
• SQL statements sent to the SQL server.
• Other internal information that can help Open Text support
personnel troubleshoot problems with a DM Server.
Secured information, such as passwords and document contents, are
not collected in the log.
To modify the logging options:
1. Click the Preferences tab.
2. In the Logging Level field, click the down arrow to display
the following options, and click the one you want:
8
CHAPTER 1
No Logging
The logging feature is off.
Log All
The logging feature is on. Calls to
DM Server, internal information,
and SQL transactions are logged.
The information includes the
user’s ID and current library. Note
that because this option logs so
much data, selecting it can
significantly affect DM Server’s
performance.
Log Calls
The logging feature is on, but only
calls to the DM Server are logged.
The information includes the
user’s ID and current library.
Log SQL
Logs SQL statements.
Log SQL & Calls
Logs SQL statements and calls to
the DM Server.The information
includes the user’s ID and current
library.
Log Network
Logs network connections and
protocols.
Log User Logins
Logs when users log on to the DM
Server.
Log SearchServer
Indexing
Logs certain full-text indexing
activities by the DM Indexer. This
information can be used for
diagnostic purposes by Technical
Support.
Log Content Cache
Logs content cache activity such as
adding, removing, and
maintenance of documents in the
cache. This option logs activities
only if content caching is installed
and enabled. See “Content Cache
Tab” on page 54.
3. In the Log File field, specify the path name for the DM
Server log file. The default location is C:\Program
Files\\DM Server\Default.log. You can enter a different
path name or you can specify a template using one or more
of the following log-name variables:
%Y
year
%M
month
%D
day
%H
hour
These variables can be used to specify folder names as well
as file names. If you use log-name variables for folder
names, the folders must exist prior to specifying them; DM
Server does not create them. The log file extension can be
.LOG, .TXT, or any other text-type extension.
Examples
The following template will create a new log file every day
and change the directory every month and year.
C:\DMLogs\%Y\%M\%D.LOG
PREFERENCES TAB
9
For example, on June 30, 2010, at 12 A.M., a new log file
will be created named:
C:\DMLogs\2010\06\30.LOG
The log file created at 12 A.M. (midnight) for the next day
will be placed in the July folder and named:
C:\DMLogs\2010\07\01.LOG
The following template creates a new log file every hour:
C:\DMLogs\%Y-%M\%D-%H.log
On June 30, 2010, at 3 P.M., a new log file will be created
named:
C:\DMLogs\2010\06\30-15.LOG
Note that hours are counted on the 24-hour clock.
The following template also creates a new log file every
hour, but the year, month, and day are part of the file name,
and all logs are placed in the same \DMLogs folder:
C:\DMLogs\%Y-%M-%D-%H.LOG
At 11 A.M. on August 15, 2010, a log file will be created
under the name:
C:\DMLogs\2010-08-15-11.LOG
Note the use of the dash as a separator character between
variable names. Separator characters are not required, but
they can help make your file names more readable.
For less frequent logging of events, use a larger time
increment. For example, to have a new log file created
every month, the template name could be:
C:\DMLogs\%Y-%M.LOG
With this template name, a new log file will be created on
the first of every month at 12 A.M. (midnight). For
example, the log file for March, 2010, would be created at
12 A.M. (midnight) on March 1 under the name:
C:\DMLogs\2010-03.LOG
4. In the Log File Maximum Size field, specify the maximum
allowable size (in megabytes) of the log.
5. Click Apply to have the new logging preferences take effect.
Restarting the DM Server service is not necessary after changing a log
setting.
10
CHAPTER 1
Location of the
PCDOCS.INI File
The PCDOCS.INI file contains information about each library in your
system. The file is created in the DM Server \Program folder (by
default, C:\Program Files\Open Text\DM Server\Program) when you
generate a library.
If you are running DOCS Open, your existing PCDOCS.INI file may be
located in a different folder, which you are asked to specify when you
install the DM Server software. During installation, the file will be
copied from the location you specify to the DM Server \Program folder.
If you decide to move the PCDOCS.INI file to another location, or you
want to use a different copy of the file, you must specify the new
location to Server Manager.
To specify the PCDOCS.INI file location:
1. Click the Preferences tab.
2. Click the button in the field PCDOCS.INI Location, find the
PCDOCS.INI file, and click to select it.
3. Click Apply. Then click OK.
4. Restart the DM Server service.
Depending on the contents of the PCDOCS.INI file, you may want to:
• Change the default library, which is the library users
connect to if they do not specify a library when they log on
to the DM application.
• Change the libraries that are available to DM Server.
Location of Forms
Used by DM Client
Applications
The DM client forms are installed by default in the folder \Program
Files\Open Text\DM Server\DOCSObjects. These forms are used to
define aliases for SQL columns for use when DM client application
users communicate with DM Server.
The forms can reside in any folder that is accessible to DM client
application users. If you move the forms from the default folder, you
must specify their new location:
1. Click the Preferences tab.
2. Click the lookup button in the Forms Location field, find the
folder where the forms are now stored, and click to select
the directory.
3. Click Apply. Then click OK.
PREFERENCES TAB
11
4. Restart the DM Server service.
Enterprise Webtop
URL
This indicates the URL for the Enterprise Webtop.
The URL should be in the following format:
http://<server>:< port>/portal/hcleip
WorkFlow Server
Notifications
Select this check box to enable notifications to be sent when an event
is triggered from DM Server. This is used in applications such as
Enterprise Workflow and Business Process Management (BPM).
Select the Event Notification Levels to specify which notifications are sent.
Event Notification
Level
Event Notification allows events (such as a specific document being
checked out or a specific folder being updated) to trigger a customizable
notification message.
Select the events that you want to trigger event notification:
DOCUMENT.ACCESS
DOCUMENT.Edit_Profile
DOCUMENT.CREATE
DOCUMENT.VIEW
DOCUMENT.EDIT
DOCUMENT.CHECKIN
DOCUMENT.CHECKOUT
DOCUMENT.PUBLISH
DOCUMENT.Make_Read_only
DOCUMENT.Remove_Read_only
DOCUMENT.Delete
CONTAINER.LINK_ADDED
CONTAINER.LINK_REMOVED
CONTAINER.LINK_UPDATED
RM.CONTAINER.CLOSED
RM.CONTAINER.REOPENED
RM.ITEM.RELEASED
RM.ITEM.SUSPENDED
12
CHAPTER 1
Network Logon
Settings
Server Manager has two settings pertaining to network logons:
• Network Alias Required. This option requires users to log on
to DM with a network user name/password that is aliased to
their user ID in the library. When this option is selected,
non-network users cannot log on to DM Server using an
Attache password. See Document Access and Security for
more information.
• Default Password. This option tells DM Server to use the
password supplied during logon when the user requests
access to a document server where his or her logon
credentials have not been authenticated.
If this option is selected, it prevents DM Server from using
one of the grace logon attempts in organizations where
users are allowed only a few failed logon attempts before
being locked out.
By default, these options are turned off. They are toggled on the
Preferences tab.
If you change either option, click Apply. Then click OK. Restarting the
DM Server service is not necessary after changing the network logon
settings.
Transaction
Monitoring
The Commit Transaction Monitoring feature applies to Windows
document servers only. It ensures that documents uploaded from the
DM clients to DM Server are not saved to the document server until the
entire contents of the document have been transmitted successfully.
If Commit Transaction Monitoring is disabled, documents are divided
into multiple streams of data and sent to DM Server one by one. If the
transmission is canceled before it completes, only a portion of the
document will be stored on the document server.
By default, Commit Transaction Monitoring is enabled. This option is
toggled on the Preferences tab.
Restart the DM Server service after changing this option.
If your organization has Windows, Centera and NetWare document
servers, selecting this option provides transaction monitoring only on
the Windows document servers.
PREFERENCES TAB
13
Compression of
Retrieved
Documents
The Use Compression document-compression feature can help reduce the
network bandwidth required by DM Server to retrieve documents for
users. Documents are sent in a compressed format, minimizing
network traffic. However, compressing documents does increase
processing on the DM Server.
If your principal performance bottleneck is in bandwidth utilization,
we recommend you enable the Use Compression option. Then monitor
CPU usage on the DM Server machine to verify that the additional
processing is not significantly affecting server performance.
By default, the Use Compression option is enabled. This option is toggled
on the Preferences tab.
Use UTF8 Format
Full Text Searches
This option causes all full-text searches processed by DM Server to be
processed using the UTF8 character set format. This allows the DM
Server to process search requests in any language regardless of the
default language/locale specified for the server. For example, an
English DM Server could process Chinese language full-text search
requests from a user on a Chinese DM client. This option would
typically be used in combination with a multilingual index to facilitate
the indexing and searching of a document library containing
documents written in multiple languages.
For more information, see “Multilingual Indexing and Searching” on
page 443.
14
CHAPTER 1
Libraries Tab
On the Libraries tab, you can select all libraries to be accessed through
the DM Server. On this tab, you can also:
• Select a library to serve as the default library for users.
• The tree structure displayed in the Libraries pane shows the
logon libraries available to the DM Server. (If you don’t see
the library you want, see If a Library Isn’t Listed on the
Libraries Tab.)
LIBRARIES TAB
15
• If a library name is selected (a check mark is in the check
box beside it), the library is available for users of DM
clients to log on to. To select a logon library for the DM
Server, select the check box next to the library name.
Multiple libraries can be selected.
• Remote libraries associated with a logon library can be
displayed by clicking . When a logon library is selected,
all of its remote libraries are automatically selected as well,
making them available to client users. If you do not want
users to access a particular remote library, clear the check
box next to the remote library name.
• A
symbol denotes the server’s default library. The
default library is the library that DM client users initially
log on to.
You can also set the following by clicking the Properties button on the
Preferences tab:
• Select the index or indexes that users connected to the DM
Server will use for searching. Set the SQL-connection
cache size for each library.
The Default Library
The default library is the library to which users connect if they do not
specify a library when they log on to a DM client. If the client allows
users to select from a list of libraries when they log on, the default
library is the first library in the list.
Note: The default library is different from the current library. The current
library is the library that the user is currently accessing.
To change the default library:
1. Click the Libraries tab.
2. Verify that the check box next to the library you want is
selected.
3. Click Properties to display the Library Properties dialog box.
4. In the Library field, click the down arrow and select the
library you want.
5. Select the option Server’s Default Library.
6. Click OK to return to the Libraries tab. The
symbol
should appear next to the library you selected as the default.
Click Apply and OK.
16
CHAPTER 1
7. Restart the DM Server service to have the new default
library take effect.
Full-Text Index for
Library Users
Once you have created an index for a library, you can give users access
to the index by selecting it in Server Manager on each DM Server that
handles user requests.
Indexes are created by SearchServer. If you have multiple indexes for
a library, you can select up to 10 indexes for user access.
The selected indexes can be employed in a round-robin fashion to
provide high-performance searching or you can use one index for
searching and the others as backups in case the first index is not
available. SeeUsing the DM Indexer for details on how the multipleindex feature works.
To select one or more indexes for a library:
1. Click the Libraries tab. Then click Properties to display the
Library Properties dialog box.
2. In the Library field, select the library name.
LIBRARIES TAB
17
3. The Full-Text Search Indexes box displays any indexes that are
currently selected. To add an index, click Add. The Select a
Full-Text Index dialog box appears with all of the library’s
indexes displayed. Highlight the index you want to add and
click OK.
4. If you have multiple indexes in the Full-Text Search
Indexes list, select the way these indexes will be employed:
• To make all indexes available in a round-robin fashion,
select the option Use All Indexes in Sequence. The first user
request goes to the first index in the list, the second
request to the second index, and so on.
• To use a single index with the others serving as backups,
select the option Use Next Index in List Only When Current
Index Fails. The first index in the list is used for all search
requests unless it is unavailable. Then searching is taken
up by the next index in the list.
To change the order of an index in the list, highlight the
index and click the Up or Down key . The Remove key
deletes an index from the list.
5. Click OK to return to the Libraries tab. Then click Apply and
OK.
It is not necessary to restart the DM Server after making a change to the
Full-Text Search Indexes. This allows the DM administrator to
dynamically redirect user searches to a different index without
interrupting the DM Server or user activities.
The SQLConnection Cache
Size
The SQL-Connection Cache Size parameter specifies the minimum number
of connection objects within the DM server. This value does not
represent the actual number of SQL connections. If the number of SQL
connections required increases above the specified value (to a
maximum of 50), then the DM server instantiates more connection
objects. However, these additional connections are dropped when
processing completes, and the number of connections return to the
value specified in the SQL-Connection Cache Size parameter.
When a DM client user processes a transaction, DM Server uses one of
its open SQL connections instead of creating a new connection, which
improves system performance. (Examples of SQL transactions are:
creating a Document Profile, performing a search, and saving an edited
document.)
18
CHAPTER 1
SQL connections are not held open all of the time. If there is no activity
on a SQL connection for 10 minutes, the number of connections drops
to zero.
For example, if you set the SQL-Connection Cache Size parameter to 5,
starting the DM server uses one connection. If four users log on and
retrieve the Recently Edited Documents list simultaneously, the DM
server initiates four additional SQL connections, for a total of five. If
more users log on, they share the five SQL connections; however, if 10
simultaneous connections are required, DM Server initiates an
additional five connections, for a total of 10.
To achieve the optimum value for the SQL connection cache, you have
to strike a balance between minimizing the resources used by idle SQL
connections and maximizing the frequency with which users are able
to use an open connection.
To change the SQL connection cache size for a library:
1. On the Libraries tab, click Properties to display the Library
Properties dialog box.
2. In the Library field, select the library whose cache size you
want to change.
3. In the SQL Connection Cache Size field, type the number of
connections to keep open. The maximum supported value is
50. Click OK.
4. On the Libraries tab, click Apply and OK.
5. Restart the DM Server service to have the change take
effect.
Specifying
Libraries in the
PCDOCS.INI File
If a Library Isn’t Listed on the Libraries Tab
The library names displayed are retrieved from the PCDOCS.INI file
specified on Server Manager’s Preferences tab. If a library name does
not appear in the list, you are probably not pointing DM Server to the
correct copy of the PCDOCS.INI file, or you may need to copy a [Library]
section for the missing library into the PCDOCS.INI file specified on the
Preferences tab. Use any text editor to add the [Library] section. The
section should contain the following settings:
[Primary Library]
NAME=<Library name>
LIBRARIES TAB
19
[Library <name>]
Vendor=<SQL vendor code>
Database=<SQL database name>
Owner=<name of SQL server login account>
Location=<name of server where database is installed>
Username=<username for SQL login>
Password=<encrypted password>
Vendor is a number representing one of the following SQL vendors:
3
Microsoft SQL Server
5
Oracle
Database is the name given to the DM database when it is created using
the SQL engine.
Owner is the SQL Server logon account assigned as owner of the
database. For all vendors other than Oracle, the owner is DOCSADM.
With Oracle databases, multiple libraries may be created on a single
instance so long as each library has a different owner.
Location is the name of the server where the database resides.
Username is the SQL account DM Server uses to access the database.
This is the name you specified on the Login Scheme dialog box during
library generation.
Password is an encrypted version of the password for the SQL logon
account.
SearchServer Indexes Tab
On the SearchServer Indexes tab, you can create and manage full-text
indexes. Full-text indexes allow users to perform searches for
documents against the entire contents of documents and text fields on
Document Profiles.
20
CHAPTER 1
The SearchServer Indexes tab also indicates the status of each index, its
state (whether it is stopped or started), startup type (manual or
automatic), its size, and the size of the DYX file. This information is
retrieved when you start Server Manager. To refresh the information
after starting Server Manager, click the Refresh button.
Adding an Index
An index can be created from any DM Server, provided that the server
has access to the library that is to be indexed.
SEARCHSERVER INDEXES TAB
21
To create an index:
1. Start Server Manager and select the SearchServer Indexes tab.
2. Click Add Index.The Add Index dialog box appears.
3. In the left pane, select the library you want to create the
index for. A check appears in the box next to the library
name, and the Add button is enabled.
4. Click Add. The index is added to the right pane with the
name <library name>_Index.
5. Select the index and click Properties to define the properties
of the index. See “Modifying the Properties of an Index” on
page 24 for instructions.
6. When the properties are set up, click OK to return to the Add
Index dialog box. Click OK to return to the SearchServer
Indexes tab; then click Apply or OK to create the index.
The new index is initialized and ready to begin indexing documents.
Note that the initialization process sets up the index files and creates all
the index tables. It does not index existing documents in the library. To
index existing documents, you must first start the index.
Starting an Index
22
CHAPTER 1
On the SearchServer Indexes tab, you can control the running of the DM
Indexer against the indexes that have been initialized and are ready for
indexing.
An index’s state need not be Started for users to perform full-text
searches, but it must be started in order for documents to be indexed.
To start or stop the Indexer, you must be running Server Manager from
the Indexer server.
To start an Index:
1. Go to the SearchServer Indexes tab.
2. Select the index name and then click Start to start indexing
documents for this index.
3. Check the index properties log file and verify the Indexer is
running.
To stop an Index:
To stop an index, perform these steps and select Stop in step
2.
Deleting an Index
This process deletes all files that make up the selected index. It also
deletes the ODBC data source associated with the index from the
Indexer server.
To delete an index:
1. On the Indexer server, go to the SearchServer Indexes tab.
2. Select the index you want to delete and click Delete Index.
3. Click Apply to permanently delete the index.
If the index is shared, we recommend you delete the ODBC data source
associated with the index on every DM Server. This is not required, but
you will be unable to reuse that data source name on a server until it is
deleted.
To delete the data source name:
1. Select Start>Settings>Control Panel>Administrative Tools>Data
Sources (ODBC).
2. Click the System DSN tab.
3. Highlight the data source name and click Remove and OK.
SEARCHSERVER INDEXES TAB
23
Modifying the
Properties of an
Index
Location & Sharing
Tab
1. You can modify the properties of an index by clicking
Properties on the SearchServer Indexes tab in DM Server
Manager; The Index Properties dialog box appears with
the Location & Sharing tab selected.
The Location & Sharing tab contains the following fields:
Index Name: The name of the current index is displayed here.
Data Source Name: By default, DM Server assigns an index a data
source name in the format <library name>_<number>.
Path — Default: If you are creating an index, select Default to store
the index in the default location, which is C:\Documents and
Settings\All Users\Application Data\Open Text\DM Indexes\ .
To store the index in a different location, clear the Default check
box and then enter the Path.
NOTE: The Default check box option appears only when you are
creating an index.
Remote — Shared: The option you select here depends on whether
you are running Server Manager from the Indexer server or from
a DM Server that handles requests from DM client users.
24
CHAPTER 1
Select Shared if the Indexer server is the local machine and users
will be accessing the index via other DM Servers or KM. Then
select the appropriate Network Protocol and Port so that users
accessing the local server can locate the index. The port cannot be
used by other indexes on the server or by other software using the
network. For Named Pipes, the port is the name of the pipe (for
example, ftnet). For TCP/IP, the port is the TCP port number (for
example, 3048). The TCP\IP port number cannot be in use on the
local system. (To determine the port numbers in use, run
NETSTAT at a command-line prompt.) Normally, anything
higher than 5000 is a usable port number.
Once a port number has been assigned to an index, it cannot be
used again until you run \SSK\BIN\FTSVCADM.EXE to remove
unused port numbers. (Do not remove port number 16547; it is
used by DM Server.) After removing the ports, restart the DM
Server service. At this point, you can then add a new index with
the previously used port number.
The Remote option is automatically selected if you create a shared
index on one server and are viewing the properties of that index
on another server.
Note: A single library cannot have more than one shared index on an Indexer
server.
Server Name: When you are creating an index, this field displays
the name of the local server. When you are viewing the properties
of an existing index, the field displays the name of the server
where the index is located.
Click OK to have any changes you made take effect.
Index Properties
Tab
The Index Properties tab contains the following:
SEARCHSERVER INDEXES TAB
25
Language: Select the language of your documents and profiles. If
your documents are in a language other than the choices listed
here or you are not sure what to choose, select Other.
The Unicode option lets you create an index containing
information for documents of various languages instead of
targeting a specific language. The Unicode option defaults to a
character set value of UTF8. The advanced linguistics properties
available for other languages are not supported by the Unicode
option.
Advanced: This button invokes the Advanced Index Properties
dialog box. When you select a language, most of the advanced
properties are modified to the defaults for the language. See
“Advanced Index Properties” on page 28 for a description of the
options on this dialog box.
Compress Index: When a new document is created or a document is
changed, SearchServer indexes the new data in a temporary file
called <index name>.DYX. User searches are performed against both
the index and the DYX file until the DYX file is merged into the
index. The Compress Index option performs the merge operation.
26
CHAPTER 1
To schedule a regular weekly compression of the index, enter a
day and time in the fields provided. To compress the index every
day, select the option Daily and enter a time. The Indexer will
automatically be stopped while the index is undergoing
compression, so no new documents will be indexed. But users
will be able to search against the index during that time.
See “Manually Compressing an Index” on page 32 for
instructions on manually compressing an index.
Schedule Backup: This option lets you schedule a time when the
Indexer pauses for system backups or regularly scheduled
maintenance. While the Indexer is paused, documents are not
indexed, but users may continue searching against indexes. You
can schedule the pause on a daily basis (Daily) or on a specific
day of the week. In the At field, select the time when you want the
Indexer to pause. Note that if the Indexer is indexing a batch of
documents or compressing the index, it will complete these
operations before pausing for the backup. So we recommend you
schedule the pause approximately 30 minutes prior to the backup,
to give the Indexer time to finish.
In the Backup Duration field, select the number of hours—between
1 and 24—to pause the Indexer. It is important to allow sufficient
time for backups to finish. We recommend you monitor the time
required for backups and adjust the Backup Duration value as
necessary so the Indexer does not resume processing while the
backup is still running.
If you don't want to pause the Indexer during backups, select
Never in the Schedule Backup field.
Startup Type
By default, Startup Type is set to Manual, which means that indexing
for this index must be started manually by the DM administrator.
Manual: Indexing must be started manually by the DM
administrator by selecting the index on the SearchServer Indexes
tab and clicking Start.
Automatic: Indexing starts automatically when the DM Server
service starts.
Enable Periodic Mode Indexing: The periodic-mode indexing feature
allows SearchServer to switch to periodic mode for more
SEARCHSERVER INDEXES TAB
27
efficient indexing of large numbers of documents. When Enable
Periodic Mode Indexing is selected, the indexer automatically
goes into periodic mode when a large number of documents—
100 or more—is in the indexing queue. This primarily occurs
when the index is being initialized or reindexed. By default,
Enable Periodic-Mode Indexing is enabled. To disable it, clear
the check box. (See “The Indexing Process” on page 60 for more
information on periodic-mode indexing.)
Click OK to have any changes you made take effect.
Advanced Index Properties
The Advanced Index Properties dialog box appears when you click the
Advanced button on the Index Properties tab. The Advanced Index
Properties dialog box lets you set SearchServer parameters for the
index. When you select a language on the Index Properties dialog box,
most of the advanced properties are modified to the defaults for the
language.
Language: Select the language of your documents and profiles. If
your documents are in a language other than the choices listed
here or you are not sure what to choose, select Other. This field
designates a language that will be used by the linguistic engine,
which enables stem searches on words. In English, for example, a
stem search on “work” will find documents containing “worked”
and “working” as well as “work.”
Character Set: Select the SQL character set used by your database.
Stop Words Header: Stopwords are words that are not indexed. For
most languages, the appropriate option here is Default. If you have
28
CHAPTER 1
installed the Japanese or Korean version of DM, select the
stopword header for your language.
Wild Card Optimization: A wildcard is a character in a search term
that represents one or more characters that are not specified.
SearchServer supports two wildcard characters:
? question mark represents a single character
* asterisk represents any number of characters (including no
character)
Three wildcard optimization methods are available. Select the
method most appropriate for your system:
NONE: No wildcard optimization is set. Performance against
search terms containing both leading and trailing wildcard
characters is substantially reduced.
MINIMIZE_SEARCH_TIME: This method maximizes search
performance at the expense of indexing time and index size.
MINIMIZE_INDEX_OVERHEAD: This method minimizes
indexing time and index size. The search performance is nearly as
good as with the MINIMIZE_SEARCH_TIME method, except
for search terms containing both leading and trailing wildcard
characters.
See “Using Wildcards in Searches” on page 81 for more about
wildcards.
NOTE: The Enable Word Proximity and Generate Term Vectors check boxes
appear unavailable until you select an item from the Language drop-down
menu. Select a language even if your language, for example, English (US)
already appears.
Enable Word Proximity: Proximity searches allow users to search for
words within a certain proximity of each other. Turning on the
ability to do proximity searches between words can affect
indexing performance and increase the size of the index.
Generate Term Vectors: Selecting this option generates term
vectors for each indexed document, which allows KM to perform
results-list clustering on the index. A term vector is a list of
significant words and noun phrases in a document. When a user
performs a search, KM analyzes the term vectors for each
returned document, identifies the common terms, and returns a
results list with the documents grouped by theme. When this
SEARCHSERVER INDEXES TAB
29
option is selected, a document abstract will be generated and
displayed in KM WebFIND.
Selecting this option increases the size of index files and slows
the indexing process, so if you are not using KM or don't want to
perform results-list clustering, clear the check box.
The following languages are supported: English, French,
German, Spanish, and Italian.
Session Options: This feature is not intended for normal use. Do not
use it unless instructed to do so by Open Text technical support
staff.
Log File Tab
The Log File tab allows you to enable or disable the log file and change
the log file location. You can also view the index activities.
The index log contains a record of indexing activities, including:
• Times when the index was started and stopped.
• Times when the index paused for a backup and when it
resumed indexing after the backup.
30
CHAPTER 1
• Times when the index was compressed.
• A list of the document numbers being indexed.
• Any errors that occurred during indexing.
By default, logging of index activities is enabled and the file is located
in the folder:
C:\Documents and Settings\All Users\Application Data\Open
Text\DM Indexes\<index system ID>\<index name>.xlg.
To disable index logging:
On the Index Properties tab, clear the Log Enabled check box.
To open the log file:
Click the Open with Notepad button.
To obtain the latest indexing information:
Click the Refresh button.
Index Defaults
The Defaults button on the SearchServer Indexes tab lets you establish the
default values that appear when you create a new index. To change the
defaults, click Default, modify the options in the Index Properties dialog
box, and click OK. The new defaults will apply to any indexes created
after the defaults are changed.
Reindexing
Documents
The reindexing process builds the index—either by indexing the entire
repository or reindexing documents that were indexed between a
specified date and today. Reindexing must be performed on the server
where the index is located.
To reindex an index:
1. On the SearchServer Indexes tab, select the index you want to
reindex.
2. In the Maintenance section, select one of the following
reindexing options:
Everything to reindex the entire document library (except
those documents for which Full Text Indexing is not
selected on the Document Profile).
From and a date to reindex from the specified date.
SEARCHSERVER INDEXES TAB
31
The Indexer will reindex all documents that were indexed
between the From date and today, inclusive. This includes
new documents plus existing documents that were indexed
during the specified time period.
3. Click Re-Index. When the index is ready for use, you will
see “Initialized” in the Status field.
4. To make the index available to users, start the index by
following the instructions on page 22. Then select the index
by following the instructions on page 17.
For more information on reindexing, see “Reindexing Documents” on
page 31.
Manually
Compressing an
Index
If you see that the DYX file is growing beyond a few hundred
megabytes, and the regular compression is not scheduled to occur soon,
you should manually compress the index:
1. On the Indexer server, start Server Manager and go to the
SearchServer Indexes tab.
2. Select the index you want to compress and click Compress
Index.
The Indexer is automatically stopped while the index is undergoing
compression, so documents will not be indexed. User searching can
continue during a compression.
See “Compressing an Index” on page 77 for more information on
compressing indexes.
32
CHAPTER 1
Document Previews Tab
DM gives users the option of displaying short HTML previews of
documents. This feature saves document-retrieval time and helps users
quickly determine if a document is the one they want.
The Document Previews tab lists all libraries known to DM Server, their
current preview status (started or stopped), and their startup type
(disabled, manual, or automatic). The startup type is controlled on the
Preview Generator Properties dialog box; click Properties to see it.
To enable previewing, you must first allow users to see previews by
enabling the Allow Preview option in DM Webtop’s DM Admin tab under
Library Parameters>System Parameters>Default.
To start preview generation for a library, highlight the library name and
click Start. Click Stop to halt previewing for documents in that library.
Note that if the library’s Startup Type on the Preview Generator
DOCUMENT PREVIEWS TAB
33
Properties dialog box is Disabled, you will not be able to start preview
generation until you change the startup type. By default, Startup Type is
set to Manual, which means that preview generation must be started
manually by the DM administrator.
To regenerate previews for a selected library, you have two options:
Everything: Regenerate all documents in the library.
From: Regenerate previews only on documents for which previews
were generated between the From date and today, inclusive. This
includes new documents plus existing documents.
To modify the preview-generation properties for a selected library,
click Properties.
Note: The Properties button is disabled when the Preview Generator is
running. Click Stop to stop the Preview Generator if you want to view or change
the properties.
Code page: Make a selection here based on language of the library’s
documents.
Generate Netscape-Compatible HTML: Certain graphic formats are not
shown properly in the Netscape browser. Selecting this option
generates previews without graphics.
Startup Type
Manual: Preview generation for a library must be started manually by
the DM administrator by clicking Start on the Document Previews tab.
Automatic: Preview generation for a library started automatically when
the DM Server service starts.
Disabled: Preview generation for the library is disabled. The document
previews remain on the document server; however, when you select
another Startup Type and preview generation begins, all previews are
regenerated, including those already on the document server. This is
necessary because the preview generator does not determine if a
document has been updated since the previous preview was generated.
Regeneration of previews is a time- and resource-consuming process,
so the preview generator should not be disabled unless you are advised
to do so by Open Text Technical Support. If you do not want previews
generated, stop the preview generator.
34
CHAPTER 1
Log File Tab
The preview-generator log contains a record of preview-generator
activities, including:
• Times when the preview generator was started and stopped.
• A list of the documents for which previews are being
generated by document number.
• Any errors that occurred during preview generation.
To see the log-file properties for a selected library, click Properties and
then click the Log File tab.
The log file is located in the folder: C:\Documents and Settings\All
Users\Application Data\Open Text\DM Indexes\<library
name>\preview.log
On the Log File tab, you can also open the log file for editing by clicking
Open with Notepad. And you can obtain the latest information by clicking
Refresh.
Click Apply to have any changes you made take effect.
See Generating Previews of Stored Documents for more information
on document previews.
DOCUMENT PREVIEWS TAB
35
Internal User Tab
On the Internal User tab, you can identify the DM library user ID used
by the DM Indexer and the Document Preview Generator.
Identify a DM User ID for the Indexer and Document Preview
Generator
To index a document, the DM Indexer/SearchServer opens the
document and reads its contents. To do this, SearchServer must log on
to DM Server with a DM user ID that has universal read access: the
rights to read all documents in the library. (See “The Internal User for
Indexing Activities” on page 65 for more information on setting up the
Indexer user account.)
The Document Preview Generator creates one-page previews of all
documents and keeps them up to date. To access documents for the
preview-generation process, the generator also needs a user ID with
universal read access.
36
CHAPTER 1
Any DM user ID with these rights can be designated as the internal
user. Once this account has been established, it can be identified to
Server Manager on the Indexer server. If you do not create an internal
user, the default internal user account created when a new library is
generated will be used for indexing and preview generation. The user
name of the default internal count is INTERNAL. This account has no
network alias and is a member of only one library group:
DOCS_SUPERVISORS.
To define the Internal User:
1. Start Server Manager and click the Internal User tab.
2. Enter the user name and password of the internal DM user
account. You cannot enter a domain name because DM
Server gives you the ability to use the account over multiple
domains. If you do this, however, the password must be the
same in every domain.
3. Click Apply and Close.
Note: Because they are so numerous, the activities of the internal user are not
collected in the Activity Log. For this reason, the internal user account should
be dedicated for use solely by the DM Indexer and Document Preview
Generator.
FOLB Settings Tab
If your organization employs multiple DM Servers, you can connect
them in a cluster to implement failover and load balancing (FOLB) of
requests from DM client users. A cluster is a group of DM Servers on
the same network serving the same set of libraries.
• The failover feature automatically switches DM client users
from one DM Server to another in the cluster if the initial
server fails for any reason. You have the option of
implementing the failover capability alone or integrating it
with the load-balancing capability. The failover feature
provides a high degree of fault tolerance to the cluster of
DM Servers. Typically, only the last user request will need
to be resubmitted in the event of a server failure.
FOLB SETTINGS TAB
37
• The load-balancing component distributes users’ requests
among the servers in the cluster so that the load of user calls
is distributed relatively evenly. You can choose from two
load-balancing methods: round robin and CPU utilization.
Under the round-robin method, client-user requests are
assigned in rotation among the servers in the cluster. Under
the CPU utilization method, each client polls the servers to
find one that has less than 75 percent utilization and sends
its request to that machine.
The following paragraphs walk you through the steps required to
define a server cluster and select the FOLB settings. But before setting
up failover and load balancing, we recommend you familiarize
yourself with how these features work. Failover and Load Balancing
on Multiple DM Servers describes what happens in an FOLB
environment, the system requirements for FOLB, and the implications
of the various FOLB settings.
38
CHAPTER 1
Defining a Cluster
of DM Servers
To define a cluster of DM servers:
1. On a server in the cluster, run Server Manager and click the
FOLB Settings tab. The name of the current DM Server
appears in the Known Servers list.
2. In the Enter New Server field, type the name of another server
and click Add. Its name will appear in the Known Servers list.
3. Repeat step 2 for all servers in the cluster.
NOTE: To remove a server from the cluster, select the server and click Delete.
The Clear All button removes all server names from the list.
4. When you finish adding servers to the Known Servers list,
click Apply to record the new server list. The server names
are ordered alphabetically.
5. The Propogating New Server List dialog box appears with
the following prompt:
“The new Remote Server List was successfully applied
locally.
This new server list will not take effect on the remote
servers until the eDOCS DM Service propogates such
changes. Would you like the service to propogate now or
would you like to propogate it manually later?”
If you click Propogate Now, the server list is propagated to all
servers in the cluster. The server list of each server will bear
a time stamp that reflects when you initiated the
propagation. During the propagation, messages are
displayed indicating the time stamp of the server list at each
server. The time stamps should all be the same. If they are
not, see “If the Propagation Fails” on page 122 for
instructions.
If you click Propagate Manually, you can return to the FOLB
Settings tab at a later time and click Propagate Current Server
List to bring up the Propagating New Server List dialog box.
This dialog box has two options:
Propagate Now—Updates the time stamp of the new server
list and sends it to each server in the cluster. Choose this
option when you are:
• Adding a new server to the cluster.
• Removing a server from the cluster for reconfiguring or
disposal.
FOLB SETTINGS TAB
39
• Renaming a server in the cluster.
Propagate Manually—Closes the dialog box and applies your
changes only on the server you are making the changes
from; no other servers in the cluster are updated. You can
return to this dialog box later and select Propagate Now or
you can manually enter the server list on each member of
the cluster. However, we do not recommend manually
entering the names because of the possibility of
typographical errors. Choose this option when you are:
• Removing a server from the cluster when you intend to
continue using the server as a DM Server, such as a
dedicated DM Indexer Server.
• Disabling FOLB but continuing using the server as a
DM Server.
If you were to use Propagate Now instead of Propagate
Manually in either of these situations, the DM Server would
be removed from its own Known Server list, which would
make the server unknown to itself ; no DM client would
then be able to attach to the server. Propagate Now should be
avoided if you intend to continue using the DM Server. You
should instead make your changes to each server in the
cluster and then select Propagate Manually.
6. When the propagation is finished, click OK and exit Server
Manager.
Selecting FOLB
Client Parameters
40
CHAPTER 1
The Client Parameters button on the FOLB Settings tab allows you to select
the FOLB features.
To select the FOLB features used by DM Web Servers:
1. On the FOLB Settings tab, click Set Client Parameters. The
FOLB Client Parameters dialog box appears.
2. Select either Fail Over and Load Balancing or Fail Over Only to
specify the type of FOLB.
If you want the failover capability but do not want to
implement load balancing, select the Fail Over Only option.
With Fail Over Only, you must designate a primary server to
receive all user transactions. If the primary server fails,
transactions are sent to the next online server in the server
list. When the primary server comes back up, it will resume
all processing of user transactions.
2.1 If you select Fail Over Only, the Specify Primary eDOCS DM
Server drop-down menu becomes available. Select the
primary DM server.
If you want both capabilities, select the option Fail Over and
Load Balancing.
FOLB SETTINGS TAB
41
2.1 If you select the Fail Over and Load Balancing option, you
must then select the Load Balance Method:
Round Robin—This method is the default for load
balancing. Under the round robin method, user
requests are assigned in rotation among the servers in
the cluster. The server list is ordered alphabetically, so
the first request from a user goes to Server A, the
second request from that user goes to Server B, and so
on.
CPU Utilization—Under this method, each DM client
polls the DM Servers to find one with less than 75
percent CPU utilization and sends the request to that
machine. If, during the polling process, the client
detects an offline DM Server, the server will be
suspended from the server list until it comes back
online. While the server is down, requests
automatically failover to the next server in the list.
3. In the FOLB Polling Parameters section, select one of the
following:
Poll Failed Servers—If a user sends a transaction to an offline
server, the server is effectively suspended from the DM
Web Server’s server list until it comes back up. The DM
Web Server will poll the DM Server at the designated
intervals to determine if it has returned to service, but until
that time, no transactions will be sent. Polling ceases once
all offline servers are online again.
Poll All Servers—At the designated intervals, the DM Web
Server polls all servers in the cluster to confirm they are
online. Offline servers are effectively suspended from each
DM Web Server’s server list until they come back up. This
polling option has the advantage of suspending an offline
server from the DM Web Server’s server list before it sends
a request, preventing delays in the processing of
transactions. However, it tends to increase network traffic.
42
CHAPTER 1
Do Not Poll Servers—DM Web Servers do not poll DM
Servers. If a server is unable to process a transaction, it is
removed from a DM Web Server’s server list. When it
comes back online, it is not returned to the server list, as it
would be if polling were turned on. To restore the server to
the DM Web Server’s server list, the DM Web Server must
be restarted.
4. If you selected an active polling parameter (Poll Failed
Servers or Poll All Servers), enter a value in the Polling Interval
field. Values are in seconds. The default is 10.
5. Click OK to return to the FOLB Settings tab.
You must restart the DM Web Server to have changes to these options
take effect.
Network Bindings
Configuration
When you click the Network Bindings button on the FOLB Settings tab, the
Network Binding Configuration dialog box appears. This dialog box
displays a list of available bindings:
• DCOM
• HTTP
• NetTCP
The default configuration is DCOM set as the primary network
binding.
When you select the HTTP binding, you can perform the following
actions on the binding:
• Enable or disable the HTTP binding. If the binding is
disabled, the Windows Communication Foundation (WCF)
Service Host will not initialize an endpoint listener to
process HTTP requests.
FOLB SETTINGS TAB
43
• Set the HTTP binding as the primary network binding for
use by clients. When a binding is set as the Primary
Binding, a registry value is added to the FOLB client
parameters identifying the Primary Binding. The DM API
will then use this value to determine what network protocol
to use when making wire calls to the DM Server.
• Set the port for use by the HTTP binding. This defines the
port that the WCF Service Host will use to initialize the
HTTP endpoint listener. Port 80 is defined as the default
port for the HTTP binding. The administrator may select an
alternate port for use by the binding.
NOTE: If you change the port number, you must restart the Open Text eDOCS
DM Server WCF Host.
The NetTCP binding is well suited for intranet deployments and uses
an efficient binary wire format for transferring request/response data
over the network. We recommend using the NetTCP binding as the
primary DCOM replacement choice within intranet-based
deployments.
URL Components
A client creates a connection to an eDOCS DM Web Service using a
URL and a WCF endpoint object. The URL is broken into the
following nodes.
• Binding Protocol/URL Scheme
Each service URL must have a URL scheme node that
identifies the communication protocol associated with the
URL. The eDOCS DM WCF implementation will
optionally support the HTTP and NetTCP protocol
bindings. The URL scheme for HTTP is "http" and the URL
scheme for NetTCP is "net.tcp."
• Server Name
This is the name of the server where the Web Service host is
running.
44
CHAPTER 1
• Port used for communication
Each protocol binding must have a port through which it
can listen for incoming calls. The ports used for each
binding will be configurable during the server setup
process. The default port for the HTTP binding is port 80.
The default port for NetTCP is port 808.
• Relative URN for the eDOCS Web Service
This is the portion of the URL that identifies specific Web
Service endpoints. The current eDOCS WCF
implementation exposes two service endpoints. These
endpoint URN definitions are hard coded and cannot be
modified.
/DMSvr/Svc
This URN represents the primary service and is
analogous to the IPCDServerX interfaces used to
access the DM Server through DCOM.
/DMSvr/Obj
This URN represents a unified service implementation
of the calls needed to process supplemental DM Server
objects such as search results and file streams.
Examples
Following are examples of some fully-qualified URLs for accessing
the eDOCS DM Web Service implementations:
http://aserver.com:80/DMSvr/Svc
http://aserver.com:80/DMSvr/Obj
net.tcp://aserver.com:808/DMSvr/Svc
net.tcp://aserver.com:808/DMSvr/Obj
FOLB SETTINGS TAB
45
NetWare Servers Tab
Use the NetWare Servers tab to set up the DM Server to access documents
on NetWare document servers.
The DM Server reads the NetWare server names from the libraries
selected on the Libraries tab and displays them in the Server Name list.
DM Server determines whether each server is NetWare 5.x or 6.x. For
these servers, specify the following:
• NDS Tree Name. This field should contain only the tree name,
not a backslash or any other character.
• NDS Context. This field should display only the container
associated with the DM service account and all parent
containers to that container. Do not include the tree name.
• User name (for DM network access). This field should display
only the user name of the DM service account. Do not
include container or tree names.
46
CHAPTER 1
• Password
• Confirm Password
For example, you might specify the following:
NDS Tree NameAndromeda_tree
NDS ContextDM.techs.support
User nameDMAdmin
Password*******
Click Apply to have the server-access information take effect. Server
Manager does not verify that server names are valid. This is done by
DM Server when a document server is accessed.
If you change the name or password of the account that DM Server
uses for NetWare access, you must restart the DM Server service to
have the change take effect.
Results Tab
When a user executes a search, retrieves a list of recently edited
documents, or performs some other operation where a list of
documents is compiled, DM Server creates a results set.
The following results set settings are specified in Server Manager:
• The maximum size of an individual results set.
• The total amount of virtual memory for caching results.
• The time interval between the user’s last access of a results
set and the point at which the DM Server can delete the set.
• How often the DM Server checks for results sets that have
timed out.
RESULTS TAB
47
• The number of documents displayed in users’ recently
edited documents lists.
Maximum Size of
Results Sets
Amount of Virtual
Memory for
Caching Results
It is important to keep a single search execution from consuming too
much memory. In the Maximum Size field, specify the size in kilobytes.
The default value is 1000 KB. Click Apply and OK to apply the change.
The value in the Maximum Total Size field specifies the total amount of
memory that can be used for caching. This takes into account the
maximum size for each set of search results. The default value is
2,000,000 KB.
Use caution when modifying this value: it can affect the number of
search results users receive.
Time-Out Interval
48
CHAPTER 1
When a user executes a search, DM Server caches the results for the
user to request on a row-by-row basis. If the user does not request any
more results within the time period specified by the time-out interval,
DM assumes that the results set is no longer needed and deletes the
cached entries, thus freeing up resources.
In the Timeout field, specify the time (in minutes) between the user’s last
access of a results set and the point at which DM Server can delete it.
You should specify an interval that allows users plenty of time to obtain
the information they need, but not so long as to drain system resources.
The default value is 15 minutes.
Cleanup Frequency
The value in the Cleanup Frequency field specifies how often (in minutes)
DM Server checks for timed-out results sets and deletes them. The
default value is 15 minutes.
Use caution when modifying this value. Setting it too low may cause
DM Server to waste CPU time checking for timed-out results sets. If
the setting is too high, abandoned results sets can consume resources.
Recent Edit Limit
The value in the Recent edit limit field specifies the maximum number of
documents that can be displayed in the list of recently edited
documents (RED) shown to users. The maximum is 253.
Decreasing the value in this field may improve the performance of
RED searches.
We recommend that the value in the Recent edit limit field match the
configuration setting in the Client Deployment Utility (Document
Management Configuration > General). A different setting in the Client
Deployment Utility will override the Server Manager setting with
regard to how many documents appear in the RED list, but the Server
Manager setting will continue to control the amount of RED data
passed to the client. Matching the two settings will prevent unseen data
from being needlessly passed to the user’s workstation.
RESULTS TAB
49
Caches Tab
On the Caches tab, you can refresh all internal caches while DM Server
service is running.
To see the settings for a cache, click the down arrow in the Caches field
and select a cache.
The Settings field allows you to set the refresh interval for the selected
cache. Click the down arrow to see the available settings:
• Manual Refresh Only (Use the Refresh or Refresh All button to
reset.)
• Weekly
• Daily
50
CHAPTER 1
• Twice-Daily
• Hourly
You can check the statistics or settings, or update the caches, for any of
the following:
• DB Schema Information: Update the cache when new columns
or tables are added to a database. Changes made in DM
Designer are not reflected until the cache is refreshed.
• DOCSObject ClassIDs: This is an internal DM Server cache to
support plug-in server objects. It does not require
refreshing.
• Group Information for Library: This cache contains the
contents of the GROUP table and related information such
as user default values in profile forms.
• DM Network Aliases: This cache holds network IDs for all
supported networks, such as Windows and NetWare. (Users
specify the NetWare user information on Server Manager’s
NetWare Servers tab.) Rather than creating a network alias
for the DM service account for each library, DM Server
stores the network IDs for each supported network and uses
them to access the document servers on different networks.
The Fusion Network Aliases cache should be refreshed
whenever the NetWare Servers information is changed or
when Windows users are changed or disabled at the NOS
level.
• Library Information: Update the cache when you modify
group or user information. Also update the cache when you
change any library maintenance parameters.
• Object Schema Information: Update this cache when you
change forms, such as property names and their SQL
definitions on a form. If you change a form in DM
Designer, be aware that the form will not be changed in DM
Server until the cache is refreshed.
• SearchServer Index Information: This cache holds information
about a full-text index, including the DSN name and lists of
the column names (schema) and physical index names (for
multicomponent indexes). It also holds a pool of ODBC
connections to the index, which are used for searching.
Refresh this cache when you have made a change to the
CACHES TAB
51
database schema and want the change to be reflected in the
index. Refreshing the index closes all ODBC connections,
which can be useful when you want to stop the Indexer
server, although in general it is preferable to stop the DM
Server, if possible.
• User Information for Library: This cache contains the contents
of the PEOPLE table and related information such as user
default values in profile forms.
Because a single transaction may affect more than one cache, you
should use the Refresh All button.
The Clear Counters button resets the hit rate on the caches. Although
observing the hit rate may be useful in gauging library access through
DM Server, clearing the counters is not required.
HCS Server Tab
DM Server can communicate with a Hummingbird Core Services
(HCS) server to support the use of DM Webtop through Enterprise
Webtop. Through the HCS server, users can provide a single set of
logon credentials to access DM Webtop via their organization’s
Enterprise Webtop. When a user logs on to Enterprise Webtop, the
HCS server authenticates the user's Windows network credentials and
sends this information to DM Webtop for use when the user logs on to
DM Server.
Note: When applications such as DM Server and the Enterprise Workflow
Engine use separate HCS services, the CAP token validating the user’s logon
credentials from one HCS service cannot be validated by the other HCS
service unless one of the following is in place:
• When the Enterprise Workflow engine runs in an HCS cluster, the DM
Server must use one of the HCS services in the cluster.
• A trusted core service domain must be set up as described in the HCS
Administration Guide. (This may be the more flexible option for most
organizations.)
DM Server communicates with the HCS server via its internal HCS
Authentication Client, which is installed with the DM Server software.
The HCS server can be installed and configured on the same machine
as DM Server or on a different server on the network. The HCS Server
52
CHAPTER 1
tab lets you identify the server authenticating a user’s logon credentials
when the user accesses DM Webtop from Enterprise Webtop.
Server Name: Enter the name of the HCS server. The default name is
localhost.
Server Port: Enter the number of the port through which the logon
credentials will be sent. Port number expected by the HCS
Authentication Client provided with DM Server is 8765.
Click Apply to save this information in Server Manager.
Whenever the DM Server service is stopped and restarted, the HCS
server on the same machine is automatically restarted as well. If the
HCS service resides on a machine other than DM Server and the HCS
service is stopped and restarted, the DM Server service will
automatically be stopped and restarted after HCS token authentication
has taken place. Changes to the HCS server configuration can be made
from Server Manager or from Enterprise Webtop Administration Tools
HCS SERVER TAB
53
Security Management. The server where the changes were made must
be restarted to have the changes take effect.
Content Cache Tab
Note: This tab appears if the Content Cache license key was provided during
installation of DM Server.
Content caching helps reduce the transfer of document content over
wide-area networks, giving users who are remote from document
servers faster access to the documents they need.
When the content-caching feature is enabled and a user requests a
document, DM Server retrieves the document from the document
54
CHAPTER 1
server as usual, but it also stores a copy on a local share designated as
the content cache. Any edits made by the user are stored in the content
cache; they are also made to the document in the document server. The
next time the user requests the same document, DM Server retrieves it
from the content cache rather than from the document server, thus
eliminating transmission time across the WAN.
To ensure the user receives the latest version of the document, DM
Server verifies that the last write date on the two versions are the same.
If these timestamps do not match, because for example another user has
made subsequent edits to the document, DM Server retrieves the
document from the document server, rather than from the content
cache.
If the document on the document server has a status of checked-out,
due to being in use by another user, DM Server will retrieve the version
from the content cache if the last write dates of the two versions are the
same, but the document will be delivered in read-only format, as is
usual with checked-out documents.
Content caching is enabled via the Enable Content Cache check box on the
Content Cache tab. By default, content caching is disabled. When you
enable it, you must also designate a location where the cached
documents are stored.
Physical Location: The folder or share on the machine where cached
documents are stored.
Maximum cache size (MB): The maximum size of the content cache.
When the size of the cache exceeds this maximum size limit, the
oldest data files in the cache, based on the last access date, will be
deleted to free up needed space. The default value of this field is
500 MB. The current size of the cache is shown above the
Maximum Cache Size field.
Days to keep: The maximum number of days to keep a file in the
cache. If a file has not been accessed for this number of days, it
will be deleted from the cache. If this number is set to zero, files
are not deleted unless the maximum cache size is exceeded. The
default value for this field is zero.
Delete Files: Lets you delete all files currently held in the content
cache.
CONTENT CACHE TAB
55
When a user deletes a file from the repository, the cached document is
also deleted from the cache server.
If your DM system is set up in an FOLB cluster, changes to the contentcache settings are automatically propagated to all servers in the cluster.
When a new server is added to the cluster, the content-cache settings
are automatically sent to the new server.
Content-caching activity can be monitored by selecting the Logging
level Log Content Cache on the Preferences tab.
Content Cache Lazy
Write Feature
The cache server's synchronization of documents with the central DM
Server is transparent to users. For example, when users working in
remote sites save documents, the documents are immediately released
(while synchronization runs), instead of waiting for the documents to
be transferred back to DM Server.
To implement the Content Cache Lazy Write feature:
1. Click Start>Programs>Open Text>DM Server>DM Server Manager.
2. In DM Server Manager, click the Server State tab, and then
click Stop.
3. Using a SQL Query tool, run the content_cache.sql script
(located in \\Tools\DM Server) against all your DM
libraries. If the library owner is not DOCSADM, replace
DOCSADM in the SQL script with the name of the
database owner.
4. In DM Server Manager, click the Content Cache tab and
ensure that the Enable Content Cache check box is selected. In
the Physical Location field, specify a location for storage of
the Content Cache files. In the Maximum Cache Size field,
enter a number to limit the size of the cache. In the Days to
keep field, enter the number of days to keep the cached
files. Click Apply to save your settings.
5. Click the Server State tab and click Start to restart the DM
Server service.
6. Click Start>Run, type regedit, and then click OK.
7. In the Registry Editor, create the following registry key:
HKEY_LOCAL_MACHINE\SOFTWARE\Hummingbird\
DOCSFusion\Content Cache
56
CHAPTER 1
8. Enter a new string value: Lazy Write and set its value to
Enabled.
9. Select File>Exit.
Optionally, you can convert the following text into a registry file
(*.reg) and then use the regsvr32.exe executable file to place it into
your DM Server's registry file. Change the Location field to the location
you have selected to store the Content Cache files.
Lazy Write Registry File Example:
Windows Registry Editor Version 5.00
[HKEY_LOCAL_MACHINE\SOFTWARE\Hummingbird\DOCSFusion\
Content Cache]
Cache=Enabled
Max Size=dword:000001f4
Lazy Write=Enabled
Location=C:\content_cache
CONTENT CACHE TAB
57
Chapter
2
Using the DM Indexer
In This Chapter
This chapter explains how to set up and manage the DM Indexer for
full-text indexing of document libraries. Full-text indexing helps users
quickly locate documents by searching the document contents for
specified search terms.
Note: Information on performing full-text searches, including a list of search
operators, can be found in the online manuals Using DM Webtop and Using DM
Extensions.
59
About Full-Text Indexing
Content Searches
by Users
When users initiate a search for a document, they have the option of
performing a content search of the document and Document Profile.
Content searches, also known as full-text searches, allow users to search
the entire contents of documents and profiles stored in the DM
repository. Users can search on a word or a phrase. They can also apply
more complex search criteria, such as Boolean expressions, which
narrow the search to specific documents meeting those criteria.
Before a document’s contents can be searched, the document and its
profile must undergo a process called indexing. During this process, the
DM Indexer reads the document and profile, extracting information
about words in the document. This information is placed into an index.
When the user performs a content search, the index is scanned for
terms meeting the user’s search criteria. Upon completion of the scan,
a hit list is returned showing the documents matching the user’s query.
It is the DM administrator’s job to initialize the index for each library
and to monitor the indexing process to ensure smooth and efficient
operation.
The Indexing
Process
When a user saves a new document or saves edits to an existing
document, a table in the library (NEEDS_INDEXING) is updated to
reflect that the document needs indexing. During normal indexing
operations, the DM Indexer obtains this information from the library
and passes it, through the ODBC interface, to SearchServer.
SearchServer is the Open Text indexing/searching engine integrated
with DM.
SearchServer accesses the document, via one of several text readers that
translates the document into a format that SearchServer can interpret.
SearchServer scans the document, extracting information about words
in the document. The extracted information is stored first in a
temporary file called <index name>.DYX. User searches are performed
against both the index (the <index name>.REF file) and the DYX file,
which allows users to search against the latest index data available.
Periodically the data in the DYX file must be merged into the index
itself, in an operation called compression. The DM Indexer can be set
up to compress an index for you automatically or you can do it
manually. (See “Compressing an Index” on page 77 for more
60
CHAPTER 2
information.) During a compression, users can continue to search
against the index.
The preceding description describes the indexing process when the
indexer is running in immediate mode, when the queue of documents
in the NEEDS_INDEXING table is relatively manageable. However,
when the queue grows large, reaching 100 documents or more,
SearchServer can be configured to switch to a batch-indexing process
known as periodic mode.
In periodic mode, the indexer reads the documents, extracting some
metadata into the index, but it does not index the document contents,
so the documents queued for indexing are not available for searching
until the indexing queue is completely processed or the periodic-mode
compress count is reached. The periodic-mode compress count sets a
compression threshold within the periodic-mode indexing process.
When this threshold is reached, the periodic-mode indexing process
compresses the index. After this compression is performed, all
documents queued for indexing up to that point are available for
searching. When the indexing queue has been completely exhausted,
the index will switch back to immediate mode. The default value for
periodic mode’s compress count is 5000. This value can be adjusted by
modifying the following value in the registry:
HKLM\Software\Hummingbird\DOCSFusion\Indexer\
FSSInitialization\PeriodicCompressCount
Periodic-mode indexing is primarily intended to optimize the
initialization or reindexing of a document library, but by default it is
enabled and can run any time the queue of documents reaches 100. The
DM administrator can disable periodic-mode indexing in DM Server
Manager. (See “Modifying the Properties of an Index” on page 24 for
instructions.)
In addition to the REF and DYX files, the indexing process maintains
several system tables associated with the index.
What Is Indexed?
In Library Maintenance, the DM administrator can set documents to
be indexed based on Document Type. Users of the DM client can
override this setting when they edit the Document Profile by selecting
one of the options for Full Text Indexing.
ABOUT FULL-TEXT INDEXING
61
A document is indexed when the one of the options for Full Text Indexing
is selected on its Document Profile. Text fields on the profile, such as
Document Name and Description, are indexed as well.
The user can select one of the following options from the Full Text
Indexing field:
• Contents and Metadata
• Metadata Only
• No Indexing
Note: All text columns from the PROFILE table that are visible to users (such
as Document Name, and Abstract) are indexed by default. To index other
columns or customized columns, use DM Designer (see the option for this in
the column’s Properties).
The indexer is capable of indexing the following items:
•
the last version of a document
•
the last published version of a document
•
an indexable attachment
•
profile form fields
Sub-versions are not indexed.
By default, the last version of a document is indexed. However, if one or
more versions of the document have been published, the last published
version is indexed instead. But, if the document has indexable
attachments, the attachments are indexed instead of the last published
version or the last version of the document.
To be considered “indexable,” an attachment’s Document Type (such as
TXT) must be defined in the Attachments to Index feature in Library
Maintenance.
Note: Documents that are not indexed can be located using the other search
features on DM client search forms, such as searching by author name. See
Using DM Webtop or Using DM Extensions for information on the different
methods of searching for documents.
The Search Process
62
CHAPTER 2
When a user initiates a content search against the documents in the
library, the request is forwarded by DM Server to SearchServer.
Scanning the index for documents that match the search criteria,
SearchServer returns a list of documents—a hit list—to the user.
From the hit list, users can view the documents meeting the criteria.
The search terms are highlighted in the document display. Documents
can be displayed in DM Viewer, HTML, or the document’s native
format (for example, Microsoft Word). Documents on the hit list can
also be launched in their native application.
System Requirements for Indexing
This section describes how your supporting system must be set up to
create an index and run the DM Indexer.
The Indexer Server
Because the indexing process—particularly the initial indexing of all
existing documents in a library—consumes significant resources, we
strongly recommend that it be run on a dedicated DM Server (an
Indexer server). In this configuration, the index(es) is created on the
Indexer server and shared with the DM Server that is handling the
general stream of user requests.
Note: A single library cannot have more than one shared index on an Indexer
server.
If you have a cluster of DM Servers for failover and load-balancing
purposes, the Indexer server should not be a member of the cluster. The
cluster servers can be set up to access the index(es) on the Indexer
server.
The Indexer server should be configured to connect to all network
resources—that is, all document servers and libraries—for the libraries
they are indexing. The Indexer should not be in a different domain than
either the library or document servers. In segmented networks, the
indexer should be in the same segment as the library and document
servers.
To ensure adequate and consistent throughput, the Indexer server
should be on the same switch or hub as the library and document
servers. Physical requirements for connectivity hardware are dependent
on factors such as number of users, average size of the documents to be
indexed, and network architecture.
If anti-virus software is installed on the Indexer server, all index files
must be excluded from the scan.
SYSTEM REQUIREMENTS FOR INDEXING
63
The number of Indexer servers needed to support indexing depends on
the number and complexity of your documents. Assuming sufficient
processing resources, a single Indexer server may be adequate to handle
all indexing, even if your organization has multiple libraries and
maintains multiple indexes for each library.
A dedicated Indexer server is a must where indexing activity is high. But
if the recommended configuration is not ideal for your organization,
here are some alternatives with their respective pros and cons.
•
If having a dedicated Indexer server on a permanent basis is
not feasible, we recommend you temporarily dedicate a DM
Server to the initialization of the index. The server should be
taken out of production until initialization of the index is
complete. The disadvantage here is that initialization is not
usually a one-time operation. Indexes occasionally must be
reinitialized and reindexed, sometimes from scratch. If you
don’t have a dedicated Indexer server, you will have to
remove the DM Server from server from production again.
•
If you have a cluster of DM Servers and handling user
searches has a high priority, you can set up an index for each
library on each server in the cluster. The indexes are not
shared; each DM Server runs its own Indexer for its own
index.
The advantages here are two-fold: (1) if a server goes down,
users are still able to search against a current index, and (2)
provided that the indexes are not being changed frequently,
network traffic is minimal because there is no accessing of a
separate Indexer server.
The disadvantages include: (1) hardware (processor and
storage) requirements increase, (2) indexing a new or edited
document causes duplicate activity on each server and
increased network traffic, and (3) there may be brief periods
(a few seconds) when the indexes are not in sync, which may
cause problems with load balancing.
The index(es) and their associated files must be stored on the DM
Server where the DM Indexer is running, whether it is a dedicated
Indexer server or a DM Server that also handles user requests.
Note: If the machine being used to store the index files is a Windows 2003
server, the DM administrator will need to set write permissions for the index
directory, because shared directories are shared as "read-only" by default.
64
CHAPTER 2
Hardware and
Software
The disk space required includes not only the index files themselves,
but also temporary space needed during processing. The size of an
index depends primarily on the size of the repository, but it can also be
affected by the indexing options you select when setting up the index.
For example, the method of wildcard optimization can have an effect
on index size. (See “Using Wildcards in Searches” on page 81 for more
information.)
Memory requirements can vary widely. They are affected by the size of
the repository as well as the complexity of the documents. A rule of
thumb is 1 MB of memory for every 1,000 documents.
For optimum performance, ensure that the Indexer does not have to
compete with other processes on the same machine. We recommend
you clear the Indexer server of other software, especially unneeded
drivers and other processes that require processor time or input/output
bandwidth.
We also recommend that the Indexer server be equipped with an
uninterruptible power supply (UPS) to prevent corruption of indexes
in the event of a power failure.
The Internal User
for Indexing
Activities
The DM Indexer and SearchServer access documents in the repository,
so they must have read-only access (at a minimum) to all document
files. To handle these indexing activities, you can create a dedicated user
account in the DM library. The account should not be used for enduser activities.
Note: If you do not designate an internal user, the default internal user created
during generation of a new library will be used for indexing and preview
generation. The user name of the default internal account is INTERNAL. This
account has no network alias and is a member of only one library group:
DOCS_SUPERVISORS.
We recommend that this internal user be created as a DM library
Attache account with an Attache password and no network alias. This
user need not be created at the NOS level nor be a member of any NOSlevel groups.
However, if your organization requires all users to log on to DM Server
with a network account aliased to their DM user ID, an Attache account
that has no network alias cannot serve as the internal user. (Note that
the Network Alias Required option on Server Manager’s Preferences
tab controls whether non-network users can log on to DM Server.) In
SYSTEM REQUIREMENTS FOR INDEXING
65
this case, you will need to create the internal user at the NOS level and
add this account to the network DOCS_USERS and
DOCS_SUPERVISORS groups. This internal user account can be used
across multiple domains. If the account has multiple network aliases:
•
Each alias must have the same password.
•
On Server Manager’s Preferences tab, the option Default
Password must be selected.
The recommended configuration is to have only one Windows network
alias; this will not prevent the Indexer from accessing documents
located on other networks.
Regardless of whether the internal user is an Attache account or a
network alias, its primary group in the library should be
DOCS_SUPERVISORS with the universal file access of Read (at a
minimum).
Once the internal user has been created, it must be identified to DM
Server. There are two ways to do this:
•
Via the Indexer Configuration Wizard, which can be run
from the Start menu.
•
On the Indexer server, via Server Manager on the Internal
User tab. See “Internal User Tab” on page 36 for instructions.
Note: Documents that use application-specific security cannot be accessed by
the Indexer. For example, if a password is applied to a Microsoft Word
document, the document cannot be indexed.
Creating an Index and Putting it into Production
The following instructions explain how to create an index and make it
available to users for searching. We assume that the index is maintained
by a dedicated Indexer server and will be accessed by users via a cluster
of DM Servers that handle user requests.
Identifying the
Index Location
66
CHAPTER 2
Before you can create an index, you need to identify where the index
files will be located. The default location for the index is C:\Documents
and Settings\All Users\Application Data\Open Text\DM Indexes .
This location is not mandatory, however; you can locate the index on
any local drive on the Indexing server.
If you have multiple indexes, and you want to be able to back them up
separately, we recommend you create a separate directory for each
index.
Note: If the machine being used to store the index files is a Windows 2003
server, the DM administrator will need to set write permissions for the index
directory, because shared directories on Windows 2003 are shared as "readonly" by default.
Creating a New
Index
A new index can be created using Server Manager or the Indexer
Configuration Wizard. This section explains how to create indexes
using Server Manager. For instructions using the wizard, see the
chapter on creating an index in the DM Installation Guide. Regardless
of the method you choose, the end result is the same.
Note: Prior to creating a new index, you must create an internal user account
and provide the SearchServer user name and password to DM Server. See
“The Internal User for Indexing Activities” on page 65 for instructions.
To create an index:
1. On the Indexer server, start Server Manager and select the
SearchServer Indexes tab.
CREATING AN INDEX AND PUTTING IT INTO PRODUCTION
67
2. Click Add Index.The Add Index dialog box appears.
68
CHAPTER 2
3. In the left pane, select the library you want to create the
index for. A check mark appears in the box next to the
library name, and the Add button is enabled.
Note: If your library does not appear in the Add Indexes Libraries list, it is not
a selected logon library for your DM Server, which is required for indexing.
Libraries that appear at the top tree level on the Libraries tab in Server
Manager or the Select Libraries dialog in DM Server Configuration Wizard are
valid for logon and have a Library section in the PCDOCS.INI specified for use
by the DM Server.
4. Click Add. The index is added to the right pane with the
name <library name> Index.
CREATING AN INDEX AND PUTTING IT INTO PRODUCTION
69
5. Select the index and click Properties to define the properties
of the index. The Index Properties dialog box appears with
the Location & Sharing tab active.
Index Name: If you want to change the default index name,
modify the name in this field.
Data Source Name: By default, DM Server assigns an index a
data source name in the format <library
name>_<number>.
Path—Default: Select Default to store the index in the default
location, which is C:\Documents and Settings\All
Users\Application Data\Open Text\DM Indexes. To store
the index in a different location, clear the Default check box
and then enter the Path. See “Identifying the Index
Location” on page 66 for index-location requirements.
Remote—Shared: The option you select here depends on
whether you are running Server Manager from the Indexer
server or from a DM Server that handles requests from
client applications.
70
CHAPTER 2
Select Shared if the Indexer server is the local machine and
users will be accessing the index via other DM Servers or
KM. Then select the appropriate Network Protocol and Port so
that users accessing the local server can locate the index. The
port cannot be used by other indexes on the server or by
other software using the network. For Named Pipes, the
port is the name of the pipe (for example, ftnet). For TCP/
IP, the port is the TCP port number (for example, 3048).
The TCP\IP port number cannot be in use on the local
system. (To determine the port numbers in use, run
NETSTAT at a command-line prompt.) Normally, anything
higher than 5000 is a usable port number.
Note: Once a port number has been assigned to an index, it cannot be used
again until you run \SSK\BIN\FTSVCADM.EXE to remove unused port
numbers. (Do not remove port number 16547; it is used by DM Server.) After
removing the ports, restart the DM Server service. At this point, you can then
add a new index with the previously used port number.
The Remote option is automatically selected if you create a
shared index on one server and are viewing the properties of
that index on another server.
Note: A single library cannot have more than one shared index on an Indexer
server.
CREATING AN INDEX AND PUTTING IT INTO PRODUCTION
71
6. Click the Index Properties tab.
Language: Select the language of your documents and
profiles. If your documents are in a language other than the
choices listed here or you are not sure what to choose, select
Other.
The Unicode option lets you create an index containing
information for documents of various languages instead of
targeting a specific language. The Unicode option defaults
to a character set value of UTF8. The advanced linguistics
properties available for other languages are not supported
by the Unicode option. See “Multilingual Indexing and
Searching” on page 443 for more information.
Advanced: This button invokes the Advanced Index
Properties dialog box. When you select a language, most of
the advanced properties are modified to the defaults for the
language. A description of the advanced index properties
begins on page 28.
72
CHAPTER 2
Compress Index: When a new document is created or a
document is changed, SearchServer indexes the new data in
a temporary file called <index name>.DYX. User searches are
performed against both the index and the DYX file until the
DYX file is merged into the index. The Compress Index option
performs the merge operation.
To schedule a regular weekly compression of the index,
enter a day and time in the fields provided. To compress the
index every day, select the option Daily and enter a time. The
Indexer will automatically be stopped while the index is
undergoing compression, so no new documents will be
indexed. But users will be able to search against the index
during that time.
For most organizations, a weekly compression of the DYX
file will be sufficient. If you notice that indexing and
searching are slowing down, consider compressing the file
daily rather than weekly.
See “Compressing an Index” on page 77 for more about
compressing indexes.
Schedule Backup: This option lets you schedule a time when
the Indexer pauses for system backups or regularly
scheduled maintenance. While the Indexer is paused,
documents are not indexed, but users may continue
searching against indexes. You can schedule the pause on a
daily basis (Daily) or on a specific day of the week. In the At
field, select the time when you want the Indexer to pause.
Note that if the Indexer is indexing a batch of documents or
compressing the index, it will complete these operations
before pausing for the backup. So we recommend you
schedule the pause approximately 30 minutes prior to the
backup, to give the Indexer time to finish.
In the Backup Duration field, select the number of
hours—between 1 and 24—to pause the Indexer. It is
important to allow sufficient time for backups to
finish. We recommend you monitor the time required
for backups and adjust the Backup Duration value as
necessary so the Indexer does not resume processing
while the backup is still running.
If you don't want to pause the Indexer during backups,
select Never in the Schedule Backup field.
CREATING AN INDEX AND PUTTING IT INTO PRODUCTION
73
6.1 Click the Log File tab.
The index log contains a record of indexing activities,
including:
•
Times when the index was started and stopped.
•
Times when the index paused for a backup and when it
resumed indexing after the backup.
•
Times when the index was compressed.
•
A list of the documents being indexed by document
number.
•
Any errors that occurred during indexing.
To disable index logging:
Clear the Log Enabled check box.
To specify the log file location:
Click the Log File lookup button (...), select the desired save
location, and click Select.
To open the log file:
74
CHAPTER 2
Click the Open with Notepad button.
To obtain the latest indexing information:
Click the Refresh button.
Log Enabled: By default, logging of index activities is turned
on. To disable logging, clear this check box.
Log File: By default, the log file is located in the folder
C:\Documents and Settings\All Users\Application
Data\Open Text\DM Indexes\<library name>\<index
system ID>\<index name>.xlg. To locate it elsewhere, enter
the path name here.
Open with Notepad: Allows you to open the log file for
editing.
Refresh: Allows you to refresh the log file to obtain the latest
indexing information.
7. Click Apply to have any changes you made take effect.
8. When the properties are set up, click OK to return to the Add
Index dialog box. Click OK to return to the SearchServer tab;
then click Apply or OK to create the index.
The new index is initialized and ready to begin indexing documents.
Note that the initialization process sets up the index files and creates all
the index tables. It does not index documents. When the index is
started, it will begin indexing documents.
Starting an Index
To start an Index:
1. Go to the SearchServer Indexes tab.
2. Highlight the new index and click Start. The Indexer begins
indexing documents.
3. Check the index properties log file and verify the Indexer is
running.
Select Indexes for
Searching
The DM Server(s) that handle user requests are given access to an index
via Server Manager's Libraries tab:
CREATING AN INDEX AND PUTTING IT INTO PRODUCTION
75
1. On the Libraries tab, click to put a check mark next to the
library you want users to be able to search. Then highlight
the library name and click Properties.
2. On the Library Properties dialog box, click Add.
3. On the Select a Full-Text Index dialog box, highlight the
index to be used for searching and click OK.
4. Repeat steps 1 through 3 for any additional libraries.
5. On the Libraries tab, click Apply.
Note: If you have remote libraries, each remote library combination in the
Library list must have at least one index selected.
Multiple Indexes
for a Single Library
If you have multiple indexes for a library, you can select up to 10 indexes
for user access.
When employing multiple indexes, you have two options:
•
76
CHAPTER 2
Using all the indexes in a round-robin fashion to improve
search performance. In this mode, the first search request
goes to the first index in the list, the second request to the
second index, and so on, until the end of the index list is
reached, and the first server accepts another request.
•
Using a single index as the primary index and the others as
backups in case the first index is not available. In this mode,
when the primary index fails, search requests go to the next
index in the list until the primary index returns to service.
An index might become unavailable because:
The Indexer server is down.
Connectivity problems between the DM Server and the
Indexer server prevent communications.
The service called Open Text eDOCS DM Remote Indexer on
the Indexer server is stopped.
The index files have been deleted from the Indexer
server.
For instructions on selecting one or more indexes for library users, see
“Full-Text Index for Library Users” on page 17.
Monitoring and Managing an Index
Index States
Compressing an
Index
An index will be in one of four possible states:
•
Initialized — An entry for the index has been created in the
library, but documents have not been indexed yet, so the
index is not available for searching.
•
Started — The index is available for searching and for
indexing of new and revised documents.
•
Stopped — The index is available for searching, but it is not
available for indexing of new and revised documents.
•
Paused — The index is available for searching, but it is not
available for indexing of new and revised documents
because the DM Indexer is paused for system maintenance.
When the DM Indexer resumes operation, the index will be
available for indexing.
When a new document is created or a document is changed,
SearchServer indexes the new data in a temporary file called <index
name>.DYX. User searches are performed against both the index and
the DYX file until the DYX file is merged into the index. The Compress
Index option in Server Manager merges the index with the DYX file.
MONITORING AND MANAGING AN INDEX
77
The index should be compressed before the DYX file exceeds a few
hundred megabytes—preferably well before the file grows that large.
Typically, the DYX file is twice as large as the size of all new or edited
documents, so the DYX file can grow quickly in organizations where
numerous documents are edited on a daily basis. The size of each
index’s DYX file is displayed in Server Manager on the SearchServer
Indexes tab.
The index compression can be scheduled to occur automatically on a
weekly or daily basis, and we encourage you to set a schedule for this
important maintenance task. Compression can also be done manually
whenever it appears that the DYX file is growing so large that it is
affecting indexing and searching performance.
To schedule a regular compression of the index, follow the instructions
on page 14. The Indexer will automatically be stopped while the index
is undergoing compression, so documents will not be indexed. User
searching can continue during a compression.
We recommend that you monitor the size of the DYX file, particularly
when creating a new index. If the file grows so large that it affects
performance, follow the instructions on page 32i to manually compress
the index. If you find yourself doing frequent manual compressions, set
up the automatic compression to occur daily rather than weekly.
Reindexing an
Index
The reindexing process builds the index—either by indexing the entire
DM repository or reindexing documents that were indexed between a
specified date and today. You need to reindex the index when you want
to:
•
Rebuild an index. Rebuilding may be necessary if the index
is damaged in some way. Or it may be required when a new
release of DM upgrades the SearchServer software. (If this is
the case, the release notes accompanying DM will advise you
to rebuild the index.)
•
Bring an index up to date after restoring a backup of the
index.
If you are reindexing because you believe the index has been lost or
damaged, you should restore the index from a previous day’s backup
and reindex only from the backup date. See “Restoring an Index from
a Backup” on page 80 for instructions.
78
CHAPTER 2
To reindex an index:
1. On the SearchServer Indexes tab, select the index you want to
reindex.
2. In the Maintenance box, select one of the following
reindexing options:
Everything to reindex the entire repository (except those
documents for which Full Text Indexing is not selected on the
Document Profile).
From and a date to reindex from the specified date.
The Indexer will reindex all documents that were indexed
between the From date and today, inclusive. This includes
new documents plus existing documents that were indexed
during the specified time period.
3. Click Re-Index. When the index is ready for use, you will see
“Initialized” in the Status field.
Administering an
Index from a
Different DM
Server
Pausing the
Indexer for System
Backups
An index can be set up and, to some degree, administered from Server
Manager running on a DM Server other than the server where the index
is located. To perform the following operations, you must be running
Server Manager on the server where indexing is performed:
•
Starting and stopping the Indexer.
•
Reindexing an index.
•
Compressing an index.
The Indexer should be paused before a system backup is started and
remain paused during the course of the backup. Once the backup is
finished, the Indexer can be restarted. While the Indexer is paused,
users can perform searches, but no indexing of new and edited
documents is performed.
The Indexer can be set up to automatically pause at an appointed time
when backups are scheduled. Note that if the Indexer is indexing a
batch of documents or compressing the index, it will complete these
operations before pausing for the backup. So we recommend you
schedule the pause approximately 30 minutes prior to the backup, to
give the Indexer time to finish. See Modifying the Properties of an
Index for instructions.
MONITORING AND MANAGING AN INDEX
79
Backing Up an
Index
To back up an index:
1. Stop the Indexer by going to DM Server Manager on the
Indexer server and selecting Stop on the Server State tab.
2. Check the indexer log files to verify that if the index is
compressing, the compression process has been completed
successfully. Do not proceed with the next step until
compression is finished.
3. Shut down the Open Text eDOCS DM Remote Indexer and
Open Text eDOCS DM Server services.
4. Back up all files in the index folder.
5. Make a backup of the SQL database or make a copy of all
data in the VENDOR_SPECIFIC column. A field in this
column—MULTIIDX—contains the first document
number of each index partition, which is needed to fully
restore the index.
6. Restart the Open Text eDOCS DM Remote Indexer and
Open Text eDOCS DM Server services.
7. Restart the indexer server.
Restoring an Index
from a Backup
To restore an index from a backup:
1. Stop the DM Server service by going to the Server State tab in
Server Manager and clicking Stop.
2. If the index is on a dedicated Indexer, stop the Open Text
eDOCS DM Remote Indexer Server service by going to
Control Panel>Services and stopping the service.
3. Restore the backup to the index directory.
4. When the restoration is finished, restart the Open Text
eDOCS DM Remote Indexer Server service.
5. Restart the Indexer by going to Server Manager’s Indexing
tab and clicking Start.
6. Reindex the index from the date of the backup. See
“Reindexing an Index” on page 78 for instructions.
Monitoring
Indexer Activities
When the Indexer is running, you can monitor its activities by checking
the index properties log file in Server Manager. In addition, you may
want to check four counters for the DM Server in the Windows
Performance Monitor:
80
CHAPTER 2
Full Text Deleted Documents/Sec: When a document is deleted
from the repository, the Indexer deletes its entries from the index.
This counter indicates how many sets of entries are being deleted
per second.
Full Text Indexed Documents/Sec: Indicates how many
documents are being indexed per second. After you start the
Indexer in Server Manager, check this counter to verify the Indexer
is running.
Full Text Indexing Failures/Sec: Indicates how many documents
per second the Indexer was unable to index. Failures can occur
when a document’s format is unknown and the Indexer is unable
to read it or when the Indexer cannot open a document for some
reason. If you notice a larger number of failures than usual, the
problem may be due to network problems, corrupted documents,
or the failure of a DM Server in the cluster.
Indexer Thread Count: For each index to be indexed, DM Server
creates an Indexer thread. This counter indicates how many
threads are running.
Deleting an Index
See “Deleting an Index” on page 23 for instructions.
Using Wildcards in Searches
A wildcard is a character in a search term that represents one or more
characters that are not specified. SearchServer supports two wildcard
characters:
•
the question mark (?) represents a single character.
•
the asterisk (*) represents any number of characters
(including no character).
Wildcard use can have a significant negative impact on search
performance, particularly in the following cases:
•
If the search term contains both leading and trailing
wildcard characters (for example, ?abc*).
•
If the search term contains a leading wildcard character.
To improve performance, SearchServer provides three wildcard
optimization methods:
USING WILDCARDS IN SEARCHES
81
MINIMIZE_SEARCH_TIME: This method maximizes search
performance at the expense of indexing time and index size.
MINIMIZE_INDEX_OVERHEAD: This method minimizes
indexing time and index size. The search performance is nearly as
good as with the MINIMIZE_SEARCH_TIME method, except for
search terms containing both leading and trailing wildcard
characters.
NONE: No wildcard optimization is set. Performance against
search terms containing both leading and trailing wildcard
characters is substantially reduced.
Wildcard optimization is defined in Server Manager. See page 28 for
instructions on setting this option.
Using Stopwords to Speed Searching
A stopword is a word ignored by the DM Indexer. When users perform
content searches against stopwords, or phrases containing stopwords,
the Indexer does not search against those words. However, it does
search against the other words in the search phrase and returns a hit list
of the matches against the non-stopwords.
Designating stopwords can speed up searches, because it reduces the
number of entries in the index. Words such as and, the, and of are
typical stopwords.
DM provides a standard stopword list for each supported language. To
add words to the list, edit the file. The stopword lists are located in
\Program Files\Open Text\DM Server\SSK\Fultext. Look for the file
<language>.STP, where <language> is your language. We recommend
you call Open TextTechnical Support before changing a stopword list.
Changing the stopword list automatically invokes reindexing of the
repository. This means that all documents are reindexed under the new
stopword list, a process that could take some time. Before changing the
stopword list, you should determine whether the modifications are
worth the time and resources required to reindex the repository.
82
CHAPTER 2
Configuration Options for Full-Text Indexing
DM Server
Manager
Two settings on Server Manager’s Results tab affect full-text search
results returned to users.
Maximum size (KB) controls the maximum size, in memory, of
results sets. The idea here is to prevent a single search execution
from consuming too much server memory.
Maximum total size (KB) specifies the total amount of memory
that can be used for caching. This takes into account the
maximum size for each set of search results. The setting can affect
the number of search results users receive.
Note that the values shown above are the default values. These values
can be increased, depending on the total physical memory available on
the server, but they should not be reduced below the default values.
In situations where multiple DM Servers are employed, with one a
dedicated indexer server, the server that is designated as the "primary"
is the server where changes to results set settings should be made. If
your organization uses FOLB, the changes should be made to both the
"primary" and "secondary" DM Servers in the cluster.
DM Webtop
In DM Admin, the setting called Use Standard Search Routines is disabled
by default to allow for optimized searches across the Web. This may
result in smaller search-result lists for DM Webtop users than for users
of DM Extensions. If you enable User Standard Search Routines, you will
turn off optimization and thus increase the number of search results for
DM Webtop users; however, the return of search results may take
longer. (The setting is in DM Admin>DM Webtop Maintenance>DM Webtop
Parameters.)
DM Extensions and Integrated Applications
The Quick Search List setting in the Implementation Tool controls the
maximum number of items in search-result lists for users of the DM
Extensions and integrated applications. If users want to receive more
than the default number of search results, this setting can be increased,
but keep in mind that the number of search results can also be
constrained by the maximum results-set size specified on Server
CONFIGURATION OPTIONS FOR FULL-TEXT INDEXING
83
Manager’s Results tab. The number should not be reduced below the
default value.
Hybrid Searches
The hybrid search feature changes the way in which the INDEX table
uses metadata when performing a hybrid search (a search that contains
both profile and content search criteria).
SQL scripts and Windows registry scripts for applying these changes to
your system can be found in \Tools\DM Server\Profile-Content
Search.
We recommend that you contact technical support for assistance in
applying this enhancement to your system.
To apply the index table changes:
1. Set the FULLTEXT flag for all metadata columns.
All metadata columns that are to be indexed must have their
FULLTEXT flag in the DOCSADM.DOCSCOLUMN table
set to Y. This can be done through DM Designer or through
SQL scripting.
Two sample SQL scripts are provided to set the FULLTEXT
flag for subsets of metadata columns that are candidates for
indexing:
• INDEXED_COLUMNS_DM.SQL is for use with basic
DM systems.
• INDEXED_COLUMNS_RM.SQL is for use with RM
systems.
Select and run the appropriate script for your system.
The following scripts are provided for Oracle environments
as of DM 5.2:
• Oracle_indexed_columns_dm.sql is for use with basic
DM systems.
• Oracle_indexed_columsn_rm.sql is for use with RM
systems.
Select and run the appropriate script for your system.
2. Map metadata columns to index columns.
84
CHAPTER 2
Indexed metadata columns must be mapped to a
corresponding index table column. The column mapping is
maintained under the
HKLM\Software\Hummingbird\DOCSFusion\Indexe
r\
FSSInitialization\Mapping registry key.
Two sample registry script files are provided to set up the
index column mapping information:
•
INDEXED_COLUMN_MAP_DM.REG is for use with
basic DM systems.
•
INDEXED_COLUMN_MAP_RM.REG is for use with
RM systems.
The registry mapping information must be applied to the
indexing server and all DM Servers that will be executing
search requests.
Select and run the appropriate registry script for your
system.
3. Refresh the DM Servers schema cache.
4. Shut down and restart all DM Servers and indexing servers.
This step is required to clear all of the cached schema data
from the server caches.
Failure to perform this step will result in the failure for
the index table schema to be properly defined, as well
the inability for the search process to properly map
metadata columns to index columns.
5. Create and populate the index.
This step is required to set the metadata information in the
index. An existing index can be used, but it must be
completely reindexed for the metadata information to be
populated.
6. Enable the new hybrid search enhancement.
Two registry script files are provided to enable or disable the
new hybrid search enhancement:
•
ENABLEHYBRIDSEARCH.REG enables the new hybrid
search enhancement.
•
DISABLEHYBRIDSEARCH.REG disables the new
hybrid search enhancement.
HYBRID SEARCHES
85
The hybrid search enhancement must be enabled on all DM
Servers that will be executing search requests. It is only
necessary to enable the hybrid search functionality on the
indexing server if it will also be processing search requests.
Select and run the registry script to enable or disable the
hybrid search enhancement.
Technical Notes
Searches that combine profile and full-text content search criteria tend
to perform poorly, especially when the full-text content criteria are not
well defined. For example, a search for a particular author from the
profile criteria and the full-text criteria “banking” may take several
minutes to return results. Further definition of the full-text criteria can
improve performance by narrowing the search. For example, searching
for “federal banking rules” would improve performance over simply
searching for “banking”.
The hybrid search enhancement improves search performance by
indexing additional document metadata in the index table.
Changes Made By
the Hybrid Search
Enhancement
Indexed Metadata
86
CHAPTER 2
The hybrid search enhancement makes the following changes to the
DM system:
•
The column definition for each selected metadata property
has its FULLTEXT flag set to Y in the DOCSCOLUMNS
table.
•
The SQL path for each criteria property is mapped to an
index column name.
•
The index column mapped to the SQL path of the criteria
property is added to the index table schema.
•
The enhanced hybrid search functionality is enabled with a
Windows registry setting.
The forms LAWQBE and PD_EPROF were chosen as guidelines for
identifying metadata columns whose usage makes them candidates for
indexing. The SQL paths for the identified columns and their assigned
or recommended index column names are shown below. The mapping
of the SQL paths to index column names is maintained within the
Windows registry.
Column Name
SQL Path
DOCNAME
TITLE *
ABSTRACT
SUMMARY *
LAST_EDIT_DATE
MODIFIED *
KEYWORDS_DISPLAY
KEYWORDS *
AUTHOR.FULL_NAME
AUTHOR *
DEFAULT_RIGHTS
PD_SECURED *
APPLICATION.APPLICATION
PD_APPLICATION
AUTHOR.USER_ID
PD_AUTHOR_ID
TYPIST.USER_ID
PD_TYPIST_ID
TYPIST.FULL_NAME
PD_TYPIST_NAME
DOCUMENTTYPE.TYPE_ID
PD_TYPE_ID
LAST_EDITED_BY.FULL_NAME
PD_LAST_EDITED_BY_NAME
LAST_EDITED_BY.USER_ID
PD_LAST_EDITED_BY_ID
MATTER.CLIENT_ID.CLIENT_ID
PD_CLIENT_ID
MATTER.CLIENT_ID.CLIENT_NAME
PD_CLIENT_NAME
MATTER.MATTER_ID
PD_MATTER_ID
MATTER.MATTER_NAME
PD_MATTER_NAME
PD_ADDRESSEE
PD_ADDRESSEE
PD_EMAIL_BCC
PD_EMAIL_BCC
PD_EMAIL_CC
PD_EMAIL_CC
PD_ORGANIZATION
PD_ORGANIZATION
PD_ORIGINATOR
PD_ORIGINATOR
PD_FILE_PART.PD_FILE_NAME
PD_FILE_NAME
HYBRID SEARCHES
87
Column Name
SQL Path
PD_FILE_PART.PD_TITLE
PD_FILE_PART_TITLE
PD_FILE_PART.PD_PT2LOC_LINK.
PD_LOCATION_CODE
PD_LOCATION_CODE
* Indicates columns that, by default, are already included in the index
table. Certain functions within the overall DM system rely on having
these columns in the index table. These default columns must not be
removed from the index.
Storing Foreign
Keys
Due to the volatile nature of some metadata values, such as user names,
the metadata storage mechanism does not actually store the metadata
value for foreign columns; instead, the mechanism stores the SQL row
key column value. PROFILE table columns are still stored by value.
During the search process, foreign table search properties are resolved
to the appropriate foreign table row key value.
Effect on Search
Strings
When the hybrid search enhancement has been applied, metadata
criteria will be applied to the index table SELECT statement WHERE
clause as an AND conditional, where the specified criteria value must be
equal to the value in the index table row. For example:
WHERE CONTENT CONTAINS 'search term' AND
PD_AUTHOR_ID='1001'
As mentioned above, the SQL row key values are stored for indexed
foreign table metadata; thus, this example shows the WHERE conditional
for the PD_AUTHOR_ID column resolving to the DOCSADM.PEOPLE
table SYSTEM_ID column value instead of the USER_ID column value.
Troubleshooting Index Problems
Viewing the Index
Log File
The index log file contains an entry for each action performed by the
Indexer against an index. It lists the document numbers of the
documents that have been indexed, any errors that occurred, and times
when the Indexer was started and stopped.
Each index has its own log file—<index name>.XLG—stored in the
same folder as the index files.
88
CHAPTER 2
The log file can be accessed when the Indexer is running or stopped. To
view the log file, run Server Manager and select the SearchServer Indexes
tab. Select the index, click Properties, and select the Log File tab.
For problems when setting up an index, you should also check the
Windows event log.
For problems when compressing an index, check the compression
log—<index name>.LOG—stored in the same folder as index files. To
view this log, open it in any text editor.
Disabled SearchTerm Highlighting
If an indexed document is modified and the index is not updated
(because the Indexer is not running), the document is displayed
without search-term highlighting (Viewer or HTML rendition).
Depending on the client application, the user may receive a warning
that highlighting is disabled. Advise your users that this condition will
disappear once the Indexer is restarted.
Users Unable to
Search
If the index has been reindexed and started, verify that the index is
selected in Server Manager on the DM Server that users are accessing.
See “Full-Text Index for Library Users” on page 17 for instructions.
Check the size of the DYX file (noted on the SearchServer Indexes tab
in Server Manager). If it is larger than a few hundred megabytes,
manually compress the index. If this happens frequently, or you notice
that searching and indexing are getting progressively slower, consider
setting up the Indexer to compress the index on a daily basis.
Problems with
Shared Indexes
This can be indicated by a message stating that a network operation has
failed. If the DM Server(s) is sharing an index located on an Indexer
server, verify that the network protocol and port defined on the Index
Properties dialog box are correct and that the port is unique on the
Indexer server.
Because the DM Servers that handle user requests act as clients to
SearchServer, the Open Text eDOCS DM Remote Indexer Server service
must be running on the Indexer server. This should happen
automatically, but if you have connection problems, verify that the
service is started:
1. On Windows Indexer servers, click
Start>Settings>Administrative Tools>Services.
2. Start the DOCSFusion SS Server service, if necessary.
TROUBLESHOOTING INDEX PROBLEMS
89
FulCreate Is Not a
Writable Directory
If you get this message, verify that you have the proper access rights set
up for the index location. See “Identifying the Index Location” on
page 66 for instructions.
No Such File or
Directory
This message appears when the index location you have specified has
not been set up. See “Identifying the Index Location” on page 66 for
instructions.
Unable to Save
Index
This message appears when you try to create a second shared index for
a library. A single library cannot have more than one shared index on
an Indexer server.
Document File Formats Recognized by the Indexer
The DM Indexer uses technology from the viewer application Outside
In by Stellent to identify file formats. Outside In recognizes more than
200 file formats.
If Outside In fails to recognize a file format, the document is indexed as
a text file, but only if it passes the following text-file test:
•
The first 4-KB portion of the file is scanned for one or more
NULL characters (hex 00).
•
If this portion of the file contains NULL characters, it is not
a text file and it is not indexed.
For a list of supported file formats, consult Oracle’s web site at the
following location: http://www.oracle.com/technology/products/
content-management/oit/ds_oitFiles.pdf.
90
CHAPTER 2
Chapter
3
Document Access and Security
In This Chapter
This chapter describes how users access documents in the DM
repository and how DM protects documents from unauthorized access.
It also explains how to implement DM security at your site.
91
An Overview of DM Security
All DM client-user requests for documents, folders, and searches are
handled by the DM Server service. When DM Server receives a user
request, it accesses the DM library and verifies that the user’s logon
credentials (user name and password) are those of a valid library
member. Then DM Server determines if the requested operation can be
carried out.
The DM Server accesses the library using the common SQL logon
account specified during library generation. Access to documents in
document servers is handled by the DM Server service account.
In general, user requests fall into three categories:
Searching for documents. If the user is a library member, his search
request will then be performed against documents in that library.
Operations on documents such as storage and retrieval. After verifying
that the user is a library member, DM Server checks the library’s
security information to verify that the user has rights to perform
the requested operation on the document. If such rights exist, DM
Server accesses the document server and performs the requested
operation.
The logon credentials can also be passed to the network operating
system to verify that the user has rights to network resources.
Access to Document Profiles. After verifying that the user is a library
member, DM Server checks the library’s security information to
verify that the user has rights to view or edit the profile and then
performs the operation.
To determine a user’s rights, the DM Server service checks these settings
in the library:
92
CHAPTER 3
•
The document’s or folder’s access-control list (ACL), which
is part of the Document Profile specifying who can access
the document and the operations they can perform. (ACL
security is sometimes called “discretionary security.”)
•
The permissions granted to the user’s primary group in the
library. (Security applied to members of a group is
sometimes called “role-based security” or “exclusionary
security.”)
A user’s effective rights are a combination of his or her individual rights
on the document’s ACL and the rights of his or her primary group.
Most group permissions do not overlap with the ACL rights, but in the
case of those that do, both the ACL and the group setting must be true
in order for the operation to be allowed. For example, if an ACL gives a
user rights to delete a document, but that user’s primary group is not
allowed to delete documents, he or she will not be allowed to delete the
document.
ACL Security
The DM library maintains an ACL for every secured document, folder,
Quick Search, database import set, and document import set. (In the
interest of brevity, we will refer to all such objects as documents.) The
ACL designates the users and groups who are current trustees of the
document and the rights they are granted. A user cannot access a
document unless he or she is a current trustee and has the appropriate
rights.
It is not required that any document be secured. When an author
creates or edits a Document Profile, he or she has the option of either
leaving the document unsecured or restricting access to it. No ACL is
created for unsecured documents; they are fully accessible to all
members of the library whose primary group permissions permit
access.
To secure a document, the author begins by selecting Secure Document on
the Document Profile and then clicking Edit.
This brings up the Security page where the author can select groups and
users (trustees) who will have access to the document and can designate
their access rights.
For each user or group designated a Current Trustee, the author can allow
or deny the access rights listed on the right side of the Security page.
Note that the permission type “Control Access” refers to the ability to
change access rights to the document or its profile.
The Deny setting can be applied to rights for a group or for an individual
user. This setting is useful when the author wants to prevent a single
user from exercising a right granted to that user’s group (a situation
sometimes called “exceptional security”). If a right is denied to a group,
the Deny setting overrides any Allow setting for an individual user in the
group. So it is not possible to deny a right to a group and then allow the
same right to a user in the group.
AN OVERVIEW OF DM SECURITY
93
For a description of each access right, see the topic “Access Rights
Templates and Options” in the DM Webtop Help system.
Only users and groups who are specifically granted rights can access the
document or its profile. There is one exception to this, however. DM
automatically gives users whose primary group is
DOCS_SUPERVISORS full access to all documents in the library. This
is true even when DOCS_SUPERVISORS is not specifically added as a
trustee of a secured document on the document’s ACL.
Primary Group
Permissions
A user’s group permissions are those set for his or her primary group.
Group permissions are specified in Library Maintenance by the DM
administrator and apply to access to all documents, regardless of the
ACL settings on a specific document.
Group security settings are controlled on the Features and Permissions
tabs in Library Maintenance>Group Maintenance.
SQL Database Security
The Common
Logon Account
When client users log on to DM Server, they are also initiating access to
the library—the SQL database structures containing the Document
Profiles, user information, and other data. During library generation,
you are asked to choose the user name and password of the SQL
account that DM Server will use to access the library. To prevent
unauthorized access to the library from outside DM, this account name
and password should not be made public.
The SQL account can be the default user name—DOCSUSER—or any
other user name and password. We do not recommend the use of the
DOCSADM account for this purpose for the reason explained below.
The logon user name and password are stored in the PCDOCS.INI file,
with the password encrypted for security reasons.
SQL Administrator
Accounts
94
CHAPTER 3
The DOCSADM Account
DOCSADM is a SQL logon account that is the owner of all database
objects and has administrative privileges to the database. The account
can be created by you prior to library generation, or you can let Library
Generator create it for you. You must provide the DOCSADM
password to access DM Designer, the Activity Log Purge utility, and the
Add an External Library utility.
Oracle databases can have owner names other than DOCSADM. The
same guidelines apply to these owner accounts.
If you designate DOCSADM as the common logon account, any user
with privileges to run DM Designer can use this tool to make changes
to the database without first entering the DOCSADM password.
Because this may not be advisable in your organization, we recommend
you use a common logon account other than DOCSADM.
The Default Administrator Account
Every database engine has an administrator account that serves as the
“superuser” logon account. The administrator account can alter
database objects and shut down the database. You must provide the SA
password to access Login Control in Library Maintenance.
The administrator accounts and default passwords for the database
engines supported by DM are listed below. Since these accounts and
their passwords are commonly known, a database cannot be properly
secured until the password is changed. For instructions on changing
passwords, refer to your SQL vendor’s documentation.
Database Administrator Accounts
Database Type
Logon Name
Default Password
Microsoft SQL Server
sa
null value
Oracle
system
manager
Database-Level Access Control
As we explained earlier, DM maintains an access-control list (ACL) for
every secured object in the library. The list designates the users and
groups who are current trustees of the item and the rights they are
granted. A user cannot access an object unless he or she is a current
trustee and has the appropriate rights.
Profile-Level Security
To further secure documents from unauthorized access, you can
implement profile-level security, either for specific groups or librarywide. When this option is enabled, a document does not even appear in
SQL DATABASE SECURITY
95
a search-results list unless the user has rights to it. By default, profilelevel security is turned on library-wide.
Disabling profile-level security allows all library users or members of
specific groups to see all document titles returned by a search,
regardless of access rights. Actual access to documents is not altered by
this option; the security settings remain in force.
The Profile Level Security option is set library-wide in Library
Maintenance>System Parameters>Defaults. To set it for a specific group, go
to Library Maintenance>Group Maintenance>Features. As with all Library
Maintenance settings where there are both System and Group settings,
the Group setting prevails unless it is set to Default, in which case the
System setting prevails.
Document Server Security
The network location where documents are stored is called a document
server. A document server can be a computer dedicated to the
document-storage purpose, or it can be a share or drive on a machine
used for multiple purposes. It’s not unusual for organizations to have
multiple document servers.
DM supports several different operating systems for document servers,
including Novell NetWare, Unix, Centera, and Windows Server. (See
the Release Notes for a complete list of the supported document
servers.) There are some differences in how DM accesses documents on
the different operating systems, but these differences are not noticeable
to users. (See “Accessing a Document Server” on page 108 for more
about document access on different operating systems.)
No NOS-Level
Security
96
CHAPTER 3
DM supports the following operating systems as Generic document
servers, without security at the network operating system (NOS) level.
Access rights assigned to documents apply when the document is
accessed from a DM client. Create a secure Generic document server by
restricting all access permissions to the DM Server service account
exclusively.
•
Windows NTFS or FAT file share.
•
Unix systems using NFS Maestro™ for connectivity.
•
Standalone: A FAT drive, such as D:, that does not have a
share name.
Note: We do not recommend the use of Standalone document servers for
sites implementing failover and load balancing, because the drive letter may
indicate a different drive to each server in the cluster.
NOS-Level Security
If you cannot secure your document servers by restricting access to the
DM service account—for example, if you are still supporting DOCS
Open users on the same document server—documents can be secured,
not only within the library, but at the NOS level as well. NOS-level
security means that when a document is secured in DM, the rights
assigned to the document apply regardless of whether the document is
accessed from a DM client or outside DM via an operating system
mechanism such as Windows Explorer. NOS-level security is available
on document servers running under:
•
Windows Server NTFS volumes running either the
Document Server Security Service (DSSS) or the Document
Server Sentry Agent (DSSA).
•
Novell NetWare
Only users and groups with associated network aliases in the library
have rights to secure documents at the NOS level. Library users can be
created from existing network IDs during library generation or via
Library Maintenance>Synchronize.
Group membership in the library must be consistent with group
membership at the NOS level. If groups of the same name do not have
the same members, DM reports an error when users attempt to assign
document access to the group.
On networked drives, you can protect your documents from access by
non-DM users by revoking all rights to the folder where documents are
located and reapplying rights only to the groups DOCS_USERS and
DOCS_SUPERVISORS.
See “Setting Up Document Servers with NOS-Level Security” on
page 100 for more information.
DOCUMENT SERVER SECURITY
97
Setting Up Security
To implement DM security, you need to perform the following
activities:
Setting Up Users
•
Add every client user to the DOCS_USERS group account
in the library. See “Setting Up Users” on page 98 for more
information.
•
Set up NOS-level security (if applicable) on the servers or
shares where documents are stored. See “Setting Up
Document Servers with NOS-Level Security” on page 100
for more information.
By default, all DM users are members of the DM library group account
DOCS_USERS.
To DM, every user is either:
•
a non-network user
or
•
a network user
Non-Network Users
Non-network users have no network aliases associated with their
DOCS_USERS account. Since they have no rights on the network, their
key to accessing documents on network document servers is an Attache
password. To log on to DM Server, all users must provide a user name
and password. For non-network users, the password must be the
Attache password for their DOCS_USERS account. The Attache
password is specified on the People dialog box in Library Maintenance
(DM Admin>Users and Groups>People.)
Non-network users are validated in the library only; they are not
authenticated against a network. However, this does not prevent nonnetwork users from accessing documents on the network. On the
contrary, they can access all documents to which they have rights on the
Document Profile. The access is handled through the DM Server
service account.
98
CHAPTER 3
Network Users
Network users have at least one network account aliased to their
DOCS_USERS account. When network users log on, DM Server
verifies that they are valid users of the library and then authenticates
them against the network resource.
It is permissible for network users to have an Attache password in
addition to one or more network passwords. Any valid password can be
used at logon. When a network user logs on with an Attache password,
the user is validated on the library only. Later, when that user requests
access to a document server—to view, read, write, or set trustees, for
example—DM Server will ask for a network password in order to
authenticate him or her against the requested document server.
Note: The description of what happens during logon is somewhat abbreviated
here to give you a general overview of the differences between network and
non-network users. For a detailed explanation of the logon process for the
various clients and networks, see “Logging On and Accessing Document
Servers” on page 104.
Setting Up Generic Document Servers with Security
DM supports the following operating systems as Generic document
servers, without security at the network operating system (NOS) level.
Access rights assigned to documents apply when the document is
accessed from a DM client. Create a secure Generic document server by
restricting all access permissions to the DM Server service account
exclusively.
•
Windows NTFS or FAT file share.
•
Unix systems using NFS Maestro™ for connectivity.
•
Standalone: A FAT drive, such as D:, that does not have a
share name.
To secure Generic document server shares, give only the DM Server
service account Full Control rights to each document storage location.
Permissions should be applied at the last static directory in the
document path template.
SETTING UP GENERIC DOCUMENT SERVERS WITH SECURITY
99
Setting Up Document Servers with NOS-Level Security
DM supports the following operating systems as document servers
with full network operating system (NOS)-level security. NOS-level
security means that the access rights assigned to documents by DM
client users are always in effect, regardless of whether the document is
accessed from a DM client or outside DM via an operating system
mechanism such as Windows Explorer. NOS-level security is available
on document servers running under:
•
Windows with NTFS running either the Document Server
Security Service (DSSS) or the Document Server Sentry
Agent (DSSA).
•
NetWare
To tell DM that you want security at the NOS level, go to Library
Paramenters>System Parameters>Features and select the option Secure
Documents at Network Level.
To implement NOS-level security on your document servers, see
below.
Windows NTFS Volumes
To implement NOS-level security on Windows NTFS volumes, you will
need to install one of the following security services on each document
server:
The Document Server Security Service (DSSS). This service allows DM to
secure documents on Windows document servers. Through
Library Maintenance, you associate a DM group—such as
DOCS_USERS—with one or more Windows groups by adding
the Windows group’s network alias to the DM group in the library.
The universal access defined for the DM group applies to all
documents on the server. When an author secures a document
using a DM group ID, the access rights he or she assigns to the DM
group also apply at the NOS level. See the eDOCS DM Installation
Guide for instructions on using DSSS.
The Document Server Sentry Agent (DSSA). This service prevents all users
from accessing documents outside DM. The sole access is through
DM clients, where the access rights set up by the document’s
100
CHAPTER 3
author apply. See the eDOCS DM Installation Guide for
instructions on using DSSA.
If your organization has multiple Windows document servers, you can
run the DSSA on some servers and the DSSS on others. If your server
has multiple shares, the shares can use different services.
Both security services are provided on the DM installation media. For
instructions on installing the DSSS or DSSA and setting up a document
server, see the eDOCS DM Installation Guide.
NetWare Document Servers
Setting Up a Document Server
To set up a NetWare document server for DM:
1. On the NetWare document server, create an account with
administrator privileges. DM Server uses this account to
access documents on the server. If your library has multiple
NetWare document servers, you must have a common user
name/password for all NetWare servers.
2. If you have multiple NetWare document servers, they must
all reside in the same NDS tree. On the DM Server, specify
the tree name:
2.1 Right-click Network Neighborhood.
2.2 Click Properties>Services>Novell NetWare Client for
Windows NT>Properties.
2.3 In the Preferred Tree field, enter the name of the NDS
tree.
Note: If you are using a Novell client that supports multiple trees and you have
more than one tree set up under Preferred Trees on the DM Server, users will
receive the following message when attempting to access a NetWare
document server:
You can not be authenticated on the Netware server...Fusion error 2147220927
The reason for this is that DM does not support multiple trees. To avoid this
error message, remove all trees except your primary logon tree under
Preferred Trees in your NetWare Client setup.
3. Configure DM Server to work with the NetWare document
server(s):
SETTING UP DOCUMENT SERVERS WITH NOS-LEVEL SECURITY
101
3.1 In Server Manager, choose the NetWare Servers tab and
select a document server in the Server Name field. (The
available server names are derived from the libraries
selected on the Server Manager Libraries tab.)
3.2 Specify the following:
NDS Tree
NDS Context
User Name
Password
Note: The account used for NetWare access must be aliased to the DM
service account in Library Maintenance Synchronization or People.
The DM Servers must have the NetWare client installed and must log on to
your NetWare resources.
Then enter the password again in the Confirm Password field
before clicking OK.
4. Verify that users have rights to the document server. See
“Granting Rights to Users,” below, for more information.
Granting Rights to Users
For NetWare document servers, verify that effective rights have been
given to the folder where documents are stored. Effective rights are the
rights that have been granted according to the trustee hierarchy. A
user’s effective rights are determined by the following:
•
The user’s rights on all parent folders of the current
subfolder.
•
The rights the user has been granted to a particular file.
•
The NetWare flags on the file, which apply to each user,
regardless of his or her trusteeship.
In other words, if a user or group has been granted full rights in the root
directory of a volume, the user or group has full rights to all files in all
subfolders of that volume. To deny rights at some lower level on the
volume, the rights must be specifically revoked at that level. The rights
must be revoked from the same trustee that was granted the rights. For
example, if rights were granted to the group EVERYONE at the root
level, rights must be revoked from the group EVERYONE at some lower
level to secure that subfolder.
102
CHAPTER 3
DM Server must have access to the Unicode tables located in the
PUBLIC\NLS directory on the document server.
Setting Up the Client Software
Before users can log on to DM, they must pass through DCOM
(Distributed Component Object Model) security. DCOM is a
Microsoft protocol that handles connections between clients and
remote servers. When a user logs on, DCOM performs an
authentication procedure to verify that the user has sufficient rights to
the DM Server.
The DM software includes preset DCOM configurations that handle
most user logons seamlessly. There is one exception: NetWare-only
environments supporting users who do not have Windows network
logons and are accessing DM via the DM extensions or integrated
applications.
Setting Up Client
Users in a
NetWare-Only
Environment
If you are a NetWare-only organization, and your client users do not
have individual Windows network logons, the Client for Microsoft
Networks must be installed on the users’ workstations. This is not
required for users who are accessing DM solely via their Web browsers;
it is required for those using application integration and any of the DM
extensions.
To verify that the Client for Microsoft Networks is installed on all
client workstations:
1. On each workstation, open the Control Panel and doubleclick the Network icon.
2. Select the Configuration tab and add the Client for Microsoft
Networking. You can keep the Primary Network Logon set for
the Novell NetWare Client, so that users will not be
prompted to log on to a Windows domain, but only onto
NetWare.
3. Reboot the workstation.
SETTING UP THE CLIENT SOFTWARE
103
Logging On and Accessing Document Servers
Information
Required for
Logons
When users log on to DM, they are required to enter at least:
•
a user name, which is the DOCS_USERS ID in the library.
•
a password
The user can optionally enter a network name. See “Use of the Network
Name in Logons” on page 106 for an explanation of why the user would
want to do this.
Notes: Users have three chances to execute a valid logon. If the user name or
password is incorrect, after three logon attempts, the user will not be allowed to
try again. An event noting the logon failure will be posted in the Event Viewer.
Using this information, third-party integrators can modify the client application
to notify an administrator of a potential security violation.
Users accessing DM can be set up to logon automatically. See “What Users See
When They Log On” on page 107 for more information.
From the user name and password, DM Server determines whether:
•
the user has a valid DOCS_USERS account in the library.
(The library must be selected on the Libraries tab in Server
Manager. See “Libraries Tab” on page 15 for instructions.)
•
the user is a network user or a non-network user.
Then DM Server authenticates the user. There are two types of
authentication:
•
library authentication, which is the only method of
authentication possible for non-network users.
•
network authentication.
The authentication type depends on the password supplied by the user.
Note: Null passwords are not accepted by DM Server.
Library Authentication
Under library authentication, DM Server uses its own network
credentials—rather than the user’s—to access files on network
document servers:
Windows document servers: The DM Server service account
Unix document servers: The DM Server service account.
104
CHAPTER 3
NetWare document servers: The NetWare account set up in Server
Manager
When users log on, DM Server first attempts to authenticate them on
the library. For library authentication, the user must supply a valid
DOCS_USERS ID with an Attache password. If the DOCS_USERS ID
is valid, but the password is not an Attache password, DM Server then
attempts to authenticate the user on the network.
If a network user supplies an Attache password at logon, he or she will
undergo library authentication only, rather than network
authentication. (This scenario is described in more detail in
“Authentication of Network Users Supplying an Attache Password” on
page 106.)
Library authentication may be less secure than network authentication
because users’ Attache passwords are stored unencrypted in the library.
If library authentication is unsuitable for your organization, you can
disable it in Server Manager and thus require all users to log on with a
valid network user name and password aliased to their user name in the
DM library. To disable library authentication, select the option Network
Alias Required on the Preferences tab in Server Manager. See “Network
Logon Settings” on page 13 for instructions.
Network Authentication
Network authentication occurs when the user supplies valid network
credentials at logon—at a minimum, a network user name and
password. If the password supplied is not an Attache password, DM
Server assumes the user name and password are network logon
credentials. It compares the logon credentials against each of the user’s
network aliases in the library. When it finds a valid entry, DM Server
passes the logon credentials to the network for authentication. Only
one network authentication is performed—for the first match DM
Server finds—even if the user has multiple network aliases matching
the user name/password.
There is no established order for which network alias is validated first.
If a user has multiple network aliases with the same password, he or she
will be authenticated only on the first network where the logon
credentials match. To be sure users are authenticated on a particular
network, their network passwords should be unique.
LOGGING ON AND ACCESSING DOCUMENT SERVERS
105
Authentication of Network Users Supplying an Attache Password
To access documents on document servers, a network user must be
authenticated against the target network, for example, Windows,
NetWare, or NDS. Non-network users can access documents via the
network credentials of the DM Server service account.
Because library authentication always occurs first, network users who
have an Attache password that matches their network password(s) will
be authenticated as Attache users—that is, they will undergo library
authentication only. When they attempt to access a network document
server, DM Server will ask them to log on again. Select one of the
following to avoid additional logon messages:
Use of the
Network Name in
Logons
•
Ensure that the user’s Attache password is different from
any of his or her network passwords, and require users to
log on using their network password.
•
Ensure that the user's Attache password matches any of his
or her network passwords. Configure DM Server to use the
password supplied at logon when a user requests access to
an unauthenticated document server. To do this, select the
option Default Password in Server Manager. See “Network
Logon Settings” on page 13 for instructions.
In addition to the required user name and password, DM client users
have the option of supplying a network name when they log on. Entry
of a network name is not necessary unless the user has the same user
name and password on two or more networks.
The network name can be:
•
a Windows network domain name
•
a NetWare context
The network name is optional for Windows and NetWare users.
Note: Users cannot specify a network name when the DM user ID and the
NOS user name are different.
If the user supplies a network name, DM Server passes his or her logon
credentials to the requested network for authentication of the user.
If the user does not supply a network name, DM Server proceeds with
the logon process described above.
106
CHAPTER 3
What Users See
When They Log On
Users logging on to the DM client, including DM Webtop, DM
Extensions, and integrated applications, are presented with a logon
request, the format of which may vary, depending on how the DM
administrator has set it up.
The user must enter a valid user ID and password to log on, and he
must also select the library. Entry of a network name is optional. If the
user selects “Log into default library only,” only the selected library will
be set for full-text searching. The entry of user logon credentials can be
automated:
Supply credentials one time; no logon requests for subsequent
logons. The first time a user logs on, he is presented with the logon
request and must enter his credentials, but he can opt to have
those credentials stored in the registry for future logons. If he
selects this option (Auto logon), he will not see the logon request
on subsequent logons; DM Server will obtain the credentials from
the registry.
No logon request appears; credentials obtained from network
logon. If the user is already logged on to the network, he will not
see a logon request. Instead, DM Server will obtain his logon
credentials from his network logon.
The logon methods are configurable with two options in Library
Maintenance>Allow Auto Logon and Accept User-Supplied Identification.
Allow Auto Logon
This option can be set library-wide (in System Parameters > Defaults) or at
the group level (Group Maintenance > Defaults), with the group level
prevailing when the settings differ.
If Allow Auto Logon is set to No, users must supply logon credentials every
time they log on. The Auto Logon check box on the logon request is
disabled so the user does not have the ability to store his credentials in
the registry for future use.
If Allow Auto Logon is set to Yes, you must also select Allow Auto Login in DM
Admin>DM Webtop Maintenance>DM Webtop Parameters>Logon. This applies
to both DM Webtop and DM Extensions. When Allow Auto Logon is
enabled in the library and in DM Webtop Maintenance, DM Webtop
users will be able to choose or disable this feature from My
Options>Display Options>Automatic Log on. The Auto Logon check box is
LOGGING ON AND ACCESSING DOCUMENT SERVERS
107
enabled on the DM Extensions logon screen. To disable Auto Logon in
DM Extensions, open Options>Defaults>General and clear the Auto Logon
check box.
In addition, DM Extensions and application integration support
obtaining credentials from the network logon. This depends on setting
the Accept User-Supplied Identification option.
Accept User-Supplied Identification
This option is set at the library level (in System Parameters>Features).
If set to no, the user will not see the logon request and DM Server
obtains the logon credentials from his network logon.
If this option is set to yes, the logon request appears with the Auto
Logon check box enabled, giving users the ability to have their
credentials stored in the registry for future use.
Authentication
Service Support
Accessing a
Document Server
DM includes support for Hummingbird Core Services (HCS). This
permits users to provide a single set of logon credentials to access the
DM Webtop via their organization’s Enterprise Webtop.
When a user requests access to a document server, DM Server checks
the security information in the library to verify that the user has rights
to perform the requested operation on the document. If the user has the
appropriate rights, DM Server then accesses the document server as
described in the following paragraphs.
Windows Document Servers with DSSS or DSSA
For Windows network users and non-network users, DM Server uses its
own service account to access the document server. The document
server’s security log and the DSSA Audit Trail will show access by DM
Server, not the user who requested the document.
NetWare Document Servers
For both network and non-network users, DM Server uses its own
NetWare accounts to access the document server. NetWare accounts are
set up using Server Manager. (See “NetWare Servers Tab” on page 46
for instructions.)
108
CHAPTER 3
Generic and Standalone Document Servers
For both network and non-network users, DM Server uses its service
account to access the document server for the user. Security is based on
the access defined in the document’s profile in the library.
Support for Integrated Windows Authentication
Configuring
Integrated
Windows
Authentication
You can configure IIS Integrated Windows Authentication (IWA) to
allow DM Webtop users using Microsoft Internet Explorer to
automatically access DM Webtop pages without having to manually log
on (using single sign-on). This functionality has been added to the
existing DM Admin settings for allowing auto-logon.
Without Application Integration, the existing feature stores the user’s
credentials as cookie information in the user’s browser. This
functionality is retained, but as a backup to IWA.
When you enable single sign-on for a user, DM will attempt to log on
the user following this process:
•
Attempt to log on the user using IWA. If successful, the user
can immediately start working within DM Webtop.
•
If the attempt to logon with IWA fails, DM Webtop will
check if the user has enabled automatic logon using saved
information (cookies) and will attempt to log on the user
using these credentials.
•
If that fails, the user is returned to the main logon page
where they must manually enter the necessary credentials.
IWA authentication is dependant on the use of Internet Explorerand a
compatible version of IIS. It may not work for sites employing a proxy server or
for any other web browser. In the case where IWA either will not work or fails
for other reasons, the web server will attempt logon either using stored cookies
(if configured for the user) or return to a logon screen.
SUPPORT FOR INTEGRATED WINDOWS AUTHENTICATION
109
Configuring Single Sign-on for DM Extensions Users
To set up single sign-on for DM Extensions users:
1. From the DM Admin tab, select Library Parameters>System
Parameters. Click the Features link.
2. Ensure that the Accept User-Supplied Identification option is
not selected.
3. From the DM Admin tab, select Users and Groups>Groups.
Click the Group ID link to display the settings for this group.
Click the Features link and ensure that the Allow Auto Logon
option is set to Yes. Repeat this step for each group for
which you want to allow single sign-on.
Configuring Single Sign-on for DM Webtop Users with Application
Integration
To set up single sign-on for DM Webtop users using Application
Integration:
1. From the DM Admin tab, select Library Parameters>System
Parameters. Click the Features link.
2. Ensure that the Accept User-Supplied Identification option is
not selected.
3. From the DM Admin tab, select Users and Groups>Groups.
Click the Group ID link to display the settings for this group.
Click the Features link and ensure that the Allow Auto Logon
option is set to Yes. Repeat this step for each group for
which you want to allow single sign-on.
4. From the DM Admin tab, select DM Webtop Maintenance>DM
Webtop Parameters. Ensure that the Allow Auto Logon option
is selected.
Configuring Single Sign-on for DM Webtop Users without Application
Integration
To set up single sign-on for DM Webtop users who are not
using Application Integration:
1. From the DM Admin tab, select Library Parameters>System
Parameters. Click the Features link.
2. Ensure that the Accept User-Supplied Identification option is
not selected.
3. From the DM Admin tab, select Users and Groups>Groups.
Click the Group ID link to display the settings for this group.
Click the Features link and ensure that the Allow Auto Logon
option is set to Yes. Repeat this step for each group for
which you want to allow single sign-on.
4. From the DM Admin tab, select DM Webtop Maintenance>DM
Webtop Parameters. Ensure that the Allow Auto Logon option
is selected.
5. On the DM Web Server, configure IIS administration to
allow IWA access by setting file security properties on the
loginact.asp page. You need to disable anonymous logon
for this page and ensure that no other authentication
method is configured. To do this, complete the following
steps:
5.1 Open the Internet Information Services (IIS)
Manager.
5.2 Expand the Web Sites node in the left pane, rightclick CyberDOCS, and select loginact.asp in the right
pane.
5.3 Right-click loginact.asp and select Properties.
5.4 Click the File Security tab.
5.5 Click the Edit button located in the Authentication and
access control section.
5.6 Clear the Enable anonymous access check box.
5.7 Select the Integrated Windows authentication check box
in the Authenticated access section.
5.8 Click OK.
SUPPORT FOR INTEGRATED WINDOWS AUTHENTICATION
111
You can perform these steps for the entire site if
required, but for this feature, these steps are required
only on the identified page.
If you leave anonymous access enabled, DM will attempt to use the
credentials configured for anonymous access rather than the credentials the
user supplied when logging on to their local machine.
Whatever credentials are used to grant access to the loginact.asp page
are the credentials that are passed to the DM API to attempt single
sign-on, whether they are anonymous, IWA, or any other configured
access authentication methods. The system administrator should
ensure that any anonymous logon credentials set up are not a valid
alias for an active DM user, otherwise configuration of single sign-on
will assume that configured user as the DM logon credentials. This
also requires that all valid DM users have system-level access rights to
IIS and the pages it references as well.
Using Mixed and Windows Authentication for SQL
Server Authentication
You can select the Use Trusted Connection check box on the Common
SQL Login or the Trusted Connection check box on the DB administrator
Login dialog box, which allows your users to authenticate using either
the common logon or through the new trusted connection. Doing so
replaces the username and password entries in the [DM Library] section of
the pcdocs.ini file.
This changes the SQL server connection from using the mixed mode
common logon (DOCSADM or DOCSUSER) to use the current
logged on Windows user (DOMAIN\FusionAdmin).
You must add the network user accounts to the SQL server to allow
the domain users to connect to the SQL server. The domain user
logons are not added to the SQL server by using the DM Admin tools.
If user accounts have not been added to the SQL server, a ***TRUSTED***
line appears in the logon dialog box for the Windows Administration
tools when users try to connect; entering a valid common logon such
as DOCSADM will not allow a connection to the database.
112
CHAPTER 3
Although rerunning Library Generator on the library will reinsert the
USERNAME and PASSWORD sections in the pcdocs.ini file, the DM server
will continue to connect through Windows authentication when the
TrustedConnection setting is enabled. After running Library Generator,
you must reset this pcdocs.ini file setting.
You can configure each library to run either mixed mode (common
logon) or to use Windows authentication, so it is possable to run both
connection types to different libraries from the same DM server.
Changing Database
Access from Trusted
Connection
When you create a database, you can select the Trusted Connection check
box when you generate the DM library in Library Generator.
However, there is no configuration user interface to revert to the other
database login method. When you create a library you must supply
the DM Admin user name so that the database objects can be created
and an operational login (Common SQL Login), which is used by
DM Server and the Server Admin Tools to access the newly created
database; this information is stored in the pcdocs.ini file.
The following procedure is for altering the operational login in the
pcdocs.ini file because the DM Admin user is only used once for the
creation of database objects.
The user DOCSUSER can be replaced with a database user of your
choice.
In Microsoft SQL Server:
1. Create the new user login if it doesn't already exist. You
can run this command if it already exists:
CREATE LOGIN [DOCSUSER] WITH
PASSWORD='your password'
GO
2. Add the DOCS_USERS role if it doesn't already exist. You
can run this command if it already exists
USE [librarydbname]
GO
sp_addrole [DOCS_USERS]
3. Add the DOCSUSER to the database.
USE [librarydbname]
GO
sp_adduser DOCSUSER,DOCUSER,DOCS_USERS
USING MIXED AND WINDOWS AUTHENTICATION FOR SQL SERVER AUTHENTICATION
113
GO
sp_grantdbaccess DOCSUSER
GO
Grant all to DOCSUSER
GO
4. Edit the pcdocs.ini file (run as Administrator rights
required). For example:
[Library Trusted]
Vendor=3
Database=Trusted
Owner=
Location=localhost
TrustedConnection=yes
Remove or comment out Trusted Connection=yes
and add UserName=DOCSUSER (or DOCSADM). See the
example below.
[Library Trusted]
Vendor=3
Database=Trusted
Owner=
Location=localhost
;TrustedConnection=yes
UserName=DOCSUSER
5. Change the Primary Library to your library name (if it
isn't already).
6. Save the pcdocs.ini file.
7. Start Library Maintenance. When the message appears
stating that the login failed, press OK.
8. You are prompted to enter the DOCSUSER password;
enter the password and press OK.
9. Edit the pcdocs.ini file again and copy the encrypted
password into your copy/paste buffer.
10. Update the REMOTE_LIBRARIES table with the new user
name and password.
Use [LibraryDBName]
GO
UPDATE DOCSADM.REMOTE_LIBRARIES SET
LIB_LOGIN_NAME='DOCSUSER',
SQL_PASSWORD='paste in your ENCRYPTED
password here' WHERE SYSTEM_ID = 0
USING MIXED AND WINDOWS AUTHENTICATION FOR SQL SERVER AUTHENTICATION
115
Chapter
4
Failover and Load Balancing
on Multiple DM Servers
In This Chapter
This chapter explains the failover and load-balancing (FOLB) features
of DM.
117
About Failover and Load Balancing
If your organization employs multiple DM Servers, you can connect
them in a cluster to implement failover and load balancing (FOLB) of
requests from DM client users. A cluster is a group of DM Servers on
the same network serving the same set of libraries.
Note: For the purposes of this discussion on FOLB, the term “DM client”
refers to the DM Webtop Server and end-users of integrated applications and
DM extensions. Requests from DM Webtop users are handled by the DM
Webtop Server and do not go directly to the DM Server cluster.
Failover
The failover feature automatically switches DM client users from one
DM Server to another in the cluster if the initial server fails for any
reason. You have the option of implementing the failover capability
alone or integrating it with the load-balancing capability. The failover
feature provides a high degree of fault tolerance to the cluster of DM
Servers. Typically, only the last user request will need to be resubmitted
in the event of a server failure.
Load Balancing
The load-balancing feature distributes users’ requests among the
servers in the cluster so that the load of user calls is distributed relatively
evenly. You can choose from two load-balancing methods: round robin
and CPU utilization.
•
Under the round-robin method, user requests are assigned
in rotation among the servers in the cluster.
•
Under the CPU utilization method, each DM client polls
the DM Servers to find one with less than 75 percent CPU
utilization and sends the request to that machine.
FOLB gives you the ability to scale DM deployment as your user load
increases, with minimal administrative effort and minimum
interaction on the DM client side. The only interaction necessary is
when you have changed the FOLB settings and want them to take effect
on the clients:
118
CHAPTER 4
•
The IIS Admin Service on the DM Web Server must be
stopped and restarted or the DM Web Server must be
rebooted.
•
Workstations using application integration or DM
Extensions must be rebooted.
All FOLB administration is performed on the DM Server side through
Server Manager. For example, when a change is made to the server
list—such as the addition of a new DM Server—DM clients
dynamically obtain the updated list and start using the new server.
System Requirements for Failover and Load Balancing
To implement failover and load balancing, your system must meet the
following requirements:
•
All DM Servers in the cluster must be comparable machines.
The hardware need not be identical, but the machines
should have similar processors with similar speeds, and they
should be running the same software. This is a general
requirement for optimization of load balancing, but it is
more crucial if you are using the round-robin method of
load balancing.
Note: An exception to this requirement exists for systems using DM
WorkFlow. As only one copy of the DM WorkFlow Server can be installed into
a DM system, only one server in the cluster can carry the DM WorkFlow Server.
•
All servers should be capable of communicating with each
other at the same rate. For this reason, we do not
recommend deploying a cluster across a wide-area network.
For example, an organization might define a cluster of five
servers, each in a different city. If two of the servers are
connected by a relatively slow link, communications among
all servers will be degraded.
•
All servers must be using the same version of the
PCDOCS.INI file. Copy the PCDOCS.INI file that you
want to use to each DM Server machine.
•
The date and time setting of each server must be roughly the
same. That is, they should be within a few minutes of each
other, at a minimum.
•
On the Libraries tab of Server Manager, the same libraries
must be selected for each server in the cluster.
•
A server cannot be a member of more than one cluster.
SYSTEM REQUIREMENTS FOR FAILOVER AND LOAD BALANCING
119
•
DM Servers that are dedicated as Indexing servers should
not be made members of a cluster. To verify this, run the
DM API Configuration Wizard on each Indexing server and
verify that the option Fail-over and Load-balancing Enabled is
not selected.
•
For optimum performance, all servers in the cluster should
be dedicated to DM. This is particularly important if you
are using the round-robin method of load balancing. Under
the round-robin method, performance will be negatively
affected if one server in the cluster is used for other major
processes. For example, a server in the cluster should not
also be the SQL server.
Setting Up a Server List
A server list identifies the members of a cluster used for failover and
load balancing. The creation and maintenance of a server list is
performed via Server Manager on any server in the cluster.
The server list is defined and propagated to the cluster via the FOLB
Settings tab of Server Manager. This procedure should preferably be
done when all servers in the cluster—including servers being removed
and those being added—are running with the DM Server service
started.
By default, the primary DM Server is added to the list when you install
DM Server, and each additional server in the cluster must be manually
added.
120
CHAPTER 4
To define a server list:
1. On a server in the cluster, run Server Manager and click the
FOLB Settings tab. The name of the server appears in the
Known Servers list.
2. In the Enter New Server field, type the name of another server
in the cluster and click Add. Its name will appear in the
Known Servers list.
3. Repeat step 2 for all servers in the cluster.
To remove a server from the list, select the server and click
Delete. The Clear All button removes all server names from
the list.
4. When the Known Servers list is correct, click Apply to record
the new server list. The server names are ordered
alphabetically.
SETTING UP A SERVER LIST
121
5. Server Manager asks if you want to propagate the new server
list now or later. Click Now to propagate the server list to all
servers in the cluster.
See “FOLB Settings Tab” on page 37 for more details on propagating
the server list.
During propagation of the server list, DM Server displays the status of
the propagation for each server, indicating whether the time stamp on
each machine’s server list matches the time stamp on the first server’s
server list. The time stamp is applied when you initiate the propagation.
When the server list is changed, the new list is propagated to both the
removed and the new servers. It is propagated to the removed servers so
that DM clients connected to them can obtain the new server list. If a
server is about to be temporarily shut down for maintenance reasons,
this eliminates the need for DM clients to repeatedly check whether the
machine is available.
Once the new server list is propagated, the clients automatically obtain
the new server list upon startup and begin using any new servers in the
list. The IIS Admin Service must be stopped and restarted on DM Web
Servers to have the new server list take effect.
If the Propagation Fails
If propagation of the server list fails, one or more servers in the cluster
may not be updated with the new server list. Inconsistent propagation
of server lists will cause users to experience delays in the processing of
requests while the system times out on offline servers.
If a machine fails to receive the new server list:
1. Verify that the machine is running and that the DM Server
service is started on all machines.
2. From any server in the cluster, run Server Manager, go to the
FOLB Settings tab, and click Propagate Current Server List to
bring up the Propagating New Server List dialog box.
3. Click Propagate Now. DM Server creates a new server list and
attempts to propagate it throughout the cluster.
If during a propagation a machine indicates its server list is newer than
the one being propagated, the machine’s time and date settings are
122
CHAPTER 4
probably not synchronized with the server where the propagation is
being done. If this happens:
1. Verify that all machines in the cluster are running and that
the DM Server service is started on all of them.
2. On the machine with the newer list, run Server Manager
and create a server list as you did on the first server.
3. Click Propagate Now as described above. DM Server creates a
new server list and propagates it to the other servers.
Note: The Propagating New Server List dialog box also has a Propagate Manually
button, which closes the dialog box without propagating the server list. If you
choose this option, you can either return to the dialog box later and select
Propagate Now or you can manually enter the server list on each member of the
cluster. However, we do not recommend manually entering the names because of
the possibility of typographical errors.
When DM client users log on to DM Server, they access the first server
in the cluster’s server list to obtain their server-list updates. Server lists
are ordered alphabetically, so the server at the top of the list will be
accessed, even if propagation was performed at another server.
Setting Up Failover Only
The failover capability can be implemented without using load
balancing. This is done via the Fail Over Only option in Server Manager
(see “Selecting FOLB Client Parameters” on page 40 for instructions).
With Fail Over Only, you must designate a primary server to process all
end-user transactions. If the primary server fails, user requests are sent
to the next online server in the server list until the primary server comes
back online. Then it will resume handling of client transactions.
With the Fail Over Only option, we recommend you select one of the
active polling parameters—either Poll All Servers or Poll Dead Servers.
Either option will prevent users from experiencing a delay when
requests are sent to an offline server. If you select Do Not Poll Servers, DM
clients are unable to detect that the primary server is down prior to
forwarding user requests. The requests will time out, causing users to
experience first a delay and then failure of the request. Subsequent
requests will be sent to the next server in the list, regardless of whether
it is online. Selecting an active polling parameter also ensures that
SETTING UP FAILOVER ONLY
123
processing will be returned to the primary server once it comes back up
after a failure. Under the Do Not Poll Servers option, when the primary
server comes back online, requests will not be sent to it until the DM
Server service is restarted. See page 125 for more information on the
FOLB polling options.
Selecting Options for Failover and Load Balancing
This section explains what happens when failover and load balancing
are deployed together. For a description of the failover-only capability,
see page 123.
There are two methods for implementing load balancing: round robin
and CPU utilization. Under the round-robin method, end-user
requests are assigned in rotation among the servers in the server list.
Under the CPU utilization method, the DM client polls the servers to
find one with low utilization and sends the request to that machine.
Round Robin. This load-balancing method distributes end-users’
requests among the servers in the server list so that the load of user
calls is distributed relatively evenly. User requests are assigned in
rotation among the servers on a per-operation basis. The server
list is ordered alphabetically, so the first request from a user goes to
Server A, the second request from the same user goes to Server B,
and so on. This method is the default for load balancing.
CPU Utilization. Under this method, the client polls the online servers in
the cluster until it finds a server whose CPU utilization is lower
than 75 percent and then sends the request to that machine. If,
during the polling process, the client detects an offline server, the
server will be suspended from the server list until it comes back
online.
The DM administrator sets the polling interval for the CPU
Utilization method. More frequent intervals will require more
network overhead, but will also provide a more up-to-date idea of
each server's CPU usage.
When DM clients first log on, they access the first DM Server in
the server list to obtain their server-list update. From then on,
users access servers based on polling results of CPU utilization.
124
CHAPTER 4
To select the load balancing method, go to the FOLB Settings tab in Server
Manager. See “Selecting FOLB Client Parameters” on page 40 for
instructions.
Polling Options
If a server in the cluster goes down for any reason, and a client sends a
request to that server, the transaction will time out. The user will
experience a delay and, after the transaction times out, the user will
have to resubmit the request. The likelihood of such delays in
processing can be reduced by having clients poll the DM Servers to
verify which members of the cluster are online and ready to accept
requests. Then requests can be sent only to the servers that are up and
running.
The DM administrator controls the interval at which polling occurs.
(This interval setting also applies to polling performed under the CPUutilization method of load balancing.) The default is every 10 seconds,
but we recommend you experiment to determine the appropriate
polling interval for your system.
There are three polling options:
Poll Failed Servers. If a client sends a transaction to an offline DM
Server, the DM Server is effectively suspended from the client’s
server list until it comes back up. The client will poll the DM
Server at the designated intervals to determine if it has returned to
service, but until that time, no transactions will be sent. Polling
ceases once all offline servers are online again.
Poll All Servers. At the designated intervals, clients poll all DM Servers in
the cluster to confirm they are online. Offline servers are
effectively suspended from each client’s server list until they come
back up. This polling option has the advantage of suspending an
offline server from the client’s server list before it sends a request,
preventing delays in the processing of transactions. It tends to
increase network traffic, but you can minimize this effect by
temporarily removing offline servers from the server list.
Do Not Poll Servers. Clients will not poll DM Servers. If a server is unable
to process a transaction, it is removed from a client’s server list.
When it comes back online, it is not returned to the server list, as
POLLING OPTIONS
125
it would be if polling were turned on. To restore the server to the
client’s server list, the client must be rebooted.
For instructions on setting up the failover and load-balancing features
using Server Manager, see page 37.
126
CHAPTER 4
Chapter
5
Generating Previews of Stored
Documents
In This Chapter
This chapter gives an overview of the document-preview feature and
explains what the DM administrator needs to do to set it up.
127
About Document Previews
DM gives users the option of displaying short previews of documents.
This feature saves document-retrieval time and helps users quickly
determine if a document is the one they want.
Previews are generated for documents whose formats are supported by
the viewer application Outside In by Stellent. Previews are not
generated for formats not supported by Outside In.
If a document has multiple versions, only one preview is generated.
This will be a preview of the last published version, if one exists;
otherwise the last version is previewed.
How Previews Are Displayed
Document previews are displayed in HTML format. The content of a
preview depends upon the native format of the document itself.
Word Processing
Formats
Presentation and
Chart Formats
Spreadsheet
Formats
Pixel-Type
Graphics Formats
The preview displays the first 6000 characters of the document.
The first slide or chart is displayed in a reduced format (300- to 400pixels wide). Examples of this type of format are PowerPoint and the
chart format of Microsoft Excel.
The preview displays the first 6000 characters of the document.
The first image is displayed in a reduced format (450-pixels wide).
How Previews Are Generated
To enable previewing, the DM administrator must:
128
CHAPTER 5
•
Start preview generation for the library. This is done on DM
Server’s Document Preview tab in Server Manager. See
“Document Previews Tab” on page 33 for instructions. By
default, preview generation is set to manual, which means
that preview generation must be started manually by the
DM administrator.
•
Allow users to see previews by enabling the Allow Preview
option on DM Web Server’s DM Admin tab under Library
Parameters>System Parameters>Default. See the Allow Preview
option in Chapter 6 for more information.
Previews are stored on the document server as an attachment to the
original document. The label of all previews is PR1. When a document
is updated, its preview is also updated.
A dedicated DM Server is not needed to support the previewgeneration process.
HOW PREVIEWS ARE GENERATED
129
P
A R T
2
Library and DM Web Server
Administration
In This Section
This section addresses administration of the DM library and of the DM
Web Server:
•
Library parameter settings.
•
User and group settings.
•
Validation tables.
•
Indexes and profiles.
•
DM Webtop user interface.
Except for the DM Webtop user interface, the features and settings
described in Part 2 can also be managed in Library Maintenance, one
of the DM Server Administration Tools.
131
Chapter
6
Library Parameter Settings
In This Chapter
The Library Parameters pages of the DM Admin tab in DM Webtop allow
you to control many different areas, including:
•
System Parameters
•
Document Servers
•
Remote Libraries
•
Terminology
To access this feature, log on to DM Webtop and select the DM Admin tab.
By default the Library Parameters tab is selected.
133
Setting System Parameters
When you click the DM Admin tab on the DM Webtop toolbar, the Library
Parameters>System Parameters page appears.:
The System Parameters page includes links to the following pages:
134
CHAPTER 6
•
Features: Displays the Features page. The page contains the
options for a library. See “Setting System Features” on
page 137.
•
Defaults: Displays the Defaults page. This page contains the
options for the system level. See “Setting System Default
Values” on page 138.
•
Permissions: Displays the Permissions page. This page sets
permissions for the library. See “Setting System
Permissions” on page 142.
•
Utilities: Displays the Utilities page. This page sets the default
access permission to the DM utilities. See “Allowing Access
to DM Utilities” on page 142.
•
Versions: Displays the Versions page. The Versions page
shows the current version handling parameters. See
“Specifying Version Control Options” on page 144.
•
Attache: Displays the Attache page. This page sets the values
for Shadowing and Simultaneous Edits. See “Setting Attache
Options” on page 146.
•
Preferences: Displays the Preferences page. This page sets the
control parameters. See “Setting System Preferences” on
page 149.
Below the links to the other System Parameters pages, there are two
buttons:
Save: Save changed data to the database and reload the current
page.
Restore: Reloads current page and restores data from the database.
Setting Default
Permissions
The following fields allow you to change certain system parameters:
•
Document Path Template: Allows you to define the document
storage directory structure. This field is required. The
maximum length is 100 characters. The default value of this
field is:
%LIBRARY_NAME\%AUTHOR.USER_ID
where %LIBRARY_NAME is the directory named for the
library, and%AUTHOR.USER_ID is a variable representing
the short name of the author of the document.
Documents must be filed using a hierarchy based on one or
more Document Profile fields. Any profile fields can be
included as path variables. A variable is specified with a
leading “%” and the SQL path of a field. If you are not sure
about the SQL path syntax, use DM Designer to check a
particular field's SQL path. The following are examples of
path template variables:
%AUTHOR.USER_ID
%DOCUMENTTYPE.TYPE_ID
%TYPIST.USER_ID
%APPLICATION.APPLICATION
The variable%LIBRARY_NAME is a special variable
representing the library in which the document resides. File
names, consisting of the document number and version
specification, are automatically added when documents are
saved.
Note: Keep in mind that a subdirectory can be created for each unique value
found in the Profile Library. The more subdirectories created, the slower your
file server can become. We suggest using %AUTHOR.USER_ID because
documents are easily located, and a moderate number of subdirectories are
SETTING SYSTEM PARAMETERS
135
created.
•
Shadow Path Template: DM offers the option of editing
documents locally and only updating the network copy
when the file is saved. Editing the local, or “shadowed,” copy
of a document increases editing performance and decreases
network traffic. The Shadow Path Template determines where
documents shadowed to the local drive should be stored.
The default value for this field is:
%LIBRARY_NAME\%AUTHOR.USER_ID
where %LIBRARY_NAME is a variable representing the
library of the shadowed document and
%AUTHOR.USER_ID is a variable representing the short
name of the document's author. This field is required. For
example, if the Document Path Template is:
\SHADOW\OPERATIONS\%AUTHOR.USER_ID
where the Library is named OPERATIONS, your Shadow
Path Template could be:
\OPERATIONS\%MATTER.MATTER_ID
This stores all Operations documents by Matter on the
users' hard drives. This setup would be most beneficial to
users that work primarily on their own files - they would
possibly be the only Author - but used several Matters. In
the event that the network server was down, the user could
look for their files among directories broken down by
Matter, rather than in one large Author directory holding all
their files. The maximum length is 100 characters.
136
CHAPTER 6
•
Log File Location: DM allows you to choose where the log files
will be stored. You may want to redirect log files to each
user's hard drive or to a separate server/volume. This field is
required. The maximum length is 128 characters.
•
Primary Document Server: This is the server on which all
documents will be stored by default. Use the Table Lookup
button (...) for a listing of valid entries. This field is
required.
•
Target Server Column: Choose from the Table Lookup button
(...) listing of valid entries. The value you enter in this
column will determine how documents are distributed
among the document servers. In People Maintenance, each
Author can then be assigned a "target" document server. If
you select Author, each document created would be stored
on the specified target document server based on the value
in the Profile field. In Document Type Maintenance, each
different defined Type can be stored on a particular server.
This feature is useful for load balancing purposes. The
maximum length is 18 characters.
•
Setting System
Features
Default Deployment Package: You can use the Table Lookup
button (...) for a listing of valid entries. Maximum length is
16 characters.
Click the Features link to display the Features page.
The three buttons below the tabs are:
Save: Save changed data to the database and return to the System
Parameters page.
Restore: Reload the page and restore data from the database.
Cancel: Return to the System Parameters page without saving any
of your changes.
The following fields allow you to set certain system features:
•
Secure Documents at Network Level: Select this option to have
documents secured at the NOS level. Clear it to have
documents secured only at the database level.
•
Accept User-Supplied Identification: If selected, users will be
prompted to enter user names and passwords for the Win
Admin Utilities. In addition, this feature can be used in
conjunction with the Allow Auto Logon settings on the DM
Webtop Parameters, Library Parameters Defaults, and
Groups Features pages. Refer to Allow Auto Logon on the
Library Parameters Defaults and Groups Features pages for
more information.
Important: The user name and password needed here is different than the one
needed to log on to DM. The user name should be your 'short name' specified
in the PEOPLE table and the password will be pulled from the Attache
Password specified in the PEOPLE table. If there is no Attache Password then
your password will be blank. Refer to “Maintaining User Listings” on page 159.
Note: To disable single sign-on the DM administrator must remove "Allow Auto
Logon" from the group or whole library OR add "Accept User-Supplied
Identification” to make it Auto Logon. Remember that there will be one logon
like the last successful logon before the new rules take effect on the next
subsequent logon.
SETTING SYSTEM PARAMETERS
137
Setting System
Default Values
•
Capture Keystrokes, Typing and Elapsed Time: Some
applications support tracking of keystrokes, typing time,
and total elapsed time. Clear this check box if you do not
want keystrokes and time to be tracked within these
applications.
•
Use Enhanced ACL Settings: ACL stands for Access Control List.
It controls whether you can set the new DM access rights;
DOCS Open does not recognize and therefore cannot
respect the new access rights. If you used them in an mixed
environment during a migration, they would not apply to
the DOCS Open users on your network.
•
Implied Century Rule Date: The date that the implied century
rule, the rule that converts a two-digit year to a four-digit
year based on the two-digit number, is set to. May be a
number in the range 0 - 99.
•
If a user enters a two-digit year date less than the number
entered here, the year is converted to the 21st century. If a
user enters a two-digit year date equal to or greater than the
number entered here, the year is converted to the 20th
century. For instance, if the Implied Century Rule Date is set
to 30, then when a user enters 1/1/29, the date is converted
to 1/1/2029. Likewise, if a user enters 1/1/31, the date is
converted to 1/1/1931.
Click the Defaults link to display the Defaults page.
The three buttons below the tabs are:
Save: Save changed data to the database and return to the System
Parameters page.
Restore: Reload the page and restore data from the database.
Cancel: Return to the System Parameters page without saving your
changes.
The following fields allow you to set certain system default values:
•
138
CHAPTER 6
Allow Document Checkout: Select this option to allow users to
check out documents for work away from the office. If a
user has checked out a document, it may not be used by
another user until it is checked in.
•
Allow Copy of In-Use Documents: Select this option to allow
users to retrieve a copy of a document if the document is in
use when they try to retrieve it.
•
Allow Check-in of Others' Docs: Select this option to allow
another user to check in a document that was checked out
by another user. Members of the group
DOCS_SUPERVISORS can always check in documents
regardless of the setting of this field.
•
Create/Edit Template Documents: Clear this option to prevent
users from overwriting DM Webtop Template documents.
Template documents are usually standard forms or
boilerplates used by users to create finished documents.
•
Allow Users to Delete Documents: Select this option to allow
users to delete all traces of a document (the profile, content,
versions, attachments, history, and full-text references) from
the system. Users will then have access to the Delete
Document option.
•
Allow Users to Delete Content: Select this option to allow users
to delete only the content of a document (document text,
versions, attachments, and full-text references) leaving the
profile and the history records in tact. Users will then have
access to the Delete Content option.
•
Allow Users to Queue for Deletion: Select this option to allow
users to queue documents for deletion using the menu
option Queue for Deletion on the Document menu. The Queue
for Deletion menu option sets the Document Type to Deleted
and the retention days to 0.
•
Profile Level Security : Select this option to prevent users from
viewing or searching the profiles of secured documents. If
cleared, users will see all documents in a search results list
regardless of the security. All Library security will still be
enforced. Users will only be able to view profiles and
documents if they have the appropriate rights.
•
Allow Save to Remote Library : Select this option allowing users
to save documents to Remote Libraries.
Note: If this option affects all documents including e-mail. For example, if an
email message is dragged from the Inbox into a folder that is not in the user’s
logon libray, and the user does not have "Save to Remote Libraries" permission
then the email will be saved to the user’s logon library and linked to the folder.
SETTING SYSTEM PARAMETERS
139
•
Allow Auto Logon: Select this option allowing users to store
their DM Webtop logon credentials to make the logon
process quicker.
Note: To disable single sign-on the DM administrator must remove "Allow Auto
Logon" from the group or whole library OR add "Accept User-Supplied
Identification" to make it Auto Logon. Remember that there will be one logon
like the last successful logon before the new rules take effect on the next
subsequent logon.
140
CHAPTER 6
•
Allow Users to Delete Versions: Select this option to allow users
to delete one or more versions of a document.
•
Pre-connect Search Libraries: Select this option to have DM
Webtop automatically connect to Search Libraries during
startup. In NetWare for example, this will speed the
searching for individuals but if overused can slow the system
as a whole.
•
Move Docs When Profile Changes: Select this option to have
DM Webtop move documents to the new Document Path
Template when users edit profiles. For example, if your
Document Path Template were %LIBRARY_NAME/
%AUTHOR.USER_ID and a user changed the profile
Author, the document would be moved to the new Author
name directory.
•
Allow Mass Update to Profiles: Select this option to allow users
to make changes to a selected group of profiles. This would
allow users to make changes on a more global level in the
event, for example, that someone leaves the organization
and you want to rename the author of that person's
documents.
•
Disable Native Open/Save: Select this option to ensure that
users cannot save a document outside DM Webtop. Disable
Native Save also insures that users cannot change settings in
Interceptor or disable Interceptor integration.
•
Allow notifications: Select this option to give users who access
DM Webtop through the Enterprise Webtop the ability to
receive wireless notification messages for certain events.
Event Notification allows events (such as a specific
document being checked out or a specific folder being
updated) to trigger a customized notification message sent
via wireless technology such as a cell phone or a PDA
(personal digital assistant).
•
Allow modify user settings: If you set this option to Yes, your
users will be able to modify settings in their My Options
pages.
•
Allow Preview : Allow users to preview documents. You must
also have preview generation started for the library on the
Document Previews tab in Server Manager for previews to be
available. This setting works with the preview settings in the
Group Features and DM Webtop Parameters sections, as
follows:
System
Parameters>
Defaults>Allow
Preview
Users & Groups>
Groups>
GROUP NAME>
Features>Allow
Preview
DM Webtop
Maintenance>
DM Webtop
Parameters>On
Document Select
(Preview)
Result
On
Off
On
The My Options
page does not
allow the user to
change
between View
and Preview.
On
On
On
The My Options
page does allow
the user to
change
between View
and Preview.
Off
On
On
The My Options
page does allow
the user to
change
between View
and Preview.
•
Inform when update available: Select this option to alert your
users when they need to update their downloaded
components.
•
Enable Workspaces: Select this option to enable Workspaces
for your users.
SETTING SYSTEM PARAMETERS
141
•
Setting System
Permissions
Allow SQL Passthrough: The SQL Passthrough feature allows
ad-hoc SQL statements to be issued on the database server.
When this feature is enabled in DM, the DM Server allows
SQL Passthrough. When the check box is cleared, SQL
Passthrough is disabled for any client applications which
have not provided a proper application ID certificate. For
more information on this feature, please contact Open Text
Technical Support.
Click the Permissions link to display the Permissions page.
The Permissions page contains permissions for system level settings
(which can be overridden on the Group level using the Group Permissions
tab). The three buttons below the tabs are:
Save: Save changed data to the database and return to the System
Parameters page.
Restore: Reload the page and restore data from the database.
Cancel: Return to the System Parameters page without saving your
changes.
The following fields allow you to set certain system features:
Allowing Access to
DM Utilities
•
Can Create Folders: Select this option so users can create
folders.
•
Can Create/Remove Public Folders: Select this option to allow
users to create and remove public folders.
•
Can Create Related Item: Select this option to allow users to
create relations between objects.
•
Can Show Related Item: Select this option for users to show
existing relations between objects.
•
Can Remove Related Item: Select this option to allow your
users to remove relationships between objects.
Click the Utilities link to display the Utilities page.
The Utilities page sets the default access to the various DM utilities.
This page allows editing options for system level settings. These settings
can be overridden at the group level using the Group Utilities tab. The
following buttons are available:
Save: Saves data in the database and returns to the System
Parameters page.
142
CHAPTER 6
Restore: Reloads the page and restores data from the database.
Cancel: Returns to the System Parameters page without saving your
changes.
The following fields allow you to set the default permission for each
utility listed:
•
Run Database Import Utility: Select this option to allow users
to run the Database Import utility, performing mass
imports to DM databases.
•
Run Document Import: Select this option to allow users access
to Document Import, a utility that enables the mass import
of documents into DM.
•
Run DM Admin: Select this option to allow users to have access
to the DM Admin pages. Allow users to run Library
Maintenance or the DM Administration Tools from DM
Webtop, giving access to view all setup options. You must set
this option to Yes for users to be able to access the Manage
Library Parameters, Manage Users and Groups, Manage
Validation Tables, Manage Index and Profile Parameters,
and Manage DM Webtop options.
•
Manage Library Parameters: Select this option to give users
access to the System Parameters in the DM Admin pages.
(They must also be given the Run DM Admin permission
above.)
•
Manage Users and Groups: Select this option to allow users to
set up or modify users and groups in the People and Group
Maintenance in the DM Admin pages. (They must also be
given the Run DM Admin permission above.)
•
Manage Validation Tables: Select this option to allow users to
edit Validation Tables (such as the Document Types,
Applications, etc.) in the DM Admin pages. (They must also
be given the Run DM Admin permission above.)
•
Manage Index and Profile Parameters: Select this option to
allow users to access the Index and Profile Parameters in the
DM Admin pages. (They must also be given the Run DM
Admin permission above.)
SETTING SYSTEM PARAMETERS
143
Specifying Version
Control Options
•
Manage DM Webtop: Select this option to allow users to have
access to the DM Webtop Maintenance page in DM Admin.
(They must also be given the Run DM Admin permission
above.)
•
Run Designer Utility: Select this option to allow users to run
DM Designer, enabling modification of the profile forms
and altering the database tables and columns.
•
Run Storage Management Utility : Select this option to allow
users to run Storage Management, a utility that provides a
means of archiving, deleting, and moving documents.
•
Run Cost Recovery Module: Select this option to allow users to
run Cost Recovery, a utility that allows the creation of cost
reports.
•
Rights Inheritance Scheme: This determines the security
scheme for folders and quick searches. File Security is
determined by the NOS.
Limited Inheritance. If a user is granted specific rights
to a folder or a quick search and is also a member of a
group granted rights to the folder or quick search, the
individual's rights take effect and the group's rights are
ignored.
Full Inheritance. If a user is granted specific rights to a
folder or quick search and is also a member of a group
granted rights to the folder or quick search, the user
has the sum of all rights associated with that user and
with the groups.
Click the Versions link to display the Versions page.
The Versions page shows the current version handling parameters. This
page allows editing options for system settings. These settings can be
overridden at the group level using the Group Versions tab (see
“Configuring Group Version Control” on page 170. The three buttons
below the tabs are:
Save: Save changed data to the database and return to the System
Parameters page.
Restore: Reload the page and restore data from the database.
Cancel: Return to the System Parameters page without saving any
of your changes.
144
CHAPTER 6
The following fields allow you to set certain system version control
features:
•
Edit Previous Versions: Selecting this option allows users to
edit older versions of documents. Clearing it forces users to
save the edited older version as a new document, a new
version, or a sub-version. This preserves the historical
record of changes since only sub-versions can be made from
the older versions. The major versions may not be modified
once the next major version is saved.
•
Make New Version from Any Version: Selecting this option
allows users to save changes to a previous version as a new
major version. For example, if the last major version of a
document is 5, the user could retrieve version 2 and save it
as the new major version 6. The original version 2 would
remain. This is especially helpful if the original version 2
had sub-versions, and the user wanted to create a new edit
trail.
•
Visit Author Requesting Edit: When a new document version is
created, the Author Requesting the Edits is displayed. The
value is taken from the Author profile field. Select this
option if you want to allow users to edit this field.
•
Visit Entered By: When a new document version is created,
the user who made the edits is also displayed. The value is
taken from the user's logon ID. Select this option to allow
users to edit this field.
•
Always Display Version Selection List: When a user opens a
multiple-version document from within an application, a
Version Selection list is always displayed. Select this option to
have the Version Selection list display even if only one version
of the document exists.
•
Multiple Published Versions: Select this option to allow using
multiple published versions.
If you set this option and a user selects multiple versions to
publish and a document or documents are already
published, the following message is displayed: “Do you want
to set the Last Recently Edited version of the selected
document (or documents) as published and set the
currently published versions, if any, as read-only?” Click Yes
to publish the Last Recently Edited Version. The previously
SETTING SYSTEM PARAMETERS
145
published version is then set as read-only. Click Cancel to
cancel the publish operation. If a user chooses to publish a
single currently published document, the following message
is displayed: “Version n of document # <document number,
"Document Name"> is currently set as published. Do you
want to set version x as published, and mark version n as
read-only?” Click Yes to publish the selected version. The
previously published version is then set as read-only. Click
Cancel to cancel the publish operation."
Setting Attache
Options
146
CHAPTER 6
•
Maximum Versions: This is the default number of versions
allowed for each document, which can be a number in the
range 1 - 99. This field is required. This option can also be
set at the group level, in the Group Versions page (see
“Configuring Group Version Control” on page 170), to a
number other than the default. The user will be limited to
the smallest number of maximum versions set in these three
places.
•
Maximum Sub-versions: In this box enter the maximum
allowable number of sub-versions, which can be a number
in the range 0 - 26. This field is required. The value entered
for each Document Type will override this value as well as
the value set at the Group level unless it is a higher number.
The lower number takes precedence.
•
Allow Publish Versions: Select this option to allow publishing
versions of a document.
•
Allow Unpublish of Version: Select this option to remove
published versions of a document.
•
Allow Make Read-Only: Select this option to allow making
documents read-only.
•
Allow Remove of Read-Only: Select this option to allow
making read-only documents editable.
•
Allow Make Version Read-Only: Select this option to allow
making document versions read-only.
•
Allow Remove of Version Read-Only: Select this option to allow
making read-only document versions editable.
Click the Attache link to display the Attache page.
The Attache page sets the values for the Attache parameters. This page
allows editing options for system level settings; these can be overridden
at the group level using the Group Attache tab. The three buttons below
the tabs are:
•
Save: Save changed data to the database and return to the
System Parameters page.
•
Restore: Reload the page and restore data from the database.
•
Cancel: Return to the System Parameters page without saving
your changes.
The following fields allow you to set certain system features:
•
Shadow Files to Local Drive: Select this option to have DM
Webtop save each document to the local drive as well as the
document server. If the shadowed file is edited, the time
stamp of both the network and shadowed files are
synchronized to the document server's clock upon closing
the document. When opening a document, DM Webtop
will retrieve the document from the local drive only when
the time stamps are identical, indicating that the person
retrieving the document was the last one to edit it. Since
shadowed documents are often retrieved from the local
drive, network traffic is reduced. If the local time stamp is
newer, a box appears alerting the user to select either the
network or local copy. If the network copy is newer, the
network copy is retrieved.
•
Shadow Secured Documents: This option is disabled if the
Shadow Files to Local Drive option is cleared. Select this option
to have DM Webtop shadow your secured documents to a
local drive.
Note: If you do select this option, DM Webtop cannot limit access to
documents shadowed to the local drive.
SETTING SYSTEM PARAMETERS
147
•
Allow Edit of Shadowed Documents: If set to Yes, users will
be allowed to edit copies of documents that are unlocked on
the network. This makes it possible for two copies of the
same document to be edited and then checked back in. In
this event, the following scenario will occur:
If two users edit copies of the same document, the first user
to check in the document will be successful. When the
second user tries to check in the document, they have the
choice of either overwriting the document (if the next
option is selected), creating a new version of the document
(if "Make New Version from any Version" is set in the System
Parameters>Versions tab and Group>Versions tab), or creating a
new document.
•
Allow Overwrite of Simultaneous Edits: If set, users in the
situation described above will be able to check in their
edited copies, thereby overwriting the previously edited
version.
Cleanup Options
148
CHAPTER 6
•
Force Cleanup of Shadowed Documents: Select this option to
have DM automatically purge shadowed documents from
the local drive. Documents that are older than the Minimum
Age For Delete option are deleted each time you start DM
Webtop. For shadowed documents, which do not have
corresponding profiles in the Unplugged Library, DM
Webtop starts with the first variable directory in the Shadow
Path Template and deletes all files and directories from that
level down. Creating directories in the shadow directory
structure is not recommended for this reason.
•
Minimum Age For Delete (Days): This field is disabled if the
Force Cleanup of Shadowed Documents option is cleared. Enter
the minimum number of days you want documents to
remain on the local drive without being edited before being
deleted. May be a number in the range 0 - 99999.
•
Minimum Local Disk Space (MB): Enter the minimum allowed
disk space on the local drive before shadowed documents
are purged. If the Force Cleanup of Shadowed Documents
option is selected, the purge will be run automatically. If it is
cleared, the user will be notified with a message that they
should purge shadowed documents. May be a number in
the range 0 - 99999. The default value is 5 MB.
Setting System
Preferences
Click the Preferences link to display the Preferences page.
The Preferences page allows you to set the date and time formats, page's
layout and default viewer. These settings can be overridden at the
Group level using the Group Preferences page.
The three buttons below the tabs are:
Save: Save changed data to the database and return to the System
Parameters page.
Restore: Reload the page and restore data from the database.
Cancel: Return to the System Parameters page without saving your
changes.
The following fields allow you to set certain system features:
•
Date Format: Select one of the following formats: M/D/Y, D/
M/Y, D.M.Y, Y/M/D, or Y-M-D.
•
Time Format: Select either: H:M or H:M:S.
•
Default Items per Page: The field specifies the maximum
number of items displayed on any single search results page
(the range is 1 - 10000).
•
Default Maximum Pages: The field specifies the maximum
number of search results pages returned for any one search
operation (the range is 1 - 10000).
•
Default Viewer: Specifies the default viewer for viewing
documents on the web.
SETTING SYSTEM PARAMETERS
149
Working with Document Servers
Click the Document Servers tab to display the Document Servers page.
The Document Servers page allows you to view, add, and edit
Document Servers. At the top of the list, you have these options:
Filter: Select the field to search for document servers.
By: Type a text fragment you wish to search for. If this box is
empty, all the document servers will be displayed in the list.
Search: Begin searching for document servers which satisfy the
criteria.
Add: Open the Document Server Maintenance page to add a new
document server.
The list shows the current document servers matching the filter criteria.
Click an entry or the Edit icon to modify the settings in the Document
Server Maintenance page.
Editing Document
Server Settings
•
Physical Location: This column contains links for editing
document servers.
•
Edit: Open the Document Server Maintenance page to view
or modify the existing document server entry.
•
Copy: Add a new document server. All fields are filled from
the current document server entry.
If you click an existing Document Server listing or the Edit or Copy
buttons, the Document Server Maintenance page appears.
The three buttons below the tabs are:
Save: Save changed data to the database and return to the
Document Servers page.
Restore: Reload the page and restore data from the database.
Cancel: Return to the Document Servers page without saving your
changes.
The following fields allow you to set certain document server features:
•
150
CHAPTER 6
Physical Location: Specify the physical location of the
document server. Maximum length is 64 characters.
•
Operating System: Allows you to select the operating system
installed on the document server. This may be one of:
Standalone
Generic
NetWare NDS
DSSS on NTFS (Document Server Security Service)
DSSA on NTFS (Document Server Sentry Agent)
Enterprise Library Server
Livelink
Centera
With eDOCS DM, the Generic option provides easy
configuration and can be secured to the DM Service
Account only. By only giving the DM Service Account access
to the Generic share, file security is ensured.
If your site requires file level security, you may use
Document Server Security Service (DSSS) to apply and
maintain the document ACL on the physical file on the
Document Server.
Document Server Sentry Agent (DSSA) adds an additional
level of security as only the specified Domain Admin
account can assess documents. If no legacy DOCS Open
clients exist in your environment, setting up a Generic
document server with exclusive access for the DM Service
Account achieves the same level of file security.
Both DSSS and DSSA must be installed on Windows NTFS
volumes.
•
Media Type: Select one of the available media types - Online,
Optical, or Jukebox. For the DSSA on NT Server operating
system this option is not available.
•
Read Only : Select this option if you wish to use the document
server in read-only mode. By default, this option is cleared.
Once you define a read-only server, you can select the readonly server and define which versions are moved when a
document is made read-only in Library Maintenance’s
File>Set Read Only Server function. See the Library
Maintenance guide or help system for instructions.
WORKING WITH DOCUMENT SERVERS
151
•
Disable Document Server: Select this option if you wish to
disable the document server. By default, this option is
cleared.
•
Free Space Threshold (MB): This field specifies the minimum
amount of disk space allowed during an archive, delete, or
move process. For example, if you enter a value of 10, DM
will stop archiving, deleting, or moving documents if less
than 10 MB are available. May be empty or a number in the
range 0-9999999.
Using the .pea File for EMC Centera Read-Only Document Servers (DM-Y
You can specify the location of the .pea file, which is used for EMC
Centera read-only document servers. Following are instructions for
doing this in DM Webtop; however, you can also perform these steps in
Library Maintenance.
To specify the .pea file location:
1. In DM Webtop, click DM Admin>Library Parameters>Document
Servers.
2. Click the Centera document server.
3. In the Physical Location field, type the IP address and the
location of the .pea file in the following format:
128.221.200.60?C:\\CenteraPEA\\us2_profile2_rdqe
cw.pea
where the IP address, in this example, is a public Centera
server, and C:\\CenteraPEA\\us_2_profile2_rdqecw.pea is
the location of the .pea file.
We recommend that you place the .pea file near the root
directory, which ensures a short .pea file path; otherwise,
you might need to expand the LOCATION column in the
DOCSERVERS table from nvarchar (64) to nvarchar (200)
characters to accommodate a longer .pea file path.
4. Click the Operating System drop-down menu and select
Centera.
5. Select the Read Only check box.
6. Click OK.
To set what is saved to your Centera read-only server, open the RM
Admin Tool and select Administration>Set Read Only Server.
152
CHAPTER 6
Various .pea files are available at http://www.EMC.com. Consult this
web site for definitions to the permission and rights of the .pea files.
You can also obtain IP addresses for public test Centera servers from the
EMC web site.
Working with Remote Libraries
Click the Remote Libraries tab to display the Remote Libraries page.
The Remote Libraries page allows you to view, add, and edit remote
libraries. At the top of the list, you have these options:
Filter: Select the field to search for remote libraries.
By : Type a text fragment you wish to search for. If this box is
empty, all the remote libraries will be displayed in the list.
Search: Begin searching for remote libraries which satisfy the
criteria.
Add: Open the Remote Library Maintenance page to add a new
remote library.
The items on the Remote Libraries page have the following meaning:
Editing Remote
Library Settings
•
Library Name: This column contains links for editing remote
libraries. Click one of the entries to display the Remote
Library Maintenance page for that remote library.
•
Description: This column contains brief descriptions of each
of the listed remote libraries.
•
Edit: Click to open the Remote Library Maintenance page to
edit the existing remote library.
•
Copy : Click to open the Remote Library Maintenance page
with the fields pre-filled from the current remote library
entry.
Click an existing Remote Library link or the Edit or Copy button to display
the Remote Library Maintenance page.
The three buttons below the tabs are:
Save: Save changed data to the database and return to the Remote
Libraries page.
Restore: Reload the page and restore data from the database.
WORKING WITH REMOTE LIBRARIES
153
Cancel: Return to the Remote Libraries page without saving your
changes.
The following fields allow you to set remote library features:
154
CHAPTER 6
•
Library Name: Specify a library name (the name must not
contain spaces). The maximum length is 20 characters.
•
Description: Type a short, informative description for the
library. The maximum length is 80 characters.
•
Disabled: Select this option to disable this library.
•
Search by Default: Select this option if you want users to
search this library by default. If you clear this option,
authorized users can select this library for searching.
•
Shadow this Library: Select this option to indicate that
documents stored on this library will be shadowed. This
option overrides the shadowing setting in the System
Parameters Attache page.
•
Server User Name: Specify the network user name on this
database server. Choose from DOCSADM, DOCSUSER, or
your user-defined common logon name. This option is not
available for the Primary Library. The maximum length is
30 characters.
•
Server Password: Enter the password for the Server User
Name. This option is not available for the Primary Library.
When Server Passwords are changed here, they are
automatically synchronized to all remote libraries. For
example, if you change the password for DOCSUSER in the
Primary library, the new password will be automatically
written to all libraries remote to the Primary. The maximum
length is 100 characters.
•
Database Vendor: Select the database engine being used.
•
Server Location: This field provides the method by which DM
connects with the Remote Library. The maximum length is
128 characters.
•
Database Name: Specify the database name. This option is
not available for Oracle. The maximum length is 18
characters.
•
Library Group: This option allows you to set groups of
libraries for searching. If you want to group libraries, type a
name in this field. Use the same name in this field for other
Remote Libraries to include the other libraries in this group.
The maximum length is 10 characters.
•
Owner: This option is used to support multiple DM libraries
on a single Oracle instance. When adding an Oracle library
as a remote library, you must enter the Owner name that
you entered when you ran the Library Generator tool
against the Oracle library. The maximum length is 80
characters.
Changing System Terminology
Click the Terminology tab to display the Terminology page. The
Terminology page allows you to rename words in the DM Webtop to
terms you use in your organization. At the top of the list, you have these
options:
Filter: Select the field to search for terms. You can select either Term
Name or Replacement Value.
By : Type a text fragment you wish to search for. If this box is
empty, all the terms will be displayed in the term list.
Search: Begin searching for terms which satisfy the criteria.
Add: Open the Term Maintenance page to add a new term.
The list shows the current settings for each of the replaceable terms.
Click a term or the Edit icon to modify the setting in the Term
Maintenance page. You can also click the Copy icon to use it to create a
new term.
Using the Term
Maintenance Page
Click an existing term link or click the Edit or Copy icon to display the
Term Maintenance page. The three buttons below the tabs are:
Save: Save changed data to the database and return to the
Terminology page.
Restore: Reload the page and restore data from the database.
Cancel: Return to the Terminology page without saving your
changes.
The following fields allow you to set term values:
CHANGING SYSTEM TERMINOLOGY
155
156
CHAPTER 6
•
Term Name: Type the term name (for new terms: existing
terms are not editable). The maximum length is 29
characters.
•
Replacement Value: Specify a replacement value for the term.
The maximum length is 29 characters.
Chapter
7
User and Group Settings
In This Chapter
The User and Group settings pages allow you to add, modify and
remove individual users and groups. To access this feature, log on to
DM Webtop, select the DM Admin tab, then the Users and Groups tab.
157
Listing Current Users
At the top of the list, you have these options:
Filter: Select the field to search for users.
By: Type a text fragment you wish to search for. If this box is
empty, all users will be displayed in the list.
Search: Begin searching for users which satisfy the criteria.
Add: Open the People Maintenance page to add a new user.
The list shows the current users matching the filter criteria.
•
Short Name: This column contains links for editing users.
•
Full Name: This column displays full names of the users.
•
Office: This column displays offices where users are working.
•
Edit: Opens the People Maintenance page for editing an
existing user.
•
Copy: Opens the People Maintenance page for adding a new
user. All fields are filled from an existing user.
Restricted User Accounts Not Supported in DM
The use of restricted user accounts is not supported in eDOCS DM.
User accounts must be either regular Microsoft Windows users or
power users. Restricted user accounts, although having access to the
HKEY_CURRENT_USER portion of the system registry, do not have
rights to other portions of the system registy, which eDOCS DM uses.
158
CHAPTER 7
Adding User
Accounts to DM
To add a user account to DM in DM Webtop:
1. Click the DM Admin tab.
2. Click the Users and Groups tab.
3. Click the Add icon.
4. Complete the fields described in User Account Information
below.
5. Click Save.
Maintaining User
Listings
Click an existing user entry to display the People Maintenance page for
that person (or click the Edit button). This page allows you to set certain
user values. There are two sub-tabs available:
Network Aliases: Allows you to add aliases for this user. Refer to
“Configuring Network Aliases” on page 160.
Group Access: The current groups this person belongs to. Refer to
“Setting Group Access for Users” on page 161.
The three buttons below the tabs are:
Save: Save changed data to the database and return to the People
page.
Restore: Reload the page and restore data from the database.
Cancel: Return to the People page without saving any of your
changes.
User Account Information
The following fields allow you to modify the settings for this person:
•
Short Name: Enter the user name the user will enter when
filling out Document Profiles. This is usually a shortened
form of the Network Alias.
•
Allow Login: Clear this option to prevent the user from
logging on to DM Webtop.
•
Attache Password: The password for this user. The value in
this field is masked as you type it.
LISTING CURRENT USERS
159
Configuring
Network Aliases
•
Primary Group: Each user is assigned to at least one group,
known as DOCS_USERS. They can also be members of
other groups for document security. Only one group, the
Primary Group, affects what features, utilities, and profiles
the user has access to in DM. Use the Table Lookup button
(...) to view a list of groups. Select a group name to have that
value added to the Primary Group field for this user, then click
OK to close the window and return to the People
Maintenance page.
•
Full Name: Type the person's full name in the field. If the
Short Name is the user's first name, you could type users' last
names followed by their first names, to make searching by
full name in a Table Lookup easier.
•
User Location: Type the user's office location. This field can
contain a city reference, a department reference, or even the
floor number where the user is located. This field, along
with the user's logon ID, full name, phone number,
extension, and fax number is displayed whenever you
attempt to retrieve a document that is being edited or is
checked out by another user.
•
Phone: Type the user's telephone number.
•
Extension: Type the user's telephone extension.
•
Fax Phone: Type the user's fax telephone number.
•
Target Document Server: If you specified Author or Typist in
the Target Server Column field in the System Parameters page,
type the name of the server on which to store this user’s
documents. If left blank, documents for this user will be
saved to the Primary Document Server location specified on
the System Parameters page.
Click the Network Aliases link on the People Maintenance page to display
the Network Aliases page. The Network Aliases page allows you to add
network aliases to DM Library users. Expand the Listed Network entry by
selecting an entry in the Network list and clicking Load Network. Highlight
the Network Resource for which you want to create an alias and click the
>> button to move that entry to the Library Users list.
To remove an alias, select the defined alias in the Library Users list and
click the << button. You will be prompted to confirm that you want to
remove this alias. Click OK.
160
CHAPTER 7
When you have finished working with Aliases, click Close to return to
the People Maintenance page for this group.
Setting Group
Access for Users
Click the Group Access link on the People Maintenance page to display
the Group Access page. The Group Access page shows the current
groups this person belongs to. This page allows adding and removing
the user to and from groups. The three buttons below the tabs are:
Save: Save changed data to the database and return to the People
Maintenance page.
Restore: Reload the page and restore data from the database.
Cancel: Return to the People Maintenance page without saving
your changes.
Below the buttons, you have two list boxes:
•
Member of: The list box showing the current groups this user
belongs to. Use the Select All or Clear selection buttons below
this box to highlight all or none of the current entries.
•
Non-Member of: Other groups to which this person can be
added. Use the Select All or Clear selection buttons below this
box to highlight all or none of the current entries.
•
<< : Adds groups to the Member of list. To add this person to a
group, highlight groups in the Non-Member of list and click
this button. When clicked, the group is added to the Member
of list. Use the CTRL key to select multiple entries.
•
>> : Removes this person from the group selected in the
Member of list. To remove this person from a group,
highlight the entries in the Member of list and click this
button. When clicked, the user is removed from the selected
group or groups. Use the CTRL key to select multiple entries.
When you finish changing this user's group memberships, click Save to
complete the process.
Filtering Members and Non-Members in Group Members Dialog Box
(SR4)
You can filter Members and Non-Members in the Group Members
dialog box. Both wildcard searching/filtering and initial letter filtering
are required.
LISTING CURRENT USERS
161
Two text fields have been added to the Group Members form; one is for
the Current Members list, and the other is for the Non-Members list. Type
text into one of the fields to apply it as an initial string filter. You can use
the wildcards `?', `(`, any single letter, and * (any string).
To enable the filtering feature:
1. Locate and open the pcdocs.ini file (by default, C:\Program
Files\Open Text\DM Server\Program) in a text editor, such
as Notepad.
2. Add the following entry:
[docsadm]
members_filter=1
3. Save and close the pcdocs.ini file.
4. Refresh the DM Server cache.
Managing Groups
If you click the Groups tab, the default page is the list of current groups.:
Listing Current Groups
At the top of the list, you have these options:
Filter: Select the field to search for groups.
By: Type a text fragment you wish to search for. If this box is
empty, all groups will be displayed in the list.
162
CHAPTER 7
Search: Begin searching for groups which satisfy the criteria.
Add: Open the Group Maintenance page to add a new group.
The list shows the current groups matching the filter criteria.
Adding or
Maintaining Group
Listings
•
Group ID: This column contains links for editing groups.
•
Group Name: This column displays full names of the groups.
•
Edit: Open the Group Maintenance page for editing an
existing group.
•
Copy : Open the Group Maintenance page to add a new
group. All fields for the new group are filled from the
selected existing group.
The Group Maintenance page appears when you click the name of an
existing group. This page allows you to set up the parameters for a
group. Below the tabs are links to the following pages:
Features: This page allows you to set the basic settings for this
group. This page is discussed in “Setting Group Features” on
page 164.
Permissions: Use the settings on this page to set the permissions for
members of this group. This page is discussed in “Setting Group
Permissions” on page 167.
Utilities: This page provides group members with access to certain
utilities. This page is discussed in “Adding Group Access to
Utilities” on page 168.
Versions: The settings on this page provide group members with
version rights. This page is discussed in “Configuring Group
Version Control” on page 170.
Members: Add or remove members from this group. This page is
discussed in “Adding Members to Groups” on page 172.
Forms: Assign DM Webtop forms and default field values for the
members of the current group. This page is discussed in “Setting
Default Forms for Groups” on page 173.
Aliases: Add network aliases to this group. This page is discussed in
“Setting Up Group Aliases” on page 177.
Attache: Set the values for the various Attache features. This page is
discussed in “Attache for Groups” on page 177.
LISTING CURRENT GROUPS
163
Preferences: Set date and time formats and the page defaults. This
page is discussed in “Setting Group Preferences” on page 179.
The three buttons below the tabs are:
Save: Save changed data to the database and return to the Groups
page.
Restore: Reload the page and restore data from the database.
Cancel: Return to the Groups page without saving your changes.
The following fields allow you to set certain group features:
Setting Group
Features
•
Group ID: The group ID describes its members and cannot
contain spaces. Examples are DOCS_USERS,
DOCS_SUPERVISORS, ADMIN, TEMP, SECURITY, etc.
This field is required. Maximum length is 16 characters.
•
Group Name: Enter a formal name for the group. This field
can contain spaces.
•
Universal Access: If users in this group will require access to
all documents in a particular library (including secured
documents), select the access level for this group (None,
Read, Write). If you add or remove a Universal Access group
to or from an existing library, you must run the Security
Regeneration utility to ensure that the setting for this group
is applied to or removed from all documents. This feature
also works for documents stored on a DSA server.
•
Disabled: Disable this group.
Click the Features link on the Group Maintenance page to display the
Group Features page. The three buttons below the tabs are:
Save: Save changed data to the database and return to the Group
Maintenance page.
Restore: Reload the page and restore data from the database.
Cancel: Return to the Group Maintenance page without saving
your changes.
The following fields allow you to set certain group features:
164
CHAPTER 7
•
Profile Level Security : Prevent users from viewing or searching
the profiles of secured documents. If you do not select this
option, users can see all documents in a search results list
regardless of the security. All Library security is enforced:
users will only be able to view profiles and documents if
they have the appropriate rights.
•
Pre-Connect Search Libraries: Have DM automatically connect
to Search Libraries during startup.
•
Move Documents When Profile Changes: Have DM move
documents to the new Document Path Template when users
edit Profiles. For example, if your Document Path Template
is
%LIBRARY_NAME\%AUTHOR.USER_ID
and the user changed the profile Author, the document
would be moved to the new Author name directory.
•
Allow Auto Logon: Allows users to store their logon settings in
a cookie to make the logon process quicker. This setting
works with the same setting on the Library Parameters
Defaults page and DM Webtop Parameters page: if both of
these settings are selected and the Accept User-Supplied
Identification option (on the System Parameters Features
page) is not selected, users who have application integration
installed can logon to DM Webtop without having to
provide their user names and passwords.
Note: To disable single sign-on the DM administrator must remove “Allow Auto
Logon” from the group or whole library OR add “Accept User-Supplied
Identification” to make it Auto Logon. Remember that there will be one logon
like the last successful logon before the new rules take effect on the next
subsequent logon.
•
Disable Native Open/Save: Select to ensure that users cannot
save a document outside DM. Disable Native Save also
insures that users cannot change settings in Interceptor or
disable Interceptor integration. This setting must be
changed at the group level for it to take effect and by default
is set to No.
•
Allow Notifications: Select this option to give users the ability
to receive notification e-mail for certain events.
LISTING CURRENT GROUPS
165
•
166
CHAPTER 7
Allow Preview: Allow users to preview documents. You must
also have preview generation started for the library on the
Document Previews tab in Server Manager for previews to be
available. This setting works with the preview settings in the
System Parameters and DM Webtop Parameters, as follows:
System
Parameters>
Defaults>Allow
Preview
Users & Groups>
Groups>
GROUP NAME>
Features>Allow
Preview
DM Webtop
Maintenance>
DM Webtop
Parameters>On
Document Select
(Preview)
Result
On
Off
On
The My Options
page does not
allow the user to
change
between View
and Preview.
On
On
On
The My Options
page does allow
the user to
change
between View
and Preview.
Off
On
On
The My Options
page does allow
the user to
change
between View
and Preview.
•
Inform when update available: Select this option to alert your
users when they need to update their downloaded
components.
•
Enable Workspaces: Select this option to make Workspaces
available to your users.
Setting Group
Permissions
Click the Permissions link on the Group Maintenance page to display the
Group Permissions page. The Group Permissions page contains
permissions for group level settings (which override the System level
settings in the System Parameters Permissions tab).
The three buttons below the tabs are:
Save: Save changed data to the database and return to the Group
Maintenance page.
Restore: Reload the page and restore data from the database.
Cancel: Return to the Group Maintenance page without saving
your changes.
The following fields allow you to set certain group permissions. If you
select Default, the System setting for that feature will apply to this
group:
•
Allow modify user settings: Determines if a user is allowed to
change their DM Webtop settings via the user Options page.
•
Can Create/Remove Public Folders: Select this option to allow
users to create and remove public folders.
•
Can Create Related Item: Select this option to allow users to
create relations between documents.
•
Can Show Related Item: Select this option for users to show
relations.
•
Can Remove Related Item: Select this option so that users can
remove relationships between documents.
•
Allow Document Checkout: Indicate Yes to allow group
members to check out documents.
•
Allow Copy of In-Use Documents: Allow users to retrieve a copy
of a document if the document is in use or checked out
when they try to retrieve it.
•
Allow Checkin of Others' Docs: Allow a user to check in a
document that was checked out by a different user. DM
administrators can always check in documents regardless of
the setting of this field.
•
Create/Edit Template Documents: Allow users to set up or edit
DM Template documents. Template documents are usually
standard forms or boilerplates used by users to create
finished documents.
LISTING CURRENT GROUPS
167
•
Allow Users to Delete Documents: Permit users to delete
documents from the system.
•
Allow Users to Delete Content: Let users delete the contents of
a document; the profile and document history records are
left in the library.
•
Allow Users to Queue for Deletion: Sets the document type to
deleted.
•
Allow Save to Remote Library: Allow users to save documents
to Remote Libraries. If this group has only one library,
indicate No to avoid the users from having to select the
library each time they create a document.
Note: If this option affects all documents including e-mail. For example, if an
email message is dragged from the Inbox into a folder that is not in the user’s
logon libray, and the user does not have "Save to Remote Libraries" permission
then the email will be saved to the user’s logon library and linked to the folder.
Adding Group
Access to Utilities
•
Remove Items from Profile New Docs: Allows users to remove
items from the Profile New Documents list, leaving them
unprofiled and stored with their DOS pathname.
•
Allow Users to Delete Versions: Select this option to allow your
users to remove specific versions of a document from the
system.
•
Allow Mass Update to Profiles: Allows users to make changes to
more than one profile at a time.
•
Can Create Folders: Select this option so that group members
can create folders.
•
Can Create New Documents: This allows users to add new
documents to the system.
•
Can See Unsecured Objects: Select this option to allow users to
see documents that do not have specific security settings.
Click the Utilities link on the Group Maintenance page to display the
Group Utilities page. The Utilities page sets the group access to the
various DM utilities. This page allows editing options which override
the system level settings (set in the System Parameters Utilities tab). The
following buttons are available:
Save: Saves data in the database and returns to the Group
Maintenance page.
Restore: Reloads the page and restores data from the database.
168
CHAPTER 7
Cancel: Returns to the Group Maintenance page without saving
your changes.
The following fields allow you to set the group permission for each
utility. If you leave the setting at Default, the system-level setting will
apply to this group.
•
Run Database Import Utility: Select this option to allow users
to run the Database Import Utility, thereby performing
mass imports to DM databases.
•
Run Document Import: Select this option to allow users to run
Document Import, a utility that enables the mass import of
documents into DM.
•
Run DM Admin: Select this option to allow users to have access
to the DM Admin pages. Allow users to run Library
Maintenance or the DM Administration Tools from DM,
giving access to view all setup options. You must set this
option to Yes for users to be able to access the Manage
Library Parameters, Manage Users and Groups, Manage
Validation Tables, Manage Index and Profile Parameters,
and Manage DM Webtop options.
•
Manage Library Parameters: Select this option to give users
access to the System Parameters portion of the DM Admin
pages. (Group members must also have the Run DM Admin
permission granted.)
•
Manage Users and Groups: Select this option to allow users to
set up or modify users and groups in the Users and Groups
portions of the DM Admin pages. (Group members must
also have the Run DM Admin permission granted.)
•
Manage Index and Profile Parameters: Select this option to
allow users to access the Index and Profile Parameters in the
DM Admin pages. (Group members must also have the Run
DM Admin permission granted.)
•
Manage DM Webtop: Select this option to allow users to
manage DM Webtop. (Group members must also have the
Run DM Admin permission granted.)
•
Manage Validation Tables: Select this option to allow users to
edit Validation Tables (such as the Document Types,
Applications, etc.) in the Library Maintenance utility.
(Group members must also have the Run DM Admin
permission granted.)
LISTING CURRENT GROUPS
169
Configuring Group
Version Control
•
Run Designer Utility: Select this option to allow users to run
the DM Designer utility, enabling modification of the
profile forms and altering the database tables and columns.
•
Run Storage Management Utility : Select this option to allow
users to run Storage Management, a utility that provides a
means of archiving, deleting, and moving documents.
•
Run Cost Recovery Module: Select this option to allow users to
run Cost Recovery, a utility that provides a means of
creating cost reports.
•
Manage Doc Import Information: This determines if members
of this group can create and edit Document Import sets.
Click the Versions link on the Group Maintenance page to display the
Group Versions page. The Group Versions page shows the current
version handling parameters for this group. This page allows editing
options which override the system settings (from the System Parameters
Versions tab). The three buttons below the tabs are:
Save: Save changed data to the database and return to the Group
Maintenance page.
Restore: Reload the page and restore data from the database.
Cancel: Return to the Group Maintenance page without saving
your changes.
The following fields allow you to set certain group features. If you leave
the setting at Default, the system-level setting will apply to this group.
•
170
CHAPTER 7
Edit Previous Versions: Selecting this option allows users to
edit older versions of documents. Clearing it forces users to
save the edited older version as a new document, a new
version, or a sub-version. This preserves the historical
record of changes since only sub-versions can be made from
the older versions. The major versions may not be modified
once the next major version is saved.
•
Make New Version from Any Version: Selecting this option
allows users to save changes to a previous version as a new
major version. For example, if the last major version of a
document is 5, the user could retrieve version 2 and save it
as the new major version 6. The original version 2 would
remain. This is especially helpful if the original version 2
had sub-versions, and the user wanted to create a new edit
trail.
•
Visit Author Requesting Edit: When a new document version is
created, the Author Requesting the Edits is displayed. The
value is taken from the Author profile field. Select this
option if you want to allow users to edit this field.
•
Visit Entered By: When a new document version is created,
the user who made the edits is also displayed. The value is
taken from the user's logon ID. Select this option to allow
users to edit this field.
•
Always Display Version Selection List: When a user opens a
multiple-version document from within an application, a
Version Selection list is always displayed. Select this option
to have the Version Selection list display even if only one
version of the document exists.
•
Allow Publish Versions: Select this option to allow publishing
versions of documents.
•
Allow Unpublish of Version: Select this option to prohibit
publishing versions of documents.
•
Allow Make Read-Only : Select this option to allow making
read-only documents.
•
Allow Remove of Read-Only : Select this option to allow
removing read-only documents.
•
Allow Make Version Read-Only : Select this option to allow
making read-only document versions.
•
Allow Remove of Version Read-Only: Select this option to allow
removing read-only document versions.
LISTING CURRENT GROUPS
171
Adding Members
to Groups
•
Maximum Versions: This is the default number of versions
allowed for each document. May be a number in the range 1
- 99. This field is required. This option is also set at the
system level, in the System Versions page (see “Specifying
Version Control Options” on page 144), to a number other
than the default. The user will be limited to the smallest
number of maximum versions set in these three places.
•
Maximum Sub-versions: In this box enter the maximum
allowable number of sub-versions. May be a number in the
range 0 - 26. This field is required. Each individual
Document Type may have its own maximum number of
sub-versions. The value entered for each Document Type
will override this value as well as the value set at the Group
level unless it is a higher number. The lower number takes
precedence.
Click the Members link on the Group Maintenance page to display the
Group Members page. The Group Members page shows the current
members of this group. This page allows adding and removing group
members. The three buttons below the tabs are:
Save: Save changed data to the database and return to the Group
Maintenance page.
Restore: Reload the page and restore data from the database.
Cancel: Return to the Group Maintenance page without saving
your changes.
The available users are shown in the two lists:
•
Current Members: The list box showing the existing group
members. Use the Select All or Clear selection buttons below
this box to highlight all or none of the current entries.
•
Non-Members: The other users who can be added to this
group. Use the Select All or Clear selection buttons below this
box to highlight all or none of the current entries.
Use the following two controls to move users from one list to the other:
•
172
CHAPTER 7
<<: Adds users to the Library Groups pane. To add users,
highlight entries in the Non-Members pane and click this
button. When clicked the user is added to the Current
Members pane. Use the CTRL key to select multiple entries.
•
>> : Removes users from the Current Members pane. To
remove a user, highlight the entries in the Current Members
pane and click this button. When clicked the user is
removed from the Current Members pane. Use the CTRL key to
select multiple entries.
When you finish moving users between the Current Members and NonMembers panes, click Save to complete the process.
Setting Default
Forms for Groups
Click the Forms link on the Group Maintenance page to display the
Group Forms page.
This page allows you to set up the form defaults for a group. DM allows
you to define multiple Profile Entry and Search Forms for your users.
Using DM Designer, you can create a variety of forms to be used by
different groups and with different applications. If you choose to use
only one Profile Entry and one Search Form, you will use Forms
Selection to enter the names of your forms. The tabs are links to the
following pages:
•
“Group Master Form” on page 174
•
“Group Paper Form” on page 175
•
“Group Profile Search Form” on page 175
•
“Group Quick Retrieve Form” on page 176
•
“Group Applications Forms” on page 176
The button below the tabs is:
Cancel: Return to the Groups page without saving any changes.
If you choose to use multiple forms, you can define which Profile Entry,
Profile Search, and Quick Retrieve forms the members of this group
have access to and to define form default values. You must define for the
members of this group a primary Profile Entry form, a paper form for
paper documents, and default field values for the group's Profile Entry
forms. Other Profile Entry forms can be set up by application. You must
also define Profile Search forms to correspond to each of your Profile
Entry forms.
When multiple forms are available to a user, the user is prompted with
a list of form options from which to choose. If none are defined for that
application, or if the user does not have access to the form being called,
LISTING CURRENT GROUPS
173
the user's primary group default profile form, also specified in this
section, is used.
Group Master Form
The Group Forms page is the default page displayed when you click the
Forms link from the Group Maintenance page. The button below the
tabs is:
Cancel: Return to the previous page without saving your changes.
This is the “master” Profile Entry form, and only the GROUP_DEF
form is available. If all of your Profile Entry forms do not share the same
fields, you must load this form in DM Designer and add to it every field
you include in any Profile Entry form. When groups are using different
profile forms with different foreign key fields, it is important that no
foreign keys are left NULL when they are not used on one of the forms.
For example, suppose you have two groups, Legal and Accounting. The
Legal forms use Case/File and Accounting uses Section/Group. In this
situation, each group would leave a NULL value in the database if not
added to the GROUP_DEF form in DM Designer. To correct this
situation, using DM Designer, you would have to add Case, File,
Section, and Group to the GROUP_DEF Master form.
Click the GROUP_DEF form to enter default values for Profile Entry
form fields for the active group. When you click the Defaults button, a
blank version of the GROUP_DEF form is displayed. Enter the default
Profile Entry field values for this group. All required fields in a ParentChild relationship such as Case and File must have default values
entered. Using the above example (assuming there is a parent-child
relationship), for the Accounting group, you must enter a value for
Case and File. For the Legal group, you must enter a value for Section
and Group. You will not be able to assign security defaults to the master
form. Security defaults can be added to the Primary and Applicationspecific profile forms and to the personal profile defaults in DM
Webtop.
Note: If you set up Profile Entry forms by application, you will be able to enter
default field values for those forms. The values entered in the application
Profile Entry forms will override the values entered in GROUP_DEF. Users will
be able to edit any of these values when filling out Profile Entry forms, but they
will not be allowed to leave any of the fields blank. The user's entries will
override both the Application form default values and the GROUP_DEF values.
If the user does not enter a value, the Group default will be used.
174
CHAPTER 7
Form Default
Values
Click the link on the Group Master Form to display the Form Default
Values page. Use the fields on this page to set the field defaults for users
in this group.
The buttons below the tabs are:
Save: Save changed data to the database and return to the previous
page.
Restore: Reload the page and restore data from the database.
Cancel: Return to the previous page without saving your changes.
Group Paper Form
Click the Paper sub-tab from the Group Forms page to display the
Group Paper Form page. The three buttons below the tabs are:
Save: Save changed data to the database and return to the Group
Maintenance page.
Restore: Reload the page and restore data from the database.
Cancel: Return to the Group Maintenance page without saving
your changes.
Select the Profile Entry form or forms you want to use for profiling
paper documents. If you enter nothing, the Primary form for the
current group will be used. Click Preview to view the form. Click Edit to
specify default values for the form fields.
Group Primary
Form
Click the Primary sub-tab from the Group Forms page to display the
Group Primary Form page. The three buttons below the tabs are:
Save: Save changed data to the database and return to the Group
Maintenance page.
Restore: Reload the page and restore data from the database.
Cancel: Return to the Group Maintenance page without saving
your changes.
Select the Profile Entry form or forms you want to use as the primary
form for profiling documents. Click Preview to view the form. Click Edit
to specify default values for the form fields.
Group Profile
Search Form
Click the Profile Search sub-tab from the Group Forms page to display
the Group Profile Search Form page. The three buttons below the tabs
are:
LISTING CURRENT GROUPS
175
Save: Save changed data to the database and return to the Group
Maintenance page.
Restore: Reload the page and restore data from the database.
Cancel: Return to the Group Maintenance page without saving
your changes.
Profile Search forms are not defined by application, since the
application desired would not be known until the user provided that
information.
Select the primary Profile Search form that members of this group will
use. Click Preview to view the form.
Group Quick
Retrieve Form
Click the Quick Retrieve sub-tab from the Group Forms page to display
the Group Quick Retrieve Form page. The three buttons below the tabs
are:
Save: Save changed data to the database and return to the Group
Maintenance page.
Restore: Reload the page and restore data from the database.
Cancel: Return to the Group Maintenance page without saving
your changes.
Choose a Quick Retrieve form for this group. You can highlight a form
and click Preview to view the form. You can make only one choice for a
particular group.
Group Applications
Forms
Click the Applications sub-tab from the Group Forms page to display the
Group Applications Form page. The three buttons below the tabs are:
Save: Save changed data to the database and return to the Group
Maintenance page.
Restore: Reload the page and restore data from the database.
Cancel: Return to the Group Maintenance page without saving
your changes.
This can be set for each application. If you choose not to select any
forms for a particular application, the Primary form will be used. Select
the application from the pull-down list to associate Profile Entry forms
and mark as many forms in the Form Name column as you want. Note
that both Profile Entry and Profile Search forms are listed: you should
only mark Profile Entry forms.
176
CHAPTER 7
For each form selected, you can click Preview to view the form and click
Defaults to enter default field values for that form. The default values
entered here will override the GROUP_DEF defaults. Users will be able
to override these defaults with their own personal profile defaults
defined in DM Webtop, or they can change them “on the fly”. Users will
not be able to leave any fields blank, however. If they leave a field blank,
the default entered here will be used.
When users create documents using an application with multiple
Profile Entry forms available, they will be prompted to select which
form they want to use.
Setting Up Group Aliases
The Group Aliases page allows you to add network aliases for this DM
group. Click the Aliases link on the Group Maintenance page to display
the Group Aliases page.Expand the Listed Network entry by selecting an
entry in the Network list and clicking Load Network. Highlight the Network
Resource for which you want to create an alias and click the >> button to
move that entry to the Library Groups list.
To remove an alias, select the defined alias in the Library Groups list and
click the << button. You will be prompted to confirm that you want to
remove this alias. Click OK.
When you have finished working with Aliases, click Close to return to
the Group Maintenance page for this group.
Attache for Groups
The Group Attache page shows the current Attache settings for this
group. Click the Attache link on the Group Maintenance page to display
the Group Attache page. This page allows editing options which
override the settings on the System Parameters Attache tab (see “Setting
Attache Options” on page 146). The three buttons below the tabs are:
Save: Save changed data to the database and return to the Group
Maintenance page.
Restore: Reload the page and restore data from the database.
SETTING UP GROUP ALIASES
177
Cancel: Return to the Group Maintenance page without saving
your changes.
The following fields allow you to set certain group features. If you leave
the setting at Default, the system-level setting will apply to this group.
•
Shadow Edited Files to Local Drive: Select this option to have
DM save each document to the local drive as well as the
document server. If the shadowed file is edited, the time
stamp of both the network and shadowed files are
synchronized to the document server's clock upon closing
the document. When opening a document, DM Webtop
retrieves the document from the local drive only when the
time stamps are identical, indicating that the person
retrieving the document was the last one to edit it. Since
shadowed documents are often retrieved from the local
drive, network traffic is reduced. If the local time stamp is
newer, a box appears alerting the user to select either the
network or local copy. If the network copy is newer, the
network copy is retrieved.
•
Shadow Secured Documents: This option is disabled if the
Shadow Files to Local Drive option is cleared. Select this option
to have DM shadow your secured documents to a local
drive.
Note: If you do select this option, DM cannot limit access to documents
shadowed to the local drive.
•
Allow Edit of Shadowed Documents: If set to Yes, users will be
allowed to edit copies of documents that are unlocked on
the network. This makes it possible for two copies of the
same document to be edited and then checked back in. In
this event, the following scenario will occur:
If two users edit copies of the same document, the first user
to check in the document will be able to successfully do so.
When the second user tries to check in the document, they
can either overwrite the document (if the next option is
selected), create a new version of the document (if Make New
Version from any Version is set in the System
Parameters>Versions tab and Group>Versions tab), or create a
new document.
178
CHAPTER 7
Cleanup Options
•
Allow Overwrite of Simultaneous Edits: If set, users in the
situation described in the topic Allow Edit of Shadowed
Documents will be able to check in their edited copies,
thereby overwriting the previously edited version.
•
Force Cleanup of Shadowed Documents: Select this option to
have DM automatically purge shadowed documents from
the local drive. Documents that are older than the Minimum
Age For Delete option are deleted each time you start DM
Webtop. For shadowed documents, which do not have
corresponding profiles in the Unplugged Library, DM
Webtop starts with the first variable directory in the Shadow
Path Template and deletes all files and directories from that
level down. Creating directories in the shadow directory
structure is not recommended for this reason.
•
Minimum Age For Delete (Days): This field is disabled if the
Force Cleanup of Shadowed Documents option is cleared. Enter
the minimum number of days you want documents to
remain on the local drive without being edited before being
deleted. May be a number in the range 0 - 99999.
•
Minimum Local Disk Space (MB): Enter the minimum allowed
disk space on the local drive before shadowed documents
are purged. If the Force Cleanup of Shadowed Documents
option is selected, the purge will be run automatically. If it is
cleared, the user will be notified with a message that they
should purge shadowed documents. May be a number in
the range 0 - 99999. The default value is 5 MB.
Setting Group Preferences
The Group Preferences page allows you to set the date and time
formats, page's layout and default viewer. Click the Preferences link from
the Group Maintenance page to display the Group Preferences page.
These settings will override the equivalent System Preference settings
(see “Setting System Preferences” on page 149).
The three buttons below the tabs are:
Save: Save changed data to the database and return to the Group
Maintenance page.
Restore: Reload the page and restore data from the database.
SETTING GROUP PREFERENCES
179
Cancel: Return to the Group Maintenance page without saving
your changes.
The following fields allow you to set certain group features:
•
Date Format: Select one of the following formats: M/D/Y, D/
M/Y, D.M.Y, Y/M/D, or Y-M-D.
•
Time Format: Select either: H:M or H:M:S.
•
Default Items per Page: The field specifies the maximum
number of items displayed on any single search results page
(the range is 1 - 10000).
•
Default Maximum Pages: The field specifies the maximum
number of search results pages returned for any one search
operation (the range is 1 - 10000).
•
Default Viewer: Specifies the default viewer for viewing
documents on the web.
User Synchronization
The User Synchronization page allows you to add users to your DM
library based on the organizational, or “container” units defined in the
network operating system. If multiple network operating systems are
used, for example, NetWare and Microsoft Network, a network alias for
each operating system can be created for each user. However, a user can
have only one network alias per network resource.
Note: Always synchronize Users before synchronizing Groups.
The two buttons on the toolbar are:
•
Auto Alias: Finds matching users and automatically creates
aliases for each match to the highlighted network resources.
This link is active only if you expand one of the network
resources.
•
Import User: Imports selected users to the Library and loads
the User Maintenance page for entering data to provide the
next step for synchronizing users. For further information
refer to Maintaining User Listings. This link is active only if
you expand one of the network resources.
The two lists are:
180
CHAPTER 7
•
Network: The list box (multiple selection) with network
resources. The list has three types:
Network Type: The type of network.
Container: Display all containers (domains) for the
network. You can open only one container for the
current level.
Users: The list of users for container.
This list displays one level only. The list has the special “[..]”
option that returns to the previous level. All previous levels
are displayed under the list as static text.
•
Library Users: The list of existing users and their aliases for
the selected domain. The list has two levels:
Users: Name of the user.
Network Alias: You can assign only one user for the
same network type.
Use the following controls to move aliases from one list to the other:
•
>> : Adds aliases to the Library Users pane. To add aliases,
select a user in the Network Resources pane and in the Library
Users pane and then click this button. You have the ability to
assign only one alias of the same network type for the
selected user. You can assign several aliases of different
network types for the selected user. When you click the
button the system uses the network user name as an alias for
the selected user and refreshes the current page.
•
<< : Removes aliases from Library Users pane. To remove an
alias, highlight the entry (you must select a user in the
second level) in the Library Users pane and click this button
to remove the selected alias from the selected user and
refresh the current page.
•
Load Network: Expands the selected network containers and
users for the selected container in the Network pane. The
system refreshes data and loads network resources for a new
container.
USER SYNCHRONIZATION
181
Group Synchronization
The Group Synchronization page allows you to add groups to your DM
library based on the organizational, or “container” units defined in the
network operating system.
Note: Always synchronize Users before synchronizing Groups.
The two buttons on the toolbar are:
•
Auto Alias: Finds matching groups and automatically creates
aliases for each match to the highlighted network resources.
This link is active only if you expand one of the network
resources.
•
Import Group: Imports selected groups to the Library and
loads the Group Maintenance page for entering data to
provide the next step for synchronizing groups. This link is
active only if you expand one of the network resources. See
Adding or Maintaining Group Listings for more
information on Group Maintenance.
The two lists are:
•
Network: The list box (multiple selection) with network
resources. The list has three types:
Network Type: Type of the network.
Container: Display all domains for the network. You
can open only one container for the current level.
Groups: The list of groups.
This list displays one level only. The list has the special “[..]”
option that returns to the previous level.
•
Library Groups: The list box with existing groups and their
aliases for the selected domain. The list has two levels:
Groups: The name of a group.
Network Aliases: The user may assign only one group
for the same network type.
Use the following controls to move aliases from one list to the other:
182
CHAPTER 7
•
>> : Adds aliases to the Library Groups pane. To add aliases,
select a group in the Network pane and in the Library Groups
pane and click this button. When clicked assigns selected
network group name as an alias for the selected group and
refreshes the current page.
•
<< : Removes aliases from the Library Groups pane. To remove
an alias, select a group in second level in the Library Groups
pane and click this button. You can assign several aliases of
the same or different network types for the selected group.
When clicked removes the selected alias from the selected
group and refreshes the current page.
•
Load Network: Loads network containers and groups for
selected container in the Network pane (you must select a
container). The system refreshes data and loads network
resources for a new container.
GROUP SYNCHRONIZATION
183
Chapter
8
Validation Tables
In This Chapter
The Validation Tables pages of the DM Administration Tools allow you
to configure applications, document types, and custom tables. To
access this feature, log on to DM Webtop, select the DM Admin tab, then
the Validation Tables tab.
185
Setting Up Applications
The Applications page allows you to view, add, and edit applications.
Click the Validation Tables tab of the DM Admin pages to display the
Applications tab:
At the top of the list, you have these options:
Filter: Select the field to search for applications.
By: Type a text fragment you wish to search for. If this box is
empty, all applications will be displayed in the list.
Search: Begin searching for applications which satisfy the criteria.
Add: Open the Application Maintenance page to add a new
application.
The list shows the current applications matching the filter criteria.
Click an entry or the Edit icon to view the current application settings.
or to modify the settings in the Application Maintenance page.
186
CHAPTER 8
•
Application ID: This column contains links for editing existing
applications. Click the entry to modify it.
•
Description: The name of the application.
Maintaining
Applications
•
Edit: Open the Application Maintenance page to view or
modify the existing application entry.
•
Copy : Add a new application. All fields are filled from the
current entry.
The Application Maintenance page allows you to set up or edit the
parameters for an application. To display the Application Maintenance
page:
Click the Application ID to edit an entry.
Click the Add button to create a new entry.
Below the tabs are links to the following pages:
Launch Methods: Provides different ways to launch the same
application from DM Webtop. The link is displayed only for
existing applications. See “Selecting Launch Methods” on
page 191 for more information.
Compatible Apps: Compatible applications are typically software
utilities that process files produced by some other application.
The link is displayed only for existing applications. See “Setting
Compatible Applications” on page 196 for more information.
File Types: Lists all file types that you can import into the selected
application. The link is displayed only for existing applications.
See “Working with File Types” on page 197 for more information.
The three buttons below the tabs are:
Save: Save changed data to the database and return to the
Applications page.
Restore: Reload the page and restore data from the database.
Cancel: Return to the Applications page without saving your
changes.
The following fields allow you to set certain application features:
SETTING UP APPLICATIONS
187
•
Application ID: Type an application ID to identify the
application throughout DM, including the Document
Profile dialog box. Integrated applications must use the
supplied Application ID. For non-integrated applications,
try to use an abbreviation or obvious representation of the
application. For example, Notepad could have the
Application ID NOTEPAD. This field is required. Maximum
length is 16 characters.
•
Description: Type a description for the application. It is a
good idea to include the version number of the application
in the description. This field is required. Maximum length is
60 characters.
•
Disabled: Select this option to prevent users from creating
documents using this application. Users will still be able to
use this application as criteria in a Profile search.
•
Print Application: This field refers to the ID of a utility that
can print a document and return without requiring
operator intervention. This allows users to print documents
from the profile. The field can also refer to an application
that loads the same application, but runs a macro to print
the document and return automatically. Use the Table
Lookup button (...) for a list of valid entries. The Print
Application must be defined separately in Application
Maintenance before it can be used. This field can be left
blank. Maximum length is 16 characters.
•
Viewer Application: This option refers to the ID of a utility
that only views documents for this application. Use the
Table Lookup button (...)to see a list of valid entries. The
Viewer Application must be defined separately in Application
Maintenance before it can be used. DM supplies a viewer
that easily handles many different file formats. This field can
be left blank. Maximum length is 16 characters.
•
Filing Scheme: There are three methods by which documents
are named in DM.
188
CHAPTER 8
Standard: The first seven digits are the document
number, and the extension designates the document
version and sub-version number.
•
Enhanced: The first five characters of the filename
represent the document number, the next three
represent the document version and sub-version
number, and the file extension designates the
application. Enhanced Filing Scheme allows no vowels
in any of the filenames, to prevent words from being
randomly formed. Some applications, such as Word
and Excel, require the Enhanced Filing Scheme for
proper integration with DM. Also, if you plan to use
the DM mail features, you must set your applications
to Enhanced Filing Scheme.
Unix-Compatible: This third method is similar to the
Enhanced Filing Scheme. The difference is that some
systems do not allow special characters (nonalphanumeric such as # - !) in their DOS filenames.
This filing scheme names files with alphanumeric
characters only. Unix-Compatible Filing Scheme allows
no vowels in any of the file names, to prevent words
from randomly being formed.
MIME Type: MIME (Multi-Purpose Internet Mail Extension)
allows you to set the MIME type mapping for the associated
Application ID. Upon a file download request, the DM Web
Server uses this setting to inform the browser what the
expected file type is and the appropriate application to
launch on the client machine. Note that the MIME Type
must be set for the DM Webtop to properly display
documents. Maximum length is 100 characters. Here are the
default supported MIME types:
Application
Description
MIMEtype
Extension
ACROBAT
Adobe Acrobat
application/pdf
pdf
BINDER
DOCS Binder
text/plain
bnd
CITERITE
CiteRite for Windows
application/citerite
cit
COMPRITE
Compare Rite
application/comprite
red
DELTAVIEW
DeltaView
application/dcwin
duc
DOCSIMAGE
DOCS Imaging
image/tiff
tif
GROUPWISE
GroupWise
SETTING UP APPLICATIONS
189
190
Application
Description
MIMEtype
Extension
FAWIN
Full Authority for
Windows
application/fawin
toa
L123-97
Lotus 123-97
application/lotus
wk4
LOTUS WORD PRO
Lotus Word Pro
application/lotus
wk4
MS EXCEL
Microsoft Excel
application/vnd.ms-excel
xls
MS OUTLOOK
Microsoft Outlook
MS POWERPOINT
Microsoft PowerPoint
application/vnd.mspowerpoint
ppt
MS PROJECT
Microsoft Project
application/vnd.msproject
mpp
MS WORD
Microsoft Word
application/msword
doc
PRESENTATIONS
Presentations
QPW
Quattro Pro
application/quattro
wb2
RM
DOCSRM Application
- DO NOT DELETE
RM VIEW
RM Report Viewer
WORDPERFECT
WordPerfect
application/wordpfct
wpd
CHAPTER 8
•
Default Extension: Type the default extension for files stored
with this application. Some applications require certain file
extensions. Others can accept any extension you choose.
The extension is the portion of a DOS file name that follows
a period. This field is used only if you are using the
Enhanced or Unix-Compatible Filing Scheme. Maximum
length is 25 characters.
•
Disable Multiple Extensions: Select or clear this check box to
disable or enable the file type extensions for that particular
application.
•
Shows on Desktop: Select whether this should appear for the
user in DM Webtop.
•
Valid on Profile: Should this appear as the application on a
profile.
•
Selecting Launch
Methods
Supervisor Application: Select this option to allow the
application to open documents created in any other
application (using the application's own conversion filters),
without making the applications compatible through DM.
This feature is intended for applications that do not create
their own documents, but use other applications'
documents. If an application is set to act as a Supervisor
Application, when filling out the Document Profile, the
Application ID is not automatically pre-filled. The user
must select the correct application from the Application
table lookup.
Click the Launch Methods link on the Application Maintenance page to
display the Launch Methods page.
At the top of the list, you have these options:
Filter: Select the field to search for launch methods.
By : Type a text fragment you wish to search for. If this box is
empty, all launch methods will be displayed in the list.
Search: Begin searching for launch methods which satisfy the
criteria.
Add: Open the Launch Method Maintenance page to add a new
launch method.
The list shows the entries matching the filter criteria.
•
Enabled: Open the Launch Method Settings page. The link is
displayed only for existing launch methods.
•
Description: This column displays a descriptive text for each
launch method.
•
Edit: Opens the Launch Method Maintenance page for
editing an existing launch method.
•
Copy : Opens the Launch Method Maintenance page for
adding a new launch method. All fields are filled from an
existing launch method.
•
Delete: Removes an existing launch method.
Note: Users who are upgrading from DOCS Open or DOCSFusion will see
their old launch methods in DM Admin, and might even be able to use them,
but the Enabled flag will be automatically set only for launch methods that are
newly installed by DM.
SETTING UP APPLICATIONS
191
Setting Up Launch
Methods
Click the Add button to display the Launch Method Maintenance page.
The DDE Settings link opens the DDE Settings page (see “Configuring
DDE Settings” on page 195). Dynamic Data Exchange (DDE) is a
Windows feature that allows two programs to share data or send
commands directly to each other.
The buttons below the tabs are:
Save: Save changed data to the database and return to the Launch
Methods page.
Restore: Reload the page and restore data from the database.
Cancel: Return to the Launch Methods page without saving your
changes.
The following fields allow you to set certain application features:
•
Application: Specify an application ID.
•
Description: Type a description of the current application
(required). The maximum length is 80 characters.
•
Location: Specify the path to the application (required). The
maximum length is 250 characters.
•
Command line parameters: Any switches or text sent to the
application upon execution. The command line parameters
are defined by each application vendor in the application
documentation. The maximum length is 250 characters.
A number of standardized DM system variables are
available for this field. They are distinguished by a leading
percent symbol (%) and are listed below.
192
CHAPTER 8
%FF[file_format_string]. File format string is built out
of characters that represent parts of a full path name
for a file. This makes it possible to use parts of the path
name of the selected document in the command line
string. Its components are:
d - drive or server/volume
p - path excluding drive and filename
f - filename only (no extension)
e - extension
l - version or attachment label
These replacement variables can be used in lieu of the
%FF variable to denote the corresponding piece of the
full path name. The full path would correspond to:
d:pl.e
%PROMPT[prompttext]. Prompttext is any string that
will be used as the prompt of the input field, which
accepts documents for the command line. This variable
always gets replaced by the file name of the document
selected in a window that appears when %PROMPT
appears.
%VALUE[profilecolumnname]. This variable would be
replaced by the value in any column of the PROFILE
table row for the selected document.
%FULLPATH. Passes the full path of a file to the
application.
SETTING UP APPLICATIONS
193
%OUTPUT [vtype [[,label] , fileformatstring]].
Denotes the type and name of the output file to be
generated by the application being launched. This
variable is used now for CompareRite and DocuComp,
which accepts an output file on the command line.
vtype - The version type of the output file. Values are:
V - Major Version
S - Sub-Version
A - Attachment
If A is used, both a label and file format string must be
given.
label - Optional. Version label of the attachment when
vtype is A.
fileformatstring - Optional. The way that the path name
and/or file name of the output should be specified on
the command line. This is constructed exactly as the
argument for %FF described above.
%EXTLABEL[appname]. Replaced by the default
extension for the application in the brackets.
%ATFILE[:::]. The information within the brackets is
written to a temporary file and the entire %ATFILE
entry will then be replaced with the temporary file
name preceded by an @ symbol. You can have more
than one %ATFILE in a command line parameter
entry, but be sure that they do not overlap or that one
is not imbedded in the other. The temporary file(s)
created will be deleted when the application is closed.
The parameter is useful to be stored in a data file.
•
Default Directory: Set the default directory for this
application. The maximum length is 250 characters.
•
Integration: Select one of the available integration methods:
No Integration, Full Integration, Full Integration with
Quick Save, or ODMA Compliant.
194
CHAPTER 8
No Integration. When this option is selected, there is no
use of the DM Toolkit. Use this option for applications
that do not create documents but run in conjunction
with other applications, such as grammar checkers,
redlining programs, or mail packages.
•
Configuring DDE
Settings
Full Integration. Use this option for integrated
applications such as Lotus 1-2-3 and Quattro Pro. If
Shadowing is implemented, when a File/Save is issued,
a copy of the document is saved to the shadow drive,
then to the network.
Full Integration with Quick Save: This option can be
used with any integrated word processing application.
Choosing this option will cause DM to save the
document on screen more quickly when a File/Save is
issued. This occurs because the Document History is
updated and shadow copies are saved only when a File/
Close is issued.
ODMA Compliant: This option is used with
applications integrated through ODMA, such as
WordPerfect 8.0 and Quattro Pro 8.0.
Enabled: Select this check box if you want to this application
to be enabled.
Click the DDE Settings button on the Launch Methods Maintenance page
to display the DDE Settings page. The DDE Settings page allows editing
the DDE settings for a launch method. Dynamic Data Exchange (DDE)
is a feature of Windows that allows two programs to share data or send
commands directly to each other. Integrated applications have preinstalled DDE settings, and you only need to alter this information if
you are creating a new launch method for one of these applications.
The three buttons below the tabs are:
Save: Save changed data to the database and return to the Launch
Method Maintenance page.
Restore: Reload the page and restore data from the database.
Cancel: Return to the Launch Method Maintenance page.
The following fields allow you to set DDE features:
Open settings
•
Application Name: Specify the application name to open. The
maximum length is 128 characters.
•
Topic Name: Type a topic name. The maximum length is 128
characters.
SETTING UP APPLICATIONS
195
•
Command: Specify the command line. The maximum length
is 200 characters.
•
Command (not running): In this box enter the non-running
command line for opening. The maximum length is 200
characters.
Print settings
Setting Compatible
Applications
•
Application Name: Specify an application name for printing.
The maximum length is 128 characters.
•
Topic Name: Type a topic name for printing. The maximum
length is 128 characters.
•
Command: Specify the command line for printing. The
maximum length is 200 characters.
•
Command (not running): In this box enter the non-running
command line for printing. The maximum length is 200
characters.
The Compatible Applications page sets applications that process files
produced by some other application. For example, you might run a
Read-line or grammar checking application against a word processing
document. To do so, you must setup the word processor and the
grammar checker as compatible.
To allow files to be converted from one application format to another,
they must be set up as compatible. For example, if you want to import
a WordPerfect document into Microsoft Word, the latter must be
configured as a compatible application of WordPerfect.
Click the Compatible Apps link on the Application Maintenance page to
display the Compatible Apps page. The three buttons below the tabs
are:
Save: Save changed data to the database and return to the
Application Maintenance page.
Restore: Reload the page and restore data from the database.
Cancel: Return to the Application Maintenance page without
saving any of your changes.
The two lists are:
•
196
CHAPTER 8
Compatible Apps: Contains the list of compatible
applications. Multiple selections are allowed.
•
Non-Compatible Apps: Contains the list of non-compatible
applications. Multiple selections are allowed (use CTRL+click
to select multiple items).
Use the following controls to move applications from one list to the
other:
Working with File
Types
•
>> : Remove the selected application from the Compatible
Apps list.
•
<< : Add the selected application to the Compatible Apps list.
•
Select All: Selects all items in the Compatible Apps or NonCompatible Apps lists.
•
Clear Selection: Clears selection for all selected items in the
Compatible Apps or Non-Compatible Apps lists.
The File Types page displays all the file types that the user may want to
import into the selected application. Click the File Types link on the
Application Maintenance page to display the File Types page.
Note: This page does not have sorting, filtering, or paging features.
Add: Opens the File Type Maintenance for adding a new file type.
Close: Closes the File Type page and returns to the Application
Maintenance page.
The following fields show the current file type settings:
Modifying or
Adding File Types
•
File Extension: This column displays the links for editing a file
type.
•
Description: This column displays a descriptive text for each
file type.
•
Edit: Opens the File Type Maintenance page for editing an
existing file type.
•
Delete: Removes the selected existing file type.
Use the File Type Maintenance page to add or edit file types.
Save: Saves data into the database and returns to the File Types
page.
Cancel: Returns to the File Types page without saving your
changes.
The following fields allow you to set the file type value:
SETTING UP APPLICATIONS
197
•
File Extension: Enter the three-character extension of the file
type that you would like associated with the application.
This field is required. The maximum length is five
characters.
•
Description: Enter a description of the application. For
instance, if you are entering DOC in the File Extension field,
enter Word 2007 in the Description field. This field is
required. The maximum length is 250 characters.
Using Multiple File Extensions
The ability to use multiple file extensions is introduced in eDOCS DM
5.3. This allows users to save versions of a document with different file
extensions that are supported within that application. For example,
Word documents can be saved in other file extensions besides *.doc,
such as *.docx or *.rtf.
The File Type drop-down menu appears on the Save As Version dialog
box and in the Save user interface for any type of document that has
multiple file type support. Some file extensions require that only a new
document be created. For example, if a user wants to save a PDF version
of a Word document, a “New Doc Only” flag is entered into the
database, which means that all options except for New Document will
appear unavailable to the user.
Supported File
Extensions
The following tables show the multiple file extensions supported per
application.
MS WORD
198
CHAPTER 8
Extension
Description
Save to
Order Disabled
New
Document
Only
.docx
Word Document
(*.docx)
N
1
N
.docm
Word MacroEnabled
Document
(*.docm)
N
3
Y
Extension
Description
Save to
Order Disabled
New
Document
Only
.doc
Word 97-2003
Document (*.doc)
N
2
N
.dotx
Word Template
(*.dotx)
N
4
N
.dotm
Word MacroEnabled Template
(*.dotm)
N
5
Y
.pdf
PDF (*.pdf)
Y
6
N
.xps
XPS Document
(*.xps)
Y
7
Y
.rtf
Rich Text Format
(*.rtf)
N
8
N
.txt
Plain Text (*.txt)
N
9
Y
.xml
Word XML
Document (*.xml)
N
10
Y
.odt
OpenDocument
Text (*.odt)
Y
11
Y
.wps
Works 6.9
Document (*.wps)
Y
12
Y
Extension
Description
Save to
Order Disabled
New
Document
Only
.xlsx
Excel Workbook
(*.xlsx)
N
1
Y
.xlsm
Excel MacroN
Enabled
Workbook (*.xlsm)
4
N
.xlsb
Excel Binary
Workbook (*.xlsb)
10
Y
MS EXCEL
N
USING MULTIPLE FILE EXTENSIONS
199
200
CHAPTER 8
Extension
Description
Save to
Order Disabled
New
Document
Only
.xls
Excel 97-2003
Workbook (*.xls)
N
2
N
.xml
XML Data (*.xml)
Y
5
Y
.xltx
Excel Template
(*.xltx)
N
6
Y
.xltm
Excel MacroEnabled Template
(*.xltm)
N
7
Y
.xlt
Excel 97-2003
Workbook (*.xlt)
N
8
Y
.txt
Text (Tab
Delimited) (*.txt)
N
9
Y
.csv
Comma Delimited
(*.csv)
N
3
Y
.prn
Formatted Text
(*.prn)
Y
11
Y
.dif
Data Interchange
Format (*.dif)
Y
12
Y
.slk
SYLK (Symbolic
Link) (*.slk)
Y
13
Y
.xlam
Excel Add-in
(*.xlam)
N
14
Y
.xla
Excel 97-2003
Add-in (*.xla)
N
15
Y
.pdf
PDF (*.pdf)
Y
16
N
.xps
XPS Document
(.xps)
Y
17
Y
.ods
OpenDocument
Spreadsheet
(*.ods)
Y
18
Y
MS POWERPOINT
Extension
Description
Save to
Order Disabled
New
Document
Only
.pptx
PowerPoint
Presentation
(*.pptx)
N
1
N
.pptm
PowerPoint
Macro-Enabled
Presentation
(.pptm)
N
3
Y
.ppt
PowerPoint 972003 Presentation
(*.ppt)
N
2
N
.pdf
PDF (*.pdf)
Y
4
N
.xps
XPS (*.xps)
Y
5
Y
.potx
PowerPoint
Template (*.potx)
N
6
Y
.potm
PowerPoint
Macro-Enabled
Template (*.potm)
N
7
Y
.thmx
Office Theme
(*.thmx)
N
8
Y
.ppsx
PowerPoint Show
(*.ppsx)
N
9
N
.ppsm
PowerPoint
Macro-Enabled
Show (.ppsm)
N
10
Y
.pps
PowerPoint 97N
2003 Show (*.pps)
11
N
.ppam
PowerPoint Addin (*.ppam)
N
12
Y
.ppa
PowerPoint 972003 Add-in
(*.ppa)
N
13
Y
USING MULTIPLE FILE EXTENSIONS
201
Adding File
Extensions
202
CHAPTER 8
Extension
Description
Save to
Order Disabled
New
Document
Only
.xml
PowerPoint XML
Presentation
(*.xml)
N
14
Y
.wmv
Windows Media
Video (*.wmv)
Y
15
Y
.gif
GIF Graphics
Interchange
Format (*.gif)
Y
16
Y
.jpg
JPEG File
Interchange
Format (*.jpg)
Y
17
Y
.png
PNG Portable
Network Graphics
Format (*.png)
Y
18
Y
.tif
TIFF Tag Image
File Format (*.tif)
Y
19
Y
.bmp
Device
Independent
Format (*.bmp)
Y
20
Y
.wmf
Windows Metafile
(*.wmf)
Y
21
Y
.emf
Enhanced
Windows Metafile
(*.emf)
Y
22
Y
.rtf
Outline/RTF (*.rtf)
Y
23
Y
.odp
OpenDocument
Presentation
(*.odp)
Y
24
Y
File extension maintenance is performed through the DM Webtop’s DM
Admin tab.
To add a file extension:
1. In DM Webtop, click the DM Admin tab.
2. Click Validation Tables.
3. In the Applications tab, click the Application ID in which you
want to add file extensions. For example, click MS EXCEL.
4. The application maintenance form appears. Click the File
Extensions link.
5. The file extensions list for the application appears. Click
Add.
6. The file extension maintenance form appears. Complete the
fields that require entry:
•
Application — The Application field is populated with the
Application ID. For example, MS EXCEL.
•
Language — Click the ellipses (...) button to select the
language code.
•
Extension — Type the file extension that you are adding.
For example, type XLSX.
•
Description — Type a description of the file extension.
•
Order — The number that you enter determines the order
in which all defined file extensions appear in the File
Type drop-down list when users save items within that
application. For example, if you type 3, this file extension
will be the third choice in the drop-down list.
•
File Format Code (optional) — This field is used to
differentiate between different file formats available for
the file extension. This field is optional.
•
New Document Only — Select this check box if you want
users to be able to save only new documents with this
particular file extension. All other save options will
appear unavailable except for New Document. For
example, when a user saves a PDF version of a Word
document (.docx), the document must be saved as a new
document.
•
Disabled — Select the Disabled check box if you want to
prevent users from using this file extension.
7. Click Save.
USING MULTIPLE FILE EXTENSIONS
203
Editing File
Extensions
You can edit defined file extensions for an application from the DM
Admin tab in DM Webtop.
To edit a file extension:
1. In DM Webtop, click the DM Admin tab.
2. Click the Validation Tables tab; the list of Application IDs
appears.
3. Click the Application ID in which you want to edit a file
extension.
4. Click the File Extensions link. A list of file extensions for that
application appears.
5. Click the Edit icon that appears next to the file extension. A
form containing the details for the file extension appears.
6. Edit the fields as necessary and then click Save.
Deleting File
Extensions
You can delete file extensions for an application from the DM Admin tab
in DM Webtop.
To delete a file extension:
1. In DM Webtop, click the DM Admin tab.
2. Click the Validation Tables tab; the list of Application IDs
appears.
3. Click the Application ID in which you want to delete a file
extension.
4. Click the File Extensions link. A list of file extensions for that
application appears.
5. Click the Delete icon that appears next to the file extension
that you want to delete.
6. The following prompt appears: “Do you really want to
delete the file extension?” Click Yes. The file extension is
deleted.
Disabling/
Enabling File
Extensions
204
CHAPTER 8
You can quickly disable or enable all file extensions for an application
through the DM Admin tab in DM Webtop.
To disable or enable file extensions for an application:
1. In DM Webtop, click the DM Admin tab.
2. Click the Validation Tables tab; the list of Application IDs
appears.
3. Click the Application ID where you want to disable or enable
the file extensions.
4. Select or clear the Disable Multiple Extensions check box to
disable or enable the file extensions for that particular
application.
5. Click Save.
Document Types
The Document Types list validates any entry entered in the Document
Type Profile field. Each Document Type has a default value for three
associated fields: Full Text, Storage Type, and Retention Days. The
Document Type also helps determine if the document will allow
multiple versions. At the top of the list, you have these options:
Filter: Select the field to search for document types.
By : Type a text fragment you wish to search for. If this box is
empty, all document types will be displayed in the list.
Search: Begin searching for documents types which satisfy the
criteria.
Add: Open the New Document Type page to add a new document
type.
The list shows the current applications matching the filter criteria.
Click an entry or the Edit icon to view the current application settings.
or to modify the settings in the Application Maintenance page.
•
Document Type: This column contains links for editing
existing Document Types. Click the entry to modify it.
•
Description: The name of the Document Type.
•
Maximum Versions: The maximum number of versions
allowed for this Document Type. To see maximum subversions, you must edit the item.
•
Storage Type: The default Storage Type:
DOCUMENT TYPES
205
New Document
Type
Archive: If documents of this type are important, but
can be removed from the system to offline storage after
a period of non-use, select this option.
Delete: If the document type is for letters, memos, or
other documents of perishable content, select this
option.
Keep: If the document type is for litigation, contracts,
or other permanent material, select this option.
Documents of this type will remain on the system
indefinitely.
Optical: If documents of this type are important but
can be removed from the system after a period of nonuse, and you want to store them on optical disk or
other near-line storage, select this option.
•
Edit: Opens the Document Type Maintenance page to view
or modify the existing entry.
•
Copy: Add a New Document Type. All fields are filled from
the current entry.
To add a new Document Type:
1. In the Validation Tables tab, select Document Types, then select
the Add button.
Note: If you want to base this new Document Type from an existing one, select
the Copy option from the Document Types list. If you choose Copy, the form is
completed with the settings of the selected Document Type. Modify the
Document Types form as described below.
2. The Document Types Maintenance form is blank. Complete
the Document Types form as described below.
206
CHAPTER 8
•
Type ID: Type a Document Type identifier for use on the
Document Profile.
•
Full Text Index: Select this option to indicate future Full
Text indexing of this Document Type. Leave the box
blank to indicate that documents of this type will not be
indexed. Full Text indexing would be useful for
important documents that require search and retrieval
based on the text of the entire document. If you leave the
Full Text check box available to your users on the
Document Profile, they can override this default setting.
•
Description: Type a description (maximum of 30
characters).
•
Default Storage Type: Select the option for this Document
Type.
Archive. If documents of this type are important, but can
be removed from the system to offline storage after a
period of non-use, select this option.
Delete. If the document type is for letters, memos, or
other documents of perishable content, select this
option.
Keep.If the document type is for litigation, contracts, or
other permanent material, select this option. Documents
of this type will remain on the system indefinitely.
Optical. If documents of this type are important but can
be removed from the system after a period of non-use,
and you want to store them on optical disk or other
near-line storage, select this option.
Retention Days: If you chose Archive, Delete, or Optical for
your default Storage Type, type a minimum Retention Days
value. Retention Days specifies the number of days before
the document can be archived or deleted and is calculated
from the last edit date. For documents designated as Keep,
Retention Days will be disabled.
Maximum Versions: Enter the maximum number of versions
(up to 99) you want to allow for documents created with
this Document Type. Enter 1 if you do not want to allow
multiple versions. The maximum number of versions
allowed is also determined in the System Parameters utility
and in Group Maintenance. The lower of the three settings
will take precedence.
Document Attachments are not available to documents that
allow only one version. If you plan to use applications that
create attachments (such as redlining applications), you
should allow multiple versions.
DOCUMENT TYPES
207
Maximum Sub-versions: Enter the maximum number of subversions (up to 26) to allow for documents created with this
Document Type. Enter 0 if you do not want to allow
multiple sub-versions. The maximum number of subversions allowed is also determined in the System
Parameters and in Group settings. The lower of the three
settings takes precedence.
Versions to Keep: Enter the number of versions you want to
keep online for documents created with this Document
Type. The Storage Management module has the capability
of archiving or deleting all versions other than the number
you specify here.
Keep Criteria:
•
By Last Edit. If you want to keep the versions online based
on the date they were last edited, choose this option.
•
By Versions. If you want to keep the versions online based
on their sequential version number, choose this option.
Second Retention Storage Type: This option is available only if
you select Optical as your Default Storage Type. If you plan
to use near-line (optical) storage, you may want to save your
documents in a different fashion after another period of
time. Choose from Archive, Delete, and Keep.
Second Retention Days: Use this field to set a second level of
retention days. For example, if you want to move a
document to optical disk (near-line storage) after 30 days
and to tape (offline) after 90 days, enter 30 in the Retention
Days field, 90 in the Second Retention Days field.
Target Document Server: If you entered Document Type in the
Target Server Column field in System Parameters, enter the
name of the server where you want to store documents
created with this Document Type. The file server name
automatically defaults to the current file server.
3. Click Save to save the Document Type or Cancel to return to
the Document Types listing.
208
CHAPTER 8
Other Tables
This help topic covers all the Custom Tables you may set up. As such,
the fields that appear on the Custom Tables will follow this general
pattern.
At the top of the list, you have these options:
Filter: Select the field to search.
By : Type a text fragment you wish to search for. If this box is
empty, all entries will be displayed in the list.
Search: Begin searching for entries which satisfy the criteria.
Add: Open the Custom Table Maintenance page to add a entry.
The list shows the current entries matching the filter criteria.
Custom Table
Maintenance
•
Edit: Opens the special Custom Table Maintenance page for
viewing and editing information about an existing entry.
•
Copy : Opens the special Custom Table Maintenance page for
adding a new entry. All fields are filled from an existing
entry.
This page allows you to maintain Custom Tables.
The three buttons below the tabs are:
Save: Save changed data to the database and return to the Custom
Tables page.
Restore: Reload the page and restore data from the database.
Cancel: Return to the Custom Tables page without saving your
changes.
Note: The Custom Table tabs will not be shown unless there is a maintenance
form created in DM Designer for the custom table.
Dynamic Views
Dynamic Views are used to create a virtual tree view of hierarchical
structures based on lookup data within a DM library.
For example, you could create a legal hierarchy of Client, Matter, and
Submatter, in which your users subscribe to the clients, matters, and
OTHER TABLES
209
submatters that they wish to see in the tree structure. You can also use
enumerations, which filter search results based on a lookup value from
a profile form field.
An example Dynamic View will be used to demonstrate the steps
necessary for this process. In these examples, a Legal library is used to
set up a Dynamic View consisting of a hierarchical structure of Client,
Matter, and Document Type. The LAWPROF Profile form referenced in
these examples is specific to legal libraries; however, you can base
Dynamic Views on any type of library using a different profile form.
The Client and Matter structure are the upper two levels, with Client
being the top-most level, and an enumeration of Document Type at
level number three. An enumeration filters search results by additional
criteria. In this instance, the criteria is filtered by Document Type.
Creating a
Dynamic View
In order for your users to see the Dynamic Views in the DM Extensions
tree, you must first set up the Dynamic View.
To create a Dynamic View:
1. In DM Webtop, click the DM Admin tab.
2. Click the Validation Tables tab.
3. Click the Dynamic Views tab.
210
CHAPTER 8
4. The Dynamic Views page appears with the View ID, # days for
Recent, Default language, Show view node, Edit, and Delete
columns. Click Add. The Dynamic View page appears.
5. In the View Name field, type a name for the Dynamic View
that will be visible to users.
NOTE: This is only applicable if you select the Show view node
check box.
For example, type Legal View.
6. In the View ID field, type a name to uniquely identify the
Dynamic View.
For example, type LEGAL.
7. In the Default language field, click the lookup (...) button to
define the default language to be used. This is based on the
default language of the machine. For example, select ENU to
specify English as the default language.
DYNAMIC VIEWS
211
The default language is considered the “fallback” language
for a multilingual system. This means that if a user accesses
the Dynamic View on a machine that does not have a View
Level Language that corresponds to the default language of
the operating system, then the specified default language is
used. This ensures that the Dynamic View appears in at least
one language. For example, a user’s machine might use the
FRC French Canadian language setting; however, if the
Dynamic View does not have the FRC View Level Language
defined, the Dynamic View would appear in the default
language.
•
In the Form Name field, click the lookup (...) button to
define the Profile form that will be used as the basis for
all lookups for this Dynamic View.
For example, select LAWPROF to use the Legal Profile form.
Depending on the industry type of your DM library, a
different Profile form might be available, such as DEF_PROF,
which is used for the Default industry type.
8. In the Order No. field, enter a number to specify the order in
which the Dynamic View will appear in the hierarchical tree
view. For example, if you have three Dynamic Views and
you want this particular Dynamic View to appear first, type
1 in this field.
NOTE: This is applicable only if more than one Dynamic View is
defined.
9. Select the Show view node check box if you want the top-level
node to appear in the tree node with the View Name.
9.1 Designate the icon to be used in the Top node icon field.
For example, type TOP_NODE_ICON.
See the Using Node Icons section for information
about using Dynamic Views icons.
10. Select the Show ALL Node check box if you want the entire
hierarchical lookup structure to appear in the tree view. The
users will see all lookup values in the hierarchy in which
they have privileges to view.
212
CHAPTER 8
10.1 Type the node name in the All node name field. For
example, type All Clients/Matters. This is the
name that will appear in the tree view.
10.2 Designate the icon to be used in the All node icon field.
For example, type ALL_NODE_ICON.
11. Select the Show Subscription Node check box if you want the
user’s subscribed lookup items to appear in the tree view.
11.1 Type the node name in the Subscription node name field.
For example, type My Subscriptions. This is the
name that will appear in the tree view.
11.2 Designate the icon to be used in the Subscription node
icon field. For example, type SUBSCRIP_NODE_ICON.
12. Select the Show Recent Node check box if you want to show a
list of lookup values that a user has recently used or created
a profile against.
12.1 Type the node name in the Recent node name field. For
example, type Recent Clients/Matters. This is
the name that will appear in the tree view.
12.2 In the # days for Recent field, type a number that defines
whether a lookup value is considered recent. For
example, type 30.
12.3 Designate the icon to be used in the Recent node icon
field. For example, type RECENT_NODE_ICON.
13. Click the Security button to view and/or assign specific
Dynamic Views security items. The Dynamic Views Trustees
dialog box appears.
See the Using Security section for a description of each
security setting.
13.1 To assign a group or member to the Current Trustees list,
select the name from the Groups or People section and
then click the double-right (>>) arrow.
Conversely, to remove a member, select the name from
the Current Trustees list and then click the double-left
(<<) arrow.
13.2 In the Current Trustees list, select a name to view or set
the security settings. Select or clear the check boxes to
apply the security.
13.3 When you are finished assigning security, click Save.
DYNAMIC VIEWS
213
14. Select the Supports Security check box if you want the
Dynamic View to support security in any hierarchical level.
15. Click Save.
The newly created Dynamic View appears on the Dynamic Views page,
which is accessed from DM Admin>Validation Tables>Dynamic Views.
The View ID, #days for Recent, Default Language, and Show view node values
for the Dynamic View appear, along with the Edit and Delete icons.
When you click the name of the View ID, the Dynamic View details will
appear. You can configure the languages that a Dynamic View supports
and their corresponding View Levels.
By default, only the default language that you specified is created. To
support a multilingual environment, add extra languages as needed.
Using Security
You can specify the groups and/or users that have access rights to a
Dynamic View. You can configure different rights for different users
and/or groups.
To set security on a Dynamic View:
1. Click DM Admin>Validation Tables>Dynamic Views, and then
click the View ID of the Dynamic View.
2. Click the Security button. The Dynamic Views Trustees
dialog box appears.
214
CHAPTER 8
3. The Groups pane lists all of the DM groups. To see the group
user names listed in the People pane, click the group’s name.
For example, click DM Supervisors (DOCS_SUPERVISORS).
4. You can select items from the Groups or People panes and
assign them to the Current Trustees list.
You can also set different rights for a particular user in a group than the other
group members. For example, select DM Supervisors (DOCS_SUPERVISORS)
and click the double-right (>>) arrow. The group appears in the Current
Trustees list.
5. Click a group or member’s name in the Current Trustees pane
to view or set the following security settings:
•
Can see the Dynamic View—Select this check box to allow
the group or user to see the Dynamic View.
•
Can edit the Dynamic View—Select this check box to allow
the group or user to edit the Dynamic View.
•
Can see the subscribed View Node—Select this check box to
allow the group or user to see the subscribed View Node
when it is available.
•
Can see the recent View Node—Select this check box to
allow the group or user to see the recent View Node
when it is available.
•
Can see the “All” node for the view—Select this check box
to allow the group or user to see the All View Node.
•
Can subscribe to the view—Select this check box to allow
the group or user to subscribe to the Dynamic View.
•
Can set security against a level node in this dynamic view, for
inheritance purposes when creating items under the dynamic
view—Select this check box to allow the group or user to
set security against a level. Any items that are added to
the Dynamic View will inherit the security from that
virtual folder.
•
Can add/create folders at levels where defined as supporting
adhoc foldering—Select this check box to allow the group
or user to create folders at the level that supports ad hoc
folder creation.
DYNAMIC VIEWS
215
Using Custom
Dynamic Views
Security
Users can override the set security on any available Dynamic Views level
node, such as Client, Matter, or Submatter if having the rights to do so.
This means that any security set on a level that is pushed down to all
documents or items saved within can be altered by a user with
applicable rights. Just as with default DM security, the security is set
through the Access Control List using the Trustee list.
With this Dynamic Views security, it is possible that the Author and/or
Typist creating a document will no longer have access or edit rights
once the document is saved within the secured Client or Matter. This is
different than default DM security, where the Author and Typist have
full rights to any document they create. Dynamic Views security
overrides default DM security and group or personal profile form
defaults. See the Security Scenarios below on what would happen if a
user would not have rights to access or edit a document in a secured
Client or Matter.
How Security Is Determined
When a user saves a document to a secured level, either by selecting the
Client or Matter on the Profile form when saving, or by dropping a
document on the secured level, DM first checks the Matter to see if it
has security set, and if so, that security is applied to the document. If the
Matter does not already have security set up, DM checks the Client
level, and if security exists there, the document inherits that security.
When a document does inherit security from a Client or Matter, the
Restricted check box on the Document Profile form appears selected.
When the user clicks the Security button, the Document Access dialog
box appears with the Inherit Rights From: Matter/Client (depending on
where security is set) check box appearing in the upper left corner.
When users save a document to a Client or Matter that does not have
security defined, the Inherit Rights From: Matter/Client check box will not
appear, and the Author and Typist will have Full Access Rights.
Changing Security
If a user has Access rights to the document when saving, either through
explicit access or through Group access rights, he/she can clear the
Restricted check box, or click the Security button to change the security
on the profile form. To change the inherited security, clear the Inherit
216
CHAPTER 8
Rights From: Matter/Client check box on the Document Access dialog box;
the user can then add or remove Trustees and assign Access Rights.
When the Inherit Rights From: Matter/Client check box is cleared, security is
overwritten and thus, the document will no longer receive the pushed
security from the Client or Matter. Even if the security is changed on the
level itself, the changes will not be pushed to the document with the
changed security; that document will retain the individual security that
is set.
If the user decides not to change the security, or later decides to
reenable the inherited security, the Inherit Rights From: Matter/Client check
box should be selected. The document will then receive the pushed
security from the Client or Matter.
Security Scenarios
What happens when users do not have full access rights to a secured
Client or Matter? For example, a user imports a document to a Client
or Matter and selects the Restricted check box or clicks the Security button
on the profile form; instead of the Document Access dialog box
opening, the following message appears: “Security is being inherited
from the following Dynamic View level: Matter” (or Client, depending
on where the security is set).
If users try to save a document to a Client or Matter where they do not
have Edit rights (for example, they have only Read-only rights), they
will not be able to complete the process. The following message will
appear: “Cannot save a new document: <Server name>: the current user
would lose the rights to edit the document, operation cancelled.” The Save
user interface will appear for the user to complete the profile form.
Determining a Document’s Security
The INH_LUP_SEC_FROM column on the PROFILE table reflects the
values for a document’s security (or lack thereof):
Value
Definition
-1
The security that this document would have
inherited from a Dynamic View node has been
overridden.
DYNAMIC VIEWS
217
218
CHAPTER 8
Value
Definition
0 (or null)
The document does not have any Dynamic View
security inheritance because there is no Dynamic
View security set.
Any value
greater than 0
The security for this document is being inherited
from a Dynamic View node. The value of this
column is actually the SYSTEM_ID value of the
Dynamic View node that the security is inherited
from (for example, the SYSTEM_ID of a Matter).
Using Node Icons
Each node name uses an icon. You specify the icon you want to use by
providing the name of an .ico image that is installed on the client
machine. The icon that you assign to a node or level will appear in the
DM Extensions tree.
By default, the icon images are stored in C:\Program Files\Open
Text\DM Extensions\Icons. The following icons are available:
Icon Image
Icon Name
recent_node_icon.ico
search_icon.ico
subscrip_node_icon.ico
all_node_icon.ico
client_icon.ico
doc_type_icon.ico
grouping_icon.ico
matter_icon.ico
You can use your own icon images; however, you must store the .ico
files in the location mentioned above, and the images must be at least
16 x 16 pixels in size.
Creating Dynamic
View Languages
When you define a Dynamic View and select the default language, the
system automatically creates the first language for you, which is
whatever you defined in the Default Language field.
If you require a multilingual setup, you will need to create a Dynamic
View Language for each language. This means that the Dynamic View
can be displayed in different languages for different users.
DYNAMIC VIEWS
219
To create a Dynamic View Language:
1. In DM Admin>Validation Tables>Dynamic Views, click the View ID
of the Dynamic View to which you want to add a new
language.
For example, click LEGAL.
2. Above the Save, Restore, and Cancel buttons, click Dynamic
Views Languages.
NOTE: The Dynamic View Languages, View Levels, and Set base for
Template Folders links do not appear until after you save the
Dynamic View and click the View ID to reopen the page.
3. The Dynamic View Languages page appears with the
Dynamic View listed. Click Add.
4. The Dynamic View Language page appears with the
following fields:
•
•
•
•
•
•
•
View ID
View Name
Language Code
Form Name
All node name
Recent node name
Subscription node
The View ID field is automatically populated (for example,
LEGAL appears). You cannot edit this field.
In the View Name field, type a name for the view. For
example, type Legal View.
If you are setting up a different language, such as FRC
French Canadian, then you would need to type the name in
that language. For example, type Vue Légale.
5. Click the Language Code lookup (...) button.
6. Select a Language Code check box, and then click OK. This is
the language code to be used for the view.
220
CHAPTER 8
For example, select the ENU check box.
Or, select a different language for a multilingual setup. For
example, select the FRC check box.
7. Click the Form Name lookup (...) button.
8. Select the Form Name check box of the profile form that you
want to use, and then click OK. This is the form that will be
used as the basis for lookup values.
For example, select the LAWPROF (Legal Profile Form) check
box.
The profile form’s lookups are used when adding
subscriptions, so if you have a translated profile form for the
extra language, select that form. For example, if you are
using the FRC language, select the FR_LAWPROF check box.
9. In the All node name field, type the name that you want to
appear for the All Node view in the DM Extensions tree.
For example, type All Clients/Matters.
Or, type the name in the different language. For example,
type Tous Les Clients/Sujets.
10. In the Recent node name field, type the name that you want
to appear for the Recent Node view in the DM Extensions
tree.
For example, type Recent Clients/Matters.
Or, type the name in the different language. For example,
type Clients/Sujets Récents.
11. In the Subscription node name field, type the name that you
want to appear for the Subscription Node view in the DM
Extensions tree.
For example, type My Subscriptions.
Or, type the name in the different language. For example,
type Mes Souscriptions.
12. Click Save.
13. In the Dynamic View Languages page, click Close.
Creating a View
Level
After creating a Dynamic View Language, the next step in the process is
to create a view level for the Dynamic View.
DYNAMIC VIEWS
221
To create a view level for the dynamic view:
1. In DM Admin>Validation Tables>Dynamic Views, click the View ID
of the Dynamic View in whcih you want to create a view
level.
For example, click LEGAL.
2. Above the Save, Restore, and Cancel buttons, click View Levels.
The View Levels page appears.
3. Click Add. The View Level page appears.
The View ID, which is automatically populated, represents
the Dynamic View for which the view level is created. For
example, LEGAL appears.
222
CHAPTER 8
The Language field is also populated with the language code
that you specified for the view level, and is not editable. For
example, ENU appears.
The Level No. field will be automatically generated after you
click Save. There is no need to enter a number in this field.
The first index starts with a value of “1”.
4. The Candidate ID column for the current level section indicates
the candidate key to use as a lookup value for the view level.
The Column identifies the name of the column to be used for
the lookup.
When you select a candidate ID column, the ID field name
and Table fields are automatically populated.
Click the Column drop-down menu and select a candidate ID
column:
• USER_ID (AUTHOR) (PEOPLE)
• CLIENT_ID (CLIENT_ID) (CLIENT)
• MATTER_ID (MATTER_ID) (MATTER)
• TYPE_ID (DOCUMENTTYPES)
• USER_ID (TYPIST) (PEOPLE)
• APPLICATION (APPLICATION) (APPS)
For example, select CLIENT_ID (CLIENT_ID) (CLIENT) as the
candidate ID column. The CLIENT_ID value appears in the ID
field name field.
The Table field is also populated with the name of the table
to be used for the lookup. For example, CLIENT appears.
The list of candidate ID columns includes any lookup field
on the profile form that you use. In this case, the list
includes lookup fields from the LAWPROF profile form.
You can add additional lookup fields to the profile form, in
which case, they would appear in the list of available
candidate ID columns.
5. The Type field indicates the type of view level. A view level is
an enumeration or a level in a view. The Type drop-down
menu is already populated with Level.
In the Level Name field, type the name that you want to
appear for this Levels node.
For example, type Client.
DYNAMIC VIEWS
223
6. In the Level icon field, type the name of the icon you want to
appear in the Dynamic View tree. The icon name must
correspond to an .ico image that is installed on the client
machine. By default, these are stored in C:\Program
Files\Open Text\DM Extensions\Icons. You can also use
your own custom icon images. See Using Node Icons for
more information.
For example, type CLIENT_ICON.
7. The Display format field indicates the display format of the
level to appear in the tree. This is a format string that can
contain column references for the table defined in the view
level. You can use custom defined strings with column
values. Column values are specified by the form name
within brackets (“{}”). For example, Client:{CLIENT_ID}.
This field is automatically populated after you select the
candidate ID column. In our example, (CLIENT_ID) appears.
You can modify the value that appears. For example, you
could enter:
{CLIENT_NAME} - {CLIENT_ID}
8. The Level options section allows you to select options for a
view level. Select the check boxes for any options that you
want to enable.
For example, select the Show grouping level, Supports Disabled,
and Supports Security check boxes, and then type 2 in the No.
of characters to show field.
224
CHAPTER 8
•
Show view level data before searches and adhoc folders—
Select this check box if you want the Dynamic View tree
to display data before searches and any ad hoc folders.
•
Show grouping level—Select this check box if you want the
view level to display a set number of characters of
groupings. This applies to the All Node only.
•
If you have a large number of clients and matters,
selecting this check box allows you to view groups of
these items instead of a long list of each client and
matter.
•
No. of characters to show—This field works in conjunction
with the Show grouping level check box. Enter the number
of characters to show in the grouping level. You can enter
any number between 1 and 9. For example, type 2. The
client names will appear within a grouping of AA, AB,
etc., instead of a long list of client names. This field is
disabled when the Show grouping level check box is
cleared.
•
Users can drop documents onto this level—Select this check
box to allow users to drop documents onto the View
Level.
•
Users can assign/create adhoc folders to this level—Select
this check box to allow users to assign and/or create ad
hoc folders in the View Level.
•
Hide the ‘New document’ menu option for this level—Select
this check box if you do not want users to see the New
document menu option.
•
Hide the ‘New email’ menu option for this level—Select this
check box if you do not want users to see the New email
menu option.
•
Supports Disabled—Select this check box if you want
disabled entries for this view level not to appear in the
Dynamic View. If there aren’t any disabled columns, then
this field will not be enabled.
•
Supports Security—Select this check box if you want this
view level to support security. This means that an
appropriate user can set up security trustees against the
lookup value. The security settings override the security
set on the documents, and inherit the trustees and
security settings. For example, if a user sets security on a
matter, that matter will override the client’s security. In a
Dynamic View, the lower level overrides the higher level.
9. The Sublevel defaults field indicates the defaults for sublevels
when a user drops a document on this level. This is used
when a user drags and drops an item to a top-level Dynamic
View node. If this field is defined, the format would be
ID=???|ID=????, where the ID is replaced with the next
DYNAMIC VIEWS
225
level’s key field and value, repeated as required to cover
other sublevels. For example, a client might have the
following default value:
‘MATTER_ID=DEFAULT|TYPE_ID=LETTER’. This would
then populate the lower levels in the profile.
10. Click Save.
After you click Save, the View Levels page appears with the CLIENT_ID and
MATTER_ID levels listed. The MATTER level is automatically created for
parent tables.
Adding a View
Level Language
If you are setting up a multilingual environment, then you will need to
add a View Level Language for each language. The view language
determines how the view level appears.
The default language’s view level is already configured. If you are using
a multilingual environment, you will need to use the following
instructions to create View Level Languages for the other languages.
To add a view level language to a view level:
1. If not already on the View Levels page, click DM
Admin>Validation Tables>Dynamic Views, and then click the
View ID name. For example, click LEGAL. Then click View
Levels.
For example, the following will appear:
Level
no.
Candidate ID
column
Level type
View
ID
1
CLIENT_ID
L (Level)
LEGAL
2
MATTER_ID
L (Level)
LEGAL
2. Click 2 (or the level number for the matter level that was
automatically created) in the Level no. column.
3. Above the Save, Restore, and Cancel buttons, click View Level
Languages. The View Level Languages page appears.
4. Click Add. The View Level Language page appears with the
following fields:
• Level Name
• Language
• Sub Level Defaults
226
CHAPTER 8
• Display Format
5. Type a name in the Level Name field.
For example, type MATTER.
6. Click the lookup (...) button in the Language field.
7. Select the language code to use for this view level and click
OK.
For example, select ENU.
8. The Sub Level Defaults field indicates the defaults for
sublevels when a user drops a document on this level. This is
used when a user drags and drops an item to a top-level
Dynamic View node. If this field is defined, the format
would be ID=???|ID=????, where the ID is replaced with the
next level’s key field and value, repeated as required to cover
other sublevels. For example, a client might have the
following default value:
MATTER_ID=DEFAULT|TYPE_ID=LETTER. This would
then populate the lower levels in the profile.
9. In the Display Format field, type the display format of the
level that you want to appear in the tree. This is a format
string that can contain column references. You can use
custom defined strings with column values.
For example, type the following: {CLIENT_ID}{MATTER_ID}
10. Click Save. The View Languages page appears. The newly
created level appears.
11. Click Close. The View Level page appears.
The next process is to add a level search item for the view level.
Adding a Level
Search Item to a
View Level
From the View Level page, you can create a level search item. These
search items are queries sent to the database based on the current view
level. You can configure each level to have its own search item. These are
used to execute the document searches based on the subscription and
enumeration levels.
There are several predefined search items that are installed by default.
However, you must have already set up the default language for the
Dynamic View for these search items to appear. You can also set up
custom search items.
DYNAMIC VIEWS
227
To add a level search item to a view level:
1. If not already on the View Levels page, click DM
Admin>Validation Tables>Dynamic Views, and then click the
View ID name. For example, click LEGAL. Then click View
Levels.
2. Click 2 (or the level number for the matter level that was
automatically created) in the Level no. column. The View
Level page appears.
3. Above the Save, Restore, and Cancel buttons, click Level Search
Items. The Level Search Items page appears with the Assigned
Searches and Unassigned Searches panes.
4. In the Unassigned Searches pane, select one of the following
search items and then click the double-left arrow (<<) to add
it to the Assigned Searches pane:
228
CHAPTER 8
•
ALL_DOCS_AND_EMAILS—This search item returns all
documents and e-mails that the user has privileges to
view.
•
MY_DOCUMENTS—This search item returns all documents
authored by the user. The search is based on the Typist
field, not the Author field.
•
MY_DOCUMENTS_AND_EMAILS—This search item returns all
documents and e-mail messages authored by the user.
The search is based on the Typist field, not the Author
field.
•
MY_EMAILS—This search item returns all e-mails
authored by the user. The search is based on the Typist
field, not the Author field.
•
RECENT_DOCUMENTS—This search item returns all
documents, excluding e-mail messages, that the user has
edited or saved within a set number of days. You can
configure the number of days considered to be recent;
the default is 30 days.
•
RECENT_EDITS—This search item returns all documents,
including e-mail messages, that the user has edited or
saved within a set number of days. You can configure the
number of days considered to be recent; the default is 30
days.
•
RECENT_EMAILS—This search item returns all e-mails that
the user has edited or saved within a set number of days.
You can configure the number of days considered to be
recent; the default is 30 days.
For example, select ALL_DOCS_AND_EMAILS.
To add all of the predefined search items, simply click the Select all
button and then click the double-left arrow (<<).
5. Click Add to save your changes.
6. The Level name appears on the View Level Languages page.
Click Close.
The next process is to add an enumeration to the Dynamic View.
Adding an
Enumeration
An enumeration allows you to further filter of search results based on
the enumeration’s criteria. An enumeration can be based on the
Document Type, but it can also be any lookup field on the profile form.
For example, a user is subscribed to Clients and Matters, but that user
only wants to see items that have the RM document type. The
enumeration allows the search results to filter through all of the
subscribed Clients and Matters, and return only those items matching
the RM document type.
DYNAMIC VIEWS
229
To add an enumeration:
1. If not already on the View Levels page, click DM
Admin>Validation Tables>Dynamic Views, and then click the
View ID name. For example, click LEGAL.
2. Above the Save, Restore, and Cancel buttons, click View Levels.
3. On the View Levels page, click Add. The View Level page
appears. Notice that the View ID is already populated with
the view level name. For example, LEGAL.
Although the Level no. field appears blank, you do not need
to enter a number here. Once you set up your enumeration
and click Save, this field becomes populated. For example, 3
will be used as the level number.
4. Type a name in the Level Name field.
For example, type Document Type.
5. Type the icon name in the Level icon field.
For example, type DOC_TYPE_ICON.
6. Click the Column drop-down menu and select an item.
For example, select TYPE_ID (DOCUMENTTYPES).
The ID field name field is populated with TYPE_ID, the Table
field is populated with DOCUMENTTYPES, and the Display format
field is populated with (TYPE_ID). You can modify the Display
format field, if desired.
7. Click the Type drop-down menu and select Enumeration.
8. Select the check boxes of the following options that you
want to enable.
For example, select the Users can drop documents to this level
check box.
•
230
CHAPTER 8
Show view level data before searches and adhoc folders—
Select this check box if you want the Dynamic View tree
to display data before searches and any ad hoc folders.
•
Show grouping level—This check box is unavailable.
Grouping levels apply only to level types.
•
No. of characters to show—This field works in conjunction
with the Show grouping level check box, which is
unavailable for enumerations.
•
Users can drop documents onto this level—Select this check
box to allow users to drop documents onto the View
Level.
•
Users can assign/create adhoc folders to this level—Select
this check box to allow users to assign and/or create ad
hoc folders in the View Level.
•
Hide the ‘New document’ menu option for this level—Select
this check box if you do not want users to see the New
document menu option.
•
Hide the ‘New email’ menu option for this level—Select this
check box if you do not want users to see the New email
menu option.
•
Supports Disabled—Select this check box if you want the
tree to not display disabled columns.
•
Supports Security—This check box is unavailable. You
cannot set security on enumerations.
9. Click Save. The View Levels page appears with the new
enumeration level listed.
10. Click 3 (or the number of the enumeration level that you
created). The View Level page appears.
11. Click Level Search Items.
12. Select MY_DOCUMENTS_AND_EMAILS from the Unassigned
Searches pane, and then click the double-left (<<) arrow.
13. Click Add.
14. Click Save.
15. You must now refresh the cache in DM Server Manager. To
do so, select Start>Programs>Open Text>DM Server>DM Server
Manager.
16. Click the Caches tab.
17. Click Refresh All.
The next time users log on to DM Extensions, they should see the
enumeration and view levels appear in the tree.
DYNAMIC VIEWS
231
Setting the Base
for Template
Folders
In DM Admin>Validation Tables>Dynamic Views>Dynamic View, you can set the
base for template folders.
Base Template Folders allow for uniform folder structures in the
navigation tree. Note the following conditions:
•
You must designate a folder that will serve as the base folder
for your templates. You can set one base folder (such as
Document Number) per Dynamic View.
•
Any subfolders within the base folder are the template bases.
The folder names are equivalent to the template name.
•
You will need to create the folders that you want to be part
of the actual template as subfolders of the Template Folder
(as noted above).
•
Your library must be set to allow duplicate document
names.
Following is an example structure. The folder document number
appears in brackets.
Base template folder [100]
+ Template #1
+ Folder 1 for Template 1
+ Subfolder 1.1 for Template 1
+ Folder 2 for Template 1
+ Folder 3 for Template 1
+ Folder 4 for Template 1
+ Template #2
+ Folder 1 for Template 2
+ Folder 2 for Template 2
+ Folder 3 for Template 2
+ Template #3
+ Folder 1 for Template 3
+ Subfolder 1.1 for Template 3
+ Subfolder 1.2 for Template 3
+ Folder 2 for Template 3
+ Subfolder 2.1 for Template 3
+ Subfolder 2.2 for Template 3
+ Template #4
232
CHAPTER 8
+ Folder 1 for Template 4
+ Subfolder 1.1 for Template 4
+ Folder 2 for Template 4
+ Subfolder 2.1 for Template 4
+ Folder 3 for Template 4
+ Subfolder 3.1 for Template 4
+ Folder 4 for Template 4
+ Subfolder 4.1 for Template 4
For example, if a user wants to add a new template to Client 10, a list of
available templates will appear; assuming that the DM administrator
has set the base folder for this Dynamic View to be Document #100, the
user would see the following:
1. Template #1
2. Template #2
3. Template #3
4. Template #4
If the user selects Template #3 from the list above, the system would
duplicate the folder structure and then attach the new structure to that
Client (or whatever node was specified). After this operation and a
refresh of the tree, the tree would appear like the following:
…
Client 10
+ Folder 1 for Template 3
+ Subfolder 1.1 for Template 3
+ Subfolder 1.2 for Template 3
+ Folder 2 for Template 3
+ Subfolder 2.1 for Template 3
+ Subfolder 2.2 for Template 3
To set up a base template folder:
1. Click DM Admin>Validation Tables>Dynamic Views.
2. On the Dynamic Views page, click the View ID.
For example, click LEGAL.
DYNAMIC VIEWS
233
3. Above the Save, Restore, and Cancel buttons, click Set base for
Template Folders.
The View Name field is automatically populated. For
example, LEGAL appears. You cannot edit this field.
4. Click the lookup (...) button in the Document Number field.
The Select an item dialog box appears with a list of folder
items identified by Document Number, Document Name, and
Type ID.
5. Select the check box for the folder item that you want to be
the base template folder.
The Document Number field is populated with the folder’s
document number, and the document’s name appears next
to this field.
6. Click Save.
Configuring Level
Searches
Level Searches are custom search items, which uses fields from the
search forms to which they are assigned.
The Level Searches page shows existing Level Searches and allows you
to create new custom searches. You can then add these searches to a
View Level in Dynamic Views.
A group of level searches are already defined in DM Admin>Validation
Tables>Level Searches. Following are the Level Search IDs:
ALL_DOCS_AND_EMAILS—The All Documents and E-mails level search returns
all documents and e-mails within the subscribed dynamic views.
RECENT_EDITS—The My Recent Edits level search returns all documents,
including e-mail messages, that the user has edited or saved within the
last 30 days. The number of days is configured by the DM
administrator; the default is 30 days.
RECENT_DOCUMENTS—The My Recent Documents level search returns all
documents, excluding e-mail messages, that the user has edited or
234
CHAPTER 8
saved within the last 30 days. The number of days is configured by the
DM administrator; the default is 30 days.
RECENT_EMAILS—The My Recent E-mails level search returns all e-mails that
the user has edited or saved within the last 30 days. The number of days
is configured by the DM administrator; the default is 30 days.
MY_DOCUMENTS—The My Documents level search returns all documents
authored by the user. The search is based on the Typist field, not the
Author field.
MY_EMAILS—The My E-mails level search returns all e-mails authored by
the user. The search is based on the Typist field, not the Author field.
MY_DOCUMENTS_AND_EMAILS—The My Documents and E-mails level search
returns all documents and e-mail messages authored by the user. The
search is based on the Typist field, not the Author field.
On the Level Searches page, the Level Search ID, Search icon, and Order no.
fields and values are shown. You can edit the level searches by clicking
the Edit button, or change their order by using the Up and Down buttons.
Creating Custom Level Searches
You can create your own custom level searches by using any field on
your search form. Enter the field name and the values separated by the
| character.
To create a custom level search:
1. Click DM Admin>Validation Tables>Level Searches. The Level
Searches page appears.
2. Click Add.
3. In the Search name field, type the name that you want to
appear for this custom level search. For example, type
Author Search.
4. In the Search ID field, type the ID. For example, type
AUTHOR_ID.
5. In the Search criteria field, type the criteria for your search.
For example, to search for a particular author, type
Author_ID=%USERNAME (where USERNAME is the user
ID of the author).
NOTE: You can use any valid field on the search form for your search
criteria.
DYNAMIC VIEWS
235
6. You can also add search variables to the Search criteria field.
For example, if you want to locate all profiled items edited
by the author in the last 30 days, type the following after
Author_ID=%USERNAME: |LASTEDITDATE=%TODAY MINUS
30 TO %TODAY
NOTE: You must insert the | symbol between field names and search
variables.
7.In the Language field, click the lookup (...) button to select
the language. For example, select ENU (English - United States).
8. In the Form Name field, click the lookup (...) button and
select the search form name. For example, select LAWQBE
(Legal Search Form).
9. In the Order no. field, type a number for the order in which
you want this custom search to appear. For example, type 3.
10. In the Search icon field, type the name of the icon you want
to appear. For example, type SEARCH_ICON.
11. Click Save.
The custom search appears in the list of Level Search IDs.
Assigning Level
Search Languages
236
CHAPTER 8
If you are using a multilingual environment, you will need to assign
Level Search Languages for each language (other than the default,
which is automatically configured).
To assign a level search language:
1. Click DM Admin>Validation Tables>Level Searches. The Level
Searches page appears with predefined search items.
2. Click the Level Search ID name (or click its corresponding Edit
button).
For example, click RECENT_EDITS.
3. The Level Search page appears with the Search Id (for
example, RECENT_EDITS), Search icon, and Order no. fields. The
Search Id field is not editable; however, you can enter a new
icon name in the Search icon field.
4. Above the Save, Restore, and Cancel buttons, click Level Search
Languages.
5. In the Level Search Languages page, click Add.
DYNAMIC VIEWS
237
6. The Level Search Language page appears with the Search Id,
Search name, Search criteria, Language, and Form Name fields.
The Search Id is already populated with the name (for
example, RECENT_EDITS).
7. Click the lookup (...) button next to the Search name field.
All of the predefined level searches appear under the Search
Name and Criteria columns.
Select the check box for the Search Name that you want to
use. For example, select the My Recent Edits check box.
8. Click OK.
238
CHAPTER 8
Notice that the Search criteria field is automatically
populated. In this example, the search criteria uses the
following:
TYPIST_ID=%USERNAME|LASTEDITDATE = %TODAY MINUS 30 TO
%TODAY
9. Click the Language lookup (...) button.
10. Select a Language Code check box, and then click OK.
11. For example, select the ENU check box.
12. Click the Form Name lookup (...) button.
13. Select the Form Name check box of the search form to use,
and then click OK.
For example, select the LAWQBE (Legal QBE Search Form) check
box.
14. If you want to change the name of the Search name, type the
name that you want users to see.
15. Click Save.
16. In the Level Search Languages page, the level search you
created appears with the Search ID, Search name, Language,
and Form Name fields.
17. Complete these steps for each predefined level search that
you want to use.
Using MatterCentric Security in
Dynamic Views
Dynamic Views support inherited security, which is also known as
matter-centric security. Security can be set on any level in the
hierarchical levels, such as client and matter. When a user creates a
document and assigns it to a level that has security assigned, that
security is automatically inherited by the document.
Matter-centric security applies only to DM folders, physical (paper)
documents, and electronic documents. RM containers cannot use this
type of security; any documents that are inheriting RM security by
default will override the dynamic view security settings.
Designating the Ability to Set Security
The following security settings enable a user to be able to set security
against a lookup value in a dynamic view:
DYNAMIC VIEWS
239
•
The user or group is designated as a Current Trustee for the
dynamic view with the right Can set security against a level
node in this dynamic view, for inheritance purposes when
creating items under the dynamic view. This is configured in
DM Admin>Validation Tables>Dynamic Views><Dynamic View
Name> by clicking the Security button.
•
The user is assigned as the security person for a particular
lookup value. To apply individual security on a lookup row,
you must add a new column on the table for the lookup
value. This column name must end in _PERSON (for
example, BILL_PERSON or RESP_PERSON), and must be
a foreign link column to the PEOPLE table. After you create
this column, add the lookup to the maintenance form for
the lookup value and add users, as required, for the ablity to
set security for the row.
•
When a user is the security person, that user can delegate
the responsibility to another user.
Users cannot delegate the top security right, which is described in the
top bullet item. Only the DM administrator can assign the top security
right.
Security Menu Items
Users with the ability to set security will see the following menu options
when they right-click a a hierarchical lookup node, such as client or
matter:
•
Set Security—This menu option appears if security has not
been set against the lookup value.
•
Change Security—This menu option appears when security
already exists for a lookup value.
•
Remove Security—This menu option appears when security
has been set and the user has been assigned the access right
to remove security.
When users select the Set Security menu option, the Security dialog box
appears in which they can assign users to the Current Trustees list for that
particular lookup value. The user can assign the following access rights:
•
240
CHAPTER 8
Custom—Users can select the Allow or Deny check boxes for
the individual access rights they want to allow or deny.
•
View Profile—The Allow check box is selected for the View
Profile access right.
•
Read Only—The Allow check box is selected for the View
Profile, View Document, Retrieve Document, and Copy access
rights.
•
Normal Access—The Allow check box is selected for the View
Profile, Edit Profile, View Document, Retrieve Document, Edit
Content, and Copy access rights.
•
Full Rights—The Allow check box is selected for all access
rights.
When security has not already been set for an item, when users access
the Security dialog box, the user selected for the Current Trustees list is
assigned, by default, full access rights. When a lookup value already has
security set, then the access rights shown are the security that has been
previously defined for that user.
Lookup Value Changes
When a document is created in a dynamic view, DM determines if there
is security set for the combination of lookup values assigned, and if the
lookup values do have security, then the security will be inherited from
the lookup values. A profile form field maintains a link value to the
lookup that the document from which the document is inheriting
security; if a user changes the security of the lookup, that security will
be replicated to the documents or folders that are inherting security.
When a document’s lookup value changes, due to a move in the
dynamic view tree, or a user has manually changed the lookup values,
the security is changed to reflect the new inherited security, if any
applies.
If a user removes security from a lookup, the inherited security link is
removed. Removing security does not reset all of the security on the
existing documents.
Applying Security at Different Levels
Security can be applied at any hierarchical level. If security is applied to
a top level and to a lower level, the the security on the lower level
overrides. Therefore, the security on the lower level is inherited by the
document or folder.
DYNAMIC VIEWS
241
Creating the _PERSON Column
In order to set individual security on a lookup row, you must add the
_PERSON column to the lookup value’s table. For example, create a
RESP_PERSON column.
To create the RESP_PERSON column:
1. Start DM Designer.
2. Click the Database tab.
3. In the Select Field to Edit dialog box, select MATTER in the
Tables pane, and then click New Column.
3.1 In the Column Name field, type RESP_PERSON.
3.2 In the Type field, click the drop-down list and select
Integer.
3.3 In the Key? field, click the drop-down list and select
Foreign.
3.4 A Link field appears; click the lookup (...) button to
view the available tables to link to.
3.5 In the Pick a Table dialog box, select PEOPLE and then
click OK.
3.6 Verify that the link to the PEOPLE table appears in the
Link field.
3.7 Click OK to create the column.
4. In the Select Field to Edit dialog box, the RESP_PERSON
appears as a column for the MATTER table. Click Close.
5. Click the Maintenance tab.
6. In the Available Forms dialog box, select MATTER and then
click OK.
7. The SQL Columns window appears. Expand the
RESP_PERSON entry and scroll to the USER_ID column.
8. Select the USER_ID column in the SQL Columns window and
drag it to the Matter form.
9. Double-click the USER_ID field you dragged to the form; the
Edit Attributes dialog box appears.
10. Change the USER_ID Prompt to RESP_PERSON.
11. In the Lookup Name field, click the lookup (...) button.
242
CHAPTER 8
12. In the Lookup Name dialog box, select PEOPLE and then click
OK.
13. In the Edit Attributes dialog box, click OK.
14. Select File>Save and then close the form.
15. Exit DM Designer.
16. Refresh the cache in DM Server Manager.
DYNAMIC VIEWS
243
Chapter
9
Indexes and Profiles
In This Chapter
The Index and Profiles pages of the DM Administration Tools allow
you to define and modify Attachments to Index, Keyword, and Custom
Profile Defaults. To access this feature, log on to DM Webtop, select the
DM Admin tab, then the Index and Profile tab.
245
Attachments to Index
The Attachments to Index function is designed for applications
integrated through a third party. By default, the Full-Text Indexer
indexes the last major version of a document. Since documents
integrated through a third party can have attachments, you can choose
to index the attachment in place of the last major version. To have the
Indexer index the attachment rather than the last major version, add
the attachment extension in the Attachments to Index Maintenance
page.
For example, assume you have an integrated application that saves an
attachment with every version of a document. This attachment, having
a.TXT extension, would not be indexed by default. If your Attachments
to Index listing contained the TXT extension, the major version of the
document would be ignored and the TXT file would be the file indexed
for this document.
The Attachment to Index page allows you to view, add, edit, and delete
Attachments to Index. The Attachments to Index page displays the list
of existing attachments.
At the top of the list, you have these options:
Filter: Select the field to search for attachments.
By: Type a text fragment you wish to search for. If this box is
empty, all attachments will be displayed in the list.
Search: Begin searching for attachments which satisfy the criteria.
Add: Open the Attachments to Index Maintenance page to add a
new attachment extension.
The list shows the current attachments matching the filter criteria.
Click an entry or the Edit icon to modify the settings.
246
CHAPTER 9
•
Extension: The filename extension for currently defined
attachments. The column contains links for editing
attachment definitions.
•
Description: Text describing the entry.
•
Delete: Click to remove this entry.
Using the
Attachment to
Index
Maintenance Page
Click an existing entry or the Add button to display the Attachment To
Index Maintenance page.
The two buttons below the tabs are:
Save: Save changed data to the database and return to the
Attachments to Index page.
Cancel: Return to the Attachments to Index page without saving
your changes.
The following fields allow you to define the attachment type:
•
Attachment to Index: The file extension used for this kind of
attachment. This field is required. The maximum length is
10 characters.
•
Description: Text describing this kind of attachment. The
maximum length is 40 characters.
Keywords
Using Keywords is a simple way to obtain faster and more accurate
search results. Since text fields on Document Profiles can be full-text
indexed, adding keywords to your searches allows users to enter more
specific criteria when searching. All keywords must be entered into this
validation table if they are to be used in profile searching.
At the top of the list, you have these options:
Filter: Select the field to search for keywords.
By : Type a text fragment you wish to search for. If this field is
empty, all keywords will be displayed in the list.
Search: Begin searching for keywords which satisfy the criteria.
Add: Open the Keyword Maintenance page to add a new keyword.
The list shows the current keywords matching the filter criteria. If no
criteria are entered, all current keywords are listed.
•
Keyword: This column displays links for editing or viewing
existing keywords.
•
Description: Contains the descriptive text for the keyword.
•
Copy : Opens the Keyword Maintenance page for adding a
new keyword. All fields are filled from an existing keyword.
KEYWORDS
247
Using the Keyword
Maintenance Page
Click an existing Keyword entry or the Add button to display the Keyword
Maintenance page. The two buttons below the tabs are:
Save: Save changed data to the database and return to the
Keywords page.
Cancel: Return to the Keywords page without saving.
The following fields allow you to define a keyword:
•
Keyword: Contains a keyword. This field is required. The
maximum length is 30 characters.
•
Description: Contains the descriptive text describing a
keyword. The maximum length is 254 characters.
Custom Profile Defaults
Custom profile defaults can be set for any profile criteria. They can be
based upon specific key values, such as Client/Matter or Document
Type, or based upon a specific purpose, such as billable clients or
payroll documents. To have access to the custom profile defaults that
you create, the Profile Defaults button must be added to the Document
Profile using DM Designer.
Filter: Select the field to search.
By: Type a text fragment you wish to search for. If this box is
empty, all profiles will be displayed in the list.
Search: Begin searching for profiles which satisfy the criteria.
Add: Open the Custom Profile Default Maintenance page to add a
new custom profile default.
The list shows the current profiles matching the filter criteria. Click an
entry or the Edit icon to modify the settings.
The items of the Custom Profile Defaults page have the following
meaning:
248
CHAPTER 9
•
Name: The name of the custom profile default. Click the
name to edit this custom profile default.
•
Description: Contains the description for this custom profile
default.
•
Delete: Remove this custom profile default.
Custom Profile
Default
Maintenance
The Custom Profile Default Maintenance page allows you to add and
edit custom profile default values. The page uses existing DM Webtop
applet for displaying the form. The page displays the primary profile
form assigned to the primary group of the current user.
The two buttons below the tabs are:
Save: Save changed data to the database and return to the Custom
Profile Defaults page.
Cancel: Return to the Custom Profile Defaults page without saving
your changes.
The following fields allow you to set the name and description for this
custom profile default:
•
Name: Contains the name of this custom default profile.
This field is required. The maximum length is 80 characters.
•
Description: Contains the description for this custom profile
default. The maximum length is 254 characters.
•
Profile Form: This applet displays the default profile form. Fill
in appropriate defaults for this form. If you specify an
invalid value, the lookup applet will display the list of valid
entries for that field; specify a valid entry and you can save
this set of defaults. If you select the Secure Document option,
the Edit button becomes active (click Edit to set the specific
document security options you want in the Security
Applet).
CUSTOM PROFILE DEFAULTS
249
Chapter
10
DM Webtop Maintenance
In This Chapter
The DM Webtop Maintenance tab of the DM Administration Tools allow
you to set the DM API configuration parameters, the DM Webtop
parameters and the Custom Parameter definitions.
DM API Configuration
The DM API Configuration page allows you to choose the target DM
server and set the Fail-Over and Load Balancing option for DM on the
DM Web Server side. To select this tab, log on to DM Webtop, and then
DM API CONFIGURATION
251
select the DM Admin tab. Using the navigation arrows, scroll to the DM
Webtop Maintenance tab and select it. Select the DM API Configuration tab.
The buttons below the tabs are:
Save: Save changed data to the database. If the Enable Fail-Over and
Load Balancing option is selected, the DM API configuration is
performed using the command-line utility provided by Open
Text.
Restore: Reload the page and restore data from the database.
The following fields allow you to set certain system features:
252
CHAPTER 10
•
DM Server Name: The name of the DM server machine that
the client application will initially log on to. If the fail-over
and load-balancing features are used, the cluster of servers
associated with that server will be available to the client
application. This field is required.
•
Enable Fail-Over and Load Balancing: If this option is selected,
the DM API configuration is performed using the
command-line utility provided by Open Text. This check
box is cleared by default.
DM Webtop Parameters
The DM Webtop Parameters page allows you to set various values for
Timeout, Guest Logon, Language, Logon, and Install Options.
The buttons below the tabs are:
Save: Save changed data to the database.
Restore: Reload the page and restore data from the database.
The following fields allow you to set certain DM Webtop features:
•
DM Web Server: Sets the server in use and becomes part of
various internal paths for determining installation details.
This field is required.
•
eDOCSDM Server Name: Path setting for some application
integration and related functions. This field is required.
•
Number of Characters to TRIM document/folder name: In the
navigation list (breadcrumbs), the length of the folder or
document name is constrained by this setting. (The entire
folder/document name is displayed in the tool tip.)
•
Number of Groups in Security Dialog: In the Security page, if the
user expands the Group folder, the number of groups that
show is constrained by this setting. If there are more groups
than this setting, subgroups are created.
•
Maximum tabs on Quick Reference page: Change this value to
restrict the number of tabs allowed on your users' Quick
Reference pages. The default value is 8.
•
Enable Application Integration Prompt on Logon: Select this
option to provide your users with an enable Application
Extension in DM Webtop option on the logon page.
•
Enable Drag'n Drop: Set this option to allow your users to take
advantage of the drag and drop capabilities in the DM
Webtop.
•
Use Common Search Form: Allows you to set the type of search
form displayed when searching across multiple libraries of
different industry types: if you select this option, the search
form will not display any industry-specific fields. The
default is to display any industry-specific fields.
DM WEBTOP PARAMETERS
253
Timeout
On Document
Select
•
Enable Pre-logon Prompt: Select this option to prompt your
users before logging on to verify that they have permission
to log on.
•
Timeout Script: The maximum time (in minutes) a web script
is allowed to take. May be a number in the range 0 - 240.
This field is required.
•
Timeout Logon Info: The number of days that cached logon
information will be retained before it is purged. May be a
number in the range 0 - 10000. This field is required.
•
Timeout Session: The number of minutes of inactivity
permitted for a session. May be a number in the range 0 1440. When this number is reached, the session is
terminated and the user must log on again. This field is
required.
•
View: When selecting a document in the results list, the
document will be opened to view.
•
Preview: When selecting a document in the results list, the
document will be opened in a preview pane using DM
Viewer.
•
Allow User to Change: Give the user the ability to select View
or Preview from the My Options page.
This setting works with the preview settings in the Group Features and
System Parameters>Default sections, as follows:
254
CHAPTER 10
System
Parameters>
Defaults>Allow
Preview
Users & Groups>
Groups>
GROUP NAME>
Features>Allow
Preview
DM Webtop
Maintenance>
DM Webtop
Parameters>On
Document Select
(Preview)
Result
On
Off
On
The My Options
page does not
allow the user to
change
between View
and Preview.
Guest Logon
Language
On
On
On
The My Options
page does allow
the user to
change
between View
and Preview.
Off
On
On
The My Options
page does allow
the user to
change
between View
and Preview.
•
Guest Name: The default name for a guest user.
•
Guest Password: The default password for a guest user.
•
Guest Network Name: The network name to be used for a
guest user.
•
Query Language: This setting allows you to specify the
language to be used by DM Server when doing content
searching. It is not a required setting because DM Server can
automatically detect the language being used, and we
recommend that it is not set by default. However, in some
situations where you have documents or users of different
languages, you can specify the Query Language to be used:
Danish: 0x06
Dutch: 0x013
English (UK): 0x089
English (US): 0x049
Finnish: 0x0b
French: 0x0c
German: 0x07
Greek: 0x08
Italian: 0x10
Japanese: 0x11
Korean: 0x12
Norwegian: 0x014
DM WEBTOP PARAMETERS
255
•
Portuguese: 0x0816
Portuguese (Brazil): 0x0416
Spanish: 0x0a
Swedish: 0x1d
Default Character set: Sets the default character set to use in
DM Webtop pages. The character set symbol adds a meta
HTML tag specifying the character set to be used for all DM
Webtop display pages.
Important: To configure DM Webtop to support multi-lingual content search,
type "UTF-8" in Default Character Set field.
Logon
•
HTML-Rendering Character set: This symbol is used to support
national characters in HTML-rendering. For example, set
the value to 0x13A40000 to view using Japanese characters
(the default value is blank).
•
Default Network Name: If this field is set to a value, the
Network field on the logon page will be filled with that
value.
•
Allow the User to enter a network name: If this option is not
selected, the Network field will not appear on the logon
page.
•
Allow Auto Logon: If this option is selected, after a user logs
on, that user can access DM Webtop based on the logon
information stored in a cookie for future accesses. The user
must select this option on the My Options page to take
advantage of it. This option also works with the Allow Auto
Logon settings on the Library Parameters Defaults and
Groups Features pages: if both of these settings are selected
and the Accept User-Supplied Identification option (on the
System Parameters Features page) is not selected, users who
have application integration installed can log on to DM
Webtop without having to provide their user names and
passwords.
Note: To disable single sign-on the DM administrator must remove “Allow Auto
Logon” from the group or whole library OR add “Accept User-Supplied
Identification” to make it Auto Logon. Remember that there will be one logon
like the last successful logon before the new rules take effect on the next
subsequent logon.
256
CHAPTER 10
Webtop Tree
•
Tree Refresh time: This setting sets the expiration time on the
Tree cache. When the cache expires, the Tree refreshes its
data from the server.
•
Tree Rendering Mode: The DM Webtop tree has been
modified so that its nodes can either be drawn in chunks or
all at once. The advantage of drawing in chunks is that the
tree will be redrawn faster.
•
User Format
Group Format
Automatic: To use this mode you must specify a
threshold number in the Incremental threshold field.
The tree will automatically switch to incremental mode
if the number of nodes is greater than the threshold
number you set.
Incremental: The threshold number should be set to 0.
This means that the tree will always be in incremental
mode.
Full: Threshold number set to 2147483647 (2^31-1)
This means the tree will always be in full mode.
Incremental threshold: This field is only required if the Tree
Rendering Mode field is set to Automatic. Use this field to
determine how many nodes to handle without switching to
Incremental mode.
This setting controls the display format of the User list in the Security
dialog box. The available setting are:
•
ID only
•
Full Name only
•
ID plus Full Name
•
Full Name plus ID
This setting controls the display format of the Group list in the Security
dialog box. The available setting are:
•
ID only
•
Full Name only
•
ID plus Full Name
•
Full Name plus ID
DM WEBTOP PARAMETERS
257
Recent Edits
This setting controls the number of items and how many days worth of
active items should appear on the Quick Reference page. This setting
works in conjunction with the My Options page setting in the DM
Webtop. For example:
Number of
Documents
edited in last 90
Days
Scenario A
Scenario B
Scenario C
232
232
232
10
10
10
My Options
>Display
Options>Item List
Recent Edit
Activity Check
box
Not selected
(default setting)
Selected
Selected
Max Days
n/a
90
90
Max Items
n/a
100
8
Result
10 documents
shown on the
Quick
Reference tab
10 documents
shown on the
Quick
Reference tab
8 documents
shown on the
Quick
Reference tab.
The All Recently The All Recently
Edited choice
Edited choice
available.
available.
Clicking on All
Recently Edited
produces a list
of documents 125 of 232.
Clicking All
Recently Edited
products a list of
documents 1-25
of 100.
Select the Recent Edit Activity check box and two fields will appear:
258
CHAPTER 10
•
Max Days: The number entered here will restrict the
documents being viewed to those documents and folders
which were actively used within the specified time period.
For example, if you set the number to 30, all documents and
folders used within the last 30 days will be shown.
•
Max Items: Enter the maximum number of documents to be
displayed on the Quick Reference page.
Custom Parameters
The Custom Parameters page allows you to create, modify, and delete
custom parameters. The Custom Parameters page lists all existing
custom parameters defined in the system.
Note: This page does not provide sorting, filtering, or paging features.
The items of the Custom Parameters page have the following meaning:
Custom Parameter
Definition
•
Add: Open the Custom Parameter Definition page to add a
new parameter.
•
Name: Click the name of the parameter to modify its value.
•
Value: The current value of the custom parameter.
•
Edit: Click to view or edit the existing parameter value.
•
Delete: Click to remove the current parameter.
Click an existing entry or the Add button to display the Custom
Parameter Definition page.
The buttons below the tabs are:
Save: Save changed data to the Registry and return to the Custom
Parameters page.
Restore: Reload the page and restore data from the Registry.
Cancel: Return to the Custom Parameters page.
The following fields allow you to set certain system features:
•
Name: Specify the parameter name. This field is required.
The maximum length is 16 characters. The field is disabled
for an existing parameter.
•
Value: Contains the parameter value.
CUSTOM PARAMETERS
259
P
A R T
3
Application Integration
In This Section
This section contains three chapters that will assist adminstrators with
the following:
•
Understanding application integration with DM.
•
Using the Client Deployment Utility to manage aspects of
DM.
•
Setting up Lotus Notes integration with DM.
261
Chapter
11
Configuring Application
Integration
In This Chapter
This chapter explains the steps necessary to configure and use
applications with DM. These steps assume that you already have a DM
library set up.
263
Integration Methods
There are several ways to integrate applications with DM:
•
Active Integration Active Integration is a document
management integration method that controls the Open
and Save functions so that those features are directly
integrated with the document management system.
•
Passive Integration This is an integration method that
allows you to profile Microsoft Word, Microsoft Excel, and
Microsoft Project in DM via a menu that is added to the
application. You can bypass DM and save documents using
the native application menu commands. For more
information on using applications with Passive Integration,
refer to the DM Webtop Help system.
•
Check in/Check out This disables native ODMA integration
for the selected application. Users can obtain documents by
checking them in and out of the library. Documents created
with an application using Check in/Check out integration
can be added to the library using the document import
feature.
•
Interceptor This is an integration method that monitors
when Open and Save As dialog boxes are called.
Applications monitored through Interceptor should be set
to Full Integration in the application’s launch method in the
DM Library Application table. The launch method will then
need to be enabled in the Interceptor Settings. Adobe
applications use Interceptor integration.
Note: As the DM administrator, you can restrict access to native application
dialog boxes. Refer to “Restricting Access to Interceptor Settings and Native
Dialog Boxes” on page 287.
Applications that are integrated using Passive Integration should not be further
integrated using Interceptor or Active Integration.
•
ODMA Integration Use this integration for ODMA compliant
applications not already shown in the DM Library
Applications table.
For more information on setting up launch methods, refer to “Selecting
Launch Methods” on page 191.
264
CHAPTER 11
Application
Integration
Components
DM Application Integration
Components necessary to integrate several popular software
applications and install Linking capabilities.
Adobe Acrobat
•
Adobe Acrobat Interceptor Integration
•
Check-in and Check-out only
Note: If you initially install Check-in and Check-out integration it will
automatically disable ODMA integration.
Corel Applications
Components necessary to integrate Corel WordPerfect, Quattro Pro
and Presentations.
Note: If you initially install Check-in and Check-out integration it will
automatically disable ODMA integration.
Corel Presentations
•
Corel Presentations Integration via Interceptor
•
Check-in and Check-out Only
Components necessary to integrate Corel Presentations via Interceptor
or via Check-in and Check-out. Refer to Application Integration for
Corel Applications.
Corel Quattro Pro
•
Corel Quattro Pro Integration via Interceptor
•
Check-in and Check-out Only
Components necessary to integrate Corel Quattro Pro via Interceptor
or via Check-in and Check-out. Refer to Application Integration for
Corel Applications.
Corel WordPerfect
•
Corel WordPerfect Active Integration
•
with Front-End Profiling
•
with Front-End Profiling and Cost Recovery
•
Active Integration without Front-End Profiling
•
Check-in and Check-out only
INTEGRATION METHODS
265
Components necessary to integrate Corel WordPerfect Pro via Active
Integration or via Check-in and Check-out. ReferApplication
Integration for Corel Applications.
E-mail Applications
•
Microsoft Outlook E-mail Integration
•
Lotus Notes E-mail Integration
Components necessary to install e-mail integration files for Microsoft
Outlook, Lotus Notes, and Novell GroupWise. Refer to Mail Client
RequirementsLotus WordPro
•
Active Integration for WordPro
•
Check-in and Check-out only
Components necessary to integrate Lotus WordPro via Active
Integration or via Check-in and Check-out.
Note: If you initially install Check-in and Check-out integration it will
automatically disable ODMA integration.
Microsoft Applications
Components necessary to integration Microsoft Excel, PowerPoint,
Project, Visio, and Word
Microsoft Excel
•
Microsoft Excel Active Integration
•
with Front-End Profiling
•
with Front-End Profiling and Cost Recovery
•
Active Integration without Front-End Profiling
•
Microsoft Excel Passive Integration Check-in and Checkout only
Components necessary to integrate Microsoft Excel via Active or
Passive Integration or Check-in/Check-out.
Microsoft PowerPoint
266
CHAPTER 11
•
Microsoft PowerPoint Active Integration
•
with Front-End Profiling
•
with Front-End Profiling and Cost Recovery
•
Active Integration without Front-End Profiling
•
Check-in and Check-out only
Components necessary to integrate Microsoft PowerPoint via Active or
Passive Integration or Check-in/Check-out.
Microsoft Project
•
Microsoft Project Active Integration
•
Microsoft Project Passive Integration Check-in and Checkout only
Components necessary to integrate Microsoft Project via Active or
Passive Integration or Check-in/Check-out.
Microsoft Visio
•
Microsoft Visio Active Integration
•
Check-in and Check-out only
Components necessary to integrate Microsoft Visio via Active
Integration or Check-in/Check-out.
Microsoft Word
•
Microsoft Word Active Integration
•
with Front-End Profiling
•
with Front-End Profiling and Cost Recovery
•
Active Integration without Front-End Profiling
•
Microsoft Word Passive Integration Check-in and Checkout only
•
Components necessary to integrate Microsoft Word via
Active or Passive Integration or Check-in/Check-out.
The following table shows other applications that are predefined in the
DM library and may be integrated with DM without additional setup.
Other Integrated
Applications
Full Authority for Windows
Refer to Using DM for more information on using Full Authority.
Lotus 1-2-3
Must be enabled through Interceptor.
INTEGRATION METHODS
267
Applications Using DDE Settings
When you regenerated your library for use with DM 5., launch
methods for supported applications were added to the DM database.
The DM 5. launch methods are enabled by default, as shown in the
example below. To see this feature, log on to DM , select DM
Admin>Validation Tables>Applications and select the desired application.
Launch methods previously used by your organization will be disabled.
You will need to manually enable these applications by clearing the
Disabled check box in DM Admin>Validation Tables>Applications.
Many of the new applications added to the database utilize Dynamic
Data Exchange (DDE) settings to communicate with DM.
In the event that you need to modify or update these settings in the
future, refer to the tables , DDE Settings for Microsoft Applications,
and Microsoft Visio DDE Settings for settings provided with the DM
installation program.
Important: Launch methods used in previous versions of DM or DOCS Open
products may still be present in your DM Library. Your library may contain
multiple launch methods for the same product. You should review all the launch
method settings in the library to insure that integrated applications are properly
configured, being sure to disable any launch methods that are no longer valid
for your organization. Additionally, you may want to edit the titles of application
launch methods to be more specific in order to assist end-users that will be
installing optional components. For more information on setting up and editing
launch methods, refer to “Selecting Launch Methods” on page 191.
DDE Settings for
Microsoft
Applications
Table 11.1
Microsoft Excel Launch Method Settings for Active and Passive
Integration
Integration Type
ODMA Compliant
Command Line Parameters
NOTE: Leave the Command Line Parameters field blank to make Excel open
with a blank workbook.
If you are using Front End Profiling, you should add the -e command line
268
CHAPTER 11
parameter.
Microsoft Excel DDE Settings - Open
Application Name
EXCEL
Topic Name
SYSTEM
Command
[RUN("'DDEOpen ""%1""'")]
Command (not running)
[RUN("'DDEOpen ""%1""'")]
Microsoft Excel DDE Settings - Print
Application Name
EXCEL
Topic Name
SYSTEM
Command
[RUN("'DDEPrint ""%1"", ""1""'")]
Command (not running)
[RUN("'DDEPrint ""%1"", ""0""'")]
Note: If your users will be importing Excel documents into Word, you need to
set the applications as being compatible to one another.
Table 11.2
Microsoft Word Launch Method Settings for Active Integration and
Passive Integration
Integration Type
ODMA Compliant
Command Line Parameters
/ND
Tip: To have Word open with a blank document, remove the /ND from
Command Line Parameters. The setting /ND indicates ‘no document’.
Microsoft Word DDE Settings - Open
Application Name
WINWORD
Topic Name
SYSTEM
Command
[DDE.DDEOpen(“%1”)]
Command (not running)
[DDE.DDEOpen(“%1”)]
APPLICATIONS USING DDE SETTINGS
269
Microsoft Word DDE Settings - Print
Application Name
WINWORD
Topic Name
SYSTEM
Command
[DDE.DDEPrint (“%1”, “1”)]
Command (not running)
[DDE.DDEPrint (“%1”, “0”)]
Note: When integrating Microsoft Word, Background Saves and Background
Printing should be disabled.
If your users will be importing Word documents into Excel, you need to set the
applications as being compatible to one another.
270
CHAPTER 11
Table 11.3
Microsoft PowerPoint Launch Method Settings
Integration Type
ODMA Compliant
Command Line Parameters
%FULLPATH
Microsoft PowerPoint DDE Settings - Open, None
Table 11.4
Microsoft PowerPoint DDE Print Settings
Application Name
AIM
Topic Name
POWERPOINT.SHOW
Command
Print
Command (not running)
Print
Note: To enable printing when using Microsoft PowerPoint XP, be sure to
download and install Microsoft Office XP Service Pack 2.
Table 11.5
Microsoft Project Launch Method Settings for Active and Passive
Integration
Integration Type
ODMA Compliant
Command Line Parameters
Microsoft Project DDE Settings - Open
Application Name
WINPROJ
Topic Name
SYSTEM
Command
DDEOpen "%1"
Command (not running)
DDEOpen "%1"
Microsoft Project DDE Settings - Print
Application Name
WINPROJ
Topic Name
SYSTEM
Command
DDEPrint "%1", 1
Command (not running)
DDEPrint "%1", 0
APPLICATIONS USING DDE SETTINGS
271
Microsoft Visio DDE
Settings
Table 11.6
Microsoft Visio Launch Method Settings
Integration Type
ODMA Compliant
Command Line Parameters
%FULLPATH
Microsoft Visio DDE Settings - Open, None
Microsoft Visio DDE Settings - Print
Application
Integration for
Corel Applications
Application Name
AIM
Topic Name
Visio.Drawing
Command
Print
Command (not running)
Print
Prior to using Corel Suite applications with DM, contact Corel to
obtain the latest service packs. Active integration will not work unless
these Corel service packs are installed.
Integrating Quattro Pro and Presentations
To integrate Quattro Pro and Presentations with DM, you will
need to:
1. Disable ODMA integration. If you initially install Check-in
and Check-out integration for Quattro Pro and
Presentations, this will automatically disable ODMA
integration.
2. Set up Interceptor launch methods in the DM library. To do
this, copy an existing launch method, rename it and change
the Integration type to Full Integration.
Important: Select the launch method specific to the version of Quattro Pro or
Presentations with which you are working. Be sure to disable the current
launch method and enable the new Full Integration launch method.
3. Launch Interceptor and enable the launch method in
Interceptor.
272
CHAPTER 11
For more information on setting up launch methods, refer
to “Selecting Launch Methods” on page 191. For more
information on Interceptor, refer to “The Interceptor
Module” on page 280.
4. In Quattro Pro and Presentations, go to Tools>Settings and
clear the Use Enhanced File Dialog setting.
Table 11.7
WordPerfect Launch Method Settings - Open
Integration Type
ODMA Compliant
Command Line Parameters
WordPerfect DDE Settings - Open
Application Name, version 9
WPWin9_Macros
Application Name, version 10
WPWin10_Macros
Application Name, version 11
WPWin11_Macros
Topic Name
COMMANDS
Command
FileOpen("%1") WPActivate
Command (not running)
FileOpen("%1") WPActivate
WordPerfect DDE Settings - Print
Application Name, version 9
WPWin9_Macros
Application Name, version 10
WPWin10_Macros
Application Name, version 11
WPWin11_Macros
Topic Name
COMMANDS
Command
FileOpen("%1")Print()CloseNoSave(1)
Command
(not running)
FileOpen("%1")Print()CloseNoSave(1)E
xitWordPerfect()
Table 11.8
Quattro Pro Launch Method Settings - Open
Integration Type
Full Integration
Command Line Parameters
APPLICATIONS USING DDE SETTINGS
273
Quattro Pro DDE Settings - Open
Application Name
QPW
Topic Name
SYSTEM
Command
[open("%1")]
Command (not running)
[open("%1")]
Quattro Pro DDE Settings - Print
Application Name
QPW
Topic Name
SYSTEM
Command
[print("%1")]
Command (not running)
[print("%1")]
Table 11.9
Corel Presentations Launch Method Settings
Integration Type
ODMA Compliant
Command Line Parameters
/ddeex
Corel Presentations DDE Settings - Open
274
CHAPTER 11
Application Name
PRESENTATIONS
Topic Name
COMMAND
Command
ShellFileOpen(“%1”) PRActivate()
Command (not running)
ShellFileOpen("%1") PRActivate()
Corel Presentations DDE Settings - Print
DDE Settings for
Lotus Applications
Application Name
PRESENTATIONS
Topic Name
COMMAND
Command
ShellPrintTo("%1")
Command (not running)
ShellPrintTo("%1")FileExit()
Table 11.10 Lotus 1-2-3 Launch Method Settings - Open
Integration Type
Full Integration
Command Line Parameters
%FULLPATH
Note: If you have Lotus 1-2-3 97 integrated with DOCS Open, after DM is
installed you will need to reset your toolbars so that the "PC DOCS" toolbar
reference is removed. Simply launch Lotus 1-2-3, right-click on the toolbar,
then clear "PC DOCS".
Lotus 1-2-3 97 and Millennium DDE Settings - Open, None
Lotus 1-2-3 97 and Millennium DDE Settings - Print
Application Name
AIM
Topic Name
123Worksheet
Command
Print
Command (not running)
Print
Table 11.11 Lotus 1-2-3 Launch Method Settings - Print
Integration Type
Full Integration
Command Line Parameters
%FULLPATH
Lotus 1-2-3 97 and Millennium DDE Settings - Open, None
Lotus 1-2-3 97 and Millennium DDE Settings - Print
Application Name
AIM
Topic Name
123Worksheet
APPLICATIONS USING DDE SETTINGS
275
Command
Print
Command (not running)
Print
Table 11.12 Lotus WordPro 97 and Millennium Launch Method Settings
Integration Type
ODMA Compliant
Command Line Parameters
Lotus WordPro DDE Settings - Open
Application Name
WORDPRO
Topic Name
SYSTEM
Command
[QuickOpen("%1")]
Command (not running)
[QuickOpen("%1")]
Lotus WordPro DDE Settings - Print
276
CHAPTER 11
Application Name
AIM
Topic Name
WordPro.Document
Command
Print
Command (not running)
Print
DDE Settings for
Other Applications
Table 11.13 DOCS Imaging
Integration Type
Full Integration
Command Line Parameters
-f%FULLPATH
DOCS Imaging DDE Settings - Open
Application Name
PCDIMG
Topic Name
Commands
Command
OPEN("%1")
Command (not running)
OPEN("%1")
DOCS Imaging DDE Settings - Print
Application Name
PCDIMG
Topic Name
COMMANDS
Command
PRINT("%1")
Command (not running)
PRINTEXIT("%1")
APPLICATIONS USING DDE SETTINGS
277
Setting up BI
Query Reports
BI Query Reports needs to be added to the Applications table, refer to
“Setting Up Applications” on page 186 for more information. The
Application ID values for BI Query Reports are as follows:
Application ID: BIQ Reports
Description: BI Reports
Filing Scheme: Enhanced
Default Extension: REP
Shows on Desktop: Yes
The Launch Methods values are as follows:
Enabled: <On>
Description: BI Reports
Location: <Full Path to executable>.
Note: If you plan to access the DM/RM Data Model, the default path to the
executable will be \PROGRAM FILES\OPEN TEXT\
BI\DMMODEL\DM_RM.GQL. If you plan to access a database other than
the DM/RM Data Model, the default path to the executable will be \PROGRAM
FILES\OPEN TEXT\BI\BI-QUERYREPORTS\REPORTS.EXE.
Command Line: NONE
Integration: ODMA Compliant
DDE settings: NONE
278
CHAPTER 11
Setting Up Application Integration
Application Integration is set up via the DM Server Admin Tools
Library Maintenance application. In the Application Maintenance
section you will find a listing of applications already set up to be used
with DM. You can use the Application Maintenance utility to edit these
settings, add applications, or create alternate methods for launching an
application. For more instructions on setting up applications in
Application Maintenance, see “Setting Up Applications” on page 186.
Active Integration
Active Integration is a document management integration method that
controls the Open and Save functions so that those features are directly
integrated with the document management system.
Passive
Integration
This is an integration method that allows you to profile Microsoft
Word, Microsoft Excel, and Microsoft Folder,documents in DM via a
menu that is added to the application. You can bypass DM and save in
the native application using standard menus. For more information on
using applications with Passive Integration, refer to the DM Help
system.
Check-in/Checkout
Interceptor
This disables native ODMA integration for applications. Users can
obtain documents by checking them in and out of the library.
Documents created with an application using Check-in/Check-out
integration can be added to the library using the document import
feature.
Interceptor is the module that monitors when Open and SaveAs dialog
boxes are called for specific applications integrated with DM. It is
represented by the system tray icon that is displayed when the user
starts DM. Applications that are not currently integrated can be added
to Interceptor manually.
Interceptor can be selected as a component from the My Options page
in DM Webtop. Prior to integrating an application with Interceptor, a
launch method must be created in Library Maintenance. For more
information on setting up launch methods, refer to “Selecting Launch
Methods” on page 191.
SETTING UP APPLICATION INTEGRATION
279
The Interceptor Module
The Interceptor allows you to integrate new applications that do not
already exist in Interceptor’s list of launch methods. Prior to enabling
an application in Interceptor, you must create a launch method using
the DM Administration Tools.
Launching
Interceptor
1. Select Start>Program>Open Text>DM Extensions
5.3>Interceptor. If you are not logged on to DM, the Logon
dialog box appears.
Note: If you are logged on to DM Extensions, the Interceptor will already be
running. Proceed to step 3.
2. Once you are logged on to DM, the Interceptor program
icon is displayed along the bottom right corner of the
desktop, in the system tray.
3. Double-click the Interceptor icon in the system tray. The DM
Interceptor dialog box appears.
It contains a list of launch methods that are stored in
Application Maintenance. The launch methods for the
library you are logged on to are displayed by default.You can
switch to a remote library by clicking the down arrow of the
Library combo box.
Note: Only applications that use Full Integration are listed.
Configuring New Applications for Interceptor
To configure a new application in Interceptor:
1. Launch Interceptor, using the instructions in “Launching
Interceptor” on page 280. The DM Interceptor window
appears, displaying all applications that are set to Full
Integration. The application you are configuring will not
appear in the list until you complete the subsequent steps
and restart Interceptor.
2. Click the Application Settings tab. This window will be empty
if you have never configured a new application in
Interceptor. If you have previously integrated new
applications, this list appears in the active window. Click Add
to add a new application.
280
CHAPTER 11
3. With the Common Properties tab selected, complete the
following fields:
•
Application ID: Specify the Application ID you chose when
creating this application’s launch method in Application
Maintenance. If these Application IDs do not match,
DM may have trouble reconciling the application with
its launch method.
•
Description: Specify the application name in this field.
•
Keyword: Specify the Application ID you chose when
creating this application’s launch method. DM attempts
to match the value(s) in the Keyword field to words in
the Launch Methods.
4. Click the Window Properties tab. This tab has two Autodetect
check boxes that are selected by default. We highly
recommend leaving these boxes selected. If you clear these
boxes, you will have to enter all application settings
manually. If you leave them checked, Interceptor attempts to
automatically detect all settings.
5. Click the Application Dialogs tab to display the Dialogs
window. This window will be empty until you add
commands to be integrated with Interceptor.
6. Click Add to display the Dialog window. Fill out the fields as
described.
Dialog Type: Select the dialog type that most closely matches
the nature of the dialog box you are integrating.
•
Open Select this type if you want the Search Results
dialog box presented and the selected document opened.
•
Save As Select this type if you want the Document Profile
form displayed so the user can profile and save the open
document. When this type is selected, the original
document is replaced by the new one.
•
Import Select this type if you want the Search Results
dialog box presented and the selected document opened
into the current document. Some applications may not
support Import and Export.
CONFIGURING NEW APPLICATIONS FOR INTERCEPTOR
281
•
Export Select this type if you want the Document Profile
form displayed so the user can profile and save the
exported document. Some applications may not support
Import and Export. When this type is selected, the
original document remains open. This is useful for
Microsoft Outlook and for graphics programs where you
want to use the “Save Copy As” command.
Dialog Caption: Type the caption title of the dialog box.
Not full caption: Select this check box if you want to use the
same settings for several dialog boxes with equal
functionality and similar headings. In the Dialog Caption
field, type the common part of the headings and select Not
full caption.
Autodetect: This check box is selected by default, and it is
strongly recommended that you leave it selected.
7. Click OK to save your settings. The dialog box you
configured appears in the Dialogs window. You can repeat
step 6 to configure other commands in this application.
8. When you have finished integrating commands, click OK
and close the Application Settings dialog box.
9. Your new application should appear in the Application
Settings list.
10. Enable the application in Interceptor.
Enabling
Applications
Within Interceptor
After creating a launch methods in Application Maintenance and in
Interceptor, complete the following steps to enable the integration.
1. Launch DM Interceptor, as described in “Launching
Interceptor” on page 280.
2. From the Launch Methods tab of the DM Interceptor window,
highlight the launch method for the application that you
want to integrate and click Enable.
282
CHAPTER 11
•
The Application ID and Description fields are filled in by
default.
•
Click the Browse button to ensure that your program
path is correct. The Open dialog box appears. If you do
not have the full path to the application in your system
path, select the Full Path option button before you select
the executable (*.EXE) file.
If this information is in your system path, you can accept the
default of Only File Name.
3. Click Open.
4. In the Launch Method Settings dialog box, click the down
arrow of the Use settings for drop-down list and select the
correct application from the list.
5. Click OK to enable Interceptor to monitor the application’s
launch method. A green dot is then displayed next to the
application, indicating that the application is now set to be
monitored by Interceptor.
If the Program Path on the users’ individual workstations is
different from the Location defined in Application
Maintenance, you need to point Interceptor to the
application’s executable. See “Editing the Interceptor
Launch Method Settings” on page 283.
6. Click Close to exit Interceptor.
Once you have enabled each application that you want integrated, you
can create a registry file that can be run on users’ workstations to
duplicate the integration information that you have created on your
workstation. See “Exporting Interceptor Settings” on page 285.
Disabling
Integration with
Interceptor
If you want to disable integration for an application that you have
integrated with Interceptor, complete the following steps.
1. Launch DM Interceptor as described in “Launching
Interceptor” on page 280.
2. Select the application that you want to disable from the
Launch Methods tab of the DM Interceptor dialog box.
3. Click Disable. The green dot to the left of the application
description will change to a red dot, indicating that the
application launch method will no longer be monitored by
Interceptor.
Note: A yellow dot to the left of an application description means a setting
(launch method) exists in the registry but is missing or incorrect in the
database.
Editing the
Interceptor Launch
Method Settings
Interceptor allows you to edit the path to an application that
Interceptor will monitor. When you edit the launch method settings
from Interceptor, your edits do not apply to Application Maintenance
CONFIGURING NEW APPLICATIONS FOR INTERCEPTOR
283
in the DM Administration Tools. You are only editing the path that
Interceptor will monitor. This allows more flexibility in the location of
your users’ integrated applications.
Reminder: You need launch methods configured in both Application
Maintenance and Interceptor.
For example, suppose you selected Microsoft Excel to be monitored by
Interceptor and the Location defined in the Application Launch
Methods is:
…\Program Files\Microsoft\Office\Excel.EXE
If you have users who have Excel installed on their D:\ drive, you would
have multiple launch methods set up. In Interceptor, you only need to
enable one of those launch methods. Specify only the file name of the
executable in the Program Path field and select the Only File Name option
on the Open dialog box.
This allows Interceptor to monitor the application independent from
where it is launched, as long as the executable is in the user's search
path.
To edit the launch method that Interceptor will monitor:
1. From the Interceptor dialog box, select the launch method
that you want to edit and click Edit from the Launch Methods
tab. The Launch Method Settings dialog box is displayed.
2. Fill out the fields as described below:
Program Path: Specify the path to the application that you
want Interceptor to monitor. The path can be a whole or
partial path or simply the executable file name. If you have a
company whose individual workstations have different
configurations, use the executable file name. Click Browse to
ensure that your program path is correct. The Open dialog
box appears. If you do not have the full path to the
application in your system path, select the Full Path option
button before selecting the executable (*.EXE) file. If this
information is in your system path, you can accept the
default of Only File Name.
Note: Click the Full Path button to save the information you
enter in the Program Path field.
Use Settings for: Select the appropriate launch method from
this drop-down box.
284
CHAPTER 11
Interceptor Settings
The Interceptor Settings tab of the DM Interceptor dialog box contains
three general settings that affect how Interceptor behaves when errors
occur.
Open Document Notification: If this option is selected, users will be
notified when an application format or a version incompatibility
causes an error while opening a document. If this option is
selected, and a conflict occurs, DM will lock the document and
release it only if you have selected Show Confirm on Releasing
Document.
Show Confirm on Releasing Document: If you selected Open Document
Notification, you must also select this option. If this option is
selected, users will be prompted to release the document after the
designated time if an error occurs while opening it.
Wait n seconds before releasing document: The default value is 30
seconds. If you accept the default, DM will try to open the
document for 30 seconds before prompting you to release it. You
can override the default value.
After making these changes, you can export your settings to a registry
file for your users. For more information, refer to “Exporting
Interceptor Settings” on page 285.
Exporting Interceptor Settings
The Export option in DM Interceptor enables you to create a registry
file that you can distribute to users to duplicate the Application
Integration settings you created using Interceptor. This registry file
should be included as a custom component; otherwise, you will need to
distribute the file to individual users. See “Importing a Registry File” on
page 286.
Only the applications that you enabled in Interceptor before creating
the registry file will be enabled and actively integrated in the user’s
Interceptor.
EXPORTING INTERCEPTOR SETTINGS
285
1. Launch DM Interceptor as described in “Launching
Interceptor” on page 280.
2. From the Launch Methods tab of the DM Interceptor dialog
box, select Export.
3. The Export Settings dialog box appears.
4. The default setting on this dialog box is All Settings. We
recommend that you leave this selected and click Export. The
Save As dialog box is displayed. If you select All Settings, DM
assigns a default file name for the registry file of
InterceptorSettings.reg.
Export Settings:
•
All Settings This option exports application settings and
launch method settings for all applications and all
libraries. This is the most common setting when
exporting a registry file. Selecting this option creates a
registry file named InterceptorSettings.reg, by default.
•
Only Application Settings This option exports the settings
that relate to application properties and creates a registry
file named InterceptorAppDB.reg, by default.
•
All Launch Method Settings This option exports only the
launch method settings for your applications and creates
a registry file named LaunchMethodSettings.reg, by default.
•
Launch Method Settings for the Selected Library This option
exports only the enabled launch methods for the
currently selected library and creates a registry file
named LibraryName.reg, by default, where your library
name is inserted.
5. Select a location for the registry file and click Save.
Importing a
Registry File
286
CHAPTER 11
Inform your users of the location of the registry file to be imported.
Instruct your users to double-click the registry file(s). The following
dialog box appears, confirming that the registry settings were installed
on their workstation.
Restricting Access to Interceptor Settings and Native
Dialog Boxes
By design, DM is set up to allow users to open and save files both within
and outside the document management system. Users can also disable
Interceptor integration on an application-by-application basis using
the Interceptor Setting menu or by using the Interceptor shortcut
menu.
If you, as the DM administrator, do not want to allow the users and/or
certain groups in your organization to save documents outside of DM,
enable (set to Yes) the Disable Native Open/Save option in the DM
Administration Tool>System Parameters>Defaults or DM
Administration Tool>Users and Groups>Groups>Features.
Enabling this option will result in the following:
•
The Disable Native Save check box located in the Windows
Explorer DM Options dialog box will be unavailable for
modification.
•
The Settings option in Interceptor will be unavailable.
Note: Disabling Native Save and Open dialog boxes and access to Interceptor
work hand in hand. You cannot disable one without disabling the other.
RESTRICTING ACCESS TO INTERCEPTOR SETTINGS AND NATIVE DIALOG BOXES
287
DM Macros for Microsoft Word and Corel WordPerfect
When you install DM application integration for Microsoft Word and
Corel WordPerfect, two sets of macros are included. Both macros allow
the user to add DM information to the footer of a document.When the
macro is installed in Microsoft Word, additional features are added,
including the ability to use DM documents for mail merge.
Instructions for using the features offered in these macros are found in
DM Help.
You can customize these macros for your organization and include
them as a custom component.
The WordPerfect
Footer Macro
The WordPerfect Footer macro is added to the WordPerfect document
template automatically when you install WordPerfect application
integration. The macro will be accessible to your users through the
Tools>Macro menu. When applied to a document, the footer will show
the Document Name, Document number, and Author ID.
If you want to include additional information in the footer, open the
macro file in WordPerfect and scroll down to the second page of the
macro. The section shown below will be found on page two.
// Please, uncomment lines to insert additional information into
the footer
//AuthorName := GetProfileInfo(Profile; "AUTHOR_FULL_NAME")
//TypistID := GetProfileInfo(Profile; "TYPIST_ID")
//DocTypeID := GetProfileInfo(Profile; "TYPE_ID")
//DocTypeDsc := GetProfileInfo(Profile; "DOCTYPE_FULLTEXT")
//CreationDate := GetProfileInfo(Profile; "CREATION_DATE")
//LastEditDate := GetProfileInfo(Profile; "LASTEDITDATE")
//Abstract := GetProfileInfo(Profile; "ABSTRACT")
//Description := GetProfileInfo(Profile; "DESCRIPTION")
Remove the comment marks (//) from those items you want to have
shown in the footer, and save the file. Proceed with step 1, below.
1. Click File>New From Folder.
2. Choose a category from the first list box, then choose a
template from the second list box.
3. Click Options>Edit WP Template.
288
CHAPTER 11
4. On the Template toolbar, click the Copy/Remove Object
button.
5. If the Template toolbar is not displayed, click View>Toolbars,
then enable the Template check box.
6. Choose the template that contains the macro from the
Template To Copy From list box.
7. Choose Macros On Disk from the Object Type list box.
8. In the Macros On Disk section, click the Browse button.
9. Choose the drive where the macro is stored from the Look
In list box. The default location for the file is …\Program
Files\ Open Text\DM Extensions\WPFooter.wcm.
10. Double-click the folder in which the macro is stored.
11. Click Select.
12. Click one of the following buttons:
•
Copy Copies only selected items in the Source list box
•
Copy All Copies all items in the Source list box
13. Click Close.
Distribute the new document template to your WordPerfect users. You
can do this by including this macro as a custom component.
DM MACROS FOR MICROSOFT WORD AND COREL WORDPERFECT
289
Mail Client Requirements
The e-mail clients supported for DM integration are:
•
Microsoft Outlook
•
GroupWise
•
Lotus Notes
Consult the release notes for supported versions.
You can use the DM Client Deployment Utility to further customize
DM E-mail Integration. See “E-mail Integration Node” on page 311. To
use the Client Deployment Utility you must be a Supervisors Group
member and have local administrator rights on your computer.
Important:
For all versions of Microsoft Outlook, Internet Mail mode should not be installed
as it interferes with the installation of DM Extension for Microsoft Outlook.
E-mail Integration
Options
290
CHAPTER 11
If you installed DM E-mail Integration, the following features are
available.
•
GroupWise Mail messages and attachments are stored in DM
as simple, separate documents.
•
Lotus Notes Mail messages and attachments are stored in
DM as simple, separate documents.
•
MS Outlook The most complete integration method, DM Email Integration for Microsoft Outlook allows you to search
for related documents, such as attachments and threads.
This integration method supports the storing of message
parameters:
Parameter Name
Description
MAIL_ID
This is the message’s unique identifier
and is used to detect a message saved
to the library.
PARENTMAIL_ID
This is the unique identifier of a parent
mail message in an e-mail thread.
THREAD_NUM
This identifies a message’s position in a
saved e-mail thread.
Parameter Name
Description
ATTACH_NUM
This identifies the position of an
attachment in an e-mail message.
MSG_ITEM
This column indicates that a message
was saved with enhanced integration.
DELIVER_REC
This column stores the delivery
notification ID.
EMAIL_SENT
Date and time when the message was
sent.
EMAIL_RECEIVED
Date and time when the message was
received.
PD_ORIGINATOR
This is the e-mail sender.
PD_ADDRESSEE
This is the main recipient of the e-mail.
PD_EMAIL_CC
Persons carbon copied on the e-mail.
PD_EMAIL_BCC
Persons blind copied on the e-mail.
PD_EMAIL_DATE
Date/time when it was received
These parameters are added to the database automatically. If you
want to view these message parameters on a profile form, you
must add them to the desired profile form using DM Designer.
Tip: You can add these parameters to search forms to give your users even
more options when locating documents.
If you select the Automated E-mail Management profile forms
(DEF_MPROF, LAW_MPROF or the RM e-mail profile form
PD_MPROF), the parameters are already added to the profile form.
You can use DM Designer to remove or rearrange the fields shown on
these forms. The fields available are as follows:
Field Name
DEF_MPROF
LAW_MPROF
PD_MPROF
PD_ORIGINATOR
X
X
X
PD_EMAIL_CC
X
X
X
EMAIL_RECEIVED
X
X
PD_ADDRESSEE
X
X
X
PD_EMAIL_BCC
X
X
X
EMAIL_SENT
X
X
MAIL CLIENT REQUIREMENTS
291
Modifying the
Profile Forms
To add columns such as MAIL_ID, PARENTMAIL_ID, and so forth, to
your Profile form(s) and GROUP_DEF forms.
It is recommended that you hide these fields once they have been added
to the form:
•
MAIL_ID
•
PARENTMAIL_ID
•
THREAD_NUM
•
ATTACH_NUM
•
MSG_ITEM
•
DELIVER_REC
1. Open DM Designer by going to Start>Programs>Open
Text DM Web Server>Server Admin Tools>DM Designer.
2. Log on with the DOCSADM username and password.
3. In DM Designer, select File>Open Profile Form or click the
Profiles button located on the toolbar. The Available Forms
dialog box appears.
4. Select your Profile Form or Group Profile Defaults form
from the Available Forms dialog box and click OK. The form
will open in edit mode.
4.1 If you will be creating a separate e-mail profile form,
select File>Save As.
4.2 Enter the new form name and description for the file
and click OK.
5. From the SQL Columns window, select each of the newly
added columns and drag and drop them into the Profile
form design, placing the fields where you want them on the
form.
6. After all the new columns have been added and placed on
the forms, select File>Close. When asked if you want to save
your changes, select Yes.
7. Close DM Designer.
Note: After the columns have been added and saved, it is necessary to refresh
caches on the DM Server Manager program.
292
CHAPTER 11
MAIL CLIENT REQUIREMENTS
293
294
CHAPTER 11
Chapter
12
The DM Client Deployment
Utility
In This Chapter
The DM Client Deployment Utility (CDU) allows you to configure
various DM Extensions options and distribute these configuration
settings to end-user machines by creating a registry file. The registry file
can be given to the users who then merge these settings into their local
system registries.
The Client Deployment Utility includes configuration of the DM User
Interface, custom forms, add-ons, plug-ins, e-mail integration, and
much more.
295
The Client Deployment Utility works from within the Microsoft
Management Console (MMC) utility.
Note: To use the Client Deployment Utility, you must be a member of the
DOCS_Supervisors group in Library Maintenance>Groups.
ForWindowsoperating systems, the account used to log on to the workstation
must be a member of the local Administrators group. Even if the account is a
Domain Administrator, it must be a part of the Administrators group.
Starting the Client Deployment Utility
To use the CDU, you must be a member of the DOCS_SUPERVISORS
group.
To start the Client Deployment Utility:
1. Click Start>Programs>Open Text>DM Extensions>Client
Deployment Utility. The Client Deployment Utility opens in
the Microsoft Management Console. Each node contains
configuration options applicable to a DM feature. For
example, the E-mail Integration node contains
configuration options specific to e-mail integration.
1. Expand the eDOCS DM Client Deployment Utility node.
2. When you expand all of the nodes, the navigation pane
appears as the following:
eDOCS DM Client Deployment Utility
Plug-ins
Document Management Plug-in
Forms
Event Handlers
Application Integration
Integration Schemes
E-mail Integration
Logging Options
User Interface
Add-ons
296
CHAPTER 12
Tabs
Tree Nodes
The CDU provides configuration options, including the DM user
interface, custom forms, add-ons, plug-ins, logging, and e-mail
integration.
NOTE: The Application Integration node, which is the parent node of Integration
Schemes, does not contain a user interface. The User Interface node is the parent
node of the Add-ons, Tabs, and Tree Nodes nodes, and also does not contain a user
interface.
The following describes each of the CDU nodes and the configuration
options within each.
DM Client Deployment Utility Node
The DM Client Deployment Utility is the top node in the navigation pane.
When you click this node, an Export button appears in the right pane.
Once you set all of the CDU configurations, you can save and export
those settings to a registry file.
Exporting the
Registry File
To save CDU configuration settings to a registry file:
1. Click the DM Client Deployment Utility node.
2. In the right pane, click the Export button.
3. The Export to Registry File dialog box appears. Type a name
in the File name field and then click Save.
Importing a
Registry File
If you are providing a new registry file to your users, inform your users
of the location of the registry file to be imported.
Instruct your users to double-click the *.reg registry file(s). A dialog
box appears, confirming that the registry settings were installed on
their workstation. Click OK.
DM CLIENT DEPLOYMENT UTILITY NODE
297
Configuration Settings
The following configuration settings can be made using the Client
Deployment Utility:
Plug-ins Node
•
Plug-ins Node
•
Document Management Plug-in Node
•
Forms Node
•
Event Handlers Node
•
Integration Schemes Node
•
E-mail Integration Node
•
Logging Options Node
•
Add-ons Node
•
Tabs Node
•
Tree Nodes Configuration
The Plug-ins node lists all of the plug-ins that are available to the user.
A plug-in is a DM Extensions module that provides additional
functionality to DM. For example, the Attaché plug-in allows users to
work with DM documents while disconnected from the network.
If you have more than one plug-in installed, you can change the load
order of the plug-in; select the plug-in and use the up and down arrows
to move its position within the list.
To configure plug-ins:
1. Expand the eDOCS DM Client Deployment Utility node.
2. Click Plug-ins.
3. The Plug-ins Configuration pane appears.
4. Select a plug-in. You can view its Location at the bottom of
the pane, or you can change the order in which the plug-ins
load.
5. To change the order, select the plug-in names and use the up
and down arrows.
Document
Management
Plug-in Node
298
CHAPTER 12
The Document Management Plug-in Configuration pane contains three tabs:
•
General Tab
•
Performance Tab
•
Logon Tab
Use these tabs to set general DM plug-in options.
General Tab
The General tab allows you to configure the location of the Download folder,
Quick Searches and Folder options, Recently Edited Documents options, in
addition to version and save options.
In the Download section, click the lookup (...) button to specify the
Download folder in which temporary download files will be created. This is
the folder that DM uses to manage in-process copies of documents. You
can specify the exact path or use an environment variable, such as %TEMP%.
In the Quick searches and Folders section, the following options are available:
•
Use the same columns for all Folders check box.
•
Use the same columns for all quick searches check box.
NOTE: You can change the columns that appear in a folder or search results
list by right-clicking the column header and selecting Edit Columns. If either of
the above check boxes are selected, then any change will affect all such folder
or search views. Otherwise, any change affects only the current folder or
search view.
•
Quick search list: 500 documents—Click the up or down arrows
in the number field or manually type a number to define the
maximum number of documents in a Quick Search list. The
default is 500.
In the Recently Edited Documents (RED) section, the following options are
available:
•
Use DM Server RED check box—If you do not want your users
to use the default Recently Edited Documents list, clear this
check box, which is selected by default. When you clear this
check box, the Show documents in RED not older than: X days
option becomes available. You can then specify the
maximum number of documents to show and the
maximum number of days since the last activity on
documents to be shown.
•
Specify maximum number of documents: 30 documents—Enter
the maximum number of documents you want to appear in
the RED list. The default is 30.
CONFIGURATION SETTINGS
299
NOTE: Changing the RED setting from the default will control the number of
documents displayed in the RED list, but the amount of RED data sent to the
client is governed by the default (that is, the Server Manager) value, regardless
of the setting in the Client Deployment Utility. So, to prevent unused data being
sent to the user's workstation, we recommend the Server Manager setting
match the setting in the Client Deployment Utility.
•
Show documents in RED not older than: 90 days—Enter the maximum
number of days since the last activity on documents. The default is 90.
This option is available only when you clear the Use DM Server RED
check box.
In the bottom section, the following options are available:
•
Allow Save As Subversion From Any Version or Subversion check
box—Select this check box to allow users to save
subversions from any version or subversion of a document.
For example, a document contains five versions (1-5), and
version 5 contains a subversion (5a). If this option is
enabled, users can save a new version or subversion of any of
these document versions, whether version 1, 2, 3, 4 or 5, or
even the existing subversion 5a. In this example, saving a
new version would result in version 6; saving a new
subversion of the existing 5a would result in 5b.
•
Apply To All (default) check box—Select this check box to
make the Apply to All button appear on the save user
interface when profiling multiple documents at once.
Performance Tab
The Performance tab allows you to configure cache, logon, and save
options. These settings help optimize data caching in DM. You can
configure the following:
•
Cache Settings
•
Cache on Logon Dialog Box
•
Clean Shadow Check Box
•
Cache Lookups Dialog Box
•
Chunk Factor Settings
•
Quick Save Settings
Cache Settings
In the Cache section, the following options are available:
300
CHAPTER 12
•
Cache folder—This is the location where cache data will be
stored on the user’s workstation. Click the lookup (...)
button to browse for a file location.
•
Cache users and groups check box—This caches the list used
in the Access Control list.
•
Cache lookups—This caches the lookup information (such as
Client, Matter, or Author) locally, which results in quicker
lookup performance because contact with the server is not
necessary.
If lookup data is not likely to change frequently, then you
should select this check box; otherwise, if the lookup data
changes frequently, you would want to clear this check box.
In the Cache on logon section, the following option is available:
•
Cache level—You can set the cache level for the following:
No caching on logon
Balanced caching
Maximum caching
Custom caching
With the exception of the No caching on logon setting, the
Cache on logon settings are stored in the Cache on logon
dialog box.
CONFIGURATION SETTINGS
301
Cache on Logon Dialog Box
To access the Cache on logon dialog box:
Click Settings to view the Cache on logon dialog box.
The Cache on logon dialog box allows you to modify pre-cache
parameters. For each parameter, the following columns appear:
•
Primary—Select the Primary check box to apply the
parameter to the primary library.
•
Searchable—Select the Searchable check box to apply the
parameter to remote libraries that are searched by default.
•
Others—Select the Others check box to apply the parameter
to remote libraries that are not set to be searched by default.
The following Cache Parameters are available:
302
CHAPTER 12
•
Applications
•
Compatible applications
•
Document types
•
Form definitions
•
Forms
•
Launch methods
•
Lookup definitions
•
Lookups
•
Parameters from DOCSPARMS
•
RED document numbers
•
RED document properties
•
Users and groups
•
User’s primary group parameters
•
User’s systems ID and primary group
•
Terminology
Clean Shadow Check Box
•
Select the Clean shadow check box if you want DM to clean
shadowed documents according to the Cleanup Options
section of the Groups>Group name>Attaché tab in Library
Maintenance.
These settings are as follows:
•
Force Cleanup of Shadowed Documents — This field is disabled
if Shadow Documents to Local Library is set to No. Select this
check box to have DM automatically purge shadowed
documents from the local drive. Documents that are older
than the Minimum Age For Delete (specified below) are
deleted each time you start DM.
•
Minimum Age For Delete (Days) — This field is disabled if
Shadow Documents to Local Library is set to No. Enter the
minimum number of days you want documents to remain
on the local drive without being edited before being deleted.
•
Minimum Local Disk Space (MB) — Enter the minimum
allowed disk space on the local drive before shadowed
documents are purged. If Force Cleanup of Shadowed
Documents is enabled, the purge will run automatically. If
disabled, the users will be notified with a message that they
should purge shadowed documents.
CONFIGURATION SETTINGS
303
If you leave the Clean shadow check box blank, DM will not delete
shadowed documents during startup and will only delete shadowed
documents when the user selects Options>Delete Shadowed Documents in
the DM Extension for Windows Explorer.
The chart shown below gives examples of how the Shadow Document
settings work to control document shadowing.
Remote
Library>
Shadow this
library
System
Parameters>
Attaché>
Shadow local
files
Groups>
Attaché>
Shadow local
files
Is Shadowing On or Off?
Yes
No
Default
Off for everyone
Yes
No
Yes
On for everyone
Yes
No
No
Off for everyone
Yes
Yes
Default
On for everyone
Yes
Yes
Yes
On for everyone
Yes
Yes
No
Off for this group
On for everyone else
No
No
Default
Off for everyone
No
No
Yes
On for this group
Off for everyone else
No
No
No
Off for everyone
No
Yes
Default
On for everyone
No
Yes
Yes
On for everyone
No
Yes
No
Off for this group
On for everyone else
After Cache settings have been implemented, users will see a Caching
dialog box upon logging on to DM. The exception to this will be when
No caching on logon setting is being used.
The Caching dialog box shows a progress bar and will show the details
of the caching process if the Details check box is selected.
304
CHAPTER 12
1. To hide the progress bar during the caching process, click
the Hide button.
2. To view Details, click the Details check box. To hide details,
clear the check box.
3. The Details area of the Caching dialog box tracks the history
of the current caching process, listing the cache being
processed, the library and status of that caching process.
If the user does not wish to see the cache progress form the next time
they log on to DM, The setting can be controlled using the Show cache
progress form check box on the General tab of the Defaults form in DM
Extensions.
Cache Lookups Dialog Box
You can change individual lookup settings from the Cache Lookups
dialog box.
To change individual lookup settings:
1. In the Cache on logon dialog box, select the Lookups
parameter.
2. Notice that a lookup (...) button appears next to the Primary
check box; click the lookup button.
3. The Cache Lookups dialog box appears; it will change
depending on which Cache level was selected. The following
options are available under Cache lookups for section:
Applications—This caches lookups for the APPS table.
Authors—This caches lookups for the PEOPLE table.
Document types—This caches lookups for the
DOCUMENTTYPES table.
Keywords—This caches lookups for the KEYWORDS
table.
Library standard specific—This caches lookups for the
CLIENT, MATTER, USER_ORG, and USER_DEPT
tables.
Other—This caches lookups for all other lookups.
Click the check box next to the lookup entry to select or
clear the setting for that lookup.
CONFIGURATION SETTINGS
305
4. The Cache on all forms check box determines whether
lookups are cached on all forms, or only on the
GROUP_DEF form. Select this check box if you want the
lookups to be cached on all forms.
5. Click OK.
Chunk Factor Settings
The Chunk factor section of the Performance tab determines the number of
rows that are sent in a group (or chunk) from the DM Server machine
to the client. This prevents rows from needing to be sent back to the
client one at a time.
Two settings are available:
•
Quick searches—Select a number using the up or down
arrows. The default is 50.
•
Lookups—Select a number using the up or down arrows. The
default is 50.
Logon
The Logon section contains the following options:
•
Online logon wait timeout—This field specifies the number of
seconds that DM Extensions should wait while connecting to the
DM Server machine before switching to Offline mode. The default
value is 7 seconds. The suggested timeout range is from 2-15
seconds.
If you want DM to optimize the wait timeout setting, you should
select the Intelligent timeout check box; the value you specify will
then be updated automatically. Otherwise, the value is static.
•
Intelligent timeout check box—If you select the Intelligent timeout
check box, which is cleared by default, DM measures the time it
takes users to log on to the DM server machine. If this time
measurement is one increment less than the timeout value you set
in the Online logon wait timeout field, then DM records a successful
logon in the registry. Once the number of successful logons
reaches the value specified in the registry (the default is 7), DM
decreases the wait timeout value by 1 and resets the number of
successful logon attempts to 0.
306
CHAPTER 12
Conversely, if DM does not log on to the DM server machine in
the specified wait timeout time, the number of successful logon
attempts stored in the registry is reset to 0 and the Online logon wait
timeout field is increased by 1.
Quick Save Settings
In the Save section, the following option is available:
•
Quick save check box—When this check box is selected, users
do not have to upload DM documents each time they save
their work. Instead, the document is saved locally and
uploaded to the document server only when the document
or application is closed. This check box is cleared by default.
By activating the Quick save feature, you can avoid potential
issues in Microsoft Word:
The DM client stops responding during a Save
operation, which typically happens when a user opens
multiple documents.
The DM client closes all opened documents, even
though the user has not closed them. This happens
when a user has multiple documents open. When a
user is in the process of saving a document, the other
documents are closed by DM.
Logon Tab
The Logon tab allows you to set the following options:
•
Enable Log Off check box—This setting allows the user to disconnect
from DM and use DM Extensions in logged-off mode. In this
mode, Windows Explorer and Microsoft Outlook are
disconnected from DM, but are not considered to be online or
offline. A new Log Off menu entry is added to the File menus in
Windows Explorer and Microsoft Outlook, and to the shortcut
menu of the DM Explorer icon in the system tray.
•
Force Attaché Import for New Documents check box—When you enable
this setting, users can no longer opt out of importing documents
create during an offline DM session. Users must import the
documents or remove them from Attaché.
•
Enables the display of a Pre-Logon dialog each time a user logs into eDOCS
DM check box—When you enable this setting, users will be
CONFIGURATION SETTINGS
307
required to accept the message in order to complete logging on.
Note that this option does not require you to distribute a registry
file.
The following text appears by default when you select this check
box:
“You are required to have a personal authorization from the system
administrator before you use this computer and you are strictly
limited to the use set out in that written authorization.
Unauthorized access to or misuse of this systems is prohibited and
constitutes an offense. Check box to signify agreement to above terms
prior to accessing the system.”
To change this wording, select and delete the text, and then type
the text you want to appear.
Forms Node
Click the Forms node to view the Custom Forms Configuration pane. This
section designates which custom forms DM will display.
NOTE: You must use the DM Extensions API to create or modify custom forms.
Each form is set to use the default DM internal form. Each form is
associated with a CLSID or ProgID. This is the location where you enter a
CLSID or ProgID to associate a form’s context with a custom form
created in code.
A CLSID is a universally unique identifier (UUID) that identifies a type
of Component Object Model (COM) object. Each type of COM object
item has its CLSID in the registry so that it can be loaded and used by
other applications. For example, a spreadsheet can create worksheet
items, chart items, and macrosheet items. Each of these item types has
its own CLSID that uniquely identifies it to the system.
A ProgID, or programmatic identifier, is a registry entry that can be
associated with a CLSID. The format of a ProgID is
<Vendor>.<Component>.<Version>, separated by periods and with
no spaces, as in Word.Document.14. Like the CLSID, the ProgID
identifies a class, but with less precision.
The following options appear under the Forms section:
•
308
CHAPTER 12
AccessForm
•
ChangeDisplayNameForm
•
CompatibleAppsForm
•
GroupCheckinForm
•
GroupCheckoutForm
•
HistoryForm
•
LaunchMethodChooserForm
•
LibrariesForm
•
LookupForm
•
MailForm
•
ProfileForm
•
ProfileFormChooser
•
ProjectChooseForm
•
ProjectForm
•
ProjectMembershipForm
•
PropertiesForm
•
QuickRetrieveForm
•
RelatedItemsForm
•
SaveOptionsForm
•
SearchCriteriaForm
•
SearchFormChooser
•
SearchOptionsForm
•
SelectVersionsForm
•
SelectVersionTypeForm
•
TemplatesForm
•
VersionChooserForm
For example, the TemplateForms listed above, is the context wherein a
form appears when a user selects a template. Which template selection
form appears depends on several factors, including what information is
entered on this page.
On the Custom Forms Configuration pane, you can view the custom form’s
location and/or enter a value in the CLSID or ProgID field.
CONFIGURATION SETTINGS
309
To view the custom form location:
Select the custom form in the Forms list; the Location appears
in the lower portion of the pane.
To change the CLSID or ProgID:
1. Select the custom form in the Forms list.
2. Enter the CLSID or ProgID of the form in the CLSID or ProgID
field, or click the Modify button. CLSID and ProgID entries
are found in the Windows registry under
HKEY_CLASSES_ROOT
Conversely, you can click the Use internal button to use the
internal form.
For more information, consult the DM Extensions API Toolkit, which
contains the DM Extensions API Programmer’s Guide. There are three
relevant samples in the toolkit: CustomProfileForm,
CustomSearchForm, and CustomSearchFormChooser.
Event Handlers
Node
Click the Event Handlers node to view the Event Handlers Configuration pane.
Event handlers are custom components that extend the DM menu and
provide additional functionality. For example, the PDSearch event
handler provides the E-mail Threads feature in e-mail integration.
You can disable event handlers or change the order in which they load.
To disable an event handler:
Clear the check box next to the Event handler name.
To change the load order of event handlers:
Select an event handler and click the Up or Down arrows to
change the load order.
NOTE: You cannot disable the Attaché event handler.
310
CHAPTER 12
Integration
Schemes Node
Expand the Application Integration node to select the Integration Schemes
node.
When you click Integration Schemes, the Integration Schemes Configuration
pane appears.
You can enable or disable an integration scheme, view the integration
scheme’s .dll file location, or change the load order of integration
schemes.
To disable an integration scheme:
In the Integration schemes section, clear the check box next to
the integration scheme name.
NOTE: Disabling an integration scheme in the Client
Deployment Utility only affects DM integration; it does not
affect the integration scheme for a particular application.
To change the load order of integration schemes:
Select an integration scheme and click the Up or Down
arrows to change the load order.
To view an integration scheme’s .dll file location:
Select the integration scheme and view its Location in the
lower portion of the pane.
E-mail Integration Node
When you click the E-mail Integration node, the E-mail Integration
Configuration pane appears. E-mail Integration can be configured in this
section of the Client Deployment Utility. E-mail integration must be
installed on the same machine as the Client Deployment Utility so that
you can access the E-mail Integration settings.
There are four tabs on the E-mail Integration dialog box:
•
General Tab
•
Header Fields Tab
•
Dialogs Tab
•
Profile on Send Tab
In the top portion of the pane, the following options appear:
E-MAIL INTEGRATION NODE
311
General Tab
•
Library—Click the drop-down list to select a library in which
the e-mail integration configuration applies.
•
Apply to All Libraries—Click this button to apply the e-mail
configuration settings to all libraries.
In the General Save options section, you can set the following options:
•
•
Integration check box—Clear this check box if you do not
want e-mail integration to be available. The Integration
check box, which is selected by default, provides integration
with the following e-mail clients:
GroupWise—Message parameters are not stored. Email messages and attachments are stored in DM as
separate documents.
Microsoft Outlook and Lotus Notes—Message
parameters are stored. For example, MAIL_ID,
ATTACH_NUM, MSG_ITEM, DELIVER_REC,
PARENTMAIL_ID, and THREAD_NUM.
E-mail group—Click the drop-down list to select the e-mail
group name from DM, such as DOCS_SUPERVISORS,
DOCS_USERS, or RECORDS_MANAGERS. This helps to
maintain Security and is optional.
Note: The group you choose will be added to the Current
Trustees list for Document Access if you select the Grant
Access to Email Users Group for the Apply Security combo box of
the Save Email to eDOCS DM dialog box.
•
Profile form—Click the drop-down list to select a profile
form for saving e-mail messages to DM, such as LAWPROF.
This setting is optional.
•
Enable MSG format—Select this option to save e-mail
messages in MSG format for use with Microsoft Outlook.
NOTE: This check box is available only when Microsoft
Outlook is installed.
•
312
CHAPTER 12
Enable RTF Format—Select this option to save e-mail messages
in Rich Text Format (RTF).
•
Prevent Message Modification check box—Select this check
box to ensure that the profiled e-mail message remains
intact as received. This means that original attachments are
kept with the message, even if the attachments are profiled
separately.
Because the simple interface is used in DM 5.x, the Enable both formats
option appears unavailable.
The following three options are used in conjunction with each other.
•
Document type and application for—Click this drop-down list
to select one of the following options:
RTF messages
MSG messages
unknown attachments
To set the document type and application for these options,
you must select each option in turn. For example, select RTF
messages in the Document type and application for drop-down
list, and then select the applicable options in the Document
type and Application drop-down menus.
These entries must be valid in the DOCUMENTTYPES
table. Messages will be saved with the specified Document
Type and Application values.
Header Fields Tab
•
Document type—Click this drop-down menu to select a valid
entry in the DOCUMENTTYPES table. For example,
DEFAULT, FOLDER, RM, or any other valid Document
Type that you create.
•
Application—Click this drop-down menu to select the
application to be associated with RTF messages, MSG
messages, or unknown attachments.
The Header Fields tab allows you to assign e-mail header information to
a particular field on the profile form. For example, you can use the
EMAIL_TO column as a source for the To: field on the profile form, by
selecting the EMAIL_TO column from the To: drop-down list.
This header information must be added to the default profile form
using DM Designer.
You can set the following header fields:
•
From
E-MAIL INTEGRATION NODE
313
•
To
•
CC
•
Bcc
•
Subject
•
Sent Date
•
Rcv Date (received date)
NOTE: Some columns are available only when you use the
MPROF (e-mail) forms, such as DEF_MPROF or
LAW_MPROF. For example, the EMAIL_TO column will
not appear as a selection unless you use this particular form.
To use header fields:
1. In the From field, select the drop-down list and select the
applicable SQL column, such as EMAIL_FROM.
2. Complete the above step for the To, Cc, Bcc, Subject, Sent Date,
and Rcv Date fields.
Dialogs Tab
The Dialogs tab allows you to configure save, attachment, and insert
options for e-mail integration.
In the Save options section, the following check boxes are available:
•
Show User Options Dialog — Select this check box if you want
users to be able to set their own e-mail integration options
within Microsoft Outlook. In Outlook 2010, this dialog box
appears under File>DM Options. In Outlook 2007 and 2003,
this appears under Tools>Options.
•
Save attachments separately—Select this check box if you
want the Save attachments separately check box to be selected
by default on the Save to Hummingbird DM dialog box.
•
Delete original message(s) after save—Select this check box if
you want the Delete original message(s) after save option to
be selected by default on the Save to eDOCS DM dialog box.
•
Skip profiling forms while saving message(s)—Select this check
box if you want to suppress the Save to eDOCS DM dialog
box and Document Profile form when users save e-mail
messages.
NOTE: If there are required fields that require user input, the dialog box and
314
CHAPTER 12
profile form will appear. Users can also enable this feature in the Save to
eDOCS DM dialog box.
The following attachment options are available:
•
•
Attachment document name—Select this drop-down list to
select one of the following values:
Attachment file name—Indicates that the document
name of an attachment will be the attachment’s file
name.
E-mail subject—Indicates that the document name of
an attachment will be the information that appears
in the e-mail message’s Subject field.
Attachment version comments—Select this drop-down list to
select one of the following values:
E-mail subject—Indicates that the version comments
will be the information that appears in the e-mail
message’s Subject field.
Attachment file name—Indicates that the version
domments will be the attachment’s file name.
Custom comments—Allows you to enter your own
comments.
•
Message version comments—Select this drop-down list to
select one of the following values:
E-mail subject—Indicates that the message comments
will be the information that appears in the e-mail
message’s Subject field.
Custom comments—Allows you to enter your own
comments.
In the Insert options section, the Send drop-down list allows you to select
a default value to appear in the Insert Type field of the Insert from
eDOCS DM dialog box. The following options are available:
•
Copy—A copy of the DM document will be inserted as the
attachment.
•
Copy and checkout—A copy of the DM document will be
inserted into the e-mail message, and the document status
will be changed to checked out.
E-MAIL INTEGRATION NODE
315
•
Profile on Send
Tab
Reference—A reference to the DM document will be
inserted into the e-mail message. Note that the recipient
must have access to the DM library in order to access the
document.
The Profile on Send tab allows you to configure whether users are
prompted to profile outgoing e-mail messages.
The following options are available:
•
Profile e-mail message before sending e-mail—Select this
check box if you want users to profile e-mail messages
before sending them.
•
Require profiling sent e-mails—Select this check box if you
want to force users to profile e-mail messages. If you leave
this check box cleared, users can selectively profile or cancel
saving sent e-mail messages to DM.
•
Enable File and Send — Select this check box to enable the
File and Send toolbar button on Microsoft Outlook’s toolbar;
this allows the user to profile an e-mail message prior to
sending.
Logging Options Node
The Logging Options node allows you to enable a variety of logging
options and enter the location of the Log directory.
Log files are used for troubleshooting purposes. Open Text Technical
Support staff will advise you what logging options you should enable.
When you enable a log file, a registry key and value is placed in the
System registry. Most of these registry values are stored in the following
location: HKEY_LOCAL_MACHINE\SOFTWARE\Hummingbird\PowerDOCS
To enable logging:
1. In the Module field, click the drop-down list and select the
module you want to log:
• Core
• Document Management Plug-in
• Attaché Plug-in
316
CHAPTER 12
•
eDOCS DM Desktop
•
Windows Explorer DM Extension
•
Download File Manager
•
ODMA Manager
•
ODMA Document Management System
•
Viewer Add-on
•
Interceptor
•
Interceptor Core
•
Acrobat Plug-in
•
Document Management Plug-in API
•
Attaché Plug-in API
•
eDOCS DM Linking
• Extended Log
• DM Outlook Addin
2. Select the Log check box. The default name of the log file will
appear in the File name field.
3. In the Log directory field, click the lookup (...) button to
specify the log file location. The default location is C:\;
however, you should specify a directory to output generated
logs, such as C:\DMLogs.
See the individual module descriptions below for the complete registry
key and values.
All of the following modules contain the default log file name and the
default log file location.
Acrobat Plug-in
File name: AcrobatPlugin.log
Log directory: C:\AcrobatPlugin.log
This is the log file for the DM Acrobat plug-in PDPlugin.API.
Attaché Plug-in
File Name: UnPlugin.log
Log directory: C:\UnPlugin.log
This log file should be enabled only when an issue involves DM going
offline anytime during a working session.
LOGGING OPTIONS NODE
317
If you enable this log file, you should also enable the Attaché Plug-in
API log file. The Attaché Plug-in and Attaché Plug-in API log files work
in conjunction with each other.
Attaché Plug-in
API
Name: UnPAPI.xml
Log directory: C:\UnPAPI.xml
This log file provides a more in-depth version of the Attaché Plug-in log
file. This XML-based log file provides the actual API calls that are being
made, including the parameters that are being passed. Open Text
Development or Technical Support might use this log in conjunction
with the Attaché Plug-in log file for troubleshooting issues. If you
enable the regular log file (Unplugin.log), you should also enable the
API version (UnPAPI.xml) log file.
When you enable the Attaché Plug-in API module log file, an Overwrite
check box appears next to the File Name field. If you select Overwrite, the
log file’s existing data will be replaced with new data.
Core
Name: DECore.log
Log directory: C:\DECore.log
This log file is generated from the DM executable file (DM.exe) and
shows the loading and unloading of plug-ins, the reference count of the
core objects, and the locking and unlocking of modules. It is useful to
review this log if the DM.exe process stops responding.
DM Outlook Addin
Name: Outlook.log
Log directory: C:\Outlook.log
This is the log file for the DM Outlook add-in.
Document
Management
Plug-in
File Name: FsPlugin.log
Log directory: C:\FsPlugin.log
This log records what actually happens inside the FsPlug-in.
If you enable this log, you should also enable the Document
Management Plug-in API log file. The Document Management Plug-in
and Document Management Plug-in API log files work in conjunction
with each other.
318
CHAPTER 12
Document
Management
Plug-in API
Download File
Manager
File Name: FsPAPI.xml
Log directory: C:\FsPAPI.xml
The Document Management Plug-in API is a non-standard XMLrendition of all FsPlugin API calls. Open Text Development or
Technical Support might use this log in conjunction with the
Document Management Plug-in log file for troubleshooting issues. If
you enable the regular log file (FsPlugin.log), you should also enable
the API version (FsPAPI.xml) log file.
File Name: CacheMgr.log
Log directory: C:\CacheMgr.log
This log tracks all uploads to the server and all downloads from the
server.
Extended Log
File Name: Support.log
Log directory: C:\Support.log
This log tracks user actions in DM Extensions, which is useful for
troubleshooting DM Extensions issues.
You should enable the Extended Log only if you have been instructed to
do so by Open Text Technical Support. The Extended Log option tracks
all locking and unlocking of code sections, and therefore increases the
size of the log file.
To enable the Extended Log logging option:
1. Start the eDOCS DM Client Deployment Utility.
2. Click the plus sign to expand the eDOCS DM Client Deployment
Utility tree.
3. Select Logging Options.
4. In the Module field, select Extended Log.
5. Select the log check box. The log file name field will be filled
automatically.
6. Select the directory to which the file should be saved.
You should enable this option only when directed to do so by technical support staff.
eDOCS DM Desktop
File Name: PwDUI.log
LOGGING OPTIONS NODE
319
Log directory: C:\PwDUI.log
This log is deprecated and will be removed from future versions.
eDOCS DM Linking
File Name: Linking.log
Log directory: C:\Linking.log
This log tracks all activity related to DM linking between documents.
Interceptor
File Name: Interceptor.log
Log directory: C:\Interceptor.log
This is the high-level log for the Interceptor.exe process. It records
operations such as the opening and closing of documents.
Interceptor Core
File Name: InterceptorCore.log
Log directory: C:\InterceptorCore.log
This is the low-level log for the Interceptor.dll file. This log records the
low-level activities that Interceptor sees while monitoring the
document window.
ODMA Document
Management
System
ODMA Manager
File Name: DOCS_DMS.log
Log directory: C:\DOCS_DMS.log
This log records all calls made from the ODMA32.dll file to the
Hummingbird DOCS_DMS.dll file. The DOCS_DMS.dll file is the
entry point into DM for calls made from the ODMA32.dll file. The
information in this log can be helpful in troubleshooting issues with
ODMA-integrated applications.
File Name: ODMA32.log
Log directory: C:\ODMA32.log
This log records all ODMA-call information made from an application
to the ODMA32.dll file. This information can be useful in
troubleshooting issues with ODMA-integrated applications.
Viewer Add-on
File Name: FulViewOCX.log
Log directory: C:\FulViewOCX.log
This log records operations by the DM Viewer, both from the viewer
pane of the DM Extension for Windows Explorer and the standalone
document viewer. In addition to recording the usual viewer operations,
this log also records the document being downloaded and the file being
opened by the viewer.
Windows Explorer
DM Extension
File Name: DOCSShl.log
Log directory: C:\DOCSShl.log
This log is generated from the DM plug-in for Windows Explorer. It
records the main actions taking place inside the plug-in—such as the
creation of windows—and tracking the focus. This log can be useful if
there are behavior problems when using the DM Extension for
Windows Explorer.
User Interface
Add-ons Node
Expand the User Interface node and then click the Add-ons node to access
the Add-ons Configuration pane. From here you can manage the add-ons
that will appear on the DM desktop.
You can rename an add-on, view the location of an add-on, hide or
make visible an add-on, or change the order in which add-ons appear.
The following Add-ons check boxes are available:
•
Profile
•
Preview
•
Viewer
•
Versions
•
Where Used
•
Contents
•
Related
•
Description
By default, all check boxes are selected except for Description.
USER INTERFACE
321
To rename an add-on:
1. Select the add-on, right-click, and then select Rename.
2. Type the text that you want to appear for the name of the
add-on.
3. Press ENTER.
To hide an add-on:
Select the add-on and clear its check box.
To make an add-on visible:
Select the add-on and select its check box.
To change the order in which add-ons appear:
1. Select an add-on.
2. Click the Up or Down arrows to change its order.
To view the location of an add-on:
Select an add-on. The Profile Location appears in the lower
portion of the pane.
NOTE: You must use the DM Application Program Interface (API) Toolkit to
create or modify add-ons.
Tabs Node
You can use the DM Application Program Interface (API) to create or
modify custom tabs. If you have custom tabs, use the Tabs node to
manage the tabs configuration.
When you click Tabs, the Custom Tabs Configuration pane appears. Use this
window to manage the custom tabs that will appear on the DM
desktop.
To rename a tab:
1. Select a tab, right-click, and then select Rename.
2. Type the text that you want to appear for the tab’s name.
3. Press ENTER.
To hide a tab:
Select the tab and clear its check box.
To make a tab visible:
322
CHAPTER 12
Select the tab and select its check box.
NOTE: You must use the DM Application Program Interface (API) Toolkit to create or
modify custom tabs.
Tree Nodes
Configuration
Click Tree Nodes to access the Tree Node Configuration pane appears.
Use this window to set which feature nodes appear in the DM
Extension tree view, including Quick Searches.
The following Add-ons are available:
•
All Folders
• Checked Out Documents
•
Applications
•
Templates
•
Template Documents
•
Deleted Documents
•
Attaché
All check boxes are selected by default.
To remove an item from appearing in the DM Extensions tree:
Select the item and clear its check box. For example, if you
clear the All Folders check box, the <All Folders> Quick Search
will not appear in the DM tree.
You can hide the <Template Documents>, <Checked-out Documents>, <Deleted
Documents>, and/or <All Folders> Quick Searches from appearing in the DM
tree by clearing the check box(es).
USER INTERFACE
323
Chapter
13
Setup Information for DM
Extension for Lotus Notes
This chapter contains the following information for the DM and Lotus
Notes administrators.
•
Supported Versions
•
Prerequisites for Database Setup
•
Installing DM Extension for Lotus Notes
•
Configuring Launch Methods for Lotus Notes
•
Configuration Options and Settings
•
Setting up Drag-and-Drop Functionality
•
Installing the Root Node Image
•
Setting up the Advanced Interface on Integrated Databases
•
Troubleshooting DM Integration with Lotus Notes
•
Configuration Notes for Indexing Attachments in Lotus
Notes E-mails
325
Supported Versions
See the current version of release notes for supported versions of Lotus
Notes.
Prerequisites for Database Setup
The administrator and end-user must have at least Lotus Notes
Designer access rights to set up any Notes database. You must enable
the Create LotusScript/Java agents option in the Lotus Notes Access
Control List (ACL ).
The administrator must have experience and knowledge with Lotus
Notes administration, including setting up users, assigning user rights
and security, and maintaining the Domino server.
The administrator and end-user must have the following Lotus Notes
rights:
•
Add LotusScript agents.
•
Add design elements, such as images, folders, and outline
entries.
•
Add forms.
Refer to the HLE_readme.txt file for information on configuring Lotus
Notes (also contained in this chapter).
Installing DM Extension for Lotus Notes
DM Extension for Lotus Notes adds the DM tree item to the Lotus
Notes navigation tree. You can use DM functionality from within the
Lotus Notes application.
To install DM Extension for Lotus Notes:
1. Run the eDOCS Suite Installer (eDOCSSuiteInstall.exe).
2. Select eDOCS DM Extensions and click Next.
3. Select the Create a log file option if desired and then click
Install.
326
CHAPTER 13
4. Continue installing DM Extensions; when the Custom
Setup dialog box appears, select Lotus DM Extension and then
click Next.
5. In the Connection Information dialog box, enter the name
of the DM Server. Click Next.
6. Review the installation settings in the Start Copying Files
dialog box and then click Next.
If you are installing on Windows XP SP2, you might be
prompted with a Windows Security Alert that states the
Windows firewall has blocked the PAPIHost WWW Server
application. Select Unblock.
Configuring Launch Methods for Lotus Notes
The following Lotus Notes Application IDs are used:
LOTUS NOTES DOC (Lotus Notes Documents) — The LOTUS NOTES DOC
Application ID is used for profiling Lotus Notes documents (*.lnd files)
to DM. When you open a profiled document, it opens in Lotus Notes.
LOTUS NOTES EMAIL (Lotus Notes E-mails) — The LOTUS NOTES EMAIL
Application ID is used for profiling Lotus Notes e-mail messages (*.lne
files) to DM. When you open a profiled e-mail message, it opens in
Lotus Notes.
LOTUS NOTES FORM (Lotus Notes Forms) — Each Lotus Notes document or e-
mail message is associated with a Lotus Notes form, which determines
how the document or message appears. The LOTUS NOTES FORM
Application ID is used for profiling the form (*.dxl file) associated with
the document or e-mail message. This process is automatic; the user is
not prompted to profile the form separately.
When you save a document, DM determines if that version of the form
exists in DM. If not, the form is saved to DM as a new document. Once
saved, DM creates a technical relation on the document to this new
form. If the form version already exists in DM, only the document is
saved, and a relation to the existing form in DM is added to the
document.
You must complete the setup for the launch methods for these Lotus
Notes Application IDs in either DM Webtop or Library Maintenance.
CONFIGURING LAUNCH METHODS FOR LOTUS NOTES
327
Using DM Webtop
to Configure Lotus
Notes Launch
Methods
Following are instructions on using DM Webtop to configure the Lotus
Notes launch methods.
To set up launch methods for Lotus Notes documents and e-mail
messages from DM Webtop:
1. In DM Webtop, click DM Admin>Validation Tables. The
Applications tab opens automatically.
2. Click LOTUS NOTES DOC.
3. Click Launch Methods.
4. Click the Edit icon.
5. In the Location field, enter the complete path to the
HLVIEW.EXE file.
6. Click Save.
7. In the Navigation trail, click Applications to return to the
main Applications page.
8. Click LOTUS NOTES EMAIL.
9. Click Launch Methods.
10. Click the Edit icon.
11. In the Location field, enter the complete path to the
HLVIEW.EXE file.
12. Click Save.
Using Library
Maintenance to
Configure Lotus
Notes Launch
Methods
Following are instructions on using Library Maintenance to configure
the Lotus Notes launch methods.
To set up launch methods for Lotus Notes documents and e-mail
messages in Library Maintenance:
1. Start Library Maintenance. The Applications window
appears.
2. Double-click LOTUS NOTES DOC.
3. Click Launch Methods.
4. Click Details.
5. In the Location field, enter the complete path to the
HLVIEW.EXE file.
6. Click OK.
7. Click Close.
328
CHAPTER 13
8. Click OK.
9. Double-click LOTUS NOTES EMAIL.
10. Click Launch Methods.
11. Click Details.
12. In the Location field, enter the complete path to the
HLVIEW.EXE file.
13. Click OK.
14. Click Close.
15. Click OK.
Associating Profile
Forms with Lotus
Notes Application
IDs
You must now configure your DM groups to use the appropriate Lotus
Notes forms associated with the Lotus Notes Applications IDs. You can
do this in Library Maintenance or in DM Webtop.
To associate the profile forms in Library Maintenance:
1. Start Library Maintenance.
2. Click Groups.
3. Double-click a Group ID. For example, double-click
DOCS_SUPERVISORS.
4. On the General tab of the Group Maintenance dialog box,
click Forms. The Form Selection dialog box appears.
5. In the left pane, double-click Profile Entry. The tree expands.
6. Scroll down the list and select LOTUS NOTES DOC.
7. In the right pane, select the DEF_LNDPROF Lotus Notes
Document profile check box.
8. In the left pane, select LOTUS NOTES EMAIL.
9. In the right pane, select the DEF_LNEPROF Lotus Notes E-mail
profile check box.
10. In the left pane, select LOTUS NOTES FORM.
11. In the right pane, select DEF_LNFPROF Lotus Notes Form profile
check box.
12. Click Close.
13. Click OK.
14. Repeat these steps for each DM group.
CONFIGURING LAUNCH METHODS FOR LOTUS NOTES
329
If you do not have access to the Library Maintenance tool, you can use
DM Webtop to associate the profile forms.
To associate the profile forms in DM Webtop:
1. In DM Webtop, click the DM Admin tab.
2. Click Users and Groups.
3. Click Groups.
4. Click the name of a Group ID. For example, click
DOCS_SUPERVISORS.
5. Click Forms.
6. Click Applications.
7. In the Applications drop-down list, select LOTUS NOTES DOC.
8. Select the DEF_LNDPROF Lotus Notes Document profile check
box.
9. Click Save.
10. In the Applications drop-down list, select LOTUS NOTES EMAIL.
11. Select the DEF_LNEPROF Lotus Notes E-mail profile check box.
12. Click Save.
13. In the Applications drop-down list, select LOTUS NOTES FORM.
14. Select the DEF_LNFPROF Lotus Notes Form profile check box.
15. Click Save.
16. Repeat these steps for each DM group.
Configuration Options and Settings
The configuration settings for the Lotus Notes client are provided
through profile settings, which are set and maintained by the Domino
administrator, using standard Domino tools. These settings are
replicated from the Domino server to all Lotus Notes clients.
The administrator has control over the settings in the Lotus Notes
client, and may choose to lock any (or all) settings, which makes those
locked to the end user. Any unlocked settings can be changed by the
user.
330
CHAPTER 13
Configuring the
HLE_Template.ntf
File
The HLE_Template.ntf file is a template profile document that the
Domino Server administrator uses to initialize and maintain client
settings, which are then replicated to the user client machines.
You must install the HLE_Template.ntf file on the Domino Server’s
data directory.
To install the HLE_Template.ntf file:
1. Locate the HLE_Template.ntf file in ...\Tools\DM
Extensions\Domino Server.
2. Install the file on the Domino Server’s Data directory. The
default location is C:\Program Files\Lotus\Domino\Data on
Lotus 7.x or C:\[Program Files]\IBM\Lotus\Domino\data
on Lotus 8.5.x. The HLE_Template.ntf'is used by the
eDOCS Lotus Notes Extension system database and does
not affect any database or template at clients location.
You set various preferences values by modifying the
SetAdministrativeSettings agent in the HLE_Template.ntf file on the
Domino server. These settings automatically replicate to the client
machines.
Administrative
Settings
The following Administrative settings are available in the
SetAdministrativeSettings agent.
NOTE: All of the settings have a corresponding “<function name>_Lock” setting. If
set to 1 (Locked), then the user cannot change the setting. ( 0=Unlocked)
DataSource
The data source to be used.
0 = DM 5.2 (default)
IntegrationScope
This setting determines whether Full Integration or Small Footprint is
used.
0 = Full Integration (default)
1 = Small Footprint
LNEProcessingTab
Determines which processing options are shown to the user on the Lotus
Notes E-mail tab.
CONFIGURATION OPTIONS AND SETTINGS
331
0 = Show Advanced (default)
1 = Show Simple
2 = Hide
LNDProcessingTab
Determines which processing options are shown to the user on the Lotus
Notes Document tab.
0 = Show Advanced (default)
1 = Show Simple
2 = Hide
MaxLotusTreeNodes
Specifies the maximum number of Lotus tree nodes that Lotus Notes
will allow. IBM determines what the default value should be for each
version of Lotus Notes. This value should be set once and not be
changed.
20,000 (default)
MaxRecommendedLotusTreeNodes
Set the maximum number of usable Lotus tree nodes. This value must
be equal to, or less than, the value specified in MaxLotusTreeNodes. This
value should be set at a level where the Lotus Notes client remains
responsive. Having too many tree nodes might cause Lotus Notes to
run slowly. The default value should work in most instances.
5,000 (default)
MenuBackgroundColor
Specify the pop-up menu background color for the Advanced Interface.
Light Cyan (default)
MenuTextColor
Specify the pop-up menu text color for the Advanced Interface.
Windows Menu Text color (default)
MenuHighlightColor
332
CHAPTER 13
Specify the pop-up menu text highlight color for the Advanced
Interface.
Windows Selected Items color (default)
UseAdvancedInterface
Determines whether the Advanced Interface is used.
0 = No
1 = Yes (default)
Cache Settings
The following Cache settings are available in the SetAdministrativeSettings
agent.
NOTE: All of the settings have a corresponding “<function name>_Lock” setting. If
set to 1 (Locked), then the user cannot change the setting. ( 0=Unlocked)
TreeExpiration
Determines the cache expiration time (in minutes) for the tree.
960 (default)
FolderContents
Determines if the folder contents are cached.
0 = No
1 = Yes (default)
FolderContentsExpiration
Determines the cache expiration time (in minutes) for the folder
contents.
60 (default)
SearchResults
Determines if search results can be cached.
0 = No
1 = Yes (default)
SearchResultsExpiration
Determines the cache expiration time (in minutes) for search results.
CONFIGURATION OPTIONS AND SETTINGS
333
10 (default)
Data Source
Related LNE E-mail
File Settings
The following data-source-related e-mail LNE file settings are available
in the SetAdministrativeSettings agent.
NOTE: All of the settings have a corresponding “<function name>_Lock” setting. If
set to 1 (Locked), then the user cannot change the setting. ( 0=Unlocked)
LNEImportedDocumentOption
Determines how to process the Lotus Notes document being uploaded.
0 = Keep Intact
1 = Replace Attachments with DRF (default)
2 = Remove Attachments
3 = Do Not Profile Lotus Notes Document
LNEImportedDocument_AE_Option
Determines how to process the Lotus Notes document being uploaded
if it already exists.
0 = Skip Profiling
1 = Only Save Attachments
2 = Save As New Document (default)
3 = Save As New Version
LNEImportedDocumentAttachmentOption
Determines how to process the attachments of the Lotus Notes
document.
0 = Profile Separately (default)
1 = Ignore Attachments
LNEImportedDocumentAttachmentErrorOption
Determines how to process the main Lotus Notes document if errors
are generated while processing attachments.
0 = Skip Profiling Main Document (default)
1 = Keep - Profile with Attachments Saved Successfully
2 = Attempt to Profile with Attachments Embedded
334
CHAPTER 13
LNEImportedDocumentAttachment_AE_Option
Determines how to process attachments if they already exist.
0 = Skip Attachment
1 = Save As New Document (default)
2 = Save As New Version
LNEErrorHandlingForAttachments
Determines what action should be taken if errors are generated during
processing attachments.
0 = Ignore the Error
1 = Abort the Profiling Process of the Particular Attachment and
Continue (default)
LNESourceNoteOption
Determines how to handle the Source Note after the Lotus Notes
document is profiled.
0 = Keep Intact (default)
1 = Replace in Source Note Attachments with DRF
2 = Remove Attachments from Source Note
3 = Delete Document from Notes Database
LNEErrorHandlingForMainDocument
Determines how to handle errors generated when profiling the Lotus
Notes document.
0 = Abort Profiling Silently (do not notify user)
1 = Abort Profiling and Notify User (default)
2 = Ignore Errors
LNEConfirmFrequency
Determines how often to confirm profiling preferences.
0 = Never (default)
1 = Per Session
2 = Per Action
CONFIGURATION OPTIONS AND SETTINGS
335
LNEDocumentLevelControl
Determines whether to have document-level control.
0 = No
1 = Yes
LNEGenerateTitleAutomatically
Determines whether to generate the title automatically.
0 = No
1 = Yes (default)
LNEShowImportForm
Determines whether to show the import form.
0 = Always (default)
1 = If Required
2 = Never
LNEShowDestinationForm
Determines whether to show the destination form.
0 = Always (default)
1 = If Required
2 = Never
LNESkipDXLFileValidation
Determines whether to skip the DXL File Validation test.
0 = No (default)
1 = Yes
Data Source
Related LND
Document File
Settings
The following data-source-related document LND file settings are
available in the SetAdministrativeSettings agent.
NOTE: All of the settings have a corresponding “<function name>_Lock” setting. If
set to 1 (Locked), then the user cannot change the setting. ( 0=Unlocked)
LNDImportedDocumentOption
Determines how to process the Lotus Notes document being uploaded.
336
CHAPTER 13
0 = Keep Intact
1 = Replace Attachments with DRF (default)
2 = Remove Attachments
3 = Do Not Profile Lotus Notes Document
LNDImportedDocument_AE_Option
Determines how to process the Lotus Notes document being uploaded
if it already exists.
0 = Skip Profiling
1 = Only Save Attachments
2 = Save As New Document (default)
3 = Save As New Version
LNDImportedDocumentAttachmentOption
Determines how to process the attachments of the Lotus Notes
document.
0 = Profile Separately (default)
1 = Ignore Attachments
LNDImportedDocumentAttachmentErrorOption
Determines how to process the main Lotus Notes document if errors
are generated while processing attachments.
0 = Skip Profiling Main Document (default)
1 = Keep - Profile with Attachments Saved Successfully
2 = Attempt to Profile with Attachments Embedded
LNDImportedDocumentAttachment_AE_Option
Determines how to process attachments if they already exist.
0 = Skip Attachment
1 = Save As New Document (default)
2 = Save As New Version
LNDErrorHandlingForAttachments
CONFIGURATION OPTIONS AND SETTINGS
337
Determines what action should be taken if errors are generated during
processing attachments.
0 = Ignore the Error
1 = Abort the Profiling Process (default)
LNDSourceNoteOption
Determines how to handle the Source Note after the Lotus Notes
document is profiled.
0 = Keep Intact (default)
1 = Replace with DRF
2 = Remove Attachments
3 = Delete Document from Notes Database
LNDErrorHandlingForMainDocument
Determines how to handle errors generated when profiling the Lotus
Notes document.
0 = Abort Profiling Silently (do not notify user)
1 = Abort Profiling and Notify User (default)
2 = Ignore Errors
LNDConfirmFrequency
Determines how often to confirm profiling preferences.
0 = Never (default)
1 = Per Session
2 = Per Action
LNDDocumentLevelControl
Determines whether to have document-level control.
0 = No
1 = Yes (default)
LNDGenerateTitleAutomatically
Determines whether to generate the title automatically.
338
CHAPTER 13
0 = No
1 = Yes (default)
LNDShowImportForm
Determines whether to show the import form.
0 = Always (default)
1 = If Required
2 = Never
LNDShowDestinationForm
Determines whether to show the destination form.
0 = Always (default)
1 = If Required
2 = Never
LNDSkipDXLFileValidation
Determines whether to skip the DXL File Validation test.
0 = No (default)
1 = Yes
Data Source
Related LNE
Related Mapping
Settings
The following entries in the SetAdministrativeSettings agent are internal
fields used by the Lotus Notes client when mapping to a data source:
LNE_SendTo—This field is mapped to the EMAIL_TO column.
LNE_From—This field is mapped to the EMAIL_FROM column.
LNE_CopyTo—This field is mapped to the EMAIL_CC column.
LNE_BlindCopyTo—This field is mapped to the EMAIL_BCC column.
LNE_Subject—This field is mapped to the EMAIL_DOCNAME column.
LNE_DeliveredDate—This field is mapped to the EMAIL_RECEIVED
column.
LNE_PostedDate—This field is mapped to the EMAIL_SENT column.
CONFIGURATION OPTIONS AND SETTINGS
339
Data Source
Related LND
Related Mapping
Settings
The following entries in the SetAdministrativeSettings agent are mappings
that are available for Lotus Notes (LND) Documents:
LND_LN_Default_Doc_Title
LND_DS_Default_Doc_Title
These internal fields are mapped to the Lotus Notes Document Title
and Data Source Title, respectively.
340
CHAPTER 13
Setting up Drag-and-Drop Functionality
To set up drag-and-drop functionality for all Lotus Notes users, you
must apply the following changes to the corporate mail template. If
only a small subset of Lotus Notes users will be using the DM Extension
for Lotus Notes, you can make the changes in each user’s mail database
directly.
To set up drag-and-drop functionality:
1. Log on to the client workstation.
2. In Notes Designer, open the Mail Database template.
3. when the database opens, in the navigation tree, select
Other>Database Resources and then open Database Script on
Lotus 7.x or select Code>Database script on Lotus 8.5.x.
4. Under Database Resources, open Database Script.
5. In the [Declarations] section, add the following lines of code:
'//=========== Added for handling the Drag-Drop to
OpenText-DM folders =================
Declare Function GetDataSourceFileNameW Lib
"HLBridge.dll" (Byval DataSourceFileName As
Unicode String, Byval BufferSize As Integer) As
Boolean
6. In the PostDragDrop event of the Mail Database template,
locate the following lines:
Dim note As notesdocument
Dim newnote As notesdocument
Dim uidoc As notesuidocument
NOTE: For non-email integrated databases, the location could be different.
7. Add the following lines of code directly after the three lines
of code you located in step 6.
'//=========== Added for handling the Drag-Drop to OpenText-DM
folders ================
If Left$(Entryname,4) = "Humm" Then
Dim dbName As String *255
Dim LNSession As New notessession
Dim status As Boolean
status = GetDataSourceFileNameW(dbName, 255)
If (( (Isnull(dbName)) Or (Trim$(dbName) = "")
False)) Then
) Or (status =
SETTING UP DRAG-AND-DROP FUNCTIONALITY
341
continue = False
Else
Dim db As New NotesDatabase("", dbName)
Dim doc As NotesDocument
Set doc = New NotesDocument(db)
doc.FullPath = EntryName
Call doc.Save(True, False)
'Run the drag-drop agent
Dim agent As NotesAgent
Set agent = db.GetAgent( "DragDrop" )
Call agent.Run(doc.NoteID)
'Cancel the standard drag-drop functionality.
'We want to capture a drag-drop to our entry and provide
custom functionality
continue = False
End If
End If
'=================================================================
====================
8. Save the database.
Installing the Root Node Image
You can use the DM image in user mail databases as the root node
image. To do this, you will need to apply the following to all user mail
databases.
To install the root node image:
1. Open Notes Designer.
2. Open the Lotus Extension Template (HLE_Template.ntf)
file on the user’s local machine.
3. From the DM Extension for Lotus Notes database
navigation tree, select Shared Resources>Images (or
Resources>Images on 8.5x).
4. From the list of images, locate and copy the OpenText.gif
file.
342
CHAPTER 13
5. Open the Mail Database template.
6. From the navigation tree, select Shared Resources>Images (or
Resources>Images on 8.5x).
7. Paste the OpenText.gif file into the list of images for the
Mail Database template.
8. You might be prompted with an alert stating "The source
database, 'Hummingbird Lotus Extension Template', is a
Design Template named 'HLE_Template'. After being pasted,
would you like these Images to be automatically updated when
those in 'HLE_Template' change?".
Click No.
9. Save the database.
10. Repeat this process for each integrated database that you
want the DM tree to appear.
Setting up the Advanced Interface on Integrated
Databases
The Integrated Databases (IDB) feature allows users to identify the
Lotus Notes databases (.nsf files) in which they want the DM tree to
appear. They can also specify the level of integration for that database
and which features of the Advanced Interface (AI) to utilize when a
particular database is open on their desktop.
The Advanced Interface provides context-sensitive menus for DM
actions that the user can use by CTRL+right-clicking in either the tree
or list views. It also dynamically modifies the Lotus Note’s Action menu.
Right-clicking items in those same areas continues to show the Lotus
Notes pop-up menus. The DM pop-up menus have a background color
of Cyan, so they are easily distinguishable from the Lotus Notes pop-up
menus.
In order for the DM tree to appear, you must designate the database as
an Integrated Database. The user’s mail .nsf file is added as an
Integrated Database by default, but can be removed if needed.
Ensure that you have the correct data for entry on the form before you
begin this process. You can do this by viewing the database in Designer.
SETTING UP THE ADVANCED INTERFACE ON INTEGRATED DATABASES
343
To set up integrated databases:
1. Start Lotus Notes.
2. In the Actions menu, select Integrated Databases.
3. In the Integrated Database Maintenance window, click Add.
4. Enter the File Details as follows:
File Name—The file name of the Notes Database. If the file is
in a subdirectory in the Lotus Notes Data directory, you
must include the path, for example: ...\mail\mjones.nsf.
Server Name—The name of the Domino server. If you are
using a local file, leave the field blank.
Title—The database title.
Display Title—The display name that Lotus Notes uses for the
tab title when that database is open. This is usually the same
as the database title; however, in some cases, Notes removes
special characters. If this Display Title field does not match
the exact Display Title that Lotus Notes displays on the tab
when that database is open, the Advanced Interface
functionality will not work for this database.
5. Enter the Data Source Tree Settings as follows:
Attach—Indicates that the DM tree should be added to this
database.
Outline—The name of the Outline where the DM tree
should be added.
Frame—The name of the Frame where the DM documents
list should appear.
6. To enable Advanced Interface, select from the following
options:
List CTRL+right-click—Allows you to use the DM context
menu in a list by using CTRL+right-click.
Tree CTRL+right click—Allows you to use the DM context
menu in the DM tree by using CTRL+right-click.
Stale Notification—Alerts you when the information in the
tree is outdated, and prompts you to refresh the system.
7. Save the changes to the Integrated Database settings.
8. Close the Integrated Database Maintenance window.
9. Restart Lotus Notes.
344
CHAPTER 13
Designating the
Home Page in
Lotus Notes
In order for Advanced Interface to function correctly, Lotus Notes relies
on the Welcome page being set as the user’s “Home Page.” If users want
to bookmark a different home page other than the Welcome page, you
must add a line to the Notes.ini file.
To use a different home page other than the Welcome page:
1. On the user’s workstation, locate and open the Notes.ini file.
2. Add the following line of text:
HECLN_NotesHomePageTitle=HomePageTitle
3. Replace HomePageTitle with the text that appears on the
window tab in Lotus Notes.
Configuration Notes for Indexing Attachments in
Lotus Notes E-mails
You can index any item that is attached to Lotus Notes e-mail messages
(.lne files) and Lotus Notes documents (.lnd files). However, you
cannot index an .lne or .lnd file that is attached to another .lne or .lnd
file.
In order to handle attachments properly, the XML text reader list must
include the /s option, which references a specification file that resides
in the fultext directory.
An attachment can be indexed only if it is encoded and included as
element content in the .lne document. The specification file tells the
XML text reader which elements represent such attachments. The XML
text reader then decodes the attachment and passes it through another
text reader, such as ftmf, in order to obtain a text stream to replace the
original encoded attachment.
Troubleshooting DM Integration with Lotus Notes
The following information is provided in case you need to troubleshoot
DM integration with Lotus Notes. This is not necessary for setting up
the DM Extension for Lotus Notes.
This section describes how to reinitialize Lotus Notes databases and the
client machine (which has DM Extension for Lotus Notes installed) to
CONFIGURATION NOTES FOR INDEXING ATTACHMENTS IN LOTUS NOTES E-MAILS
345
revert to a first-run state where the integration has never been used.
Doing so will remove any settings, options, images, and other data that
the DM Extension for Lotus Notes may have stored on the client
machine or in the Lotus Notes databases. This does not, however,
remove the integration from the client machine.
Removing Lotus
Notes Integration
To reinitialize Lotus Notes databases and client machine using
DM Extension for Lotus Notes:
1. Open the user's mail database in Domino Designer.
2. Navigate to Shared Code\Outlines. In the list of Outlines,
locate NotesMailOutline.
3. Double-click NotesMailOutline to open.
4. Locate and delete all of the DM entries. The Root Outline
Entry will appear with the DM user name, and followed by
the library name.
NOTE: To remove Lotus Notes integration for a particular data source, remove
only the DM entry for that data source.
5. Save the NotesMailOutline Outline.
6. Repeat steps 1 through 5 for each of the user’s integrated
databases. Note that the Outline name will be different,
which is specified on the integrated database.
7. In Domino Designer, locate Shared Resources\Images (or
Resources>Images on 8.5x) in the mail database.
8. Locate and delete all .gif files that begin with DOCSOPEN,
ATTACHE, and ROUTING.
9. Close Domino Designer.
10. On the Lotus Notes client machine, navigate to the Lotus
Notes data directory.
11. Locate and delete all .nsf, .dsf, .sif, and .upf files that begin
with HECLN.
12. In Windows Explorer, locate and open the Notes.ini file.
13. Locate the line that begins with $HECLN and delete the entire
line.
14. Save the Notes.ini file.
346
CHAPTER 13
DM-Lotus
Integration
Maintenance for a
Specific Data
Source
This section describes how to remove a particular tree node, which
corresponds to a DM library, from an integrated database without
removing all of the corresponding DM library tree nodes. This does not
remove the integration from the client machine.
To remove DM Extension for Lotus Notes integration for a
particular data source:
1. Open the user's mail database in Domino Designer.
1. Navigate to Shared Code\Outlines (or Shared
Elements\Outlines in 8.5x). In the list of Outlines, locate
NotesMailOutline.
1. Double-click NotesMailOutline to open.
1. Locate the DM entry for the particular data source. The
Root Outline Entry will appear with the DM user name,
followed by the library name.
1. Delete only that particular DM entry.
1. Save the NotesMailOutline Outline.
1. Repeat steps 1 through 6 for each integrated database you
want to remove DM Extension for Lotus Notes integration.
Note that the Outline name will be different, which is
specified on the integrated database.
1. Close Domino Designer.
1. On the Lotus Notes client machine, navigate to the Lotus
Notes data directory.
1. Locate and delete all .nsf and .dsf files that begin with
HECLN.
1. Locate and delete the .nsf and .dsf files that correspond to
the data source you want to delete. The file name will
contain the DM user name, followed by the library name.
1. In Windows Explorer, locate and open the Notes.ini file.
1. Locate the line that begins with $HECLN and delete the entire
line.
1. Save the Notes.ini file.
TROUBLESHOOTING DM INTEGRATION WITH LOTUS NOTES
347
Manually
Removing DM
Extension for Lotus
Notes Integration
This section contains information on how to remove DM Extension for
Lotus Notes integration.
To remove DM Extension for Lotus Notes integration:
1. Open the user's mail database in Domino Designer.
2. Navigate to Shared Code\Outlines. In the list of Outlines,
locate NotesMailOutline.
3. Double-click NotesMailOutline to open.
4. Locate and delete all DM entries. The Root Outline Entry
will appear with the DM user name, followed by the library
name.
5. Save the NotesMailOutline Outline.
6. Repeat steps 1 through 5 for each integrated database. Note
that the Outline name will be different, which is specified on
the integrated database.
7. Navigate to Shared Code\Agents.
8. In the list of Agents, locate and delete the DM agents:
•
For the mail database, the agents are:
Insert file(s) from eDOCS DM
CallPD
InsertAgent
InsertCleanup
•
For the integrated databases, the agents are:
Insert file(s) from eDOCS DM
HLC_Display_Document_List
HLC_Insert_Document
HLC_Parameter_Cleanup
9. In Domino Designer, navigate to Shared Resources\Images
in the mail database.
10. Delete all .gif files that begin with DOCSOPEN, ATTACHE,
and ROUTING.
11. Close Domino Designer.
12. Click Start>Run and type regedit in the Open field. The
Registry Editor opens.
13. Locate and remove the following user registry key:
348
CHAPTER 13
HKEY_CURRENT_USER\Software\Hummingbird\Email
Integration\1.5\Settings\AgentsInstalledFor
14. Close Registry Editor.
15. Remove the code entry for the drag-and-drop feature. To do
this, in Notes Designer, open the Mail Database template.
16. When the database opens, in the navigation tree, select
Other>Database Resources.
17. Under Database Resources, open Database Script.
18. In the [Declarations] section, remove the following lines of
code:
//=== Added for handling the Drag-Drop to
Hummingbird-DM folders ======
Declare Function GetDataSourceFileName Lib
"HLBridge.dll" () As String
19. In the PostDragDrop event of the Mail Database template,
locate the following lines:
Dim note As notesdocument
Dim newnote As notesdocument
Dim uidoc As notesuidocument
20. Remove the following lines of code that appear directly after
the three lines of code you located in the previous step.
'//===== Added for handling the Drag-Drop to Open
Text-DM folders
======
If Left$(Entryname,4) = "Humm" Then
Dim dbName As String *255
'Get a handle to the users local database
dbName = GetDataSourceFileName()
If ( (Isnull(dbName)) Or (Trim$(dbName) = "") )
Then
continue = False
Else
Dim db As New NotesDatabase("", dbName)
Dim doc As NotesDocument
Set doc = New NotesDocument(db)
doc.FullPath = EntryName
Call doc.Save(True, False)
'Run the drag-drop agent
Dim agent As NotesAgent
Set agent = db.GetAgent( "DragDrop" )
Call agent.Run(doc.NoteID)
TROUBLESHOOTING DM INTEGRATION WITH LOTUS NOTES
349
'Cancel the standard drag-drop functionality.
'We want to capture a drag-drop to our entry and
provide custom
functionality
continue = False
End If
End If
'==================================================
====================
21. Save the database.
22. On the Lotus Notes client machine, navigate to the ...\Lotus
Notes data directory.
23. Locate and delete all .nsf, .dsf, .sif, and .upf files that begin
with HECLN.
24. Locate and open the Notes.ini file.
25. Locate and delete the following lines:
AddInMenus
EXTMGR_ADDINS
$HECLN'
26. Save the Notes.ini file.
350
CHAPTER 13
Setting Up Logging
This section provides information on how to generate a log file to use
for troubleshooting.
The default log file location is C:\Documents and Settings\<user
name>\Local Settings\Application Data\Open Text\Lotus Client.
The log file name prefix is "OLTC_Trace." For example, the log file
name is: OTLC_Trace<Day of Week>,<Month Name> <Day of
Month>, <Four-Digit Year>_<Time in 24-hour format>.log.
For example, OLTC_Trace_Thursday, October 25, 2009_1657.log.
To generate a DM Extension for Lotus Notes log file:
1. Start Lotus Notes. If prompted, enter your logon
credentials.
2. Log on to DM when prompted.
3. Select Actions>Open Text System Configuration.
4. In the HLC Configuration window, select the System Startup
tab.
5. To enable full logging, set each value in the Logging section
to 4. If you do not want to enable full logging, select the
individual logging level for each type of process.
6. Click OK.
7. Restart Lotus Notes.
TROUBLESHOOTING DM INTEGRATION WITH LOTUS NOTES
351
352
CHAPTER 13
P
A R T
4
Appendices
In This Section
This section contains the following appendices:
•
A—Configuration Settings
•
B—Performance Monitor Settings
•
C—Other DM Server Admin Tools
•
D—Security Regeneration utility
•
E—Multilingual Support for DM Webtop Users and Indexed
Documents
•
F—Configuring DM Extensions Per-User Based
•
G—Configuring the Save User Interface
353
APPENDIX
A
Configuration Settings
In This Appendix
This appendix contains configuration settings for various features in
eDOCS DM, most of which are configured through registry key
settings.
355
Bypassing Multi-Level Circular Reference Checks
You can configure a registry key to bypass multi-level circular reference
checks. If you do not specify a value, a default depth of five levels is
used. There is a maximum of 10 levels of circular reference depth
checking. Regardless of the value, basic one-one relationship and direct
reciprical parent/child relationship circular reference checking is still
performed.
The code dynamically builds the SQL statement used for circular
reference checking based upon the depth value acquired by looking at
the CircRefCheckDepth value.
T o bypass multi-level circular reference checks:
1. Click Start>Run, type regedit, and then click OK.
2. In the Registry Editor, locate the following registry key:
HKEY_LOCAL_MACHINE\SOFTWARE\Hummingbird\
DOCSFusion
3. Right-click DOCSFusion and select New>DWORD Value.
4. Type CircRefCheckDepth and press ENTER.
5. Double-click CircRefCheckDepth and type a value:
0 - Multi-level circular reference checking is bypassed.
If you do not specify a value, the default of five levels is used. There is a
maximum of 10 levels.
Caching to an XML File for Troubleshooting Purposes
As a troubleshooting option, you can set a flag in the system registry so
that when a user selects Options>Refresh Cache in DM Extensions, the
cache in memory and disk is dumped to XML files, instead of clearing
the cache.
Registry Setting
To enable the cache dumping feature, you must create the
DumpCacheOnRefresh registry setting for the following registry key:
HKEY_LOCAL_MACHINE\SOFTWARE\Hummingbird\
PowerDOCS\Settings
356
APPENDIX A
To create the DumpCacheOnRefresh registry key setting:
1. Click Start>Run, type regedit, and then click OK.
2. In the Registry Editor, locate the following registry key:
HKEY_LOCAL_MACHINE\SOFTWARE\Hummingbird\
PowerDOCS\Settings
3. Right-click Settings and select New>DWORD Value.
4. Type DumpCacheOnRefresh and press ENTER.
5. Double-click DumpCacheOnRefresh.
6. Enter one of the following values in the Value data field:
• 1 - The entire cache will be dumped, except for items
that are marked for exclusion.
• 2 - The only portion of the cache that will be dumped
are those items marked for inclusion.
If the value for the DumpCacheOnRefresh key is 1, the system looks
under HKEY_LOCAL_MACHINE\SOFTWARE\
Hummingbird\PowerDOCS\Settings\DiagnosticsCache\Exclude
for items to exclude from the cache dump.
Excluding or
Including Items
Following is a table of items that you can exclude or include in the
cache dump:
Data
Key Name
Database Table Name
Application
Information
CAppInfoData
APPS
Launch Methods
CLMInfo
LAUNCH_METHODS
Lookup
Definitions
LookupDefs
LOOKUPS.LISTBOX
Forms
Forms
FORMS
All Groups
Groups
GROUPS (Short
Group Name, Long
Group Name,
Universal Access)
CACHING TO AN XML FILE FOR TROUBLESHOOTING PURPOSES
357
Data
Key Name
Database Table Name
Each Lookup
Lookup Name,
followed by N (for
non-searches) or S
(for searches).
Table name of the
lookup.
For example, enter
PEOPLES to
search the PEOPLE
lookup, or CLIENTN
for the non-search
CLIENT lookup.
Each Group
The group name.
For example,
DOCS_USERS.
Subset of PEOPLE,
per group.
Library and Group
Options
LibraryUserParams
GROUPS (Options)
and DOCSPARMS
(Options)
Document Types
DocumentTypes
DOCUMENTTYPES
To mark an item for exclusion:
1. To mark an item for exclusion, first create the
DiagnosticsCache and Exclude registry keys. See the
Registry Setting section for instructions.
2. Right-click Exclude and select New>DWORD Value.
3. Type the key name of the item to exclude (for example,
GROUPS), and then press ENTER.
4. Double-click the item’s name (for example, GROUPS), and
type 1 in the Value data field.
If the value for the DumpCacheOnRefresh key is 2, the system looks under
HKEY_LOCAL_MACHINE\SOFTWARE\Hummingbird\
PowerDOCS\Settings\DiagnosticsCache\Include for items to include
in the cache dump.
To mark an item for inclusion:
1. To mark an item for inclusion, first create the
DiagnosticsCache and Include registry keys. See the
Registry Setting section for instructions.
2. Right-click Include and select New>DWORD Value.
358
APPENDIX A
3. Type the key name of the item to exclude (for example,
GROUPS), and then press ENTER.
4. Double-click the item’s name (for example, GROUPS), and
type 1 in the Value data field.
5. Create a new DWORD Value with the key name of the item to
include (for example, GROUPS), and type 1 in the Value data
field.
Viewing the
Output File Layout
Generated output XML files have the same names as their registry key
names. In order to view the generated XML files, you must place the
DiagnosticCache.xslt file in the same directory as the generated XML
files. These files are stored, by default, in ..\Documents and
Settings\<User Name>\Local Settings\Temp.
All generated XML files share the following format:
•
Time Stamp—The time stamp of when the cache was
dumped.
•
Cache File Name—The name of the cache file that contains
the data. This file is located in ..\Documents and
Settings\<User Name>\Application
Data\Hummingbird\DM\Cache\<Library Name>.
•
Cache File Version—The file version of the cache file.
•
Time Stamp of Cache File—The time stamp of when the cache
file was created.
The next item in the XML file is a grid composed of three columns. The
first row, which is a heading row, is highlighted in green and contains
the following column names:
Interpreting
Output Values
•
Name—The SYSTEM_IDs or names of the items in the
cache dump.
•
Disk—The value of each item as it exists on disk.
•
Memory—The value of each item as it exists in memory. If
the item does not exist in memory, then this column
appears blank.
Following is an explanation of the output values for each type of data
in the output XML file.
CACHING TO AN XML FILE FOR TROUBLESHOOTING PURPOSES
359
Application Information and Launch Methods
Each column of a database row is given a row in the output grid. A
green heading row separates each database’s output.
Lookup Definitions
The Name entry corresponds to the LOOKUPID in the LOOKUP table.
The Disk/Memory values correspond to LISTBOX in the LOOKUP table.
Each Lookup
The data corresponds to the table for each lookup. For example,
CLIENTN, which is the non-search lookup for Client, corresponds to
the CLIENT table. The Name value is the SYSTEM_ID. The Disk/Memory
value corresponds to the row of data that is cached, which can be
delimited by a comma (,) or colon (:).
For CLIENTN, the data is:
[CLIENT_ID];[CLIENT_NAME];[DISABLED];[TARGET_DOCSRVR]
Another example, PEOPLES, which is the search lookup for People,
corresponds to the PEOPLE table. The Name value is the SYSTEM_ID.
The Disk/Memory value corresponds to the row of data that is cached,
which can be delimited by a comma (,) or semi-colon (;).
For PEOPLES, the data is:
[USER_ID];[FULL_NAME];[DISABLED];[SYSTEM_ID]
All Groups
The data corresponds to the GROUP table. The Name value is the
SYSTEM_ID. The Disk/Memory value is the value of the following
columns, “;” delimited.
The Disk value is:
[GROUP_ID];[GROUP_NAME];[UNIV_ACCESS]
Each Group
The data corresponds to the subset of the PEOPLE table that belongs to
the group. The Disk/Memory value is the value of the following delimited
columns, “;” delimited.
The Disk value is:
[USER_ID];[FULL_NAME]
360
APPENDIX A
Forms
The data corresponds to the FORMS table. The Name value is the
FORM_NAME in the FORMS table. Unlike the other files, the Disk and
Memory values differ.
The Disk value is:
[SYSTEM_ID];[FORM_TITLE];[FORM_TYPE];[FORM_DEFINITION]
The Memory value is [SYSTEM_ID], and for each column, the column
attributes interpreted into memory. This is followed by the line:
[SQL name],[flags],[type],[kind],[lookup
name],[display name],[checked trigger],[unchecked
trigger],[multi-value info]
The [SQL name] entry may be “;” delimited.
Document Types
The data corresponds to the DOCUMENTTYPES table. The Name
value is the SYSTEM_ID. Each column of a database row is given a row
in the output grid.
Library and Group Options
The data corresponds to the Options data in the GROUPS and
DOCSPARAMS tables. Each column of a database row is given a row in
the output grid. The first set of data that appears under the green line
is the logged-on group’s options. The next green line delimits the
Library options. The Library options also contains data that are system
parameters, and thus, have no corresponding entry in the group item.
Troubleshooting
In the event of a failed cache dump, the first time a failure occurs, no
output file is generated; however, on subsequent failures, the XML file,
along with where and why the parse failed, will be appended to the
CacheDumpProblem.log file. The information is this file is useful to
developers in examining why code has failed.
Configuring Dynamic Views to Expand Ad-Hoc Folders
Containing Other Folders
You can configure a registry key setting to enable ad-hoc folders to
expand in the Dynamic View tree in DM Extensions. This ensures that
CONFIGURING DYNAMIC VIEWS TO EXPAND AD-HOC FOLDERS CONTAINING OTHER FOLDERS
361
any ad-hoc folder containing another folder will expand and appear in
the dynamic view tree.
To configure ad-hoc folders to expand in the tree:
1. Click Start>Run, type regedit, and then click OK.
2. In the Registry Editor, locate the following registry key:
HKEY_LOCAL_MACHINE\SOFTWARE\Hummingbird\
PowerDOCS\Core\Plugins\Fusion\Settings
3. Double-click LazyExpandIndicator.
4. Type 1 in the Value data field.
5. Click OK.
Any ad-hoc folders appearing in the dynamic view virtual structure will
now expand in the DM tree.
Configuring Dynamic Views to Limit Sub Nodes Under
Subscription Level
When a user subscribes to a Client that contains a large number of
Matters (such as 1,000), when attempting to expand the Client under
the Subscribed/My Matters node, the system appears to be frozen. You
can modify a registry key that will limit the sub nodes under a
Subscription level to improve performance.
The DM Server checks to see how many sub nodes are under a
Subscribed node, for example, how many Matters exist under a Client,
and if more than 300, will return an error message stating, “The item
you are subscribing to has too many children nodes, subscribe at a lower
level.”
The default value is 300 children nodes as the limit; however, you can
change this on the DM Server through the following registry key
setting:
[HKEY_LOCAL_MACHINE\SOFTWARE\Hummingbird\
DOCSFusion\DynamicViews]
"MaxSubNodesForSubscription"=dword:00000100
Set the value for this registry key to a number below 300, depending on
your site’s needs.
362
APPENDIX A
Configuring the File and Send E-mail Save Option
NOTE: In eDOCS DM 5.3, you can enable the File and Send feature in
the Client Deployment Utility.
The File and Send toolbar button on Microsoft Outlook’s toolbar allows
the user to profile an e-mail message prior to sending. The File and Send
toolbar button appears next to the Send button, unless you are using
Microsoft Word as your e-mail editor; in that case, the File and Send
button appears above the Send button.
When you use Microsoft Word as your e-mail editor in Microsoft
Outlook 2003, you will need to enable the Standard toolbar in order to
access the File and Send toolbar button. The Standard toolbar is hidden by
default, so you will need to right-click any toolbar and select Standard
(or select View>Toolbars>Standard); otherwise, the File and Send toolbar
button will not appear.
NOTE: When you enable the File and Send feature, Outlook’s Send button
is not used for any DM functionality.
The File and Send button is disabled by default. To enable this feature,
you must ensure that the EnableFileAndSend setting is enabled, and
ensure that the ProfileOnSend value is disabled in the following registry
key:
HKEY_LOCAL_MACHINE\SOFTWARE\Hummingbird\
Email Integration\1.5\Settings
To enable the File and Send feature:
1. Click Start>Run, type regedit, and click OK.
2. In the Registry Editor, navigate to
HKEY_LOCAL_MACHINE\SOFTWARE\Hummingbird\E
mail Integration\1.5\Settings.
3. Right-click Settings and select New>DWORD Value.
4. Type EnableFileandSend and press ENTER.
5. Double-click EnableFileandSend.
6. Type 1 in the Value Data field and click OK.
7. Double-click ProfileOnSend.
CONFIGURING THE FILE AND SEND E-MAIL SAVE OPTION
363
NOTE: This key does not exist unless you go into the Client
Deployment Utility’s E-mail Integration node and select and
clear the Profile on Send check box.
8. Type 0 in the Value Data field.
9. Exit Registry Editor.
If you have the Profile on Send feature enabled in the Client Deployment
Utiltiy, you will need to disable this feature to enable the File and Send
feature.
Configuring Modified Paper Profiles to Appear in
Recently Edited Documents List
You can modify a registry key so that when users make modifications to
a Paper profile, the Paper profile will appear in their Recently Edited
Documents list.
To configure modified paper profiles to appear in the Recently
Edited Documents list:
1. Start the Client Deployment Utility and ensure that the Use
DM Server RED option is enabled on the Document Management
Plug-in>General tab.
2. On DM Server, click Start>Run.
3. In the Run dialog box, type regedit in the Open field, and
then click OK. The Registry Editor opens.
4. Locate the following registry key:
HKEY_LOCAL_MACHINE\SOFTWARE\Hummingbird\
DOCSFusion
5. Right-click DOCSFusion and select New>DWORD Value.
6. In the Value name field, type Paper2Red and press ENTER.
7. Right-click Paper2Red and select Modify.
8. In the Value data field, type 1 to enable the feature, click the
Decimal option, and then click OK. NOTE: To disable the
feature, type 0 (zero).
Once you enable the feature, when users modifiy a Paper profile, they
must select View>Refresh to update the Recently Edited Documents list
364
APPENDIX A
to see the edited item on the list. This modification does not apply to
edits made to the profile of an electronic document.
Configuring the Recently Used Items List to Hide
Disabled Validation Items
You can configure a registry key in order to exclude disabled validation
items, such as Document Types, from appearing as a selection in the
Recently used items list.
To configure disabled validation items from appearing in the
Recently Used Items list:
1. Click Start>Run, type regedit, and then click OK.
2. In the Registry Editor, locate the following registry key:
HKEY_CURRENT_USER\Software\Hummingbird\
PowerDOCS\Core\Plugins\Fusion\Forms\Lookup
3. Right-click Lookup and select New>DWORD Value.
4. Type CheckForEnableChanges and then press ENTER.
5. Double-click CheckForEnableChanges and type 1 in the Value
data field.
6. Click OK.
7. Start DM Server Manager.
8. Click the Caches tab.
9. Click Refresh All.
10. Click OK.
11. In DM Extension for Windows Explorer, click
Options>Refresh Cache.
After you configure this registry key value, the next time a user clicks a
Lookup (...) button for a validation field, such as Document Type or
Author, any disabled item will not appear in the Recently used items or
Full list tabs.
CONFIGURING THE RECENTLY USED ITEMS LIST TO HIDE DISABLED VALIDATION ITEMS
365
Configuring the Remember Last Location
You can configure a registry key to make DM Extensions remember the
last location from which a user opened a document, and the
navigational tree in the Quick Retrieve window will expand to that
location.
To configure the Remember Last Location feature:
1. On the client workstation, click Start>Run, type regedit,
and click OK. The Registry Editor opens.
2. Locate the following registry key:
HKEY_CURRENT_USER\Software\Hummingbird\
PowerDOCS\Core\Plugins\Fusion\Forms\QR
3. Double-click OpenFirst.
4. In the Value data field, type 3, and then click OK.
5. Exit the Registry Editor.
The next time the user opens a document, the navigational tree in the
Quick Retrieve window will automatically expand to the last location
from which the user opened a document, whether from a Dynamic
View, Quick Search, Workspace, etc.
Configuring Whether Prompt to Profile Appears When
Saving an E-mail Attachment
A registry key allows you to configure whether a Document Profile
form appears when you save an e-mail attachment. If you do not create
this registry key, edits are automatically saved to the user’s default
Outlook folder.
To configure the prompt to profile when saving an e-mail
attachment:
1. Click Start>Run, type regedit, and then click OK.
2. In the Registry Editor, locate the following registry key:
HKEY_LOCAL_MACHINE\Software\Hummingbird DM
Application Integration\Installation\
Microsoft
3. Right-click Microsoft and select New>DWORD Value.
366
APPENDIX A
4. Type ProfileAttachments and press ENTER.
5. Double-click ProfileAttachments and type one of the
following values:
0 - Disabled
1 - Enabled
6. Click OK.
Once enabled, when you double-click the attachment in the Preview
Add-on pane to open the attachment (as opposed to opening the
message and then opening the attachment), the attachment opens in
read-only mode. A Document Profile dialog box always appears for a
read-only document when you initiate a Save process.
Configuring Which Items Appear in the Recently
Edited Documents (RED) List
You can you can create a registry key to configure which types of edited
documents will appear in a user’s Recently Edited Documents (RED)
list. For example, you can exclude documents that have been added or
removed from folders or other containers from appearing in the RED
list.
By default, the standard RED list shows items with the following
Activity Types:
1 — Create Document
2 — Edit Document
8 — Create New Version
18 — Copied from Document
45 — Link Added
46 — Link Removed
47 — Link Updated
By creating a new string that contains a comma-separated list of
Activity Type values, you can specify the items that will appear in the
user’s RED list.
CONFIGURING WHICH ITEMS APPEAR IN THE RECENTLY EDITED DOCUMENTS (RED) LIST
367
To configure which types of items appear in the RED list:
1. On the DM Server machine, select Start>Run.
2. Type regedit in the Open field and then click OK.
3. The Registry Editor opens. Locate the following registry key:
HKEY_LOCAL_MACHINE\SOFTWARE\Hummingbird\DOCSFusion
4. Right-click DOCSFusion and select New>String Value.
5. Type REDListActivityTypes and press ENTER.
6. Double-click REDListActivityTypes and type the Activity Type
values, separated by commas, that you want to appear in the
user’s RED list. For example, type:
1,2,8,18,104,105,106
The RED list will show the following Activity Types:
Create Document (1), Edit Document (2), Create New
Version (8), Copied from Document (18), Remove from
Container - Parent (104), Added to Container (105),
Removed from Container - Item (106)
Any document added to a folder will appear in the user’s
RED list when you use the above values.
Or, you can type the following values:
1,2,8,18
Any document added to a folder will not appear in the user’s
RED list when you use the above values.
7. Click OK.
For a list of all Activity Types, consult the DM/RM Data Dictionary.
Controlling the Display of Lookup Data
Two registry setting modifications enhance performance when retrieving
lookup data.
The following information applies to the
HKEY_CURRENT_USER\Software\Hummingbird\PowerDOCS\
Core\Plugins\Fusion\Forms\Lookup\ registry key.
The NotLoadOnStartup setting controls whether the Full List tab of a lookup
dialog box is displayed empty or with all data displayed. If a user
configures this setting for empty lists, the user does not need to wait for
the entire lookup to be populated before selecting a value. This saves
368
APPENDIX A
time and improves system performance by reducing requests to DM
Server.
The StartInRecent setting causes the lookup dialog box to open with the
Recently Used Item tab selected. The user can set individual lookup dialog
boxes to open with the Recently Used Item tab selected by selecting the
Start in Recent Items tab check box on the Lookup dialog box. All of the
lookup dialog boxes can be set to open with the Recently Used Item tab
displayed by setting a registry key value.
These settings can be applied to individual lookups or to all lookups.
NotLoadOnStartup
Setting
The NotLoadOnStartup setting controls whether the Full List tab of a lookup
is populated on startup or if the tab remains empty. This setting applies
to two types of lookups:
•
Lookups that have a parent-child relationship, such as
Client and Matter. To understand the outcome of the
NotLoadOnStartup setting, first consider how the lookup
behaves without it being set. When the user selects a Client
name and then clicks the Matter lookup button, only the
Matters related to the selected Client appear. However, if the
user clicks the Matter button without first selecting a Client,
all Matters in the library appear in the Full List tab. If the user
sets the NotLoadOnStartup DWORD registry value to 1 for
the Matter lookup, selecting Matter without first selecting a
Client displays an empty Matter list from which the user can
search for the desired Matter.
•
Lookups that have no other lookups associated with them,
such as Author, Client, Document Type, Keyword, and
Application. When NotLoadOnStartup is set to 1 and the user
clicks the Author lookup button, no data will be displayed on
the Full List tab. The user can simply search for the desired
author without waiting for the list to be populated with all
Author records in the library.
To set the NotLoadOnStart function:
1. Click Start>Run, type regedit, and then click OK.
2. In the Registry Editor, locate the following registry key:
HKEY_CURRENT_USER\Software\Hummingbird\Power
DOCS\Core\Plugins\Fusion\Forms\Lookup\
<library_name>\<lookup_name>
CONTROLLING THE DISPLAY OF LOOKUP DATA
369
The <library_name> is the name of the DM library and the
<lookup_name> is the name of the lookup containing the
lookup data.
3. Click Edit>New>DWORD Value.
4. Enter NotLoadOnStartup.
5. Double-click NotLoadOnStartup and enter one of the
following values:
1- Enabled
0 - Disabled
6. Click File>Exit.
StartInRecent
Setting
The StartInRecent setting causes the Lookup dialog box to appear with
the Recently Used Item tab selected.
To set the StartInRecent function:
1. Click Start>Run, type regedit, and then click OK.
2. In the Registry Editor, locate the following registry key:
HKEY_CURRENT_USER\Software\Hummingbird\
PowerDOCS\Core\Plugins\Fusion\Forms\Lookup\
3. Click Edit>New>DWORD Value.
4. Enter StartInRecent.
5. Double-click StartInRecent and enter one of the following
values:
1 - Enabled for all Lookups
0 - Disabled for all Lookups
The StartInRecent setting for an individual Lookup will override the
StartInRecent setting for the Library. For example, if the user has cleared
the Start in Recent Items tab check box on a particular Lookup dialog box,
that dialog box will open with the Full List tab selected.
Setting Individual
Lookups
370
APPENDIX A
You can set an individual Lookup dialog box to open with the Recently
Used Item tab selected by selecting the Start in Recent Items tab check box
on the Lookup dialog box, or by editing the registry. The Start in Recent
Items tab check box sets the StartInRecent registry value.
To set an individual Lookup dialog box to show recently used
items:
1. Click Start>Run, type regedit, and then click OK.
2. In the Registry Editor, locate the following registry key:
HKEY_CURRENT_USER\Software\Hummingbird\
PowerDOCS\Core\Plugins\Fusion\Forms\Lookup\
<library_name>\<lookup_name>
The <library_name> is the name of the DM library and the
<lookup_name> is the name of the lookup containing the
data.
3. If the StartInRecent DWORD value does not exist, click
Edit>New>DWORD Value, and enter StartInRecent.
4. Double-click StartInRecent and enter one of the following
values:
1 - Enabled for this individual Lookup
0 - Disabled for this individual Lookup
5. Select File>Exit.
Converting Links to External Native Files
A registry key controls whether or not the system automatically
converts links to external native files when they contain UNC links
(PCDOCS links). By default, the registry key is configured to ignore
these links.
To change the default value, perform the following steps:
1. Click Start>Run, type regedit, and then click OK.
2. In the Registry Editor, locate and click the following registry
key:
HKEY_CURRENT_USER\Software\Hummingbird\
PowerDOCS\Settings\Linking
3. Double-click IgnoreDOCSOpenLinks in the right pane and type
one of the following values:
0 - If PCDOCS links exist, convert them (default setting).
1 - Ignore any PCDOCS links; do not convert.
4. Click OK.
CONVERTING LINKS TO EXTERNAL NATIVE FILES
371
Determining Which Library to Save to When Using
Drag and Drop
You can configure a registry key to determine whether a document or
e-mail is saved to the user’s current or remote library when the user
drags and drops the item on a folder or workspace.
To configure which library to save to when a user drags and
drops an item:
1. Click Start>Run, and then type regedit in the Open field.
2. The Registry Editor opens. Locate the following registry key:
HKEY_CURRENT_USER\Software\Hummingbird\
PowerDOCS\Core\Plugins\Fusion\Settings\Libraries\
<logon_library>
3. Right-click your logon library name and select New>DWORD
Value.
4. Type CreateInLibrary and click ENTER.
5. Double-click CreateInLibrary and enter one of the following
values in the Value data field:
0 - The document will be saved in the remote library
(default setting).
1 - The document will be saved in the logon library and a
reference to this document will be created in the remote
libary.
2 - The document will be saved in the current library and a
reference to this document will be created in the remote
library.
6. Press ENTER.
Disabling the Unmanaged Document Notification
You can configure a registry key to prevent the "This document has
become unmanaged in DM..." notification from appearing when a user
prints a Microsoft Word document from the Recently Edited
Documents (RED) list.
372
APPENDIX A
To disable the unmanaged document notification:
1. Click Start>Run, type regedit, and then click OK.
2. In the Registry Editor, create one of the following registry
keys:
HKEY_LOCAL_MACHINE\SOFTWARE\Hummingbird\
Hummingbird DM Application Integration\Installation\
Microsoft\DM17341
or
HKEY_CURRENT_USER\Software\Hummingbird\
PowerDOCS\AppIntegration\DM17341
Once one of these registry keys is created, the “This document has
become unmanaged in DM” message will no longer appear.
Document Recovery Dialog Box Options
When a workstation stops responding while a user is editing a
document, upon recovery, the following message appears:
“eDOCS DM was terminated improperly and the following documents
remain checked out. Select an action and click OK.”
The three options are:
•
Discard edits and unlock
•
Check in Edits
•
Continue Editing
The default value is Discard edits and unlock. To choose a different option,
the user must select the option and then click OK. However, when
multiple documents are shown in the dialog box, the option must be
changed individually for each document. When you click the option
button, it changes the information in the Action column only for the
highlighted document. This is not clear to users. For example, a user
might select Check in Edits but not realize that this choice only applies to
the first document in the list. When the user clicks OK, all other
documents in the list still have Discard edits and unlock option selected.
Any edits made to the other documents will be lost.
DOCUMENT RECOVERY DIALOG BOX OPTIONS
373
The information in the Action column should be Check in Edits for all
documents that appear in the list, thereby matching the default value in
the option buttons.
You can change the default option for the Document Recovery dialog
box options through changing the value for a registry setting.
To set the default option for the Document Recovery dialog box:
1. Click Start>Run, type regedit, and then click OK.
2. The Registry Editor opens; locate the following registry key:
HKEY_LOCAL_MACHINE\SOFTWARE\Hummingbird\
PowerDOCS\Core\Plugins\Fusion
3. Double-click DefaultGPF.
4. In the Value data field, enter one of the following values:
0 - Discard edits and unlock
1 - Check in edits
2 - Continue editing
5. Click OK.
6. Click File>Exit.
Enabling Continuous Logging for COM Automation
You can enable continuous logging for COM Automation by manually
creating and setting a registry key.
To enable continuous logging for COM Automation:
1. Click Start>Run.
2. In the Run dialog box, type regedit in the Open field, and
then click OK. The Registry Editor opens.
3. Locate the following registry key:
HKEY_LOCAL_MACHINE\Software\Hummingbird\
Hummingbird\DM Application
Integration\Installation\Microsoft
4. Select Edit>New>DWORD Value; enter the following: Debug.
5. Double-click Debug. In the Value data field, enter 2 (this
value enables COM logging).
374
APPENDIX A
6. Select Edit>New>DWORD Value; enter the following:
ContinuousLog.
7. Double-click ContinuousLog; enter one of the following
values:
0 - Disables continuous logging.
1 - Enables continuous logging.
8. Select File>Exit, or if you need to export the file to use as a
custom component in a deployment package, select
File>Export and export the key to a .reg file.
Enabling or Disabling Auto Update Component
During the DM Extensions setup process, you can choose to include an
optional Auto Update component that will enable automatic updates
on end-user workstations when an update is installed on the DM Web
Server. The update is triggered when users log on. You can enable or
disable the Auto Update component to a DM Extensions client
installation by adding a setting to the componentslist.ini file on the
machine on which the DM Web Server is installed.
To enable or disable the Auto Update feature:
1. Install the DM 5.1.0.5 Service Release 3 for DM Server and
Web Server.
2. Open the componentslist.ini file. This file is located in the
\DMExtensions directory on the machine where DM Web
Server is installed.
3. Add the following section to the componentslist.ini file:
[DMExtensions]
Version=5.1.0.5
Update=0
Update ValueDescription
The value 0 disables Auto Update and no subsequent
updates will be entered into the autoupdate.log in the
C:\Temp\HUMCLogs directory.
The value 1 enables Auto Update and a new autoupdate.log
will be created in the C:\Temp\HUMCLogs directory.
ENABLING OR DISABLING AUTO UPDATE COMPONENT
375
4. Save your changes to the componentslist.ini file. When
users log on to DM Extensions, Auto Update will not
download updates from the server.
Enabling Logging for Microsoft Outlook E-mail
Integration
You can enable logging for Microsoft Outlook E-mail Integration. Log
files are generated from the EMICore.dll and DMExch.dll files, which
record certain operations, such as saving. These log files can be used for
troubleshooting purposes.
To enable logging for Microsoft Outlook E-mail Integration:
1. Click Start>Run, type regedit, and then click OK.
2. Locate the following registry key:
HKEY_LOCAL_MACHINE\SOFTWARE\Hummingbird\
EMail Integration\Settings
3. Enter the following values and settings:
LogFile {REG_SZ} = C:\EmailIntegration.log
LogMask {REG_DWORD} = 0xffffffff
LogFlush {REG_DWORD} = 0x1
HKEY_LOCAL_MACHINE\SOFTWARE\Hummingbird\
Email Integration\CoreSettings
LogFile {REG_SZ} = C:\DMSManager.log
LogMask {REG_DWORD} = 0xffffffff
LogFlush {REG_DWORD} = 0x1
The LogFile parameter can be any valid path and file name.
The LogFlush parameter determines how often log entries are
written to disk. The higher the number you enter, the better
performance will be, because there are fewer and larger log
file write operations. However, it is possible that the most
recent events will not be recorded, because they have not
been written to the file.
4. Click File>Exit.
376
APPENDIX A
Ensuring Application Integration Works When You Do
Not Install All Microsoft Office 2007 Applications
You can use a workaround to ensure that DM application integration
works after installing only one or two of the Microsoft Office 2007 Basic
applications. Application integration is broken when you do not install
all of the Microsoft Office 2007 applications (Word, Excel, and
PowerPoint).
To implement the workaround:
1. In Control Panel>Add or Remove Programs, select Microsoft Office
2007 Primary Interop Assemblies, and then click Remove.
2. Select Start>Run, type regedit, and then click OK.
3. In the Registry Editor, create the following registry keys:
HKEY_CLASSES_ROOT\TypeLib\{00020813-0000-0000C000-000000000046}\1.6
(Default) Value: Microsoft Excel 12.0 Object Library
HKEY_CLASSES_ROOT\TypeLib\{00020905-0000-0000C000-000000000046}\8.4
(Default) Value: Microsoft Word 12.0 Object Library
HKEY_CLASSES_ROOT\TypeLib\{91493440-5A91-11CF8700-00AA0060263B}\2.9
(Default) Value: Microsoft PowerPoint 12.0 Object
Library
4. Reinstall the Microsoft Office 2007 Primary Interop
Assemblies using Microsoft’s redistributable package. You
should read the package’s readme for additional
information. Download the Microsoft redistributable
package from Microsoft’s web site at the following location:
http://www.microsoft.com/downloads/
details.aspx?FamilyID=59daebaa-bed4-4282a28c-b864d8bfa513&DisplayLang=en
ENSURING APPLICATION INTEGRATION WORKS WHEN YOU DO NOT INSTALL ALL MICROSOFT OFFICE 2007
Ensuring the Microsoft Word, Excel, and Project Status
Bars Are Populated
You can configure a registry key to ensure that the Microsoft Word,
Excel, and Project Status bars appear populated. Configuring this
registry key prevents the Status bars from appearing blank.
NOTE: The Status bars must be enabled within the Microsoft applications.
In Word and Project, the Status bar check box is located in
Tools>Options>View tab. In Excel, the Status Bar option appears within the
View menu.
To ensure the Microsoft Word, Excel, and Project Status bars
appear populated:
1. Click Start>Run, type regedit, and then click OK.
2. In the Registry Editor, locate either of the following registry
keys:
HKEY_CURRENT_USER\Software\Hummingbird\
PowerDOCS\AppIntegration\<application
name>\Options
or
HKEY_CURRENT_USER\Software\Hummingbird\
Hummingbird DM Application
Integration\Installation\Microsoft\<application
name>\Options
where the <application name> is Word, Excel, or Project.
3. Right-click Options and select New>DWORD Value.
4. Type UPDATE_STATUS_BAR and press ENTER.
5. Double-click UPDATE_STATUS_BAR and type one of the
following values in the Value data field:
1—Enabled (updates the Status bar)
2—Disabled
6. Click OK.
7. Complete steps 2 - 6 for each application.
378
APPENDIX A
Excluding the DOCS_USERS Group from Quick Search
Queries
If you have a very large number of DM users, when you execute a Quick
Search, there might be a noticeable delay before results are returned.
This issue occurs as the DOCS_USERS group is queried in the
SECURITY table.
You can modify a registry key to exclude the DOCS_USERS group from
being queried against the SECURITY table when you perform a Quick
Search.
To configure excluding DOCS_USERS group in Quick Search
queries
1. Click Start>Run, type regedit, and then click OK.
2. In the Registry Editor, locate the following registry key:
[HKEY_LOCAL_MACHINE\Software\Hummingbird\
DOCSFusion
3. Right-click DOCSFusion and select New>String Value.
4. Type QSSExcludeDocUser and press ENTER.
5. Double-click QSSExcludeDocUser and type one of the
following values in the Value data field:
Enabled
Disabled
6. Click OK.
Forcing User Interface within DM Application
Integration to Execute on Separate Thread
You can set a registry key to force all user interfaces within DM
application to execute on a separate thread.
Use this key only when instructed by Open Text technical customer
support to do so.
EXCLUDING THE DOCS_USERS GROUP FROM QUICK SEARCH QUERIES
379
To configure the ThreadedUI registry key::
1. Click Start>Run, type regedit, and then click OK.
2. In the Registry Editor, locate the following registry key:
HKEY_CURRENT_USERS\Software\Hummingbird\Powe
rDOCS\AppIntegration]
3. Create a new DWORD value named ThreadedUI.
4. Set the value to 1 to enable; 0 to disable.
Improving Performance When Accessing Documents
Added to a Folder from Remote Library
You can implement a registry setting that improves performance when
you access a document in a folder that was added from a remote library.
To adjust performance when accessing documents added to a
folder from a remote library:
1. Click Start>Run, type regedit, and then click OK.
2. In the Registry Editor, locate the following registry key:
HKEY_LOCAL_MACHINE\SOFTWARE\Hummingbird\
DOCSFusion\Libraries\[login library]
3. Right-click the logon library name and click New>DWORD
Value.
4. Type SQLPoolLingerMinutes and click OK.
NOTE: The SQLPoolLingerMinutes setting should only be set for the logon
library. This setting will automatically propagate to every remote library.
This registry setting currently requires that the connection information
to every remote library specify DOCSADM as the owner in the
pcdocs.ini file and in the logon libraries REMOTE_LIBRARIES table.
Example: Owner=DOCSADM
This also requires that the SQL Server name and database owner name
be the same in the pcdocs.ini file and in the REMOTE_LIBRARIES
table. The default setup adds an equal sign (=) after the server name in
the pcdocs.ini file, and makes the Owner field of the
REMOTE_LIBRARIES table appear blank. Manually update these
entries to be the same.
380
APPENDIX A
Improving Performance in Microsoft Excel When DM
Linking Is Installed
You can implement a registry key that improves the performance in
opening Microsoft Excel documents larger than 4 MB. When you use
COM or ODMA integration with Microsoft Excel and have DM
Linking installed, the PWDMonikerConverter.xla file can cause
considerable delays in opening documents, or cause DM Extensions to
stop responding.
This registry key controls whether or not the system automatically
checks for DOCS Open links to convert them to DM style links. If the
registry key does not exist, or if the value is 0, DM Linking is configured
to scan and convert these links.
To add the registry key:
1. Locate the following in the registry:
HKLM\Software\Hummingbird\PowerDOCS\
AppIntegration\
2. Right-click Viewer and select New>DWORD Value.
3. Type BypassLinkUpdate and press ENTER.
4. Double-click BypassLinkUpdate and type one of the following
values:
0—Scan for DOCS Open links, and if they exist, convert
them (default).
1—Ignore any DOCS Open links, and do not convert them.
5. Click OK.
Inserting URLs and Attachments in E-mail Messages
When you e-mail a document from DM, you can include a URL to the
document, as well as the attachment; however, you must first create two
registry settings.
To enable the feature:
1. On the sender’s workstation, select Start>Run.
2. Type regedit in the Open field and then click OK.
IMPROVING PERFORMANCE IN MICROSOFT EXCEL WHEN DM LINKING IS INSTALLED
381
3. The Registry Editor opens. Locate the following key in the
registry:
HKEY_LOCAL_MACHINE\SOFTWARE\Hummingbird\
PowerDOCS\Settings
4. Right-click Settings and select New>String Value.
5. Enter the name CyberDOCSHost and press ENTER.
6. Right-click CyberDOCSHost and select Modify.
7. Enter the name of the DM Web Server and press ENTER.
8. Locate the following registry key:
HKLM\SOFTWARE\Hummingbird\EMail
Integration\1.5\Settings
9. Select the Settings key, and then select Edit>New>DWORD Value.
10. In the Value field, enter UseClipboardInsert.
11. Double-click UseClipboardInsert, and then type 1 in the Value
data field.
Microsoft Office Registry Key Settings
You can configure integration options for Microsoft Word, Excel, and
PowerPoint using COM Automation integration through registry
settings.
General Options
Apptrans1.ini File Location
The APP_TRANS_INI setting indicates the apptrans1.ini file location. This
file contains all of the localization and user interface strings.
To set the apptrans1.ini file location:
1. In the system registry editor, locate the following registry
key:
HKEY_LOCAL_MACHINE\SOFTWARE\Hummingbird\Hummingbird
DM Application Integration\Installation\Microsoft
2. Modify the existing APP_TRANS_INI String Value and enter
one of the following values:
•
DEFAULT—The DEFAULT setting indicates to use the
default location where you installed DM Extensions on
your client machine.
382
APPENDIX A
•
INTERNAL—The INTERNAL setting indicates to use the
internal English strings (set programatically if DM
cannot locate the apptrans.ini file).
•
Custom Value—You can enter a custom value;
however, you must include the complete path. For
example, C:\Documents and Settings\<user name>\My
Documents.
3. Click OK.
Profile Attachments
The PROFILE_ATTACHMENTS setting indicates whether attachments should
be profiled when opened from an e-mail message. When this setting is
disabled, attachments are saved to a \Temp folder.
To configure the Profile Attachments setting:
1. In the system registry editor, locate the following registry
key:
HKEY_LOCAL_MACHINE\SOFTWARE\Hummingbird\Hummingbird
DM Application Integration\Installation\Microsoft
2. Create or modify the PROFILE_ATTACHMENTS DWORD Value
using one of the following values:
•
1 (Enabled)
•
0 (Disabled)
3. Click OK.
Show DM Tab
The SHOW_DMTAB setting indicates whether the DM tab appears in
Microsoft Word, Excel, and PowerPoint 2007 using COM integration.
This feature is enabled by default.
To configure the DM tab’s visibility:
1. In the system registry editor, locate the following registry
key:
HKEY_LOCAL_MACHINE\SOFTWARE\Hummingbird\Hummingbird
DM Application Integration\Installation\Microsoft
2. Create or modify the SHOW_DMTAB DWORD Value using one
of the following values:
•
1 (Enabled)
MICROSOFT OFFICE REGISTRY KEY SETTINGS
383
•
0 (Disabled)
3. Click OK.
NOTE: Any registry setting that you configure at the
HKEY_LOCAL_MACHINE\SOFTWARE\Hummingbird\
Hummingbird DM Application Integration\Installation\
Microsoft level will affect all integrated Microsoft Office applications. For
example, if you disable the Show DM Tab, the DM tab will not appear in any
Microsoft Office 2007 application.
Passive Integration Consideration
If you disable the Show DM Tab setting and you use passive integration,
you will not be able to use any of the available DM integration.
Microsoft Office
Menu Options
The following registry key settings determine which DM menu items
appear within Microsoft Word, Excel, and PowerPoint 2007. Disabling
any of the following options removes only the menu items; the items
will remain on the DM tab.
If you are using passive integration, you should not disable any
of these menu items as integration will not work with DM.
Show Save to eDOCS DM
The SHOW_EDOCS_SAVE_TO_DM setting determines if the Office Button>Save
to eDOCS DM menu option appears. This feature is enabled by default for
active integration.
To configure the Save to eDOCS DM option:
1. In the system registry editor, locate the following registry
key:
HKEY_LOCAL_MACHINE\SOFTWARE\Hummingbird\Hummingbird
DM Application Integration\Installation\Microsoft
2. Create or modify the SHOW_EDOCS_SAVE_TO_DM DWORD
Value using one of the following values:
•
1 (Enabled)
•
0 (Disabled)
3. Click OK.
384
APPENDIX A
Show Save as DM Version
The SHOW_SAVE_AS_DM_VERSION setting determines if the Office
Button>Save As DM Version menu option appears. This feature is enabled
by default for active integration.
To configure the Save as DM Version option:
1. In the system registry editor, locate the following registry
key:
HKEY_LOCAL_MACHINE\SOFTWARE\Hummingbird\Hummingbird
DM Application Integration\Installation\Microsoft
2. Create or modify the SHOW_SAVE_AS_DM_VERSION DWORD
Value using one of the following values:
•
1 (Enabled)
•
0 (Disabled)
3. Click OK.
Show Save with Options
The SHOW_SAVE_WITH_OPTIONS setting determines if the Office Button>Save
With Options menu option appears. This feature is enabled by default for
active integration.
To configure the Save with Options option:
1. In the system registry editor, locate the following registry
key:
HKEY_LOCAL_MACHINE\SOFTWARE\Hummingbird\Hummingbird
DM Application Integration\Installation\Microsoft
2. Create or modify the SHOW_SAVE_WITH_OPTIONS DWORD
Value using one of the following values:
•
1 (Enabled)
•
0 (Disabled)
3. Click OK.
Show Save As>Other Formats
The SHOW_MSO_SAVE_OTHER_FORMATS setting determines if the Microsoft
Office Save As>Other Formats option appears in the Office Button>Save As
menu options. This feature is disabled by default for active integration.
MICROSOFT OFFICE REGISTRY KEY SETTINGS
385
To configure the Save As>Other Formats option:
1. In the system registry editor, locate the following registry
key:
HKEY_LOCAL_MACHINE\SOFTWARE\Hummingbird\Hummingbird
DM Application Integration\Installation\Microsoft
2. Create or modify the SHOW_MSO_SAVE_OTHER_FORMATS
DWORD Value using one of the following values:
•
1 (Enabled)
•
0 (Disabled)
3. Click OK.
Show Native Save As Menu Options
The SHOW_MSO_ADVERTISE setting determines whether you have the
ability to save in other file formats using Office add-ins. This is
applicable only to active integration.
To configure the native Save As menu option:
1. In the system registry editor, locate the following registry
key:
HKEY_LOCAL_MACHINE\SOFTWARE\Hummingbird\Hummingbird
DM Application Integration\Installation\Microsoft
2. Create or modify the SHOW_MSO_ADVERTISE DWORD Value
using one of the following values:
•
1 (Enabled)
•
0 (Disabled)
3. Click OK.
Hide Compare and Merge Function
The HIDE_COMPARE_AND_MERGE setting allows you to hide the Compare and
Merge button on the Review tab. This applies to both active and passive
integration.
To hide the Compare and Merge button:
1. In the system registry editor, locate the following registry
key:
HKEY_LOCAL_MACHINE\SOFTWARE\Hummingbird\Hummingbird
DM Application Integration\Installation\Microsoft
386
APPENDIX A
2. Right-click Microsoft and select New>DWORD Value.
3. Type HIDE_COMPARE_AND_MERGE and click ENTER.
4. Double-click HIDE_COMPARE_AND_MERGE.
5. Type 1 in the Value data field and then click ENTER.
Hide Document Information
The HIDE_EDOCSDM_DOCINFO setting allows you to hide the Document
Information item from the Office Button>Prepare drop-down menu. This
applies to both active and passive integration; however, for passive
integration, this appears on the DM tab.
To hide the Document Information item:
1. In the system registry editor, locate the following registry
key:
HKEY_LOCAL_MACHINE\SOFTWARE\Hummingbird\Hummingbird
DM Application Integration\Installation\Microsoft
2. Right-click Microsoft and select New>DWORD Value.
3. Type HIDE_EDOCSDM_DOCINFO and click ENTER.
4. Double-click HIDE_EDOCSDM_DOCINFO.
5. Type 1 in the Value data field and then click ENTER.
Hide About DM
The HIDE_EDOCSDM_ABOUT setting allows you to hide the About DM item
located in the Office Button drop-down menu. This is applicable only to
active integration.
To hide About DM:
1. In the system registry editor, locate the following registry
key:
HKEY_LOCAL_MACHINE\SOFTWARE\Hummingbird\Hummingbird
DM Application Integration\Installation\Microsoft
2. Right-click Microsoft and select New>DWORD Value.
3. Type HIDE_EDOCSDM_ABOUT and click ENTER.
4. Double-click HIDE_EDOCSDM_ABOUT.
5. Type 1 in the Value data field and then click ENTER.
MICROSOFT OFFICE REGISTRY KEY SETTINGS
387
Hide Insert>Footer
The HIDE_EDOCSDM_InsertFooter setting allows you to hide the Insert DM
Footer button from the Insert tab. This is applicable only to active
integration.
To hide the Insert DM Footer button:
1. In the system registry editor, locate the following registry
key:
HKEY_LOCAL_MACHINE\SOFTWARE\Hummingbird\Hummingbird
DM Application Integration\Installation\Microsoft
2. Right-click Microsoft and select New>DWORD Value.
3. Type HIDE_EDOCSDM_InsertFooter and click ENTER.
4. Double-click HIDE_EDOCSDM_InsertFooter.
5. Type 1 in the Value data field and then click ENTER.
Hide Update Links
The HIDE_EDOCSDM_UpdateLinks setting allows you to hide the Update Links
button from the Insert tab. This is applicable only to active integration.
This information is applicable only if you have DM Linking installed.
To hide the Update Links button:
1. In the system registry editor, locate the following registry
key:
HKEY_LOCAL_MACHINE\SOFTWARE\Hummingbird\Hummingbird
DM Application Integration\Installation\Microsoft
2. Right-click Microsoft and select New>DWORD Value.
3. Type HIDE_EDOCSDM_UpdateLinks and click ENTER.
4. Double-click HIDE_EDOCSDM_UpdateLinks.
5. Type 1 in the Value data field and then click ENTER.
Hide Mail Merge
The HIDE_EDOCSDM_MailMerge setting allows you to hide the Start Mail
Merge button on the Mailings tab. This applies to both active and passive
integration.
388
APPENDIX A
To hide the Start Mail Merge button:
1. In the system registry editor, locate the following registry
key:
HKEY_LOCAL_MACHINE\SOFTWARE\Hummingbird\Hummingbird
DM Application Integration\Installation\Microsoft
2. Right-click Microsoft and select New>DWORD Value.
3. Type HIDE_EDOCSDM_MailMerge and click ENTER.
4. Double-click HIDE_EDOCSDM_MailMerge.
5. Type 1 in the Value data field and then click ENTER.
Hide DM Merge Section
The HIDE_EDOCSDM_MAIL_MERGE_GROUP setting allows you to remove the
DM Merge section from the Mailings tab. This applies to both active and
passive integration.
To hide the DM Merge section:
1. In the system registry editor, locate the following registry
key:
HKEY_LOCAL_MACHINE\SOFTWARE\Hummingbird\Hummingbird
DM Application Integration\Installation\Microsoft
2. Right-click Microsoft and select New>DWORD Value.
3. Type HIDE_EDOCSDM_MAIL_MERGE_GROUP and click
ENTER.
4. Double-click HIDE_EDOCSDM_MAIL_MERGE_GROUP and then
click ENTER.
5. Type 1 in the Value data field and then click ENTER.
Hide Hyperlink Button
The HIDE_EDOCSDM_InsertHyperlink setting allows you to hide the Insert DM
Hyperlink button on the Insert tab. This is applicable only to active
integration.
This information is applicable only if you have DM Linking installed.
MICROSOFT OFFICE REGISTRY KEY SETTINGS
389
To hide the Insert DM Hyperlink button:
1. In the system registry editor, locate the following registry
key:
HKEY_LOCAL_MACHINE\SOFTWARE\Hummingbird\Hummingbird
DM Application Integration\Installation\Microsoft
2. Right-click Microsoft and select New>DWORD Value.
3. Type HIDE_EDOCSDM_InsertHyperlink and click ENTER.
4. Double-click HIDE_EDOCSDM_InsertHyperlink and then click
ENTER.
5. Type 1 in the Value data field and then click ENTER.
Hide DM Options from Insert Menu
The HIDE_EDOCSDM_GROUP setting allows you to hide the DM group of
options from appearing in the Insert tab. This is applicable only to active
integration.
To hide DM options in the Insert tab:
1. In the system registry editor, locate the following registry
key:
HKEY_LOCAL_MACHINE\SOFTWARE\Hummingbird\Hummingbird
DM Application Integration\Installation\Microsoft
2. Right-click Microsoft and select New>DWORD Value.
3. Type HIDE_EDOCSDM_GROUP and click ENTER.
4. Double-click HIDE_EDOCSDM_GROUP and then click ENTER.
5. Type 1 in the Value data field and then click ENTER.
Microsoft Word
Footer Options
The Microsoft Word DM footer custom functions settings are stored
within the following application-specific location in the registry:
HKEY_CURRENT_USER\Software\Hummingbird\PowerDOCS\AppIntegration\
Word\Options
Show DM Footer Options Dialog Box
The SHOW_OPTIONS_DIALOG setting determines if the DM Footer Options
dialog box appears when a user inserts a DM footer. The user can select
which items appear in the DM footer from this dialog box. This setting
390
APPENDIX A
is enabled by default. This applies to both active and passive
integration.
To configure the Show DM Footer Options Dialog Box option:
1. In the system registry editor, locate the following registry
key:
HKEY_CURRENT_USER\Software\Hummingbird\PowerDOCS\
AppIntegration\Word\Options
2. Create or modify the SHOW_OPTIONS_DIALOG DWORD Value
using one of the following values:
•
1 (Enabled)
•
0 (Disabled)
3. Click OK.
NOTE: All of the following registry settings do not exist until the DM
Footer Options dialog box is displayed and closed. Once the user
makes or clears the check boxes on this dialog box and clicks OK, the
settings are then written to the registry.
Run Footer on Save As Operation
The RUNONSAVEAS setting determines if the footer runs when the user
performs a Save As operation. This applies to both active and passive
integration.
To configure the Run Footer on Save As Operation option:
1. In the system registry editor, locate the following registry
key:
HKEY_CURRENT_USER\Software\Hummingbird\PowerDOCS\
AppIntegration\Word\Options
2. Create or modify the RUNONSAVEAS DWORD Value using one
of the following values:
•
1 (Enabled)
•
0 (Disabled)
3. Click OK.
Run Autosave When Footer Runs
The AUTOSAVE setting determines if Word performs a save every time the
footer is run. This applies to both active and passive integration.
MICROSOFT OFFICE REGISTRY KEY SETTINGS
391
To configure the Run Autosave option:
1. In the system registry editor, locate the following registry
key:
HKEY_CURRENT_USER\Software\Hummingbird\PowerDOCS\
AppIntegration\Word\Options
2. Create or modify the AUTOSAVE DWORD Value using one of
the following values:
•
1 (Enabled)
•
0 (Disabled)
3. Click OK.
Include Document Number
The INCLUDE_DOC_NUMBER setting indicates if the document number
appears in the Microsoft Word DM footer. This applies to both active
and passive integration.
To configure the Include Document Number option:
1. In the system registry editor, locate the following registry
key:
HKEY_CURRENT_USER\Software\Hummingbird\PowerDOCS\App
Integration\Word\Options
2. Create or modify the INCLUDE_DOC_NUMBER DWORD Value
using one of the following values:
•
1 (Enabled)
•
0 (Disabled)
3. Click OK.
Include Version Label
The INCLUDE_VERSION_LABEL setting indicates if the version label appears
in the Microsoft Word DM footer. This applies to both active and
passive integration.
To configure the Include Version Label option:
1. In the system registry editor, locate the following registry
key:
HKEY_CURRENT_USER\Software\Hummingbird\PowerDOCS\App
Integration\Word\Options
392
APPENDIX A
2. Create or modify the INCLUDE_VERSION_LABEL DWORD Value
using one of the following values:
•
1 (Enabled)
•
0 (Disabled)
3. Click OK.
Include Document Name
The INCLUDE_DOC_NAME setting indicates if the document name appears
in the Microsoft Word DM footer. This applies to both active and
passive integration.
To configure the Include Document Name option:
1. In the system registry editor, locate the following registry
key:
HKEY_CURRENT_USER\Software\Hummingbird\PowerDOCS\AppIn
tegration\
Word\Options
2. Create or modify the INCLUDE_DOC_NAME DWORD Value
using one of the following values:
•
1 (Enabled)
•
0 (Disabled)
3. Click OK.
Include Document Author
The INCLUDE_DOC_AUTHOR setting indicates if the document author
appears in the Microsoft Word DM footer. This applies to both active
and passive integration.
To configure the Include Document Author option:
1. In the system registry editor, locate the following registry
key:
HKEY_CURRENT_USER\Software\Hummingbird\PowerDOCS\App
Integration\Word\Options
2. Create or modify the INCLUDE_DOC_AUTHOR DWORD Value
using one of the following values:
•
1 (Enabled)
•
0 (Disabled)
MICROSOFT OFFICE REGISTRY KEY SETTINGS
393
3. Click OK.
Include Document Type
The INCLUDE_DOC_TYPE setting indicates if the document type appears in
the Microsoft Word DM footer. This applies to both active and passive
integration.
To configure the Include Document Type option:
1. In the system registry editor, locate the following registry
key:
HKEY_CURRENT_USER\Software\Hummingbird\PowerDOCS\AppIn
tegration\
Word\Options
2. Create or modify the INCLUDE_DOC_TYPE DWORD Value
using one of the following values:
•
1 (Enabled)
•
0 (Disabled)
3. Click OK.
Include Application
The INCLUDE_APPLICATION setting indicates if the application ID appears
in the Microsoft Word DM footer. This applies to both active and
passive integration.
To configure the Include Application option:
1. In the system registry editor, locate the following registry
key:
HKEY_CURRENT_USER\Software\Hummingbird\PowerDOCS\App
Integration\Word\Options
2. Create or modify the INCLUDE_APPLICATION DWORD Value
using one of the following values:
•
1 (Enabled)
•
0 (Disabled)
3. Click OK.
394
APPENDIX A
Include Abstract
The INCLUDE_ABSTRACT setting indicates if the abstract (description)
appears in the Microsoft Word DM footer. This applies to both active
and passive integration.
To configure the Include Abstract option:
1. In the system registry editor, locate the following registry
key:
HKEY_CURRENT_USER\Software\Hummingbird\PowerDOCS\App
Integration\Word\Options
2. Create or modify the INCLUDE_ABSTRACT DWORD Value using
one of the following values:
•
1 (Enabled)
•
0 (Disabled)
3. Click OK.
Include Date and Time
The INCLUDE_DATE_TIME setting indicates if the last edited date and time
appears in the Microsoft Word DM footer. This applies to both active
and passive integration.
To configure the Include Date and Time option:
1. In the system registry editor, locate the following registry
key:
HKEY_CURRENT_USER\Software\Hummingbird\PowerDOCS\
AppIntegration\Word\Options
2. Create or modify the INCLUDE_DATE_TIME DWORD Value
using one of the following values:
•
1 (Enabled)
•
0 (Disabled)
3. Click OK.
Microsoft Excel
Footer Options
The Microsoft Excel DM footer custom functions settings are stored
within the following application-specific location in the registry:
HKEY_CURRENT_USER\Software\Hummingbird\PowerDOCS\AppIntegration\
Excel\Options
MICROSOFT OFFICE REGISTRY KEY SETTINGS
395
Show DM Footer Options Dialog Box
The SHOW_OPTIONS_DIALOG setting determines if the DM Footer Options
dialog box appears when a user inserts a DM footer. This dialog box
allows the user to select which items appear in the DM footer. This
setting is enabled by default. This applies to both active and passive
integration.
To configure the Show DM Footer Options Dialog Box option:
1. In the system registry editor, locate the following registry
key:
HKEY_CURRENT_USER\Software\Hummingbird\PowerDOCS\App
Integration\Excel\Options
2. Create or modify the SHOW_OPTIONS_DIALOG DWORD Value
using one of the following values:
•
1 (Enabled)
•
0 (Disabled)
3. Click OK.
NOTE: All of the following registry settings do not exist until the DM
Footer Options dialog box is displayed and closed. Once the user
makes or clears the check boxes on this dialog box and clicks OK, the
settings are then written to the registry.
Run Footer on Save As Operation
The RUNONSAVEAS setting determines if the footer runs when the user
performs a Save As operation. This applies to both active and passive
integration.
To configure the Run Footer of Save As Operation option:
1. In the system registry editor, locate the following registry
key:
HKEY_CURRENT_USER\Software\Hummingbird\PowerDOCS\App
Integration\Excel\Options
2. Create or modify the RUNONSAVEAS DWORD Value using one
of the following values:
•
1 (Enabled)
•
0 (Disabled)
3. Click OK.
396
APPENDIX A
Run Autosave When Footer Runs
The AUTOSAVE setting determines if Excel performs a save every time the
footer is run. This applies to both active and passive integration.
To configure the Run Autosave When Footer Runs option:
1. In the system registry editor, locate the following registry
key:
HKEY_CURRENT_USER\Software\Hummingbird\PowerDOCS\App
Integration\Excel\Options
2. Create or modify the AUTOSAVE DWORD Value using one of
the following values:
•
1 (Enabled)
•
0 (Disabled)
3. Click OK.
Include Document Number
The INCLUDE_DOC_NUMBER setting indicates if the document number
appears in the Microsoft Excel DM footer. This applies to both active
and passive integration.
To configure the Include Document Number option:
1. In the system registry editor, locate the following registry
key:
HKEY_CURRENT_USER\Software\Hummingbird\PowerDOCS\
AppIntegration\Excel\Options
2. Create or modify the INCLUDE_DOC_NUMBER DWORD Value
using one of the following values:
•
1 (Enabled)
•
0 (Disabled)
3. Click OK.
Include Version Label
The INCLUDE_VERSION_LABEL setting indicates if the version label appears
in the Microsoft Excel DM footer. This applies to both active and
passive integration.
MICROSOFT OFFICE REGISTRY KEY SETTINGS
397
To configure the Include Version Label option:
1. In the system registry editor, locate the following registry
key:
HKEY_CURRENT_USER\Software\Hummingbird\PowerDOCS\AppIn
tegration\Excel\Options
2. Create or modify the INCLUDE_VERSION_LABEL DWORD Value
using one of the following values:
•
1 (Enabled)
•
0 (Disabled)
3. Click OK.
Include Document Name
The INCLUDE_DOC_NAME setting indicates if the document name appears
in the Microsoft Excel DM footer. This applies to both active and
passive integration.
To configure the Include Document Name option:
1. In the system registry editor, locate the following registry
key:
HKEY_CURRENT_USER\Software\Hummingbird\PowerDOCS\App
Integration\Excel\Options
2. Create or modify the INCLUDE_DOC_NAME DWORD Value
using one of the following values:
•
1 (Enabled)
•
0 (Disabled)
3. Click OK.
Include Document Author
The INCLUDE_DOC_AUTHOR setting indicates if the document author
appears in the Microsoft Excel DM footer. This applies to both active
and passive integration.
To configure the Include Document Author option:
1. In the system registry editor, locate the following registry
key:
HKEY_CURRENT_USER\Software\Hummingbird\PowerDOCS\AppIn
tegration\Excel\Options
398
APPENDIX A
2. Create or modify the INCLUDE_DOC_AUTHOR DWORD Value
using one of the following values:
•
1 (Enabled)
•
0 (Disabled)
3. Click OK.
Include Document Type
The INCLUDE_DOC_TYPE setting indicates if the document type appears in
the Microsoft Excel DM footer. This applies to both active and passive
integration.
To configure the Include Document Type option:
1. In the system registry editor, locate the following registry
key:
HKEY_CURRENT_USER\Software\Hummingbird\PowerDOCS\
AppIntegration\Excel\Options
2. Create or modify the INCLUDE_DOC_TYPE DWORD Value
using one of the following values:
•
1 (Enabled)
•
0 (Disabled)
3. Click OK.
Include Application
The INCLUDE_APPLICATION setting indicates if the application ID appears
in the Microsoft Excel DM footer. This applies to both active and
passive integration.
To configure the Include Application option:
1. In the system registry editor, locate the following registry
key:
•
HKEY_CURRENT_USER\Software\Hummingbird\PowerDOCS\
AppIntegration\Excel\Options
2. Create or modify the INCLUDE_APPLICATION DWORD Value
using one of the following values:
•
1 (Enabled)
•
0 (Disabled)
3. Click OK.
MICROSOFT OFFICE REGISTRY KEY SETTINGS
399
Include Abstract
The INCLUDE_ABSTRACT setting indicates if the abstract (description)
appears in the Microsoft Excel DM footer. This applies to both active
and passive integration.
To configure the Include Abstract option:
1. In the system registry editor, locate the following registry
key:
HKEY_CURRENT_USER\Software\Hummingbird\PowerDOCS\
AppIntegration\Excel\Options
2. Create or modify the INCLUDE_ABSTRACT DWORD Value using
one of the following values:
•
1 (Enabled)
•
0 (Disabled)
3. Click OK.
Include Date and Time
The INCLUDE_DATE_TIME setting indicates if the last edited date and time
appears in the Microsoft Excel DM footer. This applies to both active
and passive integration.
To configure the Include Date and Time option:
1. In the system registry editor, locate the following registry
key:
HKEY_CURRENT_USER\Software\Hummingbird\PowerDOCS\App
Integration\Excel\Options
2. Create or modify the INCLUDE_DATE_TIME DWORD Value
using one of the following values:
•
1 (Enabled)
•
0 (Disabled)
3. Click OK.
Microsoft
PowerPoint Footer
Options
400
APPENDIX A
The Microsoft PowerPoint DM footer custom functions settings are
stored within the following application-specific location in the registry:
HKEY_CURRENT_USER\Software\Hummingbird\PowerDOCS\AppIntegration\
PowerPoint\Options
You cannot customize the Microsoft PowerPoint footer like you can in
Microsoft Word and Excel; this is a Microsoft limitation.
Run Footer on Save As Operation
The RUNONSAVEAS setting determines if the footer runs when a user
performs a Save As operation. This setting is enabled by default. This
applies to both active and passive integration.
To configure the Run Footer on Save As Operation option:
1. In the system registry editor, locate the following registry
key:
HKEY_CURRENT_USER\Software\Hummingbird\PowerDOCS\
AppIntegration\PowerPoint\Options
2. Create or modify the RUNONSAVEAS DWORD Value using one
of the following values:
•
1 (Enabled)
•
0 (Disabled)
3. Click OK.
Run Autosave When Footer Runs
The AUTOSAVE setting determines if PowerPoint performs a save every
time the footer is run. This setting is disabled by default. This applies to
both active and passive integration.
To configure the Run Autosave When Footer Runs option:
1. In the system registry editor, locate the following registry
key:
HKEY_CURRENT_USER\Software\Hummingbird\PowerDOCS\
AppIntegration\PowerPoint\Options
2. Create or modify the AUTOSAVE DWORD Value using one of
the following values:
•
1 (Enabled)
•
0 (Disabled)
3. Click OK.
Log File Options
You can set the following debugging and log file options for COM
Automation:
MICROSOFT OFFICE REGISTRY KEY SETTINGS
401
Generate Log File
The LOG_TO_FILE setting determines if a log file is generated. This setting
is enabled by default.
To generate a log file for COM Automation:
1. In the system registry editor, locate the following registry
key:
HKEY_LOCAL_MACHINE\SOFTWARE\Hummingbird\Hummingbird
DM Application Integration\Installation\Microsoft
2. Create or modify the LOG_TO_FILE DWORD Value using one
of the following values:
•
1 (Enabled)
•
0 (Disabled)
3. Click OK.
Log File Location
The LOG_FILE_LOCATION setting indicates the log file location.
To define the log file location:
1. In the system registry editor, locate the following registry
key:
HKEY_LOCAL_MACHINE\SOFTWARE\Hummingbird\
Hummingbird DM Application
Integration\Installation\Microsoft
1. Create or modify the LOG_FILE_LOCATION String Value using
one of the following:
•
Any complete, valid path to a location.
•
My Documents location.
•
%USER% - When set to %USER%, the log file is created in
the user’s specific Application Data location. For
example, C:\Documents and Settings\<user
name>\Application Data\Hummingbird\DM.
2. Press ENTER.
Continuous Log Option
The CONTINUOUS_LOG setting determines if the log file is overwritten each
time an Office application is started. When this setting is enabled, the
log file is appended. This setting is disabled by default.
402
APPENDIX A
NOTE: You should enable this setting only when instructed to do so
by Open Text technical support or for troubleshooting purposes.
To configure whether the log file is overwritten:
1. In the system registry editor, locate the following registry
key:
HKEY_LOCAL_MACHINE\SOFTWARE\Hummingbird\Hummingbird
DM Application Integration\Installation\Microsoft
2. Create or modify the CONTINUOUS_LOG DWORD Value using
one of the following values:
•
1 (Enabled)
•
0 (Disabled)
3. Click OK.
Modifying the Attaché Menu
A registry key determines whether the Replace Original Attaché menu
option appears in the Import Undocked Documents dialog box when you
save new documents, versions or subversions, or when you import a
document.
To configure the Replace Original menu option through a registry
key:
1. Click Start>Run.
2. In the Run dialog box, type regedit in the Open field, and
then click OK. The Registry Editor opens.
3. Locate the following key:
HKEY_CURRENT_USER\Software\Hummingbird\
PowerDOCS\Core\Plugins\Fusion\Settings
1. Select Edit>New>DWORD Value; enter the following:
NoReplaceOriginal.
1. Double-click NoReplaceOriginal. In the Value data field, type
one of the following values:
0= If NoReplaceOriginal=0 or no value exists, the
Replace Original option is available on the Import Undocked
Documents window in the Action menu.
MODIFYING THE ATTACHÉ MENU
403
1 = If NoReplaceOriginal=1, then the Replace Original
menu item is not an available option.
2. Select File>Exit, or if you need to export the file to use as a
custom component in a deployment package, select
File>Export and export the key to a .reg file.
Preventing Content Searches in Easy Searches
An Easy Search combines content and profile searches; however, you
can restrict the content search type by manually creating a registry key:
To prevent content searches in Easy Searches:
1. Select Start>Run.
2. Type regedit in the Open field and then click OK.
3. The Registry Editor opens. Locate the following key in the
registry:
HKEY_CURRENT_USER\Software\Hummingbird\
PowerDOCS\Core\Plugins\Fusion\Forms\QR
4. Select the QR key, and then select Edit>New>DWORD Value.
5. In the Value field, enter SearchType.
6. Double-click SearchType, and then enter 0 in the Value data
field.
NOTE: This registry setting is for the three-pane Quick Retrieve form
only.
Preventing Non-English Characters from Being
Replaced when Using Document Import Utility
To prevent invalid characters from replacing non-English characters
(Windows extended character set) when using the ASCII text option in
the Document Import Utility, you must place the following lines in the
pcdocs.ini file:
[Translator]
Translate=Yes
404
APPENDIX A
For example, if importing the ASCII file from an English DM server,
this pcdocs.ini file setting prevents the [é] character from being
replaced with [T]. Similarily, if importing the same file from a French
DM server, this prevents the letter [é] from being replaced with [Ù].
Renaming Documents E-mailed as Attachments
When you e-mail a document, you can rename the document file or the
.drf file that links to the document. You can set the file name manually,
or you can set DM Extensions to create a file name based on criteria you
specify.
To use the Rename on Mail feature:
1. Ensure that DM Extensions and DM Extension for
Microsoft Outlook are installed.
2. Click Start>Run, type regedit, and then click OK.
3. The Registry Editor opens; locate the following registry key:
HKEY_CURRENT_USER\Software\Hummingbird\
PowerDOCS\Core\Plugins\Fusion\Forms\Mail
If the Forms\Mail node does not exist in the registry, you can
create it automatically by using the Mail function in DM
Extension for Microsoft Outlook. Complete the steps below.
To create the Forms\Mail node automatically using DM Extension
for Microsoft Outlook:
1. Close the Registry Editor.
2. Open DM Extension for Microsoft Outlook.
3. Select a document and click the Mail icon or right-click the
document and select Mail. The Document Mailing Options
dialog box appears.
4. Click Cancel to close the Document Mailing Options dialog
box.
5. Open the Registry Editor and return to step 3 above; the
Forms\Mail node will appear in the registry.
6. Click Edit>New>DWORD Value; enter AllowEditDocName.
4. Double-click AllowEditDocName.
5. In the Value data field, enter one of the following values:
RENAMING DOCUMENTS E-MAILED AS ATTACHMENTS
405
0 - User cannot edit the document name.
1 - User can edit the document name.
6. Click OK.
7. In the Forms\Mail node, click Edit>New>String Value.
8. Type AttachNameFormat.
9. Double-click AttachNameFormat.
10. In the Value data field, enter one of the following parameters:
[DocName] - Inserts the Document Name in the
document file name.
[DocNumber] - Inserts the Document Number in the
document file name.
[Version] - Inserts the Document Version in the
document file name.
[Library] - Inserts the document’s Library in the
document file name.
You can also enter plain text in the AttachNameFormat string to
further describe the file. For example, a user e-mails a Word document
named “Report” from the library named “Main.” If you
enter"[DocName] from the [Library] library" in the
AttachNameFormat string, the resulting file name would be “Report
from the Main library.DOC.DRF”.
When you use the [DocName], [DocNumber], [Version], or
[Library] parameters, ensure that the parameters are enclosed in
brackets ([]).
You must enter text in the AttachNameFormat string. If no text is
entered, the file name will contain only the document file-type
extension (such as “.DOC” for Word files or “.XLS” for Excel files). If a
reference is being mailed, the file name will only contain the document
file-type extension and the extension “.DRF”.
You must include the [DocName] parameter in the
AttachNameFormat string if you want user-edited document names
to appear in the file name. If the [DocName] parameter is not used, the
document name will not be included in the file name, even though the
user may have edited the name.
After you define the AllowEditDocName and AttachNameFormat
keys, click File>Exit .
406
APPENDIX A
Renaming E-mail Attachments in GroupWise
You have the ability to rename GroupWise e-mail attachments by
adding the following registry key values. There are two new registry
keys under:
HKEY_CURRENT_USER\Software\Hummingbird\PowerDOCS\
Core\Plugins\Fusion\Forms\Mail
•
AllowEditDocName — DWORD, Values of 1 or 0
•
AttachNameFormat — String
If the first key exists and is equal to 1, the user can edit the Document
name field.
If the second key exists and has the following format, then the
attachment name is changed, regardless of the format values;
otherwise, the behavior will be the same as in previous DM versions.
•
Doc Number - [DocNumber]
•
Doc Name - [DocName]
•
Version - [Version]
•
Library - [Library]
•
My Library # - [Library]
•
Document Number # - [DocNumber]
•
Name - [DocName]
•
[Library] - [DocNumber]
There are four possible values that could be used and replaced with real
document values:
•
•
[DocNumber] - document number
[DocName] - document name (the one that could be
edited)
•
[Version] - document version
•
[Library] - library name
RENAMING E-MAIL ATTACHMENTS IN GROUPWISE
407
Renaming Workspace and Public Folder Nodes in the
Explorer View
You can rename the Workspace and Public Folder nodes in DM Extension
for Windows Explorer.
To rename Workspace and Public Folder nodes:
1. Open the Patchresources6.ini file from Program Files\Open
Text\DM Extensions.
2. Make the following changes:
•
To rename the Workspace node, edit the value for
16=string.
•
To rename the Public Folders node, edit the value for
18=string.
3. Save the changed file. The edited string will now appear in
the Explorer view.
This will only change the visible labels in the tree; it will not change any
menu or search labels.
Requirement for Users to Select Destination Folder
When Using Profile on Send Feature
In DM Extension for Microsoft Outlook, a feature enables you to
require users to select a destination folder when using the Profile on Send
e-mail feature.
You must enable the Profile on Send feature for this enhancement to
work. If the option Require profiling of sent e-mails is selected, when users
send a new e-mail, they must select a folder to which the profiled
message is added. If the Require profiling of sent e-mails option is not
selected, the user may optionally cancel out of this process. The option
Require profiling of sent e-mails can be accessed using the Client
Deployment Utility on the Document management Plug-in>E-mail
Integration>Profile on Send tab.
408
APPENDIX A
To enable requiring users to select a folder to which a saved
message will be added:
1. Select Start>Run from the Windows desktop.
2. Enter regedit in the Open field. The Registry Editor opens.
3. Locate the following key:
HKEY_LOCAL_MACHINE\SOFTWARE\Hummingbird\
Email Integration\1.5\Settings\LIBRARY
4. Double-click the SaveToFolder value; enter the number 1 in
the Value data field.
5. Click OK.
6. Click File>Exit.
Saving Full E-mail Addresses in Outlook Integration
You can configure a registry key to capture the e-mail addresses in the
To, From, CC, and BCC fields as the full e-mail addresses when you save an
e-mail message. For example, the profiled e-mail message would show
John Doe <jdoe@xyz.com> instead of only saving the display name, John
Doe.
To configure Outlook Integration to capture full e-mail addresses:
1. Click Start>Run, type regedit, and click OK. The Registry
Editor opens.
2. Locate the following registry key:
HKEY_LOCAL_MACHINE/Software/Hummingbird/
Email Integration/1.5/Settings
3. Double-click UseOldEmailAddresses.
4. Type 0 (the default is 1), to save the full e-mail address in
the format Display Name <email@address>.
Setting Folder Display Names in Workspaces
The UseDocNameInFolderContents setting in the pcdocs.ini file determines
whether users can edit the display name for selected workspaces and
folders.
SAVING FULL E-MAIL ADDRESSES IN OUTLOOK INTEGRATION
409
If you have multiple DM libraries listed in your pcdocs.ini file, you
must configure the UseDocNameInFolderContents setting for each library.
Any library section not configured will use the default setting.
Set the UseDocNameInFolderContents entry to
UseDocNameInFolderContents=0 (the default setting), to use
display names in the workspace tree, in workspace contents, and in
folders. If a display name has not been set, the display name uses the
document name.
Set the UseDocNameInFolderContents entry to
UseDocNameInFolderContents=1 to use document names in the
workspace tree, in workspace contents, and in folders. The document
name is correctly updated in the workspace when it is edited in the
Profile, Recently Edited Documents, or Search Results list.
Setting the Default View in Recently Edited
Documents
In DM Extension for Microsoft Outlook, you can set the default view
in the Recently Edited Documents (RED) list to show all documents,
only e-mail messages, or documents without e-mail messages. In order
to implement this feature, you must add a registry key and modify
another registry key, which will disable the use of the DM Server RED
list.
NOTE: You must disable the DM Server RED list in order to implement
this enhancement.
To set the Default view in the Recently Edited Documents list:
1. Select Start>Run from the Windows desktop.
2. Enter regedit in the Open field. The Registry Editor is
opened.
3. Locate or create the following key:
HKEY_CURRENT_USER\Software\Hummingbird\
PowerDOCS\Core\Plugins\Fusion\Settings\QuickSearches
4. Select the registry key and select Edit>New>String Value.
5. Enter RED Filter as the new string value.
410
APPENDIX A
6. Double-click RED Filter. Enter one of the following values in
the Value data field:
0 - Display all documents in the RED list. This is the default
value.
1 - Exclude e-mail messages from the RED list.
2 - Display only e-mail messages in the RED list.
You must disable the DM Server Recently Edited Documents list in
order to complete the implementation of this enhancement. Use one of
the methods in the sections below.
Disabling DM
Server RED List
Using Client
Deployment Utility
Disabling DM
Server RED List
Using Registry
Editor
One method of disabling the DM Server RED list is through the Client
Deployment Utility.
To disable the DM Server Recently Edited Documents list using
the Client Deployment Utility:
1. Open the Client Deployment Utility. The Microsoft
Management Console opens.
2. Click the plus sign (+) to expand the DM Client Deployment
Utility tree.
3. Click the plus sign (+) to expand the Plug-ins tree. If
prompted, log on to DM.
4. Select the Document Management Plug-in>General tab.
5. Clear the Use DM Server RED option.
Another method of disabling the DM Server RED list is through
Window’s Registry Editor.
To disable the DM Server Recently Edited Documents list through
the registry:
1. Select Start>Run from the Windows desktop.
2. Enter regedit in the Open field. The Registry Editor opens.
3. Locate the following key:
HKEY_CURRENT_USER\Software\Hummingbird\
PowerDOCS\Core\Plugins\Fusion\Settings\QuickSearches
4. Double-click the Use DOCSFusion RED key and then enter 0
(zero) in the Value data field.
5. Click File>Exit.
SETTING THE DEFAULT VIEW IN RECENTLY EDITED DOCUMENTS
411
Sorting the Library List Alphabetically
In DM, the primary library appears first in the list, and subsequent
libraries are sorted alphabetically. When you implement the following
registry change, all libraries are sorted alphabetically, regardless of the
primary library.
To create the registry setting to sort all libraries alphabetically:
1. Select Start>Run from the Windows desktop.
2. Enter regedit in the Open field. The Registry Editor opens.
3. Create the following registry key:
HKEY_LOCAL_MACHINE\Software\Hummingbird\
PowerDOCS\Explorer
4. Select the Explorer key, and then select Edit>New>DWORD
Value.
5. In the Value field, enter SortPrimaryLibrary.
6. Double-click SortPrimaryLibrary, and then enter 1 in the Value
data field.
Specifying the Location of DM Server DMP Files
You can specify the location where DM Server DMP files will be
created, as well as limit the number of DMP files created, by modifying
a registry key.
To configure, you must add or modify the following registry
values:
1. Select Start>Run from the Windows desktop.
2. Enter regedit in the Open field. The Registry Editor opens.
3. Locate or create the following key:
[HKEY_Local_Machine\Software\Hummingbird\
DOCSFusion]
4. Select the registry key and select Edit>New>String Value.
5. Enter DumpPath as the new string value.
6. Double-click DumpPath.
412
APPENDIX A
7. In the Value data field, enter the path where you want to
create the DMP files.
8. Click OK.
9. Select the registry key and select Edit>New>DWORD Value.
10. Enter DumpLimit as the new value.
11. Double-click DumpLimit.
12. In the Value data field, enter the maximum number of DMP
files that you want to create.
13. Click OK.
Supporting the Microsoft Excel Indirect Function
An enhancement enables support for the Microsoft Excel Indirect
function. The Indirect function returns the reference specified by a text
string; however, the structure of DM file names interferes with this
feature.
This enhancement provides support for a File Name template registry
setting which can be used to remove symbols from the DM file name.
To enable this feature:
1. Click Start>Run.
2. In the Run dialog box, type regedit in the Open field, and
then click OK. The Registry Editor opens.
3. Locate the following key:
HKEY_LOCAL_MACHINE\SOFTWARE\Hummingbird\P
owerDOCS\Core\Plugins\Fusion\Settings
4. Double-click (Default) REG_SZ; in the Value data field, enter
the File Name Template value. You should set it to a value
that does not contain the “#” symbol. For example:
%LibraryName%-n%DocumentNumber%v%VersionLabel%-%DocumentName%
•
Do not change the order of the field values or the field
values themselves.
•
You can only use alphanumeric characters.
•
You must use an underscore for blank spaces between
the field values.
SUPPORTING THE MICROSOFT EXCEL INDIRECT FUNCTION
413
5. Select File>Exit, or if you need to export the file to use as a
custom component in a deployment package, select
File>Export and export the key to a .reg file.
Supporting OTDS Authentication
As of eDOCS DM 5.3 Patch 3, the UseEnhancedDST DWORD registry
value was added to the DM Server configuration to control how a DST
is constructed and parsed:
HKEY_LOCAL_MACHINE\Software\Hummingbird\DOCSFusion\
Security\UseEnhancedDST
To support OTDS authentication you must add an additional token
value to the DST structure; this change makes DSTs created by nonOTDS-aware and OTDS-aware servers incompatible. Any value greater
than zero (0) will cause an OTDS-aware server to construct the DST
with the new token value; otherwise, the server will continue to use the
non-OTDS-aware DST structure.
All servers in a cluster must use the same DST structure to retain
compatibility. The UseEnhancedDST value will be populated with a
value of 1 to enable OTDS-aware behavior by the DM/OTDS
Configuration Tool.
Tracking Open DM Documents When a Windows
Session Terminates
A utility, Term Tracker (DMTermTracker.exe), allows DM to track
documents remaining open for editing when a Windows session
terminates from a user logoff, reboot, or shutdown. If any documents
are found, DM alerts the user through the following warning prompt
dialog box, which allows the user to save any unsaved edits before the
Windows session terminates.
“Please close the following open document(s) before DM can close:
<LIBRARY-#XXXXXX - vX - Document Name.xxx>
Select Cancel to ignore this alert.
OK Cancel”
414
APPENDIX A
To use the Term Tracker utility, you must place the
DMTermTracker.exe file in the ..\Startup directory on the user’s
machine.
Using Front-End Profiling in Mixed Microsoft Word
2003/2007 Environments
To allow your users the ability to use front-end profiling with both
Microsoft Word 2003 and 2007 *.doc and *.docx file extensions, you
must configure a registry key setting on the user workstations.
To configure the registry key:
1. Open Registry Editor (regedit.exe).
2. Ensure the following registry key exists (this enables frontend profiling):
[HKEY_LOCAL_MACHINE\SOFTWARE\Hummingbird\
PowerDOCS\AppIntegration\FrontEnd]
"MS WORD"=dword:00000001
3. To handle the *.doc file extension, locate and/or create the
following registry keys:
[HKEY_CLASSES_ROOT\.doc]
"Content Type"="application/msword"
@="Word.Document.8"
[HKEY_CLASSES_ROOT\.doc\Word.Document.8\
ShellNew]
"FileName"="winword8.doc"
4. To handle the *.docx file extension, locate and/or create the
following registry keys:
[HKEY_CLASSES_ROOT\.docx]
"Content Type"="application/vnd.openxmlformatsofficedocument.wordprocessingml.document"
@="Word.Document.12"
"PerceivedType"="document"
[HKEY_CLASSES_ROOT\.docx\Word.Document.12\Shell
New]
"FileName"="winword12.docx"
USING FRONT-END PROFILING IN MIXED MICROSOFT WORD 2003/2007 ENVIRONMENTS
415
5. Start Windows Explorer and navigate to the
C:\Windows\ShellNew folder.
6. Place a blank Word 2003 formatted document named
winword8.doc in the ShellNew folder.
7. Place a blank Word 2007 formatted document named
winword12.docx in the ShellNew folder.
Front End Profiling will use winword8.doc if the eDOCS DM database
is configured to use the *.doc file extension. It will use winword12.docx
if the database is configured to use the *.docx file extension.
Using the dmviews.dat File to Configure Views for
Multiple Users
After a user opens Microsoft Outlook, accesses the DM node, and then
closes Outlook, the dmviews.dat file is created, by default, in
C:\Documents and Settings\<user name>\Application Data\Open
Text\DM\Settings.
The dmviews.dat file is an OLE Structured Storage file with a section
for each view that is stored. The name of each section comes from the
DetailColKey property for the folder in DM Extensions; all folders with
the same DetailColKey will share the same view. You can use this file to
configure a default view and then push the file out to other users, by
replacing their dmviews.dat file with the one you configure.
To configure a default view in DM Extension for Microsoft
Outlook:
1. Locate and delete the dmviews.dat file in C:\Documents
and Settings\<user name>\Application Data\Open
Text\DM\Settings.
• Start Microsoft Outlook.
• Click View>Current View>Customize Current View.
• The Customize View: PowerDOCS dialog box appears,
and configure any of the following:
• Fields
• Group By
• Sort
416
APPENDIX A
•
Filter
•
Other Settings
•
Automatic Formatting
•
Format Columns
2. Click OK.
3. Use the View menu to configure any other type of view, such
as the Reading Pane.
4. When you are finished, exit Microsoft Outlook.
5. A new dmviews.dat file is created in the default location,
which now contains the configuration information for the
views in Microsoft Outlook. Copy the dmviews.dat file and
paste it in any other users ...\Open Text\DM\Settings
location to use the same views configuration. This will
replace their current dmviews.dat file.
Using the IgnoreProcess Registry Key for Applications
Using Interceptor
A registry key allows you to identify a process (or multiple processes)
that Interceptor should ignore, in case those applications conflict with
Interceptor, or are adversely affected by Interceptor (such as causing
100 percent CPU utilization).
To ignore processes with the IgnoreProcess registry key:
Modify one of the following registry keys with a semicolondelimited list of process names:
HKEY_LOCAL_MACHINE\SOFTWARE\Hummingbird\
PowerDOCS\AppIntegration\Interceptor
IgnoreProcess : REG_SZ
or
HKEY_CURRENT_USER\Software\Hummingbird\
PowerDOCS\AppIntegration\Interceptor
IgnoreProcess : REG_SZ
USING THE IGNOREPROCESS REGISTRY KEY FOR APPLICATIONS USING INTERCEPTOR
417
Using the SaveSeparately Registry Key to Select or
Clear the Save Separately Check Box
You can use the SaveSeparately registry key to automatically select or
clear the Save Separately check box on the users’ Profile forms when they
save e-mail messages and/or attachments.
To use the SaveSeparately registry key:
1. Open the Registry editor on the user’s computer.
2. Locate the following registry key:
HKEY_CURRENT_USER\Software\Hummingbird\Email
Integration\1.5\SaveForm
3. Right-click SaveForm and select New DWORD Value.
4. Type SaveSeparately and press ENTER.
5. Double-click SaveSeparately and type one of the following
values in the Value data field:
0 - Clears the Save Separately check box.
1 - Selects the Save Separately check box.
6. Click OK.
Viewing TIFF Images in Viewer Add-ons Pane
You can ensure that a TIFF file image appears in the Viewer Add-ons
pane when you open one from a search results list by modifying a
registry key.
To set TIFF files to open in the Viewer Add-on pane:
1. Click Start>Run, type regedit, and then click OK. The
Registry Editor opens.
2. Locate the following registry key:
HKEY_LOCAL_MACHINE\SOFTWARE\Hummingbird\
PowerDOCS\Settings\Viewer
3. Right-click Viewer and click New>DWORD Value.
4. Type ShowTif and press ENTER.
5. Double-click ShowTif and type one of the following values:
1 = Enabled
418
APPENDIX A
0 = Disabled
6. Click OK.
Warning Message Indicates Document Profile Form Is
Already in Use
You can configure a registry key to make a warning message appear
when multiple users edit a Document Profile form simultaneously.
To make a warning message appear when multiple users edit a
Profile form:
1. Click Start>Run, type regedit, and click OK. The Registry
Editor opens.
2. Locate the following registry key:
HKEY_LOCAL_MACHINE\SOFTWARE\Hummingbird\
PowerDOCS\Core\Plugins\Fusion\Settings
3. Right-click Settings and select New>DWORD Value.
4. Type ProfileValidationType and click ENTER.
5. Double-click ProfileValidationType.
6. Type 1 in the Value data field.
7. Click OK.
Windows Communication Foundation (WCF) Tuning
WCF provides capabilities to configure various aspects of the network
communication infrastructure. By default, most of the available
settings are somewhat conservative in their value definitions; however,
this is done on purpose to provide safeguards against certain types of
security threats such as denial-of-service attacks. The eDOCS DM
integration to WCF resets the defaults for some of these settings to
match the requirements of the eDOCS application set.
The overridden default values defined by eDOCS DM are established
within the eDOCS DM application code; however, these values can be
modified by setting equivalent values in the eDOCS DM registry
configuration. The following binding global defaults are overridden by
eDOCS DM. The eDOCS DM default can be overridden by setting an
WARNING MESSAGE INDICATES DOCUMENT PROFILE FORM IS ALREADY IN USE
419
equivalently named registry value under the registry key
HKLM\Software\Hummingbird\DOCSFusion\NetworkBindings.
MaxArrayLength
The MaxArrayLength registry setting controls the maximum size of an
array that can be serialized within a WCF request/response. For eDOCS
DM this value affects the size of the array that can be used for
constructs, such as search result and read/write stream byte arrays.
The WCF default value for this setting is 16,384. The default for this
setting is increased by eDOCS DM to 262,144.
MaxReceived
MessageSize
The MaxReceivedMessageSize setting controls the overall maximum
message size in bytes that is processed by the binding. The WCF default
value for this setting is 65,536. The default for this setting is increased
by eDOCS DM to 524,288. Processing of large file transfers were
encountering problems, which indicated that the maximum message
size was being exceeded when using the WCF default value of 65,536.
Extensive testing revealed that the message size errors disappeared
when the MaxReceivedMessageSize value was increased to 263,284. To
allow for some cushion and to maintain a byte boundary relative
number, the eDOCS DM default for this value was increased to
524,288.
InactivityTimeout
Minutes
The InactivityTimeoutMinutes setting controls the amount of time a
server-side WCF session will remain available without any incoming
call activity. The WCF default value for this setting is 10 minutes. The
eDOCS DM system does not inherently alter this default; however,
certain client configurations may make it desirable to increase the
inactivity timeout.
Sessions in WCF are used to manage message conversations and
enforce multi-message transactions. Using the SQL metaphor, this
means that client connections on a session capable network binding in
WCF must be treated more like a SQL transaction than a SQL
connection. The client connection must be opened — used as needed
— and closed as quickly as possible. Opening a session-based WCF
client connection and keeping it open basically pins a valuable server
side session resource to a specific client for the duration of the
connection lifetime, or until the session inactivity timeout is reached.
This can dramatically limit the number of concurrent users capable of
accessing the WCF service.
420
APPENDIX A
MaxConcurrent
Sessions
The MaxConcurrentSessions setting controls the maximum number of
concurrent sessions the server will allow. The WCF default value for
this setting is 10. The eDOCS DM system does not inherently alter this
default; however, certain client configurations may make it desirable to
increase the maximum number of concurrent sessions. This may be
applicable for sites that have a large number very active batch processes
or an unusually large number of users actively creating content.
WINDOWS COMMUNICATION FOUNDATION (WCF) TUNING
421
APPENDIX
B
Performance Monitor Settings
In This Appendix
DM has two objects in the Windows Performance Monitor:
•
DM Server
•
DM Server Libraries
This appendix explains the counters established for both objects and,
where applicable, how these counters can be interpreted to gauge DM
Server system performance.
423
Counters for DM Server
The counters for this object apply to the entire server.
Active Interfaces
Indicates how many clients are interfacing with the DM
Server.
Content received bytes/
Sec
Shows the number of bytes being streamed to the server by
clients that are uploading documents. The counter reflects file
I/O operations only; it does not apply to full-text searches.
Content sent bytes/Sec
Shows the number of bytes being streamed to clients by the
DM Server when downloading documents. The counter
reflects file I/O operations only; it does not apply to full-text
searches.
Full-Text Deleted
Documents/Sec
Displays the current rate of documents being deleted from the
full-text index.
Full-Text Indexed
Documents/Sec
Displays the current rate that documents are being full-text
indexed.
Full-Text Indexing Failures/ Displays the current full-text indexing error rate.
Sec
424
Indexer Thread Count
Displays the number of active indexer threads.
Internal Counter
Reserved for future use.
Internal Rate
Reserved for future use.
Results set sent by bytes/
Sec
When a client user executes a search, retrieves a list of
recently edited documents, or performs some other operation
where a list of documents is compiled, DM Server creates a
results set (sometimes called a rowset).
Rowset Cache Size
This counter is an indicator of how many searches are
currently taking place. It is the sum of all results sets sent from
the DM Server to clients.
APPENDIX B
SQL Object % Usage
Reflects the overall usage percent of the SQL Connection
Cache. Each DM library has a SQL connection cache setting
that specifies the number of open SQL connections to the
database. This counter indicates how many connections in
the cache are being used. If the Performance Monitor shows
your system is running at levels near 100%, you need to
increase the SQL connections for your library. We
recommend you increase the connections in increments of
five until the SQL response time improves to an acceptable
level.
On the Results tab in Server Manager, you can specify the
maximum amount of virtual memory that can be used for
caching of results sets (Maximum Total Size). The cache
holds the results of all searches performed by DM Server. The
Rowset Cache Size counter in the Performance Monitor
indicates how much of this cache is being consumed.
See “The SQL-Connection Cache Size” on page 18 for
instructions on changing the cache size.
Transactions/Sec
Reflects the current rate of transactions handled by DM
Server. It is an indicator of how busy the server is.
Worker Thread Count
Used by Hummingbird development staff only.
Counters for DM Server Libraries
Each library selected in DM Server Manager has counters in the
Performance Monitor.
Internal Counter
Reserved for future use.
Internal Rate
Reserved for future use.
SQL Connection Cache Shows the number of SQL connections to the library that are
specified in DM Server Manager.
Size
SQL Object % Usage
Represents the number of SQL connections currently being used,
divided by the number of connections specified by the SQL
Connection Cache Size option in DM Server Manager.
SQL Objects used
Indicates the number of SQL objects currently in use.
COUNTERS FOR DM SERVER LIBRARIES
425
Adding Counters in Performance Monitor
When you install DM Server, counters for DM Server and DM Server
Libraries are automatically added to the Windows Performance
Monitor. From the Performance Monitor console, you can add any of
the counters listed in this appendix to monitor your DM Server system
performance.
Windows Server/
Advanced Server
Instructions
To add an object:
1. Start Performance Monitor. Run perfmon.exe from a
command line.
2. Select System Monitor from the tree. The Monitor will
appear on the right.
3. Click the Add icon (
Counters dialog box.
) on the toolbar to display the Add
4. In the Performance object box, select one of the following
eDOCS objects:
•
DM Server
•
DM Server Libraries
5. In the Select counters from list box, select the counter and
click Add.
426
APPENDIX B
6. Continue selecting counters in this manner until all desired
counters are added to Performance Monitor.
ADDING COUNTERS IN PERFORMANCE MONITOR
427
APPENDIX
C
Other Server Admin Tools
In This Appendix
This appendix provides information about the Activity Log Purge, Add
an External Library, and E-mail Attachment Update utilities.
This appendix describes three administration utilities that are not
documented elsewhere:
•
Activity Log Purge (page 430)
•
Add an External Library (page 431)
•
E-Mail Attachment Update (page 432)
429
Activity Log Purge
The Activity Log Purge utility allows the DM administrator to purge
unnecessary records from the ACTIVITYLOG table of a library. You
have the option of archiving the purged records in a text file. From this
file, you can restore purged records to the library from which they were
deleted.
Note: The purpose of this utility is to delete records from a database. This
type of activity imposes the inherent risk of data being lost. It is the
responsibility of the DM administrator to ensure that this utility is used as
intended. Though the utility attempts to prevent improper use through timely
prompts, it cannot guarantee proper use.
Purging the
Activity Log
To run the Activity Log Purge utility:
1. From the Start menu, run Programs>Hummingbird >DM
Server>Server Admin Tools>Activity Log Purge.
2. On the Activity Log Purge dialog box, select the following
options.
430
APPENDIX C
•
Keep last [0] Days of Activity: The utility saves records
created in the date range of today’s date minus the
number of days you specify here. To save this
information for future executions of the utility, select
Save Range.
•
All Types: Select this option to select all activity types in
the Select Types list.
•
All Libraries: Select this option to select all libraries in
the Libraries list.
•
Save Range: Select this option to save the number
specified in the Keep last [0] Days of Activity field for
future executions of the utility.
•
Archive to File: To archive the deleted activity-log
records in a text file, specify a path and file name here.
Click the table lookup button (...) to see your folder
structure.
The activity-log archive file contains columns of commadelimited activity-log table records. Each column is
separated by a percent sign (%)-delimited library name.
Because multiple libraries can be processed during a single
purge session, the archive file can contain archived records
from multiple libraries. Do not modify the activity-log
archive file, because you may need it to restore the purged
records.
Libraries: Select the libraries to be purged. To purge all
libraries, select the option All Libraries. The total number
of files that were deleted are displayed after the utility runs.
Select Types: This pane lists the activity types tracked by the
activity log. Select the activity types you want to purge. To
purge all types, select the option All Types.
3. Click Start to initiate the purge utility.
To stop the purge utility before it finishes, click Cancel.
Restoring Purged
Records
If you created an activity-log archive file, the records listed in the file
can be restored to the library or libraries from which they were purged.
To restore purged records:
1. Run the Activity Log Purge tool as described previously in
“Purging the Activity Log” on page 430.
2. On the Activity Log Purge dialog box, click Import.
3. In the Import from File dialog box, enter the name of the
activity-log archive file and click OK to start restoring the
records.
To stop the import before it finishes, click Cancel.
Add an External Library
The Add An External Library tool lets you create a new library from an
existing library.
431
To create a new library using the Add An External Library tool:
1. From the Start menu, select Programs>Hummingbird>DM
Server>Server Admin Tools/Add an External Library.
2. Enter a name for the new library. A library name can be up
to 20 characters in length but cannot contain spaces.
3. Select your SQL vendor.
4. If you want to copy the information in the
DOCUMENTTYPES table, PEOPLE table, any industryspecific tables, and any tables added using DM Designer,
select Duplicate All Validation Table Data. Click OK.
Depending on the database vendor you select, you are prompted to
enter the appropriate connection and database information. See the
DM Installation Guide for library generation instructions.
When you have completed the SQL vendor-specific information, the
Add Library utility creates the new library and copies the appropriate
data. When library generation is finished, click OK.
E-Mail Attachment Update
Question to Reviewers: Is this still valid for DM 5.3?
The E-Mail Attachment Update tool updates a DM library to enable the
icon indicating when an e-mail message profiled prior to DM
Extension for Microsoft Outlook 5.1.0.5 has an attachment. The utility
examines all profiled e-mail messages for attachments. When it finds a
message with an attachment, it alters the value of the ATTACH_NUM
column in the Profile table to the appropriate value.
The utility needs to be run against the library only if your organization
meets both of the following criteria:
Prerequisites
•
Your organization has users who run DM Extension for
Microsoft Outlook.
•
Those users use the Save E-mail Thread check box when
profiling e-mail messages.
Prior running the utility, the DM administrator must:
•
432
APPENDIX C
Update the library by running Library Generator. (See the
DM Suite Installation Guide for instructions.)
•
Enable the Allow SQL Passthrough setting in DM
Admin>Library Parameters>System Parameters>Defaults
or in Library Maintenance>System Parameters>Defaults.
If you change the setting, you must either restart DM Server
or refresh the DM Server cache in DM Server Manager to
recognize the changed setting.
Note: If your organization normally disables SQL pass-through, the setting
can be disabled again after the E-Mail Attachment Update program finishes.
•
Upgrade user workstations to DM Extensions 5.3.
If all user workstations are not upgraded to DM Extensions
5.3 at the same time, the E-Mail Attachment Update utility
should be run after each set of upgrades to scan for e-mail
messages profiled in the library from workstations not yet
upgraded to 5.3.
Running the Utility
The E-Mail Attachment Update utility is located in on the installation
media in the folder \Tools\DMExtensions\Email Update Conversion.
It can be executed on any workstation where the DM Extensions
software is installed.
•
You can copy the files EMAILUPD.EXE and
EMAILUPDRES.DLL to the workstation and run the utility
from there.
•
Or you can copy the installation media image to your
network and on the workstation, map to the drive where the
copy is located.
To execute the utility:
Run EMAILUPD.EXE from a command line or from
Windows Explorer.
The length of time required to scan the profiled e-mail messages
depends on how many are profiled and how many have profiled
attachments. E-mail messages with no profiled attachments are
downloaded from the library to check for embedded attachments.
The E-Mail Attachment Update utility creates a log file in the folder
from which it is run (or in the \TEMP folder if running from the
installation media or a read-only drive). If errors occur, they are
recorded in the log, and the administrator is notified when the utility
finishes.
433
APPENDIX
D
Security Regeneration
In This Appendix
This appendix describes the Security Regeneration utility.
435
About Security Regeneration
When an organization must recover documents from backup (as
opposed to their DM archive), file-level trustees are often lost. The
Security Regeneration utility provides a method for reapplying the
trustees. The utility can also be used when a user leaves your
organization and you want to give a new user rights to his or her
documents.
The Security Regeneration utility checks the network-operatingsystem (NOS)-level security of documents to verify that security at the
NOS level is the same as the access rights assigned on the document
profile. It does this by selecting each profile from the library and
reapplying security at the NOS level for each version of that profile’s
document. To avoid checking every document, the utility processes
only documents selected from the Search Results dialog box. Simply
perform a profile search on any documents for which you need security
regenerated, and run the utility.
For NetWare document servers, the user must have a NetWare
administrator or equivalent account and be a member of the
DOCS_SUPERVISORS group to run Security Regeneration. For
Windows document servers, the user need only be a member of the
DOCS_SUPERVISORS group.
The Security Regeneration utility is run from the DM Extensions for
Windows Explorer and Microsoft Outlook. The user must be a member
of DOCS_SUPERVISORS in order for Security Regeneration to appear
as an option.
Performing Security Regeneration
To run the Security Regeneration utility:
1. Perform a profile search to obtain a list of the documents for
which you want to reapply file-level security.
2. With the search results displayed in the Quick Retrieve
dialog box, choose Options>Security Regeneration.
436
APPENDIX D
3. Enter a time for the utility to begin processing, or leave the
field Time to start processing blank to start processing as
soon as you click OK. Because the utility generates heavy
document-server activity, we recommend that you run it
when demands on the document server are low. Click OK.
4. When the utility is finished, click OK.
Note: If you are prompted to log on to other libraries or document servers, do
so as an administrator or supervisor who will have access to all files and
directories being processed.
The utility processes profiles in batches of 250. If you press Cancel, that
command will be detected when the utility starts processing the next batch of
documents. This means that after you cancel the utility, it may continue to run
for a short while.
PERFORMING SECURITY REGENERATION
437
APPENDIX
E
Multilingual Support for DM
Webtop Users and Indexed
Documents
In This Appendix
This appendix:
•
Explains how to install and configure multiple language
versions of DM Webtop in a single DM system. See page
440.
•
Describes how to set up a full-text index to index
documents from multiple languages. See page 443.
•
Lists the full-text search operators supported for
SearchServer indexes in all versions of DM. See page 445.
439
About Multilingual Support for DM Webtop Users
A single DM system can be configured to run multiple versions of DM
Webtop, giving users the ability to log on to DM Webtop in their
preferred language.
To support multilingual versions of DM Webtop, each language version
of the DM Web Server software is installed on the same server machine.
Users then access DM Webtop in the language of their choice via a
unique URL for the desired language. The number of DM Web Servers
that can be installed and run on a server machine is entirely dependent
upon the machine’s resources.
The following diagram illustrates a possible configuration for the
support of three-languages—French, German, and Italian. On the DM
Web Server machine, three versions of DM Web Server are installed,
one for each supported language. French-speaking users access DM
Webtop via the French version of DM Web Server. At the same time,
German- and Italian-speaking users access the appropriate DM
Webtop from the German and Italian versions of DM Web Server,
respectively.
To give each language version of DM Web Server a unique identity, each
version is installed to use a different network port. The port number is
included as part of the URL for DM Webtop, to differentiate among the
different language versions.
All language versions of DM Web Server communicate with the same
DM Server through a single copy of the DM API.
There are no special requirements for sites using failover and load
balancing (FOLB) clusters of DM Servers. Nor are there any
considerations pertaining to full-text indexing. Note, however, that a
single index can be set up to index and search documents from multiple
languages. See “Multilingual Indexing and Searching” on page 443 for
more information.
440
CHAPTER E
French
German
Italian
DM Webtop
DM Webtop
DM Webtop
Port 2
Port 1
DM Web
Server
DM Web
Server
DM Web
Server
—
—
—
French
German
Italian
Port 3
DM API
DM Server
(French version)
In a multilingual system, any language version of DM Server can be
used, even a language other than those installed for DM Webtop. In the
example above, the DM Server is French, but it could just as easily be
the German, Italian, English, or any other language version provided by
DM.
When deciding which version of DM Server to install, however, you
should be aware that error messages generated by DM Server are not
translated for end users. For example, if the French DM Server above is
unable to find a valid Author ID when processing a request, the error
message it returns to the user will be in French, even though the request
might have come from a user of the Italian DM Webtop.
ABOUT MULTILINGUAL SUPPORT FOR DM WEBTOP USERS
441
Installing for
Multilingual
Support
Note: If you intend to install the French version, see “Special Considerations for
French Installations” on page 443.
If you plan to install the English-language version of DM Web Server,
the English version should be the first version of DM Web Server that
you install. Should the DM Web Server software need to be uninstalled
at some later time, the English version should be removed last.
Each language version of DM must be installed into its own folder. Do
not install any portions of the translated versions of DM into the same
folder as the English version.
To set up multilingual support, take the following steps at the
DM Web Server machine:
1. Install the first language version of DM Web Server as
described in the DM Installation Guide. Remember, if you
are planning to offer English to DM Webtop users, the
English version of DM Web Server must be the first version
that is installed.
The URL for users of this language will be:
http://<DM Web Server machine name>/CyberDOCS/
where <machine name> is the name of the machine where
DM Web Server is installed. For the first language, no port
number is included in the URL.
2. On the same machine, install the second language version of
DM Web Server. During the installation, you will be asked
to specify the port number for this version. The port
number should be between 7010 and 9500, inclusive.
The URL for users of this second language will be:
http://<DM Web Server machine name>:<port
number>\CyberDOCS\
where:
<DM Web Server machine name> is the name of the
machine where DM Web Server is installed
<port number> is the number you specified for this
language version.
3. Repeat step 2 for any other languages you want to support,
specifying a unique port number for each language version.
4. Advise users of the unique URL to use to access the desired
language version of DM Webtop from their browsers.
Special
Considerations for
French
Installations
Order of Installation for French/English Systems
If you are building a French/English system, install the components in
the following order:
1. French DM Server (or English DM Server with the latest
patch) with components.
2. French DM WorkFlow Server Components.
3. English DM Web Server with components and the latest
Web Server patch.
4. French DM Web Server with components.
French Operating System and Locale Setting
In French-only systems and in multilingual systems where French is a
supported language:
•
The French operating system must be installed on server
machines and on end-user workstations.
•
The locale setting in Control Panel>Regional
Options>General must be set to French (France).
This applies to all French installations, including those
supporting Canadian users.
These requirements must be met to eliminate “not found”errors and
the appearance of non-French elements in the user interface, such as
dialog boxes.
Multilingual Indexing and Searching
DM can perform full-text indexing against documents from multiple
languages—including documents containing multiple languages—and
store the results in a single SearchServer index. Users of a DM client,
regardless of the client machine’s language, can then perform full-text
searches against the index. For example, the user of a Traditional
MULTILINGUAL INDEXING AND SEARCHING
443
Chinese client could issue a full-text search of the index through an
English DM Server. Full-text search strings can contain mixedlanguage search criteria, such as a combination of Traditional Chinese,
Simplified Chinese, and English, or any language supported by the
client machine’s default locale/code page (that is, the character set).
Indexing
To enable multilingual indexing, the index’s Language option should be
set to Unicode during index creation. The option is set in either DM
Server Manager or the DM Indexer Configuration Wizard. The default
locale setting for the indexer server has no effect on multilingual index
processing.
Certain tradeoffs are necessary with multilingual indexes:
Searching
444
CHAPTER E
•
In a multilingual index, language-specific, advanced
linguistic processing ,such as stemming and segmenting,
cannot be performed.
•
Plain-text documents do not index properly due to their
non-Unicode formatting.
To enable multilingual searches, the DM Server(s) and the DM clients
must be set to the UTF-8 (Unicode)character set:
•
DM Server. A check box on DM Server Manager’s
Preferences tab—Use UTF8 Format Full Text Searches—
enables UTF8-based full-text searching.
•
DM Webtop: In DM Webtop Maintenance>DM Webtop
Parameters>Language, the option Default Character Set
should be set to UTF-8.
•
DM Extensions: Multilingual searching is enabled in DM
Extensions. No action is needed by the user.
Creating a
Multilingual Index
To set up a multilingual index:
1. Using either the DM Indexer Configuration Wizard or DM
Server Manager on the indexer server, create an index and
select Unicode as the Language option on the Index
Properties tab. Unicode defaults to the character set value
“Unicode UTF8” and sets the defaults for related index
properties. After the index is initialized, it can be populated
with documents from multiple languages.
If all user workstations and DM Servers handling user
transactions are configured to use the same default locale,
setup for the multilingual index is complete and users may
begin performing searches against the index.
If the DM Servers process transactions from workstations
using various locale settings, continue with step 2.
2. On each DM Server that handles end-user transactions, go
to DM Server Manager’s Preferences tab and select the
option Use UTF8 Format Full Text Searches. It is not
necessary that this option be selected on the indexer server.
Full-Text Search Operators in All Language Versions
All language versions of DM support the full-text search operators
shown in the following list. For information on how to use each
operator, see the manuals Using DM Webtop and Using DM Extensions.
English
German
Italian
Spanish
French
AND
UND
E
Y
ET
OR
ODER
O
O
OU
NOT
NICHT
NON
NO
NON, SAUF
NEAR
NAHE
VICINO
CERCA DE
PRES, PRES DE,
PROCHE DE
PARAGRAPH
ABSCHNITT
PARAGRAFO
PÁRRAFO
PARAGRAPHE
SENTENCE
SATZ
FRASE INTERA
ORACIÓN
PHRASE ENTIERE
PHRASE
PHRASE
FRASE
FRASE
EXPRESSION
WORD
WORT
PAROLA
PALABRA
MOT
THESAURUS
WÖRTERBUCH
DIZIONARIO
TESAURO
SYNONYMES
FULL-TEXT SEARCH OPERATORS IN ALL LANGUAGE VERSIONS
445
STEM
Note: %TODAY, though not officially a search operator, is supported by DM for
use in full-text searches. Each non-English version of DM has an equivalent
term for %TODAY, but the equivalent terms are not included in all language
versions.
446
CHAPTER E
APPENDIX
F
Configuring DM Extensions
Per-User Based
In This Appendix
This appendix provides information on configuring DM Extensions
per user. This gives you the ability to change eDOCS DM Extensions
and Application Integration from machine based to per-user based.
447
DM Extensions Per-User Configuration
Machine based is defined as allowing all users of a particular machine
access to integrated applications. Per-user based is defined as allowing
access to integrated applications for a specific user on a machine.
Refer to the following topics:
•
Per-User DM Extensions Installation Configuration
•
Configuring Per-User Based ODMA Active Integration
•
Configuring Per-User Based ODMA Passive Integration
•
Configuring Per-User Based COM Automation Active and
Passive Integration
•
Configuring Per-User Document Viewer Control
•
Per-User Configuration of the eDOCS DM Search Feature
•
Per-User Configuration of Interceptor
•
Configuring Per-User DM Linking
•
Setting Outlook E-Mail Integration and DM Extension for
Microsoft Outlook on Per-User Basis
For all instructions listed in this document, replace the text $user$ with
the username (and possibly the domain name), of the person for whom
you are configuring DM Extensions.
For example, if you are instructed to copy the ODMA32.dll file to the
user’s ODMA directory, the instructions show the following directory
path:
…\$user$\Application Data\Open Text\DM\ODMA\
If the user’s network name is Joe.Smith, the directory you want to locate
will be:
…\Joe.Smith\Application Data\Open Text\DM\ODMA\
Per-User DM
Extensions
Installation
Configuration
After DM Extensions is installed on the machine, you can configure it
as a per-user installation using these instructions.
To configure DM Extensions per user:
1. Select Start>Run and type regedit.
2. Click OK. The Windows Registry Editor will open.
448
CHAPTER F
3. Remove the following registry key:
[HKEY_LOCAL_MACHINE\SOFTWARE\Microsoft\Wind
ows\CurrentVersion\Explorer\Desktop\NameSpa
ce\{4577EA30-A1DF-11D0-BA3E-00A024746296}]
@="Hummingbird DM"
4. Add the Following key in the registry:
[HKEY_CURRENT_USER\SOFTWARE\Microsoft\Windo
ws\CurrentVersion\Explorer\Desktop\NameSpac
e\{4577EA30-A1DF-11D0-BA3E-00A024746296}]
@="eDOCS DM"
Configuring DM
Icons to Appear
If you log on to the machine with a different user name, you will not see
the DM Extensions icon on the desktop; however, you can make the
Start>Programs>Open Text icons appear on a per-user basis.
Creating per-user icons:
1. Locate the Open Text directory in ..\Documents and
Settings\All Users\Start Menu\Programs\.
2. Select the Open Text directory and then select Edit>Cut.
3. Navigate to ..\Documents and Settings\$user$\Start
Menu\Programs\.
4. Select Edit>Paste.
Configuring Per-User Based ODMA Active Integration
The instructions below apply to the following ODMA integrated
applications:
•
Microsoft Word
•
Microsoft Excel. Refer to Additional Setup Configuration
for Microsoft Excel.
•
Microsoft Project. Refer to Additional Setup Configuration
for Microsoft Project.
•
Microsoft PowerPoint
CONFIGURING PER-USER BASED ODMA ACTIVE INTEGRATION
449
To configure DM Extensions per-user based with ODMA active
integration:
1. Using Windows Explorer, navigate to the
…\Windows\system32 or …\Winnt\system32 folder.
The folder name is determined by the version of Windows
installed on the machine.
2. Select the file ODMA32.dll and select Edit>Cut.
3. Navigate to the user’s ODMA directory, and select
Edit>Paste. For example:
C:\Documents and Settings\$user$\Application
Data\Open Text\ODMA
Where $user$ represents the name, and possibly the
domain, of the user. If your user name is Joe.Smith, you
would copy the ODMA32.dll file to C:\Documents and
Settings\Joe.Smith\Application Data\Open
Text\DM\ODMA\ directory.
4. Next, select the My Computer icon in Windows Explorer,
right-click and select Properties.
5. Select the Advanced tab.
6. Select Environment Variables.
7. In the User Variables section, select New.
8. Type PATH as the Variable Name.
9. Enter C:\Documents and Settings\$user$\Application
Data\Open Text\ODMA as the Variable Value.
10. Click OK to close the New User Variable dialog box.
11. Click OK to close the Environment Variables dialog box.
12. Click OK to close the Properties window.
This will make all the ODMA integration per-user based; you cannot have both
per-user and machine based configurations.
Additional Setup
Configuration for
Microsoft Excel
After performing the steps above, Microsoft Excel requires additional
steps be performed as described below.
To configure additional setup configuration for Excel:
1. Peform all the steps outlined in Configuring Per-User Based
ODMA Active Integration.
2. Move the .xla file from from C:\Program Files\Microsoft
Office\Office11\XLSTART to C:\Documents and
Settings\$user$\Application
Data\Microsoft\Excel\XLSTART.
where Office11 indicates the directory for Microsoft Office
2003.
Additional Setup
Configuration for
Microsoft Project
After performing the steps above, Microsoft Project requires additional
steps be performed as described below.
To configure additional setup configuration for Project:
1. Peform all the steps outlined in Configuring Per-User Based
ODMA Active Integration.
2. Move the global.mpt file from C:\Program Files\Open
Text\DM Extension\CustomIntegration to C:\Documents
and Settings\$user$\Application Data\Microsoft\MS
Project\12\1033.
where 11 indicates the directory for Microsoft Office 2003.
3. Select Start>Run and type regedit.
4. Click OK. The Windows Registry Editor will open.
5. Set the value of the RootKey as follows in the following
registry key:
[HKEY_CURRENT_USER\Software\Policies\Micros
oft\Office\10.0\MS Project\GlobalSearch]
"RootKey"="C:\Documents and
Settings\$user$\Application
Data\Microsoft\MS Project\12\1033"
where 11 indicates the directory for Microsoft Office 2003.
CONFIGURING PER-USER BASED ODMA ACTIVE INTEGRATION
451
Configuring Per-User Based ODMA Passive Integration
Microsoft Word
To configure Microsoft Word:
1. Using Windows Explorer, locate the Microsoft Word
Startup directory. The location of the directory varies based
on the version that has been installed.
2. Locate the file named CDWordXPPI.dot. The file name
varies based on the version of Word that has been installed.
Select the file and choose Edit>Cut.
3. Paste the file into the user's Word startup directory, for
example, C:\Documents and
Settings\Joe.Smith\Application
Data\Microsoft\Word\STARTUP.
Microsoft Excel
To configure Microsoft Excel:
1. Using Windows Explorer, locate the Microsoft Excel
XLStart directory. The location of the directory varies based
on the version that has been installed.
2. Locate the file named CDExcelXPPI.xla. The file name
varies based on the version of Excel that has been installed.
Select the file and choose Edit>Cut.
3. Paste the file into the user's Excel startup directory, for
example, C:\Documents and
Settings\Joe.Smith\Application
Data\Microsoft\Excel\XLSTART.
Microsoft Project
To configure Microsoft Project:
1. Move the global.mpt file from C:\Program Files\Open
Text\DM Extension\CustomIntegration to C:\Documents
and Settings\$user$\Application Data\Microsoft\MS
Project\12\1033.
The directory 11 indicates the directory for Microsoft Office
2003.
2. Select Start>Run and type regedit.
3. Click OK. The Windows Registry Editor will open.
4. Set the value of the RootKey as follows in the following
registry key:
452
CHAPTER F
[HKEY_CURRENT_USER\Software\Policies\Micros
oft\Office\10.0\MS Project\GlobalSearch]
"RootKey"="C:\Documents and
Settings\$user$\Application
Data\Microsoft\MS Project\12\1033"
Configuring Per-User Based COM Automation Active
and Passive Integration
The following instructions are for Microsoft Word and Excel 2007.
Microsoft Word
To configure Microsoft Word:
1. Select Start>Run and type regedit.
2. Click OK. The Windows Registry Editor will open.
3. Remove the following registry key from
HKEY_LOCAL_MACHINE:
[HKEY_LOCAL_MACHINE\SOFTWARE\Microsoft\Offi
ce\Word\Addins\DM_COM_Addin.WordAddin]
"FriendlyName"="DMWord"
"Description"="COM Add-in to enable
integration between eDOCS DM and Word"
"LoadBehavior"=dword:00000003
"CommandLineSafe"=dword:00000000
4. Add the following key to HKEY_CURRENT_USER:
[HKEY_CURRENT_USER\SOFTWARE\Microsoft\Offic
e\Word\Addins\DM_COM_Addin.WordAddin]
"FriendlyName"="DMWord"
"Description"="COM Add-in to enable
integration between eDOCS DM and Word"
"LoadBehavior"=dword:00000003
"CommandLineSafe"=dword:00000000
5. Close Registry Editor.
Microsoft Excel
To configure Microsoft Excel:
1. Select Start>Run and type regedit.
2. Click OK. The Windows Registry Editor will open.
CONFIGURING PER-USER BASED COM AUTOMATION ACTIVE AND PASSIVE INTEGRATION
453
3. Remove the following registry key from
HKEY_LOCAL_MACHINE:
[HKEY_LOCAL_MACHINE\SOFTWARE\Microsoft\Offi
ce\Excel\Addins\DM_COM_Addin.ExcelAddin]
"FriendlyName"="DMExcel"
"Description"="COM Add-in to enable
integration between eDOCS DM and Excel"
"LoadBehavior"=dword:00000003
"CommandLineSafe"=dword:00000000
4. Add the following key to HKEY_CURRENT_USER:
[HKEY_CURRENT_USER\SOFTWARE\Microsoft\Offic
e\Excel\Addins\DM_COM_Addin.ExcelAddin]
"FriendlyName"="DMExcel"
"Description"="COM Add-in to enable
integration between eDOCS DM and Excel"
"LoadBehavior"=dword:00000003
"CommandLineSafe"=dword:00000000
Configuring Per-User DM Linking
To configure per-user DM linking integration, you must change certain
HKEY_LOCAL_MACHINE registry keys to HKEY_CURRENT USER
registry keys.
To configure per-user DM linking integration:
1. Select Start>Run and type regedit.
2. Click OK. The Windows Registry Editor will open.
3. Change the following registry keys from
HKEY_LOCAL_MACHINE to HKEY_CURRENT_USER
registry keys.
For example, before the change, the registry keys are as
follows:
[HKEY_LOCAL_MACHINE\SOFTWARE\Classes\
PwDMoniker.Document]
@="eDOCS DM Document"
[HKEY_LOCAL_MACHINE\SOFTWARE\Classes\
PwDMoniker.Document\CLSID]
@="{F60772EE-0722-4d9e-B9D4-62B3C3A5DD17}"
454
CHAPTER F
[HKEY_LOCAL_MACHINE\SOFTWARE\Classes\
PwDMoniker.Document\CurVer]
@="PwDMoniker.Document.1"
[HKEY_LOCAL_MACHINE\SOFTWARE\Classes\
PwDMoniker.Document\DocObject]
[HKEY_LOCAL_MACHINE\SOFTWARE\Classes\
PwDMoniker.Document\Insertable]
6. After the change, the keys are as follows:
[HKEY_CURRENT_USER\Software\Classes\PwDMoniker.
Document]
@="eDOCS DM Document"
[HKEY_CURRENT_USER\Software\Classes\PwDMoniker.
Document\CLSID]
@="{F60772EE-0722-4d9e-B9D4-62B3C3A5DD17}"
[HKEY_CURRENT_USER\Software\Classes\PwDMoniker.
Document\CurVer]
@="PwDMoniker.Document.1"
[HKEY_CURRENT_USER\Software\Classes\PwDMoniker.
Document\DocObject]
[HKEY_CURRENT_USER\Software\Classes\PwDMoniker.
Document\Insertable]
4. Close Registry Editor.
Configuring Per-User Document Viewer Control
To configure per-user Document Viewer Control, you must change
certain HKEY_LOCAL_MACHINE registry keys to HKEY_CURRENT
USER registry keys.
To configure per-user Document Viewer Control:
1. Select Start>Run and type regedit.
2. Click OK. The Windows Registry Editor will open.
3. Change the following registry keys from
HKEY_LOCAL_MACHINE to HKEY_CURRENT_USER
registry keys.
For example, before the change, the registry keys are as
follows:
CONFIGURING PER-USER DOCUMENT VIEWER CONTROL
455
[HKEY_LOCAL_MACHINE\SOFTWARE\Classes\FULVIE
WOCX.FulViewOCXCtrl.1]
@="eDOCS DM Viewer Control"
[HKEY_LOCAL_MACHINE\SOFTWARE\Classes\FULVIE
WOCX.FulViewOCXCtrl.1\CLSID]
@="{2183C61B-2DFF-11D3-9018-00A02479C68D}"
[HKEY_LOCAL_MACHINE\SOFTWARE\Classes\FULVIE
WOCX.FulViewOCXCtrl.1\Insertable]
7. After the change, the registry keys are as follows:
[HKEY_CURRENT_USER\SOFTWARE\Classes\FULVIEW
OCX.FulViewOCXCtrl.1]
@="eDOCS DM Viewer Control"
[HKEY_CURRENT_USER\SOFTWARE\Classes\FULVIEW
OCX.FulViewOCXCtrl.1\CLSID]
@="{2183C61B-2DFF-11D3-9018-00A02479C68D}"
[HKEY_CURRENT_USER\SOFTWARE\Classes\FULVIEW
OCX.FulViewOCXCtrl.1\Insertable]
8. You must also make the following application changes:
•
Microsoft Word—Move the pwdMonikerConverter.dot
file from Microsoft Office’s startup directory to the user’s
startup directory.
•
Microsoft Excel—Move the pwdMonikerConverter.xla
and pwdMonikerHelper.xlt files from the Microsoft
Office XLSTART directory to the user’s XLSTART
directory.
•
Microsoft PowerPoint—Move the
PwDMonikerConverter.ppa and
PwDMonikerConverter.ppt files from Microsoft Office
Addins directory to the user’s Addins directory. Next,
open Registry Editor and navigate to:
HKEY_LOCAL_USER\Software\Microsoft\
Office\8.0\PowerPoint\AddIns\
and set the path to C:\Documents and
Settings\$user$\Application
Data\Microsoft\Addins\PwDMonikerConverter.ppa.
456
CHAPTER F
Per-User Configuration of the eDOCS DM Search
Feature
To make the eDOCS DM Search Handler per-user based, you have to
restrict the registry key that registers the handler with Windows.
To restrict the registry key:
1. Select Start>Run and type regedt32.
2. Click OK. The Registry Editor will open.
3. Locate the following key:
[HKEY_LOCAL_MACHINE\SOFTWARE\Microsoft\
Windows\CurrentVersion\Explorer\
FindExtensions\Static\DocsQR]
4. Select the key.
5. Select Edit>Permissions.
6. Remove the users for whom you do not wish to grant access.
7. Click OK.
8. Close Registry Editor.
Per-User Configuration of Interceptor
To make the Interceptor System Tray icon per-user based:
1. Select Start>Run and type regedit.
2. Click OK. The Windows Registry Editor will open.
3. Change the following registry keys from
HKEY_LOCAL_MACHINE to HKEY_CURRENT_USER
registry keys.
For example, before the change, the registry keys are as
follows:
[HKEY_LOCAL_MACHINE\SOFTWARE\Hummingbird\
PowerDOCS\AppIntegration\Interceptor\
Components]
"InterceptorHooks"="C:\\Program Files\\Open
Text\\DM Extensions\\InterceptorHooks.dll"
4. After the change, the registry keys should be the following:
PER-USER CONFIGURATION OF THE EDOCS DM SEARCH FEATURE
457
[HKEY_CURRENT_USER\SOFTWARE\Hummingbird\
PowerDOCS\AppIntegration\Interceptor\
Components]
"InterceptorHooks"="C:\\Program Files\\Open
Text\\DM Extensions\\InterceptorHooks.dll"
5. Close Registry Editor.
To make the Interceptor Start Menu entry per-user based:
1. Navigate to C:\Documents and Settings\All Users\Start
Menu\Programs\Open Text\DM Extensions and select the
Interceptor shortcut icon.
2. Select Edit>Copy.
3. Navigate to C:\Documents and Settings\$user$\Start
Menu\Programs\Open Text\DM Extensions select
Edit>Paste.
Setting Outlook E-Mail Integration and DM Extension
for Microsoft Outlook on Per-User Basis
You can configure an end-user machine for access to Outlook E-mail
Integration and DM Extension for Microsoft Outlook based on the
machine or the individual user logged on to the machine.
To configure end-user access to Outlook E-mail Integration:
1. Select Start>Run from the Windows desktop.
2. Enter regedit in the Open field. The Registry Editor opens.
3. Create the following key:
HKEY_LOCAL_MACHINE\SOFTWARE\Hummingbird\E
mail Integration
4. Select Edit>New>DWORD Value. In the Value field, enter
OutlookPerUser.
5. Double-click OutlookPerUser. Enter one of the following
values in the Value data field:
0 - Outlook E-mail Integration is accessible on a machine
basis.
1 - Outlook E-mail Integration is accessible on a per-user
basis.
458
CHAPTER F
6. If the value for OutlookPerUser is set to 1, the administrator
should log on as the user who will access Outlook E-mail
Integration and create the key shown below.
HKEY_CURRENT_USER\Software\Hummingbird\Email
Integration
7. Select Edit>New>DWORD Value. In the Value field, enter
OutlookInstalled.
8. Double-click OutlookInstalled. Enter the value of 1 in the
Value data field.
9. Click File>Exit.
To configure end-user access to DM Extension for Microsoft
Outlook:1. Select Start>Run from the Windows desktop.
2. Enter regedit in the Open field. The Registry Editor opens.
3. Locate or create the following key:
HKEY_LOCAL_MACHINE\SOFTWARE\Hummingbird\E
mail Integration
4. Select Edit>New>DWORD Value. Enter DMPerUser in the Value
field.
5. Double-click DMPerUser. Enter one of the following values in
the Value data field:
0 - DM Extension for Microsoft Outlook is accessible on a
machine basis.
1 - DM Extension for Microsoft Outlook is accessible on a
per-user basis.
6. If the value for DMPerUser is set to 1, the administrator
should log on as the user who will access DM Extension for
Microsoft Outlook and create the key shown below:
HKEY_CURRENT_USER\SOFTWARE\Hummingbird\
Email Integration
7. Select Edit>New>DWORD Value. In the Value field, enter
DMInstalled.
8. Double-click DMInstalled. Enter 1 in the Value data field.
9. Click File>Exit.
SETTING OUTLOOK E-MAIL INTEGRATION AND DM EXTENSION FOR MICROSOFT OUTLOOK ON PER-USER BASIS
459
APPENDIX
G
Configuring the Save User
Interface
When a user saves an e-mail message, creates a document, container,
paper document, or edits an existing file/archive import, the save user
interface appears.
The save user interface includes the following elements:
•
Collapsible Navigation Pane
•
Location Selection Panel
•
Profile Form Selection Panel
•
Profile Form Panel
•
Security Selection Panel
•
Save User Interface Frame and Buttons
461
You can configure the save user interface to show all elements, some
elements, or show only the profile form panel.
•
Resizing and Layout Options
•
Configuration Options
Below is an example of the save user interface with all elements enabled:
462
APPENDIX G
Collapsible Navigation Pane
The collapsible Navigation pane, located in the left portion of the save
user interface, contains the All Locations and Search buttons.
Stick Pin icon allows you to hide the Navigation pane and show
The
only the right portion of the save user interface. When you click this
button, a Navigation tab appears on the upper left portion of the save
user interface. To reenable the Navigation pane, simply click the
Navigation tab.
You can also hide the All Locations and Search buttons by dragging the
dotted line pane separator to the bottom. To reenable the buttons,
simply drag the dotted line pane separator to the desired location.
COLLAPSIBLE NAVIGATION PANE
463
All Locations
Button
Search Button
The All Locations button allows you to view the standard DM tree, where
depending on the configuration, you can select as a parent location, a
workspace, public folder, an applicable Dynamic Views enumeration,
or RM file part.
The Search button allows you to search folders located in the DM
repository.
To perform a search, type the folder document name in the Search field,
and then click ENTER (or click the Execute Search icon). The search results
will appear under the Document Name section. When you select an item
in the search results, the inherited metadata will appear in the Profile
form panel.
You can use other search options by clicking the drop-down combo
menu in the Search field. This allows you to select the Content Search check
box or select a predefined search item, such as <Recently Edited>, <All
Workspaces>, or <All Folders>. Any saved searches will also appear here.
In order to search for workspaces, you must run the <All Workspaces>
search. You will not receive any search results specific to individual
workspaces.
Although saved searches appear and can be selected, if the searches do
not contain any criteria meant to return folders, the searches will not
return any results.
The <Recently Edited> and <All Workspaces> search items are
visible only under the user’s logon library.
Navigation Pane
Configuration
Options
You can configure the Navigation pane to enable or disable any of the
available navigation pane buttons, or add a third-party pane button.
You can use configuration options to hide the Navigation pane
completely and use the currently or previously selected container/
library as the default location.
See The Navigation Tree section for more information.
NOTE: In order to be able to save to a remote library, the
Navigation pane or Location Selection panel must be enabled.
COLLAPSIBLE NAVIGATION PANE
465
Location Selection Panel
The Location selection panel consists of the Location selection drop-down
list and the lookup (...) button.
When you select a valid container from the DM tree in the Navigation
pane or from the Quick Retrieve dialog box, the container is selected
and populated in the Location field. The same behavior occurs when you
drag and drop a document to a container; the container name appears
in the Location field when the save user interface appears. The Location
selection panel keeps track of the locations used on successful saves.
Parent Locations
The following parent locations are supported in the save user interface:
•
Logon/Remote Libraries
•
Workspaces
•
DM Folders
•
Dynamic View Enumerations
•
RM File Parts
Only one parent location can be selected by the user (or autoselected by
the system).
Changing Parent Locations
Because you can change parent locations during the profiling process,
the following rules apply.
466
APPENDIX G
•
Each time a user changes the parent location, the Profile
form is repopulated with metadata inherited from that
location, in addition to group or personal profile form
defaults. Inherited metadata takes precedence over group
and personal profile form defaults.
•
When a user modifies a particular field value on a selected
profile form and then changes the parent location, the user’s
edits are remembered and reapplied. Manually-entered data
or edited data takes precedence over inherited metadata or
profile defaults. The same rule applies when there is more
than one Profile form available in the Profile Form selection
list.
•
Location Selection
Panel
Configuration
Options
Each time a user selects a library as a parent location, any
value that was previously inherited on the Profile form from
a parent container (that was not manually modified), will
either be cleared or overridden by the group or personal
profile form defaults, if they exist.
All previously-used parent locations are tracked, regardless where they
were selected. You can configure the maximum number of history
items.
You can also configure the save user interface to hide the Location
selection panel.
See the The Location Selection Field section for more information.
NOTE: In order to be able to save to a remote library, the
Navigation pane or Location Selection panel must be enabled.
LOCATION SELECTION PANEL
467
Profile Form Selection Panel
The Profile Form selection panel contains a drop-down list in which you
select the appropriate Profile form based. By default, this panel is visible
only when more than one Profile form is available.
For each available Profile form, the drop-down list shows the Profile
form’s ID and name. For example, LAWPROF - Legal E-mail Profile Form.
Profile Form
Selection Panel
Configuration
Options
You can use a configuration option to make this panel visible even
when only one Profile form is available, in which case the drop-down
list will appear unavailable.
See the The Profile Form Selection Field section for more information.
Profile Form Panel
The Profile Form panel itself represents the standard view of the Profile
form created in DM Designer, and consists of the same functionality as
in previous versions of DM, with the following exceptions.
468
APPENDIX G
•
Security Controls—The Restricted check box and Security
button no longer appear on the Profile form; they appear in
the Security panel instead.
•
Save/Cancel Buttons—The Save/Cancel (formerly OK/Cancel)
buttons no longer appear on the Profile form panel; instead,
they appear at the bottom of the save user interface.
•
Apply to All Check Box—When you profile a batch of items,
the Apply to All check box does not appear on the Profile
form panel; instead, it appears on the bottom of the save
user interface.
Entering Invalid
Values
If a user enters an invalid value into a non-lookup Profile form field and
then switches to a different save user interface item or clicks Save, a popup error message will appear on the form that indicates the name of the
invalid field value. For example, “Document Type: Control has invalid lookup
data” will appear in the title bar of the Profile Form panel.
Security Selection Panel
The Security selection panel, which consists of the Restricted check box
and Security button, is located at the bottom of the save user interface
form. Security controls have the same behavior as in previous versions
of DM.
Security Selection
Panel
Configuration
Options
A configuration setting is available to permanently hide the Security
panel for a given user on a given machine.
There is a different configuration setting that allows you to place the
Access Control panel on the Profile form instead.
See The Security Panel section for more information.
Save User Interface Frame and Buttons
If you remove all of the other panels (besides the Profile form itself), the
save user interface will appear the same as in previous versions. The
Apply to All check box and the Save/Cancel buttons, which were formerly
on the Profile form, are now located in the bottom frame of the save
user interface.
SECURITY SELECTION PANEL
469
NOTE: The Apply to All check box appears only when you profile a batch
of items to DM.
Resizing and Layout Options
You can resize the save user interface form so that complete
information is visible. To resize the form, select the gripper control on
the lower right portion of the form and drag it to the desired size.
When you resize the form, the Location Selection drop-down list and Profile
Form Selection drop-down list extend to the left or right, and the
Navigation pane extends to the top or bottom.
You can use the splitter that divides the Navigation pane and the rest of
the form to adjust the width of the pane. The dimensions of other
controls on the form remain fixed.
The form’s size and position is stored in the FormsList_<library
name>.xml file each time it is used, and is applied the next time the
form is used.
Configuration Options
You can configure the save user interface through the
SaveUIConfig.xml file, which is located on the machine where DM
Extensions is installed. This configuration file is configurable per user.
SaveUIConfig.xml
File Location
On Windows 7 operating systems, this file is located on the machine in
C:\Users\<user
name>\AppData\Roaming\OpenText\DM\Settings\<user
name>\SaveUIConfig.xml.
On Windows XP operating systems, this file is located in
C:\Documents and Settings\<user name>\Application
Data\OpenText\DM\Settings.
To edit the SaveUIConfig.xml file:
1. Open the SaveUIConfig.xml file in a text editor (such as
Notepad) or an XML editor.
2. After you make changes, save and close the file.
470
APPENDIX G
The
SaveUIConfig.xml
Default
Configuration File
The following XML code contains the default configuration of the
SaveUIConfig.xml file with all panels and fields visible:
<?xml version="1.0" encoding="utf-8"?>
<SaveUIConfigSettings>
<FormSettings>
<NavControlWidth>200</NavControlWidth>
<LocationControlEnabled>True</LocationControlEnabled>
<LocationControlVisible>True</LocationControlVisible>
<ProfileSelectComboVisible>False</ProfileSelectComboVisible>
<ProfileFormComboEnabled>False</ProfileFormComboEnabled>
<SecurityPanelEnabled>True</SecurityPanelEnabled>
<SecurityPanelVisible>True</SecurityPanelVisible>
<LocationHistoryListSize>5</LocationHistoryListSize>
<NavControlVisible>1</NavControlVisible>
<LastActiveNavGroup>navBarGroupAllDMLocations1 All
L&amp;ocations</LastActiveNavGroup>
<NavPanelClasses>Hummingbird.DM.Extensions.Controls.LocationTreeCo
ntrol,Hummingbird.DM.Extensions.Controls.LocationTreeControl.Locat
ionTreeNavInfo;Hummingbird.DM.Extensions.Controls.SearchControl,Hu
mmingbird.DM.Extensions.Controls.SearchControl.SearchNavControlInf
o</NavPanelClasses>
<FormMinimumWidth>1</FormMinimumWidth>
<FormMinimumHeight>1</FormMinimumHeight>
<UseAccessDialogOnForm>False</UseAccessDialogOnForm>
<UseOKCancelOnForm>False</UseOKCancelOnForm>
<ShowProfileInTaskbar>False</ShowProfileInTaskbar>
</FormSettings>
</SaveUIConfigSettings>
The LastActiveNavGroup entry represents the control name of the last
Navigation panel that was selected. This stores the user’s last location
selection, which defaults to this location the next time the save user
interface appears.
The NavPanelClasses entry contains text in the format of “<class name>,
<assembly name>” for each Navigation panel to display (for example,
search control or relation control). By default, all panels are displayed.
You could remove some of the panels by modifying this field.
CONFIGURATION OPTIONS
471
The UseOKCancelOnForm entry, if set to True, will place the Save and Cancel
buttons as defined in the form definition (on the Profile form), instead
of placing them at the bottom of the Save user interface.
The ShowProfileInTaskbar entry, if set to True, will create a taskbar entry
when the Profile form is displayed.
The UseAccessDialogBoxOnForm entry, if set to True, will display the
security panel on the profile form.
See Displaying the Access Control Panel on the Profile Form for more
information about using the UseAccessDialogBoxOnForm entry.
The Location
Selection Field
The LocationControlEnabled (true/false) and LocationControlVisible (true/
false) entries determine whether the Location selection field is enabled/
disabled and/or visible.
Enabling the Location Selection Field
Enabling the Location selection field allows the user to select the location
in which to save an item.
To enable the Location selection field:
Ensure the LocationControlEnabled entry is set to True:
<LocationControlEnabled>True</LocationControlEnabled>
To disable the Location selection field:
Ensure the LocationControlEnabled entry is set to False:
<LocationControlEnabled>False</LocationControlEnabled>
If the LocationControlEnabled setting is False, the Location selection field will
be visible, but will appear unavailable. The user can see the location in
which the document is being saved, but cannot change the location
through this control.
Making the Location Selection Field Visible
If the LocationControlVisible setting is False, the Location selection control
will not appear on the Save user interface.
To show the Location selection field:
Ensure the LocationControlVisible entry is set to True:
<LocationControlVisible>True</LocationControlVisible>
472
APPENDIX G
To hide the Location selection field:
Ensure the LocationControlVisible entry is set to False:
<LocationControlVisible>False</LocationControlVisible>
The Profile Form
Selection Field
The ProfileSelectComboVisible (true/false) and ProfileFormComboEnabled
(true/false) entries determines whether the Profile Form selection field is
visible and/or editable.
Making the Profile Form Selection Control Visible
The ProfileSelectComboVisible (true/false) entry determines if the Profile
Form selection control is visible.
To show the Profile Form selection:
Ensure the ProfileSelectComboVisible entry is set to True:
<ProfileSelectComboVisible>True</
ProfileSelectComboVisible>
To hide the Profile Form selection:
Ensure the ProfileSelectComboVisible entry is set to False:
<ProfileSelectComboVisible>False</
ProfileSelectComboVisible>
If the ProfileSelectComboVisible setting is False, the Profile Form selection
control will not appear in the Save user interface. However, if two
different Profile forms are assigned to an application in a library, the
control will appear in order to continue with the save process.
Enabling the Profile Form Selection Control
The ProfileFormComboEnabled (true/false) entry determines if the Profile
Form selection value is editable.
To enable the Profile Form selection control:
Ensure the ProfileFormComboEnabled entry is set to True:
<ProfileFormComboEnabled>True</
ProfileFormComboEnabled>
To disable the Profile Form selection control:
Ensure the ProfileFormComboEnabled entry is set to False:
<ProfileFormComboEnabled>False</
ProfileFormComboEnabled>
If the ProfileFormComboEnabled setting is False, the control will be visible
but not editable. (Note that the ProfileSelectComboVisible entry must be
set to True in order for the control to appear.)
CONFIGURATION OPTIONS
473
The Security Panel
The SecurityPanelEnabled (true/false) and SecurityPanelVisible (true/false)
entries determine whether the Restricted and Security fields are enabled/
disabled and/or visible.
Enabling the Security Panel
The SecurityPanelEnabled entry determines if the Security panel is
editable.
To enable the Restricted and Security fields panel:
Ensure the SecurityPanelEnabled entry is set to True:
<SecurityPanelEnabled>True</SecurityPanelEnabled>
To disable the Restricted and Security fields panel:
Ensure the SecurityPanelEnabled entry is set to False:
<SecurityPanelEnabled>False</SecurityPanelEnabled>
Making the Security Panel Visible
The SecurityPanelVisible entry determines whether the Restricted check
box and Security button appear in the Save user interface.
To show the Security panel:
Ensure the SecurityPanelVisible entry is set to True:
<SecurityPanelVisible>True</SecurityPanelVisible>
To hide the Security panel:
Ensure the SecurityPanelVisible entry is set to False:
<SecurityPanelVisible>True</SecurityPanelVisible>
Change the SecurityPanelVisible setting to False to remove the Security
Panel from the Save user interface.
Displaying the Access Control Panel on the Profile Form
To display the Access Control panel on the profile form, the following
settings must be used in the SaveUIConfig.xml file:
<UseAccessDialogOnForm>True</UseAccessDialogOnForm>
<SecurityPanelVisible>False</SecurityPanelVisible>
Note that if both entries are set to True, you will see both security
panels.
The Location List
Size
474
APPENDIX G
The LocationHistoryListSize entry (1-20) determines how many recently
used entries the Location selection field will maintain.
To set the LocationHistoryListSize entry:
Enter the number in the LocationHistoryListSize entry:
<LocationHistoryListSize>5</LocationHistoryListSize>
After a document is saved to a selected location, that location will be
stored in the location history list.
The Navigation
Tree
The NavControlVisible entry (0,1,2) determines whether the Navigation tree
control is visible.
If this value is set to 0, the Navigation panel will not appear. If this value
is set to 1, the Navigation pane appears. If this value is set to 2, the
Navigation pane is in auto-hide mode.
To show the Navigation tree:
Ensure the NavControlVisible entry is set to 1:
<NavControlVisible>1</NavControlVisible>
To hide the Navigation tree:
Ensure the NavControlVisible entry is set to 0:
<NavControlVisible>0</NavControlVisible>
To auto-hide the Navigation tree:
Ensure the NavControlVisible entry is set to 2:
<NavControlVisible>2</NavControlVisible>
In auto-hide mode, the Profile form will appear with a Navigation tab on
the left side. Click the Navigation tab to view the Navigation panel.
Configuring the
Save User Inteface
to Show Only the
Document Profile
Form
You can customize the save user interface to display only the Profile
Form panel.
To display only the Profile Form panel:
1. Open the SaveUIConfig.xml configuration file. See the
SaveUIConfig.xml File Location section for the default file
location.
2. Replace the contents with the following:
<?xml version="1.0" encoding="utf-8" ?>
- <SaveUIConfigSettings>
- <FormSettings>
<NavControlWidth>200</NavControlWidth>
<LocationControlEnabled>False</LocationControlEnabled>
<LocationControlVisible>False</LocationControlVisible>
<ProfileSelectComboVisible>False</ProfileSelectComboVisible>
CONFIGURATION OPTIONS
475
<ProfileFormComboEnabled>False</ProfileFormComboEnabled>
<SecurityPanelEnabled>True</SecurityPanelEnabled>
<SecurityPanelVisible>True</SecurityPanelVisible>
<LocationHistoryListSize>5</LocationHistoryListSize>
<NavControlVisible>0</NavControlVisible>
<LastActiveNavGroup>navBarGroupAllDMLocations1 All Locations</
LastActiveNavGroup>
<NavPanelClasses>Hummingbird.DM.Extensions.Controls.LocationTreeCo
ntrol,Hummingbird.DM.Extensions.Controls.LocationTreeControl.Locat
ionTreeNavInfo;Hummingbird.DM.Extensions.Controls.SearchControl,Hu
mmingbird.DM.Extensions.Controls.SearchControl.SearchNavControlInf
o;Hummingbird.DM.Extensions.Controls.RelationViewControl,Hummingbi
rd.DM.Extensions.Controls.RelationViewControl.RelationViewNavInfo<
/NavPanelClasses>
</FormSettings>
</SaveUIConfigSettings>
3. Save and close the SaveUIConfig.xml configuration file.
4.
476
APPENDIX G
Index
A
About DM Extensions Per User
Configuration 448
Accept User-Supplied Identification 137
ACL Settings 138
Active Integration
definition 264
integrating applications 279
Active integration
COM Automation 453
ODMA 453
Activity Log Purge utility 430
Add
Custom Parameters 259
Add an External Library utility 431
adding members to groups 172
ADDLIB utility 431
aliases
Group 177
user network 160
Allow Auto Logon
DM Webtop Parameters 256
Group Features 165
System Parameters Defaults 140
Allow Check-in of Others’ Docs
Group Permissions 167
System Parameters Defaults 139
Allow Copy of In-Use Documents
Group Permissions 167
System Parameters Defaults 139
Allow Document Checkout
Group Permissions 167
System Parameters Defaults 138
Allow Edit of Shadowed Documents
Attache 148
Group Attache 178
Allow Logon 159
Allow Make Read-Only
Group Versions 171
Versions 146
Allow Make Version Read-Only
Group Versions 171
Versions 146
Allow Mass Update to Profiles
Group Permissions 168
System Parameters Defaults 140
Allow modify user settings
Group Permissions 167
System Parameters Defaults 141
Allow Notifications
Group Features 165
System Parameters Defaults 140
Allow Overwrite of Simultaneous Edits
Attache 148
Group Attache 179
Allow Preview
Group Features 166
System Parameters Defaults 141
Allow Publish Versions
Group Versions 171
Versions 146
Allow Remove of Read-Only
Group Versions 171
INDEX
477
Versions 146
Allow Remove of Version Read-Only
Group Versions 171
Versions 146
Allow Save to Remote Library
Group Permissions 168
System Parameters Defaults 139
Allow the User to enter a network name
DM Webtop Parameters 256
Allow Unpublish of Version
Group Versions 171
Versions 146
Allow Users to Delete Content
Group Permissions 168
System Parameters Defaults 139
Allow Users to Delete Documents
Group Permissions 168
System Parameters Defaults 139
Allow Users to Delete Versions
Group Permissions 168
System Parameters Defaults 140
Allow Users to Queue for Deletion
Group Permissions 168
System Parameters Defaults 139
Always Display Version Selection List
Group Versions 171
Versions 145
Application
Launch Method Maintenance 192
Application ID
Application Maintenance 188
Applications 186
Application integration
components 265–267
DDE settings 268–272
types of 264
478
Application Name
DDE Settings 195
DDE Settings, Print 196
applications
defining 187
maintaining 187
setting up 186
Apply to all libraries setting 311, 312
Archive
Keep 205
Attache
Group settings 177
System Parameters 146
Attache Password 159
Attachment to Index
Attachment to Index Maintenance 247
defining 247
details 246
Auto Alias
Group Synchronization 182
User Synchronization 180
Automated E-mail Management 291
B
BI Query Reports 278
C
Cache Lookups Dialog Box 305
Cache settings 300
Can Create Folders
Group Permissions 168
Permissions 142
Can Create New Documents 168
Can Create Related Item
Group Permissions 167
Permissions 142
Can Create/Remove Public Folders
Group Permissions 167
Permissions 142
Can Remove Related Item
Group Permissions 167
Permissions 142
Can See Unsecured Objects 168
Can Show Related Item
Group Permissions 167
Permissions 142
Capture Keystrokes, Typing and Elapsed
Time 138
Check in/Check out, definition 264
Checkin/Checkout
integrating applications 279
client applications
forms location 11
Client Deployment Utility
about 295
Add-ons configuration 321
Custom tabs configuration 322
Document management configuration
Cache settings 300
Chunk Factor settings 306
General tab 298, 299
Logon Option tab 306
Logon settings 306
Performance tab 300
Quick save settings 306, 307
Shadow document settings 303
E-mail integration 311–??, 311–316, ??–316
Apply to all libraries setting 311, 312
Dialogs tab 314
General tab 312
GroupWise 312
Header Fields tab 313
Lotus Notes 312
Microsoft Outlook 312
prevent message modification 313
Profile on Send tab 316
Event handlers configuration 310
Exporting registry files 297
Forms configuration 308
Integration schemes configuration 311
Logging Options 316
clustering servers for fail-over and load
balancing 37
COM Automation
Active integration 453
Passive integration 453
Command
DDE Settings, Open 196
DDE Settings, Print 196
Command (not running)
DDE Settings, Open 196
DDE Settings, Print 196
Command line parameters
Launch Method Maintenance 192
Compatible Apps
Compatible Applications 196
defining 196
Configuration Settings 298
Configuring Single Sign-on for DM
Extensions Users 110
Configuring Single Sign-on for DM Webtop
Users with Application Integration 110
Configuring Single Sign-on for DM Webtop
Users without Application
Integration 111
cookie information 109
Copy
INDEX
479
Application 187
Custom Tables 209
Document Servers 150
Document type 206
Groups 163
Keywords 247
Launch Methods 191
People Maintenance 158
Remote Libraries 153
Corel Suite
Presentations
DDE settings integration 275
disabling ODMA integration 272
Quattro Pro
DDE settings 274
disabling ODMA integration 272
WordPerfect
DDE settings 272
footer macro 288
Create/Edit Template Documents
Group Permissions 167
System Parameters Defaults 139
Current Members 172
Custom Parameter Definition
description 259
Custom Parameters
defining 259
description 259
Custom Profile Default Maintenance
overview 249
Custom Profile Defaults
overview 248
Custom Table Maintenance
overview 209
Custom Tables
help available 209
480
D
Database Name 154
Database Vendor 154
Date Format
Group Preferences 180
System Parameter Preferences 149
DCOM 43
DDE settings
applications using 268–272
configuring 195
Imaging 277
Lotus 1-2-3 275
Lotus WordPro 275
Microsoft Excel 268
Microsoft PowerPoint 271
Microsoft Project
Microsoft Visio 272
Microsoft Word 269
Presentations 275
Quattro Pro 274
WordPerfect 273
Default Character set
DM Webtop Parameters 256
Default Deployment Package 137
Default Directory
Launch Method Maintenance 194
Default Extension
Application Maintenance 190
Default Items per Page
Group Preferences 180
System Parameter Preferences 149
Default Maximum Pages
Group Preferences 180
System Parameter Preferences 149
Default Network Name
DM Webtop Parameters 256
Default Viewer
Group Preferences 180
System Parameter Preferences 149
Delete 205
Attachments to Index 246
Custom Parameters 259
Custom Profile Defaults 248
File Types 197
Launch Methods 191
Description
Application 186
Application Maintenance 188
Attachment to Index Maintenance 247
Attachments to Index 246
Custom Profile Default Maintenance 249
Custom Profile Defaults 248
Document Type 205
File Type Maintenance 198
File Types 197
Keyword Maintenance 248
Keywords 247
Launch Method Maintenance 192
Launch Methods 191
Remote Libraries 153
Remote Library Maintenance 154
Disable Document Server 152
Disable Native Open/Save
Group Features 165
System Parameter Defaults 140
Disabled
Application Maintenance 188
Remote Library Maintenance 154
Disabling Interceptor integration 283
DM API configuration 251
DM clients
security 106
security in NetWare-only environment 103
DM Extensions
installation configuration 448
per-user icons 449
DM Linking, configuration 454
DM Search Feature 457
DM Server
performance monitor settings 423
starting and stopping the server 6
DM Webtop
Custom Parameters 259
defining Custom Parameters 259
DM API configuration 251
DM Webtop Parameter
recent edits setting 258
Document Path Template 135
Document Sentry Agent 100
document server
defining 150
listing 150
document servers
access 108
NetWare 46, 101
purging the activity log 430
security 96, 104
Document type 205, 206
maximum sub-versions 205
maximum versions 205
new 206
new, from existing 206
storage type 205
Document Viewer Control 455
DSA. See Document Sentry Agent
Dynamic View Languages
INDEX
481
creating 219
Dynamic Views 209
assigning level search languages 236
configuring level searches 234
creating 210
custom security 216
Matter-Centric Security 239
security 214
Template Folders
setting 232
View Level
adding level search item 227
Dynamic Views Enumeration
adding 229
Dynamic Views Level
creating 221
Dynamic Views Level Language
adding 226
E
Edit 206
Application 187
Custom Parameters 259
Custom Tables 209
Document Servers 150
document type 206
File Types 197
Groups 163
Launch Methods 191
People Maintenance 158
Previous Versions
Group Versions 170
Versions 145
Remote Libraries 153
eDOCS DM Server Name
DM API Configuration 252
482
eDOCS DM Web Server
DM Webtop Parameters 253
E-mail Address 160
E-mail integration 164
Client Deployment Utility settings 311
supported clients 290
Enable Application Integration Prompt on
Logon
DM Webtop Parameters 253
Enable Drag’n Drop
DM Webtop Parameters 253
Enable Fail-Over and Load Balancing
DM API Configuration 252
Enable Pre-logon Prompt
DM Webtop Parameters 254
Enable Workspaces
Group Features 166
System Parameter Defaults 141
Enabled
Launch Method Maintenance 195
Launch Methods 191
Event Notification Level 12
Exporting
Interceptor settings 285
registry files 297
Extension
Attachments to Index 246
People Maintenance 160
F
fail-over and load balancing
about 37
propagating the server list 122
propagation failures 122
setting up a server list 39, 120
system requirements 119
with Indexer server 63
Fax Phone 160
File Extension
File Type Maintenance 198
File Types 197
File Extensions
adding 202
deleting 204
disabling 204
editing 204
enabling 204
file type
defining 197
listing 197
Filing Scheme
Application Maintenance 188
Force Cleanup of Shadowed Documents 148,
179
Force Import of Attache Documents 306
form default values 175
forms for client applications, location 11
Free Space Threshold (MB) 152
Full Name
People 158
People Maintenance 160
G
Group Format
DM Webtop Parameters 257
Group ID 163
Group Maintenance 164
Group Name 163
Group Maintenance 164
Groups
adding new groups 163
aliases 177
Attache settings 177
default forms 173
features 164
Group Applications Form 176
Group Master Form 174
Group Paper Form 175
Group Preferences 179
Group Primary Form 175
Group Profile Search Form 175
Group Quick Retrieve Form 176
listing 162
members 172
parameters 163
permissions 167
synchronization 182
utility access 168
versions 170
GroupWise e-mail integration 290, 312
Guest Name
DM Webtop Parameters 255
Guest Network Name
DM Webtop Parameters 255
Guest Password
DM Webtop Parameters 255
H
HTML-Rendering Character set
DM Webtop Parameters 256
HTTP 43
HTTP binding 43
I
Icons, per-user configuration 449
IIS 109
Imaging DDE settings 277
INDEX
483
Implied Century Rule Date 138
Import Group 182
Import User 180
Importing
Interceptor settings 286
registry files 297
Incremental threshold
DM Webtop Parameters 257
index settings 17
Indexes and Profiles
adding keywords 248
Attachment to Index 246
Custom Profile Defaults 248
defining Attachment to Index 247
keywords 247
maintaining Custom Profile Defaults 249
indexing
index selection 17
log files 74, 80, 88
indexing with DM Indexer
administering an index from a different
server 79
backing up and restoring an index 80
compressing an index 26, 32, 77
creating an index 21, 66
deleting an index 23
immediate mode vs. periodic mode 61
index location 66, 76
index log files 80, 88
index properties 24
Indexer server 63
Indexer user 65
monitoring index activities 80
overview 60
pausing an index for system backups 79
reindexing an index 31, 78
484
SearchServer password 36
starting the Indexer 23, 75
stopwords 82
system requirements 63
troubleshooting problems 88
wildcards 81
Inform when update available
Group Features 166
System Parameter Defaults 141
Inteceptor
integrating applications 279
Integration
Launch Method Maintenance 194
Interceptor
adding new applications to 280
configuring new applications 280
definition 264
deny access to settings 287
disabling integration 283
editing launch method settings 283
exporting settings 285
integrating applications 279
launching 280
settings tab 285
Interceptor, Per-user Configuration of 457
K
Keyword
Keyword Maintenance 248
Keywords 247
keywords
adding 248
listing 247
L
launch methods
selecting 191
setting up 192
libraries
default 16
inability to find 19
purging the activity log 430
security 94
library generation, creating a new library from
an existing library 431
Library Group 155
Library Groups 182
Library Name 153, 154
Library Parameters
changing terminology 155
editing document server settings 150
listing document servers 150
listing remote libraries 153
setting up a remote library 153
System Attache settings 146
system default values 138
system defaults 135
system features 137
system permissions 142
system preferences 149
system utilities 142
system version settings 144
terminology, listing 155
Library Users 181
load balancing. See fail-over and load
balancing
Load Network
Group Synchronization 183
User Synchronization 181
Location
Launch Method Maintenance 192
log file
settings 8
Log File Location 136
loginact.asp 112
logins and passwords
access to SQL 94
Attache 98
document server security 104
Logon Option 306
Enable Log Off 306
Force Import of Attache Documents 306
Logon Settings 306
Logon Tab 307
Lotus applications
Lotus 1-2-3 DDE settings 275
Lotus Notes 312
Lotus WordPro DDE settings 275
M
Make New Version from Any Version
Group Versions 171
Versions 145
Manage DM Webtop 144, 169
Manage Doc Import Information 170
Manage Index and Profile Parameters 143,
169
Manage Library Parameters 143, 169
Manage Users and Groups 143, 169
Manage Validation Tables 143, 169
Maximum Sub-versions 146, 172
Maximum sub-versions 205
Maximum tabs on Quick Reference page
DM Webtop Parameters 253
Maximum Versions 146, 172, 205
Media Type 151
Member of 161
INDEX
485
Microsoft
Excel
Active integration, additional setup 450
Active integration, COM automation 453
Active integration,ODMA 449
Passive integration,ODMA 452
PowerPoint
Active integration,ODMA 449
Project
Active integration, additional setup 451
Active integration,ODMA 449
Passive integration,ODMA 452
Word
Active integration,COM automation 453
Active integration,ODMA 449
Passive integration,COM
automation 453
Passive integration,ODMA 452
Microsoft applications
DDE settings 268–272
Excel DDE settings 268
Outlook
e-mail integration 290
PowerPoint DDE settings 271
Project DDE settings 271
Visio DDE settings 272
Word
DDE settings 269
footer macros 288
MIME Type
Application Maintenance 189
Minimum Age For Delete (Days) 148, 179
Minimum Local Disk Space (MB) 148, 179
Move Docs When Profile Changes 140
Move Documents When Profile Changes 165
multi-lingual support 256
486
multilingual support
DM Webtop 440
full-text searches 14
full-text searching 443
Multiple File Extensions 198
Multiple Published Versions 145
N
Name
Custom Parameter Definition 259
Custom Parameters 259
Custom Profile Default Maintenance 249
Custom Profile Defaults 248
Native dialog boxes, restricting access to 287
NetTCP 43
NetWare
document servers 46
security for users 103
Network 181
Group Synchronization 182
network accounts
security 99
Network Bindings Configuration 43
network logon preferences 13
Node Icons 219
Non-Compatible Apps 197
Non-Member of 161
Non-Members 172
NT Security Service 100
Number of Characters to TRIM document/
folder name
DM Webtop Parameters 253
Number of Groups in Security Dialog
DM Webtop Parameters 253
O
ODMA
Active integration 449
Passive integration 452
ODMA integration
definition 264
Office 158
On Document Select 254
Operating System 151
Optical 205
Owner 155
P
Passive Integration
integrating applications 279
Passive integration
COM automation 453
ODMA 452
Passive Integration, definition 264
PCDOCS.INI file, location 11, 19
performance monitor settings 423
Per-user DM Linking Configuration 454
Phone 160
Physical Location 150
Document Server 150
Plug-ins, configuring 298
Pre-Connect Search Libraries 165
Pre-connect Search Libraries 140
Presentations, See Corel Suite
Prevent Message Modification 313
preview generation 127
Primary Document Server 136
Primary Group 160
Print Application
Application Maintenance 188
Profile Form
Custom Profile Default Maintenance 249
Profile Level Security 139, 165
Profile on Send 316
Project, See Microsoft applications
purging the Activity Log 430
Q
Quattro Pro, See Corel Suite
Query Language
DM Webtop Parameters 255
Quick Save 306, 307
R
Read Only 151
Recent Edits setting 258
Registry
exporting files to users 297
exporting Interceptor settings 285
importing Interceptor settings 286
importing new file 297
remote libraries 16
listing 153
setting up 153
Remove Items from Profile New Docs 168
Replacement Value 156
results set settings 47
Rights Inheritance Scheme 144
Run Cost Recovery Module 144, 170
Run Database Import Utility 143, 169
Run Designer Utility 144, 170
Run DM Admin 143, 169
Run Document Import 143, 169
Run Storage Management Utility 144, 170
INDEX
487
S
Search
multi-lingual 256
Search by Default 154
SearchServer. See indexing with DM Indexer
Secure Documents at Network Level 137
security
about 92
DM clients 106
document 91
Document Sentry Agent (DSA) 100
document server access 108
library 94
library authentication 104
NetWare document servers 101
network authentication 105
network operating system level 97
NT Security Service 100
reapplying trustees after recovery from
backup 436
setting up 98
setting up client software 103
users 98
Windows NT/2000 NTFS volumes 100
Security Regeneration utility 436
security, users in NetWare-only
environment 103
server clusters, defining 120
Server Location 154
Server Manager
client application forms 11
creating and managing indexes 20
default library 16
fail-over and load balancing 37
index settings 17
internal caches 50
488
libraries 15
location of PCDOCS.INI file 11
log settings 8
NetWare document servers 46
network logon preferences 13
results set settings 47
SearchServer password 36
starting and stopping 5
starting and stopping the DM Server 6
Server Password 154
Server User Name 154
Shadow documents settings 303
Shadow Edited Files to Local Drive 178
Shadow Files to Local Drive 147
Shadow Path Template 136
Shadow Secured Documents 147, 178
Shadow this Library 154
Short Name 158, 159
Shows on Desktop 190
SQL connection cache size, changing 19
SQL logins and passwords 94
SQL-Connection Cache Size 18
stopwords
DM Indexer 82
Storage Type
archive 205
Delete 205
Keep 205
Optical 205
Sub-version, maximum 205
Supervisor Application 191
Supported File Extensions 198
synchronization
group 182
groups 182
user 180
System Parameters
Attache 146
attache options, setting 146
default values 138
defaults 135
features 137
preferences 149
system permissions 142
utilities 142
versions 144
T
Target Document Server 160
Target Server Column 136
Term Name 156
terminology
changing 155
listing current 155
Time Format 149, 180
Timeout Logon Info
DM Webtop Parameters 254
Timeout Script
DM Webtop Parameters 254
Timeout Session
DM Webtop Parameters 254
Topic Name
DDE Settings, Open 195
DDE Settings, Print 196
transaction monitoring 13
Tree Nodes Configuration 323
Tree Refresh time
DM Webtop Parameters 257
Tree Rendering Mode
DM Webtop Parameters 257
U
Universal Access 164
Use Common Search Form
DM Webtop Parameters 253
Use Enhanced ACL Settings 138
User Format
DM Webtop Parameters 257
User Interface
tree nodes configuration 323
User Location 160
users
adding new 159
adding to groups 172
group membership 161
network aliases 160
synchronization 180
Users and Groups
adding new groups 163
adding new users 159
adding users to groups 161
default Group forms 173
form default values 175
Group aliases 177
Group Applications Form 176
Group Attache settings 177
Group Features 164
Group Master Form 174
group members 172
Group Paper Form 175
group permissions 167
Group Preferences 179
Group Primary Form 175
Group Profile Search Form 175
Group Quick Retrieve Form 176
group synchronization 182
INDEX
489
group utility access 168
group version settings 170
listing current groups 162
user network aliases 160
user synchronization 180
users, security setup 98
utilities
Activity Log Purge 430
ADDLIB 431
group access 168
Security Regeneration 436
system parameters 142
V
Valid on Profile 190
Validation Tables
Custom Ttables 209
DDE settings
configuring 195
defining applications 187
defining compatible applications 196
file type 197
file type, modifying 197
maintaining Custom Tables 209
selecting launch methods 191
setting up applications 186
setting up launch methods 192
Validation tables
document types 205
Value
Custom Parameter Definition 259
Custom Parameters 259
versions
group settings 170
system settings 144
Versions, maximum 205
490
Viewer Application
Application Maintenance 188
Viewer Control Configuration 455
Visit Author Requesting Edit 145, 171
Visit Entered By 145, 171
W
WCF
InactivityTimeoutMinutes 420
MaxArrayLength 420
MaxConcurrent Sessions 421
MaxReceived MessageSize 420
ports 44
tuning 419
URL Components 44
Webtop Parameters 253
wildcards in content searches 81
Windows Communication Foundation
(WCF) 43
Windows NT NTSF volumes, security 100
WordPerfect, See Corel Suite