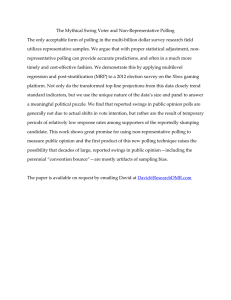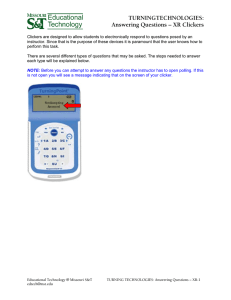ANYWHERE POLLING: Create Question List
advertisement

ANYWHERE POLLING: Create Question List Question lists allow questions to be defined, and set correct answers ahead of time for polling. The question and answer choices are displayed in a separate window. Question lists can be used in any of the TurningPoint applications (PowerPoint Polling, Anywhere Polling, and SelfPaced Polling). CREATE A QUESTION LIST 1. Open the TurningPoint Dashboard application. 2. Click the Content tab. 3. Click the Content drop-down menu. 4. Select New and then select Question List. Educational Technology @ Missouri S&T edtech@mst.edu ANYWHERE POLLING: Create Question List -- 1 5. Type in a Name and Description (optional) for the question list. 6. Click Preferences to see a list of options for your question list. NOTE: This just sets a baseline set of preferences for your question list. Each question can be modified to be different, if desired. For instance, you can include a mixture of question types (multiple choice, short answer, true/false, etc.) and point values. 7. Click Save when finished choosing preferences. Educational Technology @ Missouri S&T edtech@mst.edu ANYWHERE POLLING: Create Question List -- 2 8. Double-click a question to type in the question text. Questions can include a wide variety of features, including hyperlinks, images, symbols, and even mathematical equations. NOTE: Each question type will have different capability when adding correct / incorrect answers. Double-click a question to edit the question Multiple Choice – Click one of the possible answers to type in the correct or incorrect answer. You will have the same editing capabilities as you do when typing in a question (you can add links, images, symbols, and equations, for instance). Click Close when finished modifying the question. Short Answer – Type in your questions. In the panel on the right, click the drop-down arrow next to Scoring Options and then type in the Correct Keyword(s) that are acceptable responses. Some questions may have more than one correct keyword. For instance, Ronald Reagan and Ronald W. Reagan may both be correct responses to the question, “Who was the 40th President of the United States?” Click Close when finished modifying the question. Numerical Response – Allows for number responses and even allows for a range of values. Type in your question. Then click the drop-down arrow next to Scoring Options. Type in an Acceptable Value, and any minimum or maximum range values. Click Close when finished modifying the question. True / False – A special form of multiple choice. Type in your question. Click the dropdown arrow next to Scoring Options. Choose one of the available options (True, False, or No Correct). Click Close when finished modifying the question. Educational Technology @ Missouri S&T edtech@mst.edu ANYWHERE POLLING: Create Question List -- 3 Matching – Type in the question. Answers are divided into two categories (1 through # and A through a letter. As new options are added to the numerical responses, corresponding letter responses will be added to ensure the matches are always in sync. Type in numerical responses. Type in the letter-bases responses. Click the drop-down arrow next to Scoring Options. For each numerical response, click the drop-down menu and select the correct letter-based option. NOTE: This does NOT have to be a one-toone correlation, so a number-response can share the same letter-based option. Click Close when finished modifying the question. Essay – Simply type in the question. Students will be responsible for typing in their responses in the clicker and submitting it. You will then have to review their responses later. Click Close when finished modifying the question. Demographic Assignment – Similar to a multiple-choice question. However, the question can be linked to demographic groupings for purposes of teams used in the session. Click Close when finished modifying the question. Priority Ranking – Results are ranked in a particular order based on the responses provided by the students. Click the drop-down arrow next to Question Options to select how much each response will be weighted. Click Close when finished modifying the question. IMPORTANT: Essay questions, Demographic Assignment questions, and Priority Ranking questions do NOT have point values associated with them! Instructors using these questions and who want to include points will have to add the points manually. TurningPoint will NOT record correct / incorrect responses for these three question types. 9. To add additional questions, click Question and then click Add (CTRL+N is the keyboard shortcut). 10. Click Save and Close when finished adding questions. Educational Technology @ Missouri S&T edtech@mst.edu ANYWHERE POLLING: Create Question List -- 4 PRINT A QUESTION LIST Question lists can be printed for students or instructors. The instructor version of a test will include an answer key. If instructors just want an answer key, that can also be printed out. The instructions below assume a question list has already been created. 1. Open the TurningPoint Dashboard application. 2. Click the Content tab. 3. Any existing question lists should appear in the Content pane on the left-hand side of the TP Dashboard. Click the desired question list. 4. A preview of the question list will appear in the right panel of the TP Dashboard. Click Edit Question List. Educational Technology @ Missouri S&T edtech@mst.edu ANYWHERE POLLING: Create Question List -- 5 5. Click Print. 6. A window will open with the following options: NOTE: If multiple versions of a test are available, then you will be able to select which version of the test to print. The Master List version can only be printed out through the Teacher Copy option. Choose Student Copy to print out a test for students. Click Preview to review the questions. The student copy includes a place to write in their name and date. Click Print to start printing out copies of the test (print options will vary based on what printers are connected to your computer). Choose Teacher Copy to print out a copy for the instructor. It will contain both the questions and the answers to each question (if applicable, since some question types do not allow for correct/incorrect answers). Click Preview to review the test. Click Print to print out a copy (print options will vary based on what printers are connected to your computer). Click Cancel to exit the Question List Print Options window. Educational Technology @ Missouri S&T edtech@mst.edu ANYWHERE POLLING: Create Question List -- 6 ADD NEW VERSIONS OF A QUESTION LIST In order to mitigate cheating within a classroom, different versions of a question list can be created. This is particularly important for question lists that will be distributed in printed format (i.e. Self-Paced Polling). The instructions below assume that a question list has already been created. WARNING: Adding versions of a test will change the existing question list that is being used as the basis for the test into a Master List, which CANNOT be used itself for a separate test. 1. Open the TurningPoint Dashboard application. 2. Click the Content tab. 3. Any existing question lists should appear in the Content pane on the left-hand side of the TP Dashboard. Click the desired question list. Educational Technology @ Missouri S&T edtech@mst.edu ANYWHERE POLLING: Create Question List -- 7 4. A preview of the question list will appear in the right panel of the TP Dashboard. Click Edit Question List. 5. Click Version and select Add. 6. Type in a number for the version code (e.g. 2). Educational Technology @ Missouri S&T edtech@mst.edu ANYWHERE POLLING: Create Question List -- 8 7. Select either Add with New Questions or Add with Existing Questions. If Add with New Questions is selected, you will have to create a list of completely new questions. If Add with Existing Questions is selected, choose which questions to keep (all are selected by default). You can also randomize the questions and answers. 8. Click Add Version. 9. You will see a warning message indicating that the existing question list being used as the basis for the version will be converted into a Master List. Click OK. The Master List is basically the list of questions that are linked to all versions of the test. You do NOT have to include all questions in all versions! For instance, you may want to only include one version of a multiple choice in one version of the test and a different version of the same multiple choice question in a different version of the test. This can be useful for using a test where questions are similar but may have different values for inputs. 10. Repeat steps 5 – 9 to add more versions of the test. 11. Click Save and Close to exit. NOTE: Once a version of the test has been added, a drop-down menu will appear in the upper-right corner of the Question List pane. It will allow you to select which version of the test to review, including the Master List from which all versions are based. Modifying a question may affect connected questions in all versions. For instance, changing a True/False answer from “True” to “False” in one version will affect ALL versions of the test that include that question. Educational Technology @ Missouri S&T edtech@mst.edu ANYWHERE POLLING: Create Question List -- 9