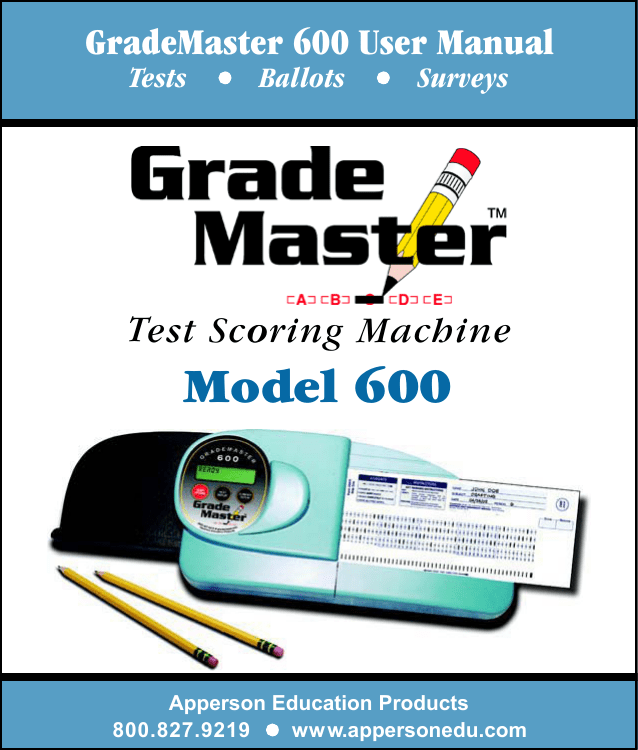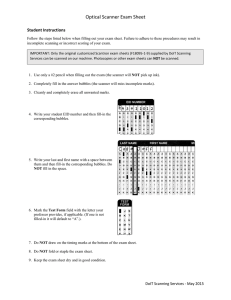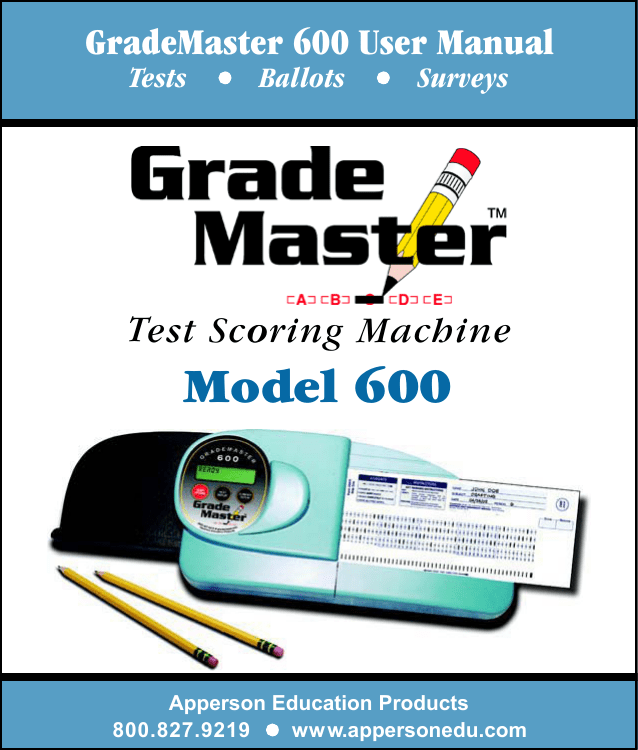
GradeMaster 600 User Manual
Tests
Ballots
Surveys
Te s t S c o r ing Machine
Model 600
Apperson Education Products
800.827.9219
www.appersonedu.com
Table of Contents
About GradeMaster . . . . . . . . . . . . . . . . . . . . . . . . . . . 1
Scoring Tests . . . . . . . . . . . . . . . . . . . . . . . . . . . . . . . . 2
Preparing the Key
Key Reset Options
Scoring
Getting a Summary of the Test Results
Processing Ballots . . . . . . . . . . . . . . . . . . . . . . . . . . . . 8
Getting Elections Results
Processing Surveys . . . . . . . . . . . . . . . . . . . . . . . . . . 10
Getting Survey Results
Data Collection Operation . . . . . . . . . . . . . . . . . . . . . 12
Print Cartridge Operations . . . . . . . . . . . . . . . . . . . . 15
Installing a New Print Cartridge
Removing a Print Cartridge
Servicing a Print Cartridge
Connecting the GradeMaster to a Computer . . . . . 18
Calibrating GradeMaster . . . . . . . . . . . . . . . . . . . . . . 19
Cleaning the Read Sensors
and Clearing Paper Path . . . . . . . . . . . . . . . . . . . . . . 21
Displaying Machine Information . . . . . . . . . . . . . . . . 24
Ordering Supplies . . . . . . . . . . . . . . . . . . . . . . . . . . . 25
Troubleshooting . . . . . . . . . . . . . . . . . . . . . . . . . . . . . 26
Obtaining Service for GradeMaster
Problems and Solutions
FCC Compliance Statement . . . . . . . . . . . . . . . . . . . 30
Warranty Information . . . . . . . . . . . . . . . . . . . . . . . . . 31
About GradeMaster
The GradeMaster scanner is a versatile mark read scanner designed to score tests, process ballots and tabulate surveys. It can perform these functions in stand-alone mode or
connected to a computer for advanced data collection.
GradeMaster uses reflective read technology for superior
pencil mark recognition. Always use a No. 2 lead pencil when
completing GradeMaster scan sheets. The scanner will not
read marks from ink pens or markers, even if the marks are
black.
A large selection of GradeMaster compatible answer
sheets, ballots, surveys and analysis forms are available from
Apperson Print Management Services. These forms have been
specifically designed to utilize the advanced features of GradeMaster including paper skew detection and reading student
ID numbers. The classic 888 style answer sheets, ballots and
surveys can also be scored using GradeMaster 1 .
1 The subjective score box on the classic 888 style forms is a patented process of the Scantron
Corporation, therefore GradeMaster will not add subjective scores to the objective portion of classic
style answer sheets.
1
Scoring Tests
GradeMaster must be programmed with the correct answer
pattern prior to scoring answers sheets. To program the
scanner, simply insert the teacher key. When properly keyed,
GradeMaster will display the number of questions keyed on the
display window and you may begin inserting answers sheets
for scoring. GradeMaster will score up to 200 questions keyed.
KEYED 30
Preparing the Key
To designate an answer sheet as a key, mark the Key
bubble [K] in the keyline as shown below.
When the Verify [V] option is marked on the keyline,
correct answers are printed on individual student answer
sheets. If the Verify [V] bubble is not marked, a dash (-) prints
2
next to incorrect responses.
Mark the Rescore [R] bubble in the keyline to rescore a
previously scored test. Rescoring a test automatically enables
the verify option.
After marking the keyline, fill in the correct answer pattern
for each question on the test. Multiple marks may be keyed
as the correct answer for a question. Questions keyed with
multiple marks will be indicated with an ‘X’ printed next to the
question for verification purposes.
Key Reset Options
There are two key reset options available for test scoring.
When GradeMaster is powered on it automatically enters into
the Score Mode option. Pressing the Reset Options button
3
Continued on page 4
Scoring Tests . . .
will put the scanner in Rescore Mode. Rescore Mode has
the identical effect as marking the Rescore [R] bubble in the
keyline.
The scanner must be in either Score Mode or Rescore
Mode to score answer sheets.
Scoring
When the key has been marked with the correct answers,
insert it through the scanner. Always verify the key has been
properly recorded before inserting student answer sheets.
Once keyed, begin processing student answer sheets. Up to
9,999 answer sheets can be processed in a single batch.
If the test includes questions from both sides of the answer
sheet, first process side 1 of the key immediately followed by
side 2 (the Key [K] bubble must be marked on each side of
the key in order to key multiple sides). When scoring multiple
sides, each side of a test answer sheet must be processed
before processing another answer sheet. You may score up
to 200 questions in this manner.
As student forms are fed through GradeMaster, the total
number of correct answers for each student appears in the
window display and is also printed inside the Score box at the
bottom of the form, or inside the Rescore box if the Rescore
[R] bubble was marked.
4
If an answer sheet is rejected by the scanner, check the
window display for the cause of the problem. Take corrective
action and reinsert the answer sheet. If the problem persists,
refer to the Troubleshooting section of the user manual.
Getting a Summary of the Test Results
There are several summary options available once a test
has been scored. Summaries can be printed using an Item
Analysis report form or viewed on the display panel. When
viewing summary information you may insert additional answer
sheets for continued scoring at any time.
Class Average
Press Summary Display on the display panel to view the
class average and number of sheets processed.
PROCESSED 28
Avg 42.7 85.4%
5
Continued on page 6
Scoring Tests . . .
Tally of Incorrect Answers
& Frequency Distribution Report
After processing a batch of answer sheets use Item Analysis Form 23140 to get a detailed report of the test. The Item
Analysis report will provide a frequency distribution of scores
in 5% increments. The report also lists the number of wrong
answers selected for each test question.
If Item Analysis Form 23140 is not available, the number
of wrong answers per question can be viewed in the display
6
window. To view the number of wrong answers for each question, press the Summary Display button twice. Follow the
instructions displayed in the window for viewing the tally of
wrong answers. While viewing this information you can continue processing additional answer sheets at any time.
Tally of all Marks Made
Use Tally Report Form 23300 to get a report listing a tally
of all marks entered by students. This report can be useful for
a detailed analysis of student selections on frequently missed
questions. The scanner will keep a tally of all marks selected
for up to 100 questions.
7
Processing Ballots
Ballot Form 23120 is specifically designed for processing ballots with GradeMaster. This form tabulates the votes
for up to 100 candidates. Election results can be obtained
by inserting Item Analysis Form 23140 through the scanner
when the batch processing is complete, or by viewing results
on the display window. Up to 9,999 ballots can be processed
in a single batch.
Ballot response bubbles are labeled 1 through 100. Assign each candidate a unique number which corresponds to
a number on the ballot form. You have an option of allowing
multiple votes per row or accepting only a single selection
per row. Allowing only single selections per row can restrict
students from voting for more than one candidate for an office. The GradeMaster default option allows multiple selection per row.
To accept only one selection per row, you must mark
the first ballot processed as indicated below. In this mode,
if a ballot contains multiple selections on a row, none of the
8
selections for that row will be included in the tally. After each
ballot is scanned, a verification number is printed inside the
Ballot Verification box.
For information on how to process elections with more
than 100 candidates or when using a standard GradeMaster
answer sheet for elections, refer to the section titled Data
Collection Operation on page 12.
Getting Election Results
To obtain the results of an election insert side 1 of Item
Analysis Form 23140 through the scanner. The Item Analysis Form can be inserted at any time during or after batch
processing without interruption of the tabulation process.
Warning, pressing the Reset Options button will clear all
election results.
In the event an Item Analysis Form 23140 is not available,
the election information can be viewed in the display window.
To view election results press the Summary Display button
after batch processing and follow the instructions displayed
in the window for viewing the results.
candidate 23
127 votes
9
Processing Surveys
Survey Form 23100 is specifically designed for processing surveys with GradeMaster. This form can be used for
surveys with up to 40 questions. It includes 5 choices for
each question. Survey results can be obtained by inserting
Item Analysis Form 23140 or Tally Report 23300 through the
scanner when the batch processing is complete, or by viewing
results on the display window. Up to 9,999 surveys can be
processed in a single batch.
Design your survey questions and selections to match the
bubble pattern on the survey form. On Survey Form 23100,
you can choose to accept multiple marks per question or accept
only single marks. Mark your selection on the top of the first
survey scanned, as shown below. If no selection is made then
the scanner will accept multiple marks for each question.
After each survey is scanned, a verification number is
printed inside the Survey Verification box.
10
For information on how to process surveys with more than
40 questions or when using a standard GradeMaster answer
sheet for surveys, refer to the section titled Data Collection
Operation on page 12.
Getting Survey Results
To obtain the results of a survey, insert side 1 (and side 2, if
necessary) of Item Analysis Form 23140 (or Tally Report Form
23300) through the scanner. The Item Analysis Form can be
inserted at any time during or after batch processing without
interruption of the tabulation process. Warning, pressing the
Reset Options button will clear all survey results.
In the event an Item Analysis Form 23140 or Tally Report
23300 are not available, the survey information can be viewed
in the display window. To view survey results press the Summary Display button after batch processing and follow the
instructions displayed in the window for viewing the results.
processed 310
1b) 214 marks
11
Data Collection Operation
Placing GradeMaster in data collection mode disables standard test scoring operations. This can be useful when processing surveys, evaluations or ballots with standard GradeMaster
test answer sheets or customized scan forms. When in data
collection mode, the scanner will create a tally of all marks
made on the sheets. The tabulation results can be obtained by
inserting Tally Report Form 23300 through the scanner when
the batch processing is complete, or by viewing results on the
display window. Up to 9,999 scan sheets can be processed
in a single batch.
To enter into Data Collection Mode press the Reset Options button 2 or 3 times until Data Collection appears in
the display window.
In this mode, all selections for each question will be tabulated. Up to 100 questions can be tabulated in Data Collection
mode. When tabulating questions which are on both sides of
an answer sheet, scan side 1 of a sheet followed by side 2
before continuing onto the next sheet.
The following data collection options can be enabled by
making the appropriate selection on the keyline of the fi rst
sheet scanned.
12
MARK THESE OPTIONS ON THE FIRST SHEET ONLY.
Mark ‘R’ if you will be performing data collection on
both sides of the sheet.
Mark ‘V’ if you want a scan verification
number printed in the score box of each
sheet.
Mark ‘K’ to accept only one selection per row. If you
select the ‘K’ option, when a sheet contains multiple
selections on a row, none of the selections for that
row will be included in the tally. If the ‘K’ option is
not marked on the first sheet scanned, multiple marks
will be allowed throughout batch processing.
To obtain the results from data collection processing,
insert side 1 (and side 2, if necessary) of Tally Report Form
23300 through the scanner. This form will provide a tabulation of all marks entered during batch processing. The Tally
Report Form can be inserted at any time during or after batch
processing without interruption of the tabulation process.
Warning, pressing the Reset Options button will clear all
data collection information.
13
Continued on page 14
Data Collection Operation . . .
In the event an Tally Report Form 23300 is not available,
the results can be viewed in the display window. To view the
results press the Summary Display button after batch processing and follow the instructions displayed in the window
for viewing the tabulated results.
14
Print Cartridge Operations
GradeMaster uses a disposable Hewlett-Packard ink cartridge for print operations. Under normal operating conditions
the cartridge should provide reliable service for up to two years.
Installing a New Print Cartridge
1. Squeeze the print cartridge
cover and firmly press in the
tab located on the right side
to disengage the cover (Figure - 1). Lift the cover away
from the scanner (Figure - 2,
page 16).
Figure - 1
2. Remove the protective tape
that covers the silver nozzle plate of the cartridge (Figure - 3, page 16).
3. Insert the print cartridge into the scanner (Figure - 4,
page 16).
15
Continued on page 16
4. Replace the printer cover by
aligning the locking tabs with
their corresponding holes on
the scanner housing. Firmly
press in the tab on the right
side of the cover and press
into the housing until the tabs
lock into place.
Figure - 2
Figure - 4
Figure - 3
Removing a Print Cartridge
1. Squeeze the print cartridge cover and firmly press in
16
the tab located on the right
side to disengage the cover
(Figure - 1, page 15). Lift the
cover away from the scanner (Figure - 2, page 16).
2. Remove the cartridge from
the scanner (Figure - 5).
Servicing a Print Cartridge
Figure - 5
WIPE PLATE HERE
1. Remove the cartridge using the instructions listed on page's 15 and
16.
2. Gently wipe the silver nozzle plate
of the cartridge with a slightly damp
tissue (Figure - 6). Inspect the plate
to ensure all dust and lint has
been removed.
Figure - 6
3. Replace the cartridge following instructions 3 and 4 on
page's 15 and 16 - Installing a New Print Cartridge ,
and as shown in Figure - 4 and 5.
If a cartridge continues to print poorly after wiping the
nozzle plate, a new print cartridge may be necessary.
17
Connecting the GradeMaster to
a Computer
GradeMaster 600 can connect to a computer through
USB or with a standard 9-pin
serial cable. To use the USB
connection, it is first necessary
to install the USB driver on the
computer. This driver can be
downloaded from www.appersonedu.com\downloads.
Using your GradeMaster™
scanner with DataLink™ software you can create ASCII files
of data transmitted from the scanner. DataLink™ is a software application developed by Apperson for retrieving data
from Apperson’s line of test scoring scanners. DataLink™
also includes test analysis reports and a survey tabulation
report. Data collected using DataLink™ can be saved and
used by spreadsheets, databases or statistical applications.
DataLink™ is a PC application.
GradeMaster transmits ASCII data in a variety of formats. If
you are building a customized interface for a specific application, contact Apperson for documentation on communication
specifications.
18
Calibrating GradeMaster
To ensure consistent and accurate pencil mark recognition your GradeMaster scanner should be calibrated annually or
after every 7,500 sheets processed, which ever comes first. A
calibration sheet has been provided with your scanner for this
purpose. Please keep the calibration sheet in a convenient
location for easy retrieval as needed.
To determine how many sheets have been processed
since last calibration, press the Summary Display button 3
times. The display window will show how many sheets have
been scanned since the previous calibration.
If 7,500 sheets have been processed since your last
calibration the following message will appear on your display
window whenever the scanner is powered on. This message
will no longer display after the scanner has been calibrated.
READY: RECOMMEND
CALIBRATION SOON
19
Continued on page 20
Calibrating GradeMaster...
If you are experiencing irregular test scoring, take corrective action by calibrating the scanner. In most cases this will
resolve the problem. We recommend cleaning the scanner
read sensors prior to calibration (refer to page 21).
To calibrate GradeMaster follow the instructions printed on
the calibration sheet.
Calibration Sheet
20
Cleaning the Read Sensors
and Clearing Paper Path
Paper dust or erasure debris can interfere with normal
operation of the read sensors. If you are experiencing inconsistent scoring or a blocked paper path, take the following
steps to correct the problem. After cleaning, always calibrate
the scanner (refer to page 19).
Removing Cover Assembly
1. Unscrew the thumbscrew
on the backside of the
scanner (Fig. 1).
2. Remove the cover assembly from the back chassis.
Figure 1
Cleaning the Scanner
1. Using a slightly damp tissue clean any paper dust or
ink spray on the back chassis (Fig. 2, pg.22).
2. Use canned air spray to clear any dust particles on the
21
Continued on page 22
read sensors (Fig. 3).
3. If there is dust build up
in the printer slots then
remove the print cartridges
and clean slots with an unfolded paperclip and tissue
(Fig. 4).
Figure 2
Figure 3
Figure 4
Securing the Cover Assembly
1. Insert the tab located at the lower right of the cover into
slot in the back chassis and pivot the cover downward
and ?ush (Fig. 5a and 5b, pg.23).
2. Tighten the thumbscrew (Fig. 1, pg.21) securely and
22
Figure 5a
Figure 5b
inspect to ensure the cover is secured flush onto the
back chassis.
3. Always calibrate the scanner after cleaning (refer to
page 19).
23
Displaying Machine Information
To display information about your GradeMaster scanner,
power on the scanner and press the Summary Display
button. Successively pressing Summary Display will show
additional information.
The following information will be displayed:
The machine serial number
The GradeMaster version of your scanner
The total number of sheets processed
The number of sheets processed since the last
calibration
The number of sheets processed since the last
factory service
24
Ordering Supplies
You can order GradeMaster supplies from Apperson Print
Management Services. General supplies available from Apperson include:
Standard GradeMaster compatible forms
Customized GradeMaster compatible forms
Print cartridges
Serial computer cables
DataLink™ software
Calibration sheets
For a detailed description of test answer sheets, ballots,
surveys and supporting forms, call your Apperson representative, or visit our web site at www.appersonedu.com.
GradeMaster Supplies
800.827-9219
www.appersonedu.com
25
Troubleshooting
Obtaining Service for GradeMaster
If you are experiencing inconsistent operation or irregularities with GradeMaster, try re-calibrating the scanner using the
calibration sheet provided with the machine. In many cases
a simple calibration will resolve the problem.
Use the following guide to troubleshoot basic operational
problems that you have encountered. If you are unable to
resolve the problem or have service questions, please call
the GradeMaster service department.
For Service and Repair, call...
800.827.9219
26
Troubleshooting . . .
Problems and Solutions
Poor Print Quality
(Refer to page 15 — Print Cartridge Operations).
1. Remove the print cartridge cover.
2. Remove the print cartridge from the scanner.
3. Gently wipe the silver nozzle plate of the cartridge with
a tissue. Inspect the plate to ensure all dust and lint
has been removed.
4. Replace the print cartridge and the print cartridge cover.
Make sure the print cartridge cover is securely seated
and locks into place.
Marks are Not Detected
Very light or thin pencil marks may not be recognized
by the sensors. If the marks are made in ink (blue, black or
other color) the scanner will not detect the marks. Mark over
the intended marks with a No. 2 pencil. If the marks appear
to be valid but are not recognized, try cleaning read sensors
and re-calibrating the scanner (refer to page 19 — Calibrating
GradeMaster).
Inconsistent Scoring
Check the marks that are being scored inconsistently.
Make sure the marks are dark and fi ll in the entire bubble
area. Check erasure marks for completeness. If you continue
to experience inconsistencies, clean the read sensors and
27
re-calibrate the scanner, (refer to page 19 — Calibrating
GradeMaster).
Paper Jams
Check the paper path for materials that may be lodged
between the plastic plates. If you see an object blocking the
pathway, carefully remove it by inserting a stiff sheet of paper
or an unfolded paper clip through the plates.
Invalid ID Number
Check the ID number marked by the student for accuracy.
An invalid ID number message will appear if two or more marks
have been detected in a row. If you receive an invalid ID message for a form that does not have an ID grid try re-calibrating
the scanner, (refer to page 19 — Calibrating GradeMaster).
Paper Misfed
There may be an object interfering with the paper path
which is causing the scan sheet to skew. If there is an object
between the paper path, carefully remove it with a stiff sheet
of paper or an unfolded paper clip. If you are unable to remove
the object, refer to page 21 to remove the front cover. Always
make sure the guideedge of the scan sheet is laying fl at in
the insertion channel. If scan sheets are fed crooked a paper
misfed message will appear. If this error message continues,
try re-calibrating the scanner. If this error message persists
28
Troubleshooting . . .
even though the sheet is being fed properly, you can press
the Next Display button after the error occurs to override
the error on the next sheet. Pressing Next Display twice will
disable this error for the remaining batch. Take care to insert
sheets properly after disabling this error detection.
GradeMaster Will Not Power On
Check the power supply to ensure it is firmly inserted into
the scanner’s power socket and into the electrical outlet. Make
sure the power supply is labeled with the GradeMaster logo.
The power supply should be rated as 24 volts DC, 400mA.
Rows in Sheet Differs from Key
This error generally occurs when the student answer sheet
does not match the form used as a key. If the answer sheets
differ from the key either remark the answer sheets onto forms
which match the key or remark the key to match the form
used on the answer sheets. If the sheets are identical, erase
any extraneous marks made on the answer sheet or the key
that appear near the black timing marks on the left edge or the
black markings at the top of the sheets. If the problem persists
try re-calibrating the scanner, (refer to page 19 — Calibrating
GradeMaster).
Motor Runs Continuously
Power off the scanner, by unplugging the power supply.
Wait 5 seconds and replug the power supply. If the motor continues to run, call Apperson for service at: 800.827.9219.
29
FCC Compliance Statement
FCC Compliance
This equipment has been tested and found to comply with
the limits for a Class A digital device, pursuant to Part 15 of the
FCC Rules. Operation is subject to the following two conditions: (1) This device may not cause harmful interference, and
(2) this device must accept any interference received, including
interference that may cause undesired operation.
Industry Canada Regulations
This Class A digital apparatus meets all requirements of
the Canadian Interference Causing Equipment Regulations.
Cet appareil numérique de la classe A respecte toutes
les exigences du Règlement sur le matériel brouilleur du
Canada.
30
Warranty Information
WHAT IS THE WARRANTY FOR MY SCANNER?
Your Scanner is covered by a 1 year limited warranty. You are entitled to the following
services while your scanner is under warranty coverage.
• Unlimited telephone support.
• Free parts and labor for repair work.
• If necessary, a loaner machine will be provided while your scanner is being repaired.
Loaner machines are subject to availability and freight charges (min. $50.00).
WHAT ARE THE TERMS OF THIS LIMITED WARRANTY?
Apperson warrants that the Scanner you have purchased is free from defects in materials or workmanship under normal use during the warranty period. The warranty period
commences on the 1st of the month following the shipping date for 1 year. During the
warranty period, Apperson will repair or replace defective parts with new parts, or with
serviceable used parts that are equivalent or superior to new parts in performance.
Warranty service may be ful?lled by shipping user-replaceable parts, such as power
transformer, ink jet cartridges, and similar components directly to you.
HOW DO I OBTAIN WARRANTY SERVICE OR TECHNICAL SUPPORT?
To arrange for warranty services or to receive free technical support during your warranty period, call the Apperson Customer Support Center at 800.827.9219. In the
event your scanner needs factory repair you will receive instructions on packaging and
shipping.
WHAT IS NOT COVERED BY THIS LIMITED WARRANTY?
• Routine cleaning, or normal cosmetic and mechanical wear.
• Damage from acts of God.
• Damage from misuse, abuse or neglect.
• Damage from repair or replacement of warranted parts by non-Apperson personnel.
• Damage from modification or incorporation of other products.
31
Continued on page 32
TERMS OF THE WARRANTY
The warranty is void on any product which the original identification marks or serial
numbers have been altered. All exchanged parts replaced under this warranty will
become the property of Apperson.
EXCEPT AS EXPRESSLY SET FORTH IN THIS WARRANTY, APPERSON MAKES NO
OTHER WARRANTIES, EXPRESSED OR IMPLIED, INCLUDING ANY IMPLIED WARRANTIES OF MERCHANTABILITY AND FITNESS FOR A PARTICULAR PURPOSE.
APPERSON EXPRESSLY DISCLAIMS ALL WARRANTIES NOT STATED IN THIS
LIMITED WARRANTY. ANY IMPLIED WARRANTIES THAT MAY BE IMPOSED BY
LAW ARE LIMITED TO THE TERMS OF THIS EXPRESS LIMITED WARRANTY.
LIMITATION OF REMEDY
Apperson is not liable for any damages by the Scanner or the failure of the scanner to
perform, including any lost profits, lost savings, incidental damages, or consequential
damages. Apperson is not liable for any claim made by a third party or made by you
for a third party.
This limitation applies whether damages are sought, or a claim made, under this warranty or as a tort claim (including negligence and strict product liability), a contract claim,
or any other claim. This limitation cannot be waived or amended by any person. This
limitation of liability will be effective even if Apperson or an authorized representative of
Apperson has been advised by you of the possibility of such damages.
Copyrights © 2000 - 2003. Apperson Print Management Services, Inc.
All Rights Reserved. Reproduction, adaptation, or translation without prior written
permission is prohibited, except as allowed under the copyright laws. First Edition,
September 2002; Second Edition, July 2003
Printed in USA
Advantage™ is the property of Apperson Print Management Services, Inc.
577 Industry Drive
Tukwila, Washington 98188-3405
800.827.9219
www.appersonprint.com
32
www.appersonedu.com
Maximize GradeMaster’s features. . .
Interface GradeMaster with your PC with. . .
Featuring:
Data can be saved in ASCII format which can be imported into many
popular database & spread sheet applications.
DataLink™ includes several reporting options for detailed evaluation
of test results:
Class Roster
Item Analysis Repor t
Frequency Chart
Student Report
DataLink survey analysis tools provide for tabulation of basic item
analysis reports of data.
Design your own data entry template.
Preset templates for existing OMR documents.
Windows™ compatible.
™
Get Connected . . .
With DataLink™ Today!
To order DataLink™,
or to obtain more information, call:
800.827.9219
To order online go to:
www.appersonedu.com
DataLink™ is a product of Apperson Print Management Services, Inc.
33