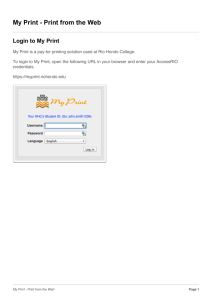DPP-FP70 Read This First
advertisement

DPP-FP70/FP90 1 Check the contents of the package. Open the package and check to see that the following are contained. (Illustrations used in this leaflet are of DPP-FP70. The button locations and names of the DPP-FP90 are identical. ) Digital Photo Printer Printer Check the printing surface of the print paper Set the print paper with the printing surface facing up. The glossy surface without imprints is the printing surface. Reverse side Welcome to the Sony Digital Photo Printer DPP-FP70/FP90. AC power cord Please read this side of this leaflet first and follow the procedures to set up your printer: Inserting the paper tray feeding print paper and ink ribbon makes your printer ready for printing. After you finish setup, read the reverse side to print an image from a memory card. You have now done the basic printing! To enjoy a variety of printing or customize your printer, please read the operating instructions also supplied. Note The AC power cord illustrated is for 120V only. The plug shape and specifications of the AC power cord differ depending on the region you purchased the printer. • • • • • Insert the paper tray containing the print paper and ink ribbon into the printer in the following directions. Printing surface Notes • The reverse side imprints design may be changed. The side with “Sony” logos is the reverse side. • Do not touch the printing surface. Fingerprints on the printing surface may result in imperfect printing. • Do not bend the print paper, or cut the print paper from perforations before printing. Cleaning cartridge/Cleaning sheet (Used for cleaning inside the printer.) 4 Insert the paper tray and ink ribbon into the printer. AC adaptor Paper tray Read This First 3 Insert the print paper into the paper tray. Inserting the paper tray into the printer 1 Pull and open the paper tray 1 Open the paper tray cover. compartment door. Hold the parts on both sides of the paper tray cover (shown with arrows) and open the paper tray cover. 2 Insert the paper tray into the printer. Operating Instructions Read This First (this leaflet) Warranty (In some regions, the warranty is not supplied.) Sony End User Software License Agreement CD-ROM (Sony DPP-FP70/FP90 Printer Driver Software Ver.1.0 and Picture Motion Browser Ver.2.0) Feeding direction 2 Set the print paper into the paper tray. Printed in China 3-097-070-12(1) Prepare an optional color print pack. Note Please insert the paper tray straightly and fully into the printer until it fits into place. If the paper tray is inserted at any angle, the printer may not print properly. Please read the reverse side to make a print. © 2007 Sony Corporation 2 You can set up to 20 sheets of print paper. Riffle the print paper thoroughly. Then insert the print paper into the arrow direction with the protective sheet facing up. Then remove the protective sheet. If there is no protective sheet, insert the print paper with its printing surface (the side with no imprint) facing up. Setting the ink ribbon 1 Pull and open the ink ribbon compartment door. To print an image, you need a color print pack containing print paper and ink ribbon. Protective sheet Please use a Sony optional color print pack designed for the printer. Other types of print packs may cause malfunctions. The following print packs are available: (You cannot print on a protective sheet.) Protective sheet Feeding direction Note You can make 40 sheets of post card (4 6 inch/10 15 cm) size print. (One ink ribbon, 20-sheetpack 2) Learning about the printing process The printer is a dye sublimation printer using an ink ribbon printing process. As illustrated below, the ink ribbon is made up of three colored panels (yellow, magenta, and cyan), and one clear lamination panel for overcoating. When printing begins, the thermal print head heats up as it passes over the film, causing the dyes to vaporize and permeate the surface of the print paper. After yellow, magenta, and cyan have been laid onto the print paper, the final cycle lays the laminate layer, which protects the printed surface. These four-panel printing cycles are required for each print. An ink ribbon contains 40 sets of four panels. After you print 40 sheets of print paper, the ink ribbon also runs out. Printing process flow Until printing finishes, yellow, magenta, cyan, and transparent laminate layers are processed as follows: The direction ink film moves inside the ink ribbon 3 Stretch out the slide cover of the paper tray cover if it is opened (), and then close the paper tray cover (). Slide cover 20 sheets of print paper Ink ribbon for 40 prints 20 sheets of print paper SVM-F120P You can make 120 sheets of post card (4 6 inch/10 15 cm) size print. (Three ink ribbons each for 40 prints, 20-sheet-pack 6) 20 sheets of print paper Arrow direction until it clicks into place. Do not touch the printing surface. SVM-F40P 2 Insert the ink ribbon in the arrow Keep the slide cover stretched out. When you insert the paper tray into the printer, the slide cover opens automatically. 3 Close the ink ribbon compartment door. Paper holder Note Do not touch the paper holder of the paper tray. Otherwise the paper will not be fed correctly. When storing the print paper in the paper tray Remove the paper tray from the printer and shut the slide cover. Ink ribbon for 40 prints 20 sheets of print paper Removing the ink ribbon When the ink ribbon runs out, an message appears on the LCD screen of the printer. Open the ink ribbon compartment door, push up the eject lever, and remove the used ink ribbon. 3 Laminate film Note on number of sheets Cyan Magenta Yellow With an ink ribbon, you can print the total of 40 sheets of the print paper, 2 packs of 20-sheet print paper. When you feed the print paper, please make sure that the total number of sheets in the paper tray does not exceed 20. When 2 packs of 20-sheet print paper runs out, the ink ribbon should also run out. Print Paper 20 sheets of print paper Tip During printing, print paper moves back and forth along the thermal head of the printer, which is why the print paper is partially ejected several times from the rear and front paper outlets. After the final cycle of laminate layer finishes, the print paper is ejected onto the paper tray. ink ribbon for 40 print 20 sheets of print paper DPP-FP70/FP90 Digital Photo Printer GB_U/CED 3-097-070-12(1) Printing an image You are now ready for printing. Depending on the memory card or external device you use, the printing procedures differ. This leaflet explains how to select and print an image in a memory card. 2 Insert a memory card into the slot. Prepare the desired memory card for printing: “Memory Stick,” “Memory Stick Duo”, SD card, miniSD card, or CompactFlash card. Insert the memory card into the appropriate slot with its terminal side facing toward the slot. For the types of memory cards you can use with the printer, please see pages 72 to 75 of the supplied operating instructions. Note Insert the memory card that you want to use for printing only. When multiple memory cards are inserted, the memory card inserted first will have the first priority. When you turn on the printer with multiple memory cards being inserted, the printer detects in the order of “Memory Stick” (or “Memory Stick Duo”), SD card, and CompactFlash card. 1 3 4 Press the (on/standby) switch to turn on the printer ( ). To set the print quantity ( ) To increase the print quantity: Press button. To decrease the print quantity: Press button. To print multiple images An image contained in the memory card is displayed. Select an image in step 4 and set the print quantity with the above procedures. Repeat this procedure for multiple images. Select an image for printing ( ). Press / button repeatedly until the image that you want to print appears. The printer supports both the standard and small sizes. A “Memory Stick Duo” adaptor is not necessary. The printer supports both SD and miniSD cards. A miniSD card adaptor is not necessary. Connect to the AC power source. Print quantity Access indicator (Do not remove the memory card while the access indicator flashes.) 1 Insert the plug of the AC adaptor to the DC IN 24 V jack on the back of the printer. 2 Connect one plug of the AC power cord to the plug of the AC adaptor and the “Memory Stick”, “Memory Stick Duo” other plug to the wall outlet close-by. Install the printer in a location with a 20 cm (13/16 inch) or more space in front and 10 cm (13/32 inch) or more space at the rear. SD card, miniSD card / buttons / buttons TOUCH-UP AUTO button (on/standby) switch CompactFlash card 5 Press the PRINT button. While the PRINT button lights in blue green, the printer is ready for printing. 20 cm (13/16 inch) 10 cm (13/32 inch) Insert from the terminal side. Insert from the terminal facing down. Insert from the terminal facing down. / buttons PRINT button ENTER button To eject a memory card AC adaptor To the wall outlet AC power cord • Do not remove the paper tray during printing. Otherwise, malfunction may occur. • The print paper emerges a few times during printing. Do not touch nor pull the emerged paper. Wait for the print paper to be fully ejected after printing ends. • Do not leave many sheets of the ejected printed paper piled up on the paper tray. Please remove them time to time. Especially when sheets of printed paper are so piled that they are about to drop from the paper tray, remove them in time. • If print paper is jammed. Page 68 on the Operating Instructions Remove the memory card from the slot slowly in the reverse direction as it is inserted. Note When carrying your printer, make sure to remove the memory card and paper tray. Otherwise, the printer may be damaged. Notes • Do not place the printer in an unstable location such as on a wobble table. • Leave enough room around the printer. The print paper emerges from the back a few times during printing. Keep 10 cm (13/32 inch) or more space at the rear of the printer. • Never move or turn off the printer while it is printing; the ink ribbon or print paper may become stuck. In case you turn off the power, keep the paper tray inserted and turn on the printer. If paper being printed remains in the printer, remove the paper that emerged automatically and resume printing. Notes on using the AC adaptor • The print paper emerges from the back a few times during printing. Do not block the back of the printer with the AC adaptor or AC power cord. • Connect the AC adaptor to an easily accessible wall outlet close by. If some trouble occurs while using the adaptor, immediately shut off the power by disconnecting the plug from the wall outlet. • Do not short the plug of the AC adaptor with a metallic object, as this may cause malfunction. • Do not use the AC adaptor in a narrow space, such as the one between the printer and the wall. • When you have finished using the AC adaptor, disconnect the AC power cord from the DC IN 24V jack of the printer and from the AC power sources. • The printer is not disconnected from the AC power source (mains) as long as it is connected to the wall outlet , even if the printer itself has been turned off. On cleaning Notes on using a memory card • Do not attempt to insert a memory card forcibly into or out of the slot. If you do so, the memory card or the printer may be damaged. • Do not remove the memory card while the access indicator flashes or accessing dialog box is displayed on the LCD screen of the printer; the memory card or printer may be damaged. • To avoid loss of data, make a backup copy of the contents of the memory card. We cannot compensate for any damage to or loss of data. • Check the memory card and insert it in the correct direction. If a memory card is forcibly inserted in the wrong direction, the memory card and its slot may be damaged. • Check the memory card type and make sure to insert it to the slot designed for the particular card type. If you insert a memory card to a different slot, the memory card may be damaged or you may not be able to remove the memory card from the slot. In addition to the basic printing procedures explained in this leaflet, you can make a variety of printing. You can also print an image of an external device connected to the printer. a slideshow. Page 25 on the Operating Instructions Copying or deleting an image Page 27 on the Operating Instructions Changing the print settings (Date print/border/borderless print) Page 30 on the Operating Instructions Changing the display/printer settings Page 33 on the Operating Instructions You can make a variety of printing You can connect the printer to other device. What you can do with the digital photo printer (See the Operating Instruction for the operations below.) You can use the editing and creative print features of the printer to make the following prints: Easy printing (Index/DPOF/ All) Page 11 on the Operating Instructions Calendar print Page 20 on the Operating Instructions Enlarged, reduced, moved, rotated, corrected, specialeffected prints Pages 12 to 17 on the Operating Instructions ID Photo print Page 21 on the Operating Instructions Layout print Page 19 on the Operating Instructions Digital Superimpose print Page 23 on the Operating Instructions Notes on printing Viewing Printing from a PictBridge-compliant camera Page 35 on the Operating Instructions Printing from a Bluetooth-compliant device. Page 36 on the Operating Instructions Printing from a mass-storage-compliant camera, USB memory or other device. Page 38 on the Operating Instructions Printing from a PC Page 39 on the Operating Instructions To display the image list/to enlarge an image ( / ) Press the (zoom out) button to display the image list. Press /// button to move the cursor (orange frame) to the image you want to print. To print the selected image, press the PRINT button. To print multiple copies, display one-image preview and set print quantity. If white lines are printed as illustrated, you need to clean the printer. Page 68 on the Operating Instructions To correct a failed photo automatically ( ) (A 16-split-image list will be displayed in DPP-FP90.) When you are going to print a photo with a problem such as backlit, out-of-focus, or red-eye phenomenon, you can press the AUTO TOUCH-UP button to correct those problems automatically. The corrections of the selected image starts and their results will be displayed. If a face is detected during correction, it is shown with a frame as correction progress. To display one-image preview again, press ENTER or (zoom in) button. Pressing (zoom in) button enlarges the image up to 5 times the original scale. To check the original picture Press the AUTO TOUCH-UP button again. To print the corrected image Press the PRINT button after corrections. The corrected image will be printed. Tip The corrected image is for printing. The original image data is not corrected. To display the image information ( ) Each time you press the ENTER button, the image information display switches as follows: Standard display No image data display Image data display To save a corrected image 1 Display the image to which you want to add correction. 2 Press the MENU button. 3 Press / button to select (Edit) and then press the ENTER button. 4 Press the AUTO TOUCH-UP button. 5 Check that the corrections finishes for the image , and press / button to select (Save) and then press the ENTER button. For the details on saving, please refer to page 17 of the operating instructions. DPP-FP70/FP90 Digital Photo Printer GB_U/CED 3-097-070-12(1)