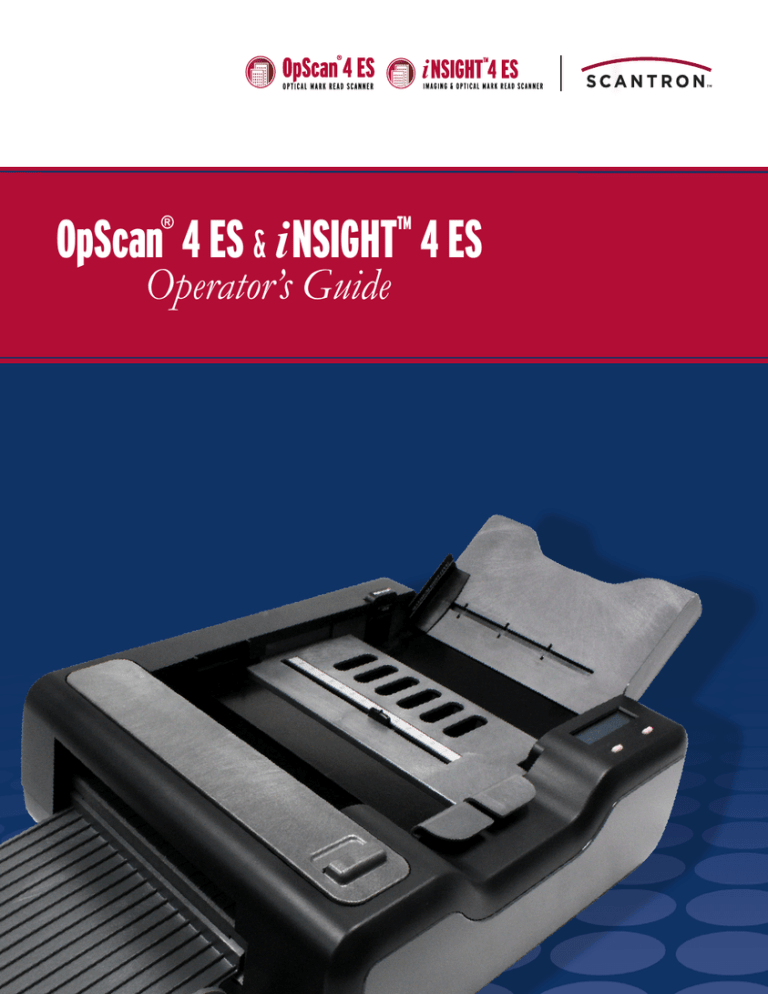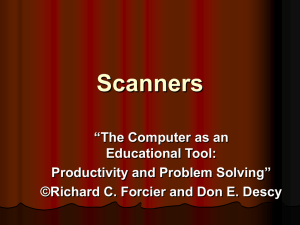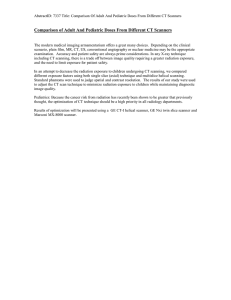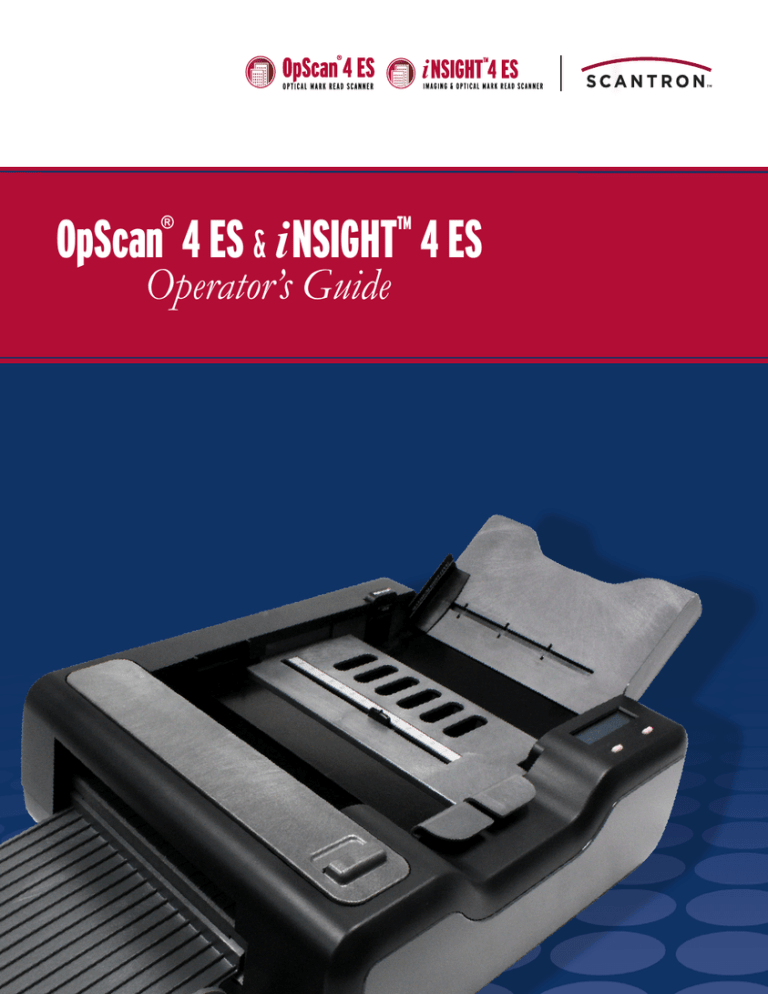
OpScan 4 ES & iNSIGHT 4 ES
®
Operator’s Guide
tm
OpScan 4 ES & iNSIGHT 4 ES
®
Operator’s Guide
TM
Copyright © 2014
Scantron Corporation
All rights reserved.
Printed in the United States of America.
For Users in the United States
This equipment complies with the requirements in part 15 of FCC Rules for a Class A computing
device. Operation of the equipment in a residential area may cause unacceptable interference to radio
and television reception requiring the operator to take whatever steps are necessary to correct the
interference.
For Users in Canada
The digital apparatus does not exceed the Class A limit for radio noise emission from digital apparatus
set in the Radio Interference Regulations of the Canadian Department of Communications.
Le présent appareil numérique n’émit pas de bruits radioélectriques dépassant les limites applicables
aux appareils numériques de la classe A prescit dans le réglement sur le brouillage radioélectrique édicté
par le Ministre des Communications du Canada.
Trademarks
iNSIGHT, Mark Reflex, NestorReader, OpScan, ParScore, Prosper, Remark, ScanBook, ScanFlex,
ScanMark, ScanTools Plus, Scantron DesignExpert, SelfScore, Survey Tracker Plus, TransOptic,
Scantron, and the logo are trademarks in the U.S. and/or other countries, of Scantron Corporation or
its affiliate(s).
PostScript is a trademark of Adobe Corporation.
Microsoft, Windows, Windows XP, and Vista are trademarks or registered trademarks of Microsoft
Corporation in the United States and/or other countries.
P
Preface
About This Manual
This Operator's Guide is your guide for day to day use of
your scanner. It provides the information you need to
handle basic tasks related to scanner operation, simple
maintenance, and troubleshooting.
This manual covers the following models:
•
•
•
•
OpScan 4 ES
OpScan 4 ES with SelfScore®
iNSIGHT 4 ES
iNSIGHT 4 ES with SelfScore
When important, differences between the scanners are
explained in the text. Be sure to determine which scanner
you own so that you know which information applies to
you.
Operator’s Guide
iii
Preface
Document Organization
iv
This manual is organized as follows:
• Chapter 1, “Scanner Basics”, provides an overview of
OpScan 4 ES and iNSIGHT 4 ES scanner
components, features, and system requirements, as
well as safety and environmental information.
• Chapter 2, “Setting Up Your Scanner” describes how
to set up your scanner, install the necessary driver
software, and connect to the host computer.
• Chapter 3, “Operating Your Scanner” explains how to
scan sheets with your scanner.
• Chapter 4, “Scanner Modes” describes the various
scanner modes, when best to use each, and how to
select them.
• Chapter 5, “Display Panel Messages” explains each of
the display panel messages that you might see on the
LCD (liquid crystal display) display panel.
• Chapter 6, “Using the Background Menu” provides a
flowchart of the background menu system, as well as
explanations of each function.
• Chapter 7, “ES/ScanMark Emulation” describes how
to use ES/ScanMarkTM mode to emulate a Scantron
ES 2010, ES 2260, or ES 2800 scanner.
• Chapter 8, “Cleaning the Scanner” explains how to
clean the scanner.
• Chapter 9, “Troubleshooting” provides a
troubleshooting chart designed to help you resolve any
issues you encounter.
• Chapter 10, “Product Support and Services” provides
information on registering your product, resources
that are available to help you with your scanning
project, how to order supplies and forms, and how to
contact Scantron Customer Support.
• Appendix A, “Recalibration” explains when and how
to recalibrate the scanner.
• Appendix B, “Transport Printer” describes printer
features, how to set up and test the printer(s), as well
as cleaning and troubleshooting.
Scantron OpScan 4 ES and iNSIGHT 4 ES Scanners
Preface
•
•
Related Documentation
Appendix C, “Bar Code Reader” explains bar code
reader components, which bar codes can be read, how
to scan bar codes, troubleshooting and testing.
Appendix D, “Select Stacker” provides information on
setting up, testing, and scanning with the Select
Stacker. It also covers Select Stacker display panel
messages and cleaning.
This manual is part of a documentation set for the
OpScan 4 ES and iNSIGHT 4 ES scanners. The
documentation set provides information on packaging,
installation, setup, operation, and configuration for users
and system administrators. The documentation set
consists of the following:
•
OpScan 4 ES and iNSIGHT 4 ES Operator’s Guide (part
number 277 283 xxx*)
• OpScan 4 ES and iNSIGHT 4 ES Quick Start (part
number 277 284 xxx*)
• OpScan 4 ES and iNSIGHT 4 ES Quick Tips Maintenance (part number 277 298 xxx*)
• OpScan 4 ES and iNSIGHT 4 ES Quick Tips - Display
Panel Messages (part number 277 285 xxx*)
• Elements of Data Collection (part number 277 292 xxx*)
• Scanning Tests, Ballots, and Surveys Using SelfScore** (part
number 277 300 xxx*)
* Where xxx indicates the current revision number.
** Only included with scanners equipped with the
SelfScore option.
Contacting Customer
Support
World Wide Web Access
Operator’s Guide
If you require assistance, see “Requesting Support” on
page 145 for information on contacting Scantron
Customer Support.
You can access our Web site at www.scantron.com.
v
Preface
NOTES
vi
Scantron OpScan 4 ES and iNSIGHT 4 ES Scanners
T
Table of Contents
Preface
Chapter 1:
Scanner Basics
iii
1
Scanner Components . . . . . . . . . . . . . . . . . . . . . . . . . . . . . . . . . . . . . . . . . . . . . . 2
Transport Bed Open View . . . . . . . . . . . . . . . . . . . . . . . . . . . . . . . . . . . . . . . . . . . . . . . . . 2
Transport Bed Closed View . . . . . . . . . . . . . . . . . . . . . . . . . . . . . . . . . . . . . . . . . . . . . . . . 3
Side and Back Views . . . . . . . . . . . . . . . . . . . . . . . . . . . . . . . . . . . . . . . . . . . . . . . . . . . . . 5
Front and Top View . . . . . . . . . . . . . . . . . . . . . . . . . . . . . . . . . . . . . . . . . . . . . . . . . . . . . . 6
OpScan 4 ES Standard Features . . . . . . . . . . . . . . . . . . . . . . . . . . . . . . . . . . . . . . 7
Standard Features . . . . . . . . . . . . . . . . . . . . . . . . . . . . . . . . . . . . . . . . . . . . . . . . . . . . . . . 7
Options . . . . . . . . . . . . . . . . . . . . . . . . . . . . . . . . . . . . . . . . . . . . . . . . . . . . . . . . . . . . . . . . 7
Specifications . . . . . . . . . . . . . . . . . . . . . . . . . . . . . . . . . . . . . . . . . . . . . . . . . . . . . . . . . . 8
iNSIGHT 4 ES Standard Features . . . . . . . . . . . . . . . . . . . . . . . . . . . . . . . . . . . . . 10
Standard Features . . . . . . . . . . . . . . . . . . . . . . . . . . . . . . . . . . . . . . . . . . . . . . . . . . . . . . 10
Options . . . . . . . . . . . . . . . . . . . . . . . . . . . . . . . . . . . . . . . . . . . . . . . . . . . . . . . . . . . . . . . 10
Operator’s Guide
vii
Specifications . . . . . . . . . . . . . . . . . . . . . . . . . . . . . . . . . . . . . . . . . . . . . . . . . . . . . . . . . 11
System Requirements . . . . . . . . . . . . . . . . . . . . . . . . . . . . . . . . . . . . . . . . . . . . 13
User Precautions. . . . . . . . . . . . . . . . . . . . . . . . . . . . . . . . . . . . . . . . . . . . . . . . 14
Environmental Information. . . . . . . . . . . . . . . . . . . . . . . . . . . . . . . . . . . . . . . . . 15
Waste Electrical and Electronic Equipment (WEEE). . . . . . . . . . . . . . . . . . . . . . . . . . . . 15
UL Regulatory Compliance Statement . . . . . . . . . . . . . . . . . . . . . . . . . . . . . . . . . 16
CLASS 1 LED PRODUCT . . . . . . . . . . . . . . . . . . . . . . . . . . . . . . . . . . . . . . . . . . . . . . . . . . . 16
Chapter 2:
Setting Up Your Scanner
17
Selecting a Good Location . . . . . . . . . . . . . . . . . . . . . . . . . . . . . . . . . . . . . . . . . 18
Assembling the Scanner. . . . . . . . . . . . . . . . . . . . . . . . . . . . . . . . . . . . . . . . . . . 19
Installing the Printer Cartridge(s) . . . . . . . . . . . . . . . . . . . . . . . . . . . . . . . . . . . 22
Installing the iNSIGHT Scanner Utilities Software . . . . . . . . . . . . . . . . . . . . . . . . 24
Connecting the Scanner . . . . . . . . . . . . . . . . . . . . . . . . . . . . . . . . . . . . . . . . . . . 25
Connecting the Power Supply. . . . . . . . . . . . . . . . . . . . . . . . . . . . . . . . . . . . . . . . . . . . . 25
Connecting the Scanner to the Computer . . . . . . . . . . . . . . . . . . . . . . . . . . . . . . . . . . . 27
Turning the Scanner On . . . . . . . . . . . . . . . . . . . . . . . . . . . . . . . . . . . . . . . . . . . 28
Installing Your Scanning Software . . . . . . . . . . . . . . . . . . . . . . . . . . . . . . . . . . . 29
Handling the “Recalibrate/See Manual” Message . . . . . . . . . . . . . . . . . . . . . . . . 30
Uninstalling the iNSIGHT Scanner Utilities Software. . . . . . . . . . . . . . . . . . . . . . . 31
viii
Scantron OpScan 4 ES and iNSIGHT 4 ES Scanners
Chapter 3:
Operating Your Scanner
33
Verifying Proper Setup. . . . . . . . . . . . . . . . . . . . . . . . . . . . . . . . . . . . . . . . . . . . 34
Configuring the Scanner . . . . . . . . . . . . . . . . . . . . . . . . . . . . . . . . . . . . . . . . . . 37
Scanning Procedure. . . . . . . . . . . . . . . . . . . . . . . . . . . . . . . . . . . . . . . . . . . . . . 38
Understanding Display Panel Messages. . . . . . . . . . . . . . . . . . . . . . . . . . . . . . . . 42
Clearing Document Jams . . . . . . . . . . . . . . . . . . . . . . . . . . . . . . . . . . . . . . . . . . 43
Chapter 4:
Scanner Modes
45
OMR w Imaging Mode . . . . . . . . . . . . . . . . . . . . . . . . . . . . . . . . . . . . . . . . . . . . . 46
OMR Only Mode . . . . . . . . . . . . . . . . . . . . . . . . . . . . . . . . . . . . . . . . . . . . . . . . . 49
ES/ScanMark Mode . . . . . . . . . . . . . . . . . . . . . . . . . . . . . . . . . . . . . . . . . . . . . . 51
Download Run and Download Debug Mode . . . . . . . . . . . . . . . . . . . . . . . . . . . . . . 53
SelfScore Mode . . . . . . . . . . . . . . . . . . . . . . . . . . . . . . . . . . . . . . . . . . . . . . . . . 55
Chapter 5:
Display Panel Messages
57
Scanner Paper Path . . . . . . . . . . . . . . . . . . . . . . . . . . . . . . . . . . . . . . . . . . . . . . 58
Display Panel Messages . . . . . . . . . . . . . . . . . . . . . . . . . . . . . . . . . . . . . . . . . . . 59
Clean Read Head . . . . . . . . . . . . . . . . . . . . . . . . . . . . . . . . . . . . . . . . . . . . . . . . . . . . . . . 59
Operator’s Guide
ix
Clean Read Head/Last Sheet Selected/Refeed Last Sheet . . . . . . . . . . . . . . . . . . . . . 60
Clean Read Head/Refeed Last Sheet. . . . . . . . . . . . . . . . . . . . . . . . . . . . . . . . . . . . . . . . 61
Clear Paper Path/Refeed Last Sheet. . . . . . . . . . . . . . . . . . . . . . . . . . . . . . . . . . . . . . . . 62
Double Sheet . . . . . . . . . . . . . . . . . . . . . . . . . . . . . . . . . . . . . . . . . . . . . . . . . . . . . . . . . . 62
End of Batch. . . . . . . . . . . . . . . . . . . . . . . . . . . . . . . . . . . . . . . . . . . . . . . . . . . . . . . . . . . 63
Feed Form/End. . . . . . . . . . . . . . . . . . . . . . . . . . . . . . . . . . . . . . . . . . . . . . . . . . . . . . . . . 64
Feed Form/Start. . . . . . . . . . . . . . . . . . . . . . . . . . . . . . . . . . . . . . . . . . . . . . . . . . . . . . . . 64
Feeding Form . . . . . . . . . . . . . . . . . . . . . . . . . . . . . . . . . . . . . . . . . . . . . . . . . . . . . . . . . . 65
Form Error . . . . . . . . . . . . . . . . . . . . . . . . . . . . . . . . . . . . . . . . . . . . . . . . . . . . . . . . . . . . 65
F=<XXX> Z=<XXX> M=<XXXXX>Kb C=<XXXXX> . . . . . . . . . . . . . . . . . . . . . . . . . . . . . . . . . . . 66
Input Tray Empty . . . . . . . . . . . . . . . . . . . . . . . . . . . . . . . . . . . . . . . . . . . . . . . . . . . . . . . 66
Multiple Sheets Fed/Clear Path - Refeed . . . . . . . . . . . . . . . . . . . . . . . . . . . . . . . . . . . . 66
Not Ready. . . . . . . . . . . . . . . . . . . . . . . . . . . . . . . . . . . . . . . . . . . . . . . . . . . . . . . . . . . . . 67
Paper Jam . . . . . . . . . . . . . . . . . . . . . . . . . . . . . . . . . . . . . . . . . . . . . . . . . . . . . . . . . . . . 67
Processing Sheet . . . . . . . . . . . . . . . . . . . . . . . . . . . . . . . . . . . . . . . . . . . . . . . . . . . . . . . 68
Ready . . . . . . . . . . . . . . . . . . . . . . . . . . . . . . . . . . . . . . . . . . . . . . . . . . . . . . . . . . . . . . . . 68
Recalibrate/See Manual . . . . . . . . . . . . . . . . . . . . . . . . . . . . . . . . . . . . . . . . . . . . . . . . . 69
Reconfigure Host/See Manual. . . . . . . . . . . . . . . . . . . . . . . . . . . . . . . . . . . . . . . . . . . . . 69
--Rejected-- . . . . . . . . . . . . . . . . . . . . . . . . . . . . . . . . . . . . . . . . . . . . . . . . . . . . . . . . . . . 70
RS-232 Error. . . . . . . . . . . . . . . . . . . . . . . . . . . . . . . . . . . . . . . . . . . . . . . . . . . . . . . . . . . 70
ScanMark Init Reqd . . . . . . . . . . . . . . . . . . . . . . . . . . . . . . . . . . . . . . . . . . . . . . . . . . . . . 70
Sensor 1 Blocked . . . . . . . . . . . . . . . . . . . . . . . . . . . . . . . . . . . . . . . . . . . . . . . . . . . . . . . 71
Sheet Did Not Feed/Check Input Path . . . . . . . . . . . . . . . . . . . . . . . . . . . . . . . . . . . . . . 71
Sheet Did Not Feed/Check Sheet Deflector . . . . . . . . . . . . . . . . . . . . . . . . . . . . . . . . . . 72
Sheet Did Not Leave Output Stacker . . . . . . . . . . . . . . . . . . . . . . . . . . . . . . . . . . . . . . . 72
Sheet Did Not Leave Select Stacker . . . . . . . . . . . . . . . . . . . . . . . . . . . . . . . . . . . . . . . . 73
Sheet Did Not Reach Output Stacker . . . . . . . . . . . . . . . . . . . . . . . . . . . . . . . . . . . . . . . 74
Sheet Did Not Reach Select Stacker. . . . . . . . . . . . . . . . . . . . . . . . . . . . . . . . . . . . . . . . 75
Sheet Skewed/Last Sheet Selected/Refeed Last Sheet . . . . . . . . . . . . . . . . . . . . . . . . . 76
Sheet Too Thin/See Manual. . . . . . . . . . . . . . . . . . . . . . . . . . . . . . . . . . . . . . . . . . . . . . . 77
Stopped . . . . . . . . . . . . . . . . . . . . . . . . . . . . . . . . . . . . . . . . . . . . . . . . . . . . . . . . . . . . . . 78
Stopping . . . . . . . . . . . . . . . . . . . . . . . . . . . . . . . . . . . . . . . . . . . . . . . . . . . . . . . . . . . . . . 78
TM Count Error. . . . . . . . . . . . . . . . . . . . . . . . . . . . . . . . . . . . . . . . . . . . . . . . . . . . . . . . . 78
Unexpected Sheet At Output Stacker. . . . . . . . . . . . . . . . . . . . . . . . . . . . . . . . . . . . . . . 79
Unexpected Sheet at Select Stacker . . . . . . . . . . . . . . . . . . . . . . . . . . . . . . . . . . . . . . 80
User Program. . . . . . . . . . . . . . . . . . . . . . . . . . . . . . . . . . . . . . . . . . . . . . . . . . . . . . . . . 80
x
Scantron OpScan 4 ES and iNSIGHT 4 ES Scanners
Waiting . . . . . . . . . . . . . . . . . . . . . . . . . . . . . . . . . . . . . . . . . . . . . . . . . . . . . . . . . . . . . . . 81
Waiting For Computer . . . . . . . . . . . . . . . . . . . . . . . . . . . . . . . . . . . . . . . . . . . . . . . . . . . 81
Zone Error . . . . . . . . . . . . . . . . . . . . . . . . . . . . . . . . . . . . . . . . . . . . . . . . . . . . . . . . . . . . 81
Chapter 6:
Using the Background Menu
83
Entering the Background Menu . . . . . . . . . . . . . . . . . . . . . . . . . . . . . . . . . . . . . . 85
Background Menu Flowchart . . . . . . . . . . . . . . . . . . . . . . . . . . . . . . . . . . . . . . . 86
Scanner Information . . . . . . . . . . . . . . . . . . . . . . . . . . . . . . . . . . . . . . . . . . . . . 87
Scanner Model . . . . . . . . . . . . . . . . . . . . . . . . . . . . . . . . . . . . . . . . . . . . . . . . . . . . . . . . . 87
Sheet Count . . . . . . . . . . . . . . . . . . . . . . . . . . . . . . . . . . . . . . . . . . . . . . . . . . . . . . . . . . . 87
Mode Select . . . . . . . . . . . . . . . . . . . . . . . . . . . . . . . . . . . . . . . . . . . . . . . . . . . 89
Mode. . . . . . . . . . . . . . . . . . . . . . . . . . . . . . . . . . . . . . . . . . . . . . . . . . . . . . . . . . . . . . . . . 89
Defaults Menu . . . . . . . . . . . . . . . . . . . . . . . . . . . . . . . . . . . . . . . . . . . . . . . . . . 90
Defaults Menu . . . . . . . . . . . . . . . . . . . . . . . . . . . . . . . . . . . . . . . . . . . . . . . . . . . . . . . . 90
Form Type . . . . . . . . . . . . . . . . . . . . . . . . . . . . . . . . . . . . . . . . . . . . . . . . . . . . . . . . . . . 90
Double Sheet . . . . . . . . . . . . . . . . . . . . . . . . . . . . . . . . . . . . . . . . . . . . . . . . . . . . . . . . . . 91
Printer . . . . . . . . . . . . . . . . . . . . . . . . . . . . . . . . . . . . . . . . . . . . . . . . . . . . . . . . . . . . . . . 91
Reverse Printing . . . . . . . . . . . . . . . . . . . . . . . . . . . . . . . . . . . . . . . . . . . . . . . . . . . . . . . 92
Show Comm Status . . . . . . . . . . . . . . . . . . . . . . . . . . . . . . . . . . . . . . . . . . . . . . . . . . . . . 93
Power Saver . . . . . . . . . . . . . . . . . . . . . . . . . . . . . . . . . . . . . . . . . . . . . . . . . . . . . . . . . . . 93
Utilities Menu . . . . . . . . . . . . . . . . . . . . . . . . . . . . . . . . . . . . . . . . . . . . . . . . . . 95
Utilities. . . . . . . . . . . . . . . . . . . . . . . . . . . . . . . . . . . . . . . . . . . . . . . . . . . . . . . . . . . . . . . 95
Top Head Calibrate . . . . . . . . . . . . . . . . . . . . . . . . . . . . . . . . . . . . . . . . . . . . . . . . . . . . . 95
Bot Head Calibrate. . . . . . . . . . . . . . . . . . . . . . . . . . . . . . . . . . . . . . . . . . . . . . . . . . . . . . 97
Comm Configuration (When Not in ES/ScanMark Mode) . . . . . . . . . . . . . . . . . . . . . . . . 97
Comm Configuration (When in ES/ScanMark Mode) . . . . . . . . . . . . . . . . . . . . . . . . . . 102
Display Brightness. . . . . . . . . . . . . . . . . . . . . . . . . . . . . . . . . . . . . . . . . . . . . . . . . . . . . 105
Ldg Edge Skew . . . . . . . . . . . . . . . . . . . . . . . . . . . . . . . . . . . . . . . . . . . . . . . . . . . . . . . . 105
Operator’s Guide
xi
Print Offset=. . . . . . . . . . . . . . . . . . . . . . . . . . . . . . . . . . . . . . . . . . . . . . . . . . . . . . . . . . 106
Diagnostics Menu . . . . . . . . . . . . . . . . . . . . . . . . . . . . . . . . . . . . . . . . . . . . . . 108
Diagnostics Menu . . . . . . . . . . . . . . . . . . . . . . . . . . . . . . . . . . . . . . . . . . . . . . . . . . . . . 108
Feed/Print?. . . . . . . . . . . . . . . . . . . . . . . . . . . . . . . . . . . . . . . . . . . . . . . . . . . . . . . . . . . 108
Feed/Select . . . . . . . . . . . . . . . . . . . . . . . . . . . . . . . . . . . . . . . . . . . . . . . . . . . . . . . . . . 109
Top Read Validation. . . . . . . . . . . . . . . . . . . . . . . . . . . . . . . . . . . . . . . . . . . . . . . . . . . . 110
Bot Read Validation. . . . . . . . . . . . . . . . . . . . . . . . . . . . . . . . . . . . . . . . . . . . . . . . . . . . 112
Bar Code Test. . . . . . . . . . . . . . . . . . . . . . . . . . . . . . . . . . . . . . . . . . . . . . . . . . . . . . . . . 112
Exiting the Background Menu . . . . . . . . . . . . . . . . . . . . . . . . . . . . . . . . . . . . . . . 115
Chapter 7:
ES/ScanMark Emulation
117
Selecting ES/ScanMark Mode . . . . . . . . . . . . . . . . . . . . . . . . . . . . . . . . . . . . . . . 118
Setting Up, Configuring, and Operating the Scanner. . . . . . . . . . . . . . . . . . . . . . 120
Display Panel Messages . . . . . . . . . . . . . . . . . . . . . . . . . . . . . . . . . . . . . . . . . . . 121
Detecting Double Sheets . . . . . . . . . . . . . . . . . . . . . . . . . . . . . . . . . . . . . . . . . 122
To clear a double-sheet error condition . . . . . . . . . . . . . . . . . . . . . . . . . . . . . . . . . . . 122
Form Handling. . . . . . . . . . . . . . . . . . . . . . . . . . . . . . . . . . . . . . . . . . . . . . . . . 123
Scoring Forms. . . . . . . . . . . . . . . . . . . . . . . . . . . . . . . . . . . . . . . . . . . . . . . . . 124
Chapter 8:
Cleaning the Scanner
125
Schedule. . . . . . . . . . . . . . . . . . . . . . . . . . . . . . . . . . . . . . . . . . . . . . . . . . . . . 126
xii
Scantron OpScan 4 ES and iNSIGHT 4 ES Scanners
Supplies . . . . . . . . . . . . . . . . . . . . . . . . . . . . . . . . . . . . . . . . . . . . . . . . . . . . . . 127
Procedure . . . . . . . . . . . . . . . . . . . . . . . . . . . . . . . . . . . . . . . . . . . . . . . . . . . . 128
Chapter 9:
Troubleshooting
133
Troubleshooting Chart . . . . . . . . . . . . . . . . . . . . . . . . . . . . . . . . . . . . . . . . . . . 134
Chapter 10:
Product Support and Services
137
Registering Your Product . . . . . . . . . . . . . . . . . . . . . . . . . . . . . . . . . . . . . . . . . 138
Online Registration . . . . . . . . . . . . . . . . . . . . . . . . . . . . . . . . . . . . . . . . . . . . . . . . . . . . 138
.Printed Documentation . . . . . . . . . . . . . . . . . . . . . . . . . . . . . . . . . . . . . . . . . . 139
The Help System . . . . . . . . . . . . . . . . . . . . . . . . . . . . . . . . . . . . . . . . . . . . . . . 140
Training . . . . . . . . . . . . . . . . . . . . . . . . . . . . . . . . . . . . . . . . . . . . . . . . . . . . . . 141
Internet Resources . . . . . . . . . . . . . . . . . . . . . . . . . . . . . . . . . . . . . . . . . . . . . 142
Ordering Supplies . . . . . . . . . . . . . . . . . . . . . . . . . . . . . . . . . . . . . . . . . . . . . . 143
Ordering Forms and Print Services . . . . . . . . . . . . . . . . . . . . . . . . . . . . . . . . . . 144
Standard Forms . . . . . . . . . . . . . . . . . . . . . . . . . . . . . . . . . . . . . . . . . . . . . . . . . . . . . . . 144
Custom Form Design and Other Services. . . . . . . . . . . . . . . . . . . . . . . . . . . . . . . . . . . 144
Requesting Support . . . . . . . . . . . . . . . . . . . . . . . . . . . . . . . . . . . . . . . . . . . . . 145
Before calling: . . . . . . . . . . . . . . . . . . . . . . . . . . . . . . . . . . . . . . . . . . . . . . . . . . . . . . . . 145
Services . . . . . . . . . . . . . . . . . . . . . . . . . . . . . . . . . . . . . . . . . . . . . . . . . . . . . 147
Operator’s Guide
xiii
Appendix A:
Recalibration
149
Preparing for Recalibration . . . . . . . . . . . . . . . . . . . . . . . . . . . . . . . . . . . . . . . . 151
Navigating the Background Menu . . . . . . . . . . . . . . . . . . . . . . . . . . . . . . . . . . . 152
Top Head Calibration . . . . . . . . . . . . . . . . . . . . . . . . . . . . . . . . . . . . . . . . . . . . 153
Bottom Head Calibration . . . . . . . . . . . . . . . . . . . . . . . . . . . . . . . . . . . . . . . . . 154
Exiting the Background Menu . . . . . . . . . . . . . . . . . . . . . . . . . . . . . . . . . . . . . . 155
Appendix B:
Transport Printer
157
Printer Features . . . . . . . . . . . . . . . . . . . . . . . . . . . . . . . . . . . . . . . . . . . . . . . 158
Getting Started . . . . . . . . . . . . . . . . . . . . . . . . . . . . . . . . . . . . . . . . . . . . . . . . 159
Installing or Replacing an Ink Cartridge . . . . . . . . . . . . . . . . . . . . . . . . . . . . . . 160
Positioning the Printer(s) . . . . . . . . . . . . . . . . . . . . . . . . . . . . . . . . . . . . . . . . 163
Turning the Printer(s) On Or Off . . . . . . . . . . . . . . . . . . . . . . . . . . . . . . . . . . . . 167
Testing the Printer(s) . . . . . . . . . . . . . . . . . . . . . . . . . . . . . . . . . . . . . . . . . . . 169
Setting Up the Scanning Software for Printing. . . . . . . . . . . . . . . . . . . . . . . . . . . 171
Cleaning the Cartridge Holder . . . . . . . . . . . . . . . . . . . . . . . . . . . . . . . . . . . . . . 172
Troubleshooting . . . . . . . . . . . . . . . . . . . . . . . . . . . . . . . . . . . . . . . . . . . . . . . 174
xiv
Scantron OpScan 4 ES and iNSIGHT 4 ES Scanners
Appendix C:
Bar Code Reader
Components . . . . . . . . . . . . . . . . . . . . . . . . . . . . . . . . . . . . . . . . . . . . . . . . . .
Index Bar . . . . . . . . . . . . . . . . . . . . . . . . . . . . . . . . . . . . . . . . . . . . . . . . . . . . . . . . . . . .
Sensor Head. . . . . . . . . . . . . . . . . . . . . . . . . . . . . . . . . . . . . . . . . . . . . . . . . . . . . . . . . .
Sensor Pointer . . . . . . . . . . . . . . . . . . . . . . . . . . . . . . . . . . . . . . . . . . . . . . . . . . . . . . . .
175
176
177
177
177
Read Capability . . . . . . . . . . . . . . . . . . . . . . . . . . . . . . . . . . . . . . . . . . . . . . . . 178
Scanning Bar Codes . . . . . . . . . . . . . . . . . . . . . . . . . . . . . . . . . . . . . . . . . . . . . . 181
Troubleshooting . . . . . . . . . . . . . . . . . . . . . . . . . . . . . . . . . . . . . . . . . . . . . . . 183
Testing the Bar Code Reader . . . . . . . . . . . . . . . . . . . . . . . . . . . . . . . . . . . . . . 186
Bar Code Diagnostic Form. . . . . . . . . . . . . . . . . . . . . . . . . . . . . . . . . . . . . . . . . . . . . . . 186
Using the Bar Code Test Function . . . . . . . . . . . . . . . . . . . . . . . . . . . . . . . . . . . . . . . . 187
Testing the Bar Code Reader . . . . . . . . . . . . . . . . . . . . . . . . . . . . . . . . . . . . . . . . . . . . 189
Appendix D:
Select Stacker
191
Setting Up the Select Stacker. . . . . . . . . . . . . . . . . . . . . . . . . . . . . . . . . . . . . . 192
Testing the Select Stacker . . . . . . . . . . . . . . . . . . . . . . . . . . . . . . . . . . . . . . . . 195
Scanning Procedure. . . . . . . . . . . . . . . . . . . . . . . . . . . . . . . . . . . . . . . . . . . . . 197
Understanding Select Stacker Messages . . . . . . . . . . . . . . . . . . . . . . . . . . . . . . 198
Terminology . . . . . . . . . . . . . . . . . . . . . . . . . . . . . . . . . . . . . . . . . . . . . . . . . . . . . . . . . . 198
Select Stacker Messages. . . . . . . . . . . . . . . . . . . . . . . . . . . . . . . . . . . . . . . . . . . . . . . . 199
Cleaning the Select Stacker . . . . . . . . . . . . . . . . . . . . . . . . . . . . . . . . . . . . . . . 200
Schedule. . . . . . . . . . . . . . . . . . . . . . . . . . . . . . . . . . . . . . . . . . . . . . . . . . . . . . . . . . . . 200
Operator’s Guide
xv
Supplies . . . . . . . . . . . . . . . . . . . . . . . . . . . . . . . . . . . . . . . . . . . . . . . . . . . . . . . . . . . . 200
Procedure. . . . . . . . . . . . . . . . . . . . . . . . . . . . . . . . . . . . . . . . . . . . . . . . . . . . . . . . . . . . 201
Index
xvi
203
Scantron OpScan 4 ES and iNSIGHT 4 ES Scanners
In this chapter:
Scanner Components . . . . . . . . . . . . . . . . . . . . . . page 2
OpScan 4 ES Standard Features. . . . . . . . . . . . . . page 7
iNSIGHT 4 ES Standard Features . . . . . . . . . . . page 10
System Requirements . . . . . . . . . . . . . . . . . . . . . page 13
User Precautions . . . . . . . . . . . . . . . . . . . . . . . . . page 14
Environmental Information . . . . . . . . . . . . . . . . page 15
UL Regulatory Compliance Statement. . . . . . . . page 16
1
Chapter 1:
Scanner Basics
Congratulations on your purchase of the Scantron
OpScan 4 ES or iNSIGHT 4 ES scanner. These scanners
represent the latest in OMR1 only and OMR with imaging
data collection technology.
In this chapter you will find a description of your scanner’s
components, features, specifications, and system
requirements, as well as safety and environmental
information.
1. optical mark recognition
Operator’s Guide
1
Chapter 1: Scanner Basics
Scanner Components
Scanner Components
Use the illustrations below to identify scanner
components, then find the component description in the
corresponding table.
Transport Bed Open View
Component
2
Function
Bar Code Reader Area
Optional bar code reader goes here.
Drive rollers
Pull a sheet through the transport bed.
Pick roller
Pulls a sheet onto the transport bed.
Printer Area
Optional printer components go here.
Read Head Area
Read head components go here.
Thickness sensor
Used to detect thickness of forms to ensure only one
sheet is being scanned at a time.
Transport bed
Supports the sheet as it moves through the scanner.
Scantron OpScan 4 ES and iNSIGHT 4 ES Scanners
Chapter 1: Scanner Basics
Scanner Components
Transport Bed Closed View
Component
Function
Adjustment bar
Stops the sheet in the output tray as the sheet leaves the
transport bed. Prior to scanning, the adjustment bar needs to
be adjusted to the length of the sheets being scanned.
Buttons
Enable you to start and stop the scanner and perform other
menu driven functions.
Display panel
Displays messages from the scanner and the host computer.
Shows the status of the scanner and provides messages on how
to change the status and resolve a scanner condition.
Input trays
(upper and
lower)
Hold up to 100 sheets of paper for scanning. The lower input
tray rises automatically as sheets feed. The upper tray has a
pocket to hold the Quick Tips guides.
Input tray lever
Retains the input tray in the down position for easy loading of
sheets. The input tray lever must be released for the scanner to
function.
Output tray
Holds up to 100 sheets after they have been scanned.
Operator’s Guide
3
Chapter 1: Scanner Basics
Scanner Components
Component
4
Function
Paper guide
Aligns sheets in the input tray. Prior to scanning, the paper
guide should be manually adjusted to the width of the sheets
being scanned.
Read head
Captures data from sheets. (A label on the end of the read head
shows the type of read head you have.) The read head must be
down and latched for the scanner to function properly.
Sheet deflector
Keeps a sheet flat as it starts through the scanner. Acts as a
cover for the optional bar code reader (if used). The sheet
deflector must be down and latched for the scanner to function
properly.
Scantron OpScan 4 ES and iNSIGHT 4 ES Scanners
Chapter 1: Scanner Basics
Scanner Components
Side and Back Views
Component
Function
Model and serial
number tag
Provides model and serial number information. You will be
asked for these numbers when calling Scantron Customer
Support for assistance.
On/Off Switch
Turns scanner on (1) and off (0).
Positioning
stand
Must be extended to position the scanner at the proper angle
for scanning.
Power port
Provides a connection point for power input from the power
supply.
Quick Tips slot
Provides a location on the scanner for the Quick Tips guides.
The slot is located on the back of the upper input tray.
Select Stacker
port
Provides a connection point for the data cable going to the
optional Select Stacker.
Tray release
Releases (when pressed) the input tray for removal from the
scanner. Located on the back of the upper input tray under the
Quick Tips slot.
USB port
Provides a connection point for the USB cable coming from
the computer.
Operator’s Guide
5
Chapter 1: Scanner Basics
Scanner Components
Front and Top View
Component
6
Function
Bar code reader
(optional)
Reads bar codes on a sheet. The cover of the reader must be
down and latched for the scanner to function properly.
Transport
printer
(optional)
Prints data on a sheet sent from an attached computer. The
printer cover must be down and latched for the scanner to
function properly.
Select Stacker
(optional)
Enables the computer to select between two trays for sheet
output. The Select Stacker places sheets in the bottom (select)
tray based on edit criteria selected in your scanning software.
Tray lock
Locks the input tray in the down position for easier loading of
sheets. The input tray lever releases the tray lock. The input tray
must be up for the scanner to function properly.
Scantron OpScan 4 ES and iNSIGHT 4 ES Scanners
Chapter 1: Scanner Basics
OpScan 4 ES Standard Features
OpScan 4 ES Standard Features
Standard Features
•
•
•
•
•
•
•
•
•
•
•
•
2800 sheet per hour throughput
Automatic-feed
Pencil mark detection
Jam, multiple-sheet, and skew detection
40 character alphanumeric display panel
Integrated diagnostics system with messages sent to
scanner display panel and host computer
Communications with host computer through a USB
communications port
Simultaneous transfer of data and scanning of forms
Ability to read both Mark Reflex® and Trans-Optic®
forms
Handles all common spacings: .166, .166 48 cell, .200
inline, .200 offset, .200 line read, and .300 line read
Input tray and output tray capacity of up to 100 sheets
Sheet-handling capacity of 2.5 x 5-inch to 9 x 14-inch,
60-100 lb. offset sheets
Options
•
•
•
Operator’s Guide
Dual side read head for two-sided form scanning.
Programmable interactive printer(s) that print
information on the sheet being scanned based on the
scanned data. The printer(s) can print error codes,
alphanumeric messages, serial numbers, validation
flags, and test scores with no effect on the throughput
rate.
Bar code reader (hardware) that can read bar codes in
ladder format.
7
Chapter 1: Scanner Basics
OpScan 4 ES Standard Features
•
•
•
Download mode and documentation kit enables you
to program the scanner using a series of commands
downloaded from the host computer. Download
supports use on platforms other than PC by using
download programmability.
SelfScore option, in combination with dual ink jet
printers, allows operation as a test scoring machine
with test scoring, survey, and ballot capabilities.
SelfScore mode allows operation without connection
to a host computer.
Select Stacker allows separate stacking of sheets based
on edit criteria selected in your scanning software.
Specifications
•
•
•
•
•
8
Physical Description
• Length: 21.25" (54 cm)
• Width: 14.5" (37 cm)
• Height: 9" (23 cm)
• Weight: 17 lbs. (7.7 kg)
Operating Environment
• Temperature: 60°F to 85°F (16°C to 29°C)
• Humidity: 40% to 60%, non-condensating
Power
• 100-240 volt operation: 100-240 volts AC (-10%,
+6%): 47-63 Hz; US 3-prong plug; 15 amp
dedicated circuit
Communications
• USB 1.1 or 2.0 - OpScan 4 ES operates
asynchronous using a virtual com port with userdefined protocol
Operation
• Read Heads: Contact image sensor arrays, 16 level
OMR, pencil read capability
Scantron OpScan 4 ES and iNSIGHT 4 ES Scanners
Chapter 1: Scanner Basics
OpScan 4 ES Standard Features
•
Operator’s Guide
Scanning Rate: 2,800 sheets per hour (Actual
scanning rate depends on quantity of data read
from the forms and the amount of processing
done on the data while scanning)
9
Chapter 1: Scanner Basics
iNSIGHT 4 ES Standard Features
iNSIGHT 4 ES Standard Features
Standard Features
•
•
•
•
•
•
•
•
•
•
•
•
•
•
•
•
•
Selectable OMR with imaging or OMR only based
data collection
2300 sheets per hour throughput in OMR with
Imaging mode
2800 sheets per hour throughput in OMR only mode
Scanner provides 8-bit, 256 grayscale levels, and 200
dpi images
Capture, name, and archive image clips (TIFF, JPEG)
Software recognized bar code
Automatic-feed
Selectable pencil or ink mark detection
Jam, multiple-sheet, and skew detection
40 character alphanumeric display panel
Integrated diagnostics system with messages sent to
scanner display panel and host computer
Communications with host computer through a USB
2.0 communications port
Simultaneous transfer of data and scanning of forms
Ability to read both Mark Reflex® and Trans-Optic®
forms
Handles all common spacings: .166, .166 48 cell, .200
inline, .200 offset, .200 line read, and .300 line read
Input tray and output tray capacity of up to 100 sheets
Sheet-handling capacity of 2.5 x 5-inch to 9 x 14-inch,
60-100 lb. offset sheets
Options
•
10
Programmable interactive printer(s) that print
information on the sheet being scanned based on the
scanned data. The printer(s) can print error codes,
Scantron OpScan 4 ES and iNSIGHT 4 ES Scanners
Chapter 1: Scanner Basics
iNSIGHT 4 ES Standard Features
•
•
•
•
•
alphanumeric messages, serial numbers, validation
flags, and test scores with no effect on the throughput
rate.
Bar code reader (hardware type) reads bar codes in
ladder format.
Download mode and documentation kit enables you
to program the scanner using a series of commands
downloaded from the host computer. Download
supports use on platforms other than PC by using
download programmability.
SelfScore option, in combination with dual ink jet
printers, allows operation as a test scoring machine
with test scoring, survey, and ballot capabilities.
SelfScore mode allows operation without connection
to a host computer.
Select Stacker allows separate stacking of sheets based
on edit criteria selected in your scanning software.
Optional RealTime Character Recognition utilizing
NestorReaderTM software allows processing of
machine and hand print data.
Specifications
•
•
•
Operator’s Guide
Physical Description
• Length: 21.25" (54 cm)
• Width: 14.5" (37 cm)
• Height: 9" (23 cm)
• Weight: 17 lbs. (7.7 kg)
Operating Environment
• Temperature: 60° to 85°F (16°C to 29°C)
• Humidity: 40% to 60%, non-condensating
Power
• 100-240 volt operation: 100-240 volts AC (-10%,
+6%): 47-63 Hz; US 3-prong plug; 15 amp
dedicated circuit
11
Chapter 1: Scanner Basics
iNSIGHT 4 ES Standard Features
•
•
12
Communications
• Image operation using USB 2.0 (Can operate
OMR asynchronously using a virtual com port
with user-defined protocol)
Operation
• Read Heads: 200 dots per inch (dpi) resolution, up
to 256 levels of grayscale per pixel; pencil and ink
• Scanning Rate: 2,300 sheets per hour in OMR with
Imaging mode, or 2800 sheets per hour in OMR
only mode. (Actual scanning rate depends on
quantity of data read from the form and the
amount of processing done on the data while
scanning).
Scantron OpScan 4 ES and iNSIGHT 4 ES Scanners
Chapter 1: Scanner Basics
System Requirements
System Requirements
For information about system requirements for the
OpScan 4 ES or iNSIGHT 4 ES scanner, go to
www.scantron.com/scanners.
Operator’s Guide
13
Chapter 1: Scanner Basics
User Precautions
User Precautions
Users and their employers need to observe the common
sense precautions applicable to the operation of any
machinery. These include, but are not limited to, the
following:
• Do not wear loose clothing, unbuttoned sleeves, etc.
• Do not wear loose jewelry, bracelets, bulky rings, long
necklaces, etc.
• Hair length should be kept short, using a hair net if
needed, or tying long hair up in a bundle.
• Remove all loose objects from the area that could be
drawn into the machine.
• Take sufficient breaks to maintain mental alertness.
• The scanner and power supply must only be used
indoors in a dry location.
• Use only the power supply that was provided with
your Scantron scanner. Do not substitute another
power supply model or another manufacturer’s power
supply.
• Use only the recommended cleaning supplies to
prevent damage to scanner components.
Supervisors should review their practices and make
compliance with these precautions a part of the job
description for operation of the scanner.
14
Scantron OpScan 4 ES and iNSIGHT 4 ES Scanners
Chapter 1: Scanner Basics
Environmental Information
Environmental Information
•
•
•
•
Scantron scanners are designed to meet worldwide
environmental requirements.
Guidelines are available for the disposal of
consumable items that are replaced during
maintenance or service. Follow local regulations or
contact your local sales agent for more information.
For disposal or recycling information, contact your
local authorities or, in the U.S., visit the Electronics
Industry Alliance Web site at www.eiae.org.
The product packaging is recyclable (although it
should be retained in case the scanner needs to be
shipped for service).
Waste Electrical and Electronic Equipment (WEEE)
This symbol indicates that when the last user wishes to
discard this product, it must be sent to appropriate
facilities for recovery and recycling. Please contact your
local sales agent for additional information on the
collection and recovery programs available for this
product.
Operator’s Guide
15
Chapter 1: Scanner Basics
UL Regulatory Compliance Statement
UL Regulatory Compliance Statement
CLASS 1 LED PRODUCT
•
•
•
IEC 60825-1:1993 +A1:1997 +A2:2001
This class is eye-safe under all operating conditions
Array pulse duration 256usec, maximum power output
0.34mW.
CAUTION: Use of controls or adjustments or performance of
procedures other than those specified herein may
result in hazardous radiation exposure.
LED Aperture
16
Scantron OpScan 4 ES and iNSIGHT 4 ES Scanners
In this chapter:
Selecting a Good Location . . . . . . . . . . . . . . . . . page 18
Assembling the Scanner . . . . . . . . . . . . . . . . . . . page 19
Installing the Printer Cartridge(s). . . . . . . . . . . . page 22
Installing the iNSIGHT Scanner Utilities Software . . . .
. . . . . . . . . . . . . . . . . . . . . . . . . . . . . . . . . . . . . . . page 29
Connecting the Scanner . . . . . . . . . . . . . . . . . . . page 25
Turning the Scanner On . . . . . . . . . . . . . . . . . . . page 28
Installing Your Scanning Software . . . . . . . . . . . page 29
Handling the “Recalibrate/See Manual” Message. . . . . .
. . . . . . . . . . . . . . . . . . . . . . . . . . . . . . . . . . . . . . . page 30
Uninstalling the iNSIGHT Scanner Utilities Software . .
. . . . . . . . . . . . . . . . . . . . . . . . . . . . . . . . . . . . . . . page 31
2
Chapter 2:
Setting Up Your Scanner
This chapter covers setup of your OpScan 4 ES or
iNSIGHT 4 ES scanner.
Operator’s Guide
17
Chapter 2: Setting Up Your Scanner
Selecting a Good Location
Selecting a Good Location
For best results, use the following general guidelines for
placing your scanner:
1.
Air quality. The scanner works better and lasts longer
when it is not exposed to a lot of dust.
2. Computer hookup. Place the scanner within 6 feet of
the computer to which it is to be connected.
NOTE: A Scantron scanner running SelfScore in a stand-
alone configuration does not need a computer
hookup.
3. Humidity. Place the scanner in a location with 40%
to 60% relative humidity. (If sheets have been in very
humid or dry conditions, keep them in a climate
controlled environment for 24 hours before you
attempt to scan them.)
4. Electrical noise. Avoid locating the scanner near a
generator or other type of large motor, such as an
elevator, an air conditioner, or a refrigerator that
produces electrical noise which might interfere with
the scanner’s electronics.
5. Power source. Use a separate source of power (with
surge protection) for the scanner. The circuit from the
source (breaker box) should not supply power to a
major piece of equipment other than the scanner,
computer, and (optional) Select Stacker.
6. Space. Find a location that allows you plenty of
working surface around the scanner. The scanner itself
is 21 X 15 X 9 in. (54 X 37 X 23 cm).
7. Temperature. Place the scanner in a location with
temperatures between 60° and 85° F (16° and 29° C).
18
Scantron OpScan 4 ES and iNSIGHT 4 ES Scanners
Chapter 2: Setting Up Your Scanner
Assembling the Scanner
Assembling the Scanner
1.
Extend the positioning stand so that the scanner is
placed at the proper angle for operation.
2. Install the paper guide by sliding it into the slot in the
input tray.
Operator’s Guide
19
Chapter 2: Setting Up Your Scanner
Assembling the Scanner
3. Install the input tray. Slide the end of the tray that has
two prong-like tabs into the slots at the end of the
scanner.
NOTE: When removing the tray from the scanner,
depress the tray release tab.
4. Insert the Quick Tips guides (shipped with your
scanner) into the slot on the underside of the input
tray. This helps prevent loss of the instructions.
20
Scantron OpScan 4 ES and iNSIGHT 4 ES Scanners
Chapter 2: Setting Up Your Scanner
Assembling the Scanner
5. Install the output tray (or the Select Stacker (see
Appendix D then continue with the next step below)).
Hook the end of the tray that has two prong-like tabs
into the end of the scanner.
6. Adjust the adjustment bar to the length of the sheets
that you will be scanning.
Operator’s Guide
21
Chapter 2: Setting Up Your Scanner
Installing the Printer Cartridge(s)
Installing the Printer Cartridge(s)
If your scanner is equipped with the transport printer
option, use the following instructions to install the printer
cartridges.
1.
Unlatch and remove the printer cover.
2. Locate the cartridge holder(s).
22
Scantron OpScan 4 ES and iNSIGHT 4 ES Scanners
Chapter 2: Setting Up Your Scanner
Installing the Printer Cartridge(s)
3. Slide the printer cartridge into the cartridge holder
“feet first” then press the top of the cartridge firmly
into the cartridge holder until you feel two clicks. This
ensures that the cartridge is fully seated.
4. If you have dual printers, repeat step 3 for the second
printer.
5. Re-install the printer cover.
NOTE: For more printer information, refer to Appendix B.
Operator’s Guide
23
Chapter 2: Setting Up Your Scanner
Installing the iNSIGHT Scanner Utilities Software
Installing the iNSIGHT Scanner Utilities Software
NOTE: If your scanner is equipped with SelfScore mode
and you will be using it only in that mode, you do not
need to install software.
IMPORTANT: Before connecting your scanner to the
computer and turning it on, install the scanner utilities
software on the host computer as described below.
1.
Insert the iNSIGHT Scanner Utilities CD into the
CD-ROM drive of the computer..
2. Browse to your CD-ROM drive.
3. Double-click the setup.exe file to run the setup
program.
4. Follow the on-screen instructions.
5. Click Finish when setup is complete.
24
Scantron OpScan 4 ES and iNSIGHT 4 ES Scanners
Chapter 2: Setting Up Your Scanner
Connecting the Scanner
Connecting the Scanner
This section describes how to connect the power supply
and computer to your scanner.
IMPORTANT: Before connecting the scanner to the computer
and turning it on, be sure to install the scanner utilities
on the host computer as described in the previous
section.
Connecting the Power Supply
1.
Find the power cable and the power supply that came
with your scanner.
2. Plug the end of the power cable (three-prong plug)
into a properly grounded electrical outlet providing
alternating current (AC).
CAUTION: If lightning damage is a possibility, use a
power strip with surge protection.
CAUTION: Do not connect the scanner to an outlet that
also serves another major piece of equipment
other than the computer and the (optional) Select
Stacker.
Operator’s Guide
25
Chapter 2: Setting Up Your Scanner
Connecting the Scanner
3. Plug the rectangular end (three receptacles) of the
power cable into the open end (with three prongs) of
the power supply.
4. Plug the rounded end of the power supply into the
power port on the back of the scanner.
CAUTION: Do not plug the rounded end of the power
supply into any part of the computer.
26
Scantron OpScan 4 ES and iNSIGHT 4 ES Scanners
Chapter 2: Setting Up Your Scanner
Connecting the Scanner
Connecting the Scanner to the Computer
NOTE: If your scanner is equipped with SelfScore mode and
you will be using it only in that mode, you do not need
to connect the scanner to a computer.
1.
Locate the USB ports on the back of your computer.
Plug the A end (flat end) of the USB cable into the
USB communications port
NOTE: A USB 1.1 (OpScan 4 ES) or 2.0 (OpScan 4 ES
or iNSIGHT 4 ES) communications port is
required.
NOTE: Do not connect more than one OpScan 4 ES,
iNSIGHT 4 ES, or SelfScore scanner to the host
computer at a time.
Plug the USB B connector (square end) into the
USB port on the back of the scanner.
IMPORTANT: There may be a sticker covering the USB
port. If so, remove it before plugging in the USB
cable.
.
Operator’s Guide
27
Chapter 2: Setting Up Your Scanner
Turning the Scanner On
Turning the Scanner On
CAUTION: Do not turn on the scanner before installing the
scanner utilities software. Doing so may result in
incorrect drivers being loaded. (This statement does
not apply if you are using the scanner in SelfScore
mode without a computer.)
1.
Press the switch on the back of the scanner to turn the
scanner on (l) or off (0).
2. After you turn on the scanner, wait for it to complete
the self-test. The message “Initializing...” will appear
on the display panel. After a few seconds, another
message will appear indicating what action needs to be
taken next.
28
Scantron OpScan 4 ES and iNSIGHT 4 ES Scanners
Chapter 2: Setting Up Your Scanner
Installing Your Scanning Software
Installing Your Scanning Software
Install your scanning software. Refer to the
documentation that came with your scanning software for
instructions.
IMPORTANT: If you are replacing an older scanner but will
still be using your original scanning software, you will
likely find that you do not have a selection for your
new scanner in your scanning software. In most cases,
your older scanning software will work if you select an
earlier version scanner that is compatible with the
OpScan 4 ES or iNSIGHT 4 ES. Use the following as
guidelines:
•
•
•
•
Operator’s Guide
If you purchased an OpScan 4 ES, select OpScan
4 in your scanning software.
If you purchased an iNSIGHT 4 ES and will be
running in OMR with Imaging mode, select
iNSIGHT 4 in your scanning software.
If you purchased an iNSIGHT 4 ES and will be
running in OMR Only mode, select OpScan 4 in
your scanning software.
If you purchased an OpScan 4 ES or iNSIGHT 4
ES and will be running in ES/ScanMark
emulation mode, select the ES scanner that you
have replaced (ES 2010, ES 2260, or ES 2800
scanner).
29
Chapter 2: Setting Up Your Scanner
Handling the “Recalibrate/See Manual” Message
Handling the “Recalibrate/See Manual” Message
The scanner firmware does diagnostics checks each time
the unit is powered on and during scanning. If the
firmware determines that the read heads need to be
recalibrated, you will see the following messages on the
display panel.
If you get these messages, see Appendix A for instructions
regarding calibration.
30
Scantron OpScan 4 ES and iNSIGHT 4 ES Scanners
Chapter 2: Setting Up Your Scanner
Uninstalling the iNSIGHT Scanner Utilities Software
Uninstalling the iNSIGHT Scanner Utilities Software
NOTE: This step is not part of setup. It is included in case
you want to remove the scanner utilities software from
your PC (e.g. if you move the scanner to a different
computer).
If you want to uninstall the scanner utilities software, use
the following procedure:
1.
Before uninstalling the software, close all programs
and turn off the scanner.
2. Open the Control Panel from your operating system
and select Programs and Features. Wait for the list
to populate.
3. Select Scantron iNSIGHT Scanner Utilities from
the Name list, and click Uninstall. A message displays
asking you to confirm that you want to remove the
application.
4. Click Yes.
5. Click Finish and close the Add or Remove Programs
dialog box to complete uninstallation.
Operator’s Guide
31
Chapter 2: Setting Up Your Scanner
Uninstalling the iNSIGHT Scanner Utilities Software
NOTES
32
Scantron OpScan 4 ES and iNSIGHT 4 ES Scanners
In this chapter:
Verifying Proper Setup . . . . . . . . . . . . . . . . . . . .
Configuring the Scanner . . . . . . . . . . . . . . . . . . .
Scanning Procedure . . . . . . . . . . . . . . . . . . . . . .
Understanding Display Panel Messages . . . . . . .
Clearing Document Jams . . . . . . . . . . . . . . . . . .
page 34
page 37
page 38
page 42
page 43
3
Chapter 3:
Operating Your Scanner
This section covers how to use your scanner for data
collection.
IMPORTANT: Before using your scanner for high stakes
testing, be sure to perform a test to ensure that your
scanner and scanning software are working properly.
Operator’s Guide
33
Chapter 3: Operating Your Scanner
Verifying Proper Setup
Verifying Proper Setup
Before starting your scanning session, you may want to
verify that the scanner is set up properly.
1.
Ensure that the positioning stand is in the down
position.
2. Ensure that the power supply is plugged into both a
wall outlet or power strip and the back of the scanner.
34
Scantron OpScan 4 ES and iNSIGHT 4 ES Scanners
Chapter 3: Operating Your Scanner
Verifying Proper Setup
3. Ensure that the scanner is connected to the computer
via USB cable.
4. Ensure that the input tray and output tray (or Select
Stacker) are in place and that the adjustment bar is
properly positioned for the sheets being scanned.
Operator’s Guide
35
Chapter 3: Operating Your Scanner
Verifying Proper Setup
5. Ensure that the covers on the sheet deflector (or
optional bar code reader), read head, and printer
(optional) are closed and fully seated.
36
Scantron OpScan 4 ES and iNSIGHT 4 ES Scanners
Chapter 3: Operating Your Scanner
Configuring the Scanner
Configuring the Scanner
Your scanner comes preconfigured by Scantron ready to
meet most scanning needs. However, should you have
special requirements, use the background menus to
configure the scanner. See Chapter 6, “Using the
Background Menu” for information on how to configure
the scanner.
Operator’s Guide
37
Chapter 3: Operating Your Scanner
Scanning Procedure
Scanning Procedure
Use the following procedure to scan a stack of sheets:
1.
If there is no message in the display panel, bring the
scanner out of sleep mode by pressing either button
(about 2 seconds).
2. Verify that the scanner is ready to scan. With the input
tray empty, the display panel should display the
following message for all modes except ES/ScanMark,
or this message if you’re in ES/ScanMark mode.
If the display does not match one of the two above,
verify that you have properly set up the scanner as
described in Chapter 2, “Setting Up Your Scanner”. If
you are unable to correct the problem, refer to
Chapter 9, “Troubleshooting”.
38
Scantron OpScan 4 ES and iNSIGHT 4 ES Scanners
Chapter 3: Operating Your Scanner
Scanning Procedure
3. Press the Press To Load button on the side of the
input tray and while holding it down, complete steps 4
(optional), 5, and 6 in this procedure.
NOTE: Depressing this lever allows the sheets you load
to slide as far up into the input tray area as
possible. This is important for proper feeding.
4. (Optional) If you have a large number of sheets to
load, you may want to secure the Press To Load
button in the down position by pushing in the Tray
Lock while the button is depressed. To release the
lock after you have loaded sheets, depress the Press
To Load button once again and release it.
Operator’s Guide
39
Chapter 3: Operating Your Scanner
Scanning Procedure
5. Load the input tray by stacking all sheets the same way
as follows:
Stack the sheets so that the leading edge of the sheet
goes into the scanner first, with the trailing edge
going in last. Align the guide edge with the edge of
the input tray closest to the front of the scanner (guide
rail).
NOTE: Form ID Marks identify the sheet to the
Trailing Edge
Leading Edge
Form ID Marks
scanner. Timing Marks signal the scanner where
to read across a sheet.
Timing Marks
Guide Edge
6. Verify that the sheets are as far toward the read head
as possible. Slide the paper guide so that it just touches
the sheets.
40
Scantron OpScan 4 ES and iNSIGHT 4 ES Scanners
Chapter 3: Operating Your Scanner
Scanning Procedure
7. Open your scanning software on the host computer
and use it to control the scanning process.
For software instructions, refer to the documentation
for the software you are using.
Operator’s Guide
41
Chapter 3: Operating Your Scanner
Understanding Display Panel Messages
Understanding Display Panel Messages
The display panel displays information regarding:
•
•
•
•
Scanner status
Errors
What to do next
Button functionality
See Chapter 5, “Display Panel Messages” for explanations
of all display panel messages. They are listed alphabetically.
42
Scantron OpScan 4 ES and iNSIGHT 4 ES Scanners
Chapter 3: Operating Your Scanner
Clearing Document Jams
Clearing Document Jams
If documents jam during scanning, the display panel will
display an error message. You can use the following
general procedure for clearing jams, or see Chapter 5,
“Display Panel Messages” for more information on the
specific error message that you received.
1.
Lift the following:
•
•
Sheet deflector (or optional bar code reader)
Read head
•
Transport Printer cover
2. Remove any sheets on the transport bed.
3. Close all covers making sure that each is fully seated.
4. Return any unscanned sheets to the input tray.
5. Press START (or Cont if in ES/ScanMark mode) to
resume scanning.
Operator’s Guide
43
Chapter 3: Operating Your Scanner
Clearing Document Jams
NOTES
44
Scantron OpScan 4 ES and iNSIGHT 4 ES Scanners
In this chapter:
OMR w Imaging Mode. . . . . . . . . . . . . . . . . . . .
OMR Only Mode . . . . . . . . . . . . . . . . . . . . . . . .
ES/ScanMark Mode . . . . . . . . . . . . . . . . . . . . . .
Download Run and Download Debug Mode . .
SelfScore Mode . . . . . . . . . . . . . . . . . . . . . . . . . .
page 46
page 49
page 51
page 53
page 55
4
Chapter 4:
Scanner Modes
OpScan 4 ES and iNSIGHT 4 ES scanners can be
operated in a number of different modes for data
collection. These modes are:
•
•
•
•
•
OMR w Imaging
OMR Only
ES/ScanMark
Download Run and Download Debug
SelfScore
Each of these modes is described in this chapter.
Operator’s Guide
45
Chapter 4: Scanner Modes
OMR w Imaging Mode
OMR w Imaging Mode
Applies To
Overview
•
•
iNSIGHT 4 ES scanners
iNSIGHT 4 ES with SelfScore scanners
OMR with Imaging mode represents the latest
advancements in data collection technology. Using OMR
with Imaging mode, you can capture an image of the
entire sheet or specific areas on the sheet. You can
perform heads up editing where you can view an image of
the grid on the sheet while you edit the ASCII data file.
You can perform KFI (key from image) where you type
data into the ASCII data file while viewing an image of the
graybox field (i.e. comments or essay box). You can read
bar codes in both ladder and fence orientations using your
Scantron data collection software. You can also read
machine or handprint data using optional OCR (optical
character recognition) or ICR (intelligent character
recognition) packages.
In OMR with Imaging mode, the scanner must be
connected to a PC with Scantron software (i.e. ScanTools
Plus or a custom application created from ScanTools Plus
Link SDK). The software controls the scanner and
captures the data.
When a new session is initiated, the software sends a “scan
sheet” message to the scanner and the scanner responds
by scanning a sheet. As each sheet is scanned, the scanner
sends an image of the entire sheet back to the scanner for
processing.
Once the image is received by the software, the data is
extracted based on the form definition in the software.
OMR bubble grids are resolved by the software and are
converted to their ASCII equivalent. Image data is saved
for each image clip area that was specified in the form
definition. Bar code image data is converted to its ASCII
equivalent. And, if optical character recognition (OCR) or
intelligent character recognition (ICR) is being used, those
grids are converted to their ASCII equivalent as well.
46
Scantron OpScan 4 ES and iNSIGHT 4 ES Scanners
Chapter 4: Scanner Modes
OMR w Imaging Mode
The resulting data is stored on the PC as an ASCII data
record and image data. This process is performed for each
sheet scanned until the operator ends the session.
NOTE: Because the data collection software (i.e. ScanTools
Plus or a ScanTools Plus Link application) handles the
image data sent from the scanner, you should consult
your software documentation to realize the full
potential of OMR with Imaging mode.
When To Use
Use this mode if you want to:
•
•
•
•
•
•
•
•
When To Avoid
Select a different mode if:
•
•
Operator’s Guide
Convert and save bubble data to ASCII
Convert and save bar code (ladder or fence
orientation) data to ASCII
Convert machine print to ASCII (using optional OCR
software)
Convert hand print to ASCII (using optional ICR
software)
Save grayscale or B&W images of clip regions
Save grayscale or B&W images of the entire sheets
View a portion of the sheet to aid in editing the ASCII
data that has been collected (commonly known as
heads up editing)
View a portion of the sheet to enter data into the
ASCII data record (commonly known as key from
image or KFI)
You are only capturing bubble data and scanning
speed is most important to you (OMR Only mode is
22% faster)
Your PC does not meet the minimum requirements
for ScanTools Plus or ScanTools Plus Link SDK in
imaging mode (OMR Only mode uses less system
resources)
47
Chapter 4: Scanner Modes
OMR w Imaging Mode
•
•
48
You do not have ScanTools Plus software or a custom
application created with ScanTools Plus Link software
or you are working on a computer platform that is not
PC (Download mode works with computer platforms
other than PC. SelfScore mode allows the scanner to
function without connection to a PC.)
You simply want to score tests or tally surveys or
ballots and do not need to retain the ASCII data
(SelfScore mode is simple to use and does not require
a PC)
Scantron OpScan 4 ES and iNSIGHT 4 ES Scanners
Chapter 4: Scanner Modes
OMR Only Mode
OMR Only Mode
IMPORTANT: When running the scanner in OMR only mode,
you must configure your scanning application to the
virtual serial port to which the scanner is connected. If
you are uncertain of the com port to which the
scanner is connected, begin with the highest available
and work your way down.
Applies To
Overview
•
•
•
•
OpScan 4 ES scanners
OpScan 4 ES with SelfScore scanners
iNSIGHT 4 ES scanners
iNSIGHT 4 ES with SelfScore scanners
OMR Only mode uses classic data collection technology.
In this mode, the scanner sends an ASCII representation
of the marks on the sheet to the computer for each sheet
scanned.
In OMR Only mode, the scanner must be connected to a
PC with Scantron software (e.g. ScanTools Plus,
RemarkTM, ProsperTM, SurveyTracker Plus®, or a custom
application created with ScanTools Plus Link SDK). The
software controls the scanner and captures the data.
When a new session is initiated, the software sends a “scan
sheet” message to the scanner and the scanner responds
by scanning a sheet. As each sheet is scanned, the scanner
reads all the cells across the form at each timing mark. The
scanner assigns a darkness level based on a 16 level
gradient to each cell and passes this “raw” data back to the
software in the PC.
The data collection software in the PC translates the raw
data to ASCII data based on the form definition and
stores an ASCII data record for each sheet. The process is
repeated for each sheet until the operator ends the session.
When To Use
Operator’s Guide
Use this mode if you want to:
49
Chapter 4: Scanner Modes
OMR Only Mode
•
•
•
When To Avoid
Select a different mode if:
•
•
•
50
Convert and save only bubble data to ASCII
Use Scantron software applications such as ScanTools
Plus, Remark, Prosper, SurveyTracker Plus, or a
custom application created with ScanTools Plus Link
SDK.
Process sheets quickly (OMR Only mode is 22%
faster than OMR with Imaging mode)
You want to collect image, bar code, or machine or
hand print data (use OMR with Imaging mode to
collect these types of data)
You cannot use Scantron data collection software or
you are working on a computer platform that is not
PC (Download mode works with computer platforms
other than PC and does not require Scantron data
collection software)
You simply want to score tests and do not need to
retain data (SelfScore mode is simple to use and does
not require a PC or software)
Scantron OpScan 4 ES and iNSIGHT 4 ES Scanners
Chapter 4: Scanner Modes
ES/ScanMark Mode
ES/ScanMark Mode
Applies To
Overview
•
•
•
•
OpScan 4 ES scanners
OpScan 4 ES with SelfScore scanners
iNSIGHT 4 ES scanners
iNSIGHT 4 ES with SelfScore scanners
ES/ScanMark emulation mode enables the OpScan 4 ES
or iNSIGHT 4 ES to function like a Scantron ES 2010,
ES 2260, or ES 2800 scanner. This allows you to use your
existing software and form definitions with your new
scanner.
In ES/ScanMark emulation mode, the scanner must be
connected to a PC with Scantron software (e.g.
ScanBookTM, ParScoreTM, etc.). The software controls the
scanner and stores the data.
When a new session is initiated, the software sends a form
definition to the scanner. Once the form definition is
loaded it is retained in memory until cleared.
After the form definition is in scanner memory, you can
invoke your data collection software to start scanning
sheets. As each sheet is scanned, each row of cells at each
timing mark is converted to 16 level raw data. Once the
raw data is gathered from the entire sheet, it is interpreted
by the form definition in the scanner and sent back to the
software in the PC as an ASCII data record. This process
is repeated for each sheet scanned.
When To Use
Use this mode if you want to:
•
•
•
Operator’s Guide
Convert and save only bubble data to ASCII
Emulate a Scantron ES 2010, ES 2260, or ES 2800
scanner
Use Scantron software applications such as ScanBook
and ParScore
51
Chapter 4: Scanner Modes
ES/ScanMark Mode
•
•
When To Avoid
Select a different mode if:
•
•
•
52
Use existing form definitions for Scantron forms that
you’ve used in the past
Create new applications with your legacy Scantron
scanning software
You want to collect image or machine or hand print
data (use OMR with Imaging mode to collect these
types of data)
You cannot use Scantron data collection software
You simply want to score tests and do not need to
retain data (SelfScore mode is simple to use and does
not require a PC or software)
Scantron OpScan 4 ES and iNSIGHT 4 ES Scanners
Chapter 4: Scanner Modes
Download Run and Download Debug Mode
Download Run and Download Debug Mode
The Download modes enable you to program the scanner
using a series of commands downloaded from the host
computer. Select Download Run mode to run download
programs. Select Download Debug to debug Download
programs.
Applies To
Overview
•
•
•
•
OpScan 4 ES scanners
OpScan 4 ES with SelfScore scanners
iNSIGHT 4 ES scanners
iNSIGHT 4 ES with SelfScore scanners
NOTE: Download modes require an understanding of
computer communications and command line
programming. If you do not have these abilities, we
recommend selecting a different mode.
In the Download modes, you create a program that loads
the form definition to the scanner and controls the
scanning process. The scanner must be connected to a
computer. However, it does not have to be a PC.
Download mode works with Unix, Mac, and other
platforms.
There is a document that will help you use Download
mode: the Download Utility User’s Guide. We recommend
acquiring this guide before you start.
To use the Download modes, first set the scanner
communications parameters. Next, create a command
(.DLF) file. The command file contains the form
definition (the definition of the bubble grids that will be
converted to ASCII). Once completed, the command file
is sent to the scanner.
With the form definition loaded, send runtime parameters
to the scanner using the runtime parameter (.RTP) file.
Next, begin scanning by sending the initiate code. As each
sheet is scanned, the scanner evaluates the cells and
Operator’s Guide
53
Chapter 4: Scanner Modes
Download Run and Download Debug Mode
converts the bubble data to its ASCII equivalent based on
the stored form definition. The scanner sends an ASCII
data record back to the computer for each sheet scanned.
When To Use
Use these modes if you want to:
•
When To Avoid
Select a different mode if:
•
54
Use a host computer that is not a PC
You do not have someone to set the communications
parameters and to do the command line programming
Scantron OpScan 4 ES and iNSIGHT 4 ES Scanners
Chapter 4: Scanner Modes
SelfScore Mode
SelfScore Mode
Applies To
Overview
•
•
OpScan 4 ES with SelfScore scanners
iNSIGHT 4 ES with SelfScore scanners
SelfScore mode is data collection in its simplest form. In
SelfScore mode, the scanner functions as a test scoring
machine that can score tests as well as tally ballots and
surveys. The scanner can function as a standalone unit
where the data is not retained, or can be connected to a
PC if you wish to collect and manage the ASCII data. In
SelfScore mode, the scanner has form definitions for
standard test forms available from Scantron so there is no
need to create or download a form definition.
To start a new session, load the key into the input tray and
press the START button. The scanner scans the key and
loads the key into memory. Next, load the tests into the
input tray and press the START button. The scanner
feeds tests and scores them. If desired, you can complete
your scoring session by scanning an item analysis form
that will provide cumulative data regarding the test.
If your scanner is connected to a PC with ScanTools Plus
software, you can collect ASCII data as well. Otherwise
the key and item analysis data is erased from memory
when you start the next batch of tests or turn off the
scanner.
Special Features
Some of the special features supported by SelfScore mode
are:
•
•
•
•
•
•
Operator’s Guide
Multiple keys
Scoring and rescoring tests
Combined subjective and objective and test scores
Scores based on groups
Letter grades on tests
Test analysis reports (item analysis and frequency
distribution)
55
Chapter 4: Scanner Modes
SelfScore Mode
•
•
•
•
When To Use
Use this mode if:
•
•
•
•
•
When To Avoid
You want to use Scantron standard test forms
You want to use the scanner as a stand alone test
scoring machine
You want to error mark and score tests
You do not want to use a Scantron software
application to collect data
You have a PC and ScanTools Plus software and want
to collect ASCII data.
Select a different mode if:
•
•
•
56
Printing results directly on class rosters
Tallying surveys and ballots
Survey and ballot results based on groups
Survey and ballot analysis reports
You need to use a custom form (ScanTools Plus in
combination with OMR with Imaging mode or OMR
Only mode is best for that)
You want to collect image, bar code, or machine or
hand print data (use OMR with Imaging mode to
collect these types of data)
You want to collect data and you are working on a
computer platform that is not PC (Download mode
works with computer platforms other than PC)
Scantron OpScan 4 ES and iNSIGHT 4 ES Scanners
In this chapter:
Scanner Paper Path . . . . . . . . . . . . . . . . . . . . . . . page 58
Display Panel Messages . . . . . . . . . . . . . . . . . . . page 59
5
Chapter 5:
Display Panel Messages
One of the key features of the OpScan 4 ES and
iNSIGHT 4 ES scanners is the integrated diagnostics
system. During operation, the scanner performs
numerous checks to ensure that the scanner is functioning
properly. If the scanner detects an issue, a message
appears in the liquid crystal display (LCD) panel.
In this chapter, all of the display panel messages are listed
in alphabetical order. For each display message, you will
find information regarding:
•
•
•
What the message means
How to resolve the issue
What the buttons do
NOTE: Except for scanners with the SelfScore option, the
operator panel “blanks” if the scanner sits idle for
awhile. Press any key on the panel to reactivate it.
Operator’s Guide
57
Chapter 5: Display Panel Messages
Scanner Paper Path
Scanner Paper Path
The arrows in the illustration below show the path that a
sheet takes while moving through the scanner. Use this
illustration as a guide to the terminology found in this
chapter.
58
Scantron OpScan 4 ES and iNSIGHT 4 ES Scanners
Chapter 5: Display Panel Messages
Display Panel Messages
Display Panel Messages
Clean Read Head
This message appears when the image quality check, done
before each sheet is scanned, fails. When this happens, the
sheet does not feed onto the transport bed.
To resolve this condition:
1.
Clean the entire top and bottom read head area. Refer
to Chapter 8, “Cleaning the Scanner” for information
on the recommended cleaning procedure.
NOTE: Single read head scanners do not have a bottom
read head.
2. Make certain the last sheet you tried to scan aligns
with the edge of the input tray closest to the front of
the scanner. Adjust the paper guide if necessary.
Press START to resume scanning.
Press OFF to put the scanner into sleep mode.
Operator’s Guide
59
Chapter 5: Display Panel Messages
Display Panel Messages
Clean Read Head/Last Sheet Selected/Refeed Last
Sheet
This message appears when the image quality check, done
after the sheet is scanned, fails. This is sometimes caused
by a sheet that jams in the read head area. It can also be
caused by a dirty top or bottom read head.
NOTE: The “LAST SHEET SELECTED” message
appears only if a Select Stacker is attached.
To resolve this condition:
1.
Remove the sheet from the transport bed or the Select
Stacker lower tray.
CAUTION: If the sheet is on the transport bed, remove it
by pulling it forward or backward along the paper
path. Do not pull the sheet out sideways (i.e. away
from the guide rail) because you may damage the
rollers.
2. Clean the entire top and bottom read head area. Refer
to Chapter 8, “Cleaning the Scanner” for information
on the recommended cleaning procedure.
NOTE: Single read head scanners do not have a bottom
read head.
3. Place the sheet not scanned successfully back in the
input tray.
60
Scantron OpScan 4 ES and iNSIGHT 4 ES Scanners
Chapter 5: Display Panel Messages
Display Panel Messages
Press START to resume scanning.
Press OFF to put the scanner into sleep mode.
Clean Read Head/Refeed Last Sheet
This message appears when the read head cannot read a
sheet completely. This is sometimes caused by a sheet that
jams in the read head area. It can also be caused by a dirty
top or bottom read head.
To resolve this condition:
1.
Remove the sheet (if present) from the transport bed.
CAUTION: If the sheet is on the transport bed, remove it
by pulling it forward or backward along the paper
path. Do not pull the sheet out sideways (i.e. away
from the guide rail) because you may damage the
rollers.
2. Clean the entire top and bottom read head area. Refer
to Chapter 8, “Cleaning the Scanner” for information
on the recommended cleaning procedure.
NOTE: Single read head scanners do not have a bottom
read head.
3. Place the sheet not scanned successfully back in the
input tray.
Press START to resume scanning.
Press OFF to put the scanner into sleep mode.
Operator’s Guide
61
Chapter 5: Display Panel Messages
Display Panel Messages
Clear Paper Path/Refeed Last Sheet
This message appears when a sheet remains under the
read head or in another area of the transport bed too long,
resulting in a jam.
To resolve this condition:
1.
Clear all sheets from the transport bed.
CAUTION: When removing a sheet from the transport
bed, remove it by pulling it forward or backward
along the paper path. Do not pull the sheet out
sideways (i.e. away from the guide rail) because you
may damage the rollers.
2. Place the sheets not scanned successfully back in the
input tray.
Press START to resume scanning.
Press OFF to put the scanner into sleep mode.
Double Sheet
or
This message indicates that the scanner detected more
than one form entering the paper path. This error
62
Scantron OpScan 4 ES and iNSIGHT 4 ES Scanners
Chapter 5: Display Panel Messages
Display Panel Messages
message can appear when the scanner detects a form
printed on a heavier paper stock than the last form
scanned.
To resolve this condition:
1.
Remove all sheets from the transport bed.
CAUTION: When removing a sheet from the transport
bed, remove it by pulling it forward or backward
along the paper path. Do not pull the sheet out
sideways (i.e. away from the guide rail) because you
may damage the rollers.
2. Place the removed sheets back in the input tray.
3. Adjust the paper guide.
Press Cont to resume scanning.
End of Batch
or
This message appears after you pressed End on the
control panel after a valid read.
This message is information only and requires no action.
Operator’s Guide
63
Chapter 5: Display Panel Messages
Display Panel Messages
Feed Form/End
or
This message appears after the scanner received a valid
READ command from the computer. It indicates that the
scanner is ready to read a form and that the input tray is
empty.
Press End to end the scanning job.
Feed Form/Start
or
This message appears after the scanner received a valid
READ command from the computer. It indicates that the
scanner is ready to read a form and that the input tray has
forms in it.
Press Start to continue scanning.
64
Scantron OpScan 4 ES and iNSIGHT 4 ES Scanners
Chapter 5: Display Panel Messages
Display Panel Messages
Feeding Form
or
This message appears when the scanner is feeding a form
under the readhead.
This message is information only and requires no action.
Form Error
or
This message indicates that the form scanned does not
match the form definition downloaded to the scanner.
To resolve this condition, verify that the correct form was
fed.
Press Cont to continue.
Operator’s Guide
65
Chapter 5: Display Panel Messages
Display Panel Messages
F=<XXX> Z=<XXX> M=<XXXXX>Kb C=<XXXXX>
This message appears during form definition download. F
is the number of form definitions uploaded. Z is the
number of zones in the last form definition uploaded. M is
the amount of memory remaining. C is the number of
characters returned from a downloaded form definition.
This message is information only and requires no action.
Input Tray Empty
This message means that the input tray is empty. Load
forms in the input tray to advance to the next state.
Press OFF to put the scanner into sleep mode.
Multiple Sheets Fed/Clear Path - Refeed
This message means that more than one sheet fed onto
the transport bed. The scanner detects this by measuring
the thickness of the combined sheets. The scanner
responds by stopping the sheets on the transport bed.
To resolve this condition:
66
Scantron OpScan 4 ES and iNSIGHT 4 ES Scanners
Chapter 5: Display Panel Messages
Display Panel Messages
1.
Remove all sheets from the transport bed.
CAUTION: When removing a sheet from the transport
bed, remove it by pulling it forward or backward
along the paper path. Do not pull the sheet out
sideways (i.e. away from the guide rail) because you
may damage the rollers.
2. Place the removed sheets back in the input tray.
3. Adjust the paper guide.
Press START to resume scanning.
Press OFF to put the scanner into sleep mode.
Not Ready
This message means that the scanner is not ready to scan
sheets.
Press START to ready the scanner to accept commands
from the host computer’s software.
Press OFF to put the scanner into sleep mode.
Paper Jam
or
Operator’s Guide
67
Chapter 5: Display Panel Messages
Display Panel Messages
This message appears when a sheet remains under the
read head or in another area of the transport bed too long,
resulting in a jam.
To resolve this condition:
1.
Clear all sheets from the transport bed.
CAUTION: When removing a sheet from the transport
bed, remove it by pulling it forward or backward
along the paper path. Do not pull the sheet out
sideways (i.e. away from the guide rail) because you
may damage the rollers.
2. Place the sheets not scanned successfully back in the
input tray.
Press Cont to resume scanning.
Processing Sheet
This message means that the scanner is scanning a sheet
and transmitting the data to the computer.
Press STOP to interrupt the job that you are running.
Ready
or
This message indicates that the scanner is ready to receive
a form definition or a command from the computer.
68
Scantron OpScan 4 ES and iNSIGHT 4 ES Scanners
Chapter 5: Display Panel Messages
Display Panel Messages
To resolve this condition, use your scanning software on
the host computer to download a form definition or to
start the scanning process.
Recalibrate/See Manual
This message appears when the firmware within the
scanner determines that recalibration is necessary. See
Appendix A, “Recalibration” for instructions regarding
how to recalibrate the scanner.
Reconfigure Host/See Manual
This message appears when not in ES/ScanMark mode
and when the firmware determines that the
communications parameters need to be set.
To resolve this condition, reset the communications
parameters to the factory standard settings. See “Comm
Configuration (When Not in ES/ScanMark Mode)” on
page 97 for details.
Operator’s Guide
69
Chapter 5: Display Panel Messages
Display Panel Messages
--Rejected--
This message appears when in ES/ScanMark mode and
an incorrect sheet was scanned in the Comm Config
submenu. The correct form is F-7545-STC.
Press Cont to get back to the Feed ComConfig Sheet
prompt. Feed the correct sheet to set the Comm
Configuration. Press Quit from that menu item to abort
Comm Configuration.
RS-232 Error
or
This message appears when in ES/ScanMark mode. It
indicates that the scanner detected a mismatch in the serial
communication parameters used by your scanning
application and those used by the scanner.
To resolve this condition, reconfigure your scanner with
the serial communication parameters used by your
scanning application. See “Comm Config - Display” on
page 101 for details.
ScanMark Init Reqd
This message indicates that the scanner failed its internal
nonvolatile memory test.
70
Scantron OpScan 4 ES and iNSIGHT 4 ES Scanners
Chapter 5: Display Panel Messages
Display Panel Messages
To resolve this condition, press Cont. The scanner will
automatically reinitialize the internal nonvolatile memory.
You should not see the message again.
If you get the message repeatedly, contact Scantron
Customer Support.
Sensor 1 Blocked
This message appears on initialization only. It indicates
that the read head is blocked by paper.
To resolve this condition, verify that there is no paper
blocking the paper path of the scanner. If the error
persists contact Scantron Customer Support.
Press Quit to ignore the error.
Press Cont to retest the read head after clearing the paper
path.
Sheet Did Not Feed/Check Input Path
This message appears when the read head cannot detect a
sheet in the transport bed within a specified period of
time. This is usually caused by the sheets in the input tray
not being pushed fully toward the read head when loaded.
To resolve this condition:
1.
Operator’s Guide
Depress the Press To Load button and move the
sheets toward the read head.
71
Chapter 5: Display Panel Messages
Display Panel Messages
2. Align the sheets with the edge of the input tray that is
closest to the front of the scanner (guide edge).
3. Slide the paper guide so that it is just touching the
sheets.
Press START to resume scanning.
Press OFF to put the scanner into sleep mode.
Sheet Did Not Feed/Check Sheet Deflector
This message appears when the sheet deflector is not
completely closed. The sheet deflector must be completely
down for the scanner to properly sense sheets.
To resolve this condition, press down firmly on the sheet
deflector so that it is fully seated.
Press START to resume scanning.
Press OFF to put the scanner into sleep mode.
Sheet Did Not Leave Output Stacker
The scanner displays this message when a sheet jams. This
error is also displayed as a result of a dirty sensor and/or
dirty conditions surrounding the sensor area.
72
Scantron OpScan 4 ES and iNSIGHT 4 ES Scanners
Chapter 5: Display Panel Messages
Display Panel Messages
NOTE: Refer to the section “Cleaning the Select Stacker” on
page 200 of this manual for directions on cleaning the
Select Stacker.
To resolve this condition:
1.
Clear all sheets from the scanner and Select Stacker
transport bed.
2. Blow canned air (Scantron recommends a noncondensing propellant) onto the output sensor and
surrounding area to remove paper dust and debris.
3. Place any sheet(s) not processed by the host software
back in the input tray.
Press START to continue scanning after taking corrective
action.
Press OFF to put the scanner in sleep mode.
Sheet Did Not Leave Select Stacker
The scanner displays this message when a sheet jams. This
message is also displayed as a result of a dirty sensor and/
or dirty conditions surrounding the sensor area.
NOTE: Repair a sheet if it is torn, or otherwise damaged. If
repair is not possible, copy the marks from a damaged
sheet onto a new sheet.
To resolve this condition:
1.
Operator’s Guide
Clear all sheets from the scanner and Select Stacker
transport bed.
73
Chapter 5: Display Panel Messages
Display Panel Messages
2. Blow canned air (Scantron recommends a noncondensing propellant) onto the select sensor and
surrounding area to remove paper dust and debris.
3. Place any sheet(s) not processed by the host software
back in the input tray.
Press START to continue scanning after taking corrective
action.
Press OFF to put the scanner in sleep mode.
Sheet Did Not Reach Output Stacker
The scanner displays this message when a sheet jams, a
sheet skews too far out to be read by the output stacker
sensor, or a cable becomes disconnected.
To resolve this condition:
1.
Clear all sheets from the scanner and Select Stacker
transport bed.
2. Check cable connections.
3. Check for obstructions in the paper path.
4. Place any sheet(s) not processed by the host software
back in the input tray.
Press START to continue scanning after taking corrective
action.
Press OFF to put the scanner in sleep mode.
74
Scantron OpScan 4 ES and iNSIGHT 4 ES Scanners
Chapter 5: Display Panel Messages
Display Panel Messages
Sheet Did Not Reach Select Stacker
The scanner displays this message when a sheet jams, a
sheet skews too far out to be read by the stacker sensor, or
a cable became disconnected.
NOTE: To clear a jam, remove the sheet(s) from the trans-
port bed. You may need to turn the roller knob to
eject the sheet.
To resolve this condition:
1.
Clear all sheets from the scanner and Select Stacker
transport bed.
2. Check cable connections.
3. Check for obstructions in the paper path.
4. Place any sheet(s) not processed by the host software
back in the input tray.
Press START to continue scanning after taking corrective
action.
Press OFF to put the scanner in sleep mode.
Operator’s Guide
75
Chapter 5: Display Panel Messages
Display Panel Messages
Sheet Skewed/Last Sheet Selected/Refeed Last
Sheet
This message appears when a sheet feeds onto the
transport bed at an angle or when a sheet has a torn or
bent edge. When this error is detected, the sheet is
stopped on the transport bed.
NOTE: The “LAST SHEET SELECTED” message
appears only if a Select Stacker is attached.
To resolve this condition:
1.
Remove the sheet from the transport bed (or from the
lower tray of the Select Stacker if installed).
2. Repair the sheet if it is torn or otherwise damaged. If
you cannot repair the sheet, copy the marks from the
damaged sheet onto a new sheet.
NOTE: Tape on a sheet may result in a “Multiple Sheets
Fed” error.
3. Place the sheet (or replacement sheet) back in the
input tray.
4. Adjust the paper guide so that it is just touching the
sheets.
Press START to resume scanning.
Press OFF to put the scanner into sleep mode.
76
Scantron OpScan 4 ES and iNSIGHT 4 ES Scanners
Chapter 5: Display Panel Messages
Display Panel Messages
Sheet Too Thin/See Manual
This message appears when the last sheet that the scanner
attempted to scan was thinner than the one before it. This
condition can occur when the sheet thickness error
detection is being performed by the scanner. After the
scanner stops and is restarted, the thickness of the first
sheet is measured and stored as the reference. If multiple
sheets are picked (as the first sheet after the scanner is
restarted), the thickness value is larger than it should be.
Consequently, the second sheet (not a multiple) will cause
a “Sheet Too Thin” message to be displayed.
To resolve this condition:
1.
Verify that the last two sheets in the output tray (top
tray for scanner with a Select Stacker) were processed
correctly.
•
The sheet left on the transport bed needs to be
rescanned.
• The last sheet in the output tray (upper tray for
scanners with the Select Stacker) needs to be
checked.
NOTE: If two sheets are stuck together they may both be
in the output tray. If so, they should be separated
and rescanned.
2. If necessary, perform error recovery in your software
application on the host computer.
Press START to resume scanning.
Press OFF to put the scanner into sleep mode.
Operator’s Guide
77
Chapter 5: Display Panel Messages
Display Panel Messages
Stopped
This message appears in two situations:
•
•
When you issue instructions from the computer to the
scanner to stop all processing.
When you press the STOP button.
To resolve this condition, press START or use the
software on the host computer to issue instructions to
resume scanning.
Press OFF to put the scanner into sleep mode.
Stopping
This message appears when the operator presses STOP
on the scanner or issues a stop scanning instruction from
the software on the host computer. The message displays
until the scanner receives an acknowledgement from the
computer or until the computer transmits all data. When
that happens, the STOPPED message is displayed.
To resolve this condition, wait until the next message is
displayed in the display panel.
TM Count Error
This message appears during Top or Bottom Read
Validation if an incorrect sheet is scanned. The correct
sheet is part number 202-171-989.
78
Scantron OpScan 4 ES and iNSIGHT 4 ES Scanners
Chapter 5: Display Panel Messages
Display Panel Messages
Press CONTINUE to continue read validation.
Press QUIT to abort the validation.
Unexpected Sheet At Output Stacker
This message displays when a sheet arrives at the wrong
stacker. This message is also displayed as a result of a dirty
sensor and/or dirty conditions surrounding the sensor
area.
NOTE: Refer to “Cleaning the Select Stacker” on page 200
of this manual for directions on cleaning the select
stacker.
To resolve this condition:
1.
Clear all sheets from the scanner and Select Stacker
transport bed.
2. Blow canned air that uses a non-condensing
propellant onto the output sensor and surrounding
area to remove paper dust and debris.
3. Place any sheet(s) not processed by the host software
back in the input tray.
Press START to continue scanning after taking corrective
action.
Press OFF to put the scanner in sleep mode.
Operator’s Guide
79
Chapter 5: Display Panel Messages
Display Panel Messages
Unexpected Sheet at Select Stacker
This message is displayed when a sheet arrives at the
wrong stacker. This message is also displayed as a result of
a dirty sensor and/or dirty conditions surrounding the
sensor area.
NOTE: Refer to “Cleaning the Select Stacker” on page 200
of this manual for directions on cleaning the Select
Stacker.
To resolve this condition:
1.
Clear all sheets from the scanner's transport bed.
2. Blow canned air onto the select sensor and
surrounding area to remove paper dust and debris.
3. Place any sheet(s) not processed by the host software
back in the input tray.
Press START to continue scanning after taking corrective
action.
Press OFF to put the scanner in sleep mode.
User Program
This message indicates that the scanner received,
accepted, and acknowledged a valid form definition.
This message is information only and requires no action.
80
Scantron OpScan 4 ES and iNSIGHT 4 ES Scanners
Chapter 5: Display Panel Messages
Display Panel Messages
Waiting
or
This message indicates that the scanner is waiting for
instructions from your scanning software.
This message is information only and requires no action.
Waiting For Computer
This message means that the scanner is ready to scan and
is waiting for instructions from the computer. It appears
after forms have been loaded and the START button has
been pressed
Press STOP to take the scanner out of the “ready” state.
Press OFF to put the scanner into sleep mode.
Zone Error
This message indicates that the form scanned has an error
in one of the zones.
To resolve this condition, review the form for correctness.
Operator’s Guide
81
Chapter 5: Display Panel Messages
Display Panel Messages
NOTES
82
Scantron OpScan 4 ES and iNSIGHT 4 ES Scanners
In this chapter:
Entering the Background Menu . . . . . . . . . . . . . page 85
Background Menu Flowchart . . . . . . . . . . . . . . . page 86
Scanner Information. . . . . . . . . . . . . . . . . . . . . . page 87
Mode Select . . . . . . . . . . . . . . . . . . . . . . . . . . . . . page 89
Defaults Menu. . . . . . . . . . . . . . . . . . . . . . . . . . . page 90
Utilities Menu . . . . . . . . . . . . . . . . . . . . . . . . . . . page 95
Diagnostics Menu . . . . . . . . . . . . . . . . . . . . . . . page 108
Exiting the Background Menu . . . . . . . . . . . . . page 115
6
Chapter 6:
Using the Background Menu
The background menu gives you access to functions that
include:
•
•
•
•
Scanner Mode
Default Settings
Utility Functions
Diagnostic Functions
The background menu is designed for quick navigation.
Press the right button (usually “Next”) to bypass
functions and to leave selections unchanged. Press the left
button to enter submenus, run functions, or change
selections.
This chapter gives you an overview of the entire
background menu system in the form of a flowchart. It
also covers details for each menu item.
Operator’s Guide
83
Chapter 6: Using the Background Menu
The menu items are listed in the order that they appear in
the background menu. However, not all menu items apply
to each model scanner, or for each mode. See the
description for each menu item to determine if it applies
to the model you have and the mode that you are in.
84
Scantron OpScan 4 ES and iNSIGHT 4 ES Scanners
Chapter 6: Using the Background Menu
Entering the Background Menu
Entering the Background Menu
Enter the background menu by holding down both
buttons for about five seconds. When the message
“Background Menu” appears briefly, release the buttons.
Operator’s Guide
85
Chapter 6: Using the Background Menu
Background Menu Flowchart
Background Menu Flowchart
The background menu is organized as shown below. The
flowchart shows ALL menu items (for all model scanners
and for all modes). See the individual menu item
descriptions to see if the menu items apply to your model
scanner and the mode that you are in.
86
Scantron OpScan 4 ES and iNSIGHT 4 ES Scanners
Chapter 6: Using the Background Menu
Scanner Information
Scanner Information
Scanner information is displayed immediately after you
enter the background menu. These two menu items are
“display only” information that cannot be changed.
Scanner Model
Variables
Where <Scanner Model>=
• OpScan 4 ES or
• iNSIGHT 4 ES
And where <#>=
• Version number of the scanner firmware
Shown For
Description
All models, all modes
The scanner model is displayed immediately after entering
the background menu. OpScan 4 ES is displayed for both
OpScan 4 ES and OpScan 4 ES with SelfScore models.
iNSIGHT 4 ES is displayed for both iNSIGHT 4 ES and
iNSIGHT 4 ES with SelfScore scanner models.
Press Next to advance to the next menu item.
Sheet Count
Variables
Shown For
Operator’s Guide
Where <Count>=
• Number of sheets scanned
All models, all modes
87
Chapter 6: Using the Background Menu
Scanner Information
Description
Sheet count refers to the number of sheets that have been
scanned since the scanner was put into service.
Press Next to advance to the next menu item.
88
Scantron OpScan 4 ES and iNSIGHT 4 ES Scanners
Chapter 6: Using the Background Menu
Mode Select
Mode Select
Mode
Variables
Shown For
Description
Button Functionality
Where <Mode>=
• OMR w Imaging (shown only for iNSIGHT 4 ES and
iNSIGHT 4 ES with SelfScore scanners)
• OMR Only
• ES/ScanMark
• Download Run
• Download Debug
• SelfScore (shown only for OpScan 4 ES with
SelfScore and iNSIGHT 4 ES with SelfScore
scanners)
All models, all modes
Use this menu item to change scanner modes. For a
description of each of the modes and when to use them,
see Chapter 4, “Scanner Modes”.
Press Change to change modes.
Press Next to advance to the next menu item.
Operator’s Guide
89
Chapter 6: Using the Background Menu
Defaults Menu
Defaults Menu
The Defaults menu is the first of three submenus within
the background menu system. Using the Defaults menu,
(depending on scanner model and mode) you can set form
type, double sheet detection, printer status, reverse
printing, display of comm status, and power saver
parameters. See below for a full description of each menu
item.
NOTE: See “Background Menu Flowchart” on page 86 for a
flowchart of the entire background menu.
Defaults Menu
Shown For
Description
All models, all modes
This menu item allows you to enter the Defaults menu.
Press Enter to enter the Defaults menu.
Press Next to advance to the Utilities menu (See “Utilities
Menu” on page 95.)
Form Type
Variables
Shown For
90
Where <Type>=
• Pencil
• Ink
iNSIGHT 4 ES and iNSIGHT 4 ES with Selfscore
scanners, all modes
Scantron OpScan 4 ES and iNSIGHT 4 ES Scanners
Chapter 6: Using the Background Menu
Defaults Menu
Description
This menu item allows you to select the form type you
want to use: pencil or ink.
NOTE: This setting can also be controlled in the software
(e.g. ScanTools Plus) used on the host computer.
NOTE: Both form types will read forms that have been pre-
slugged on a laser printer.
Press Change to change the form type.
Press Next to advance to the next menu item.
Double Sheet
Variables
Shown For
Description
Where <Status>=
• On
• Off
All models, ES/ScanMark mode only
This menu item allows you to enable (turn on) or disable
(turn off) double sheet detection.
Press Change to change the double sheet detection status.
Press Next to advance to the next menu item.
Printer
Variables
Operator’s Guide
Where <Status>=
• On
91
Chapter 6: Using the Background Menu
Defaults Menu
•
Off
Shown For
All models, all modes except SelfScore. It is not shown for
the SelfScore mode because SelfScore requires that dual
printers are enabled (turned on).
Description
This menu item allows you to enable (turn on) or disable
(turn off) the printer(s).
Press Change to change printer status.
Press Next to advance to the next menu item.
Reverse Printing
Variables
Where <Status>=
• On
• Off
Shown For
All models, all modes except ES/ScanMark and SelfScore
when the printer(s) are turned on
Description
This menu item allows you to turn reverse printing on or
off. When reverse printing is on, the characters print
upside down when viewing the sheets as they pass
through the scanner. When reverse printing is off, the
characters will print right side up.
Press Change to change reverse print status.
Press Next to advance to the next menu item.
92
Scantron OpScan 4 ES and iNSIGHT 4 ES Scanners
Chapter 6: Using the Background Menu
Defaults Menu
Show Comm Status
Variables
Shown For
Description
Where <Status>=
• On
• Off
All models, all modes except ES/ScanMark
This menu item allows you to either display or not display
communication status. If you select “On,” characters
appear in the display panel indicating communication
status. The status indicators are:
•
•
•
t for Transmitting
r for Receiving
b for Busy
Press Change to change the status.
Press Next to advance to the next menu item.
Power Saver
Variables
Shown For
Description
Operator’s Guide
Where <Time>=
• 5, 10, 15, 30, 45, 60, or Off
All models, all modes
This menu item allows you to change the power saver
setting. The time shown indicates the amount of time that
will elapse before the scanner goes into sleep mode.
93
Chapter 6: Using the Background Menu
Defaults Menu
Press Change to change the power saver time. The power
saver time will:
• Cycle through 5, 10, 15, 30, 45, and 60 minute settings
• Reset to Off
• Start over at 5 minutes
NOTE: The default setting for the power saver is 5 minutes.
Press Next to accept the displayed setting and to advance
to the next menu item.
94
Scantron OpScan 4 ES and iNSIGHT 4 ES Scanners
Chapter 6: Using the Background Menu
Utilities Menu
Utilities Menu
The Utilities menu is the second of three submenus in the
background menu. In it, you will find utility programs that
allow you to calibrate the read head(s), view and set
communications parameters, adjust the display brightness,
turn on and off the leading edge skew check, and adjust
the printer offset. See below for a full description of each
menu item.
NOTE: See “Background Menu Flowchart” on page 86 for a
flowchart of the entire background menu items.
Utilities
Shown For
Description
All models, all modes
This menu item allows you to enter the Utilities menu.
Press Enter to enter the Utilities menu.
Press Next to advance to the Diagnostics menu (See
“Diagnostics Menu” on page 108.)
Top Head Calibrate
Shown For
Description
All models, all modes
This dialog allows you to run the top head calibration
program.
Press Next to skip this function and to advance to the
next menu item.
Operator’s Guide
95
Chapter 6: Using the Background Menu
Utilities Menu
The following describes how to calibrate the top read
head.
Calibration automatically adjusts the scanner read system
to compensate for variations in scanner components, etc.
Your scanner comes calibrated and ready for use.
You should calibrate if you have:
•
•
•
Received a Recalibrate Scanner message on the
scanner display
Moved the scanner to a new location.
Been instructed to do so by Scantron Customer
Support.
For best results, perform the following before calibrating:
•
•
Clean the scanner and the read heads. See Chapter 8,
“Cleaning the Scanner” for details.
Ensure that the calibration sheets are clean and
undamaged.
Press Run to calibrate the top read head. The following
menu item appears.
NOTE: iNSIGHT 4 ES scanners require ten calibration
sheets for calibration.
NOTE: If you run out of calibration sheets, reload the ones
that are in the output tray.
Load the calibration forms (part # 202-989-008) that
came with your scanner by placing them in the input tray
and depressing the Press To Load button. The
orientation of the calibration sheets does not matter. Press
Quit at any time to abort calibration.
96
Scantron OpScan 4 ES and iNSIGHT 4 ES Scanners
Chapter 6: Using the Background Menu
Utilities Menu
When calibration is complete, the following menu item
appears.
Press Next to complete calibration and to advance to the
next menu item.
Bot Head Calibrate
.
Shown For
All models except single read head scanners, all modes
Description
This menu item allows you to calibrate the bottom read
head.
Press Next to skip this function and to advance to the
next menu item.
For instructions on calibrating the bottom read head, refer
to the instructions for Top Read Calibrate above.
Comm Configuration (When Not in ES/ScanMark
Mode)
Variables
Operator’s Guide
Where <Scanner Model>=
• OpScan 4 ES
• iNSIGHT 4 ES
97
Chapter 6: Using the Background Menu
Utilities Menu
Shown For
All models, all modes except ES/ScanMark
NOTE: The Comm Configuration menu item is not
displayed if the scanner is displaying the “Recalibrate...
See Manual” message.
Description
This menu item allows you to display and configure the
communications parameters.
Press Next to skip this function and to advance to the
next menu item.
The following describes how to configure the
communications parameters.
Press Run to enter a submenu that allows you to display
communications parameters, set the communications
parameters to the factory default as well as to set a custom
configuration. The following menu items appear.
Default Config - Set
Variables
Shown For
Description
Where <Scanner Model>=
• OpScan 4 ES
• iNSIGHT 4 ES
All models, all modes except ES/ScanMark
This menu item allows you to set the communications
parameters to the factory default. The factory default
configuration is:
•
•
98
Start Record 1 = FF
Start Record 2 = FF
Scantron OpScan 4 ES and iNSIGHT 4 ES Scanners
Chapter 6: Using the Background Menu
Utilities Menu
•
•
•
•
•
•
•
•
•
•
•
•
•
•
•
•
•
•
•
•
•
•
•
•
•
•
•
•
•
Operator’s Guide
Start Record 3 = FF
Start Record 4 = FF
Start Record 5 = FF
Start Record 6 = FF
End Record 1 = 0D
End Record 2 = 0A
End Record 3 = FF
End Record 4 = FF
End Record 5 = FF
End Record 6 = FF
End Document = FF
Compress = 15
Record Length = FFFF
Check Char = FF
Initiate From = CPU
Initiate Code = 11
Positive = 11
Negative = 1A
X-On = FF
X-Off = FF
Start = 72
Stop = 0E
Release = 12
Select Stacker = 1B
Download = 1C
Runtime = 1D
Status = 73
Scanner Ctrl = 65
Print Position = 31
99
Chapter 6: Using the Background Menu
Utilities Menu
•
•
•
•
•
Print Data = 32
Display Data = 07
End of Info = 04
End of Batch = FF
OCR = 1E
Press Next to skip this function and advance to the next
menu item.
Press Set to set the communications parameters to the
default configuration shown above.
A Comm Config Complete message will display. Press
Quit to complete communications configuration and to
exit this submenu.
Config Sheet - Scan
Shown For
Description
All models, all modes except ES/ScanMark
This menu item in the Comm Configuration submenu
allows you to scan a completed Host Port Communication
Configuration Sheet (form number 202-879-003).
Press Next to skip this function and to advance to the
next menu item.
Press Scan to scan a configuration sheet. The following
menu item appears.
100
Scantron OpScan 4 ES and iNSIGHT 4 ES Scanners
Chapter 6: Using the Background Menu
Utilities Menu
Press Next to abort this function and to advance to the
next menu item.
To proceed with scanner configuration, feed the Host
Port Communication Configuration Sheet by simply
placing it in the input tray. It will automatically scan. A
Comm Config Complete message will display. Press Quit
to complete communications configuration and to exit the
Comm Configuration submenu.
Comm Config - Display
Variables
Description
Where <Scanner Model>=
• OpScan 4ES
• iNSIGHT 4 ES
This menu item allows you to display the communications
configuration.
Press Next to skip this function and advance to the next
menu item.
Press Display if you want the scanner to display each of
the communications parameters on the display panel.
There are a total of 35 parameters.
Press Show Next to show the next parameter.
Press Next at any time to abort the function and advance
to the next menu item.
Operator’s Guide
101
Chapter 6: Using the Background Menu
Utilities Menu
Comm Configuration (When in ES/ScanMark Mode)
Variables
Shown For
Where <Scanner Model>=
• ES/ScanMark
All models, ES/ScanMark mode only
NOTE: The Comm Configuration menu item is not
displayed if the scanner is displaying the “Recalibrate...
See Manual” message.
Description
This menu item allows you to display and configure the
communications parameters.
Press Next to skip this function and to advance to the
next menu item.
The following describes how to configure the
communications parameters.
Press Run to enter a submenu that allows you to display
communications parameters, set the communications
parameters to the factory default as well as to a custom
configuration. The following menu items appear.
102
Scantron OpScan 4 ES and iNSIGHT 4 ES Scanners
Chapter 6: Using the Background Menu
Utilities Menu
Default Config.
Variables
Shown For
Description
Where <Scanner Model>=
• ES/ScanMark
All models, ES/ScanMark mode only
This menu item allows you to set the communications
parameters to the factory default. The factory default
configuration is:
•
•
•
•
•
Handshaking: None
Command prefix: ASCII <ESC> (decimal 27)
End-of-form: ASCII <CR> (decimal 13)
Threshold: 42 (pencil), 30 (ink)
Difference: 57 (pencil), 69 (ink)
NOTE: Because the scanner uses a virtual serial port
connected through a USB port, baud rate, word
length, stop bits, parity, and clear-to-send parameters
no longer need to be set.
Press Next to advance to the next menu item.
Press Set to set the communications parameters to the
default configuration shown above. A Comm Config
Complete message will display. Press Next to complete
communications configuration and to exit the Comm
Configuration submenu.
Operator’s Guide
103
Chapter 6: Using the Background Menu
Utilities Menu
Config Sheet - Scan
This menu item in the Comm Configuration submenu
allows you to scan a completed ScanMark Configuration
Sheet (form number F-7545-STC).
Press Next to skip this functions and to advance to the
next menu item.
Press Scan to scan a configuration sheet. The following
menu item appears.
Feed the Scantron Configuration Sheet by simply placing
it in the input tray. It will automatically scan. A Comm
Config Complete message will display. Press Quit to
complete communications configuration and to exit the
Comm Configuration submenu.
Comm Config - Display
Variables
Description
104
Where <Scanner Model>=
• ES/ScanMark
This menu item allows you to display the communications
configuration.
Scantron OpScan 4 ES and iNSIGHT 4 ES Scanners
Chapter 6: Using the Background Menu
Utilities Menu
Press Next to skip this function and to advance to the
next menu item.
Press Display if you want the scanner to display each of
the communications parameters on the display panel.
There are a total of 5 parameters.
Press Show Next to show the next parameter.
Press Next at any time to abort the function and advance
to the next menu item in this menu.
Display Brightness
Shown For
Description
All models, all modes
This menu item allows you to adjust the display
brightness.
Press Next to advance to the next menu item.
Press Change to increment the display brightness until
you find the best setting. When the brightness reaches its
minimum, it resets to its maximum.
Ldg Edge Skew
Variables
Shown For
Operator’s Guide
Where <Status>=
• On
• Off
All models, all modes
105
Chapter 6: Using the Background Menu
Utilities Menu
Description
This menu item allows you to turn leading edge skew
detection on or off.
Leading edge skew detection checks to ensure that the
leading edge of the sheet is aligned properly during
scanning. It helps ensure that your data collection results
are accurate.
However, if you are using forms that are not cut perfectly
square, leading edge skew detection can result in unwanted
error messages. If that occurs, this function allows you to
turn leading edge skew detection off to suppress the
errors. However, Scantron cannot guarantee the accuracy
of the data collected when leading edge skew detection is
turned off.
NOTE: The default setting for leading edge skew detection is
“On.”
Press Next to advance to the next menu item.
Press Change to change the leading edge skew detection
status.
Print Offset=
Variables
Shown For
Description
106
Where <Position #>=
• Whole numbers from -10 to +10
OpScan 4 ES with SelfScore and iNSIGHT 4 ES with
SelfScore models in SelfScore modes only
This menu item allows you to adjust the printer offset.
Printer offset is used in SelfScore mode and helps ensure
that the error marks or answer verification marks are
printed right next to the question.
Scantron OpScan 4 ES and iNSIGHT 4 ES Scanners
Chapter 6: Using the Background Menu
Utilities Menu
Press Next to advance to the next menu item.
Press Change to increment the printer offset by one.
Each time you press Change, the offset indicator number
increments by 1 up to +10, then it resets to -10. Continue
pressing Change until you have reached the setting that
you want to test. Once you have chosen a setting, score a
test to determine if the alignment is correct. Readjust as
necessary.
NOTE: The default setting for print offset is 00.
Operator’s Guide
107
Chapter 6: Using the Background Menu
Diagnostics Menu
Diagnostics Menu
The Diagnostics menu is the third of three submenus in
the background menu. In it, you will find programs that
allow you to test the printer, the Select Stacker, the top and
bottom read heads, as well as the bar code reader. See
below for a full description of each menu item.
NOTE: See “Background Menu Flowchart” on page 86 for a
flowchart of the entire background menu.
Diagnostics Menu
Shown For
Description
All models, all modes
This menu item allows you to enter the Diagnostics menu.
Press Enter to enter the Diagnostics menu.
Press Next to advance to the Background Menu menu
item.
Feed/Print?
Shown For
Description
All models, all modes
This menu item allows you to test the scanner’s feed and
print capabilities. The test feeds sheets loaded in the input
tray, and, if printing is on, the installed printer(s) print a
string of characters.
Press Next to skip this test and to advance to the next
menu item.
108
Scantron OpScan 4 ES and iNSIGHT 4 ES Scanners
Chapter 6: Using the Background Menu
Diagnostics Menu
Press Run to proceed with the test. The following menu
item appears.
Load an expendable form or two into the input tray. (Do
not use the calibration sheets that came with your scanner
as you may need these in the future.)
Press Start to scan the sheet(s). The sheet should feed and
each installed printer should print a string of characters.
The test will continue as long as there are sheets in the
input tray.
Press Next if you wish to abort the test or if you have
completed the test. You will be advanced to the next menu
item.
Feed/Select
NOTE: This menu item only appears if a Select Stacker is
connected to the scanner.
Shown For
All models, all modes (if the Select Stacker is installed and
connected)
Description
This menu item allows you to run a test of the scanner’s
feed and select capabilities. This test feeds sheets loaded in
the input tray and places them alternately into the top and
bottom trays of the Select Stacker.
Press Next to skip this test and to advance to the next
menu item.
Operator’s Guide
109
Chapter 6: Using the Background Menu
Diagnostics Menu
Press Run to proceed with the test. The following menu
item appears.
Load a stack of forms into the input tray of the scanner.
(The forms will be reusable upon completion of the test.)
Press Start to feed sheets. The Select Stacker passes the
test if sheets are placed alternately into the top and bottom
trays of the Select Stacker.
Press Next if you wish to abort the test or if you have
completed the test. You will be advanced to the next menu
item.
Top Read Validation
Shown For
Description
All models, all modes
This menu item allows you to validate the calibration and
operation of the top read head.
NOTE: This test requires Scantron Reflective Calibration
sheets (part number 202-171-989).
Press Next to skip this test and to advance to the next
menu item.
Press Run to proceed with the test. The following menu
item appears.
110
Scantron OpScan 4 ES and iNSIGHT 4 ES Scanners
Chapter 6: Using the Background Menu
Diagnostics Menu
Place a stack of five, Scantron Reflective Calibration
Sheets (part number 202-171-989) into the input tray so
that the words “Scantron Reflective” are on top and
enter the scanner first.
Press QUIT to abort the test. Press START to perform
the test. The scanner scans the sheets. If the scanner
passes the test, the following menu item appears.
Press Next to advance to the next menu item.
If the scanner fails the test, the following three menu
items appear.
Where x =
• Paper
• Light Mark
• Dark Mark
and y = hex value (0-9 and A-F)
If the scanner fails the test, first ensure that the calibration
sheets are not dirty or damaged. If they are not, clean the
scanner read head, then retest by pressing Retry. If the
scanner still fails the test after these measures, contact
Scantron Customer Support as described in “Requesting
Support” on page 145.
Operator’s Guide
111
Chapter 6: Using the Background Menu
Diagnostics Menu
Press Next to exit the test and to advance to the next
menu item.
Bot Read Validation
NOTE: This menu item displays only if your scanner is
equipped with a bottom read head.
Shown For
Description
All models, all modes (if equipped with a bottom read
head)
This menu item allows you to validate the calibration and
operation of the bottom read head.
Refer to the instructions for Top Read Validation above
with the following exception:
Place the Calibration Sheets in the input tray so that the
words “Scantron Reflective” are face down and enter
the scanner last.
Bar Code Test
NOTE: This menu item displays only if the bar code reader
option is installed.
Shown For
All models, all modes (if bar code reader is installed)
Description
This menu item allows you to run the bar code test.
Press Next if you want to skip this function and advance
to the next menu item.
112
Scantron OpScan 4 ES and iNSIGHT 4 ES Scanners
Chapter 6: Using the Background Menu
Diagnostics Menu
Press Run if you want to run the test. The following menu
items appear.
Load a stack of five Bar Code Diagnostic Forms #91892
(part # 202-167-144) into the input tray. Once the forms
are loaded the Start prompt appears.
Set the bar code reader to the position that you want to
test. Notice that there are lines of bar code labels at
positions 25, 30, 53, 62, 67, 75, and 80.
For a recommended test procedure and details on how to
interpret the test, see “Testing the Bar Code Reader” on
page 186.
Press Start to perform the test. If all the bar code labels
are read successfully, there is no change to the menu items.
Press Next to abort the test or if you have completed the
test and wish to advance to the next menu item.
Operator’s Guide
113
Chapter 6: Using the Background Menu
Diagnostics Menu
If the bar code test failed, the following menu items
appear.
Where X = the number of labels read successfully in the
line that you were reading.
If you have a failure:
•
•
•
•
Check for damaged sheets
Verify that you have placed the bar code form
correctly in the input tray
Verify that the bar code reader cover is in the full
down position
Verify that the reader is properly positioned
If you get repetitive failures and have checked the above,
contact Scantron Customer Support as described in
“Requesting Support” on page 145.
Press Continue to run another test.
Press Next to abort the test and advance to the next menu
item.
114
Scantron OpScan 4 ES and iNSIGHT 4 ES Scanners
Chapter 6: Using the Background Menu
Exiting the Background Menu
Exiting the Background Menu
Shown For
Description
All models, all modes
After you have navigated through the background menu,
the menu item shown above appears.
Press Enter to re-enter the background menu.
Press Exit to exit the background menu.
Operator’s Guide
115
Chapter 6: Using the Background Menu
Exiting the Background Menu
NOTES
116
Scantron OpScan 4 ES and iNSIGHT 4 ES Scanners
In this chapter:
Selecting ES/ScanMark Mode . . . . . . . . . . . . . page 118
Setting Up, Configuring, and Operating the Scanner . . .
. . . . . . . . . . . . . . . . . . . . . . . . . . . . . . . . . . . . . . page 120
Display Panel Messages . . . . . . . . . . . . . . . . . . page 121
Detecting Double Sheets . . . . . . . . . . . . . . . . . page 122
Form Handling . . . . . . . . . . . . . . . . . . . . . . . . . page 123
Scoring Forms . . . . . . . . . . . . . . . . . . . . . . . . . . page 124
7
Chapter 7:
ES/ScanMark Emulation
Running the scanner in ES/ScanMark mode makes the
scanner function like a Scantron ES 2010, ES 2260, or ES
2800 scanner so that you can use your legacy Scantron
software and applications with your new scanner. You can
even create new form definitions with your legacy
software. Most of the instructions found in this manual
still pertain when using the scanner in ES/ScanMark
mode. This chapter highlights the differences.
Operator’s Guide
117
Chapter 7: ES/ScanMark Emulation
Selecting ES/ScanMark Mode
Selecting ES/ScanMark Mode
Select the ES/ScanMark mode to make the scanner
function like a Scantron ES 2010, ES 2260, or ES 2800
scanner.
1.
Enter the background menu by holding both buttons
until the background menu appears (about five
seconds).
2. Press Next twice to get to the Mode menu item. The
following display appears.
Where <Mode>=
•
•
•
•
118
OMR w Imaging (optional)
OMR Only
ES/ScanMark
Download Run
Scantron OpScan 4 ES and iNSIGHT 4 ES Scanners
Chapter 7: ES/ScanMark Emulation
Selecting ES/ScanMark Mode
•
•
Download Debug
SelfScore (optional)
3. Press Change until Mode=ES/ScanMark appears in
the display.
4. Press Next three times to get to the Background
Menu item.
5. Press Exit to exit the background menu. The scanner
is now ready for operation in ES/ScanMark mode.
Operator’s Guide
119
Chapter 7: ES/ScanMark Emulation
Setting Up, Configuring, and Operating the Scanner
Setting Up, Configuring, and Operating the Scanner
Setup and operation of your scanner in ES/ScanMark
mode is the same as for other operating modes. Refer to
the following chapters for instructions on setting up,
configuring, and operating your scanner.
•
•
•
120
Chapter 2, “Setting Up Your Scanner”
Chapter 6, “Using the Background Menu”
Chapter 3, “Operating Your Scanner”
Scantron OpScan 4 ES and iNSIGHT 4 ES Scanners
Chapter 7: ES/ScanMark Emulation
Display Panel Messages
Display Panel Messages
Explanations of the display panel messages that appear
while in ES/ScanMark mode can be found in Chapter 5,
“Display Panel Messages”. The ES/ScanMark messages
are listed alphabetically along with messages displayed in
other modes.
Operator’s Guide
121
Chapter 7: ES/ScanMark Emulation
Detecting Double Sheets
Detecting Double Sheets
Use the double-sheet detection option to have the scanner
detect when more than one form enters the scanner. If
you turn double sheet detection on and the scanner
detects multiple forms entering the scanner, Double Sheet
appears on the display panel and the scanning session
pauses. You then must clear the paper path to resume
scanning.
For information on how to turn on double-sheet
detection, see Chapter 6, “Using the Background Menu”
for information on how to enter the background menu,
and then see “Double Sheet” on page 91 for information
on how to turn on double-sheet detection.
To clear a double-sheet error condition
1.
If the scanner detects multiple forms entering the
scanner, the display panel displays one of the
following messages.
2. Clear the paper path, being sure to get all the pieces if
the form has torn.
3. Return any unscanned sheets to the input tray.
Press Cont to continue.
122
Scantron OpScan 4 ES and iNSIGHT 4 ES Scanners
Chapter 7: ES/ScanMark Emulation
Form Handling
Form Handling
The OpScan 4 ES and iNSIGHT 4 ES scanners can
perform form handling using the optional Select Stacker.
For information on how to attach and use the Select
Stacker, see Appendix D, “Select Stacker”.
Operator’s Guide
123
Chapter 7: ES/ScanMark Emulation
Scoring Forms
Scoring Forms
Some ScanMark scanners had a special scoring mode that
would score and error mark form number F-16457-PARL. The OpScan 4 ES and iNSIGHT 4 ES scanners in ES/
ScanMark emulation mode do not have that special
scoring mode.
However, some software applications that can be used
with the OpScan 4 ES and iNSIGHT 4 ES scanners in
ScanMark emulation mode (e.g. ParScore) can score and
print the score on the forms. See your software
documentation for details.
124
Scantron OpScan 4 ES and iNSIGHT 4 ES Scanners
In this chapter:
Schedule. . . . . . . . . . . . . . . . . . . . . . . . . . . . . . . page 126
Supplies . . . . . . . . . . . . . . . . . . . . . . . . . . . . . . . page 127
Procedure . . . . . . . . . . . . . . . . . . . . . . . . . . . . . page 128
8
Chapter 8:
Cleaning the Scanner
This chapter covers how to clean your OpScan 4 ES or
iNSIGHT 4 ES scanner to keep it in top operating
condition.
Operator’s Guide
125
Chapter 8: Cleaning the Scanner
Schedule
Schedule
In general, it is best to clean your scanner once a month.
However, you may need to clean your scanner’s read heads
more frequently depending on the following:
•
•
•
126
Scanner operation - A scanner operating in OMR w
Imaging mode (optional) may need to be cleaned
more often than a scanner operating in OMR Only
mode.
Paper dust - Sheets that generate more paper dust will
necessitate more frequent cleaning. Perforated sheets
generate a considerable amount of paper dust.
Read head contamination - Eraser fragments and
white out, if used, can build up on the read head.
Scantron OpScan 4 ES and iNSIGHT 4 ES Scanners
Chapter 8: Cleaning the Scanner
Supplies
Supplies
Recommended cleaning supplies are shown below.
•
•
•
•
Operator’s Guide
Ammonia-based glass-cleaning solution (do not spray
directly on the scanner)
Static reducing spray (do not spray directly on the
scanner)
Lint-free cloths
Canned air (with non-condensing propellant)
127
Chapter 8: Cleaning the Scanner
Procedure
Procedure
IMPORTANT: Turn the scanner off before cleaning.
An illustration to help you identify key parts that need to
be cleaned is shown below. The recommended cleaning
procedure follows
128
Scantron OpScan 4 ES and iNSIGHT 4 ES Scanners
Chapter 8: Cleaning the Scanner
Procedure
1.
Raise the covers for the read head and sheet deflector
and remove the printer cover.
2. Spray canned air (with a non-condensing propellant)
directly on the transport bed area. This removes large
amounts of dust and other types of debris.
Operator’s Guide
129
Chapter 8: Cleaning the Scanner
Procedure
3. Clean out any dust or debris that has collected in the
area between the top and bottom read heads where it
is hinged using canned air.
CAUTION: Do not use the canned air after this step as it
can blow dust on areas that have been cleaned.
4. Lightly dampen a lint-free cloth with water or with a
static-reducing spray.
5. Using the dampened cloth, wipe along the transport
bed. Start at one end of the bed and work to the other.
130
Scantron OpScan 4 ES and iNSIGHT 4 ES Scanners
Chapter 8: Cleaning the Scanner
Procedure
6. Lightly dampen a lint-free cloth with soapy water.
7. Locate the drive rollers. Wipe the drive rollers using
the lightly dampened cloth.
CAUTION: Do not touch the read head with the soapy
cloth. Soap can damage the read head.
8. Locate the pick roller. Turn the pick roller with one
finger, wiping off the roller as you turn it. This
procedure removes graphite and other debris that
collects on the roller.
9. Lightly dampen a fresh lint-free cloth with an
ammonia-based glass cleaner.
CAUTION: Do not spray the cleaner directly on the read
head.
10. Using the lightly dampened cloth, clean the glass on
the top read head.
Operator’s Guide
131
Chapter 8: Cleaning the Scanner
Procedure
11. Using the same cloth, clean the glass on the bottom
read head.
NOTE: Single read head units do not have glass beneath
the top read head. Instead, they have a black shiny
strip.
12. Close the read head and sheet deflector. Also replace
the printer cover.
13. Turn the scanner back on after it has had a chance to
dry.
132
Scantron OpScan 4 ES and iNSIGHT 4 ES Scanners
In this chapter:
Troubleshooting Chart . . . . . . . . . . . . . . . . . . . page 134
9
Chapter 9:
Troubleshooting
Use the troubleshooting chart in this chapter to diagnose
any issue you encounter with your scanner. If you are still
unable to resolve the problem, contact Scantron Customer
Support as described in “Requesting Support” on
page 145.
NOTE: For optional components, see the appropriate
appendix for troubleshooting information.
NOTE: For information regarding error messages, see
Chapter 5, “Display Panel Messages”.
Operator’s Guide
133
Chapter 9: Troubleshooting
Troubleshooting Chart
Troubleshooting Chart
Problem
Possible Solution
The scanner will not scan/
feed documents
Make sure that:
• the wall outlet is not defective.
• the power cord is plugged in and the power is on.
• the scanner covers are completely closed.
• the PC was restarted after installing the software.
• sheets in the input tray were lightly pushed all the
way to the left with the Press To Load button
depressed during loading.
• the number of sheets in the input tray is less than
approximately 100 sheets of 60-100 lb offset
paper.
• sheets meet specifications for size
• you try powering the scanner down, and then up
again.
Documents are jamming or
multiple documents are
feeding
Make sure that:
• the paper guide is adjusted for the width of the
sheets you are scanning.
• the output tray is adjusted for the length of sheets
you are scanning.
• the leading and timing track edges have been
tapped on a hard surface (jogged).
• sheets meet specifications for size, weight, type,
etc.
• all staples and paper clips have been removed
from the sheets.
• all jammed sheets have been removed from the
paper path.
• the scanner has been cleaned as outlined in
Chapter 8, “Cleaning the Scanner”.
• your sheets are printed by Scantron or PrintFlex/
ScanFlex.
134
Scantron OpScan 4 ES and iNSIGHT 4 ES Scanners
Chapter 9: Troubleshooting
Troubleshooting Chart
Problem
Possible Solution
Documents are skewed
during scanning
Make sure that:
• the paper guide is adjusted for the width of the
sheets you are scanning.
• the leading edge and timing track edges have been
tapped on a hard surface (jogged).
• the scanner covers are firmly closed.
• the scanner has been cleaned as outlined in
Chapter 8, “Cleaning the Scanner”.
• your sheets are printed by Scantron.
Scanner pauses excessively
during scanning or is
running too slow
Make sure that:
• the host computer meets minimum requirements
for scanning.
• there is enough free space on the hard disk drive.
• all other applications are closed.
• the USB connection is 2.0 (iNSIGHT 4 ES only).
You can also try changing the scanning options
(compression, etc.) in your scanning application.
Data is not captured as
expected
Make sure that:
• respondents have properly filled out the form.
• the timing track edge of the sheets is positioned
against the guide rail (edge of input tray closest to
the front of the scanner).
• you are scanning the correct side of the sheet.
• you are scanning the correct form.
• there are no stray marks on the sheet.
• nothing is obstructing the read head glass.
• you are using the correct application or form
definition.
• the read head is fully seated.
Operator’s Guide
135
Chapter 9: Troubleshooting
Troubleshooting Chart
NOTES
136
Scantron OpScan 4 ES and iNSIGHT 4 ES Scanners
In this chapter:
Registering Your Product . . . . . . . . . . . . . . . . .
.Printed Documentation . . . . . . . . . . . . . . . . . .
The Help System. . . . . . . . . . . . . . . . . . . . . . . .
Training . . . . . . . . . . . . . . . . . . . . . . . . . . . . . . .
Internet Resources . . . . . . . . . . . . . . . . . . . . . .
Ordering Supplies . . . . . . . . . . . . . . . . . . . . . . .
Ordering Forms and Print Services . . . . . . . . .
Requesting Support. . . . . . . . . . . . . . . . . . . . . .
Services . . . . . . . . . . . . . . . . . . . . . . . . . . . . . . .
page 138
page 139
page 140
page 141
page 142
page 143
page 144
page 145
page 147
10
Chapter 10:
Product Support and Services
This chapter explains how and where to get assistance
with and supplies for your OpScan 4 ES or iNSIGHT 4
ES scanner.
Operator’s Guide
137
Chapter 10: Product Support and Services
Registering Your Product
Registering Your Product
Outside the U.S.
Within the U.S.
Contact your local sales agent for product support,
registration, and update information.
Product registration ensures timely notification of
downloadable updates and upgrades which are provided
to you as a benefit of an active hardware support
agreement or software subscription.
Online registration is required for:
•
Notification of downloadable updates and upgrades
for utilities
• Downloading of the updates and upgrades for utilities
• Online support requests
NOTE: If you are entitled to updates or upgrades, you may
obtain them on physical media for an extra fee.
Online Registration
1.
Go to the Scantron Web site at www.scantron.com.
2. Select Training & SupportProduct Registration.
The Product Registration page opens.
3. Enter the appropriate information, and click Submit
to register your software product with Scantron
Customer Support.
Registering your product ensures you of timely
notification of product updates and upgrades.
138
Scantron OpScan 4 ES and iNSIGHT 4 ES Scanners
Chapter 10: Product Support and Services
.Printed Documentation
.Printed Documentation
Your OpScan 4 ES or iNSIGHT 4 ES scanner comes with
printed documentation for the scanner and the included
software. The documentation set provides information on
packaging, installation, setup, operation, configuration,
and maintenance for users and system administrators.
For a list of the documentation included with your
scanner, see the Preface.
Operator’s Guide
139
Chapter 10: Product Support and Services
The Help System
The Help System
Your OpScan 4 ES or iNSIGHT 4 ES scanner does not
come with a Help system specifically for the hardware.
However, the Scantron software products that you use
with your scanner each come with a Help system that
includes comprehensive information that may help you
with your hardware issues. Use the Index and Search
features in the software Help system to find information
about how your scanner and software work together.
If you are facing a hardware issue, be sure to check the
software Help system for information before calling
Scantron Support (within the U.S.) or your local sales
agent (outside the U.S.).
140
Scantron OpScan 4 ES and iNSIGHT 4 ES Scanners
Chapter 10: Product Support and Services
Training
Training
Outside the U.S.
Within the U.S.
Contact your local sales agent for training information.
While Scantron does not offer training specifically for
your scanner hardware, we do offer training on most
Scantron software products used with your scanner.
Training is available for:
•
•
•
•
•
•
•
ScanTools® Plus software
ScanFlexTM Option
Scantron DesignExpertTM software
ProsperTM assessment system
RealTime Character Recognition utilizing
NestorReaderTM
Remark® Classic OMR software
ParScore software
Types of training available include classroom training, web
seminars, and Quick Start orientations.
For more information or to sign up for training:
•
•
Operator’s Guide
Visit our Web site at www.scantron.com, or
Call Scantron Training at 1-800-336-3426 (extension
6123).
141
Chapter 10: Product Support and Services
Internet Resources
Internet Resources
Go to www.scantron.com to access the Scantron
Customer Support Web site. It gives you access to the
following:
142
Outside the U.S.
•
Within the U.S.
•
Frequently Asked Questions (FAQs) with answers
about scanning hardware and software products.
Online registration of your scanner or software
product with Scantron Customer Support. This
ensures you of timely notification of product updates
and upgrades.
• Frequently Asked Questions (FAQs) with answers
about scanning hardware and software products.
• Software updates (including driver and utility updates
for scanners) that you can download if you have a
current software subscription or hardware support
agreement.
NOTE: New licensees of Scantron software products have
access to these support resources. Continued access to
some of these resources requires a continuing
hardware or software subscription support agreement.
Scantron OpScan 4 ES and iNSIGHT 4 ES Scanners
Chapter 10: Product Support and Services
Ordering Supplies
Ordering Supplies
Outside the U.S.
Within the U.S.
Contact your local sales agent to order supplies.
We offer quick, easy access to supplies and user manuals
for your Scantron scanner and software. You can order
online or by phone or fax:
Online
Phone or Fax
Scantron Online Store
www.scantronstore.com
Click Supplies
Scantron Supplies Business Center
1313 Lone Oak Road
Eagan, MN 55121
Phone 1-800-328-6290
Fax 1-651-683-6230
NOTE: Promotional offers are typically available for online
purchases only.
Operator’s Guide
143
Chapter 10: Product Support and Services
Ordering Forms and Print Services
Ordering Forms and Print Services
Outside the U.S.
Within the U.S.
Contact your local sales agent for forms and print
services information.
Standard Forms
Scantron has a large variety of standard forms to meet
your data collection needs. For an illustrated list of the
forms available and to order online, visit the Web site
below. To order by phone, contact Scantron Print Services
at the numbers shown below.
Online
Phone or Fax
Scantron Online Store
www.scantronstore.com
Scantron Print Services
Phone 1-800-722-6876
Fax 1-949-639-7710
Custom Form Design and Other Services
In addition to standard forms, Scantron Print Services can
also assist with custom form design. Once you have an
idea of what the project entails, call Scantron Print
Services at the numbers below to discuss the project with
a Customer Service Representative (CSR). Scantron CSRs
have the expertise needed to ensure that the job gets done
right, and with the value added features that you desire.
Other services available through Scantron Print Services
include background form images, merge template
creation, high volume merge printing projects, and
delivery and fulfillment services.
Phone or Fax
Scantron Print Services
Phone 1-800-735-2566
Fax 1-717-684-1300
144
Scantron OpScan 4 ES and iNSIGHT 4 ES Scanners
Chapter 10: Product Support and Services
Requesting Support
Requesting Support
Outside the U.S.
Within the U.S.
Contact your local sales agent for support.
If you have questions about your scanner that are not
answered by the printed documentation, the Help system,
or www.scantron.com, call Scantron Customer Support.
When you call Scantron, an operator will ask you to
describe your problem. The operator will then relay
information about the problem to an analyst who will call
you back as soon as possible. You can reach Customer
Support from 8:00 A.M. to 5:00 P.M. Monday through
Friday, your local time (except for Alaska and Hawaii
where support is available through 7:00 P.M. CST).
Before calling:
1.
Know the serial number of the product you are calling
about. The serial number for your OpScan 4 ES or
iNSIGHT 4 ES scanner can be found on the back of
the scanner.
2. Write down a description of your problem. Include
a sequence of the steps leading to the problem. Doing
this ensures that you will have all the details you need
when you talk to the analyst.
3. Note error messages that appear on your computer
screen or the scanner display panel.
4. Have a description of your hardware ready.
• Scanner model
• Firmware version
• Sheet count
5. Have a description of your software ready.
•
Operator’s Guide
Software used
145
Chapter 10: Product Support and Services
Requesting Support
• Version numbers
• Any additional modules that have been installed
6. Be available with a phone at the scanner. This is so
that the analyst will be able to guide you through the
troubleshooting process.
Scantron Customer Support
Phone 1-800-338-5544 (U.S. only)
Scantron Customer Support can answer your questions
about a variety of subjects, including:
•
•
•
•
•
•
•
•
146
Installation and configuration
Program features and operation
Scanner and software troubleshooting
Documentation and the Help system
Fonts and graphics
Software/hardware errors
Laser printing forms
ScanFlex and PrintFlex
Scantron OpScan 4 ES and iNSIGHT 4 ES Scanners
Chapter 10: Product Support and Services
Services
Services
Outside the U.S.
Within the U.S.
Contact your local sales agent for services information.
A variety of services are available including custom data
collection solutions, survey research services, equipment
maintenance, equipment installation, network installation,
custom training solutions, custom application
development, database support, software support for
custom applications, and consulting services.
For information on any of these services, contact
Scantron:
Online
www.scantron.com
Operator’s Guide
Phone
1-800-447-3269
147
Chapter 10: Product Support and Services
Services
NOTES
148
Scantron OpScan 4 ES and iNSIGHT 4 ES Scanners
In this chapter:
Preparing for Recalibration. . . . . . . . . . . . . . . .
Navigating the Background Menu . . . . . . . . . .
Top Head Calibration . . . . . . . . . . . . . . . . . . . .
Bottom Head Calibration . . . . . . . . . . . . . . . . .
Exiting the Background Menu . . . . . . . . . . . . .
page 151
page 152
page 153
page 154
page 155
A
Appendix A:
Recalibration
Calibration automatically adjusts the scanner read system
to compensate for variations in scanner components. Your
scanner comes calibrated and ready for use.
Reasons to Recalibrate
Recalibration should be performed only if you received a
“Recalibrate.... See Manual” message on the scanner
display panel or if instructed to do so by Scantron
Customer Support.
NOTE: Do not recalibrate unless required to do so.
Recalibrating too often can produce less than optimal
results.
Procedure Overview
To recalibrate, perform the following:
•
•
•
Operator’s Guide
Prepare for recalibration
Navigate the background menu
Perform a Top Head Calibrate function
149
Appendix A: Recalibration
•
•
Perform a Bot Head Calibrate function (if your scanner is equipped with a bottom read head)
Exit the background menu
Instructions for the above tasks are found in the pages
that follow.
150
Scantron OpScan 4 ES and iNSIGHT 4 ES Scanners
Appendix A: Recalibration
Preparing for Recalibration
Preparing for Recalibration
For best results, perform the following before calibrating:
•
•
Operator’s Guide
Clean the scanner and the read head(s) as outlined in
Chapter 8, “Cleaning the Scanner”.
Ensure that the calibration forms are clean and
undamaged.
151
Appendix A: Recalibration
Navigating the Background Menu
Navigating the Background Menu
In order to recalibrate, you need to navigate the
background menu to get to the Top Head Calibrate and
Bot Head Calibrate functions. Use the following
procedure.
1.
Enter the background menu by holding down both
buttons for about five seconds. When the message
“Background Menu” appears briefly, release the
buttons.
2. Press Next five times or until you reach this menu
item.
3. Press Enter to enter the Utilities submenu. The first
menu item displayed is the one you need (shown
below).
152
Scantron OpScan 4 ES and iNSIGHT 4 ES Scanners
Appendix A: Recalibration
Top Head Calibration
Top Head Calibration
From the menu item shown below, perform a top read
head calibration using the following instructions.
1.
Press Run to calibrate the top read head. The
following menu item appears.
NOTE: iNSIGHT 4 ES scanners require ten calibration
sheets for calibration.
NOTE: If you run out of calibration sheets, reload the
ones that are in the output tray.
2. Load the calibration forms (part # 202-989-008) that
came with your scanner by placing them in the input
tray and depressing the Press To Load button. The
orientation of the calibration sheets does not matter.
Press Start to begin calibration. Press Next at any
time to abort calibration.
3. When calibration is complete, the following menu
item appears.
4. Press Next to complete calibration and to advance to
the next menu item.
Operator’s Guide
153
Appendix A: Recalibration
Bottom Head Calibration
Bottom Head Calibration
NOTE: Single read head scanners have only a top read head.
If your scanner has a single read head, skip this part of the
procedure.
From the menu item shown above, perform a bottom read
head calibration using the Bot Head Calibrate function.
Use the instructions for the Top Head Calibrate function
to guide you through the process.
154
Scantron OpScan 4 ES and iNSIGHT 4 ES Scanners
Appendix A: Recalibration
Exiting the Background Menu
Exiting the Background Menu
1.
Press Next until you reach the following menu item.
2. Press Exit to exit the background menu.
Operator’s Guide
155
Appendix A: Recalibration
Exiting the Background Menu
NOTES
156
Scantron OpScan 4 ES and iNSIGHT 4 ES Scanners
In this chapter:
Printer Features . . . . . . . . . . . . . . . . . . . . . . . . .
Getting Started . . . . . . . . . . . . . . . . . . . . . . . . .
Installing or Replacing an Ink Cartridge . . . . .
Positioning the Printer(s) . . . . . . . . . . . . . . . . .
Turning the Printer(s) On Or Off . . . . . . . . . .
Testing the Printer(s). . . . . . . . . . . . . . . . . . . . .
Setting Up the Scanning Software for Printing
Cleaning the Cartridge Holder . . . . . . . . . . . . .
Troubleshooting . . . . . . . . . . . . . . . . . . . . . . . .
page 158
page 159
page 160
page 163
page 167
page 169
page 171
page 172
page 174
B
Appendix B:
Transport Printer
This chapter covers setting up and using the optional
transport printer(s) for the OpScan 4 ES and iNSIGHT 4
ES scanners.
Both single and dual printers are available.
IMPORTANT: Remove the cartridge from the printer and
store in a sealed container in a cool place if:
•
•
•
Operator’s Guide
The printer is not going to be used for a period
greater than two weeks.
The scanner is going to be transported.
The scanner is going to be turned off or
unplugged (It is not necessary to remove the cartridge when allowing the scanner to go into low
power sleep mode.).
157
Appendix B: Transport Printer
Printer Features
Printer Features
•
Prints in any position horizontally across a sheet.
You can adjust the printer cartridge so it prints at any
position on a sheet—from just beneath the guide edge
to the top scoring position.
•
Prints a maximum of 23 characters—10 characters per
inch.
Prints in only the last 2.44 inches of space on a sheet.
Since the sheet is scanned first, most of the sheet has
passed under the print head by the time interactive
printing begins. Only the last 2.44 inches on a sheet
are available for printing.
NOTE: When in optional SelfScore mode, the printers
can print on the entire sheet.
•
•
158
Prints in normal or reverse orientation (characters can
appear right side up or upside down).
See “Reverse Printing” on page 92 of this manual, for
instructions on how to set up the option for reverse
printing orientation on your scanner.
Scantron OpScan 4 ES and iNSIGHT 4 ES Scanners
Appendix B: Transport Printer
Getting Started
Getting Started
To prepare your scanner for printing while scanning,
perform the following:
•
•
•
•
•
Install the printer cartridge(s)
Position the printer(s)
Turn on the printer(s)
(optional) Test the printer(s)
Set up your scanning software to print
Instructions for each of these tasks are found in the
sections that follow.
Operator’s Guide
159
Appendix B: Transport Printer
Installing or Replacing an Ink Cartridge
Installing or Replacing an Ink Cartridge
NOTE: The scanner does not come with the ink cartridge(s)
installed.
To install or replace an ink cartridge, follow these steps:
1.
Unlatch the printer cover and remove it.
2. If replacing a used cartridge, remove it by holding the
printer cartridge tab and pivoting the used cartridge
out of the cartridge holder.
160
Scantron OpScan 4 ES and iNSIGHT 4 ES Scanners
Appendix B: Transport Printer
Installing or Replacing an Ink Cartridge
3. Prepare the new cartridge.
•
Remove the new cartridge from the box and peel
off the tape that covers the ink cartridge nozzles.
• Be careful to not touch the cartridge contacts with
your fingers.
4. Install the new cartridge.
Slide the cartridge into the cartridge holder “feet first”
then press the top of the cartridge firmly into the
cartridge holder until you feel two clicks. This ensures
that the cartridge is fully seated.
Operator’s Guide
161
Appendix B: Transport Printer
Installing or Replacing an Ink Cartridge
5. If your scanner is equipped with dual printers, repeat
steps 2, 3, and 4 for the other printer.
6. Adjust the position of the printer(s) as described in the
next section.
162
Scantron OpScan 4 ES and iNSIGHT 4 ES Scanners
Appendix B: Transport Printer
Positioning the Printer(s)
Positioning the Printer(s)
1.
If the printer cover is not already removed (from a
previous procedure) unlatch it and remove it.
2. Notice the location of the cartridge holder that is
inside the printer assembly. Also notice the ruler, the
printer alignment mark, and the thumbscrew that sit
beside the cartridge holder. These are the elements
used to position the printer(s).
Operator’s Guide
163
Appendix B: Transport Printer
Positioning the Printer(s)
3. Select the sheets you want to print on.
Printing on Any Form
Using a ruler with marks for tenths of an inch, align
the ruler with the left edge of a sheet on which you
want to print. Measure to the location on the sheet
where you want your printing to appear. Use this
measurement to position the printer.
Printing on SelfScore Forms
If you are using SelfScore forms, you need to adjust
the printers to 1.6 and 4.3 inches. There are small
triangles on the scanner printer ruler indicating these
two locations.
NOTE: The remainder of this section demonstrates how
to set the printers to 1.6 and 4.3 inches. However,
these concepts can be applied to any form by simply using the measurement you obtained above.
4. Check the printer(s) to see if they are in the correct
position. If not, use the following steps to position the
printer(s).
164
Scantron OpScan 4 ES and iNSIGHT 4 ES Scanners
Appendix B: Transport Printer
Positioning the Printer(s)
5. Loosen the thumbscrew so that you can move the
printer.
6. Move the printer to the desired position and lightly
tighten the thumbscrew.
Operator’s Guide
165
Appendix B: Transport Printer
Positioning the Printer(s)
7. If your scanner is equipped with dual printers, adjust
the position of the second printer.
8. Replace the printer cover, making sure that it is firmly
seated.
9. Ensure that the printer is turned on and perform a
printer test using the instructions in the sections that
follow.
166
Scantron OpScan 4 ES and iNSIGHT 4 ES Scanners
Appendix B: Transport Printer
Turning the Printer(s) On Or Off
Turning the Printer(s) On Or Off
You can turn the printer(s) on or off using the background
menu. This allows you turn off printing without having to
remove the printer cartridge.
NOTE: If you are setting up printing for the first time, you
should check to verify that the printer is turned on.
Use the following procedure to change the printer status.
1.
Hold down (at the same time) the left and right
buttons found under the display panel for about five
seconds to enter the background menu. When the
Background Menu message appears briefly, release the
buttons.
NOTE: For a complete listing of all background menu
items, see Chapter 6, “Using the Background
Menu”.
Operator’s Guide
167
Appendix B: Transport Printer
Turning the Printer(s) On Or Off
2. Press the Next button three times or until you reach
the following menu item.
3. Press Enter to enter the Defaults menu.
4. Press Next two times or until you reach the following
menu item.
Where <Status> =
• On
• Off
5. To print, the printer status should be On. To suppress
printing, the status should be Off. Press Change if
you want to change the printer status.
6. Once you have the printer status set the way you want
it, press Next seven times or until you reach the
following menu item.
7. Press Exit to exit the background menu.
168
Scantron OpScan 4 ES and iNSIGHT 4 ES Scanners
Appendix B: Transport Printer
Testing the Printer(s)
Testing the Printer(s)
To test the printer, perform the following steps:
1.
Load five expendable 8.5 by 11-inch data collection
sheets in the input tray. (Do not use Calibration Sheets
as you may need them in the future.)
2. Hold down (at the same time) the left and right
buttons found under the display panel for about five
seconds to enter the background menu. When the
Background Menu message appears briefly, release the
buttons.
3. Press the Next button five times or until you reach the
following menu item.
4. Press Enter to enter the Diagnostics menu. The
following menu item appears.
Operator’s Guide
169
Appendix B: Transport Printer
Testing the Printer(s)
5. Press Run to run the Feed/Print test.
For the printer(s) to successfully pass the test, sheets
must feed through the scanner and the printer(s) must
print characters on the sheets. As the sheets move
through the scanner, the following message is
displayed:
6. If the printer prints on the sheets, press Next until the
following menu item appears.
Press Exit to exit the background menu
If the printer does not print on the sheets, verify that
you have installed the ink cartridge as directed and
have turned the printer on. Repeat the testing
procedure.
If printing still does not appear, call Scantron
Customer Support for assistance as described in
“Requesting Support” on page 145.
170
Scantron OpScan 4 ES and iNSIGHT 4 ES Scanners
Appendix B: Transport Printer
Setting Up the Scanning Software for Printing
Setting Up the Scanning Software for Printing
In order to print, your scanning software must tell the
scanner printer(s) what to print. This requires proper
setup of the scanning software for printing. For
information regarding how to do this, consult your
scanning software documentation.
Operator’s Guide
171
Appendix B: Transport Printer
Cleaning the Cartridge Holder
Cleaning the Cartridge Holder
If ink leaks from the cartridge, it may be necessary to clean
the cartridge holder.
NOTE: Perform this procedure only if you are experiencing
problems. You can damage the electrical contacts in
the cartridge holder if you clean them too frequently.
To clean the cartridge holder:
1.
172
Unlatch the printer cover and remove it.
Scantron OpScan 4 ES and iNSIGHT 4 ES Scanners
Appendix B: Transport Printer
Cleaning the Cartridge Holder
2. Remove the cartridge by holding the printer cartridge
tab and pivoting the used cartridge out of the cartridge
holder.
CAUTION: Watch for excess ink on the cartridge that can
soil your hands, clothes, or other items.
3. Using a clean swab, gently wipe the area of the
cartridge holder that contains the electrical contacts.
CAUTION: Do not spray any substance directly into or
on the cartridge holder.
4. Install the cartridge. Slide the cartridge into the
cartridge holder “feet first” then press the top of the
cartridge firmly into the cartridge holder until you feel
two clicks. This ensures that the cartridge is fully
seated.
Operator’s Guide
173
Appendix B: Transport Printer
Troubleshooting
Troubleshooting
Use the following table to troubleshoot most printer
problems. If after trying the table, you are not able to
resolve your difficulty, contact, Scantron Customer
Support as described in “Requesting Support” on
page 145.
If you have:
A cartridge that is leaking
ink
A printer that previously
printed but now does not
print
Letters that are blurred or in
a double image
Letters that are not printing
completely
No printing at all
Not used your printer for a
long time
174
Do the following:
Replace the cartridge and clean the cartridge holder.
NOTE: If the scanner is operating in an excessively
hot location [above 85° F.] or if it is not going to
be used for an extended period of time, remove
the cartridge from the scanner. Store the
cartridge in a sealed container and place the
container in a cool, dry location, such as inside a
refrigerator.
Replace the cartridge.
Replace the cartridge if the quality of printing does
not improve.
Check to see if ink is accumulating on the silver
plate on the bottom of the cartridge. If so, remove
the ink using a dry, lint-free cloth. Clean the
contacts on the cartridge holder.
Ensure that you have turned on the printer using
the background menu. Also, consult the
documentation that supports the software
application that you have installed on your
computer.
Replace the ink cartridge.
NOTE: If the scanner is not going to be used for an
extended period of time, remove the cartridge
from the scanner. Store the cartridge in a sealed
container, and place the container in a cool, dry
location, such as inside a refrigerator.
Scantron OpScan 4 ES and iNSIGHT 4 ES Scanners
In this chapter:
Components . . . . . . . . . . . . . . . . . . . . . . . . . . .
Read Capability . . . . . . . . . . . . . . . . . . . . . . . . .
Scanning Bar Codes . . . . . . . . . . . . . . . . . . . . .
Troubleshooting . . . . . . . . . . . . . . . . . . . . . . . .
Testing the Bar Code Reader . . . . . . . . . . . . . .
page 176
page 178
page 181
page 183
page 186
C
Appendix C:
Bar Code Reader
The bar code reader is an optional attachment that enables
the scanner to collect data from bar codes attached to or
imprinted on a sheet you scan. The scanner communicates
this data to the computer to which it is attached. The bar
code data collected from each sheet is processed by the
scanning software and is stored in the same ASCII data
record as your OMR bubble data.
This chapter covers the components, setup, use, and
troubleshooting of the bar code reader.
Operator’s Guide
175
Appendix C: Bar Code Reader
Components
Components
The bar code reader is positioned on top of the scanner's
transport bed. It sits to the right of the read head (as
viewed from the front of the scanner) and beneath the
sheet deflector. The figure below shows the location of
the bar code reader.
The bar code reader has three parts major parts. These
parts are:
•
•
•
176
Index Bar
Sensor Head
Sensor Pointer
Scantron OpScan 4 ES and iNSIGHT 4 ES Scanners
Appendix C: Bar Code Reader
Components
Each of these parts is illustrated and described below.
Index Bar
The index bar is located on top of the cover of the bar
code reader. It resembles a ruler and spans the width of
the transport bed below.
The index bar shows ruled markings in tenths of inches,
measured from the guide edge of the scanner. It shows
numbers marked every half inch, beginning at 1.5 inches
and ending at 8.0 inches.
Sensor Head
The sensor head is located on the underside of the sheet
deflector. It contains a sensor that reads bar codes on each
sheet as the sheet passes through the scanner.
Sensor Pointer
The sensor pointer is located on top of the cover of the
bar code reader. It indicates, through its position on the
index bar, the location of the sensor head. It is used to set
the sensor head to the proper position for scanning bar
codes.
Operator’s Guide
177
Appendix C: Bar Code Reader
Read Capability
Read Capability
The bar code reader reads six types of bar code formats.
The table below summarizes some of the important
features of each type.
Code
Codabar
Type
Alphanumeric
(limited)
Code 128
Versions A, Ba
and C
European
Article
Numbering
Code (EAN) 8
and 13
Interleaved 2 of
5 Code (125)
Alphanumeric
178
Character Set
0 through 9,
-, $, :, ., +,
A, B, C, and D
ASCII 128
characters
(0 through 7F)
Character Representation
Start and stop characters
for code are A, B, C, and
D.
ASCII character set
Numeric (and
fixed length)
0 through 9
EAN 8 is 8 characters
and EAN 13 is 13
characters.
Numeric
0 through 9
Each character is
represented by a series
of 5 bars and/or spaces.
Scantron OpScan 4 ES and iNSIGHT 4 ES Scanners
Appendix C: Bar Code Reader
Read Capability
Code
3 of 9 Code
(Code 39)
Type
Alphanumeric
Character Set
0 through 9
A-Z, -, ., /, +,
%, and space
Universal
Product Code
(UPC), versions
A (UPC-A) and
E (UPC-E)
Numeric
(commonly used
on retail
products)
0 through 9
Character Representation
Each character is
represented by 5 bars
and 4 spaces.
Three of the 9 bars or
spaces are wide (binary
value of 1); six of the 9
bars or spaces are
narrow (binary value of
0).
Start and stop character
for the code is an
asterisk (*).
Each character is
represented by 2 dark
bars and 2 spaces of
varying widths.
Version A (regular
version of UPC)
contains 12 positions:
10 numeric and 2
control characters.
Version E allows for
smaller code by
suppressing zeros that
occur within the code.
a. Lowercase “a”, “b”, “c”, “d”, and “s”, are reserved for OpScan 4 ES and iNSIGHT 4
ES scanner use. Code 128 B cannot be used to encode data which includes these
characters. These characters are defined by Scantron and cannot be changed.
NOTES:
•
•
Operator’s Guide
The bar code reader cannot read bar codes that
produce some ASCII codes. Refer to the technical
reference manual for more information.
Bar codes with lower case characters cannot be used
with Scantron software.
179
Appendix C: Bar Code Reader
Read Capability
•
•
•
With vertical alignment, you can place six types of bar
code format on the top side of a sheet. Each code can
have a different format.
The bar code reader reads all bar codes on a sheet in a
single pass (scan). You can print bar codes directly on
a sheet or print them on a label that is attached to a
sheet.
More information is available on some bar codes.
Refer to the publications that follow for information
on:
Codabar, Interleaved 2 of 5 Code, and 3 of 9 Code:
American National Standard for Materials Handling— Bar
Code Symbols on Unit Loads and Transport Packages, part
number ANSI MH10.8M-1983
Universal Product Code: UPC Symbol Specification Manual,
Uniform Code Council, Inc., 1986
•
More information is available on reading bar codes
using your scanner. Refer to the following document:
Technical Reference Manual for the OpScan iNSIGHT 2 and
iNSIGHT 4 Scanners
NOTE: The Technical Reference Manual for the OpScan
iNSIGHT 2 and iNSIGHT 4 Scanners must be
ordered separately.
180
Scantron OpScan 4 ES and iNSIGHT 4 ES Scanners
Appendix C: Bar Code Reader
Scanning Bar Codes
Scanning Bar Codes
The procedure for using the bar code reader is not very
different from normal scanning. If you understand the
basic scanning process outlined in Chapter 3, “Operating
Your Scanner”, you’ll have no trouble collecting bar code
data.
To read bar codes on sheets, use the following procedure:
1.
Determine the location of the bar codes on the
material you are scanning.
•
The sheet may be imprinted with an indicator
number (the distance from the guide edge of the
sheet to the center of the bar code). If it is, you can
simply use that number.
6.0
Center
of
Bar Code
5.5
5.0
4.5
4.0
3.5
3.0
Indicator
Number
2.5
2.0
Guide Edge
•
If you do not find an indicator number, use a ruler
with marks for tenths of an inch to measure the
distance from the guide (left) edge of the sheet to
the center of the bar code. Measure to the nearest
tenth of an inch.
NOTE: The ruler measurement is the indicator number.
(For example, if the measurement is 3.5 inches, the
indicator number is 3.5.)
Operator’s Guide
181
Appendix C: Bar Code Reader
Scanning Bar Codes
2. Locate the number on the index bar that matches the
indicator number you found in step 1. Slide the sensor
head along the index bar until the sensor pointer lines
up with the indicator number.
3. Scan bar coded sheets the same way as you would any
others. See “Scanning Procedure” on page 38 for
details.
IMPORTANT: Bar codes must be on the top side of the
sheet as you scan it.
4. Use your scanning software on the host computer to
begin scanning. Your scanning software must be able
to accept bar code data (e.g. ScanTools Plus).
NOTE: If you need an explanation of any messages
shown on the display panel, see Chapter 5, “Display Panel Messages”.
182
Scantron OpScan 4 ES and iNSIGHT 4 ES Scanners
Appendix C: Bar Code Reader
Troubleshooting
Troubleshooting
To diagnose a problem that you are having with your bar
code reader, use the procedure below.
1.
Verify that the configuration in your scanning software
is set for bar code (e.g., in ScanTools Plus, make
certain that the Bar Code option on the Scanner
Configuration dialog is enabled). Consult your
software documentation if you are uncertain how to
proceed.
2. Verify that the bar code reader sensor is positioned to
read the center of the bar code as it travels through the
scanner. Do this by measuring from the guide (left)
edge of the sheet to the center of the bar code. Then
set the sensor pointer to that indicator number.
6.0
Center
of
Bar Code
5.5
8.0
5.0
7.5
7.0
4.5
Index Bar
6.5
4.0
6.0
5.5
3.5
5.0
4.,5
3.0
4.0
Sensor Head
Sensor Pointer
4.5
2.5
3.5
3.0
2.0
2.5
2..0
Guide Edge
Indicator Number
Operator’s Guide
183
Appendix C: Bar Code Reader
Troubleshooting
3. Check the scan path on the sheet. Make sure that there
are no stray marks, black marks or printing in the scan
path that leads to or from the bar code.
Leading Edge
Form ID Marks
Scan Path
Bar Code
Timing Marks
Guide Edge
4. Make certain that the read head, printer (optional), and
bar code reader covers are down and tightly closed.
5. Examine the bar code on the sheet you are trying to
scan. Make sure that:
•
•
184
The bar code does not have any worn spots.
The bar code appears to be printed correctly on
the sheet.
Scantron OpScan 4 ES and iNSIGHT 4 ES Scanners
Appendix C: Bar Code Reader
Troubleshooting
•
The ink on the bar code is dark and consistent
across the code.
• The edges of the label are not frayed or lifted (if
the bar code is a label).
• The label is affixed in the proper spot and aligned
parallel to the guide edge (if the bar code is a
label).
6. Test the function of the bar code reader using the
procedure in the section that follows.
Operator’s Guide
185
Appendix C: Bar Code Reader
Testing the Bar Code Reader
Testing the Bar Code Reader
Bar Code Diagnostic Form
Use bar code diagnostic form #91892 shown below with
the testing procedure that follows.
NOTE: Scantron forms are changed from time to time. The
appearance of Bar Code Diagnostic Form #91892 as
shown below may differ slightly from the one that was
shipped with your bar code reader.
186
Scantron OpScan 4 ES and iNSIGHT 4 ES Scanners
Appendix C: Bar Code Reader
Testing the Bar Code Reader
Using the Bar Code Test Function
This section explains how to use the Bar Code Test
function. Once you understand this section, go to the next
section to test your bar code reader.
1.
Load a stack of bar code diagnostic forms in the input
tray.
2. Position the bar code reader on one of the positions
on the form.
3. Hold down (at the same time) the left and right
buttons found under the display panel for about five
seconds to enter the background menu. When the
Background Menu message appears briefly, release the
buttons.
4. Press the Next button five times or until you see the
following menu item.
5. Press Enter to enter the diagnostics menu.
Operator’s Guide
187
Appendix C: Bar Code Reader
Testing the Bar Code Reader
6. Press Next three times or until you see the following
menu item.
7. Press Run to run the bar code test.
The bar code reader is reading correctly as long as the
sheets continue to feed through the scanner.
If all sheets are read successfully, the bar code reader
has passed the test and the following messages appear:
If the input tray is empty, the following three messages
appear:
Reposition the sensor and press Start to run another
test, or press Quit to end the test.
188
Scantron OpScan 4 ES and iNSIGHT 4 ES Scanners
Appendix C: Bar Code Reader
Testing the Bar Code Reader
If the bar code test fails, the following messages
appear:
Where X is the number of labels read successfully.
If you have a failure:
•
•
Check for damaged sheets
Verify that you have placed the bar code form
correctly in the input tray
• Verify that the bar code reader cover is in the full
down position
• Verify that the reader is properly positioned
If you get repetitive failures and have checked the
above, contact Scantron Customer Support.
Press Start to repeat the test, or press Quit to end the
test.
Testing the Bar Code Reader
Now that you know how to use the Bar Code Test
function, use the testing sequence described below to test
your bar code reader.
1.
Scan position 25, then scan position 80.
If your bar code reader can read both positions 25 and
80 correctly, the problem lies with your bar codes—
not with your bar code reader.
If your bar code reader can read either position 25 or
80 correctly—but not the other, the problem usually
Operator’s Guide
189
Appendix C: Bar Code Reader
Testing the Bar Code Reader
lies with the bar codes or with the depth of field on
the bar code reader. (The depth of field problem is
caused by the sensor head not being positioned the
correct distance from the sheet or form that is in the
transport bed.)
Make certain that the sheet deflector on the scanner is
in the full down position. If you can’t resolve the issue,
continue with step 2.
NOTE: Positions 25 and 80 contain bar codes that are 7
thousandths of an inch wide—the most difficult
to read. If the bar code reader can read both positions 25 and 80 correctly, other positions on the
diagnostic sheet should also read correctly.
2. If your bar code reader cannot read positions 25 and
80, try scanning positions 30 and 75.
If your bar code reader cannot read positions 30 and
75 there may be a problem with your bar code
diagnostic form. Replace the form(s) if necessary and
attempt to scan positions 30 and 75 again.
If your bar code reader can read both positions 30 and
75 correctly, the problem lies with your bar code
reader. Contact Scantron Customer Support as
described in “Requesting Support” on page 145.
NOTE: Positions 30 and 75 contain bar codes that are 10
thousandths of an inch wide—the least difficult to
read.
190
Scantron OpScan 4 ES and iNSIGHT 4 ES Scanners
In this chapter:
Setting Up the Select Stacker . . . . . . . . . . . . . .
Testing the Select Stacker . . . . . . . . . . . . . . . . .
Scanning Procedure . . . . . . . . . . . . . . . . . . . . .
Understanding Select Stacker Messages. . . . . .
Cleaning the Select Stacker . . . . . . . . . . . . . . . .
page 192
page 195
page 197
page 198
page 200
D
Appendix D:
Select Stacker
Adding a Select Stacker to your OpScan 4 ES or
iNSIGHT 4 ES scanner enables your scanning software to
select sheets with errors (or other criteria you specify) and
send them to a separate tray. This chapter covers setup,
testing, operation, display panel messages, and cleaning of
the Select Stacker.
Operator’s Guide
191
Appendix D: Select Stacker
Setting Up the Select Stacker
Setting Up the Select Stacker
NOTE: This installation procedure assumes that the scanner
has already been set up and is fully operational.
1.
Mount the Select Stacker to the scanner by placing the
two mounting tabs securely into the holes on the
scanner.
2. Install the sheet deflector as shown.
192
Scantron OpScan 4 ES and iNSIGHT 4 ES Scanners
Appendix D: Select Stacker
Setting Up the Select Stacker
3. Mount the select stacker (lower) tray to the Select
Stacker. The metal hooks go into the slots in the Select
Stacker.
4. Mount the output stacker (upper) tray to the Select
Stacker.
Operator’s Guide
193
Appendix D: Select Stacker
Setting Up the Select Stacker
5. Connect the Select Stacker to the scanner using the
special cable as shown.
6. Plug in the Select Stacker by performing the following.
Connect the power cord to the power strip. Connect
the power supply to the power cord. Finally, connect
the power cable to the Select Stacker as shown. It is
acceptable to plug the Select Stacker, the scanner, and
the host computer into the same power strip.
194
Scantron OpScan 4 ES and iNSIGHT 4 ES Scanners
Appendix D: Select Stacker
Testing the Select Stacker
Testing the Select Stacker
Once you have set up the Select Stacker, you can test it to
ensure that sheets are properly placed in either the output
stacker (top tray) or the select stacker (bottom tray).
To test the Select Stacker, use the following procedure.
1.
Hold down (at the same time) the left and right
buttons found under the display panel for about five
seconds to enter the background menu. When the
Background Menu message appears briefly, release the
buttons.
2. Press the Next button five times or until you reach the
following menu item.
3. Press Enter to enter the Diagnostics menu.
Operator’s Guide
195
Appendix D: Select Stacker
Testing the Select Stacker
4. Press Next once to get to the Feed/Select menu item.
The following menu item appears.
NOTE: The Feed/Select menu item appears only if the
Select Stacker is attached. If the menu item does
not appear, the Select Stacker may not be setup
correctly.
5. Press Run to run the Feed/Select test. The following
menu item appears.
6. Load a stack of forms into the input tray of the
scanner. (The forms will be reusable upon completion
of the test.)
7. Press Start to feed sheets. The Select Stacker passes
the test if sheets are fed and placed alternately into the
top and bottom trays of the Select Stacker.
If sheets are not fed and selected properly, verify setup
of the Select Stacker. If you are unable to resolve the
difficulty, contact Scantron Customer Support as
described in “Requesting Support” on page 145.
8. When you have completed testing, press Next. You
will be advanced to the Background Menu menu item.
Press Exit to exit the background menu.
196
Scantron OpScan 4 ES and iNSIGHT 4 ES Scanners
Appendix D: Select Stacker
Scanning Procedure
Scanning Procedure
The scanning procedure is essentially the same as
described in “Scanning Procedure” on page 38. The only
difference is in the set up of your scanning software. You
will need to set up the conditions upon which sheets are
selected in your scanning software.
Operator’s Guide
197
Appendix D: Select Stacker
Understanding Select Stacker Messages
Understanding Select Stacker Messages
When connected, the Select Stacker is part of the
integrated diagnostics system that is standard on OpScan
4 ES and iNSIGHT 4 ES scanners. If an error occurs, an
error message appears in the display panel.
This chapter identifies error messages associated with the
Select Stacker, tells how to resolve issues, and explains
button functionality.
Terminology
•
•
Output stacker sensor and select stacker sensor refer
to the sensors located in the exit slot which monitor
the paper path from the transport bed to the output
stacker (top) tray and the select stacker (bottom) tray.
Output stacker (top) tray and select stacker (bottom)
tray refer to the two metal trays attached to the select
stacker.
Sheet Deflector
Output Stacker Tray
Output Stacker
Sensor
Select Stacker Tray
Select Stacker Bed Area
Select Stacker Sensor
198
Scantron OpScan 4 ES and iNSIGHT 4 ES Scanners
Appendix D: Select Stacker
Understanding Select Stacker Messages
Errors are generally caused by either paper or debris that
block the output or select stacker sensors. In most cases,
clearing the paper jam or cleaning the sensors will resolve
the issue.
Select Stacker Messages
Error messages associated with the Select Stacker are
covered in Chapter 5, “Display Panel Messages”. The
messages are listed in alphabetical order. If an error
persists after you perform the suggested procedure,
contact Scantron Customer Support as described in
“Requesting Support” on page 145.
Operator’s Guide
199
Appendix D: Select Stacker
Cleaning the Select Stacker
Cleaning the Select Stacker
Cleaning the Select Stacker helps ensure trouble-free
operation. Use the following guidelines when cleaning the
Select Stacker.
Schedule
In general, it is best to clean your select stacker when you
clean your scanner - about once a month. If you scan an
extremely large number of sheets, scan sheets made of
lower quality paper, or you get error messages, you may
need to clean more often.
Supplies
We recommend the following supplies for cleaning the
Select Stacker:
•
•
•
200
Lint-free cloths
Static-reducing spray
Canned air (with a non-condensing propellant)
Scantron OpScan 4 ES and iNSIGHT 4 ES Scanners
Appendix D: Select Stacker
Cleaning the Select Stacker
Procedure
The illustration below shows the location of key
components. To clean the select stacker, follow the steps
that follow.
Sheet Deflector
Output Stacker Tray
Output Stacker
Sensor
Select Stacker Tray
Select Stacker Bed Area
Select Stacker Sensor
1.
Clean the output and select stacker sensors.
•
•
Spray canned air directly on the output stacker
sensor.
Spray canned air directly on the select stacker
sensor.
2. Clean the select stacker bed.
•
•
Operator’s Guide
Remove the output stacker and select stacker trays.
Lift the sheet deflector up and off the two knob
hangers. Set the sheet deflector aside.
201
Appendix D: Select Stacker
Cleaning the Select Stacker
•
Spray canned air directly on the select stacker bed
area. This removes any dust and other types of
debris.
3. Clean the output stacker and select stacker trays using
a lint-free cloth to remove any dust and other types of
debris from the trays.
4. Once cleaning is completed, replace the sheet
deflector, the output and select stacker trays, and (if
necessary) reconnect the Select Stacker to the scanner.
202
Scantron OpScan 4 ES and iNSIGHT 4 ES Scanners
I
Index
A
Assembling the Scanner . . . . . . . . . . . . . . . . 19
B
Background Menu Flowchart . . . . . . . . . . . 86
Bar Code Diagnostic Form . . . . . . . . . . . . 186
Bar Code Test . . . . . . . . . . . . . . . . . . . . . . 112
Before calling
. . . . . . . . . . . . . . . . . . . . . . . . . . . . . . . 145
Bot Head Calibrate . . . . . . . . . . . . . . . . 97, 154
Bot Read Validation . . . . . . . . . . . . . . . . . . 112
C
Clean Read Head . . . . . . . . . . . . . . . . . . . . . 59
Clean Read Head/Last Sheet Selected/Refeed
Last Sheet . . . . . . . . . . . . . . . . . . . . . . . . . . . 60
Clean Read Head/Refeed Last Sheet . . . . . 61
Cleaning the Cartridge Holder . . . . . . . . . . 172
Cleaning the Select Stacker . . . . . . . . . . . . 200
Clear Paper Path/Refeed Last Sheet . . . . . . 62
Clearing Document Jams . . . . . . . . . . . . . . . 43
Comm Config - Display . . . . . . . . . . . . 98, 103
Comm Configuration (When in ES/ScanMark
Mode) . . . . . . . . . . . . . . . . . . . . . . . . . . . . . 101
Comm Configuration (When Not in ES/ScanMark Mode) . . . . . . . . . . . . . . . . . . . . . . . . . 97
Components . . . . . . . . . . . . . . . . . . . . . . . . 176
Config Sheet - Scan . . . . . . . . . . . . . . . . . . 100
Operator’s Guide
Configuring the Scanner . . . . . . . . . . . . . . . 37
Connecting the Power Supply . . . . . . . . . . . 25
Connecting the Scanner . . . . . . . . . . . . . . . . 25
Connecting the Scanner to the Computer . 27
Custom Form Design and Other Services 144
D
Default Config - Set . . . . . . . . . . . . . . . . . . . 98
Default Config. . . . . . . . . . . . . . . . . . . . . . 103
Defaults Menu . . . . . . . . . . . . . . . . . . . . . . . 90
Defaults Submenu . . . . . . . . . . . . . . . . . . . . 90
Detecting Double Sheets . . . . . . . . . . . . . . 122
Diagnostics Menu . . . . . . . . . . . . . . . . . . . 108
Diagnostics Submenu . . . . . . . . . . . . . . . . 108
Display Brightness . . . . . . . . . . . . . . . . . . . 104
Display Panel Messages . . . . . . . . . . . . 59, 121
Double Sheet . . . . . . . . . . . . . . . . . . . . . 62, 91
Download Run and Download Debug Mode 53
E
End of Batch . . . . . . . . . . . . . . . . . . . . . . . . 63
Entering the Background Menu . . . . . . . . . 85
Environmental Information . . . . . . . . . . . . 15
Exiting the Background Menu . . . . . 115, 155
F
F= . . . . . . . . . . . . . . . . . . . . . . . . . . . . . . . . . 66
203
Feed Form/End . . . . . . . . . . . . . . . . . . . . . . 64
Feed Form/Start . . . . . . . . . . . . . . . . . . . . . 64
Feed/Print? . . . . . . . . . . . . . . . . . . . . . . . . 108
Feed/Select . . . . . . . . . . . . . . . . . . . . . . . . . 109
Feeding Form . . . . . . . . . . . . . . . . . . . . . . . . 65
Form Error . . . . . . . . . . . . . . . . . . . . . . . . . . 65
Form Handling . . . . . . . . . . . . . . . . . . . . . . 123
Form Type . . . . . . . . . . . . . . . . . . . . . . . . . . 90
G
Getting Started . . . . . . . . . . . . . . . . . . . . . . 159
H
Handling the “Recalibrate/See Manual” Message
. . . . . . . . . . . . . . . . . . . . . . . . . . . . . . . . . . . . 29
I
Index Bar . . . . . . . . . . . . . . . . . . . . . . . . . . 177
Input Tray Empty . . . . . . . . . . . . . . . . . . . . 66
iNSIGHT 4 ES Standard Features . . . . . . . 10
Installing or Replacing an Ink Cartridge . . 160
Installing the Drivers and Utilities Software 24
Installing the Printer Cartridge(s) . . . . . . . . 22
Internet Resources . . . . . . . . . . . . . . . . . . . 142
L
Ldg Edge Skew . . . . . . . . . . . . . . . . . . . . . 105
M
M=Kb . . . . . . . . . . . . . . . . . . . . . . . . . . . . . .
Mode . . . . . . . . . . . . . . . . . . . . . . . . . . . . . . .
Mode Select . . . . . . . . . . . . . . . . . . . . . . . . .
Multiple Sheets Fed/Clear Path - Refeed . .
67
89
89
66
N
Navigating the Background Menu . . . . . . 152
Not Ready . . . . . . . . . . . . . . . . . . . . . . . . . . . 67
O
OMR Only Mode . . . . . . . . . . . . . . . . . . . . . 49
OMR with Imaging Mode . . . . . . . . . . . . . . 46
Online Registration . . . . . . . . . . . . . . . . . . 138
OpScan 4 ES Standard Features . . . . . . . . . . 7
Optional Equipment View . . . . . . . . . . . . . . 6
204
Options . . . . . . . . . . . . . . . . . . . . . . . . . . 7, 10
Ordering Forms and Print Services . . . . . 144
Ordering Supplies . . . . . . . . . . . . . . . . . . . 143
P
Paper Jam . . . . . . . . . . . . . . . . . . . . . . . . . . . 67
Positioning the Printer(s) . . . . . . . . . . . . . . 163
Power . . . . . . . . . . . . . . . . . . . . . . . . . . . . . . 93
Power Saver . . . . . . . . . . . . . . . . . . . . . . . . . 93
Preparing for Recalibration . . . . . . . . . . . . 151
Press START to continue scanning after taking
corrective action. . . . . . . . . . . . . . . . . . . . . . 75
Print Offset= . . . . . . . . . . . . . . . . . . . . . . . 106
Printed Documentation . . . . . . . . . . . . . . . 139
Printer . . . . . . . . . . . . . . . . . . . . . . . . . . . . . . 91
Printer Features . . . . . . . . . . . . . . . . . . . . . 158
Procedure . . . . . . . . . . . . . . . . . . . . . . 128, 201
Procedure Overview . . . . . . . . . . . . . . . . . 149
Processing Sheet . . . . . . . . . . . . . . . . . . . . . 68
R
Read Capability . . . . . . . . . . . . . . . . . . . . . 178
Ready . . . . . . . . . . . . . . . . . . . . . . . . . . . . . . 68
Reasons to Recalibrate . . . . . . . . . . . . . . . . 149
Recalibrate/See Manual . . . . . . . . . . . . . . . . 69
Reconfigure Host/See Manual . . . . . . . . . . 69
Registering Your Product . . . . . . . . . . . . . 138
Requesting Support . . . . . . . . . . . . . . . . . . 145
Reverse Printing . . . . . . . . . . . . . . . . . . . . . . 92
RS-232 Error . . . . . . . . . . . . . . . . . . . . . . . . 70
S
ScanMark Emulation Mode . . . . . . . . . . . . 51
ScanMark Init Reqd . . . . . . . . . . . . . . . . . . . 70
Scanner Components . . . . . . . . . . . . . . . . . . 2
Scanner Information . . . . . . . . . . . . . . . . . . 87
Scanner Model . . . . . . . . . . . . . . . . . . . . . . . 87
Scanner Paper Path . . . . . . . . . . . . . . . . . . . 58
Scanning Bar Codes . . . . . . . . . . . . . . . . . . 181
Scanning Procedure . . . . . . . . . . . . . . . 38, 197
Schedule . . . . . . . . . . . . . . . . . . . . . . . 126, 200
Scoring Forms . . . . . . . . . . . . . . . . . . . . . . 124
Select Stacker Messages . . . . . . . . . . . . . . . 199
Selecting a Good Location . . . . . . . . . . . . . 18
Selecting ES/ScanMark Mode . . . . . . . . . 118
SelfScore Mode . . . . . . . . . . . . . . . . . . . . . . 55
Sensor 1 Blocked . . . . . . . . . . . . . . . . . . . . . 71
Sensor Head . . . . . . . . . . . . . . . . . . . . . . . . 177
Scantron OpScan 4 ES and iNSIGHT 4 ES Scanners
Sensor Pointer . . . . . . . . . . . . . . . . . . . . . . 177
Services . . . . . . . . . . . . . . . . . . . . . . . . . . . . 147
Setting Up the Scanning Software for Printing
171
Setting Up the Select Stacker . . . . . . . . . . . 192
Setting Up, Configuring, and Operating the Scanner . . . . . . . . . . . . . . . . . . . . . . . . . . . . . . . . 120
Sheet Count . . . . . . . . . . . . . . . . . . . . . . . . . 87
Sheet Did Not Feed/Check Input Path . . . 71
Sheet Did Not Feed/Check Sheet Deflector 72
Sheet Did Not Feed/Clean Skew Sensor . . 72
Sheet Did Not Leave Output Stacker . . . . . 72
Sheet Did Not Leave Select Stacker . . . . . . 73
Sheet Did Not Reach Output Stacker . . . . . 74
Sheet Did Not Reach Select Stacker . . . . . . 75
Sheet Skewed/Last Sheet Selected/Refeed Last
Sheet . . . . . . . . . . . . . . . . . . . . . . . . . . . . . . . 76
Sheet Too Thin/See Manual . . . . . . . . . . . . 77
Show Comm Status . . . . . . . . . . . . . . . . . . . 93
Side and Back View . . . . . . . . . . . . . . . . . . . . 5
Specifications . . . . . . . . . . . . . . . . . . . . . . 8, 11
Standard Features . . . . . . . . . . . . . . . . . . . 7, 10
Standard Forms . . . . . . . . . . . . . . . . . . . . . 144
Stopped . . . . . . . . . . . . . . . . . . . . . . . . . . . . . 78
Stopping . . . . . . . . . . . . . . . . . . . . . . . . . . . . 78
Supplies . . . . . . . . . . . . . . . . . . . . . . . . 127, 200
System Requirements . . . . . . . . . . . . . . . . . . 13
Top Read Validation . . . . . . . . . . . . . . . . . 110
Training . . . . . . . . . . . . . . . . . . . . . . . . . . . 141
Transport Bed Closed View . . . . . . . . . . . . . 3
Transport Bed Open View . . . . . . . . . . . . . . 2
Troubleshooting . . . . . . . . . . . . . . . . 174, 183
Troubleshooting Chart . . . . . . . . . . . . . . . 134
Turning the Printer(s) On Or Off . . . . . . 167
Turning the Scanner On . . . . . . . . . . . . . . . 28
T
Waiting . . . . . . . . . . . . . . . . . . . . . . . . . . . . . 81
Waiting For Computer . . . . . . . . . . . . . . . . 81
Waste Electrical and Electronic Equipment
(WEEE) . . . . . . . . . . . . . . . . . . . . . . . . . . . . 15
Terminology . . . . . . . . . . . . . . . . . . . . . . . . 198
Testing the Bar Code Reader . . . . . . . 186, 189
Testing the Printer(s) . . . . . . . . . . . . . . . . . 169
Testing the Select Stacker . . . . . . . . . . . . . 195
The Help System . . . . . . . . . . . . . . . . . . . . 140
To clear a double-sheet error condition . . 122
Top Head Calibrate . . . . . . . . . . . . . . . . . . . 95
Top Head Calibrate Function . . . . . . . . . . 153
Operator’s Guide
U
Understanding Display Panel Messages . . . 42
Understanding Select Stacker Messages . . 198
Unexpected Sheet At Output Stacker . . . . . 78
Unexpected Sheet at Select Stacker . . . . . . 80
Uninstalling the iNSIGHT Scanner Utilities Software . . . . . . . . . . . . . . . . . . . . . . . . . . . . . . . 31
User Precautions . . . . . . . . . . . . . . . . . . . . . 14
User Program . . . . . . . . . . . . . . . . . . . . . . . . 80
Using the Bar Code Test Function . . . . . . 187
Utilities . . . . . . . . . . . . . . . . . . . . . . . . . . . . . 95
Utilities Submenu . . . . . . . . . . . . . . . . . . . . . 95
V
Verifying Proper Setup . . . . . . . . . . . . . . . . 34
W
Z
Zone Error . . . . . . . . . . . . . . . . . . . . . . . . . . 81
205
NOTES
206
Scantron OpScan 4 ES and iNSIGHT 4 ES Scanners
OpScan 4 ES & iNSIGHT 4 ES
®
TM
WELCOME TO THE SCANTRON FAMILY OF HIGH PERFORMANCE OMR (OPTICAL MARK
RECOGNITION) AND OMR WITH IMAGING SCANNERS. THESE SCANNERS SIGNIFICANTLY REDUCE
THE TIME THAT YOU SPEND COLLECTING DATA.
THE OPSCAN 4 ES IS THE LATEST SCANTRON OMR SCANNER WHICH TRANSLATES MARKS TO
ASCII DATA THAT CAN EASILY BE STORED IN YOUR DATABASES. THE OPSCAN 4 ES FEATURES
FAST THROUGHPUT AND EXCELLENT VALUE IN A DURABLE DESKTOP MODEL. THE INSIGHT
4 ES HAS ALL THE CAPABILITIES OF THE OPSCAN 4 ES PLUS THE ABILITY TO SCAN GRAYSCALE
IMAGES. THE INSIGHT 4 ES COLLECTS IMAGE CLIPS AND FULL PAGE IMAGES, READS BAR CODES
ON BOTH SIDES OF THE SHEET, ALLOWS HEADS UP EDITING AND KEY FROM IMAGE, AND, WITH
OPTIONAL SOFTWARE, READS MACHINE AND HAND PRINT. BOTH SERIES INCLUDE COMPATIBILITY
WITH SCANTRON’S SCANMARK SCANNING LANGUAGE, ENABLING YOU TO CONTINUE USING LEGACY
APPLICATIONS AND CREATE NEW ONES.
FOR OVER 30 YEARS, SCANTRON HAS BEEN DELIVERING HIGH-ACCURACY DATA COLLECTION TOOLS
DESIGNED TO STREAMLINE YOUR PROCESSES. TRUST SCANTRON TO CONTINUE THIS TRADITION AND
TO PROVIDE YOU WITH A SPRINGBOARD TO TAKE ADVANTAGE OF EMERGING TECHNOLOGIES.
Please visit us at www.scantron.com for a complete overview of OpScan 4 ES & iNSIGHT 4 ES
scanner capabilities or call us at 1-800-SCANTRON (1-800-722-6876) for more information.
© 2014 Scantron Corporation. All rights reserved. Scantron and the Scantron logo are registered trademarks. P/N 277 283 057