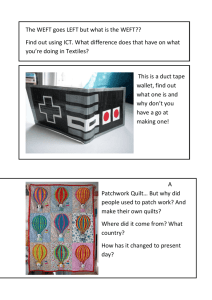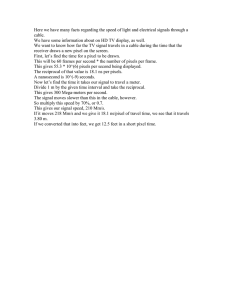Chapter 4 Image Into Weave
advertisement

Chapter 4 Image Into Weave Pixels and Threads Saving weaves as Pattern Presets is why we love Photoshop for jacquard and dobby design. In its simplest form, a weave diagram is a rectangular grid containing information about the intersections of warp and weft. The information in a weave diagram is binary; that is, the squares on the grid are either one state or another: each square represents the intersection of one warp and one weft, and the warp is either over the weft or under the weft. A common drafting convention holds that a black square represents warp over weft, and a white square represents warp under weft; this is the convention we will follow here. 4-1 4-2 Black = warp up, White = warp down In Photoshop, when we think about the design file in its ultimate state of black and white, which is the information we send to the loom, we are saying that each pixel represents the intersection of one warp and one weft. We may work with colors, layers, filters, and all sorts of enhancements along the way to bring our design to fruition, but the last step must always be the flattening and conversion of the design file to a single layer of only black and white pixels. In identifying weaves, we reduce each structure to its minimum number of warps and wefts that define that weave (called the repeat). A plain weave or tabby is defined in a 2x2 matrix, a 2/2 twill is defined in a 4x4 matrix, a 5-end 47 satin defined in a 5x5 matrix. In Photoshop we set up and save collections of all these weaves in sets or libraries of Pattern Presets, which are then available to be used in any design file. This is a great timesaver. Setting Up Pattern Presets It might at first seem that setting up Presets is tedious, but in actual practice the process is quickly learned and becomes automatic. Many of the steps have to be performed only the first time the routine is followed, and the settings will remain in place until changed. Following is a description of how we save a set of shaded satins as Pattern Presets. When favorite sets of patterns have been defined and saved (and backed up!) they may be used over and over in future work. Pattern Presets are small computer files that may be shared with other designers cross-platform; the files are the same for Mac and Windows. They have the suffix .pat, and are found in the directory Adobe Photoshop>Presets>Patterns. A well-planned and executed set of Photoshop Pattern Presets is a valuable resource for any weave designer and should be preserved carefully. Note: You can find the images from this chapter in color on the CD in the Chapter 4 folder. Copying Weave Presets Folder from CD You may have already followed our suggestion in Chapter 3, under Preset Manager, to copy the Weave Presets folder found in the CD accompanying this book to your computer. If not, this is a good time to do it. From the desktop, navigate to Applications>Adobe Photoshop CS>Presets>Patterns. Now open up our CD, find the folder called Weave Presets and drag a copy into the Patterns folder. Now you have access to all the structures we discuss in this book and have saved as Pattern Presets. You may also save future Pattern Presets that you make in this folder. The Presets used in each chapter are also found in those chapter folders. Preferences First set preferences for entering weaves. Command(Control)-R to show rulers if they are not visible, double click on rulers, and in the Preferences dialog box which appears use the up/down arrows in the topmost box to choose Guides, Grid & Slices. In the section entitled Grid choose Color: Custom, choose a grid color by double-clicking on the color chip to the right, choose a favorite grid color (we like to use turquoise as it simulates realworld graph paper), Style: lines, Gridline every 1 pixel, Subdivisions: 1. Click OK. The preferences will remain this way until reset, even after quitting the program. 48 Chapter 4 Making a Pattern Preset Open a new file by going to File>New, set the dimensions to width 30 pixels, height 20 pixels (in maximum magnification this fits comfortably on the screen–exact size isn’t important here, as it is a temporary file), Color Mode RGB. The colors should be set to the default black and white (Keyboard shortcut D). We have found it easier to uncheck the Snap option (View>Snap) for working with single pixels at high magnification. Set the zoom level to the maximum, which is 1600%, by repeatedly pressing Command(Control)- “+” (the plus sign) until maximum zoom is reached. Each square is still a single pixel in the file, even though it is greatly enlarged on the screen. Choose the Pencil tool (if it is not visible in the Toolbox, click and hold on the Brush tool to see more tool options), and in the Options Bar choose the default settings, which are Size: 1, Mode: Normal, Opacity: 100%. Now you are ready to start entering weaves on your virtual graph paper! Clicking on the grid, enter your weaves. For a group of shaded 5-end satins, your screen may look something like Figure 4-3. Choose the Rectangular Marquee (selection) tool, and in the Options Bar select New Selection; Feather: 0 px; Style: Fixed Size; Width 5 px; Height 5 px. Click on the grid, and a 5x5 selection marquee will appear; move the marquee around until it exactly frames the first weave. Edit>Define Pattern, and in the Pattern Name pop up window, enter the name Satin 1/4, and click OK. You have just entered your first Pattern Preset! Repeat the process for the second satin, and name it Satin 2/3. Continue with the remaining two satins, naming them Satin 3/2 and Satin 4/1. Note that you could have used a Normal marquee instead of a Fixed Size marquee, and moved the mouse until the selection was correct. The Fixed Size marquee is more accurate and faster, however, especially when working with larger weave repeats. In this example, you would have changed the Style in the Option Bar to Fixed Size and made both the width and the height 5 pixels each (5 px). Each time you click in your file, with the Selection tool still the active tool, you would have a 5 pixel by 5 pixel selection appear with the top left corner starting where you clicked. You can click and drag the selection to position it where you want it. 4-3 Saving the Pattern Presets as Libraries 4-4 When all of your weaves have been defined, it is time to save them. Edit>Preset Manager brings up the Preset Manager dialog. Choose Preset Type: Patterns, via the drop down menu (with the double-headed arrows) at the top. You will see your four satins in the list (Figure 4-4). If this is the first Image Into Weave 49 time you are opening Preset Manager, you will also have Photoshop default items in your list. You can highlight the unwanted items and click delete. They are still available for future use because Photoshop has saved them as defaults that you can recall. The list display can be customized by clicking on the tiny triangle at the right to bring up the flyout menu, which lists the five types of pattern display at the very top: Text Only, Small Thumbnail, Large Thumbnail, Small List, and Large List. We prefer Large List, as it displays the name of the pattern and a large thumbnail image. If your set contains a very large number of patterns, you may find Small List fits better on the screen. You may customize the list by highlighting any items and deleting them, by highlighting an item and renaming it, or by dragging any item up or down in the list to change the order of display. When the list of patterns is to your liking, select the entire list (Command(Control)-A), click on Save Set, and in the Save dialog box name the set with a meaningful name such as Five End Satins, retaining the .pat suffix, and retaining the default location Patterns (or navigating to the Weave Presets folder that you created above), and click Save. Your weaves are now saved in a library. You can save the Pattern Set (library) anywhere. However, if you place the library file in the Presets/ Patterns folder inside the Photoshop program folder (which is the default location described in the previous paragraph), the library name will appear at the bottom of the Pattern pop-up palette menus after you restart Photoshop. (This is one place where Alice and Bhakti differ in their work process. Bhakti places all her Pattern Presets in the Weave Presets folder in the Pattern folder. She opens libraries by using the Load button in the Preset Manager dialogue box.) We also like to save a backup copy of our pattern libraries in another folder on our computer, and also on a CD; they represent too many hours of work to risk losing. As we mention above, while in the Preset Manager, we delete all the patterns that ship with Photoshop by highlighting the entire list (with names like Bubbles, Wrinkles, etc.) and clicking Delete. They are always available by clicking on the flyout triangle and choosing Reset Patterns. And finally, via the flyout triangle, we may choose any Pattern library saved by the method previously described. This method offers the option of replacing the current patterns by clicking OK, or adding the patterns to the end of the current list by clicking Append (Figure 4-5). 4-5 Using the Pattern Presets for Jacquard and Dobby There are several ways of using the Pattern Presets; we will describe the method that we think works best for weave design, whether jacquard or 50 Chapter 4 dobby. This method applies patterns as Layer Styles. The benefits of working with Layer Styles are: •The styles are non-destructive and may be changed even after the file is saved, closed, and reopened; •The layers and their associated patterns may be reordered (the stacking order changed); •The files may be resized and the patterns (weaves) remain intact and weavable. Make Separate Layers for Each Color Our sample file is an RGB file with 6 colors. We made separate layers for each color by using the Magic Wand and clicking on a color in the Background Layer, then using the keyboard shortcut Command(Control)-J. The image looks like Figure 4-6. Chapter 5 has more information on separating a file into layers. The associated Layers Palette is shown in Figure 4-7. It has an additional layer, the Temp (Turquoise) layer, which is explained below. Layer styles may be assigned through the Menu (Layer>Layer Style>Pattern Overlay, which brings up the Layer Style dialog box) or directly through the Layers Palette, which is quicker. With the top layer (the “Lt gray ground” layer in our example) in the Layers Palette active (to make a layer active, click on it and it will turn blue in the list), find the tiny f symbol (called the “add a layer style” button—it is circled in Figure 4-7) at the bottom of the palette, click and hold it to reveal 4-6 4-7 4-8 Image Into Weave 51 the list of available styles, choose Pattern Overlay, and the Layer Style dialog box appears. It looks like Figure 4-8 on the previous page. The first pattern in our current set appears in the Pattern Thumbnail; clicking on the tiny flyout triangle in the blue area to the right of the thumbnail (also called the “pattern picker,” it is circled in yellow in Figure 4-8), reveals the entire set. In this example the set is one we previously saved as Birdseye 8x8. The Pattern Picker looks like Figure 4-9 when we select the Birdseye patterns. We can either accept the currently displayed patterns or choose another one via the flyout triangle in the upper corner of the Pattern Picker window, circled in yellow in Figure 4-9. If you do that, you will get the same Menu window that can be found by going to Edit>Preset Manager>Patterns and clicking on the flyout triangle in that window. Photoshop often gives you several ways to get to the same place. Figure 4-10 shows you an example of what the choices are when you click on the flyout triangle of the Pattern Picker. Note that one of the choices (circled in yellow) is Preset Manager. If you have saved folders of Pattern Presets in a master Weave Presets folder (which is nested in the Patterns folder, as Bhakti likes to do), you can click on the Preset Manager choice and navigate to those folders and their Pattern Presets. The items listed in the bottom section of the window are the Preset libraries that reside in the Pattern folder. It will list libraries located in a folder under Pattern also, but not folders within those folders. In other words, if you have stored a library in this nesting order: Preset Manager>Patterns>Weave Presets>Lampas, and the Pattern Presets are located in Lampas, you will see them on this list. But if you go one folder deeper, like this: Preset Manager>Patterns>Weave Presets>Lampas>1to1Lampas and the Presets are in the 1to1Lampas folder, you need to access them from Load>Preset Manager. If you saw Bhakti’s real life file cabinets and folder systems you would understand this excessive nesting system. Let’s get back to choosing a Pattern Preset. Be sure the Link with Layer button is unchecked, and the Snap to Origin button is not clicked (unfortunately there is no indication whether Snap to Origin button has been clicked or unclicked—just remember, DO NOT click this button), the Blend Mode is Normal, the Opacity is 100%, the Scale is 100%, and the Preview button is checked. Click OK. 4-9 4-10 Snap to Origin and Link With Layer: Don’t Use We should say something further about Snap to Origin and Link with Layer. We want the Pattern Presets to fill the image starting from the top left corner and moving down. If you select Link with Layer, and you move 52 Chapter 4 the position of that layer within the file, the Pattern Overlay will move too, starting in a new place. This will most likely cause the weave structure and the weft color sequence to work out of sync with each other. It is not critical for single constructions (one warp and one weft), but critical for compound cloth. Snap to Origin means the Pattern Overlay will flood into the image from the first pixel present in that layer, which often is not the top left corner of the image. Again, the synchronization of the weave structure and the weft color systems will most likely be thrown off, and the file will not weave as you expect it to. Therefore, we always tell you in this book: Do NOT click on Snap to Origin and make sure Link with Layers is unchecked. The image now looks like Figure 4-11, with the first pattern applied to the first layer. The Layers palette is shown in Figure 4-12. Notice that in the Layers palette there is a tiny f in the layer title for the “Lt gray ground”, indicating that a Layer Style (weave) has been applied. Continue in this manner through all the layers, applying a weave to each layer in turn, until the entire design is filled with black and white pixels, signifying weaves. 4-11 Temporary Layer to Check the Weaves We added another layer, The Temp (Turquoise) layer, above the Background layer and below the layers with color separation. It is a checking device–if any areas of the design are not filled with weaves, the turquoise will “leak” through and warn us. We may also check our work by turning each layer off and on by clicking on the eye icon to the left of each layer name in the palette. As a layer is turned off, or rendered invisible, the turquoise temporary layer will show through. Turn all layers back on and save the work as a .psd file so layers are intact. 4-12 4-13 Image Into Weave 53 We encourage you to apply weaves to all layers and save this file, since we will refer to it later in the chapter. If you haven’t followed our suggestions to copy the Weave Presets folder from the CD to your computer, you can also find the Birdseye Presets in the CD under the folder for Chapter 4. We have applied weaves 1 through 6 in the Birdseye set to the six layers of the image. It now looks like Figure 4-13 on the previous page. Duplicate this file and flatten the duplicate, then index it (Image> Mode>Indexed Color), and in the Indexed Color dialog box, Choose Palette: Exact, Forced: None, and Transparency unchecked. The number of colors displayed should be 2. If it is not, there is an error in one of the preceding steps. Correct errors if necessary. Click OK. Save the file as a .bmp or a .tif. It is now readable by a TC-1, an AVL Jacquard, and some industrial jacquard looms. If you have a loom, be sure it reads black as risers and white as sinkers; if it doesn’t, invert the file before sending it to the loom. Resizing the File for Correct Aspect Ratio Let us first examine the relationship between warp, weft, and pixel. The intersection of one warp and one weft, if they are the same size and if the epi is the same as the ppi, is square. A pixel on your computer monitor is also square. If the warp/weft relationship in the woven cloth is not square, the optimal size of the pixel will have to be elongated or squashed to make the representation of the fabric on the monitor accurately reflect the relative dimensions of the woven cloth (Figure 4-14). 4-14 If you design a weaving file with square pixels and the true relationship of warp to weft is not square, when the file is woven it will appear either stretched or squashed. This, in a nutshell, is the dilemma of the woven pixel— yarns have different dimensions that affect the visual output of the image in the cloth. The relationship between the size of the warp and weft yarns, that is, the shape of their intersection or the pixel in digital design, is known as Pixel Aspect Ratio. In Photoshop, the Pixel Aspect Ratio is found by dividing ppi by epi. This might be different in other software programs, so don’t get confused. Remember: Pixel Aspect Ratio = ppi/epi 54 Chapter 4 This is a construct that Alice and Bhakti have discussed at some length. If a designer is working in a mill with standard, predetermined constructions, then the ends per inch and the picks per inch, and perhaps even the exact group of weaves to be used in the cloth, are known. In this case, the designer already knows the true Pixel Aspect Ratio of the cloth, and can design using this factor. Textile designers can create hundreds of designs where the only element that changes is the visual image (and perhaps the yarn colors), and be confident that the designs will all weave correctly at the mill. However, if every fabric that you weave is a new endeavor, then you are only guessing at the right Pixel Aspect Ratio for your design work. In this case, does it make sense to design on custom pixels? We really don’t have an answer. Bhakti is indoctrinated in the concept of custom pixels, and would rather begin with an educated guess of the ppi and epi and the resulting aspect ratio. If she is way off, she will then resize the design. She is willing to tolerate slight elongation or squashing of an image in her work, but is quick to stress that she will always make changes if the results bother her. Alice, on the other hand, has had no trouble working with square pixels, and almost always does a woven test to find the correct Pixel Aspect Ratio when weaving a new project. Then she modifies her design, still using square pixels, knowing that the image will look squashed or elongated on the computer screen but will square up perfectly in the cloth. You will have to come to your own conclusions as to whether or not you want to design with square or custom pixels. We are going to take you through both methods: first explaining the process of designing using square pixels, then the process using custom pixels. We think you should try both methods and see which you prefer. Actually, we think you will find that you use both methods, choosing the most apt for each of your projects. Designing with Square Pixels When the True PPI is Unknown For every new file, weave a few inches to see if the design weaves square. If it doesn’t, you must change the aspect ratio and resize the design file. A squashed image means you are weaving more picks per inch (ppi) than ends per inch (epi); an elongated image means you are weaving fewer ppi than epi. Measuring from the woven sample, divide the number of picks per inch by the number of ends per inch to find the Pixel Aspect Ratio of this particular warp and weft combination. Remember, Photoshop’s Custom Pixel Aspect Ratio function requires that you divide ppi by epi; this may be different in other textile programs. As an example, if the loom is set up with 30 ends per inch and the test fabric weaves at 24 picks per inch, the aspect ratio is 24/30, or .8 (eight tenths). This means that the image in the fabric will be elongated in the warp direction. You must multiply the pixel height of the design by the aspect ratio to resize the file. Go to Image>Image Size, uncheck Constrain Proportions. Make sure Resample Image reads Nearest Neighbor. Change the height of Note: You must multiply the pixel height of the design by the aspect ratio to resize the file. Image Into Weave 55 the image to the new number of picks (the number you just got by multiplying the original height in pixels by the aspect ratio of the file). It is a good idea to have the height be a number that is evenly divisible by the picks in a repeat of your structures if they are all the same height, or a common denominator for all of them if they are different heights. This will ensure that weft color rotations match the structure(s) repeat, and if you are doing multiple repeats of your image, there will be no division between the beginning and end of each repeat. Click OK. The image will now appear either vertically squashed or elongated on the monitor, but it will weave as originally designed. There is a simple solution to the visual problem on your monitor: change the Pixel Aspect Ratio to the true aspect ratio (.8 in our example), and the image will now look correct on your monitor. You haven’t changed the actual number of pixels in the resized file, only the shape of the pixels, which are now squashed or elongated (if you used .8) vertically. This is so important that we will go through an example of resizing an image using this method. We hope you saved the layered image file with weaves imposed as Layer Styles, 4-13.psd on the CD (Figure 4-13). Resizing Figure 4-13 for the Correct PPI Our original design was sized at 400 by 400 pixels. We duplicated file 413.psd, flattened the duplicate and saved it as a .bmp file. We wove an inch or two of the design, then with the tension released on the loom, counted the ppi and epi in the relaxed fabric. Dividing the ppi by epi, we derived the true Pixel Aspect Ratio of .8. We then multiplied the height of the original design (400) by .8 to get 320 pixels as the new height of the file. Working in another duplicate of the file (duplicates allow revision of the original if something goes wrong), go to Image>Image Size. It brings up the Image Size dialog box. Uncheck the Constrain Proportions box. In the Height box in the Pixel Dimensions section, enter 320. Important: Be sure that Nearest Neighbor is selected as the resampling method by clicking on the drop down menu next to Resample Image. Click OK (Figure 4-15). Now look at the resized file–it has changed its height, but the weaves are still correctly assigned with no extra work! Duplicate the file, and flatten the duplicate. Export this flattened file to the loom. It will weave at the correct aspect ratio. If you wish to view the image on the computer screen with its correct proportions, go to Image>Pixel Aspect Ratio>Custom, give the new ratio a descriptive name (perhaps the name of the file you are weaving), enter the aspect ratio in the Factor box (.8 in our example), and click OK. 4-15 56 Chapter 4 If you have a loom near by, this method is so simple and easy to use. You also can return to your layered file, with weaves as Layer Styles, and replace the Pattern Presets with a new set of weaves. The combination of the new structures might affect the ppi of the cloth, causing you to resize the file again, but as you can see, this is easy to do without any adjusting of the image. Why not weave a favorite image several times, each time inserting a new set of structures (Pattern Presets) into the file? If you change the weft colors, as well as the weaves, you might have a series that reminds you of Monet’s haystack paintings, basically the same image modified by the changes of light from dusk to dawn. Figure 4-16 has six steps of an 8-end satin, shaded in the weft direction (these Pattern Presets can be found in the Chapter 4 folder on the CD as well as in the Weave Presets folder) added as Layer Styles to a duplicate of Figure 4-13. 4-16 Designing for Cloth Using Custom Pixel Aspect Ratio Photoshop CS introduced the ability for users to create custom size pixels shaped as vertical or horizontal rectangles rather than just squares. This immediately made it a more attractive program for textile designers who have traditionally designed on point paper sized to the correct proportion of warp and weft. If you have spent many hours cleaning up a design, making the contours of the shapes just right, you might not be happy with the modification of your image that occurs when you ask Photoshop to resize your work. Working on a grid that reflects the true ratio of weft to warp will mean that when you draw a circle, it will weave as a circle. The following is a series of images illustrating how a circle, drawn on square pixels, will look in the cloth with varying weft to warp ratios (different Pixel Aspect Ratios). 4-17 4-18 4-19 Image Into Weave 57 First we have the original image, file size 50 x 50 (i.e., 50 ends and 50 picks), drawn on square pixels (Pixel Aspect Ratio equals 1). This circle is approximately 2.5 inches in diameter, if woven with equal ppi and epi of 20 ppi and 20 epi (4-17). Here is the same file, with the Pixel Aspect Ratio changed to .5 (Figure 4-18). Note that the pixels are now elongated in the warp direction. This is how the circle will look in cloth where the warp is sett at 40 epi and the weft weaves at 20 ppi. The Pixel Aspect Ratio of .5, was derived by dividing 20 by 40 (ppi/epi). The number of pixels in the image has not changed—only the shape of the pixel has been modified. In the cloth, the original circle with a diameter of 2.5 inches would now be 1.25 inches wide and 2.5 inches high. A cloth with more ends than picks in an inch will have an aspect ratio less than 1, and the grid will have vertical rectangles as the pixel shape. Here is the same circle, viewed with an aspect ratio of 2 (Figure 4-19). Now the pixels are elongated in the weft direction. This is how the circle will weave in cloth when the warp is sett at 20 epi and the weft is thrown at 40 ppi. The Pixel Aspect Ratio of 2 is derived by dividing 40 by 20 (ppi/epi). Note, that the number of pixels in the image has not changed—only the shape of the pixel has been modified. If woven, this circle would now be 2.5 inches wide by 1.25 inches high. A cloth with fewer ends than picks in an inch will have an aspect ratio greater than 1, and the grid will have horizontal rectangles as the pixel shape. Here is another way to visualize what is happening in your designs with custom pixels. We are repeating the rules we just gave you with explanatory images: •A cloth with more ends than picks in an inch will have an aspect ratio less than 1, and the grid will have vertical rectangles as the pixel shape. The cloth illustrated in Figure 4-20 has a Pixel Aspect Ratio of .5. •A cloth with more picks than ends in an inch will have an aspect ratio greater than 1, and the grid will have horizontal rectangles as the pixel shape. The cloth illustrated in Figure 4-21 has a Pixel Aspect Ratio of 2. 4-21 4-20 58 If you start out drawing the circle in a file using the correct aspect ratio, then the size of the circle will be modified by the aspect ratio. It will not cover the same number of ends and picks as the circle drawn with square pixels, but it will look like a circle both in the design and in the cloth. If we knew that we wanted a circle 2.5 inches wide, on a sett of 40 epi and 20 ppi, aspect ratio of .5, then we would need a file size of 100 wide x 50 high. When we opened the new file window, it allowed us to choose the custom Pixel Aspect Ratio, because we had saved the factor when we used it. If you click the flyout triangle next to the Pixel Aspect Ratio item in the New window (circled in red in Figure 4-22), a pop up window opens letting you choose one of your Chapter 4 4-22 4-23 4-24 saved custom Pixel Aspect Ratios. If you need a ratio that you haven’t saved, just choose square (the default pixel size), click OK to open the new file, then go to Image>Pixel Aspect Ratio and create a new factor (and save it). Your file will be modified to show the new ratio. The circle in Figure 4-23 has been drawn with 40 epi and 20 ppi (40 pixels wide x 20 pixels high), and has an aspect ratio of .5. The circle in Figure 4-24 has been drawn with 20 epi and 40 ppi (20 pixels wide x 40 pixels high) and has an aspect ratio of 2. They will both appear the same on your computer monitor, even though their actual Pixel Aspect Ratios are different, reflecting the actual warp to weft ratio in the cloth. If you are drawing your design directly in Photoshop, then creating your new file in the correct Pixel Aspect Ratio means that your drawing is being executed as it will appear in the woven cloth. Image Into Weave 59 Starting with an Image that has Square Pixels If you are working with scanned images or images from a digital camera, which are captured with square pixels, you want to scale these images first, to reflect the Pixel Aspect Ratio, before beginning to clean up or modify the design. Let’s go through an example of the process using a digital image as the starting point. The first step is to resize the file to reflect the epi and ppi of the final image. Let’s assume that we are going to weave this image on a warp at 30 epi and 24 ppi (which will give us a Pixel Aspect Ratio of .8). First we want to find out the ratio of the height to width of the original image, because we will want to keep that ratio. Go to Image>Image Size and write down the width and height of the design. In our case, at a resolution of 72 (we are starting with a low resolution digital image) we find the width = 11.292 inches and the height is 19.333 inches (Figure 4-25). We need to modify the image in two steps, since epi and ppi are not equal. Which number is higher, the ppi or the epi? Modify the image first for the higher of the two, then modify the other. This will help you preserve the detail of the image. Since our epi is higher than the ppi, we will correct the width first. Go to Image>Image Size. Make sure that neither Constrain Proportions nor Resample Image is checked. Change the resolution to 30 and note that it has changed both the height and width of the 4-25 4-26 60 Chapter 4 4-27 image, keeping their proportions. Now click on Resample Image, leaving it at Bicubic, and change the width to the number of ends on the loom (880 in our case). Now the width of our cloth is 29.33 inches, which is correct for the loom, and the height is 46.4 inches. Click OK (Figure 4-26). The sequence of steps is important here—you need to modify the resolution first, then change the width or height. (If you are mathematically inclined and want to be sure the new size is in the same proportion as the original image, compare 11.292/19.333 to 27.1/46.4 either by multiplying 11.292 by 46.4 and 19.333 by 27.1 and comparing the numbers—we get 523.9 for both of them—or dividing the two ratios—we get .584 for each of them—and seeing if they are the same. The calculator on the computer is very helpful here.) Now we need to modify the height to reflect the true ppi of 24. Multiply the new height, 46.4 by 24 to get the number of picks in the design. We get 1113.6. Round the number up or down to reflect a number that will divide evenly into the structures you will use. Let’s use the same 8-end satins as above. 1112 picks will weave complete rotations of these structures. Go to Image>Image Size and uncheck both Constrain Proportions and Resample Image Size. Change the resolution to 24. Now click on Resample Image (you can leave it as Bicubic). Change the height to 1112. Do you see that the height of the image now reads 46.333? This is what we want. Click OK (Figure 4-27). Oh no, your image now looks squashed, doesn’t it? We have to change the Pixel Aspect Ratio to reflect the true ratio. Go to Image>Pixel Aspect Ratio>Custom Pixel Aspect Ratio. Change the factor to .8, and give the ratio a name. It will remain in your list for future use. Click OK. Now your image looks the way you expected it to look and it is resized correctly. If you want to see your pixel shape, turn on grid and zoom up to a resolution where you are seeing single pixels. Your pixel shape should be a rectangle elongated in the vertical direction (the wefts are thicker than the ends). The Pixel Aspect Image Into Weave 61 Ratio has not changed the number of pixels in the image; there are still 880 pixels in the width and 1112 pixels in the height—but their shape has been modified (Figure 4-28). Now you can work with the correct custom Pixel Aspect Ratio and reduce your design, draw in it, use filters, curves, and any other Photoshop feature you need to make the design the way you want it for weaving. By the way, you might notice that sometimes Photoshop will show you a dialogue box that says “Pixel aspect ratio is for preview purposes only. Turn it off for maximum image quality.” You can check the box, “Don’t show again” and you won’t have to see this annoying dialogue again. Or you can just click OK. What it is telling you is that the custom aspect ratio remains with the design, which is what you probably want. 4-28 Designing for the Face of the Cloth There is another method of working, whether you are using square or custom pixels, which is important to discuss here—designing for the face of the cloth. If you are working with a simple cloth structure, one warp system and one weft system, as in a shaded satin construction, then your cloth builds pick by pick, end by end, side by side. That is, each warp end lies in the same plane as the adjacent ends, and each pick lies in this same plane. When you flood the color of the design with weave structure, there is a 1:1 ratio of your design to your final structural image—a design 100 pixels wide by 50 pixels high will end up with structures that fill 100 ends and 50 picks. Textile designers working on point paper, and now with software, usually design for the face of the cloth when the structure is a compound cloth. This means that if the final fabric has a series of six warp systems and three weft systems (a common construction for warp tapestry), the initial design will be 1/6th the width of the final design, and 1/3rd the height of the final design. In this case, each design pixel of the face design will equal 6 warps and 3 picks when the design is expanded. The expanded file represents every end and pick in the final cloth, and weave structures are not put into the file until it is expanded. Color Sequences of Warp and Weft Versus Warp and Weft Systems It is important that you understand that a warp system is different from the color sequence of the warp. You can have a simple construction of one 62 Chapter 4 warp system and one weft system, but have the warp color change every inch to make warp stripes, and have the color of the weft system change every half inch to make thinner, horizontal stripes. In this case, the color of the warp and weft, though it will affect the look of the final cloth, has nothing to do with the structure. If you are using a 1/3 weft twill in this fabric, the structure is the same throughout the cloth, it just appears different because of the end and pick color sequences. If you are designing a fabric that will be woven as double plain weave, you know that you have two systems of warp and two systems of weft. One of those systems can be monochromatic, say white warp and white weft weaving a plain weave. The other system might be a warp ombré that shades from light yellow to pink, then to orange, and ends in red, working with a solid black weft, but also weaving as plain weave. The color of the second warp system will give complexity to the look of the final cloth, but the structure throughout, will still be double plain weave. Designing for the Face in Double Plain Weave In the example of double plain weave, if you are designing for the face of the cloth, you would halve the total number of warp ends and halve the total number of weft ends. To be more specific, if the final cloth will be woven on a loom with 1200 ends and 1200 picks (assuming the Pixel Aspect Ratio is 1, i.e., the thickness of the warps is the same as the thickness of the wefts), you would halve that number (600 pixels wide by 600 pixels high) to design for the face of the cloth. A face pixel is eventually going to represent 4 pixels in the final design (the intersection of 2 ends and 2 picks) In Figure 4-29 the small flower is the face design and the large flower is the expanded image. If working with custom Pixel Aspect Ratio, the ratio for the face design might be different than the ratio for the final design. To discover the Pixel Aspect Ratio for the face divide the face ppi by the face epi. If you are working on large files with compound structures, it will be easier and faster to design for the face of the cloth than for the full number of ends and picks. Even with the speed of today’s computers, you will find that some work, like the designing for an industrial loom set up for warp tapestry (see Appendix D for detailed instructions), takes considerable time to compute. 4-29 Image Into Weave 63 Also, designing for the face cloth can ensure that a pixel becomes the size of a structural repeat, or a portion of it, not just a random riser or sinker. Expansion of the Face Design After you complete your design, you need to expand it. In Photoshop, you would go to Image>Image Size, and in the dialogue box that opens you need to change the number of warps and wefts. In our example, the ratio of warp to weft is 1:1, and we want to keep that, so we check Constrain Proportions. This ensures that when we change the number in either the width or the height, the other will change too. Be sure to have Resample Image checked and set to Nearest Neighbor. You want Photoshop to copy pixels, not add new colors. If you didn’t want to do the math, you could make the width and height into percent, rather than pixels, and put in 200 percent. That is what we did to get the expanded image on the right in Figure 4-29. Uneven Compound Cloth Expansion If you are working on a compound structure, the number of warp systems is not always the same as the number of weft systems. A common compound construction in the textile industry is warp tapestry. If the loom is set up with six warp systems (that is, a rotation of six colors, but each color is its own layer or system) and three weft systems (usually two heavy weft yarns, and one thin, binder weft), then each pixel of the face design will need to be expanded to represent 6 ends and 3 picks. One pixel in the face design will end up being 18 pixels in the final cloth. Figure 4-30 shows how one pixel becomes 18, and also, on the right, it shows the warp systems and weft systems that the pixels will represent. Let’s go through an example of this set-up. Assume the six warp systems have a true sett of 84 epi, and the three weft systems will weave at 60 ppi. The true Pixel Aspect Ratio (ppi/epi) equals 0.714. However, the face Pixel Aspect Ratio is different. The sett of the face warp is 84/6, or 14; and the sett of the face picks is 60/3, or 20. Dividing the face picks by the face ends (20/14) we get 1.429 for the face Pixel Aspect Ratio. If the full width of the loom is 60 inches, your face design is going to have 14 x 60 (or 840) ends or horizontal pixels. If the height of your design is going to be 20 inches, then the face height is 20 x 20 (400) picks. Therefore, you would design in a file that was 840 pixels wide by 400 pixels high, with a Pixel Aspect Ratio of 1.429. When the design is complete, and reduced to the final number of colors, it must be expanded before adding weaves as Layer Styles. Go to Image>Image Size, make sure Constrain Proportions is not checked, and have Resample Image set at Nearest Neighbor. Change pixels to percent, next to either height or width (they will both change to percent). Make the width read 600 percent, and the height read 300 percent. Click OK. Now your image has expanded to the true number of ends on the loom and picks to be woven. The image will not look right though, because it is still being viewed with the Pixel Aspect Ratio of the face. Go to Image>Pixel Aspect 4-30 64 Chapter 4 Ratio>Custom Pixel Aspect Ratio and put in the true ratio of 0.714. The image will now look correct, even though the actual number of pixels has not been changed. You can now add the structures as Layers Styles, assuming you have saved them as Pattern Presets. Duplicate your image, flatten it, and save as a .bmp or .tif file. Appendix D gives you specific information on designing warp tapestry and sending it to a mill to be woven. Designing for the Face and Expansion for a Simple Structure Although we normally would design for the full width of the cloth on a simple structure of one warp and one weft system, there are cases where we might decide to design on a fraction of the cloth. Satin damask is one instance where this might be useful. Most satin damask fabrics use two structures, a warp satin and a sateen of the same counter. We can design these structures so they meet each other at boundaries, with a warp float adjacent to a weft float. If the design is very geometric, this kind of intersection adds to the sophistication and crispness of the image. For a very organic, free-flowing design, designed full-width, then this type of juncture is not essential, since the intersection of the structures can happen anywhere. Still, designing for the face of the cloth makes sense for damask. Here is an example, using the five-end satin versus five-end sateen as the two structures. Design and save these weaves so that when they line up next to each other, or above or below, the floats are locked. This means we can’t start or end the weave with a sinker at a corner for satin, or a floater at a corner for a sateen. For the fiveend satin, we can begin with either end 2 or end 4 down on the first pick and build from there. Usually the sateen weave is just the opposite from the satin. Figure 4-31 shows the two structures and how they lock with each other when full repeats of the structures are used. Let’s assume that the design has 60 epi. This means there are 12 repeats of the five-end structures in an inch. If we always want the structures to weave as a complete unit, we can design for the face of the cloth, using 12 as the face epi, and then expand by 5 after all the design work is finished. For the weft, assume there are 60 ppi in the cloth. Since each structure needs five picks per unit, there will be 12 repeats of the picks per inch, so the face ppi is 12. In this case, both the face and the real cloth end up with 1:1 relationships between the number of picks and the number of ends. Square pixels will work for this design. Let’s work with Figure 4-25 for the damask design. If the warp is 40 inches wide on the loom, the full design is 2400 pixels wide, but the face is onefifth of that, 480 ends. We go to Image>Image Size and have both Constrain Proportions and Resample Image checked. In this example, we left Bicubic as the default. We changed the width to 480, which resulted in the height 4-31 Image Into Weave 65 being changed to 822. This is not a number divisible by 5, so we unchecked Constrain Proportions and changed height to 820. Click OK. We only need two colors in our design to represent the two structures of the damask. Image>Adjustments>Threshold quickly converts the image to black and white, as shown in Figure 4-32. Now we need to expand the image by five in both width and height. Go to Image>Image Size, have both Constrain Proportions and Resample Image checked, and be sure Nearest Neighbor is selected, change pixels to percent next to height or width, and put in 500 percent. Click OK. Now make layers out of each color and put in the weaves as Layer Styles. We don’t have to worry about Pixel Aspect Ratio in this case because warp and weft are the same sizes (epi = ppi). We used the five-end satin for the ground and the five-end sateen for the figure. This makes the image look reversed with structure, since the white ground is now filled with a structure that is warp-faced (therefore you see many black pixels). A section of the image with the structure is shown in Figure 4-33. Do you see the area in the top right of Figure 4-33 where the elements are small? When we zoom into that area, it is easy to see that they represent full repeats of the structures. Figure 4-34 shows that area blown up. The Pattern Presets for this damask are found in the folder for Chapter 4, as well as in the master Weave Presets folder. 4-32 4-34 4-33 Testing Weaves - The Weave Blanket Before assigning weaves to a jacquard or dobby design, we need to know the woven appearance of the weave structure. A woven diagram on the computer or on point paper will give an approximation, but as any weaver 66 Chapter 4 knows, the woven cloth is often very different from its graphic representation. In addition to the appearance of individual weaves, woven samples will tell us how weaves appear in relation to other weaves. Only then will we be able to use a given collection of weaves as a palette in a design. By arranging all the weaves in a project into a single blanket or sampler file, then weaving this blanket with the exact yarns and sett to be used in the final project, we can generate a design reference that will tell us, when viewed at the appropriate distance, the hue and tonal value of each of our weaves. Then we are able to assign the weaves intelligently, knowing in advance the appearance they will produce. A well-planned blanket may tell us that even though we have devised scores of weaves for a given set-up, many of them are so similar as to be indistinguishable from one another, and there are actually only eight distinct weaves in the set. This is useful information, and leads us to a design decision: when reducing the number of colors in our file by indexing, we will choose eight as the final number of colors, assign each color to its own layer, and assign each of the chosen weaves as a Layer Style. Sometimes the dobby or shaft loom can be used for quick and dirty samples when we don’t care to go to the trouble of planning and weaving an entire blanket. For instance, if we plan to use a shaded 7-end satin (pattern repeat sized 7x7), we can set up a sample warp of straight draw on shafts one through seven of an 8-shaft loom, in the same yarns and sett to be used in the final project, and weave all six iterations of the satin. The ppi might vary in the final cloth due to the width of the sample versus the width of the final cloth (and the final cloth has combinations of structures across the web of the cloth, another source of variation of the ppi). Still, you’ll get a good approximate ppi to design with. Your ppi and look of the cloth will be affected by the type and size of the yarn; you learn so much by sampling! Combining Weaves With the absolute freedom of the jacquard loom, weaves may be combined which in some cases produce problem areas at the design edges where one weave meets another. There are two ways to approach this issue. The first is to choose weaves which are preplanned not to cause overly long floats where they combine. This is the system that is employed in network drafting on the dobby loom (more about this in Chapter 15). The second approach is to correct floats after the weaves are assigned and the layers flattened. In some cases, the float correction can be done automatically via the loom driver software (as is the case with both the TC-1 and AVL Jacquard looms). Alternatively, “boundary” areas may be built into the design. A two- or three-pixel boundary of a unique color may be drawn around design areas in Photoshop, these pixels assigned to their own layer, and a plain weave or other small repeat weave assigned to this layer as a Layer Style. The plain weave barriers will effectively limit the potential extra-long floats at the edges of designs. Image Into Weave 67 Unfortunately there is no way we know of to check floats and correct for overly long floats in Photoshop, but by judicious planning of weaves or use of boundary weaves the problem may be headed off before it arises. Shaded twills and satins are good examples of weaves which combine correctly within each class, with no problem floats. The shaded weaves are formed simply by starting with the least warp-faced weave in the set. For example, to form a group of 8-end shaded satins, start with a 1/7 satin (Figure 4-35). For the second weave in the group, add a single pixel to the right of each pixel in the first weave, wrapping around to the left when you reach the right edge (Figure 4-36) and this is the 2/6 satin. Notice that each pixel of the 1/7 satin is included in the array of the 2/6. This is the principle of inclusivity, which is what makes the satins in each group work together perfectly. In each group of inclusive weaves, each weave is included in its successor, and every weave includes the weaves prior to it in the group order. Chapter 7 deals with shaded weaves in greater detail. 4-35 4-36 1/7 2/6 4-37 4/4 5/3 6/2 7/1 Figure 4-37 shows the final group of seven 8-end satins. Pixels in this example were added to the right of existing pixels (this is shading in the weft direction) but they could have been added to the left, or above or below, as long as a consistent order is maintained in each group of weaves. Some shading orders emphasize warp, others weft. Sample to determine which effect is better for your particular project. Other groups of weaves may be selected on the basis of inclusivity. Following are sets of inclusive 4-end straight twills (Figure 4-38) and inclusive 4-end broken twills (Figure 4-39). Note: even though all sorts of twills and satins may be combined in one jacquard composition, they will not work as inclusive weaves unless only weaves of a single set are combined (i.e., you may combine the 1/3 straight twills with others in the same inclusive group, but not with 1/3 broken twills). In actual practice, the inclusivity principal may safely be ignored as long as the designer reviews the file for overly long floats, either by a visual check of the design or automatically in the loom software. If only inclusive weaves are used in any given file, the float check may be omitted. 4-38 4-39 68 3/5 Chapter 4 The size of float that is acceptable depends on the size of yarn and the end use of the cloth. Industry has very stringent standards that meet the strict guidelines imposed by government–but an artist doing wall hangings or making upholstery for her own use can accept longer floats. Still, you might ask, how long is acceptable? We know of some artists who have woven 4 inch headers, leaving their unused warp loose for 4 feet, and woven another 4 inch strip, and hung the work horizontally so the warps sag in an arch–is that long enough for you? The example in Figure 4-40 uses inclusive twills and there are no floats longer than 3 in either direction. 4-40 In Figure 4-41, non-inclusive twills were used, and small areas of 4-end warp floats can be observed, circled in red. 4-41 Image Into Weave 69 In Figure 4-42, we show an example of the use of barriers of plain weave between areas of various weaves. 4-42 70 Chapter 4