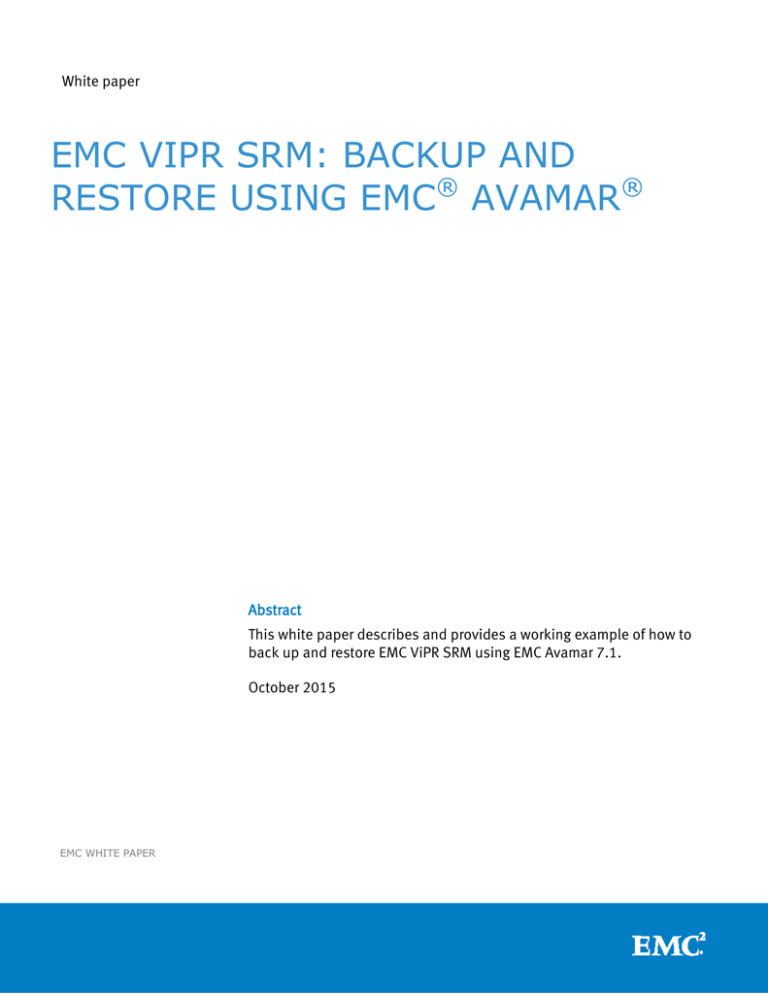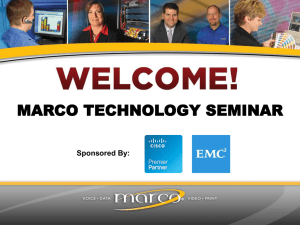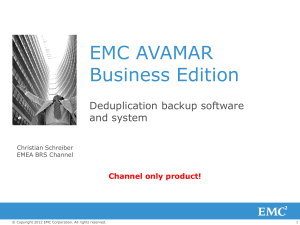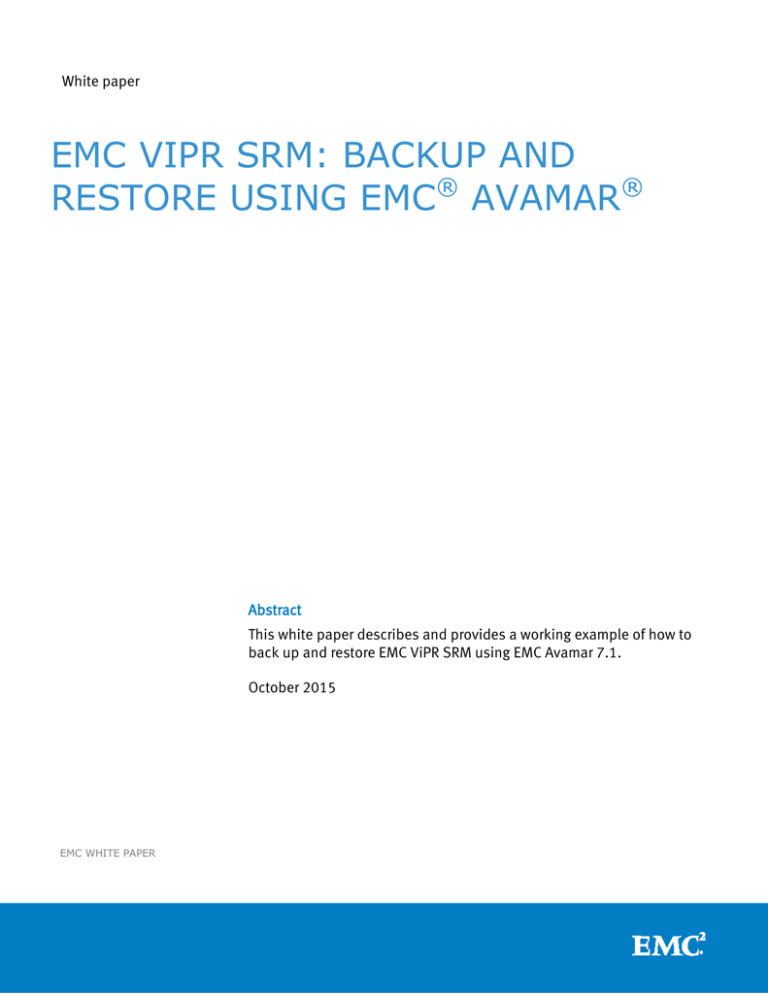
White paper
EMC VIPR SRM: BACKUP AND
RESTORE USING EMC® AVAMAR®
Abstract
This white paper describes and provides a working example of how to
back up and restore EMC ViPR SRM using EMC Avamar 7.1.
October 2015
EMC WHITE PAPER
To learn more about how EMC products, services, and solutions
can help solve your business and IT challenges, contact your
local representative or authorized reseller, visit www.emc.com,
or explore and compare products in the EMC Store
Copyright © 2015 EMC Corporation. All Rights Reserved.
EMC believes the information in this publication is accurate as
of its publication date. The information is subject to change
without notice.
The information in this publication is provided “as is.” EMC
Corporation makes no representations or warranties of any kind
with respect to the information in this publication, and
specifically disclaims implied warranties of merchantability or
fitness for a particular purpose.
Use, copying, and distribution of any EMC software described in
this publication requires an applicable software license.
For the most up-to-date listing of EMC product names, see EMC
Corporation Trademarks on EMC.com.
VMware and are registered trademarks or trademarks of
VMware, Inc. in the United States and/or other jurisdictions. All
other trademarks used herein are the property of their respective
owners.
Part Number H14604
EMC ViPR SRM: Backup and Restore Using EMC Avamar
2
Table of Contents
Executive summary.................................................................................................. 4
About EMC ViPR SRM .......................................................................................................... 4
Audience ............................................................................................................................ 4
Terminology ....................................................................................................................... 4
Data protection strategies........................................................................................ 5
Backup and restore ............................................................................................................ 5
Assumptions ...................................................................................................................... 5
Case Study – Using EMC® Avamar® 7.1 .................................................................... 6
Prerequisites ...................................................................................................................... 6
Verify and document the current environment .................................................................... 6
Adding a vCenter client....................................................................................................... 7
Clients and containers........................................................................................................ 9
Adding clients and containers ............................................................................................ 9
VIPR SRM vApp image/file backup.................................................................................... 12
Performing an on-demand backup................................................................................ 12
Scheduling backups ..................................................................................................... 16
VIPR SRM vApp image/file restore .................................................................................... 19
Image and file-level restore guidelines ......................................................................... 19
Restoring the full image or selected drives to the original virtual machine ........................ 19
Restoring the full image or selected drives to a different virtual machine...................... 24
Verify the post restore operational status ......................................................................... 28
EMC ViPR SRM: Backup and Restore Using EMC Avamar
3
Executive summary
There are many ways to perform backup and many applications to do so. This
document provides general guidelines on how to perform backup for your existing
EMC ViPR SRM deployment.
Generally, you do not want files to be changed while being backed up. Configuration
files are not modified while EMC ViPR SRM is running, as they are loaded in RAM.
However, the databases, log files and temporary files are constantly modified.
You will find below some indications on how to avoid these issues. Most importantly,
you should periodically test data restoration to make sure backup works better and
prepare yourself when a disaster really occurs and you need to recover data quickly.
About EMC ViPR SRM
EMC ViPR SRM leverages state-of-the-art visibility and forecasting from various
devices and technologies processing and storing millions of indicators. When
designing an EMC ViPR SRM solution it should be taken into consideration how to
avoid common availability pitfalls and in the case of a failure how to gracefully
reestablish the services to maintain consistency and performance. This white paper is
applicable to all current versions of ViPR SRM.
Audience
This white paper is intended for anyone (e.g. system and storage administrators),
system implementers (e.g. solution architects), support, and EMC partners interested
in knowing the current recommended guidelines for backup and recovery solutions
Terminology
Term
Definition
Backup Policy
The methods, procedures, policies and rules that are used as
guidelines to safeguard data. Typically involves detailed
information on how a backup should proceed, what systems
should the data be saved to, schedule for a backup window and to
what sort of media and destination a backup should be delivered.
Backup Window
The time period required to finish a backup process.
Recovery Point Objective
Recovery Point Objective (RPO) is the maximum amount of data
that an organization can tolerate to lose.
Recovery Time Objective
After a service disruption, the Recovery Time Objective (RTO) is the
maximum period of time a business or process can endure for
restoring data accesses.
Snapshots
A snapshot is the state of a system in a specific point in time. In a
virtual environment, this could mean the state and data of a virtual
machine, including the files that make the virtual machine disk
and information about the state of the virtual machine (i.e.:
powered off or powered on).
EMC ViPR SRM: Backup and Restore Using EMC Avamar
4
Data protection strategies
Backup and restore
Your backup and restore strategy should take into account your organization’s
Recovery Point Objective (RPO) and Recovery Time Objective (RTO) in order to comply
with expected Service Level Agreements (SLA) and other regulatory components.
Often, the lack of clear guidelines on a SLA contract will drive a backup and restore
policy into a costly upward spiral. Understanding your RTO and RPO are key to
avoiding this situation.
Assumptions
The methods and strategies described in this white paper are accompanied by some
basic assumptions. Results may vary if these same conditions are not in effect in the
customer’s environment.
•
Backup and restore should only be done using the same version of EMC ViPR
SRM. Mixing versions can lead to unknown results.
•
These guidelines adhere to the EMC ViPR SRM Support Matrix.
•
Specific components leveraged in this solution may require additional licensing
to enable and use the full feature set of capabilities necessary for the multi-tiered
data protection strategy outlined in this document.
Additionally, the implementation and test procedures outlined in this document do
not give exact instructions for each step. It is assumed that the audience is familiar
enough with the tools and interfaces of the different products in this solution to
perform them without explicit guidance.
EMC ViPR SRM: Backup and Restore Using EMC Avamar
5
Case Study – Using EMC® Avamar® 7.1
This document describes the process of backing up ViPR SRM vApp-based
deployments using EMC Avamar 7.1. While this document specifically covers ViPR
SRM vApp deployments, the guidelines apply to larger deployments as well.
For details about Avamar installation and administration, refer to the Avamar
documentation set on EMC Online Support.
Prerequisites
•
EMC Avamar should be installed. The Avamar server and proxy servers should
be reachable from the ViPR SRM vApp appliances.
•
Reverse DNS lookup should work between all hosts participating in backup
and restore.
•
The Datastore should have enough space to hold backup images. Space can
be allocated based on backup frequency and the type of backup policy
configured.
•
The Avamar Client should be installed on the target backup hosts/proxy for file
backup only. For agent installation, refer to the “Avamar Client for Linux”
chapter in the EMC Avamar 7.1 Backup Clients User Guide
•
The Avamar daemon processes should be running on all associated hosts.
•
Firewalls should be turned off to avoid connection errors. All firewall ports
between the Avamar processes on backup client/server/proxy should be
configured to ensure connectivity. If you experience problems configuring the
firewalls, turn them off. Refer to the Avamar 7.1 Extended Security Guide for
additional details.
Verify and document the current environment
Verify and document the current environment before starting the backup process.
•
Verify and document the current environment before starting the backup
process.
•
Refer to EMC documentation on managing ViPR SRM system health for details
about verifying the health of your system.
•
Look for blank reports and graphs. Determine if there are any blank reports
caused by collection errors. Resolve any issues or document them for later
follow up.
•
Look for broken links. Resolve any issues or document them for later follow up.
•
Validate that the end-to-end topology is working. Resolve any issues found.
EMC ViPR SRM: Backup and Restore Using EMC Avamar
6
Adding a vCenter client
You must add each vCenter you intend to protect as an Avamar client in Avamar
Administrator.
Before you begin, ensure that the vCenter exists and is operational before attempting
to add it as a client in Avamar Administrator.
1. In Avamar Administrator, click the Administration launcher button. The
Administration window appears.
2. Click the Account Management tab.
3. In the tree, select the top-level (root) domain, and then select Actions >
Account Management > New Client(s).
4. The New Client dialog box displays.
5. Complete the following settings:
a. Select VMware vCenter in the Client Type list.
b. Type the vCenter fully-qualified DNS name or IP address in the New
Client Name or IP field.
c. Type the vCenter web services listener data port number in the Port
field. 443 is the default setting.
d. Type the vCenter user account name in the User Name field.
e. Type the vCenter user account password in the Password field.
f. Type the vCenter user account password again in the Verify Password
field.
EMC ViPR SRM: Backup and Restore Using EMC Avamar
7
g. (Optional) Type a contact name in the Contact field.
h. (Optional) Type a contact telephone number in the Phone field.
i. (Optional) Type a contact email address in the Email field.
j. (Optional) Type a contact location in the Location field.
k. Click OK.
Adding a vCenter client in Avamar Administrator:
•
Adds the vCenter client to the Default Group. However, this client is not
activated as normal Avamar clients are. Therefore, no backups are performed
for it on behalf of the Default Group.
•
Creates vCenter Server domain hierarchy.
•
Creates a VirtualMachines subdomain within that vCenter Server domain
hierarchy.
•
Creates a Default Virtual Machine Group. This group performs scheduled
backups for the target virtual machines. This group cannot be deleted without
first deleting the virtual center domain.
EMC ViPR SRM: Backup and Restore Using EMC Avamar
8
Clients and containers
Image backup can be used manage and protect any of the following VMware entities
in a vCenter:
•
Virtual machines
•
vApps
•
Virtual machine folders (that is, any folder residing below the datacenter level)
•
Resource pools
In Avamar Administrator, virtual machines and vApps are managed as clients; folders
and resource pools are managed as containers.
Containers provide the capability of managing multiple virtual machines, vApps,
virtual machine folders, and resource pools as a single logical object.
Adding clients and containers
1. In Avamar Administrator, click the Administration launcher button. The
Administration window appears.
2. Click the Account Management tab. The left side of the Account Management
tab shows two panes and several additional controls.
•
The upper pane shows the Avamar server domain structure.
•
The lower pane shows contents of any domain selected in the upper pane.
•
Clicking the
subfolders.
•
Typing one or more characters filter field only shows clients that contain
those characters.
•
Clicking the
button shows all virtual machine or vApp clients in
button splits the two panes vertically.
3. In the upper tree, select a vCenter domain or subdomain.
EMC ViPR SRM: Backup and Restore Using EMC Avamar
9
4. Select Actions > Account Management > New Client(s). The Select VMware
Entity dialog box appears.
•
The VMs & Templates tab is equivalent to the vSphere Virtual Machines
and Template view.
•
The Hosts & Clusters tab is equivalent to the vSphere Hosts and Clusters
view.
Note: Resource pools are not visible in the VMs & Templates tab. They are
only visible in the Hosts & Clusters tab.
•
VMware entities that already exist as Avamar clients are grayed out.
•
Proxy virtual machines cannot be selected.
•
For each VMware entity, the following information is shown in the right
properties pane:
o Name — Entity name.
o Location — Folder location.
EMC ViPR SRM: Backup and Restore Using EMC Avamar
10
•
The following information is shown in the right properties pane for virtual
machines:
o Guest OS — Virtual machine operating system.
o Server — ESX Server or cluster hostname where the virtual machine
resides.
o Template — Whether or not the virtual machine is a template.
o Powered On — Whether or not the virtual machine is currently powered
on.
o Changed Block — Whether or not changed block tracking is turned on.
5. In the tree, select a folder that contains a VMware entity. Contents of the folder
are listed in the right properties pane.
6. (Optional) To view all entities within the selected folder, select Show subentities.
7. In the right properties pane, select a folder, resource pool, virtual machine or
vApp.
8. If adding a container, set the Dynamic checkbox to make this a dynamic
container, or set the Static checkbox to make this a static container.
9. To enable changed block tracking, select Enable changed block tracking. If
changed block tracking is not enabled, each virtual machine image must be
fully processed for each backup, which might result in unacceptably long
backup windows, or excessive back-end storage read/write activity.
Note: Enabling changed block tracking will not take effect until any of the
following actions occur on the virtual machine: reboot, power on, resume after
suspend, or migrate.
10. Click OK.
11. (Optional) If adding a client, enter the following contact information:
a. Contact name.
b. Contact telephone (Phone) number.
c. Contact Email address.
d. Contact Location.
12. Click OK.
13. Click OK to dismiss the confirmation message.
14. If you enabled changed block tracking, in the vSphere Client or vSphere Web
Client, locate the virtual machine.
EMC ViPR SRM: Backup and Restore Using EMC Avamar
11
Perform any of the following actions for each virtual machine: reboot, power on,
resume after suspend, or migrate.
VIPR SRM vApp image/file backup
Performing an on-demand backup
1. In Avamar Administrator, click the Backup & Restore launcher button. The
Backup, Restore and Manage window appears.
2. Click the Backup tab. The top-left pane contains a list of domains.
3. Select a domain in the upper tree, and then select a virtual machine client,
VMware folder, resource pool, or vApp in the lower tree.
4. In the Browse for File, Folders, or Directories pane, do one of the following:
•
Select the top (root) folder to back up the entire image.
•
Select one or more disks to only back up those specific virtual disks.
EMC ViPR SRM: Backup and Restore Using EMC Avamar
12
•
Select one or more Files/Directory to only back up those specific files.
5. Select Actions > Backup Now. The On Demand Backup Options dialog box
appears.
6. Select the backup retention setting:
•
To automatically delete this backup from the Avamar server after a specific
amount of time, select Retention period and then specify the number of
days, weeks, months, or years for the retention period.
•
To automatically delete this backup from the Avamar server on a specific
calendar date, select End date and browse to that date on the calendar.
•
To keep this backup for as long as this client remains active in the Avamar
server, select No end date.
EMC ViPR SRM: Backup and Restore Using EMC Avamar
13
7. From the Encryption method list, select the encryption method to use for
client/server data transfer during this backup. The encryption technology and
bit strength for a client/server connection depends on several factors,
including the client operating system and Avamar server version. The EMC
Avamar Product Security Guide provides additional information.
8. (Optional) Select a proxy to perform backup. The default setting is Automatic,
which enables the Avamar server to choose the best proxy for this operation.
9. (Optional) Set plug-in options. In most cases, system default settings are the
optimal settings for on-demand image backups.
a. Click More Options. The Backup Command Line Options dialog box
appears.
b. Select the Show Advanced Options checkbox.
c. To enable changed block tracking, select the Use Changed Block
Tracking (CBT) to increase performance checkbox.
d. To store this backup on a Data Domain system, select the Store backup
on Data Domain System checkbox, then select a Data Domain system
from the list.
e. To run a script before or after the backup, type a virtual machine guest
OS user account name and password with sufficient privileges to run
scripts.
f. To run a script before the vmdk snapshot, type the full path and
filename of the script that will be run. Also ensure that the script
timeout is sufficient for the script to complete.
EMC ViPR SRM: Backup and Restore Using EMC Avamar
14
g. To run a script after the backup completes and the vmdk snapshot is
removed, type the full path and filename of the script that will be run.
Also ensure that the script timeout is sufficient for the script to
complete.
h. Click OK.
10. Click OK. The On Demand Backup Options dialog box closes and the following
status message appears: Backup initiated.
11. Click OK.
EMC ViPR SRM: Backup and Restore Using EMC Avamar
15
Scheduling backups
Scheduled backups run automatically to ensure that backups occur on an ongoing
basis. You can schedule backups to run daily, weekly, or monthly.
1. Select the Policy tab.
2. Create a group for the backups.
3. Enable scheduling for the group.
EMC ViPR SRM: Backup and Restore Using EMC Avamar
16
During the group creation process:
a. Assign the new dataset to the new group.
b. Assign a schedule to the new group.
EMC ViPR SRM: Backup and Restore Using EMC Avamar
17
c. Assign a retention policy to the new group.
d. Add one or more clients to the new group.
The EMC Avamar Administration Guide provides more information
about groups, group policy, datasets, schedules, and retention
policies.
EMC ViPR SRM: Backup and Restore Using EMC Avamar
18
VIPR SRM vApp image/file restore
Image and file-level restore guidelines
Avamar provides two distinct mechanisms for restoring virtual machine data: image
restores, which can restore an entire image or selected drives, and file-level restores,
which can restore specific folders or files.
Image restores are less resource intensive and are best used for restoring large
amounts of data quickly.
File-level restores are more resource intensive and are best used to restore a relatively
small amounts of data. Please consult the Avamar documentation for further details
and limitations.
Note: EMC recommends restoring full images with all drives.
Restoring the full image or selected drives to the original virtual machine
If you are restoring from a template backup, the restore to original virtual machine
feature is disabled. It is also disabled if any 6.1 or older proxies are detected in the
environment.
1. In the vSphere Client or vSphere Web Client, ensure that the target virtual
machine is powered off.
2. In Avamar Administrator, click the Backup & Restore launcher button. The
Backup, Restore and Manage window appears.
3. Click the Restore tab. The upper left pane contains a list of domains.
EMC ViPR SRM: Backup and Restore Using EMC Avamar
19
4. Select a virtual machine client or VMware container:
•
Select the domain that contains the virtual machine client or VMware
container. You cannot view clients outside the domain for the login
account. To view all clients, log in to the root domain.
A list of Avamar clients appears in the pane under the domains list.
•
From the list of clients, select the virtual machine client or VMware
container.
5. Select a backup:
•
Click the By Date tab.
•
Select the backup date from the calendar. Valid backups occurred on
dates with a yellow highlight. A list of backups on that date appears in
the Backups table next to the calendar.
•
Select a backup from the Backups table.
6. Click the Browse for Image Restore button ( ) directly above the contents
pane.
7. In the contents pane:
•
Select the All virtual disks folder checkbox to restore the entire image.
EMC ViPR SRM: Backup and Restore Using EMC Avamar
20
•
Select one or more drives to only restore those specific drives.
•
Select one or more files/directories to only restore file backup.
8. Select Actions > Restore Now. The Restore Options dialog box appears.
EMC ViPR SRM: Backup and Restore Using EMC Avamar
21
9. Select Restore to original virtual machine as the restore destination.
•
Restoring image backup
•
Restoring file backup
EMC ViPR SRM: Backup and Restore Using EMC Avamar
22
Note: When restoring an image backup to the original virtual machine,
the Configure Destination button is disabled (grayed out).
10. (Optional) If you want to restore VMware configuration files, select Restore
virtual machine configuration.
11. From the Encryption method list, select the encryption method to use for
client/server data transfer during this backup. The encryption technology and
bit strength for a client/server connection depends on several factors,
including the client operating system and Avamar server version. The EMC
Avamar Product Security Guide provides additional information.
12. (Optional) Optionally select a proxy to perform restore. The default setting is
Automatic, which enables the Avamar server to choose the best proxy for this
operation.
13. Click More Options. The Restore Command Line Options dialog box appears.
EMC ViPR SRM: Backup and Restore Using EMC Avamar
23
14. Select or clear Use Changed Block Tracking (CBT) to increase performance.
15. Select one of the following settings in the Select Post Restore Options list:
•
Do not power on VM after restore.
•
Power on VM with NICs enabled.
•
Power on VM with NICs disabled.
16. (Optional) To include additional plug-in options with this restore, type Enter
Attribute and Enter Attribute Value settings.
17. Click OK on the Restore Command Line Options dialog box.
18. Click OK on the Restore Options dialog box. The following status message
appears: Restore initiated.
19. Click OK.
Restoring the full image or selected drives to a different virtual machine
1. In the vSphere Client or vSphere Web Client, ensure that the target virtual
machine is powered off.
2. In Avamar Administrator, click the Backup & Restore launcher button. The
Backup, Restore and Manage window appears.
3. Click the Restore tab. The upper left pane contains a list of domains.
EMC ViPR SRM: Backup and Restore Using EMC Avamar
24
4. Select a virtual machine client or VMware container:
a. Select the domain that contains the virtual machine client or VMware
container. You cannot view clients outside the domain for the login
account. To view all clients, log in to the root domain.
A list of Avamar clients appears in the pane under the domains list.
b. From the list of clients, select the virtual machine client or VMware
container.
5. Select a backup:
a. Click the By Date tab.
b. Select the backup date from the calendar. Valid backups occurred on
dates with a yellow highlight. A list of backups on that date appears in
the Backups table next to the calendar.
c. Select a backup from the Backups table.
6. Click the Browse for Image Restore button ( ) directly above the contents
pane.
7. In the contents pane:
a. Select the All virtual disks folder checkbox to restore the entire image.
b. Select one or more drives to only restore those specific drives.
8. Select Actions > Restore Now. The Restore Options dialog box appears.
9. Select Restore to a different (existing) virtual machine as the restore
destination.
•
Restoring image backup to different location.
EMC ViPR SRM: Backup and Restore Using EMC Avamar
25
•
Restoring file backup to different location.
Note: When restoring an image backup to a different (existing) virtual
machine, the Restore virtual machine configuration option is disabled
(grayed out).
10. Click Configure Destination.
EMC ViPR SRM: Backup and Restore Using EMC Avamar
26
11. Click Browse. The Select VMware Entity dialog box appears.
12. Select the destination virtual machine and click OK.
Note: Only virtual machines that are powered off can be selected from the list;
all others are disabled. You are also prevented from selecting the original
virtual machine.
13. Click OK on the Configure Virtual Machine dialog box.
14. From the Encryption method list, select the encryption method to use for
client/server data transfer during this backup. The encryption technology and
bit strength for a client/server connection depends on several factors,
including the client operating system and Avamar server version. The EMC
Avamar Product Security Guide provides additional information.
15. (Optional) Select a proxy to perform restore. The default setting is Automatic,
which enables the Avamar server to choose the best proxy for this operation.
16. Click More Options. The Restore Command Line Options dialog box appears.
17. Select or clear Use Changed Block Tracking (CBT) to increase performance.
18. Select one of the following settings in the Select Post Restore Options list:
•
Do not power on VM after restore.
•
Power on VM with NICs enabled.
•
Power on VM with NICs disabled.
19. (Optional) To include additional plug-in options with this restore, type Enter
Attribute and Enter Attribute Value settings.
20. Click OK on the Restore Command Line Options dialog box.
EMC ViPR SRM: Backup and Restore Using EMC Avamar
27
21. Click OK on the Restore Options dialog box. The following status message
appears: Restore initiated.
22. Click OK.
Verify the post restore operational status
•
Ensure that the VIPR SRM VM launches successfully with all of the APG
services in a running state.
•
Look for broken links. Resolve issues or document them for later follow up.
•
Validate that the end-to-end topology is working. Resolve any issues.
EMC ViPR SRM: Backup and Restore Using EMC Avamar
28