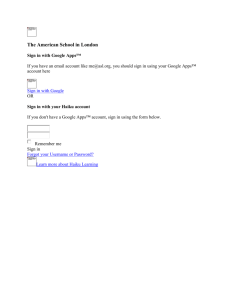Cloudfinder for Google Apps User Guide
advertisement

Cloudfinder for Google Apps | User Guide November 2013 1 Cloudfinder for Google Apps | User Guide November 2013 Contents 1 Getting started with Cloudfinder for Google Apps . .................................. 3 Cloudfinder setup from Google Apps Marketplace............................................... 3 Initial backup........................................................................................................ 5 Manual Setup of Google Apps API........................................................................ 5 IMAP access.......................................................................................................... 6 2 Inside Cloudfinder . ................................................................................. 7 Dashboard............................................................................................................ 7 Your Cloudfinder account...................................................................................................... 7 Recent activity reports.......................................................................................................... 8 Backup overview................................................................................................................... 8 Searching through Cloudfinder............................................................................. 9 Advanced search options.................................................................................................... 11 Download, Restore and Export........................................................................... 12 Download a single item...................................................................................................... 12 Restoring single or multiple items....................................................................................... 13 Restore a complete user account........................................................................................ 13 Export single or multiple items........................................................................................... 15 Reports............................................................................................................... 15 Backup and restore logs...................................................................................................... 15 Export logs.......................................................................................................................... 16 Audit Logs........................................................................................................................... 16 3 Cloudfinder account settings ................................................................. 17 Settings............................................................................................................... 17 Users................................................................................................................... 17 2 Cloudfinder for Google Apps | User Guide November 2013 Getting started with Cloudfinder for Google Apps 1 Cloudfinder setup from Google Apps Marketplace Follow this link to open the Google Apps Marketplace: https://www.google.com/enterprise/marketplace/ In the Search field, perform a search for Cloudfinder. When the Cloudfinder page appears on Google Apps Marketplace, click on the Add it now button in the upper-right corner. If you are not logged in with your Google Apps Account, you will be redirected to the login page. The process of installing Cloudfinder starts with agreeing to the terms. Click on the I agree button to continue. The next step is granting data access to Cloudfinder. Click on the Grant data access button to continue. After granting data access, you will have to click on the Configure Application button to start the automatic configuration process. 3 Cloudfinder for Google Apps | User Guide November 2013 When the configuration is complete, you will be redirected to the Cloudfinder web page for a confirmation. Click on the Continue button to complete the process. By clicking the Continue button, you will be redirected back to the Cloudfinder Settings page, where you will see an acknowledgement message and details regarding the application. Following the Sign in now link on the Cloudfinder settings page will redirect you directly to your Cloudfinder webpage. Before your initial log in, you will have to accept the Cloudfinder Terms of Use by clicking on the I agree button. 4 Cloudfinder for Google Apps | User Guide November 2013 Initial backup As soon as you log in, the Cloudfinder Dashboard will appear. Go to the Users page to select the Google Apps users whose data you want to back up. Click the Save for backup button. Depending on the size of the data to be backed-up, the process of the initial backup may take a while. Once it is complete, a confirmation message will appear on your Dashboard. Manual Setup of Google Apps API As described previously, the Google Apps administrator activates Cloudfinder for your domain via Google Apps Marketplace. There is generally no need to change any settings. However, if for any reason you need to set up the API access manually, these are the instructions: • Sign in to the Admin console of your Google Apps account. • On the bottom of the page, expand the More controls section and go to Security. • On the next page, go to Advanced settings. The Advanced settings section is on the right-hand side of the web page. • Under the Authentication section, go to Manage third party OAuth client access. 5 Cloudfinder for Google Apps | User Guide November 2013 • In the section for authorizing a new API client, enter the following information in the appropriate fields: Client Name: cloudfinder.com One or More API Scopes: https://apps-apis.google.com/a/feeds/user/#readonly https://docs.google.com/feeds/ https://mail.google.com/ https://spreadsheets.google.com/feeds/ https://docs.googleusercontent.com/feeds/download/ https://www.google.com/calendar/feeds https://www.google.com/m8/feeds/ https://sites.google.com/feeds/ https://sites.googlegroups.com/feeds/ https://www.googleapis.com/auth/drive • Click on the Authorize button. IMAP access Cloudfinder requires IMAP access to back up emails. Therefore, if a user does not have the IMAP Access enabled and the access to the All Mail label is blocked, the backup may fail. In this case, perform the following steps: • Log in to Gmail as the user-in-question and go to Gmail settings. • Go to the Forwarding and POP/IMAP tab and enable the IMAP Access. • After enabling IMAP access, go to the Labels tab. • Locate the All Mail label and select Show in IMAP. 6 Cloudfinder for Google Apps | User Guide November 2013 Inside Cloudfinder 2 Dashboard The Cloudfinder Dashboard is the main location where you have a general overview of all selected options and jobs connected with your account. It has been divided into three sections: • Your Cloudfinder account • Recent activity reports • Backup overview Your Cloudfinder account Currently, Cloudfinder supports Office 365, Google Apps, Salesforce, and on-premise data through Cloudfinder Connect. If your account is configured only with the Office 365 service, you’ll see only this service listed in the active services section. 7 Cloudfinder for Google Apps | User Guide November 2013 Recent activity reports Here you can view the status of all recent jobs on your account and the time passed since the last backup job. The statuses of the recent Backup, Restore and Export jobs are shown in separate tabs, so you can easily switch between them. As these sections display only the last five jobs, you can see the status of all the performed jobs (Backup, Restore, or Export) by clicking on Reports in the main menu. Reports will be explained in detail later. This option will present a backup history list that contains brief details of all of the backup jobs for your account. Every record is a hyperlink to the details of each selected job, including specific information for the active services. If you only have the Google Apps service active in your account, the details will include information for that service only. Backup overview The chart will visually present detailed information about the type, exposure, and size of all documents in the currently backed-up data, shown in separate tabs. 8 Cloudfinder for Google Apps | User Guide November 2013 Clicking on the highlighted text will redirect the user to the search page, which lists all of the items that meet the selected search criteria, such as a specific object type. The Search function is explained in detail in the next chapter. Searching through Cloudfinder Search functionality is one of the core components of the Cloudfinder application, as it allows you to search through all of the backed-up data. The easiest way to search for data containing a specific keyword is by clicking on the Search here field on the red banner at the top of the page. This banner is always visible, so it is easily accessible even if you are scrolling down a long page. After you click on the empty search field, you will see a blank search result list. It will be dynamically updated as you type in your keywords. 9 Cloudfinder for Google Apps | User Guide November 2013 Once the search results are shown, you can further filter the list by applying any of these available filters: • Type: - Documents - Emails - Events - Contacts • Document type (available only if searching through documents): - Text documents - Spreadsheets - Presentations - Images - PDF documents • Exposure level: - Not exposed - Internal - External - Public • User • Collections (available only if a user is specified in the previous field) You can also: • Sort the search results by: - Rank - Date • Group the search results by Type Note: The items available for selection in the filter’s drop-down menus depend on the backedup data. For example, if you do not have any events or contacts in your backups, these filter options will not be available for you under the type filter. 10 Cloudfinder for Google Apps | User Guide November 2013 By clicking on any object in the Items found list, a detailed view of the specific item will be presented. This view also shows the available actions that can be done with the selected item, such as: • • • • Restore Export Download View file You also have the option of selecting multiple items from your search result list for bulk actions. Advanced search options Cloudfinder offers some additional options to perform an advanced search. To access the advanced search options, click on the Advanced Search bar. This button will present two additional filtering options: • Date range • Snapshot 11 Cloudfinder for Google Apps | User Guide November 2013 If you select Date range the results will show objects that were included in the backups during the selected period. The start (From) and end (To) date can be selected by clicking in the From or To field. By clicking in the Date field, you can choose the exact date from the calendar that will appear. With the Snapshot option you can choose the exact date from the calendar that will appear. After choosing the date, you can choose the hour and minute of the snapshot by navigating with the arrows. This will filter the shown items and present only the ones that were included in the backup created at that time. Download, Restore and Export Download, Restore, and Export options allow you to download a copy of any version of any object from your backed-up data, then restore it to any of the user accounts in your Google Apps account or Export it as a zip-file. The steps to perform these functions are described below. Download a single item To download a single item from your backup, follow these steps: • Find the desired item using the available search options. • From the search results list, click on the item you want to download. • Click the Download button. • Depending on your web browser settings, you will be either prompted to save or open the item with a pop-up dialog, or it will be automatically downloaded to your default download location. 12 Cloudfinder for Google Apps | User Guide November 2013 Restoring single or multiple items To restore single or multiple items from your backup, follow these steps: • Find the desired item(s) by using the available search options. • From the search results list, select the item(s) you want to restore. • After selecting the item(s), click on the Restore button. • From the drop-down list, select the service to which you wish to restore the item(s). The Google Apps service will be the only choice if it is the only service in your account. Otherwise, if you have multiple providers on your account (Google Apps, Salesforce, Office 365, or any other upcoming supported provider), you will be able to choose from them. • Select which user you want the selected objects to be restored to. You can also choose whether to - maintain folder structure (documents), - maintain label structure (emails), - restore sharing permissions, - choose a name for the folder you want the items to be restored to. • Click on the Proceed button to start the Restore process. Restore a complete user account To restore a complete user account from your organization, follow these steps: • Go to Users in the main menu. • You can select the user that you want to restore from the list of the users, or you can filter the emails of the users and then select the user. • After you select the user by clicking on the user’s email, you will be forwarded to a page where the Google Apps user details are shown. 13 Cloudfinder for Google Apps | User Guide November 2013 • Click the Restore button to get to a dialog where you can choose: - which items you want to restore (Mail, Contacts, Calendar and all of the Documents stored on Google Drive), - whether to Document folder structure, - whether to Copy email label structure, - whether to Restore sharing permissions, - whether to Include deleted content, - date and time when the user backup you want to restore was created, - a user within your organization to restore to, - a name for the folder where the backups will be restored to. • Click on the Proceed button to start the Restore process. 14 Cloudfinder for Google Apps | User Guide November 2013 Export single or multiple items To export multiple objects from your backup, follow these steps: • Find the desired items by using the available search options. • From the search results list, select the items(s) you want to download. • After selecting the items, click on the export button. • In the new window, confirm the export by clicking the Export button again. • The cerated zip-file can be found on the Dashboard, under Recent activity reports or in the Reports page under the Export tab. Here, you have an option to: - check the status of the export job, - delete the exported file. Note: The zip-file is available for downloading 7 days after the export job was started. After that period, the file is automatically deleted. Reports On the Reports page you can see logs for all your activities. There are separate tabs for backups, restores, exports and audits. Backup and restore logs The backup and restore tabs show the start and end time for the job, down to the minute. It also shows the status: if it was completed or partially completed. Finally there is information about for which service the backup or restore has been done. If you only have backup for Salesforce, then that is what it will say. 15 Cloudfinder for Google Apps | User Guide November 2013 Export logs The export tab contains the same information as the backup and restore tabs. The only difference is that you can choose to delete the export if you want. Audit Logs The Audit logs contain information for every action performed on your account, including: • Time and Date when the action was performed. • Method of the performed action. • The user (Username) who has performed the action. • Path to the API call for the performed action. • IP address of the system on which the action was performed. • The session ID in which the action was performed. 16 Cloudfinder for Google Apps | User Guide November 2013 Cloudfinder account settings 3 Settings Your Cloudfinder account settings can be accessed by clicking on the Settings in the main manu. This page contains information related to your Google Apps account and billing information, such as: • Type of Google Apps Plan. • The Google Apps domain. • Number of users selected for backup. • The Google Apps services included in the backup: - Google Mail - Google Contacts - Google Calendar - Google Sites - All of the documents stored on Google Drive You also have the option to Automatically add new Google Apps users. In Settings you can add other services to your Cloudfinder account, such as Office 365 and Salesforce. 30 day free trials are available. Users In the main menu there is a Users menu item. The page lists all the Google Apps users that are being backed up by Cloudfinder. This information is replicated on the Settings page in the form of the number of Google Apps users your account comprises. If you click on a user you get information about the backed up content for this account. From this view you can click on any content type in the list to the right of the chart. This takes you to the Search page and an items list of the chosen content for this user. 17 Cloudfinder for Google Apps | User Guide November 2013 Västra Kanalgatan 5 Malmö, Sweden http://cloudfinder.com 18