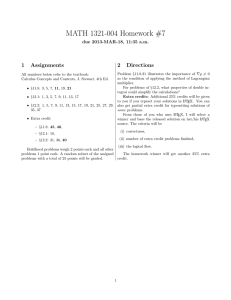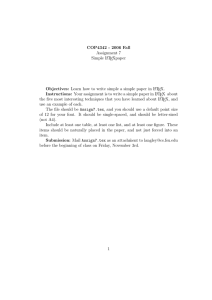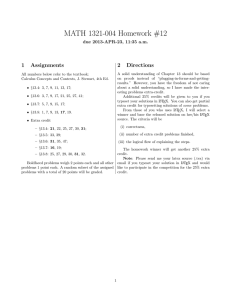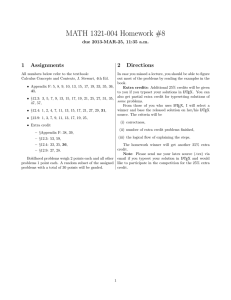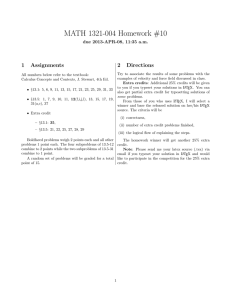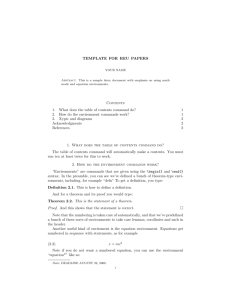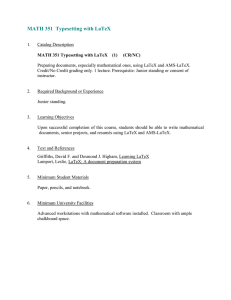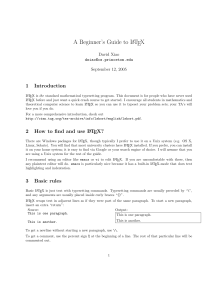A Beginner`s Guide to LATEX
advertisement

A Beginner’s Guide to LATEX
David Xiao
dxiao@cs.princeton.edu
September 12, 2005
1
Introduction
LATEX is the standard mathematical typesetting program. This document is for people who have never used
LATEX before and just want a quick crash course to get started. I encourage all students in mathematics and
theoretical computer science to learn LATEX so you can use it to typeset your problem sets; your TA’s will
love you if you do.
For a more comprehensive introduction, check out
http://ctan.tug.org/tex-archive/info/lshort/english/lshort.pdf.
2
How to find and use LATEX?
There are Windows packages for LATEX, though typically I prefer to use it on a Unix system (e.g. OS X,
Linux, Solaris). You will find that most university clusters have LATEX installed. If you prefer, you can install
it on your home system; it is easy to find via Google or your search engine of choice. I will assume that you
are using a Unix system for the rest of the guide.
I recommend using an editor like emacs or vi to edit LATEX. If you are uncomfortable with these, then
any plaintext editor will do. emacs is particularly nice because it has a built-in LATEX-mode that does text
highlighting and indentation.
3
Basic rules
Basic LATEX is just text with typesetting commands. Typesetting commands are usually preceded by “\”,
and any arguments are usually placed inside curly braces “{}”.
LATEX wraps text in adjacent lines as if they were part of the same paragraph. To start a new paragraph,
insert an extra “return”:
Source:
Output:
This is one paragraph.
This is one paragraph.
This is another.
This is another.
To get a newline without starting a new paragraph, use \\.
To get a comment, use the percent sign % at the beginning of a line. The rest of that particular line will be
commented out.
1
4
Starting a new document
The most basic (empty) document has only three parts:
\documentclass{article}
\begin{document}
\end{document}
To start a new document, you can just take the LATEX file for this document and delete the stuff between the
begin and end document commands, leaving the \maketitle command (this prints out the title and your
name). You will see before the \begin{document} that there are commands for the title and author of the
document. Change the names between the curly braces to the name of problem set and your name. (The
other stuff that precedes \begin{document} is useful stuff that you don’t need to worry about for now, just
leave it as is.) Then, save the file under a different name, for example problem-set-1.tex.
5
Compiling
Suppose our file is named mylatexfile.tex. To compile it, simply invoke latex mylatexfile.tex in
your Unix shell. This will compile the file, assuming there are no errors.1 If there are errors, you can
quit the compiler by hitting “x” and then enter. Unfortunately LATEX compiler errors are very unhelpful
in determining the nature of the problem, but they usually correctly point you to the line where the error
occurred.
Once it successfully compiles, you will get a file named mylatexfile.dvi. Typically we convert this either
into a Postscript or PDF file, which may be done by the programs dvips mylatexfile.dvi and dvipdf
mylatexfile.dvi. Sometimes dvips requires an extra option: -o output-file-name specifying the output
file.
6
Organization
One important thing to do is to organize your document well.
6.1
Sectioning
There are two sectioning commands that will be useful for you: \section{Name of section} and
\subsection{Name of subsection}. Use these to separate different problems or subproblems in the assignment.
6.2
Tables
You can put stuff into tables by using the tabular environment. For example:
1 You
may have to invoke latex twice if you are using labels and references. See Section 6.4.
2
Source:
Output:
\begin{tabular}{r|cl}
1st column & 2nd column & 3rd column\\
1st column 2nd column
\hline
a
b
a & b & c
\end{tabular}
Note that the command is called tabular and not table. Important points:
3rd column
c
• The “{r|cl}” after the tabular \begin{tabular} indicate the alignment of the three columns: right,
center, and left. This is mandatory as it specifies the layout of the table. For more columns, type more
alignment commands, e.g. for a table with 5 columns all aligned to the right, you would use rrrrr.
• The vertical bar | between the r and c indicates that a vertical line should be drawn between those
columns.’
• The & separates the columns in the body of the table.
• A \\ signifies the end of each line of the table.
• The command \hline means that a horizontal line should be inserted.
6.3
Lists
You can put stuff into ordered and unordered lists by using the enumerate and itemize commands, respectively. For example:
Source:
Unordered list:
Output:
Unordered list:
\begin{itemize}
\item This is one item.
\item This is another.
\end{itemize}
• This is one item.
• This is another.
Ordered list:
Ordered list:
\begin{enumerate}
\item This is the first item.
\item This is the second.
\end{enumerate}
6.4
1. This is the first item.
2. This is the second.
Labels and references
It is useful to refer to the section number at times. This may be done by using the \label{labelname}
command. Place this right after you start a section. Then, you may refer to the section number by using
\ref{labelname}. This will also be useful to refer to math equations.
Note that LATEXcreates and uses a bunch of auxiliary files. Thus you will have to invoke it twice to compile a
file that has labels and references, or if thoses labels and references have changed since the last compilation.
3
7
Math
The reason we use LATEX is because it is so powerful in typesetting mathematical expressions. It wins hands
down versus word processors like Word.
7.1
Math mode
Math expressions are separate from text in LATEX. To enter a math environment in the middle of text, use
the dollar sign $, for example $F = ma$ produces F = ma. Everything between the two $ signs will be
considered math formula.
To type a math expression that is on its own line and centered, use $$:
Source:
Output:
The following is an important equation:
The following is an important equation:
$$E = mc^2$$
E = mc2
To give an equation a number and have it referable, use the equation environment and use a \label
command:
Source:
Output:
The following is an important equation:
The following is an important equation:
\begin{equation}
\label{emc}
E = mc2
(7.1)
E = mc^2
\end{equation}
Please memorize Equation 7.1.
Please memorize Equation \ref{emc}.
To typeset several equations together and have them properly aligned, use the align environment:
Source:
Output:
Some important equations:
\begin{align}
Some important equations:
\label{einstein}
E & = mc^2 \\
E = mc2
(7.2)
\label{newton}
F = ma
(7.3)
F & = ma \\
iπ
\label{euler}
e = −1
(7.4)
e^{i \pi} & = -1
\end{align}
The equations are aligned along the & and each line is terminated by \\. To suppress the equation numbering
(i.e. if the equations won’t be referred to) use align* instead of align.
7.2
Writing math expressions
I will only go over a few common mistakes and hard-to-find expressions regarding how to write math expressions. It is quite intuitive otherwise, you can figure most things out quickly with trial and error. All
expressions in math mode may be nested within each other arbitrarily.
• Superscript and subscript are done using ^ and _ characters. Note that if you want multiple characters
in the super/subscript then you need to surround them with curly braces: $e^i\pi = -1$ gives ei π =
−1 whereas $e^{i\pi} = -1$ gives eiπ = −1.
4
• Fractions are done using $\frac{1}{2}$ which gives 12 .
• To do a binomial coefficient, use $\binom{n}{k}$ which gives
n
k
.
• Modular arithmetic can be written using the \pmod{n} and \bmod{n} commands. The first puts
parentheses and a lot of space around the mod and the second does not.
• ∀ and ∃ are written as \forall and \exists.
• 6=, ≥, and ≤ are \neq, \geq, and \leq.
• · (e.g. for multiplication) is \cdot.
• ◦ is \circ.
• ∪ and ∩ are \cup and \cap.
• ⊕ is written with \oplus.
• Large ∪, ∩, ⊕ signs that behave like summations (see below for summations) are written as \bigcup,
\bigcap, \bigoplus.
• ←R is produced with \drawnr.
• Z, R, etc. are produced using \Z, \R, etc.
• E is produced with \Exp.
• P, NP, etc. are produced using \P, \NP, etc.
• P is \calP.
• ` (as opposed to l) is produced with \ell.
• {} are done with \{ and \}.
• ≈ is produced with \approx.
• x̂ and x̄ are done with \hat{x} and \bar{x}. A longer bar may be written using \overline{\SAT},
which produces SAT .
• ε (as opposed to ) may be written with \eps.
• ∈ is written as \in.
• ∈
/ is written as \notin.
• Negations may be done with \not, for example
• {0, 1} is abbreviated as \zo. \not\geq gives 6≥.
• The probability sign is defined as \Pr, i.e. Pr.
• Encryption and decryption are \Enc and \Dec, which give Enc and Dec.
• poly is written as \poly.
• To draw parentheses that grow to match the contents, use \left to precede the left parenthesis and
\right to precede the right:
Source:
5
$$\Pr\left[\sum_{i=1}^k X_i > c \right] \leq 2^{-\Omega(c^2 k)}$$
Output:
"
Pr
k
X
#
2
Xi > c ≤ 2−Ω(c
k)
i=1
• Arrays are like tables, except they must be used in place of tables when in math mode: instead of
using \begin{tabular} and \end{tabular} use \begin{array} and \end{array}. Again, you must
give a column specification for how the columns are to be laid out.
• Spacing is very different in math mode so text in the middle of a formula is set strangely. If you want
to have text in the middle of the formula, use the \text{some text} command. For example,
$\P \neq \NP \text{ implies that } \SAT \notin \P$ produces P 6= NP implies that SAT ∈
/
P.
• Summations and products are done using \sum and \prod respectively. Parameters can be given for
the summation/product as well:
Source:
Output:
∞
X
1
=1
2i
i=1
$$\sum_{i=1}^\infty \frac{1}{2^i} = 1$$
• Piecewise functions may be defined using the piecewise environment:
Source:
$$f(x) = \begin{piecewise}
1 & x = 0 \\
0 & \text{else}
\end{piecewise}$$
Output:
f (x) =
1, x = 0
0, else
• You may define new commands using \newcommand{\commandname}{definition}. This is essentially
a macro, so that whenever \commandname appears, the text of definition is inserted in its place.
If \commandname is already taken, either use a different name or use \renewcommand{...}{...} to
overwrite the old definition.
• There are many many other symbols available. You can search for “latex symbols” online and come
up with the references.
6