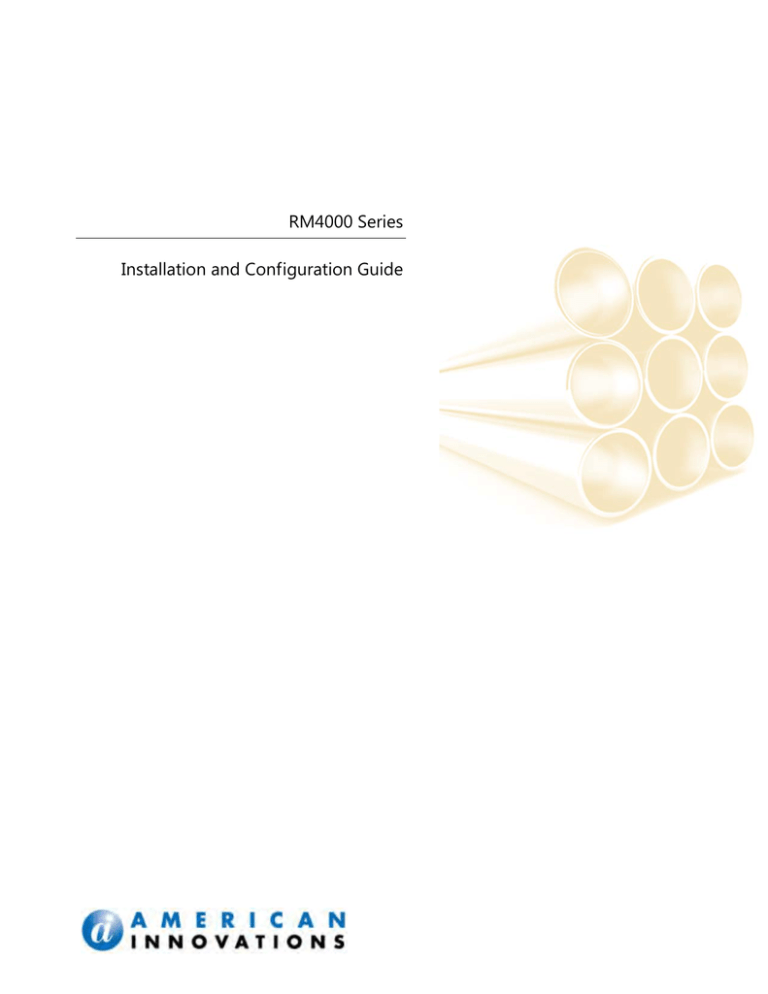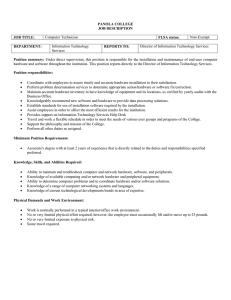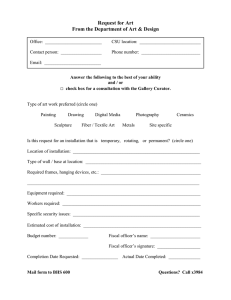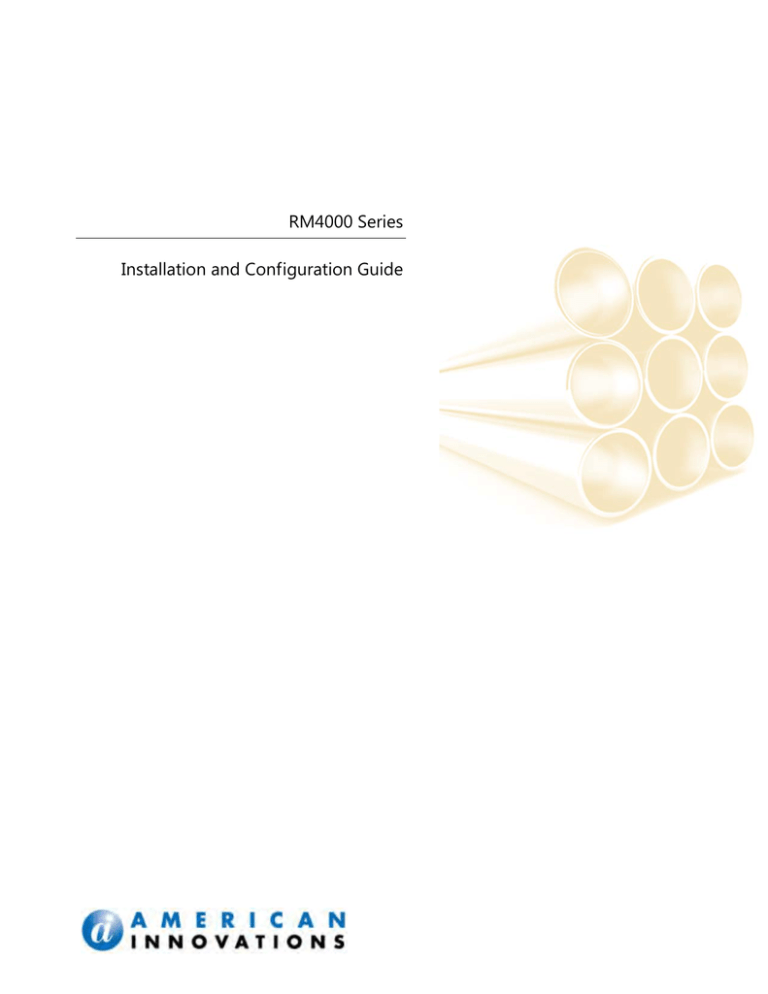
RM4000 Series
Installation and Configuration Guide
Information in this document is subject to change without notice.
© 1999-2013 American Innovations, Ltd. All rights reserved.
American Innovations | www.aiworldwide.com | 12211 Technology Blvd | Austin, TX 78727
Reproduction in any manner whatsoever without the written permission of American Innovations is strictly
forbidden.
Trademarks used in this text: the American Innovations logo and icon are trademarks of American
Innovations, Ltd. The Bullhorn logo and icon are registered trademarks of American Innovations, Ltd.
Microsoft and Windows are either registered trademarks or trademarks of Microsoft Corporation in the
United States and/or other countries.
Other trademarks and trade names may be used in this document to refer to either the entities claiming
the marks and names or their products. American Innovations, Ltd. disclaims any proprietary interest in
trademarks and trade names other than its own.
June 23, 2014
Part No. 122173-000, Rev. 3
Contents
Change Notes . . . . . . . . . . . . . . . . . . . . . . . . . . . . . . . . . . . . . . . .ix
C HAPTER 1
Getting Started . . . . . . . . . . . . . . . . . . . . . . . . . . . . . . . . . . . 1
ESD Precautions . . . . . . . . . . . . . . . . . . . . . . . . . . . . . . . . . . . . . . . . . . . . . . . . . . . . . . . . . 2
Lithium Battery Precautions . . . . . . . . . . . . . . . . . . . . . . . . . . . . . . . . . . . . . . . . . . . . . . . 2
Safety and Equipment Symbols . . . . . . . . . . . . . . . . . . . . . . . . . . . . . . . . . . . . . . . . . . . . 3
Bullhorn System Overview . . . . . . . . . . . . . . . . . . . . . . . . . . . . . . . . . . . . . . . . . . . . . . . . 4
RM4000 Series Overview. . . . . . . . . . . . . . . . . . . . . . . . . . . . . . . . . . . . . . . . . . . . . . . . . . 5
Installation Requirements . . . . . . . . . . . . . . . . . . . . . . . . . . . . . . . . . . . . . . . . . . . . . . . . . 5
Required Tools and Equipment . . . . . . . . . . . . . . . . . . . . . . . . . . . . . . . . . . . . . . . . . . . . 7
Hardware / Software . . . . . . . . . . . . . . . . . . . . . . . . . . . . . . . . . . . . . . . . . . . . . . 8
Universal Configuration Toolkit Software. . . . . . . . . . . . . . . . . . . . . . . . . . . . . . . . . . . . 8
Microsoft .NET Framework . . . . . . . . . . . . . . . . . . . . . . . . . . . . . . . . . . . . . . . . . . . . . . . . 9
USB Device Driver . . . . . . . . . . . . . . . . . . . . . . . . . . . . . . . . . . . . . . . . . . . . . . . . . . . . . . . . 9
BATtools Suite Installer . . . . . . . . . . . . . . . . . . . . . . . . . . . . . . . . . . . . . . . . . . . . . . . . . . 10
Installing the UCT and Support Files . . . . . . . . . . . . . . . . . . . . . . . . . . . . . . . . . . . 12
USB Driver Does Not Install . . . . . . . . . . . . . . . . . . . . . . . . . . . . . . . . . . . . . . . 13
Bullhorn Information Line . . . . . . . . . . . . . . . . . . . . . . . . . . . . . . . . . . . . . . . . . . . . . . . . 13
Contacting Technical Services. . . . . . . . . . . . . . . . . . . . . . . . . . . . . . . . . . . . . . . . . . . . . 14
C HAPTER 2
RM4010 Installation . . . . . . . . . . . . . . . . . . . . . . . . . . . . . . . 15
RM4010 Overview . . . . . . . . . . . . . . . . . . . . . . . . . . . . . . . . . . . . . . . . . . . . . . . . . . . . . . 15
Preparing for the Installation . . . . . . . . . . . . . . . . . . . . . . . . . . . . . . . . . . . . . . . . . . . . . 17
Installing Conduit . . . . . . . . . . . . . . . . . . . . . . . . . . . . . . . . . . . . . . . . . . . . . . . . . . . . . . . 18
Electrostatic Discharge. . . . . . . . . . . . . . . . . . . . . . . . . . . . . . . . . . . . . . . . . . . . . . . . . . . 18
Ground Connection . . . . . . . . . . . . . . . . . . . . . . . . . . . . . . . . . . . . . . . . . . . . . . . . . . . . . 19
Mounting Requirements . . . . . . . . . . . . . . . . . . . . . . . . . . . . . . . . . . . . . . . . . . . . . . . . . 19
Installation Overview . . . . . . . . . . . . . . . . . . . . . . . . . . . . . . . . . . . . . . . . . . . . . . . . . . . . 20
Mounting the Enclosure . . . . . . . . . . . . . . . . . . . . . . . . . . . . . . . . . . . . . . . . . . . . . . . . . 21
Mounting the Enclosure on a Metal Pole or Pipe . . . . . . . . . . . . . . . . . . . . . . . . 21
Installing the GPS Antenna . . . . . . . . . . . . . . . . . . . . . . . . . . . . . . . . . . . . . . . . . . . . . . . 22
v
RM4000 Installation and Configuration Guide
Installing the Power Supply. . . . . . . . . . . . . . . . . . . . . . . . . . . . . . . . . . . . . . . . . . . . . . . 22
Installing the Surge Arrester (Optional) . . . . . . . . . . . . . . . . . . . . . . . . . . . . . . . . . . . . 23
Connecting Unit Ground . . . . . . . . . . . . . . . . . . . . . . . . . . . . . . . . . . . . . . . . . . . . . . . . . 24
Installing the Satellite Terminal. . . . . . . . . . . . . . . . . . . . . . . . . . . . . . . . . . . . . . . . . . . . 25
Find Orientation. . . . . . . . . . . . . . . . . . . . . . . . . . . . . . . . . . . . . . . . . . . . . . . . . . . . . 25
Install Terminal . . . . . . . . . . . . . . . . . . . . . . . . . . . . . . . . . . . . . . . . . . . . . . . . . . . . . . 26
Verify . . . . . . . . . . . . . . . . . . . . . . . . . . . . . . . . . . . . . . . . . . . . . . . . . . . . . . . . . . . . . . 27
Installing the Relay . . . . . . . . . . . . . . . . . . . . . . . . . . . . . . . . . . . . . . . . . . . . . . . . . . . . . . 28
Connecting Input Wires. . . . . . . . . . . . . . . . . . . . . . . . . . . . . . . . . . . . . . . . . . . . . . . . . . 28
C HAPTER 3
RM4011 Installation . . . . . . . . . . . . . . . . . . . . . . . . . . . . . . . 31
RM4011 Overview . . . . . . . . . . . . . . . . . . . . . . . . . . . . . . . . . . . . . . . . . . . . . . . . . . . . . . 31
Preparing for the Installation . . . . . . . . . . . . . . . . . . . . . . . . . . . . . . . . . . . . . . . . . . . . . 33
Installing Conduit . . . . . . . . . . . . . . . . . . . . . . . . . . . . . . . . . . . . . . . . . . . . . . . . . . . . . . . 34
Electrostatic Discharge. . . . . . . . . . . . . . . . . . . . . . . . . . . . . . . . . . . . . . . . . . . . . . . . . . . 34
Ground Connection . . . . . . . . . . . . . . . . . . . . . . . . . . . . . . . . . . . . . . . . . . . . . . . . . . . . . 34
Placement / Mounting Requirements . . . . . . . . . . . . . . . . . . . . . . . . . . . . . . . . . . . . . . 35
Installation Overview . . . . . . . . . . . . . . . . . . . . . . . . . . . . . . . . . . . . . . . . . . . . . . . . . . . . 36
Mounting the Enclosure - Optional . . . . . . . . . . . . . . . . . . . . . . . . . . . . . . . . . . . . 37
Installing the GPS Antenna . . . . . . . . . . . . . . . . . . . . . . . . . . . . . . . . . . . . . . . . . . . . . . . 38
Installing the Power Supply. . . . . . . . . . . . . . . . . . . . . . . . . . . . . . . . . . . . . . . . . . . . . . . 38
Installing the Surge Arrester (Optional) . . . . . . . . . . . . . . . . . . . . . . . . . . . . . . . . . . . . 39
Installing Ground . . . . . . . . . . . . . . . . . . . . . . . . . . . . . . . . . . . . . . . . . . . . . . . . . . . . . . . 40
Installing the Satellite Terminal. . . . . . . . . . . . . . . . . . . . . . . . . . . . . . . . . . . . . . . . . . . . 41
Find Orientation. . . . . . . . . . . . . . . . . . . . . . . . . . . . . . . . . . . . . . . . . . . . . . . . . . . . . 41
Install Terminal . . . . . . . . . . . . . . . . . . . . . . . . . . . . . . . . . . . . . . . . . . . . . . . . . . . . . . 42
Verify . . . . . . . . . . . . . . . . . . . . . . . . . . . . . . . . . . . . . . . . . . . . . . . . . . . . . . . . . . . . . . 43
Installing the Relay . . . . . . . . . . . . . . . . . . . . . . . . . . . . . . . . . . . . . . . . . . . . . . . . . . . . . . 43
Connecting Input Wires. . . . . . . . . . . . . . . . . . . . . . . . . . . . . . . . . . . . . . . . . . . . . . . . . . 44
C HAPTER 4
RM4013 Installation . . . . . . . . . . . . . . . . . . . . . . . . . . . . . . . 47
RM4013 Overview . . . . . . . . . . . . . . . . . . . . . . . . . . . . . . . . . . . . . . . . . . . . . . . . . . . . . . 47
Preparing for the Installation . . . . . . . . . . . . . . . . . . . . . . . . . . . . . . . . . . . . . . . . . . . . . 49
Ground Connection . . . . . . . . . . . . . . . . . . . . . . . . . . . . . . . . . . . . . . . . . . . . . . . . . . . . . 50
Installing Conduit . . . . . . . . . . . . . . . . . . . . . . . . . . . . . . . . . . . . . . . . . . . . . . . . . . . . . . . 50
Mounting Requirements . . . . . . . . . . . . . . . . . . . . . . . . . . . . . . . . . . . . . . . . . . . . . . . . . 50
Installation Overview . . . . . . . . . . . . . . . . . . . . . . . . . . . . . . . . . . . . . . . . . . . . . . . . . . . . 51
Mounting the Enclosure . . . . . . . . . . . . . . . . . . . . . . . . . . . . . . . . . . . . . . . . . . . . . . . . . 52
Mounting the Enclosure on a Metal Pole or Pipe . . . . . . . . . . . . . . . . . . . . . . . . 52
Alternate Mounting Method on a Flat Surface . . . . . . . . . . . . . . . . . . . . . . . . . . 53
Installing the Antenna/Surge Arrestor . . . . . . . . . . . . . . . . . . . . . . . . . . . . . . . . . . . . . 54
Installing the Solar Panel Battery Charger (1.65 Watt) . . . . . . . . . . . . . . . . . . . . . . . . 56
Establish Communications with the ORBCOMM Satellite . . . . . . . . . . . . . . . . . . . . . 58
Connecting Input Wires. . . . . . . . . . . . . . . . . . . . . . . . . . . . . . . . . . . . . . . . . . . . . . . . . . 58
vi
RM4000 Installation and Configuration Guide
C HAPTER 5
RM4020 Installation . . . . . . . . . . . . . . . . . . . . . . . . . . . . . . . 61
RM4020 Overview . . . . . . . . . . . . . . . . . . . . . . . . . . . . . . . . . . . . . . . . . . . . . . . . . . . . . . 61
Preparing for the Installation . . . . . . . . . . . . . . . . . . . . . . . . . . . . . . . . . . . . . . . . . . . . . 63
Ground Connection . . . . . . . . . . . . . . . . . . . . . . . . . . . . . . . . . . . . . . . . . . . . . . . . . . . . . 64
Installing Conduit . . . . . . . . . . . . . . . . . . . . . . . . . . . . . . . . . . . . . . . . . . . . . . . . . . . . . . . 64
Mounting Requirements . . . . . . . . . . . . . . . . . . . . . . . . . . . . . . . . . . . . . . . . . . . . . . . . . 65
Installation Overview . . . . . . . . . . . . . . . . . . . . . . . . . . . . . . . . . . . . . . . . . . . . . . . . . . . . 65
Mounting the Enclosure . . . . . . . . . . . . . . . . . . . . . . . . . . . . . . . . . . . . . . . . . . . . . . . . . 67
Mounting the Enclosure on a Metal Pole or Pipe . . . . . . . . . . . . . . . . . . . . . . . . 67
Installing the Antenna/Surge Arrester. . . . . . . . . . . . . . . . . . . . . . . . . . . . . . . . . . . . . . 68
Installing the Surge Arrester (Optional) . . . . . . . . . . . . . . . . . . . . . . . . . . . . . . . . . . . . 70
Connecting Unit Ground . . . . . . . . . . . . . . . . . . . . . . . . . . . . . . . . . . . . . . . . . . . . . . . . . 71
Installing the Solar Panel Battery Charger (1.65 Watt) . . . . . . . . . . . . . . . . . . . . . . . . 72
Establish Communications with the ORBCOMM Satellite . . . . . . . . . . . . . . . . . . . . . 74
Connecting Input Wires. . . . . . . . . . . . . . . . . . . . . . . . . . . . . . . . . . . . . . . . . . . . . . . . . . 74
C HAPTER 6
RM4000 Series Configuration . . . . . . . . . . . . . . . . . . . . . . . 77
Introduction . . . . . . . . . . . . . . . . . . . . . . . . . . . . . . . . . . . . . . . . . . . . . . . . . . . . . . . . . . . . 77
Configuration Overview . . . . . . . . . . . . . . . . . . . . . . . . . . . . . . . . . . . . . . . . . . . . . . . . . 77
Disable Synchronization Software . . . . . . . . . . . . . . . . . . . . . . . . . . . . . . . . . . . . . . . . . 78
Connect the Unit and Start UCT. . . . . . . . . . . . . . . . . . . . . . . . . . . . . . . . . . . . . . . . . . . 78
Load Template . . . . . . . . . . . . . . . . . . . . . . . . . . . . . . . . . . . . . . . . . . . . . . . . . . . . . . . . . . 81
Choose Folder for Templates and Log Files . . . . . . . . . . . . . . . . . . . . . . . . . . . . . . . . . 81
Select SkyWave Satellite . . . . . . . . . . . . . . . . . . . . . . . . . . . . . . . . . . . . . . . . . . . . . . . . . 82
Select International Gateway. . . . . . . . . . . . . . . . . . . . . . . . . . . . . . . . . . . . . . . . . . . . . . 82
Set Up Controller Clock . . . . . . . . . . . . . . . . . . . . . . . . . . . . . . . . . . . . . . . . . . . . . . . . . . 83
Set Up Transmission Schedule . . . . . . . . . . . . . . . . . . . . . . . . . . . . . . . . . . . . . . . . . . . . 83
Set Up Interrupter Information . . . . . . . . . . . . . . . . . . . . . . . . . . . . . . . . . . . . . . . . . . . 84
Set Up Power Information. . . . . . . . . . . . . . . . . . . . . . . . . . . . . . . . . . . . . . . . . . . . . . . . 86
Set Up Battery Information . . . . . . . . . . . . . . . . . . . . . . . . . . . . . . . . . . . . . . . . . . . . . . . 87
Set Up Input Channels and Alarms . . . . . . . . . . . . . . . . . . . . . . . . . . . . . . . . . . . . . . . . 88
Set Up Input Channel for Analog Readings . . . . . . . . . . . . . . . . . . . . . . . . . . . . . . . . . 88
Set Up Input Channel for Digital Readings. . . . . . . . . . . . . . . . . . . . . . . . . . . . . . . . . . 90
Set Up Channel 5 for Accumulator Readings. . . . . . . . . . . . . . . . . . . . . . . . . . . . . . . . 92
Verify Interruption . . . . . . . . . . . . . . . . . . . . . . . . . . . . . . . . . . . . . . . . . . . . . . . . . . . . . . 95
Transmit a Test Packet . . . . . . . . . . . . . . . . . . . . . . . . . . . . . . . . . . . . . . . . . . . . . . . . . . . 97
Save Settings in the Event Log . . . . . . . . . . . . . . . . . . . . . . . . . . . . . . . . . . . . . . . . . . . . 97
Save Settings in a Template . . . . . . . . . . . . . . . . . . . . . . . . . . . . . . . . . . . . . . . . . . . . . . 98
Exit UCT and Close the Enclosure . . . . . . . . . . . . . . . . . . . . . . . . . . . . . . . . . . . . . . . . . 98
vii
RM4000 Installation and Configuration Guide
A PPENDIX A
Technical Specifications . . . . . . . . . . . . . . . . . . . . . . . . . . . 99
A PPENDIX B
Battery and Fuse Replacement . . . . . . . . . . . . . . . . . . . . . 101
Replacing the Battery. . . . . . . . . . . . . . . . . . . . . . . . . . . . . . . . . . . . . . . . . . . . . . . . . . . 101
Replacing the Fuse . . . . . . . . . . . . . . . . . . . . . . . . . . . . . . . . . . . . . . . . . . . . . . . . . . . . . 103
A PPENDIX C
Optional Equipment . . . . . . . . . . . . . . . . . . . . . . . . . . . . . . 105
AC Battery Charger. . . . . . . . . . . . . . . . . . . . . . . . . . . . . . . . . . . . . . . . . . . . . . . . . . . . . 105
Mounting on a Flat Surface . . . . . . . . . . . . . . . . . . . . . . . . . . . . . . . . . . . . . . . . . . . . . 107
A PPENDIX D
Mercury Relay
Customer Advisory . . . . . . . . . . . . . . . . . . . . . . . . . . . . . . 109
Mercury Relay Customer Advisory . . . . . . . . . . . . . . . . . . . . . . . . . . . . . . . . . . . . . . . 109
A PPENDIX E
Regulatory Notices . . . . . . . . . . . . . . . . . . . . . . . . . . . . . . 111
FCC Requirements. . . . . . . . . . . . . . . . . . . . . . . . . . . . . . . . . . . . . . . . . . . . . . . . . . . . . . 111
Export Control Classification Number. . . . . . . . . . . . . . . . . . . . . . . . . . . . . . . . . . . . . 112
A PPENDIX F
Glossary . . . . . . . . . . . . . . . . . . . . . . . . . . . . . . . . . . . . . . 113
Index . . . . . . . . . . . . . . . . . . . . . . . . . . . . . . . . . . . . . . . . . . . . . . . . . . . 119
viii
Change Notes
The following list identifies new or updated information included in the current release of
this manual:
•
Chapter 1: Safety information. Refer to Chapter 1, Getting Started on page 1.
•
Chapter 2: Added new installation requirements for unit and power supply. Refer
to Chapter 2, RM4010 Installation on page 15.
•
Chapter 3: Added new installation requirements for unit and power supply. Refer
to Chapter 3, RM4011 Installation on page 31.
•
Appendix A: Added new technical information and equipment rates. Refer to
Appendix A, Technical Specifications on page 99.
•
Appendix B: Added instructions on how to change the battery and fuse in the
RM4010. Refer to Appendix B, Battery and Fuse Replacement on page 101
ix
RM4000 Series Installation and Configuration Guide
x
1
Getting Started
This guide explains how to install and configure Bullhorn® RM4000 Series units for service
using the Universal Configuration Toolkit (UCT) software. The information applies to the
RM4010, RM4011, RM4013, and RM4020 units that use SkyWave-Inmarsat and
ORBCOMM satellite network services for communication with the Bullhorn Asset Tracker
(BAT) website.
This guide provides the following information:
•
Chapter 1 - Getting Started
•
Chapter 2 - RM4010 Installation
•
Chapter 3 - RM4011 Installation
•
Chapter 4 - RM4013 Installation
•
Chapter 5 - RM4020 Installation
•
Chapter 6 - RM4000 Series Configuration
•
Appendices A - F
NOTE: The configuration kit includes a copy of this document in Adobe® PDF format. You
can also download a copy from the Bullhorn Asset Tracker website. Use Adobe® Reader®
version 5 or higher to view the PDF. If needed, visit the Adobe website at http://
www.adobe.com to download a free copy of the software.
1
RM4000 Series Installation and Configuration Guide
NOTE: For information about how to download files from the BAT website, see BATtools
Suite Installer on page 10.
ESD Precautions
WARNING: To prevent electrostatic discharge (ESD) damage when handling electronic
equipment, always wear an antistatic wrist strap attached to an unpainted, grounded metal
object. Ensure the wrist strap has maximum contact with bare skin.
If an antistatic wrist strap is unavailable, discharge static electricity from yourself and your
clothing by touching a grounded metal object before handling electronic equipment.
Lithium Battery Precautions
WARNING: To protect against personal injury or damage to the lithium battery, observe
the following precautions prior to using the battery.
Lithium batteries may get hot, explode, or ignite and cause serious injury if exposed to
abuse conditions. Make sure to observe the following safety warnings:
2
•
Do not install the battery backwards so the polarity is reversed.
•
Do not connect the positive terminal and negative terminal of the battery to each
other with any metal object (such as wire).
•
Do not carry or store the battery together with bracelets, necklaces, rings, or other
metal objects.
•
Do not pierce the battery with nails, strike the battery with a hammer, step on the
battery, or otherwise subject it to strong impacts or shocks.
•
Do not place the battery in fire or heat the battery.
•
Do not solder directly onto the battery.
•
Do not expose the battery to water or salt water, or allow the battery to get wet.
Getting Started
RM4000 Series Installation and Configuration Guide
•
Do not disassemble or modify the battery. The battery contains safety and
protection devices, which, if damaged, may cause the battery to generate heat,
explode, or ignite.
•
Do not place the battery in or near fire, on stoves, or other high temperature
locations.
•
Do not place the battery in direct sunlight. Doing so may cause the battery to
generate heat, explode, or ignite. Using the battery in this manner may also result
in a loss of performance and a shortened life expectancy.
Safety and Equipment Symbols
WARNING: If any unit in the RM4000 Series is used in a manner not specified by AI, the
protection provided by the equipment may be impaired.
The information in the following table provides a description of the safety and equipment
symbols present on the outside and inside of the enclosure. Safety symbols alert you of
safety hazards or conditions that have the potential to cause personal injury, death, or
equipment damage. Equipment symbols may indicate a functional state (such as on and
off) and connections (such as a Earth ground terminal).
Getting Started
3
RM4000 Series Installation and Configuration Guide
Table 1-1. Safety and Equipment Symbols
Symbol
Description
Caution: Failure to observe this warning may result in
personal injury, death, or equipment damage. A
potential risk exists if the installation instructions are
not followed.
Warning: Risk of electrical shock. Failure to observe
this warning may result in personal injury, death, or
equipment damage. A potential risk exists if the
installation instructions are not followed.
Earth (ground) terminal: Indicates a protective
earth ground connection is required.
On (Supply): Indicates power is on when the toggle
switch is in the “ON” position.
Off (Supply): Indicates power is off when the toggle
switch is in the “OFF” position.
DC power: Indicates that the input requires DC
power.
Both direct and alternating current.
Positive: Indicates a positive input.
Negative: Indicates a negative input.
Bullhorn System Overview
Bullhorn is a wireless telemetry system that provides scheduled and by-exception inbound
reporting for field equipment typically located in remote areas. Data and alarm packets
transmit from remote field locations to your account on the secure, Bullhorn Asset Tracker
(BAT) website (http://www.bullhornsys.com) using digital cellular or satellite
communication networks. You can quickly determine the status of field equipment
anytime using information that posts to your website account.
Bullhorn provides remote monitoring with full coverage using GSM cellular, GEOS satellite
(SkyWave-Inmarsat), or LEOS satellite (ORBCOMM) communication networks.
4
Getting Started
RM4000 Series Installation and Configuration Guide
RM4000 Series Overview
RM4000 Series units, including the RM4010, RM4011, RM4013, and RM4020, monitor oil
and gas assets in cathodic protection (CP) applications. The RM4010 measures the output
of rectifier current across shunt resistors.
RM4000 Series units use satellite networks for communication with the Bullhorn Asset
Tracker website. RM4010, RM4011, and RM4013 (with the capability of two-way
communication) use the SkyWave-Inmarsat satellite network; RM4020 uses the
ORBCOMM satellite network. RM4000 Series units transmit channel measurements and
alarms to your website account.
NOTE: To view a satellite coverage map, log on to the Bullhorn Asset Tracker (BAT) website
at http://www.bullhornsys.com, click Help, and then Coverage Maps in the navigation
menu.
RM4000 Series units provide built-in surge protection, rectifier interface, and test point
filtering functionality. Additionally the RM4010 and RM4011 also support GPS
synchronized current interruption, either factory-installed or field-upgraded. RM4010,
RM4011, RM4013, and RM4020 support six (6) configurable inputs with the following
specifications:
•
Input Channels 1, 3, and 4 are isolated inputs that support analog ±50 mV, ±5 V
DC, 4 to 20 mA with external resistor, and active digital input devices.
•
Input Channel 2 is an isolated input that supports analog ±5 V DC, ±100 V DC, 4 to
20 mA with external resistor, and active digital input devices.
•
Input Channels 5 and 6 are non-isolated inputs that support 0 - 15 V DC digital dry
contact closure and active digital input devices. Channel 5 can also be used as a
pulse count accumulator, and Channel 6 can also be used as an accumulator reset.
Installation Requirements
Before you install any RM4000 Series unit, use the following information as a checklist to
ensure a successful installation:
Getting Started
5
RM4000 Series Installation and Configuration Guide
Power Disconnect and Branch Circuit Protection: A customer-supplied, power
disconnect device is required for the unit installation. The power disconnect device
(such as a switch, main circuit breaker, or other type of power disconnect) should
provide an easy and accessible means for removing the main input supply power
source from the unit. Multiple-pole circuit breakers shall interrupt all neutral and
ungrounded connectors of mains supply simultaneously. The power disconnect
device must be clearly marked to identify it as the disconnect device for the unit.
The power disconnect or separate overcurrent protection device should also
provide overcurrent protection in the form of a 20 amp fuse or circuit breaker
suitable for branch circuit protection per local codes and requirements.
Backup Battery: The RM4010 should only be used with a 12 V DC, 3.4 AH
capacity, re-chargeable sealed lead acid battery (American Innovations part
number 370042-000; manufacturer’s part number PS-1230). The RM4011 should
only be used with a 12 V DC, 2.0 AH capacity, re-chargeable sealed lead acid
battery (American Innovations part number 370149-000; manufacturer’s part
number PS-1221S). If you need to replace the battery, please contact Technical
Support for information about purchasing a replacement battery
NOTE:Refer to Appendix B, Battery and Fuse Replacement on page 101 for
instructions on changing the backup battery.
Wiring Requirements: For optimum protection from transient voltages (typically,
Channels 1 and 2), all analog inputs must be in their own multi-conductor jacket
cable (such as cable AI part number 211061-000 - Belden 5308UE, or its
equivalent). All cables must have intact outer jackets, except for end cuts. Do not
remove cable jackets as they protect the unit input cable from transient voltages.
Cable insulation should be suited for voltage range of inputs. Cables should be
rated at a minimum of 600 V and 105˚ C.
Input Channel Voltage Levels: All input channels are marked with acceptable
input voltage ranges. Ensure that devices connected to the RM4000 units fall within
the voltages ranges listed next to the channel input connections.
Earth (ground) terminal: Indicates a protective earth ground connection is
required. The RM4000 series units require grounding.
•
6
Getting Started
Antenna Installation: The dual GSM/GPS antenna should be placed outside the
rectifier.
RM4000 Series Installation and Configuration Guide
•
Mounting the Enclosure: Choose an area that provides enough room to easily
access the unit or to perform routine maintenance after completing the
installation. Use the information in the specific unit installation chapter when
deciding where to install the unit.
WARNING: Only accessories that meet American Innovation’s specifications may be used
with the RM4000 Series units.
Required Tools and Equipment
WARNING: Equipment intended to be mounted on a wall or ceiling shall withstand a force
of four times (4x) the weight of the equipment.
The following tools and equipment are required for installing and configuring the unit for
service:
•
Antistatic wrist strap
•
Small slotted screwdriver
•
Small Phillips head screwdriver
•
Wire stripper
•
Wire cutter
•
Voltmeter
•
Adjustable wrench (for solar panel battery charger installation)
•
Socket or open end wrench set
•
Compass
•
Waterproof sealing tape
•
Silicon adhesive
•
Mounting hardware (appropriate type for mounting surface; supplied by customer)
•
Appropriate tools for preparing the mounting surface for installation (such as a
hand drill and metal, masonry, or wood drilling bit)
Getting Started
7
RM4000 Series Installation and Configuration Guide
•
Installation drawing (provided in installation kit)
•
Configuration cable (provided in installation kit; standard mini USB cable typically
used with most digital cameras)
Hardware / Software
IBM-compatible computer with the following hardware and software specifications:
•
Pentium® processor or equivalent
•
256 MB RAM (minimum)
•
70 MB free hard drive space
•
Spare RS232 serial port or USB port
•
Microsoft® Windows XP operating system with Service Pack 2 or 3; Vista® Home
Premium, Business, or Ultimate with Service Pack 1 or higher; or Windows 7®
Home Premium, Professional, or Ultimate
•
Universal Configuration Toolkit Software (provided)
•
Windows .NET Framework version 4.0 or higher (provided)
•
USB device driver (provided)
•
Windows® Internet Explorer® version 8.0 or higher
•
Adobe® Reader® version 6.0 or higher
Universal Configuration Toolkit Software
Universal Configuration Toolkit (UCT) is a software program you use to set and read the
adjustable parameters of the unit. After installing the unit, you then configure it for service
using the UCT software.
The UCT software also provides diagnostic tools for checking input channel
measurements, RSSI and Signal Strength level, and transmitting a test packet to confirm
communications with the BAT website.
Using the UCT software requires that your computer be installed with Microsoft® .NET
Framework version 2.0 or higher. If you plan to install a unit that includes a USB
configuration port (RM4010, RM4011, RM4013, and RM4020), your computer must also
be installed with the appropriate USB device driver.
8
Getting Started
RM4000 Series Installation and Configuration Guide
NOTE: You must log on to your computer as an administrator or your computer user
name must be a member of the Administrators group in order to install the USB device
driver. If needed, contact your network administrator or IT department to determine if your
user name is setup with administrator rights or privileges.
Microsoft .NET Framework
To run the UCT software, your computer must first be installed with Microsoft® .NET
Framework version 1.1 or higher. Microsoft .NET Framework is a set of software
components that enable your computer to run any software program that has been
developed using Microsoft .NET technology. The installation program for the UCT software
and Microsoft .NET Framework are both included in the installation kit (BATtools). When
you install .NET Framework or the UCT software on your computer, a setup program
guides you through the installation process as files copy to your computer’s hard drive.
The UCT software installation also creates a program icon on your computer desktop. You
can also start the UCT software using the Windows Start menu (Start > Programs >
Configuration Toolkit ).
For more information about Microsoft .NET Framework, visit the Microsoft website at the
following web address:
http://www.microsoft.com
USB Device Driver
The USB device driver is software that allows your computer to communicate with the
Bullhorn unit via the USB configuration cable when configuring the unit for service.
Installing the USB device driver is a one-time process and does not need to be repeated if
you have already installed the driver on your computer. Once it is installed on your
computer, it will work for any Bullhorn unit that includes a USB configuration port.
The USB device driver should be installed prior to connecting the Bullhorn unit to your
computer. If the USB device driver is not installed and you connect the Bullhorn unit to the
USB port on your computer, Windows displays the “Found New Hardware” message and
icon in the System Tray of your computer. Windows will then attempt to locate a suitable
device driver already installed on your computer. Exit any open windows and then
complete the procedure in the next section to install the USB device driver.
Getting Started
9
RM4000 Series Installation and Configuration Guide
BATtools Suite Installer
The BATtools Suite Installer (included in the installation kit) will install the UCT and all
necessary support files. Before using BATtools Suite Installer, review the following
information if a prior version of the UCT software is installed on your computer (see
Figure 1-1). If a previous version of the UCT is not installed on your computer, continue
with Installing the UCT and Support Files on page 12.
•
Everyone Installation Option: If you installed a previous version of the UCT
software using the Everyone option, the previous version must first be uninstalled
prior to installing the new version.
•
Just Me Installation Option: If you installed a previous version of the UCT
software using the Just Me option, it is not necessary to uninstall the previous
version prior to installing the new version.
Figure 1-1. Configuration Toolkit
The following procedure explains how to install the UCT software and support files from
BATtools Suite Installer.
NOTE: If the installation media is unavailable, visit the BAT website Help menu
(www.bullhornsys.com/wiki) and download the BATtools Suite Installer, which includes
the UCT and all support files.Click Help > Downloads > BATtools Suite Installer.
Complete the following steps:
1
10
Getting Started
If a previous version of the software is installed using the installation option
Everyone, uninstall the software as follows:
RM4000 Series Installation and Configuration Guide
a
Click Start in the Windows Start menu and then select Settings > Control
Panel .
b
Click Add or Remove Programs.
c
Click Configuration Toolkit and then click Remove .
d
After the UCT software uninstalls, click the Windows close icon (X).
Getting Started
11
RM4000 Series Installation and Configuration Guide
Installing the UCT and Support Files
To install the UCT, Microsoft .NET Framework, and USB driver:
IMPORTANT: In order to install the USB device driver on your computer, you must
log on as an administrator or your computer user name must be a member of the
Administrators group. If needed, contact your network administrator or IT
department to determine if your user name is setup with administrator rights or
privileges.
1
Copy BATtools to your computer from either the media included in the
configuration kit or the BAT website. Make sure that all files are extracted.
2
Open BATtools.zip file and double-click the BatToolsSuiteInstaller.exe file to
begin the installation.
NOTE: During the installation process, you may be asked to restart your computer.
Do not restart your computer until the BATtools Suite installation is complete.
3
Check the Universal Config Tool check box.
4
Check the Silicon Laboratories USB to UART Driver check box and the
Microsoft .NET Framework check box, if available and unchecked. If either of
these are already installed on your computer, a check box will not display next to
the name.
NOTE: The MicroMaxProgrammer is included in the BATtools Suite Installer. You
will not need to install this program.
5
Click the Install button.
NOTE: The battery/power cable does not need to be connected to the Bullhorn
unit in order for Windows to recognize the Bullhorn USB connection. The Bullhorn
USB connection draws power from the USB port on your computer.
6
12
Getting Started
Follow the prompts to install the programs.
RM4000 Series Installation and Configuration Guide
WARNING: If you are installing the USB driver for the first time, the installation will
ask if you want to restart your computer. Click No to continue the installation.
USB Driver Does Not Install
If the UCT is unable to find your device, the USB driver may not have installed properly. An
alternate method to install the USB driver is to install it directly from the executable (.exe)
file. Follow the steps below:
1
Open the SI Labs folder on your computer.
2
Double-click the executable file CP210x_VCP_Win_XP_S2K3_Vista_7.exe.
3
Follow the prompts to install the driver.
Bullhorn Information Line
The Bullhorn Information Line is an automated attendant telephone system. It is typically
used when installing units in the field. The system identifies when the last data
transmission (or test packet) was received on your website account for a unit you specify.
Complete the following steps to use the Bullhorn Information Line:
1
Call the Bullhorn Information Line at 866-287-6739.
2
Press 1 to access the packet log when prompted.
3
Use your telephone keypad to enter the unit serial number when prompted. The
unit serial number is included on the bar code label on the side of the unit. It is also
included on the label of the shipping carton. If required, repeat this step to check
another unit.
Getting Started
13
RM4000 Series Installation and Configuration Guide
Contacting Technical Services
If you need assistance with the installation or configuration, contact American Innovations
(AI) Technical Services in any of the following ways.
14
Telephone:
Local: 512-249-3400
Toll-free: 800-229-3404
Email:
bhtechservices@aiworldwide.com
Address:
American Innovations, Ltd.
ATTN. Technical Services
12211 Technology Blvd.
Austin, TX 78727
Fax:
512-249-3444
Getting Started
2
RM4010 Installation
The procedures in this chapter explain how to install the RM4010.
WARNING: If the RM4010 is used in a manner not specified by American Innovations, the
protection provided by the equipment may be impaired.
RM4010 Overview
The RM4010 (Figure 2-1) is housed in a NEMA4X-rated weatherproof enclosure; designed
primarily for cathodic protection applications; supports two-way communication with the
BAT website using the SkyWave-Inmarsat satellite network, supports an optional relay
connection for GPS synchronized current interruption, and provides six (6) configurable
input channels with the following specifications:
•
Input channels 1, 3 and 4: support analog (±5 V DC) or active digital.
•
Input channel 2: supports analog (±100 V DC) or active digital.
•
Input channels 5 and 6: support digital (0 - 15 V DC), active digital, or contact
closure. Channel 5 can also be used as an accumulator, and channel 6 can be used
as an accumulator reset.
15
RM4000 Series Installation and Configuration Guide
IMPORTANT: To ensure consistent two-way communication, the satellite terminal must
have a clear path pointing in the direction of the satellite with no obstructions between the
two, such as buildings, trees, or hills.
Satellite Terminal
1
Front View
2
3
4
FIRMWARE
UPLOAD
8
USB
CONFIG
NOT IN USE
REPLACE WITH
COOPER BUSSMANN
ATC 3A FAST
ACTING FUSE
+ SWITCH
OUT
– 500mA max
+ CH 6
DIGITAL IN
+/-15V
– MAX
CH 5
+ DIGITAL
IN
– +/-15V
MAX
+
–
POWER
RADIO
PACKET
QUEUE
6
WAITING
EMPTY
CH 4
+/- 5V
MAX
CH 3
+ +/5V
– MAX
CH 2
+ RectifierVOLTS
– +/-100V
MAX
+
–
5
I
O
Acquiring Signal
Signal Acquired
CH 1
RM4010
GPS Antenna
DC INPUT
10-14 VDC
1.5A MAX
– +
7
Rectifier SHUNT
+/- 5V
MAX
Water-tight Fitting
(+)
CH 1 Input
(–)
(+)
CH 2 Input (–)
(+)
CH 3 Input
(–)
(+)
CH 4 Input (–)
(+)
CH 5 Input
(–)
Legend:
1 Input Channels (CH 1-CH 6)
and Relay Switch Out Input
for Interruption Verification
5 Radio LED
2 USB Config Port
7 DC Power Input
3 3 Amp Replaceable Fuse
8 Ground
6 Packet Queue LED
(+)
CH 6 Input
(–)
Switch Out / Relay (+)
(Interruption Only) (–)
4 Power Switch
NOTES:
Input Channels (CH 1 – CH 6): See manual for
input channel specifications.
Switch Out (500mA max): Relay connection for
rectifier current interruption. RM4010 supports
mercury or solid state relay.
3 Amp Replaceable Fuse: AI recommends the
Cooper Bussmann ATC-3 3 Amp fuse. Fuse
filament appears broken when fuse is blown.
Figure 2-1. RM4010 Hardware Configuration
16
RM4010 Installation
Radio LED: Red when acquiring satellite signal;
green when signal acquired.
Packet in Queue LED: Yellow when waiting to
transmit packet; black when no packets waiting to
transmit.
RM4000 Series Installation and Configuration Guide
Water tight
fitting
Satellite terminal
connector
GPS antenna
connector
Figure 2-2. RM4010 Enclosure Connectors (bottom)
NOTE: Because of the variations in customer's installation and grounding methods, AI
cannot warranty any damage to equipment caused by lightning strikes.
Preparing for the Installation
WARNING: Only accessories that meet American Innovation’s specifications may be used
with the RM4010.
Use the following items as a checklist prior to installing the RM4010:
1
For information regarding safety symbols found on the unit, refer to Safety and
Equipment Symbols on page 3.
2
American Innovations recommends using AI part number 211061-000 (Belden
5308UE), or an equivalent cable, for wiring inputs. Refer to Appendix A on page 99
for the technical specifications for this wiring.
RM4010 Installation
17
RM4000 Series Installation and Configuration Guide
3
Does the installation area provide enough room to easily open the enclosure?
When you finish the installation, you will need to open the enclosure to configure
the unit for service using the UCT software.
4
Is the latest version of the UCT software installed on the computer you plan to use
during the installation? Refer to Universal Configuration Toolkit Software on
page 8 for more information.
5
To ensure uninterrupted service, the location you plan to install the satellite
terminal must meet the following qualifications:
•
The area must be clear of all obstructions such as buildings, trees, and hills.
•
The satellite terminal must have a clear line-of-sight pointing in the same
direction as the satellite. To ensure consistent two-way communication, use
the UCT software to determine which direction to point the satellite terminal.
Installing Conduit
IMPORTANT: If wires are to be buried or covered, use conduit to protect wires.
Install and dress conduit to protect wiring from physical damage, electrical interference, or
weather. Conduit is provided by the customer.
Electrostatic Discharge
Electrostatic Discharge (ESD) can damage electronic components. Provide ESD protection
by wearing an antistatic wrist strap attached to any unpainted metal surface before
opening the enclosure door of the unit or handling electronic parts. If an antistatic wrist
strap is unavailable, discharge static electricity from yourself and your clothing by touching
a nearby metal surface before opening the enclosure door of the unit or handling
electronic components.
18
RM4010 Installation
RM4000 Series Installation and Configuration Guide
Ground Connection
Common practice is to ground the shield of the instrument cable at only one end. Instead,
ground the shield drain wire to a suitable ground point at the source of the signal. This
method is intended to drain off electrically induced voltage levels from external sources in
an effort to ensure the most accurate and stable signal. The shield wire should never be
grounded on both ends. If the signal has unacceptable fluctuation, the system ground
should be repaired or improved.
Mounting Requirements
You can mount the RM4010 enclosure anywhere, with a few precautions. The list below
identifies conditions to consider when choosing a location. Mounting hardware is included
with the enclosure.
FIRMWARE
UPLOAD
USB
CONFIG
Front View
NOT IN USE
REPLACE WITH
COOPER BUSSMANN
ATC 3A FAST
ACTING FUSE
POWER
+ SWITCH
OUT
– 500mA max
+
–
DIGITAL IN
+
–
DIGITAL IN
+
–
+/– 5V
+
–
CH 6
RADIO
PACKET
QUEUE
I
O
Acquiring Signal
Signal Acquired
WAITING
EMPTY
CH 5
CH 4
CH 3
+/– 5V
+ CH 2
Rectifier
– VOLTS
+ CH 1
Rectifier
– AMPS
8.5 inches
(length)
12 inches
(length)
RM4010
DC INPUT
10-14 VDC
1.5A MAX
– +
Cabinet Mounting Hole
.31 inches diameter
(4 places)
6.5 inches
(width)
Depth: 4.5 inches
Figure 2-3. RM4010 Enclosure Dimensions
Consider the following items when choosing a location to mount the enclosure:
•
Mount the enclosure in a clear, unobstructed area.
•
The area should provide enough working space to easily open the enclosure when
performing routine maintenance or configuring the RM4010 for service using the
UCT software.
RM4010 Installation
19
RM4000 Series Installation and Configuration Guide
Installation Overview
WARNING: Turn off power to the rectifier before beginning any wiring installation to the
RM4010.
The following steps provide an overview of a typical installation. The information also
identifies the recommended installation sequence.
1
Determine where to install the RM4010, making sure objects or the terrain do not
interfere with satellite communication.
IMPORTANT: Ensure that the equipment is positioned in such a manner that is it
easily accessible to install, wire, and operate.
2
20
Mount enclosure (page 21) and then:
a
Connect optional GPS antenna (page 22).
b
Connect incoming power supply in DC Input connector of RM4010 (page 22).
c
Install optional surge arrester and required ground (page 23).
3
Power up the RM4010 (see Figure 2-1 on page 16 for location of switch).
4
Connect configuration cable (page 25) and then:
a
Start Universal Configuration Toolkit (UCT) software.
b
Determine proper orientation of satellite terminal using the UCT software
Satellite Setup Wizard.
5
Install satellite terminal (page 25); verify satellite signal using UCT software.
6
If using RM4010 to interrupt rectifier current, connect a Mercury or solid state relay
to the RM4010 (page 28).
7
Connect your device(s) to RM4010 input channels; dress input wires inside
enclosure (page 28).
8
Connect RM4010 input wires to output terminals of your device(s).
9
Configure RM4010 for service using UCT software (Chapter 4, RM4000 Series
Configuration on page 77).
RM4010 Installation
RM4000 Series Installation and Configuration Guide
IMPORTANT: Electrostatic Discharge (ESD) can damage electronic components.
Provide ESD protection by wearing an antistatic wrist strap attached to any
unpainted metal surface before opening the enclosure door of the unit or handling
electronic parts. If an antistatic wrist strap is unavailable, discharge static electricity
from yourself and your clothing by touching a nearby metal surface before
opening the enclosure door of the unit or handling electronic components.
Mounting the Enclosure
The following sections explain how to mount the RM4010 enclosure (Figure 2-3) on
different types of surfaces. The unit’s enclosure includes a single factory-installed bracket
for mounting on a pole or flat surface (Figure 2-4).
Figure 2-4. Mounting Bracket
NOTE: For an alternate mounting option, see Appendix C, .
Mounting the Enclosure on a Metal Pole or Pipe
The enclosure comes with a mounting hardware kit that includes one (1) u-bolt , one (1)
bolt, and mounting hardware (4 nuts and 4 washers for the u-bolt). The typical installation
is on a free-standing metal pole or pipe using the included mounting hardware kit.
NOTE: The u-bolt used to mount the unit may be a maximum of 2-c” OD with 4-20.
RM4010 Installation
21
RM4000 Series Installation and Configuration Guide
Complete the following steps to install the RM4010 enclosure on a metal pole or pipe.
1
Run one u-bolt around the pole, through the pipe bracket, and then through the
top of the mounting bracket. See Figure 2-4.
2
Slide a washer over and thread a nut onto each end of the u-bolt and tighten each
nut.
3
Repeat steps 1 and 2 for the bottom of the mounting bracket.
NOTE: The enclosure can also be mounted on a flat surface using the attached mounting
bracket or with optional, plastic mounting brackets. See Appendix C for instructions on
using the plastic mounting brackets.
Installing the GPS Antenna
Complete the following steps to install the optional magnetic-mount GPS antenna
(Figure 2-1). The GPS antenna is used to synchronize rectifier current interruption.
1
Connect the antenna cable in the connector on the bottom of the RM4010
enclosure (see Figure 2-1 on page 16 for location).
2
Temporarily place the antenna on a metal surface, such as the rectifier enclosure.
Installing the Power Supply
WARNING: Turn off power to the rectifier before beginning any wiring installation to the
RM4010.
Before beginning the power supply installation, take note of the following safety
specifications:
22
•
Any line-connected, single-pole switch with a marked OFF position shall be
connected to a TERMINAL or lead intended for connection to the ungrounded
conductor of the supply circuit.
•
Overcurrent protective devices shall be connected to the ungrounded supply
connector.
RM4010 Installation
RM4000 Series Installation and Configuration Guide
•
A switch or circuit-breaker must be included in the installation.
•
The switch must be suitably located and easily reached.
•
The switch must be marked as the disconnecting device for the equipment.
•
A multiple-pole circuit breaker shall interrupt all neutral and ungrounded
connectors of mains supply simultaneously.
•
Equipment intended for permanent connection to the mains shall have provisions
for connection of a wiring system in accordance with ANSI/NFPA 70, NEC, with CSA
C22.1, CEC, Part I, or with both, as appropriate.
Complete the following steps to install a power supply for the RM4010. Refer to Figure 2-1
on page 16 for location of power supply input connection.
1
Mount either the AC/DC or DC/DC power supply. Typically the power supply
installs inside the rectifier enclosure.
2
Connect power supply AC Input or DC Input wires to the AC power source
(neutral, white to white; and hot, black to black) or DC power source (positive to
positive; and negative to negative).
3
Connect power supply DC Output wires to the DC Input connector on the
faceplate of the RM4010.
4
Turn ON the RM4010 power switch.
NOTE: The RM4010 makes a clicking sound after turning on the power switch. This
is a normal function and indicates the unit is polling input channels.
Installing the Surge Arrester (Optional)
Complete the following steps to install the surge arrester (Figure 2-5). Also refer to the
Surge Arrester - High Energy Quick Reference Guide (included with the surge arrester:
part number 122186-000) for more details on the placement and installation.
RM4010 Installation
23
RM4000 Series Installation and Configuration Guide
Figure 2-5. High Energy Surge Arrester
1
Attach surge arrester’s black wires to the positive and negative terminals of the
rectifier output.
2
Attach surge arrester’s white grounding wire to the rectifier, either by using an
existing frame nut or with an I-beam ground clamp (Figure 2-6).
Figure 2-6. Grounding the Surge Arrester
Connecting Unit Ground
Complete the following steps to ground the RM4010 to the rectifier frame.
24
1
Open RM4010 enclosure if closed.
2
Connect ground wire to RM4010 ground screw (marked with ground symbol, as
shown to the left).
3
Connect ground wire to rectifier frame using spade connectors (Figure 2-7). You
can connect in same place as the surge arrester.
RM4010 Installation
RM4000 Series Installation and Configuration Guide
Figure 2-7. Ground Wire with Spade Connectors
4
If necessary, use I-beam clamp to secure spade connectors. Remember to remove
any paint where the clamp will be attached to the frame (Figure 2-8).
Figure 2-8. I-beam Ground Clamp and Spade Connectors for Ground
Wire
Installing the Satellite Terminal
The following procedures explain how to determine the proper orientation of the satellite
terminal; install the satellite terminal; and then verify satellite communications.
Find Orientation
Complete the following steps to determine the proper orientation of the satellite terminal.
1
Connect the satellite terminal cable to the connector on the bottom of the RM4010
enclosure. See Figure 2-2 on page 17.
2
Turn ON the RM4010 power switch if the unit is not powered on.
3
Connect the provided configuration cable in the USB CONFIG port on the
RM4010 (see Figure 2-1 on page 16 for location) and the other end of the cable in
a USB port on your computer.
4
Start the UCT software. For more information, see the section Universal
Configuration Toolkit Software beginning on page 8.
RM4010 Installation
25
RM4000 Series Installation and Configuration Guide
5
Verify GPS coordinates display in GPS Information of the main configuration
window. If GPS coordinates do not display within a few minutes, complete the
following steps to enter your location’s coordinates:
a
Click Change in Communication Settings to display Satellite Setup Wizard.
b
Follow the prompts to enter your location’s GPS coordinates and either accept
the recommended satellite or choose another. When recommended Bearing
(azimuth) and Elevation coordinates display, record the information for later
use.
Install Terminal
Complete the following steps to install the satellite terminal.
1
Install the satellite terminal on the mounting surface, such as a metal pole, using
the provided mounting bracket (Figure 2-9). Ensure that the satellite terminal is
facing skyward.
Figure 2-9. Satellite Terminal Mounting Bracket
2
26
Align the satellite terminal to the recommended angle:
a
Loosen the bracket adjustment screws and loosen and remove angle position
screws to move bracket (Figure 2-10).
b
Tilt bracket until it is at the angle specific by the UCT. The holes will line up at
the degree mark.
c
Reinstall and tighten angle position screws and bracket adjustment screws to
secure satellite.
RM4010 Installation
RM4000 Series Installation and Configuration Guide
Figure 2-10. Satellite Terminal and Bracket
3
Secure the GPS antenna.
Verify
Use the UCT software to verify the following information displays in Communication
Settings.
1
Satellite status messages display in the following order: Not Available, Acquiring,
and then Acquired.
NOTE: It should take less than two (2) minutes for the status message to change
from Not Available to Acquiring. The status message Acquired displays when a
link has been established with the satellite. Depending on satellite network activity,
it may take up to eight (8) minutes for the RM4010 to establish a link with the
satellite.
2
Signal Value is 18.5dB or better when a satellite link is Acquired.
3
If the satellite status message does not change to Acquired with a Signal
Strength value of at least 18.5dB, complete the following steps:
a
Verify the orientation of the satellite terminal.
b
Verify objects or the terrain do not interfere with satellite communication. The
satellite terminal’s view of the recommended satellite must be free of all lineof-sight obstructions.
RM4010 Installation
27
RM4000 Series Installation and Configuration Guide
c
If required, click Change in Communication Settings to run Satellite Setup
Wizard and select a different satellite.
IMPORTANT: If you are unable to establish a link with the satellite after choosing a
different satellite and verifying the correct orientation of the satellite terminal, call
Technical Support at 512-249-3400 (800-229-3404) for assistance.
Installing the Relay
NOTE: Please see the Mercury Relay Customer Advisory in Appendix D on page 109
regarding the manufacturer’s published limitations on mercury relays.
Complete the following steps to install the relay (mercury or solid state relay).
1
Identify the most suitable location and connection points for installing the relay.
This may be in the secondary AC circuit, the DC positive (+) output, or DC negative
(–) output.
2
Mount the relay on a suitable surface.
If you are installing the mercury relay, the relay functions with a contact in a pool of
mercury, therefore making orientation of the relay important. Ensure that the relay
is mounted in a vertical position (within 10 degrees from vertical) so that the
writing on the relay is upright and readable.
3
Connect the appropriate cable for the load being switched, from the copper
connectors on the bottom and top of the relay, to the connections points used
earlier in step 1.
4
Connect relay wires in the Switch Out connector on the RM4010 (positive to
positive; negative to negative).
Connecting Input Wires
WARNING: Ensure that power to the rectifier has been turned off before wiring the unit.
28
RM4010 Installation
RM4000 Series Installation and Configuration Guide
American Innovations recommends using AI part number 211061-000 (Belden 5308UE), or
equivalent, for wiring inputs. Refer to Appendix A on page 99 for the technical
specifications for this wiring.
Complete the following steps to connect input wires to the RM4010.
1
Connect your device(s) to the RM4010 using the information in the following list.
Also refer to Figure 2-1 on page 16.
NOTE: To ensure a clean stable reading, keep field wiring as short as possible and
use shielded twisted pair wire such as Alpha 2463C.
•
Input channel 1: supports analog (±5 VDC) or active digital. When used in a
cathodic protection application, the input channel is labeled CH 1 Rectifier
AMPS.
•
Input channel 2: supports analog (±100 VDC) or active digital. When used in
a cathodic protection application, the input channel is labeled CH 2 Rectifier
VOLTS.
•
Input channels 3 and 4 (CH 3 and CH 4): support analog (±5 VDC) or
active digital.
•
Input channel 5 and 6 (CH 5 and CH 6): support 0 - 15 V DC digital, active
digital, or contact closure. Channel 5 can also be used as an accumulator, and
channel 6 can be used as an accumulator reset.
2
Dress input wires inside the RM4010 enclosure.
3
Connect RM4010 input wires to the output terminals of your device(s).
WARNING: If wires are to be buried or covered, conduit must be used to protect
wires.
4
Tighten fitting on the bottom of the RM4010 enclosure.
5
If your device is turned off, turn ON the device to restore power to field wiring.
6
Continue with Chapter 6, RM4000 Series Configuration on page 77 to configure
the RM4010 for service.
RM4010 Installation
29
RM4000 Series Installation and Configuration Guide
30
RM4010 Installation
3
RM4011 Installation
The procedures in this chapter explain how to install the RM4011.
RM4011 Overview
The RM4011 (Figure 3-1) is housed in a NEMA-rated weatherproof enclosure; is designed
primarily for cathodic protection applications; supports two-way communication with the
BAT website using the SkyWave-Inmarsat satellite network; supports an optional relay
connection for GPS synchronized current interruption; and provides six (6) configurable
input channels with the following specifications:
•
Input channel 1: supports analog (±5 VDC) or active digital. When used in a
cathodic protection application, the input channel is labeled Ch 1 Rectifier AMPS.
•
Input channel 2: supports analog (±100 VDC) or active digital. When used in a
cathodic protection application, the input channel is labeled Ch 2 Rectifier VOLTS.
•
Input channel 3 and 4: support analog (±5 VDC) or active digital.
•
Input channel 5 and 6: support digital (0 - 15 V DC), active digital, or contact
closure. Channel 5 can also be used as an accumulator, and channel 6 can be used
as an accumulator reset.
31
RM4000 Series Installation and Configuration Guide
IMPORTANT: To ensure consistent two-way communication, the satellite terminal must
have a clear path pointing in the direction of the satellite with no obstructions between the
two, such as buildings, trees, or hills.
Satellite Terminal
2
3
1
4
5
6
Front View
7
GPS Antenna
8
Water-tight Fitting
(+)
CH 1 Input
(–)
(+)
CH 2 Input (–)
(+)
CH 3 Input
(–)
(+)
CH 4 Input (–)
(+)
CH 5 Input
(–)
(+)
CH 6 Input
(–)
Switch Out / Relay (+)
(Interruption Only) (–)
Legend:
1 Input Channels (CH 1-CH 6)
and Relay Switch Out Input
for Interruption Verification
2 USB Config Port
3 3 Amp Replaceable Fuse
6 Packet Queue LED
7 DC Power Input
8 Ground
4 Power Switch
Input Channels (CH 1 – CH 6): See manual for
input channel specifications.
Radio LED: Red when acquiring satellite signal;
green when signal acquired.
Switch Out (500mA max): Relay connection for
for rectifier current interruption. RM4010 supports
mercury or solid state relay.
Packet in Queue LED: Yellow when waiting to
transmit packet; black when no packets waiting to
transmit.
3 Amp Replaceable Fuse: SLA fuse. Common
fuse found at most automotive or electronic stores.
Fuse filament appears broken when fuse is blown.
Figure 3-1. RM4011 Hardware Configuration
32
5 Radio LED
RM4011 Installation
RM4000 Series Installation and Configuration Guide
Water tight fitting
GPS antenna
connector
Satellite terminal
connector
Figure 3-2. RM4011 Enclosure Connectors
NOTE: Because of the variations in customer's installation and grounding methods, AI
cannot warranty any damage to equipment caused by lightning strikes.
Preparing for the Installation
WARNING: Only accessories that meet American Innovation’s specifications may be used
with the RM4011.
Use the following items as a checklist prior to installing the RM4011:
1
For information regarding safety symbols found on the unit, refer to ESD
Precautions on page 2.
2
Will the unit be enclosed within the rectifier or will it need to be mounted outside
the rectifier? Refer to Placement / Mounting Requirements on page 35 for more
information.
3
Is the latest version of the UCT software installed on the computer you plan to use
during the installation? Refer to Universal Configuration Toolkit Software on
page 8 for more information.
RM4011 Installation
33
RM4000 Series Installation and Configuration Guide
4
To ensure uninterrupted service, the location you plan to install the satellite
terminal must meet the following qualifications:
•
The area must be clear of all obstructions such as buildings, trees, and hills.
•
The satellite terminal must have a clear line-of-sight pointing in the same
direction as the satellite. To ensure consistent two-way communication, use
the UCT software to determine which direction to point the satellite terminal.
Installing Conduit
If unit is installed outside the rectifier, install and dress conduit (not greater than 2”) to
protect wiring from physical damage, electrical interference, or weather. Conduit is
provided by the customer.
Electrostatic Discharge
Electrostatic Discharge (ESD) can damage electronic components. Provide ESD protection
by wearing an antistatic wrist strap attached to any unpainted metal surface before
opening the enclosure door of the unit or handling electronic parts. If an antistatic wrist
strap is unavailable, discharge static electricity from yourself and your clothing by touching
a nearby metal surface before opening the enclosure door of the unit or handling
electronic components.
Ground Connection
Common practice is to ground the shield of the instrument cable at only one end. Instead,
ground the shield drain wire to a suitable ground point at the source of the signal. This
method is intended to drain off electrically induced voltage levels from external sources in
an effort to ensure the most accurate and stable signal. The shield wire should never be
grounded on both ends. If the signal has unacceptable fluctuation, the system ground
should be repaired or improved.
34
RM4011 Installation
RM4000 Series Installation and Configuration Guide
Placement / Mounting Requirements
You can place or mount the RM4011 inside your rectifier or mount the unit outside the
rectifier case. The list below identifies conditions to consider when choosing a location.
Mounting brackets are included with the RM4011 for mounting inside/outside the rectifier.
Other mounting hardware suitable for the type of mounting surface is provided by the
customer.
4.75 inches
(width)
Front View
Depth: 3 inches
6.75 inches
(length)
1.25 inches
(length)
Figure 3-3. RM4011 Enclosure Dimensions
Consider the following items when choosing a location to place or mount the enclosure:
•
If the unit is to be placed inside the rectifier, enough room should be available to
place the unit to the back or front of the case so that it is not directly over the air
vent. Enough room will also be needed for input wires that will be routed from the
unit.
•
If the unit will be mounted outside the rectifier (for example, to the side of the
rectifier case) or inside the rectifier, mounting brackets must be attached to the
back of the enclosure. See Mounting the Enclosure - Optional on page 37 for
more information. Also, conduit (not greater than 2”) must be used to protect
input wires if the unit is mounted outside the rectifier case.
•
The area should provide enough working space to easily open the enclosure when
performing routine maintenance or configuring the RM4011 for service using the
UCT software.
RM4011 Installation
35
RM4000 Series Installation and Configuration Guide
Installation Overview
The following steps provide an overview of a typical installation. The information also
identifies the recommended installation sequence.
1
Determine where to place or mount the RM4011, making sure objects or the
terrain do not interfere with satellite communication.
2
Remove enclosure cover.
NOTE: If mounting the enclosure outside rectifier, follow instructions in Mounting
the Enclosure - Optional on page 37 before removing enclosure cover.
3
Connect optional GPS antenna (page 38).
4
Connect incoming power in DC Input connector of RM4011 (page 38).
5
Connect optional surge arrester and required ground wire (page 39).
6
Power on the RM4011 (see Figure 3-1 on page 32 for location of switch).
7
Connect configuration cable (see Figure 3-1 on page 32 for location of USB config
port). and then:
a
Start Universal Configuration Toolkit (UCT) software.
b
Determine proper orientation of satellite terminal using the UCT software
Satellite Setup Wizard.
8
Install satellite terminal (page 41); verify satellite signal using UCT software.
9
If using RM4011 to interrupt rectifier current, install and connect a Mercury or solid
state relay to the RM4011 (page 43).
10 Connect your rectifier to RM4011 input channels; dress input wires inside
enclosure (page 44).
11 Connect RM4011 input wires to output terminals of your rectifier (page 44).
12 Configure RM4011 for service using UCT software (Chapter 6, RM4000 Series
Configuration on page 77).
13 Replace enclosure lid. If enclosure will be placed inside rectifier, place RM4011 to
the rear or front, ensuring that the air vent is left as unobstructed as possible (for
reference, see Figure 3-11 on page 45).
36
RM4011 Installation
RM4000 Series Installation and Configuration Guide
IMPORTANT: Electrostatic Discharge (ESD) can damage electronic components.
Provide ESD protection by wearing an antistatic wrist strap attached to any
unpainted metal surface before opening the enclosure door of the unit or handling
electronic parts. If an antistatic wrist strap is unavailable, discharge static electricity
from yourself and your clothing by touching a nearby metal surface before
opening the enclosure door of the unit or handling electronic components.
Mounting the Enclosure - Optional
The following section explains how to mount the RM4011 enclosure, either inside or
outside the rectifier case, using the optional mounting brackets (Figure 3-4).
Figure 3-4. Mounting Brackets Attached to Back of RM4011
Complete the following steps to mount the RM4011 enclosure using the four (4) plastic
brackets from the accessory kit.
1
Use a Phillips head screwdriver to attach a mounting bracket to each corner of the
enclosure as shown in Figure 3-4.
2
Place the enclosure against the flat surface where you will mount it.
3
Mark the mounting hole locations for the plastic brackets.
4
Set the enclosure out of the way.
5
Use a hand drill and a metal, masonry, or wood drilling bit to drill four holes into
the mounting surface where you marked their locations in step 3.
6
Secure unit to mounting surface.
RM4011 Installation
37
RM4000 Series Installation and Configuration Guide
Installing the GPS Antenna
Complete the following steps to install the optional magnetic-mount GPS antenna
(Figure 3-1). The GPS antenna is used to synchronize rectifier current interruption.
Complete the following steps:
1
Connect the antenna cable in the connector on the bottom of the RM4011
enclosure (see Figure 3-1 on page 32 for location of the connector).
2
Temporarily place the antenna on a metal surface, such as the rectifier enclosure.
The antenna mounts on the satellite mounting bracket later (see Installing the
Satellite Terminal on page 41).
Installing the Power Supply
WARNING: Turn off power to the rectifier before beginning any wiring installation to the
RM4011.
Before beginning the power supply installation, take note of the following safety
specifications:
•
Any line-connected, single-pole switch with a marked OFF position shall be
connected to a TERMINAL or lead intended for connection to the ungrounded
conductor of the supply circuit.
•
Overcurrent protective devices shall be connected to the ungrounded supply
connector.
•
A switch or circuit-breaker must be included in the installation.
•
The switch must be suitably located and easily reached.
•
The switch must be marked as the disconnecting device for the equipment.
•
A multiple-pole circuit breaker shall interrupt all neutral and ungrounded
connectors of mains supply simultaneously.
•
Equipment intended for permanent connection to the mains shall have provisions
for connection of a wiring system in accordance with ANSI/NFPA 70, NEC, with CSA
C22.1, CEC, Part I or with both, as appropriate.
Complete the following steps to install a power supply for the RM4011. Refer to Figure 3-1
on page 32 for location of the power input connector.
38
RM4011 Installation
RM4000 Series Installation and Configuration Guide
1
Mount either the AC/DC or DC/DC power supply. Typically, the power supply
installs inside the rectifier enclosure.
2
Connect power supply AC Input or DC Input wires to the AC power source
(neutral, white to white; and hot, black to black) or DC power source (positive to
positive; and negative to negative).
3
Remove RM4011 enclosure cover, if it was not removed earlier.
4
Connect power supply DC Output wires to the DC Input connector on the
faceplate of the RM4011 (see Figure 3-1 on page 32 for location of connector).
5
Turn ON the RM4011 power switch.
NOTE: The RM4011 makes a clicking sound after turning on the power switch. This
is a normal function and indicates the unit is polling input channels.
Installing the Surge Arrester (Optional)
Complete the following steps to install the surge arrester (Figure 3-5). Also refer to the
Surge Arrester - High Energy Quick Reference Guide (included with the surge arrester:
part number 122186-000) for more details on the placement and installation.
Figure 3-5. High Energy Surge Arrester
1
Attach surge arrester’s black wires to the positive and negative terminals of the
rectifier output.
2
Attach surge arrester’s white grounding wire to the rectifier, either by using an
existing frame nut or with an I-beam ground clamp (Figure 3-6).
RM4011 Installation
39
RM4000 Series Installation and Configuration Guide
Figure 3-6. Grounding the Surge Arrester
Installing Ground
Complete the following steps to ground the RM4011 to the rectifier frame. Refer to
Figure 3-1 on page 32 for the location of the ground connection on the RM4011.
1
Attach ground wire to the ground connection (
) on the RM4011.
2
Connect other end of ground wire to rectifier frame using spade connectors
(Figure 3-7).
Figure 3-7. Ground Wire with Spade Connectors
3
40
If necessary, use I-beam clamp to secure spade connectors. Remember to remove
any paint where the clamp will be attached to the frame (Figure 3-8).
RM4011 Installation
RM4000 Series Installation and Configuration Guide
Figure 3-8. I-beam Ground Clamp and Spade Connectors for Ground
Wire
Installing the Satellite Terminal
The following procedures explain how to determine the proper orientation of the satellite
terminal; install the satellite terminal; and then verify satellite communications.
Find Orientation
Complete the following steps to determine the proper orientation of the satellite terminal.
1
Connect the satellite terminal cable to the connector on the bottom of the RM4011
enclosure. See Figure 3-2 on page 33.
2
Turn ON the RM4011 power switch if the unit is not powered on.
3
Connect the provided configuration cable in the USB CONFIG port on the
RM4011 (see Figure 3-1 on page 32 for location) and the other end of the cable in
a USB port on your computer.
4
Start the UCT software. For more information, see the section Universal
Configuration Toolkit Software beginning on page 8.
5
Verify GPS coordinates display in GPS Information of the main configuration
window. If GPS coordinates do not display within a few minutes, complete the
following steps to enter your location’s coordinates:
a
Click Change in Communication Settings to display Satellite Setup Wizard.
b
Follow the prompts to enter your location’s GPS coordinates and either accept
the recommended satellite or choose another. When recommended Bearing
(azimuth) and Elevation coordinates display, record the information for later
use.
RM4011 Installation
41
RM4000 Series Installation and Configuration Guide
Install Terminal
Complete the following steps to install the satellite terminal.
1
Install the satellite terminal on the mounting surface, such as a metal pole, using
the provided mounting bracket (Figure 3-9). Ensure that the satellite terminal is
facing skyward.
Figure 3-9. Satellite Terminal Mounting Bracket
2
Align the satellite terminal to the recommended angle:
a
Loosen the bracket adjustment screws and loosen and remove angle position
screws to move bracket (Figure 3-10).
b
Tilt bracket until it is at the angle specific by the UCT. The holes will line up at
the degree mark.
c
Reinstall and tighten angle position screws and bracket adjustment screws to
secure satellite.
Figure 3-10. Satellite Terminal and Bracket
42
RM4011 Installation
RM4000 Series Installation and Configuration Guide
3
Place the GPS antenna on the satellite terminal mounting bracket.
Verify
Use the UCT software to verify the following information displays in Communication
Settings.
1
Satellite status messages display in the following order: Not Available, Acquiring,
and then Acquired.
NOTE: It should take less than two (2) minutes for the status message to change
from Not Available to Acquiring. The status message Acquired displays when a
link has been established with the satellite. Depending on satellite network activity,
it may take up to eight (8) minutes for the RM4011 to establish a link with the
satellite.
2
Signal Value is 18.5dB or better when a satellite link is Acquired.
3
If the satellite status message does not change to Acquired with a Signal
Strength value of at least 18.5dB, complete the following steps:
a
Verify the orientation of the satellite terminal.
b
Verify objects or the terrain do not interfere with satellite communication. The
satellite terminal’s view of the recommended satellite must be free of all lineof-sight obstructions.
c
If required, click Change in Communication Settings to run Satellite Setup
Wizard and select a different satellite.
IMPORTANT: If you are unable to establish a link with the satellite after choosing a
different satellite and verifying the correct orientation of the satellite terminal, call
Technical Support at 512-249-3400 (800-229-3404) for assistance.
Installing the Relay
NOTE: Please see the Mercury Relay Customer Advisory in Appendix A on page 109
regarding the manufacturer’s published limitations on mercury relays.
RM4011 Installation
43
RM4000 Series Installation and Configuration Guide
Complete the following steps to install the relay (mercury or solid state relay).
1
Identify the most suitable location and connection points for installing the relay.
This may be in the secondary AC circuit, the DC positive (+) output, or DC negative
(–) output.
2
Mount the relay on a suitable surface.
If you are installing the mercury relay, the relay functions with a contact in a pool of
mercury, therefore making orientation of the relay important. Ensure that the relay
is mounted in a vertical position (within 10 degrees from vertical) so that the
writing on the relay is upright and readable.
3
Connect the appropriate cable for the load being switched, from the copper
connectors on the bottom and top of the relay, to the connections points used
earlier in step 1.
4
Connect relay wires in the Switch Out connector on the RM4011 (positive to
positive; negative to negative). See Figure 3-1 on page 32 for location of
connector.
Connecting Input Wires
Complete the following steps to connect input wires to the RM4011.
1
Connect your rectifier to the RM4011 using the information in the following list.
Also refer to Figure 3-1 on page 32 for locations of input channel connections.
NOTE: To ensure a clean stable reading, keep field wiring as short as possible and
use shielded twisted pair wire such as Alpha 2463C.
2
44
•
Input channel 1: supports analog (±5 V DC) or active digital.
•
Input channel 2: supports analog (±100 V DC) or active digital. .
•
Input channel 3 and 4: support analog (±5 V DC) or active digital.
•
Input channel 5 and 6: support digital (0 - 15 V DC), active digital, or contact
closure. Channel 5 can also be used as an accumulator and channel 6 as an
accumulator reset.
Dress input wires inside the RM4011 enclosure.
RM4011 Installation
RM4000 Series Installation and Configuration Guide
3
Connect RM4011 input wires to the output terminals of your rectifier.
WARNING: If wires are to be buried or covered, conduit must be used to protect
wires.
4
Tighten fitting on the bottom of the RM4011 enclosure.
5
If rectifier is turned off, turn ON to restore power to field wiring.
6
Continue with Chapter 6, RM4000 Series Configuration on page 77 to configure
the RM4011 for service.
7
After configuring the RM4011:
a
Replace enclosure cover and secure.
b
If the unit is to be placed inside the rectifier, place the unit to the front or rear
of the rectifier case so that the unit covers only a minimal amount of the
rectifier air vent (Figure 3-11).
Figure 3-11. RM4011 Placement Inside Rectifier Case - to Front
RM4011 Installation
45
RM4000 Series Installation and Configuration Guide
46
RM4011 Installation
4
RM4013 Installation
The procedures in this chapter explain how to install the RM4013.
RM4013 Overview
The RM4013 (Figure 4-1) is housed in a NEMA-rated weatherproof enclosure; is primarily
used in cathodic protection applications; uses the ORBCOMM satellite network for data
transmissions; and includes 6 isolated input channels with the following specifications:
•
Input channels 1, 3, and 4: support analog (±5VDC) or active digital.
•
Input channel 2: supports analog (±100VDC) or active digital.
NOTE: Input channel 5 and 6: support digital, active digital, or contact closure.
Channel 5 can also be used as an accumulator and channel 6 as an accumulator
reset.
47
RM4000 Series Installation and Configuration Guide
Solar Panel
Battery Charger
(see Notes, below)
1
2
3
FIRMWARE
UPLOAD
8
USB
CONFIG
REPLACE
WITH
3A FUSE
Front View
NOT
IN
USE
+
–
+
–
CH6
RADIO
PACKET
QUEUE
4
I
O
Acquiring Signal
Signal Acquired
WAITING
EMPTY
DIGITAL IN
CH5
DIGITAL IN
+
–
CH4
+
–
CH3
+
–
CH2
+
–
POWER
+/- 5V
5
+/- 5V
+/- 100V
RM4013
6
CH1
+/- 5V
7
Water-tight Fitting
To satellite terminal
INPUT 1 (+)
INPUT 1 (–)
INPUT 2 (+)
INPUT 2 (–)
INPUT 3 (+)
INPUT 3 (–)
INPUT 4 (+)
INPUT 4 (–)
INPUT 5 (+)
INPUT 5 (–)
INPUT 6 (+)
4 Power Switch
Legend:
5 Radio LED
1 Input Channels (CH1–CH6)
2 USB Config Port
INPUT 6 (–)
3 3 Amp Replaceable Fuse
6 Packet Queue LED
7 Solar input
8 Ground
NOTES:
Input Channels (CH1-CH6): See manual for
input channel specifications.
Solar panel: For new solar panels with 3-pin
connectors, connect to unit on bottom of
enclosure. If using an existing solar panel, connect
solar panel to Solar input connector on faceplate.
Packet in Queue LED: Yellow when waiting to
transmit packet; black when no packets waiting to
transmit.
3 Amp Replaceable Fuse: AI recommends the
Cooper Bussmann ATC-3 fuse. Fuse filament
appears broken when fuse is blown.
Radio LED: Red when acquiring satellite signal;
green when signal acquired.
Figure 4-1. RM4013 Hardware Configuration
NOTE: Because of the variations in customer's installation and grounding methods, AI
cannot warranty any damage to equipment caused by lightning strikes.
48
RM4013 Installation
RM4000 Series Installation and Configuration Guide
Figure 4-2. RM4013 Enclosure Connectors (bottom)
Preparing for the Installation
Use the following items as a checklist prior to installing an RM4013:
1
Does the installation area provide enough room to easily open the enclosure?
When you finish the installation, you’ll need to open the enclosure to configure the
unit for service using the UCT software.
2
Is the latest version of the UCT software installed on the computer you plan to use
during the installation? Refer to Universal Configuration Toolkit Software on
page 8 for more information.
3
To ensure uninterrupted service, the location you plan to install the antenna must
meet the following qualifications:
•
The area must be clear of all obstructions such as buildings, trees, and hills.
•
The antenna must have a clear line-of-sight facing in the same direction as the
nearest ORBCOMM Gateway Control Center (GES). To determine which GES is
closest to the installation site, visit the ORBCOMM website at http://
www.orbcomm.com.
•
The antenna must be installed at least two (2) feet above the solar panel to
prevent signal interference during data transmissions.
RM4013 Installation
49
RM4000 Series Installation and Configuration Guide
Ground Connection
Common practice is to ground the shield of the instrument cable at only one end. Ground
the shield drain wire to a suitable ground point at the source of the signal instead. This
method is intended to drain off electrically induced voltage levels from external sources in
an effort to ensure the most accurate and stable signal. The shield wire should never be
grounded on both ends. If the signal has unacceptable fluctuation, the system ground
should be repaired or improved.
Use the ground lug provided on the antenna/surge arrestor to connect the ground wire.
Connect the other end of the ground wire to an earth grounding point. Use bare copper
wire for the ground wire.
Installing Conduit
IMPORTANT: If wires are to be buried or covered, use conduit to protect wires.
Install and dress conduit to protect wiring from physical damage, electrical interference, or
weather. Conduit is provided by the customer.
Mounting Requirements
You can mount the RM4013 enclosure anywhere with a few precautions. Information in
this section identifies conditions to consider when choosing a location. Mounting
hardware suitable for the type of mounting surface is provided by the customer.
Front View
1.25 inches
(length)
Figure 4-3. RM4013 Enclosure Dimensions
50
RM4013 Installation
6.75 inches
(length)
RM4000 Series Installation and Configuration Guide
Consider the following items when choosing a location to mount the enclosure:
•
Mount the enclosure in a clear, unobstructed area. The area should provide enough
working space to easily open the enclosure when performing routine maintenance
or configuring the RM4013 for service.
•
The antenna must be installed at least two (2) feet above the solar panel and face
in the same direction as the nearest ORBCOMM GES.
Installation Overview
The following steps provide an overview of a typical installation. The information also
identifies the recommended installation sequence.
1
Determine where to install RM4013, making sure objects or the terrain do not
interfere with satellite communication.
2
Mount the enclosure (page 52); install the antenna/surge arrestor (page 54); install
the solar panel battery charger (page 56).
3
Connect the configuration cable in the USB CONFIG port of the RM4013 (see
Figure 4-1 on page 48 for location). Connect the other end of the cable in a USB
port on your computer.
4
Turn ON the RM4013 power switch (see Figure 4-1 on page 48 for location).
5
Run the UCT software to establish a communication link with the ORBCOMM
satellite (page 58).
6
Connect the solar panel battery charger cable in the connector on the bottom of
the RM4013 enclosure (page 58).
7
Connect your device(s) to RM4013 input channels; dress input wires inside the
enclosure (page 58).
8
Connect a ground wire to the ground lug on the antenna/surge arrestor (page 58).
9
Connect RM4013 input wires to output terminals of your device(s) (page 58).
10 Configure RM4013 for service using UCT software (Chapter 4, RM4000 Series
Configuration on page 71).
RM4013 Installation
51
RM4000 Series Installation and Configuration Guide
IMPORTANT: Electrostatic Discharge (ESD) can damage electronic components.
Provide ESD protection by wearing an antistatic wrist strap attached to any
unpainted metal surface before opening the enclosure door of the unit or handling
electronic parts. If an antistatic wrist strap is unavailable, discharge static electricity
from yourself and your clothing by touching a nearby metal surface before
opening the enclosure door of the unit or handling electronic components.
Mounting the Enclosure
The following sections explain how to mount the RM4013 enclosure (Figure 4-4). The
enclosure includes a single factory-installed bracket for mounting on a metal pole,
telephone pole, or similar surface.
Figure 4-4. Mounting Bracket
Mounting the Enclosure on a Metal Pole or Pipe
The enclosure comes with a pole mounting kit that includes two (2) u-bolts, two (2) pipe
brackets, and mounting hardware (4 nuts and washers for the u-bolts).
The typical installation is on a free-standing metal pole or pipe using the included u-bolt
kit to attach the enclosure to the pole or pipe.
Complete the following steps to install the RM4013 enclosure on a metal pole or pipe.
52
1
Run one u-bolt around the pole, through the pipe bracket, and then through the
top of the mounting bracket. See Figure 4-4.
2
Slide a washer over and thread a nut onto each end of the u-bolt and tighten each
nut.
RM4013 Installation
RM4000 Series Installation and Configuration Guide
3
Repeat steps 1 and 2 for the bottom of the mounting bracket.
NOTE: The enclosure can be mounted on a flat surface using the attached mounting
bracket.
Alternate Mounting Method on a Flat Surface
An accessory kit (part number 370096-000, Mounting Rail Kit) is available for order to
mount the enclosure against a flat surface. The kit includes 2 plastic mounting brackets
(also called flanges, Figure 4-5) and mounting hardware (4 flat-head screws).
Complete the following steps to install the RM4013 enclosure on a flat surface using the
plastic brackets from the optional accessory kit.
1
Use a 7/16 wrench to loosen the four (4) bolts securing the metal mounting
bracket on the back of the enclosure, and then remove the bracket.
2
Place one of the two plastic mounting brackets (also called flanges) onto the back
of the unit and drive two screws with a slotted screwdriver into the same holes that
held the metal bracket in place.
Figure 4-5. Enclosure (Back View)
3
Repeat step 2 to attach the other plastic bracket.
4
Place the enclosure against the flat surface where you will mount it.
5
Mark the mounting hole locations for the plastic brackets.
6
Set the enclosure out of the way.
RM4013 Installation
53
RM4000 Series Installation and Configuration Guide
7
Use a hand drill and a metal, masonry, or wood drilling bit to drill four holes into
the mounting surface where you marked their locations in step 5.
8
Place the enclosure back in place where the holes line up and drive in lag bolts or
other appropriate fasteners to hold the enclosure in place.
Installing the Antenna/Surge Arrestor
Complete the following steps to mount the antenna bracket and install the antenna/surge
arrestor.
1
Use two (2) lag bolts to mount the bracket on a pole or other type of mounting
surface (Figure 4-6).
IMPORTANT: Mount the bracket in a position that allows the antenna to be
located at least two (2) feet above the solar panel and facing in the same direction
as the closest ORBCOMM GES. The antenna must have a clear line-of-sight with no
obstructions, such as trees, hills, or buildings.
Antenna
Silicon Adhesive
Mounting Bracket
Antenna Cable
Figure 4-6. Antenna Mounting Bracket
2
54
From the bottom of the bracket, insert the brass mount (included with the antenna
cable) in the mounting hole on the bracket.
RM4013 Installation
RM4000 Series Installation and Configuration Guide
3
From the top of the bracket, place the antenna on the brass mount and then twist
the antenna clockwise to tighten.
4
Apply silicon adhesive around the base of the antenna to help secure it during high
wind or other extreme weather conditions.
RM4013 Installation
55
RM4000 Series Installation and Configuration Guide
5
Connect the antenna/surge arrestor to the connector on the bottom of the
enclosure (Figure 4-7).
Solar Panel
Battery Charger
Connection
Antenna with
Surge Arrestor
Connection
Figure 4-7. Antenna/Surge Arrestor
Installing the Solar Panel Battery Charger (1.65
Watt)
The procedure in this section explains how to install the 1.65 watt solar panel battery
charger. If you are working with the 5 watt solar panel battery charger instead, install the
equipment using the manual (part no. 122119) provided in the installation kit.
NOTE: If you plan to use the optional AC Battery Charger instead of the solar panel
battery charger, see Appendix C, Optional Equipment on page 105 for installation
instructions.
IMPORTANT: Install the solar panel at least two (2) feet below the antenna to help prevent
the solar panel from interfering with data transmissions.
56
RM4013 Installation
RM4000 Series Installation and Configuration Guide
Complete the following steps to install the solar panel battery charger.
1
Install the solar panel to a pole or flat surface using the attached bracket.
a
If installing on a pole, install the u-bolt in the mounting holes on the pipe
bracket as shown in Figure 4-8.
Figure 4-8. Solar Panel U-bolt and Pipe Bracket
NOTE: Figure 4-8 shows an example of an unregulated, 1.65 watt solar panel. A
regulated solar panel is similar in appearance but includes a white cable and a
regulator board wrapped in heat shrink tubing.
b
2
Secure the u-bolt and pipe bracket on the frame bracket using two ¼-20 nuts
and split-ring washers provided in the installation kit.
Tilt the solar panel angle bracket so the glass panel faces south for maximum sun
exposure:
a
Loosen bracket adjustment screws (see Figure 4-9).
Figure 4-9. Satellite Terminal and Bracket
RM4013 Installation
57
RM4000 Series Installation and Configuration Guide
3
b
Loosen and remove angle set screws to adjust bracket angle.
c
Tilt bracket to desired angle and reinstall and tighten angle set screws.
d
Tighten bracket adjustment screws.
Connect the solar panel battery charger cable to the connector on the bottom of
the enclosure (Figure 4-7).
Establish Communications with the ORBCOMM
Satellite
Complete the following steps to establish communications with the satellite.
1
Open the enclosure to connect the configuration cable in the USB Config port on
the faceplate of the RM4013 (Figure 4-1). Depending on the type of configuration
cable, connect the other end of the cable in an available USB or RS232 serial port
on your computer.
2
Turn ON the RM4013 power switch (Figure 4-1).
3
Start the UCT software. When the Find Devices window displays, select your
RM4013.
NOTE: The UCT software begins to initialize. If the battery voltage is too low for
normal operations, the status bar will freeze and the initialization process will not
continue. Either recharge or replace the battery to continue.
4
Click Auto Update in the Communications group box when the main
configuration window displays.
5
View the RADIO LED on the faceplate of the RM4013 (Figure 4-1) to confirm the
unit is communicating with the ORBCOMM satellite. The LED is red when acquiring
a satellite signal and then turns green when communication has been established.
Connecting Input Wires
IMPORTANT: To ensure a clean stable reading, keep field wiring as short as possible to
maintain signal integrity and use shielded twisted pair wire such as Alpha 2463C.
58
RM4013 Installation
RM4000 Series Installation and Configuration Guide
Complete the following steps to connect input wires to the RM4013.
1
If the input device has a voltage output, turn the device OFF to remove power from
field wiring.
WARNING: If wires are to be buried or covered, conduit must be used to protect
the wires.
2
Using the following information, route input wiring through the fitting on the
bottom of the enclosure (Figure 4-1) and connect to input channels:
•
CH1, CH3, CH4: analog (±5VDC) or active digital
•
CH2: analog (±100VDC) or active digital
•
CH5 Digital In: digital, accumulator, active digital, or contact closure
•
CH6 Digital In: digital, active digital, accumulator reset, or contact closure
3
Using bare copper wire, connect a ground wire to the ground lug on the bottom of
the antenna/surge arrestor. Ensure the other end of the ground wire connects to an
earth grounding point.
4
Connect input wiring from the RM4013 to the output terminals of your device.
5
Dress input wires inside the RM4013 enclosure. To prevent damage to wiring, make
sure input wires do not slip through the faceplate opening.
6
Tighten the fitting on the bottom of the RM4013 enclosure.
7
Turn ON the input device to restore power to field wiring.
8
Turn ON the RM4013 power switch (Figure 4-1) and then configure the unit for
service using the information in Chapter 4, Appendix 6 on page 71.
RM4013 Installation
59
RM4000 Series Installation and Configuration Guide
60
RM4013 Installation
5
RM4020 Installation
The procedures in this chapter explain how to install the RM4020.
RM4020 Overview
The RM4020 (Figure 5-1) is housed in a NEMA4X-rated weatherproof enclosure; is
primarily used in cathodic protection applications; uses the ORBCOMM satellite network
for data transmissions; and includes 6 isolated input channels with the following
specifications:
•
Input channels 1, 3, and 4: support analog (±5 V DC) or active digital.
•
Input channel 2: supports analog (±100 V DC) or active digital.
•
Input channel 5 and 6: support digital, active digital, or contact closure. Channel
5 can also be used as an accumulator and channel 6 as an accumulator reset.
61
RM4000 Series Installation and Configuration Guide
Solar Panel
Battery Charger
1
2
3
FIRMWARE
UPLOAD
7
USB
CONFIG
REPLACE
WITH
3A FUSE
Front View
NOT
IN
USE
+
–
+
–
CH6
4
I
O
Aquiring Signal
Signal Aquired
WAITING
EMPTY
CH5
DIGITAL IN
CH4
+
–
CH3
+
–
RADIO
PACKET
QUEUE
DIGITAL IN
+
–
+
–
POWER
+/- 5V
+/- 5V
5
CH2
+/- 100V
RM4020
CH1
+/- 5V
6
Water-tight Fitting
INPUT 1 (+)
To Externally Mounted Antenna
(see antenna note below)
INPUT 1 (–)
INPUT 2 (+)
INPUT 2 (–)
INPUT 3 (+)
INPUT 3 (–)
INPUT 4 (+)
INPUT 4 (–)
INPUT 5 (+)
INPUT 5 (–)
INPUT 6 (+)
INPUT 6 (–)
Legend:
4 Power Switch
1 Input Channels (CH1–CH6)
5 Radio LED
2 USB Config Port
6 Packet Queue LED
3 3 Amp Replaceable Fuse
7 Ground
NOTES:
Input Channels (CH1-CH6): See manual for
input channel specifications.
Antenna: After installing the antenna on a suitable
surface, apply silicon adhesive around the base of
the antenna to help secure it during high wind or
other extreme weather conditions.
Packet in Queue LED: Yellow when waiting to
transmit packet; black when no packets waiting to
transmit.
3 Amp Replaceable Fuse: AI recommends the
Cooper Bussmann ATC-3 fuse. Fuse filament
appears broken when fuse is blown.
Radio LED: Red when acquiring satellite signal;
green when signal acquired.
Figure 5-1. RM4020 Hardware Configuration
NOTE: Because of the variations in customer's installation and grounding methods, AI
cannot warranty any damage to equipment caused by lightning strikes.
62
RM4020 Installation
RM4000 Series Installation and Configuration Guide
Water tight fitting
Antenna
connector
Solar panel
connector
Figure 5-2. RM4020 Enclosure Connectors (bottom)
Preparing for the Installation
Use the following items as a checklist prior to installing an RM4020:
1
Does the installation area provide enough room to easily open the enclosure?
When you finish the installation, you’ll need to open the enclosure to configure the
unit for service using the UCT software.
2
Is the latest version of the UCT software installed on the computer you plan to use
during the installation? Refer to Universal Configuration Toolkit Software on
page 8 for more information.
3
To ensure uninterrupted service, the location you plan to install the antenna must
meet the following qualifications:
•
The area must be clear of all obstructions such as buildings, trees, and hills.
•
The antenna must have a clear line-of-sight facing in the same direction as the
nearest ORBCOMM Gateway Control Center (GES). To determine which GES is
closest to the installation site, visit the ORBCOMM website at http://
www.orbcomm.com.
•
The antenna must be installed at least two (2) feet above the solar panel to
prevent signal interference during data transmissions.
RM4020 Installation
63
RM4000 Series Installation and Configuration Guide
Ground Connection
Common practice is to ground the shield of the instrument cable at only one end. Ground
the shield drain wire to a suitable ground point at the source of the signal instead. This
method is intended to drain off electrically induced voltage levels from external sources in
an effort to ensure the most accurate and stable signal. The shield wire should never be
grounded on both ends. If the signal has unacceptable fluctuation, the system ground
should be repaired or improved.
Use the ground lug provided on the antenna/surge arrester to connect the ground wire.
Connect the other end of the ground wire to an earth grounding point. Use bare copper
wire for the ground wire.
Installing Conduit
IMPORTANT: If wires are to be buried or covered, use conduit to protect wires.
Install and dress conduit to protect wiring from physical damage, electrical interference, or
weather. Conduit is provided by the customer.
64
RM4020 Installation
RM4000 Series Installation and Configuration Guide
Mounting Requirements
You can mount the RM4020 enclosure anywhere with a few precautions. Information in
this section identifies conditions to consider when choosing a location. Mounting
hardware is included with the enclosure.
(Antenna not shown.)
FIRMWARE
UPLOAD
USB
CONFIG
REPLACE
WITH
3A FUSE
Front View
NOT
IN
USE
+
–
+
–
I
O
Aquiring Signal
Signal Aquired
WAITING
EMPTY
DIGITAL IN
CH5
DIGITAL IN
CH4
+
–
CH3
+
–
RADIO
PACKET
QUEUE
CH6
+
–
+
–
POWER
+/- 5V
8.5 inches
(length)
12 inches
(length)
+/- 5V
CH2
+/- 100V
RM4020
CH1
+/- 5V
Cabinet Mounting Hole
.31 inches diameter
(4 places)
6.5 inches
(width)
Depth: 4.5 inches
Figure 5-3. RM4020 Enclosure Dimensions
Consider the following items when choosing a location to mount the enclosure:
•
Mount the enclosure in a clear, unobstructed area. The area should provide enough
working space to easily open the enclosure when performing routine maintenance
or configuring the RM4020 for service.
•
The antenna must be installed at least two (2) feet above the solar panel and face
in the same direction as the nearest ORBCOMM GES.
Installation Overview
The following steps provide an overview of a typical installation. The information also
identifies the recommended installation sequence.
1
Determine where to install RM4020, making sure objects or the terrain do not
interfere with satellite communication.
2
Mount the enclosure (page 67); install the antenna/surge arrester (page 68).
RM4020 Installation
65
RM4000 Series Installation and Configuration Guide
3
Install optional surge arrester and required ground (page 70).
4
Install the solar panel battery charger (page 72).
5
Connect the configuration cable in the USB CONFIG port of the RM4020 (see
Figure 5-1 on page 62 for location). Connect the other end of the cable in a USB
port on your computer.
6
Turn ON the RM4020 power switch (see Figure 5-1 on page 62 for location).
7
Run the UCT software to establish a communication link with the ORBCOMM
satellite (page 74).
8
Connect the solar panel battery charger cable in the connector on the bottom of
the RM4020 enclosure (page 74).
9
Connect your device(s) to RM4020 input channels; dress input wires inside the
enclosure (page 74).
10 Connect a ground wire to the ground lug on the antenna/surge arrester (page 74).
11 Connect RM4020 input wires to output terminals of your device(s) (page 74).
12 Configure RM4020 for service using UCT software (Chapter 6, RM4000 Series
Configuration on page 77).
IMPORTANT: Electrostatic Discharge (ESD) can damage electronic components.
Provide ESD protection by wearing an antistatic wrist strap attached to any
unpainted metal surface before opening the enclosure door of the unit or handling
electronic parts. If an antistatic wrist strap is unavailable, discharge static electricity
from yourself and your clothing by touching a nearby metal surface before
opening the enclosure door of the unit or handling electronic components.
66
RM4020 Installation
RM4000 Series Installation and Configuration Guide
Mounting the Enclosure
The following section explains how to mount the RM4020 enclosure. The enclosure
includes a single factory-installed bracket (Figure 5-4) for mounting on a metal pole,
telephone pole, or similar surface.
Figure 5-4. Mounting Bracket
NOTE: For an alternate mounting option, see Appendix C, Optional Equipment on page
105.
Mounting the Enclosure on a Metal Pole or Pipe
The enclosure comes with a mounting hardware kit that includes one (1) u-bolt , one (1)
bolt, and mounting hardware (4 nuts and 4 washers for the u-bolt). The typical installation
is on a free-standing metal pole or pipe using the included mounting hardware kit.
NOTE: The u-bolt used to mount the unit may be a maximum of 2-c” OD with 4-20.
Complete the following steps to install the RM4020 enclosure on a metal pole or pipe.
1
Run one u-bolt around the pole, through the pipe bracket, and then through the
top of the mounting bracket. See Figure 5-4.
2
Slide a washer over and thread a nut onto each end of the u-bolt and tighten each
nut.
3
Repeat steps 1 and 2 for the bottom of the mounting bracket.
RM4020 Installation
67
RM4000 Series Installation and Configuration Guide
NOTE: The enclosure can also be mounted on a flat surface using the attached mounting
bracket or with optional, plastic mounting brackets. See Appendix C, Optional Equipment
on page 105 for instructions on using the plastic mounting brackets.
Installing the Antenna/Surge Arrester
Complete the following steps to mount the antenna bracket and install the antenna/surge
arrester.
1
Use two (2) lag bolts to mount the bracket on a pole or other type of mounting
surface (Figure 5-5).
IMPORTANT: Mount the bracket in a position that allows the antenna to be
located at least two (2) feet above the solar panel and facing in the same direction
as the closest ORBCOMM GES. The antenna must have a clear line-of-sight with no
obstructions, such as trees, hills, or buildings.
Antenna
Silicon Adhesive
Mounting Bracket
Antenna Cable
Figure 5-5. Antenna Mounting Bracket
2
68
From the bottom of the bracket, insert the brass mount (included with the antenna
cable) in the mounting hole on the bracket.
RM4020 Installation
RM4000 Series Installation and Configuration Guide
3
From the top of the bracket, place the antenna on the brass mount and then twist
the antenna clockwise to tighten.
4
Apply silicon adhesive around the base of the antenna to help secure it during high
wind or other extreme weather conditions.
RM4020 Installation
69
RM4000 Series Installation and Configuration Guide
5
Connect the antenna/surge arrester to the connector on the bottom of the
enclosure (Figure 5-6).
Solar Panel
Battery Charger
Connection
Antenna with
Surge Arrestor
Connection
Figure 5-6. Antenna/Surge Arrester
Installing the Surge Arrester (Optional)
Complete the following steps to install the surge arrester (Figure 5-5). Also refer to the
Surge Arrester - High Energy Quick Reference Guide (included with the surge arrester:
part number 122186-000) for more details on the placement and installation.
Figure 5-7. High Energy Surge Arrester
70
1
Attach surge arrester’s black wires to the positive and negative terminals of the
rectifier output.
2
Attach surge arrester’s white grounding wire to the rectifier, either by using an
existing frame nut or with an I-beam ground clamp (Figure 5-8).
RM4020 Installation
RM4000 Series Installation and Configuration Guide
Figure 5-8. Grounding the Surge Arrester
Connecting Unit Ground
Complete the following steps to ground the RM4020 to the rectifier frame.
1
Open RM4020 enclosure if closed.
2
Connect ground wire to RM4020 ground screw (marked with ground symbol, as
shown to the left).
3
Connect ground wire to rectifier frame using spade connectors (Figure 5-9). You
can connect in same place as the surge arrester.
Figure 5-9. Ground Wire with Spade Connectors
4
If necessary, use I-beam clamp to secure spade connectors. Remember to remove
any paint where the clamp will be attached to the frame (Figure 5-10).
RM4020 Installation
71
RM4000 Series Installation and Configuration Guide
Figure 5-10. I-beam Ground Clamp and Spade Connectors for Ground
Wire
Installing the Solar Panel Battery Charger (1.65
Watt)
The procedure in this section explains how to install the 1.65 watt solar panel battery
charger. If you are working with the 5 watt solar panel battery charger instead, install the
equipment using the manual (part no. 122119) provided in the installation kit.
NOTE: If you plan to use the optional AC Battery Charger instead of the solar panel
battery charger, see Appendix C, Optional Equipment on page 105 for installation
instructions.
IMPORTANT: Install the solar panel at least two (2) feet below the antenna to help prevent
the solar panel from interfering with data transmissions.
72
RM4020 Installation
RM4000 Series Installation and Configuration Guide
Complete the following steps to install the solar panel battery charger.
1
Install the solar panel to a pole or flat surface using the attached bracket.
a
If installing on a pole, install the u-bolt in the mounting holes on the pipe
bracket as shown in Figure 5-11.
Figure 5-11. Solar Panel U-bolt and Pipe Bracket
NOTE: Figure 5-11 shows an example of an unregulated, 1.65 watt solar panel. A
regulated solar panel is similar in appearance but includes a white cable and a
regulator board wrapped in heat shrink tubing.
b
2
Secure the u-bolt and pipe bracket on the frame bracket using two ¼-20 nuts
and split-ring washers provided in the installation kit.
Tilt the solar panel angle bracket so the glass panel faces south for maximum sun
exposure:
a
Loosen bracket adjustment screws (see Figure 5-12).
Figure 5-12. Satellite Terminal and Bracket
RM4020 Installation
73
RM4000 Series Installation and Configuration Guide
3
b
Loosen and remove angle set screws to adjust bracket angle.
c
Tilt bracket to desired angle and reinstall and tighten angle set screws.
d
Tighten bracket adjustment screws.
Connect the solar panel battery charger cable to the connector on the bottom of
the enclosure (Figure 5-6).
Establish Communications with the ORBCOMM
Satellite
Complete the following steps to establish communications with the satellite.
1
Open the enclosure to connect the configuration cable in the USB Config port on
the faceplate of the RM4020 (Figure 5-1). Depending on the type of configuration
cable, connect the other end of the cable in an available USB or RS232 serial port
on your computer.
2
Turn ON the RM4020 power switch (Figure 5-1).
3
Start the UCT software. When the Find Devices window displays, select your
RM4020.
NOTE: The UCT software begins to initialize. If the battery voltage is too low for
normal operations, the status bar will freeze and the initialization process will not
continue. Either recharge or replace the battery to continue.
4
Click Auto Update in the Communications group box when the main
configuration window displays.
5
View the RADIO LED on the faceplate of the RM4020 (Figure 5-1) to confirm the
unit is communicating with the ORBCOMM satellite. The LED is red when acquiring
a satellite signal and then turns green when communication has been established.
Connecting Input Wires
IMPORTANT: To ensure a clean stable reading, keep field wiring as short as possible to
maintain signal integrity and use shielded twisted pair wire such as Alpha 2463C.
74
RM4020 Installation
RM4000 Series Installation and Configuration Guide
Complete the following steps to connect input wires to the RM4020.
1
If the input device has a voltage output, turn the device OFF to remove power from
field wiring.
WARNING: If wires are to be buried or covered, conduit must be used to protect
the wires.
2
Using the following information, route input wiring through the fitting on the
bottom of the enclosure (Figure 5-1) and connect to input channels:
•
CH1, CH3, CH4: analog (±5 V DC) or active digital
•
CH2: analog (±100 V DC) or active digital
•
CH5 Digital In: digital, accumulator, active digital, or contact closure
•
CH6 Digital In: digital, active digital, accumulator reset, or contact closure
3
Using bare copper wire, connect a ground wire to the ground lug on the bottom of
the antenna/surge arrester. Ensure the other end of the ground wire connects to an
earth grounding point.
4
Connect input wiring from the RM4020 to the output terminals of your device.
5
Dress input wires inside the RM4020 enclosure. To prevent damage to wiring, make
sure input wires do not slip through the faceplate opening.
6
Tighten the fitting on the bottom of the RM4020 enclosure.
7
Turn ON the input device to restore power to field wiring.
8
Turn ON the RM4020 power switch (Figure 5-1) and then configure the unit for
service using the information in Chapter 6, RM4000 Series Configuration on page
77.
RM4020 Installation
75
RM4000 Series Installation and Configuration Guide
76
RM4020 Installation
6
RM4000 Series Configuration
Introduction
Information in this chapter explains how to configure the RM4000 series units for service
using the UCT software.
Configuration Overview
The configuration process includes the following tasks:
1
If present, disable synchronization software, such as Microsoft® ActiveSync®
(page 78).
2
Connect the unit to your computer. Start UCT and select a unit to configure
(page 78).
3
Load a template if one is available for the unit type you plan to configure
(page 81).
4
Choose a folder on your computer to store templates and log files (page 81).
5
Verify the default setting for International Gateway in Communications is correct
(page 82).
6
Set up the controller clock and transmission schedule (page 83).
7
RM4010: set up interrupter information and power information such as battery
installation date and AC outage delay parameters (pages 84-86).
RM4011: set up interrupter information and power information such as battery
installation date and AC outage delay parameters (pages 84-86).
77
RM4000 Series Installation and Configuration Guide
RM4013: set up battery information, such as the battery type and installation date
(page 86).
RM4020: set up battery information, such as the battery type and installation date
(page 86).
8
Set up input channels and alarms (page 88).
9
Transmit a test packet (page 97).
10 Save settings in the Event Log (page 97).
11 Save settings in a template (page 98).
Disable Synchronization Software
If you use a synchronization software to synchronize a mobile device with your computer,
temporarily disable the software before starting the UCT.
If you use Microsoft ActiveSync to synchronize the Allegro field computer with your
computer, complete the following steps to temporarily disable the software:
1
Click Start > Programs > Microsoft ActiveSync .
2
Click File > Connection Settings . If enabled, click to remove the check mark and
disable COM port, USB, and network options.
3
Click OK to close Connection Settings. Click File > Close to exit ActiveSync.
Connect the Unit and Start UCT
Complete the following steps:
78
1
Connect the configuration cable in the USB port of your computer. Connect the
other end of the cable in the USB CONFIG port on the front panel of the unit.
2
Double-click the UCT program icon on the desktop to start the UCT software. Or
click Start > Programs > Configuration Toolkit .
RM4000 Series Conf iguration
RM4000 Series Installation and Configuration Guide
3
Select a unit in the drop-down list of the Find Devices and then click Select
(Figure 6-1).
Figure 6-1. Find Devices
4
The main configuration window displays. Press F2 to read unit settings and verify
the unit and UCT software are communicating.
The following figures show examples of the main configuration window for the
RM4010, RM4011, RM4013, and RM4020.
Figure 6-2. RM4010 Main Configuration Window
RM4000 Series Conf iguration
79
RM4000 Series Installation and Configuration Guide
Figure 6-3. RM4011 Main Configuration Window
Figure 6-4. RM4013 Main Configuration Window
80
RM4000 Series Conf iguration
RM4000 Series Installation and Configuration Guide
Figure 6-5. RM4020 Main Configuration Window
Load Template
If a template is available for the unit type you plan to configure, load the template using
the following steps:
1
Click Tools > Advanced > Template > Load from Template.
2
When the Open Template window displays, locate the folder that contains the
template. Select the template and then click Open.
3
After the UCT applies the template, press F2 to read settings or click Tools > Read
Unit Settings. Click File > Save Current Setup in Event Log to save settings.
Choose Folder for Templates and Log Files
Templates and log files store in My Documents by default. If you want to store these files
in a different folder on your computer, complete the following steps:
1
Click Tools > Options to display the Options window.
2
Click Folder for Log files to display the Browse for folder window.
RM4000 Series Conf iguration
81
RM4000 Series Installation and Configuration Guide
3
Select an existing folder or click Make New Folder to create a new folder.
4
Click Ok and then click Done to close the window.
Select SkyWave Satellite
RM4010/RM4011/RM4013
If you need to change the SkyWave satellite selection that was completed during the
hardware installation, use the following steps to select a different satellite:
1
Click Change in Communication Settings.
2
Follow prompts in the Satellite Setup Wizard to select the appropriate SkyWave
satellite.
3
Click Finish to exit the wizard and return to the main configuration window.
Select International Gateway
RM4020
IMPORTANT: By default, International Gateway is set up for installations in the United
States. The setting determines which Gateway Control Center (GCC) the RM4020 uses
when transmitting data to your website account. If you are uncertain which setting to use,
contact Technical Support for assistance.
If you need to change the default International Gateway selection, complete the
following steps:
82
1
Click Change in Communication Settings to display the International Gateway
window.
2
Select an option in the drop-down list and then click Accept .
RM4000 Series Conf iguration
RM4000 Series Installation and Configuration Guide
Set Up Controller Clock
The controller clock is a time-of-day clock running inside the unit. It does not keep track of
the month or year, or correct itself for daylight savings time. The unit uses the controller
clock as a basis for all time-related operations.
Complete the following steps to set up the controller clock:
1
Click Change in Controller Clock.
2
Select a Controller time field. Use the up and down arrows to adjust the time.
Repeat this step for remaining time fields as needed.
Or, click Set to PC Time if your computer is set up with the correct date and time
in Windows Control Panel.
3
If you are working with the RM4010 or RM4011 and want to match a time zone,
click the up or down arrow in the UTC Offset (h) field to subtract or add hours
from Coordinated Universal Time (UTC), which is the same as Greenwich Mean
Time. Click Save when you finish.
Set Up Transmission Schedule
Transmission schedule determines when and how often channel measurements transmit to
your website account.
Complete the following steps:
1
Click Change in Transmission Schedule to display the Transmission Schedule
window.
2
Select a field in the Transmit report at field. Use the up and down arrows to
adjust the time. Repeat this step for remaining time fields as needed.
3
If you want to include a delay in the transmission schedule, click Add Delay to
place a check mark in the check box.
NOTE: Add Delay is based on the unit serial number. The unit serial number is
equivalent to the number of seconds added to the reporting time. This feature is
typically used to offset the transmission schedule for several units set up with the
same reporting time.
RM4000 Series Conf iguration
83
RM4000 Series Installation and Configuration Guide
4
Choose a repeat interval option in the And repeat every drop-down list.
5
Click Save.
Set Up Interrupter Information
RM4010/RM4011
Complete the following steps to set up the RM4010 or RM4011 in interrupter or
interference mode:
1
Click Change in Interrupter Information on the main configuration window to
display the Interruption Settings window (Figure 6-6).
Figure 6-6. Interruption Settings
2
To configure Interruption Settings, follow these steps:
a
84
Click the down arrow in Interrupter Mode and select one of the following
options: Daily, Start/Stop, or Continuous .
RM4000 Series Conf iguration
RM4000 Series Installation and Configuration Guide
b
If you selected Daily interrupter mode, complete the following steps to
choose a time to start and stop the interruption:
•
Type a time in the hours and minutes field of Start Time to select a time
to start the interruption.
•
Type a time in the hours and minutes field of Stop Time to select a time
to stop the interruption.
You can also select a time field and then click the up or down arrow to
adjust the time as needed.
c
If you selected Start/Stop interrupter mode, type the month, day, and year in
the Start Date and Stop Date fields to choose a date to start and stop the
interruption.
Clicking the down arrow in the Start Date and Stop Date field displays a
calendar where you can choose a date to start and stop the interruption.
d
Set up interrupter On/Off Times in the following manner to indicate how
many seconds the interrupter switches current on and off.
NOTE: On/Off Times can be set in 0.1 second increments, with the minimum
cycle or period time being 0.2 seconds (on for 01 second/off for 0.1 second).
e
f
3
•
Type the number of seconds in the On Time in Seconds fields to specify
the amount of time current is switched on. If needed, click the up or down
arrow to increase or decrease the number of seconds.
•
Type the number of seconds in the Off Time in Seconds fields to specify
the amount of time current is switched off. If needed, click the up or down
arrow to increase or decrease the number of seconds.
Set up Output and Synchronize Modes in the following manner:
•
Output: If using a normally closed relay, click Normally Closed . If using
a normally open relay instead, click Normally Open.
•
Synchronize: If the interruption should start with the off cycle, click the
option Off/On . If the interruption should start with the on cycle instead,
click the option On/Off.
Click Apply to save settings. Click Close or continue with the next step to set
up optional Interference Mode Parameters.
Complete the following steps to set up optional Interference Mode Parameters:
a
Click Interference Mode Enabled.
RM4000 Series Conf iguration
85
RM4000 Series Installation and Configuration Guide
b
Type a number in the # of Units field that represents the total number of
interrupters used in the interference study. Click the up or down arrow to
adjust the number of units as needed.
c
Type a number in the Unit Number field that represents the RM4010 or
RM4011 interrupter. For example, the RM4010 is interrupter #4 in a total of 10
interrupters used in the interference study.
d
Type a delay time in seconds in the Delay Between Units field. Delay time is
the number of seconds between the on and off cycle during interruption.
If needed, click the up or down arrow to increase or decrease the number of
seconds.
e
Click Apply to save settings and then click Close to close the window.
Set Up Power Information
RM4010/RM4011/RM4013
Complete the following steps to set up Power Information:
1
Click Change in Power Information on the main configuration window to display
the Power/Battery window (Figure 6-7).
Figure 6-7. Power/Battery
2
86
Click Installed Today if the battery was installed today. Or, click the down arrow in
Installed Date and use the calendar to choose an installation date.
RM4000 Series Conf iguration
RM4000 Series Installation and Configuration Guide
3
Type the number of minutes in the AC Fails field to indicate the amount of time
AC power must fail before an alarm packet transmits to your website account.
NOTE: Valid entries are in a range of 5 to 1440 minutes for the fields labeled AC
Fails, AC Restored, AC Fails During Interruption, and AC Restored During
Interruption. Use the up and down arrows to adjust the number of minutes as
needed.
4
Type the number of minutes in the AC Restored field to indicate the amount of
time AC power must be restored before an alarm packet transmits to your website
account.
5
Type the number of minutes in the AC Fails During Interruption field to indicate
the amount of time AC power must fail during interruption mode before an alarm
packet transmits to your website account.
6
Type the number of minutes in the AC Restored During Interruption field to
indicate the amount of time AC power must be restored during interruption mode
before an alarm packet transmits to your website account.
7
Click Save to save settings and close the Power/Battery window.
Set Up Battery Information
RM4020
Complete the following steps to set up Battery Information:
1
Click Change in Battery Information on the main configuration window to
display the Power/Battery window.
2
Click the down arrow in the Battery Type field and select an option from the list
that matches the type of battery installed in the RM4020.
3
Click Installed Today if the battery was installed today. Or, click the down arrow in
Installed Date and use the calendar to choose an installation date.
4
Click Save to save settings and close the Battery Information window.
RM4000 Series Conf iguration
87
RM4000 Series Installation and Configuration Guide
Set Up Input Channels and Alarms
Based on the type of input device connected to the input channels of the unit, use the
procedure in the following sections to set up channels and alarms:
•
Set Up Input Channel for Analog Readings (page 88)
•
Set Up Input Channel for Digital Readings (page 90)
•
Set Up Channel 5 for Accumulator Readings (page 92)
Set Up Input Channel for Analog Readings
Complete the following steps to set up channels 1, 2, 3, or 4 in analog mode. Refer to the
Appendix F on page 113 for UCT field descriptions.
1
Based on the input channel the input device is connected to, click Ch1 , Ch2, Ch3,
or Ch4 in Channels on the main configuration window to display the channel
configuration window (Figure 6-8).
For example, click Ch2 (channel 2) if the input device is connected to input channel
2 of the unit. Input channels 1, 2, 3, and 4 support ±5 V with channel 2 also
supporting ±100V.
Figure 6-8. Example of Channel 2 (Ch2) Analog Settings
88
RM4000 Series Conf iguration
RM4000 Series Installation and Configuration Guide
2
Click Enable and Analog to enable the channel for service and analog mode.
3
Based on the analog channel you are working with, complete one of the following
steps:
a
Channel 1, 3, or 4: click mV (millivolts) or Volts if the input device has a
voltage output of ±5VDC.
b
Channel 2: click +/– 5V or +/– 100V if the input device has a voltage output
of ±5VDC or ±100VDC, respectively.
4
Type the unit of measurement used by the input device in the Engineering Units
(on transducer) field.
5
Scale the input channel and input device as follows:
a
Type the minimum and maximum voltage level supported by the input
channel in the top and bottom fields of Raw voltage values (on unit
input) , respectively.
For example, to set up input channel 2 (Ch2) for rectifier voltage readings, type
0 in the top text box and 100 in the bottom text box. Or, to set up any of input
channels 1, 2, 3, and 4 for pipe-to-soil readings, type –5 in the top text box and
5 in the bottom text box.
b
Type the minimum and maximum voltage level supported by the input device
in the top and bottom fields of Engineering Units (on transducer),
respectively.
For example, to set up input channel 2 (Ch2) for rectifier voltage readings, type
0 in the top text box and 100 in the bottom text box. Or, to set up any of input
channels 1, 2, 3, and 4 for pipe-to-soil readings, type –5 in the top text box and
5 in the bottom text box.
6
If you want to apply an optional response filter to the input channel, click the
Response Filter Time button and select a time option.
7
If you want the unit to transmit an alarm packet when a low alarm condition occurs,
click Transmit Low Alarm and then type a value in the Low Alarm field.
The unit transmits an alarm packet when the input channel reading is lower than
the value entered in the Low Alarm field.
RM4000 Series Conf iguration
89
RM4000 Series Installation and Configuration Guide
8
If you want the unit to continue transmitting low alarms until the alarm condition is
removed in the field, click Repeat Low Alarm and then type a value in the
Repeat delay in minutes field.
The Repeat delay in minutes value is the number of minutes between repeated
alarm transmissions for both low and high alarm conditions.
9
If you want the unit to transmit an alarm packet when a high alarm condition
occurs, click Transmit High Alarm and then type a value in the High Alarm
field.
The unit transmits an alarm packet when the input channel reading is higher than
the value entered in the High Alarm field.
10 If you want to include deadband in low and/or high alarms, type a value in the low
and/or high alarm Deadband fields.
Valid entries are any positive scaled value that does not cause the alarm point to be
lower than the minimum scale value or higher than the maximum scale value in
Engineering Units (on transducer). Entering zero (0) disables deadband.
11 If you want to apply a persistence filter to low and/or high alarms, type a value in
the Persistence field. Valid entries are any number from 1 to 65535. Entering zero
(0) disables persistence.
12 Click Validate/Check Entries to verify configuration settings are correct and then
click Save.
Text boxes display green or red to indicate whether or not an entered value is
correct. If a text box is red, enter a different value and then validate again. If all text
boxes are green, settings are correct.
Set Up Input Channel for Digital Readings
The procedure in this section explains how to set up any of channels 1 through 6 in digital
mode. Input channels 1 through 6 support active digital mode. Channels 5 and 6 also
support digital dry contact mode.
Refer to the Appendix F on page 113 for UCT field descriptions.
90
RM4000 Series Conf iguration
RM4000 Series Installation and Configuration Guide
NOTE: The threshold value is 2 volts when input channels 1-4 are set up in active digital
mode. If the input voltage is greater than 2 volts, an open state occurs. When less than 2
volts, a closed state occurs. When channel 5 or 6 is configured in active digital mode, the
threshold value for these inputs is 1.5 volts. If the input voltage is greater than 1.5 volts, an
open state occurs. When less than 1.5 volts, a closed state occurs.
Complete the following steps:
1
Based on the input channel the input device is connected to, click Ch1 , Ch2, Ch3,
Ch4, Ch5, or Ch6 in Channels on the main configuration window to display the
channel configuration window (Figure 6-9).
For example, click Ch3 (channel 3) if the input device is connected to input channel
3 of the unit.
Figure 6-9. Example of Channel 3 (Ch3) Digital Settings
2
Click Enable to enable the channel for service.
3
Click Active Digital or Digital Dry Contact . Only channels 5 and 6 support
digital dry contact mode.
4
If you want to include an optional Debounce filter in alarm settings, type the
number of seconds the input channel must remain in an alarm state before the unit
transmits an alarm packet. If you want alarm states recognized immediately, enter
zero (0) in the field.
RM4000 Series Conf iguration
91
RM4000 Series Installation and Configuration Guide
5
If the channel is set up in Active Digital mode, complete the following steps to
set up channel alarms:
a
Click Transmit Low Alarm to have an alarm transmitted when the input
voltage is lower than the threshold value.
b
Click Transmit High Alarm to have an alarm transmitted when the input
voltage is higher than the threshold value.
c
Click Repeat Low Alarm and/or Repeat High Alarm if you want the unit to
continue transmitting alarms until the alarm condition is removed in the field.
Type a value in the Repeat delay in minutes field that indicates the number
of minutes between repeated alarm transmissions.
6
If channel 5 or 6 is set up in Digital Dry Contact mode , complete the following
steps to set up channel alarms:
a
Click Transmit Closed Alarm to have an alarm transmitted when the input
device is in a closed state.
b
Click Transmit Open Alarm to have an alarm transmitted when the input
device is in a open state.
c
Click Repeat Closed Alarm and/or Repeat Open Alarm if you want the unit
to continue transmitting alarms until the alarm condition is removed in the
field.
Type a value in the Repeat delay in minutes field that indicates the number
of minutes between repeated alarm transmissions.
7
Click Validate/Check Entries to verify configuration settings are correct and then
click Save.
Text boxes display green or red to indicate whether or not an entered value is
correct. If a text box is red, enter a different value and then validate again. If all text
boxes are green, settings are correct.
Set Up Channel 5 for Accumulator Readings
In order for the RM4010 and RM4011 accumulation rate to be once every 250 ms, the
firmware version on these units must be 4.26 . Verify the firmware version for the unit on
the main configuration window, in the Unit Information pane. The current version is shown
next to Controller Rev. (see Figure 6-10). If you need to update the firmware, please
contact Technical Services (page 14).
92
RM4000 Series Conf iguration
RM4000 Series Installation and Configuration Guide
Figure 6-10. RM4010/RM4011 Unit Information Pane - Controller Rev (Firmware
Version)
The procedure in this section explains how to set up channel 5 for accumulator readings.
Refer to the Appendix F on page 113 for UCT field descriptions.
Complete the following steps:
1
Click Ch5 in Channels on the main configuration window to display the channel 5
configuration window (Figure 6-11).
Figure 6-11. Example of Channel 5 (Ch5) Accumulator Settings
2
Click Digital Dry Contact if the unit will monitor open/closed states based on a
digital contact closure. Or, click Active Digital if the unit will monitor open and
closed states based on a voltage input.
RM4000 Series Conf iguration
93
RM4000 Series Installation and Configuration Guide
3
If you want to include an optional Debounce filter in alarm settings, type the
number of seconds the input channel must remain in an alarm state before the unit
transmits an alarm packet. If you want alarm states recognized immediately, enter
zero (0) in the field.
4
Type the current accumulator value showing on the input device in the Current
Accumulator Value field.
5
If you want an alarm transmitted when the accumulated count reaches a certain
value, type the value in the Accumulator Alarm Value field.
If you want the unit to transmit repeated alarms when the accumulator alarm is
triggered, type the number of minutes between repeated alarms in the Repeat
alarm frequency field.
6
Complete one of the following steps to reset the accumulated count to zero:
a
Type a value in the Accumulator Reset Value field if you want to reset the
count to zero (0) when channel 5 reaches a certain value.
–or–
b
Click Reset on Low Alt Channel to have the accumulator reset to zero (0)
when a low/closed state occurs on channel 6.
–or–
c
7
Click Reset on High Alt Channel to have the accumulator reset to zero (0)
when an a high/open state occurs on channel 6.
If channel 5 is set up in Active Digital mode, complete the following steps to set
up channel alarms:
a
Click Transmit Low Alarm to have an alarm transmitted when the input
voltage is lower than the threshold value.
b
Click Transmit High Alarm to have an alarm transmitted when the input
voltage is higher than the threshold value.
c
Click Repeat Low Alarm and/or Repeat High Alarm if you want the unit to
continue transmitting alarms until the alarm condition is removed in the field.
Type a value in the Repeat delay in minutes field that indicates the number
of minutes between repeated alarm transmissions.
94
RM4000 Series Conf iguration
RM4000 Series Installation and Configuration Guide
8
If channel 5 is set up in Digital Dry Contact mode, complete the following steps
to set up channel alarms:
a
Click Transmit Closed Alarm to have an alarm transmitted when the input
device is in a closed state.
b
Click Transmit Open Alarm to have an alarm transmitted when the input
device is in a open state.
c
Click Repeat Closed Alarm and/or Repeat Open Alarm if you want the unit
to continue transmitting alarms until the alarm condition is removed in the
field.
Type a value in the Repeat delay in minutes field that indicates the number
of minutes between repeated alarm transmissions.
9
Click Validate/Check Entries to verify configuration settings are correct and then
click Save.
Text boxes display green or red to indicate whether or not an entered value is
correct. If a text box is red, enter a different value and then validate again. If all text
boxes are green, settings are correct.
Verify Interruption
RM4010/RM4011
To verify the RM4010 or RM4011 interrupter are ready for service, follow these steps:
1
If the Interruption Settings window (Figure 6-12) is not visible, click Change in
Interrupter Information on the main configuration window.
RM4000 Series Conf iguration
95
RM4000 Series Installation and Configuration Guide
Figure 6-12. Interruption Settings
2
Click Verify Interruption and then click Yes when the following message
displays.
Figure 6-13. Interruption Verification Message
NOTE: The interruption verification process may take up to a minute to complete.
The status message “Verifying interruption...” (along with the time remaining)
displays at the bottom of the Interruption Settings window throughout the
process.
3
96
Interruption verification is successful when the message “Interruption Verification
Passed” displays in a window. Click OK to close the window.
RM4000 Series Conf iguration
RM4000 Series Installation and Configuration Guide
4
If the message “Interruption Verification Failed” displays instead, complete the
following steps:
a
Verify Number of Satellites Tracked is 3 or more in GPS Information on
the main configuration window. If not, relocate the magnetic-patch antenna in
an area that provides sufficient satellites for communication.
b
Verify incoming power is on. Interruption verification cannot be verified if the
RM4010 or RM4011 are operating only with battery power. An AC or DC power
source must be present.
c
Repeat steps 1-3 to verify interruption. If interruption verification fails again,
please call Technical Support for assistance.
Transmit a Test Packet
To transmit a test packet, click Transmit in Communication Settings on the main
configuration window.
Status messages display in the window beside the Transmit button. When the status
message Acknowledgement received from server appears, communication has been
established.
IMPORTANT: If the status message Test Packet Return Transmission Failed appears,
communication has not been established with the server. Click Transmit again to send
another test packet. If communication cannot be established after several attempts, please
call Technical Support for assistance.
Save Settings in the Event Log
To save configuration settings, click File > Save Current Setup in Event Log .
NOTE: The Event Log is used later when setting up the unit on the BAT remote monitoring
website. The file saves on your hard drive in the same folder as the UCT software. The UCT
software automatically assigns a file name using the unit serial number and .bhs extension.
RM4000 Series Conf iguration
97
RM4000 Series Installation and Configuration Guide
Save Settings in a Template
The next procedure explains how to save settings in a template. You can use the template
to set up another unit of the same type.
Complete the following steps:
1
Click Tools > Advanced > Template > Save to Template to display the Save
Template window.
2
Open an existing folder or create a new folder to store the template.
3
If you want to change the default file name of the template, type a name for the
template in the File name field making sure to use the .bht file extension. Click
Save when you finish.
Exit UCT and Close the Enclosure
Complete the following steps:
1
Click File > Exit or press Alt+F4.
2
Disconnect the configuration cable from the unit and your computer.
3
Close and latch the enclosure door.
4
Tighten water-tight fittings on the bottom of the enclosure.
5
Re-enable any synchronization software disabled earlier in this chapter.
The installation and configuration are now complete.
98
RM4000 Series Conf iguration
A
Technical Specifications
This appendix includes technical specifications for the RM4010 and RM4011.
•
•
•
•
Environmental conditions:
•
Outdoor use only.
•
Maximum altitude: 3,000 m.
•
Temperature range: -30˚ C to +70˚ C.
•
Maximum relative humidity: 95% at 45˚ C, decreasing linearly to 45% at 70˚ C.
•
Minimum temperature rating for PCB (printed circuit board): at least 105˚ C.
DC Input:
•
Voltage: 10 - 14 V DC.
•
Current: 1.5 A DC max.
AC Input (requires optional external AC-DC power supply):
•
Voltage: 100 - 240 V AC.
•
Current: 0.15 - 0.3 A AC.
•
Frequency range: 50 - 60 Hz.
Battery:
99
RM4000 Series Installation and Configuration Guide
•
RM4010: Power Sonic PS-1230, 12 V, 3.4 AH, rechargeable, sealed lead acid
battery (American Innovations part number 370042-000). Specified battery
shall be used.
•
RM4011: Power Sonic PS-1221S, 12 V, 2.0 AH rechargeable, sealed lead acid
battery (American Innovations part number 370149-000). Specified battery
shall be used.
•
Switch Output: 0-12 V DC; 0.5 A DCmax source current.
•
Analog CH1, CH3, and CH4: ±5 V DC.
•
Analog CH2: ±100 V DC.
•
Digital CH5 and CH6: 0 - 15 V DC.
•
Scan Rate (accumulator): input sampled 16 times per second, with a minimum
pulse width of 250 ms.
•
Interconnect cable: Belden 5308UE; 300 Vrms; rated FT4; 600 V - 105˚ C, or
equivalent.
•
Fuse: Cooper Bussmann ATC-3, fast acting, blade type.
100 Technical Specif ications
B
Battery and Fuse Replacement
The procedure in this appendix explains how to replace the 12 volt lead acid battery in the
RM4010, RM4011, and RM4020 and how to replace the fuse in the RM4010 and RM4011.
IMPORTANT: Turn off power from field wiring before performing either the battery
replacement or fuse replacement procedures.
Replacing the Battery
Complete the following steps:
1
Turn OFF power to remove power from field wiring.
WARNING: To prevent electrostatic discharge (ESD) damage when handling
electronic equipment, always wear an antistatic wrist strap attached to an
unpainted, grounded metal object. Ensure the wrist strap has maximum contact
with bare skin. If an antistatic wrist strap is unavailable, discharge static electricity
from yourself and your clothing by touching a grounded metal object before
handling electronic equipment.
2
Open the enclosure door and turn OFF the power switch.
3
Disconnect input channel wiring.
101
RM4000 Series Installation and Configuration Guide
4
Use a Phillips head screwdriver to loosen the four (4) screws securing the faceplate.
Remove screws and set aside for reinstallation later. See Figure B-1.
Phillips Head Screw
(4 places)
Phillips Head Screws
(4 places)
Figure B-1. Remove Faceplate (RM4010/RM4011 (L) and RM4020 (R)
5
Lift up the faceplate and secure inside enclosure. You can also insert the top flange
in the top groove inside the enclosure to secure faceplate. See Figure B-2.
Faceplate Flange
Top Groove
Figure B-2. Secure Faceplate
102 Battery and Fuse Replacement
RM4000 Series Installation and Configuration Guide
6
Disconnect the red positive (+) and black negative (–) battery cables from the
battery. See Figure B-2.
Disconnect postive and negative
battery connections.
Figure B-3. Disconnect Battery Cables
7
Use a 3/8 inch nut driver to remove two (2) standoffs securing the battery bracket.
Set the standoffs and battery bracket aside for reinstallation later.
8
Install the new battery. Secure the battery using the battery bracket and standoffs
set aside earlier.
9
Reconnect the battery cables to the battery; positive to positive (red) and negative
to negative (black).
10 Reinstall the faceplate using Phillips head screws set aside earlier.
11 Reconnect input channel wiring.
12 Turn ON the unit power switch and then close the door of the enclosure.
13 Turn power ON to restore power to field wiring.
The battery replacement is now complete.
Replacing the Fuse
Complete the following steps to replace the fuse in the RM4010 and RM4011:
NOTE: American Innovations recommends the Cooper Bussmann ATC-3 fuse.
1
Turn OFF power to remove power from field wiring.
Battery and Fuse Replacement
103
RM4000 Series Installation and Configuration Guide
WARNING: To prevent electrostatic discharge (ESD) damage when handling
electronic equipment, always wear an antistatic wrist strap attached to an
unpainted, grounded metal object. Ensure the wrist strap has maximum contact
with bare skin. If an antistatic wrist strap is unavailable, discharge static electricity
from yourself and your clothing by touching a grounded metal object before
handling electronic equipment.
2
Open the enclosure door and turn OFF the power switch.
3
Remove old fuse. See Figure B-4.
Figure B-4. RM4010/RM4011 Fuse
4
Replace with new 3 amp fuse. Refer to Appendix A, Technical Specifications on
page 99 for fuse recommendation and requirements.
5
Turn ON the unit power switch and then close the door of the enclosure.
6
Turn power ON to restore power to field wiring.
The fuse replacement is now complete.
104 Battery and Fuse Replacement
C
Optional Equipment
This appendix covers the following optional equipment for RM4000 Series units:
•
AC battery charger kit - for recharging the battery.
•
Plastic mounting hardware - replaces the metal mounting bracket to mount units
on a flat surface.
AC Battery Charger
The information in this section explains how to recharge the battery using one of the
following optional AC battery charger kits (Figure C-1):
•
Part No. 517137-000: AC battery charger kit for units that use the SkyWave
satellite network, such as the RM4010, RM4011, and RM4013.
•
Part No. 517173-000 : AC battery charger kit for units that use the ORBCOMM
satellite network, such as the RM4020.
105
RM4000 Series Installation and Configuration Guide
Cable used with SkyWave
satellite units; kit part no.
517137-000.
AC Battery
Charger
Cable used with ORBCOMM
satellite units; kit part no.
517173-000.
Cable used with GSM digital
cellular units; kit part no.
517107-000.
Figure C-1. AC Battery Charger Kit
Complete the following steps:
1
Use a small slotted screwdriver to remove two (2) screws on the AC battery charger
(Figure C-1). Set screws aside for reinstallation later and then continue with step 2
(for RM4010, RM4011, or RM4013) 3or step 3 (for RM4020) .
2
If you are working with a unit that uses the SkyWave satellite such as the RM4010,
RM4011, or RM4013, complete the following steps to recharge the battery:
a
Route the battery charger cable through the liquid tight fitting and toward the
battery inside the enclosure.
b
Connect the red and red/black stripe wires to the battery in the following
manner:
c
d
•
Connect the red wire to the positive (+) terminal on the battery.
•
Connect the red/black stripe wire to the negative (–) terminal on the
battery.
Connect the other end of the red and red/black stripe wires to the AC battery
charger in the following manner:
•
Connect the red wire to the positive (+) terminal on the AC battery
charger. Secure wire using one (1) screw set aside earlier in step 1.
•
Connect the red/black stripe wire to the negative (–) terminal on the AC
battery charger. Secure wire using one (1) screw set aside earlier in step 1.
Plug the AC battery charger in a 120 VAC power outlet.
The AC battery charger installation is now complete.
106 Optional Equipment
RM4000 Series Installation and Configuration Guide
3
If you are working with a unit that uses the ORBCOMM satellite network, such as
the RM4020, complete the following steps to recharge the battery:
a
Plug the battery charger cable in the battery charger connector on the
bottom of the enclosure. See Figure 5-2, page 63.
b
Connect the other end of the battery charger cable to the AC battery charger
in the following manner:
c
•
Connect the white wire to the positive (+) terminal on the AC battery
charger. Secure wire using one (1) screw set aside earlier in step 1.
•
Connect the black wire to the negative (–) terminal on the AC battery
charger. Secure wire using one (1) screw set aside earlier in step 1.
Plug the AC battery charger in a 120 VAC power outlet.
The AC Battery Charger installation is now complete.
4
If you are working with a unit that uses the GSM digital cellular network, complete
the following steps to recharge the battery:
a
Plug the battery charger cable in the connector on the battery.
b
Connect the other end of the battery charger cable to the AC battery charger
in the following manner:
c
•
Connect the white wire to the positive (+) terminal on the AC battery
charger. Secure wire using one (1) screw set aside earlier in step 1.
•
Connect the black wire to the negative (–) terminal on the AC battery
charger. Secure wire using one (1) screw set aside earlier in step 1.
Plug the AC battery charger in a 120 VAC power outlet.
The AC battery charger installation is now complete.
Mounting on a Flat Surface
An accessory kit (part number 370096-000, Mounting Rail Kit) is available for order to
mount the enclosure against a flat surface. The kit includes 2 plastic mounting brackets
(also called flanges, Figure C-2) and mounting hardware (4 flat-head screws).
Complete the following steps to install the enclosure on a flat surface using the plastic
brackets from the optional accessory kit.
1
Use a 7/16 wrench to loosen the four (4) bolts securing the metal mounting
bracket on the back of the enclosure, and then remove the bracket.
Optional Equipment
107
RM4000 Series Installation and Configuration Guide
2
Place one of the two plastic mounting brackets (also called flanges) onto the back
of the unit and drive two screws with a slotted screwdriver into the same holes that
held the metal bracket in place.
Figure C-2. Enclosure (Back View)
3
Repeat step 2 to attach the other plastic bracket.
4
Place the enclosure against the flat surface where you will mount it.
5
Mark the mounting hole locations for the plastic brackets.
6
Set the enclosure out of the way.
7
Use a hand drill and a metal, masonry, or wood drilling bit to drill four holes into
the mounting surface where you marked their locations in step 5.
8
Place the enclosure back in place where the holes line up and drive in lag bolts or
other appropriate fasteners to hold the enclosure in place.
108 Optional Equipment
D
Mercury Relay
Customer Advisory
Mercury Relay Customer Advisory
The information in this section is intended to notify American Innovations (AI) customers
of the manufacturer’s published limitations on mercury relays.
Customers primarily purchase mercury relays for use with current interrupters. Current
interrupters provide great programming flexibility to enable customers to use a wide
variety of interruption cycles.
AI supplies mercury relays from a variety of respected and reliable vendors including MDI
and American Electronic Components (AEC). These manufacturers publish expected relay
lives of 3 to 6 million cycles depending upon the type of relay selected. AEC, the
manufacturer of Durakool relays, indicates that relay life will be significantly shortened at
rates exceeding 1,500 cycles per hour. MDI recommends no more than 900 cycles per hour.
Depending upon the interruption cycle chosen by the customer, it is possible to exceed
the manufacturer’s recommendation, which would result in a likely reduction of service life.
As an example, customers who elect to use mercury relays to interrupt at 1 cycle per
second will generate 3600 cycles per hour. Customers should consult the manufacturer’s
documentation to select the appropriate relay for the application.
Durakool information can be found on the AEC web page at the following address:
http://www.aecsensors.com/html
109
RM4000 Series Installation and Configuration Guide
In the Durakool documentation, the following two situations are explained that may
impact the current carrying capacity of the relay: 1) cycle rate and 2) voltage values. The
sizing tables indicate a methodology for determining the maximum amperage that can be
carried depending upon the cycle rate. An additional de-rating table for mercury relays is
provided for those instances where voltage in excess of 48 V DC is being interrupted.
When selecting relays, customers should be aware of both of these de-rating tables to
choose the best relay for the application.
To avoid depolarization of the CP system, the mercury relays we sell that AI sells are of the
normally closed variety. It is possible that a normally closed relay will fail at the end of its
life in the open position due to a malfunction of the spring mechanism which drives the
plunger/contacts into a normally closed position. If this occurs, a depolarization situation
would result. AI has the following two recommendations:
1
Customers using mercury relays should consider periodic replacement of these
relays based upon engineering estimated life via a preventive maintenance
program to reduce the likelihood of an open circuit failure.
2
If fast cycle operation is common, AI recommends a solid state relay for maximum
life and reliability.
Although most interrupters are capable of being programmed for faster interruption
cycles, AI recommends that customers not exceed 900 cycles per hour (or a cycle time of
less than four seconds) and will not warranty devices that are utilized in this manner. AI
adds a serial number to relays that is supplied that we supply to enable the tracking of the
shipment date. The approximate age of the relay may be used to assist AI in return
material response, failure analysis, and warranty claims. Manufacturers will be consulted to
help determine failure cause and to advise customers that warranties may not be honored
if it is deemed that the mercury relay is used outside of recommended parameters.
If you have questions or need additional information, please contact Technical Support
(800-299-3404). Office hours are Monday–Friday, 8:30–5:00 Central Time.
110 Mercury Relay Customer Advisory
E
Regulatory Notices
FCC Requirements
The following FCC requirements are met by the products described in this guide.
This equipment has been tested and found to comply with the limits for a Class B digital
device, pursuant to part 15 of the FCC Rules. These limits are designed to provide
reasonable protection against harmful interference in a residential installation. This
equipment generates, uses, and can radiate radio frequency energy and, if not installed
and used in accordance with the instructions, may cause harmful interference to radio
communications. However, there is no guarantee that interference will not occur in a
particular installation. If this equipment does cause harmful interference to radio or
television reception, which can be determined by turning the equipment off and on, the
user is encouraged to try to correct the interference by one or more of the following
measures:
•
Reorient or relocate the receiving antenna.
•
Increase the separation between the equipment and receiver.
•
Connect the equipment in an outlet on a circuit different from that to which the
receiver is connected.
•
Consult the dealer or an experienced radio/TV technician for help.
111
RM4000 Series Installation and Configuration Guide
Export Control Classification Number
The Export Control Classification Number (ECCN) assigned to the Bullhorn Universal
Configuration Toolkit (UCT) software by the U.S. Bureau of Industry and Security (BIS) is as
follows:
•
ECCN Classification:
•
ECCN Code:
112 Regulatory Notices
No Classification
EAR99 or NLR
F
Glossary
The following information is an alphabetical list of technical terms and UCT software fields
identified in this manual.
Table F-1. Glossary of Technical Terms
Term
Definition
Auto Update
Clicking Auto Update in Communication Settings on
the main configuration window displays a “live” RSSI
reading. Also see Update.
Clicking Auto Update in Channels on the main
configuration window automatically displays “live”
input channel readings every 16 seconds.
Bat/Solar/DC Voltages
Information field in Power Information showing the
battery and DC voltage levels for the unit. Information
in this field updates when you start the UCT software
or press F2 to read unit settings.
Controller Clock
Time-of-day clock running inside the unit. The clock is
used for all time-related operations such as
transmission schedules.
Controller Rev
Firmware version of the controller board installed in
the unit.
113
RM4000 Series Installation and Configuration Guide
Table F-1. Glossary of Technical Terms (continued)
114 Glossary
Term
Definition
Deadband
Deadband applies hysteresis to low and high alarm
values. It is an area of equal value above and below the
alarm values. When the input voltage passes below the
deadband area, this is the alarm point that triggers a
low alarm transmission. Likewise, when the input
voltage passes above the deadband area, this is the
alarm point that triggers a high alarm transmission.
Debounce filter
Debounce is an optional filter that applies to alarms.
The filter uses the entered value as the number of
seconds an input channel must remain in an alarm
state before the unit transmits an alarm. The purpose
of the filter is to prevent short spurious noise pulses
from triggering an alarm. If the input channel goes out
of alarm during the polling cycle, the unit resets and
does not transmit an alarm. When Debounce is set to
zero (0), no filter is applied and the alarm state is
recognized immediately.
GPS
Global Positioning System. Global navigation satellite
system that provides location and time information
when three or more GPS satellites are in view.
GPS Information
Information field showing unit GPS and elevation
coordinates. Antenna Status applies to the magneticmount antenna, and Number of Satellites Tracked
applies to the SkyWave satellite terminal.
HI, HI Rpt, LO, LO Rpt
Abbreviations for alarm labels high, high repeat, low,
and low repeat, respectively.
IMEI
International Mobile Equipment Identity. Unique
number assigned to the digital cellular radio by the
manufacturer for identification purposes.
International Gateway
Gateway Control Center (GCC) used by the RM4010,
RM4011, and RM4020 for communication with the
satellite network (ORBCOMM or SkyWave-Inmarsat).
Interruption Verification
See Verify Interruption.
LED
Light Emitting Diode. Status indicator.
RM4000 Series Installation and Configuration Guide
Table F-1. Glossary of Technical Terms (continued)
Term
Definition
LinkQ
See RSSI.
Persistence
Persistence is the number of samples an input channel
must complete while in a particular state before that
state is recognized as an alarm.
For example, if an input channel is set up with a high
alarm and a persistence value of 5, the input channel
must complete 6 samples in a high state before it is
recognized as a high alarm.
Polling Cycle
Polling cycle refers to how often the unit scans or reads
input channels. UCT scans input channels at regular
intervals based on the hardware sampling of the unit
type.
Radio ISN
Radio Identification Serial Number. The SkyWave
satellite terminal and unit ship from the factory as a
matching pair. Both are assigned the same ISN at the
factory for identification purposes. Also see Unit ISN.
Radio Version
Version number assigned to an analog cellular radio by
the manufacturer. The UCT software displays
“n/a” (not applicable, not available) for digital cellular
and satellite unit types such as RM4010, RM4011, and
RM4020.
Response Filter Time
Optional filter for input channels set up in analog
mode. The response filter slows the unit’s response to
sudden changes in the input signal. The purpose of the
filter is to help eliminate false alarm transmissions in
unstable environments that have a tendency to
produce temporary noise
Input channels include hardware filters suitable for
rectifier outputs such as those used in line-powered CP
systems. Response Filter Time applies a response time
to the input channel in addition to a hardware filter
response. Actual response time may vary based on
variables such as the current input voltage level and
position of the unit’s polling cycle.
Glossary
115
RM4000 Series Installation and Configuration Guide
Table F-1. Glossary of Technical Terms (continued)
Term
Definition
RSSI
Receive Signal Strength Indicator. RSSI value and green
or red status bar are static indicators of the last RSSI
reading. Clicking Auto Update forces the UCT to
display a “live” RSSI reading. Based on the type of
communication network used by the unit, the RSSI
value should meet the following qualifications:
• KORE Telematics (GSM): unit requires an RSSI
greater than –88dB. RSSI is on a negative scale.
Numbers closer to zero indicate a stronger signal.
• SkyWave Mobile Communications: RM4010 and
RM4011 use an RSSI scale of 0.00dB to 50.00dB. RSSI
of 14dB and higher indicates a strong signal; levels
below 14dB indicate no satellite communication.
• ORBCOMM: RM4020 uses an RSSI scale of 0.0 to
15.0. Levels above 12 indicate a strong signal; levels
below 8 indicate no satellite communication. RSSI is
also referred to as LinkQ in the UCT software.
Serial No.
Unique serial number assigned to the unit at the
factory for identification purposes.
SIM
Subscriber Identity Module. Unique identification
number assigned to the digital cellular radio by the
service provider.
Status Indicators
UCT software includes the following three (3) status
indicators in the bottom, right hand side of the main
configuration window:
• Green/red indicator: Green indicator remains lit
when running UCT. After transmitting a test packet,
green indicator begins flashing. Green indicator
changes to a flashing red indicator when
communication cannot be established with the
network.
• Yellow indicator: Flashes when unit transmits data.
• Black indicator: Not currently used.
Transmission Schedule
116 Glossary
Scheduled data transmission at regular time intervals.
RM4000 Series Installation and Configuration Guide
Table F-1. Glossary of Technical Terms (continued)
Term
Definition
Transmit
Click the Transmit button to force the unit to send a
test packet for communications testing. Status
messages display beside the button to describe the
process, such as Test Packet Status, Preparing, and
Sending test packet.
Transmit Retries
Number of times the unit resends a data or alarm
packet when an acknowledgment is not received from
the communication network.
UCT
Universal Configuration Toolkit. Software program
used to configure a unit for service and view status
information such as channel measurements, battery
voltage level, and RSSI.
Unit ISN
Unit Identification Serial Number. The unit and
SkyWave satellite terminal ship from the factory as a
matching pair. Both are assigned the same ISN at the
factory for identification purposes. This field applies to
RM4010 or RM4011. Also see Radio ISN.
Update
Click Update in Channels on the main configuration
window to display a “live” reading of all enabled input
channels. Also see Auto Update.
USB
Universal Serial Bus. Communication protocol used by
a computer for communications with an externally
connected device.
Verify Interruption
Applies to RM4010 and RM4011 only. During
interruption verification, the UCT software verifies 3 or
more satellites are in view and the external relay
switches from off to on. If less than 3 satellites are in
view, or the AC or DC power source is not functional, or
the external relay does not switch from off to on,
interruption verification has failed.
Glossary
117
RM4000 Series Installation and Configuration Guide
118 Glossary
Index
Symbols
C
.NET Framework 9
Cathodic protection 15, 31, 47, 61
Caution symbol 4
Channel setup 88
Circuit-breaker 23
Conduit
RM4010 18
RM4020 64
Controller clock 83, 113
Current interrupter
RM4010 20
RM4011 36
A
AC/DC power supply
RM4010 23
RM4011 38
Accumulator 31
readings 93
reset 31
reset, RM4010 15
RM4010 15
ActiveSync 78
Administrator
privileges 12
rights 12
Alarms 88
Analog readings 88
Antenna
installation, RM4020 49, 63
surge arrestor, RM4020 56
Antenna/surge arrester
RM4020 68
Antenna/surge arrestor
RM4020 54
Antistatic wrist strap 2, 101, 104
Asset Tracker website 1, 4, 5
Auto update 117
B
Battery
backup 6
replacement 6
Battery installation date 86
Battery replacement 101
Battery type 86
BATtools
installing 12
Branch circuit protection 6
Bullhorn information line 13
D
DC/DC power supply
RM4010 23
RM4011 39
Deadband 114
Debounce filter 91, 114
Device driver
administrator 12
installing 12
Digital threshold value 91
E
Earth ground 3
Earth ground point 50, 64
ECCN code 112
Electrostatic Discharge 18, 21, 34, 37,
52, 66
Enclosure
dimensions RM4010 19
dimensions RM4011 35
dimensions RM4020 50, 65
mounting RM4010 19
mounting RM4011 35
mounting RM4020 50, 65
Equipment symbols 3
Equipment warranty 17, 33, 48, 62
ESD 21, 37, 52, 66
119
RM4000 Installation and Configuration Guide
ESD precautions 2, 101, 104
Event log 97
Find devices 78
Found new hardware 12
Fuse 6
replaceable, RM4010 16
replaceable, RM4011 32
replaceable, RM4020 48, 62
replacement 101
RM4010 16
RM4011 32
RM4020 48, 62
RM4020 74
Installation
RM4010 overview 20
RM4011 overview 36
RM4020 overview 47, 61
Installation site qualifications
RM4010 17
RM4011 33
RM4020 49, 63
International gateway 82, 114
Interrupter
interference mode 85
RM4010 20
RM4011 36
G
L
Gateway Control Center
RM4020 49, 63
Gateway control center 82
GPS
required satellites 97
GPS antenna
RM4010 20, 22
RM4011 36, 38
GPS satellite fix 97
Ground
earth 50, 64
Ground connection 19, 34
RM4020 50, 64
Ground lug
RM4020 59, 75
Ground wire
RM4020 51, 59, 66, 75
LED
packet queue, RM4010 16
packet queue, RM4011 32
packet queue, RM4020 48, 62
radio, RM4010 16
radio, RM4011 32
radio, RM4020 48, 62
RM4010 16
RM4011 32
RM4020 48, 62
Lightning strikes 17, 33, 48, 62
Line of sight
satellite terminal 18, 34
LinkQ 115
Lithium battery 2
F
I
IMEI 114
Incoming power
DC input, RM4010 20
DC input, RM4011 36
Input channels
RM4010 29
RM4011 31, 44
RM4020 47, 61
Input device wiring
RM4010 29
RM4011 44
120
M
Mercury relay 20, 36
customer advisory 109
O
ORBCOMM GES
RM4020 49, 63
ORBCOMM satellite
communication link 58, 74
Overcurrent protection
20 amp fuse 6
branch circuit protection 6
circuit breaker 6
Overcurrent protection device 6
RM4000 Installation and Configuration Guide
P
Packet
transmit 83
Packet Queue LED
RM4010 16
RM4011 32
RM4020 48, 62
Persistence 115
Polling cycle 115
Power disconnect 6
external overcurrent protection
device 6
overcurrent protection device 6
Power supply
AC/DC, RM4010 23
AC/DC, RM4011 39
DC/DC, RM4010 23
DC/DC, RM4011 39
safety specifications 22
standards 23
R
Radio ISN 115
Radio LED
RM4010 16
RM4011 32
RM4020 48, 62
Read unit settings 79
Rectifier Amps 31
Rectifier current interruption 36
RM4010 20
Rectifier Volts 31
Relay
installation, RM4010 28
installation, RM4011 44
Mercury 20, 36
normally closed 85
normally open 85
solid state 20, 36
Relay input
RM4010 16
RM4011 32
Replacement battery 6
Replacing
battery 101
fuse 101
Response filter 115
RM4000 Series
specifications 5
RM4010
conduit installation 18
enclosure dimensions 19
enclosure installation 21
GPS antenna installation 22
grounding 24
hardware configuration 16
input channels 15
input wires installation 28
installation overview 20
installation preparation 17
overview 15
power supply installation 22
rectifier current interruption 20
relay installation 28
satellite terminal installation 25
surge arrester installation 23
RM4011
conduit installation 34
GPS antenna installation 38
hardware configuration 32
input channels 31
input wires installation 44
installation overview 36
installation preparation 33
installing ground 40
optional enclosure mounting 37
optional mounting brackets 37
overview 31
power supply installation 38
rectifier current interruption 36
relay installation 43
satellite terminal installation 41
surge arrester installation 39
RM4020
antenna installation 54, 68
antenna/surge arrester connection 70
antenna/surge arrester installation 68
antenna/surge arrestor installation 54
conduit installation 50, 64
enclosure dimensions 50, 65
enclosure installation 50, 52, 65,
67
establishing communications 58,
121
RM4000 Installation and Configuration Guide
74
ground connection 50, 64
grounding 71
hardware configuration 48, 62
input channel specs 59, 75
input channels 47, 61
input wires installation 58, 74
installation overview 51, 65
installation preparation 49, 63
overview 47, 61
solar panel installation 56, 72
surge arrester installation 70
surge arrestor connection 56
RSSI 116
GSM unit 116
ORB unit 116
SAT unit 116
S
Safety symbols 3
Satellite
SkyWave 15, 31
Satellite setup wizard 20, 36
Satellite signal strength
RM4010 25
RM4011 41
Satellite status
acquiring, RM4010 27
acquiring, RM4011 43
not available, RM4010 27
not available, RM4011 43
Satellite terminal
direction 32
installation, RM4010 25
installation, RM4011 41
line of sight 18
line of sight, RM4011 34
proper orientation, RM4010 25
proper orientation, RM4011 41
RM4010 16
Serial number
unit 116
SIM 116
Site survey
RM4010 17
RM4011 33
RM4020 49, 63
SkyWave satellite selection 82
122
SkyWave-Inmarsat satellite 15, 31
Solar panel
RM4020 56, 72
Solid state relay 20, 36
Specifications
RM4000 units 5
Status indicator 114, 116
Surge arrester
ground lug, RM4020 75
RM4010 23
RM4011 39
RM4020 70
Surge arrestor
ground lug, RM4020 59
RM4020 54, 56
Symbols
caution 4
equipment 3
off supply 4
on supply 4
safety 3
T
Technical support 14
Template
folder 81
load 81
saving 98
Test packet 117
transmit 97
Threshold value 91
Transmission schedule 83, 116
Transmit packet 83, 117
Transmit retries 117
Two-way communication
RM4010 15
RM4011 31
U
U-bolt Mounting
RM4010 21
RM4020 52, 67
UCT 1, 36, 117
installing 10
See also Universal Configuration
Toolkit
starting 78
RM4000 Installation and Configuration Guide
Universal Configuration Toolkit 1, 8, 36
See also UCT
Update
auto update 117
USB 117
USB Config port
RM4010 16
RM4011 32
RM4020 48, 62
USB device driver 9
W
Warning
symbol 4
Warning symbol 4
123
RM4000 Installation and Configuration Guide
124