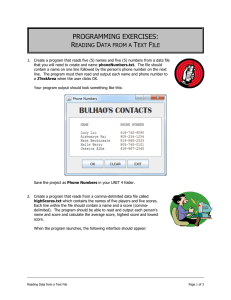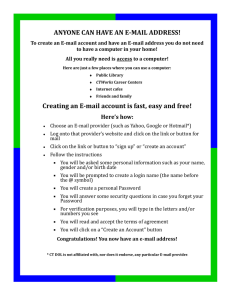User Guide for NOCAS II - IIS Windows Server
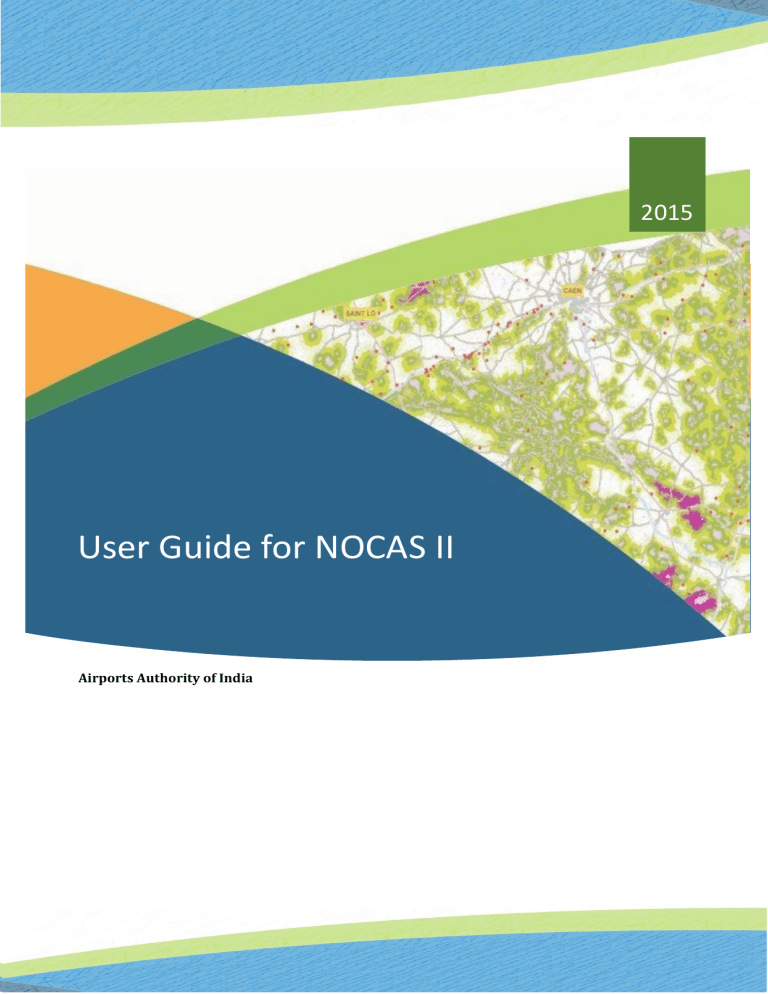
Proposal for XXXXX
User Guide for NOCAS II
Airports Authority of India
2015
User Guide For NOCAS II
1 Table of Contents
Page 2 of 18
User Guide For NOCAS II
1 User Login
Fig 1(Main window with Login Section)
Fig 2(Log IN Section)
1.
User moves to Login section on the Home page of NOCAS II application.
2.
User Enters ‘User Name’
3.
User Enters the ‘Password’
4.
User enters the ‘Captcha’
5.
User can change the ‘Captcha’ using ‘Captcha’() Button
6.
User Clicks the Submit Button and reaches to the corresponding page as per entered user credential or gets the error message if any entry is not correct.
Page 3 of 18
User Guide For NOCAS II
2 Forget Password
Fig 3(Log in Section with ‘Forget Password’ link)
Fig 4(‘Forget Password’ window after clicking the link)
Fig 5(‘Forget Password’ window after clicking the ‘Serach’)
Page 4 of 18
User Guide For NOCAS II
1.
User moves to Login section on the Home page of NOCAS II application.
2.
User clicks the ‘Forget Password’ link present in the Login section.
3.
User enters the User ID/Email ID and clicks the ‘Search’ button.
4.
‘Security Question’ and ‘Security Answer’ field appears on the form.
5.
User selects the Security Question from ‘Security Question’ Dropdown box.
6.
User enters the answer in the ‘Security Answer’ Text box.
7.
User clicks the ‘Submit’ button and password will be sent to corresponding Email ID.
Page 5 of 18
User Guide For NOCAS II
3 Change Password
Fig 6(‘Change Password’ window after clicking the link)
1.
User Enters the ‘Old Password’
2.
User Enters the ‘New Password’ as per below message
3.
User repeats the new password in ‘Confirm Password’
4.
User Clicks the ‘submit’ button and user will get the confirmation message of successfully password is changed or error message.
Page 6 of 18
User Guide For NOCAS II
4 User Registration
Fig 7(Log in Section with ‘New User? Register Here’ link)
Page 7 of 18
User Guide For NOCAS II
Fig 8(‘User Registration’ Window)
1.
User moves to Login section on the Home page of NOCAS II application.
2.
User clicks the ‘New User? Register Here’ link present in the Login section
3.
After clicking the Link, it opens the User/Applicant Registration page.
4.
User/Applicant Registration page will have two sections, ‘Registration Details’ and ‘Personal Details’. User first enters the details in ‘Registration Details’ section and then in ‘Personal Details’ section.
5.
User should note that red star (*) symbol with the all fields means it is mandatory to fill.
6.
User enters the User ID/Email ID.
7.
User enters the ‘Password’ as per message given below.
8.
User repeats the password in ‘Confirm Password’.
9.
User selects the question from ‘Security Questions’ dropdown box.
10.
User enters the answer in ‘Security Answer’ text box.
11.
User Enters the its name in the ‘Name’ text box
12.
User selects the type of user from ‘User Type’ dropdown box.
13.
User enters the name of organization in the ‘Organization’ text box.
14.
User enters the mailing address in the ‘Communication Address’ text box
15.
User enters the text in the ‘Street’ text box.
16.
User selects the name of state from the ‘State’ dropdown box.
17.
User selects the name of city from the ‘City’ dropdown box.
18.
User enters the numeric data in the ‘Pin code’ text box.
19.
User enters the numeric data in the ‘Mobile No’ text box.
20.
User selects the name of Identity card from the ‘Unique Identity’ dropdown box.
21.
User enters the corresponding Identity no in the ‘ID Number’ text box.
Page 8 of 18
User Guide For NOCAS II
22.
‘Email ID’ text box will be read only and it will have the same data as entered by the user in ‘User ID/Email ID’ text box in registration detail section.
23.
User clicks the check box related to the acceptance of Terms and conditions.
24.
User can see the terms and condition on clicking the corresponding link in red color.
25.
User clicks the ‘Register’ button and user gets a confirmation message about getting registered and also an activation mail on the user given Mail ID.
5 Apply NOC
Fig 9(Log IN Section)
1.
User should Login.
2.
User clicks the ‘Apply NOC’ link present in the side menu bar in the left and it opens the NOC Application page having four sections (Structure Type, NOC Applicant
Details, Site Details and Structure Details).
3.
User should note that red star (*) symbol with the all fields means it is mandatory to fill.
4.
User selects the type of Structure from the ‘Type of Structure i.e House, Factory,
Chimney etc.’ dropdown box.
5.
User selects the Structure category from the ‘Nature of Construction’ dropdown box.
6.
User enters the owner’s name in the ‘Name of Owner’ text box.
Page 9 of 18
User Guide For NOCAS II
7.
User enters the owner’s address in the ‘Address of Owner’ text box.
8.
User enters the applicant’s name in the ‘Name of Applicant’ text box.
9.
User enters the mailing Address in the ‘Address of Communication’ text box.
10.
User enters the numeric value in the ‘Mobile no’ text box.
11.
User enters email ID in the ‘E Mail ID’ text box.
12.
User enters site details in the ‘Site Description- Site Name & No, Plot No.’ text box
13.
User enters the area in the ‘Size of Plots(sq. meters)’ text box
14.
User selects state from ‘State’ dropdown box.
15.
User selects city from ‘City’ dropdown box.
16.
User enters area name in the ‘Area Name – Taluk/Village/Town Name’ text box
17.
User enters structure details in ‘Latitude (N)’, ‘Longitude (E)’, ‘Site Elevation (AMSL)
(mtr)’ and ‘Building Height (AGL) (mtr)’ box correspondingly.
18.
User can add more points for structure details clicking the ‘Add More’ button.
19.
Once User finishes entering the Structure details, user can complete this task by clicking ‘Finish’ button.
20.
User can click the ‘Confirm on Map’ button to see the points of Structure details on the map for its confirmation. Clicking ‘Confirm on Map’ button opens the map window with all mentioned points and Navigation tool.
21.
After confirmation, User will select the YES/NO radio button as per the given query.
22.
User clicks the ‘Upload Documents’ button to upload the document. It opens a new window from where user will be able to upload the document.
23.
User Clicks the ‘Save’ button and confirmation message will be displayed.
Fig 10(Logged in page of Applicant with ‘Apply NOC’ link)
Page 10 of 18
User Guide For NOCAS II
Fig 11(NOC Application page)
Fig 12(Map Page)
Page 11 of 18
User Guide For NOCAS II
Fig 13(Document Upload Page)
6 View Auto Settled Cases
Fig 14(Auto Settled Section)
Page 12 of 18
User Guide For NOCAS II
Fig 15(View Auto Settled link window)
1.
User moves to ‘Auto Settled’ Section and clicks the ‘View Auto Settled’ link. It opens the corresponding ‘NOCAS REPORT’ page.
2.
User selects the date for ‘From Date’ using date Picker.
3.
User Selects the date for ‘To Date’ using date Picker..
4.
User selects the option from ‘Select Option’ dropdown box.
5.
User selects the NOC Type from ‘NOC Type’ dropdown box.
6.
User selects the status from ‘NOC Status’ dropdown box.
7.
User clicks the ‘Search’ button and it displays the result in result grid as per query with option of ‘Export to Excel’ and in case of more data to go to next page of result.
8.
User can export the whole result in the excel sheet by clicking the ‘Export to Excel’ button and can save the result at its desired physical Location.
Fig 16(View Auto Settled Result with ‘Export to Excel’ button)
Page 13 of 18
User Guide For NOCAS II
7 View Issued NOC
Fig 17(View Issued NOC Section)
Fig 18(View Issued NOC link window)
1.
User moves to ‘View Issued NOC’ Section and clicks the ‘View Issued NOCs’ link. It opens the corresponding ‘NOCAS REPORT’ page.
2.
User selects the date for ‘From Date’ using date Picker.
3.
User Selects the date for ‘To Date’ using date Picker..
4.
User selects the option from ‘Select Option’ dropdown box.
5.
User selects the NOC Type from ‘NOC Type’ dropdown box.
6.
User selects the status from ‘NOC Status’ dropdown box.
7.
User clicks the ‘Search’ button and it displays the result in result grid as per query with option of ‘Export to Excel’ and in case of more data to go to next page of result.
8.
User can export the whole result in the excel sheet by clicking the ‘Export to Excel’ button and can save the result at its desired physical Location.
Page 14 of 18
User Guide For NOCAS II
Fig 19(View Issued NOC Result with ‘Export to Excel’ button)
Page 15 of 18
User Guide For NOCAS II
8 MAP
Fig 20(Map Window with Navigation Tool bar for Applicant)
8.1
Zoom IN
Fig 21(Zoom IN tool present in Tool bar)
User clicks “Zoom In” tool and clicks once on the map on a desired location OR draws a rubber band rectangle in the map viewer.
8.2
Zoom OUT
Fig 22(Zoom Out tool present in Tool bar)
User clicks “Zoom Out” tool and clicks once on the map on a desired location or draws a rubber band rectangle in the map area.
Page 16 of 18
User Guide For NOCAS II
8.3
Pan
Fig 23(Pan Tool present in Tool bar)
User clicks the “Pan” tool and drags the map area to any desired direction.
8.4
Previous Extent
Fig 24(Previous Extent Tool present in Tool bar)
User clicks on the “Previous Extent” button to go back to previous extent.
8.5
Next Extent
Fig 25(Next Extent Tool present in Tool bar)
User clicks on the “Next Extent” button to go back to Next extent.
8.6
Check Probable Height
Fig 26(Check Probable Height Tool present in Tool bar)
Page 17 of 18
User Guide For NOCAS II
Fig 27(Check Probable Height window)
1.
User clicks the ‘ Check Probable Height’ tool present in Tool Bar, it opens a small window to give the probable height for the specific point selected on the map by user.
2.
User enters Latitude/Longitude using Key board or User can select the desired point on the map using ‘Plot on Map’ button.
3.
User clicks the ‘Get Approx. Height’ button to get the probable height for the selected specific point on the map.
4.
User clicks the ‘Reset’ button to reset the ‘Check Approximate Height’ window in default state.
Page 18 of 18