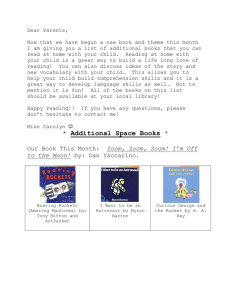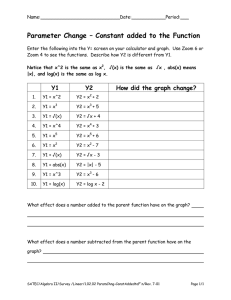Introducing IGB - Integrated Genome Browser
advertisement

SUBJECT: INTRODUCING INTEGRATED GENOME BROWSER Introducing IGB Objectives Get familiar with basic IGB functions including: • Choosing a species and genome • Different ways to zoom • Moving through a genome • Loading data from IGBQuickLoad • Viewing sequence bases • Changing annotation and track appearance, including • track height • annotation stack height • annotation and track label color • strand (color, arrow, +/- tracks) What you need for this tutorial Computer with large screen and (ideally) 8 Gb RAM. • large screen (>15 inches) • 4 (ideally 8) Gb RAM • To check memory on Mac, choose Apple > About the Mac • Java 1.6 installed • internet connection Tutorial 1. Start IGB. • Visit BioViz.org/igb • Click download link • Click IGB icon compatible with your computer • If your computer has < 4 Gb, click Low • If your computer has 4 - 8 Gb of RAM, click Medium PAGE 1 OF 5 SUBJECT: INTRODUCING INTEGRATED GENOME BROWSER 2. • If your computer has 8 Gb of RAM, click High • if a window appears requesting access to your computer, answer “yes” Run IGB tutorial. • Under Help menu, choose • 3. Tutorials -> Tutorial 1 - Getting Started - Zooming in IGB Practice zooming, scrolling, and sequence loading in IGB. IGB has two types of zooming: Jump zooming and animated zooming. Jump zooming teleports to a new location, but animated zooming is more flying through a landscape - you see how things change as you operate the zoom controls. Both are useful and IGB offers several ways to do both. • • Animated horizontal zoom: • Click the display to focus zooming. Drag slider (upper right) to the right to zoom in on the zoom stripe. • Click Data Access tab > Load Sequence in View to load sequence bases. (Zoom in all the way to see the bases.) Double-click jump zoom • Double-click an annotation to zoom in on it. • • Region jump-zoom: • 4. Drag slider to the left to zoom back out. Click-drag over the number line (coordinates) to zoom in a selected region. Observe a blue stripe appears over the coordinates showing the region you’ve selected. Release the mouse button to zoom in on the selected region. • Stretch the display vertically by dragging down on the vertical slider. • Use the mouse scroll wheel to scroll and up display up and down. View gene model information and sequence. • Click Search tab and search for gene model id AT1G07350 • Double-click a result to go to the gene • Click gene model to focus zooming. • Drag vertical slider to stretch gene model and see the label. • Right click-gene model • Choose Get More Info > TAIR to view gene page at arabidopsis org • Choose Get More Info > Google to search • Choose View Genomic Sequence in Sequence Viewer to view sequence • PAGE 2 OF 5 Click View cDNA to see spliced cDNA sequence SUBJECT: INTRODUCING INTEGRATED GENOME BROWSER • 5. Click View Genomic to see gene model with exons (yellow) and introns (white) • Click-drag residues to select and choose Edit > Copy to clipboard for copying into other programs, such as blast search Click drag over gray bar under number line to select genomic sequence, right-click to View Genomic Sequence in Sequence Viewer Change track appearance. • Choose File > Preferences • Click Track tab • Click Select all to select all visible tracks • • • • 6. • Change background color to white or other color (click color swatch) Click TAIR10 mRNA (protein-coding gene models) track • Click Show 2 tracks (+/-) to merge minus and plus strand features into one track • Click Strand > Color to color-code by strand. Choose strand colors by clicking color swatches. Click table rows to select individual tracks • Enter new names in Track Name entry box, click Apply • Change foreground color (e.g., green for control, blue for treatment) • Enter new values in Max Stack Depth box to increase or decrease height of read stacks (to show all, enter 0 for unlimited) Note the darker row of reads at the top of the track. These are the leftover reads that couldn’t fit into the stack. Close Preferences and observe differences in track appearance. Load data from QuickLoad. While viewing AT1G07350 or other gene of interest: • Click Data Access tab • Open IGB QuickLoad folder under Data Sources and Data Sets • • • Choose RNA-Seq > Loraine Lab > Mixed Cold > SM > Read > Control, alignments • Choose RNA-Seq > Loraine Lab > Mixed Cold > SM > Read > Cold, alignments IMPORTANT: Zoom in on a region. • Click Load Data to load the read alignments. • If you try to load too many reads for a region, IGB will display a warning. Display read mismatches only. • Click Data Access > Load Sequence in View to load sequence data. • PAGE 3 OF 5 Reads will display mismatches and not their full sequence. SUBJECT: INTRODUCING INTEGRATED GENOME BROWSER • 7. Inspect read alignment structure • • 8. 9. To restore full sequence, right-click and choose Restore Read Sequence Zoom in on a read. • Think lines signify gaps in the alignment, which correspond to introns. • Solid bars indicate alignment onto genomic, which correspond to exons. Just for fun, right-click and run a Google search. What comes up? Inspect read properties • Click a read to select it. • Click Selection Info tab. • Values in selection table are from BAM format. Important and useful values include: • NH - number of alignments for the selected read • NM - edit distance to the sequence (number of mismatches, including ambiguous bases but excluding ends clipping) • CL - command line used to run the program that produced the alignment • cigar - encodes alignment structure. • M = number of matches, N = number of inserted bases (e..g, intron size) • ex) 55M400N20M = 55 bases where the read matches, followed by 400 bases where there is a gap (intron), and 20 bases of matching bases. Read length is therefore 75 bases. Show all available reads (maximum stack depth). • Right-click the track label (on left) • Select Change > Adjust Max Stack Depth • Enter 0 for unlimited • Use the vertical slider to stretch and compress reads in the track • Click minus symbol at top left to collapse or expand the track • Click-drag over all the reads in the track to select and count them. 10. Take a picture. • Choose File > Export Image • Specify image size, resolution, file type. (For print publication, 200 DPI or greater for computer-generated line art is best.) • Save image on desktop. PAGE 4 OF 5 SUBJECT: INTRODUCING INTEGRATED GENOME BROWSER • Open the image by double-clicking it. (On Mac, the Preview program will open the image.) 11. Make a bookmark. 1. Click Bookmarks tab (right panel). 2. Click Create Bookmark icon (star with green + symbol) 1. Choose Position only to bookmark the place only 2. Choose Position and Data to bookmark the data set also. When you return to the bookmark, the data should load from the server, provided it is still available. Test your Skill: Pick a gene, enter its name: __________________. Load reads from cold and control samples. Count the reads and record the number of reads per track in each sample. PAGE 5 OF 5