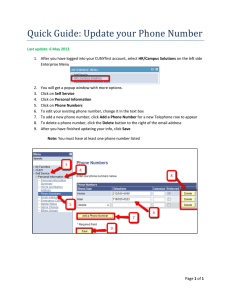1 Switch Basics Mac vs PC: On Windows, I used to...Mac I can
advertisement

Switch Basics Mac vs PC: On Windows, I used to...Mac I can Summary - You may be used doing certain tasks on your Windows computer in particular ways. This shows you how to accomplish the same tasks on a Mac. Products Affected - Mac OS X 10.5, Mac OS X 10.6, OS X Lion, Windows 7 In Windows, I used to... On a Mac, I can.. If you're using an Apple one-button mouse, Control-click items (press and hold the Control key while you click) to access commands or perform actions in a shortcut menu. Or you can opt to use a multi button mouse, and right-click as usual. To enable the secondary button on a mouse: From the menu or the Dock, choose System Right-click my mouse to access Preferences. Select Mouse and choose the Secondary Button from one of the Primary commands or perform actions in a shortcut Button pop-up menus. If you're using a MacBook or MacBook Pro computer's trackpad: menu. From the menu or the Dock, choose System Preferences. Select Trackpad and select the checkbox "Place two fingers on trackpad and click button for secondary click." Now you can hold two fingers on the trackpad and click to use the shortcut menu. If you selected the Clicking option, then right-click is enabled simply by tapping two fingers simultaneously onto the trackpad. Press the Backspace key to delete or the Delete key to forward delete Use Computer to see and access everything on my computer. Use the Start/Windows Orb on the taskbar to access programs, folders, and files. Press Delete key to backwards delete. For Mac portables, press the Function (fn) and Delete key to forward delete. Open a Finder window, choose Computer from the Go menu. Here you can view and access files. Use the Dock to access applications or your favorite items. To add aliases to your favorite items, drag and drop them to the right side of the Dock. To add your favorite applications, drag and drop them to the left side of the Dock. You can drag the icons off the Dock at any time to delete the aliases. 1 Use Windows Explorer programs, files, and folders. to find Use the Finder to find applications, files, or folders on your computer. To open a new Finder window, click the Finder icon on the Dock. Use Computer to access content from various drives, such as a hard drive or a optical disc. See and access content on any mounted disk, mounted volume (external hard drives and flash drives), or discs (CD or DVD) by double-clicking the appropriate icon that appears in the devices list in Finder when the device or media is connected or inserted. If certain kinds of discs don't appear on the desktop as expected, choose Finder > Preferences, click the Sidebar button, and check which items should appear (under DEVICES). Use these keys as shortcuts: Use these keys as alternatives: Shift key Control key Alt key Windows key Backspace key Press Ctrl+Alt+Delete to terminate unresponsive programs. Click the x to close windows & program. Quit/Close from menu for programs. Click the minimize box to minimize windows to the taskbar. Shift key Control key Option key Command key Delete key Press Command-Option-Escape (Esc) to force quit unresponsive applications. Once you press these keys, select application from the Force Quit window, click Force Quit. You can Force Quit by Control-clicking the item on the Dock and select Force Quit. Click the close button (the round, red one in the upper-left corner) to close windows. Quit Program from menu. Click the minimize button (the round, yellow one in the upper-left corner) to minimize windows to the Dock. You can also use Command-M as a shortcut. 2 Click the zoom button (the round, green one in the upper-left corner) to expand your window. Click the maximize box to maximize my window. When you're in an application window, you can make the window full screen by clicking the full screen button in the top-right corner of the application window. Drag the disc, disk to the Trash (it turns into an Eject icon) to eject or unmounts items. Or, in the Finder window click the Eject icon next to the volume to unmounts it. Press a button to eject discs or disks or right mouse click to find eject. You can also press the Eject key on your keyboard (in the upper-right corner) to eject a CD or DVD. Press the Control (Ctrl) key for keyboard Press the Command key for keyboard shortcuts (such as Command-C to copy) shortcuts (such as Ctrl+C to copy). (Command-V to paste) Press the Alt key as a modifier, or to type special characters. Press the Option key as a modifier, or to type special characters (such as é). Perform various functions from window menus. Perform various functions from menus in the menu bar at the top of your screen. The contents of the menu bar changes, according to the current active application. 3 To access Properties of a folder, or a file Rename documents by clicking Rename this file in the File Tasks menu. Use the Performance control panel to check system performance. Use the Info window to set application, folder, or file options. To open an Info window, select an item and choose Get Info from the File menu. Select any file, folder, or application and press the Enter key to display the name in a text box. Rename the item as anything you like by typing over the text. Use Activity Monitor to check system performance. To open Activity Monitor in OS X Lion, click the Launchpad icon in the Dock, and click Utilities. Then click Activity Monitor. To make an alias to an item, click it once and from the File menu choose Make Alias Make shortcuts to an item by dragging and (or press Command-L). Or, drag the item and press the Command key and the Option pressing Alt or make a copy by dragging key, a black arrow will appear, drop the item to make an alias. To make a copy of an and pressing Ctrl. Right mouse click to item, select it and from the File menu choose Duplicate (or press Command-D). Or, drag the item and press the Option key, a green Add circle will appear, drop the item to find Create Shortcut. make a copy. Store and access files in My Documents and My Pictures folders. Store files and content in your Documents and Pictures folders. To access your Documents and Pictures folders, open Finder and select Documents or Pictures from the favorites list of the Finder sidebar. In Finder under the favorites list, you also have folders to store your music and movies. Use Windows Messenger to chat with buddies. Use iChat to chat with buddies. iChat allows you to chat with anyone who has an AIM (AOL Instant Messenger), Yahoo, Google Talk, or me.com address. If you don't have one, you can sign up for an Apple ID for free. Use Microsoft Photo Gallery to edit pictures, use Windows Media Player to listen to tunes. Use iPhoto to view and edit pictures, iMovie to edit your home movies, and iTunes or QuickTime Player to listen to tunes. iTunes also allows you to burn music discs. Mac may also come with GarageBand to compose your own music and iDVD to make your own DVDs (if your Mac has a DVD burner). 4 Use Snipping Tool to take pictures of my Use Grab or Preview to take pictures of your screen. To take a screen shot, press screen. Command-Shift-3. (4 lets you select) Use the Control Panel to customize various settings. Use System Preferences to customize various settings. To open it, click the Launchpad icon in the Dock (in OS X Lion), then click System Preferences. Or click System Preferences from the Dock. Click item that you want to configure. Use Print & Scan preferences to set up your printer and fax tasks. To open Print & Use Printers & Faxes to set up my printer Scan preferences, click the Launchpad icon in the Dock, and click System and fax tasks. Preferences. Then click Print & Scan. Use Device Manager to get information about my computer. Use System Information to get hardware and software information about your computer. From the menu, choose About This Mac, then click More Info. To map a drive to Dickinson’s network PC: Start button, then Computer & look for Admin Users (P) drive under Computer drives. Mac: From the Apple menu, click Go, Connect to Server Type in the Server address: smb://admin/users & click the Connect button. A user’s icon will appear on the desktop. Drag that icon into the trash to disconnect from the network. You can now navigate to your department folders or personal folders. 5